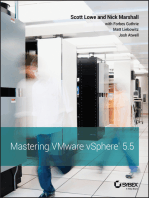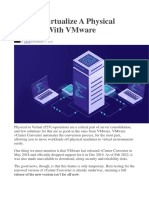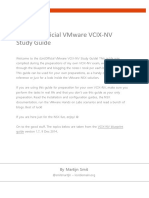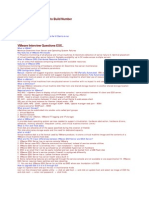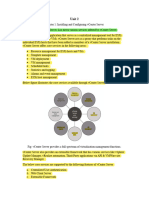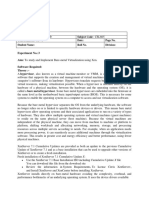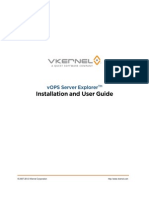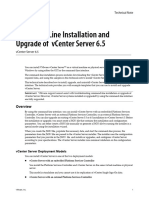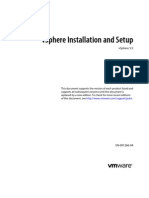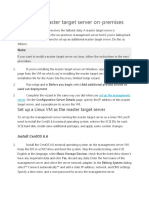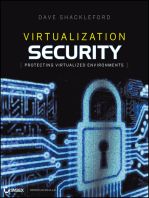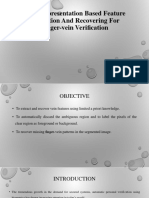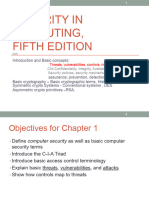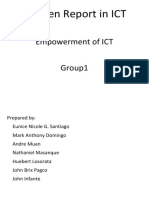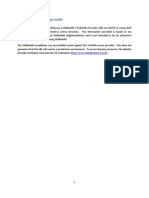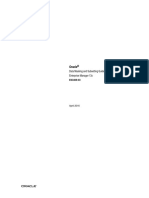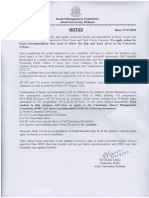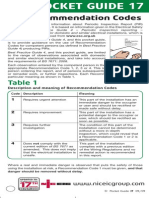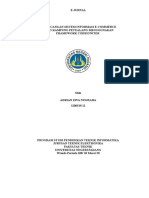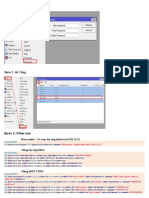Professional Documents
Culture Documents
XenCenterWeb Virtual Appliance Setup
Uploaded by
Miguel Angel Sosa HernandezOriginal Description:
Copyright
Available Formats
Share this document
Did you find this document useful?
Is this content inappropriate?
Report this DocumentCopyright:
Available Formats
XenCenterWeb Virtual Appliance Setup
Uploaded by
Miguel Angel Sosa HernandezCopyright:
Available Formats
Citrix XenCenterWeb Setup
Citrix XenCenterWeb Virtual Appliance Setup and Configuration
Citrix XenCenterWeb Setup & Configuration
Introduction
This document describes how to setup the Citrix XenCenterWeb Virtual Appliance.
Citrix XenCenterWeb Setup & Configuration
Virtual Appliance Import
After the Virtual Appliance (XVA) has been downloaded and unzipped the XVA needs to be imported into the XenServer environment through XenCenter. These steps describe how to do this: 1. In XenCenter right click on the Resource Pool the XVA will reside; 2. Select Import VM; 3. Click Browse and browse to the location where the XVA was unzipped, select the XVA and click Open; 4. Leave Import type set to Exported VM and click Next; 5. Select the Resource Pool on which this VM will reside and click Next; 6. Select the Storage Repository on which this VM will reside and click Import; 7. Once the Configure virtual network interfaces for the new VM dialog box appears, click Add to add a virtual interface and customize if necessary (please refer to the XenServer documentation for more details); 8. Click Next; 9. Uncheck Start VM after import and click Finish.
Citrix XenCenterWeb Setup & Configuration
XenCenterWeb boot time setup
After the XVA has been successfully imported the initial Virtual Machine (VM) setup needs to be done. These steps describe how to do this: 1. In XenCenter start the VM by selecting the VM and clicking on Start from the toolbar or by right-clicking on the VM and selecting Start; 2. Switch to the Console tab for the VM; 3. During the first boot enter the following information: Root password;
Continued on next page
Citrix XenCenterWeb Setup & Configuration
VNC password;
VM hostname;
Continued on next page
Citrix XenCenterWeb Setup & Configuration
4.
After booting has finished, login to the VM with the root username and the credentials provided in step
Citrix XenCenterWeb Setup & Configuration
IMPORTANT: XenCenterWeb post-boot setup
After booting has finished and being logged in to the VM perform the following steps to configure the MySQL root user password and the XenCenterWeb setup user password. These steps are done from the Linux command line: 1. MySQL root user password setup: # mysqladmin -u root -h localhost password <new password> *Replace <new password> with a password of your choice
2.
XenCenterWeb setup user password: # htpasswd -c /usr/local/lib/apache2/passwd/passwords xcwsetup
Continued on next page
Citrix XenCenterWeb Setup & Configuration
3.
After setting the passwords you can logout of the console: # logout
Citrix XenCenterWeb Setup & Configuration
XenCenterWeb Configuration
1. 2. Point a browser to http://<hostname or ip address of webserver> Since XenCenterWeb is not configured yet, it will offer a link to the configuration page
3.
Authenticate with user xcwsetup and the password provided in step 2 in the post-boot setup above
Citrix XenCenterWeb Setup & Configuration
10
Continued on next page 4. From the main setup screen follow the instructions, when asked for the database credentials use username root and the password provided in step 1 in the post-boot setup above
If changes need to be made after the initial setup, point a browser to http://<hostname or ip address of webserver>/config/setup.php
Citrix XenCenterWeb Setup & Configuration
11
Optional: XenCenter Web Networking setup static IP
The default networking setup for XenCenterWeb is dhcp. If you want to use a static IP address you need to edit the file /etc/network/interfaces. There are various tools available for editing files in Linux. You can either use one of the built in editors (e.g. vi or nano) or use a file-transfer tool which can be used to connect to the server and has a built editor (e.g. WinSCP). Make the following changes: Replace the following line: iface eth0 inet dhcp With the following lines:
iface eth0 inet static address <ip-address> netmask <netmask> network <network address> broadcast <broadcast address> gateway <default gateway> An example is:
iface eth0 inet static address 192.168.1.10 netmask 255.255.255.0 network 192.168.1.0 broadcast 192.168.1.255 gateway 192.168.1.1
After making these changes we need to restart networking: # /etc/init.d/networking restart
You might also like
- Panduan Cara Install Xen ServerDocument14 pagesPanduan Cara Install Xen ServerherwinsinagaNo ratings yet
- VMware Site Recovery Manager (SRM) 5.0 Step by Step Setup GuideDocument110 pagesVMware Site Recovery Manager (SRM) 5.0 Step by Step Setup Guidehj192837No ratings yet
- Cisco VCS Virtual Machine Install Guide X8 1Document30 pagesCisco VCS Virtual Machine Install Guide X8 1Rizwan KhanNo ratings yet
- VMware Vcenter Server2Document44 pagesVMware Vcenter Server2Anonymous L24X6BNo ratings yet
- Assignment: Task 1 Install Vmware Client and Connect To The ServerDocument16 pagesAssignment: Task 1 Install Vmware Client and Connect To The ServerVinod MalikNo ratings yet
- How To Install Vcenter Server 6.0 - Step by Step GuideDocument15 pagesHow To Install Vcenter Server 6.0 - Step by Step Guidesputnikk stanNo ratings yet
- The Application Enumeration Process 7.15 2Document3 pagesThe Application Enumeration Process 7.15 2IS REDDYNo ratings yet
- Xs Quick Start Guide 7 4Document27 pagesXs Quick Start Guide 7 4Hovbo TattiNo ratings yet
- Dept. of ISE, BMSCEDocument9 pagesDept. of ISE, BMSCEAnuradha PaiNo ratings yet
- Free High Availability - Create A XenServer Virtualization ClusterDocument6 pagesFree High Availability - Create A XenServer Virtualization Clustererick_coNo ratings yet
- 604: Administering and Troubleshooting Xendesktop 7.X: Hands-On Lab Exercise GuideDocument114 pages604: Administering and Troubleshooting Xendesktop 7.X: Hands-On Lab Exercise GuidesudharaghavanNo ratings yet
- Nakivo Backup and Replication Virtual Appliance Deployment GuideDocument15 pagesNakivo Backup and Replication Virtual Appliance Deployment GuideJordan KnightNo ratings yet
- Apache Lab 2Document35 pagesApache Lab 2elies_jabri7874No ratings yet
- Xenserver 7 0 Quick Start GuideDocument26 pagesXenserver 7 0 Quick Start GuideBersama SeiringNo ratings yet
- How To Virtualize A Physical Machine With VMwareDocument13 pagesHow To Virtualize A Physical Machine With VMwareemeo145No ratings yet
- Configuring VCenter 6Document18 pagesConfiguring VCenter 6athaiNo ratings yet
- P2V Step by Step Document For Hot Migration Using Vcenter Enterprise ConverterDocument9 pagesP2V Step by Step Document For Hot Migration Using Vcenter Enterprise ConverterAnonymous NeRBrZyAUbNo ratings yet
- VM QuestionDocument12 pagesVM QuestionAnonymous NeRBrZyAUbNo ratings yet
- How To Migrate Windows Based Vcenter Server To VCSA 6.7Document19 pagesHow To Migrate Windows Based Vcenter Server To VCSA 6.7KarimNo ratings yet
- Sun and VMWare Quick Start GuideDocument10 pagesSun and VMWare Quick Start GuideAnuchit ChalothornNo ratings yet
- Citrix XenServer Installation GuideDocument15 pagesCitrix XenServer Installation Guidestuarthnks9879100% (1)
- The UnOfficial VCIX NV Study Guide v1.0Document245 pagesThe UnOfficial VCIX NV Study Guide v1.0Andrei MateiNo ratings yet
- Configuring ESXiDocument19 pagesConfiguring ESXiDJ ATBNo ratings yet
- VMware Scenario BasedDocument18 pagesVMware Scenario BasedKaram Shaik100% (1)
- VMWARE InterviewDocument4 pagesVMWARE InterviewBaiju ManiNo ratings yet
- Xendesktop 5.6 Feature Pack 1 Installing and Deployment DocsDocument64 pagesXendesktop 5.6 Feature Pack 1 Installing and Deployment Docsramesh2440No ratings yet
- XD10116 Installation Guide For Citrix XenServer 5Document10 pagesXD10116 Installation Guide For Citrix XenServer 5Thức VũNo ratings yet
- Opendns Cisco Umbrella Install Guide.Document27 pagesOpendns Cisco Umbrella Install Guide.DavidNo ratings yet
- Citrix Xen Server y Xen Center Software Installation ManualDocument17 pagesCitrix Xen Server y Xen Center Software Installation Manualfjborges26No ratings yet
- 24 Vir JournalDocument120 pages24 Vir JournaltapiwarusikeNo ratings yet
- VMware VDI LABDocument197 pagesVMware VDI LABJony NguyễnNo ratings yet
- V To VDocument5 pagesV To Vsmile2meguysNo ratings yet
- SV Unit 2 RohitDocument5 pagesSV Unit 2 RohittapiwarusikeNo ratings yet
- VMware ESXi Host Upgrades and Patching On VRTX InfrastructureDocument19 pagesVMware ESXi Host Upgrades and Patching On VRTX InfrastructureAdolfo Javier Acevedo RomeroNo ratings yet
- How To Enable Microsoft HyperDocument8 pagesHow To Enable Microsoft HyperAleksandra StojanovicNo ratings yet
- Interview Questions: Vmware L3 Administrator: December 29, 2010Document15 pagesInterview Questions: Vmware L3 Administrator: December 29, 2010dSolarianNo ratings yet
- Eltek Multisite Monitor 2.3.1 Installation ManualDocument4 pagesEltek Multisite Monitor 2.3.1 Installation ManualAsif Majeed MalikNo ratings yet
- Expt 3Document5 pagesExpt 3Sanika RaneNo ratings yet
- Simulator Guide 3101897 PDFDocument20 pagesSimulator Guide 3101897 PDFTricantino Lopez PerezNo ratings yet
- QuickStart VM Cloudera InstallationDocument14 pagesQuickStart VM Cloudera InstallationSumiNo ratings yet
- Module 1-1 - Virtual Infrastructure UpgradeDocument72 pagesModule 1-1 - Virtual Infrastructure UpgradeMaha DiwanNo ratings yet
- CTA Installation Celerra VNX AtmosDocument16 pagesCTA Installation Celerra VNX AtmosAndrés Pérez PérezNo ratings yet
- Week 1 Lab Exercise: COMP 4632 Practicing Cybersecurity: Attacks and Counter-MeasuresDocument12 pagesWeek 1 Lab Exercise: COMP 4632 Practicing Cybersecurity: Attacks and Counter-MeasuresJ.Prakash Assistant Professor (SF)No ratings yet
- Installing Virl On Vmware Player Workstation FusionDocument4 pagesInstalling Virl On Vmware Player Workstation FusionEric ZhangNo ratings yet
- User GuideDocument5 pagesUser GuideClaudio TinelliNo ratings yet
- vOPS Server Explorer Installation and User GuideDocument35 pagesvOPS Server Explorer Installation and User GuideGiovane Celico Dos Reis Paes de SousaNo ratings yet
- VMware VCenter Server for Windows 6.5 的命令行安装和升级 Vsphere 65 Vcenter Server Windows Cmdline Install and UpgradeDocument20 pagesVMware VCenter Server for Windows 6.5 的命令行安装和升级 Vsphere 65 Vcenter Server Windows Cmdline Install and Upgradeyanrubin2010No ratings yet
- Upgrade From 5.5 To 6.0Document10 pagesUpgrade From 5.5 To 6.0Sampath KumarNo ratings yet
- LTRRST 2734 LGDocument44 pagesLTRRST 2734 LGRamon PirbuxNo ratings yet
- Fortisiem Esx Installation GuideDocument13 pagesFortisiem Esx Installation Guidewarmington torresNo ratings yet
- Vsphere Esxi Vcenter Server 55 Installation Setup GuideDocument274 pagesVsphere Esxi Vcenter Server 55 Installation Setup GuidejaysonlkhNo ratings yet
- Worksheet VLANDocument28 pagesWorksheet VLANRimpesh KatiyarNo ratings yet
- Bitrix Site Manager 9.x: Installation GuideDocument73 pagesBitrix Site Manager 9.x: Installation Guideviethoa14No ratings yet
- Cucm - ova.README 12.0 PDFDocument6 pagesCucm - ova.README 12.0 PDFmandeepmailsNo ratings yet
- Zerto Migration Utility 9-5-2023Document14 pagesZerto Migration Utility 9-5-2023Balaji SeshanNo ratings yet
- Fortinac Vmware Install 85Document30 pagesFortinac Vmware Install 85Giorgio StefaniNo ratings yet
- Set Up The Master Target Server OnDocument3 pagesSet Up The Master Target Server Onmurlee839152No ratings yet
- Conferencing Software Client SetupDocument10 pagesConferencing Software Client SetuphardiksaNo ratings yet
- Virtualization Security: Protecting Virtualized EnvironmentsFrom EverandVirtualization Security: Protecting Virtualized EnvironmentsRating: 3 out of 5 stars3/5 (1)
- Deep Representation Based Feature Extraction and Recovering For Finger-Vein Veri CationDocument15 pagesDeep Representation Based Feature Extraction and Recovering For Finger-Vein Veri CationRanjith M100% (1)
- Admitcard 33 SSB, Bhopal SNA196F003866Document1 pageAdmitcard 33 SSB, Bhopal SNA196F003866Lakshmi KruthigaNo ratings yet
- Pfleeger Security in ComputingDocument87 pagesPfleeger Security in ComputingMuhammed Shafi K PNo ratings yet
- The K Legacy-Level Block CipherDocument20 pagesThe K Legacy-Level Block CipherBbaPba100% (1)
- Arn's TACTICS Aml - DMB EditDocument42 pagesArn's TACTICS Aml - DMB EditEric Desaulniers100% (2)
- CS-P12 - Drawing Control ProcedureDocument4 pagesCS-P12 - Drawing Control ProcedureIdrus IsmailNo ratings yet
- Written Report in IctDocument10 pagesWritten Report in IctPark EuniceNo ratings yet
- Versa Ds Flex VNF 01 5Document4 pagesVersa Ds Flex VNF 01 5komesh kNo ratings yet
- Ee 1c Lesson 8 Auxiliary SystemDocument9 pagesEe 1c Lesson 8 Auxiliary SystemRodrigo BabijisNo ratings yet
- Back Transfer Devices SIEMENSDocument4 pagesBack Transfer Devices SIEMENSaryluck77No ratings yet
- Lab 1Document10 pagesLab 1sondh21No ratings yet
- Shibboleth2 IdP Setup CentOSDocument17 pagesShibboleth2 IdP Setup CentOSir5an458No ratings yet
- Streamvault SV 2000eDocument2 pagesStreamvault SV 2000eJose Martin MotaNo ratings yet
- S2 V 24Document91 pagesS2 V 24Ronald MartinezNo ratings yet
- CIS Oracle Database 11g R2Document11 pagesCIS Oracle Database 11g R2Syed NoumanNo ratings yet
- Ch02 NetSec5eDocument38 pagesCh02 NetSec5eSukthanaPongmaNo ratings yet
- इतिहास ज्ञान पब्लिकेशनDocument378 pagesइतिहास ज्ञान पब्लिकेशनRam patharvatNo ratings yet
- SAP System Administration Made Easy009Document75 pagesSAP System Administration Made Easy009Surendra KumarNo ratings yet
- Interesting Sudoku GameDocument34 pagesInteresting Sudoku GameJUAN SEBASTIAN RIOS MUÑOZNo ratings yet
- Oracle Database 12c Data Masking and Subsetting GuideDocument100 pagesOracle Database 12c Data Masking and Subsetting GuideBupBeChanhNo ratings yet
- What Is Quantum Communication? Why Quantum Repeaters Are Important? What Are Quantum Repeaters?Document2 pagesWhat Is Quantum Communication? Why Quantum Repeaters Are Important? What Are Quantum Repeaters?Arijit SahaNo ratings yet
- N' Tul-: NoticeDocument1 pageN' Tul-: NoticeMOSTAFIJUR RAHMANNo ratings yet
- Niceic Pocket Code GuideDocument2 pagesNiceic Pocket Code GuidenazxNo ratings yet
- KerberosDocument27 pagesKerberosmuhammad hammadNo ratings yet
- Mil Topic 3 Information LiteracyDocument19 pagesMil Topic 3 Information LiteracyGaive100% (1)
- E-JURNAL-Adrian Ziva Nugraha-1206519Document18 pagesE-JURNAL-Adrian Ziva Nugraha-1206519Adrian Ziva NugrahaNo ratings yet
- Voting MachineDocument18 pagesVoting Machinevivekanand_bonalNo ratings yet
- Annex 010109703338232Document1 pageAnnex 010109703338232Sahil RajputNo ratings yet
- Cases CH 8Document4 pagesCases CH 8YurmaNo ratings yet
- Bảo MậtDocument2 pagesBảo MậtMinh Nghia PhamNo ratings yet