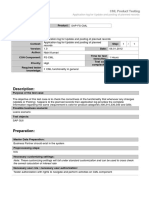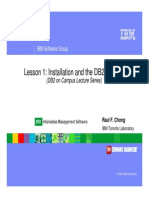Professional Documents
Culture Documents
Intro BWGuide
Uploaded by
romooscOriginal Title
Copyright
Available Formats
Share this document
Did you find this document useful?
Is this content inappropriate?
Report this DocumentCopyright:
Available Formats
Intro BWGuide
Uploaded by
romooscCopyright:
Available Formats
Introduction to Business Warehouse Guide Duke University
Introduction to Business Warehouse Guide for Duke University (Company Code 0010)
Table of Contents
About SAP Business Warehouse (BW) at Duke ............................................... 2 Logging Into SAP BW ......................................................................................... 3 The BEx Toolbar Functions ............................................................................... 7 BW Terms and Definitions ................................................................................. 8 Using an Existing Query Fund Trial Balance (FTB) .................................... 10
To locate and select the Fund Trial Balance query................................................................. 10 To enter or chose selection criteria for the Fund Trial Balance query ..................................... 12 To check the selection values entered before executing the query ......................................... 16 To save variant of the selection values to use later and save steps........................................ 17 To use or get a saved variant of the selection values ............................................................. 18 To execute the query once all selections are made and review the results ............................. 19
Saving a Formatted Query into a Workbook in the Favorites Folder ........... 22
To save the formatted query results for into a new workbook for use in the future .................. 22 To save the formatted query results for into an existing workbook.......................................... 24
Opening a Workbook and Accessing a Saved Query at a Later Date .......... 25 Other Navigation Tools for Queries ................................................................ 27
To navigate between BW/BEx and other applications using Alt + Tab Keys ........................... 27 To undo an action performed or go back to prior results ........................................................ 28 To prevent column sizes from adjusting to the default width................................................... 28 To eliminate the technical description of the Duke Cost Object .............................................. 30 To expand the hierarchy and see all levels and cost objects .................................................. 31 To view the hierarchy as a straight list of Duke Cost Objects ................................................. 32 To filter and drill-down on one Cost Object by Commitment Item ........................................... 34 To add the drill-down for Commitment Item to all Duke Cost Objects displayed...................... 36 To swap the view from Duke Cost Object to Commitment Item (G/L Account)........................ 38 To drill-down and further analyze a specific Commitment Item (G/L Account) ........................ 40 To display balances by period across the report .................................................................... 42 To add a Total (results) row in a query if not displayed .......................................................... 44 To move the placement of the Grand Total row in a query ..................................................... 46 To suppress rows or columns that contain a zero amount ...................................................... 48
List of Commonly Used Queries...................................................................... 50
Original: 7/06/2005
Revised: 4/26/2011 4:14 PM
Page 1
Introduction to Business Warehouse Guide Duke University
About SAP Business Warehouse (BW) at Duke
In addition to the financial reporting functions available in SAP R/3, the SAP Business Warehouse (BW) product is available as a tool for more advanced reporting options at Duke. BW is a data warehouse and contains tables of data that can be used for ad hoc reporting, either to view existing standard queries or to build queries. Financial and procurement data are loaded into BW tables from the real-time SAP R/3 system on a nightly basis (SAP R/3 is an On-line Transaction Processing software OLTP). So while the data in BW is not updated real-time, there is only a one-day lag (SAP BW is an Online Analytical Processing software OLAP). The BW tool uses an Excel Add-in, known as Business Explorer (BEx) to view the results of the query and manipulate the report to analyze the data in various ways that are not available in R/3. In addition, BW allows departments to view all their cost objects (Cost Centers, Profit Centers, and WBS Elements/Projects) in one report. Most reports for the University and School of Medicine (Company Code 0010) in R/3 allow for reporting on only one kind of cost object at the time.
Original: 7/06/2005
Revised: 4/26/2011 4:14 PM
Page 2
Introduction to Business Warehouse Guide Duke University
Logging Into SAP BW
To log into BW:
1.
Use the Authentic Login icon to enter your User Name and password and obtain your green security ticket, just as you would to log into SAP R/3.
2.
Once you have a green ticket, double click on the logon icon.
SAP
In the resulting SAP Logon 620 window:
3.
Double click on the option listed as BWP. Note: MAC users should log into SAP per the usual steps, then select and open BWP on the Open: SAPGUI screen.
Original: 7/06/2005
Revised: 4/26/2011 4:14 PM
Page 3
Introduction to Business Warehouse Guide Duke University
Logging into SAP BW (cont.)
4.
If the above Password Change Request window appears (only the first time you log into BW), then click on the Deactivate / Delete button to deactivate this additional password. Note: Do not attempt to change your password using this screen. This additional password in BW is not needed since Duke uses the Kerberos password authentication.
Original: 7/06/2005
Revised: 4/26/2011 4:14 PM
Page 4
Introduction to Business Warehouse Guide Duke University
Logging into SAP BW (cont.)
On the SAP Easy Access - User menu screen in BW, to open the BEx (Excel add-in):
5 6
5.
Enter the transaction code RRMX in the Command field. Note: To avoid any issues with BW, ensure that all other open Excel files are closed. Enter button to open an Excel session.
6.
Click on the
7.
In the Excel session, to display the Business Explorer (BEx) toolbar at the top, click on the Add-Ins option on the toolbar Note: If using an older version of Excel, the Business Explorer (BEx) toolbar automatically displays in the body of the spreadsheet. Click and drag to the top as a toolbar to avoid covering up in data.
Revised: 4/26/2011 4:14 PM Page 5
Original: 7/06/2005
Introduction to Business Warehouse Guide Duke University
Logging into SAP BW (cont.)
8.
Review the icons on the Add-Ins toolbar now displayed (see next section for descriptions) and use the toolbar to open queries and workbooks, save workbooks, and perform other Business Explorer (BEx) functions as outlined in the rest of this Guide.
Original: 7/06/2005
Revised: 4/26/2011 4:14 PM
Page 6
Introduction to Business Warehouse Guide Duke University
The BEx Toolbar Functions
The Business Explorer (BEx) toolbar contains buttons that perform functions which help you analyze the data. A brief description of each button is shown below and the functions will be discussed in the Guide as the steps for opening workbooks or existing queries are outlined.
Open Save Refresh query Back Change query Goto OLAP functions for active cell
Help Settings Tools Layout Format
Original: 7/06/2005
Revised: 4/26/2011 4:14 PM
Page 7
Introduction to Business Warehouse Guide Duke University
BW Terms and Definitions
Key Terms The following table outlines some key terms relating to SAP Business Warehouse (BW): A table which collects and stores characteristics (attributes) and key figures (dollars, hours, workdays, etc.) in BW Example of InfoCube for financials = G/L Account Balances Operational Data Storage a table that contains transaction data stored at the document level. An evaluation of data per the selection of attributes and key figures from InfoProviders that can be analyzed in an Excel worksheet users can define and customize queries based on how they want to view and navigate data (e.g. Fund Trial Balance). Collection of Excel spreadsheets with embedded queries composed of one or more related worksheets. Comprised of folders of InfoProviders that contain existing queries and workbooks. Continued on the next page.
InfoCube
ODS
InfoProvider InfoCubes (balances) or ODS (transactions)
Query
Workbook InfoArea
Original: 7/06/2005
Revised: 4/26/2011 4:14 PM
Page 8
Introduction to Business Warehouse Guide Duke University
BW Terms and Definitions (cont.)
More on InfoProviders InfoProviders are folders that contain the existing queries, such as the Fund Trial Balance. These InfoProviders are identified in BW by symbols, which are used to expand the folders and open the queries. Below is legend of these symbols and what they represent in BW. Identifies this InfoProvider as an InfoCube For financial analysis, cubes contain balances Identifies this InfoProvider as an Operational Data Store (ODS) For financial analysis, ODS contain transactions Identifies this InfoProvider as a Multi-cube = combination of two or more InfoCubes and/or ODS For financial analysis, cubes contain a combination, such as balances and transactions Identifies a Query within an InfoProvider (folder).
Original: 7/06/2005
Revised: 4/26/2011 4:14 PM
Page 9
Introduction to Business Warehouse Guide Duke University
Using an Existing Query Fund Trial Balance (FTB)
To locate and select the Fund Trial Balance query: In the Excel worksheet with the Business Explorer (BEx) add-in:
1 2
1. 2.
Click on the
Open button on the BEx toolbar.
Click on the Queries option from the drop-down list.
In the SAP BEx: Select query box:
Note:
The History button is the default selection and lists the last queries opened on the right side of the screen.
3.
Click on the InfoAreas button to display the folders containing the InfoProviders with lists of InfoAreas (folders) on the right side of the screen (see screen next page).
Original: 7/06/2005
Revised: 4/26/2011 4:14 PM
Page 10
Introduction to Business Warehouse Guide Duke University
Using an Existing Query Fund Trial Balance (cont.)
4 5 6
4. 5.
Click to expand the Financials Management & Controlling InfoArea folder (on the + symbol). Click to expand the Duke Custom Financial Objects InfoArea folder (on the + symbol). Click to expand the Commitments/actuals and budget in Funds Management (Duke) InfoCube folder (on the + symbol). Note: As a reminder, the term Infocube = balances.
6.
7.
Double-click on the Fund Trial Balance (No Commitments) with Hierarchy to select that query. Note: If double-clicking in the step above does not work, click once on the Fund Trial Balance to display a text box, then click the OK button.
Original: 7/06/2005
Revised: 4/26/2011 4:14 PM
Page 11
Introduction to Business Warehouse Guide Duke University
Using an Existing Query FTB (cont.)
To enter or chose selection criteria for the Fund Trial Balance query:
1 NEVER USE THIS BUTTON FOR ANY FIELD.
2 3 4 5-14
Note:
The selection dialog box contains the selection fields and the fields may vary by query. The fields denoted with an asterisk are required. Some fields are defaulted to assist in running this report the proper way.
1. 2. 3.
As you enter values, DO NOT USE the Personalize Query button for each selection field as it will make the field disappear. Enter the fiscal year (e.g. 2011) in the Fiscal Year field. Ensure the values of # to 16 are displayed in the Posting Period Range From and To fields (# = balance forward needed for certain codes to determine a fund balance). Ensure the values of 290000 to 999999 are displayed in the Commitment Item Range From and To fields (commitment item = G/L Account in SAP BW; using the range of G/L Accounts 290000 to 999999 provides a fund trial balance versus a complete trial balance).
4.
Original: 7/06/2005
Revised: 4/26/2011 4:14 PM
Page 12
Introduction to Business Warehouse Guide Duke University
Using an Existing Query FTB (cont.)
5. 6. Use the next steps to select the desired level of BFR Code / Org. Unit for the Duke Cost Object Hierarchy Node field. If the BFR Code / Org. unit number is known, the 10 digit number may be keyed directly into the field using the value of OU at the beginning (default is SOM top level BFR Code node of OU6860000000 change this to your BFR Code). To search and find the BFR Code value, click on the Dropdown for the Duke Cost Object Hierarchy Node field and follow the next steps to find a value (SOM defaults and should be changed).
7.
8.
In the Fund Trial Balance CODUKEORG_ALL_NODES window (see above), note the following: On the left side, the Entire Hierarchy can be displayed and the BFR Code/Org. Unit needed may be found and selected. On the right side, the Selected Hierarchy Nodes displays the current selected BFR Code/Org. Unit (the default for this query is School of Medicine and needs to be changed to your BFR Code/Org Unit). Use the twistees to open the trees within the Entire Hierarchy (on the left) for the Duke organization and locate the desired level of BFR Code/ Org. Unit (see next steps). Only one BFR Code/Org. Unit may be selected (multiple selections are not provided on this particular query).
9.
To open/expand the Entire Hierarchy and begin to locate the BFR Code / Org Unit, click on the Twistee button beside the DUKE tree (note the Twistee button will point down).
Original: 7/06/2005
Revised: 4/26/2011 4:14 PM
Page 13
Introduction to Business Warehouse Guide Duke University
Using an Existing Query FTB (cont.)
10
11
10.
Click on the Twistee button beside of Duke University to open that node. Note: Duke University includes School of Medicine and Provost areas, as well as the DCRI).
11.
Continue to click on the Twistee buttons to open and locate the desired level of the organization hierarchy to be selected for the query (i.e., the department, division, or school) per below: To find schools or departments within the School of Medicine, School of Nursing, or Centers, follow the path: Chancellor, Health Affairs Chancellor, Health Affairs (again) choose appropriate area from here. To find schools or departments within the Provost area, follow the path: Provost Provost (again) choose appropriate area from here.
Original: 7/06/2005
Revised: 4/26/2011 4:14 PM
Page 14
Introduction to Business Warehouse Guide Duke University
Using an Existing Query FTB (cont.)
13
12
14
12.
Once the desired BFR Code / Org. Unit node is found, doubleclick on the node (on left side) to display the node under Selected Hierarchy Nodes (on the right side replaces the defaulted SOM node). Note: The recommended selection is a mid or lower level node (BFR Code/Org. Unit) for your organizational hierarchy. All BFR Code/Org. Unit levels are indicated with the symbol. The symbol displays beside the 7 digit cost object once youve reached the bottom BFR Code / Org. Unit level, and may not be the best choice for this type of query. In other words, the report is better for the BFR Code/Org. Unit levels versus single 7 digit cost objects.
Original: 7/06/2005
Revised: 4/26/2011 4:14 PM
Page 15
Introduction to Business Warehouse Guide Duke University
Using an Existing Query FTB (cont.)
13. Review the BFR Code/Org Unit level now displayed and selected on the right side under the Selected Hierarchy Nodes section (the level selected has replaced the defaulted SOM top level node). Once the desired BFR Code/Org. Unit is selected, click on the Execute button at the bottom of the window to return to the selection window.
14.
To check the selection values entered before executing the query:
1 2
1. 2.
Once youve returned to the Fund Trial Balance selection screen (see above), review the values selected. To check and see if the values used for the selection are valid in SAP BW, click the Check button (especially if the BFR Code/ Org. Unit was manually entered).
Original: 7/06/2005
Revised: 4/26/2011 4:14 PM
Page 16
Introduction to Business Warehouse Guide Duke University
Using an Existing Query FTB (cont.)
To save variant of the selection values to use later and save steps: Note: The Save All Variant function allows the selection values entered or chosen in each field to be saved as a named variant. The variant can then be used the next time to populate the fields and save keystrokes.
1. 2.
Ensure the values desired are entered in the selection fields. To save a variant of the selection, click on the Variant button. Save All
3 5 4
3. 4.
On the Save All Variants window, enter a name in the Variant field, and a brief description in the Description field. Review the Yes values listed for each selection field and change any to No as desired (Yes = values entered in these fields will be saved in the variant). Click on the Save All Variants button (middle of the screen) to save the named variant and return to the selection screen.
5.
Original: 7/06/2005
Revised: 4/26/2011 4:14 PM
Page 17
Introduction to Business Warehouse Guide Duke University
Using an Existing Query FTB (cont.)
To use or get a saved variant of the selection values: Note: If a named variant was saved for the selection values, then each time the query is used again, the Load Variant function may be used to find / select the variant. The variant will populate the fields with the saved values and save keystrokes.
1.
On the selection screen, before entering or choosing selection values in the fields, click on the Load Variant button
2.
In the Restrictions window, double click on the desired variant to select it and populate the fields. Note: The list is a universal list of all saved variants by any user for this specific query.
Original: 7/06/2005
Revised: 4/26/2011 4:14 PM
Page 18
Introduction to Business Warehouse Guide Duke University
Using an Existing Query FTB (cont.)
3.
Review the selection values now populated in the fields from the variant selected.
To execute the query once all selections are made and review the results:
1.
When ready to run the query, click on the (or press F8).
Execute button
Original: 7/06/2005
Revised: 4/26/2011 4:14 PM
Page 19
Introduction to Business Warehouse Guide Duke University
Using an Existing Query FTB (cont.)
In the Fund Trial Balance query results:
2 3
2.
Review the query results for the BFR Code/ Org. Unit node that was selected: The top bolded section contains the items you can use to display the results in a different view (see Navigation Tips). The middle section contains the criteria for the current view of the results (i.e., what was chosen to build the results). The bottom section contains the results/data for the query. Note the value listed for Duke Cost Object in the middle section (Cell B25 in this example - B column, cell may vary) providing the name of the BFR/Org Unit chosen.
3.
Original: 7/06/2005
Revised: 4/26/2011 4:14 PM
Page 20
Introduction to Business Warehouse Guide Duke University
Using an Existing Query FTB (cont.)
4. Note the following about the actual results (bottom section) for this Fund Trial Balance query: This query uses the Duke Cost Object table (CODUKEORG) which combines all four major cost objects in one place for reporting - Cost Centers, Profit Centers, Projects/WBS Elements, and Internal Orders. The cost objects are displayed in one super hierarchy, which provides a consolidated view of the entire organizations financial activity. The hierarchy levels are displayed in Column A and B with the Twistee buttons and some may already be expanded to display the Duke Cost Object level. Do not use the Twistee buttons to open the hierarchy levels individually as this is time consuming - the hierarchy can be easily expanded or removed, and other formatting can be adjusted (see Other Navigation Tools for Queries). The format for the lowest level Duke Cost Objects in Column A is displayed as the technical name, is not useful, and can be removed (see Other Navigation Tools for Queries). For example, a cost center such as 1573147 is listed as KSDUKE0001573147, and a Project/ WBS Element such as 7473100 is listed as nothing meaningful, like PD0001157. The meaningful 7 digit value for Duke Cost Object is listed in the Cost Object column in the example used above the values of 1573147 or 7473100 (WBS Plant fund) are shown. See the Cost Object column for the meaningful 7 digit Cost Object (fund code) value. Note: Other options for analyzing data are also available, such as the ability to drill-down by the items listed in Column A at the top of the screen, such as Commitment item (term for Cost Element or G/L Account), Fiscal Period, Fund Group, Fund Categories, etc. See the Other Navigation Tools for Queries section of this Guide for more details.
Revised: 4/26/2011 4:14 PM Page 21
Original: 7/06/2005
Introduction to Business Warehouse Guide Duke University
Saving a Formatted Query into a Workbook in the Favorites Folder
Before saving the query: 1. Filter and format the query as needed per the steps covered in the Other Navigation Tools for Queries section of the Guide.
To save the formatted query results for into a new workbook for use in the future: Note: Use the Save as new workbook option to save the query results as a new workbook at anytime with a new unique name, especially the first time a query is formatted and saved. The Save as existing workbook option is useful if you continue to make changes and just want to save over an already named workbook.
2. 3.
Click on the
Save button on the BEx Add-Ins toolbar.
Click on the Save as new workbook option from the dropdown list (see next page and steps). Note: The Save as exiting workbook option will not be highlighted if this is the first time you are saving a query into a workbook.
Original: 7/06/2005
Revised: 4/26/2011 4:14 PM
Page 22
Introduction to Business Warehouse Guide Duke University
Saving a Formatted Query (cont.)
On the SAP BEx: Save in document store window:
4.
Ensure the Favorites button is selected (left side of the screen note that the Roles option cannot be used). Favorites folder If not defaulted, click on the button (on the + symbol) to expand and highlight. Enter a description of the query in the Description field. Click on the Save button. Note: The queries may also be saved as an Excel file as well. This might be beneficial if youd like to save a particular view such as monthly. The Excel files can then be easily organized on your network drive.
5. 6. 7.
Original: 7/06/2005
Revised: 4/26/2011 4:14 PM
Page 23
Introduction to Business Warehouse Guide Duke University
Saving a Formatted Query (cont.)
To save the formatted query results for into an existing workbook: Note: The Save as existing workbook is useful if you continue to make changes while in a query and just want to save over an already named workbook.
1. 2.
Click on the
Save button on the BEx Add-Ins toolbar.
Click on the Save as existing workbook option from the dropdown list (Caution: this will save over the current workbook).
Original: 7/06/2005
Revised: 4/26/2011 4:14 PM
Page 24
Introduction to Business Warehouse Guide Duke University
Opening a Workbook and Accessing a Saved Query at a Later Date
Note: 1. To avoid any issues with BW, ensure that all other open Excel files are closed.
Log into BW and use the transaction code RRMX to open Excel and click on the Add-Ins option to display the BEx toolbar.
2 3
2. 3.
Click on the
Open button on the BEx toolbar.
Click on the Workbooks option from the drop-down list.
On the resulting SAP BEx Open window:
5 6
4.
Click on the Favorites button (left side of the screen). Note: The Roles folder can be opened as another option and contains workbooks of saved queries used primarily by central finance areas within Duke. The Roles folder contains one folder for the School of Medicine for Tiered reports.
Revised: 4/26/2011 4:14 PM Page 25
Original: 7/06/2005
Introduction to Business Warehouse Guide Duke University
Opening a Workbook (cont.)
5. 6. Click to open various folders (click on the + symbol) on the right to locate the workbook desired (like the Favorites folder). Double click on a workbook (i.e., the named query, like Financial Services Fund Trial Balance in this example).
Note: 7.
The workbook MUST be refreshed before any other functions can be used. IMPORTANT: Immediately after retrieval, use the Refresh button on the BEx Add-In toolbar to update the results of one or all existing queries in the Workbook as follows: To refresh only the query displayed, click into an active cell (any shaded cell) and click on the Refresh button (or right mouse click in any active cell and choose Refresh). To refresh all queries at once if applicable (if multiple queries are included in a workbook), click into a global cell (any cell shaded in white), click on the Refresh button, and click on the Yes button to refresh all queries (not shown).
8.
In the resulting selection screen window for the query, enter the updated selection values and click on the Execute button.
Revised: 4/26/2011 4:14 PM Page 26
Original: 7/06/2005
Introduction to Business Warehouse Guide Duke University
Other Navigation Tools for Queries
To navigate between BW/BEx and other applications using Alt + Tab Keys: When using the BW/BEx tool, along with other applications, BEx may appear to lock up in windows as you are moving between different applications. In other words, you may not be able to use the Windows Start Bar to move between or minimize/maximize the BEx screens on your desktop. This usually occurs when a query or workbook selection window is open, like when you are entering selections for the Fund Trial Balance report and then navigate to another application. When you return via the Start Bar, the selection box may just be a white blank box on the screen. This section covers steps on how to work around this situation.
When using BEx, if you are opening a query or workbook, the selection screen box is open, and you navigate away to another application, you may not be able to get to the selection screen box again via the Start bar. The box will be a blank white box. Use Alt + Tab keys to find (see below).
1. 2. 3. 4.
Depress the Alt key with your thumb and hold while doing the next step. Use another finger to click on the Tab key once to view a menu of all open window applications. While continuing to depress the Alt key, tap on the Tab key with another finger and scroll through the open windows. Release both keys at once to select and go to a window (example the icon that has the name of the query or workbook, like Fund Trial Balance).
Original: 7/06/2005
Revised: 4/26/2011 4:14 PM
Page 27
Introduction to Business Warehouse Guide Duke University
Other Navigation Tools (cont.)
To undo an action performed or go back to prior results:
1.
Use the Back button on the BEx Add-Ins toolbar (similar to the Undo function in Excel).
To prevent column sizes from adjusting to the default width: Note: When navigating in a query and performing analysis, any column sizes that were manually adjusted will change back to the default width for that column. Use the steps below to prevent the automatic sizing of columns back to default column widths.
1. 2.
Right click once in an active shaded cell within the BEx worksheet to display a drop-down list. Click on the Properties option from the list (or highlight with mouse and release mouse).
Revised: 4/26/2011 4:14 PM Page 28
Original: 7/06/2005
Introduction to Business Warehouse Guide Duke University
Other Navigation Tools (cont.)
On the resulting SAP BEx Query: Properties screen:
3 4
3. 4. 5.
Select the colWidth (Column Width) tab. Click in the radio button to choose the Do not adjust column width option. Click the OK button to close the window. Note: Once the query reappears after the OK button is used, then the columns will stay at the width that was last set (by the click and drag feature).
Original: 7/06/2005
Revised: 4/26/2011 4:14 PM
Page 29
Introduction to Business Warehouse Guide Duke University
Other Navigation Tools (cont.)
To eliminate the technical description of the Duke Cost Object: The technical description contains the longer different format for the cost object, such as KSDUKE0001573070. The steps below are to change the display of the Duke Cost Object column from the technical key (number) description to the name (text) description.
1. 2.
Right click once on the column heading Duke Cost Object in Column A (cell may vary) to display a drop-down list. Select the options in the resulting pop-up windows via path: Duke Cost Object Display as Duke Cost Object Name
3.
Review the results and note the Duke Cost Object column now contains the name of the Cost Object with the 7 digit number still displayed in the in the Cost Object column.
Revised: 4/26/2011 4:14 PM Page 30
Original: 7/06/2005
Introduction to Business Warehouse Guide Duke University
Other Navigation Tools (cont.)
To expand the hierarchy and see all levels and cost objects: Note: This example is done from the Duke Cost Object view (original view) of the query. Use the Expand Hierarchy to open the hierarchy (closed Twistee buttons) to the level chosen.
1. 2.
Right click once on the column heading Duke Cost Object in Column A (cell # may vary) to display a drop-down list. Select the options from the resulting pop-up windows per this path: Expand Hierarchy Level # (# = choose the highest level listed at bottom of last list in order to expand fully).
3.
Review the results that now show the entire depth of the hierarchy (all Twistee buttons now open).
Revised: 4/26/2011 4:14 PM Page 31
Original: 7/06/2005
Introduction to Business Warehouse Guide Duke University
Other Navigation Tools (cont.)
To view the hierarchy as a straight list of Duke Cost Objects: Note: This example is done from the Duke Cost Object view (original view) of the query. Use the Hierarchy Active function to completely remove the hierarchy (BFR/Org. Unit levels) and display the results by Duke Cost Objects. Once removed the function can be used again later to add back the hierarchy (turn on and off like a light switch).
4. 5.
Right click once on the column heading Duke Cost Object in Column A (cell # may vary) to display a drop-down list. Click on the option Hierarchy Active (which has a checkmark as the default) to uncheck and deselect that item.
6.
Review the results that now show the entire depth of the hierarchy listed by Duke Cost Object and sorted by Cost Centers, Profit Centers, and then WBS Elements/Projects. Note: Sort for this view defaults to by Cost Centers, Profit Centers, and WBS Elements/Projects, so to sort numerically by Duke Cost Object, see the next step.
Revised: 4/26/2011 4:14 PM Page 32
Original: 7/06/2005
Introduction to Business Warehouse Guide Duke University
Other Navigation Tools (cont.)
7.
Optional: To sort the Duke Cost Objects numerically from lowest to highest number: Right click on the Cost Object column heading (for column that contains the 7 digit cost objects). Click on Sort option and then click on Sort Ascending According to Key (key = number). Review the results that now show the entire depth of the hierarchy listed by Duke Cost Object and sorted numerically in a straight line from lowest to highest cost object. Note: Remember to use the Save button to save this view as the existing workbook or as a new workbook for future use, or to use the Back button to return to a previous view as needed.
Original: 7/06/2005
Revised: 4/26/2011 4:14 PM
Page 33
Introduction to Business Warehouse Guide Duke University
Other Navigation Tools (cont.)
To filter and drill-down on one Cost Object by Commitment Item: Note: This example is done from the Duke Cost Object view shown as a straight list with no hierarchy, but may be done in any view. Use the Filter and drilldown according to function to filter for the chosen cell and see the details per the value chosen (like Commitment item / G/L Account).
1. 2.
Right click once in the cell that lists the Cost Object 7 digit number to display a drop-down list. Select the options from the resulting pop-up windows per this path: Filter and drilldown according to Commitment Item. Note: Choose from one of the many other Filter and drilldown according to values, like Fund Group, if preferred.
Original: 7/06/2005
Revised: 4/26/2011 4:14 PM
Page 34
Introduction to Business Warehouse Guide Duke University
Other Navigation Tools (cont.)
3.
Review the results and note the following: The name of the one filtered Duke Cost Object is displayed in column B (B12 in this example / cell # may vary) at the top of the report. The balances are displayed for the filtered Duke Cost Object in the report below with the drilldown by Commitment Item If desired, remove the hierarchy per earlier steps if desired (right mouse click in Cell A24 for Commitment Item and uncheck the Hierarchy Active option). Note: Remember to use the Save button to save this view as an existing or new workbook for future use
4.
Use the Back button on the BEx Add-Ins toolbar to return to a previous view (in this case to remove the filter) as needed.
Original: 7/06/2005
Revised: 4/26/2011 4:14 PM
Page 35
Introduction to Business Warehouse Guide Duke University
Other Navigation Tools (cont.)
To add the drill-down for Commitment Item to all Duke Cost Objects displayed: Note: This example is done from the Duke Cost Object view shown as a straight list with no hierarchy, but may be done in any view. Use the Add Drilldown According to function to add the drilldown to ALL Cost Objects for the value chosen (like Commitment item / G/L Account).
2 1
1. 2.
Right click once in the Cost Object column heading (column containing the 7 digit number) to display a drop-down list. Select the options from the resulting pop-up windows per this path: Add Drilldown According to Commitment item. Note: Choose from other Add Drilldown According to other values, like Fund Group, if preferred.
Original: 7/06/2005
Revised: 4/26/2011 4:14 PM
Page 36
Introduction to Business Warehouse Guide Duke University
Other Navigation Tools (cont.)
3.
Review the results and note the following: The B Cell (B4 in this example/cell# may vary) for the Commitment item field at the top of the screen is now shaded (striped). The balances are displayed for ALL Duke Cost Objects with the added drilldown by Commitment Item (G/L Account). Note: Remember to use the Save button to save this view as an existing or new workbook for future use.
4.
Use the Back button on the BEx Add-Ins toolbar to return to a previous view as needed.
Original: 7/06/2005
Revised: 4/26/2011 4:14 PM
Page 37
Introduction to Business Warehouse Guide Duke University
Other Navigation Tools (cont.)
To swap the view from Duke Cost Object to Commitment Item (G/L Account): Note: This example is done from the Duke Cost Object view shown as a straight list with no hierarchy, but may be done in any view, such as the original view for this query. Use the Swap function to change the query results from one type of view to another, for example from a Cost Object view to a Commitment Item (G/L Account) view.
1. 2.
Right click once on the column heading Duke Cost Object in Column A (cell # may vary) to display a drop-down list. Select the options from the resulting pop-up windows per this path: Swap Duke CostObject with Commitment item.
Original: 7/06/2005
Revised: 4/26/2011 4:14 PM
Page 38
Introduction to Business Warehouse Guide Duke University
Other Navigation Tools (cont.)
4
Note:
The first column now contains and is sorted by G/L Account, also known as Commitment Item for this type of report.
3.
Review the results and note the following: The entire view of the report has now changed from a Cost Object (7 digit number) view to a Commitment Item (G/L Account) view for the entire BFR Code/Org. Unit hierarchy chosen for the original query. Column A now has the column heading of Commitment Items and the query results are listed by 6 digit G/L Account versus the 7 digit Cost Object. The balances are displayed for Commitment Items (G/L Accounts) listed. Note: Remember to use the Save button to save this view as an existing or new workbook for future use.
4.
Use the Back button on the BEx Add-Ins toolbar to return to a previous view as needed. Note: Another option is to right click once on Commitment Item in the A column heading and select the options: Swap Commitment Item with Duke Cost Object.
Original: 7/06/2005
Revised: 4/26/2011 4:14 PM
Page 39
Introduction to Business Warehouse Guide Duke University
Other Navigation Tools (cont.)
To drill-down and further analyze a specific Commitment Item (G/L Account):
1. 2.
Right click once on the Commitment item in question in Column A (this example 647000) to display a drop-down list. Select the options from the resulting pop-up windows per this path: Filter and drilldown according to Duke Cost Object.
Original: 7/06/2005
Revised: 4/26/2011 4:14 PM
Page 40
Introduction to Business Warehouse Guide Duke University
Other Navigation Tools (cont.)
3.
Review the results and note the following: SCROLL TO THE TOP of the new drill-down view, as the view will be positioned wherever the cursor was previously. The number and description of the Commitment Item (G/L Account) chosen for the drill-down are displayed in B cell beside Commitment Item at the top. The amounts for the Commitment Item chosen are listed by Duke Cost Object in the bottom area. Note: Remember to use the Save button to save this view as an existing or new workbook for future use.
4.
Use the Back button on the BEx Add-Ins toolbar to return to a previous view as needed.
Original: 7/06/2005
Revised: 4/26/2011 4:14 PM
Page 41
Introduction to Business Warehouse Guide Duke University
Other Navigation Tools (cont.)
To display balances by period across the report: Note: This example is done from the Duke Cost Object view shown as a straight list with no hierarchy. Use the Drilldown Across (or Down) function to add the drill-down using the characteristic values at the top of the query to provide additional detail, such as to display balances with the drilldown across the posting periods.
1.
Right click once in the B cell (top section of the screen / Cell B4 in this example/ cell # may vary) that corresponds to the Posting Period to display a drop-down list. Select the options from the resulting pop-up windows per this path: Drilldown Across (or Drilldown Down if preferred).
2.
Original: 7/06/2005
Revised: 4/26/2011 4:14 PM
Page 42
Introduction to Business Warehouse Guide Duke University
Other Navigation Tools (cont.)
4 3
3.
Review the results and note the following: The B Cell beside the Posting Period is now shaded. The # character in the column heading of the report indicates the column contains Period 0 - Balance Carry Forward. Balances for each period will appear across the next columns with the period listed in each column heading (or if down was chosen, the balances by period are in the rows). There are no totals displayed as default on this view, but totals may be added see next section of guide. Note: Remember to use the Save button to save this view as an existing or new workbook for future use.
4.
Use the Back button on the BEx Add-Ins toolbar to return to a previous view as needed. Note: Another option to undo this action is to right click once on B Cell beside of Posting Period at the top and select the options: Drilldown Remove Drilldown.
Revised: 4/26/2011 4:14 PM Page 43
Original: 7/06/2005
Introduction to Business Warehouse Guide Duke University
Other Navigation Tools (cont.)
To add a Total (results) row in a query if not displayed: Note: The display of totals in a query depends on the query chosen. In this example, the Fund Trial Balance query has the drill-down across period added for the balances, which does not display Totals (known as results rows). The totals are suppressed. Use the All Charactistics feature to never suppress the results row, which will display a Total results row if applicable.
1. 2.
Right click once on the column heading Duke Cost Object in Column A (cell # may vary) to display a drop-down list. Select the options from the resulting pop-up windows per this path: All Characteristics Suppress Results Rows Never.
Original: 7/06/2005
Revised: 4/26/2011 4:14 PM
Page 44
Introduction to Business Warehouse Guide Duke University
Other Navigation Tools (cont.)
3.
Review the results and note the following: The Overall Result row has been added to total the posting period columns across the query results for each Duke Cost Object row. There may also be a total added for each column at the bottom of the report to total each posting period down the report for all Duke Cost Objects. The position of the results (Total) rows can be changed (see next section of the Guide). Note: Remember to use the Save button to save this view as an existing or new workbook for future use.
4.
Use the Back button on the BEx Add-Ins toolbar to return to a previous view as needed. Note: Another option to undo this action is to right click once on the A Column Heading for Duke Cost Object and select options: All Characteristics Suppress Results Row Always.
Revised: 4/26/2011 4:14 PM Page 45
Original: 7/06/2005
Introduction to Business Warehouse Guide Duke University
Other Navigation Tools (cont.)
To move the placement of the Grand Total row in a query: Note: The original placement of the Total results row depends on the query chosen. Use the All Characteristics function to move the position of the Total results column/row. This function can be used on any view of a query. In the example below, the query results have the Posting Period drilldown added across the results. In this example, the Total column for all the posting periods is displayed to the right as the last column, and the Total row for all columns is displayed at the bottom of the query results (not shown here for space).
1. 2.
Right click once on the column heading Duke Cost Object in Column A (cell # may vary) to display a drop-down list. Select the options from the resulting pop-up windows per this path: All Characteristics Position of Results Rows Results Rows Top Left (or Bottom Right if Top Left is checked as original position). Note: The function phrase Results Rows Top Left means that the Total for columns across the report will display to the far left and the Total for all rows in a column will display at the top of the query results (the two are not used in conjunction to put a total in the top left corner, etc.).
Revised: 4/26/2011 4:14 PM Page 46
Original: 7/06/2005
Introduction to Business Warehouse Guide Duke University
Other Navigation Tools (cont.)
3.
Review the results and note the following: For totals originally displayed in a column to the far right (totaling across the results like this example where there was a total for the posting period drilldown across the results), then the total will now appear on the far left (the first column before the Posting Period drilldown columns). For totals originally displayed at the bottom of the results(totaling down the results like this example where the Posting Period column totals were at the bottom), then the total will now appear at the top of the results. Note: Remember to use the Save button to save this view as an existing or new workbook for future use.
4.
Use the Back button on the BEx Add-Ins toolbar to return to a previous view as needed (or repeat the above steps and choose the other option to change the results rows).
Original: 7/06/2005
Revised: 4/26/2011 4:14 PM
Page 47
Introduction to Business Warehouse Guide Duke University
Other Navigation Tools (cont.)
To suppress rows or columns that contain a zero amount: Note: The original results of some queries will allow rows or columns that contain zero amounts to display. Use the All Characteristics function to suppress those rows or columns as desired.
Note that the 1573147 code has a zero balance (indicated by just the $ sign).
1. 2.
Right click once on the column heading Duke Cost Object in Column A (cell # may vary) to display a drop-down list. Select the options from the resulting pop-up windows per this path: All Characteristics Suppress Zero Columns/Rows.
Original: 7/06/2005
Revised: 4/26/2011 4:14 PM
Page 48
Introduction to Business Warehouse Guide Duke University
Other Navigation Tools (cont.)
Note that the 1573147 code with a zero balance is now suppressed and NO longer displays on the query results.
3.
Review the results and note the following: The rows and/or columns containing any zero amounts have now been suppressed or hidden from view (example: 1573147 had a 0.00 amount indicated with the $ sign, and is now no longer displayed as a row in the query results). Note: Remember to use the Save button to save this view as an existing or new workbook for future use.
4.
Use the Back button on the BEx Add-Ins toolbar to return to a previous view as needed.
Original: 7/06/2005
Revised: 4/26/2011 4:14 PM
Page 49
Introduction to Business Warehouse Guide Duke University
List of Commonly Used Queries
The table below contains the most commonly used queries that have been created in SAP BW for your use and a brief description of each query. For any SOM queries, please contact your SOMMC representative for any additional training materials that may be available.
Query Name
Fund Trial Balance (No Commitments) with Hierarchy
InfoProvider (Cube or ODS)
Financial Management & Controlling Duke Custom Financial Objects Commitments/actual and budget in Funds Management (Duke) (FMCFIFM)
Input Fields
Fiscal Year Posting Period Range Commitment Item Range Duke Cost Object Hierarchy Node (BFR)
Available Characteristics
Duke Cost Object, hierarchy Link to Fund Center (BFR) Commitment item Posting period Fund Tier Fund Category Fund Group Fund Class Fund Programmatic Class Board Reporting Organizational Unit (BFR) Commitment item Posting period Fund Tier Fund Group Fund Class Fund Programmatic Class Key Figures Fund Board Reporting Fund Fund Category Fund Class Fund Group Fund Programmatic Class Commitment item Organizational Unit (BFR) Key Figures Posting Period Board Reporting
Description
Mimics Fund Trial Balance found in R/3. Provides actual balances depending on commitment item range - to get fund balances run commitment item range 290000 to 999999.
Fund Trial Balance (No Commitments)
Financial Management & Controlling Duke Custom Financial Objects Commitments/actual and budget in Funds Management (Duke) (FMCFIFM)
Fiscal Year Posting Period Range Commitment Item Range Fund Range and List
Mimics Fund Trial Balance found in R/3. Provides actual balances depending on commitment item range - to get fund balances run commitment item range 290000 to 999999. Provides a straight list of cost objects for the range selected (no Org. Unit hierarchy levels). Mimics ZF107 found in R/3. Provides actual beginning and ending balances as well as FYTD revenues and expenses.
ZF107, Beginning Balance with Hierarchy
Financial Management & Controlling Duke Custom Financial Objects Commitments/actual and budget in Funds Management (Duke) (FMCFIFM)
Fiscal Year Posting Period Organizational Unit (BFR)
TABLE CONTINUED ON NEXT PAGES
Original: 7/06/2005
Revised: 4/26/2011 4:14 PM
Page 50
Introduction to Business Warehouse Guide Duke University
List of Commonly Used Queries (cont.)
Query Name
Support Summary Award Statement
InfoProvider (Cube or ODS)
Financial Management & Controlling Duke Custom Financial Objects Project Systems Controlling/Dates
Input Fields
Duke Cost Object hierarchy Cost Object (fund code) Responsible person Calendar Month/Year
Available Characteristics
Cost Object PI Project Definition Account Description (cost element hierarchy)
Description
Used in Faculty Access application by support staff. Provides Projects Inception to Date plan versus actual expenditures as well as current month and fiscal year to date actuals for selected cost objects. Cost elements (object codes) presented using Sponsored Projects Award versus Expenditure (SPAWEXP) hierarchy. Used in Faculty Access application by support staff. Provides list of transactions for selected period of time for selected cost objects. Can also select by PI. Selection by hierarchy (BFR) available but not recommended. Drilldown to documents not provided. The report allows users to monitor actual SOM income and expenses, by broad categories. The categories (columns) of the report correspond to specific Fund Programmatic Classes, and consist of Clinical Services, Total Education, Total Research, Administration and Other, and a Grand Total. The report allows users to monitor actual SOM income and expenses, by broad categories. The categories (columns) of the report correspond to specific Fund Categories, and consist of Basic Operations (Tier 1), Chief Controllable Reserves (Tier 2), Chair Controllable Reserves (Tier 3), Subtotal, Faculty Discretionary, StartUp and Other Internally Restricted (Tier 4), Externally Restricted (Tier 5), Endowment, Plan & Load Funds (Tier 6), and Grand Total.
Supt Transaction Stmt
Financial Management & Controlling Duke Custom Financial Objects MultiProvider FI and CO only Transactions Financial Management & Controlling>Duke Custom Financial Objects> Commitments/actual and budget in Funds Management (Duke) (FMCFIFM)
Duke Cost Object hierarchy Cost Object (fund code) Responsible person Calendar Month/Year Fiscal Year Posting Period Org Unit
Cost Object PI Account Doc. Date Fiscal Month FY Line Item Text Offset Acct Desc
SOM Basic Operations
Fund Programmatic Class Fund Category Commitment item Organizational Unit (BFR)
Sum of All Tiers
Financial Management & Controlling>Duke Custom Financial Objects> Commitments/actual and budget in Funds Management (Duke) (FMCFIFM)
Fiscal Year Posting Period Org Unit
Fund Category Commitment item Organizational Unit (BFR)
Original: 7/06/2005
Revised: 4/26/2011 4:14 PM
Page 51
Introduction to Business Warehouse Guide Duke University
List of Commonly Used Queries (cont.)
Query Name
SOM Current Yr Actual V Prior Year Actual
InfoProvider (Cube or ODS)
Financial Management & Controlling>Duke Custom Financial Objects>Commitme nts/actual and budget in Funds Management (Duke) (FMCFIFM) Financial Management & Controlling>Duke Custom Financial Objects>Commitme nts/actual and budget in Funds Management (Duke) (FMCFIFM) NA
Input Fields
Fiscal Year Posting Period Fund Group Fund Organizational Unit (BFR)
Available Characteristics
Fund Category Commitment item Organizational Unit (BFR)
Description
No Description Availble
SOM Budget V Actual YTD
Fiscal Year Posting Period Organizational Unit (BFR)
Fund Category Commitment item Organizational Unit (BFR)
No Description Availble
Departmental Administrator Report SOM Budget Vs Actual
Organizational Unit (BFR) Fiscal Year Posting Period Fund Group Fund Organizational Unit (BFR)
NA
Financial Management & Controlling>Duke Custom Financial Objects>Commitme nts/actual and budget in Funds Management (Duke) (FMCFIFM)
YE11A Year to Date Budget vs Year to Date Actuals
Financial Management & Controlling>Duke Custom Financial Objects>Commitme nts/actual and budget in Funds Management (Duke) (FMCFIFM)
Fiscal Year Posting Period, Fund Group Organizational Unit (BFR)
Fiscal Year Fund Fund Category Board Reporting Fund Programmatic Class Fund Tier Fund Group Duke Cost Object hierarchy Fund Class Posting period Organizational Unit (BFR) Commitment item Fiscal Year Organizational Unit (BFR) Duke Cost Object hierarchy Fund Fund Category Board Reporting Fund Programmatic Class Fund Tier Fund Group Fund Class Posting period Commitment item
This is a report of Departmental Administrators by BFR. This report shows the Board of Trustees version of the cost elements in the rows. Departments should be familiar with this view to analyze variances.
The report allows users to monitor year to to date actual activity in comparison to year to date original budget. Data is presented in the Board format, sponsored activity is not included.
Original: 7/06/2005
Revised: 4/26/2011 4:14 PM
Page 52
Introduction to Business Warehouse Guide Duke University
List of Commonly Used Queries (cont.)
Query Name
ZF107, All Funds One Line Summary
InfoProvider (Cube or ODS)
Financial Management & Controlling>Duke Custom Financial Objects>Commitme nts/actual and budget in Funds Management (Duke) (FMCFIFM)
Input Fields
Fiscal Year Posting Period
Available Characteristics
Posting period Fund Fund Category Fund Class Fund Group Commitment item Board Reporting Fund Endowment Estab. Person responsible Fund Endowment Expen Responsible Person Person responsible 2 Duke Cost Object hierarchy Posting period Fund Category Fund Programmatic Class Board Reporting Commitment item Organizational Unit Fund Fund Group Fund Class Fund Unit Fund Other Sponsored Fund Programmatic Class Fund Class Fund Category Funds Center Fund Person responsible Fund Validto,Board Reporting Fund Class Commitment item Fund Group Fund Category Fund Programmatic Class Duke Cost Object
Description
Shows Beginning balance, YTD Revenue and Expense, Ending balance and the Annual Plan. If there is an overdraft in the ending balance, then the field will be highlighted in red.
ZF107, All Funds - One LIne Summary with Hierarchy
Financial Management & Controlling>Duke Custom Financial Objects>Commitme nts/actual and budget in Funds Management (Duke) (FMCFIFM) Cross Application Components>(0FU ND)
Fiscal Year Posting Period Organizational Unit (BFR)
This report displays actual balance by BFR and by fund. Columns include beginning balance, year to date actual revenues, year to date actual expenses, ending balance and revised annual plan. Selection is by organizational unit. This report provides a list of attributes assigned to funds - primary sort by fund category.
Fund Attribute
Funds Center Fund Range & List
SOM G&A BS/C/I
Financial Management & Controlling>Duke Custom Financial Objects>Commitme nts/actual and budget in Funds Management (Duke) (FMCFIFM)
Fiscal Year Posting Period Duke Cost Object
Provides an estimate calculation of the G&A expense that will post on the fund.
Original: 7/06/2005
Revised: 4/26/2011 4:14 PM
Page 53
Introduction to Business Warehouse Guide Duke University
List of Commonly Used Queries (cont.)
Query Name
SOM G&A Clinical
InfoProvider (Cube or ODS)
Financial Management & Controlling>Duke Custom Financial Objects>Commitme nts/actual and budget in Funds Management (Duke) (FMCFIFM) Financial Management & Controlling>Duke Custom Financial Objects>Project System COntrolling/Dates(0 PS_C05) Financial Management & Controlling>Duke Custom Financial Objects>Project System COntrolling/Dates(0 PS_C05) Financial Management & Controlling>Duke Custom Financial Objects> Commitments/actual and budget in Funds Management (Duke) (FMCFIFM)
Input Fields
Fiscal Year Posting Period Duke Cost Object
Available Characteristics
Fund Class Commitment item Fund Group Fund Category Fund Programmatic Class Duke Cost Object Duke Cost Object Cost Object (Fund Code) P.I. Project Start Date Project Finish Date Parent SPS Proposal ID Duke Cost Object Cost Object (Fund Code) P.I. Project Start Date Project Finish Date
Description
Provides an estimate calculation of the G&A expense that will post on the fund.
ZF109, Sponsored Programs Award One Line Summary
ZF109, Sponsored Programs Non-Award One Line Summary
Fund Balance (No Commitments) with Hierarchy
Duke Cost Object Cost Object (Fund Code) Responsible Person Calendar Month/Year Duke Cost Object Cost Object (Fund Code) Responsible Person Calendar Month/Year Fiscal Year Posting Period Commitment Item Duke Cost Object
ZF109, Sponsored Programs Award One Line Summary. This uses the Calendar Month/Year as opposed to Fiscal Period/Year.
ZF109, Sponsored Programs Non-Award One Line Summary. This uses Calendar Month/Year as opposed to Fiscal Period/Year.
Fund Balance (No Commitments)
Financial Management & Controlling>Duke Custom Financial Objects>Commitme nts/actual and budget in Funds Management (Duke) (FMCFIFM)
Fiscal Year Posting Period Commitment Item Fund
Commitment item Posting period Board Reporting Fund Category Link to Fund Center Fund Tier Fund Group Fund Class Fund Programmatic Class Fund Duke Cost Object Organizational Unit Fund Tier Posting period Fund Group Fund Class Fund Programmatic Class Board Reporting Commitment item Fund
This report displays actual balance by BFR and by fund, beginning balances are posted to period 0. Selection is by cost object hierarchy.
This report displays actual balance by fund, beginning balances are posted to period 0. Selection is by fund or range of funds.
Original: 7/06/2005
Revised: 4/26/2011 4:14 PM
Page 54
Introduction to Business Warehouse Guide Duke University
List of Commonly Used Queries (cont.)
Query Name
ZF127, Plan/Actual One Line Summary with Hierarchy
InfoProvider (Cube or ODS)
Financial Management & Controlling>Duke Custom Financial Objects>Commitme nts/actual and budget in Funds Management (Duke) (FMCFIFM) Financial Management & Controlling>Duke Custom Financial Objects>Commitme nts/actual and budget in Funds Management (Duke) (FMCFIFM)
Input Fields
Fiscal Year Posting Period Organizational Unit (BFR)
Available Characteristics
Organizational Unit Fund Center Fund Class Fund Category Commitment item Fund Group Fund
Description
This report displays budget to actual by BFR and by fund. Columns include annual budget, current period plan, current period actual, current period variance, year to date plan, year to date actual and year to date variance. Selection is by organizational unit. The report allows users to monitor actual SOM income and expenses, by broad categories. The categories (columns) of the report correspond to specific Programmatic Codes. This report can be filtered many different ways and allows users to perform analysis on the Sum of All Tiers and Basic Operations data. A trend report on actuals by period.
MC Programmatic Reports, Tiers 1-6 and Drilldowns
Fiscal Year Posting Period Organizational Unit (BFR) Fund Category
Fund Fund Group Fund Category Duke Cost Object Commitment item
MC Programmatic Reports, Fiscal Period Trend
ZF107, All Funds - One Line Summary (no Hierarchy)
Financial Management & Controlling>Duke Custom Financial Objects>Commitme nts/actual and budget in Funds Management (Duke) (FMCFIFM) Financial Management & Controlling>Duke Custom Financial Objects>Commitme nts/actual and budget in Funds Management (Duke) (FMCFIFM)
Fiscal Year Posting Period Fund Category
Fund Group Fund Category Fund Programmatic Class Duke Cost Object Commitment item
Fiscal Year Posting Period Organizational Unit (BFR)
Posting period Fund Category Fund Programmatic Class Board Reporting Commitment Item Fund Organizational Unit (BFR) Fund Group Fund Class
This report displays actual balance by fund only (no BFR display). Columns include beginning balance, year to date actual revenues, year to date actual expenses, ending balance and revised annual plan. Selection is by organizational unit.
Original: 7/06/2005
Revised: 4/26/2011 4:14 PM
Page 55
Introduction to Business Warehouse Guide Duke University
List of Commonly Used Queries (cont.)
Query Name
Endowment Report
InfoProvider (Cube or ODS)
Financial Management & Controlling>Duke Endowment Investment Accounting>EIA Investment Multiprovider(EIAM NVST)
Input Fields
Fiscal Year Posting Period EIA Investment ID EIA Division Fund Category Fund Class Cost Object Familiar Number of Remaining Quarters EIA Customer Market Valuation Date Company Code Cost Object Fiscal Year Posting Period EIA Investment ID EIA Division Fund Category Fund Class Cost Object Familiar EIA Customer Market Valuation Date Company Code Cost Object
Available Characteristics
Pool Value Per Unit Distrib Rate (Spend) Supplemental Rate Recipient Code EIA Investment ID EIA Fiscal Period EIA Subledger FY EIA Management Center EIA Process Type EIA Customer Entity Cost Object Organizational Unit Valuation Date
Description
Long Term Pool Participant Balances and Projected Distributions
Book Value Rollforward
Financial Management & Controlling>Duke Endowment Investment Accounting>EIA Investment Multiprovider(EIAM NVST)
Pool Fiscal Year UMV EIA Management Center EIA Fiscal Period Cost Object Organizational Unit Valuation Date
Long Term Pool Participant Activity
Original: 7/06/2005
Revised: 4/26/2011 4:14 PM
Page 56
You might also like
- Never Split the Difference: Negotiating As If Your Life Depended On ItFrom EverandNever Split the Difference: Negotiating As If Your Life Depended On ItRating: 4.5 out of 5 stars4.5/5 (838)
- CML Application Log for Planned Record UpdatesDocument4 pagesCML Application Log for Planned Record UpdatesromooscNo ratings yet
- Shoe Dog: A Memoir by the Creator of NikeFrom EverandShoe Dog: A Memoir by the Creator of NikeRating: 4.5 out of 5 stars4.5/5 (537)
- SQL Server On Linux For SQL Server AdministratorsDocument20 pagesSQL Server On Linux For SQL Server AdministratorsromooscNo ratings yet
- The Subtle Art of Not Giving a F*ck: A Counterintuitive Approach to Living a Good LifeFrom EverandThe Subtle Art of Not Giving a F*ck: A Counterintuitive Approach to Living a Good LifeRating: 4 out of 5 stars4/5 (5794)
- 6 - Lesson1 Installation and DB2 EditionsDocument27 pages6 - Lesson1 Installation and DB2 EditionsromooscNo ratings yet
- The Yellow House: A Memoir (2019 National Book Award Winner)From EverandThe Yellow House: A Memoir (2019 National Book Award Winner)Rating: 4 out of 5 stars4/5 (98)
- Detall eDocument1 pageDetall eromooscNo ratings yet
- Hidden Figures: The American Dream and the Untold Story of the Black Women Mathematicians Who Helped Win the Space RaceFrom EverandHidden Figures: The American Dream and the Untold Story of the Black Women Mathematicians Who Helped Win the Space RaceRating: 4 out of 5 stars4/5 (894)
- SQL Server 2005 Security Best Practices Operational and Administrative TasksDocument30 pagesSQL Server 2005 Security Best Practices Operational and Administrative TasksCory HornNo ratings yet
- The Little Book of Hygge: Danish Secrets to Happy LivingFrom EverandThe Little Book of Hygge: Danish Secrets to Happy LivingRating: 3.5 out of 5 stars3.5/5 (399)
- Al Mayoreo Envio GratisDocument1 pageAl Mayoreo Envio GratisromooscNo ratings yet
- Elon Musk: Tesla, SpaceX, and the Quest for a Fantastic FutureFrom EverandElon Musk: Tesla, SpaceX, and the Quest for a Fantastic FutureRating: 4.5 out of 5 stars4.5/5 (474)
- A Heartbreaking Work Of Staggering Genius: A Memoir Based on a True StoryFrom EverandA Heartbreaking Work Of Staggering Genius: A Memoir Based on a True StoryRating: 3.5 out of 5 stars3.5/5 (231)
- Grit: The Power of Passion and PerseveranceFrom EverandGrit: The Power of Passion and PerseveranceRating: 4 out of 5 stars4/5 (587)
- Devil in the Grove: Thurgood Marshall, the Groveland Boys, and the Dawn of a New AmericaFrom EverandDevil in the Grove: Thurgood Marshall, the Groveland Boys, and the Dawn of a New AmericaRating: 4.5 out of 5 stars4.5/5 (266)
- On Fire: The (Burning) Case for a Green New DealFrom EverandOn Fire: The (Burning) Case for a Green New DealRating: 4 out of 5 stars4/5 (73)
- The Emperor of All Maladies: A Biography of CancerFrom EverandThe Emperor of All Maladies: A Biography of CancerRating: 4.5 out of 5 stars4.5/5 (271)
- The Hard Thing About Hard Things: Building a Business When There Are No Easy AnswersFrom EverandThe Hard Thing About Hard Things: Building a Business When There Are No Easy AnswersRating: 4.5 out of 5 stars4.5/5 (344)
- The Unwinding: An Inner History of the New AmericaFrom EverandThe Unwinding: An Inner History of the New AmericaRating: 4 out of 5 stars4/5 (45)
- Team of Rivals: The Political Genius of Abraham LincolnFrom EverandTeam of Rivals: The Political Genius of Abraham LincolnRating: 4.5 out of 5 stars4.5/5 (234)
- The World Is Flat 3.0: A Brief History of the Twenty-first CenturyFrom EverandThe World Is Flat 3.0: A Brief History of the Twenty-first CenturyRating: 3.5 out of 5 stars3.5/5 (2219)
- The Gifts of Imperfection: Let Go of Who You Think You're Supposed to Be and Embrace Who You AreFrom EverandThe Gifts of Imperfection: Let Go of Who You Think You're Supposed to Be and Embrace Who You AreRating: 4 out of 5 stars4/5 (1090)
- The Sympathizer: A Novel (Pulitzer Prize for Fiction)From EverandThe Sympathizer: A Novel (Pulitzer Prize for Fiction)Rating: 4.5 out of 5 stars4.5/5 (119)
- Her Body and Other Parties: StoriesFrom EverandHer Body and Other Parties: StoriesRating: 4 out of 5 stars4/5 (821)