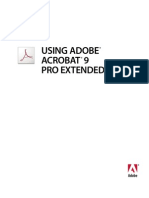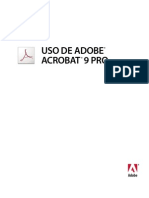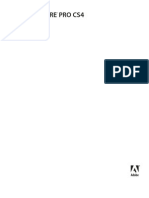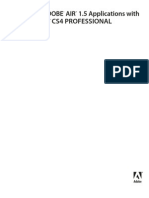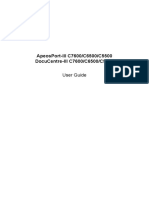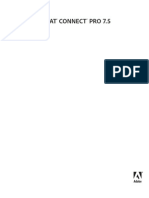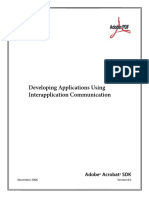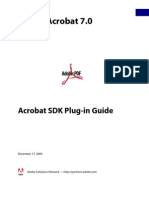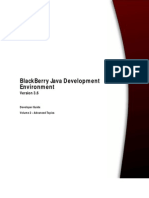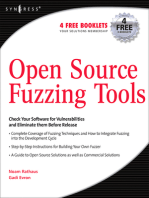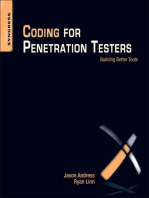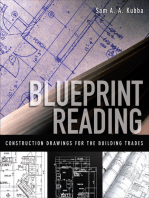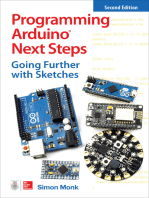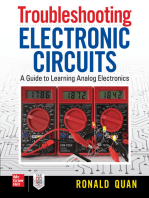Professional Documents
Culture Documents
Acrobat Standard 9
Uploaded by
doranlucaOriginal Title
Copyright
Available Formats
Share this document
Did you find this document useful?
Is this content inappropriate?
Report this DocumentCopyright:
Available Formats
Acrobat Standard 9
Uploaded by
doranlucaCopyright:
Available Formats
UTILIZAREA ADOBE ACROBAT 9 STANDARD
2009 Adobe Systems Incorporated. All rights reserved.
Copyright
Utilizarea Adobe Acrobat 9 Standard pentru Windows If this guide is distributed with software that includes an end user agreement, this guide, as well as the software described in it, is furnished under license and may be used or copied only in accordance with the terms of such license. Except as permitted by any such license, no part of this guide may be reproduced, stored in a retrieval system, or transmitted, in any form or by any means, electronic, mechanical, recording, or otherwise, without the prior written permission of Adobe Systems Incorporated. Please note that the content in this guide is protected under copyright law even if it is not distributed with software that includes an end user license agreement. The content of this guide is furnished for informational use only, is subject to change without notice, and should not be construed as a commitment by Adobe Systems Incorporated. Adobe Systems Incorporated assumes no responsibility or liability for any errors or inaccuracies that may appear in the informational content contained in this guide. Please remember that existing artwork or images that you may want to include in your project may be protected under copyright law. The unauthorized incorporation of such material into your new work could be a violation of the rights of the copyright owner. Please be sure to obtain any permission required from the copyright owner. Any references to company names in sample templates or images are for demonstration purposes only and are not intended to refer to any actual organization. Adobe, the Adobe logo, Adobe Garamond, the Adobe PDF logo, Acrobat, Buzzword, Creative Suite, Distiller, Flash, FrameMaker, FreeHand, Illustrator, InDesign, LiveCycle, Photoshop, PostScript, and Reader are either registered trademarks or trademarks of Adobe Systems Incorporated in the United States and/or other countries. Apple, Macintosh, and Mac OS are trademarks of Apple Inc., registered in the United States and other countries. Microsoft, OpenType, Windows, and Windows Vista are either registered trademarks or trademarks of Microsoft Corporation in the United States and/or other countries. UNIX is a registered trademark of The Open Group in the US and other countries. Helvetica and Times are trademarks of Heidelberger Druckmaschinen AG exclusively licensed through Linotype Library GmbH, and may be registered in certain jurisdictions. ITC Zapf Dingbats is a registered trademark of International Typeface Corporation. All other trademarks are the property of their respective owners. This Work is licensed under the Creative Commons Attribution Non-Commercial 3.0 License. To view a copy of this license, visit http://creativecommons.org/licenses/by-nc-sa/3.0/ The Spelling portion of this product is based on Proximity Linguistic Technology. Copyright 1989, 2004 All Rights Reserved Proximity Technology A Division of Franklin Electronic Publishers, Inc. Burlington, New Jersey USA. Copyright 1990 Merriam-Webster Inc. Copyright 1990 All Rights Reserved Proximity Technology A Division of Franklin Electronic Publishers, Inc. Burlington, New Jersey USA. Copyright 2003, 2004 Franklin Electronic Publishers, Inc. Copyright 2003, 2004 All Rights Reserved Proximity Technology A Division of Franklin Electronic Publishers, Inc. Burlington, New Jersey USA. Copyright 1991 Dr. Lluis de Yzaguirre I Maura. Copyright 1991 All Rights Reserved Proximity Technology A Division of Franklin Electronic Publishers, Inc. Burlington, New Jersey USA. Copyright 1990 Munksgaard International Publishers Ltd. Copyright 1990 All Rights Reserved Proximity Technology A Division of Franklin Electronic Publishers, Inc. Burlington, New Jersey USA. Copyright 1990, 1995 Van Dale Lexicografie bv Copyright 1990, 1996 All Rights Reserved Proximity Technology A Division of Franklin Electronic Publishers, Inc. Burlington, New Jersey USA. Copyright 1990, 2004 IDE a.s. Copyright 1990, 2004 All Rights Reserved Proximity Technology A Division of Franklin Electronic Publishers, Inc. Burlington, New Jersey USA. Copyright 1992 Hachette / Franklin Electronic Publishers, Inc. Copyright 2004 All Rights Reserved Proximity Technology A Division of Franklin Electronic Publishers, Inc. Burlington, New Jersey USA. Copyright 1991 Text & Satz Datentechnik Copyright 1991 All Rights Reserved Proximity Technology A Division of Franklin Electronic Publishers, Inc. Burlington, New Jersey USA. Copyright 2004 Bertelsmann Lexikon Verlag Copyright 2004 All Rights Reserved Proximity Technology A Division of Franklin Electronic Publishers, Inc. Burlington, New Jersey USA. Copyright 2004 MorphoLogic Inc. Copyright 2004 All Rights Reserved Proximity Technology A Division of Franklin Electronic Publishers, Inc. Burlington, New Jersey USA. Copyright 1990 William Collins Sons & Co. Ltd. Copyright 1990 All Rights Reserved Proximity Technology A Division of Franklin Electronic Publishers, Inc. Burlington, New Jersey USA. Copyright 1993, 1994, 1995 Russicon Company Ltd. Copyright 1995 All Rights Reserved Proximity Technology A Division of Franklin Electronic Publishers, Inc. Burlington, New Jersey USA. This product contains either BSAFE and/or TIPEM software by RSA Security, Inc. Portions include technology used under license from Autonomy, and are copyrighted. This product includes software developed by the Apache Software Foundation (http://www.apache.org/). Portions Dainippon Ink and Chemicals, Incorporated 1967, 1988. Flash CS3 video compression and decompression is powered by On2 TrueMotion video technology. 1992-2005 On2 Technologies, Inc. All Rights Reserved. http://www.on2.com. This product includes software developed by the OpenSymphony Group (http://www.opensymphony.com/). Speech compression and decompression technology licensed from Nellymoser, Inc. (www.nellymoser.com). Sorenson Spark video compression and decompression technology licensed from Sorenson Media, Inc. MPEG Layer-3 audio coding technology licensed from Fraunhofer IIS and Thomson. Portions copyright Focoltone Colour System. Adobe Systems Incorporated, 345 Park Avenue, San Jose, California 95110, USA. Notice to U.S. Government End Users. The Software and Documentation are Commercial Items, as that term is defined at 48 C.F.R. 2.101, consisting of Commercial Computer Software and Commercial Computer Software Documentation, as such terms are used in 48 C.F.R. 12.212 or 48 C.F.R. 227.7202, as applicable. Consistent with 48 C.F.R. 12.212 or 48 C.F.R. 227.7202-1 through 227.7202-4, as applicable, the Commercial Computer Software and Commercial Computer Software Documentation are being licensed to U.S. Government end users (a) only as Commercial Items and (b) with only those rights as are granted to all other end users pursuant to the terms and conditions herein. Unpublished-rights reserved under the copyright laws of the United States. Adobe agrees to comply with all applicable equal opportunity laws including, if appropriate, the provisions of Executive Order 11246, as amended, Section 402 of the Vietnam Era Veterans Readjustment Assistance Act of 1974 (38 USC 4212), and Section 503 of the Rehabilitation Act of 1973, as amended, and the regulations at 41 CFR Parts 60-1 through 60-60, 60-250, and 60-741. The affirmative action clause and regulations contained in the preceding sentence shall be incorporated by reference.
iii
Cuprins
Capitolul 1: Noiuni introductive Activarea i nregistrarea . . . . . . . . . . . . . . . . . . . . . . . . . . . . . . . . . . . . . . . . . . . . . . . . . . . . . . . . . . . . . . . . . . . . . . . . . . . . . . . . . . . . . . . . . . . . . . . 1 Asisten i suport Ce este nou ..................................................................................................... 2 .................................................................................... 3 ....................................................................................... 6 Serviciile, descrcrile i bonusurile Tutoriale de noiuni introductive
........................................................................................................... 5
Capitolul 2: Spaiul de lucru Noiuni de baz despre suprafaa de lucru Personalizarea suprafeei de lucru Vizualizarea paginilor PDF Grile, marcaje i msurri Organizator ntreinerea software-ului Acrobat n Mac OS Ajustarea vizualizrilor PDF-urilor
. . . . . . . . . . . . . . . . . . . . . . . . . . . . . . . . . . . . . . . . . . . . . . . . . . . . . . . . . . . . . . . . . . . . . . . . . . . . . 19
. . . . . . . . . . . . . . . . . . . . . . . . . . . . . . . . . . . . . . . . . . . . . . . . . . . . . . . . . . . . . . . . . . . . . . . . . . . . . . . . . . . . 22 . . . . . . . . . . . . . . . . . . . . . . . . . . . . . . . . . . . . . . . . . . . . . . . . . . . . . . . . . . . . . . . . . . . . . . . . . . . . . . . . . . . . . 39
. . . . . . . . . . . . . . . . . . . . . . . . . . . . . . . . . . . . . . . . . . . . . . . . . . . . . . . . . . . . . . . . . . . . . . . . . . . . . . . . . . . . . . . . . . . . 28 . . . . . . . . . . . . . . . . . . . . . . . . . . . . . . . . . . . . . . . . . . . . . . . . . . . . . . . . . . . . . . . . . . . . . . . . . . . . . . . . . . . . . . . . . . . . . 45 . . . . . . . . . . . . . . . . . . . . . . . . . . . . . . . . . . . . . . . . . . . . . . . . . . . . . . . . . . . . . . . . . . . . . . . . . . . . . . . . . . . . . . . . . . . . . 53 . . . . . . . . . . . . . . . . . . . . . . . . . . . . . . . . . . . . . . . . . . . . . . . . . . . . . . . . . . . . . . . . . . . . . . . . . . . . . . . . . . . . . . . . . 55
. . . . . . . . . . . . . . . . . . . . . . . . . . . . . . . . . . . . . . . . . . . . . . . . . . . . . . . . . . . . . . . . . . . . . . . . . . . . . . . . . . . . . . . . . . . . . . . . . . . . . . . . . . 49
Alte limbi n afar de englez
. . . . . . . . . . . . . . . . . . . . . . . . . . . . . . . . . . . . . . . . . . . . . . . . . . . . . . . . . . . . . . . . . . . . . . . . . . . . . . . . . . . . . . . . . . . . . . . . . . . . 56
Capitolul 3: Crearea fiierelor PDF Prezentare general a crerii PDF-urilor Crearea fiierelor PDF simple cu Acrobat Utilizarea imprimantei Adobe PDF
. . . . . . . . . . . . . . . . . . . . . . . . . . . . . . . . . . . . . . . . . . . . . . . . . . . . . . . . . . . . . . . . . . . . . . . . . . . . . . . 57 . . . . . . . . . . . . . . . . . . . . . . . . . . . . . . . . . . . . . . . . . . . . . . . . . . . . . . . . . . . . . . . . . . . . . . . . . . . . . . 59 . . . . . . . . . . . . . . . . . . . . . . . . . . . . . . . . . . . . . . . . . . . . . . . . . . . . . . . . . . . . . . . . . . . . . . . . . . . 72 . . . . . . . . . . . . . . . . . . . . . . . . . . . . . . . . . . . . . . . . . . . . . . . . . . . . . . . . . . . . . . . . . . . . . . . . . . . . . 89
. . . . . . . . . . . . . . . . . . . . . . . . . . . . . . . . . . . . . . . . . . . . . . . . . . . . . . . . . . . . . . . . . . . . . . . . . . . . . . . . . . . . 68 . . . . . . . . . . . . . . . . . . . . . . . . . . . . . . . . . . . . . . . . . . . . . . . . . . . . . . . . . . . . . . . . . . . . . . . . . . . . . . . 83
Crearea PDF-urilor cu PDFMaker (Windows) Conversia paginilor Web n format PDF Crearea fiierelor PDF cu Acrobat Distiller Setri de conversie n Adobe PDF Fonturi
. . . . . . . . . . . . . . . . . . . . . . . . . . . . . . . . . . . . . . . . . . . . . . . . . . . . . . . . . . . . . . . . . . . . . . . . . . . . . . . . . . . . . 91
. . . . . . . . . . . . . . . . . . . . . . . . . . . . . . . . . . . . . . . . . . . . . . . . . . . . . . . . . . . . . . . . . . . . . . . . . . . . . . . . . . . . . . . . . . . . . . . . . . . . . . . . . . . . . . 105
Capitolul 4: Combinarea coninutului n documentele PDF Combinarea fiierelor ntr-un portofoliu PDF . . . . . . . . . . . . . . . . . . . . . . . . . . . . . . . . . . . . . . . . . . . . . . . . . . . . . . . . . . . . . . . . . . . . . . . . . 107 Alte opiuni pentru combinarea fiierelor Rearanjarea paginilor ntr-un PDF . . . . . . . . . . . . . . . . . . . . . . . . . . . . . . . . . . . . . . . . . . . . . . . . . . . . . . . . . . . . . . . . . . . . . . . . . . . . 112 . . . . . . . . . . . . . . . . . . . . . . . . . . . . . . . . . . . . . . . . . . . . . . . . . . . . . . . . . . . . . . . . . . . 114 Adugarea elementelor unificatoare pentru pagini
. . . . . . . . . . . . . . . . . . . . . . . . . . . . . . . . . . . . . . . . . . . . . . . . . . . . . . . . . . . . . . . . . . . . . . . . . . . . . . . . . . . . 121
Capitolul 5: Salvarea i exportul PDF-urilor Salvarea PDF-urilor . . . . . . . . . . . . . . . . . . . . . . . . . . . . . . . . . . . . . . . . . . . . . . . . . . . . . . . . . . . . . . . . . . . . . . . . . . . . . . . . . . . . . . . . . . . . . . . . . . 127 Exportul PDF-urilor n alte formate de fiiere Reutilizarea coninutului PDF . . . . . . . . . . . . . . . . . . . . . . . . . . . . . . . . . . . . . . . . . . . . . . . . . . . . . . . . . . . . . . . . . . . . . . . . . 129 . . . . . . . . . . . . . . . . . . . . . . . . . . . . . . . . . . . . . . . . . . . . . . . . . . . . . . . . . . . . . . . . . . . . . . . . . . . . . . . . . . . . . . . . 134
Capitolul 6: Colaborarea Partajarea fiierelor i colaborarea n timp real Pregtirea unui PDF pentru revizuire nceperea unei revizuiri Participarea la revizuirea unui PDF
. . . . . . . . . . . . . . . . . . . . . . . . . . . . . . . . . . . . . . . . . . . . . . . . . . . . . . . . . . . . . . . . . . . . . . . . 137
. . . . . . . . . . . . . . . . . . . . . . . . . . . . . . . . . . . . . . . . . . . . . . . . . . . . . . . . . . . . . . . . . . . . . . . . . . . . . . . . . 140 . . . . . . . . . . . . . . . . . . . . . . . . . . . . . . . . . . . . . . . . . . . . . . . . . . . . . . . . . . . . . . . . . . . . . . . . . . . . . . . . . . . 145
. . . . . . . . . . . . . . . . . . . . . . . . . . . . . . . . . . . . . . . . . . . . . . . . . . . . . . . . . . . . . . . . . . . . . . . . . . . . . . . . . . . . . . . . . . . . . . 143
UTILIZAREA ACROBAT 9 STANDARD iv
Cuprins
Monitorizarea i administrarea revizuirilor PDF Comentare Administrarea comentariilor Fluxuri de lucru de aprobare
. . . . . . . . . . . . . . . . . . . . . . . . . . . . . . . . . . . . . . . . . . . . . . . . . . . . . . . . . . . . . . . . . . . . . . . 149
. . . . . . . . . . . . . . . . . . . . . . . . . . . . . . . . . . . . . . . . . . . . . . . . . . . . . . . . . . . . . . . . . . . . . . . . . . . . . . . . . . . . . . . . . . . . . . . . . . . . . . . . . . 153 . . . . . . . . . . . . . . . . . . . . . . . . . . . . . . . . . . . . . . . . . . . . . . . . . . . . . . . . . . . . . . . . . . . . . . . . . . . . . . . . . . . . . . . . . 167 . . . . . . . . . . . . . . . . . . . . . . . . . . . . . . . . . . . . . . . . . . . . . . . . . . . . . . . . . . . . . . . . . . . . . . . . . . . . . . . . . . . 172 . . . . . . . . . . . . . . . . . . . . . . . . . . . . . . . . . . . . . . . . . . . . . . . . . . . . . . . . . . . . . . . . . . . . . . . . . . . . . . . . . . . . . . . . . 174
Importul i exportul comentariilor
Capitolul 7: Formularele Noiuni de baz despre formulare Crearea i distribuirea formularelor Setarea butoanelor de aciuni
. . . . . . . . . . . . . . . . . . . . . . . . . . . . . . . . . . . . . . . . . . . . . . . . . . . . . . . . . . . . . . . . . . . . . . . . . . . . . . . . . . . . 178 . . . . . . . . . . . . . . . . . . . . . . . . . . . . . . . . . . . . . . . . . . . . . . . . . . . . . . . . . . . . . . . . . . . . . . . . . . . . . . . . . . . 180 . . . . . . . . . . . . . . . . . . . . . . . . . . . . . . . . . . . . . . . . . . . . . . . . . . . . . . . . . . . . . . . . . . . . . . . . . . . . 193 . . . . . . . . . . . . . . . . . . . . . . . . . . . . . . . . . . . . . . . . . . . . . . . . . . . . . . . . . . . . . . . . . . . . . . . . . . . . . 208 . . . . . . . . . . . . . . . . . . . . . . . . . . . . . . . . . . . . . . . . . . . . . . . . . . . . . . . . . . . . . . . . . . . . . . 211 . . . . . . . . . . . . . . . . . . . . . . . . . . . . . . . . . . . . . . . . . . . . . . . . . . . . . . . . . . . . . . . . . . . . . . . . . . 214
Comportamentul cmpurilor de formular Publicarea formularelor Web interactive Completarea i trimiterea formularelor PDF Capitolul 8: Securitatea Deschiderea documentelor securizate Selectarea unei metode de securitate Securizarea documentelor cu parole Securizarea documentelor cu certificate Configurarea regulilor de securitate Creare sau obinerea de ID-uri digitale Eliminarea coninutului confidenial
. . . . . . . . . . . . . . . . . . . . . . . . . . . . . . . . . . . . . . . . . . . . . . . . . . . . . . . . . . . . . . . . . . . . . . . . . . . . . . . . . . . . . . . . 204
Colectarea i administrarea datelor din formular
. . . . . . . . . . . . . . . . . . . . . . . . . . . . . . . . . . . . . . . . . . . . . . . . . . . . . . . . . . . . . . . . . . . . . . . . . . . . . . . 218 . . . . . . . . . . . . . . . . . . . . . . . . . . . . . . . . . . . . . . . . . . . . . . . . . . . . . . . . . . . . . . . . . . . . . . . . . . . . . . . . 223 . . . . . . . . . . . . . . . . . . . . . . . . . . . . . . . . . . . . . . . . . . . . . . . . . . . . . . . . . . . . . . . . . . . . . . . . . . . . . . . . . 225 . . . . . . . . . . . . . . . . . . . . . . . . . . . . . . . . . . . . . . . . . . . . . . . . . . . . . . . . . . . . . . . . . . . . . . . . . . . . . . 228 . . . . . . . . . . . . . . . . . . . . . . . . . . . . . . . . . . . . . . . . . . . . . . . 235
Securizarea documentelor cu Adobe LiveCycle Rights Management ES
. . . . . . . . . . . . . . . . . . . . . . . . . . . . . . . . . . . . . . . . . . . . . . . . . . . . . . . . . . . . . . . . . . . . . . . . . . . . . . . . . . 236 . . . . . . . . . . . . . . . . . . . . . . . . . . . . . . . . . . . . . . . . . . . . . . . . . . . . . . . . . . . . . . . . . . . . . . . . . . . . . . . 242 . . . . . . . . . . . . . . . . . . . . . . . . . . . . . . . . . . . . . . . . . . . . . . . . . . . . . . . . . . . . . . . . . . . . . . . . . . . . . . . . . 247
Capitolul 9: Semnturile digitale Semnturile digitale . . . . . . . . . . . . . . . . . . . . . . . . . . . . . . . . . . . . . . . . . . . . . . . . . . . . . . . . . . . . . . . . . . . . . . . . . . . . . . . . . . . . . . . . . . . . . . . . . 249 Semnarea PDF-urilor Validarea semnturilor . . . . . . . . . . . . . . . . . . . . . . . . . . . . . . . . . . . . . . . . . . . . . . . . . . . . . . . . . . . . . . . . . . . . . . . . . . . . . . . . . . . . . . . . . . . . . . . . 253 . . . . . . . . . . . . . . . . . . . . . . . . . . . . . . . . . . . . . . . . . . . . . . . . . . . . . . . . . . . . . . . . . . . . . . . . . . . . . . . . . . . . . . . . . . . . . . . 257
Capitolul 10: Accesibilitate, taguri i rencadrare Caracteristici de accesibilitate . . . . . . . . . . . . . . . . . . . . . . . . . . . . . . . . . . . . . . . . . . . . . . . . . . . . . . . . . . . . . . . . . . . . . . . . . . . . . . . . . . . . . . . . 262 Verificarea accesibilitii PDF-urilor Crearea de fiiere PDF accesibile . . . . . . . . . . . . . . . . . . . . . . . . . . . . . . . . . . . . . . . . . . . . . . . . . . . . . . . . . . . . . . . . . . . . . . . . . . . . . . . . . . . 265 . . . . . . . . . . . . . . . . . . . . . . . . . . . . . . . . . . . . . . . . . . . . . . . . . . . . . . 266 . . . . . . . . . . . . . . . . . . . . . . . . . . . . . . . . . . . . . . . . . . . . . . . . . . . . . . . . . . . . . . . . . . . . . . . . . . . . . . . . . . . . . 273 . . . . . . . . . . . . . . . . . . . . . . . . . . . . . . . . . . . . . . . . . . . . . . . . . . . . . . . . . . . . . . . . . . . . 277 Citirea PDF-urilor cu caracteristici de rencadrare i accesibilitate Gradul de accesibilitate al fiierelor PDF existente Capitolul 11: Editarea PDF-urilor Miniaturi de pagini i semne de carte Legturi i ataamente Aciuni i script-uri Articole Pagini Web convertite
. . . . . . . . . . . . . . . . . . . . . . . . . . . . . . . . . . . . . . . . . . . . . . . . . . . . . . . . . . . . . . . . . . . . . . . . . . . . . . . . 279
. . . . . . . . . . . . . . . . . . . . . . . . . . . . . . . . . . . . . . . . . . . . . . . . . . . . . . . . . . . . . . . . . . . . . . . . . . . . . . . . . . . . . . . . . . . . . . 284 . . . . . . . . . . . . . . . . . . . . . . . . . . . . . . . . . . . . . . . . . . . . . . . . . . . . . . . . . . . . . . . . . . . . . . . . . . . . . . . . . . . . . . . . . . . . . . . 292 . . . . . . . . . . . . . . . . . . . . . . . . . . . . . . . . . . . . . . . . . . . . . . . . . . . . . . . . . . . . . . . . . . . . . . . . . . . . . . . . . . . . . . 296 . . . . . . . . . . . . . . . . . . . . . . . . . . . . . . . . . . . . . . . . . . . . . . . . . . . . . . . . . . . . . . . . . . . . . . . . . . . . . . . . . . . . . . . . 301 . . . . . . . . . . . . . . . . . . . . . . . . . . . . . . . . . . . . . . . . . . . . . . . . . . . . . . . . . . . . . . . . . . . . . . . . . . . . . . . . . . . 303 . . . . . . . . . . . . . . . . . . . . . . . . . . . . . . . . . . . . . . . . . . . . . . . . . . . . . . . . . . . . . . . . . . . . . . . . . . . . . . . . . . . . . 310
. . . . . . . . . . . . . . . . . . . . . . . . . . . . . . . . . . . . . . . . . . . . . . . . . . . . . . . . . . . . . . . . . . . . . . . . . . . . . . . . . . . . . . . . . . . . . . . . . . 290
. . . . . . . . . . . . . . . . . . . . . . . . . . . . . . . . . . . . . . . . . . . . . . . . . . . . . . . . . . . . . . . . . . . . . . . . . . . . . . . . . . . . . . . . . . . . . . . . . . . . . . . . . . . . . 293
Editarea textului i a obiectelor Configurarea unei prezentri Straturi Proprieti document i metadate Utilizarea PDF-urilor geospaiale
. . . . . . . . . . . . . . . . . . . . . . . . . . . . . . . . . . . . . . . . . . . . . . . . . . . . . . . . . . . . . . . . . . . . . . . . . . . . . . . . . . . . . . . . . . . . . . . . . . . . . . . . . . . . . . 307
UTILIZAREA ACROBAT 9 STANDARD v
Cuprins
Capitolul 12: Cutarea i indexarea Cutarea n PDF-uri . . . . . . . . . . . . . . . . . . . . . . . . . . . . . . . . . . . . . . . . . . . . . . . . . . . . . . . . . . . . . . . . . . . . . . . . . . . . . . . . . . . . . . . . . . . . . . . . . . 314 Crearea indexurilor PDF . . . . . . . . . . . . . . . . . . . . . . . . . . . . . . . . . . . . . . . . . . . . . . . . . . . . . . . . . . . . . . . . . . . . . . . . . . . . . . . . . . . . . . . . . . . . . 320
Capitolul 13: Multimedia i modelele 3D Multimedia n PDF-uri . . . . . . . . . . . . . . . . . . . . . . . . . . . . . . . . . . . . . . . . . . . . . . . . . . . . . . . . . . . . . . . . . . . . . . . . . . . . . . . . . . . . . . . . . . . . . . . 322 Interaciunea cu modelele 3D . . . . . . . . . . . . . . . . . . . . . . . . . . . . . . . . . . . . . . . . . . . . . . . . . . . . . . . . . . . . . . . . . . . . . . . . . . . . . . . . . . . . . . . . 324
Capitolul 14: Gestionarea culorilor nelegerea gestionrii culorilor . . . . . . . . . . . . . . . . . . . . . . . . . . . . . . . . . . . . . . . . . . . . . . . . . . . . . . . . . . . . . . . . . . . . . . . . . . . . . . . . . . . . . . 342 Pstrarea consecvenei culorilor . . . . . . . . . . . . . . . . . . . . . . . . . . . . . . . . . . . . . . . . . . . . . . . . . . . . . . . . . . . . . . . . . . . . . . . . . . . . . . . . . . . . . 344 . . . . . . . . . . . . . . . . . . . . . . . . . . . . . . . . . . . . . . . . . . . . . . . . . . . . . . . . . . . . . . . . . . . . . . . . . . . 348 . . . . . . . . . . . . . . . . . . . . . . . . . . . . . . . . . . . . . . . . . . . . . . . . . . . . . . . 350 Gestionarea culorilor imaginilor importate Verificarea culorilor
Gestionarea culorilor documentelor pentru vizualizarea online Gestionarea culorilor documentelor la tiprire Lucrul cu profilurile de culoare Setri pentru culoare
. . . . . . . . . . . . . . . . . . . . . . . . . . . . . . . . . . . . . . . . . . . . . . . . . . . . . . . . . . . . . . . . . . . . . . . . . . . . . . . . . . . . . . . . . . . . . . . . . . 351 . . . . . . . . . . . . . . . . . . . . . . . . . . . . . . . . . . . . . . . . . . . . . . . . . . . . . . . . . . . . . . . . . . . . . . . . 353 . . . . . . . . . . . . . . . . . . . . . . . . . . . . . . . . . . . . . . . . . . . . . . . . . . . . . . . . . . . . . . . . . . . . . . . . . . . . . . . . . . . . . . . 354
. . . . . . . . . . . . . . . . . . . . . . . . . . . . . . . . . . . . . . . . . . . . . . . . . . . . . . . . . . . . . . . . . . . . . . . . . . . . . . . . . . . . . . . . . . . . . . . . 359
Capitolul 15: Tiprirea Activiti de tiprire elementare Alte moduri de tiprire a PDF-urilor
. . . . . . . . . . . . . . . . . . . . . . . . . . . . . . . . . . . . . . . . . . . . . . . . . . . . . . . . . . . . . . . . . . . . . . . . . . . . . . . . . . . . . 365 . . . . . . . . . . . . . . . . . . . . . . . . . . . . . . . . . . . . . . . . . . . . . . . . . . . . . . . . . . . . . . . . . . . . . . . . . . . . . . . . . . 369 . . . . . . . . . . . . . . . . . . . . . . . . . . . . . . . . . . . . . . . . . . . . . . . . . . . . . . . . . . . . . . . . . . . . . . . . . . . . . . . . 372
Tiprirea dimensiunilor personalizate Setri avansate de tiprire
. . . . . . . . . . . . . . . . . . . . . . . . . . . . . . . . . . . . . . . . . . . . . . . . . . . . . . . . . . . . . . . . . . . . . . . . . . . . . . . . . . . . . . . . . . . 373
Capitolul 16: Scurtturi de tastatur Scurtturi de tastatur . . . . . . . . . . . . . . . . . . . . . . . . . . . . . . . . . . . . . . . . . . . . . . . . . . . . . . . . . . . . . . . . . . . . . . . . . . . . . . . . . . . . . . . . . . . . . . . 375 Index . . . . . . . . . . . . . . . . . . . . . . . . . . . . . . . . . . . . . . . . . . . . . . . . . . . . . . . . . . . . . . . . . . . . . . . . . . . . . . . . . . . . . . . . . . . . . . . . . . . . . . . . . . . . . . . 380
Capitolul 1: Noiuni introductive
nainte de a ncepe s utilizai software-ul, citii o prezentare general a activrii i a numeroaselor resurse disponibile. Avei acces la clipuri video cu instruciuni, plug-in-uri, abloane, comuniti de utilizatori, seminarii, tutoriale, fluxuri RSS i multe altele.
Activarea i nregistrarea
Activarea licenei (Windows)
n cursul procesului de instalare, este posibil ca software-ul dvs. Adobe s ncerce s se contacteze Adobe pentru a finaliza procesul de activare a licenei. Nu sunt transmise date personale. Pentru mai multe informaii despre activarea produsului, vizitai site-ul Web Adobe la adresa www.adobe.com/go/activation_ro. O activare a licenei retail pentru un singur utilizator accept dou calculatoare. De exemplu, putei instala produsul pe un calculator desktop la serviciu i pe un calculator laptop acas. Dac dorii s instalai software-ul pe un al treilea calculator, trebuie s-o dezactivai nti de pe unul dintre cele dou calculatoare. Selectai Asisten > Dezactivare.
nregistrare
nregistrai produsul pentru a primi asisten gratuit la instalare, notificri despre actualizri i alte servicii.
Pentru nregistrare, urmai instruciunile de pe ecran din caseta de dialog nregistrare, care apare dup ce instalai
i activai software-ul. Dac amnai nregistrarea, putei s nregistrai produsul n orice moment, selectnd Asisten > nregistrare.
Programul de mbuntire a produselor Adobe (Windows)
Dup utilizarea software-ului dvs. Adobe de un anumit numr de ori, va fi afiat o caset de dialog care v va ntreba dac dorii s participai la Programul de mbuntire a produselor Adobe. Dac optai s participai, vor fi trimise ctre Adobe date despre utilizarea de ctre dvs. a software-ului Adobe. Nu sunt nregistrate sau trimise date personale. Programul de mbuntire a produselor Adobe doar colecteaz informaii despre caracteristicile i instrumentele pe care le utilizai n software i despre frecvena de utilizare a acestora. Putei s optai s participai la program sau s v retragei n orice moment:
Pentru a participa, selectai Asisten > Opiuni program de mbuntire i facei clic pe Da. Pentru a ntrerupe participarea, selectai Asisten > Opiuni program de mbuntire i facei clic pe Nu,
mulumesc.
UTILIZAREA ACROBAT 9 STANDARD 2
Noiuni introductive
Asistentul pentru personalizare Adobe
Asistentul pentru personalizare Adobe 9 ajut profesionitii IT s aib un control mai mare asupra implementrilor la nivel de ntreprindere ale aplicaiilor Adobe Acrobat 9 Standard i Adobe Reader. Prin intermediul acestuia, putei personaliza programul de instalare i caracteristicile aplicaiilor nainte de implementare. Asistentul pentru personalizare este un utilitar care se poate descrca gratuit. Oferind aplicaiei Windows Installer o interfa grafic pentru Acrobat, utilitarul Asistentul pentru personalizare permite administratorilor IT:
S optimizeze comportamentul programului de instalare, prin includerea instalrii silenioase, a pre-serializrii, a
repornirii, a suportului multilingv i a opiunilor de configurare personalizat.
S personalizeze preferine cheie ale aplicaiilor - s dezactiveze actualizrile automate, s adauge i s seteze opiuni
pentru sarcini prestabilite i s personalizeze setrile de colaborare i securitate.
S ajute la prevenirea modificrii anumitor preferine de ctre utilizatori.
ReadMe
Discul de instalare poate conine un fiier Read Me pentru software-ul dvs. Deschidei fiierul pentru a citi informaii importante despre subiecte, precum urmtoarele:
Cerinele de sistem Instalarea (inclusiv dezinstalarea software-ului) Activarea i nregistrarea Asistena pentru clieni Prevederi legale
Asisten i suport
Asistena comunitar
Asistena comunitar este un mediu integrat de la adobe.com care v furnizeaz acces la coninutul generat de comunitate i moderat de Adobe i experii n domeniu. Comentariile utilizatorilor v ajut s gsii un rspuns. Asistena comunitar provine din mai multe resurse ce includ:
Clipuri video, tutoriale, recomandri i tehnici, bloguri, articole i exemple pentru designeri i dezvoltatori. Asistena online complet a produsului, actualizat periodic de echipa de documentaie Adobe. Tot restul coninutului de la Adobe.com, inclusiv articolele din baza de informaii, descrcrile i actualizrile,
Conexiunea pentru dezvoltatori i altele. Utilizai cmpul de cutare pentru asisten din interfaa de asisten a produsului dvs. pentru a accesa direct asistena comunitar sau vizitai adresa www.adobe.com/support/acrobat to access the product Help and Support page, a portal to all of the Community Help content for your product. Site-urile cutate de motorul de cutare prestabilit pentru asistena comunitar sunt selectate i recenzate n privina calitii de Adobe sau de Experii comunitii Adobe. Experii Adobe lucreaz de asemenea pentru a asigura c primele rezultate ale cutrii includ un amestec de diverse tipuri de coninut, inclusiv rezultate din asistena online a produsului. Pentru mai multe informaii despre utilizarea Asistenei comunitare, consultai http://help.adobe.com/en_US/CommunityHelp/.
UTILIZAREA ACROBAT 9 STANDARD 3
Noiuni introductive
Pentru o prezentare video a Asistenei comunitare, consultai www.adobe.com/go/lrvid4117_xp.
Asistena produsului
Adobe pune la dispoziie un ghid de utilizare cuprinztor pentru Acrobat sub forma asistenei online i n format PDF. La fiecare cutare n Asistena comunitar, rezultatele includ subiecte din asistena online a produsului. Dac dorii s consultai sau s cutai numai n asistena online a produsului, o putei accesa prin legtura pentru asisten a produsului din colul drept superior al paginii Ajutor i asisten. Asigurai-v c selectai opiunea Numai acest sistem de asisten de pe pagina de asisten nainte de efectuarea cutrii. Meniul Asisten din produs deschide asistena local ce reprezint o parte a coninutului disponibil n asistena online a produsului. Deoarece asistena local nu este la fel de complet sau actualizat precum asistena online a produsului, Adobe v recomand s utilizai versiunea PDF a asistenei produsului dac dorii s rmnei offline. Un PDF descrcabil ce conine asistena complet a produsului este disponibil din dou locuri:
Pagina Ajutor i asisten a produsului (colul drept superior al paginii) Asistena Web (partea superioar a interfeei de asisten)
Pentru mai multe informaii despre accesarea asistenei produsului, consultai http://help.adobe.com/en_US/CommunityHelp/.
Resurse de asisten
Vizitai site-ul Web de asisten Adobe la adresa www.adobe.com/ro/support pentru a afla despre opiunile de asisten tehnic gratuite i contra cost.
Serviciile, descrcrile i bonusurile
V putei mbunti produsul prin integrarea unei varieti de servicii, plug-inuri i extensii n produsul dvs. Putei de asemenea s descrcai eantioane i alte elemente pentru a v ajuta n timpul lucrului.
Serviciile online Adobe Creative
Adobe Creative Suite 4 include noi funcii online care aduc puterea reelei Web pe calculatorul dvs. Utilizai aceste funcii pentru a v conecta la comunitate, pentru a colabora i a obine mai mult de la instrumentele Adobe. Puternicele servicii Creative online v permit s efectuai sarcini de la potrivirea culorilor la conferinele de date. Serviciile se integreaz fr probleme cu aplicaiile desktop pentru a v permite mbuntirea rapid a fluxurilor de lucru existente. Unele servicii ofer funcionalitate total sau parial i cnd suntei offline. Vizitai Adobe.com pentru a afla mai multe despre serviciile disponibile. Unele aplicaii Creative Suite 4 includ aceste oferte iniiale:
Panoul Kuler Creai, partajai i explorai rapid teme de culori online. Adobe ConnectNow Colaborai cu echipele de lucru dispersate, prin Web, partajare voce, date i multimedia. Centrul de resurse Accesai instantaneu tutoriale, fiiere eantion i extensii pentru aplicaiile video digitale de la
Adobe.
UTILIZAREA ACROBAT 9 STANDARD 4
Noiuni introductive
Adobe Exchange
Vizitai Adobe Exchange la adresa www.adobe.com/go/exchange_ro pentru a descrca eantioane i mii de plug-inuri i extensii de la Adobe i dezvolttorii teri. Plug-in-urile i extensiile v pot ajuta s automatizai sarcini, s personalizai fluxuri de lucru, s creai efecte profesioniste specializate i multe altele.
Descrcrile Adobe
Vizitai www.adobe.com/go/downloads_ro pentru a gsi actualizri gratuite, probe i alte tipuri de software util.
Laboratoarele Adobe
Laboratoarele Adobe de la adresa www.adobe.com/go/labs_ro v ofer oportunitatea experimentrii i evalurii tehnologiilor i produselor noi i n curs de dezvoltare de la Adobe. Prin Laboratoarele Adobe, avei acces la resurse cum sunt:
Software i tehnologii pre-lansare Eantioane de cod i cele mai bune practici pentru a v accelera procesul de nvare Versiuni timpurii ale produsului i documentaiei tehnice Forumuri, coninut bazat pe wiki i alte resurse de colaborare care v ajut s interacionai cu utilizatorii interesai
de aceleai subiecte. Laboratoarele Adobe cultiv un proces de dezvoltare de software n colaborare. n acest mediu, clienii devin repede productivi cu noile produse i tehnologii. Adobe Labs este de asemenea un forum pentru feedback rapid. Echipele de dezvoltare Adobe utilizeaz acest feedback pentru a crea software care s satisfac necesitile i ateptrile comunitii.
Adobe TV
Vizitai Adobe TV la adresa http://tv.adobe.com pentru a viziona clipuri video instructive i inspiratoare.
Bonusurile
Discul de instalare conine o varietate de bonusuri care v ajut s beneficiai la maxim de software-ul Adobe. Unele bonusuri sunt instalate pe calculator n timpul procesului de configurare; altele se afl pe disc. Pentru a vizualiza bonusurile instalate n timpul procesului de configurare, navigai la dosarul aplicaiei de pe calculator.
Windows: [unitate de pornire]\Fiiere program\Adobe\[aplicaia Adobe] Mac OS: [unitate de pornire]/Applications/[aplicaia Adobe]
Pentru a vizualiza bonusurile de pe disc, navigai la dosarul Bonusuri din dosarul pentru limba dvs. de pe disc. Exemplu:
/Romn/Bonusuri/
UTILIZAREA ACROBAT 9 STANDARD 5
Noiuni introductive
Ce este nou
Crearea, editarea i cutare de documente PDF
Unificai o gam larg de coninut ntr-un portofoliu PDF Combinai documente, desene, mesaje e-mail i foi de calcul
tabelar ntr-un singur portofoliu PDF comprimat. Utilizai abloane proiectate profesionist, care pot fi marcate cu sigla dvs. i pot include descrieri care s ghideze destinatarii prin coninut.
Convertii documentele fizice n PDF-uri Tehnologia nou de recunoatere optic a caracterelor (OCR) i suportul pentru o gam mai larg de scanere mbuntete posibilitile de cutare i aspectul documentelor scanate. Consultai Scanarea unui document fizic i conversia n PDF la pagina 62. Convertii paginile Web n format PDF Captura Web mbuntit v permite s convertii pagini Web complete sau
numai poriunile dorite, incluznd sau excluznd elemente complexe media i interactive. Versiunile PDF ale paginilor Web sunt uor de tiprit, arhivat, marcat i partajat. Consultai Conversia paginilor Web n format PDF la pagina 83
Convertii documente din versiuni noi de Lotus Notes i AutoCAD Acrobat accept acum Lotus Notes 8.5. Acrobat Pro
i Acrobat Pro Extended accept acum Autodesk AutoCAD 2009.
Cutai n mai multe PDF-uri Funcionalitatea mbuntit v permite s cutai n mai multe fiiere PDF din acelai
dosar, pentru a facilita gsirea rapid a informaiilor de care avei nevoie.
Colaborarea
Utilizai Acrobat.com pentru revizuiri partajate Participanii descarc fiierul de pe Acrobat.com i adaug comentarii
sau date utiliznd Acrobat sau Adobe Reader. Dup finalizare, participanii public comentariile sau trimit rspunsurile la Acrobat.com. De asemenea, la utilizarea Acrobat.com pentru revizuiri partajate, putei permite recenzenilor s deschid i s partajeze documentul PDF ntr-o sesiune de chat dinamic. Consultai nceperea unei revizuiri la pagina 143.
Colaborarea n ntlnirile online Utilizai Adobe ConnectNow, un instrument personal pentru conferine pe Web,
pentru desfurarea de ntlniri n timp real pe desktopul dvs. Participanii particip la ntlnire prin conectarea ntrun spaiu de ntlnire bazat pe Web, de la propriile calculatoare. ntr-o ntlnire online ConnectNow, v putei partaja desktopul, putei utiliza chatul n direct, partaja online panouri de desen i utiliza multe alte caracteristici de colaborare. Consultai Colaborarea n ntlnirile online la pagina 139.
Utilizai Acrobat.com pentru a ncrca i a partaja documente de mari dimensiuni. Din Acrobat sau Reader putei crea
propriul cont de utilizator pe Acrobat.com. Utilizai Acrobat.com pentru ncrcarea i partajarea majoritii tipurilor de documente, precum i pentru partajarea de documente PDF sau partajarea desktopului n ntlniri online. Consultai Partajarea documentelor cu alte persoane la pagina 137.
Formularele
Creai i editai cu uurin formulare electronice (Windows) Utilizai noul Asistent pentru formulare pentru a
converti documente Microsoft Word i Excel sau documente fizice scanate n formulare PDF. Cmpurile formularelor sunt recunoscute i convertite automat n cmpuri completabile. Adugai, editai i denumii rapid cmpurile de formular. Utilizai funcia Monitorizare pentru a vedea cnd au fost completate formularele i cine le-a completat. Consultai Crearea unui formular la pagina 182.
Colectai i exportai date din formulare Colectai cu uurin date despre utilizatori i exportai datele ntr-o foaie de
calcul tabelar, pentru analiz i raportare. Consultai Colectarea i administrarea datelor din formular la pagina 211.
UTILIZAREA ACROBAT 9 STANDARD 6
Noiuni introductive
Monitorizarea formularelor Utilizai funcia Monitorizare pentru a vedea cnd au fost completate formularele i cine le-a completat. Consultai Despre monitorizarea formularelor la pagina 213.
Semnturile digitale
mbuntiri privind validarea semnturilor pe termen lung ncorporai lanul de certificate, starea de revocare i
marcajul temporal dup crearea semnturii. Permitei utilizarea marcajelor temporale valide dar expirate. Consultai Stabilirea validrii semnturilor pe termen lung la pagina 258.
Creare semnturi analogice Adugai o semntur de mn simpl pe o pagin. Consultai Semnarea unui PDF la
pagina 253.
Tutoriale de noiuni introductive
Tutorialele pas cu pas din aceast seciune v ajut s ncepei lucrul cu Acrobat 5. Vei afla despre: crearea PDF-urilor utiliznd PDFMaker; partajarea documentelor cu colegii pentru revizuire i discutare; crearea de formulare electronice interactive; asamblarea documentelor cu diverse formate ntr-un singur portofoliu PDF i semnarea digital securizat a documentelor. Pentru mai multe tutoriale i clipuri video despre toate posibilitile oferite de Acrobat, consultai resursele online urmtoare:
Explorarea funciilor cheie ale Acrobat 9: www.adobe.com/go/learn_acr_portfolio_std_ro Ce este Acrobat?: www.adobe.com/go/lrvid4200_a9 Prezentarea Acrobat 9: www.adobe.com/go/lrvid4081_a9 Utilizarea mai multor aplicaii ntr-un flux de lucru profesional: www.adobe.com/go/lrvid4204_a9
Crearea PDF-urilor
Crearea PDF-urilor utiliznd Acrobat PDFMaker (Windows) Convertii documentele de afaceri n PDF-uri Adobe cu un singur clic. Acrobat PDFMaker simplific procesul de conversie a documentelor n PDF-uri n mai multe aplicaii de business, inclusiv aplicaiile Microsoft Office i Lotus Notes. Cnd instalai aplicaia Acrobat, aceasta adaug automat controale PDFMaker n aplicaiile compatibile.
1 Creai documentul.
Creai i finalizai documentul n aplicaia de creare care accept PDFMaker. Salvai documentul.
UTILIZAREA ACROBAT 9 STANDARD 7
Noiuni introductive
Document ntr-o aplicaie care convertete n Adobe PDF.
2 Selectai setrile de conversie pentru PDF.
n aplicaia de creare, selectai Adobe PDF > Schimbare setri de conversie. Dac utilizai Lotus Notes, selectai Aciuni > Schimbare setri de conversie Adobe PDF. Dac utilizai o aplicaie Microsoft Office 2007, facei clic pe Preferine n panglica Acrobat. n zona Setri PDFMaker din caseta de dialog Acrobat PDFMaker, selectai presetarea PDF corespunztoare din meniul Setri conversie. Presetarea pentru PDF determin comprimarea fiierului, rezoluia imaginii, dac fonturile sunt nglobate i alte setri pentru conversia n PDF. Dac pregtii un document pentru tiprirea profesional, utilizai presetarea Tiprire la calitate superioar sau Calitate pres. Dac pregtii un document pentru vizualizarea online, selectai Dimensiune mic fiier. Setarea prestabilit Standard este adecvat pentru multe utilizri n cadrul afacerilor i tiprirea desktop.
Setri pentru crearea PDF-urilor
Odat ce ai selectat setrile pentru conversie, aceste setri sunt utilizate de fiecare dat cnd creai un PDF din aplicaie, pn la modificarea acestora.
3 Selectai setrile aplicaiei.
UTILIZAREA ACROBAT 9 STANDARD 8
Noiuni introductive
n zona Setri aplicaie din caseta de dialog, indicai dac dorii s includei semne de carte, legturi la hipertext, caracteristici de accesibilitate i alte opiuni. Facei clic pe fila aplicaiei (de exemplu, fila Word) pentru a vizualiza opiunile specifice aplicaiei. n Word, de exemplu, putei converti note de subsol i legturi. n Visio (acceptat n Acrobat 9 Pro Extended i Acrobat 9 Pro), putei aplatiza straturile. Facei clic pe OK pentru a nchide caseta de dialog Acrobat PDFMaker.
Setri specifice aplicaiei pentru crearea PDF-urilor
4 Creai PDF-ul.
Facei clic pe butonul Conversie n Adobe PDF din bara de instrumente Acrobat PDFMaker sau, n Microsoft Office 2007, facei clic pe butonul Creare PDF din panglica Acrobat. Putei trimite automat prin e-mail PDF-ul sau l putei trimite pentru revizuire, utiliznd alte comenzi din meniul Adobe PDF. Cnd vi se solicit, introducei un nume i o locaie pentru PDF. n funcie de aplicaia pe care o utilizai i de setri, se pot afia prompturi care v permit s selectai alte opiuni cnd creai PDF-ul. Putei de asemenea s convertii paginile Web direct n PDF, utiliznd Internet Explorer. Pentru conversie, vizitai un site Web n Internet Explorer i apoi facei clic pe butonul Conversie din bara de instrumente.
Colaborarea
Iniierea unei revizuiri partajate ntr-o revizuire partajat, toi participanii pot vizualiza comentariile i pot rspunde la acestea. Este un mod perfect de a lsa revizorii s rezolve conflictele de opinii, s identifice zonele de cercetare i s dezvolte soluii creative n timpul procesului de revizuire. Putei gzdui o revizuire partajat ntr-un dosar de reea, un dosar WebDAV, un spaiu de lucru SharePoint sau la Acrobat.com, un nou serviciu sigur bazat pe Web. Tot ceea ce v trebuie este aplicaia Acrobat, un PDF i un ID gratuit de la Adobe pentru a ncepe.
1 Pregtii PDF-ul.
Salvai PDF-ul pe care dorii s-l revizuiasc participanii. Dac dorii s atragei atenia asupra unei anumite ntrebri sau a unui anumit subiect pentru discuii, adugai comentarii n PDF.
2 Trimitei PDF-ul pentru o revizuire partajat.
Selectai Comentarii > Trimitere pentru revizuire partajat. Acrobat deschide Expertul pentru trimitere pentru revizuire partajat. Putei partaja orice document care poate fi modificat cu comentarii. Dac un document are setri de securitate care nu permit comentariile, Acrobat v ntiineaz.
3 Selectai o metod pentru colectarea comentariilor.
UTILIZAREA ACROBAT 9 STANDARD 9
Noiuni introductive
Alegei modul n care dorii s postai PDF-ul i s colectai comentarii de la revizori. Selectai opiunea Descrcare i monitorizare automat comentarii cu Acrobat.com, dac dorii s utilizai Acrobat.com pentru a partaja revizuirea. Selectai opiunea Colectare automat comentarii pe serverul intern propriu pentru a utiliza un server de reea, un server WebDAV sau un spaiu de lucru SharePoint.
Expertul pentru trimitere pentru revizuire partajat v ghideaz prin diferitele moduri de administrare a comentariilor.
Dac gzduii PDF-ul pe propriu server, selectai tipul de server i introducei calea ctre acesta. Dac gzduii PDFul la Acrobat.com, introducei ID-ul Adobe. Dac nu avei un ID Adobe, facei clic pe Creare ID Adobe pentru a crea un ID cu ajutorul aplicaiei Acrobat.
4 Invitai revizori.
Introducei adresele de e-mail ale persoanelor pe care dorii s le invitai la revizuire, sau selectai adresele din agenda de e-mailuri. Apoi personalizai mesajul pentru revizori. Setai un termen limit pentru revizuire. Dup expirarea termenului limit, instrumentele de comentare nu vor mai fi disponibile pe serverul de revizuire partajat. Dac utilizai Acrobat 9 Pro Extended sau Acrobat 9 Pro, utilizatorii Adobe Reader pot participa la revizuirea partajat.
UTILIZAREA ACROBAT 9 STANDARD 10
Noiuni introductive
Pregtirea invitaiei pentru revizuire
5 Trimitei PDF-ul.
Facei clic pe Trimitere pentru a posta PDF-ul pe server i a trimite invitaii prin e-mail ctre participanii la revizuire. Acrobat salveaz o copie a fiierul de revizuire partajat n aceeai locaie, cu cuvntul _review adugat la numele acestuia. Odat ce ai nceput o revizuire partajat, putei citi comentariile de pe serverul de revizuire partajat i putei rspunde la acestea. Putei de asemenea s citii comentariile dup ce revizuirea s-a ncheiat. Utilizai funcia Monitorizare din Acrobat pentru a afla cine a comentat, pentru a trimite e-mailuri cu memento-uri ctre revizori sau a modifica termenul limit. Activarea colaborrii live Putei revizui un PDF live, online, cu unul sau mai muli colegi, utiliznd Acrobat.com. Caracteristica de colaborare live v permite s partajai pagini, astfel nct toi utilizatorii s vad acelai lucru n acelai timp. Utilizai fereastra de chat live pentru a discuta despre documentul pe care l vizualizai. Putei invita orice utilizator de Acrobat 9 sau Reader 9 s participe la colaborarea live. Not: Caracteristica de colaborare live nu este disponibil n toate limbile.
1 Pregtii documentul.
Creai i salvai documentul despre care dorii s discutai n colaborarea live. Dac nu este deja n format PDF, convertii-l la PDF, utiliznd imprimanta Adobe PDF, Acrobat PDFMaker (Windows), sau comenzile Creare PDF din Acrobat. Deschidei PDF-ul pe care dorii s-l discutai n Acrobat.
2 ncepei colaborarea.
Selectai Fiier > Colaborare > Trimitere i colaborare dinamic. Conectai-v la Acrobat.com, dac vi se solicit. Dac nu deinei un ID Adobe, creai unul.
UTILIZAREA ACROBAT 9 STANDARD 11
Noiuni introductive
Utilizai Expertul pentru trimitere i colaborare live pentru a ncepe o sesiune de chat live.
3 Invitai participani.
Introducei adresele de e-mail ale colegilor cu care dorii s colaborai, plasnd un caracter punct i virgul ntre adrese. Putei de asemenea s adugai adrese de e-mail din agenda aplicaiei dvs. pentru e-mail, cum ar fi Microsoft Outlook.
Pregtirea invitaiei pentru colaborare
UTILIZAREA ACROBAT 9 STANDARD 12
Noiuni introductive
Editai subiectul i mesajul pentru a personaliza invitaia prin e-mail pentru colaborare. Pentru a posta documentul la Acrobat.com, selectai Stocare fiier pe Acrobat.com i trimitere legtur destinatarilor. Selectai un nivel de acces pentru a stabili cine poate accesa documentul din Acrobat.com. Dac nu selectai Stocare fiier pe Acrobat.com, Acrobat trimite documentul participanilor ca ataament. Panoul de navigare Colaborare dinamic se deschide n document.
4 Ateptai ali participani.
Pentru a partaja pagini sau a efectua un chat online, trebuie s vi se alture cel puin nc o persoan. Utiliznd Acrobat 9 sau Reader 9, participanii se pot altura fcnd clic pe ataamentul n format PDF sau pe URL-ul din invitaie. Dup ce participanii s-au conectat cu ID-ul Adobe i parola sau ca invitai, pot face dublu clic pe PDF pentru a-l deschide.
Urmrirea nscrierii participanilor la sesiune
5 Partajai pagini.
Dup ce o persoan s-a nscris la sesiunea de colaborare live, putei sincroniza vizualizrile paginilor astfel nct toate persoanele care particip s vad aceeai pagin. Pentru a partaja pagini, facei clic pe butonul ncepere partajare pagin. Cnd dorii s ncetai partajarea paginii, facei clic pe Oprire partajare pagin.
6 Chat online.
Pentru a discuta documentul, tastai mesaje de chat n caseta din partea de jos a panoului de navigare Colaborare live. Facei clic pe caseta de culori pentru a alege o culoare pentru textul chatului. Pentru a salva istoricul chatului, selectai Salvare chat din meniul cu opiuni din panoul de navigare.
UTILIZAREA ACROBAT 9 STANDARD 13
Noiuni introductive
Trimitei mesaje instantanee participanilor.
Formularele
Crearea unui formular interactiv Putei converti orice formular ntr-un formular interactiv pe care utilizatorii l pot completa i returna electronic. ncepei cu un formular pe hrtie scanat sau cu un document de tip formular creat n orice aplicaie.
1 Creai PDF-ul.
Putei scana un formular pe hrtie direct n aplicaia Acrobat (selectai Fiier > Creare PDF > Din scanner). De asemenea, putei converti orice document electronic n format PDF, utiliznd Acrobat PDFMaker, imprimanta Adobe PDF sau comenzile Creare PDF din Acrobat.
2 Utilizai Expertul pentru formulare pentru a crea automat cmpuri de formular.
Selectai Formulare > Pornire Expert pentru formulare. Urmai instruciunile de pe ecranul Expertului i facei clic pe OK pentru a nchide caseta de dialog Bun venit n modul de editare a formularelor. Cnd rulai Expertul, aplicaia Acrobat analizeaz documentul i creeaz automat cmpuri de formular electronice.
UTILIZAREA ACROBAT 9 STANDARD 14
Noiuni introductive
Expertul pentru crearea sau editarea formularelor creeaz automat cmpuri de formular.
3 Evaluai cmpurile de formular create de Acrobat.
Aplicaia Acrobat listeaz cmpurile de formular create n panoul Formulare. Derulai n document pentru a vedea dac lipsesc cmpuri din Acrobat sau dac aplicaia a creat cmpuri suplimentare. Pentru a terge un cmp, selectai-l n panoul Cmpuri i apsai pe tergere.
Aplicaia Acrobat a ratat cmpurile pentru butoanele radio Da i Nu.
4 Adugai i editai cmpuri de formular dup cum este necesar.
Adugai cmpuri de formular unde este necesar. Putei aduga cmpuri de text, casete de selectare, casete list, butoane radio, butoane pentru aciuni, cmpuri de semnturi digitale i chiar coduri de bare n PDF. Selectai tipul cmpului de formular din lista Adugare cmp nou din bara de instrumente Formulare, apoi facei clic n locul n care dorii s fie afiat formularul. Introducei un nume unic i descriptiv pentru fiecare cmp. Numele nu este afiat n formularul vizualizat de utilizatori, dar identific respectivul cmp dac lucrai cu date n baze de date sau foi de calcul.
UTILIZAREA ACROBAT 9 STANDARD 15
Noiuni introductive
Facei clic pe Afiare global proprieti n caseta de dialog pentru numele cmpului dac dorii s efectuai alte modificri. Putei modifica aspectul cmpului, putei seta un cmp de text pentru a accepta mai multe linii de text, putei crea o etichet pentru utilizatori sau seta alte proprieti. Pentru a edita un cmp, asigurai-v c suntei n modul Formular, apoi facei dublu-clic pe cmp. (Pentru a trece n modul Formular, selectai Formulare > Adugare sau editare cmpuri.) Pentru a previzualiza formularul, facei clic pe Previzualizare n bara de instrumente Formulare.
Editarea cmpurilor de formular
5 Salvai formularul.
Asigurai-v c salvai formularul cu toate cmpurile adugate. Selectai Fiier > Salvare ca pentru a salva formularul cu alt nume, astfel nct documentul static iniial s rmn intact.
Portofolii PDF
Crearea unui portofoliu PDF Strngei rapid toate fiierele pentru un proiect ntr-un portofoliu PDF unic, coerent. Aceste fiiere pot include documente text, mesaje de e-mail, foi de calcul, desene CAD, prezentri PowerPoint, elemente video, PDF-uri i altele. Nu trebuie s convertii documentele componente n format PDF, i putei edita fiecare component independent, fr a afecta celelalte elemente din portofoliul PDF.
1 Creai fiierul pentru portofoliul PDF.
n Acrobat, selectai Fiier > Creare portofoliu PDF. Bara de instrumente Portofoliu PDF este afiat sub bara de meniu, aplicaia Acrobat afieaz aceast bar de instrumente ori de cte ori deschidei un portofoliu PDF. n Acrobat 9 Pro i Acrobat 9 Pro Extended, panoul Editare portofoliu PDF este deschis n partea dreapt a ferestrei.
2 Adugai fiiere n portofoliul PDF.
Selectai Modificare > Adugare fiiere n bara de instrumente Portofoliu PDF . Navigai la fiierele pe care dorii s le includei. Selectai un fiier i facei clic pe Deschidere. Apsai tasta Shift i selectai pentru a aduga mai multe fiiere consecutive; apsai Ctrl pentru a selecta mai multe fiiere indiferent de ordinea acestora.
UTILIZAREA ACROBAT 9 STANDARD 16
Noiuni introductive
Selectarea fiierelor pentru un portofoliu PDF
Cnd adugai un fiier n portofoliul PDF, este inclus o copie a documentului original. Dac documentul nu este un PDF, este posibil ca orice persoan care primete portofoliul PDF s trebuiasc s instaleze aplicaia nativ pentru a previzualiza acel document. De exemplu, dac includei o prezentare PowerPoint, o persoan care vizualizeaz portofoliul dvs. PDF trebuie s aib instalat suita Office pentru a vizualiza acea component.
3 Publicai portofoliul PDF.
Cnd ai finalizat portofoliul PDF, l putei partaja prin e-mail sau pe Acrobat.com, un serviciu securizat bazat pe Web. l putei inscripiona pe un CD sau un DVD, sau l putei distribui aa cum ai partaja orice alt PDF. Mai nti, selectai Fiier > Salvare portofoliu. Din meniul de partajare din bara de instrumente Portofoliu PDF, selectai E-mail pentru a trimite portofoliul PDF ca ataament la e-mail. Putei, de asemenea, s-l partajai pe Acrobat.com, aciune util mai ales dac dimensiunea fiierul pentru portofoliul PDF este prea mare pentru multe servere de e-mail. Din meniul de partajare, selectai Partajare portofoliu pe Acrobat.com, apoi conectai-v la Acrobat.com.
Securitatea
Semnarea electronic a unui document La fel ca o semntur de mn, o semntur digital v reprezint unic. Aplicaia Acrobat include caracteristici pentru pstrarea n siguran a semnturilor digitale. Spre deosebire de semnturile tradiionale, semnturile digitale pot conine informaii suplimentare, cum ar fi data i ora semnturii, precum i motivul semnrii. La fel cum v dezvoltai stilul propriei semnturi la o vrst fraged, putei aduga propria marc la aspectul semnturii.
1 Obinerea unui ID digital.
Dac nu deinei deja un ID digital, creai un ID digital auto-semnat n Acrobat. Un ID digital auto-semnat include o cheie privat criptat pentru semnarea sau decriptarea documentelor. Include de asemenea o cheie public ntrun certificat utilizat pentru validarea semnturilor i criptarea documentelor. Pentru a crea un ID digital auto-semnat, selectai Avansat > Setri de securitate. Selectai ID-uri digitale din stnga, apoi facei clic pe butonul Adugare ID din bara de instrumente. Selectai ID digital nou pe care doresc s-l creez acum, apoi continuai parcurgerea Expertului. Introducei informaiile personale pentru propriul ID digital, inclusiv numele dvs. Atunci cnd certificai sau semnai un document, numele apare n panoul Semnturi i n cmpul de semntur. Denumii ID-ul digital i creai o parol pentru acesta care conine cel puin ase caractere, fr semne de punctuaie sau caractere speciale. Facei clic pe Finalizare. Creai o copie de siguran a fiierul pentru ID digital, n caz c originalul este pierdut sau deteriorat.
UTILIZAREA ACROBAT 9 STANDARD 17
Noiuni introductive
Informaii personale pentru ID-ul digital
2 Creai un aspect pentru semntura dvs. digital.
Semntura digital poate fi simpl sau complex. Poate arta ca o semntur de mn sau ca un nume tiprit. Poate conine logo-ul companiei, poate include data i ora la care ai semnat i poate indica un motiv pentru semnare. Putei crea mai multe tipuri de aspecte ale semnturii pentru diferite utilizri; selectai unul de fiecare dat cnd semnai un document. Dac dorii s includei o imagine a semnturii dvs., scanai semntura i salvai-o ca PDF. Pentru a crea un aspect, selectai Editare > Preferine (Windows) sau Acrobat > Preferine (Mac OS). Selectai Securitate din stnga, apoi facei clic pe butonul Nou din seciunea Semnturi digitale. Introducei un titlu descriptiv scurt pentru imaginea semnturii, pe care l vei recunoate cnd semnai un document. Selectai opiuni, inclusiv dac dorii s includei un grafic importat, cum ar fi o semntur scanat. Pe msur ce efectuai modificri, semntura editat este afiat n fereastra de previzualizare. Facei clic pe OK.
Utilizai preferinele pentru securitate pentru a personaliza modul de afiare a semnturii.
UTILIZAREA ACROBAT 9 STANDARD 18
Noiuni introductive
Dac ai selectat Motiv, facei clic pe Preferine avansate i, n panoul Creare, selectai Afiare motive la semnare. Dac ai selectat Locaie, selectai Afiare locaie i informaii de contact la semnare.
3 Trecei documentul n revist cu grij.
nainte de a semna orice document, fizic sau electronic, asigurai-v c tii ce semnai i unde se afl toate cmpurile pentru semnturi. Deoarece coninutul dinamic poate modifica aspectul PDF-ului i v poate conduce n eroare, vizualizai documentul n modul Previzualizare document nainte de a-l semna. Pentru a utiliza modul Previzualizare document, deschidei caseta de dialog Preferine i selectai Securitate n stnga, apoi selectai Vizualizare documente n modul Previzualizare document la semnare. Verificai dac exist cmpuri pentru semntur n fiecare pagin a documentului. Este posibil s fie necesar semnarea unui document n mai multe locuri. Fiecare cmp de semntur este unic, astfel nct semntura dvs. nu va fi copiat automat din alt cmp n alte cmpuri de semntur din document.
4 Semnai PDF-ul.
Pentru a semna documentul, facei clic pe cmpul de semntur. Dac nu exist niciun cmp de semntur, selectai Semnare > Plasare semntur din bara de instrumente Sarcini i trasai un cmp de semntur n pagin. Dac ai setat Acrobat pentru afiarea documentelor n modul Previzualizare document nainte de semnare, o bar de mesaje pentru document raporteaz dac exist coninut dinamic n document. Cnd ai revizuit documentul, facei clic pe Semnare document din bara de mesaje pentru document pentru a continua.
Selectarea unui aspect al semnturii la semnarea unui document.
n caseta de dialog Semnare document, selectai un aspect, apoi adugai orice alte informaii necesare, cum ar fi locaia sau motivul semnrii. Introducei o parol dac este necesar, pentru ID-ul digital. Facei clic pe Semnare. Redenumii documentul, astfel nct s putei modifica PDF-ul original fr a invalida semntura, apoi facei clic pe Salvare. Cnd aplicai o semntur digital, Acrobat nglobeaz un rezumat al mesajului criptat n PDF. Acrobat nglobeaz de asemenea detaliile din certificatul dvs. i o versiune a documentului la momentul semnrii.
5 Distribuii certificatul.
Pentru a v verifica ID-ul digital, celelalte persoane care vizualizeaz documentul trebuie s aib certificatul public din ID-ul dvs. digital. Pentru a trimite certificatul, selectai Avansat > Setri de securitate i selectai ID-uri digitale n stnga. Expandai lista, selectai ID-ul digital pe care dorii s-l partajai, apoi facei clic pe Export. Urmai instruciunile de pe ecran pentru a trimite prin e-mail certificatul ca fiier FDF ctre o persoan sau a salva certificatul n forma unui alt tip de fiier.
19
Capitolul 2: Spaiul de lucru
Pe msur ce v obinuii cu produsul dvs., facei din configurarea mediului de lucru o prioritate. Cu ct nvai mai mult despre potenialul acestui produs, cu att mai mult putei beneficia de caracteristicile, instrumentele i opiunile sale. Exist mult mai multe caracteristici n aplicaie dincolo de ceea ce putei vedea la o prima privire. Diversele instrumente, preferine i opiuni ascunse v pot mbunti experiena i v pot oferi mai mult control asupra modului n care este aranjat i afiat spaiul de lucru.
Noiuni de baz despre suprafaa de lucru
Vizualizarea suprafeei de lucru
Adobe Acrobat 9 Standard se deschide n dou moduri diferite: ca aplicaie separat i ntr-un browser Web. Spaiul de lucru asociat difer n amnunte mici, dar importante. Spaiul de lucru pentru aplicaia independent include un panou pentru document i un panou de navigare. Panoul pentru document afieaz PDF-urile Adobe. Panoul de navigare din partea stng v ajut s navigai prin PDF. Barele de instrumente din partea superioar a ferestrei ofer alte controale pe care le putei utiliza pentru a lucra cu PDF-uri.
A B
Suprafaa de lucru, aa cum apare n Acrobat A. Bar de meniu B. Bare de instrumente C. Panou de navigare (Este afiat panoul Semne de carte) D. Panou document
Cnd deschidei un PDF ntr-un browser Web, sunt disponibile barele de instrumente, panoul de navigare i panoul documentului.
UTILIZAREA ACROBAT 9 STANDARD 20
Spaiul de lucru
Not: Unele PDF-uri, dar nu toate, apar cu o bar de mesaje a documentului. Portofoliile PDF apar cu o suprafa de lucru specializat.
Consultai i
Bara de mesaje a documentului la pagina 22
Vizualizarea suprafeei de lucru a portofoliilor PDF
Suprafaa de lucru pentru portofoliile PDF include urmtoarele caracteristici:
Bara de instrumente Portofoliu PDF Situat imediat sub meniu. Cutai aici opiunile de vizualizare a portofoliilor
PDF, opiunile de publicare, un meniu Modificare cu comenzi de editare a portofoliilor PDF i un instrument de cutare.
Lista documentelor i a dosarelor componente Situat sub bara de instrumente Portofoliu PDF. Lista documentelor i a dosarelor componente poate fi afiat n diverse machete, precum i n vizualizarea Detalii fiiere.
Suprafa de lucru pentru portofoliile PDF A. Bara de instrumente Portofoliu PDF B. Dosarele i documentele componente
Consultai i
Cutarea ntr-un portofoliu PDF la pagina 316
UTILIZAREA ACROBAT 9 STANDARD 21
Spaiul de lucru
Deschiderea PDF-urilor
Putei deschide un PDF n mai multe moduri: din cadrul aplicaiei Acrobat, din cadrul aplicaiei pentru e-mail, din sistemul de fiiere sau din reea, prin intermediul unui browser Web. Vizualizarea iniial a PDF-ului depinde de modul n care creatorul acestuia a setat proprietile documentului. De exemplu, un document se poate deschide la o anumit pagin sau cu o anumit mrime a paginii. Unele PDF-uri sunt restricionate i se deschid numai dup introducerea unei parole pe care trebuie s vi-o furnizeze proprietarul PDF-ului. Dac un document este criptat, este posibil s avei nevoie de permisiunea creatorului acestuia pentru a-l deschide. Unele documente restricionate sau certificate pot mpiedica tiprirea unui fiier sau copierea informaiilor n alt aplicaie. Dac ntmpinai probleme la deschiderea unui PDF sau nu putei utiliza anumite caracteristici, contactai autorul sau proprietarul acestuia. Dac un document este setat pentru deschidere n modul Ecran complet, bara de instrumente, bara de comenzi, bara de meniu i controalele ferestrei nu sunt vizibile. Putei iei din modul Ecran complet, apsnd tasta Ctrl+L.
Consultai i
Definirea vizualizrii iniiale ca Ecran complet la pagina 301 Vizualizarea suprafeei de lucru a portofoliilor PDF la pagina 20 Deschiderea documentelor securizate la pagina 218
Selectarea altui instrument
n mod prestabilit, instrumentul Selectare instrument. este activ cnd se deschide Acrobat, deoarece este cel mai versatil
Instrumentele specializate, precum cele pentru zoom de apropiere sau pentru adugarea i comentariilor de revizuire, sunt disponibile n barele de instrumente i n meniurile Instrumente.
Consultai i
Taste pentru selectarea instrumentelor la pagina 375
Selectarea unui instrument
Efectuai una din urmtoarele aciuni:
Selectai un instrument de pe bara de instrumente. Selectai Instrumente > [nume bar de instrumente] > [instrument].
Comutarea temporar la instrumentul Zoom Apropiere sau Mn
Putei utiliza aceste instrumente temporar, fr a deselecta instrumentul curent.
Pentru a selecta temporar instrumentul Mn, meninei apsat bara de spaiu. Pentru a selecta temporar instrumentul Zoom Apropiere, meninei apsate tastele Ctrl i bara de spaiu.
Cnd eliberai tastele, Acrobat revine la instrumentul activ anterior.
UTILIZAREA ACROBAT 9 STANDARD 22
Spaiul de lucru
Bara de mesaje a documentului
Bara de mesaje pentru document apare numai n anumite tipuri de PDF-uri. De obicei, vedei aceast zon cnd deschidei un formular PDF, un PDF care v-a fost trimis pentru revizuire, un PDF cu drepturi speciale sau cu restricii de securitate sau un PDF n conformitate cu standardele PDF/A, PDF/E sau PDF/X. Bara de mesaje a documentului apare imediat sub zona barei de instrumente. Pentru a afia sau a ascunde bara de mesaje a documentului, facei clic pe butonul acesteia din partea stng a suprafeei de lucru. Consultai bara de mesaje a documentului pentru a afla instruciuni despre modul de lucru i pentru butoanele speciale asociate cu aceast sarcin. Bara are coduri colorate: purpuriu pentru formulare, galben pentru revizuiri i albastru pentru PDF-uri certificate sau securizate.
Bara de mesaje a documentului pentru un formular
Consultai i
Completarea i trimiterea formularelor PDF la pagina 214 Comentare la pagina 153
Setarea preferinelor
Numeroase setri ale programului sunt specificate n caseta de dialog Preferine, inclusiv setrile de afiare, instrumente, conversie i performan. Dup ce au fost setate, preferinele rmn valabile pn la urmtoarea modificare.
1 Selectai Editare > Preferine (Windows) sau Acrobat > Preferine (Mac OS). 2 Sub seciunea Categorii, selectai tipul de preferin pe care dorii s-l modificai.
Personalizarea suprafeei de lucru
Afiarea meniurilor
De regul, este recomandat s meninei vizibile meniurile Acrobat pentru a fi disponibile n timp ce lucrai. Le putei ascunde, utiliznd comanda Vizualizare > Bar de meniu. Totui, singurul mod de a le afia i a le utiliza din nou este apsarea F9/Shift+Command+M. Acrobat are i numeroase meniuri contextuale. Aceste meniuri apar cnd facei clic dreapta pe un element din suprafaa de lucru sau pe un PDF care are un meniu asociat. Meniurile contextuale afieaz comenzi legate de elementul sau de suprafaa pe care ai fcut clic. De exemplu, cnd facei clic dreapta pe zona barei de instrumente, meniul contextual afieaz aceleai comenzi ca meniul Vizualizare > Bare de instrumente.
UTILIZAREA ACROBAT 9 STANDARD 23
Spaiul de lucru
Not: Bara de meniu este afiat numai cnd Acrobat este deschis ca aplicaie individual. Dac Acrobat este deschis ntr-un browser, n partea superioar a ferestrei este afiat numai meniul browser-ului. Totui, meniurile contextuale sunt disponibile n ambele cazuri.
Despre barele de instrumente
Barele cu instrumente reduc aglomeraia din zona de lucru, prin aranjarea instrumentelor n grupuri corelate cu sarcinile. De exemplu, bara cu instrumente Afiare pagin include butoane pentru schimbarea numrului de pagini afiate simultan ntr-o fereastr de document. Bara cu instrumente Comentare i marcare conine instrumente pentru revizuirea i adnotarea unui PDF. Oricare bar de instrumente poate deveni mobil sau andocat. Barele de instrumente andocate sunt afiate n zona barei de instrumente. Barele de instrumente mobile sunt afiate ca panouri independente pe care le putei muta oriunde n suprafaa de lucru. Fiecare bar de instrumente are o bar de prindere sub forma unei benzi gri verticale, situat n partea stng a barei de instrumente.
Cnd poziionai cursorul peste o bar de prindere, o sugestie v va afia numele barei cu instrumente asociate. Cnd tragei de o bar de prindere, bara de instrumente se deplaseaz. Putei trage barele de instrumente n afara
zonei barei de instrumente (pentru a deveni mobile), le putei andoca sau rearanja n zona barei de instrumente. Unele bare de instrumente sunt afiate sau ascunse n mod prestabilit.
A B C D E F
Barele de instrumente Acrobat deschise n mod implicit A. Bara de instrumente Sarcini B. Bara de instrumente Fiier C. Bara de instrumente Navigare pagini D. Bara cu instrumente Selectare i zoom E. Bara de instrumente Afiare pagini F. Bara de instrumente Cutare
Barele de instrumente Adobe Reader deschise n mod implicit A. Bara de instrumente Fiier B. Bara de instrumente Navigare pagini C. Bara cu instrumente Selectare i zoom D. Bara de instrumente Afiare pagini E. Bara de instrumente Cutare
Fiecare dintre butoanele din bara de instrumente Sarcini este asociat cu un meniu de comenzi. Facei clic pe sgeata din partea dreapt a numelui butonului, pentru a deschide meniul. De exemplu, facei clic pe sgeata de lng butonul Colaborare , pentru a afia un meniu de comenzi legate de sarcinile de colaborare. Plasai cursorul deasupra unui instrument pentru a-i vedea descrierea. Plasai cursorul peste bara de prindere din marginea din stnga a unei bare de instrumente pentru a-i vedea numele. Toate instrumentele sunt identificate prin nume n caseta de dialog Mai multe instrumente (Instrumente > Personalizare instrumente).
Consultai i
Personalizarea suprafeei de lucru la pagina 22 Afiarea meniurilor la pagina 22
UTILIZAREA ACROBAT 9 STANDARD 24
Spaiul de lucru
Afiarea i aranjarea barelor de instrumente
Cnd lucrul dvs. nu implic utilizarea instrumentelor dintr-o bar, o putei nchide pentru a face curat pe suprafaa de lucru. De exemplu, dac nu adugai comentarii la revizuirea unui PDF, nu este necesar s pstrai deschis bara de instrumente Comentare i marcare. Cnd avei nevoie s accesai simplu o bar de instrumente ascuns n mod prestabilit, o putei deschide. Aceast bar de instrumente va fi afiat ca panou mobil, care poate fi deplasat sau andocat n zona barei de instrumente. Not: Dac sunt deschise cteva PDF-uri, putei personaliza barele de instrumente pentru fiecare PDF n parte. Diferitele stri de personalizare persist la comutarea ntre PDF-uri.
Consultai i
Deschiderea i nchiderea modului de citire la pagina 32
Afiarea sau ascunderea barelor de instrumente
Pentru a deschide o bar de instrumente, selectai Vizualizare > Bare de instrumente > [nume bar de instrumente].
Afiarea barei de instrumente este indicat de bifa existent lng numele acesteia.
Pentru a ascunde toate barele de instrumente, selectai Vizualizare > Bare de instrumente > Ascundere bare de
instrumente.
Pentru a modifica o bar de instrumente afiat sau ascuns, facei clic dreapta pe suprafaa barei de instrumente i
selectai bara de instrumente pe care dorii s-o afiai sau ascundei.
Pentru a modifica vizibilitatea mai multor bare cu instrumente, selectai Instrumente > Personalizare bare cu
instrumente sau Vizualizare > Bare cu instrumente > Mai multe instrumente. Apoi, bifai i debifai bare cu instrumente. (Bifele din dreptul numelor barelor de instrumente le indic pe cele vizibile n mod curent). Not: Deschiderea unei bare de instrumente noi ca bar mobil sau andocat n zona acesteia depinde de poziia prestabilit a acesteia sau de locul n care a fost afiat n configuraia anterioar a zonei de lucru (dac exist).
Mutarea barelor de instrumente
Pentru a rearanja barele de instrumente andocate, utilizai bara de prindere de pe bara de instrumente pentru a le
trage dintr-o poziie n alta.
Pentru a muta o bar de instrumente mobil, tragei-o de bara de titlu sau de prindere n alt locaie a suprafeei de
lucru.
Pentru a face flotant o bar cu instrumente andocat, tragei-o de bara de prindere de pe suprafaa acesteia.
Utilizai titlul barei pentru a muta o parte din instrumente de pe suprafaa barei cu instrumente.
UTILIZAREA ACROBAT 9 STANDARD 25
Spaiul de lucru
Pentru a andoca o bar de instrumente mobil, tragei-o de bara de titlu sau de prindere n zona barei de
instrumente.
Pentru a muta toate barele de instrumente mobile n zona barei de instrumente, selectai Vizualizare > Bare de
instrumente > Andocare bare de instrumente. Pot fi adugate sau eliminate rnduri din zona barelor cu instrumente cnd mutai barele cu instrumente n zon i n afara acesteia.
Restabilirea barelor de instrumente la configuraia prestabilit
Selectai Vizualizare > Bare de instrumente > Resetare bare de instrumente.
Blocarea sau deblocarea zonei barei de instrumente
Blocarea barelor de instrumente mpiedic orice rearanjare a zonei barei de instrumente, pentru ca toate barele de prindere s dispar cnd zona este blocat. Blocarea nu afecteaz poziia niciunei bare de instrumente mobile.
Selectai Vizualizare > Bare de instrumente > Blocare bare de instrumente.
Dac selectai comanda a doua oar, zona barei de instrumente se va debloca. Not: Cnd zona barei de instrumente este blocat, putei muta n continuare barele de instrumente mobile trgndule de barele de titlu. Totui, nu le putei andoca dect dac deblocai zona barei de instrumente.
Afiarea i ascunderea elementelor de pe bara de instrumente
Putei modifica afiarea dintr-o bar de instrumente individual pentru a pstra numai instrumentele de care avei nevoie, ocupnd cel mai mic spaiu posibil. Putei de asemenea s afiai i s ascundei etichete de instrumente.
Afiarea sau ascunderea instrumentelor individuale
Acrobat include mai multe instrumente i bare de instrumente dect cele afiate n mod prestabilit. Putei personaliza barele cu instrumente astfel nct instrumentele pe care le utilizai cel mai des s fie afiate n zona barelor cu instrumente.
Putei realiza una dintre urmtoarele aciuni:
Facei clic dreapta pe bara de instrumente i selectai un instrument pe care dorii s-l afiai sau deselectai un
instrument care este afiat deja, dac dorii s-l ascundei.
Facei clic dreapta pe o bar de instrumente i selectai Mai multe instrumente. Apoi bifai instrumentele i barele
de instrumente individuale pe care dorii s le afiai i debifai-le pe cele pe care dorii s le ascundei. Not: Un instrument bifat apare n zona barelor cu instrumente numai dac este selectat i o bar cu instrumente n caseta de dialog Mai multe instrumente.
Afiarea sau ascunderea etichetelor de instrumente
Vizualizarea prestabilit afieaz etichete pentru unele butoane de pe bara de instrumente. Putei afia etichete pentru toate butoanele pentru a v ajuta pe msur ce nvai s utilizai Acrobat sau putei ascunde toate etichetele pentru a economisi spaiu n zona barei de instrumente.
Selectai Vizualizare > Bare de instrumente > Etichete butoane > [opiune].
Not: Etichetele instrumentelor sunt dezactivate selectiv, cnd spaiul de pe bara de instrumente devine limitat.
UTILIZAREA ACROBAT 9 STANDARD 26
Spaiul de lucru
Revizuirea proprietilor pentru instrumente i obiecte
Bara cu instrumente Proprieti ofer acces simplu la proprietile multor instrumente i obiecte, cum ar fi legturi, comentarii, cmpuri pentru formulare, clipuri media i semne de carte. De exemplu, dac selectai instrumentul Not, bara cu instrumente Proprieti afieaz proprietile curente prestabilite ale instrumentului respectiv. Dac selectai o not din document, bara cu instrumente Proprieti afieaz proprietile aplicate notei respective. Putei utiliza bara cu instrumente Proprieti pentru a modifica multe din setrile care apar aici. Cteva elemente furnizeaz informaii i nu pot fi editate. Asemeni tuturor barelor cu instrumente, bara cu instrumente Proprieti poate fi mobil sau andocat n zona barei de instrumente. Bara cu instrumente Proprieti este diferit, neconinnd instrumente, i nu poate fi personalizat pentru ascunderea opiunilor.
1 Selectai Vizualizare > Bare de instrumente > Bar de proprieti. 2 Selectai obiectul sau instrumentul pe care dorii s-l revizuii. 3 Modificai proprietile elementului selectat, dup cum dorii.
Dac dorii s modificai alte proprieti ale obiectelor n afara celor listate n bara de instrumente Proprieti, facei clic dreapta pe obiect i selectai Proprieti.
Afiarea sau ascunderea panoului de navigare
Panoul de navigaie este o zon a spaiului de lucru care poate afia diferite panouri de navigare. n mod obinuit, aceste panouri se comport ca un cuprins, cu elementele pe care putei face clic pentru a v deplasa la acele locaii din document. De exemplu, panoul Pagini conine imagini pictogram ale fiecrei pagini; dac facei clic pe o pictogram se va deschide acea pagin din document. Cnd deschidei un PDF, panoul de navigare este nchis n mod implicit, dar butoanele din partea stng a suprafeei de lucru ofer acces rapid la diverse panouri, precum butonul panoului Pagini i butonul panoului Semne de carte . Cnd Acrobat este deschis, dar este gol (nu este deschis niciun PDF), panoul de navigare nu este disponibil.
1 Pentru a deschide panoul de navigare, efectuai una din urmtoarele operaii:
Facei clic pe orice buton de pe panoul din partea stng a suprafeei de lucru pentru a deschide panoul respectiv. Selectai Vizualizare > Panouri de navigare > Afiare panou de navigare.
2 Pentru a nchide panoul de navigare, efectuai una din urmtoarele operaii:
Facei clic pe butonul pentru panoul deschis n mod curent din panoul de navigare. Selectai Vizualizare > Panouri de navigare > Ascundere panou de navigare.
Not: Creatorul PDF-ului poate controla coninutul unor panouri de navigare i le poate goli.
Ajustarea panourilor de navigare
Asemeni barelor de instrumente, panourile de navigare pot fi andocate n panoul de navigare sau mobile oriunde n suprafaa de lucru. Putei s ascundei sau s nchidei panourile de care nu avei nevoie i s le deschidei pe cele necesare. De asemenea, putei ajusta limea panoului de navigare.
Modificarea zonei de afiare a panourilor de navigare
Pentru a modifica limea panoului de navigare, tragei de marginea din dreapta a acestuia. Pentru a restrnge un panou mobil fr a-l nchide, facei clic pe numele filei din partea superioar a ferestrei.
Facei din nou clic pe numele filei pentru a restabili panoul la dimensiunea maxim.
UTILIZAREA ACROBAT 9 STANDARD 27
Spaiul de lucru
Schimbarea orientrii unui panou de navigare andocat
n mod prestabilit, unele panouri, cum ar fi Semne de carte, sunt afiate ntr-o coloan, n partea stng a suprafeei de lucru. Altele, cum ar fi panoul Comentarii, sunt afiate orizontal n partea inferioar a panoului documentului. Putei schimba orientarea oricrui panou vertical sau orizontal, trgnd de butonul pentru acel panou care este afiat n partea stng a zonei de lucru.
Pentru a orienta panoul vertical, tragei de buton nspre partea superioar panoului de navigare, lng butoanele
altor panouri orientate vertical.
Pentru a orienta panoul orizontal, tragei de buton nspre partea inferioar panoului de navigare, lng butoanele
altor panouri orientate orizontal. n ambele cazuri, un cadru gri evideniaz ntreaga zon a butoanelor panoului. Dac eliberai butonul mouse-ului nainte ca zona s fie evideniat, panoul va pluti deasupra suprafeei de lucru. Dac se ntmpl acest lucru, ncercai din nou, trgnd fila panoului n partea superioar sau inferioar a zonei butoanelor.
Vizualizarea altui panou n panoul de navigare
n mod prestabilit, numai un set selectat de butoane ale panoului este afiat n partea stng a suprafeei de lucru. Alte panouri sunt incluse n meniul Vizualizare i pot fi deschise ca panouri mobile, nu ntr-un panou de navigare. Totui, putei andoca ulterior panoul n panoul de navigare.
Efectuai una din urmtoarele aciuni:
n partea stng a panoului de navigare, selectai butonul pentru panou. Selectai Vizualizare > Panouri de navigare > [nume panou].
Panourile de navigare andocate sau mobile
Pentru a transforma un panou andocat din panoul de navigare ntr-un panou mobil, tragei butonul panoului n
panoul documentului.
Pentru a andoca un panou mobil, tragei fila n panoul de navigare. Pentru a grupa dou panouri de navigare mobile, tragei fila unui panou n cellalt panou mobil.
Opiunile dintr-un panou de navigare
Toate panourile de navigare au un meniu de opiuni meniuri pot varia. n colul din stnga sus. Comenzile disponibile n aceste
UTILIZAREA ACROBAT 9 STANDARD 28
Spaiul de lucru
Unele panouri conin i alte butoane care influeneaz elementele din panou. Acestea difer de la un panou la altul, iar unele panouri nu conin niciunul din aceste butoane.
Vizualizarea paginilor PDF
Deschiderea unui PDF
Putei deschide un PDF din aplicaia Acrobat, de pe desktop sau din alte aplicaii specifice.
Deschiderea unui PDF n aplicaie
Pornii Acrobat i efectuai una din urmtoarele operaii:
Selectai Fiier > Deschidere, sau facei clic pe butonul Deschidere
din bara cu instrumente. Selectai unul sau mai multe nume de fiiere din caseta de dialog Deschidere i facei clic pe Deschidere. De obicei, documentele PDF au extensia .pdf.
Selectai Fiier > Organizator > [nume colecie] > [nume fiier PDF]. Selectai Fiier > Istoric > [perioad de timp] > [nume fiier PDF].
Dac sunt deschise mai multe documente, putei comuta ntre ele, selectnd numele documentului din meniul Fereastr. n Windows, este afiat un buton pentru fiecare document deschis, n bara de sarcini Windows. Putei face clic pe acest buton pentru a v deplasa ntre documentele deschise.
Deschiderea unui PDF de pe desktop sau n alt aplicaie
Efectuai una din urmtoarele aciuni:
Pentru a deschide un PDF ataat la un mesaj e-mail, deschidei mesajul i facei dublu clic pe pictograma PDF-ului. Pentru a deschide un PDF legat la o pagin Web deschis, facei clic pe legtura fiierului PDF. De obicei, PDF-ul
se deschide ntr-un browser Web.
Facei dublu clic pe pictograma fiierului PDF din sistemul de fiiere.
UTILIZAREA ACROBAT 9 STANDARD 29
Spaiul de lucru
Not: n Mac OS, este posibil s nu putei deschide un PDF creat n Windows, fcnd dublu clic pe pictogram. n schimb, selectai Fiier > Deschidere cu > Acrobat.
Deschiderea paginilor unui PDF
n funcie de PDF-ul pe care l deschidei, este posibil s fie necesar s v deplasai prin mai multe pagini, s vizualizai diverse pri ale paginii sau s modificai mrirea. Exist mai multe moduri de navigare, dar de obicei sunt folosite urmtoarele elemente: Not: Dac nu vedei aceste elemente, selectai Vizualizare > Bare de instrumente > Resetare bare de instrumente.
Urmtor i Anterior Butoanele Pagina urmtoare i Pagina anterioar sunt afiate n bara de instrumente Navigare pagini. Caseta de text din dreptul acestora este, de asemenea, interactiv, astfel nct putei s introducei un numr de pagin i s apsai Enter pentru a v deplasa direct la pagina respectiv. Bare de derulare Barele de derulare vertical i orizontal apar n partea dreapt i n partea de jos a panoului pentru document ori de cte ori vizualizarea nu afieaz ntregul document. Facei clic pe sgei sau tragei pentru a vizualiza alte pagini sau diverse zone ale paginii. Bara cu instrumente Selectare i zoom Aceast bar de instrumente conine butoanele i controalele pentru
modificarea mririi paginii.
Panoul Pagini Butonul Pagini din stnga suprafeei de lucru deschide panoul de navigare n panoul Pagini, care afieaz imaginile pictograme pentru fiecare pagin. Facei clic pe pictograma unei pagini pentru a deschide pagina respectiv n panoul documentului.
Consultai i
Reurmrirea traseului de vizualizare la pagina 31 Ajustarea mririi paginii la pagina 39
Rsfoirea unui document
Exist numeroase moduri de a rsfoi un PDF. Majoritatea persoanelor utilizeaz butoanele din bara de instrumente Navigare pagini, dar putei utiliza i tastele pentru sgei, barele de derulare i alte caracteristici pentru a v deplasa nainte i napoi ntr-un PDF cu mai multe pagini. Bara de instrumente Navigare pagini se deschide n mod prestabilit. Bara de instrumente conine instrumentele utilizate frecvent: Pagina urmtoare , Pagina anterioar i Nr. pagin. Asemntor tuturor barelor de instrumente, bara de instrumente Navigare pagini poate fi ascuns i redeschis, selectnd-o din meniul Bare de instrumente al meniului Vizualizare. Putei afia instrumente suplimentare n bara de instrumente Navigare pagini, fcnd clic dreapta pe bara de instrumente i selectnd un instrument individual, Afiare global instrumente sau Mai multe instrumente, apoi selectnd i deselectnd instrumentele din caseta de dialog.
Consultai i
Despre semnele de carte la pagina 281 Despre miniaturile de pagini la pagina 279 Setarea machetei de pagin i a orientrii la pagina 43
UTILIZAREA ACROBAT 9 STANDARD 30
Spaiul de lucru
Deplasarea ntr-un PDF
Efectuai una din urmtoarele aciuni:
Facei clic pe butonul Pagina anterioar
sau Pagina urmtoare
din bara de instrumente.
Selectai Vizualizare > Deplasare la > [locaie]. Selectai Vizualizare > Deplasare la > Pagina, introducei numrul paginii n caseta de dialog Deplasare la pagina,
apoi facei clic pe OK.
Apsai tastele Page Up i Page Down de pe tastatur.
Deplasarea la o anumit pagin
Efectuai una din urmtoarele aciuni:
Derulai de la o singur pagin sau de la pagina a doua, tragei bara de derulare vertical pn cnd pagina apare n
ecranul pop-up mic.
Introducei numrul paginii pentru a nlocui pagina afiat momentan n bara de instrumente Navigare pagini,
apoi apsai Enter. Not: Dac numerele paginilor documentului difer fa de poziia curent a paginii n fiierul PDF, poziia paginii n cadrul fiierului va fi afiat ntre paranteze dup numrul de pagin asignat n bara de instrumente Navigare pagini. De exemplu, dac asignai nceputul numerotrii pentru un fiier care este un capitol de 18 pagini la pagina 223, numrul afiat cnd prima pagin este activ este 223 (1 din 18). Putei dezactiva numerele de pagin logice din Preferine afiare pagin. Consultai Renumerotarea paginilor la pagina 125 (numai Acrobat) i Preferine pentru vizualizarea PDF-urilor la pagina 35.
Deplasarea rapid la paginile marcate cu semn de carte
Semnele de carte v furnizeaz un cuprins care reprezint, de obicei, capitolele i seciunile unui document. Semnele de carte sunt afiate n panoul de navigare.
B
panoul Semne de carte A. butonul Semne de carte B. Facei clic pentru a afia meniul de opiuni pentru semnele de carte. C. Semn de carte expandat
1 Facei clic pe butonul Semne de carte, sau selectai Vizualizare > Panouri de navigare > Semne de carte.
UTILIZAREA ACROBAT 9 STANDARD 31
Spaiul de lucru
2 Pentru a v deplasa la un subiect, facei clic pe semnul de carte. Expandai sau restrngei coninutul semnului de
carte, dup cum este necesar. Not: n funcie de modul de definire a semnului de carte, este posibil ca n urma clicului s nu v deplasai la locaia respectiv, ci s se efectueze o alt aciune. Dac lista de semne de carte dispare cnd facei clic pe un semn de carte, facei clic pe butonul Semne de carte pentru ca lista s fie afiat din nou. Dac dorii s ascundei butonul Semne de carte dup ce facei clic pe un semn de carte, selectai Ascundere dup utilizare din meniul de opiuni.
Utilizarea miniaturilor de pagini pentru deplasarea rapid la anumite pagini
Miniaturile paginilor ofer previzualizri n miniatur ale paginilor documentului. Putei utiliza miniaturile din panoul Pagini pentru a modifica afiarea paginilor i a v deplasa la alte pagini. Caseta roie de vizualizare a paginii din miniatura acesteia indic zona din pagin afiat. Putei redimensiona aceast caset pentru a modifica procentajul zoom-ului.
1 Facei clic pe butonul Pagini sau selectai Vizualizare > Panouri de navigare > Pagini pentru a afia panoul Pagini. 2 Pentru a v deplasa la alt pagin, facei clic pe miniatura acesteia.
Derularea rapid a unui document
Prin derularea automat, avansai n vizualizarea unui document PDF n ritm constant, deplasndu-v n sens vertical, n jos. Dac ntrerupei procesul utiliznd barele de derulare pentru a v deplasa napoi sau nainte la alt pagin sau poziie, derularea automat continu de la punctul respectiv nainte. La sfritul PDF-ului, derularea automat se oprete i pornete din nou numai cnd selectai din nou derularea automat.
1 Selectai Vizualizare > Derulare automat. 2 Apsai Esc pentru a opri derularea.
Reurmrirea traseului de vizualizare
Putei cuta pagini PDF vizualizate anterior, parcurgnd din nou traseul de vizualizare. Este util s nelegei diferena dintre paginile anterioare i urmtoare i vizualizrile anterioare i urmtoare. n cazul paginilor, anterior i urmtor se refer la cele dou pagini adiacente, care se afl nainte i dup pagina activ curent. n cazul vizualizrilor, anterior i urmtor se refer la istoricul vizualizrilor dvs. De exemplu, dac v deplasai nainte i napoi ntr-un document, istoricul vizualizrilor parcurge din nou acei pai, afind paginile n ordinea invers celei n care le-ai vizualizat.
1 Selectai Vizualizare > Deplasare la > Vizualizare anterioar. 2 Pentru a vedea n continuare alt parte a traseului dvs., efectuai una din urmtoarele operaii:
Repetai pasul 1. Selectai Vizualizare > Deplasare la > Vizualizare urmtoare.
Not: Putei pune la dispoziie butoanele Vizualizare anterioar i Deplasare la vizualizare urmtoare din zona barei de instrumente, fcnd clic dreapta pe bara de instrumente Navigare pagini i selectndu-le n meniul contextual sau selectnd Afiare global instrumente.
Schimbarea modului de vizualizare pentru PDF/A.
PDF/A este un standard ISO pentru PDF-uri. Documentele pe care le scanai n PDF sunt conforme PDF/A. Putei specifica dac dorii s vizualizai documentele n acest mod de vizualizare.
1 n caseta de dialog Preferine, sub Categorii, selectai Documente.
UTILIZAREA ACROBAT 9 STANDARD 32
Spaiul de lucru
2 Selectai o opiune pentru Vizualizare documente n modul PDF/A: Niciodat sau Numai pentru documente
PDF/A. Putei comuta n i din modul de vizualizare PDF/A prin schimbarea acestei setri pentru preferine.
Navigarea prin legturi
Prin legturi v putei deplasa la alt locaie din documentul curent, la alte documente PDF sau la alte site-uri Web. Fcnd clic pe o legtur, putei, de asemenea, s deschidei fiiere ataate i s redai coninut 3D, filme i clipuri audio. Pentru a rula aceste clipuri media, trebuie s avei instalat hardware-ul i software-ul corespunztor. Creatorul PDF-ului stabilete aspectul legturilor din PDF. Not: Cu excepia cazului n care o legtur a fost creat n Acrobat utiliznd instrumentul Legtur, trebuie s avei selectat opiunea Creare legturi din URL-uri n Preferine generale pentru ca legtura s funcioneze corect.
1 Selectai instrumentul Selectare
2 Poziionai cursorul deasupra unei zone cu legtur pn cnd acesta se transform ntr-o mn cu un deget n sus.
Un semn plus (+) sau w va fi afiat mpreun cu mna, dac legtura face trimitere la Web. Apoi facei clic pe legtur.
Consultai i
Legturi i ataamente la pagina 284 Preferine multimedia la pagina 322
PDF-uri cu fiiere ataate
Dac deschidei un PDF care are unul sau mai multe fiiere ataate, se deschide automat panoul Ataamente care conine o list a tuturor fiierelor ataate. Putei deschide aceste fiiere pentru vizualizare, editare i salvare a modificrilor, n limita permisiunilor acordate de autorii documentelor. Dac mutai PDF-ul ntr-o locaie nou, ataamentele se vor deplasa automat odat cu acesta.
Consultai i
Deschiderea, salvarea sau tergerea unui ataament la pagina 289
Deschiderea i nchiderea modului de citire
Vizualizare n mod de citire ascunde toate elementele de pe suprafaa de lucru, cu excepia documentului i barei de meniu.
Selectai Vizualizare > Mod Citire.
Selectarea din nou a modului Citire restaureaz zona de lucru la vizualizarea prestabilit, cu aceleai butoane de navigare i instrumente afiate.
Vizualizare PDF-uri n modul Ecran complet
n modul Ecran complet, paginile PDF sunt afiate pe tot ecranul; bara de meniuri, barele de instrumente i controalele pentru ferestre sunt ascunse. Creatorul unui PDF poate seta un PDF s se deschid n modul Ecran complet sau vizualizarea poate fi setat de ctre dvs. Modul Ecran complet este adesea utilizat pentru prezentri, uneori avnd setat avansarea i trecerea automat de la o pagin la alta.
UTILIZAREA ACROBAT 9 STANDARD 33
Spaiul de lucru
n modul Ecran complet, cursorul rmne activ, astfel nct putei s facei clic pe legturi i s deschidei note. Exist dou moduri de deplasare n PDF n modul Ecran complet: Putei utiliza scurtturile de la tastatur pentru comenzile de navigare i mrire, sau putei seta o preferin pentru ecranul complet pentru afiarea butoanelor de navigare n ecranul complet pe care putei face clic pentru schimbarea paginii sau prsirea modului Ecran complet.
Consultai i
Preferine pentru vizualizarea PDF-urilor la pagina 35 Configurarea unei prezentri la pagina 301
Setarea preferinelor pentru bara de navigare Ecran complet
1 n caseta de dialog Preferine, sub Categorii, selectai Ecran complet. 2 Selectai Afiare bar de navigare, apoi facei clic pe OK. 3 Selectai Vizualizare > Mod Ecran complet.
Bara de navigare Ecran complet conine butoanele Pagina anterioar , Pagina urmtoare ecran complet . Aceste butoane apar n colul din stnga jos al suprafeei de lucru.
i nchidere vizualizare
Citirea unui document n modul Ecran complet
Dac nu este afiat bara de navigare Ecran complet, putei utiliza scurtturile pentru taste pentru a naviga prin PDF. Not: Dac avei instalate dou monitoare, modul Ecran complet al unei pagini este uneori afiat numai pe unul din monitoare. Pentru a rsfoi un document, facei clic pe ecranul care afieaz pagina n modul Ecran complet.
1 Selectai Vizualizare > Mod Ecran complet. 2 Putei realiza una dintre urmtoarele aciuni:
Pentru a v deplasa la pagina urmtoare, apsai tasta Enter, Page Down sau Sgeat dreapta. Pentru a v deplasa la pagina anterioar, apsai tastele Shift+Enter, Page Up sau Sgeat stnga.
3 Pentru a nchide modul Ecran complet, apsai tastele Ctrl+L sau tasta Esc. (Opiunea Pt. ieire apsai pe Escape
trebuie selectat n preferinele pentru Ecran complet). Pentru a afia un instrument Ecran complet n bara de instrumente Afiare pagin, facei clic dreapta pe bara de instrumente Afiare pagin i selectai Mod Ecran complet. Apoi facei clic pe instrumentul Ecran complet, pentru a comuta n modul Ecran complet.
Vizualizarea PDF-urilor ntr-un browser Web
Putei vizualiza PDF-uri ntr-un browser Web acceptat sau putei seta preferinele Internet s deschid fiierele cu legturi sau fiierele PDF descrcate ntr-o fereastr Acrobat separat. Dac deschidei PDF-urile n Acrobat n afara browser-ului, nu putei utiliza vizualizarea Web rapid, trimiterea unui formular n browser sau evidenierea cutrii pe Web. ntruct comenzile de pe tastatur pot fi mapate la browser-ul Web, este posibil ca unele scurtturi Acrobat s nu fie disponibile. n acelai timp, este posibil s fie necesar s utilizai aceste instrumente i comenzi de pe bara de instrumente Acrobat, dect din bara de instrumente a browser-ului sau din bara de meniu. De exemplu, pentru a tipri un document PDF, utilizai mai degrab butonul Tiprire de pe bara de instrumente Acrobat, dect comanda Tiprire din browser. (n Microsoft Internet Explorer, putei selecta Fiier > Tiprire, Editare > Copiere i Editare > Cutare din bara de instrumente Internet Explorer).
UTILIZAREA ACROBAT 9 STANDARD 34
Spaiul de lucru
Preferine Internet
Afiare PDF n browser Afieaz orice PDF deschis de pe Web n fereastra browser-ului. Dac aceast opiune nu este selectat, PDF-urile se deschid ntr-o fereastr Acrobat separat. n Mac OS, dac avei instalate i Reader, i Acrobat, putei selecta aplicaia i versiunea pe care dorii s le utilizai.
Not: Dac avei instalat Reader pe sistemul dvs. i instalai ulterior Acrobat, Safari continu s utilizeze Adobe Reader pentru a deschide PDF-uri n browser. Utilizai aceast opiune pentru a configura Safari s utilizeze Acrobat.
Vizualizare Web rapid permis Descarc pe rnd paginile PDF-urilor pentru vizualizare pe Web. Dac aceast
opiune nu este selectat, PDF-ul este descrcat n ntregime nainte de a fi afiat. Dac dorii ca descrcarea integral a PDF-ului s continue n fundal n timp ce vizualizai prima pagin de informaii solicitate, selectai i Se permite descrcarea speculativ n fundal.
Se permite descrcarea speculativ n fundal Permite unui PDF s continue descrcarea de pe Web, chiar i dup afiarea primei pagini solicitate. Descrcarea n fundal se oprete cnd n Acrobat este iniiat orice alt sarcin, cum ar fi rsfoirea documentului. Vitez conexiune Selectai din meniu o vitez a conexiunii. Aceast setare este utilizat i de plug-in-ul Multimedia. Setri Internet [sau Setri de reea] Facei clic pentru a deschide caseta de dialog sau panoul Conexiune Internet sau
Conexiune de reea de pe calculatorul dvs. Pentru informaii suplimentare, consultai seciunea Asisten a sistemului de operare, furnizorul de servicii Internet sau administratorul reelei locale.
Citirea articolelor
n PDF-uri, articolele sunt fire electronice opionale pe care autorul PDF-ului le poate defini n PDF-ul respectiv. Articolele ghideaz cititorii prin coninutul PDF-ului, srind peste paginile sau zonele paginii care nu sunt incluse n articol, n acelai mod n care ntr-un ziar sau o revist tradiional putei urmri o anumit poveste ignornd restul articolelor. Cnd citii un articol, vizualizarea paginii poate fi mrit sau micorat, astfel nct articolul s umple integral ecranul.
Consultai i
Articole la pagina 293
Deschiderea i navigarea dup un fir de articol
1 Selectai Instrumente > Selectare i zoom > Instrumentul Mn sau facei clic pe instrumentul Mn de pe bara cu
instrumente Selectare i zoom.
2 Selectai Vizualizare > Panouri de navigare > Articole pentru a deschide panoul Articole.
Not: Dac vizualizai PDF-ul ntr-un browser, nu putei deschide panoul Articole. Trebuie s deschidei PDF-ul n Acrobat.
3 Facei dublu clic pe pictograma articolului pentru a v deplasa la nceputul acestuia. Pictograma se modific la
urmtorul cursor de urmrire a articolului
Not: Dac panoul Articole este gol, nseamn c autorul nu a definit niciun fir de articol pentru acest PDF.
4 Cnd firul de articol este deschis, efectuai una din urmtoarele operaii:
Pentru a derula articolul panou cu panou, apsai Enter sau facei clic n articol. Pentru a derula articolul napoi panou cu panou, apsai Shift i facei clic n articol sau apsai Shift+Enter. Pentru a v deplasa la nceputul articolului, apsai Ctrl i facei clic n articol.
5 La sfritul articolului, facei clic din nou n articol.
UTILIZAREA ACROBAT 9 STANDARD 35
Spaiul de lucru
Vizualizarea paginii anterioare este restaurat, iar cursorul se modific la cursorul de sfrit al articolului
Prsirea unui fir nainte de sfritul articolului
1 Asigurai-v c este selectat instrumentul Mn. 2 Apsai Shift+Ctrl i facei clic n pagin.
Vizualizarea paginii anterioare este restabilit.
Preferine pentru vizualizarea PDF-urilor
Caseta de dialog Preferine definete o machet de pagin prestabilit i personalizeaz aplicaia dvs. n numeroase moduri. Pentru vizualizarea PDF-urilor, examinai opiunile preferinelor pentru afirile Documente, General, Multimedia i Pagin. Setrile pentru preferine controleaz modul n care se comport aplicaia la utilizarea acesteia; nu sunt asociate cu niciun document PDF. Not: Dac instalai plug-in-uri produse de teri, setai aceste preferine, utiliznd elementul din meniul Preferine ter.
Consultai i
preferine 3D la pagina 338 Preferine multimedia la pagina 322 Setarea preferinelor de accesibilitate la pagina 266
Preferine documente
Setri pentru deschidere
Se restaureaz ultimele setri pentru vizualizare la redeschiderea documentelor Stabilete dac documentele se
deschid automat la ultima pagin vizualizat ntr-o sesiune de lucru.
Deschidere legturi ncruciate ntre documente n aceeai fereastr nchide documentul curent i deschide
documentul la care face trimitere legtura n aceeai fereastr, reducnd numrul de ferestre deschise. Dac documentul la care face trimitere legtura este deja deschis n alt fereastr, documentul curent nu se nchide cnd facei clic pe legtura la documentul deschis. Dac nu selectai aceast opiune, se deschide o fereastr nou de fiecare dat cnd facei clic pe o legtur la alt document.
Se permite setarea strii stratului de ctre informaiile utilizatorului Permite autorului unui document PDF n straturi s specifice vizibilitatea stratului pe baza informaiilor despre utilizator. Se permite documentelor s ascund bara de meniu, barele de instrumente i controalele ferestrei Permite PDF-ului
s determine dac bara de meniu, bara de instrumente i controalele ferestrei sunt ascunse cnd PDF-ul este deschis.
Documente din lista Utilizate recent Seteaz numrul maxim de documente listate n meniul Fiier. Reinere fiiere n istoric organizator pentru Specific durata de pstrare a fiierelor PDF n lista Istoric.
Setri pentru salvare
Salvare automat modificri document n fiier temporar la fiecare _ minute Stabilete ct de des Acrobat salveaz
automat modificrile efectuate ntr-un document deschis.
Salvare ca realizeaz optimizarea pentru vizualizare Web rapid Se restructureaz un document PDF pentru
descrcarea pe rnd a paginilor de pe servere Web.
UTILIZAREA ACROBAT 9 STANDARD 36
Spaiul de lucru
Mod Vizualizare PDF/A
Vizualizare documente n mod PDF/A Specific utilizarea acestui mod de vizualizare: Niciodat sau Numai pentru
documentele PDF/A. Examinare document Examinare document Se examineaz PDF-ul pentru elemente care pot s nu fie afiate, cum ar fi metadatele, ataamentele la fiiere, comentariile i textul i straturile ascunse. Rezultatele examinrii apar ntr-o caset de dialog, i putei elimina orice tip de element afiat aici.
Examinarea documentului la nchidere (Neselectat n mod prestabilit) Examinarea documentului la trimiterea prin e-mail (Neselectat n mod prestabilit)
Ajustare nume de fiier la aplicare marcaje de redactare Specific un prefix sau un sufix de utilizat la salvarea unui
fiier pentru care au fost aplicate marcaje de redactare.
Preferine Ecran complet
Configurare ecran complet Numai documentul curent Specific dac afiarea se limiteaz sau nu la un singur PDF.
Umplere ecran cu o pagin o dat Seteaz vizualizarea paginii pentru ca ecranul s fie acoperit la maxim de o singur
pagin.
Alert cnd documentul solicit ecran complet Afieaz un mesaj nainte de a trece n modul Ecran complet.
Selectarea acestei opiuni suprascrie selectarea anterioar a opiunii Nu se afieaz din nou acest mesaj pentru mesajul respectiv.
Ce monitor se utilizeaz Specific monitorul pe care va aprea afiarea Ecran complet (pentru utilizatori cu
configuraii de mai multe monitoare). Navigare ecran complet
Pt. ieire apsai pe Escape V permite s ieii din modul Ecran complet, apsnd tasta Esc. Dac aceast opiune nu
este selectat, putei iei apsnd Ctrl+L.
Afiare bar de navigare Afieaz o bar minim de instrumente de navigare, indiferent de setrile documentului. Clic stnga pentru a v deplasa nainte cu o pagin; Clic dreapta pentru v deplasa napoi cu o pagin V permite s rsfoii un document Adobe PDF, fcnd clic cu mouse-ul. De asemenea, putei rsfoi un document, apsnd pe Return, Shift-Return (pentru a v deplasa napoi) sau pe tastele cu sgei. Reluare dup ultima pagin V permite s rsfoii un document PDF continuu, revenind la prima pagin dup vizualizarea ultimei pagini. Aceast opiune este, de obicei, utilizat pentru configurarea afirilor de tip chioc. Avansare la fiecare _ secunde Specific dac se avanseaz automat de la o pagin la alta la un interval setat de secunde. Putei rsfoi un document utiliznd mouse-ul sau comenzile de pe tastatur, chiar dac este selectat opiunea de rsfoire automat.
Aspect Ecran complet Culoare fundal: Este specificat culoarea de fundal a ferestrei n modul Ecran complet. Putei selecta o culoare din paleta de culori pentru a personaliza culoarea de fundal.
Cursor mouse Specific dac se afieaz sau nu cursorul cnd se opereaz n modul Ecran complet.
UTILIZAREA ACROBAT 9 STANDARD 37
Spaiul de lucru
Tranziii Ecran complet
Ignorare global tranziii Elimin efectele de tranziie din prezentrile vizualizate n modul Ecran complet. Tranziie prestabilit Specific efectul de afiat la trecerea de la o pagin la alta n modul Ecran complet i dac nu a fost setat niciun efect de tranziie pentru document. Direcie Stabilete fluxul tranziiei implicite selectate pe ecran, precum Jos, Stnga, Orizontal etc. Opiunile
disponibile variaz n funcie de tranziie. Dac nicio opiune pentru direcie nu afecteaz tranziia prestabilit, aceast opiune nu este disponibil.
Navigarea controleaz direcia Imit deplasarea utilizatorului prin prezentare, cum ar fi tranziia de sus n jos cnd
utilizatorul continu la urmtoarea pagin i de jos n sus cnd utilizatorul revine al pagina precedent. Opiune disponibil numai pentru tranziii cu opiuni pentru direcie.
Preferine generale
Instrumente de baz
Utilizare acceleratori cu o singur tast pentru accesarea instrumentelor V permite s selectai instrumente prin
apsarea unei singure taste. Aceast opiune este neselectat n mod implicit.
Creare legturi din URL-uri Specific dac legturile care nu au fost create cu Acrobat sunt identificate automat n documentul PDF i devin legturi active. Instrumentul Mn va selecta text & Imagini Permite instrumentului Mn s funcioneze ca instrumentul Selectare cnd trece peste un text dintr-un PDF Adobe. Instrumentul Mn va citi articole Modific aspectul cursorului instrumentului Mn cnd acesta trece peste un fir de articol. La primul clic, articolul este mrit pn la umplerea panoului orizontal al documentului, urmtoarele clicuri urmeaz firul articolului. Instrumentul Mn va utiliza rotiele mouse-ului pentru zoom Schimb aciunea rotiei mouse-ului, de la derulare la
zoom.
Instrumentul Selectare va selecta imagini nainte de text Modific ordinea de selectare a instrumentului Selectare. Utilizare rezoluie fix pentru imaginile instrumentului Instantaneu Seteaz rezoluia utilizat pentru a copia o
imagine captat cu instrumentul Instantaneu. Avertismente
Nu se afieaz avertismentele la editare Dezactiveaz casetele de avertizare care sunt afiate cnd tergei elemente, cum ar fi legturi, pagini, miniaturi de pagini i semne de carte. Resetare global avertismente Restaureaz setrile prestabilite pentru avertismente.
Tiprire imagini
Afiare miniaturi de pagini n dialogul Tiprire Controleaz afiarea previzualizrii pentru tiprire n caseta de dialog Tiprire. Debifarea acestei opiuni mbuntete timpul de afiare a previzualizrii. Generare prin PostScript la tiprire Permite generarea de XObjects Adobe PostScript din fiierul PDF cnd acesta este tiprit pe o imprimant PostScript.
Pornire aplicaie
Afiare ecran introductiv Stabilete dac ecranul de pornire a aplicaiei este afiat la fiecare pornire a aplicaiei. Utilizare numai plug-in-uri certificate Se asigur c sunt ncrcate numai plug-in-uri produse de teri i certificate de
Adobe. Notaia n acest moment n modul Certificat indic Da sau Nu, n funcie de stare.
UTILIZAREA ACROBAT 9 STANDARD 38
Spaiul de lucru
Verificare actualizri Cnd este selectat, verific existena actualizrilor software, n funcie de frecvena specificat n Preferine actualizare Adobe. Verificare accelerare grafic 2D (numai Windows) (Este afiat numai dac hardware-ul calculatorului dvs. accept
accelerare grafic 2D). Cnd este bifat, permite utilizarea accelerrii hardware la deschiderea primului document. Cnd este debifat, utilizarea accelerrii hardware ncepe dup deschiderea primului document. Aceast opiune poate crete timpul de pornire, deci este nebifat n mod implicit. Not: Aceast opiune este disponibil numai cnd este selectat opiune Utilizare accelerare grafic 2D n preferinele Afiare pagin.
Consultai i
Schimbarea preferinelor pentru actualizare la pagina 54
Preferine Afiare pagin
Machet i zoom prestabilite Machet pagin Seteaz macheta de pagin utilizat pentru derulare la prima deschidere documentului. Setarea prestabilit este Automat. Setarea de machetare a paginii din Fiier > Proprieti > Vizualizare iniial suprascrie setarea de machetare a paginii din Preferine.
Zoom Seteaz nivelul de mrire pentru documente PDF la prima deschidere a acestora. Aceast valoare suprascrie
setrile documentului. Setarea prestabilit este Automat. Rezoluie
Utilizare setri sistem Utilizeaz setrile sistemului pentru rezoluia monitorului. Rezoluie personalizat Seteaz rezoluia monitorului.
Randare
Text neted Specific tipul de aplicat pentru netezirea textului. Netezire grafic vectorial Aplic netezirea pentru a elimina unghiurile abrupte ale liniilor. Netezire imagini Aplic netezirea pentru a micora modificrile abrupte din imagini. Utilizare fonturi locale Specific dac aplicaia utilizeaz sau ignor fonturile locale instalate n sistem. Cnd este debifat, sunt folosite fonturi de nlocuire pentru toate fonturile care nu sunt nglobate n PDF. Dac un font nu poate fi nlocuit, textul apare evideniat cu marcatori i este afiat un mesaj de eroare. mbuntire linii subiri Cnd este selectat, clarific liniile subiri din afiare, pentru a le face mai vizibile. Utilizare cache pagin Plaseaz urmtoarea pagin ntr-un buffer naintea vizualizrii paginii curente, pentru a reduce
timpul necesar pentru rsfoirea unui document.
Utilizare accelerare grafic 2D (numai Windows) (Este afiat numai dac hardware-ul calculatorului dvs. accept accelerare grafic 2D). Accelereaz zoom-ul, derularea i redesenarea coninutului paginii i crete viteza de randare i de manipulare a PDF-urilor cu coninut 2D. Aceast opiune este selectat n mod prestabilit.
Not: Dac aceast opiune nu este disponibil n preferinele Afiare pagin, poate fi necesar actualizarea driverului plcii video pentru activarea acestei caracteristici hardware. Contactai furnizorul plcii sau al calculatorului, pentru a obine un driver actualizat.
UTILIZAREA ACROBAT 9 STANDARD 39
Spaiul de lucru
Coninut i informaii pagin Afiare imagini mari Afieaz imagini mari. Dac sistemul dvs. este lent n afiarea paginilor cu multe imagini, debifai aceast opiune.
Utilizare zoom fin (numai Windows) Cnd este debifat, dezactiveaz efectele de animaie, ceea ce conduce la
mbuntirea performanei.
Afiare casete pt. ilustraie, tiere i margini de tiere Afieaz orice caset Ilustraie, Tiere sau margini tiere
definit pentru un document.
Afiare gril de transparen Afieaz grila n spatele obiectelor transparente. Utilizare Numere de pagin logice Activeaz comanda Numr pagini pentru corespondena ntre poziia paginii n
PDF i numrul tiprit pe pagin. Este afiat un numr de pagin, urmat de poziia paginii ntre paranteze, n bara de instrument Navigare pagini i n casetele de dialog Deplasare la pagina i Tiprire. De exemplu, i (1 din 1) dac numrul tiprit al primei pagini este i. Dac aceast opiune nu este bifat, paginile sunt numerotate cu cifre arabe, ncepnd de la 1. Selectarea acestei opiuni previne comportamentul neateptat atunci cnd facei clic pe napoi sau Deplasare napoi n browser-ul Web.
Se afieaz ntotdeauna dimensiunea paginii documentului Afieaz msurtorile pentru pagin n dreptul barei de
derulare orizontale.
Utilizare previzualizare supratiprire Specific dac modul Previzualizare supratiprire este activat numai pentru
fiierele PDF/X, nu este activat niciodat, este activat ntotdeauna sau este setat automat. Cnd este selectat opiunea Automat, dac un document conine supratipriri, modul Previzualizare supratiprire este activat. Modul Previzualizare tiprire v permite s vizualizai (pe ecran) efectele utilizrii aliasurilor pentru cerneluri n materialul tiprit. De exemplu, o imprimant sau un furnizor de servicii poate crea un alias pentru cerneal dac un document conine dou culori spot similare i este necesar numai una. Mod de vizualizare obiecte de referin XObjects Afiare destinaii obiect de referin XObject Specific tipul de documente n care pot fi vizualizate obiectele XObjects de referin.
Locaia fiierelor de referin (Opional) Specific o locaie pentru documentele la care se face referire.
Ajustarea vizualizrilor PDF-urilor
Ajustarea mririi paginii
Instrumentele de pe bara de instrumente Selectare i zoom pot modifica mrirea documentelor PDF. Numai unele dintre aceste instrumente sunt afiate n vizualizarea implicit a barei de instrumente. Putei vizualiza toate instrumentele fcnd clic dreapta pe bara de instrumente Selectare & zoom i alegnd instrumente individuale, Afiare global instrumente sau Mai multe instrumente, apoi selectnd instrumentele individuale.
UTILIZAREA ACROBAT 9 STANDARD 40
Spaiul de lucru
Toate instrumentele pentru zoom A. Instrument Cadru de selecie zoom B. Instrumentul Zoom dinamic C. Buton Zoom Deprtare D. Buton Zoom Apropiere E. Buton de meniu Valoare zoom F. Buton Dimensiune real G. Buton Potrivire lime H. Buton ncadrare pagin I. Fereastra Panoramare i zoom instrument J. Instrument Lup
Instrumentul Cadru de selecie pentru zoom funcioneaz n diferite moduri. l putei utiliza pentru a desena un
dreptunghi n jurul unei poriuni de pagin cu care dorii s umplei zona de vizualizare. Sau, prin simplul clic pe instrumentul Cadru de selecie pentru zoom, cretei mrirea la un nivel prestabilit, centrat pe punctul n care ai fcut clic. Pentru reducerea mririi cu un nivel presetat, apsai Ctrl i facei clic pe instrumentul Zoom cadru de selecie.
Instrumentul Zoom dinamic efectueaz zoom de apropiere la tragerea n sus pe pagin i zoom de deprtare la
tragerea n jos. Dac utilizai o roti de mouse, acest instrument efectueaz zoom de apropiere la rotirea nainte i zoom de deprtare la rotirea napoi.
Butoanele Zoom apropiere i Zoom deprtare modific mrirea documentului dup nivelurile presetate. meniu pop-up.
Opiunea Valoare zoom modific vizualizarea paginii n funcie de un procentaj introdus sau selectat dintr-un Dimensiunea real afieaz pagina la o mrire de 100%. Potrivire lime ajusteaz mrirea astfel nct PDF-ul s umple orizontal panoul pentru document. Potrivire pagin ajusteaz mrirea, astfel nct o pagin umple vertical panoul documentului. Fereastra Panoramare i zoom ajusteaz mrirea i poziia zonei de vizualizare pentru a corespunde suprafeei unui
dreptunghi ajustabil n vizualizarea n miniatur a paginii n fereastra Panoramare i zoom.
Instrumentul Lup afieaz o poriune mrit a PDF-ului care corespunde suprafeei unui dreptunghi reglabil al
panoului documentului.
Redimensionarea unei pagini pentru a se ncadra n fereastr
Pentru a redimensiona pagina n vederea ncadrrii integrale n panoul documentului, selectai Vizualizare > Zoom
> Potrivire pagin.
Pentru a redimensiona pagina pentru a se ncadra n limea ferestrei, selectai Vizualizare > Zoom > Potrivire
lime. Este posibil ca o parte din pagin s se situeze n afara vizualizrii.
Pentru a redimensiona pagina pentru a se ncadra n limea ferestrei, selectai Vizualizare > Zoom > Potrivire
nlime. Este posibil ca o parte din pagin s se situeze n afara vizualizrii.
Pentru a redimensiona pagina, astfel nct textul i imaginile acesteia s se ncadreze n limea ferestrei, selectai
Vizualizare > Zoom > Potrivire zon vizibil. Este posibil ca o parte din pagin s se situeze n afara vizualizrii. Pentru a vizualiza scurtturile pentru taste pentru redimensionarea documentului, deschidei meniul Vizualizare.
Afiarea unei pagini la dimensiunea real
Selectai Vizualizare > Zoom > Dimensiune real.
Dimensiunea real a unui PDF este, de obicei, 100%, dar este posibil ca documentul s fi fost setat la alt nivel de mrire n momentul crerii.
UTILIZAREA ACROBAT 9 STANDARD 41
Spaiul de lucru
Modificarea mririi cu instrumentele pentru zoom
Efectuai una din urmtoarele aciuni:
Facei clic pe butonul Zoom Apropiere
meniul pop-up.
sau Zoom Deprtare
din bara cu instrumente.
Introducei un procentaj de mrire n bara de instrumente Selectare i zoom, introducndu-l sau selectndu-l din Tragei instrumentul Cadru de selecie pentru zoom
pentru document. pentru a defini zona din pagin care dorii s umple panoul
Tragei instrumentul Zoom dinamic
n sus pentru a crete mrirea i n jos pentru a scdea mrirea.
Cnd instrumentul Zoom cadru de selecie este selectat, putei apsa Ctrl i face clic sau trage pentru a reduce mrirea. Meninerea apsat a tastei Shift comut temporar de la instrumentul Cadru de selecie pentru zoom la instrumentul Zoom dinamic.
Modificarea mririi cu instrumentul din fereastra Panoramare i zoom
1 Selectai Instrumente > Selectare i Zoom > Fereastra Panoramare i zoom, sau selectai instrumentul Fereastr
Panoramare i zoom
de pe bara cu instrumente Selectare i zoom.
2 Putei realiza una dintre urmtoarele aciuni:
Tragei de mnerele casetei din fereastra Panoramare i zoom pentru a modifica mrirea documentului. Tragei de centrul casetei pentru a panorama suprafaa pe care dorii s o vizualizai. Facei clic pe butoanele de navigare pentru a v deplasa la alt pagin. Introducei o valoare n caseta de text pentru zoom sau facei clic pe butonul plus
sau a micora mrirea cu nivelurile presetate. sau minus pentru a crete
Modificarea mririi cu instrumentul Lup
1 Selectai Instrumente > Selectare i zoom > Lup, sau selectai instrumentul Lup
din bara cu instrumente
Selectare i zoom, dac este afiat.
2 Facei clic pe zona din document pe care dorii s o vizualizai mai detaliat. n document este afiat un dreptunghi,
corespunztor zonei afiate n fereastra instrumentului Lup. Putei trage sau redimensiona dreptunghiul pentru a modifica vizualizarea instrumentului Lup.
3 Pentru a modifica mrirea instrumentului Lup, efectuai una din urmtoarele operaii:
Tragei de glisor. Facei clic pe butoanele plus sau minus. Introducei o valoare n caseta de text Zoom.
UTILIZAREA ACROBAT 9 STANDARD 42
Spaiul de lucru
Utilizai instrumentul Lup pentru a vizualiza o suprafa mrit a documentului.
Not: Putei schimba culoarea dreptunghiului pentru instrumentul Lup: facei clic pe meniul pop-up Culoare linie din colul din dreapta jos al ferestrei Instrument Lup i selectai al culoare.
Modificarea mririi cu ajutorul miniaturilor paginilor
1 Facei clic pe butonul Pagini din partea stng a ferestrei pentru a vizualiza miniaturile paginilor. 2 Localizai miniatura pentru pagina curent. Apoi poziionai cursorul pe colul din dreapta jos al casetei de
vizualizare a paginii pn cnd cursorul se schimb ntr-o sgeat cu dou capete.
3 Tragei de colul casetei pentru a reduce sau a expanda vizualizarea paginii. 4 Dup necesiti, deplasai cursorul pentru cadrul casetei de zoom din miniatur pn cnd se schimb ntr-o
pictogram de forma unei mini. Apoi tragei cadrul pentru a vedea alt zon a paginii n panoul documentului.
Caseta pentru vizualizarea paginii din miniatura paginii indic suprafaa din aceasta afiat n mod curent n panoul documentului.
Schimbarea mririi prestabilite
1 n caseta de dialog Preferine, sub Categorii, selectai Afiare pagin. 2 Deschidei meniul pop-up Zoom i selectai un nivel de mrire prestabilit.
UTILIZAREA ACROBAT 9 STANDARD 43
Spaiul de lucru
Afiarea zonelor din afara ecranului ale unei pagini mrite
Cnd mrii la o valoare ridicat, este posibil s vizualizai numai o parte din pagin. Putei vizualiza i alte zone din pagin fr a modifica nivelul de mrire.
Efectuai una dintre urmtoarele aciuni:
Utilizai barele de derulare verticale pentru a v deplasa n sus sau n jos pe pagin sau barele de derulare orizontale
pentru a v deplasa la stnga sau la dreapta n pagin.
Selectai instrumentul Mn din bara de instrumente Selectare i zoom sau selectai Instrumente > Selectare i
zoom > Instrument Mn i tragei pentru a muta pagina, ca i cum ai muta o bucat de hrtie pe o mas.
Consultai i
Despre straturile PDF la pagina 307
Setarea machetei de pagin i a orientrii
Modificarea machetei paginii este util mai ales atunci cnd dorii s micorai pentru a avea o privire de ansamblu asupra machetei documentului. Putei utiliza urmtoarele machete de pagini la vizualizarea documentelor PDF:
O singur pagin Afieaz o singur pagin la un moment dat, fr nicio poriune vizibil din alte pagini. O singur pagin continuu Afieaz paginile pe o coloan vertical continu, de limea unei pagini. Dou pagini Afieaz cte dou pagini, fr nicio poriune vizibil din alte pagini. Dou pagini continuu Afieaz paginile fa n fa, alturate ntr-o coloan vertical continu.
Machete de pagini O singur pagin, O singur pagin continuu, Dou pagini, Dou pagini continuu
Setarea machetei de pagin
Pentru a vizualiza o singur pagin o dat, selectai Vizualizare > Afiare pagin > O singur pagin. Pentru a vizualiza dou pagini simultan, una lng cealalt, selectai Vizualizare > Afiare pagin > Dou pagini. Pentru a derula continuu de la o pagin la cealalt, selectai Vizualizare > Afiare pagin > O singur pagin
continuu.
Pentru a derula continuu n dou pagini simultan, selectai Vizualizare > Afiare pagin > O singur pagin
continuu.
Pentru a afia prima pagin a unui document cu mai multe pagini singur n partea dreapt, specificai mai nti
opiunea Dou pagini sau Dou pagini continuu. Apoi selectai Vizualizare > Afiare pagini > Afiare copert n timpul afirii a dou pagini. De asemenea, putei afia butoane pentru fiecare dintre aceste opiuni n bara cu instrumente Afiare pagini, selectnd Vizualizare > Bare de instrumente > Mai multe instrumente i selectndu-le n caseta de dialog Mai multe instrumente. Not: n macheta O singur pagin, selectarea opiunii Editare > Selectare global conduce la selectarea ntregului text din pagina curent. n alte machete, Selectare global selecteaz tot textul dintr-un PDF.
UTILIZAREA ACROBAT 9 STANDARD 44
Spaiul de lucru
Rotirea vizualizrii paginii
Putei modifica vizualizarea unei pagini cu incrementri de 90. Aceasta modific vizualizarea paginii, nu orientarea ei real. Nu putei salva aceast modificare.
Selectai Vizualizare > Rotire vizualizare > n sens orar sau n sens antiorar sau facei clic pe butonul Rotire n sens
orar
sau pe butonul Rotire n sens antiorar
din bara de instrumente.
Not: Pentru a salva documentul rotit, selectai Document > Rotire pagini.
Modificarea machetei implicite pentru pagin
1 n caseta de dialog Preferine, sub Categorii, selectai Afiare pagin. 2 Deschidei meniul Machet pagin i selectai Automat, O singur pagin, O singur pagin continuu, Dou pagini
sau Dou pagini continuu. Not: PDF-ul se deschide cu macheta de pagin specificat n Preferine, cu excepia cazului n care este specificat o machet de pagin diferit n Proprieti document (Fiier > Proprieti > Vizualizare iniial). Setarea Proprieti document suprascrie setarea Preferine. Dac se utilizeaz Proprieti document, asigurai-v c salvai i nchidei documentul pentru ca modificarea s intre n vigoare. Utilizatorii de Acrobat pot modifica vizualizarea iniial, cu excepia cazurilor n care setrile de securitate previn asemenea modificri. Utilizatorii de Reader nu pot modifica vizualizarea iniial.
Consultai i
Deschiderea PDF-urilor la pagina 21
Utilizarea vizualizrii n fereastr divizat
Putei vizualiza un PDF n panoul pentru document divizat n dou panouri (comanda Divizare) sau patru panouri (comanda Divizare foaie de calcul). Utiliznd Divizare vizualizare, putei derula, modifica nivelul de mrire sau v putei deplasa la o alt pagin din panoul activ fr a afecta cellalt panou. Vizualizarea foii de calcul n ferestre divizate este util dac dorii ca titlurile coloanelor i etichetelor rndurilor s fie vizibile n timp ce derulai un tabel sau o foaie de calcul mare. n acest mod, dac modificai mrirea ntr-un panou, aceasta este modificat n toate panourile. De asemenea, derularea este coordonat ntre panouri: derularea unui panou orizontal conduce i la derularea panoului de dedesubt sau de deasupra; derularea vertical conduce i la derularea panoului din stnga sau din dreapta panoului respectiv.
1 ncepei crearea tipului de vizualizare divizat dorit:
Pentru a diviza vizualizarea n dou panouri, selectai Fereastr > Divizare, sau tragei caseta gri deasupra barei de
derulare verticale.
Pentru a diviza vizualizarea n patru panouri cu derulare i niveluri de zoom sincronizate, selectai Fereastr >
Divizare foaie de calcul.
2 Tragei barele de divizare n sus, n jos, al stnga sau la dreapta pentru a redimensiona panourile, dup cum dorii. 3 Ajustai nivelul de zoom, dup cum dorii:
n vizualizarea Divizare, facei clic pe un panou pentru a-l activa, i modificai nivelul de zoom numai pentru acel
panou.
n vizualizarea Divizare foaie de calcul, ajustai nivelul de zoom pentru a modifica afiarea n toate cele patru
panouri.
UTILIZAREA ACROBAT 9 STANDARD 45
Spaiul de lucru
4 Derulai, dup cum este necesar:
n vizualizarea Divizare, facei clic pe un panou pentru a-l activa, i derulai pentru a modifica numai acel panou. n vizualizarea Divizare foaie de calcul, facei clic pe un panou i derulai vertical pentru a modifica vizualizrile din
panoul activ i panoul de lng acesta. Derulai orizontal pentru a modifica vizualizrile din panoul activ i panoul de deasupra sau de dedesubtul acestuia.
5 Pentru a restaura vizualizarea ntr-un singur panou, selectai Fereastr > Eliminare divizare.
Vizualizarea unui document n mai multe ferestre
Putei crea mai multe ferestre pentru acelai document, utiliznd comanda Fereastr nou. Ferestrele noi au aceeai dimensiune, mrire i machet ca fereastra iniial i se deschid la aceeai pagin peste fereastra iniial. Cnd deschidei o fereastr nou, Acrobat adaug sufixul 1 la numele fiierului iniial i aloc sufixul 2 noii ferestre. Putei deschide mai multe ferestre, numrul sufixului crescnd la fiecare fereastr nou. Dac nchidei o fereastr, ferestrele rmase deschide vor fi renumerotate secvenial; astfel, dac avei cinci ferestre deschise i o nchidei pe a treia, ferestrele vor fi renumerotate cu sufixe de la 1 la 4. Not: Aceast caracteristic nu este disponibil dac PDF-urile sunt vizualizate ntr-un browser.
Deschiderea unei ferestre noi
Selectai Fereastr > Fereastr nou.
nchiderea unei ferestre
Facei clic pe caseta de nchidere din fereastr. Vi se solicit salvarea modificrilor efectuate. nchiderea unei
ferestre nu conduce la nchiderea unui document, dac sunt deschise mai multe ferestre.
nchiderea tuturor ferestrelor unui document
Selectai Fiier > nchidere. nainte de nchiderea fiecrei ferestre, vi se solicit salvarea modificrilor efectuate.
Afiarea PDF-urilor n vizualizarea Grosime linii
Vizualizarea Grosimi linie afieaz liniile cu grosimile definite n PDF. Cnd vizualizarea Grosimi linie este dezactivat, aplic o grosime constant a conturului (1 pixel) pentru linii, indiferent de zoom. Cnd tiprii documentul, grosimea conturului va fi tiprit la dimensiunea real.
Selectai Vizualizare > Grosimi linii. Pentru a dezactiva vizualizarea Grosimi linii, selectai din nou Vizualizare >
Grosimi linii. Not: Nu putei dezactiva vizualizarea Grosimi linie la vizualizarea PDF-urilor dintr-un browser Web.
Grile, marcaje i msurri
Vizualizarea grilelor
Utilizai grilele pentru alinierea precis a textului i a obiectelor ntr-un document. Cnd aceast opiune este activat, grila este vizibil deasupra documentului. Cnd mutai un obiect, opiunea Ajustare la gril l aliniaz la cea mai apropiat linie a grilei.
UTILIZAREA ACROBAT 9 STANDARD 46
Spaiul de lucru
Vizualizarea sau ascunderea grilei
Selectai Vizualizare > Gril. La afiarea grilei, este afiat o bif lng numele comenzii .
Activarea sau dezactivarea opiunii Ajustare la gril
Selectai Vizualizare > Ajustare la gril. La activarea opiunii, este afiat o bif lng numele comenzii.
Modificarea aspectului grilei
1 n caseta de dialog Preferine, sub Categorii, selectai Uniti i Ghidaje. 2 Pentru a modifica setrile grilei, efectuai oricare dintre urmtoarele aciuni:
Pentru a modifica spaierea ntre liniile grilei, introducei o valoare pentru Lime ntre linii i nlime ntre linii. Pentru a modifica originea grilei, introducei o valoare pentru Decalaj gril de la marginea stng i Decalaj gril
de la marginea de sus.
Pentru a modifica numrul subdiviziunilor din fiecare ptrat al grilei, introducei o valoare pentru Subdiviziuni.
Liniile subdiviziunilor sunt mai deschise dect liniile grilei.
Pentru a schimba culoarea liniilor grilei, facei clic pe ptratul Culoare linie gril i selectai o culoare nou din
panoul Culori.
Crearea ghidajelor de rigl
Riglele orizontale i verticale v permit s verificai dimensiunea obiectelor din documente. De asemenea, putei crea ghidaje n documentul dvs., care sunt n special utile pentru alinierea obiectelor, cum ar fi cmpurile formularelor. Putei schimba unitatea de msur i culoarea utilizate n rigl.
Crearea ghidajelor de rigl noi
1 Selectai Vizualizare > Rigle. 2 Efectuai una din urmtoarele aciuni:
Tragei n jos dinspre rigla orizontal pentru a crea un ghidaj orizontal sau tragei la dreapta riglei verticale pentru
a crea un ghidaj vertical.
Facei dublu clic pe o locaie de pe rigla orizontal pentru a crea un ghidaj vertical sau facei dublu clic pe rigla
vertical pentru a crea un ghidaj orizontal.
Afiarea sau ascunderea ghidajelor
Selectai Vizualizare > Ghidaje.
Mutarea sau tergerea ghidajelor
Facei clic pe ghidaj pentru a-l selecta i apoi tragei-l ntr-o locaie nou sau apsai pe tergere. Pentru a terge
toate ghidajele, facei clic dreapta n zona riglei i selectai tergere global ghidaje sau tergere ghidaje din pagin.
Modificarea culorilor ghidajelor
1 n caseta de dialog Preferine, sub Categorii, selectai Uniti i Ghidaje. 2 Facei clic pe ptratul Culoare ghidaj i selectai o culoare nou din meniul pop-up Culoare.
UTILIZAREA ACROBAT 9 STANDARD 47
Spaiul de lucru
Msurarea nlimii, limii sau a ariei obiectelor
Utilizai instrumentele de msurare pentru msurarea distanelor i a suprafeelor obiectelor din documentele PDF. Instrumentele de msurare sunt utile pentru indicarea distanelor i a suprafeelor asociate cu obiectele dintr-un formular sau dintr-un desen de proiectare asistat de calculator (CAD). De asemenea, putei utiliza aceste instrumente pentru a msura anumite suprafee ale unui document, nainte de trimiterea acestuia ctre o imprimant profesional. Instrumentele de msurare sunt disponibile utilizatorilor Reader numai dac funcionalitatea de msurare este activat de creatorul PDF-ului. Cnd utilizai un instrument de msurare, panoul Informaii msurare indic informaii despre msurare, precum msurarea curent, valorile delta i raportul de scalare.
A
Instrumente de msurare A. Bar de instrumente Msurare B. Obiecte msurate C. Panoul Informaii msurare
1 Selectai Instrumente > Analiz > Instrument Msurare. 2 Pentru a msura suprafeele documentului PDF, selectai unul dintre tipurile de msurare urmtoare:
Selectai instrumentul Distan
pentru a msura distana dintre dou puncte. Facei clic pe primul punct, mutai cursorul n al doilea punct i facei clic din nou. pentru a msura un set de distane ntre mai multe puncte. Facei clic pe fiecare punct pe care dorii s-l msurai. Apoi facei dublu clic pe ultimul punct. pentru a msura suprafaa dintre segmentele de linie desenate. Facei clic pe fiecare punct pe care dorii s-l msurai. Dup ce ai fcut clic pe cel puin dou puncte, facei clic pe primul punct, pentru a finaliza msurarea suprafeei.
Selectai instrumentul Perimetru Selectai instrumentul Suprafa
3 n timp ce msurai obiecte, efectuai una din urmtoarele operaii:
Pentru ajustarea msurrii la captul unei linii, selectai Ajustare la trasee
. . .
Pentru ajustarea msurrii la captul unei linii, selectai Ajustare la capete capete
Pentru ajustarea msurrii la punctul median al unei linii, selectai Ajustare la puncte de mijloc Pentru ajustarea msurrii la intersecia mai multor linii, selectai Ajustare la intersecii Pentru constrngerea liniilor de msurare la trepte de 45, meninei apsat tasta Shift. Pentru a ntrerupe o msurare, facei clic dreapta i selectai Anulare msurare.
.
Pentru a terge un marcaj de msurare, facei clic pe acesta cu instrumentul Msurare i apsai Delete.
Consultai i
Modificarea aspectului comentariilor la pagina 156
UTILIZAREA ACROBAT 9 STANDARD 48
Spaiul de lucru
Opiunile instrumentului Msurare
Utilizai meniul contextual pentru a seta opiunile pentru instrumentul Msurare.
Modificare raport de scalare Modificai raportul de scalare (de exemplu, 3:2) i unitatea de msur din zonele de
trasare.
Modificare etichet marcaj Adugai sau modificai textul afiat cu msurtoarea. Dezactivare/Activare marcaj de msurare Cnd este activat, liniile de msurare trasate sunt adugate la PDF. Cnd este dezactivat, liniile de msurare dispar la msurarea altui obiect sau la selectarea altui instrument. Activare/Dezactivare ortografie Cnd este activat, liniile de msurare sunt exclusiv ortografice. Afiare/Ascundere rigle Afieaz sau ascunde riglele verticale sau orizontale de pe pagin. (Are acelai efect precum
selectarea Vizualizare > Rigle).
Se ajusteaz la coninut pagin/Nu se ajusteaz la coninut pagin Activeaz i dezactiveaz toate ajustrile. Export marcaj de msurare n Excel Salvai informaiile pentru toate msurrile din PDF-ul dvs. ntr-un fiier CSV. Preferine Deschidei preferinele Msurare (2D).
Preferine de msurare
Modificai preferinele Msurare 2D, pentru a stabili modul n care sunt msurate datele 2D. Not: n Reader, preferinele Msurare se aplic PDF-urilor care au comentarea activat.
Utilizare scalare i uniti din document (cnd exist) Cnd este activat, sunt utilizate msurtori bazate pe unitile
generate din documentul original (dac exist). Debifai aceast opiune pentru a specifica manual unitile de msur.
Utilizare linii ortografice Cnd este activat, liniile de msurare sunt exclusiv ortografice. Culoare linie de msurare Specific culoarea linie afiate n timpul trasrii. Activare marcaj de msurare Cnd este activat, liniile de msurare trasate sunt adugate la PDF. Cnd este dezactivat,
liniile de msurare dispar la msurarea altui obiect sau la selectarea altui instrument. Putei utiliza etichetele de msurare prestabilite sau putei specifica o etichet proprie.
Utilizare lungime lider prestabilit (numai Instrumentul Distan) Cnd este debifat, la fiecare trasare a unei distane,
deplasai mouse-ul pentru a stabili lungimea liderului.
Sfrit de linie prestabilit (numai Instrumentul Distan) Specific aspectul capetelor de linie n msurrile de distan. Stil legend (numai Instrumentul Distan) Specific dac legenda msurtorilor de distan este plasat n interiorul
sau deasupra liniei de msurare.
Lungime lider prestabilit (numai Instrumentul Distan) Specific lungimea liderului de linie care apare pe o parte a
punctelor de msurare.
Extensie de lider prestabilit deasupra liniei (numai Instrumentul Distan) Specific lungimea extensiei de lider
afiat deasupra liniei de msurare.
Decalaj leader prestabilit fa de punctele liniei (numai Instrumentul Distan) Specific suprafaa spaiului liber,
afiat ntre punctele de msurare i lider.
Setri ajustare 2D Specific comportamentul ajustrii. Sensibilitatea arat ct de aproape trebuie s fie cursorul de elementul ajustat. Opiunea Ajustare la culoare sugestie specific culoarea liniei de ajustare care apare cnd meninei cursorul deasupra obiectului.
UTILIZAREA ACROBAT 9 STANDARD 49
Spaiul de lucru
Vizualizarea coordonatelor cursorului
Coordonatele cursorului afieaz poziia cursorului n panoul documentului. Numerotarea poziiei ncepe din colul din stnga sus al documentului. De asemenea, Coordonate cursor afieaz limea i nlimea obiectului selectat, pe msur ce-l redimensionai.
Vizualizarea coordonatelor X i Y
1 Selectai Vizualizare > Coordonate cursor. 2 Deplasai cursorul mouse-ului pentru a vizualiza coordonatele X i Y.
Modificarea unitilor de msur ale coordonatelor cursorului
1 n caseta de dialog Preferine, sub Categorii, selectai Uniti i ghidaje. 2 Selectai alt unitate de msur din meniul Uniti de pagin i de rigl.
Organizator
Prezentare general a ferestrei Organizator
Organizatorul v ajut s gsii PDF-urile deschise anterior i PDF-urile organizate n colecii i favorite. Cu ajutorul Organizatorului, putei vizualiza imagini miniatur ale paginilor PDF, pentru a identifica mai rapid fiierele. Utilizai caracteristica Organizator pentru organizarea PDF-urilor asociate, fr modificarea locaiei acestora n structura dvs. de fiiere. De asemenea, putei utiliza caracteristica Organizator pentru a parcurge, cuta i sorta rapid PDF-urile vizualizate recent. Fereastra Organizator i comenzile asociate acesteia sunt disponibile n meniul Fiier. Dup ce selectai unul sau mai multe fiiere din Organizator, putei porni una din diversele, sarcini utiliznd butoanele de deasupra listei de fiiere.
A B C
Fereastra Organizator din Windows A. Panou Categorii B. Panou Fiiere C. Panou Pagini
UTILIZAREA ACROBAT 9 STANDARD 50
Spaiul de lucru
Panou Categorii
Panoul Categorii din fereastra Organizator este divizat vertical n seciuni care conin categorii. Aceste elemente v pot ajuta s localizai i s organizai PDF-urile de pe calculatorul dvs., de pe o reea sau de pe Web.
Istoric Conine subcategorii n care sunt listate toate PDF-urile deschise ntr-o anumit perioad. Nu putei schimba
numele subcategoriilor sau aduga manual PDF-uri n Istoric, acesta fiind actualizat la fiecare deschidere a unui PDF. Totui, putei terge tot istoricul, utiliznd butonul tergere istoric din panoul fiierelor. De asemenea, putei specifica lungimea maxim a istoricului fiierului sau l putei dezactiva. Deschidei caseta de dialog Preferine i, sub Documente, selectai o valoare pentru Memorare fiiere n istoric organizator pentru.
Calculatorul meu Listeaz hard disc-urile n ierarhia curent a acestora. Aceast categorie este util, n special dac tii unde se afl un anumit PDF. Locaii favorite Listeaz toate dosarele, locaiile din reea, directoarele Web specificate ca destinaii preferate. Aceast categorie funcioneaz ca semnele de carte sau ca destinaiile favorite utilizate pentru accesarea rapid ntr-un browser Web. Totui, n acest caz, destinaiile sunt dosare sau hard discuri care conin PDF-uri. Putei aduga sau elimina destinaiile din lista Locuri favorite, dar nu putei edita numele destinaiilor. Colecii Conine dosarele de colecii care listeaz toate PDF-urile pe care le-ai asociat cu fiecare dosar de colecii.
Fiecare dosar de colecii poate face trimitere la mai multe PDF-uri, indiferent de locaia acestora. De exemplu, un singur dosar de colecii poate lista PDF-uri care se afl n diferite dosare din calculator, reea sau de pe Web. Putei modifica numele fiecrui dosar de colecii, aduga dosare de colecii noi i aduga PDF-uri n fiecare dosar de colecii. Not: Coleciile i portofoliile PDF implic mai multe PDF-uri, dar n diverse moduri. Un portofoliu PDF reprezint un fiier PDF care poate fi compus din mai multe fiiere i care se afl ntr-un dosar de pe calculatorul dvs. De exemplu, putei ataa un portofoliu PDF unui mesaj e-mail. Coleciile sunt similare unor memento-uri care v ajut s gsii fiiere asociate, stocate n locaii diferite pe calculatorul dvs.
Panou Fiiere
Panoul Fiiere din fereastra Organizator listeaz PDF-urile din cadrul subcategoriei sau dosarului selectat n panoul Categorii; la fiecare listare a unui PDF este afiat numele fiierului, data modificrii, numrul de pagini, dimensiunea fiierului, locaia i imaginea n miniatur a primei pagini. Putei sorta lista dup numele fiierului, informaiile despre metadate, numrul de pagini, dimensiunea fiierului, data modificrii i data la care a fost deschis ultima oar. Butoanele din partea superioar a ferestrei Organizator v permit s deschidei, s tiprii, s transmitei prin e-mail sau s combinai unul sau mai multe PDF-uri selectate; n plus, putei trimite un PDF selectat pentru revizuire sau aprobare.
Panou Pagini
Panoul Pagini al ferestrei Organizator afieaz miniaturile fiecrei pagini a tuturor fiierelor PDF selectate n panoul Fiiere. Glisorul i butoanele Zoom din partea inferioar a panoului Pagini v permit s ajustai dimensiunea miniaturilor paginilor.
UTILIZAREA ACROBAT 9 STANDARD 51
Spaiul de lucru
Selectarea unui PDF (stnga) afieaz o miniatur pentru fiecare pagin n panoul Pagini (dreapta).
Ajustarea ferestrei Organizator
Putei modifica vizualizarea Organizatorului.
Consultai i
Alte opiuni pentru combinarea fiierelor la pagina 112 nceperea unei revizuiri la pagina 143
Afiarea ferestrei Organizator
Selectai Fiier > Organizator > Deschidere Organizator.
Nu este necesar s deschidei fereastra Organizator dac dorii s deschidei un PDF care se afl ntr-o colecie, s creai o colecie nou, s adugai un PDF deschis la o colecie sau s deschidei un PDF dintr-un istoric de PDF-uri deschise. Selectai Fiier > Organizator sau Fiier > Istoric pentru a accesa comenzile care v permit s efectuai toate aceste operaii.
Redimensionarea Organizatorului i a panourilor acestuia
Pentru a redimensiona un panou relativ la celelalte panouri, tragei de bara vertical care separ dou panouri. Pentru a redimensiona fereastra Organizator, tragei de muchia stng, dreapt sau inferioar a ferestrei.
Sortarea listei din panoul Fiiere
1 Dac este necesar, selectai o subcategorie sau un dosar din panoul Categorii pentru a afia PDF-urile din panoul
Fiiere.
2 n panoul Fiiere, efectuai oricare din urmtoarele operaii:
Pentru a sorta lista de fiiere PDF n funcie de o anumit proprietate, selectai o proprietate din meniul Sortare
dup.
Pentru a modifica direcia de sortare, facei clic pe butonul Ordine de sortare ascendent
de sortare descendent din dreapta meniului Sortare dup.
sau pe butonul Ordine
Pentru vizualizarea locaiei PDF-urilor selectate, facei clic dreapta i selectai Afiare n Windows Explorer.
UTILIZAREA ACROBAT 9 STANDARD 52
Spaiul de lucru
Organizarea coleciilor de PDF-uri
Putei administra coleciile de PDF-uri din fereastra Organizator.
Adugarea unui PDF la o colecie
Putei realiza una dintre urmtoarele aciuni:
Facei clic dreapta pe colecie, selectai Adugare fiiere, selectai unul sau mai multe PDF-uri i facei clic pe
Adugare.
Facei clic dreapta pe PDF-ul din panoul de fiiere i selectai Adugare la colecie > [nume colecie]. Tragei un PDF de pe desktop sau un dosar n colecia din panoul de categorii. Dup selectarea unei subcategorii din categoria Istoric, My Computer sau Locuri favorite, tragei un PDF din
panoul Fiiere n colecia dorit.
n Acrobat, deschidei PDF-ul i selectai Fiier > Organizator > Adugare la colecie. Apoi selectai colecia n care
dorii s adugai PDF-ul sau facei clic pe Colecie nou, introducei un nume i facei clic pe Creare. Putei deschide orice PDF dintr-o colecie utiliznd butonul Deschidere din fereastra Organizator sau selectnd numele fiierului PDF dintr-un submeniu direct n Acrobat. Pentru a deschide un PDF dintr-o colecie n Acrobat, selectai Colecii > [nume colecie] > [nume fiier PDF] din submeniul Fiier > Organizator sau meniul Organizator din bara cu instrumente Fiier.
Editarea dosarelor de colecii
Pentru a redenumi o colecie, facei clic dreapta pe numele coleciei, selectai Redenumire colecie, apoi introducei
noul nume.
Pentru a terge o colecie, facei clic dreapta pe numele coleciei, selectai tergere colecie, apoi facei clic pe Da n
caseta de dialog de confirmare. Fiierele PDF din colecie nu sunt terse din locaiile lor iniiale.
Pentru a crea o colecie nou, facei clic pe butonul Creare colecie nou
n fereastra Organizator. Sau, n Acrobat, selectai Fiier > Organizator > Creare colecie nou. Tastai un nume pentru colecie.
Mutarea unui PDF n alt colecie
Pentru a muta un PDF dintr-o colecie ntr-alta, selectai colecia care conine PDF-ul, facei clic dreapta pe fiierul
PDF din panoul de fiiere i selectai Mutare n colecie > [nume colecie].
Eliminarea unui PDF dintr-o colecie
Pentru a elimina un PDF dintr-o colecie, selectai colecia, facei clic pe PDF-ul din panoul de fiiere i apsai
Delete.
Organizarea PDF-urilor n categoria Locuri favorite
1 Pentru a aduga un dosar sau un hard disc existent n categorie, facei clic pe butonul Adugare loc favorit
selectai un dosar sau un hard disc i facei clic pe OK.
2 Pentru a elimina un dosar sau o unitate de disc din lista Locuri favorite, facei clic dreapta pe element i selectai
Eliminare [nume dosar] din Locuri favorite.
UTILIZAREA ACROBAT 9 STANDARD 53
Spaiul de lucru
Expandarea vizualizrilor n panoul Categorii
Elementele din panoul Categorii pot fi expandate i restrnse astfel nct s putei vedea mai mult din structur. Cnd selectai o categorie pentru dat, dosar, sau colecie, toate PDF-urile din acel element sunt listate n panoul pentru pagini.
Expandarea unei categorii Organizator
1 Facei clic pe pictograma din stnga categoriei sau dosarului. 2 Selectai o subcategorie sau un dosar din categoria principal.
Expandarea structurii fiierului
Selectai un dosar din categoria Calculatorul meu. Toate PDF-urile din dosarul respectiv sunt listate n panoul
Fiiere.
Pornirea unei sarcini din panoul Fiiere al Organizatorului
1 Selectai o subcategorie sau un dosar dintr-o categorie principal a panoului Categorii pentru a afia PDF-urile din
panoul Fiiere.
2 Selectai unul sau mai multe fiiere. 3 Pentru a efectua o aciune asupra fiierelor PDF selectate, facei clic pe unul din butoanele de sarcini din partea
superioar a ferestrei Organizator.
Pentru a deschide, tipri sau trimite prin e-mail fiiere PDF, utilizai butoanele de deasupra panoului Fiiere. Pentru a ncepe combinarea fiierelor PDF ntr-un singur fiier PDF, facei clic pe butonul Combinare fiiere i
urmai instruciunile din Expert.
Pentru a ncepe o revizuire, selectai PDF-ul pe care dorii s-l revizuii i selectai Trimitere pentru revizuire >
Trimitere pentru revizuire partajat sau Trimitere pentru revizuire > Ataare pentru revizuire prin e-mail.
Consultai i
Alte opiuni pentru combinarea fiierelor la pagina 112 nceperea unei revizuiri la pagina 143
tergerea istoricului de PDF-uri deschise
1 Selectai o subcategorie din Istoric din panoul Categorii. 2 Facei clic pe Golire istoric din panoul Fiiere.
ntreinerea software-ului
Despre procesul de actualizare
Fiierele de aplicaii i componentele Acrobat pot fi actualizate n multe moduri. Unele actualizri sunt disponibile cnd deschidei un PDF care declaneaz automat procesul de actualizare. De exemplu, dac deschidei un formular care utilizeaz fonturi pentru limbi asiatice, vi se va solicita confirmarea pentru descrcarea fonturilor. Alte actualizri sunt disponibile numai din meniul Asisten i trebuie instalate manual. Unele actualizri sunt disponibile att automat, ct i manual.
UTILIZAREA ACROBAT 9 STANDARD 54
Spaiul de lucru
n funcie de setrile preferinelor, actualizrile sunt descrcate n fundal.
Actualizarea software-ului
Selectai Asisten > Verificare actualizri i urmai instruciunile de pe ecran.
Schimbarea preferinelor pentru actualizare
1 Selectai Asisten > Cutare actualizri. 2 n caseta de dialog Actualizare Adobe, facei clic pe Preferine. 3 Selectai Cutare automat actualizri Adobe i specificai dac dorii cutarea automat sptmnal sau lunar,
i dac dorii sau nu s vi se cear confirmarea naintea descrcrii actualizrilor.
4 Asigurai-v c aplicaia rulat (Adobe Reader sau Adobe Acrobat) este selectat ca software ce va fi actualizat. 5 Dac este cazul, facei clic pe Parcurgere pentru a naviga la locaia n care dorii s fie plasate descrcrile.
Gestionarea setrilor de securitate
Dac organizaia dvs. utilizeaz reguli de securitate bazate pe server, putei configura Acrobat s verifice periodic dac exist actualizri ale acestor reguli. Securitatea bazat pe server este configurat de un administrator, care furnizeaz URL-ul de la care se obin actualizrile de securitate.
1 n caseta de dialog Preferine, n zona Categorii, selectai Securitate. 2 n Setri de securitate, selectai ncrcare setri de securitate de pe un server. 3 Introducei adresa serverului n cmpul URL. 4 Selectai frecvena verificrii existenei actualizrilor de securitate. 5 Selectai Solicitare confirmare nainte de instalare, pentru a primi o ntiinare nainte de verificarea serverului n
privina actualizrilor regulilor.
Gestionarea plug-in-urilor
Plug-in-urile adaug funcionaliti suplimentare, dar cresc cantitatea de memorie necesar. Pentru a minimiza necesarul de memorie, putei instala numai plug-in-urile pe care le utilizai. Pentru a ncrca un plug-in corect, trebuie s-l plasai n dosarul pentru plug-in-uri Putei dezactiva temporar plug-in-urile la pornirea aplicaiei.
Dezactivarea unui plug-in
1 Efectuai una din urmtoarele aciuni:
(Windows) Deschidei dosarul plug_ins (Fiiere program\Adobe\Acrobat 9.0\ Acrobat\plug_ins). (Mac OS) Control-clic pe pictograma aplicaiei i selectai Afiare coninut pachet. Facei dublu clic pe dosarul
Coninut i deschidei dosarul Plug-in-uri.
(UNIX) Mutai plug-in-ul din [locaia instalrii]/Adobe/Reader9.0/Reader/plug_ins.
2 Selectai plug-in-urile pe care nu dorii s le ncrcai i mutai-le n afara dosarului. Unele plug-in-uri pot fi n
dosare nglobate n dosarul Plug-in-uri.
Dezactivarea global temporar a plug-in-urilor
Apsai tasta Shift imediat dup pornirea Acrobat.
UTILIZAREA ACROBAT 9 STANDARD 55
Spaiul de lucru
Adobe Digital Editions
Utilizai software-ul gratuit Adobe Digital Editions pentru a citi i a organiza cri electronice i alte publicaii. Ediii digitale este o aplicaie pentru Internet mbogit (Rich Internet Application, RIA) separat, bazat pe Web, care nlocuiete caracteristicile pentru publicaii electronice din versiunile anterioare ale Acrobat. Cnd instalai Ediii digitale, elementele existente din raftul de cri sunt importate automat i sunt disponibile n noul raft de cri Ediii digitale. Putei de asemenea s importai manual PDF-uri individuale n raftul dvs. de cri Ediii digitale. Not: Cnd deschidei o carte electronic pentru prima dat, software-ul Digital Editions este instalat automat pe calculatorul dvs. Pentru mai multe informaii despre Adobe Digital Editions i despre modul de descrcare a software-ului, vizitai www.adobe.com/go/learn_acr_digital_ro.
Alte limbi n afar de englez
PDF-uri n limbi asiatice
Putei utiliza Acrobat pentru a vizualiza, cuta i tipri documente PDF care conin text n limbi asiatice (chinez tradiional, chinez simplificat, japonez i coreean). De asemenea, putei utiliza aceste limbi cnd completai formulare, adugai comentarii i aplicai semnturi digitale. Majoritatea caracteristicilor Acrobat sunt acceptate pentru textul n chineza tradiional, chineza simplificat, japonez i coreean, dac instalai pachetele de fonturi pentru limbile asiatice. n Acrobat pentru Windows trebuie s instalai fiierele de asisten pentru limbile asiatice, utiliznd instalarea personalizat i selectnd opiunile Asisten pentru limbi asiatice din Creare Adobe PDF i Vizualizare Adobe PDF. PDFMaker i Adobe PDF Printer ncorporeaz automat majoritatea fonturilor asiatice n fiier la crearea fiierelor PDF. Putei controla ncorporarea fonturilor asiatice. n Windows, putei vizualiza i tipri fiiere care conin limbi asiatice, fr a avea asistena necesar pentru limbi asiatice instalat pe sistem. Dac ncercai s deschidei un fiier PDF pentru care este necesar asisten pentru limb, vi se solicit automat confirmarea pentru instalarea fonturilor necesare.
PDF-uri n chirilic, n limbi din Europa Central i din Europa de Est
Putei lucra cu fiiere Adobe PDF care conin text chirilic (inclusiv n limbile bulgar i rus), text central european i text european (inclusiv n limbile ceh, maghiar i polonez), dac fonturile sunt ncorporate n fiierele PDF. Dac fonturile sunt ncorporate, putei vizualiza i tipri fiiere pe orice sistem. Fonturile nu trebuie s fie ncorporate pentru a utiliza caracteristica Cutare. Not: Dac deschidei un fiier PDF n care cmpurile formularelor sau casetele de text conin aceste limbi, dar fonturile nu sunt ncorporate i nu sunt instalate n sistem, selectarea opiunii Asisten > Cutare actualizri acum v solicit automat descrcarea i instalarea fonturilor necesare.
PDF-uri n limbile ebraic, arab, thailandez i vietnamez
Acrobat accept introducerea i afiarea de text n limbile thailandez i vietnamez. Numai n Windows, sunt acceptate i limbile arab i ebraic. n mod implicit, caracteristica Opiuni limbi cu scriere de la dreapta la stnga este activat n setrile regionale pentru limbile arab i ebraic (n Windows).
UTILIZAREA ACROBAT 9 STANDARD 56
Spaiul de lucru
Activarea limbilor cu ortografie dreapta-stnga
Activarea opiunilor pentru limbile cu scriere de la dreapta la stnga afieaz elementele din interfaa pentru utilizator pentru controlul orientrii paragrafelor, stilului cifrelor i ligaturilor. Dac este selectat aceast opiune, putei specifica direcia de scriere (de la stnga la dreapta sau de la dreapta la stnga) i tipul cifrelor (occidentale sau arabe) utilizate pentru crearea i completarea anumitor cmpuri de formulare, adugarea semnturilor digitale i crearea marcajelor pentru casete de text. Caracteristica Activare opiuni limbi cu scriere de la dreapta la stnga este activat n mod prestabilit n setrile regionale pentru limbile arab i ebraic.
1 n caseta de dialog Preferine, sub Categorii, selectai Internaional. 2 Selectai Activare opiuni limbi cu scriere de la dreapta la stnga.
Acrobat n Mac OS
n general, Acrobat funcioneaz la fel pentru Windows i Mac OS. Sunt menionate anumite excepii n Asisten. n plus, reinei urmtoarele diferene: Aciunile i funciile comune ale tastaturii
Windows Clic dreapta Alt Ctrl+[caracter] Ctrl-clic Ctrl-tragere Calculatorul meu Windows Explorer Mac OS Ctrl-clic Option Command+[caracter] Option-clic Option-tragere [nume disc] Finder
Deschidei caseta de dialog Preferine Pentru a deschide caseta de dialog Preferine n Mac OS, selectai Acrobat > Preferine. Expandarea unei liste imbricate Elemente precum semnele de carte apar uneori n liste imbricate, care pot fi expandate sau restrnse. Pentru expandarea unei liste n Mac OS, facei clic pe triunghiul orientat spre dreapta, din stnga pictogramei. Facei clic pe triunghiul orientat n jos pentru restrngerea listei. Pentru expandarea sau restrngerea tuturor elementelor dintr-o list cu mai multe niveluri, facei Option-clic pe triunghi. PDFMaker Aplicaia PDFMaker nu este disponibil pentru Mac OS. Totui, putei crea PDF-uri din multe aplicaii pentru afaceri, utiliznd comanda File (Fiier) > Print (Tiprire). n caseta de dialog Tiprire, selectai Adobe PDF din meniul Imprimant.
Consultai i
Scurtturi de tastatur la pagina 375
57
Capitolul 3: Crearea fiierelor PDF
Adobe PDF este soluia pentru captarea unui volum mare de informaii din orice aplicaie de pe orice calculator. Putei crea PDF-uri din pagini goale, fiiere de tip document, site-uri Web documente fizice scanate i coninut din clipboard.
Prezentare general a crerii PDF-urilor
Care este cea mai bun modalitate de creare a unui PDF?
Creai un PDF convertind alte documente i resurse n format PDF (Portable Document Format). n general, putei alege ntre mai multe metode de creare a PDF-urilor, n funcie de tipul de fiier cu care ncepei i de necesitile dvs. pentru documentul PDF. Putei crea PDF-uri din documente tiprite pe hrtie, documente Microsoft Word, fiiere InDesign i imagini digitale, pentru a meniona numai cteva exemple. Tipurile de surse diferite au disponibile instrumente diferite pentru conversia PDF. n multe aplicaii, putei crea PDF-uri, selectnd imprimanta Adobe PDF din caseta de dialog Tiprire. Dac un fiier este deschis deja n aplicaia de creare a acestuia (precum o foaie de calcul deschis n Microsoft Excel), putei, n general, s convertii fiierul n PDF fr a deschide Adobe Acrobat 9 Standard. n mod similar, dac Acrobat este deja deschis, nu trebuie s deschidei aplicaia de creare pentru a converti fiierul n PDF. Fiecare PDF prezint un echilibru ntre eficien (dimensiune redus a fiierului) i calitate (rezoluie i culoare). Cnd acest echilibru este critic pentru sarcina pe care o efectuai, putei s utilizai o metod care s includ accesul la diferitele opiuni de conversie. De exemplu, pentru a crea PDF-uri, putei trage i plasa fiiere peste pictograma Acrobat. n acest caz, Acrobat aplic setrile de conversie cele mai recent utilizate fr a oferi acces la setrile respective. Dac dorii s avei mai mult control asupra acestui proces, este recomandabil s utilizai alt metod. Pentru mai multe informaii despre crearea PDF-urilor, consultai aceste resurse online:
Forumuri pentru comunitatea utilizatorilor Acrobat: acrobatusers.com/forums/aucbb/ Crearea de PDF-uri coezive: www.adobe.com/ro/cfusion/designcenter/search.cfm?product=Acrobat&go=Go Crearea de PDF-uri pe Mac sau Windows: www.performancegraphics.com/Pages/howtof.html
Consultai i
Crearea unui PDF dintr-o pagin goal la pagina 61
Metode de creare PDF dup tipul de fiier
Consultai listele urmtoare pentru a stabili metodele disponibile pentru diferite tipuri de fiiere.
Majoritatea fiierelor
Aceste metode pot fi utilizate pentru documentele i imaginile din majoritatea formatelor de fiiere.
Meniul Creare PDF n Acrobat, acest meniu este accesat prin selectarea opiunii Din fiier Imprimant Adobe PDF n majoritatea aplicaiilor, aceast opiune se gsete n caseta de dialog Tiprire.
UTILIZAREA ACROBAT 9 STANDARD 58
Crearea fiierelor PDF
Tragere i plasare Pe desktop sau dintr-un dosar. Meniu contextual Pe desktop sau ntr-un dosar, fcnd clic dreapta.
Documente fizice
Necesit un scanner sau un exemplar fizic al documentului.
Meniul Creare PDF n Acrobat, selectnd opiunea Din scanner. Sau, pentru documentele fizice scanate anterior,
selectnd opiunea Din fiier.
Meniul Document n Acrobat, selectnd opiunea Scanare n PDF.
Documente Microsoft Office
PDFMaker (Numai Windows) n aplicaia de creare, n bara de instrumente Acrobat PDFMaker i n meniul Adobe
PDF. Pentru aplicaiile Microsoft Office 2007, n panglica Acrobat.
Imprimant Adobe PDF n aplicaia de creare, aceast opiune se gsete n caseta de dialog Tiprire. Tragere i plasare (Numai Windows) Pe desktop sau dintr-un dosar. Meniu contextual (numai Windows) Pe desktop sau ntr-un dosar, fcnd clic dreapta.
Mesaje e-mail
PDFMaker (doar pentru Windows) n Microsoft Outlook sau Lotus Notes, fcnd clic pe butoanele din bara de
instrumente Acrobat PDFMaker. Sau selectnd comenzi din meniul Adobe PDF (Outlook) sau Aciuni (Lotus Notes).
Imprimant Adobe PDF n aplicaia de e-mail, aceast opiune se gsete n caseta de dialog Tiprire. Creeaz un PDF
(nu un portofoliu PDF).
Meniu contextual (numai Outlook 2007) Pe un dosar de e-mail sau o selecie de mesaje, fcnd clic dreapta.
Pagini Web
Meniul Creare PDF n Acrobat, selectnd opiunea Din pagin Web. PDFMaker (Numai Windows) n Internet Explorer sau la editarea ntr-o aplicaie de creare Web care accept
PDFMaker, cum ar fi Word. De asemenea, aceast opiune poate fi accesat din bara de instrumente Acrobat PDFMaker sau din meniul Adobe PDF.
Imprimant Adobe PDF Din Internet Explorer sau la editarea ntr-o aplicaie de creare Web, precum Word, sau n caseta de dialog Tiprire. Tragere i plasare Pe desktop sau dintr-un dosar, trgnd de fiierul HTML. Meniu contextual (fiiere HTML) Pe desktop sau ntr-un dosar, fcnd clic dreapta pe fiierul HTML.
Coninutul copiat n clipboard
Meniul Creare PDF n Acrobat, selectnd Din clipboard (Windows, orice coninut) sau Din imagine clipboard (Mac
OS, numai capturile de ecran).
Fiiere PostScript i EPS
Tragere i plasare Pe desktop sau dintr-un dosar, trgnd peste pictograma Acrobat Distiller sau n fereastra Acrobat
Distiller.
Dublu clic (Numai fiiere PostScript) Pe desktop sau ntr-un dosar. Comanda Deschidere n Acrobat Distiller, din meniul Fiier.
UTILIZAREA ACROBAT 9 STANDARD 59
Crearea fiierelor PDF
Meniul Creare PDF n Acrobat, acest meniu este accesat prin selectarea opiunii Din fiier Imprimant Adobe PDF n aplicaia de creare, aceast opiune se gsete n caseta de dialog Tiprire. Meniu contextual Pe desktop sau ntr-un dosar, fcnd clic dreapta.
Echilibrarea dimensiunii fiierului PDF i a calitii
Putei selecta diferite setri pentru a asigura echilibrul perfect ntre dimensiunea fiierului, rezoluie i conformitatea cu anumite standarde, precum i ali factori. Setrile pe care le selectai depind de obiectivele dvs. pentru PDF-ul pe care l creai. De exemplu, un PDF destinat tipririi comerciale de calitate superioar necesit setri diferite fa de un PDF destinat doar vizualizrii i descrcrii rapide de pe Internet. Odat selectate, aceste setri se aplic n PDFMaker, Acrobat i Acrobat Distiller. Totui, unele setri sunt limitate la contexte i tipuri de fiiere specifice. De exemplu, opiunile PDFMaker pot varia ntre diferitele tipuri de aplicaii Microsoft Office. Pentru comoditate sporit, putei selecta una dintre presetrile de conversie disponibile n Acrobat. Putei de asemenea s creai, s definii, s salvai i s reutilizai presetrile personalizate destinate scopurilor dvs. Pentru documentele scanate, putei selecta din presetrile de scanare care sunt optimizate pentru documentele i imaginile de scanare alb-negru i color. Putei modifica aceste presetri sau putei utiliza setrile de scanare personalizate.
Consultai i
Setri de conversie n Adobe PDF la pagina 91
Crearea fiierelor PDF simple cu Acrobat
Conversia unui fiier n PDF
1 n Acrobat, efectuai una dintre urmtoarele aciuni:
Selectai Fiier > Creare PDF > Din fiier. n bara de instrumente, facei clic pe butonul Creare
tip din meniul Fiiere de tipul.
3 Opional, facei clic pe Setri pentru modificarea opiunilor de conversie. Opiunile disponibile difer n funcie de
i selectai PDF din fiier.
2 n caseta de dialog Deschidere, selectai fiierul. Putei s cutai toate tipurile de fiiere sau s selectai un anumit
tipul de fiier. Not: Butonul Setri nu este disponibil dac selectai pentru tipul de fiier opiunea Toate fiierele sau dac nu este disponibil nicio setare de conversie pentru tipul de fiier selectat.
4 Facei clic pe Deschidere pentru a converti fiierul n PDF.
n funcie de tipul de fiier care este convertit, aplicaia de creare se deschide automat sau apare o caset de dialog de progres. Dac fiierul este ntr-un format neacceptat, este afiat un mesaj care comunic faptul c fiierul nu poate fi convertit n PDF.
5 Atunci cnd noul PDF se deschide, selectai Fiier > Salvare sau Fiier > Salvare ca, apoi selectai un nume i o
locaie pentru PDF.
UTILIZAREA ACROBAT 9 STANDARD 60
Crearea fiierelor PDF
Atunci cnd denumii un PDF destinat distribuiei electronice, limitai numele fiierului la opt caractere (fr spaii) i includei extensia .pdf. Astfel, v asigurai c programele de e-mail sau serverele de reea nu trunchiaz numele fiierului i c PDF-ul se deschide normal.
Consultai i
Vizualizarea setrilor de conversie PDFMaker la pagina 74 Combinarea coninutului n documentele PDF la pagina 107
Tragerea i plasarea pentru crearea fiierelor PDF
Aceast metod este, de regul, cea mai indicat pentru fiierele simple i de mici dimensiuni, precum fiierele imagine de mici dimensiuni i fiierele de text simplu, cnd nu conteaz echilibrul dintre dimensiunea fiierului i calitate. Putei s utilizai aceast tehnic pentru multe alte tipuri de fiiere, dar nu vei putea s ajustai setrile de conversie n timpul procesului.
1 Selectai cel puin pictograma unui fiier. 2 Tragei pictogramele fiierelor peste pictograma aplicaiei Acrobat. Sau (numai n Windows) tragei fiierele n
fereastra Acrobat deschis. Daca apare un mesaj care v anun c fiierul nu a putut fi deschis n Acrobat, atunci acel tip de fiier nu poate fi convertit n PDF prin metoda tragere i plasare. Utilizai o alt metod de conversie pentru acel fiier. Not: Putei s convertii i fiiere PostScript i EPS n PDF trgndu-le n fereastra Acrobat Distiller sau peste pictograma aplicaiei Distiller.
3 Salvai documentul PDF.
(Doar n Windows) Putei s facei i clic dreapta pe un fiier n Windows Explorer i s selectai Creare PDF.
Conversia coninutului din clipboard n PDF (Windows)
Putei crea PDF-uri din text i imagini copiate din orice aplicaie.
1 Capturai coninutul din clipboard, fie utiliznd comanda Copiere din orice aplicaie, fie apsnd tasta PrintScreen. 2 n Acrobat, selectai Fiier > Creare PDF > Din clipboard.
Not: Comanda Din clipboard apare doar la copierea coninutului n clipboard. n cazul n care clipboard-ul este gol, comanda nu apare.
Conversia capturilor de ecran n PDF (Mac OS)
n Mac OS, putei crea PDF-uri din capturi de ecran.
Efectuai una din urmtoarele aciuni:
n Acrobat selectai Fiier > Creare PDF > [Din captur ecran, Din captur fereastr sau Din captur selecie]. Utilizai utilitarul Captare (Aplicaii > Utilitare > Captare) pentru realizarea unei capturi de ecran i selectai
Editare > Copiere pentru a copia imaginea n clipboard. Apoi pornii Acrobat, selectai Fiier > Creare PDF > Din imagine din clipboard. Not: Comanda Din imagine din clipboard apare doar atunci cnd a fost copiat o imagine n clipboard. Dac clipboard-ul este gol sau dac ai copiat text n clipboard, comanda nu apare.
UTILIZAREA ACROBAT 9 STANDARD 61
Crearea fiierelor PDF
Crearea unui PDF dintr-o pagin goal
Cu caracteristica Editor PDF putei s creai un PDF dintr-o pagin goal n loc s ncepei cu un fiier, o imagine din clipboard sau un document scanat. Acest proces poate fi util la crearea PDF-urilor de dimensiuni relativ mici, de pn la 20 de pagini. Pentru documente mai lungi, mai complexe sau cu formatare masiv, este preferabil s creai documentul surs ntr-o aplicaie care ofer mai multe opiuni de machetare i formatare, precum Adobe InDesign sau Microsoft Word. Not: Editorul PDF poate efectua modificrile doar n textul PDF-urilor create din pagini goale. Pentru a aduga o pagin goal ntr-un PDF creat printr-o alt metod, creai un document gol n alt aplicaie i convertii acel fiier n PDF. Apoi, importai fiierul gol n PDF-ul existent.
Crearea i adugarea textului ntr-un PDF nou, gol
1 Selectai Fiier > Creare PDF > Din pagin goal. 2 ncepei introducerea textului, pentru a-l aduga la pagin. 3 Adugai orice formatare textului, selectnd textul i opiunile din bara de instrumente Document nou. 4 Dup cum este necesar, selectai alte instrumente i opiuni. 5 Selectai Fiier > Salvare i selectai un nume i o locaie pentru fiierul PDF.
Not: Atunci cnd se introduce text ntr-o pagin, aplicaia PDF Editor adaug automat o nou pagin goal n document.
Editarea textului ntr-un PDF creat dintr-o pagin goal
1 Selectai Fiier > Deschidere, apoi localizai i selectai un PDF creat cu PDF Editor (unul creat dintr-o pagin
goal).
2 Selectai Document > Reluare editare. 3 Dup caz, adugai text i formatare.
Prevenirea modificrilor n PDF Editor
Putei s ngheai textul pe care l-ai adugat n PDF-urile create dintr-o pagin goal. Aceasta previne adugarea sau modificarea textului de ctre alte persoane. Acest proces nu poate fi anulat.
1 Selectai Document > Prevenire editri ulterioare. 2 n mesajul care apare, facei clic pe Prevenire editri ulterioare pentru a v confirma alegerea. Ca alternativ, facei
clic pe Se pstreaz textul editabil dac dorii s continuai cu adugarea sau editarea de text n PDF Editor.
3 n caseta de dialog Salvare ca, selectai un nume nou i o locaie nou pentru fiier sau pstrai numele i locaia
selectate pentru a nlocui fiierul original cu versiunea needitabil.
Preferine pentru PDF Editor
Preferinele din Editor PDF sunt disponibile n caseta de dialog Preferine sub Document nou.
Font Specific familia de fonturi care va fi utilizat n mod implicit la editarea unei pagini noi, fr text. Dimensiune Specific dimensiunea pentru fontul implicit. Margini prestabilite Specific msurtorile marginilor interioare de la marginile paginii: Stnga, Dreapta, Sus i Jos Dimensiune (sub Pagin prestabilit) Specific dimensiunea standard a hrtiei, cum ar fi Letter, Tabloid, A4 etc. Orientare Specific dac latura mai lung a paginii este orientat orizontal (Peisaj) sau vertical (Portret).
UTILIZAREA ACROBAT 9 STANDARD 62
Crearea fiierelor PDF
Scanarea unui document fizic i conversia n PDF
Putei crea un fiier PDF direct dintr-un document fizic, utiliznd scanner-ul dvs. i Acrobat. n Windows XP i Windows Vista, Acrobat accept driverele de scanner TWAIN i driverele Windows Image Acquisition (WIA). n Windows, cnd creai un PDF de la scanner, putei selecta presetarea de scanare care corespunde cel mai bine tipului de document pe care l scanai. (Presetrile disponibile sunt Document alb-negru, Document n tonuri de gri, Document color i Imagine color). De asemenea, putei scana utiliznd setri personalizate i putei ajusta setrile n presetrile de scanare. Not: Presetrile de scanare sunt disponibile numai pentru driverele de scanner care accept modul Ascundere interfa nativ scanner. Presetrile de scanare nu sunt disponibile n Mac OS. n Windows, dac este instalat un driver WIA pentru scannerul dvs., putei utiliza butonul Scan (Scanare) al scannerului pentru a crea un PDF. Apsai butonul Scan (Scanare) apoi, n Windows, selectai Adobe Acrobat din lista de aplicaii nregistrate. Apoi, n caseta de dialog Scanare Acrobat, selectai un scanner i o presetare pentru document sau Scanare personalizat.
Scanarea unui document fizic i conversia n PDF utiliznd o presetare (Windows)
1 Selectai Fiier > Creare PDF > De la scanner > [presetare pentru document]. 2 Dac vi se solicit s scanai mai multe pagini, selectai Scanare mai multe pagini sau Scanare finalizat i facei clic
pe OK.
Scanarea unui document fizic i conversia n PDF fr presetri
1 n Acrobat, efectuai una dintre urmtoarele aciuni:
(Windows) Selectai Fiier > Creare PDF > Din scanner > Scanare personalizat. (Mac OS) Selectai Fiier > Creare PDF > Din scanner.
2 Selectai opiunile de scanare din caseta de dialog Scanare, dup cum avei nevoie, apoi facei clic pe Scanare.
Not: Dac specificai faptul c dorii s utilizai interfaa nativ a scanner-ului n loc de interfaa Acrobat pentru utilizator, vor aprea alte ferestre sau casete de dialog. Consultai documentaia scannerului pentru informaii despre opiunile disponibile. n Mac OS, interfaa scanner-ului pentru utilizator este ntotdeauna afiat.
3 Dac vi se solicit s scanai mai multe pagini, selectai Scanare mai multe pagini sau Scanare finalizat i facei clic
pe OK.
Optimizai un PDF scanat
1 Deschiderea unui PDF dintr-un document scanat 2 Selectai Document > Optimizare PDF scanat 3 Selectai opiunile din caseta de dialog i facei clic pe OK.
Opiunile disponibile n caseta de dialog PDF scanat optimizat apar i n caseta de dialog Opiuni de optimizare i sunt descrise n detaliu n acest subiect.
Configurarea presetrilor de scanare (Windows)
1 Selectai Fiier > Creare PDF > Din scanner > Configurare presetri. 2 n caseta de dialog Configurare presetri, selectai una din presetrile urmtoare: Document alb-negru, Document
n tonuri de gri, Document color sau Imagine color.
3 Ajustai setrile, dup cum dorii.
UTILIZAREA ACROBAT 9 STANDARD 63
Crearea fiierelor PDF
4 Facei clic pe Salvare pentru a salva presetarea, apoi facei clic pe OK.
Opiuni de scanare
Scanner Selectai un scanner instalat. Trebuie s avei instalat pe calculator software-ul de scanare al productorului. Numai n Windows, facei clic pe butonul Opiuni pentru a specifica opiunile pentru scanner. Fee Specificai dac dorii s scanai pe o singur fa sau pe ambele fee. Dac selectai Ambele fee, iar setrile scanner-ului sunt doar pentru o singur fa, setarea scanner-ului este prioritar setrilor din Acrobat.
Not: Putei s scanai ambele fee ale paginilor chiar i cu scannerele care nu accept aceast opiune. Atunci cnd este selectat opiunea Ambele fee, apare o caset de dialog dup scanarea primei fee. Apoi, putei inversa documentele fizice originale n tav i putei selecta opiunea Scanare verso (Punei reversul colilor) din caseta de dialog. Aceast metod produce un PDF cu toate paginile n ordinea corespunztoare.
Mod de culoare (numai Windows) Selectai un mod de culoare de baz (color, alb-negru sau tonuri de gri) acceptate de scaner. Opiunea se activeaz dac opiunile scannerului sunt setate s utilizeze caseta de dialog Acrobat pentru scanare, n loc de aplicaia scannerului. Rezoluie (numai Windows) Selectai o rezoluie acceptat de scanner. Opiunea se activeaz dac opiunile scannerului sunt setate s utilizeze caseta de dialog Acrobat pentru scanare, n loc de aplicaia scannerului.
Not: Dac selectai o opiune pentru un mod de culoare sau o rezoluie neacceptat de scanner, va aprea un mesaj i se va deschide fereastra aplicaiei scanner-ului. Selectai diferite opiuni din fereastra aplicaiei scanner-ului.
Dimensiune hrtie (numai Windows) Selectai dimensiunea hrtiei sau specificai limea i nlimea personalizat. Solicitare pt. scanare pagini suplimentare Dac este selectat, caseta de dialog, care v solicit s scanai pagini
suplimentare, apare dup scanarea fiecrei pagini.
Document PDF nou Creeaz un document PDF nou. Aceast opiune nu este disponibil n caseta de dialog
Configurare presetri.
Mai multe fiiere Creeaz mai multe fiiere din mai multe documente tiprite pe hrtie. Facei clic pe Opiuni suplimentare i specificai dac dorii s creai un portofoliu PDF pentru fiiere, numrul de pagini pentru fiecare fiier i prefixul numelui de fiier. Aceste opiuni nu sunt disponibile n caseta de dialog Configurare presetri. Adugare la fiier sau portofoliu existent Adaug documentul scanat i convertit la un document PDF sau la un
portofoliu PDF existent. Aceast opiune nu este disponibil n caseta de dialog Configurare presetri.
Dimensiune mic/Calitate superioar Tragei glisorul pentru a regla punctul de echilibru ntre dimensiunea i calitatea
fiierului. Facei clic pe Opiuni pentru a personaliza optimizarea cu setri specifice pentru compresia i filtrarea fiierului.
Transformare n document care permite cutarea (Rulare OCR) Selectai aceast opiunea pentru a converti imaginile
text din PDF n text cutabil i selectabil. Aceast opiune aplic recunoaterea optic a caracterelor (optical character recognition - OCR) pentru recunoaterea fonturilor i a paginii din imaginile text i le convertete n text normal. De asemenea, dac este selectat, aceast opiune adaug taguri documentului, fcndu-l mai accesibil persoanelor cu dizabiliti. Facei clic pe Opiuni pentru a specifica setrile n caseta de dialog Recunoatere text - Setri. Consultai Recunoatere text n documentele scanate la pagina 66
Conformitate cu PDF/A Selectai aceast opiune pentru a face PDF-ul conform cu standardele ISO pentru PDF/A-1b. Atunci cnd este selectat aceast opiune, este disponibil doar opiunea Imagine cutabil (exact) n caseta de dialog Recunoatere text - Setri pentru opiunea Stil ieire PDF. Adugare metadate Cnd este selectat, caseta de dialog Proprieti document apare dup finalizarea scanrii. n
caseta de dialog Proprieti document, putei aduga la fiierul PDF metadate sau informaii despre documentul scanat. n cazul n care creai mai multe fiiere, putei introduce metadate comune pentru toate fiierele.
UTILIZAREA ACROBAT 9 STANDARD 64
Crearea fiierelor PDF
Caseta de dialog Opiuni de scanare
Metod pentru transferul de date Modul Nativ transfer n modul prestabilit pentru scanner. Modul Memorie este
selectat automat pentru scanarea la rezoluii de peste 600 dpi.
Interfa utilizator Opiunea Ascundere interfa nativ scaner ignor ferestrele i casetele de dialog furnizate de productorul scannerului. n schimb, scanarea din Acrobat deschide caseta de dialog Scanare personalizat. Inversare imagini alb-negru Aceast opiune creeaz imagini pozitive din negative alb-negru, de exemplu.
Caseta de dialog Opiuni de optimizare
Caseta de dialog Opiuni de optimizare pentru setrile de imagine controleaz modul n care imaginile scanate sunt filtrate i comprimate pentru PDF. Setrile implicite sunt corespunztoare pentru o gam larg de pagini din document, dar putei s personalizai setrile pentru imagini cu calitate mai nalt, dimensiuni mai mici ale fiierelor sau ediii de scanare.
Automat Aplic setrile prestabilite pentru a echilibra dimensiunea i calitatea la un nivel mediu.
Agresiv Aplic setrile care minimizeaz dimensiunea fiierului. n unele cazuri, selectarea acestei opiuni ar putea
afecta n mod vizibil calitatea PDF-ului scanat.
Setri personalizate Activeaz setrile suplimentare n cadrul opiunii Compresie i filtrare i dezactiveaz setarea
Agresiv din opiunea Automat. Dac selectai opiunea Setri personalizate, vor fi disponibile setrile Color/Tonuri de gri sau Monocrom, n funcie de opiunea selectat n caseta de dialog Acrobat Scan.
Setri color/tonuri de gri Atunci cnd scanai pagini color sau n tonuri de gri, selectai una dintre urmtoarele
opiuni:
Fr pierderi Nu aplic nici compresia, nici filtrele - cum ar fi ndreptare, Eliminare fundal etc. - n paginile
scanate.
Adaptiv mparte fiecare pagin n regiuni alb-negru, cu tonuri de gri i color i selecteaz o reprezentare care pstreaz aspectul, n timpul compresiei nalte a fiecrui tip de coninut. Rezoluiile recomandate de scanare sunt de 300 dpi pentru intrarea RGB sau cu tonuri de gri i 600 dpi pentru intrarea alb-negru. JPEG Aplic compresia JPEG la ntreaga pagin de intrare a tonurilor de gri sau RGB.
Not: Scannerul utilizeaz opiunea Color/tonuri de gri selectat sau opiunea Monocrom selectat. Utilizarea uneia dintre aceste dou opiuni depinde de setrile pe care le selectai n caseta de dialog Acrobat Scan din interfaa TWAIN a scannerului, care s-ar putea deschide dup ce facei clic pe Scanare n caseta de dialog Acrobat Scan. (n mod prestabilit, caseta de dialog a aplicaiei scannerului nu se deschide.)
Monocrom Atunci cnd scanai imagini alb-negru sau monocrome, selectai una dintre urmtoarele opiuni:
JBIG2 Aplic metoda de compresie JBIG2 la paginile de intrare alb-negru. Setrile cu versiunea 0.95 sau o
versiunea ulterioar utilizeaz metoda fr pierderi; la setrile mai mici, comprimarea textului este ridicat. Paginile cu text sunt de obicei cu 60% mai mici dect paginile comprimate CCITT Group 4, dar procesarea este mai lent. Compatibil cu Acrobat 5.0 (PDF 1.4) sau o versiune ulterioar. Not: Pentru compatibilitatea cu Acrobat 4.0, utilizai alt metod de compresie dect JBIG2.
Adaptiv (Ca n descrierea de mai sus, sub setrile Color/Tonuri de gri.) CCITT Group 4 Aplic compresia CCITT Group 4 la imaginile paginilor de intrare alb-negru. Aceast metod de
compresie rapid i fr pierderi este compatibil cu Acrobat 3.0 (PDF 1.2) sau cu versiuni ulterioare.
ndreptare Rotete orice pagin care nu este ptrat cu laturile suprafeei scannerului, pentru a face ca pagina PDF s
se alinieze vertical. Selectai Automat sau Oprit.
Eliminare fundal Albete zonele aproape albe cu intrare de tonuri de gri i color (nu i intrarea alb-negru).
UTILIZAREA ACROBAT 9 STANDARD 65
Crearea fiierelor PDF
Pentru rezultate optime, calibrai setrile de contrast i luminozitate ale scannerului, astfel nct scanarea unei pagini alb-negru s aib un text gri nchis sau negru i un fundal alb. Apoi, opiunea Oprit sau Redus trebuie s duc la rezultate bune. Dac scanai o hrtie alb sau de ziar, utilizai opiunea Mediu sau Sporit pentru a cura pagina.
Eliminare umbr margine Elimin dungile ntunecate care survin la marginile paginilor scanate, unde marginea hrtiei umbrete lumina scanner-ului. Selectai Oprit, Precaut sau Agresiv. Eliminare pete Elimin semnele negre izolate de pe coninutul unei pagini alb-negru. Opiunea Redus utilizeaz un filtru Peephole. Opiunile Mediu i Sporit utilizeaz un filtru Peephole i un filtru de zon mare care elimin petele mai mari mai bine dect caracteristicile similare. Eliminare Moire Elimin structura punctelor semiton, care poate s reduc compresia JPEG, s cauzeze abloane Moire i s fac textul mai greu de recunoscut. Recomandat pentru intrare RGB sau cu tonuri de gri de la 200 la 400 dpi sau, pentru compresia adaptiv, intrare alb-negru de la 400 la 600 dpi. Setarea automat (recomandat) aplic filtrul pentru intrarea RGB sau cu tonuri de gri la 300 dpi sau mai mult. Selectai Oprit atunci cnd scanai o pagin fr imagini sau zone completate sau atunci cnd scanai la o rezoluie mai mare dect intervalul efectiv. Eliminare halo Atunci cnd este activat (recomandat), elimin culoarea n exces la marginile cu contrast puternic, care ar fi putut s apar n timpul tipririi sau al scanrii. Acest filtru este utilizat numai n paginile cu intrare de culoare.
Sugestii pentru scanare
Scanarea din Acrobat accept imagini ntre 10 i 3000 dpi. Dac selectai opiunea Imagine care permite cutarea
sau ClearScan pentru stilul de ieire a PDF-ului, este necesar o rezoluie de intrare de 72 dpi sau mai mare, iar rezoluiile de intrare mai mari de 600 dpi sunt sub-eantionate la 600 dpi sau o valoare mai mic.
Pentru a aplica compresie fr pierderi unei imagini scanate, selectai una din aceste opiuni din seciunea
Compresie a casetei de dialog Opiuni de optimizare: CCITT Grupa 4 pentru imaginile monocrome sau Fr pierderi pentru imaginile color i n tonuri de gri. Dac imaginea este adugat la un document PDF i fiierul este salvat prin comanda Salvare, imaginea scanat rmne necomprimat. Dac documentul PDF este salvat prin comanda Salvare ca, imaginea scanat poate fi comprimat.
Pentru majoritatea paginilor, scanarea alb-negru la 300 dpi produce cel mai bun text pentru conversie. La 150 dpi,
acurateea OCR este uor sczut i survin mai multe erori la recunoaterea fontului; la rezoluii de 400 dpi sau mai mari, procesul este ncetinit i paginile comprimate sunt mai mari. Dac o pagin are multe cuvinte nerecunoscute sau text foarte mic (de dimensiunea 9 sau mai mic), ncercai s scanai la o rezoluie mai mare. Scanai n alb-negru ori de cte ori este posibil.
Cnd opiunea Recunoatere text utiliznd OCR este dezactivat, se pot utiliza intervale de rezoluie ntre 10 - 3000
dpi, dar rezoluia recomandat este de 72 dpi sau mai mare. Pentru compresia adaptiv, rezoluia de scanare recomandat este de 300 dpi pentru intrarea RGB sau cu tonuri de gri i de 600 dpi pentru intrarea alb-negru.
Paginile scanate la 24 de bii color, 300 dpi, la 8-1/2 pe 11 in. (21,59 pe 27,94 cm) au drept rezultat imagini mari (25
MB) nainte de compresie. Este posibil ca sistemul dvs. s aib nevoie de 50 MB memorie virtual sau chiar mai mult pentru scanarea imaginii. La 600 dpi, att scanarea ct i procesarea dureaz de obicei de patru ori mai mult dect n cazul scanrii la 300 dpi.
Evitai setrile de cuantizare sau semitonuri ale scanerului. Acestea pot mbunti aspectul fotografiilor, dar fac
textul dificil de recunoscut.
Pentru textul tiprit pe hrtie colorat, ncercai s mrii luminozitatea i contrastul cu 10%. Dac scannerul are
capacitatea de filtrare a culorii, ncercai s utilizai un filtru sau o lamp care elimin culoarea de fundal. Sau dac textul nu este clar, ncercai s ajustai contrastul i luminozitatea scanerului pentru a clarifica scanarea.
UTILIZAREA ACROBAT 9 STANDARD 66
Crearea fiierelor PDF
Dac scanerul are un control manual al luminozitii, ajustai-l, astfel nct caracterele s fie clare i bine conturate.
n cazul n care caracterele se ating, utilizai o valoare mai mare a setrii (luminozitate mai mare). n cazul n care caracterele sunt separate, utilizai o valoare mai mic a setrii (ntunecime mai mare).
Recunoatere text n documentele scanate
Putei utiliza Acrobat pentru a recunoate textul din documente scanate anterior, care au fost deja convertite n PDF. Software-ul pentru recunoaterea optic a caracterelor (OCR) v permite s cutai, s corectai i s copiai textul dintr-un PDF scanat. Pentru a aplica OCR la un document PDF, rezoluia scanner-ului original trebuie s fie setat n prealabil la 72 dpi sau mai mare. Not: Scanarea la 300 dpi produce cel mai bun text pentru conversie. La 150 dpi, acurateea OCR este uor sczut.
Consultai i
Adugarea elementelor unificatoare pentru pagini la pagina 114
Recunoatere textului ntr-un singur document
1 Deschidei PDF-ul scanat. 2 Selectai Document > Recunoatere text OCR > Recunoatere text utiliznd OCR. 3 n caseta de dialog Recunoatere text, selectai o opiune de sub Pagini. 4 Opional, facei clic pe Editare pentru a deschide caseta de dialog Recunoatere text - Setri i specificai opiunile
n funcie de necesiti.
Recunoaterea textului n mai multe documente
1 n Acrobat, selectai Document > Recunoatere text OCR > Recunoatere text n fiiere multiple utiliznd OCR. 2 n caseta de dialog Fiiere multiple Paper Capture, facei clic pe Adugare fiiere i selectai Adugare fiiere,
Adugare dosare sau Adugare fiiere deschise. Apoi selectai fiierele sau dosarele.
3 n caseta de dialog Opiuni de ieire, specificai un dosar int pentru fiierele de ieire, preferinele pentru numele
fiierului i un format de ieire.
4 n caseta de dialog Recunoatere text - Setri, specificai opiunile, apoi facei clic pe OK.
Recunoaterea textului din PDF-urile componente ale unui portofoliu PDF
1 Selectai unul sau mai multe PDF-uri scanate dintr-un portofoliu PDF. 2 Selectai Document > Recunoatere text OCR > Recunoatere text utiliznd OCR. 3 Specificai opiunile n caseta de dialog Recunoatere text - Setri.
Caseta de dialog Recunoatere text - Setri
Limb OCR principal Specific limba pentru motorul OCR care va fi utilizat la identificarea caracterelor. Stil ieire PDF Determin tipul de PDF ce va fi produs. Toate opiunile necesit o rezoluie de intrare de cel puin 72 dpi (recomandat). Toate formatele aplic recunoaterea OCR a fontului i a paginii n imaginile text i le convertete n text normal.
Imagine care permite cutarea Asigur faptul c textul poate fi cutat i selectat. Aceast opiune pstreaz imaginea original, o ndreapt dup caz i plaseaz un strat de text invizibil peste aceasta. Selecia pentru subeantionarea imaginilor din aceeai caset de dialog stabilete dac imaginea este sub-eantionat i n ce msur.
UTILIZAREA ACROBAT 9 STANDARD 67
Crearea fiierelor PDF
Imagine care permite cutarea (Exact) Asigur faptul c textul poate fi cutat i selectat. Aceast opiune pstreaz imaginea original i plaseaz un strat de text invizibil peste aceasta. Este recomandat pentru cazurile n care este necesar fidelitate maxim fa de imaginea original. ClearScan Sintetizeaz un nou font Type 3 care se apropie foarte mult de original i pstreaz fundalul paginii utiliznd o copie la rezoluie mic.
Sub-eantionarea imaginilor Reduce numrul de pixeli din imaginile color, cu tonuri de gri i monocrome dup
finalizarea recunoaterii OCR. Selectai gradul de sub-eantionare de aplicat. Opiunile cu numere mai mari produc o sub-eantionare mai mic, rezultnd PDF-uri cu rezoluie mai mare.
Activare vizualizare Web rapid ntr-un PDF
Opiunea Vizualizare Web rapid restructureaz un document PDF pentru descrcarea pe rnd a paginilor (preluare a unei singure pagini) de pe servere Web. Cu ajutorul opiunii de vizualizare Web rapid, serverul Web trimite numai pagina solicitat, nu ntregul document PDF. Aceast opiune este important mai ales n cazul documentelor mari, care necesit timp ndelungat pentru descrcarea de pe server. Consultai webmasterul pentru a v asigura c software-ul serverului Web pe care l utilizai accept descrcare pagin cu pagin. Pentru a v asigura c documentele PDF de pe site-ul dvs. Web apar n browsere mai vechi, putei, de asemenea, s creai legturi HTML (versus scripturi ASP sau metoda POST) la documentele PDF i s utilizai nume de ci relativ scurte (256 de caractere sau mai puine).
Verificarea unui PDF existent dac este activat pentru vizualizare Web rapid
Efectuai una din urmtoarele aciuni:
Deschidei PDF-ul n Acrobat i selectai Fiier > Proprieti. Cutai n partea din dreapta jos a panoului Descriere
din caseta de dialog setarea Vizualizare Web rapid (Da sau Nu)
(Numai pentru Windows) Facei clic dreapta pe pictograma fiierului PDF i selectai Proprieti. Facei clic pe fila
PDF i ctai n partea inferioar a panoului setarea Vizualizare Web rapid (Da sau Nu).
Verificarea setrii preferinelor pentru Vizualizare Web rapid
Urmai aceast procedur pentru a v asigura c ai setat Acrobat s permit vizualizarea web rapid pe parcursul procesului de creare a PDF-urilor.
1 n caseta de dialog Preferine, sub Categorii, selectai Documente. 2 n partea dreapt a casetei de dialog, n meniul Salvare setri, asigurai-v c este selectat opiunea Salvarea ca
optimizeaz pentru vizualizare Web rapid i facei clic pe OK.
Activarea opiunii Vizualizare Web rapid pentru un PDF existent
Utilizai aceast procedur dup ce ai verificat setarea Preferine de vizualizare Web rapid i proprietile PDF-ului, pentru a v asigura c fiierul nu este activat deja pentru vizualizare Web rapid.
1 Deschidei PDF-ul. 2 Selectai Fiier > Salvare ca. Selectai acelai nume de fiier i aceeai locaie. 3 Cnd este afiat un mesaj prin care vi se solicit s suprascriei fiierul existent, facei clic pe OK.
UTILIZAREA ACROBAT 9 STANDARD 68
Crearea fiierelor PDF
Utilizarea imprimantei Adobe PDF
Crearea PDF-urilor prin tiprirea n fiier
n multe aplicaii de creare putei utiliza comanda Tiprire cu imprimanta Adobe PDF pentru a converti fiierul n PDF. Documentul surs este convertit n PostScript i este alimentat direct n Distiller pentru conversia n PDF, fr s iniializai manual Distiller. Se utilizeaz setrile curente de preferine pentru Distiller i setrile Acrobat PDF pentru a converti fiierul. Dac lucrai cu dimensiuni de pagin non-standard, creai o dimensiune de pagin personalizat. Not: (Windows) Pentru documentele Microsoft Office, imprimanta Adobe PDF nu include anumite caracteristici care sunt disponibile din PDFMaker. De exemplu, nu putei crea semne de carte i legturi hipertext utiliznd imprimanta Adobe PDF. n cazul n care creai un PDF de la un document Microsoft Office i dorii s utilizai aceste caracteristici, utilizai PDFMaker. Not: Imprimanta Adobe PDF creeaz PDF-uri fr taguri. Este necesar o structur cu taguri pentru rencadrarea unui coninut pe un dispozitiv manual i aceasta este de preferat pentru obinerea unor rezultate exacte cu un cititor de ecran.
Consultai i
Crearea de fiiere PDF accesibile la pagina 273 Crearea PDF-urilor cu PDFMaker (Windows) la pagina 72
Crearea unui PDF utiliznd comanda Tiprire (Windows)
1 Deschidei fiierul n aplicaia de creare i selectai Fiier > Tiprire. 2 Selectai Adobe PDF din meniul de imprimante. 3 Facei clic pe butonul Proprieti (sau Preferine) pentru a personaliza setarea imprimantei Adobe PDF. (n
anumite aplicaii poate fi necesar s facei clic pe Configurare n caseta de dialog Tiprire pentru a deschide lista de imprimante, apoi s facei clic pe Proprieti sau Preferine.)
4 n caseta de dialog Tiprire, facei clic pe OK.
Not: n mod prestabilit, PDF-ul este salvat n dosarul specificat n portul imprimantei. Locaia prestabilit este My Documents. Numele fiierului i destinaia sunt controlate de setarea Solicitare nume fiier Adobe PDF din caseta de dialog.
Crearea unui PDF utiliznd comanda Tiprire (Mac OS)
1 Deschidei fiierul n aplicaia de creare i selectai Fiier > Tiprire. 2 Selectai Adobe PDF din meniul de imprimante. 3 Selectai Opiuni PDF din meniul pop-up care se afl sub meniul Presetri (n mod prestabilit, poate s afieze
Exemplare i pagini).
4 Pentru setrile Adobe PDF, selectai una dintre setrile prestabilite sau personalizai setrile utiliznd Distiller.
Sunt listate toate setrile personalizate pe care le-ai definit. Pentru majoritatea utilizatorilor, setrile de conversie prestabilite Acrobat PDF sunt adecvate.
5 Pentru opiunea Dup crearea PDF-urilor, specificai dac deschidei PDF-ul. 6 Facei clic pe Tiprire. 7 Selectai un nume i o locaie pentru PDF i facei clic pe Salvare.
UTILIZAREA ACROBAT 9 STANDARD 69
Crearea fiierelor PDF
Not: n mod prestabilit, PDF-ul este salvat cu acelai nume de fiier i cu aceeai extensie .pdf.
Preferine de tiprire Adobe PDF (Windows)
Preferinele de tiprire se aplic n toate aplicaiile care utilizeaz imprimanta Adobe PDF, cu excepia cazului n care modificai setrile ntr-o aplicaie de creare, utiliznd meniurile Configurare pagin, Configurare document sau Tiprire. Not: Caseta de dialog pentru setarea preferinelor de tiprire este denumit fie Preferine de tiprire Adobe PDF, Valori implicite de tiprire Adobe PDF sau Proprieti document Adobe PDF, n funcie de cum accesai aceast caset. Pentru a accesa preferinele de tiprire:
Deschidei fereastra Imprimante din meniul Start. Facei clic dreapta pe imprimanta Adobe PDF i selectai
Preferine tiprire.
n aplicaia n care creai documentul, cum ar fi Adobe InDesign, selectai Fiier > Tiprire. Selectai Adobe PDF
ca imprimant i facei clic pe butonul Proprieti (sau preferine). (n anumite aplicaii ar putea fi necesar s facei clic pe Configurare n caseta de dialog Tiprire pentru a accesa lista de imprimante i apoi s facei clic pe Proprieti sau Preferine pentru a personaliza setrile Adobe PDF.) Opiunile specifice pentru PDF-uri apar n fila Setri Adobe PDF. Fila Calitate hrtie i fila Machet conin alte opiuni familiare pentru sursa de hrtie, cerneala imprimantei, orientarea paginii i numrul de pagini pe coal. Not: Opiunea Preferine tiprire este diferit de opiunea Proprieti a imprimantei. Opiunea Preferine include opiunile specifice Adobe PDF pentru procesul de conversie; caseta de dialog Proprieti conine filele cu opiuni disponibile pentru orice tip de imprimant.
Setri de conversie Adobe PDF Selectai un set de opiuni implicite din meniul Setri implicite sau facei clic pe Editare pentru a vizualiza sau modifica setrile din caseta de dialog Setri Adobe PDF. Securitate Adobe PDF Pentru a aduga securitate la PDF, selectai una dintre urmtoarele opiuni sau facei clic pe
Editare pentru a vizualiza sau modifica setrile de securitate:
Reconfirmare securitate pentru fiecare activitate Deschide caseta de dialog Adobe PDF - Securitate de fiecare dac cnd creai un PDF utiliznd imprimanta Adobe PDF. Specificai setrile n caseta de dialog. Utilizarea ultimelor setri de securitate cunoscute Utilizeaz aceleai setri de securitate care au fost utilizate la ultima creare a unui PDF utiliznd imprimanta Adobe PDF de la calculatorul dvs.
Dosar de ieire Adobe PDF Selectai un dosar de ieire pentru PDF-ul convertit sau facei clic pe Parcurgere pentru a
aduga sau modifica dosarul de ieire. Selectai Solicitare nume fiier Adobe PDF pentru a specifica o locaie i un nume de fiier n timpul conversiei.
Meniul Dimensiune pagin Adobe PDF Selectai o dimensiune de pagin personalizat pe care ai definit-o. Vizualizare rezultate Adobe PDF Pornete automat Acrobat i afieaz imediat documentul convertit. Adugare informaii document Include informaii cum ar fi numele, data i ora crerii fiierului. Aplicare numai fonturi de sistem; nu se utilizeaz fonturile din document Debifai aceast opiune pentru a descrca
fonturi atunci cnd creai PDF-ul. Toate fonturile vor fi disponibile n PDF; dar crearea acestuia va dura mai mult. Lsai bifat aceast opiune dac lucrai cu documente n limbi asiatice.
tergere fiiere jurnal pentru activitile finalizate cu succes terge automat fiierele jurnal, cu excepia cazului n
care activitatea nu reuete.
Se solicit nlocuirea fiierului PDF existent V avertizeaz atunci cnd suntei pe cale s suprascriei un PDF existent
cu un fiier care are acelai nume.
UTILIZAREA ACROBAT 9 STANDARD 70
Crearea fiierelor PDF
Consultai i
Crearea i utilizarea unei dimensiuni de pagin personalizate la pagina 71
Setarea proprietilor imprimantei Adobe PDF (Windows)
n Windows, putei s lsai nemodificate proprietile imprimantei Adobe PDF, cu excepia cazului n care ai configurat partajarea imprimantei sau ai setat securitatea. Not: Proprietile de tiprire sunt diferite de opiunile preferinele imprimantei. Caseta de dialog Proprieti conine file cu opiunile care se aplic pentru orice tip de imprimant; Preferine include opiuni de conversie pentru imprimanta Adobe PDF.
Setarea proprietilor imprimantei Adobe PDF
1 Deschidei fereastra Imprimante din meniul Start i facei clic dreapta pe imprimanta Adobe PDF. 2 Selectai Proprieti. 3 Facei clic pe file i selectai opiunile, dup caz.
Reasignarea portului utilizat de imprimanta Adobe PDF
1 Ieii din aplicaia Distiller, daca aceasta ruleaz i permitei finalizarea tuturor activitilor imprimantei Adobe PDF. 2 Deschidei fereastra Imprimante din meniul Start. 3 Facei clic dreapta pe imprimanta Adobe PDF i selectai Proprieti. 4 Facei clic pe fila Porturi i apoi pe Adugare port. 5 Selectai Port Adobe PDF din lista tipurilor de porturi disponibile i facei clic pe Port nou. 6 Selectai un dosar local pentru fiierele PDF de ieire i facei clic pe OK. Apoi facei clic pe nchidere pentru a iei
din caseta de dialog Porturi imprimant.
7 n caseta de dialog Proprieti Adobe PDF, facei clic pe Aplicare i apoi pe OK.
Pentru rezultate optime, selectai un dosar n acelai sistem unde este instalat Distiller. Dei sunt acceptate folderele la distan sau de reea, acestea au acces limitat al utilizatorului i probleme de securitate.
tergerea unui dosar i reasignarea imprimantei Adobe PDF la portul prestabilit
1 Ieii din aplicaia Distiller, dac aceasta ruleaz i ateptai cteva minute pentru finalizarea tuturor activitilor din
imprimanta Adobe PDF.
2 Deschidei fereastra Imprimante din meniul Start. 3 Facei clic dreapta pe imprimanta Adobe PDF i selectai Proprieti. 4 Facei clic pe fila Porturi. 5 Selectai portul prestabilit, Documente i facei clic pe Aplicare. 6 Selectai portul pentru a-l terge, facei clic pe tergere port i pe Da pentru a confirma tergerea. 7 Selectai din nou portul Documente i facei clic pe nchidere.
UTILIZAREA ACROBAT 9 STANDARD 71
Crearea fiierelor PDF
Configurarea imprimantei Adobe PDF (Mac OS)
n Mac OS trebuie s configurai imprimanta Adobe PDF n trei locuri: Distiller, meniul de configurare a paginii din aplicaia de creare i caseta de dialog pentru tiprire din aplicaia de creare.
1 n Distiller, specificai setrile Adobe PDF, locaiile fonturilor i securitatea. 2 n aplicaia n care creai documentul, cum ar fi Adobe InDesign, selectai Fiier > Configurare pagin. 3 Selectai Adobe PDF 9.0 din meniul Formatare pentru. 4 Specificai dimensiunea hrtiei, orientarea i scala, dac este nevoie. 5 n aplicaia de creare, selectai Fiier > Tiprire i selectai Adobe PDF 9.0 din meniul Imprimant. 6 n meniul pop-up de sub meniul Presetri, selectai Opiuni PDF i setai oricare dintre urmtoarele opiuni:
Selectai un set de setri de conversie predefinite din meniul Setri Adobe PDF dac dorii s suprascriei setrile
prestabilite. Setrile prestabilite sunt setrile definite n prezent n Distiller.
Specificai n meniul Creare dup PDF dac dorii s deschidei fiierele convertite n Acrobat.
7 Specificai setrile de tiprire dorite n celelalte meniuri disponibile din meniul pop-up de sub meniul Presetri.
Crearea i utilizarea unei dimensiuni de pagin personalizate
Este important s se fac deosebirea ntre dimensiunea paginii (aa cum este aceasta definit n caseta de dialog Configurare document din aplicaia surs) i dimensiunea hrtiei (coala de hrtie, pelicula sau zona plcii de tiprire pe care tiprii). Dimensiunea paginii poate fi U.S. Letter (8 - 1/2 pe 11 in. sau 21,59 pe 27,94 cm), dar este recomandabil s tiprii pe o hrtie sau pe un film de dimensiune mai mare pentru a cuprinde reperele de tiprire sau zona de tiere. Pentru a v asigura c documentul este tiprit aa cum dorii, configurai dimensiunea paginii att n aplicaia surs ct i la imprimant. Lista de dimensiuni de hrtie disponibil n Acrobat are ca surs fiierul PPD (imprimante PostScript) sau driverul imprimantei (imprimante non-PostScript). Dac imprimanta i fiierul PPD pe care l-ai selectat pentru tiprire PostScript accept dimensiuni de hrtie personalizate, n meniul Dimensiune hrtie va fi afiat opiunea Personalizat. Pentru imprimantele capabile s produc zone de tiprire foarte mari, Acrobat accept pagini de 15.000.000 de in. (38.100.000 cm) pe 15.000.000 in. (38.100.000 cm).
Crearea unei dimensiuni personalizate de pagin (Windows)
1 Efectuai una din urmtoarele aciuni:
Deschidei fereastra Imprimante sau Imprimante i faxuri din meniul Start. Facei clic dreapta pe imprimanta
Adobe PDF i selectai Preferine tiprire.
n aplicaia n care creai documentul, cum ar fi Adobe InDesign, selectai Fiier > Tiprire. Selectai Adobe PDF
ca imprimant i facei clic pe butonul Proprieti. (n anumite aplicaii ar putea fi necesar s facei clic pe Configurare n caseta de dialog Tiprire pentru a deschide lista de imprimante, apoi s facei clic pe Proprieti sau Preferine pentru a personaliza setrile Adobe PDF.)
2 n fila Setri Adobe PDF, facei clic pe butonul Adugare de lng meniul Dimensiune pagin Adobe PDF. 3 Specificai numele, limea, nlimea i unitatea de msur. Facei clic pe Adugare/Modificare pentru a aduga
numele dimensiunii paginii personalizate n meniul Dimensiune pagin Adobe PDF.
Crearea unei dimensiuni personalizate de pagin (Mac OS)
1 n aplicaia n care creai documentul, cum ar fi Adobe InDesign, selectai Fiier > Configurare pagin. 2 n meniul pop-up Dimensiune hrtie, selectai Gestionare dimensiuni personalizate.
UTILIZAREA ACROBAT 9 STANDARD 72
Crearea fiierelor PDF
3 Facei clic pe butonul +. 4 Specificai numele, nlimea, limea i marginile. Unitatea de msur depinde de limba n care este instalat
sistemul.
Utilizare dimensiune pagin personalizat
1 Selectai Fiier > Configurare imprimant. 2 Selectai noua dimensiune de pagin personalizat din meniul Dimensiune hrtie.
Crearea PDF-urilor cu PDFMaker (Windows)
Despre Acrobat PDFMaker
PDFMaker este o caracteristic Acrobat care opereaz cu multe aplicaii de afaceri, cum ar fi aplicaiile Microsoft Office i Lotus Notes. Atunci cnd instalai Acrobat, controalele PDFMaker apar n spaiul de lucru al aplicaiei de creare. Utilizarea PDFMaker ntr-o aplicaie de creare este o procedur simpl, printr-un singur clic. Nu trebuie dect s facei clic pe butonul din bara de instrumente Acrobat PDFMaker sau s selectai o comand din meniul Adobe PDF. Nu este necesar s deschidei Acrobat.
Conversia unui fiier utiliznd PDFMaker
n Windows, Acrobat instaleaz bara de instrumente Acrobat PDFMaker i meniul Adobe PDF n multe aplicaii de creare cunoscute. Putei s utilizai butoanele din bara de instrumente sau meniul Adobe PDF (meniul Aciune din Lotus Notes) pentru a crea PDF-uri, dar meniul permite i accesul la setrile de conversie. Dei multe dintre opiunile de conversie sunt comune tuturor aplicaiilor de creare, doar cteva sunt specifice aplicaiilor individuale. Pentru aplicaiile Microsoft Office 2007, precum Word, Excel, PowerPoint i Access, opiunile pentru crearea PDFurilor sunt disponibile din panglica Acrobat. Not: Dac ntr-o aplicaie nu apar butoanele din bara de instrumente PDF, trebuie s afiai sau activai bara de instrumente PDF.
Consultai i
Personalizarea setrilor Adobe PDF la pagina 93 Crearea PDF-urilor din mbinri de coresponden Word la pagina 79
Afiai sau activai PDFMaker n Microsoft Office i LotusNotes
Dac butoanele din bara de instrumente PDF nu apar n aplicaia dvs. Microsoft Office sau LotusNotes, utilizai una din metodele urmtoare pentru a afia sau activa PDFMaker. Pentru Lotus Notes 7 sau versiuni anterioare, selectai Fiier > Preferine > Preferine bar de instrumente, facei clic pe Bare de instrumente i selectai opiunea Vizibil pentru Acrobat PDFMaker 9.0. Pentru Lotus Notes 8 sau versiuni ulterioare, selectai Fiier > Preferine. n caseta de dialog care apare, selectai Bar de instrumente > Bare de instrumente i selectai opiunea Vizibil pentru Acrobat PDFMaker 9.0. Pentru Office 2003 sau versiuni anterioare, selectai Vizualizare > Bare de instrumente > Acrobat PDFMaker 9.0.
UTILIZAREA ACROBAT 9 STANDARD 73
Crearea fiierelor PDF
Pentru Office 2007, urmai paii de mai jos:
1 Efectuai una din urmtoarele aciuni:
(Outlook) Selectai Instrumente > Centru de autentificare. (Alte aplicaii Office) Facei clic pe butonul Office, apoi facei clic pe butonul Opiuni [Aplicaie], unde [Aplicaie]
este numele aplicaiei Office. De exemplu, n Word, numele butonului este Opiuni Word.
2 Facei clic pe Programe de completare n partea stng a casetei de dialog. 3 Efectuai una din urmtoarele aciuni:
Dac PDFMOutlook sau Program de completare Acrobat PDFMaker Office COM nu este listat, selectai Programe
de completare COM din meniul pop-up Administrare i facei clic pe Deplasare.
Dac PDFMOutlook sau Program de completare Acrobat PDFMaker Office COM nu este listat n Programe de
completare aplicaie dezactivate, selectai Elemente dezactivate din meniul pop-up Administrare i facei clic pe Salt.
4 Selectai PDFMOutlook sau Program de completare Acrobat PDFMaker Office COM i facei clic pe OK. 5 Repornii aplicaia Office.
Conversia unui fiier n PDF
1 Deschidei fiierul n aplicaia utilizat la crearea sa. 2 Facei clic pe butonul Conversie n format Adobe PDF
din bara de instrumente Acrobat PDFMaker.
Pentru aplicaiile Microsoft Office 2007, precum Word, Excel, PowerPoint i Access, facei clic pe butonul Creare PDF din panglica Acrobat.
3 Introducei numele fiierului i locaia pentru PDF i facei clic pe Salvare.
Crearea unui PDF ca ataament la un e-mail
1 Deschidei fiierul n aplicaia utilizat la crearea sa. 2 Selectai Adobe PDF > Conversie n Adobe PDF i trimitere prin e-mail.
Pentru aplicaiile Microsoft Office 2007, precum Word, Excel, PowerPoint i Access, facei clic pe butonul Creare i ataare la e-mail din panglica Acrobat. Atunci cnd conversia este finalizat, n aplicaia de e-mail prestabilit se deschide automat un mesaj necompletat cu noul PDF inclus ca ataament. Putei s introducei adresa i s finalizai mesajul i s-l trimitei sau s-l salvai ca versiune preliminar.
Ataarea unui fiier ca PDF (Outlook)
1 n fereastra Mesaj e-mail Outlook, facei clic pe butonul Ataare ca Adobe PDF.
Not: Dac butonul Ataare ca PDF nu este vizibil, selectai Adobe PDF > Modificare setri de conversie, apoi selectai butoanele Afiare ataare ca Adobe PDF. Aceast opiune nu este disponibil n Outlook 2007.
2 Selectai un fiier pentru ataare i facei clic pe Deschidere.
Conversia fiierelor n PDF securizat i ataarea acestora la mesaje e-mail (Outlook)
1 n fereastra Mesaj e-mail Outlook, facei clic pe butonul Ataare ca Adobe PDF securizat
Not: Butonul Ataare ca Adobe PDF securizat apare doar dup ce ai configurat un server Adobe LiveCycle Rights Management, utiliznd meniul Avansat > Setri de securitate.
2 Facei clic pe Parcurgere, selectai un fiier pentru conversie i facei clic pe Deschidere.
UTILIZAREA ACROBAT 9 STANDARD 74
Crearea fiierelor PDF
3 Specificai utilizatorii care pot deschide fiierul i facei clic pe OK:
Pentru a specifica numai utilizatorii care primesc PDF-ul, selectai opiunea Restricionare acces doar la persoanele
din listele Destinatar:, Cc: i Bcc: . n acest caz, PDF-ul nu este securizat pn la trimiterea mesajului e-mail.
Pentru a specifica numai utilizatorii care sunt specificai ntr-o politic de securitate, selectai Restricionare acces
prin aplicarea urmtoarei politici de securitate i selectai o politic de securitate din list. n acest caz, PDF-ul este securizat nainte de a fi ataat la mesajul e-mail.
4 Dac vi se solicit, introducei numele de utilizator i parola pentru conectarea la serverul de politici Adobe.
Crearea unui PDF i trimiterea spre revizuire
1 Deschidei fiierul n aplicaia utilizat la crearea sa. 2 Facei clic pe butonul Conversie n Adobe PDF i salvare pentru revizuire
din bara de instrumente Acrobat PDFMaker sau (dac se poate) selectai Adobe PDF > Conversie n Adobe PDF i trimitere pentru revizuire.
Pentru aplicaiile Microsoft Office 2007, precum Word, Excel, PowerPoint i Access, facei clic pe butonul Creare i trimitere pentru revizuire din panglica Acrobat.
3 Atunci cnd apare caseta de dialog Configurare identitate, introducei informaiile personale i facei clic pe
Finalizare.
4 Urmrii indicaiile din expertul care apare, aa cum sunt descrise n nceperea unei revizuiri pe baz de e-mail
la pagina 144.
Vizualizarea setrilor de conversie PDFMaker
Setrile de conversie PDFMaker variaz n funcie de tipurile de fiiere. De exemplu, opiunile disponibile pentru fiierele PowerPoint nu sunt aceleai ca opiunile pentru fiierele Outlook. Odat ce ai selectat setrile de conversie, aceste opiuni se aplic tuturor PDF-urilor ulterioare pe care le creai din acel tip de fiier. Este recomandabil s revizuii setrile ocazional.
1 Deschidei o aplicaie activat pentru PDFMaker (cum ar fi Word sau Excel). 2 Efectuai una din urmtoarele aciuni:
(Lotus Notes) Selectai Aciuni > Modificare setri de conversie Adobe PDF. (Aplicaii Office 2007) Din panglica Acrobat, facei clic pe Preferine. (Pentru toate celelalte aplicaii) Selectai Adobe PDF > Modificare setri de conversie.
3 (Opional) Pentru a reveni la setrile originale implicite, facei clic pe Restaurare valori implicite n fila Setri.
Consultai i
Setri de conversie n Adobe PDF la pagina 91 Setri PDFMaker specifice aplicaiei la pagina 80
Fila Setri din Setri de conversie
Setrile disponibile pentru PDFMaker depind de aplicaia n care utilizai PDFMaker.
Setri de conversie Specific standardul dup care PDF-ul va fi optimizat. Atunci cnd selectai un element din
meniu, sub acesta apare imediat o descriere a acelei presetri.
Vizualizare rezultat Adobe PDF Deschide documentul convertit direct n Acrobat. (Excepie: atunci cnd selectai
opiunea Conversie n Adobe PDF i trimitere prin e-mail.)
UTILIZAREA ACROBAT 9 STANDARD 75
Crearea fiierelor PDF
Solicitare nume fiier Adobe PDF V permite s introducei un nume de fiier personalizat pentru PDF-ul generat. Deselectai aceast opiune pentru a salva fiierul n acelai dosar ca fiierul surs, utiliznd acelai nume dar cu extensia .pdf. Conversie informaii document Adaug informaii despre document din caseta de dialog Proprieti a fiierului surs.
Aceast setare suprascrie preferinele i setrile pentru imprimant din panoul Avansat din caseta de dialog Setri Adobe PDF. Not: Butonul Setri avansate deschide caseta de dialog Setri Adobe PDF, care conine multe opiuni de conversie suplimentare. Aceste setri de conversie se aplic tuturor caracteristicilor Acrobat care creeaz PDF-uri, cum ar fi Acrobat Distiller, PDFMaker i aplicaia Acrobat.
Creare fiier PDF conform cu PDF/A Creeaz PDF-ul pentru a fi n conformitate cu standardul ISO pentru pstrarea pe termen lung a documentelor electronice. (Doar n aplicaia Microsoft Publisher, PDFMaker nu accept standardul PDF/A.)
Not: Cnd setrile de conversie se deschid din Word, Excel sau PowerPoint, aceast opiune specific PDF/A 1-a:2005. Cnd se deschide din Access, se specific PDF/A 1-b:2005.
Fila Securitate din Setri de conversie
Setrile disponibile pentru PDFMaker depind de aplicaia n care utilizai PDFMaker.
Pentru deschiderea documentului se solicit o parol Cnd aceast opiune este selectat, permite opiunea Deschidere document cu parol, unde introducei parola pe care utilizatorii trebuie s o utilizeze la deschiderea documentului. Restricionare editare i tiprire document Atunci cnd este selectat, activeaz i celelalte permisiuni. Schimbare parol pentru permisiuni Specific o parol pe care utilizatorii trebuie s o utilizeze pentru a putea s
editeze i s tipreasc.
Tiprire permis Specific dac utilizatorii care utilizeaz parola pentru permisiuni pot s tipreasc documentul i la
ce rezoluie.
Modificri permise Specifica ce fel de modificri pot s efectueze utilizatorii care utilizeaz parola pentru permisiuni. Activare copiere text, imagini i alte coninuturi Previne sau permite utilizatorilor s copieze din PDF. Activare acces la text pentru echipamente de citire a ecranului pentru persoanele cu probleme de vedere Previne sau
permite echipamentelor de citire a ecranului s citeasc textul. (Selectat n mod implicit.)
Activare metadate de tip text simplu Specific dac motorul de cutare poate citi metadatele documentului. Disponibil doar dac setarea de compatibilitate PDF este n Acrobat 6.0 (PDF 1.5) sau versiune ulterioar.
Conversia fiierelor Microsoft Word, PowerPoint i Excel n PDF
La crearea unui PDF din Microsoft Word, PowerPoint sau Excel, putei seta opiunile de conversie pentru fiierul curent. De asemenea, putei selecta pentru conversie o parte din coninutul fiierului. Opiunile de conversie pe care le putei seta n urmtorii pai reprezint unele din cele mai utilizate setri din caseta de dialog Acrobat PDFMaker. Orice modificri efectuate cu privire la opiunile de conversie se aplic doar conversiei curente.
Consultai i
Vizualizarea setrilor de conversie PDFMaker la pagina 74 Setri PDFMaker specifice aplicaiei la pagina 80
UTILIZAREA ACROBAT 9 STANDARD 76
Crearea fiierelor PDF
Conversia fiierelor Excel n PDF
1 Deschidei un fiier n Excel. 2 Opional, selectai celulele de convertit. 3 Efectuai una din urmtoarele aciuni:
(Office 2003 sau versiuni anterioare) Din meniul Adobe PDF, selectai una din opiunile Conversie la Adobe PDF. (Office 2007) Din panglica Acrobat, selectai una din opiunile Creare.
4 n caseta de dialog Acrobat PDFMaker, selectai un Interval de conversie, apoi facei clic pe Conversie la PDF. 5 n caseta de dialog Salvare fiier Adobe PDF ca, specificai un nume de fiier i o locaie pentru PDF. 6 Opional, facei clic pe butonul Opiuni, pentru a modifica setrile de conversie. 7 Facei clic pe Salvare pentru a crea PDF-ul.
Conversia fiierelor Word i PowerPoint n PDF
1 Deschidei un fiier n Word sau PowerPoint. 2 Opional, selectai obiectele i textul (Word) sau diapozitivele (PowerPoint), n funcie de necesiti. 3 Efectuai una din urmtoarele aciuni:
(Office 2003 sau versiuni anterioare) Din meniul Adobe PDF, selectai una din opiunile Conversie la Adobe PDF. (Office 2007) Din panglica Acrobat, selectai Creare PDF, Creare i ataare la e-mail sau Creare i trimitere pentru
revizuire.
4 n caseta de dialog Salvare fiier Adobe PDF ca, specificai un nume de fiier i o locaie pentru PDF. 5 Opional, facei clic pe butonul Opiuni, pentru a modifica setrile de conversie. 6 Selectai un Interval de pagini (Word) sau un Interval de diapozitive (PowerPoint). Opiunea Selecie este
disponibil doar dac ai selectat coninutul din fiier.
7 Facei clic pe OK, apoi pe Salvare pentru a crea PDF-ul.
Conversia mesajelor de e-mail n PDF-uri
Putei s utilizai PDFMaker pentru a converti unul sau mai multe mesaje de e-mail Microsoft Outlook sau Lotus Notes sau dosare ntregi de mesaje ntr-un PDF fuzionat sau portofoliu PDF. ntr-un portofoliu PDF, fiecare mesaj de e-mail apare ca un fiier PDF separat. Caseta de dialog Setri de conversie Acrobat PDFMaker conine opiunea care stabilete dac mesajele de e-mail sunt fuzionate ntr-un singur PDF continuu sau asamblate ntr-un portofoliu PDF. Controlul care activeaz conversia unui e-mail ntr-un PDF apare n dou locuri n cadrul aplicaiei pentru e-mail: n bara de instrumente Acrobat PDFMaker i ntr-un meniu. n Outlook, meniul se numete Adobe PDF i apare n dreapta meniului Asisten Outlook. n Lotus Notes, comenzile PDF apar n meniul Aciuni. Putei converti un mesaj e-mail deschis n prezent n PDF (nu ntr-un portofoliu PDF), selectnd Fiier > Tiprire i selectnd Adobe PDF ca imprimant din caseta de dialog Tiprire. Setrile de conversie PDFMaker nu afecteaz acest proces. Pentru un clip video despre arhivarea mesajelor e-mail drept PDF-uri ntr-un portofoliu PDF, consultai http://www.acrobatusers.com/tutorials/archiving-emails-pdf-microsoft-outlook.
UTILIZAREA ACROBAT 9 STANDARD 77
Crearea fiierelor PDF
Consultai i
Setri PDFMaker specifice aplicaiei la pagina 80
Specificai dac mesajele de e-mail devin PDF-uri fuzionate sau portofolii PDF.
1 Efectuai una din urmtoarele aciuni:
(Outlook) Selectai Adobe PDF > Modificare setri de conversie. (Lotus Notes) Selectai Aciuni > Modificare setri de conversie Adobe PDF.
2 Efectuai una din urmtoarele aciuni:
Pentru a converti i a fuziona mesaje de e-mail n PDF ca pagini secveniale ale unui document, deselectai opiunea
Ieire portofoliu Adobe PDF la crearea unui nou fiier PDF.
Pentru a asambla mesaje de e-mail convertite drept componente ale unui portofoliu PDF, selectai opiunea Creare
portofoliu Adobe PDF la crearea unui fiier nou PDF.
Conversia unui mesaj de e-mail deschis n PDF (Outlook)
Selectai Adobe PDF > Conversie la Adobe PDF.
De asemenea, putei converti un fiier diferit n PDF dintr-un mesaj de e-mail Outlook, dac este afiat bara de instrumente Ataare ca Adobe PDF. Fcnd clic pe acest buton, se va deschide o serie de casete de dialog pentru selectarea i salvarea noului PDF i de asemenea, pornete Acrobat, dac nu era deja lansat. Documentul PDF rezultat este ataat la mesajul de e-mail deschis.
Conversia mesajelor de e-mail ntr-un PDF nou
1 n Outlook sau Lotus Notes, selectai mesajele de e-mail individuale. 2 Efectuai una din urmtoarele aciuni:
(Outlook) Selectai Adobe PDF > Conversie mesaje selectate > Creare PDF nou. (Lotus Notes) Selectai Aciuni > Conversie mesaje selectate n Adobe PDF.
3 n caseta de dialog Salvare Adobe PDF ca, selectai o locaie, introducei un nume de fiier i facei clic pe Salvare.
Adugarea de mesaje de e-mail sau de dosare la un fiier PDF existent
1 n Outlook sau Lotus Notes, selectai mesajele de e-mail sau dosarele individuale. 2 Efectuai una din urmtoarele aciuni:
(Outlook) Selectai Adobe PDF > Conversie mesaje selectate > Adugare la PDF existent sau Adobe PDF >
Conversie dosare selectate > Adugare la PDF existent. Not: Dac ai creat deja unul sau mai multe portofolii PDF, putei selecta din portofoliile recent create, n plus fa de opiunea Adugare la PDF existent.
(Lotus Notes) Selectai Aciuni > Adugare mesaj(e) selectat(e) la Adobe PDF existent sau Aciuni > Adugare
dosar(e) selectat(e) la Adobe PDF existent.
3 Localizai i selectai PDF-ul sau portofoliul PDF la care dorii s adugai e-mailurile convertite, apoi facei clic pe
Deschidere. Important: Nu introducei un nume nou pentru PDF. Dac facei acest lucru, va aprea un mesaj de avertizare care v anun c nu s-a gsit PDF-ul. Facei clic pe OK i selectai un PDF fr s-i modificai numele.
UTILIZAREA ACROBAT 9 STANDARD 78
Crearea fiierelor PDF
4 (Doar pentru Outlook) Dac apare un mesaj care v avertizeaz c PDF-ul existent a fost creat utiliznd o versiune
anterioar de PDFMaker, efectuai una dintre urmtoarele aciuni:
Pentru a crea un portofoliu PDF din arhiva PDF original, facei clic pe Da i selectai un nume i o locaie pentru
noua arhiv. (Numele prestabilit adaug _Portofoliu la numele original al fiierului PDF). Cnd conversia este finalizat i se nchide caseta de dialog Creare Adobe PDF, noua arhiv se deschide n Acrobat.
Facei clic pe Nu pentru a anula procesul.
Not: Pentru portofoliile PDF de mesaje e-mail convertite sau migrate n Acrobat 8 sau o versiune ulterioar, sunt adugate numai mesajele noi - adic mesajele care nu fac parte deja din portofoliul PDF.
Conversia dosarelor de e-mail ntr-un PDF nou
PDFMaker poate converti mai multe dosare n PDF printr-o singur procedur. Nu este necesar s selectai aceste dosare la nceputul procesului, deoarece putei s efectuai aceast selecie n caseta de dialog care apare automat.
1 Efectuai una din urmtoarele aciuni:
(Outlook) Selectai Adobe PDF > Conversie dosare selectate > Creare PDF nou. (Lotus Notes) Selectai Aciuni > Conversie dosar(e) selectat(e) n Adobe PDF.
2 n caseta de dialog Conversie dosar(e) n PDF, selectai dosarele. Apoi selectai sau deselectai opiunea Conversie
acest dosar i toate subdosarele.
3 n Salvare fiier Adobe PDF ca, selectai o locaie i un nume pentru portofoliul PDF.
Cnd conversia este finalizat, noul PDF se deschide n Acrobat.
Migrarea arhivelor vechi Outlook PDF n portofolii PDF
Este recomandabil din dou motive s migrai arhivele e-mail PDF vechi n portofolii PDF: pentru a facilita sortarea i alte funcii i pentru a permite adugarea mesajelor de e-mail noi la aceste arhive. n portofoliile PDF, fiecare mesaj de e-mail este convertit ca PDF component. Putei s sortai apoi mesajele dup dosarul de mesaje, expeditor, subiect, dat, dimensiune sau ataamente. De asemenea, putei crea categorii personalizate i putei sorta mesajele dup acestea. Dac deschidei arhive de e-mail create utiliznd Acrobat 7.0 sau versiuni anterioare, trebuie s creai o arhiv i s adugai mesajele selectate n noua arhiv. Vei fi ghidat de un asistent pe parcursul procesului.
1 Deschidei Outlook 2 Selectai Adobe PDF > Actualizare arhiv PDF Acrobat 7. 3 Dac apare un mesaj, facei clic pe Da pentru a continua procesul de migrare. 4 Localizai i selectai vechea arhiv PDF i facei clic pe Deschidere. 5 Selectai o locaie i un nume pentru portofoliul PDF migrat i facei clic pe Salvare. (Denumirea prestabilit adaug
_Portofoliu la numele existent al fiierului, precum redenumirea unei arhive denumite Inbox.pdf ca Inbox_Portofoliu.pdf.) Cnd procesul de conversie este finalizat i se nchide caseta de dialog Creare Adobe PDF, noua arhiv se deschide n Acrobat.
Configurarea arhivrii automate a e-mailurilor
1 Efectuai una din urmtoarele aciuni:
(Outlook) Selectai Adobe PDF > Configurare arhivare automat.
UTILIZAREA ACROBAT 9 STANDARD 79
Crearea fiierelor PDF
(Lotus Notes) Selectai Aciuni > Configurare arhivare automat.
2 n fila Arhivare automat a casetei de dialog Acrobat PDFMaker, selectai Activare arhivare automat. Apoi
selectai opiunile pentru frecvena i ora la care se efectueaz arhivarea automat.
3 Selectai alte opiuni, n funcie de necesitile dvs.:
ntreinere jurnal arhivare Creeaz o nregistrare a fiecrei sesiuni de arhivare. Selectare fiier Specific numele i locaia jurnalului de arhivare. ncorporare index pentru cutare rapid Creeaz un index n care putei s cutai anumite cuvinte sau caractere, fr
s mai fie nevoie s cutai fiecare document n parte.
4 Facei clic pe Adugare i selectai dosarele i subdosarele de e-mail. Dup preferin, selectai apoi sau deselectai
opiunea Conversie dosar curent i toate subdosarele i facei clic pe OK.
5 n caseta de dialog Salvare fiier arhiv PDF ca, selectai un nume i o locaie pentru e-mailul PDF arhivat. Apoi
facei clic pe Deschidere.
6 Revizuii setrile i numele dosarelor arhiv listate n caseta de dialog Acrobat PDFMaker i efectuai una dintre
urmtoarele aciuni:
Pentru a aduga alte dosare de e-mail n list, facei clic pe Adugare i selectai dosarul. Pentru a elimina dosare din list, selectai dosarele i facei clic pe tergere. Pentru a modifica un fiier arhiv, selectai orice nume de dosar din list, facei clic pe Modificare fiier arhiv i
specificai numele i locaia.
Pentru a iniializa imediat arhivarea e-mailului, facei clic pe Rulare imediat arhivare.
Crearea PDF-urilor din mbinri de coresponden Word
Fuzionrile de coresponden din Word genereaz documente similare cu scrisorile de tip formular - un exemplu des ntlnit - care sunt personalizate cu informaii cum ar fi numele i adresele persoanelor crora le vor fi trimise. Cu Acrobat PDFMaker, putei s salvai paii utiliznd un ablon de mbinare a corespondenei din Word i fiierul de date corespunztor pentru a ncrca mbinrile de coresponden direct n PDF. Putei s configurai PDFMaker pentru a ataa acele PDF-uri la mesajele de e-mail care sunt generate n timpul procesului de creare a PDF-ului. Not: Pentru informaii despre configurarea fiierelor pentru caracteristica Fuzionare coresponden Word, consultai asistena Microsoft Office Word.
1 n Microsoft Word, deschidei ablonul pe care l-ai creat ca baz pentru mbinarea de coresponden sau creai
fiierul utiliznd bara de instrumente mbinare coresponden Word i expertul de mbinare a corespondenei, dup caz. Important: Nu finalizai mbinarea de coresponden n Word. n schimb, configurai i previzualizai mbinarea de coresponden n mod obinuit, pentru a putea verifica funcionarea corect a mbinrii.
2 Efectuai una din urmtoarele aciuni:
Selectai Adobe PDF > mbinare coresponden n Adobe PDF. Facei clic pe butonul mbinare coresponden n Adobe PDF din bara de instrumente mbinare coresponden
(Vizualizare > Bare de instrumente > mbinare coresponden.
(Word 2007) Din panglica Acrobat, facei clic Fuzionare coresponden.
3 n caseta de dialog Acrobat PDFMaker - Fuzionare coresponden, selectai opiunile dorite:
Pentru a specifica ce nregistrri din fiierul de date vor fi importate n fiierele fuzionate, selectai Toate, Curent
sau introducei un interval de pagini completnd casetele De la i La.
UTILIZAREA ACROBAT 9 STANDARD 80
Crearea fiierelor PDF
Pentru a denumi PDF-ul care va fi creat, completai caseta Specificare nume fiier PDF.
Not: PDF-ul va fi denumit utiliznd acest text plus o serie de numere. De exemplu, dac introducei JulyLetter n caseta Specificare nume fiier PDF, PDF-urile cu mbinare a corespondenei ar putea arta astfel JulyLetter_0000123, JulyLetter_0000124, July Letter_0000125 etc.
4 Pentru opiunea Trimitere automat fiiere Adobe PDF prin e-mail, realizai una dintre urmtoarele aciuni:
Pentru a crea i a salva PDF-urile fuzionate pentru tiprire sau pentru trimitere ulterioar prin e-mail, lsai
opiunea nebifat i facei clic pe OK.
Pentru a crea PDF-uri fuzionate i a le ataa pe fiecare la un mesaj de e-mail ctre destinatarul corespunztor,
selectai aceast caset de validare i completai celelalte opiuni pentru e-mail.
5 Atunci cnd apare caseta de dialog Cutare dosar, navigai ctre locaia pe care dorii s o utilizai i facei clic pe OK.
Indicatorii de stare apar atunci cnd PDFMaker genereaz PDF-uri individuale, ceea ce implic o durat de timp direct proporional cu complexitatea mbinrii i cu numrul de PDF-uri pe care dorii s le creai.
6 Dac ai selectat opiunea Trimitere automat fiiere Adobe PDF prin e-mail, va aprea o caset de dialog care v
solicit profilul de e-mail. Introducei informaiile corespunztoare i facei clic pe OK. Atunci cnd activitatea este finalizat, va aprea un mesaj care v anun c procesul s-a finalizat cu succes.
Opiuni de e-mail pentru mbinrile de coresponden PDF
Pentru a Utilizai meniul pop-up pentru a selecta cmpul sau coloana din fiierul de date asociat care conine adresele de e-mail din fiecare nregistrare n parte. Line subiect Introducei textul care dorii s apar n linia de subiect a fiecrui mesaj de e-mail. Mesaj Introducei textul pentru a aduga sau edita textul care dorii s apar n corpul mesajelor de e-mail.
PDF-uri din Microsoft Project, Publisher i Access
Exist anumite diferene de avut n vedere atunci cnd creai PDF-uri din fiierele create n aceste aplicaii:
Microsoft Project Putei s creai PDF-uri doar pentru vizualizarea selectat n prezent. Vizualizrile desemnate ca
netipribile n Project nu se pot converti n PDF. Not: Conversia fiierelor Project necesit Acrobat Pro sau Acrobat Pro Extended.
Microsoft Publisher PDF-urile convertite din Microsoft Publisher accept marcaje de decupaj, legturi, semne de carte, culori spot, transparen, marcaje pentru depire, tiprire marcaje pentru depire i conversie la culori CMYK. Microsoft Access Atunci cnd creai PDF-uri din fiierele Access, procesul poate s implice doi pai suplimentari:
Trebuie s selectai obiectul din fiierul Acces pentru a fi creat ca PDF nainte de a utiliza butonul sau comanda
PDFMaker.
Putei s selectai Adobe PDF > Conversie rapoarte multiple ntr-un singur fiier Adobe PDF. Pentru Access 2007,
facei clic pe Acrobat, apoi pe Conversie rapoarte multiple. Putei s selectai rapoartele individuale pe care dorii s le includei i facei clic pe Adugare rapoarte. Cnd toate rapoartele pe care dorii s le convertii apar n lista Rapoarte n Adobe PDF, facei clic pe Conversie pentru a ncepe crearea PDF-ului. Not: Cnd convertii un fiier Access n PDF, se convertesc tabele, interogri, formulare i rapoarte Access.
Setri PDFMaker specifice aplicaiei
Setrile de conversie disponibile ntr-o aplicaie activat pentru PDFMaker pot fi diferite de setrile n alt aplicaie.
UTILIZAREA ACROBAT 9 STANDARD 81
Crearea fiierelor PDF
Unele setri PDFMaker sunt comune pentru majoritatea aplicaiilor. Unele opiuni sunt unice pentru anumite aplicaii.
Consultai i
Setri de conversie n Adobe PDF la pagina 91 Conversia paginilor Web n PDF n Internet Explorer (Windows) la pagina 84 Conversia fiierelor Microsoft Word, PowerPoint i Excel n PDF la pagina 75
Opiunile din fila Setri sunt disponibile n majoritatea aplicaiilor
Urmtoarele setri apar n fila Setri accesat din majoritatea aplicaiilor activate pentru PDFMaker.
Ataare fiier surs Include documentul n curs de conversie ca ataament la PDF. Creare semne de carte Convertete anumite elemente din documentele Office originale la semne de carte PDF:
anteturi Word, nume de foi de lucru Excel sau titluri PowerPoint. Selectarea acestei opiuni duce la suprascrierea tuturor setrilor din fila Semne de carte din caseta de dialog Setri de conversie. Not: n documentele Microsoft Publisher 2003, PDFMaker include anteturile Publisher ca semn de carte n PDF. PDFMaker nu accept conversia semnelor de carte Publisher 2002, legturile, transparena, marcajele de decupare sau marcajele de depire.
Adugare legturi Include legturi active i hypertext n PDF.
Not: Dac aceast opiune este debifat, dar destinatarul PDF-ului are selectat preferina Creare legturi din URLuri, URL-urile din PDF sunt nc active. Pentru mai multe informaii, selectai Preferine pentru vizualizarea PDFurilor la pagina 35.
Activare accesibilitate i rearanjare cu Adobe PDF cu taguri ncorporeaz taguri n PDF.
Opiuni specifice pentru Excel din fila Setri
Conversie comentarii Convertete comentarii Excel create de utilizator n note i le listeaz n panoul Comentarii
Acrobat.
ncadrare foaie de lucru ntr-o singur pagin Ajusteaz dimensiunea fiecrei foi de lucru pentru ca toate intrrile din acea foaie de lucru s apar n aceeai pagin a PDF-ului. ncadrare pe limea paginii Ajusteaz dimensiunea fiecrei foi de lucru pentru ca toate coloanele din acea foaie de lucru s apar n aceeai pagin a PDF-ului. Solicitare pentru selectare foi Excel Deschide o caset de dialog la nceputul procesului de conversie a fiierului. n
aceast caset de dialog, putei specifica ce foi de lucru s fie incluse n PDF i ordinea n care acestea s apar n PDF.
Opiunile specifice pentru PowerPoint n fila Setri
Conversie multimedia Convertete orice fiier audio-video cu legturi ntr-un fiier FLV i l ncorporeaz n PDF. Pstrare animaie (numai PowerPoint 2002 i 2003) Convertete toate efectele de animaie din fiierul PowerPoint n animaii echivalente din PDF. Aceast opiune nu este disponibil n PowerPoint 2007. Pstrare tranziii diapozitive Convertete efectele de tranziii ale diapozitivelor PowerPoint n efecte de tranziie PDF. Conversie diapozitive ascunse n pagini PDF Convertete toate diapozitivele PowerPoint care nu se vd la redarea
obinuit a prezentrii paginilor PDF.
Conversie note vocale Convertete toate notele vocale pentru prezentarea PowerPoint n note text din PDF.
UTILIZAREA ACROBAT 9 STANDARD 82
Crearea fiierelor PDF
Utilizare setri imprimant pentru PowerPoint (numai PowerPoint 2002 i 2003) Utilizeaz aceleai setri de imprimant din PDF ca cele din fiierul iniial. Aceast opiune nu este disponibil n PowerPoint 2007.
Opiuni specifice pentru e-mail din fila Setri
Urmtoarele opiuni apar atunci cnd deschidei setrile PDFMaker din Microsoft Outlook sau Lotus Notes.
Compatibilitate Seteaz nivelul de compatibilitate al PDF-ului. Utilizai ultima versiune (n acest caz, versiunea 1.7
ADBE-3) pentru a include cele mai recente caracteristici i funcionaliti. Dac creai PDF-uri care sunt distribuite la scar larg, selectai un nivel inferior pentru a v asigura c toi utilizatorii pot vizualiza i tipri documentul.
Ataamente Indic dac toate fiierele ataate la mesajele de e-mail sunt incluse n PDF. Ieire portofoliu Adobe PDF la crearea unui fiier nou PDF Cnd este selectat, aceast opiune convertete ntotdeauna mesajele individuale ca fiiere componente ale unui portofoliu PDF. Cnd nu este selectat, aceast opiune fuzioneaz mesajele individuale ca pagini separate ale unui PDF. Nu se includ informaiile despre numele dosarului Cnd este selectat, aceast opiune exclude numele dosarelor de
coresponden din PDF-uri.
ncorporare index pentru cutare rapid Creeaz un index ncorporat, care mrete viteza cutrilor, mai ales atunci
cnd convertii un numr mare de mesaje e-mail sau dosare de mesaje.
Blocare descrcare coninut extern Cnd este selectat, aceast opiune mpiedic descrcarea oricrui coninut de
Internet extern, precum imagini, CSS i JavaScript.
Opiuni de machetare pagin Specific proprietile paginii, cum sunt proprietile gsite n caseta de dialog Tiprire:
dimensiunile paginii, orientarea i marginile.
Se afieaz acest numr de arhive recente (numai Outlook) La conversia dosarelor i mesajelor de e-mail, Adobe PDF
> meniurile [Conversie mesaje selectate i Conversie dosare selectate] pot lista PDF-urile create recent pentru a le aduga. Aceast opiune specific numrul maxim de PDF-uri de listat n meniuri.
Afiare butoane Ataare ca Adobe PDF Dac este selectat, butonul Ataare ca Adobe PDF apare n fereastra
mesajului de e-mail Outlook.
Setri pentru fila Word (Microsoft Word)
Conversie comentarii afiate n note n Adobe PDF Modific orice comentarii n comentarii PDF. Dac documentul Word deschis n prezent conine comentarii, vor aprea mai multe opiuni n lista Comentarii din aceast fil:
Examinator Listeaz numele examinatorilor care au introdus comentarii n documentul Word curent. Includere Cnd este deselectat, nu sunt incluse comentariile n PDF. Deschidere note Specific dac ferestrele cu comentarii PDF se deschid automat sau sunt nchise pentru comentariile acelui examinator. Culoare Afieaz culoarea pentru pictogramele comentariului acelui examinator. Fcnd clic pe pictograma de culoare n mod repetat, parcurgei un set limitat de culori disponibile. Nr. de comentarii Afieaz numrul de comentarii pe care le-a efectuat recenzentul.
Conversie referine ncruciate i cuprins n legturi (numai Word 2002 i 2003) Activeaz navigarea cu un singur clic
a acestor elemente n noul PDF. Aceast opiune nu este disponibil n Word 2007.
Conversie legturi pentru note de subsol i note de final Integreaz aceast opiune n PDF. Activare marcare avansat cu taguri Integreaz aceast opiune n PDF.
UTILIZAREA ACROBAT 9 STANDARD 83
Crearea fiierelor PDF
Setri pt. fila Semne de carte (Microsoft Word)
Opiunile pe care le specificai n aceast fil determin ce elemente sunt convertite n semne de carte PDF n fiierul PDF. Important: Pentru a include semne de carte n procesul de conversie, trebuie s fie selectat opiunea Adugare semne de carte n Adobe PDF n fila Setri. Deselectarea acestei opiuni va duce la suprascrierea opiunilor pe care le selectai n aceast fil i nu se va crea niciun semn de carte.
Conversie anteturi Word n semne de carte Selecteaz toate anteturile din lista Elemente pentru conversie n semne de
carte PDF.
Conversie stiluri Word n semne de carte Selecteaz toate stilurile de text din lista Elemente pentru conversie n semne
de carte PDF. (Nebifat n mod implicit).
Conversie semne de carte Word Convertete toate semnele de carte Word create de utilizator n semne de carte PDF. List de elemente Specific anteturile i stilurile Word care sunt convertite la semne de carte PDF.
Element. Listeaz numele tuturor anteturilor i stilurilor Word. Pictogramele pentru anteturi indic tipurile de elemente. Tip De asemenea, indic dac elementul este un antet sau un stil n documentul Word.
i stiluri
Semn de carte Afieaz X-uri, indicnd dac elementele individuale sunt convertite n semne de carte PDF. Dac facei clic pe o opiune individual Semn de carte, starea seleciei pentru elementul respectiv se va modifica. Nivel Specific unde se ncadreaz elementul n structura ierarhic din panoul Semne de carte PDF. Dac facei clic pe un numr Nivel individual, se deschide un meniu pe care l putei utiliza la modificarea valorii.
Not: Atunci cnd nu sunt selectate toate anteturile i stilurile Word disponibile pentru conversia n semne de carte PDF, se modific marcatorul casetelor de validare corespunztoare din partea de sus a filei. Dac sunt selectate toate elementele tipului, va fi afiat o bif. Dac sunt selectate doar unele dintre elementele tipului, apare un ptrat colorat. n caz contrar, caseta de validare este necompletat.
Conversia paginilor Web n format PDF
Pagini Web i PDF-uri
Nucleul unei pagini Web este un fiier scris n cod HTML (Hypertext Markup Language). De regul, fiierul HTML include asocierile cu celelalte fiiere care apar n pagina Web sau determin aspectul i funcionalitatea acesteia. Cnd convertii o pagin Web n PDF, fiierul HTML i toate fiierele sale asociate - cum ar fi imagini JPEG, fiiere Adobe FLA, foi de lucru n cascad, fiiere text, mapri de imagine i formulare - sunt incluse n procesul de conversie. PDF-ul rezultat se comport ca pagina Web iniial. De exemplu, imaginile, legturile, maprile de imagine i majoritatea fiierelor media apar i funcioneaz normal n PDF. (Fiierele GIF animate apar ca imagini statice, afind primul cadru al animaiei.) De asemenea, PDF-ul funcioneaz ca un PDF obinuit. De exemplu, putei naviga prin fiier derulnd sau utiliznd semnele de carte; utilizatorii pot aduga comentarii la fiier; putei aduga securitate, cmpuri de formular i alte caracteristici care pot mbunti funcionalitatea fiierului.
UTILIZAREA ACROBAT 9 STANDARD 84
Crearea fiierelor PDF
n pregtirea de conversie a paginilor Web n PDF, luai n considerare urmtorii factori, care afecteaz modul de abordare a procesului de conversie:
Ct de mult dorii s convertii?
Dac dorii s convertii numai zonele selectate din pagina Web deschis n prezent, utilizai PDFMaker din Internet Explorer. Dac dorii s convertii mai multe niveluri sau toate nivelurile unui site cu mai multe pagini Web n PDF, lucrai cu aplicaia Acrobat.
Dorii s creai un PDF nou din paginile Web sau s adugai paginile convertite ntr-un PDF existent?
Putei efectua ambele aciuni n Acrobat sau n Internet Explorer, dar n acest scop trebuie s selectai alte butoane sau comenzi. Not: Pentru a converti pagini Web n limbile chinez, japonez i coreean (CJK) ntr-un sistem roman (Occidental) n Windows, trebuie s avei instalate fiierele de suport pentru limbile CJK, atunci cnd instalai Acrobat. De asemenea, este de preferat s selectai o codare corespunztoare din setrile de conversie HTML.
Conversia paginilor Web n PDF n Internet Explorer (Windows)
Atunci cnd instalai Acrobat, n Internet Explorer (versiunea 6.0 sau o versiune ulterioar) este adugat o bar de instrumente Adobe PDF. Utiliznd comenzile din aceast bar de instrumente, putei converti pagina Web afiat momentan n PDF, n mai multe moduri: Putei converti ntreaga pagin Web sau numai zonele selectate din aceasta; putei crea un PDF nou sau putei aduga pagina Web convertit ntr-un PDF existent. Meniul barei de instrumente Adobe PDF conine i comenzi care iniializeaz aciuni ulterioare conversiei, cum ar fi ataarea noului PDF la un mesaj e-mail nou sau tiprirea acestuia.
Un meniu din bara de instrumente PDF ofer capaciti de tiprire i conversie simpl.
Consultai i
Opiunile de conversie pentru pagini Web la pagina 87
Conversia unei pagini Web n PDF
1 n Internet Explorer, accesai pagina Web. 2 Utiliznd meniul Conversie din bara de instrumente Adobe PDF, efectuai una din urmtoarele aciuni:
Not: Dac nu vedei butoanele barei de instrumente Adobe PDF n Internet Explorer, selectai Vizualizare > Bare de instrumente > Adobe PDF.
Pentru a crea un PDF din pagina Web deschis n prezent, selectai Conversie pagin Web n PDF. Selectai apoi o
locaie, introducei un nume de fiier i facei clic pe Salvare.
Pentru a aduga un PDF creat din pagina Web deschis n prezent ntr-un alt PDF, selectai Adugare pagin Web
n PDF existent. Apoi localizai i selectai PDF-ul existent i facei clic pe Salvare.
Pentru a crea i tipri un PDF din pagina Web deschis momentan, selectai Tiprire pagin Web. Cnd conversia
este finalizat i se deschide caseta de dialog Tiprire, specificai opiunile i facei clic pe OK.
UTILIZAREA ACROBAT 9 STANDARD 85
Crearea fiierelor PDF
Pentru a crea un PDF din pagina Web deschis momentan i pentru a-l ataa la un mesaj de e-mail gol, selectai
Conversie pagin Web i e-mail. Apoi specificai o locaie i numele de fiier pentru PDF i facei clic pe Salvare. Introducei informaiile corespunztoare n mesajul e-mail care se deschide dup finalizarea conversiei.
Pentru oricare din acest opiuni, pentru a deschide PDF-ul rezultat dup conversie, selectai Vizualizare rezultate
Adobe PDF.
Conversia unei pri a unei pagini Web n PDF
1 Tragei cursorul pentru a selecta textul i imaginile dintr-o pagin Web. 2 Facei clic dreapta pe coninutul selectat i alegei una din urmtoarele:
Pentru a crea un PDF nou, selectai Conversie n Adobe PDF. Apoi selectai un nume i o locaie pentru PDF. Pentru a aduga coninutul selectat n alt PDF, selectai Adugare la PDF existent. Apoi localizai i selectai PDFul n care va fi adugat selecia.
Conversia zonelor selectate dintr-o pagin Web n PDF
Putei utiliza opiunea Selectare pentru a selecta anumite zone dintr-o pagin Web pentru conversie. Putei utiliza aceast opiune pentru a converti coninutul important dintr-o pagin Web i a omite coninutul nedorit, precum reclamele.
1 Din bara de instrumente Adobe PDF, facei clic pe Selectare
2 Pe msur ce deplasai cursorul pe pagina Web, o linie roie punctat indic zonele din pagina Web pe care le putei
selecta. Facei clic pe zone pentru conversie. Zonele selectate apar n casete albastre. Pentru a deselecta o zon, facei din nou clic pe aceasta.
3 Continuai conversia ca de obicei. 4 Pentru a deselecta toate zonele i a iei din modul Selectare, facei clic din nou pe Selectare.
Conversia unei pagini web cu legturi n PDF
n pagina Web deschis, facei clic dreapta pe textul cu legtur i selectai una dintre urmtoarele aciuni:
Pentru a aduga pagina Web cu legturi ntr-un PDF existent, selectai Adugare destinaie legtur la fiierul PDF
existent. Apoi localizai i selectai PDF-ul existent i facei clic pe Salvare.
Pentru a converti pagina Web cu legturi ntr-un PDF nou, selectai Conversie destinaie legtur n Adobe PDF.
Not: De asemenea, meniul care se afieaz cnd facei clic dreapta include opiunile Adugare la fiierul PDF existent i Conversie la Adobe PDF. Dac selectai una din aceste opiuni, se convertete pagina Web deschis n prezent, nu legtura selectat.
Conversia paginilor Web n PDF n Acrobat
Dei putei converti o pagin Web deschis n PDF din Internet Explorer, avei opiuni suplimentare cnd rulai conversia din Acrobat. De exemplu, putei include n PDF un ntreg site Web sau numai anumite niveluri dintr-un site Web.
Consultai i
PDF-uri n limbi asiatice la pagina 55 Opiunile de conversie pentru pagini Web la pagina 87
Conversia unei pagini Web n PDF
1 Selectai Fiier > Creare PDF > Din pagin Web.
UTILIZAREA ACROBAT 9 STANDARD 86
Crearea fiierelor PDF
2 Introducei calea complet a paginii Web sau facei clic pe Parcurgere i localizai pagina HTML. 3 Pentru a modifica numrul de niveluri dintr-un site Web pe care dorii s le convertii, expandai Captur niveluri
multiple. Introducei numrul de niveluri pe care dorii s le includei sau selectai Preluare site integral pentru a include toate nivelurile site-ului Web. Not: Unele site-uri Web au sute sau chiar mii de pagini. n urma conversiei unui site Web mare, este posibil ca sistemul s funcioneze ncet sau s nu mai rspund i s utilizeze memoria i spaiul disponibil de pe hard disc, ducnd la cderea sistemului. Putei s ncepei prin descrcarea unui singur nivel de pagini, apoi s le parcurgei pentru a cuta anumite legturi de descrcat.
4 Dac este selectat opiunea Preluare numai N nivel(uri), selectai una sau ambele opiuni de mai jos:
Rmnere pe aceeai cale Descarc doar paginile Web subordonate URL-ului specificat. Rmnere pe acelai server Descarc doar paginile Web stocate pe acelai server.
5 Facei clic pe Setri, modificai opiunile selectate n caseta de dialog Setri conversie pagin Web n funcie de
necesiti i facei clic pe OK.
6 Facei clic pe Creare.
Not: Putei s vizualizai paginile PDF n timp ce sunt descrcate, dar nu putei modifica o pagin pn cnd nu se finalizeaz procesul de descrcare.
7 Dac ai nchis caseta de dialog Stare descrcare, selectai Avansat > Captur Web > Aducere dialoguri de stare n
prim-plan pentru a vedea caseta de dialog din nou.
Adugarea unei pagini Web fr legturi la un PDF existent
Utilizai aceast procedur pentru a aduga pagini ntr-un PDF care permite scriere. Dac PDF-ul original este readonly, rezultatul va fi un PDF nou i nu pagini noi n PDF-ul existent.
1 Deschidei PDF-ul existent n Acrobat (PDF-ul n care dorii s adugai o pagin Web). 2 Selectai Avansat > Captur Web > Creare PDF din/Adugare pagin Web. 3 Introducei URL-ul ctre pagina Web pe care dorii s o adugai i s selectai opiunile, aa cum au fost descrise
pentru conversia paginilor Web n PDF i facei clic pe Creare.
Adugarea unei pagini Web cu legturi la un PDF existent
1 Deschidei n Acrobat PDF-ul convertit anterior. Dac este cazul, deplasai-v la pagina care conine legturi ctre
paginile pe care dorii s le adugai.
2 Efectuai una din urmtoarele aciuni:
Facei clic dreapta pe legtura Web i selectai Adugare la document. Selectai Avansat > Captur Web > Vizualizare legturi Web. Caseta de dialog listeaz toate legturile din pagina
curent sau din paginile semnului de carte cu taguri. Selectai paginile legate pentru adugare. Facei clic pe Proprieti pentru a seta opiunile de descrcare, dup caz, i facei clic pe Descrcare.
Selectai Avansat > Captur Web > Adugare global legturi din pagin.
Not: Dup ce paginile au fost convertite, legturile la aceste pagini se modific n legturi interne, iar dac facei clic pe o legtur, suntei direcionat la pagina PDF i nu la pagina HTML original de pe Web.
Conversia unei pagini Web cu legturi ntr-un fiier PDF nou
1 Deschidei n Acrobat PDF-ul convertit anterior. Dac este cazul, deplasai-v la pagina care conine o legtur
Web pe care dorii s o convertii.
UTILIZAREA ACROBAT 9 STANDARD 87
Crearea fiierelor PDF
2 Facei clic dreapta pe legtura Web i selectai Deschidere legtur Web ca document nou.
Not: n Windows, putei de asemenea s convertii o pagin cu legturi dintr-o pagin Web afiat n Internet Explorer, utiliznd o comand clic dreapta similar.
Copierea URL-ului unei legturi Web
Utilizai aceast procedur pentru a copia calea pentru o legtur Web n clipboard, pentru a o utiliza n alte scopuri.
1 Deschidei n Acrobat PDF-ul convertit anterior. Dac este cazul, deplasai-v la pagina care conine legturi ctre
paginile pe care dorii s le copiai.
2 Facei clic dreapta pe legtura Web i selectai Copiere locaie legtur.
Schimbarea opiunilor de conversie pentru pagini Web
La procesul de conversie se aplic setrile pentru conversia paginilor Web n PDF. Modificrile setrilor nu afecteaz PDF-urile existente.
1 Efectuai una din urmtoarele aciuni:
Din Internet Explorer, din bara de instrumente Adobe PDF, selectai Conversie > Preferine. Din Acrobat, selectai Fiier > Creare PDF > Din pagin Web, apoi facei clic pe Setri.
2 n fila General, selectai opiunile de sub Setri conversie i Setri PDF, dup caz. Facei clic pe butonul Setri pentru
a vedea opiunile suplimentare din Tip fiier selectat.
3 n fila Machet pagin, selectai opiunile pentru dimensiunea paginii, orientare i scalare, dup caz.
Opiunile de conversie pentru pagini Web
Caseta de dialog Setri de conversie pentru pagina Web este disponibil n Internet Explorer i Acrobat.
Fila General
Setri de conversie Specific setrile de conversie pentru HTML i text. Selectai un tip de fiier i facei clic pe Setri
pentru a selecta proprietile fontului i alte caracteristici.
Creare semne de carte Creeaz un semn de carte cu taguri pentru fiecare pagin Web convertit, utiliznd titlul
paginii (element titlu HTML) ca nume al semnului de carte. Dac pagina nu are niciun titlu, atunci se utilizeaz URLul ca nume al semnului de carte.
Creare taguri PDF Stocheaz n PDF o structur care corespunde structurii HTML a paginilor Web. Aceast structur v permite s creai semne de carte cu taguri pentru paragrafe, elemente din list i alte elemente care utilizeaz elemente HTML. Plasare anteturi i subsoluri pe pagin nou Plaseaz un antet i un subsol n fiecare pagin. Anteturile afieaz titlul
paginii Web sau, dac nu este disponibil niciun titlu, URL-ul paginii Web sau calea fiierului. Subsolurile afieaz URL-ul paginii Web sau calea fiierului i data i ora descrcrii.
Fila Machet pagin
Opiunile de machetare a paginii specific o selecie pentru dimensiunile paginii i opiuni pentru msurarea limii, nlimii i marginilor, precum i pentru orientarea paginii.
UTILIZAREA ACROBAT 9 STANDARD 88
Crearea fiierelor PDF
Opiunile de Scalare sunt dup cum urmeaz:
Scalare coninut pe lat pentru ncadrare n pagin Rescaleaz coninutul paginii, dac este necesar, pentru a se ncadra
n limea paginii. Dac aceast opiune nu este selectat, dimensiunea hrtiei se ajusteaz pentru a corespunde coninutului paginii, dac este necesar.
Comutare la peisaj dac pagina scalat este sub Modific orientarea paginii la Peisaj, dac noua versiune a paginii
este mai mic de procentajul specificat din dimensiunea original. Disponibil doar dac ai selectat orientarea Portret.
Setri pentru conversie HTML
Aceast caset de dialog se deschide cnd selectai HTML din fila General a casetei de dialog Setri de conversie pentru pagin Web, apoi facei clic pe butonul Setri.
Codare intrare V permite s specificai urmtoarele opiuni:
Implicit Codarea Seteaz codarea de intrare a textului din fiier dintr-un meniu al sistemelor de operare i
alfabetelor.
ntotdeauna Ignor orice codare specificat n fiierul surs HTML i utilizeaz valoarea selectat afiat n opiunea Codare prestabilit. Atunci cnd pagina nu are codarea specificat Utilizeaz selecia afiat n opiunea Codare prestabilit doar dac fiierul surs HTML nu specific niciun tip de codare.
Setri de font specifice limbii Utilizai aceste setri pentru a modifica tipul de script, tipul de caractere pentru textul
corpului i dimensiunea tipului de caractere de baz.
Culori implicite Seteaz culorile implicite pentru text, fundalurile de pagin i legturile Web. Facei clic pe butonul
Culoare pentru a deschide o palet i selectai culoarea. Pentru a utiliza aceste culori n PDF, selectai opiunea Forare setri pentru toate paginile. Cnd aceast opiune nu este selectat, culorile implicite se aplic numai pentru paginile care nu au o schem de culoare specificat.
Coninut multimedia Permite s dezactivai captura multimedia, s ncorporai fiiere multimedia, cnd este posibil, sau s v legai la fiiere multimedia (precum fiiere SWF) prin URL. Pstrare fundal pagin Specific dac sunt afiate culorile i a imaginile mozaic n fundalurile paginii i culorile n
celulele de tabel. Dac opiunile sunt deselectate, paginile Web convertite arat uneori diferit fa de browserul Web, dar sunt mai uor de citit cnd sunt tiprite.
Conversie imagini Include imagini la conversia n PDF. Subliniere legturi Subliniaz legturile Web textuale din pagini.
Setri de text
Codare intrare Seteaz codarea de intrare a textului pentru un fiier. Setri de font specifice limbii Utilizai aceste setri pentru a modifica tipul de script, tipul de caractere pentru textul
corpului i dimensiunea tipului de caractere de baz.
Culori prestabilite Seteaz culorile implicite pentru text i fundalurile de pagin. Facei clic pe butonul Culoare pentru a deschide o palet i selectai culoarea. ncadrare linii la margine Insereaz o returnare virtual atunci cnd textul ajunge la marginea zonei de text din pagin.
UTILIZAREA ACROBAT 9 STANDARD 89
Crearea fiierelor PDF
Crearea fiierelor PDF cu Acrobat Distiller
Prezentare general a Acrobat Distiller
n Acrobat Distiller putei selecta setrile utilizate pentru conversia documentelor n PDF, opiuni de securitate i informaii despre fonturi. De asemenea, utilizai fereastra Acrobat Distiller pentru a monitoriza activitile programate pentru conversia n PDF.
A B
C D
E F
Fereastra principal a aplicaiei Acrobat Distiller (Windows) A. Meniuri B. Fiiere se setri Adobe PDF C. Fiiere din coada de activiti D. Activitate euat E. Meniu contextual F. Fereastra de stare
Pentru a porni Acrobat Distiller din Acrobat, selectai Avansat > Pregtire pentru tiprire > Acrobat Distiller.
Gestionarea cozii de conversie
Distiller v permite s plasai n coad fiiere PostScript pe care le creai n aplicaiile de creare i s le monitorizai apoi prin intermediul procesului de conversie PDF.
Plasarea n coad a unui fiier PostScript
1 n Distiller, selectai un fiier de setri Adobe PDF din meniul pop-up Setri prestabilite. 2 (Opional) Selectai Setri > Securitate i selectai un nivel de criptare. 3 Deschidei fiierul PostScript i pornii procesul de conversie, utiliznd una dintre metodele de mai jos:
Selectai Fiier > Deschidere, selectai un fiier PostScript i facei clic pe Deschidere. Tragei unul sau mai multe fiiere PostScript de pe desktop n fereastra Acrobat Distiller.
Facei clic pe Pauz nainte de a trece la etapa 3 dac dorii s revizuii coada nainte ca Distiller s nceap s converteasc fiierele.
UTILIZAREA ACROBAT 9 STANDARD 90
Crearea fiierelor PDF
Modificarea cozii pe parcursul procesrii
Putei realiza una dintre urmtoarele aciuni:
Pentru a opri temporar procesarea activitii curente, facei clic pe Pauz. Pentru relua procesarea activitii curente, facei clic pe Reluare. Pentru a terge fiierele din coad, facei clic pe Anulare activitate. Opiunea Anulare activiti determin tergerea
din coad a tuturor fiierelor care nu au fost finalizate cu succes. Alternativ (numai pentru Windows), selectai fiiere individuale din coada de activiti, facei clic dreapta pe acestea i selectai Anulare activiti pentru a terge numai acele fiiere.
(Numai Windows) Pentru a deschide dosarul n care sunt fiierele selectate, facei clic dreapta pe coada de activiti
i selectai Explorare.
(Numai Windows) Pentru a deschide fiierul PDF n Acrobat, un browser sau Reader, facei clic dreapta pe coada
de activiti i selectai Vizualizare. Alternativ, facei clic dublu pe fiierul PDF pentru a-l deschide n Acrobat.
Salvai un istoric al cozii de activiti (Windows)
Facei clic dreapta pe coada de activiti i selectai Salvare list.
Distiller salveaz i deschide istoricul n format PDF.
Golirea cozii
Eliminai toate fiierele convertite cu succes i trecute n pauz din list:
(Windows) Facei clic dreapta pe coada de activiti i selectai Golire istoric. (Mac OS) Facei clic pe butonul Golire list de deasupra cozii.
Preferine pentru Distiller
Preferinele pentru Distiller controleaz setrile globale ale aplicaiei Distiller. Pentru a seta preferinele pentru Distiller selectai Fiier > Preferine (Windows) sau Distiller > Preferine (Mac OS).
(Windows) ntiinare cnd dosarul TEMP din Windows este aproape plin V avertizeaz dac spaiul disponibil pe hard disk este sub 1 MB. Spaiul necesar pe hard disk este de obicei dublu fa de dimensiunea fiierului PostScript procesat. Se solicit destinaia fiierului PDF V permite s specificai numele i locaia fiierelor cnd utilizai tragerea i
plasarea sau comanda Tiprire.
Se solicit nlocuirea fiierului PDF existent V avertizeaz dac suntei pe cale s suprascriei un fiier PDF. Vizualizare PDF cnd se utilizeaz Distiller Deschide automat fiierul PDF convertit. tergere fiiere jurnal pentru activitile finalizate cu succes Creeaz un fiier jurnal (numit messages.log) doar dac
exist mesaje din interpretarea fiierului PostScript sau dac survine o eroare PostScript. (Fiierele jurnal pentru activitile euate sunt create ntotdeauna.)
ndrumri pentru crearea fiierelor PostScript
Dac dorii s reglai fin crearea fiierelor PDF cu parametri Distiller sau operatori pdfmark, creai mai nti un fiier PostScript i apoi convertii-l n PDF. Pentru mai multe informaii despre kitul de dezvoltare software Adobe Acrobat 9 SDK, consultai Acrobat Developer Center, la adresa www.adobe.com/go/learn_acr_devcenter_ro (numai n limba englez).
UTILIZAREA ACROBAT 9 STANDARD 91
Crearea fiierelor PDF
n aplicaii de creare, cum ar fi Adobe InDesign, utilizai comanda Tiprire cu imprimanta Adobe PDF pentru a converti un fiier n PostScript. Casetele de dialog Tiprire pot varia n funcie de aplicaie. Pentru instruciuni despre crearea unui fiier PostScript dintr-o aplicaie specific, consultai documentaia aplicaiei. Reinei urmtoarele instruciuni cnd creai fiiere PostScript:
Utilizai limbajul PostScript Level 3 de fiecare dat cnd este posibil, pentru a beneficia de cele mai avansate
caracteristici oferite de PostScript.
Utilizai imprimanta Adobe PDF drept imprimant PostScript. (Windows) Trimitei fonturile utilizate n document: Denumii un fiier PostScript cu un nume identic cu cel la documentului original, dar cu extensia .ps. (Anumite
aplicaii utilizeaz o extensie .prn.)
Utilizai culorile i dimensiunile personalizate de pagini disponibile pentru fiierul Acrobat Distiller PPD. Alte
fiiere PPD pot genera culori, fonturi sau dimensiuni de pagin necorespunztoare n PDF.
Trimitei fiiere PostScript ca date binare de 8 bii cnd utilizai FTP pentru transfer de fiiere ntre calculatoare,
mai ales dac platformele sunt diferite. Aceast aciune mpiedic conversia trecerilor pe linie nou i a retururilor de caruri sau invers.
Setri de conversie n Adobe PDF
Selectai o presetare Adobe PDF pentru conversia fiierelor
1 Efectuai una din urmtoarele aciuni:
Pornii aplicaia Acrobat Distiller. n Adobe Creative Suite, selectai Fiier > Tiprire, selectai Adobe PDF drept imprimant int i facei clic pe
Proprieti.
(Windows) n aplicaiile Office 2007, selectai Acrobat > Preferine. (Windows) n alt aplicaie sau alt utilitar de creare, selectai Adobe PDF > Schimbare setri de conversie.
2 Selectai o presetare din meniul Setri prestabilite (sau Setri de conversie).
Presetrile Adobe PDF
O presetare PDF este un grup de setri care influeneaz procesul de creare a unui PDF. Aceste setri sunt destinate echilibrrii dimensiunii fiierului i calitii, n funcie de modul n care sunt utilizate PDF-urile. Majoritatea presetrilor predefinite sunt partajate de aplicaiile din Adobe Creative Suite, inclusiv InDesign, Illustrator, Photoshop i Acrobat. De asemenea, putei crea i partaja presetri personalizate, care s rspund cerinelor dvs. unice pentru rezultat. Un fiier de presetri PDF salvat are sufixul .joboptions. Cteva din urmtoarele presetri nu sunt disponibile pn cnd nu le transferai din dosarul Bonusuri (n care sunt instalate n mod prestabilit) n dosarul Setri pentru setri personalizate. n mod obinuit, dosarele Bonusuri i Setri pentru setrile prestabilite se gsesc n (Windows) Documents and Settings/All Users/Application Data/Adobe/Adobe PDF, (Vista) ProgramData/Adobe/Adobe PDF sau n (Mac OS) Library/Application Support/Adobe PDF. Fiierele de setri prestabilite instalate cu Distiller sunt accesibile numai pentru citire i sunt ascunse.
UTILIZAREA ACROBAT 9 STANDARD 92
Crearea fiierelor PDF
Setrile personalizate se gsesc n (Windows) Documents and Settings/[nume de utilizator]/Application Data/Adobe/Adobe PDF/Settings, (Vista) Users/[nume de utilizator]/AppData/Roaming/Adobe/Adobe PDF/Settings sau n (Mac OS) Users/[nume de utilizator]/Library/Application Support/Adobe/Adobe PDF/Settings. Anumite presetri nu sunt disponibile n anumite aplicaii din Creative Suite. Revizuii periodic setrile PDF. Setrile nu revin automat la setrile prestabilite. Aplicaiile i utilitarele care creeaz PDF-uri utilizeaz cel mai recent set de setri PDF definit sau selectat.
Tiprire de calitate superioar Creeaz PDF-uri pentru tiprirea de calitate pe imprimante desktop i dispozitive de verificare. Aceast presetare utilizeaz PDF 1.4, subeantioneaz imaginile color i n tonuri de gri la 300 ppi i imaginile monocrome la 1200 ppi. De asemenea, ncorporeaz subseturile tuturor fonturilor, pstreaz culorile neschimbate i nu aplatizeaz transparena (pentru tipurile de fiiere capabile de transparen). Aceste PDF-uri pot fi deschise n Acrobat 5.0, Acrobat Reader 5.0 i versiuni ulterioare. Pagini supradimensionate Creeaz PDF-uri potrivite pentru vizualizarea i tiprirea de desene tehnice mai mari de 200 x 200 inci. (508 x 508 cm). Aceste PDF-uri se pot deschide n Acrobat, Reader 7.0 i versiuni ulterioare. PDF/A-1b: 2005 (CMYK i RGB) Se utilizeaz pentru pstrarea pe termen lung (arhivare) a documentelor electronice.
PDF/A-1b utilizeaz PDF 1.4 i convertete toate culorile la CMYK sau RGB, n funcie de standardul selectat. Aceste PDF-uri pot fi deschise n Acrobat, Reader 5.0 i versiuni ulterioare.
PDF/X-1a (2001 i 2003) PDF/X1a necesit ca toate fonturile s fie ncorporate, casetele de ncadrare corespunztoare ale PDF-ului s fie specificate i culorile s apar ca CMYK, culori spot sau ambele. Fiierele compatibile trebuie s conin informaii care descriu condiia de tiprire pentru care sunt pregtite. Fiierele PDF create compatibile cu PDF/X1a pot fi deschise n Acrobat 4.0, Acrobat Reader 4.0 i versiuni ulterioare.
PDF/X-1 utilizeaz PDF 1.3, subeantioneaz imaginile color i n tonuri de gri la 300 ppi i imaginile monocrome la 1200 ppi. ncorporeaz subseturile tuturor fonturilor, creeaz PDF-uri fr taguri i aplatizeaz transparena, utiliznd setarea Rezoluie nalt. Not: Presetrile PDF/X1-a:2003 i PDF/X-3 (2003) sunt plasate pe calculatorul dvs. n timpul instalrii. Totui, acestea nu sunt disponibile pn cnd nu le transferai din dosarul Bonusuri n dosarul Setri.
PDF/X4 (2007) Aceast presetare este bazat pe PDF 1.4, care include asisten pentru transparen live. PDF/X-4 are aceleai specificaii pentru gestionarea culorilor i aceleai specificaii pentru culori ale Consoriului Internaional pentru Culori (International Color Consortium - ICC) ca PDF/X-3. Putei crea fiiere compatibile cu PDF/X-4 direct cu aplicaiile din Creative Suite 3 (Illustrator, InDesign i Photoshop). n Acrobat 9, utilizai caracteristica Verificare pentru a converti PDF-uri la PDF/X-4 DRAFT.
Fiierele PDF create compatibile cu PDF/X4 pot fi deschise n Acrobat 7.0, Reader 7.0 i versiuni ulterioare.
Calitate pres Creeaz fiiere PDF pentru producia tiprit de nalt calitate (de exemplu, pentru tiprirea digital sau pentru separaii de culori pentru un imagesetter sau platesetter). Totui, nu creeaz fiiere compatibile cu PDF/X. n acest caz, calitatea coninutului este de cea mai mare importan. Scopul este pstrarea ntr-un fiier PDF a tuturor informaiilor necesare unei imprimante comerciale sau unui furnizor de servicii de tiprire pentru a tipri corect documentul. Acest set de opiuni utilizeaz PDF 1.4, convertete culorile la CMYK i subeantioneaz imaginile color i n tonuri de gri la 300 ppi i imaginile monocrome la 1200 ppi. ncorporeaz subseturile tuturor fonturilor i pstreaz transparena (pentru tipurile de fiiere capabile de transparen).
Aceste fiiere PDF pot fi deschise n Acrobat 5.0, Acrobat Reader 5.0 i versiuni ulterioare. Not: nainte de a crea un fiier PDF pentru a fi trimis la o imprimant comercial sau la un furnizor de servicii de tiprire, aflai ce rezoluie de ieire i ce alte setri sunt necesare sau solicitai un fiier .joboptions cu setrile recomandate. Uneori trebuie s personalizai setrile Adobe PDF pentru un anumit furnizor, apoi s furnizai un fiier .joboptions propriu.
UTILIZAREA ACROBAT 9 STANDARD 93
Crearea fiierelor PDF
PDF cu coninut mbuntit Creeaz fiiere PDF accesibile, care includ taguri, legturi pentru hipertexte, semne de carte, elemente interactive i straturi. Acest set de opiuni utilizeaz PDF 1.6 i ncorporeaz subseturi pentru toate fonturile. De asemenea, optimizeaz fiierele pentru deservire pe octei. Aceste fiiere PDF se pot deschide n Acrobat, Reader 7.0 i versiuni ulterioare. (Presetarea PDF cu coninut mbuntit este n dosarul Bonusuri).
Not: Aceast presetare era denumit eBook n versiunile anterioare ale anumitor aplicaii.
Fiier de dimensiune minim Creeaz fiiere PDF pentru afiarea pe Web, n Intranet sau pentru distribuirea printr-
un sistem de e-mail. Acest set de opiuni utilizeaz compresia, subeantionarea i o rezoluie relativ mic a imaginii. Convertete toate culorile n sRGB i (pentru conversiile bazate pe Adobe Acrobat Distiller) nu ncorporeaz fonturi. De asemenea, optimizeaz fiierele pentru deservire pe octei. Aceste fiiere PDF se pot deschide n Acrobat, Reader 6.0 i versiuni ulterioare.
Standard Creeaz fiiere PDF pentru a fi tiprite pe imprimante desktop sau copiatoare digitale, pentru a fi publicate
pe un CD sau pentru a fi trimise la un client ca prob de publicare. Acest set de opiuni utilizeaz compresia i subeantionarea pentru a pstra o dimensiune redus a fiierului. Totui, ncorporeaz i subseturile pentru toate fonturile (permise) utilizate n fiier, convertete toate culorile n sRGB i tiprete la o rezoluie medie. Subseturile de fonturi pentru Windows nu sunt ncorporate n mod prestabilit. Fiierele PDF create cu acest fiier de setri se pot deschide n Acrobat, Reader 6.0 i versiuni ulterioare.
Personalizarea setrilor Adobe PDF
Dac dorii, putei crea setri de conversie personalizate pentru anumite activiti sau dispozitive de ieire. Seleciile efectuate stabilesc dac fonturile documentului sunt ncorporate i incluse ntr-un subset la 100%, modul n care sunt comprimate i/sau eantionate imaginile i obiectele vectoriale, precum i dac PDF-ul rezultat include informaii pentru tiprirea profesional, cum ar fi comentariile OPI (Open Prepress Interface). Fiierele de setri prestabilite nu pot fi modificate, dar pot fi duplicate pentru a ajuta la crearea fiierelor de setri noi. Not: Dac fiierul PDF este destinat tipririi profesionale, solicitai furnizorului de servicii fiierul .joboptions personalizat cu rezoluia de ieire i alte setri recomandate. Astfel, PDF-ul pe care l vei da furnizorului va avea caracteristicile optimizate pentru fluxul dvs. de tiprire.
Crearea unui fiier de setri personalizate Adobe PDF
1 Efectuai una din urmtoarele aciuni:
n Acrobat Distiller, selectai unul din seturile de opiuni predefinite din meniul Setri prestabilite pentru a fi
utilizat ca punct de plecare i apoi selectai Setri > Editare setri Adobe PDF.
n aplicaii sau utilitare de creare, selectai Adobe PDF drept imprimant int de obicei n casetele de dialog
Configurare pagin sau Tiprire i apoi facei clic pe Proprieti.
(Windows) n caseta de dialog Acrobat PDFMaker, facei clic pe Setri avansate din fila Setri.
Not: n Windows, putei comuta la alt presetare din caseta de dialog Setri Adobe PDF. Pentru aceasta, selectai Afiare global setri din partea din stnga jos i apoi selectai o presetare din lista din partea stng.
UTILIZAREA ACROBAT 9 STANDARD 94
Crearea fiierelor PDF
Caseta de dialog Setri Adobe PDF (Windows) A. Setri Adobe PDF predefinite B. panoul Opiuni
2 Selectai pe rnd panourile i efectuai modificri n funcie de necesiti. 3 Salvai presetarea personalizat n unul din urmtoarele moduri:
Facei clic pe OK pentru a salva un duplicat al unui fiier de presetri personalizat, care va fi redenumit automat.
De exemplu, dac editai presetarea Calitate pres, prima versiune personalizat va fi Calitate pres (1).
Facei clic pe Salvare ca, introducei un nume descriptiv nou pentru fiier i facei clic pe Salvare.
Fiierul personalizat este salvat n (Windows) /Documents and Settings/[nume de utilizator] /Application Data/Adobe/Adobe PDF/Settings, (Vista) User/[nume de utilizator]/AppData/Roaming/Adobe/Adobe PDF/Settings sau (Mac OS) Users/[nume de utilizator]/Library/Application Support/Adobe/PDF/Settings.
tergerea fiierelor de setri Adobe PDF personalizate
1 n Acrobat Distiller, selectai Setri > Eliminare setri Adobe PDF. 2 Selectai fiierul personalizat i facei clic pe Eliminare. 3 Repetai etapa 2 dac este cazul i apoi facei clic pe Anulare pentru a nchide caseta de dialog Eliminare setri
Adobe PDF.
Setri Adobe PDF
Caseta de dialog Setri Adobe PDF din Acrobat Distiller conine panouri cu opiuni pe care le putei selecta pentru a personaliza fiierul PDF rezultat.
Consultai i
Cutarea de nume de fonturi PostScript la pagina 106
Opiuni din panoul General
Utilizai acest panou pentru a selecta o versiune de Acrobat compatibil cu fiierul i alte setri pentru fiier sau dispozitiv.
Compatibilitate Seteaz nivelul de compatibilitate al PDF-ului. Utilizai ultima versiune (n acest caz versiunea 1.7)
pentru a include cele mai recente caracteristici i funcionaliti. Dac creai PDF-uri care vor fi distribuite la scar larg, selectai un nivel inferior, pentru a v asigura c toi utilizatorii pot vizualiza i tipri documentul.
UTILIZAREA ACROBAT 9 STANDARD 95
Crearea fiierelor PDF
Comprimarea la nivel de obiect Comprim informaiile structurale (precum semnele de carte, accesibilitatea i obiectele necomprimabile), fcndu-le s nu fie vizibile sau utilizabile n Acrobat 5.0 sau Reader 5.0. Numai taguri comprim informaiile structurale; Dezactivat nu aplic nicio compresie. Pagini autorotative Rotete automat paginile n funcie de direcia textului.
n mod colectiv dup fiier Rotete toate paginile pentru a respecta orientarea majoritii textului din document. Individual Rotete fiecare pagin pe baza orientrii textului n acea pagin. Dezactivat mpiedic rotirea paginilor.
Not: Dac este selectat opiunea Procesare comentarii DSC n panoul Avansat i dac sunt incluse comentarii pentru %%Orientare vizualizare, aceste comentarii sunt prioritare la stabilirea orientrii paginii.
Legare Permite afiarea PDF-ului cu legarea pe partea stng sau pe partea dreapt. Setarea Legare afecteaz afiarea paginilor n vizualizarea Dou pagini continuu i afiarea alturat a miniaturilor. Rezoluie Utilizat pentru fiiere PostScript, pentru emularea rezoluilor pe baza imprimantei utilizate. Valorile
permise se ncadreaz n intervalul 72 - 4000. Utilizai setrile prestabilite dac nu dorii s tiprii fiierul PDF la o imprimant specific la emularea rezoluiei definite n fiierul PostScript iniial. Not: Creterea setrii pentru rezoluie va crete dimensiunea fiierului i poate crete uor i durata de timp necesar pentru procesarea anumitor fiiere.
Pagini Specific paginile care vor fi convertite n PDF. ncorporare miniaturi ncorporeaz o previzualizare miniatural pentru fiecare pagin din PDF, crescnd
dimensiunea fiierului. Deselectai aceast opiune dac utilizatorii aplicaiei Acrobat 5.0 sau o versiune ulterioar vor vizualiza i tipri PDF-ul; aceste versiuni genereaz dinamic miniaturi de fiecare dat cnd facei clic pe panoul Pagini dintr-un PDF.
Optimizare pentru vizualizare Web rapid Restructureaz fiierul pentru acces mai rapid (descrcare pe rnd a
paginilor, preluare a unei singure pagini) de pe servere Web. Aceast opiune comprim textul i grafica vectorial, prevalnd asupra seleciilor de comprimare din panoul Imagini.
Dimensiune prestabilit pagin Specific dimensiunea paginii utilizat dac n fiierul original nu este specificat nicio dimensiune. Fiierele EPS specific dimensiunea unei casete de ncadrare, nu dimensiunea paginii.
Opiuni din panoul Imagini
Opiunile din panoul Imagini specific comprimarea i re-eantionarea pentru imagini color, n tonuri de gri i monocrome. Putei experimenta aceste opiuni pentru a gsi un echilibru corespunztor ntre dimensiunea fiierului i calitatea imaginii. Setrile rezoluiei pentru imagini color i n tonuri de gri trebuie s fie de 1,5 - 2 ori liniatura la care va fi tiprit fiierul. Rezoluia pentru imagini monocrome trebuie s fie identic cu cea a dispozitivului de ieire, dar reinei c salvarea unei imagini monocrome la o rezoluie care depete 1500 dpi crete dimensiunea fiierului fr a mbunti considerabil calitatea imaginii. Imaginile care vor fi mrite, cum sunt hrile, necesit o rezoluie mai ridicat. Not: Re-eantionarea imaginilor monocrome poate genera rezultate neprevzute la tiprire, cu ar fi lipsa imaginii. n aceast situaie, dezactivai re-eantionarea i convertii din nou fiierul. Aceast problem este foarte posibil s survin n cazul sub-eantionrii i este puin probabil s survin n cazul sub-eantionrii bicubice. Tabelul urmtor afieaz tipurile obinuite de imprimante i rezoluia acestora msurat n dpi, liniatura prestabilit msurat n linii per inch (lpi) i o rezoluie de re-eantionare pentru imagini, msurat n pixeli per inch (ppi). De exemplu, dac tiprii pe o imprimant laser de 600-dpi, introducei 170 pentru rezoluia la care dorii s re-eantionai imaginile.
UTILIZAREA ACROBAT 9 STANDARD 96
Crearea fiierelor PDF
Rezoluia imprimantei 300 dpi (imprimant laser) 600 dpi (imprimant laser) 1200 dpi (imagesetter) 2400 dpi (imagesetter)
Liniatura prestabilit 60 lpi
Rezoluia imaginii 120 ppi
85 lpi
170 ppi
120 lpi 150 lpi
240 ppi 300 ppi
Sub-eantionare (Dezactivat) Reduce rezoluia imaginilor care au depit valoarea setat pentru opiunea Pentru
imagini peste, la rezoluia dispozitivului de ieire prin combinarea pixelilor din zona de eantionare a imaginii, pentru a face un pixel mai mare.
Sub-eantionare medie la Stabilete media pixelilor dintr-o zon eantion i nlocuiete toat zona cu culoarea medie
a pixelilor la rezoluia specificat.
Sub-eantionare la nlocuiete ntreaga zon cu un pixel selectat din acea zon eantion, la rezoluia specificat. Provoac o durat de conversie mai scurt fa de subeantionare, dar imaginile rezultate sunt mai puin netede i mai discontinue. Sub-eantionare bicubic la Utilizeaz o medie ponderat n locul unei medii simple (ca n cazul sub-eantionrii)
pentru a stabili culoarea pixelilor. Aceast metod cea este mai lent, dar produce gradaiile de tonuri cele mai netede.
Comprimare/Calitate imagine Aplic conversia la imagini color, n tonuri de gri sau monocrome. Pentru imagini
color i n tonuri de gri seteaz de asemenea i calitatea imaginii.
Anti-alias la gri Netezete muchiile neregulate ale imaginilor monocrom. Selectai 2 bii, 4 bii sau 8 bii pentru a
specifica 4, 16 sau 256 niveluri de gri. (Utilizarea opiunii Anti-alias poate face textul mic sau liniile subiri s par neclare.) Not: Comprimarea textului i a graficii vectoriale este activat ntotdeauna. Pentru dezactivare, setai parametrul Distiller adecvat. Pentru detalii, consultai informaiile despre SDK de la Acrobat Developer Center, la adresa www.adobe.com/go/learn_acr_devcenter_ro (PDF, numai englez).
Politic Deschide dialogul Politici imagine, unde putei seta opiunile de procesare pentru imagini color, n tonuri de
gri sau monocrome, cu o rezoluie mai mic dect cea specificat. Pentru fiecare tip de imagine introducei o valoare a rezoluiei i apoi selectai una dintre opiunile Ignorare, Avertizare i continuare sau Anulare activitate.
Opiuni pentru panoul Fonturi
Opiunile pentru fonturi specific fonturile care vor fi ncorporate ntr-un PDF, precum i dac se ncorporeaz un subset de caractere utilizat n PDF. Putei ncorpora fonturi OpenType, TrueType i PostScript. Fonturile care au restricii de liceniere sunt listate cu o pictogram de blocare . Dac selectai un font cu restricii de liceniere, natura restriciei este descris n caseta de dialog Opiuni Adobe PDF. Not: Cnd combinai fiiere PDF cu acelai subset de fonturi, Acrobat ncearc s combine subseturile de fonturi.
ncorporare global fonturi ncorporeaz toate fonturile utilizate n fiier. ncorporarea fonturilor este obligatorie pentru conformitatea PDF/X. ncorporare fonturi OpenType ncorporeaz toate fonturile OpenType utilizate n fiier i pstreaz informaiile
despre fonturile Open Type pentru machetare avansat a liniilor. Aceast opiune este disponibil numai dac Acrobat 7.0 (PDF 1.6) sau Acrobat 8 (PDF 1.7) este selectat n meniul Compatibilitate din panoul General.
UTILIZAREA ACROBAT 9 STANDARD 97
Crearea fiierelor PDF
Subset Fonturi ncorporate cnd procentul de caractere utilizate este mai mic dect Specific un procentaj pentru prag dac dorii s ncorporai numai un subset de fonturi. De exemplu, dac valoarea pragului este 35 i sunt utilizate mai puin de 35% din caractere, Distiller ncorporeaz numai caracterele respective. Cnd ncorporarea eueaz Specific modul n care Distiller rspunde, dac nu poate gsi un font de ncorporat la
procesarea unui fiier.
ncorporare ntotdeauna Pentru a ncorpora numai anumite fonturi, mutai-le n lista ncorporare ntotdeauna.
Asigurai-v c opiunea ncorporare global fonturi nu este selectat.
Nu se ncorporeaz niciodat Mutai n aceast list fonturile pe care nu dorii s le ncorporai. Dac este cazul, selectai alt dosar de fonturi din meniul pop-up pentru a afia fontul n lista de fonturi.
Not: Fonturile care au restricii de liceniere sunt listate cu o pictogram de blocare. Dac selectai un font cu restricii de liceniere, natura restriciei este descris n caseta de dialog Opiuni Adobe PDF.
Adugare nume Dac fontul pe care l dorii nu este ntr-un dosar de fonturi, facei clic pe Adugare nume. Introducei numele fontului, selectai Lista de ncorporare ntotdeauna (sau Lista de ncorporare niciodat) i facei clic pe Adugare.
Not: Un font TrueType poate conine o setare adugat de designerul de fonturi, care s mpiedice ncorporarea fontului n fiiere PDF.
Eliminare Elimin un font din Lista de ncorporare ntotdeauna sau din Lista de ncorporare niciodat. Aceast
aciune nu elimin fontul din sistemul dvs.; elimin referina la font din list. Not: Acrobat nu include fonturile Times, Helvetica i ZapfDingbats. Dac dorii ca destinatarii documentelor PDF s vizualizeze i s tipreasc aceste fonturi n PDF-urile create de dvs., ncorporai fonturile.
Opiuni din panoul Culori
Fie c utilizai informaiile de gestionare a culorilor din fiierul PostScript, CSF-urile din Distiller sau setrile personalizate de definire, setai toate informaiile despre gestionarea culorilor pentru Distiller n panoul Culori din caseta de dialog Setri Adobe PDF.
Fiier de setri Listeaz setrile pentru culori, inclusiv cele utilizate n aplicaiile grafice. Setarea Niciunul v permite
s editai politicile de gestionare a culorilor i setrile spaiilor de lucru.
Reguli de gestionare a culorilor Specific modul n care Distiller convertete culorile fr management ntr-un fiier PostScript cnd nu utilizai un fiier de setri pentru culori Distiller. Acest meniu este disponibil cnd n meniul Fiier de setri este selectat opiunea Niciunul.
Not: Valorile pentru politicile de gestionare a culorilor pot afecta diferit un PDF, n funcie de setarea de compatibilitate selectat n panoul General.
Meninere culori neschimbate Las culorile dependente de dispozitiv neschimbate i pstreaz culorile
independente de dispozitiv la echivalentul cel mai apropiat posibil. Aceast opiune este util pentru atelierele de tiprire care i-au calibrat dispozitivele, au utilizat informaiile relevante pentru specificarea culorii n fiier i tipresc pe dispozitivele pentru care s-a realizat configurarea.
Marcare (sau Conversie) global pentru gestionarea culorilor Marcheaz obiectele de culoare cu un profil ICC i calibreaz culorile, la face independente de dispozitiv n PDF-urile compatibile cu Acrobat 4.0 (PDF 1.3) i versiunile ulterioare. Convertete spaiile de culoare dependente de dispozitiv din imagini (RGB, Tonuri de gri i CMYK) n spaii de culoare independente de dispozitiv (CCalRGB, CalGray i Cie L*a*b) n PDF-uri compatibile cu Acrobat 3.0 (PDF 1.2) Marcare (sau Conversie) numai imagini pentru gestionarea culorilor Marcheaz profilurile ICC numai n imagini (nu i n text sau obiecte vectoriale), ceea ce mpiedic textului negru s se suprapun cu un decalaj al culorii cnd sunt
UTILIZAREA ACROBAT 9 STANDARD 98
Crearea fiierelor PDF
distilate PDF-uri compatibile cu Acrobat 4.0 (PDF 1.3). Convertete spaiile de culoare dependente de dispozitiv din imagini (RGB, n tonuri de gri i CMYK) n spaii de culoare independente de dispozitiv (CalRGB, CalGray i Lab) n PDF-uri compatibile cu Acrobat 3.0 (PDF 1.2)
Conversie global culori n sRGB (sau Conversie global n CalRGB) Calibreaz culorile i le face independente de dispozitiv. Convertete imaginile CMYK i RGB n sRGB n PDF-uri compatibile cu Acrobat 4.0 (PDF 1.3) sau versiunile ulterioare. Convertete imaginile CMYK i RGB la CalRGB (CalRGB) n PDF-uri compatibile cu Acrobat 3.0 (PDF 1.2). Recomandat pentru PDF-urile care vor fi afiate pe ecran sau tiprite la imprimante cu rezoluie redus. Conversie global culori n CMYK Convertete spaiile de culoare n DeviceGray sau DeviceCMYK conform opiunilor specificate n meniul Spaii de lucru. Trebuie specificate toate spaiile de lucru.
Scop randare document Selectai o metod de mapare a culorilor ntre spaii de culoare. Rezultatul unei anumite
metode depinde de profilurile spaiilor de culoare. De exemplu, anumite profiluri produc rezultate identice pentru metode diferite. Acrobat partajeaz patru scopuri de randare (Perceptual, Saturaie, Colorimetrie relativ i Colorimetrie absolut) cu alte aplicaii din Creative Suite. Acrobat include de asemenea un scop de randare denumit Pstrare, care indic faptul c scopul este specificat pe dispozitivul de ieire, nu n fiierul PDF. Pe multe dispozitive de ieire, scopul prestabilit este Colorimetrie relativ. Not: n toate cazurile, scopurile pot fi ignorate sau suprascrise de operaiile de gestionare a culorilor care survin dup crearea fiierului PDF.
Spaii de lucru Pentru toate valorile pentru Reguli de gestionare a culorilor, altele dect Pstrare culori nemodificate,
selectai un spaiu de lucru pentru a specifica profilurile ICC utilizate pentru definirea i calibrarea spaiilor de culoare pentru tonuri de gri, RGB i CMYK n PDF-urile distilate.
Gri Selectai un profil pentru a defini spaiul de culoare al tuturor imaginilor n tonuri de gri din fiiere. Profilul ICC prestabilit pentru imagini n tonuri de gri este Adobe Gray - Compensare punct de raster 20%. Selectai Niciunul pentru a mpiedica conversia imaginilor n tonuri de gri. RGB Selectai un profil pentru a defini spaiul de culoare al tuturor imaginilor RGB din fiiere. Setarea implicit,
sRGB IEC61966-2.1, este recunoscut de multe dispozitive de ieire. Selectai Niciunul pentru a mpiedica conversia imaginilor RGB.
CMYK Selectai un profil pentru a defini spaiul de culoare al tuturor imaginilor CMYK din fiiere. Setarea prestabilit este U.S. Web Coated (SWOP) v2. Selectai Niciunul pentru a mpiedica conversia imaginilor CMYK.
Not: Dac selectai opiunea Niciunul, toate cele trei spaii de lucru au acelai efect ca i n cazul selectrii opiunii Meninere culori neschimbate. Putei s adugai profiluri ICC (asemntoare celor oferite de furnizorul de servicii de tiprire) copiindu-le n dosarul ICCProfiles din dosarul Common, dosarul Windows\System\Color (Windows) sau System Folder/ColorSync (Mac OS).
Pstrare valori CMYK pentru spaii de culoare CMYK Cnd este selectat aceast opiune valorile CMYK independente
de dispozitiv sunt tratate ca valori dependente de dispozitiv (DeviceCMYK), spaiile de culoare dependente de dispozitiv sunt abandonate i fiierele PDF/X-1a utilizeaz valoarea Conversie global culori n CMYK. Cnd este deselectat, spaiile de culoare independente de dispozitiv sunt convertite la CMYK, cu condiia ca opiunea Reguli de gestionare a culorilor s fie setat la Conversie toate culorile la CMYK.
Pstrare eliminare sub-culori i generare negru Pstreaz aceste setri dac exist n fiierul PostScript. Procesul de
generare negru calculeaz cantitatea de negru utilizat la reproducerea unei culori. Opiunea Eliminare sub-culoare (UCR) reduce volumul de cyan, magenta i galben pentru a compensa generarea de negru. Deoarece UCR utilizeaz mai puin cerneal, este recomandat pentru stoc necretat.
UTILIZAREA ACROBAT 9 STANDARD 99
Crearea fiierelor PDF
Cnd sunt gsite funcii de transfer Specific modul de tratare a funciilor de transfer n PDF-uri. Funciile de transfer sunt utilizate pentru efecte artistice i pentru corectarea caracteristicilor unui anumit dispozitiv de ieire.
Eliminare terge toate funciile de transfer aplicate. Funciile de transfer aplicate trebuie eliminate, cu excepia
cazului n care PDF-ul este trimis ctre un dispozitiv pentru care a fost creat fiierul PostScript surs.
Se pstreaz Pstreaz toate funciile de transfer utilizate n mod tradiional pentru compensarea punctelor de raster sau a reducerii punctelor de raster cnd o imagine este transferat pe un film. Compensarea sau reducerea punctelor de raster survine cnd punctele de cerneal care formeaz o imagine sunt mai mari sau mai mici dect cele din ecranul de semitonuri. Aplicare Aplic funcia de transfer, schimbnd culorile din fiier, dar fr s le pstreze. Aceast metod este util pentru crearea efectelor de culoare ntr-un fiier.
Pstrare informaii semitonuri Pstreaz informaii despre semitonuri n fiiere. Informaiile despre semitonuri sunt
destinate utilizrii cu un anumit dispozitiv de ieire.
Opiuni din panoul Avansat
Opiunile avansate specific comentariile despre conveniile de structurare a documentului (DSC) care sunt pstrate ntr-un PDF i despre modul de setare a altor opiuni care afecteaz conversia din PostScript. ntr-un fiier PostScript, comentariile DSC conin informaii despre fiier (cum ar fi aplicaia iniial, data crerii i orientarea paginii) i ofer structura pentru descrierile paginii n fiier (ca de exemplu instruciunile de nceput i de sfrit ale unei seciuni pentru prolog). Comentariile DSC pot fi utile cnd documentul urmeaz s fie tiprit. Pentru mai multe informaii, consultai documentele din Adobe PDF Technology Center, la adresa www.adobe.com/go/learn_acr_pdftechnology_ro (PDF, numai n englez). Not: Opiunile pentru formatul ASCII au fost eliminate din Distiller, dar sunt disponibile n continuare ca parametru Distiller.
Fiierul Postscript poate suprascrie setrile Adobe PDF Utilizeaz setrile stocate ntr-un fiier PostScript n locul celor din fiierul de setri PDF curent. Pentru mai multe informaii despre personalizarea setrilor PDF, consultai informaiile despre SDK de la Acrobat Developer Center, la adresa www.adobe.com/go/learn_acr_devcenter_ro (PDF, numai n englez). Obiecte PostScript XObject permise Obiectele PostScript XObject stocheaz fragmente de cod PostScript care este
utilizat cnd un PDF este tiprit la o imprimant PostScript. Aceast opiune se utilizeaz numai in fluxuri de lucru controlate, unde nu exist alte opiuni. Opiunea este disponibil cnd din meniul Setri prestabilite este selectat dimensiunea de fiier standard sau minim.
Conversie efecte de estompare n tonuri intermediare Convertete amestecurile n tonuri intermediare pentru Acrobat 4.0 i versiunile ulterioare, mbuntind calitatea i reducnd dimensiunea fiierelor PDF. Distiller convertete degradeurile din Adobe Illustrator, Adobe InDesign, Adobe FreeHand, CorelDraw, Quark XPress i Microsoft PowerPoint. Conversie linii intermediare n curbe Reduce numrul de puncte de control utilizate pentru generarea curbelor n desenele CDA, ceea ce are ca rezultat PDF-uri cu dimensiuni reduse i randare pe ecran mai rapid. Pstrare semantic copypage Level 2 Utilizeaz operatorul copypage definit n PostScript Level 2 dect n Language
Level 3 PostScript. Dac avei un fiier PostScript i selectai aceast opiune, un operator copypage copiaz pagina. Dac aceast opiune nu este selectat, este executat echivalentul unui operator showpage, cu excepia faptului c starea grafic nu este reiniializat.
Pstrare setri de supratiprire Pstreaz toate setrile de supratiprire din fiierele convertite n PDF. Setrile de
supratiprire creeaz culori prin tiprirea unei cerneli deasupra alteia.
UTILIZAREA ACROBAT 9 STANDARD 100
Crearea fiierelor PDF
Valoarea prestabilit pentru supratiprire este Supratiprire non-zero mpiedic obiectele supratiprite cu valori
CMYK zero s acopere obiectele CMYK de dedesubt.
Salvare setri Adobe PDF n fiierul PDF ncorporeaz fiierul de setri (.joboptions) utilizat pentru crearea fiierului
PDF sub forma unui ataament. (Pentru a vizualiza fiierul de setri selectai Vizualizare > Panouri de navigare > Ataamente din Acrobat.)
Salvare imagine JPEG iniial n PDF dac este posibil Proceseaz imaginile comprimate JPEG (imagini care au fost
deja comprimate n timpul codrii DCT) fr a le recomprima. Cnd opiunea este deselectat, performanele se mbuntesc deoarece survine numai decomprimarea, nu i recomprimarea.
Salvare Portable Job Ticket n fiierul PDF Pstreaz un PostScript ntr-un PDF. Job ticket descrie fiierul PostScript
i poate fi utilizat ulterior ntr-un flux de lucru sau pentru tiprirea PDF-ului.
Utilizare Prologue.ps i Epilogue.ps Trimite un fiier prolog i un fiier epilog cu fiecare activitate. Aceste fiiere pot
fi utilizate pentru a aduga cod PostScript personalizat care dorii s fie executat la nceputul sau la sfritul fiecrei activiti PostScript convertite. Fiierele Sample Prologue.ps i Epilogue.ps sunt localizate n (Windows) /Documents and Settings/All Users/Application Data/Adobe/Adobe PDF/Distiller/Data, (Vista) /Users/All Users/Adobe/Adobe PDF/Distiller/Data sau (Mac OS)/Library/Application Support/Adobe/Adobe PDF/Distiller/Data. n Windows Explorer, dosarul Application Data este n mod obinuit ascuns; pentru a-l face vizibil, selectai Instrumente > Opiuni folder, facei clic pe fila Vizualizare i selectai Se afieaz fiierele i folderele ascunse. Sau putei introduce calea n caseta text Adres. Not: Distiller proceseaz fiierele prolog i epilog numai dac ambele exist i se gsesc la locaia corespunztoare. Cele dou fiiere trebuie utilizate mpreun.
Procesare comentarii DSC Pstreaz informaiile DSC dintr-un fiier PostScript.
Jurnalizare avertismente DSC Afieaz mesaje de avertizare cu privire la comentariile DSC cu probleme pe parcursul procesrii i le adaug la un fiier jurnal. Pstrare informaii EPS din DSC Pstreaz informaiile pentru un fiier EPS, cum ar fi de exemplu aplicaia iniial
i data crerii.
Pstrare comentarii OPI Reine informaiile necesare pentru a nlocui o imagine sau comentariu Numai pentru plasare (FPO) cu imaginea cu rezoluie nalt de pe servere care accept interfaa prepress deschis (OPI), versiunile 1.3 i 2.0. Pentru mai multe informaii, consultai specificaia OPI 2.0, la adresa www.adobe.com/go/learn_acr_opi2spec_ro (PDF, numai n englez). Pstrare informaii despre document din DSC Pstreaz n PDF proprietile documentului, cum a fi titlul, data i
ora crerii.
Redimensionare pagin i centrare ilustraie pentru fiierele EPS Centreaz o imagine EPS i redimensioneaz pagina pentru a ncadra ndeaproape imaginea. Dac opiunea este deselectat, pagina este dimensionat i centrat relativ la colul stnga sus al obiectului din stnga sus i la colul dreapta jos al obiectului din dreapta jos. Aceast opiune se aplic numai pentru activitile care sunt alctuite dintr-un singur fiier EPS.
UTILIZAREA ACROBAT 9 STANDARD 101
Crearea fiierelor PDF
Opiuni din panoul Standarde
Utiliznd opiunile pentru standarde, putei verifica coninutul documentului din fiierul PostScript pentru a v asigura c acesta respect standardele PDF/X1-a, PDF/X-3 sau PDF/A, nainte de a crea PDF-ul. Pentru fiierele compatibile cu PDF/X, putei, de asemenea, s impunei pentru fiierul PostScript criterii suplimentare prin selectarea opiunilor n panoul Standarde. Disponibilitatea opiunilor depinde de standardul selectat. Putei, de asemenea, s creai un fiier PDF/X dintr-un fiier PDF compatibil, utiliznd caracteristica Verificare din Acrobat.
compatibil cu PDF/X Este compatibil cu standardul PDF/X pentru pregtirea pentru tiprire cu rezoluie nalt.
Not: PDFMaker, metoda de conversie utilizat pentru conversia n PDF a fiierelor create n Microsoft Word i alte aplicaii, nu creeaz fiiere compatibile cu PDF/X.
compatibil cu PDF/A Este compatibil cu standardul PDF/A pentru documente de arhivare. Standard de conformitate Produce un fiier care indic dac fiierul este conform cu standardul selectat, i dac nu este, specific problema survenit. Fiierul .log este afiat n partea inferioar a casetei de dialog.
Not: PDF-urile care sunt compatibile cu ambele standarde PDF/X-1a i PDF/X-3 din Acrobat 6.0 vor fi implicite la PDF/X-1a n Acrobat 9.
Cnd nu este conform Specific dac se creeaz PDF-ul, dac fiierul PostScript nu este conform cu cerinele impuse
de standard.
Continuare Creeaz un PDF chiar dac fiierul PostScript nu respect cerinele PDF/X i menioneaz aceste probleme n raport. Anulare activitate Creeaz un PDF numai dac fiierul PostScript respect cerinele PDF/X ale opiunilor selectate din raport i este valid n toate privinele.
Niveluri de compatibilitate PDF
Cnd creai PDF-uri, decidei ce versiune PDF utilizai. Putei schimba versiunea PDF comutnd la alt presetare sau alegnd o opiune de compatibilitate cnd salvai ca PDF sau editai o presetare PDF. n general, cu excepia cazurilor n care exist o anumit cerin pentru compatibilitatea cu versiunile anterioare, utilizai cea mai recent versiune (n acest caz, versiunea 1.7). Cea mai recent versiune include toate caracteristicile i funcionalitile noi. Totui, n cazul n care creai documente care vor fi distribuite pe scar larg, luai n considerare alegerea Acrobat 6.0 (PDF 1.5) sau Acrobat 7.0 (PDF 1.6). Utilizarea uneia dintre aceste versiuni asigur faptul c toi utilizatorii pot vizualiza i tipri documentul. Urmtorul tabel compar anumite funcionaliti din PDF-urile create utiliznd setri de compatibilitate diferite.
UTILIZAREA ACROBAT 9 STANDARD 102
Crearea fiierelor PDF
Acrobat 4.0 (PDF 1.3)
Acrobat 5.0 (PDF 1.4)
Acrobat 6.0 (PDF 1.5)
Acrobat 7.0 (PDF 1.6), Acrobat 8 i Acrobat 9 (PDF 1.7) Majoritatea PDF-urilor pot fi deschise cu Acrobat 4.0, Acrobat Reader 4.0 i versiuni ulterioare. Totui, caracteristicile specifice versiunilor ulterioare sunt pierdute sau nu sunt vizualizabile uneori. Accept utilizarea transparenei live n ilustraii. (Caracteristica Acrobat Distiller aplatizeaz transparena).
PDF-urile pot fi deschise cu Acrobat 3.0, Acrobat Reader 3.0 i versiuni ulterioare.
PDF-urile pot fi deschise cu Acrobat 3.0, Acrobat Reader 3.0 i versiuni ulterioare. Totui, caracteristicile specifice versiunilor ulterioare sunt pierdute sau nu sunt vizualizabile uneori. Accept utilizarea transparenei live n ilustraii. (Caracteristica Acrobat Distiller aplatizeaz transparena).
Majoritatea PDF-urilor pot fi deschise cu Acrobat 4.0, Acrobat Reader 4.0 i versiuni ulterioare. Totui, caracteristicile specifice versiunilor ulterioare sunt pierdute sau nu sunt vizualizabile uneori. Accept utilizarea transparenei live n ilustraii. (Caracteristica Acrobat Distiller aplatizeaz transparena).
Nu poate conine ilustraii care utilizeaz efecte de transparen live. Orice transparen trebuie aplatizat nainte de conversia la PDF 1.3. Straturile nu sunt acceptate.
Straturile nu sunt acceptate.
Pstreaz straturile la crearea PDF-urilor din aplicaii care accept generarea de documente PDF stratificate, ca Illustrator CS i versiuni ulterioare sau InDesign CS i versiuni ulterioare. Este acceptat spaiul de culoare DeviceN cu maxim 31 de culori.
Pstreaz straturile la crearea PDF-urilor din aplicaii care accept generarea de documente PDF stratificate, ca Illustrator CS i versiuni ulterioare sau InDesign CS i versiuni ulterioare. Este acceptat spaiul de culoare DeviceN cu maxim 31 de culori.
Este acceptat spaiul de culoare DeviceN cu opt culori.
Este acceptat spaiul de culoare DeviceN cu opt culori.
Pot fi ncorporate fonturi pe Pot fi ncorporate fonturi pe Pot fi ncorporate fonturi pe Pot fi ncorporate fonturi pe mai muli octei. (Distiller mai muli octei. mai muli octei. mai muli octei. convertete fonturile la ncorporare). Este acceptat securitatea RC4 pe 40 de bii. Este acceptat securitatea RC4 pe 128 de bii. Este acceptat securitatea RC4 pe 128 de bii. Sunt acceptate securitatea RC4 pe 128 de bii i AES (Advanced Encryption Standard) pe 128 de bii.
Partajarea setrilor personalizate PDF
Putei salva i reutiliza propriile dvs. definiii de presetri Adobe PDF. De asemenea, putei partaja o presetare personalizat trimind o copie a fiierului rezultat ctre ali utilizatori. Aceti utilizatori pot s-o adauge apoi la aplicaiile Distiller instalate pe propriile calculatoare. Not: Fiierele de setri PDF au extensia .joboptions. Fiierele de presetri personalizate sunt stocate n (Windows) Documents and Settings/ [nume de utilizator]/Application Data/Adobe/Adobe PDF/Settings, (Vista) Users/[nume de utilizator]/AppData/Roaming/Adobe/Adobe PDF/Settings sau n (Mac OS) Users/[nume de utilizator]/Library/Application Support/Adobe/Adobe PDF/Settings.
Pentru a aduga la meniu un fiier de setri PDF personalizat, efectuai una din urmtoarele aciuni:
Tragei fiierul .joboptions n fereastra Distiller. n Acrobat Distiller, selectai Setri > Adugare setri Adobe PDF, navigai la fiierul .joboptions copiat, selectai-l
i facei clic pe Deschidere. Fiierul de setri apare ca opiune selectat n meniul Setri prestabilite.
UTILIZAREA ACROBAT 9 STANDARD 103
Crearea fiierelor PDF
Comprimarea i sub-eantionarea imaginilor
La conversia fiierelor PostScript n PDF, putei comprima obiectele vectoriale (cum ar fi textul i grafica vectorial) i putei comprima i sub-eantiona imagini. Grafica vectorial este descris cu ajutorul unei ecuaii matematice i este creat de obicei cu ajutorul unui program de desenare, cum ar fi Adobe Illustrator. Imaginile color, monocrome sau n tonuri de gri sunt descrise ca pixeli i sunt create cu aplicaii cum ar fi Adobe Photoshop sau prin scanare. Imaginile monocrome includ n special ilustraii alb-negru create n programe de desen simple i imagini scanate cu o adncime a imaginii de 1 bit. Cnd realizai sub-eantionarea (sau reducei numrul de pixeli), informaiile sunt terse din imagine. Cu Distiller, specificai o metod de interpolare sub-eantionare medie, sub-eantionare bicubic sau sub-eantionare pentru a stabili modul n care sunt teri pixelii. n funcie de setrile selectate, comprimarea i sub-eantionarea pot reduce semnificativ dimensiunea unui fiier PDF cu o pierdere minor sau chiar fr pierderea detaliilor i a preciziei. Cnd Distiller proceseaz un fiier, aplic setrile de comprimare la toate imaginile din fiier. Totui, putei asigna metode de comprimare i sub-eantionare diferite la imagini individuale. Varierea metodelor de comprimare i sub-eantionare ntr-un fiier PDF nainte de a crea un fiier PDF, putei aplica opiuni diferite de comprimare i sub-eantionare a imaginilor individuale care vor fi incluse n PDF:
Utilizai Adobe Photoshop pentru a re-eantiona i a comprima imaginile existente nainte de a utiliza Distiller.
Cnd suntei pregtit s creai fiierul PDF n Distiller, deselectai cu atenie opiunile de comprimare i subeantionare.
Creai fiiere PostScript separate pentru fiecare parte a documentului pe care dorii s o procesai diferit i utilizai
opiuni de comprimare diferite pentru a distila fiecare parte. Utilizai apoi Distiller pentru a fuziona fiierele ntrun singur PDF.
Cnd creai imagini color, n tonuri de gri sau monocrome ntr-o aplicaie de grafic vectorial (cum ar fi Adobe
Photoshop), selectai setrile de comprimare i sub-eantionare cu care dorii s fie salvate toate imaginile din acea aplicaie.
Introducei parametri Distiller naintea imaginilor dintr-un fiier PostScript. Putei utiliza aceast tehnic pentru
a procesa n mod diferit fiecare imagine dintr-un document. Aceast tehnic este cea mai dificil deoarece necesit cunoaterea noiunilor de programare PostScript. Pentru mai multe informaii despre utilizarea parametrilor, consultai documentaia SDK de la Acrobat Developer Center, la adresa www.adobe.com/go/learn_acr_devcenter_ro (numai n englez). Not: Pentru a aplica parametrii Distiller inserai, selectai Fiierul Postscript poate suprascrie setrile Adobe PDF n panoul Avansat din casta de dialog Setri Adobe PDF Settings din Distiller. Aceast opiune este prioritar setrilor selectate n caseta de dialog Adobe PDF.
Metode de comprimare
Distiller aplic comprimarea ZIP textului, graficii vectoriale, comprimarea ZIP sau JPEG imaginilor color sau n tonuri de gri i comprimarea ZIP, CCITT Group 3 sau 4, sau Run Length imaginilor monocrom.
UTILIZAREA ACROBAT 9 STANDARD 104
Crearea fiierelor PDF
Sales Plan
Kahili Mountain Coffee
Metode de comprimare corespunztoare pentru diferite tipuri de ilustraii A. ZIP B. JPEG C. CCITT D. Run Length
Putei selecta dintre urmtoarele metode de comprimare:
ZIP Este recomandat pentru zone mari acoperite cu aceeai culoare sau modele repetitive i pentru imagini alb-negru
care conin modele repetitive. Acrobat accept numai comprimarea ZIP pe 8 bii, fr pierderi; aceasta nseamn c datele nu sunt eliminate pentru a reduce dimensiunea fiierului, deci calitatea imaginii nu este afectat. Not: Implementarea de ctre Adobe a filtrului ZIP este derivat din pachetul zlib oferit de Jean-loup Gailly i Mark Adler, crora le mulumim pentru asistena acordat.
JPEG Recomandat pentru imagini n tonuri de gri sau color, cum ar fi fotografiile cu tonuri continue. Comprimarea
JPEG se face cu pierderi, ceea ce nseamn c sunt reduse datele imaginii i ar putea fi redus i calitatea; totui se ncearc reducerea dimensiunii fiierului cu pierderi minime de informaii. Deoarece comprimarea JPEG elimin datele, fiierele rezultate ar putea fi mult reduse fa de cele obinute utiliznd comprimarea ZIP.
CCITT Disponibil numai pentru imagini bitmap monocrome. Comprimarea CCITT (Consultative Committee on
International Telegraphy and Telephony) este recomandat pentru imagini alb-negru i imagini scanate cu o adncime a imaginii de 1 bit. Group 4 este o metod generic care are ca rezultat o comprimare optim pentru majoritatea imaginilor monocrome. Group 3, utilizat de majoritatea faxurilor, comprim imaginile monocrome, rnd cu rnd.
Run Length Produce cele mai bune rezultate pentru imagini care conin zone mari de alb sau negru complet.
UTILIZAREA ACROBAT 9 STANDARD 105
Crearea fiierelor PDF
Fonturi
ncorporarea i nlocuirea fonturilor
Un font poate fi ncorporat numai n cazul n care conine o setare efectuat de furnizorul fontului, care permite ncorporarea acestuia. ncorporarea mpiedic nlocuirea fonturilor cnd cititorii vizualizeaz sau tipresc fiierul i asigur faptul c cititorii vd textul cu fontul original. ncorporarea crete nesemnificativ dimensiunea fiierului, cu excepia cazului n care documentul utilizeaz fonturi CID, un format de font utilizat de obicei pentru limbile asiatice. Putei ncorpora sau nlocui fonturi n Acrobat sau cnd exportai un document InDesign n PDF. Putei ncorpora ntregul font sau numai un subset de caractere utilizat n fiier. Subsetarea asigur faptul c sunt utilizate fonturile i metricile dvs. de fonturi la tiprire, prin crearea unui nume de font personalizat. De exemplu, n acest mod se utilizeaz ntotdeauna pentru vizualizare i pentru tiprire versiunea dvs. Adobe Garamond, nu cea a furnizorului dvs. de servicii. Fonturile Type 1 i TrueType pot fi ncorporate dac sunt incluse n fiierul PostScript sau dac sunt disponibile ntr-una din locaiile de fonturi pe care le monitorizeaz Distiller i nu sunt restricionate de la ncorporare. Not: (Acrobat) n anumite cazuri, fonturile TrueType care au trecut printr-un driver PostScript nu mai pot fi cutate, copiate, decupate sau lipite. Pentru a reduce la minim aceast problem, utilizai Acrobat din acelai sistem n care a fost creat fiierul PostScript. Asigurai-v apoi c fonturile TrueType utilizate n fiier sunt disponibile n sistem. Cnd un font nu poate fi ncorporat din cauza setrilor furnizorului de fonturi, iar cineva care deschide sau tiprete PDF-ul nu are acces la fontul original, acesta este nlocuit temporar cu font de tip Model multiplu: AdobeSerifMM pentru un font serif lips i AdobeSansMM pentru un font sans serif lips. Fontul Model multiplu se poate ntinde sau condensa pentru ncadrare, pentru a asigura pstrarea liniilor i a ntreruperilor de pagin din documentul original. Totui, nlocuirea nu poate corespunde ntotdeauna formei caracterelor originale, n special n cazul n care caracterele sunt neconvenionale, ca fonturile script. Not: (Acrobat) Pentru text asiatic, Acrobat utilizeaz fonturi din kit-ul de limbi asiatice instalat sau din fonturi similare de pe sistemul utilizatorului. Fonturile din anumite limbi sau cu codri necunoscute nu pot fi nlocuite; n aceste cazuri, textul apare n fiier evideniat cu marcatori.
n cazul n care caracterele sunt neconvenionale (stnga), fontul nlocuit nu corespunde (dreapta).
Accesarea i ncorporarea fonturilor utiliznd Distiller
La conversia unui fiier PostScript n PDF, Distiller necesit acces la fonturile din fiier, pentru a insera informaiile corespunztoare n PDF. Distiller caut mai nti n fiierul PostScript fonturile Type 1, TrueType i OpenType. Dac fontul nu este ncorporat n fiierul PostScript, Distiller caut dosare de fonturi suplimentare. Caut urmtoarele dosare de fonturi n Windows:
/Resource/Font n dosarul Acrobat /Windows/Fonts
Caut urmtoarele dosare de fonturi n Mac OS:
/Resource/Font n dosarul Acrobat
UTILIZAREA ACROBAT 9 STANDARD 106
Crearea fiierelor PDF
/Users/[nume de utilizator]/Library/Fonts /Library/Fonts /System/Library/Fonts
Instalarea Acrobat include versiuni de fonturi cu control al limii pentru majoritatea fonturilor pentru China, Japonia i Coreea i de aceea Distiller poate accesa aceste fonturi n Acrobat. Asigurai-v c fonturile sunt disponibile pe calculatorul dumneavoastr. (n Windows, selectai Complet cnd instalai Acrobat sau selectai Personalizat i apoi selectai opiunea Suport pentru limbi asiatice. n Mac OS, aceste fonturi sunt instalate automat.) Pentru informaii despre includerea fonturilor ntr-un fiier PostScript, consultai documentaia livrat mpreun cu aplicaia i driverul de imprimant utilizat pentru crearea fiierelor PostScript. Not: Distiller nu accept fonturi Type 32. Pentru a introduce alte dosare de fonturi n care s caute Distiller, n Acrobat Distiller, selectai Setri > Locaii fonturi. Apoi, n caseta de dialog facei clic pe Adugare pentru a aduga un dosar de fonturi. Selectai Se ignor versiunile TrueType ale fonturilor PostScript standard, pentru a exclude fonturile TrueType care au acelai nume cu un font din colecia de fonturi PostScript 3. Not: Pentru a oferi aplicaiei Distiller acces la un dosar de fonturi care a fost mutat utilizai aceast caset de dialog pentru a elimina dosarul listat din locaia veche i pentru a-l aduga n locaia nou.
Previzualizarea PDF-urilor fr fonturi instalate local
Putei crea o previzualizare a documentului care permite tiprirea, n care fonturile implicite s fie nlocuite pentru orice text formatat cu fonturi disponibile pe calculatorul local, dar nencorporate n PDF. Aceast previzualizare v poate ajuta s stabilii dac dorii s ncorporai acele fonturi n PDF pentru ca documentul s poat avea aspectul dorit.
n caseta de dialog Preferine, sub Categorii, selectai Afiare pagin, apoi deselectai Utilizate fonturi locale.
Not: Dac un font nu poate fi nlocuit, textul apare evideniat cu marcatori i Acrobat afieaz un mesaj de eroare.
Cutarea de nume de fonturi PostScript
Dac trebuie s introducei manual un nume de font n panoul Fonturi din caseta de dialog Setri Adobe PDF, putei utiliza un fiier PDF pentru a cuta ortografierea exact a numelui.
1 Utilizai orice aplicaie pentru a crea un document de o singur pagin care s conin fontul. 2 Crearea unui PDF din document 3 Deschidei PDF-ul n Acrobat i selectai Fiier > Proprieti > Fonturi. 4 Notai numele fontului, respectnd ortografia, majusculele/minusculele i cratimele numelui fontului aa cum este
afiat n caseta de dialog Informaii font.
107
Capitolul 4: Combinarea coninutului n documentele PDF
n Adobe Acrobat 9 Standard, putei crea uor PDF-uri Adobe complexe, care includ diferite tipuri de fiiere. Putei mpacheta mai multe fiiere de diverse tipuri ntr-un portofoliu PDF, n care fiecare fiier apare separat i are propria paginare. De asemenea, putei converti i fuziona mai multe fiiere ntr-un singur PDF fuzionat n care documentele convertite sunt ncadrate n PDF ca pagini succesive. De asemenea, este uor de efectuat modificri ntr-un document PDF complex, astfel nct acesta s conin numai informaiile dorite. Putei efectua aceste modificri ntr-un document ordonat, unificat i eficient, care servete necesitilor dvs.
Combinarea fiierelor ntr-un portofoliu PDF
Despre portofoliile PDF
Un portofoliu PDF conine mai multe fiiere asamblate ntr-o unitate PDF integrat. Fiierele dintr-un portofoliu PDF pot avea formate diferite i pot fi create cu aplicaii diferite. De exemplu, s presupunem c avei un proiect care include documente text, mesaje e-mail, foi de calcul tabelar, desene CAD i prezentri PowerPoint. Putei combina toate aceste documente ntr-un portofoliu PDF. Fiierele originale i pstreaz identitile individuale, dar sunt asamblate ntr-un singur fiier portofoliu PDF. Utilizatorii pot deschide, citi, edita i formata fiecare fiier component independent de celelalte fiiere componente din portofoliul PDF. Creai un portofoliu PDF utiliznd comanda Fiier > Creare portofoliu PDF. n Windows, aplicaia Acrobat PDFMaker din Outlook i Lotus Notes poate crea portofolii PDF la conversia mesajelor e-mail. Not: Utilizatorii Adobe Reader nu pot crea portofolii PDF sau edita machete, culori, anteturi etc. n funcie de circumstane, portofoliile PDF ofer cteva avantaje n plus fa de fuzionarea mai multor fiiere ntr-un singur PDF:
Adugarea i tergerea Adugai sau eliminai uor fiiere, fr s trebuiasc s gsii i s selectai toate paginile care
au provenit din acel fiier.
Previzualizarea Putei previzualiza rapid fiiere componente, fr s trebuiasc s le deschidei n aplicaiile native. Editarea Modificai fiierele individuale din cadrul portofoliului PDF, fr ca acest lucru s afecteze celelalte fiiere. De exemplu, putei renumerota paginile ntr-un singur document, fr a renumerota alte documente din portofoliul PDF. De asemenea, putei edita fiiere non-PDF n aplicaiile native dintr-un portofoliu PDF; toate modificrile efectuate sunt salvate n fiierul din cadrul portofoliului PDF. Distribuirea Putei partaja un portofoliu PDF cu alte persoane i putei fi sigur c acestea primesc toate prile
componente.
Sortarea Sortai fiierele componente pe categorii, pe care le putei aduga, terge, ascunde i personaliza. Facei clic
pe numele unei coloane pentru a sorta lista.
Tiprirea Tiprii toate PDF-urile dintr-un portofoliu PDF sau PDF-urile componente selectate. Cutare Cutai unul sau toate fiierele dintr-un portofoliu PDF. Putei cuta chiar i fiiere componente non-PDF.
UTILIZAREA ACROBAT 9 STANDARD 108
Combinarea coninutului n documentele PDF
ncorporarea altor formate Adugai fiiere care nu sunt PDF-uri la un portofoliu PDF existent fr a fi nevoie s le
convertii la PDF.
Independena de alte fiiere surs Fiierele surs ale unui portofoliu PDF - chiar i fiierele existente pe care le
adugai la portofoliul PDF - nu sunt modificate la crearea unui portofoliu PDF. Modificrile aduse fiierelor componente dintr-un portofoliu PDF nu se reflect i n fiierele originale din care a fost creat portofoliul PDF. Putei muta un portofoliu PDF oriunde pe calculatorul dvs. sau n reea, fr a exista riscul s se piard sau s deconecteze componentele proprii.
Reutilizare Includei acelai fiier n mai multe portofolii PDF.
Not: Portofoliile PDF sunt diferite de coleciile pe care le-ai creat n Organizatorul Acrobat. Coleciile Organizatorului sunt simple instrumente care v permit s gsii PDF-uri corelate, indiferent de locaia lor n structura de dosare de pe calculatorul dvs. Portofoliile PDF sunt de fapt fiiere PDF, fiecare fiind stocat pe o singur locaie pe calculatorul dvs. De asemenea, PDF-urile ataate la alte PDF-uri nu ofer aceleai avantaje ca portofoliile PDF. Pentru clipuri video despre portofoliile PDF, consultai resursele urmtoare:
Crearea i securizarea portofoliilor PDF: www.adobe.com/go/lrvid4201_a9 Crearea unui portofoliu PDF profesional: www.adobe.com/go/lrvid4204_a9 Articole, tutoriale i sugestii despre portofoliile PDF: http://acrobatusers.com/ Galerie de portofolii PDF: www.acrobatusers.com/gallery/pdf_portfolio_gallery/ Filtarea fiierelor de rspuns la formulare:
http://www.acrobatusers.com/tutorials/2008/06/a9video_understanding_form_tracker
Filtrarea mesajelor Outlook: http://www.acrobatusers.com/tutorials/archiving-emails-pdf-microsoft-outlook
Consultai i
Vizualizarea suprafeei de lucru a portofoliilor PDF la pagina 20 Tiprirea PDF-urilor dintr-un portofoliu PDF la pagina 371 Cutarea ntr-un portofoliu PDF la pagina 316
Vizualizarea i editarea componentelor dintr-un portofoliu PDF
Putei sorta i previzualiza fiiere componente dintr-un portofoliu PDF, dar i deschide, edita i salva fiiere componente n aplicaia lor nativ. Anumite tipuri de fiiere necesit instalarea aplicaiei native pe calculator. Portofoliile PDF create n Acrobat 9 pot fi deschise n Acrobat 8 i Reader 8. Totui, caracteristicile urmtoare ale portofoliului PDF nu sunt disponibile n Acrobat 8 i Reader 8:
Pagina de ntmpinare Antet Machete Scheme de culori Coloane personalizate n fereastra Detalii fiier Dosare. Sunt disponibile toate fiierele din cadrul dosarelor, dar dosarele nu apar. Previzualizarea fiierelor
UTILIZAREA ACROBAT 9 STANDARD 109
Combinarea coninutului n documentele PDF
Vizualizarea detaliilor fiierului
La deschiderea unui portofoliu PDF, fiierele componente sunt dispuse ntr-o machet specificat de autorul portofoliului PDF. Pentru a vizualiza o list detaliat a fiierelor componente, n bara de instrumente Portofoliu PDF, facei clic pe butonul Detalii fiier . Pentru a reveni la fereastra iniial, facei clic pe butonul paginii de reedin (Home) .
Sortarea i filtrarea fiierelor componente dintr-un portofoliu PDF
1 n bara de instrumente Portofoliu PDF, facei clic pe butonul Detalii fiier
, dac este cazul.
2 Facei clic pe numele unei coloane. Facei clic a doua oar pentru a trece de la ordonarea ascendent la cea
descendent, i invers. Ordinea de sortare rmne la fel numai pentru sesiunea curent, sau pn la modificarea sortrii. Data viitoare cnd deschidei portofoliul PDF, acesta va aprea n ordinea de sortare specificat iniial. Pentru a modifica ordinea coloanelor din fereastra Detalii fiier, tragei numele unei coloane spre o alt locaie. Dac portofoliul PDF conine fiiere de rspuns la formulare sau mesaje Outlook, putei filtra coninutul n funcie de diverse criterii. Pentru mai multe informaii, vizionai aceste clipuri video:
http://www.acrobatusers.com/tutorials/2008/06/a9video_understanding_form_tracker http://www.acrobatusers.com/tutorials/archiving-emails-pdf-microsoft-outlook
Previzualizarea fiierelor componente dintr-un portofoliu PDF
Putei previzualiza mai multe tipuri de fiiere dintr-un portofoliu PDF. Previzualizarea este util cnd dorii s vizualizai, nu s modificai, coninutul unui fiier.
1 Din vizualizarea paginii de reedin a portofoliului PDF sau din vizualizarea Detalii fiier, facei dublu clic pe un
fiier. Dac este cazul, facei clic pe butonul Previzualizare
. i Fiier anterior .
2 Pentru a previzualiza pe rnd fiierele componente, facei clic pe butoanele Fiier urmtor
Cnd este deschis un fiier component n previzualizatorul Portofoliu PDF, n partea inferioar a barei de instrumente Portofoliu PDF apare o bar de instrumente de previzualizare. Tipul de fiier previzualizat stabilete instrumentele care sunt disponibile.
Deschiderea, editarea i salvarea fiierelor componente
Putei deschide, edita i salva un fiier component n aplicaia nativ a acestuia, atta timp ct aplicaia este instalat pe calculator. Nicio modificare adus fiierelor componente nu afecteaz fiierele originale din afara portofoliului PDF.
1 Efectuai una din urmtoarele aciuni:
Din vizualizarea paginii de reedin a portofoliului PDF sau din vizualizarea Detalii fiier, facei clic dreapta pe
fiier i selectai Deschidere fiier n aplicaie nativ (pentru fiierele care nu sunt PDF-uri) sau Deschidere fiier (pentru PDF-uri).
Din modul Previzualizare, facei clic pe butonul Deschidere din bara de instrumente de previzualizare.
2 Dac apare o caset de dialog de confirmare, selectai Deschidere fiier sau Se permite ntotdeauna deschiderea
fiierelor de acest tip i facei clic pe OK.
3 Editai fiierul n funcie de necesiti, apoi salvai-l.
UTILIZAREA ACROBAT 9 STANDARD 110
Combinarea coninutului n documentele PDF
Crearea i editarea portofoliilor PDF
Crearea unui portofoliu PDF i adugarea fiierelor la acesta se efectueaz uor. Putei crea dosare n portofoliul PDF, putei terge fiierele i dosarele componente, putei edita numele fiierelor componente, putei aduga i edita descrieri ale fiierelor componente.
Consultai i
Conversia mesajelor de e-mail n PDF-uri la pagina 76 Salvarea unui PDF la pagina 127 Setri de conversie n Adobe PDF la pagina 91
Crearea unui portofoliu PDF
Selectai Fiier > Creare portofoliu PDF.
Adugarea fiierelor la un portofoliu PDF
Dintr-un portofoliu PDF deschis, efectuai una din urmtoarele aciuni:
Selectai Fiier > Modificare portofoliu PDF > Adugare fiiere, apoi selectai unul sau mai multe fiiere. Selectai Fiier > Modificare portofoliu PDF > Adugare dosar existent, apoi selectai un dosar. Pe spaiul de lucru sau dintr-un dosar, tragei fiierele sau dosarele n suprafaa de lucru a portofoliilor PDF.
Crearea unui dosar ntr-un portofoliu PDF
Selectai Fiier > Modificare portofoliu PDF > Creare dosar nou.
Eliminarea fiierelor i a dosarelor dintr-un portofoliu PDF
Selectai unul sau mai multe fiiere sau dosare din portofoliul PDF i apsai tergere.
Dac tergei un dosar, toate fiierele coninute n acesta sunt terse din portofoliul PDF.
Editarea numelor fiierelor componente i a descrierilor dintr-un portofoliu PDF
Pentru a edita numele unui fiier component, facei clic pentru a selecta fiierul, apoi facei clic pe numele fiierului
pentru a aprea punctul de inserare. Apoi introducei un nume nou pentru fiier.
Pentru a edita descrierea unui fiier component, selectai fiierul, apoi facei clic pe suprafaa care conine
descrierea. (n vizualizarea paginii de reedin, suprafaa care conine descrierea se afl n partea de jos a numelui fiierului; n fereastra Detalii fiier, este o coloan din lista cu fiiere.) Apoi introducei descrierea.
Consultai i
Vizualizarea i editarea componentelor dintr-un portofoliu PDF la pagina 108
Extragerea fiierelor componente dintr-un portofoliu PDF
Selectai unul sau mai multe fiiere, apoi selectai Fiier > Salvare fiiere din portofoliu.
UTILIZAREA ACROBAT 9 STANDARD 111
Combinarea coninutului n documentele PDF
Partajarea portofoliilor PDF
Partajai un portofoliu PDF cu alte persoane, trimindu-l ntr-un e-mail sau ncrcndu-l pe Acrobat.com, care este un serviciu Web gratuit i sigur.
Trimiterea prin e-mail a unui portofoliu PDF
Din meniul Partajare
din bara de instrumente Portofoliu PDF, selectai E-mail.
Partajarea unui portofoliu PDF pe Acrobat.com
1 Din meniul Partajare
din bara de instrumente Portofoliu PDF, selectai Partajare portofoliu pe Acrobat.com.
2 Dac vi se solicit, introducei ID-ul i parola dvs. Adobe sau creai un ID dac nu avei deja unul. 3 n funcie de necesiti, facei clic pe Partajare mai multe fiiere, pentru a aduga fiiere suplimentare. n
Acrobat.com, putei partaja mai multe tipuri de fiiere, nu doar fiiere PDF.
4 n ecranul pentru e-mail, efectuai urmtoarele aciuni, apoi facei clic pe Trimitere:
Introducei adresele de e-mail ale destinatarilor. Facei clic pe butoanele Ctre sau Cc pentru a selecta adresele de
e-mail dintr-o agend Lotus Notes sau Microsoft Outlook. Inserai punct i virgul sau apsai Enter ntre adrese.
Personalizai subiectul i mesajul e-mailului n funcie de necesiti. Pentru utilizarea mesajului e-mail prestabilit,
facei clic pe Resetare mesaj prestabilit.
Selectai o opiune din meniul Nivel de acces pentru a specifica persoana care are dreptul s deschid i s descarce
fiierul. Acrobat ncarc fiierele specificate pe Acrobat.com i trimite destinatarilor un e-mail care conine o legtur ctre fiiere.
Alte funcii activate n portofoliile PDF
Aceste comenzi sunt disponibile pentru fiierele componente din portofoliile PDF:
Extindere Completare formulare i salvare n Adobe Reader Permite utilizatorilor Reader salvarea datelor din formulare i semnarea digital a PDF-urilor componente. Pentru informaii suplimentare, consultai Acordarea permisiunii utilizatorilor Reader s salveze datele formularului la pagina 183. Reducere dimensiune fiier Reduce dimensiunea fiierelor PDF-urilor componente. Pentru informaii suplimentare, consultai seciunea Reducerea dimensiunii unui fiier prin salvare la pagina 129. Securizare portofoliu cu parol Securizeaz documentele dintr-un portofoliu PDF sau din PDF-urile componente ale unui portofoliu PDF. Pentru informaii suplimentare, consultai seciunea Securizarea documentelor cu parole la pagina 225.
Not: Sunt disponibile i alte funcii de securitate pentru portofoliile PDF i pentru fiierele componente din portofoliile PDF. Pentru informaii suplimentare, consultai seciunea Securitatea la pagina 218.
OCR Permite cutarea, corectarea i copierea textului n PDF-urile componente scanate. Pentru informaii suplimentare, consultai seciunea Recunoatere text n documentele scanate la pagina 66. Adugare elemente unificatoare pentru pagini Adaug, actualizeaz i elimin anteturile, subsolurile, numerele
Bates, fundalurile i filigranele PDF-urilor componente. Pentru informaii suplimentare, consultai seciunea Adugarea elementelor unificatoare pentru pagini la pagina 114.
Tiprire imagini Tiprete documentele componente. Pentru informaii suplimentare, consultai seciunea Tiprirea
PDF-urilor dintr-un portofoliu PDF la pagina 371.
UTILIZAREA ACROBAT 9 STANDARD 112
Combinarea coninutului n documentele PDF
Alte opiuni pentru combinarea fiierelor
Crearea PDF-urilor fuzionate
ntr-un PDF fuzionat, documentele convertite sunt ncadrate ntr-un singur PDF, ca pagini succesive.
1 Selectai Fiier > Combinare > Fuzionare fiiere ntr-un singur PDF.
Dac un PDF este deschis, va aprea n lista de fiiere incluse.
2 n colul din dreapta sus al casetei de dialog Combinare fiiere, asigurai-v c este selectat opiunea PDF unic. 3 Utiliznd meniul Adugare fiiere, selectai una din opiunile urmtoare:
Pentru adugarea de fiiere individuale, selectai Adugare fiiere i selectai fiierele. Pentru adugarea tuturor fiierelor dintr-un dosar, selectai Adugare dosare i selectai dosarul.
Not: Dac dosarul conine fiiere pe care Acrobat nu le accept pentru conversie n PDF, fiierele respective nu sunt adugate.
Pentru a aduga fiiere pe care le-ai combinat n PDF-uri n alte sesiuni, facei clic pe Reutilizare fiiere. Apoi
selectai un PDF creat anterior din lista din stnga i selectai documentele componente n lista din dreapta. (Dac nu ai mai utilizat caseta de dialog Combinare fiiere, aceast opiune nu va fi disponibil).
Pentru a aduga PDF-uri deschise momentan, selectai Adugare fiiere deschise, apoi selectai fiierele.
n Windows, putei, de asemenea, trage fiiere sau dosare de pe desktop sau dintr-un dosar n caseta de dialog Combinare fiiere. Sau facei clic dreapta pe elementele selectate i selectai Combinare fiiere acceptate n Acrobat. Dac vreun fiier este protejat cu parol, unul sau mai multe mesaje vor fi afiate n care trebuie s introduce-i parola corect. Putei aduga acelai fiier de mai multe ori. Spre exemplu, un fiier poate s fie utilizat pentru paginile de tranziie ntre alte fiiere sau un fiier gol poate fi folosit pentru adugarea paginilor goale.
4 n funcie de necesiti, efectuai una din aciunile urmtoare n lista de fiiere:
Pentru rearanjarea ordinii fiierelor n list, selectai un fiier, apoi tragei-l sau facei clic pe Deplasare n sus sau
Deplasare n jos.
Pentru sortarea listei, facei clic pe numele coloane dup care dorii s se efectueze sortarea. Facei clic din nou
pentru sortare n ordine invers.
Pentru a converti numai o parte din fiierul surs cu mai multe pagini, facei dublu clic pe fiier sau selectai fiierul
i facei clic pe butonul Selectare pagini (vezi Not). n Previzualizare, revizuii i selectai paginile, n funcie de necesiti, urmnd instruciunile din caseta de dialog, care pot s difere n funcie de tipul fiierului, apoi facei clic pe OK. Not: Numele butonului Selectare variaz n funcie de tipul fiierului. Pentru PDF-uri i documente Word, este etichetat Selectare pagini; pentru fiierele PowerPoint, este Selectare diapozitive; pentru fiierele Excel, Selectare foi de calcul.
5 Facei clic pe Opiuni pentru a specifica setrile de conversie. 6 Specificai o dimensiune pentru fiier i facei clic pe Combinare fiiere.
O caset de dialog de stare arat stadiul conversiei fiierelor. Este posibil ca unele aplicaii surs s porneasc i s se nchid automat.
UTILIZAREA ACROBAT 9 STANDARD 113
Combinarea coninutului n documentele PDF
Consultai i
Conversia mesajelor de e-mail n PDF-uri la pagina 76 Setri de conversie n Adobe PDF la pagina 91
Setri pentru dimensiunea fiierului
Dimensiune redus a fiierului Reduce imaginile mari la rezoluie de ecran i le comprim utiliznd JPEG de calitate
inferioar. Recomandat pentru vizualizarea pe ecran, e-mail i Internet. Not: Dac oricare dintre fiierele surs sunt deja PDF-uri, opiunea Dimensiune redus a fiierului utilizeaz caracteristica Reducere dimensiune fiier pentru fiierele respective. Funcia Reducere dimensiune fiier nu este aplicat dac este selectat opiunea Dimensiune prestabilit fiier a sau Dimensiune mare fiier.
Dimensiune prestabilit fiier Se recomand pentru PDF-uri care s fie vizualizate cu acuratee i pentru tiprirea
documentelor de afaceri.
Dimensiune mai mare a fiierului Utilizeaz conversia prestabilit Tiprire de calitate superioar.
Inserarea unui PDF n alt PDF
1 Deschidei PDF-ul care servete drept baz a fiierului combinat. 2 Selectai Document > Inserare pagini > Din fiier (Windows) sau Document > Inserare pagini (Mac OS). 3 Selectai documentul PDF. 4 n caseta de dialog Inserare pagini, specificai unde se insereaz documentul (nainte de prima pagin, dup ultima
pagin sau la o pagin desemnat). Facei clic pe OK.
5 Pentru a pstra PDF-ul original intact ca fiier separat, selectai Salvare ca i introducei numele nou pentru PDF-
ul fuzionat. De asemenea, putei aduga un fiier existent ntr-un PDF trgnd pictograma fiierului direct n poziie, n panoul Pagini al PDF-ului deschis.
Inserarea unei selecii din clipboard ntr-un PDF (Windows)
Putei insera una sau mai multe pagini de coninut selectat, copiat din orice aplicaie, ntr-un PDF existent.
1 Deschidei documentul care conine coninutul pe care dorii s-l adugai. Selectai coninutul, apoi copiai
selecia (n majoritatea aplicaiilor, selectnd Editare > Copiere).
2 Deschidei PDF-ul care dorii s serveasc drept baz pentru fiierul combinat i selectai Document > Inserare
pagini > Din clipboard.
3 n caseta de dialog Inserare pagini, specificai unde se introduce selecia (nainte de prima pagin, dup ultima
pagin sau la o pagin desemnat). Facei clic pe OK.
4 Pentru a pstra PDF-ul original intact ca fiier separat, selectai Salvare ca i introducei numele nou pentru PDF-
ul fuzionat.
UTILIZAREA ACROBAT 9 STANDARD 114
Combinarea coninutului n documentele PDF
Plasarea PDF-urilor ca fiiere cu legturi, n alte documente
Putei ncorpora PDF-uri n alte tipuri de fiiere care accept Object Linking and Embedding (OLE), precum fiierele InDesign sau Word. Aceste fiiere sunt numite documente container OLE. Ulterior, dac efectuai modificri n PDFul original, caracteristica OLE din aplicaia container poate actualiza fiierul ncorporat n documentul container, reflectnd astfel modificrile aduse de dvs. PDF-ului original.
Efectuai una din urmtoarele aciuni:
Selectai comanda Inserare obiect din aplicaia container OLE sau comanda Inserare legtur. (Windows) n Acrobat, selectai Editare > Copiere fiier n clipboard, i apoi selectai comanda Lipire special din
aplicaia container.
Adugarea elementelor unificatoare pentru pagini
Adugarea i editarea anteturilor i subsolurilor
Un antet i un subsol prezint informaii consecvente pe marginile paginilor dintr-un PDF. De exemplu, informaiile pot fi o dat, numerotarea automat a paginilor, titlul general al documentului sau numele autorului. Putei aduga anteturi i subsoluri unuia sau mai multor PDF-uri, inclusiv PDF-urilor componente dintr-un portofoliu PDF. Putei diversifica anteturile i subsolurile dintr-un document PDF. De exemplu, putei aduga un antet care afieaz numrul paginii n partea dreapt pe paginile cu numere impare i un alt antet care afieaz numerele n partea stng pe paginile cu numere pare. Putei defini i salva anteturile i subsolurile dvs. pentru a le reutiliza ulterior sau putei s aplicai simplu un antet i un subsol i s uitai de ele. Dup aplicarea unui antet i a unui subsol, le putei edita, nlocui sau terge din PDF. De asemenea, putei previzualiza anteturile i subsolurile nainte s le aplicai i s ajustai marginile antetului i subsolului astfel nct s nu se suprapun peste coninutul paginii.
Adugarea de anteturi i subsoluri cu un document deschis
1 Selectai Document > Antet i subsol > Adugare. 2 n funcie de necesiti, specificai valorile parametrilor Font i Margine.
Proprietile textului se aplic tuturor intrrilor de antet i subsol care fac parte din definiia acestei setri. Nu putei aplica setri diferite pentru casete de text antet i subsol individuale n aceeai sesiune din caseta de dialog Adugare antet i subsol Pentru a mpiedica suprapunerea, facei clic pe butonul Opiuni aspect i selectai Micorare document pentru evitarea suprascrierii textului i graficii documentului. Pentru a preveni redimensionarea sau repoziionarea cnd se tiprete PDF-ul n format mare, selectai Pstrare poziie i dimensiune text antet/subsol constante cnd se tiprete n diferite dimensiuni de pagin.
3 Introducei text n casetele de text pentru antet i subsol. Pentru introducerea numerelor paginilor sau a datei
curente, facei clic ntr-o caset i facei clic pe butoanele corespunztoare. Pentru selectarea formatrii pentru intrrile automate, facei clic pe Format numr pagin i dat. Not: Putei combina textul cu date i numere de pagini. De asemenea, putei aduga mai multe rnduri de text unei intrri.
4 Pentru a specifica paginile pe care sunt afiate antetul i subsolul, facei clic pe butonul Opiuni interval de pagini.
Apoi specificai un interval de pagini i selectai o opiune Subset, n funcie de necesiti.
UTILIZAREA ACROBAT 9 STANDARD 115
Combinarea coninutului n documentele PDF
5 Examinai rezultatele n zona Previzualizare, utiliznd opiunea Previzualizare pagin, pentru a vedea diferite
pagini din PDF.
6 (Opional) Pentru salvarea acestor setri pentru antet i subsol pentru utilizare ulterioar, facei clic pe Salvare
setri n partea superioar a casetei de dialog.
7 (Opional) Pentru aplicarea acelorai setri PDF-urilor suplimentare, facei clic pe Aplicare la mai multe. Facei clic
pe Adugare fiiere, selectai Adugare fiiere sau Adugare fiiere deschise i selectai fiierele. n caseta de dialog Opiuni de ieire, specificai dosarul i preferinele pentru numele fiierului, apoi facei clic pe OK.
Adugarea de anteturi i subsoluri fr niciun document deschis
1 Selectai Document > Antet i subsol > Adugare. 2 n caseta de dialog, facei clic pe Adugare fiiere, selectai Adugare fiiere, apoi selectai fiierele.
De asemenea, putei aduga fiierele sau dosarele prin tragerea acestora n caseta de dialog.
3 Urmai paii 2 - 6 din procedura pentru adugarea anteturilor i a subsolurilor cu un document deschis. Cnd ai
terminat configurarea anteturilor i subsolurilor, facei clic pe OK.
4 n caseta de dialog Opiuni de ieire, specificai dosarul i preferinele pentru numele fiierului, apoi facei clic pe OK.
Adugarea anteturilor i subsolurilor PDF-urilor componente dintr-un portofoliu PDF
1 Selectai unul sau mai multe PDF-uri componente dintr-un portofoliu PDF. 2 Urmai paii din procedura pentru adugarea anteturilor i a subsolurilor cu un document deschis.
Actualizarea anteturilor i subsolurilor
Actualizarea se aplic setului de antet i subsol adugat cel mai recent.
1 Deschidei un singur PDF. 2 Alegei Document > Antet i Subsol > Actualizare. 3 Modificai setrile n funcie de necesiti.
Adugarea unui alt antet i a unui alt subsol
1 Deschidei un singur PDF sau selectai unul sau mai multe PDF-uri componente dintr-un portofoliu PDF. 2 Alegei Document > Antet i Subsol > Adugare, iar apoi facei clic pe Adugare nou n mesajul care este afiat.
Previzualizarea arat orice anteturi i subsoluri existente.
3 Introducei text n casetele de texte pentru anteturi i subsoluri, pentru a aduga mai multe anteturi i subsoluri.
Cnd tastai, previzualizarea actualizeaz aspectul complet al anteturilor i al subsolurilor pe pagin.
4 Selectai noi opiuni de formatare, dup preferine, observnd din nou actualizarea previzualizrii.
nlocuirea tuturor anteturilor i subsolurilor
1 Deschidei un singur PDF. 2 Alegei Document > Antet i subsol > Adugare, apoi facei clic pe nlocuire existent n mesajul care apare. 3 Specificai setrile n funcie de necesiti.
Not: Acest proces se aplic numai la anteturi i subsoluri adugate n Acrobat 7.0 sau o versiune mai recent.
UTILIZAREA ACROBAT 9 STANDARD 116
Combinarea coninutului n documentele PDF
Eliminarea tuturor anteturilor i subsolurilor
Efectuai una din urmtoarele aciuni:
Deschidei un singur PDF sau selectai unul sau mai multe PDF-uri componente dintr-un portofoliu PDF. Apoi
selectai Document > Antet i subsol > Eliminare.
Pentru eliminarea anteturilor i a subsolurilor din mai multe PDF-uri, nchidei toate documentelor deschise i
selectai Document > Antet i subsol > Eliminare. n caseta de dialog, facei clic pe Adugare fiiere, selectai Adugare fiiere, apoi selectai fiierele. Facei clic pe OK, apoi specificai preferinele pentru dosar i numele fiierului n caseta de dialog Opiuni de ieire. Not: Acest proces se aplic numai la anteturi i subsoluri adugate n Acrobat 7.0 sau o versiune mai recent.
Adugarea i editarea fundalurilor
Un fundal apare n spatele textului sau imaginilor de pe pagin. Fundalul poate s fie simplu, format dintr-o culoare solid, sau putei s folosii o imagine. Putei aplica selectiv un fundal pentru anumite pagini sau pentru un interval de pagini ntr-unul sau mai multe PDF-uri. Un PDF accept doar un fundal per pagin, ns fundalurile pot diferi de la pagin la pagin.
nainte i dup adugarea unui fundal
Adugarea, nlocuirea sau editarea unui fundal, cu un document deschis
1 Alegei Document > Fundal > Adugare/Eliminare.
Not: Dac este afiat un mesaj care v informeaz c documentul curent are deja un fundal, facei clic pe nlocuire fundal. Dac aplicai noul fundal unui interval limitat de pagini, fundalul vechi rmne neschimbat pe paginile din afara intervalului respectiv.
2 (Opional) Pentru aplicarea selectiv a fundalului pe pagini individuale, facei clic pe Opiuni interval de pagini.
Apoi specificai un interval de pagini i selectai o opiune Subset, n funcie de necesiti.
UTILIZAREA ACROBAT 9 STANDARD 117
Combinarea coninutului n documentele PDF
3 Specificai fundalul:
Pentru a reutiliza un fundal i opiunile de fundal salvate ntr-o sesiune anterioar, selectai-l din meniul Setri
salvate.
Pentru a aplica un fundal cu culoare solid, selectai Din culoare. Apoi selectai un eantion de culoare sau o culoare
personalizat din selectorul de culori .
Pentru utilizarea unei imagini, selectai Fiier, apoi selectai fiierul imagine. Pentru a selecta o anumit imagine
dintr-un fiier cu mai multe pagini, introducei-o n Numr pagin. Not: Numai fiierele PDF, JPEG i BMP pot fi utilizate ca imagini de fundal.
4 Ajustai aspectul i poziia fundalului, n funcie de necesiti. 5 (Opional) Pentru aplicarea aceluiai fundal la PDF-uri suplimentare, facei clic pe Aplicare la mai multe. Facei clic
pe Adugare fiiere, selectai Adugare fiiere sau Adugare fiiere deschise, apoi selectai fiierele. n caseta de dialog Opiuni de ieire, specificai dosarul i preferinele pentru numele fiierului, apoi facei clic pe OK.
Adugarea, nlocuirea sau editarea unui fundal fr niciun document deschis
1 Selectai Document > Fundal > Adugare/nlocuire. 2 n caseta de dialog, facei clic pe Adugare fiiere, selectai Adugare fiiere, apoi selectai fiierele.
De asemenea, putei aduga fiierele sau dosarele prin tragerea acestora n caseta de dialog.
3 Facei clic pe OK pentru a nchide caseta de dialog Adugare fundal. 4 Urmai paii 2 - 4 din procedura pentru adugarea, nlocuirea sau editarea unui fundal cu un document deschis.
Cnd ai terminat configurarea fundalului, facei clic pe OK.
5 n caseta de dialog Opiuni de ieire, specificai dosarul i preferinele pentru numele fiierului, apoi facei clic pe OK.
Adugarea, nlocuirea sau editarea unui fundal pentru PDF-urile componente ale unui portofoliu PDF
1 Selectai unul sau mai multe PDF-uri componente dintr-un portofoliu PDF. 2 Urmai paii din procedura pentru adugarea, nlocuirea sau editarea unui fundal cu un document deschis.
Actualizarea unei imagini de fundal editate recent
Dac fiierul imagine original pe care l utilizai ca fundal se modific, putei actualiza PDF-ul pentru a afia noua versiune a imaginii, n loc de tergerea versiunii vechi i readugarea celei noi.
1 Deschidei un singur PDF. 2 Alegei Document > Fundal > Actualizare. 3 Facei clic pe OK sau facei alte modificri fundalului, apoi facei clic pe OK.
Not: Acest proces se aplic numai fundalurilor adugate n Acrobat 7.0 sau o versiune ulterioar.
Eliminarea unui fundal din paginile selectate
1 Deschidei un singur PDF sau selectai unul sau mai multe PDF-uri componente dintr-un portofoliu PDF. 2 Selectai Document > Fundal > Adugare/nlocuire. 3 Facei clic pe Opiuni interval de pagini, apoi specificai un interval de pagini i selectai o opiune Subset, n funcie
de necesiti.
UTILIZAREA ACROBAT 9 STANDARD 118
Combinarea coninutului n documentele PDF
Eliminarea unui fundal din toate paginile
Efectuai una din urmtoarele aciuni:
Deschidei un singur PDF sau selectai unul sau mai multe PDF-uri componente dintr-un portofoliu PDF. Apoi
selectai Document > Fundal > Eliminare.
Pentru eliminarea unui fundal din mai multe PDF-uri, nchidei toate PDF-urile deschise i selectai Document >
Fundal > Eliminare. n caseta de dialog, facei clic pe Adugare fiiere, selectai Adugare fiiere sau Adugare fiiere deschise, apoi selectai fiierele. Facei clic pe OK, apoi specificai preferinele pentru dosar i numele fiierului n caseta de dialog Opiuni de ieire.
Adugarea i editarea filigranelor
Un filigran const din text sau o imagine afiat fie n faa sau n spatele coninutului existent al documentului, asemntor unei tampile. De exemplu, putei aplica un filigran Confidenial pe paginile care conin informaii confideniale. Putei aduga mai multe filigrane unuia sau mai multor PDF-uri, dar fiecare filigran trebuie adugat separat. Putei specifica pagina sau intervalul de pagini pe care apare fiecare filigran. Not: Spre deosebire de o tampil, filigranul este integrat n paginile PDF-ului ca element fix. O tampil este un tip de comentariu PDF, pe care alte persoane care citesc PDF-ul l pot deschide pentru a afia o adnotare, pentru a muta, a modifica sau a elimina text.
nainte i dup adugarea unui filigran
Adugarea sau nlocuirea unui filigrancu un document deschis
1 Selectai Document > Filigran > Adugare.
UTILIZAREA ACROBAT 9 STANDARD 119
Combinarea coninutului n documentele PDF
2 (Opional) Pentru aplicarea selectiv a filigranului pe pagini individuale, facei clic pe Opiuni interval de pagini.
Apoi specificai un interval de pagini i selectai o opiune Subset, n funcie de necesiti.
3 Specificai filigranul:
Pentru a reutiliza un filigran i opiunile pentru filigran salvate ntr-o sesiune anterioar, selectai-l din meniul
Setri salvate.
Pentru crearea unui filigran text, selectai Text i introducei textul n caset. Ajustai opiunile de formatare a
textului, n funcie de necesiti.
Pentru a utiliza o imagine ca filigran, selectai Fiier. Apoi efectuai clic pe Parcurgere i selectai fiierul imagine.
Dac fiierul are mai multe pagini cu imagini, specificai valoarea dorit pentru Numr pagin. Not: Doar imaginile PDF, JPEG i BMP pot fi folosite ca filigrane.
4 Pentru a modifica dimensiunea unei imagini filigran, efectuai una dintre aciunile urmtoare:
Pentru redimensionarea filigranului n raport cu dimensiunea fiierului imagine original, introducei un procentaj
n opiunea Dimensiune absolut (n zona Surs a casetei de dialog).
Pentru a redimensiona filigranul n raport cu dimensiunile paginii PDF, introducei un procentaj n Dimensiune
relativ la pagina int (n zona Aspect a casetei de dialog).
5 Ajustai aspectul i poziia filigranului, n funcie de necesiti. 6 (Opional) Facei clic pe Opiuni aspect i specificai urmtoarele opiuni:
Pentru a specifica cnd este afiat filigranul, selectai sau deselectai Afiare la tiprire i Afiare la afiare pe ecran. Pentru a controla variaiile ntr-un PDF cu pagini de diverse dimensiuni, selectai sau deselectai Pstrare poziie i
dimensiune text filigran constante cnd se tiprete pe diverse dimensiuni de pagin.
7 (Opional) Pentru aplicarea acelorai setri PDF-urilor suplimentare, facei clic pe Aplicare la mai multe. Facei clic
pe Adugare fiiere, selectai Adugare fiiere sau Adugare fiiere deschise, apoi selectai fiierele. n caseta de dialog Opiuni de ieire, specificai dosarul i preferinele pentru numele fiierului, apoi facei clic pe OK.
Adugarea sau nlocuirea unui filigran fr niciun document deschis
1 Selectai Document > Filigran > Adugare. 2 n caseta de dialog, facei clic pe Adugare fiiere, selectai Adugare fiiere, apoi selectai fiierele.
De asemenea, putei aduga fiierele sau dosarele prin tragerea acestora n caseta de dialog.
3 Facei clic pe OK pentru nchiderea casetei de dialog Adugare filigran. 4 Urmai paii 2 - 6 din procedura pentru adugarea sau nlocuirea unui filigran cu un document deschis. Cnd ai
terminat configurarea filigranului, facei clic pe OK.
5 n caseta de dialog Opiuni de ieire, specificai dosarul i preferinele pentru numele fiierului, apoi facei clic pe OK.
Adugarea sau nlocuirea unui filigran n PDF-urile componente ale unui portofoliu PDF
1 Selectai unul sau mai multe PDF-uri componente dintr-un portofoliu PDF. 2 Urmai paii din procedura pentru adugarea sau nlocuirea unui filigran cu un document deschis.
Actualizarea unui filigran
1 Deschidei un singur PDF. 2 Alegei Document > Filigran > Actualizare.
UTILIZAREA ACROBAT 9 STANDARD 120
Combinarea coninutului n documentele PDF
3 Facei modificrile pentru filigran, apoi facei clic pe OK.
Important: Dac avei mai multe filigrane ntr-un PDF, aceast procedur va actualiza doar primul filigran pe care lai adugat i va elimina restul de filigrane. Dac v rzgndii n privina actualizrii filigranelor dup ce ai finalizat acest proces, alegei imediat Editare > Anulare filigran.
Eliminarea filigranelor
Efectuai una din urmtoarele aciuni:
Deschidei un singur PDF sau selectai unul sau mai multe PDF-uri componente dintr-un portofoliu PDF. Apoi
selectai Document > Filigran > Eliminare.
Pentru eliminarea filigranelor din mai multe PDF-uri, nchidei toate PDF-urile deschise i selectai Document >
Filigran > Eliminare. n caseta de dialog afiat, facei clic pe Adugare fiiere, selectai Adugare fiiere, apoi selectai fiierele. Facei clic pe OK, apoi specificai preferinele pentru dosar i numele fiierului n caseta de dialog Opiuni de ieire.
Decuparea paginilor
Fereastra de dialog Decupaj pagini este locul unde putei s ajustai zona vizibil a paginii. Aceasta v poate ajuta s creai consisten n cadrul unui PDF compus din pagini de diferite dimensiuni. Decuparea nu reduce dimensiunea fiierului deoarece informaiile nu sunt abandonate, ci sunt doar ascunse.
Decuparea zonelor goale din jurul coninutului paginii
1 Selectai Document > Decupaj pagini. 2 Sub Control margini, selectai Eliminare margini albe.
Decuparea uneia sau mai multor pagini
1 Selectai Document > Decupaj pagini. 2 Ajustai valorile pentru controalele marginilor. 3 Dac este necesar, specificai setrile pentru Interval pagini.
Decuparea unei pagini cu instrumentul Decupaj
1 Selectai Instrumente > Editare avansat > Instrument Decupaj. 2 Trasai un dreptunghi pe pagina pe care dorii s o decupai. Dac este necesar, tragei de manipulatorii de la
colurile dreptunghiului de decupare pn cnd pagina ajunge la dimensiunea dorit.
3 Facei dublu clic n interiorul dreptunghiului de decupat.
Se deschide fereastra de dialog Decupaj pagini, care indic msurtorile marginilor dreptunghiului de decupare i pagina de decupat. Putei suprascrie aceste setri sau putei aplica alte opiuni prin crearea unor noi selecii n fereastra de dialog nainte de a face clic pe OK.
Setri pentru caseta de dialog Decupaj pagini
Opiunile Decupaj pagini specific o selecie de opiuni pentru decuparea paginilor. Opiunile Control margine sunt urmtoarele:
Constrngere proporii Blocheaz proporiile decupajului, astfel nct toate marginile s fie la aceeai distan.
UTILIZAREA ACROBAT 9 STANDARD 121
Combinarea coninutului n documentele PDF
Eliminarea marginilor albe Decupeaz pagina conform limitelor casetei ilustraiei. Aceast opiune este util pentru
tierea marginilor diapozitivelor de prezentare salvate ca PDF-uri.
Setare la zero Restaureaz marginile de decupare la zero. Revenire la selecie Revine la marginea de decupare selectat cu instrumentul Decupaj.
Anularea decuprii
Decuparea unui PDF nu reduce dimensiunea fiierului deoarece informaiile nu sunt abandonate, ci sunt doar ascunse. Prin resetarea dimensiunii paginii, putei restaura pagina i coninutul ei la starea iniial.
1 Deschidei caseta de dialog Decupaj pagini, utiliznd una din urmtoarele metode:
Document > Decupaj pagini. Decupaj pagini din meniul Opiuni, din panoul Pagini.
2 Resetai marginile la dimensiunile iniiale.
Rearanjarea paginilor ntr-un PDF
Rotirea unei pagini
Putei roti toate paginile dintr-un document sau numai paginile selectate. Rotirea este bazat pe incrementuri de cte 90.
1 Deschidei caseta de dialog Rotire pagini, utiliznd una din urmtoarele metode:
Selectai Document > Rotire pagini. Din meniul Opiuni din panoul Pagini, selectai Rotire pagini.
2 Pentru Direcie, selectai numrul i direcia rotaiilor: 90 de grade invers sensului acelor de ceasornic, 90 de grade
n sensul acelor de ceasornic sau 180 de grade.
3 Pentru opiunea Pagini, specificai dac se vor roti toate paginile, anumite pagini sau un interval de pagini. 4 Din meniul Rotire, specificai pagini pare, pagini impare sau ambele i selectai orientarea paginilor care vor fi
rotite. Pentru a schimba temporar modul dvs. de vizualizare a paginii, selectai Vizualizare > Rotire vizualizare > n sens orar sau n sens antiorar Orientarea original a paginii este restaurat urmtoarea dat cnd deschidei PDF-ul.
Extragerea paginilor ntr-un PDF
Extragerea este procesul de reutilizare a paginilor selectate dintr-un PDF n alt PDF. Paginile extrase nu vor include numai coninut, ci i cmpuri pentru formulare, comentarii, precum i legturile asociate cu coninutul paginii originale. Putei pstra paginile extrase n documentul original, sau le putei elimina n cursul procesului de extragere - similar proceselor familiare de decupare-i-lipire sau copiere-i-lipire, dar la nivel de pagin. Not: Semnele de carte i legrile de articole asociate cu aceste pagini nu sunt extrase.
1 Deschidei PDF-ul n Acrobat i selectai Document > Extragere pagini. 2 Specificai intervalul de pagini pentru extragere.
UTILIZAREA ACROBAT 9 STANDARD 122
Combinarea coninutului n documentele PDF
3 n caseta de dialog Extragere pagini, efectuai una sau mai multe dintre aciunile de mai jos, nainte de a face clic pe OK.
Pentru a elimina paginile extrase din documentul original, selectai tergere pagini dup extragere. Pentru a crea PDF-uri formate dintr-o singur pagin extras, selectai Extragere pagini ca fiiere separate. Pentru a pstra paginile originale n document i a crea un singur PDF care include toate paginile extrase, lsai
ambele casete de validare debifate. Paginile extrase sunt plasate ntr-un document nou, denumit Pagini din [numele documentului original] - [n]. Not: Creatorul unui document PDF poate seta opiuni de securitate, pentru a mpiedica extragerea paginilor. Pentru a vizualiza setrile de securitate pentru un document, selectai Fiier > Proprieti i selectai Securitate.
Consultai i
Extragerea fiierelor componente dintr-un portofoliu PDF la pagina 110
Divizarea PDF-urilor n mai multe documente
Putei diviza unul sau mai multe documente n mai multe documente mai mici. La divizarea unui document, putei specifica divizarea pe baza numrului maxim de pagini, a dimensiunii maxime a fiierului sau pe baza semnelor de carte de nivel zero.
Divizarea unuia sau mai multor PDF-uri cu un document deschis
1 Deschidei PDF-ul i selectai Document > Divizare document. 2 n caseta de dialog Divizare document, specificai criteriile pentru divizarea documentului:
Numr de pagini Specificai numrul maxim de pagini pentru fiecare document din divizare. Dimensiune fiier Specificai dimensiunea maxim a fiierului pentru fiecare document din divizare. Semnele de carte de nivel zero Dac documentul include semne de carte, creeaz un document pentru fiecare semn
de carte de nivel zero.
3 Pentru specificarea unui dosar int pentru fiierele divizate i preferinele privind numele fiierelor, facei clic pe
Opiuni de ieire. Specificai opiunile n funcie de necesiti i facei clic pe OK.
4 (Opional) Pentru aplicarea aceleiai divizri mai multor documente, facei clic pe Aplicare la mai multe. Facei clic
pe Adugare fiiere i selectai Adugare fiiere, Adugare dosare sau Adugare fiiere deschise. Selectai fiierele sau dosarul, apoi facei clic pe OK.
Divizarea unuia sau a mai multor PDF-uri fr niciun document deschis
1 Selectai Document > Divizare document. 2 Facei clic pe Adugare fiiere, i selectai Adugare fiiere, Adugare dosare. Selectai fiierele sau dosarul, apoi
facei clic pe OK.
3 Urmai paii 2 i 3 din procedura pentru divizarea documentelor cu un document deschis.
Mutarea sau copierea unei pagini
Putei utiliza miniaturi ale paginilor pentru copierea sau mutarea paginilor n cadrul unui document i pentru copierea paginilor ntre documente.
UTILIZAREA ACROBAT 9 STANDARD 123
Combinarea coninutului n documentele PDF
Cnd tragei o miniatur de pagin ntr-un panou Pagini, este afiat o bar n dreptul celorlalte miniaturi, indicnd poziia n care va aprea pagina n PDF. Aceast bar este afiat n partea inferioar sau superioar atunci cnd miniaturile se afl ntr-o singur coloan, sau n stnga sau n dreapta atunci cnd sunt afiate mai multe coloane de miniaturi. Not: Semnele de carte cu taguri influeneaz ordinea de urmrire utilizat de dispozitivele de citire, precum dispozitivele pentru persoanele cu defect de vedere. Semnele de carte cu taguri nu modific ordinea paginilor dintr-un PDF.
Consultai i
Inserarea unui PDF n alt PDF la pagina 113 Despre taguri, accesibilitate, ordine de citire i rencadrare la pagina 264
Mutarea sau copierea unei pagini n cadrul unui PDF, utiliznd miniaturile de pagini
1 Facei clic pe butonul Pagini pentru a deschide panoul Pagini i selectai una sau mai multe miniaturi de pagini. 2 Efectuai una din urmtoarele aciuni:
Pentru a muta o pagin, tragei caseta cu numrul paginii corespunztor miniaturii paginii sau chiar miniatura
paginii n noua locaie. Va fi afiat o bar pentru indicarea noii poziii a miniaturii de pagin. Paginile sunt renumerotate.
Pentru copierea unei pagini, apsai pe Ctrl i tragei miniatura paginii ntr-o a doua locaie.
Copierea unei pagini ntre dou PDF-uri, utiliznd miniaturile de pagini
1 Deschidei ambele PDF-uri i afiai-le alturate. 2 Deschidei panourile Pagini pentru ambele PDF-uri. 3 Tragei miniatura paginii n panoul Pagini al PDF-ului int. Pagina este copiat n document, iar paginile vor fi
renumerotate.
tergerea sau nlocuirea unei pagini
Putei nlocui o ntreag pagin din PDF cu o alt pagin din PDF: Vor fi nlocuite numai textul i imaginile din pagina original. Nu va fi afectat niciunul dintre elementele interactive asociate cu pagina original, cum ar fi legturile i semnele de carte. De asemenea, semnele de carte i legturile care au fost asociate anterior cu pagina de nlocuire, nu vor fi transportate. Totui, comentariile vor fi transportate i vor fi combinate cu comentariile existente n document. Dup ce tergei sau nlocuii pagini, este recomandat s utilizai comanda Reducere dimensiune fiier pentru a redenumi i salva documentul restructurat sub forma unui fiier ct mai mic.
UTILIZAREA ACROBAT 9 STANDARD 124
Combinarea coninutului n documentele PDF
O pagin, nainte i dup ce a fost nlocuit. Semnele de carte i legturile rmn n aceleai locaii.
tergerea paginilor utiliznd comanda tergere
Not: Nu putei anula efectul comenzii tergere.
1 Selectai Document > tergere pagini. 2 Introducei intervalul de pagini de ters i facei clic pe OK.
Nu putei s tergei toate paginile, n document trebuie s rmn cel puin o pagin. Dac selectai Utilizare numere de pagini logice n panoul Afiare pagini din caseta de dialog Preferine, putei introduce numrul paginii ntre paranteze pentru a terge echivalentul logic al numrului paginii. De exemplu, dac prima pagin a documentului este numerotat i, putei introduce (1) n caseta de dialog tergere pagini, iar pagina va fi tears.
tergerea paginilor utiliznd miniaturi de pagini
1 n panoul Pagini, selectai o pagin sau un grup de pagini. 2 Selectai tergere pagini din meniul Opiuni al panoului Pagini
i facei clic pe OK.
tergerea materialului asociat cu un semn de carte cu taguri
1 n panoul Semne de carte, facei clic pe semnul de carte cu taguri pentru materialul pe care dorii s-l tergei. inei
apsat tasta Shift i facei clic pentru a selecta mai multe semne de carte.
2 Selectai tergere pagini din meniul Opiuni. Semnul de carte cu taguri i paginile asociate acestuia vor fi terse din
document.
nlocuirea coninutului unei pagini
1 Deschidei PDF-ul care conine paginile pe care dorii s le nlocuii. 2 Selectai Document > nlocuire pagini. 3 Selectai documentul care conine paginile de nlocuire i facei clic pe Selectare. 4 Sub Original, introducei paginile de nlocuit din documentul original.
UTILIZAREA ACROBAT 9 STANDARD 125
Combinarea coninutului n documentele PDF
5 Sub nlocuire, introducei prima pagin din intervalul de pagini de nlocuire. Ultima pagin va fi calculat pe baza
numrului de pagini de nlocuit din documentul original.
nlocuirea paginilor utiliznd o miniatur de pagin
1 Deschidei PDF-ul care conine paginile pe care dorii s le nlocuii i apoi deschidei PDF-ul care conine paginile
de nlocuire.
2 n panoul Pagini din PDF-ul care conine paginile de nlocuire, selectai o pagin sau un grup de pagini:
Bifai casetele cu numerele paginilor pentru miniaturile pe care dorii s le utilizai ca pagini de nlocuire. inei apsat tasta Shift i facei clic pentru a selecta mai multe miniaturi de pagini. Apsai Ctrl i facei clic pentru
adugarea la selecie.
Tragei un dreptunghi n jurul unui grup de miniaturi de pagini.
3 Apsnd tastele Ctrl+Alt, tragei miniaturile de pagini selectate n panoul Pagini al documentului int. Eliberai
butonul mouse-ului cnd cursorul se afl deasupra casetei cu numrul paginii pentru prima miniatur de pagin pe care dorii s o nlocuii, astfel nct aceste pagini s poate fi evideniate. Paginile selectate n primul document vor nlocui acelai numr de pagini din al doilea document, ncepnd cu numrul de pagin pe care l-ai selectat pentru plasarea noilor pagini.
Renumerotarea paginilor
Numerele paginilor din document nu corespund ntotdeauna cu numerele de pagini care apar sub miniaturile de pagini i n bara de instrumente Navigare pagini. Paginile sunt numerotate cu numere ntregi, ncepnd cu pagina 1 pentru prima pagin a documentului. Deoarece unele PDF-uri pot conine material introductiv, cum ar fi pagini de copyright i tabele de cuprins, este posibil ca paginile de coninut s nu urmeze numerotarea afiat n bara de instrumente Navigare pagini.
Numerotarea paginilor tiprite (n partea de sus) comparat cu numerotarea paginilor logice (n partea de jos)
Putei numerota paginile din document n diferite moduri. Putei specifica stiluri de numerotare diferit pentru grupuri de pagini, cum ar fi 1, 2, 3, sau i, ii, iii, sau a, b, c. Putei de asemenea s personalizai sistemul de numerotare prin adugarea unui prefix. De exemplu, numerotarea pentru capitolul 1 poate fi 1-1, 1-2, 1-3 amd., iar pentru capitolul 2 poate fi 2-1, 2-2, 2-3 amd. Utilizarea comenzii Numerotare pagini afecteaz numai miniaturile de pagini din panoul Pagini. Putei aduga fizic numere de pagini noi la un PDF, utiliznd caracteristicile pentru anteturi i subsoluri.
1 Facei clic pe butonul Pagini pentru a deschide panoul Pagini i selectai Numerotare pagini din meniul Opiuni. 2 Specificai un interval de pagini. (Opiunea Selectat se refer la paginile selectate n panoul Pagini.)
UTILIZAREA ACROBAT 9 STANDARD 126
Combinarea coninutului n documentele PDF
3 Selectai una dintre urmtoarele opiuni i facei clic pe OK:
ncepere seciune nou ncepe o nou secven de numerotare. Selectai un stil din meniul pop-up i introducei un numr pentru nceperea numerotrii paginilor pentru seciunea respectiv. Specificai un prefix, dac dorii. Extindere numerotare utilizat n seciunea anterioar la paginile selectate Continu numerotarea paginilor de la
paginile anterioare, fr ntrerupere.
Consultai i
Adugarea i editarea anteturilor i subsolurilor la pagina 114
127
Capitolul 5: Salvarea i exportul PDFurilor
Putei salva modificrile ntr-un PDF sau ntr-un portofoliu PDF Adobe, n PDF-ul original sau ntr-o copie a PDFului. De asemenea, putei salva PDF-urile individuale n alte formate de fiiere, inclusiv text, XML, HTML i Microsoft Word. Salvarea unui PDF n format text v permite s utilizai coninutul cu un cititor de ecran, dispozitiv de mrire a ecranului sau alte dispozitive de asisten. Dac nu avei acces la fiierele surs care au creat un PDF Adobe, putei totui copia imagini i text din PDF pentru a le utiliza n alt parte. De asemenea, putei exporta PDF-ul ntr-un format care poate fi reutilizat sau putei exporta imaginile dintr-un PDF n alt format. Utilizatorii Adobe Reader pot salva o copie a unui PDF sau a unui portofoliu PDF dac drepturile de utilizare au fost activate de creatorul documentului. Dac drepturile de utilizare sunt activate, utilizatorii Reader pot salva i comentariile, intrrile din cmpurile de formulare sau semnturile digitale pe care le-au adugat la document. Dac un document are drepturi de utilizare suplimentare sau restricionate, bara de mesaje a acestuia din zona barei de instrumente descrie restriciile sau privilegiile atribuite.
Salvarea PDF-urilor
Salvarea unui PDF
Utilizai aceast metod pentru a salva PDF-uri, inclusiv portofolii PDF i PDF-uri n care ai adugat comentarii, intrri din cmpuri de formulare i semnturi digitale. Utilizatorii Reader pot salva portofolii PDF, pot comenta, completa formulare i utiliza semnturi digitale numai n cazul n care creatorul PDF-ului a extins drepturile suplimentare pentru utilizatorii Reader. Utilizatorii Reader pot salva fiiere n format PDF sau .txt. Not: Salvarea unui PDF cu o semntur digital anuleaz semntura.
Efectuai una dintre urmtoarele aciuni:
Pentru a salva modificrile efectuate n fiierul curent, selectai Fiier > Salvare. Pentru a salva o copie a unui PDF, selectai Fiier > Salvare ca. n Reader, selectai Fiier > Salvare copie sau Salvare ca text. Pentru a salva o copie a unui portofoliu PDF, selectai Fiier > Salvare portofoliu ca.
Dac vizualizai un PDF ntr-un browser Web, meniul Fiier Adobe Acrobat 9 Standard nu este disponibil. Utilizai butonul Salvare din bara de instrumente Acrobat pentru a salva PDF-ul.
Consultai i
Completarea i trimiterea formularelor PDF la pagina 214 Participarea la revizuirea unui PDF la pagina 145
UTILIZAREA ACROBAT 9 STANDARD 128
Salvarea i exportul PDF-urilor
Recuperarea ultimei versiuni salvate
Selectai Fiier > Revenire i apoi facei clic pe Revenire.
Despre caracteristica Salvare automat
Caracteristica Salvare automat v asigur c nu vei pierde ce ai lucrat, de exemplu n cazul unei pene de curent, cu ajutorul unei salvri progresive, la intervale regulate, a modificrilor fiierelor la o anumit locaie. Fiierul original nu se modific. n schimb, Acrobat creeaz un fiier de salvare automat care conine modificrile i care include toate modificrile efectuate asupra fiierului deschis de la ultima salvare automat. Cantitatea de informaii noi pe care le conine fiierul de salvare automat depinde de frecvena cu care Acrobat salveaz fiierul de salvare automat. Dac setai intervalul de salvare automat la 15 minute, n cazul unei probleme putei pierde ceea ce ai lucrat n ultimele 14 minute. Salvarea automat frecvent mpiedic pierderea datelor i este util n special n situaiile n care efectuai modificri majore ale unui document, precum adugarea comentariilor. Putei aplica modificrile pentru salvare automat la fiierele originale cnd repornii Acrobat. Cnd nchidei Acrobat, salvai manual sau revenii la ultima versiune salvat a fiierului, deoarece fiierul de salvare automat este ters. Not: Dac utilizai tehnologie de asisten, cum ar fi un cititor de ecran, putei s dezactivai caracteristica de salvare automat, pentru a nu pierde poziia de pe ecran cnd fiierul este rencrcat. Caracteristica Salvare automat nu funcioneaz n urmtoarele situaii:
Un document a crui securitate este schimbat. Trebuie s salvai documentul pentru a activa din nou salvarea
automat a modificrilor acestuia.
Un document creat utiliznd funcia Captur Web sau extras dintr-un PDF mai mare (Document > Extragere
pagini). Trebuie s salvai documentul pentru a activa salvarea automat a modificrilor.
Un document afiat ntr-un browser Web sau ncorporat ntr-un document container care accept Object Linking
and Embedding (OLE). Acest document este afiat n afara sistemului de fiiere prestabilit i nu poate accepta salvarea automat.
Recuperarea modificrilor pierdute
Pentru a mpiedica pierderea modificrilor dup o ntrerupere neateptat, trebuie activat caracteristica Salvare automat, (activat prestabilit).
Configurarea salvrii automate
1 Selectai Documente n caseta de dialog Preferine din meniul Categorii. 2 Selectai Salvare automat modificri document n fiier temporar la fiecarexx minute (1-99) i specificai numrul
de minute.
Recuperarea modificrilor pierdute dup o oprire neateptat
1 Pornii Acrobat sau deschidei ultimul fiier n care ai lucrat. 2 Cnd vi se solicit confirmarea, facei clic pe Da pentru a deschide fiierul sau fiierele de salvare automat. Dac
au fost deschise mai multe fiiere, Acrobat va deschide toate fiierele pentru dvs.
3 Salvai fiierul sau fiierele cu numele fiierelor cu care lucrai iniial.
UTILIZAREA ACROBAT 9 STANDARD 129
Salvarea i exportul PDF-urilor
Reducerea dimensiunii unui fiier prin salvare
n anumite situaii putei s reducei dimensiunea unui fiier PDF prin simpla utilizare a comenzii Salvare ca. Reducerea dimensiunii PDF-urilor crete performana acestora - n special la deschiderea pe Web, fr a le modifica aspectul. Comanda Reducere dimensiune fiier reeantioneaz i recomprim imaginile, elimin fonturile Base-14 ncorporate i subseteaz fonturile lsate ncorporate. De asemenea, comanda comprim structura documentului i elimin elemente, precum semnele de carte nevalide. Dac dimensiunea fiierului este deja redus la maxim, aceast comand nu are efect. Not: Reducerea dimensiunii fiierului pentru un document semnal digital elimin semntura.
1 Deschidei un singur PDF sau selectai unul sau mai multe PDF-uri dintr-un portofoliu PDF. 2 Selectai Document > Reducere dimensiune fiier. 3 Selectai compatibilitatea cu versiunea de care avei nevoie.
Dac suntei sigur c toi utilizatorii care vor accesa documentele utilizeaz Acrobat 9 sau Adobe Reader 9, limitarea compatibilitii la cea mai recent versiune poate reduce suplimentar dimensiunea fiierului. Not: Dac selectai Acrobat 4.0 i versiuni ulterioare i documentul conine transparen, conversia va eua.
4 (Opional) Pentru aplicarea acelorai setri mai multor fiiere, facei clic pe Aplicare la mai multe i adugai
fiierele. Facei clic pe OK, apoi specificai preferinele pentru dosar i numele fiierului n caseta de dialog Opiuni de ieire. Not: Butonul Aplicare la mai multe nu este disponibil n portofoliile PDF.
Consultai i
Echilibrarea dimensiunii fiierului PDF i a calitii la pagina 59
Exportul PDF-urilor n alte formate de fiiere
Exportul PDF-urilor
Putei salva unul sau mai multe PDF-uri n formate de fiiere diferite, apoi putei deschide i utiliza fiierele respective n alte aplicaii. Formatele disponibile includ formate de text i imagine. Pentru a face ca un PDF s fie compatibil cu versiuni anterioare ale Acrobat i Adobe Reader, putei resalva PDF-ul ntr-o versiune PDF anterioar. Cnd salvai un PDF n format imagine, fiecare pagin este salvat ca fiier separat. Not: Nu putei exporta portofoliile PDF sau PDF-urile coninute de acestea n alte formate de fiiere.
Exportul unui singur PDF
1 Cu PDF-ul deschis, efectuai una dintre urmtoarele aciuni:
Selectai Fiier > Export i alegei un format de fiier. Selectai Fiier > Salvare ca i selectai un format de fiier din meniul Salvare ca tip.
2 Facei clic pe Setri pentru a seta opiunile de conversie. (Dac butonul Setri nu este disponibil, formatul pe care
l-ai selectat nu are opiuni.) Facei clic pe OK pentru a aplica setrile. De asemenea, setrile de conversie pot fi editate n preferinele Conversie din PDF. Not: Aceste setri de conversie sunt stocate separat fa de setrile utilizate cu comanda Export global imagini.
UTILIZAREA ACROBAT 9 STANDARD 130
Salvarea i exportul PDF-urilor
3 Facei clic pe Salvare pentru a exporta PDF-ul n formatul de fiier selectat.
n mod implicit, numele fiierului surs este utilizat cu noua extensie, iar fiierul exportat este salvat n acelai dosar ca i fiierul surs.
Exportul mai multor PDF-uri
Not: Cnd exportai mai multe PDF-uri, setrile de conversie nu sunt disponibile n timpul procedurii. nainte de a exporta mai multe PDF-uri, putei specifica setrile de conversie n caseta de dialog Preferine din panoul Conversie din PDF. Din Conversie din PDF, selectai Document Microsoft Word i facei clic pe Editare setri.
1 Selectai Fiier > Export > Export fiiere multiple. 2 Facei clic pe Adugare fiiere, selectai Adugare fiiere sau Adugare fiiere deschise i selectai fiierele. 3 Facei clic pe OK pentru a nchide caseta de dialog Adugare fiiere. 4 n caseta de dialog Opiuni de ieire, specificai dosarul, preferinele pentru numele fiierului i un format de ieire
pentru fiier.
Opiuni pentru formate de fiiere
Cnd exportai PDF-uri n diferite formate de fiiere utiliznd comanda Salvare ca, fiecare format de fiier include setri de conversie unice. Dac dorii s utilizai aceleai setri de fiecare dat cnd convertii PDF-urile la un anumit format, specificai aceste setri n caseta de dialog Preferine. n panoul Conversie din PDF, selectai un format de fiier din list i facei clic pe Editare setri. (Facei oricnd clic pe butonul Implicit pentru a reveni la setrile implicite.)
Opiuni PostScript sau PostScript ncapsulat (EPS)
Putei exporta un PDF ca PostScript pentru utilizarea n aplicaii de tiprire i prepress. Fiierul PostScript include comentarii complete DSC (Document Structuring Conventions - Convenii de structurare a documentului) i alte informaii avansate pstrate de Adobe Acrobat Distiller. De asemenea, putei crea un fiier EPS dintr-un PDF, pentru plasarea sau deschiderea n alte aplicaii. Opiunile disponibile depind de conversia documentului n PostScript sau EPS.
Fiier descriere imprimant Descriere imprimant PostScript (PostScript Printer Description - PPD) furnizeaz informaiile necesare pentru a formata corect un fiier PostScript pentru un anumit dispozitiv de ieire. Independent de dispozitiv creeaz numai fiiere PostScript sau EPS compozite (neseparate pe culori). Valori prestabilite Acrobat ofer un punct de plecare i o referin pentru crearea tuturor tipurilor PostScript i restabilete toate setrile prestabilite pentru conversie. Adobe PDF 7.0 este compatibil cu majoritatea dispozitivelor. Aceast opiune este disponibil numai pentru formatul PostScript (PS). ASCII sau binar Specific formatul de ieire al datelor imaginilor. Formatele de ieire binare produc fiiere mai mici, dar nu toate fluxurile de lucru se pot acomoda cu formatul de ieire binar. PostScript Specific nivelul compatibilitii PostScript. Utilizai Limb nivel 3 numai dac dispozitivul de ieire int
l accept. Limb nivel 2 este optim pentru fiierele EPS care vor fi plasate n alt document i separate pe culori ca parte din documentul respectiv. Utilizai Limb nivel 2 pentru fiiere EPS pe care le importai n aplicaii Microsoft.
Interval de pagini Specific paginile pe care dorii s le exportai. Cnd exportai fiiere n format de ieire EPS, fiecare
pagin din interval este salvat ca fiier EPS separat.
Consultai i
Opiuni PostScript la pagina 373
UTILIZAREA ACROBAT 9 STANDARD 131
Salvarea i exportul PDF-urilor
Opiuni HTML sau XML
Cnd exportai un fiier PDF n format HTML sau XML, toate imaginile din PDF sunt convertite la formatul JPEG.
Codarea Se refer la valorile binare, bazate pe standarde internaionale, utilizate pentru a reprezenta caracterele text.
UTF-8 este o reprezentare Unicode a caracterelor, care utilizeaz unul sau mai muli bytes de 8 bii per caracter; UTF16 reprezint caractere care utilizeaz bytes de 16 bii. ISO-Latin-1 este o reprezentare n 8 bii a caracterelor, care este un superset al ASCII. UCS-4 (Universal Character Set) este un set de caractere universal, codat n 4 octei. HTML/ASCII este o reprezentare pe 7 bii a caracterelor, dezvoltat de ANSI. Opiunea Utilizare tabel de mapare prestabilit utilizeaz codarea prestabilit a caracterelor, definit n tabelele de mapare, care apare n dosarul Plug-in-uri/SalvareCaXML/TabeleDeMapare. Aceste tabele de mapare specific multe caracteristici de ieire a datelor, inclusiv urmtoarele codri prestabilite ale caracterelor: UTF-8 (Salvare ca XML sau HTML 4.0.1) i HTML/ASCII (Salvare ca HTML 3.2).
Generare semne de carte Genereaz legturile la coninut ale semnelor de carte pentru documente HTML sau XML. Legturile sunt plasate la nceputul documentului HTML sau XML rezultat. Generare taguri pentru fiiere fr taguri Genereaz taguri pentru fiierele care nu sunt nc marcate cu taguri, cum
sunt PDF-urile create utiliznd Acrobat 4.0 sau versiuni anterioare. Dac nu este selectat aceast opiune, fiierele fr taguri nu sunt convertite. Not: Tagurile sunt aplicate numai ca parte din procesul de conversie i sunt abandonate dup conversie. Aceasta nu este o metod de creare a PDF-urilor cu taguri din fiiere pre-existente.
Generare imagini Controleaz modul de conversie al imaginilor. Fiierele imagine convertite sunt referite n
documente XML i HTML.
Utilizare sub-dosar Specific dosarul n care vor fi stocate imaginile generate. Valoarea prestabilit este Imagini. Utilizare prefix Specific prefixul adugat numelor de fiiere imagine, dac avei cteva versiuni ale aceluiai fiier imagine. Numele de fiiere asignate imaginilor au formatul numefiier_img_#. Format de ieire Specific formatul final. Valoarea prestabilit este JPG. Downsampling la Sub-eantioneaz fiierele imagine la rezoluia specificat. Dac nu selectai aceast opiune,
fiierele imagine au aceeai rezoluie ca n fiierul surs. Fiierele imagine nu sunt niciodat supra-eantionate.
Opiuni JPEG i JPEG2000
Dac PDF-ul dvs. conine o colecie de imagini, le putei exporta individual ca fiiere JPEG, PNG sau TIFF, selectnd Avansat > Procesare document > Export global imagini. Reinei c opiunile disponibile depind de exportul documentului ca JPEG sau JPEG2000.
Tonuri de gri/culoare Specific o setare de compresie care echilibreaz dimensiunea fiierului i calitatea imaginii. Cu
ct este mai mic fiierul, cu att calitatea imaginii este mai slab.
Dimensiune dal mozaic Divizeaz imaginea de compresat n dale de dimensiunea specificat. (Dac nlimea sau limea nu este un multiplu par al dimensiunii dalei, sunt utilizate dale pariale pe margini.) Datele imaginii pentru fiecare dal sunt compresate individual i pot fi decompresate individual. Este recomandat valoarea prestabilit 256. Aceast opiune este disponibil numai pentru formatul JPEG2000. Format Stabilete modul de afiare al fiierului. Disponibil numai pentru formatul JPEG.
Linie de baz (Standard) Afieaz imaginea cnd a fost descrcat complet. Acest format JPEG este recunoscut de majoritatea browserelor Web. Linie de baz (Optimizat) Optimizeaz calitatea culorilor imaginii i produce dimensiuni de fiier mai mici, dar nu
este acceptat de toate browserele Web.
UTILIZAREA ACROBAT 9 STANDARD 132
Salvarea i exportul PDF-urilor
Progresiv (3 scanri - 5 scanri) Descarc imaginea nti ca imagine cu rezoluie mic, mbuntind calitatea pe
msur ce descrcarea continu.
RGB/CMYK/Tonuri de gri Specific tipul de gestionare a culorilor de aplicat fiierului de ieire i dac va ncorpora un
profil ICC. Not: Dac utilizai comanda Salvare ca sau Export global imagini ntr-un PDF care conine imagini JPEG i JPEG2000 i exportai coninutul n format JPEG sau JPEG2000, imaginea rezultat va arta diferit cnd va fi deschis n Acrobat. Acest lucru se poate ntmpla dac imaginile au un profil de culoare inclus la nivel de pagin, dar nu n datele imaginii. n acest caz, Acrobat nu poate prelua profilul de culoare la nivel de pagin n imaginea salvat rezultat.
Spaiu de culoare/Rezoluie Specific un spaiu de culoare i o rezoluie pentru fiierul de ieire. Putei permite ca Acrobat s stabileasc automat aceste setri. Pentru a converti imaginile color n fiiere cu tonuri de gri, selectai Tonuri de gri.
Not: Rezoluiile mai mari, ca 2400 ppi, sunt optime numai pentru dimensiuni mici ale paginii (maxim 6.826 inch sau 173.380 mm).
Opiuni PNG
Formatul PNG este util pentru imagini care vor fi utilizate pe Web.
ncruciare Specific dac imaginea este ntreesut. Opiunea Niciuna creeaz o imagine care se afieaz ntr-un browser Web numai dup finalizarea descrcrii. Opiunea Adam7 creeaz o imagine care afieaz versiuni cu rezoluie sczut ntr-un browser n timp ce fiierul imagine complet se descarc. Opiunea Adam7 poate face ca timpul de descrcare s par mai scurt i asigur vizitatorii c descrcarea este n curs de desfurare; totui, crete dimensiunea fiierului. Filtru Permite selectarea unui algoritm de filtrare.
Niciuna Compreseaz imaginea fr filtru. Este recomandat pentru imagini cu culori indexate i n mod Bitmap. Sub Optimizeaz compresia imaginilor cu abloane sau amestecuri orizontale egale. Sus Optimizeaz compresia imaginilor cu abloane verticale egale. Medie Optimizeaz compresia zgomotului de nivel sczut fcnd media valorilor culorilor din pixelii adiaceni. Paeth Optimizeaz compresia zgomotului de nivel sczut, reasignnd valorile culorilor adiacente. Adaptiv Aplic algoritmul de filtrare Sub, Sus, Medie sau Paeth optim pentru imagine. Selectai Adaptiv dac nu suntei sigur ce filtru s utilizai.
RGB/CMYK/Tonuri de gri Specific tipul de gestionare a culorilor pentru fiierul de ieire i dac va ncorpora un profil ICC. Spaiu de culoare/Rezoluie Specific un spaiu de culoare i o rezoluie pentru fiierul de ieire. Putei permite ca Acrobat s stabileasc automat aceste setri. Pentru a converti imaginile color n fiiere cu tonuri de gri, selectai Tonuri de gri.
Not: Rezoluiile mai mari, ca 2400 ppi, sunt optime numai pentru dimensiuni mici ale paginii (maxim 6.826 inch sau 173.380 mm).
Opiuni TIFF
TIFF este un format de imagine bitmap flexibil, acceptat de toate aplicaiile virtuale de pictur, editare de imagini i machetare de pagini. Rezoluia este determinat automat.
Monocrom Specific un format de compresie. CCITTG4 este valoarea prestabilit i produce n general cea mai mic
dimensiune de fiier. De asemenea, compresia ZIP produce un fiier mic.
UTILIZAREA ACROBAT 9 STANDARD 133
Salvarea i exportul PDF-urilor
Not: Unele aplicaii nu pot deschide fiiere TIFF salvate cu compresie JPEG sau ZIP. n aceste cazuri, este recomandat compresia LZW.
RGB/CMYK/Tonuri de gri/Altele Specific tipul de gestionare a culorilor pentru fiierul de ieire. Spaiu de culoare/Rezoluie Specific un spaiu de culoare i o rezoluie pentru fiierul de ieire. Putei permite ca Acrobat s stabileasc automat aceste setri. Pentru a converti imaginile color n fiiere cu tonuri de gri, selectai Tonuri de gri.
Not: Rezoluiile mai mari, ca 2400 ppi, sunt optime numai pentru dimensiuni mici ale paginii (maxim 6.826 inch sau 173.380 mm).
Exportul PDF-urilor ca text
Dac avei o versiune PDF a unui document, dar nu avei fiierul original din aplicaie, putei exporta textul n format Text mbuntit (Rich Text Format - RTF), un standard pentru schimbul de coninut ntre aplicaii de editare de text sau n format Microsoft Word. Imaginile din PDF sunt salvate n mod prestabilit n format JPEG. Fiierul text obinut la exportul unui PDF n format RTF sau Word nu este echivalent cu fiierul surs din aplicaia de creare. Unele informaii de codare pot fi pierdute la conversie. De asemenea, putei exporta un PDF ca text simplu sau ca text accesibil. Textul accesibil respect preferina ordinii de citire selectat n Preferine citire i include comentarii i cmpuri de formulare n formatul de ieire. De asemenea, textul accesibil include formatare, cum sunt capetele de rnd. Textul alternativ din tagurile documentului este utilizat n locul imaginilor i ilustraiilor. Textul simplu respect ordinea structurii textului din document i ignor toate artefactele i elementele ilustraii la conversie. Cratimele pentru cuvinte compuse sunt pstrate, iar cratimele pentru desprirea n silabe sunt eliminate.
1 Selectai Fiier > Export, apoi alegei un format text: Document Microsoft Word, Rich Text Format sau Text
(Accesibil sau simplu).
2 Facei clic pe Setri, selectai opiunile dorite, facei clic pe OK, apoi pe Salvare.
Opiuni Word i RTF
(Pentru o list cu opiunile pentru text simplu, consultai opiunile pentru HTML i XML.)
Setri machet Specificic modul de interpretare a machetei documentului. Opiunea Pstrare ncadrare text
pstreaz ncadrarea textului, dar nu pstreaz neaprat i macheta. Aceast setare este util dac exportai un document cu o machet complex, de exemplu cu mai multe coloane, i dorii s pstrai ncadrarea textului pentru o editare uoar. Opiunea Pstrare machet pagin pstreaz macheta documentului, dar fiierul rezultat poate avea uneori mai multe casete de text.
Regenerare taguri pentru optimizare machet dac documentul are taguri deja Cnd salvai un PDF n Word sau
RTF, Acrobat utilizeaz toate tagurile existente pentru a genera macheta de ieire. Dac tagurile dintr-un PDF nu reprezint structura logic a documentului, macheta rezultat nu este neaprat optim. Cnd este selectat aceast opiune, Acrobat elimin tagurile existente, apoi adaug taguri noi n document nainte de a-l exporta.
Includere n comentarii Pstreaz comentariile PDF. Includere imagini Include imagini n formatul de ieire final. Formatul de imagine prestabilit este JPEG. Format de ieire Specific formatul imaginii. Selectai JPEG sau PNG, apoi selectai opiunile pentru spaiul de
culoare i rezoluie.
Utilizare spaiu de culoare Specific spaiul de culoare. Selectai Color sau Tonuri de gri sau lsai spaiul de culoare
s fie stabilit automat.
UTILIZAREA ACROBAT 9 STANDARD 134
Salvarea i exportul PDF-urilor
Schimbare rezoluie Sub-eantioneaz imaginile. Dac nu selectai aceast opiune, imaginile sunt create la aceeai
rezoluie ca n PDF.
Downsampling la Specific rezoluia pentru sub-eantionarea imaginilor. Imaginile nu sunt niciodat supra-
eantionate.
Exportul imaginilor n alt format
n plus fa de salvarea fiecrei pagini (tot textul, imaginile i obiectele vectoriale dintr-o pagin) ntr-un format imagine, utiliznd comanda Fiier > Salvare ca, putei exporta fiecare imagine dintr-un PDF ntr-un format imagine. Not: Putei exporta imagini raster, dar nu obiecte vectoriale.
1 Selectai Avansat > Procesare Document > Export global imagini. 2 n caseta de dialog Export global imagini, selectai un format de fiier pentru imagini.
n mod implicit, fiierele imagine exportate utilizeaz numele fiierului surs.
3 Facei clic pe Setri. 4 n caseta de dialog Export global imagini ca setri, selectai setrile fiierului, gestionarea culorilor i setrile de
conversie pentru tipul de fiier.
5 Pentru opiunea Excludere imagini mai mici de, selectai cea mai mic dimensiune a imaginii de extras. Selectai
Nicio limit, pentru a extrage toate imaginile.
6 Facei clic pe OK. n caseta de dialog Export global imagini ca, facei clic pe Salvare sau pe OK.
Reutilizarea coninutului PDF
Selectarea i copierea textului
Instrumentul Selectare permite selectarea orizontal i vertical a textului sau a coloanelor de text dintr-un PDF. Putei utiliza comenzile Copiere i Lipire pentru a copia textul selectat n alt aplicaie. Reinei urmtoarele:
Dac nu putei selecta textul, acesta poate face parte dintr-o imagine. n Acrobat, pentru a exporta textul din
imagini ca text selectabil, selectai Document > Recunoatere text OCR > Recunoatere text utiliznd OCR.
n cazul n care comenzile Decupare, Copiere i Lipire nu sunt disponibile cnd selectai text, e posibil ca autorul
PDF-ului s fi setat restricii pentru copierea textului.
Dac textul copiat utilizeaz un font care nu este disponibil n sistem, fontul va fi nlocuit cu un font corespondent
sau cu unul implicit.
Selectai textul trgnd de la un punct de inserie la un punct final (stnga) sau trgnd n diagonal asupra textului (dreapta).
Consultai i
Deschiderea PDF-urilor securizate la pagina 219
UTILIZAREA ACROBAT 9 STANDARD 135
Salvarea i exportul PDF-urilor
Selectarea unei coloane de text
1 Utiliznd instrumentul Selectare
, deplasai pointerul spre o coloan de text. Cnd pointerul se schimb ntr-o bar vertical cu o caset suprapus, instrumentul Selectare este n modul Selectare coloan. Putei fora modul de selectare a coloanelor apsnd Alt n timp ce trasai un dreptunghi peste coloana de text.
2 Trasai un dreptunghi peste coloana de text. Pentru a selecta text din mai mult de o coloan, tragei de la nceputul
textului dintr-o coloan pn la sfritul textului pe care dorii s-l selectai.
Selectarea ntregului text dintr-o pagin
1 Selectai Vizualizare > Afiare pagin > Pagin unic. 2 Efectuai una din urmtoarele aciuni:
Selectai Editare > Selectare global. Facei clic de patru ori n text. Aceast metod selecteaz tot textul din pagin, indiferent de macheta paginii.
Not: Dac alegei orice alt machet de pagin, este selectat tot textul din document.
Copierea textului selectat
1 Utilizai instrumentul Selectare 2 Copiai textul:
pentru a selecta o cantitate de text din pagin.
Facei clic pe Editare > Copiere pentru copia textul selectat n alt aplicaie. Facei clic dreapta pe textul selectat, apoi selectai Copiere. Facei clic dreapta pe textul selectat, apoi selectai Copiere cu formatare. Aceast comand, care pstreaz macheta
coloanelor, este afiat numai dac documentul este marcat corespunztor cu taguri. Putei lipi textul copiat n comentarii i semne de carte, precum i n documente create n alte aplicaii.
Copierea tabelelor i a diagramelor
1 Dac nu este deja selectat, facei clic pe instrumentul Selectare 2 Evideniai ntregul tabel sau rndurile i coloanele de copiat.
Pentru a fora modul de selectare a coloanelor, apsai Alt n timp ce trasai un dreptunghi peste coloana de text.
3 Facei clic dreapta pe selecie i alegei una din urmtoarele opiuni:
Copiere ca tabel Pstreaz formatarea cnd copiai tabelul n Excel. n Excel, utilizai comanda Lipire special i
selectai Foaie de calcul XML.
Salvare ca tabel Permite lipirea tabelului ntr-un fiier nou. Deschidere tabel n foaie de calcul Deschide tabelul ntr-o aplicaie compatibil cu CSV, cum este Excel.
Pentru a copia un tabel n RTF, tragei tabelul selectat ntr-un document deschis n aplicaia int.
Copierea imaginilor
Utilizai instrumentul Selectare pentru a copia i a lipi imagini individuale dintr-un PDF n clipboard (numai n Windows), ntr-o alt aplicaie sau ntr-un fiier.
UTILIZAREA ACROBAT 9 STANDARD 136
Salvarea i exportul PDF-urilor
Dac nu putei selecta o imagine din cauza textului suprapus, deschidei caseta de dialog Preferine i selectai General din meniul Categorii. Apoi selectai Instrumentul Selectare selecteaz imagini naintea textului.
1 Utiliznd instrumentul Selectare
, efectuai una din urmtoarele aciuni:
Pentru a selecta ntreaga imagine, facei clic pe aceasta i trasai un dreptunghi n jurul ei. Pentru a selecta o poriune dintr-o imagine, meninei cursorul peste imagine pn cnd apare pictograma int
iar apoi trasai un dreptunghi n jurul poriunii. Not: Pentru a deselecta o imagine i a rencepe, facei clic n afara acesteia.
2 Copierea imaginii:
Selectai Editare > Copiere, apoi selectai Editare > Lipire pentru a lipi imaginea ntr-un document deschis n alt
aplicaie.
Facei clic dreapta pe imagine i selectai o opiune pentru copierea imaginii n clipboard sau ntr-un fiier nou. Tragei imaginea ntr-un document deschis n alt aplicaie.
Consultai i
Exportul imaginilor n alt format la pagina 134
Realizarea unui instantaneu al unei pagini
Putei utiliza instrumentul Instantaneu pentru a copia tot coninutul selectat (text, imagini sau ambele) n stocarea temporar sau n alt aplicaie. Textul i imaginile sunt copiate ca o imagine.
1 Selectai instrumentul Instantaneu 2 Efectuai una din urmtoarele aciuni:
alegnd Instrumente > Selectare i zoom.
Facei clic oriunde n pagin, pentru a captura ntregul coninut afiat pe ecran. Trasai un dreptunghi n jurul textului, al imaginilor sau al combinaiei de text i imagine. Trasai un dreptunghi ntr-o imagine, pentru a copia numai o poriune a imaginii.
Culorile din zona selectat sunt inversate momentan, pentru a evidenia selecia. Selecia este copiat automat n stocarea temporar cnd eliberai butonul mouse-ului. Dac este deschis un document n alt aplicaie, putei selecta Editare > Lipire pentru a lipi selecia copiat direct n documentul int. Putei salva toate imaginile dintr-un PDF. Consultai Exportul imaginilor n alt format la pagina 134. Aceast caracteristic nu este disponibil n Reader.
137
Capitolul 6: Colaborarea
Putei efectua revizuiri pentru numeroase tipuri de coninut, prin distribuirea spre revizuire altor persoane a unei versiuni AdobePDF a documentului surs. Recenzenii i adaug comentariile n documentul PDF, utiliznd instrumentele de comentare i marcare. n revizuirile partajate, recenzenii i pot publica comentariile ntr-un spaiu de lucru partajat i pot vizualiza i rspunde la comentariile altor recenzeni. Din Adobe Acrobat 9 Standard putei s creai propriul cont de utilizator la Acrobat.com. Utilizai Acrobat.com pentru ncrcarea i partajarea majoritii tipurilor de documente, precum i pentru partajarea de documente PDF sau partajarea desktopului n ntlniri online. Serviciile Acrobat.com sunt disponibile direct din Acrobat. Not: Acrobat.com nu este disponibil n toate limbile.
Partajarea fiierelor i colaborarea n timp real
ncrcarea documentelor pe Acrobat.com
Putei ncrca multe tipuri de fiiere pe Acrobat.com, nu numai fiiere PDF.
1 Selectai Fiier > Colaborare > ncrcare documente pe Acrobat.com. 2 Dac vi se solicit, introducei ID-ul i parola dvs. Adobe sau creai un ID dac nu avei deja unul. 3 Facei clic pe ncrcare mai multe fiiere, pentru a aduga fiiere suplimentare. 4 Facei clic pe ncrcare.
Partajarea documentelor cu alte persoane
Putei partaja multe tipuri de fiiere pe Acrobat.com, nu numai fiiere PDF.
1 Selectai Fiier > Colaborare > Partajare documente pe Acrobat.com. 2 Dac vi se solicit, introducei ID-ul i parola dvs. Adobe sau creai un ID dac nu avei deja unul. 3 n funcie de necesiti, facei clic pe Partajare mai multe fiiere, pentru a aduga fiiere suplimentare. 4 n ecranul de e-mail, efectuai urmtoarele, apoi facei clic pe trimitere:
Introducei adresele de e-mail ale invitailor dvs. Facei clic pe butoanele Ctre sau Cc pentru a selecta adresele de
e-mail din agenda de adrese a clientului dvs. de e-mail. Inserai punct i virgul sau apsai Enter ntre adrese.
Previzualizai i editai subiectul mesajului e-mail i mesajul, n funcie de necesiti. Mesajul dvs. personalizat este
salvat i este afiat la urmtoarea partajare a unui document. Pentru utilizarea mesajului e-mail prestabilit, facei clic pe Resetare mesaj prestabilit.
Selectai o opiune din meniul Nivel de acces, pentru a specifica cine poate descrca fiierul.
Acrobat ncarc fiierele i trimite mesaje e-mail destinatarilor cu o legtur ctre fiiere.
UTILIZAREA ACROBAT 9 STANDARD 138
Colaborarea
Crearea i editarea unui document n colaborare
Utilizai Adobe Buzzword pentru a crea i a edita documente simultan cu alte persoane. Cu Buzzword, putei crea un document practic de la orice computer de pe Web, l putei partaja cu colegii i l putei recenza i revizui n echip. Buzzword ruleaz de pe servere Adobe securizate, iar documentele dvs. sunt stocate pe acestea, astfel nct sunt disponibile permanent pe Web. Not: Buzzword nu este disponibil n toate limbile.
1 Selectai Fiier > Colaborare > Creare document Buzzword. 2 Dac vi se solicit, introducei ID-ul i parola dvs. Adobe sau creai un ID dac nu avei deja unul. 3 Selectai Document > Nou.
Dup ce creai un document, putei invita alte persoane s colaboreze n calitate de coautori, recenzeni sau cititori. Pentru mai multe informaii, n Buzzword selectai Asisten > Asisten Buzzword.
Colaborarea cu alte persoane ntr-un PDF
Utilizai Colaborare dinamic pentru vizualizarea unui PDF cu unul sau mai muli utilizatori aflai la distan, ntr-o sesiune online. ntr-o sesiune Colaborare dinamic, participanii vizualizeaz un document prin intermediul unei ferestre de chat n direct. La partajarea paginilor, pagina documentului i versiunea ei mrit sunt partajate cu toi participanii, astfel nct acetia s vad aceeai parte din document. Acrobat 9 este conceput s iniieze o sesiune de colaborare dinamic. Este necesar aplicaia Acrobat 9 sau Adobe Reader 9 pentru a participa la o sesiune de colaborare dinamic. Pentru un clip video despre colaborarea dinamic, consultai www.adobe.com/go/lrvid4202_a9.
Iniierea unei sesiuni de colaborare dinamic
1 Selectai Fiier > Colaborare > Trimitere i colaborare dinamic. 2 Dac vi se solicit, selectai sau parcurgei pentru a selecta PDF-ul i facei clic pe Urmtor. 3 Dac vi se solicit, introducei ID-ul i parola dvs. Adobe sau creai un ID dac nu avei deja unul. 4 n ecranul de e-mail, efectuai urmtoarele, apoi facei clic pe trimitere:
Introducei adresele de e-mail ale invitailor dvs. Inserai punct i virgul sau apsai Enter ntre adrese. Facei clic
pe butoanele Ctre sau Cc pentru a selecta adresele de e-mail din agenda de adrese a clientului dvs. de e-mail.
Previzualizai i editai subiectul mesajului e-mail i mesajul, n funcie de necesiti. Pentru utilizarea mesajului email prestabilit, facei clic pe Resetare mesaj prestabilit.
Pentru a desfura sesiunea de colaborare pe Acrobat.com, selectai Stocare fiier pe Acrobat.com i trimitere
legtur destinatarilor. Pentru trimiterea fiierului ca ataament ctre destinatari, lsai aceast opiune nebifat.
Dac desfurai o sesiune de colaborare pe Acrobat.com, selectai o opiune din meniul Nivel de acces, pentru
specifica cine poate descrca fiierul. Panoul de navigare Colaborare dinamic se deschide n document. Dup ce minim un participant se altur sesiunii, putei partaja pagini i conversa online.
Participarea la o sesiune de colaborare dinamic
1 n invitaia e-mail Colaborare dinamic, efectuai una din urmtoarele aciuni:
Dac mesajul e-mail conine un ataament PDF, facei dublu clic pe ataament.
UTILIZAREA ACROBAT 9 STANDARD 139
Colaborarea
Dac mesajul e-mail conine un URL, facei clic pe URL sau introducei URL-ul n bara de adres a browser-ului.
Dac vi se solicit, conectai-v utiliznd ID-ul i parola dvs. Adobe. Documentul PDF se deschide cu panoul de navigare Colaborare dinamic deschis.
2 Dac vi se solicit, conectai-v ca vizitator sau cu ID-ul i parola dvs. Adobe. 3 n timpul participrii la o sesiune de Colaborare dinamic, efectuai una din urmtoarele aciuni, n funcie de
necesiti:
Introducei mesaje de conversaie n caseta din partea inferioar a panoului. Facei clic pe caseta de culori pentru a
selecta alt culoare pentru textul replicilor dvs. de conversaie.
Pentru partajarea paginilor dvs. astfel nct s fie afiat aceeai vizualizare a paginii pentru toi participanii, facei
clic pe butonul ncepere partajare pagin. n timpul partajrii paginii, butonul devine Oprire partajare pagin i putei opri partajarea n orice moment.
Pentru partajarea ecranului dvs. ntr-o ntlnire Adobe ConnectNow, din meniul de opiuni
ecran propriu.
, selectai Partajare
Pentru salvarea istoricului conversaiei, din meniul de opiuni
, selectai Salvare chat.
Pentru dezactivarea colaborrii dinamice ntr-un document, din meniul de opiuni
, selectai Dezactivare chat i partajare pagin n copia mea sau (numai pentru iniiator) Dezactivare chat i partajare pagin n toate copiile. Dac dezactivai colaborarea dinamic n toate copiile, utilizatorii nu se pot conecta la o sesiune de colaborare dinamic cu orice copie a documentului.
Colaborarea n ntlnirile online
Adobe ConnectNow este un instrument de conferine Web personale, pe care-l putei utiliza pentru a realiza ntlniri n timp real de pe desktopul dvs. Participanii intr n ntlnire prin conectarea ntr-un spaiu de ntlnire bazat pe Web de la propriile lor calculatoare. ntr-o ntlnire online ConnectNow, v putei partaja desktopul, utiliza chatul n direct, partaja online panouri de desen i utiliza multe alte caracteristici de colaborare. Not: Adobe ConnectNow nu este disponibil n toate limbile.
Iniierea unei ntlniri
1 Selectai Fiier > Colaborare > Partajare ecran propriu. 2 Dac vi se solicit, introducei ID-ul i parola dvs. Adobe sau creai un ID dac nu avei deja unul.
Dup ce v aflai n sala de ntlnire, putei invita participani. Cnd ali participani au intrat n sala dvs. de ntlnire, putei partaja ecranul propriului calculator, putei conversa cu participanii, putei lua notie i putei utiliza alte caracteristici ale ntlnirii. Pentru mai multe informaii, n sala de ntlnire selectai Asisten > Asisten Adobe ConnectNow.
Participarea la o ntlnire
1 Facei clic pe URL-ul ntlnirii din invitaia e-mail sau introducei URL-ul ntlnirii n bara de adrese a unui
browser.
2 Introducei ID-ul i parola dvs. Adobe sau conectai-v ca vizitator.
Dup ce v aflai n sala de ntlnire, putei conversa cu participanii, putei lua notie i putei utiliza multe alte caracteristici ale ntlnirii. Pentru mai multe informaii, n sala de ntlnire selectai Asisten > Asisten Adobe ConnectNow.
UTILIZAREA ACROBAT 9 STANDARD 140
Colaborarea
Preferinele Acrobat.com
Pentru modificarea setrilor contului dvs. Acrobat.com, deschidei caseta de dialog Preferine i, n zona Categorii, selectai Acrobat.com.
Adres de email, parol Specific ID-ul i parola dvs. Adobe. Pentru salvarea ID-ului i a parolei dvs. Adobe n
preferine, facei clic pe Reine identitatea.
Gestionare cont Facei clic pentru a vizualiza i a gestiona setrile contului dvs. Schimbare parol Facei clic pentru eliminare parolei salvate momentan i specificai o parol nou. Conectare ntotdeauna la deschiderea documentelor activate pentru colaborare dinamic Dac aceast opiune i opiunea Reine identitatea sunt selectate simultan, suntei conectat automat cnd deschidei un PDF activat pentru colaborare dinamic. Dac aceast opiune nu este selectat, vi se solicit conectarea la deschiderea unui document activat pentru colaborare dinamic. Copie cnd trimit o invitaie e-mail utiliznd Acrobat.com Cnd este selectat, vi se trimite o copie a mesajului e-mail
de iniiere pentru documentele partajate, sesiunile de colaborare dinamic, revizuirile partajate i distribuiile de formulare.
Pregtirea unui PDF pentru revizuire
Despre revizuirile PDF-ului administrat
n cazul unei revizuiri gestionate, utilizai un expert pentru configurarea revizuirii, specificai locaia documentului i invitai participani. Nu este necesar s importai comentarii, s activai comentariile pentru utilizatorii de Reader sau s monitorizai manual rspunsurile recenzenilor. Not: Este necesar aplicaia Acrobat Pro sau Acrobat Pro Extended pentru activarea comentariilor pentru utilizatorii de Reader n revizuirile gestionate. Acrobat include dou tipuri de revizuiri gestionate: partajate i bazate pe e-mail. Fiecare tip de revizuire are un expert care v ajut s distribuii un PDF mpreun cu instrumentele i instruciunile speciale ctre recenzeni. Caracteristica Monitorizare monitorizeaz toate revizuirile gestionate. Caracteristica Monitorizare ofer acces la fiierul PDF i la informaiile despre revizuire i despre participanii la aceasta. Iniiatorii revizuirilor pot modifica termenele limit ale acestora, pot aduga recenzeni i pot finaliza revizuirile din aplicaia Monitorizare. Caracteristica Monitorizare anun participanii cnd sunt disponibile comentarii noi, cnd sunt modificate termenele limit i cnd sunt adugai recenzeni noi, chiar dac aplicaia Acrobat este nchis. De asemenea, aceasta furnizeaz informaii despre strile de eroare ale serverului. Not: Revizuirile gestionate nu se pot desfura pentru portofoliile PDF. Revizuirile partajate Revizuirile partajate reprezint forma maxim de colaborare a revizuirilor, deoarece participanii pot citi comentariile altor participani i pot furniza comentarii acestora. Comentariile de la participani sunt stocate ntr-un repozitoriu pe Acrobat.com sau pe un server intern. Acrobat sincronizeaz comentariile la intervale regulate, pentru descrcarea tuturor modificrilor recente. Recenzenii sunt ntiinai despre comentarii noi pe msura adugrii acestora, pot vedea comentariile efectuate de ali recenzeni i le pot rspunde cu comentarii.
UTILIZAREA ACROBAT 9 STANDARD 141
Colaborarea
ntr-o revizuire partajat, destinatarii pot participa cu uurin la aceasta, pot partaja comentariile proprii, i pot monitoriza revizuirile i pot obine actualizri periodice.
Not: Pentru a iniia revizuiri partajate pe Acrobat.com, este necesar aplicaia Acrobat 9. Pentru a participa la revizuiri partajate pe Acrobat.com, este necesar aplicaia Acrobat 9 sau Reader 9. Pentru revizuirile partajate care nu se desfoar pe Acrobat.com, aplicaia Acrobat 8 sau o versiune ulterioar sau Reader 8 sau o versiune ulterioar sunt necesare pentru vizualizarea comentariilor altor recenzeni. Recenzenii care utilizeaz versiuni anterioare de Acrobat trebuie s trimit comentariile proprii n mesaje e-mail. Revizuiri pe baz de e-mail Revizuirile pe baz de e-mail sunt ideale pentru recenzenii care nu au acces la un server comun sau nu au nevoie de o abordare bazat pe colaborare pentru revizuirea documentelor. ntr-o revizuire pe baz de e-mail, iniiatorul trimite recenzenilor un document PDF ca ataament la e-mail. Recenzenii adaug propriile comentarii n documentul PDF i l retrimit utiliznd butonul Trimitere comentarii din bara de instrumente Comentare i marcare sau din bara de mesaje a documentului. La revizuirea acestor comentarii, iniiatorul poate s le includ n propria sa copie a fiierului PDF. Limitarea principal n cazul revizuirilor pe baz de e-mail este c, n timpul revizuirii, participanii nu pot vedea comentariile celorlali. Iniiatorii pot vizualiza comentariile numai dup ce le primesc. Not: Pentru a participa la o revizuire bazat de e-mail, este necesar aplicaia Acrobat 6.0 sau Reader 7.0 sau o versiune ulterioar a uneia dintre acestea.
UTILIZAREA ACROBAT 9 STANDARD 142
Colaborarea
ntr-o revizuire pe baz de e-mail, participanii trimit comentariile iniiatorului, care le include n copia model a documentului PDF.
Selectarea unei opiuni de distribuie
Acrobat pune la dispoziie mai multe opiuni de distribuie n expertul Trimitere pentru revizuire partajat i Distribuire formular. La selectarea unei opiuni, luai n considerare necesitile de securitate pentru fiierul distribuit, ce servere sau site-uri Web pot utiliza destinatarii dvs. pentru descrcarea fiierului i modul n care dorii s primii comentariile sau datele din formulare. Acrobat.com Acrobat.com este un serviciu Web securizat i gratuit, care funcioneaz cu aplicaia Acrobat. Participanii descarc fiierul de pe Acrobat.com i adaug comentarii sau date de formular utiliznd Acrobat. Dup finalizare, participanii public comentariile sau trimit rspunsurile pe formulare la Acrobat.com. Rspunsurile la formulare sunt stocate i pe unitatea dvs. de disc, pe msur ce sunt returnate. Cnd utilizai Acrobat.com, putei de asemenea s permitei recenzenilor sau respondenilor la formulare s deschid i s partajeze PDFul ntr-o sesiune de chat dinamic. Serverul intern Putei utiliza propriul server intern dac destinatarii lucreaz protejai de un firewall i au cu toii acces la un server comun. Serverul poate fi un dosar din reea, un spaiu de lucru Microsoft SharePoint (numai pentru Windows) sau un dosar de pe un server Web. Putei include o legtur ctre PDF-ul distribuit sau l putei trimite ca ataament la un mesaj e-mail. Pentru revizuiri, comentariile publicate sunt ncrcate pe server. Pentru formulare, rspunsurile sunt stocate pe unitatea dvs. de disc, pe msur ce sunt returnate. Not: Dosarele de pe serverele Web nu sunt disponibile pentru distribuirea formularelor. Dac specificai propriul server, expertul v solicit s salvai un profil cu locaia serverului i a opiunilor de distribuie selectate. Urmtoare dat cnd distribuii un PDF, profilul salvat este disponibil ca opiune n expert. E-mail Expertul Distribuire formulare are o opiune de trimitere a unui formular ca ataament la un e-mail. Putei trimite formularul utiliznd clientul de e-mail propriu sau putei utiliza expertul pentru crearea unui mesaj e-mail la care este ataat fiierul cu formularul. Dup ce destinatarii completeaz i trimit formularul, rspunsurile sunt returnate n csua dvs. potal. Fiecare rspuns este copiat ntr-un fiier model de rspuns. Opiunea de ataament la un mesaj e-mail nu este disponibil n expertul Trimitere pentru revizuire partajat. Pentru pornirea expertului pentru revizuire pe baz de e-mail, selectai Comentarii > Ataare pentru revizuire pe baz de e-mail.
UTILIZAREA ACROBAT 9 STANDARD 143
Colaborarea
Selectarea unei aplicaii de e-mail pentru revizuiri
Pentru revizuirile pe baz de e-mail i pentru trimiterea comentariilor, avei nevoie de o aplicaie de e-mail i de o conexiune la serverul de e-mail. Acrobat suport majoritatea aplicaiilor de e-mail. Dac avei instalate n sistem una sau mai multe aplicaii de e-mail, este posibil ca Acrobat s nu porneasc aplicaia dorit atunci cnd trimite documentul PDF ca ataament. Pentru a specifica aplicaia dorit, facei unul dintre urmtoarele lucruri:
(n Windows) Facei dublu clic pe Opiuni Internet din Panoul de control. n caseta de dialog Proprieti Internet,
selectai fila Programe, apoi selectai aplicaia de e-mail dorit. Repornii Acrobat pentru ca modificrile s aib efect.
(n Windows) Modificai setrile MAPI din aplicaia dvs. de e-mail. Acrobat i Reader utilizeaz interfaa
programului pentru aplicaia de mesagerie (MAPI) pentru a comunica cu aplicaia dvs. de e-mail. Majoritatea aplicaiilor de e-mail au incluse setrile MAPI, permind reglarea acestui tip de comunicare. Pentru mai multe informaii privind configurarea aplicaiilor dvs. de e-mail, consultai asistena pentru aplicaia de e-mail.
(n Mac OS) n Mail, selectai Mail > Preferine, selectai General, iar apoi alegei aplicaia de e-mail preferat din
meniul Cititor de e-mail prestabilit. Repornii Acrobat pentru ca modificrile s aib efect. Dac aplicaia dvs. nu este listat, apsai Selectare din meniu i rsfoii n cutarea locaiei. Dac selectai o aplicaie care nu este listat n meniul Cititor de e-mail implicit, e posibil ca Acrobat s nu accepte acea aplicaie.
Specificarea unui server
Dac distribuii un document PDF utiliznd propriul server, putei specifica un dosar din reea, un server Windows care ruleaz Microsoft SharePoint Services sau un dosar de pe un server Web. Participanii trebuie s aib acces cu drepturi de citire i de scriere la serverul specificat. Solicitai administratorului dvs. de reea o locaie de server adecvat pentru stocarea comentariilor. Nu este necesar software suplimentar pentru configurarea unui server. Not: Dosarele de pe serverele Web nu sunt disponibile pentru distribuirea formularelor. Dac toi destinatarii sunt situai ntr-o reea local, dosarele din reea i serverele SharePoint sunt cele mai bune opiuni pentru un server de comentarii. Dosarele din reea sunt n general soluia cea mai ieftin i mai fiabil. Pentru a iniia un revizuire pe un server SharePoint, iniiatorul trebuie s utilizeze Windows; totui, recenzenii pot utiliza Windows sau Mac OS. Toi participanii trebuie s aib acces cu drepturi de citire i de scriere n dosarul Bibliotec de documente din spaiul de lucru specificat. Serverele WebDAV (servere Web care utilizeaz protocolul WebDAV) sunt cele mai adecvate numai n cazul n care avei recenzenii sunt situai n afara unei reele locale sau protejate cu firewall.
nceperea unei revizuiri
nceperea unei revizuiri partajate
Documentul PDF partajat pe care-l trimitei include bara de instrumente Comentare i marcare i instruciunile din bara de mesaje a documentului.
1 Selectai Comentarii > Trimitere pentru revizuire partajat.
De asemenea, putei ncepe o revizuire partajat direct din alte aplicaii care utilizeaz PDFMaker, precum Microsoft Word. Selectai Adobe PDF > Conversie n Adobe PDF i trimitere pentru revizuire. Pentru aplicaiile Office 2007, selectai Acrobat > Creare i trimitere pentru revizuire.
2 Dac vi se solicit, specificai un document PDF.
UTILIZAREA ACROBAT 9 STANDARD 144
Colaborarea
3 Selectai o metod de livrare i de colectare: putei utiliza Acrobat.com, serverul intern propriu sau un profil de
server dac ai creat deja unul. (Pentru mai multe informaii, consultai Selectarea unei opiuni de distribuie la pagina 142). Apoi urmai instruciunile de pe ecran.
4 n ecranul de e-mail, specificai setrile urmtoare, n funcie de necesiti:
Metod de livrare Facei clic pentru a specifica o metod de livrare i de colectare diferit de cea selectat momentan. Ctre, Cc Introducei adresele de e-mail ale recenzenilor. Inserai punct i virgul sau apsai Enter ntre adrese. Facei clic pe butonul Ctre sau Cc pentru a selecta adresele de e-mail din agenda de adrese a clientului de e-mail. Subiect, Mesaj Previzualizai i editai subiectul mesajului e-mail i mesajul, n funcie de necesiti. Toate modificrile efectuate sunt salvate i sunt afiate la urmtoarea trimitere pentru revizuire a unui document. Pentru utilizarea mesajului e-mail prestabilit, facei clic pe Resetare mesaj prestabilit. Nivel de acces (numai pentru Acrobat.com) Specific cine poate descrca fiierul de pe Acrobat.com. Putei limita accesul numai la destinatarii mesajelor dvs. e-mail sau putei permite accesul deschis tuturor persoanelor care cunosc URL-ul. Termen limit revizuire Facei clic pentru a specifica alt dat sau absena unui termen limit. Dup expirarea termenului limit pentru revizuire, recenzenii nu mai pot publica comentarii.
Not: Dac termenul limit pentru revizuire expir n timp ce un recenzent are documentul deschis n Acrobat, acesta poate publica comentarii nainte de nchiderea documentului.
Permitere vizualizare partajat pagin i colaborare dinamic n acest document (numai pentru Acrobat.com) Cnd
este selectat aceast opiune, recenzenii pot utiliza caracteristica Colaborare dinamic pentru a deschide i a partaja documentul PDF ntr-o sesiune de conversaie dinamic.
5 Facei clic pe Trimitere.
Este creat o copie a fiierului pentru revizuire partajat, denumit [numele original al fiierului]_revizuire.pdf, n acelai dosar cu fiierul original specificat de dvs. pentru revizuire. Pentru un clip video despre iniierea unei revizuiri partajate, consultai www.adobe.com/go/lrvid4202_a9.
Consultai i
Salvarea documentului PDF cu comentarii la pagina 150 Preferinele Acrobat.com la pagina 140
nceperea unei revizuiri pe baz de e-mail
Atunci cnd ncepei o revizuire pe baz de e-mail, trimitei o copie monitorizat a documentului PDF, ceea ce v permite s fuzionai eficient comentariile pe care le primii. (Cmpurile de formular dintr-un document PDF nu pot fi completate n timpul revizuirii.) De asemenea, dup iniierea unei revizuiri partajate, putei s pornii o revizuire pe baz de e-mail cu acelai document PDF.
nceperea revizuirii
nainte de a ncepe o revizuire pe baz de e-mail, verificai c aplicaia dvs. de e-mail este configurat s lucreze cu Acrobat. (Consultai Selectarea unei aplicaii de e-mail pentru revizuiri la pagina 143.)
1 Selectai Comentarii > Ataare pentru revizuire prin e-mail. 2 Dac vi se solicit, introducei informaiile n caseta de dialog Configurare identitate. 3 Specificai un document PDF, dac acesta nu a fost deja deschis i facei clic pe Urmtor. Documentul PDF
specificat devine fiierul model. n acest fiier vei colecta comentariile pe care le primii de la recenzeni.
UTILIZAREA ACROBAT 9 STANDARD 145
Colaborarea
4 Specificai recenzenii, prin introducerea adreselor de e-mail ale acestora: Inserai punct i virgul sau apsai Enter
ntre adrese. Facei clic pe Agend de adrese pentru selectarea adreselor de e-mail din agenda de adrese a clientului dvs. de e-mail.
5 Previzualizai i editai invitaia e-mail n funcie de necesiti, apoi facei clic pe Trimitere invitaie.
Se va trimite recenzenilor o copie a documentului PDF, ca ataament. Cnd ataamentul PDF este deschis, acesta prezint instrumentele i instruciunile de comentare.
Fuzionarea comentariilor
Dup ce primii comentarii de la recenzenii dvs., le putei colecta n documentul PDF model, pentru a fi plasate ntro singur locaie.
1 Dup ce un recenzent trimite comentariile, deschidei fiierul ataat din aplicaia dvs. de e-mail. Dac aplicaia de
e-mail nu poate gsi versiunea original a documentului PDF, vi se va solicita s navigai n cutarea acesteia. Not: Dac nu ai iniiat revizuirea i primii comentarii pe care dorii s le trimitei mai departe iniiatorului, fuzionai aceste comentarii n copia documentului dvs. PDF i trimitei-le (consultai Trimiterea comentariilor prin email la pagina 147). Dac ai trimis deja comentariile dvs., iniiatorul va primi doar comentariile noi. Comentariile fuzionate pstreaz numele autorului iniial.
2 Dac dvs. ai iniiat revizuirea, va aprea caseta de dialog Fuzionare comentarii. Alegei una dintre urmtoarele
opiuni:
Da Deschide copia model a documentului PDF i fuzioneaz n ea toate comentariile. Dup ce comentariile au fost
fuzionate, salvai documentul PDF model.
Nu, se deschide numai aceast copie Deschide copia documentului PDF a recenzentului. Dac selectai aceast
opiune, mai putei s fuzionai comentarii selectnd Comentarii > Fuzionare comentarii n documentul model PDF.
Revocare nchide documentul PDF al recenzentului care conine comentarii.
Putei ascunde comentariile pe care nu dorii s le fuzionai, utiliznd meniul Afiare din lista Comentarii. Salvai i deschidei din nou documentul PDF, apoi selectai Da n caseta de dialog Fuzionare PDF.
Participarea la revizuirea unui PDF
Revizuirea unui document PDF
Atunci cnd primii o invitaie prin e-mail la o revizuire PDF, invitaia include n mod normal documentul PDF ca ataament sau un URL ctre documentul PDF. Alternativ, putei s primii un ataament FDF (Forms Data Format Format date din formulare). Atunci cnd este deschis, un fiier FDF v configureaz setrile de revizuire i deschide documentul PDF n Acrobat. Documentele PDF din cadrul unei revizuiri au caracteristici speciale, printre care instrumentele de comentare i o bar de mesaje pentru document, cu instruciuni. Utilizai aceste instrumente de comentare pentru a aduga comentarii n documentul PDF i apoi trimitei-le, fie prin publicarea comentariilor pe un server de comentarii unde pot fi vzute i de alii, fie prin trimiterea comentariilor ca ataament ctre iniiatorul revizuirii. Not: Dac primii un document PDF care nu include caracteristicile speciale, adugai-v comentariile cu ajutorul instrumentelor din bara de instrumente Comentare i marcare, salvai documentul PDF i trimitei-l napoi. (Consultai Prezentare general a instrumentelor pentru comentarii i marcaje la pagina 153.)
UTILIZAREA ACROBAT 9 STANDARD 146
Colaborarea
Pentru o revizuire ulterioar a documentului PDF, deschidei-l din nou din Monitorizare i verificai dac au fost adugate comentariile dvs. n copia monitorizat a PDF-ului i dac iniiatorul primete comentariile dvs. Dac nu trimitei sau editai comentariile imediat, salvai documentul PDF nainte de a-l nchide pentru a evita pierderea comentariilor dvs. Pn cnd iniiatorul primete comentariile dvs., acestea apar doar n copia local a documentului PDF i nu pot fi vzute de ceilali recenzeni. Dac revizuii un document PDF utiliznd Acrobat 8 sau o versiune anterioar sau Reader 8 sau o versiune anterioar, este posibil ca anumite caracteristici s nu fie disponibile.
Consultai i
Rspuns la comentarii la pagina 168 Reintrarea ntr-o revizuire la pagina 148 Salvarea documentului PDF cu comentarii la pagina 150
Intrarea ntr-o revizuire
1 n clientul de e-mail, deschidei documentul PDF fcnd clic pe URL sau dublu clic pe ataament (PDF sau FDF). 2 Dac vi se solicit, efectuai una sau mai multe dintre urmtoarele aciuni:
Conectai-v la Acrobat.com cu ID-ul i parola dvs. Adobe. Facei clic pe Conectare n caseta de dialog Revizuire partajat. Facei clic pe OK n fereastra Bine ai venit la revizuirea partajat. Aceast fereastr prezint termenul limit pentru
revizuire, participanii, dac fiecare participant a fcut comentarii i locaia serverului de comentarii.
Introducei numele, adresa de e-mail, numele companiei i funcia.
3 Salvai fiierul ntr-o locaie uor accesibil, precum desktopul. 4 Adugai comentarii la PDF utiliznd instrumentele din bara de instrumente Comentare i marcare. Pentru a terge
un comentariu, selectai-l i apsai Delete. (Putei terge numai comentariile fcute de dvs.).
5 Efectuai oricare din urmtoarele aciuni, dac este cazul:
Dac suntei ntiinat de disponibilitatea unor noi comentarii de la ceilali recenzeni, facei clic pe mesaj.
Comentariile noi apar n PDF.
Pentru a afla dac sunt disponibile comentarii noi de la ali recenzeni, facei clic pe butonul Verificare comentarii noi
6 Formulai-v comentariile realiznd una dintre aciunile:
n Acrobat, selectai Comentarii > Publicare comentarii sau trimitere comentarii ctre iniiatorul revizuirii. n Reader, selectai Document > Comentarii > Publicare comentarii sau trimitere comentarii ctre iniiatorul
revizuirii. Cnd trimitei comentarii, un PDF care conine comentariile dvs. este trimis ca ataament e-mail la iniiatorul revizuirii. Cnd publicai comentarii, comentariile dvs. sunt salvate pe serverul de comentarii.
Opiunile din bara de instrumente a documentului
Opiunile care sunt disponibile n bara de mesaje pentru document depind de felul n care iniiatorul seteaz revizuirea i de posibilitatea dvs. de a accesa serverul de comentarii. De asemenea, opiuni similare pot aprea n bara de instrumente Comentare i marcare.
UTILIZAREA ACROBAT 9 STANDARD 147
Colaborarea
Pentru informaii suplimentare despre diferitele tipuri de revizuiri, consultai Despre revizuirile PDF-ului administrat la pagina 140.
Verificare comentarii noi Solicit aplicaiei Acrobat s sincronizeze comentariile ntre serverul de comentarii i hard disk-ul dvs. local. Dac nu facei clic pe acest buton, Acrobat va verifica la fiecare 10 minute dac exist comentarii noi. Fuzionare comentarii Copiaz comentariile din documentul PDF deschis n copia dvs. Aceast opiune este disponibil doar pentru documentele PDF pe care le primii de la recenzenii din revizuirile pe baz de e-mail. Publicare comentarii Disponibil numai n revizuirile partajate. ncarc noile dvs. comentarii pe serverul de comentarii. Acest buton este dezactivat dup finalizarea revizuirii. Salvare copie de arhiv Disponibil numai n revizuirile partajate, dup finalizarea revizuirii. Salveaz o copie a
documentului cu comentariile de revizuire pe unitatea dvs. de disc.
Trimitere comentarii Creeaz un mesaj e-mail adresat iniiatorului de revizuiri, care conine ca ataament documentul PDF comentat. Aceast opiune este disponibil ntotdeauna pentru recenzenii din revizuirile pe baz de e-mail. Este afiat n revizuirile partajate dac recenzentul a ales s lucreze offline sau dac o ncercare de conectare la serverul de comentarii a euat. Stare O pictogram care afieaz starea de conectare a serverului de comentarii. Pictograma este afiat ca pictogram pentru cea mai recent tentativ reuit , pictogram pentru cea mai recent tentativ euat sau pictogram pentru tentativ de conectare n curs . Dac facei clic, va aprea un meniu cu opiuni suplimentare. Opiunea Monitorizare revizuire va deschide monitorizarea. Opiunea Salvare drept copie de arhiv salveaz o copie a documentului PDF care nu mai este conectat la revizuire. Opiunea Lucru offline v permite s lucrai n modul Offline, n care putei face comentarii, dar nu le putei publica nainte de a comuta din nou n modul Online. Pentru a comuta n modul Online, facei clic pe Reconectare la server.
Verificarea comentariilor recent editate
Cnd participai la o revizuire partajat, comentariile publicate pe hard discul local sunt sincronizate cu cele de pe server. Suntei avertizai cnd sunt disponibile comentarii noi. Deoarece procesul de sincronizare continu dup nchiderea PDF-ului, vei primi ntiinri n continuare. Mesajele din spaiul de ntiinri v informeaz cnd noi recenzeni particip la revizuire, cnd apar actualizri (revizuiri multiple), cnd termenele limit se modific i cnd ncercrile de sincronizare eueaz. De asemenea, v informeaz cnd un nou abonament este adugat n Monitorizare. Putei s modificai intervalul de apariie a mesajelor i cel de sincronizare al comentariilor i s activai manual procesul de sincronizare. Pentru vizualizarea comentariilor noi ntr-o revizuire partajat, trebuie s avei acces la Acrobat.com sau s putei s v conectai la reeaua n care se afl serverul de comentarii. Dac nu v putei conecta, verificai starea serverului n Monitorizare, pentru a determina cauza problemei.
Efectuai una din urmtoarele aciuni:
n Acrobat, selectai Comentarii > Verificare comentarii noi. n Reader, selectai Document > Comentarii > Verificare comentarii noi. Apsai pe butonul Verificare comentarii noi
din bara de mesaje a documentului.
Trimiterea comentariilor prin email
Dac revizuii un document PDF offline sau n afara unui firewall sau dac pierdei conexiunea cu serverul de comentarii, poate fi necesar s v trimitei comentariile prin e-mail.
1 Selectai File > Ataare la e-mail.
UTILIZAREA ACROBAT 9 STANDARD 148
Colaborarea
2 Introducei adresa iniiatorului i facei clic pe Trimitere.
Not: Dac documentul PDF depete limita de 5 MB, vi se va solicita s trimitei comentariile ntr-un fiier FDF (Forms Data Format) mai mic, pe care iniiatorul l poate importa. Pentru a ajusta limita, deschidei caseta de dialog Preferine, selectai Revizuire i introducei valoarea nou pentru Trimitere comentarii ca FDF pentru fiiere care depesc [#] MB.
Primirea comentariilor de la ali recenzeni
Cnd participai la o revizuire, putei primi comentarii de la ali recenzeni. Dac un recenzent nu poate accesa serverul de comentarii, v poate trimite comentariile sale. Dac ai solicitat feedback de la persoane care nu au fost invitai iniial la revizuire, acestea pot s v ntoarc o copie a PDF-ului de revizuit care s conin comentariile lor. Prin asumarea dreptului de proprietate asupra comentariilor, putei s le partajai cu oricine din revizuire.
1 Deschidei fiierul PDF care conine comentariile. 2 Efectuai una din urmtoarele aciuni:
Cnd suntei ntrebat dac dorii s publicai comentariile examinatorului respectiv, facei clic pe OK.
Comentariile publicate apar n PDF. Numele dvs. apare n bara de titlu, iar numele autorului n corpul comentariilor, precedat de n numele lui.
Facei clic pe Da cnd vi se solicit, dac dorii s fuzionai comentariile, sau facei clic pe Fuzionare comentarii n
bara de mesaje a documentului i apoi facei clic pe Trimitere comentarii. Adugai adresele altor recenzeni, dup cum este cazul, iar apoi facei clic pe Trimitere.
n Acrobat, deschidei o copie a PDF-ului, selectai Comentarii > Import comentarii, i selectai un fiier cu
comentarii de la recenzeni. Adugai adresele altor recenzeni, dup cum este cazul, iar apoi facei clic pe Trimitere.
n Reader, deschidei o copie a PDF-ului, selectai Document > Comentarii > Import comentarii, apoi selectai un
fiier cu comentarii de la recenzeni. Adugai adresele altor recenzeni, dup cum este cazul, iar apoi facei clic pe Trimitere. Doar comentariile noi sau editate sunt publicate sau trimise.
Reintrarea ntr-o revizuire
Utilizai opiunea Monitorizare pentru a redeschide documentele PDF ntr-o revizuire activ. Dac ai primit un ataament PDF la un mesaj e-mail i nu l-ai salvat prima dat cnd l-ai deschis, redeschidei documentul PDF din aplicaia de e-mail. n fereastra Monitorizare apar numai documentele PDF salvate.
1 Efectuai una dintre urmtoarele aciuni:
n Acrobat, selectai Comentarii > Monitorizare revizuiri. n Reader, selectai Vizualizare > Monitorizare.
2 n fereastra Monitorizare, facei dublu clic pe PDF. 3 Adugai comentarii noi sau editai comentariile existente. Dac dorii s tergei un comentariu, selectai-l i
apsai tergere. (Putei terge orice comentariu pe care l-ai fcut.) Comentariile terse vor fi eliminate din PDF-ul online la urmtoarea sincronizare a comentariilor. Dac tergei comentariile trimise anterior prin e-mail, acestea nu vor fi terse i din documentul iniiatorului.
4 Formulai-v comentariile noi realiznd una dintre aciunile:
Facei clic pe Publicare comentarii n bara de mesaje a documentului.
UTILIZAREA ACROBAT 9 STANDARD 149
Colaborarea
Facei clic pe Trimitere comentarii sau Trimitere i primire comentarii din bara de instrumente Comentarii &
Marcare. Doar comentariile noi sau editate sunt publicate sau trimise.
Consultai i
Salvarea documentului PDF cu comentarii la pagina 150
Monitorizarea i administrarea revizuirilor PDF
Prezentare general a opiunii Monitorizare
Utilizai caracteristica Monitorizare pentru gestionarea revizuirilor documentelor i a formularelor distribuite, pentru vizualizarea strii serverelor de revizuire i de formulare i pentru gestionarea abonamentelor pentru difuzare pe Web (cunoscute ca fluxuri RSS). Pentru deschiderea aplicaiei Monitorizare din Acrobat, selectai Comentarii > Monitorizare revizuiri. Pentru deschiderea aplicaiei Monitorizare din Reader, selectai Vizualizare > Monitorizare.
Utilizai caracteristica Monitorizare pentru gestionarea revizuirilor, a formularelor i a abonamentelor de difuzare pe Web (fluxuri RSS). Panoul din stnga are legturi pentru revizuirea fiierelor, formularelor, mesajelor de stare a serverului i a fluxurilor RSS. Panoul din dreapta prezint detalii pentru elementul selectat n panoul din stnga.
Cele mai recente actualizri Panoul Cele mai recente actualizri ofer un rezumat al celor mai recente modificri din revizuirile partajate, fiierele cu formulare i servere. Dac nu avei revizuiri sau formulare active, acest panou ofer instruciuni i legturi pentru crearea de revizuiri gestionate, crearea i distribuirea de formulare. De asemenea, n panoul Cele mai recente actualizri, putei activa sau dezactiva ntiinrile caracteristicii Monitorizare n Acrobat i, numai pentru Windows, n bara de sistem. Revizuirile Caracteristica Monitorizare indic persoanele care particip la o revizuire partajat i cte comentarii au publicat. Din aplicaia Monitorizare putei s v reasociai la o revizuire i s trimitei mesaje e-mail participanilor. Dac ai iniiat revizuiri, putei aduga sau modifica termene limit, putei aduga recenzeni, putei ncheia o revizuire i putei ncepe o nou revizuire cu recenzenii existeni.
UTILIZAREA ACROBAT 9 STANDARD 150
Colaborarea
Partea stng a aplicaiei Monitorizare prezint toate documentele PDF n revizuiri gestionate. Panoul informativ din dreapta prezint data i ora la care a fost trimis documentul PDF i lista de recenzeni invitai. Legturile ctre documentele PDF partajate ofer informaii suplimentare, care includ termenul limit (dac a fost stabilit) i numrul de comentarii trimise de fiecare recenzent. tergerea unei legturi din aplicaia Monitorizare nu presupune tergerea fiierului PDF. Formularele Utilizai aplicaia Monitorizare pentru a administra formularele pe care le-ai distribuit sau primit. Aplicaia Monitorizare v permite s vizualizai i s editai locaia fiierului de rspuns i s monitorizai care dintre destinatari au rspuns. De asemenea, putei s adugai mai muli destinatari, s trimitei mesaje e-mail tuturor destinatarilor i s vizualizai rspunsurile pentru un formular. Pentru mai multe informaii, consultai Despre monitorizarea formularelor la pagina 213. Starea serverului Pictograma Stare server indic starea tuturor serverelor utilizate pentru revizuiri i formulare distribuite. Pictograma de forma unei bife de lng numele serverului indic faptul c ultima ncercare de sincronizare a reuit. Pictograma de avertizare indic faptul c cea mai recent ncercare de sincronizare a euat. Pictograma de avertizare indic faptul c severul este deconectat de la reea, ntmpin probleme la scrierea datelor pe disc sau ntmpin o alt problem. Consultai administratorul de reea pentru asisten. RSS Putei utiliza aplicaia Monitorizare pentru a v abona la coninut Web care utilizeaz formatul RSS (Really Simple Syndication - Publicare simultan cu adevrat simpl), precum fluxurile de tiri i canalele de muzic. Formatul RSS este compatibil cu formatele XML i RDF.
Monitorizarea documentelor PDF revizuite
1 n aplicaia Monitorizare, expandai dosarul corespunztor:
Trimise Listeaz documentele PDF din revizuiri iniiate de dvs. (Nu este disponibil n Reader). La care s-a participat Conine documentele PDF din revizuiri pe care le-ai primit. Documentele PDF apar n aceast
list numai dup ce le-ai deschis. Dac deschidei un document PDF dintr-un ataament e-mail i nu salvai documentul, intrarea este eliminat din aplicaia Monitorizare cnd nchidei fiierul. Not: Documentele PDF listate cu aldine conin una sau mai multe din urmtoarele actualizri: comentarii necitite nc, o actualizare a termenului limit de la iniiatorul revizuirii i recenzeni care s-au asociat revizuirii.
2 Selectai un document PDF.
Informaiile specifice pentru revizuirea documentului PDF sunt afiate n partea dreapt. Revizuirile partajate listeaz informaii despre termenul limit, recenzenii care s-au asociat revizuirii i numrul de comentarii.
Salvarea documentului PDF cu comentarii
Putei s salvai o copie a revizuirii documentului PDF care conine toate comentariile pe care recenzenii le-au publicat sau pe care le-au importat (fuzionat). Dac PDF-ul este ntr-o revizuire partajat, putei salva o copie arhivat. Copia nu mai este conectat la revizuirea partajat i putei edita i comentariile i coninutul ei.
UTILIZAREA ACROBAT 9 STANDARD 151
Colaborarea
Dac dorii s creai o copie a documentului PDF partajat pentru a-l distribui mai departe, utilizai comanda Salvare ca. Fiierul rezultat va include toate comentariile publicate pn n acel moment i poate fi mutat, copiat sau redenumit fr s afecteze conectarea la revizuire sau la serverul de comentarii.
Pentru a salva o copie sau o revizuire a documentului PDF cu toate comentariile, deschidei fiierul i efectuai una
dintre aciunile:
Pentru o revizuire partajat, selectai Fiier > Salvare copie arhivat sau facei clic pe butonul Stare din bara de
mesaje pentru document i selectai Salvare ca copie arhivat.
Pentru o revizuire pe baz de e-mail, selectai Fiier > Salvare Ca, pentru a salva o copie nou a documentului PDF.
Versiunea cel mai recent salvat va deveni documentul PDF monitorizat. Versiunea veche este copia arhivat.
Invitarea examinatorilor suplimentari
Dac suntei iniiatorul revizuirii, i putei invita pe ceilali s participe la revizuire. Dac suntei un recenzent i dorii ca i alii s participe, rugai iniiatorul revizuirii s i invite. Astfel, iniiatorul poate s urmreasc automat toi participanii i s primeasc notificri atunci cnd comentariile acestora au fost primite.
1 n fereastra Monitorizare, selectai documentul PDF, apoi facei clic pe butonul din dreapta Adugare recenzeni. 2 Specificai adresele de e-mail ale recenzenilor care vor fi adugate, dac este cazul, modificai mesajul ctre
recenzeni, apoi trimitei-l. Recenzenii suplimentari apar alturi de ceilali participani n panoul din dreapta al ferestrei Monitorizare.
Adugarea sau modificarea unui termen limit
Un iniiator de revizuire poate aduga sau modifica un termen limit dintr-o revizuire existent.
1 n aplicaia Monitorizare, selectai documentul PDF i efectuai una din urmtoarele aciuni:
Dac revizuirea nu are termen limit, facei clic pe Adugare termen limit. Dac revizuirea are termen limit, facei clic pe Modificare termen limit.
2 Facei clic pe Revizuire termen limit, modificai termenul limit n funcie de necesiti, apoi facei clic pe OK. 3 Modificai destinatarii mesajului e-mail, subiectul i mesajul dup necesiti, apoi facei clic pe Trimitere.
Finalizarea unei revizuiri
Iniiatorul unei revizuiri poate finaliza o revizuire existent. Dup finalizarea revizuirii, participanii nu mai pot publica comentarii pe server. Putei modifica ulterior termenul limit al revizuirii dac dorii s rencepei revizuirea.
n aplicaia Monitorizare, selectai documentul PDF i facei clic pe Finalizare revizuire.
nceperea unei revizuiri partajate cu aceiai recenzeni dintr-o revizuire existent
1 n aplicaia Monitorizare, selectai un document PDF i facei clic pe ncepere revizuire nou cu aceiai recenzeni. 2 Urmai paii pentru nceperea unei revizuiri partajate.
Consultai i
nceperea unei revizuiri partajate la pagina 143
UTILIZAREA ACROBAT 9 STANDARD 152
Colaborarea
Trimiterea unui mesaj
n timpul unei revizuiri, e posibil s dorii s contactai i ali recenzeni sau s le trimitei un memento privind termenul lor limit.
1 n fereastra Monitorizare, selectai documentul PDF, apoi facei clic pe E-mail ctre toi recenzenii. 2 n mesajul e-mail, efectuai modificrile necesare n casetele Destinatar i Subiect sau n corpul mesajului e-mail,
apoi facei clic pe Trimitere.
Actualizarea profilului
Comentariile dvs. v identific drept autor prin afiarea numelui - numele pe care l-ai introdus cnd v-ai alturat sau cnd ai creat revizuirea sau datele dvs. de conectare la sistem. Putei s schimbai oricnd numele de autor sau orice alte informaii de profil. Dac efectuai aceste modificri, profilul dvs. actualizat apare doar n comentariile noi; nu e valabil pentru comentariile existente.
Actualizai-v profilul de revizuire
1 Selectai Comentare n caseta de dialog Preferine din meniul Categorii. 2 Debifai Se utilizeaz ntotdeauna numele de conectare pentru numele de autor. 3 Selectai opiunea Identitate din lista din partea stng. 4 Editai profilul dvs., asigurndu-v c includei adresa de e-mail pe care o vei utiliza pentru revizuiri. Facei clic pe OK.
Actualizare profil pentru o revizuire partajat
1 n caseta de dialog Preferine, n zona Categorii, selectai Identitate. 2 Editai-v profilul, verificnd dac ai inclus o adres de e-mail valid i facei clic pe OK.
Abonarea la servicii de difuzare pe Web
1 Facei clic pe butonul RSS din partea stng a aplicaiei Monitorizare.
Not: Dac butonul RSS nu apare n aplicaia Monitorizare, deschidei caseta de dialog Preferine din Acrobat i selectai Monitorizare. Selectai Activare fluxuri RSS n Monitorizare i facei clic pe OK. Apoi nchidei i redeschidei fereastra Monitorizare.
2 Facei clic pe Abonare la alimentare RSS i introducei adresa Web n bara de URL.
Preferinele aplicaiei Monitorizare
Pentru specificarea setrilor aplicaiei Monitorizare, n caseta de dialog Preferine, n zona Categorii, selectai Monitorizare.
Verificare automat comentarii i date de formular noi Specific frecvena sincronizrii comentariilor. Pentru
dezactivarea sincronizrii automate, deplasai cursorul glisant spre dreapta, pn la afiarea valorii Niciodat.
Suspendare verificare comentarii i date de formular noi Specific intervalul de inactivitate n ce privete revizuirea i
formularul, dup care se oprete verificarea comentariilor i a datelor de formulare noi.
Eliminare locaii server personalizate Pentru eliminarea unui profil de server, selectai-l din list i facei clic pe
Eliminare profil server.
Notificri Specific unde sunt afiate ntiinrile aplicaiei Monitorizare.
UTILIZAREA ACROBAT 9 STANDARD 153
Colaborarea
Activare fluxuri RSS n Monitorizare Cnd opiunea este selectat, o categorie RSS este afiat n partea stng a
aplicaiei Monitorizare i v putei abona la fluxuri RSS din fereastra Monitorizare.
Comentare
Prezentare general a instrumentelor pentru comentarii i marcaje
Not: n Reader, instrumentele de comentare sunt disponibile numai n documentele PDF care au activat comentarea. Documentele PDF dintr-un flux de lucru pentru revizuire includ drepturi de comentare. Utilizai instrumentele de comentare i de marcare (Vizualizare > Bare de instrumente > Comentarii & Marcare) pentru a aduga comentarii. Comentariile sunt note i desene prin care se comunic idei sau care ofer feedback pentru documentele PDF. Putei s scriei un mesaj text utiliznd instrumentul Not adeziv sau s utilizai un instrument pentru desen pentru a aduga o linie, un cerc sau alt form, scriind apoi un mesaj n fereastra asociat. Instrumentele pentru editarea textului v permit s editai marcaje pentru a indica modificrile pe care le dorii n documentul surs. Majoritatea instrumentelor de comentare i marcare nu apar n bara de instrumente dac nu le adugai. Not: Dac deschidei un document PDF ntr-un browser pentru o revizuire partajat finalizat, instrumentele de comentare nu sunt disponibile. Majoritatea comentariilor au dou elemente: pictograma sau marcarea, care apare n pagin i mesajul text care apare ntr-o not pop-up cnd facei clic sau dublu clic pe pictogram sau cnd plasai cursorul peste aceasta. Dup ce adugai un comentariu, acesta rmne selectat pn cnd facei clic n alt loc de pe pagin. Un comentariu selectat este indicat printr-o aur albastr n jurul lui, pentru a v ajuta s gsii marcarea n pagin. Apare un schelet de srm cu margini de selecie, astfel nct putei ajusta dimensiunea i forma.
Bara de instrumente Comentarii & Marcare A. Instrument pentru note autoadezive B. Instrument pentru editarea de texte C. Instrumentul i meniul tampil D. Instrument Evideniere text E. Instrument Apelare F. Instrumentul Caset de text G. Instrumentul Nor H. Instrument Sgeat I. Instrument Linie J. Instrument Dreptunghi K. Instrument Oval L. Instrument Creion M. Afiare meniu
UTILIZAREA ACROBAT 9 STANDARD 154
Colaborarea
B C
Tipuri de comentarii ntr-un document PDF A. tampil B. Editare text C. Rollover comentariu (sugestie pentru instrument) D. Not adeziv
Pentru mai multe informaii despre utilizarea instrumentelor de comentare Acrobat, consultai aceste resurse:
Instrumente de comentare: www.layersmagazine.com/acrobat-comments.html Forumul pentru colaborare i comentarii: acrobatusers.com/forums/aucbb/ Clip video despre instrumentele de comentare: www.adobe.com/go/lrvid4202_a9 Adnotarea unui fiier PDF: www.uwec.edu/Help/acrobat8.htm
Consultai i
Afiarea i ascunderea elementelor de pe bara de instrumente la pagina 25 Comentarii la design-urile 3D la pagina 339
Afiarea barei de instrumente Comentarii & Marcare
Bara de instrumente Comentare i marcare nu apare n mod implicit, dect atunci cnd deschidei un document PDF ntr-un flux de lucru al unei revizuiri administrate.
Selectai Vizualizare > Bare de instrumente > Comentare i marcare.
Pentru a aduga sau elimina instrumente din aceast bar de instrumente, selectai Instrumente > Personalizare bare de instrumente.
Selectarea unui instrument de comentare sau marcare
Selectai Instrumente > Comentare i marcare > [instrument].
Not: Dup ce realizai un comentariu iniial, instrumentul activ este nlocuit de instrumentul Selectare pentru ca dvs. s v putei muta, redimensiona sau edita comentariul. (Instrumentele Creion, Evideniere text i Linie rmn selectate.)
Lsai selectat un instrument de comentare
Putei aduga mai multe comentarii fr a reselecta instrumentului.
1 Selectai instrumentul pe care dorii s-l utilizai (dar nu-l utilizai nc).
UTILIZAREA ACROBAT 9 STANDARD 155
Colaborarea
2 Selectai Vizualizare > Bare de instrumente > Bar de proprieti. 3 Alegei Pstrare instrument selectat.
Preferine comentare
Preferinele de comentare afecteaz att aspectul comentariilor i marcrilor din documentele PDF, ct i felul n care le vizualizai. Not: Deoarece comentariile pot fi introduse oriunde n cadrul documentului, ar putea fi necesar s derulai sau s micorai pentru a putea vedea comentariile localizate n afara zonei de vizualizare a paginii. Selectai Comentare n caseta de dialog Preferine din meniul Categorii.
Font, Dimensiune font n Windows, putei s stabilii fontul i dimensiunea textului din notele pop-up. n Mac OS, pentru font putei s selectai doar setrile Mare, Mediu sau Mic. Aceast setare este valabil pentru toate comentariile noi i existente. Opacitate pop-up Determin opacitatea ferestrelor pop-up pentru note de comentarii i are valori cuprinse ntre 1 i
100. Atunci cnd o fereastra pop-up pentru note este deschis, dar nu este selectat, o valoare de 100 pentru opacitate face ca fereastra s fie opac, n timp ce valori mai mici mresc transparena ferestrei.
Activare indicatori de text i sfaturi pentru instrumente Determin afiarea unei sugestii pentru instrument care
conine numele autorului, starea comentariului i dou linii de text, cnd plasai cursorul peste un comentariu care include o not pop-up. Selectat n mod prestabilit.
Tiprire note i pop-up-uri Specific faptul c ferestrele pop-up pentru note asociate cu comentarii, precum i
pictogramele pentru ataamente de note, audio i fiiere vor fi tiprite exact cum apar n pagin. n loc s selectai aceast opiune, putei tipri textul comentariului n diverse machete prin selectarea Fiier > Tiprire i facerea unui clic pe Sumarizare comentarii.
Afiare linii care conecteaz marcajele cu pop-up-uri la trecerea mouse-ului Atunci cnd plasai cursorul peste un
marcaj de comentariu (cum ar fi evidenierea sau o pictogram pentru not), va aprea o linie de conectare umbrit ntre comentariu i fereastra pop-up pentru note. Selectat n mod prestabilit.
Verificai c pop-up-urile sunt vizibile la parcurgerea documentului Pe msur ce parcurgei un document PDF,
ferestrele pop-up pentru note dintr-o anumit pagin se schimb pentru a rmne vizibile n panoul de documente. Selectat n mod prestabilit.
Deschidere automat pop-up-uri pentru alte comentarii dect notele Apare o fereastr pop-up pentru note atunci
cnd creai un comentariu nou cu ajutorul unui instrument de desen, al instrumentului tampil sau Creion.
Ascundere pop-up-uri de comentarii atunci cnd lista de comentarii este deschis Aceast opiune poate s ajute la ncrcarea ecranului atunci cnd o pagin include multe comentarii. Selectat n mod prestabilit. Deschidere automat pop-up-uri la trecerea mouse-ului Atunci cnd cursorul este plasat peste un comentariu de orice
tip, inclusiv marcaje de desen i tampile, se deschide fereastra pop-up pentru note.
Se utilizeaz ntotdeauna numele de conectare pentru numele de autor Stabilete ce nume apare n fereastra pop-up
pentru note atunci cnd este creat. Dac aceast opiune este selectat, este folosit numele de logare din panoul Identitate din caseta de dialog Preferine. Dac aceast opiune nu este selectat, este folosit numele implicit pe care l specificai pentru Autor n caseta de dialog pentru proprietile de comentarii. Selectat n mod prestabilit.
Creare pop-up-uri aliniate la marginea documentului Aliniaz ferestrele pop-up de note la dreapta ferestrei
documentului, indiferent unde a fost adugat marcajul de comentariu (cum ar fi o pictogram de not sau un comentariu evideniat). Dac aceast opiune este selectat, lng marcajul de comentariu apare fereastra pop-up pentru note. Selectat n mod prestabilit.
UTILIZAREA ACROBAT 9 STANDARD 156
Colaborarea
Copiere text ncercuit n pop-up-uri de comentarii pentru desene. Atunci cnd este selectat, copiaz textul pe care l
ncercuii cu ajutorul instrumentelor de desenare, n fereastra pop-up pentru note asociat cu marcajul de desen.
Copiere text selectat n pop-up-uri cu comentarii evideniate, tiate i subliniate Atunci cnd este selectat, copiaz
textul selectat n fereastra pop-up pentru note asociat cu comentarii, cum ar fi cele create cu instrumentul Evideniere text.
Modificarea aspectului comentariilor
Not: n Reader, instrumentele de comentare sunt disponibile numai n documentele PDF care au activat comentarea. Documentele PDF dintr-un flux de lucru pentru revizuire includ drepturi de comentare. Putei s schimbai culoarea i aspectul comentariilor sau marcajelor nainte sau dup ce le creai. Putei s setai noul aspect ca prestabilit pentru acel instrument. Not: Pentru modificarea modului n care este afiat numele n comentarii, deschidei caseta de dialog Preferine, selectai Comentare, apoi debifai opiunea Utilizare ntotdeauna nume de conectare pentru numele autorului. Aceast opiune nu este disponibil n Reader.
Bara de instrumente Proprieti A. Cu pictograma de not selectat B. Cu textul pop-up selectat
Selectai aspectul unui comentariu i setai-l ca implicit
1 Dup ce ai creat un comentariu, selectai Proprieti din meniul Opiuni ale notei pop-up. 2 n caseta de dialog Proprieti, efectuai una dintre aciunile urmtoare, apoi facei clic pe OK.
Facei clic pe fila Aspect pentru a schimba opiunile de culoare i tipul pictogramei utilizate. Tipul comentariului
selectat stabilete ce opiuni sunt disponibile.
Facei clic pe fila General pentru a schimba numele autorului i subiectul comentariului. Facei clic pe fila Istoric revizuire pentru a vedea istoricul schimbrilor fcute strii unui comentariu n timpul unei
revizuiri.
Selectai Blocat din partea de jos a casetei de dialog Proprieti pentru a nu permite editarea sau tergerea
comentariului.
Selectai Alocare proprieti ca implicite din partea inferioar a casetei de dialog Proprieti, pentru aplicarea
acestor proprieti tuturor comentariilor ulterioare de acest tip.
UTILIZAREA ACROBAT 9 STANDARD 157
Colaborarea
Setarea aspectului prestabilit pentru un instrument
1 n bara de instrumente Comentare i marcare, facei clic dreapta pe instrumentul pe care dorii s-l utilizai i
alegei Proprieti implicite instrument. Not: Dac instrumentul dorit nu apare n bara de instrumente Comentare i marcare, facei clic dreapta pe bara de instrumente i selectai instrumentul.
2 Setai proprietile dup nevoi i facei clic pe OK.
Toate comentariile pe care le creai cu ajutorul acestui instrument vor afia proprietile pe care le setai. Comentariile existente nu sunt afectate i nici aspectul textului din ferestrele pop-up pentru note.
Adugarea unei note adezive
Not: n Reader, instrumentele de comentare sunt disponibile numai n documentele PDF care au activat comentarea. Documentele PDF dintr-un flux de lucru pentru revizuire includ drepturi de comentare. Cel mai rspndit tip de comentariu este nota adeziv. O not autoadeziv este format dintr-o pictogram care apare n pagin i o fereastr pop-up pentru note pentru mesajul dvs. n format text. Putei s adugai o not autoadeziv oriunde n pagin sau n spaiul documentului.
A B
C D E
Utilizai instrumentul Not autoadeziv pentru a aduga un mesaj text ntr-o fereastr pop-up pentru note. A. Bara de instrumente Comentarii & Marcare B. Instrument pentru note autoadezive C. Butonul de nchidere D. Meniul Opiuni E. Mesaj text
Adugarea unui comentariu de tip not autoadeziv
1 Efectuai una din urmtoarele aciuni:
n Acrobat, selectai Comentarii > Adugare not autoadeziv. n Reader, selectai Document > Comentarii > Adugare not autoadeziv. Selectai instrumentul Not autoadeziv
din bara de instrumente Comentare i marcare, apoi facei clic pe locul unde dorii s plasai nota sau tragei de marginile ferestrei pentru o dimensionare personalizat. pentru a copia i a lipi textul dintr-un document PDF n not. Not: Dac nchidei nota pop-up, textul dvs. se pstreaz.
2 Introducei textul n fereastra pop-up pentru note. Putei s utilizai i instrumentul Selectare
Editarea unui comentariu de tip not autoadeziv
1 Facei clic sau dublu clic pe pictograma notei. 2 Efectuai urmtoarele modificri, dup caz:
Pentru a redimensiona nota pop-up, tragei de colul din stnga jos sau din dreapta jos.
UTILIZAREA ACROBAT 9 STANDARD 158
Colaborarea
Pentru a schimba formatarea textului, selectai Vizualizare > Bare de instrumente > Bar de proprieti, selectai
textul, apoi selectai proprietatea pe care o dorii n bara de instrumente. Utilizai panoul Comentare din caseta de dialog Preferine pentru a schimba dimensiunea fontului, comportamentul prestabilit al pop-up-ului i alte setri pentru crearea i vizualizarea comentariilor. Panoul Comentare nu este disponibil n Reader. Cnd ai terminat, facei clic pe butonul de minimizare din colul din dreapta sus al notei pop-up sau facei clic n afara notei pop-up.
tergerea unei note auto adezive
1 Selectai instrumentul Not adeziv 2
, instrumentul Mn
sau instrumentul Selectare
Selectai pictograma notei i apsai tergere.
Alternativ, putei s facei dublu clic pe pictograma notei i s selectai tergere din meniul Opiuni al ferestrei pop-up pentru note.
Marcarea textului cu editri
Not: n Reader, instrumentele de comentare sunt disponibile numai n documentele PDF care au activat comentarea. Documentele PDF dintr-un flux de lucru pentru revizuire includ drepturi de comentare. Putei s utilizai comentarii pentru editarea textului ntr-un document PDF pentru a indica unde s fie editat textul n fiierul surs. Comentariile pentru editarea textului nu schimb textul din documentul PDF. n schimb, indic ce text trebuie ters, inserat sau nlocuit n fiierul surs din care a fost creat documentul PDF. Putei s utilizai instrumentul Selectare sau instrumentul Editri text pentru a aduga cele mai multe tipuri de editri de text. Selectai textul cu instrumentul Selectare sau instrumentul Editri text, apoi facei clic dreapta pentru a deschide un meniu al opiunilor de editare a textului. n Acrobat pentru Windows, putei exporta editrile de text direct n documentul Microsoft Word pe care se bazeaz documentul PDF, pentru revizuirea documentului surs. Pentru a utiliza aceast caracteristic, trebuie s utilizai PDFMaker n Word pentru a crea documentul PDF. nainte de a exporta editrile dvs. de text, verificai dac toate comentariile de inserare utilizeaz acelai text, inclusiv spaiile i alineatul paragrafelor pe care dorii s le adugai. Dac adugai instruciuni suplimentare (cum ar fi "Adugai urmtoarele"), aceste cuvinte vor trebui terse manual din documentul Word.
A B
Opiunea nlocuire text A. Textul selectat este tiat cu o linie. B. Textul nou este adugat ntr-o not pop-up legat.
Consultai i
Exportul comentariilor n Word (Windows) la pagina 173
UTILIZAREA ACROBAT 9 STANDARD 159
Colaborarea
nlocuirea textului
1 Utilizai instrumentul Selectare sau selectai instrumentul Editri de text
din bara de instrumente Comentarii &
Marcare.
2 Selectai textul. 3 Facei clic dreapta i selectai nlocuire Text, apoi efectuai una din urtoarele aciuni:
Introducei textul de inserat sau de adugat. Acest text apare ntr-o fereastr pop-up pentru note. Orice text
selectat este marcat ca tiat. Apare semnul de inserare adugai textul. Apare semnul de inserare pentru paragraf . .
Pentru a indica faptul c un paragraf nou trebuie s fie adugat, nchidei fereastra pop-up pentru note fr s
Adugarea unei note la o editare de text
1 Utiliznd Instrument Selectare sau Instrument Editri text
din bara de instrumente Comentare i marcare, facei
clic dreapta pe o editare de text.
2 Selectai din meniu Deschidere note pop-up. 3 Introducei notia n fereastra pop-up pentru note.
Afiarea textului inserat
1 Selectai instrumentul Editri de text
din bara de instrumente Comentarii & Marcare.
2 Facei clic ntre cuvintele sau caracterele unde dorii s inserai textul. 3 Putei realiza una dintre urmtoarele aciuni:
Tastai textul pe care dorii s l inserai. Pentru a indica faptul c trebuie s fie adugat un paragraf nou, apsai Enter i nchidei nota pop-up fr s
adugai text. Apare semnul de inserare pentru paragraf . . pentru a selecta textul, facei clic
Pentru a indica faptul c trebuie adugat un spaiu, apsai tasta SPACE i nchidei fereastra pop-up pentru note
fr s adugai textul. Apare semnul de inserare pentru spaiu De asemenea, putei indica editrile de text utiliznd instrumentul Selectare dreapta pe textul selectat, apoi selectai nlocuire text (Comentariu).
tergere text inserat
1 n bara de instrumente Comentare i marcare, selectai instrumentul Editri de text
2 Selectai textul, apoi apsai tasta Backspace sau Delete sau facei clic dreapta i selectai Tiere text din meniu.
tergerea marcajelor din text
n cazul n care comentariile de marcare sunt suprapuse, tergei comentariile din lista Comentarii: Facei clic pe butonul Comentarii din panoul de navigare pentru a deschide lista Comentarii, selectai comentariul i apsai Delete.
Selectai marcajul i apsai Delete.
Evidenierea, tierea sau sublinierea textului
Not: n Reader, instrumentele de comentare sunt disponibile numai n documentele PDF care au activat comentarea. Documentele PDF dintr-un flux de lucru pentru revizuire includ drepturi de comentare.
UTILIZAREA ACROBAT 9 STANDARD 160
Colaborarea
Putei s utilizai instrumentul Evideniere text, Marcare text prin tiere i Subliniere text pentru a aduga comentarii automat sau n legtur cu notele. Instrumentele Tiere text i Subliniere text nu apar n mod implicit n bara de instrumente Comentare i marcare. Putei aduga o evideniere cu o not sau putei marca textul prin tiere, selectnd textul utiliznd instrumentul Selectare sau instrumentul Editri text, fcnd clic dreapta, apoi selectnd opiunea respectiv din meniul afiat. Cu toate acestea, dac marcai un volum mare de text, instrumentele specializate sunt mai uor i mai rapid de utilizat.
1 Selectai Instrumente > Comentare i marcare i instrumentul Evideniere text
, Marcare prin tiere
sau
Subliniere text
Not: Dac dorii s aplicai mai multe comentarii cu ajutorul instrumentului Tiere text sau Subliniere text, selectai Vizualizare > Bare de instrumente > Bar de proprieti i selectai Pstrare instrument selectat, dup ce ai ales instrumentul. Instrumentul Evideniere Text rmne selectat dup ce ai fcut primul comentariu.
2 Selectai de la nceput textul pe care dorii s l marcai. Apsai Ctrl i tragei pentru marcarea unei zone
dreptunghiulare de text. Este util mai ales atunci cnd marcai un text dintr-o coloan.
3 (Opional) Pentru a aduga o not, facei dublu clic pe marcaj pentru a aduga textul ntr-o fereastr pop-up pentru note.
tampilarea unui document
Not: n Reader, instrumentele de comentare sunt disponibile numai n documentele PDF care au activat comentarea. Documentele PDF dintr-un flux de lucru pentru revizuire includ drepturi de comentare. Aplicai o tampil ntr-un document PDF ntr-un mod similar cu acela n care aplicai o tampil pe un document de hrtie. Putei s alegei dintr-o list de tampile predefinite sau v putei crea propria tampil. tampilele dinamice iau informaii din sistemul dvs. i din panoul Identitate din caseta de dialog Preferine, permindu-v s indicai numele, data i ora de pe tampil. Instrumentul tampil apare n mod implicit n bara de instrumente Comentare i Marcare.
Categoriile instrumentului tampil A. tampil dinamic B. tampil Semnai Aici C. tampil standard pentru afaceri D. tampil personalizat
Deschiderea paletei tampile
Efectuai una din urmtoarele aciuni:
Selectai Instrumente > Comentare i marcare > tampile > Afiare palet tampile. n bara de instrumente Comentare i marcare, facei clic pe sgeata de lng instrumentul tampil i selectai
Afiare palet tampile.
UTILIZAREA ACROBAT 9 STANDARD 161
Colaborarea
Aplicarea unei tampile
1 Selectai o tampil, efectund una dintre aciunile urmtoare:
Facei clic pe instrumentul tampil. Este selectat tampila utilizat cel mai recent. n paleta tampile, selectai o categorie din meniu i apoi alegei o tampil.
2 Facei clic pe pagina documentului unde dorii s plasai tampila, sau tragei un dreptunghi pentru a defini
dimensiunea i poziia tampilei.
3 Dac nu ai dat un nume n preferinele de identitate, caseta de dialog Setare identitate v va cere acest lucru.
Schimbarea locaiei sau a aspectului unei tampile
Cu ajutorul instrumentului Selectare sau Mn, efectuai una dintre aciunile:
Pentru a muta o tampil, tragei-o n locaia nou. Pentru a redimensiona o tampil, facei clic pe ea i tragei de un handle din col. Pentru a roti o tampil, facei clic pe ea, mutai cursorul deasupra manipulatorului din partea superioar a
tampilei i tragei cnd apare pictograma tampil .
Pentru a terge o tampil, facei clic dreapta pe tampil i selectai tergere. Pentru a schimba opacitatea tampilei sau culoarea notei pop-up, facei clic dreapta pe tampil i selectai
Proprieti. n fila Aspect, setai opacitatea sau culoarea.
Mutarea unei tampile n lista de favorite
1 n timp ce utilizai instrumentul Selectare sau Mn, selectai o marcare a tampilei din pagin. 2 n bara de instrumente Comentare i marcare, facei clic pe instrumentul tampil i selectai Favorite > Adugare
tampil curent la favorite.
Crearea unei tampile personalizate
Putei crea tampile personalizate dintr-o varietate de formate, inclusiv (dar fr a se limita la) fiiere PDF, JPEG, bitmap, Adobe Illustrator (AI), Adobe Photoshop (PSD) i Autodesk AutoCAD (DWT, DWG). n Reader, crearea tampilei personalizate permite numai formatul PDF. Not: Pentru a aduga o imagine ntr-un document PDF o singur dat, lipii imaginea n document. Imaginile lipite au aceleai caracteristici ca i alte comentarii despre tampil; fiecare include o fereastr pop-up pentru note i proprieti ce pot fi editate.
1 Selectai Instrumente > Comentare i marcare > tampile > Afiare palet tampile. 2 Facei clic pe Import i selectai fiierul. 3 Dac fiierul are mai multe pagini, parcurgei documentul pn la pagina dorit i facei clic pe OK. 4 Alegei o categorie din meniu sau scriei numele categoriei noi, denumii tampila personalizat i facei clic pe OK.
Schimbarea numelui sau a categoriei pentru o tampil personalizat
1 Selectai Instrumente > Comentare i marcare > tampile > Afiare palet tampile. 2 Alegei categoria de tampile, facei clic dreapta pe tampil i selectai Editare. 3 Editai categoria sau numele tampilei sau nlocuii imaginea i facei clic pe OK.
UTILIZAREA ACROBAT 9 STANDARD 162
Colaborarea
tergerea unei tampile personalizate
Putei s tergei doar tampilele personalizate pe care le-ai creat, nu i tampilele predefinite. Cnd tergei o tampil, aceasta este eliminat din meniul instrumentului tampil, dar fiierul tampilei nu este ters.
1 Selectai Instrumente > Comentare i marcare > tampile > Afiare palet tampile. 2 Alegei categoria de tampile din meniu, facei clic dreapta pe tampila personalizat i selectai tergere.
tergerea categoriei unei tampile personalizate
1 Selectai Instrumente > Comentare i marcare > tampile > Gestinonare tampile. 2 Selectai categoria pe care dorii s-o tergei, apoi facei clic pe tergere.
Not: tergerea tuturor tampilelor din categoria unei tampile personalizate implic tergerea categoriei tampilei personalizate.
Adugarea unei linii, sgei sau forme
Not: n Reader, instrumentele de desen sunt disponibile numai n documentele PDF care au activat comentarea. Documentele PDF dintr-un flux de lucru pentru revizuire includ drepturi de comentare. Atunci cnd selectai un instrument pentru desen, trebuie s avei n vedere efectul dorit.
1 Selectai Instrumente > Comentare i marcare i selectai un instrument de desenare:
Instrumentele Dreptunghi Instrumentele Nor
poligonal creion.
, Oval
, Sgeat
, Linie
v permit s creai forme simple.
i Poligon creeaz o form nchis cu segmente multiple. Instrumentul Linie creeaz forme deschise cu segmente multiple. creeaz desene libere, iar instrumentul Radier pentru creion elimin marcajele de
Instrumentul Creion
Pentru a specifica grosimea liniei, culoarea i alte proprieti nainte de a desena, facei clic dreapta pe instrumentul de desen, selectai Proprieti i setai opiunile dorite din caseta de dialog Proprieti.
2 Desenare n documentul PDF:
Pentru a crea o form de nor sau de poligon, facei clic pentru a crea punctul de pornire, micai cursorul i facei
clic pentru a crea fiecare segment. Pentru a termina de desenat forma, facei clic pe punctul de pornire sau clic dreapta i selectai Finalizare din meniu. Facei dublu clic pentru a nchide o linie de poligon.
Pentru a desena o linie, o sgeat sau un dreptunghi, putei s tragei peste zona n care dorii s apar marcajul, sau
facei clic de dou ori: o dat pentru a crea punctul de nceput i o dat pentru a crea puntul de sfrit.
Pentru a desena un ptrat, un cerc sau o linie orizontal, vertical sau la 45, apsai tasta Shift n timp ce desenai. Pentru a desena linii libere cu ajutorul instrumentului Creion
, tragei acolo unde dorii s ncepei desenul. Putei elibera butonul mouse-ului, putei muta cursorul n alt loc i s continuai desenul. Pentru a terge pri din desen. selectai instrumentul Radier pentru Creion i tragei deasupra zonelor din desen pe care dorii s le eliminai.
3 Pentru a edita sau redimensiona marcajul, selectai-l i tragei un handle pentru a face reglrile dorite. 4 Pentru a aduga o noti pop-up la un marcaj, selectai instrumentul Mn i facei dublu clic pe marcaj. 5 (Opional) Facei clic pe butonul de nchidere al ferestrei pop-up pentru note. n dreapta marcajului apare o
pictogram a notei, pentru a indica prezena textului n fereastra pop-up pentru note. Not: Pentru a terge un marcaj pe desen, selectai-l i facei clic pe tergere.
UTILIZAREA ACROBAT 9 STANDARD 163
Colaborarea
Gruparea i degruparea marcajelor
Putei grupa dou sau mai multe marcaje, astfel nct comentariile s funcioneze ca unul singur. Putei grupa marcajele temporar, pentru a le muta ntr-o nou locaie sau le putei modifica proprietile pentru a nu le edita pe fiecare n parte. Gruparea ajut totodat la diferenierea marcajelor de marcajele altor recenzeni ntr-o revizuire a unui document. Not: Nu putei grupa marcaje de editare de text.
Gruparea marcajelor
1 Selectai un marcaj cu ajutorul instrumentului Selectare sau Mn. 2 Facei Ctrl-clic/Command-clic pentru a selecta marcajele pe care dorii s le grupai. 3 Facei clic dreapta pe selecie i selectai Grup.
Degruparea marcajelor
Facei clic dreapta pe selecia grupat i selectai Degrupare.
Adugarea comentariilor ntr-o caset de text sau ntr-o apelare
Not: n Reader, instrumentele de comentare sunt disponibile numai n documentele PDF care au activat comentarea. Documentele PDF dintr-un flux de lucru pentru revizuire includ drepturi de comentare. Putei utiliza instrumentul Caset de text pentru a crea o caset care conine text. Putei s o poziionai oriunde n pagin i s o reglai la orice dimensiune. Un comentariu ntr-o caset de text rmne vizibil n pagina documentului, nu se nchide ca o fereastr pop-up pentru note. O alt modalitate de a aduga o caset de text este s lipii simplu textul copiat n documentul PDF. Fontul i dimensiunea textului utilizeaz setrile implicite din sistem.
Not: Putei s adugai comentarii la textul n japonez, chinez sau coreean cu ajutorul instrumentului Caset de text, dar trebuie s avei instalate fiierele de resurse pentru limbile asiatice. Casetele de text accept doar text orizontal. Putei utiliza instrumentul Apelare pentru a crea o caset de apelare care conine text. Casetele de apelare cu text sunt utile mai ales atunci cnd dorii s evideniai o singur zon dintr-un document - fr s o umbrii. Casetele de apelare cu text au trei elemente: o caset de text, o muchie i o linie de sfrit. Putei s redimensionai fiecare parte prin tragerea unui handle. Muchia poate fi redimensionat ntr-o singur direcie; muchiile orizontale pot fi redimensionate doar orizontal; muchiile verticale pot fi redimensionate doar vertical. Caseta de text se extinde vertical pe msur ce tastai, astfel nct tot textul rmne vizibil.
UTILIZAREA ACROBAT 9 STANDARD 164
Colaborarea
Putei s mutai i bara casetei de text sau mpreun cu linia de sfrit. Caseta de text se mut n jurul unui punct de ancorare fix - sgeata de pe linia de sfrit, care se creeaz cnd facei prima oar clic pe documentul PDF. Putei s modificai culoarea i aspectul casetei de text i s adugai sgei sau linii directoare la linia de sfrit.
Adugarea unei casete de text
1 Selectai Instrumente > Comentare i marcare > Instrument Caset de text 2 Facei clic pe documentul PDF. 3 Selectai Vizualizare > Bare de instrumente > Bar de proprieti i selectai culoarea, alinierea i fontul pentru text. 4 Scriei textul.
Textul se nchide automat atunci cnd ajunge la marginea din dreapta a casetei.
5 (Opional) Pentru modificri suplimentare ale casetei de text:
Cu ajutorul instrumentului Selectare sau Caset de text, facei clic pe o margine a casetei de text pentru a o selecta
i tragei de un col pentru a o redimensiona. Utilizai bara Proprieti pentru a modifica opiunile de chenar i umplere.
Facei dublu clic pe caseta de text pentru a edita textul sau pentru a modifica atributele de text. Trasai n jurul
textului pentru a-l selecta i selectai opiunile din bara Proprieti text.
6 Pentru a terge caseta de text, selectai-o i apsai Delete.
De asemenea, putei s lipii un bloc de text prin selectarea i copierea textului din orice aplicaie, selectnd instrumentul Mn din Acrobat i alegnd Editare > Lipire.
Adugarea unei apelri
1 Selectai Instrumente > Comentare i marcare > Instrument Apelare
2 Facei clic o dat pentru a seta locaia punctului de sfrit i facei clic din nou pentru a seta locaia casetei de text. 3 Selectai Vizualizare > Bare de instrumente > Bara de proprieti i selectai culoarea, alineatul i fontul pentru text. 4 Scriei textul.
Textul se nchide automat atunci cnd ajunge la marginea din dreapta a casetei.
5 (Opional) Pentru modificri suplimentare ale casetei de text:
Pentru a redimensiona apelarea, selectai-o i apoi tragei de oricare manipulator care apare. Pentru a muta caseta de text, facei clic oriunde n caset i apoi tragei de ea. Pentru a muta ntreaga apelare, facei clic pe linia de sfrit sau pe o margine a casetei de text i tragei de ea.
UTILIZAREA ACROBAT 9 STANDARD 165
Colaborarea
Pentru a schimba culoarea, opacitatea sau caracteristicile liniei, utilizai instrumentul Selectare pentru a face clic
dreapta pe apelare, selectai Proprieti, apoi selectai opiunile dorite.
Adugare comentariu audio
Not: n Reader, instrumentele de comentare sunt disponibile numai n documentele PDF care au activat comentarea. Documentele PDF dintr-un flux de lucru pentru revizuire includ drepturi de comentare. Putei s utilizai instrumentul nregistrare Comentariu Audio pentru a aduga un fiier WAV sau AIFF prenregistrat ca comentariu sau s nregistrai i s plasai un comentariu audio ntr-un document. Ataamentele audio apar n lista Comentarii i pot fi redate pe orice platform. Cu toate acestea, trebuie instalat cel mai potrivit hardware i software pentru redarea fiierelor audio. Instrumentul nregistrare comentariu audio nu apare implicit n bara de instrumente Comentare i marcare. Totui, l putei aduga prin selectarea Instrumente > Personalizare bare de instrumente.
Consultai i
Modificarea aspectului comentariilor la pagina 156
Adugarea unui comentariu audio prenregistrat
1 Selectai Instrumente > Comentare marcare > nregistrare comentariu audio, apoi facei clic n documentul PDF,
unde dorii s plasai comentariul audio.
2 Facei clic pe Parcurgere (Windows) sau Selectare (Mac OS) pentru a selecta fiierul audio pe care dorii s-l
adugai.
3 (Opional) Pentru a asculta comentariul audio, facei clic pe butonul Redare
. Cnd ai terminat, facei clic pe
Stop i apoi pe OK.
4 Specificai opiunile n caseta de dialog Proprieti i facei clic pe OK.
nregistrare comentariu audio
1 Selectai > Comentare i marcare > Instrument nregistrare Comentariu Audio
i facei clic n documentul PDF
unde dorii s plasai comentariul audio.
2 n caseta de dialog care apare, facei clic pe butonul nregistrare
i apoi vorbii la microfon. Cnd ai terminat
nregistrarea, facei clic pe butonul Oprire
i apoi pe OK.
3 Specificai opiunile n caseta de dialog Proprieti i facei clic pe OK.
Adugarea comentariilor ntr-un fiier ataat
Not: n Reader, instrumentele de comentare sunt disponibile numai n documentele PDF care au activat comentarea. Documentele PDF dintr-un flux de lucru pentru revizuire includ drepturi de comentare. Utilizai instrumentul Ataare fiier drept comentariu pentru a ncorpora un fiier n locaia selectat dintr-un document PDF, pentru ca cititorul s-l poat vizualiza. Prin adugarea ataamentelor sub form de comentarii, putei referi documente mai lungi care nu pot fi lipite cu uurin ntr-o fereastr pop-up pentru note sau o caset de text. Dac mutai documentul PDF ntr-o nou locaie, fiierul inclus va fi automat trimis acolo. Pentru a vizualiza un ataament, cititorul trebuie s aib instalat o aplicaie care poate deschide ataamentul.
UTILIZAREA ACROBAT 9 STANDARD 166
Colaborarea
Important: Verificai c folosii instrumentul Ataare fiier din bara de instrumente Comentarii & Marcare atunci cnd ataai fiiere pentru revizuirea unui document. Ataamentele de fiiere de tip document pe care le ataai cu ajutorul pictogramei agraf (instrumentul Ataare fiier) din bara de instrumente Fiier nu sunt monitorizate mpreun cu alte comentarii n cadrul unui flux de lucru al unei revizuiri i pot duce la pierderea comentariilor ataate.
1 Selectai Instrumente > Comentare i marcare > Instrumentul Ataare fiier ca un comentariu 2 Facei clic n locul din documentul PDF n care dorii s pasai ataamentul. 3 Selectai fiierul pe care dorii s-l ataai, apoi facei clic pe Selectare. Dac ataai un document PDF, putei s
evideniai zonele de interes din fiier cu ajutorul comentariilor.
4 n caseta de dialog Proprieti ataament fiier, selectai setrile pentru pictograma fiierului care apare n PDF.
Comentariul ataat apare n fila Ataamente cu numrul paginii care i indic locaia. Not: Pentru a terge ataamentul, facei clic dreapta pe pictograma comentariului ataat i selectai tergere.
Lipire imagini ca comentarii
Not: n Reader, instrumentele de comentare sunt disponibile numai n documentele PDF care au activat comentarea. Documentele PDF dintr-un flux de lucru pentru revizuire includ drepturi de comentare. Putei s utilizai instrumentul Lipire imagine din clipboard ca tampil pentru a aduga imagini ntr-un document PDF. Putei s copiai majoritatea formatelor de imagine din aplicaii de desen i editare de imagine, cum ar fi Adobe Photoshop i Adobe Illustrator. Dac dorii s adugai imaginea de mai multe ori n documentul PDF, creai o tampil personalizat a imaginii. Not: Instrumentul Lipire imagine din stocare temporar ca tampil nu este disponibil dac nu copiai o imagine n prealabil.
1 Copiai o imagine, efectund una dintre aciunile urmtoare:
n Acrobat, selectai Instrumente > Selectare & > Instrument instantaneu
document PDF.
i selectai o imagine dintr-un
n alt aplicaie, selectai o imagine i apoi Editare > Copiere.
2 Deschidei un document PDF. 3 Selectai Instrumente > Comentare i marcare > Instrumentul Lipire imagine din memorie temporar ca tampil. 4 Facei clic n locul din PDF n care dorii s apar imaginea. 5 Putei realiza una dintre urmtoarele aciuni:
Pentru a deplasa imaginea, tragei-o. Pentru a muta imaginea, selectai-o i apoi tragei de ea. inei apsat tasta Shift atunci cnd redimensionai
imaginea pentru a-i pstra proporiile originale.
Pentru a schimba proprietile imaginii, facei clic dreapta pe imagine i selectai Proprieti. Pentru a terge imaginea, facei clic dreapta pe imagine i selectai tergere.
Consultai i
Copierea imaginilor la pagina 135
UTILIZAREA ACROBAT 9 STANDARD 167
Colaborarea
Administrarea comentariilor
Vizualizarea comentariilor
Lista Comentarii afieaz toate comentariile dintr-un PDF i ofer o bar de instrumente cu opiuni frecvente, precum sortarea, filtrarea, tergerea i rspunsul la comentarii.
Butonul Comentarii din panoul de navigare deschide lista Comentarii.
Deschiderea listei Comentarii
1 Efectuai una din urmtoarele aciuni:
n Acrobat, selectai Comentarii > Afiare list de comentarii. n Reader, selectai Document > Comentarii > Afiare list de comentarii. Facei clic pe butonul Comentarii
din panoul de navigare.
2 Utilizai opiunile din partea superioar a listei Comentarii, pentru a efectua una dintre urmtoarele aciuni:
Extinderea sau restrngerea comentariilor Facei clic pe Expandare global sau Restrngere global din bara de
instrumente List de comentarii. Pentru a expanda sau a restrnge comentarii individuale, facei clic pe semnele plus i minus din dreptul comentariilor.
Parcurgerea comentariilor. Facei clic pe un comentariu din list sau pe unul dintre butoanele Urmtor
sau Anterior pentru a v deplasa la comentariul urmtor sau la cel anterior. (Aceste butoane nu sunt disponibile dac nu este selectat niciun comentariu.) Pagina n care este localizat comentariul apare n panoul de documente i comentariul selectat este afiat pentru vizualizare. Pentru a v deplasa la o pagin care conine alt comentariu, facei clic pe comentariu n list.
Sortarea comentariilor
Putei sorta comentariile din lista Comentarii dup autor, pagin, tip, dat, culoare, stare de validare sau stare, dup persoan. ntr-ul fir de rspunsuri, este sortat numai primul mesaj, iar mesajele de rspuns sunt sortate n aceeai categorie n care este primul mesaj din fir.
1 Facei clic pe butonul Comentarii din panoul de navigare. 2 Selectai o opiune din meniul Sortare dup
din lista Comentarii.
UTILIZAREA ACROBAT 9 STANDARD 168
Colaborarea
Afiarea sau ascunderea comentariilor
Putei ascunde sau afia comentarii pe baza tipului, recenzentului (autorului), strii sau a strii de bifare. Ascunderea comentariilor se mai numete i filtrare. Filtrarea afecteaz aspectul comentariilor n fereastra de documente i n lista Comentarii. Cnd tiprii sau sumarizai comentarii, putei specifica dac comentariile ascunse sunt tiprite sau sumarizate. Cnd ascundei un comentariu de tip not la care s-a rspuns, toate rspunsurile din fir sunt, de asemenea, ascunse. Not: n cadrul revizuirilor bazate pe e-mail, comentariile ascunse nu sunt incluse la trimiterea comentariilor ctre iniiator.
Din meniul Afiare
din lista Comentarii, efectuai una dintre urmtoarele aciuni:
Pentru a afia toate comentariile, Afiare global comentarii. Pentru a ascunde toate comentariile, selectai Ascundere global comentarii. Pentru a filtra comentariile, selectai categoriile care dorii s apar. De exemplu, dac dorii ca n document s fie
afiate numai comentariile debifate de tip Not, selectai Afiare dup tip > Note pentru a ascunde toate comentariile cu excepia celor de tip Not i apoi selectai Afiare dup starea de bifare > Debifate, pentru a afia doar comentariile de tip Not debifate.
Pentru a inversa un filtru, selectai comanda Toate pentru categoriile ascunse. De exemplu, dac ai filtrat
comentariile astfel nct s apar doar cele efectuate de un anumit recenzent, selectai Afiare > Afiare dup recenzent > Toi recenzenii.
Rspuns la comentarii
Not: n Reader, caracteristicile de comentare sunt disponibile numai n documentele PDF care au activat comentarea. Documentele PDF dintr-un flux de lucru pentru revizuire includ drepturi de comentare. Rspunsurile la comentarii sunt utile n special n revizuirile partajate, n care participanii i pot citi reciproc comentariile. De asemenea, pot fi utilizate de ctre iniiatorii revizuirilor pentru a-i anuna pe examinatori c sugestiile lor sunt n curs de implementare. Cnd unul sau mai muli recenzeni rspund la un comentariu, setul de rspunsuri este numit fir. Toate rspunsurile dintr-un fir apar n nota pop-up i n lista Comentarii. Rspunsurile sunt indentate sub comentariul iniial. Numrul de rspunsuri primite pentru un comentariu este afiat ntr-o caset n momentul n care poziionai cursorul deasupra comentariului.
UTILIZAREA ACROBAT 9 STANDARD 169
Colaborarea
Rspunsurile apar direct sub comentariu, n nota pop-up i n lista Comentarii. A. Antetul rspunsului B. Meniul Opiuni C. Opiunea Rspuns din meniul Opiuni
Rspunsn fereastra pop-up pentru note
1 Deschidei fereastra pop-up pentru note asociat comentariului. 2 Selectai Rspuns, din meniul Opiuni. 3 Introducei rspunsul dvs. n caseta afiat.
Rspunsul n lista Comentarii
1 Facei clic pe butonul Comentarii 3 Facei clic pe butonul Rspuns
din panoul de navigare.
2 Selectai un comentariu din lista Comentarii.
4 Introducei rspunsul dvs. n caseta afiat.
tergerea unui rspuns
Dac tergei un comentariu la care s-a rspuns, este ters numai comentariul. Rspunsurile la comentariul ters rmn n PDF, dar nu mai sunt incluse n fir. Aceste comentarii ar putea fi dificil de citit, deoarece sunt plasate ntr-o stiv. Putei s le vizualizai n lista Comentarii.
n nota pop-up, facei clic dreapta pe rspuns i selectai tergere rspuns.
Setarea unei stri sau a unei bife
Not: n Reader, caracteristicile de comentare sunt disponibile numai n documentele PDF care au activat comentarea. Documentele PDF dintr-un flux de lucru pentru revizuire includ drepturi de comentare.
UTILIZAREA ACROBAT 9 STANDARD 170
Colaborarea
Strile i marcajele de bifare sunt utile pentru monitorizare comentariilor pe care le-ai citit sau care necesit aciuni ulterioare. n Windows, putei utiliza o stare sau un marcaj de verificare pentru a indica comentariile pe care dorii s le exportai ntr-un document Word. Prin setarea unei stri de revizuire, putei afia sau ascunde un grup de comentarii i putei informa participanii la revizuire despre modul n care vei trata comentariul. Dup setarea unei stri de revizuire, nu vei mai putea elimina afiarea acesteia din lista Comentarii, chiar dac o schimbai la Niciuna. Bifele sunt pentru uz propriu i nu sunt afiate cnd PDF-ul este vizualizat de ali utilizatori, cu excepia situaiei n care schimbai starea comentariilor.
Setarea unei stri
1 Selectai comentariul din lista Comentarii, facei clic pe butonul Setare stare
i alegei o opiune.
Starea revizuirii apare n comentariu, mpreun cu numele utilizatorului care a setat starea revizuirii. Dac alt recenzent seteaz starea revizuirii pentru comentariul respectiv, n lista Comentarii vor fi afiate numele ambilor recenzeni i strile de revizuire.
2 Pentru a vizualiza istoricul modificrilor unui comentariu, facei clic dreapta pe pictograma notei, pe marcaj sau pe
bara de titlu a notei pop-up, apoi selectai Proprieti. Facei clic pe fila Istoric revizuire.
Marcai comentariile cu o bif.
n lista Comentarii, facei clic pe caseta de validare de lng un comentariu i va fi afiat pictograma Bif
Tiprirea unui sumar de comentarii
Sumarizarea comentariilor este o metod convenabil de obinere a unei sinteze a tuturor comentariilor asociate cu un PDF. Cnd sumarizai comentarii, putei s creai un PDF nou cu comentariile pe care le tiprii sau s tiprii direct sumarul. Sumarul nu este asociat sau legat la PDF-ul din care provin comentariile.
Opiuni de machetare a paginii pentru sumarele de comentarii A. Document i comentarii cu linii conectoare pe o singur pagin B. Document i comentarii cu linii conectoare pe pagini separate C. Numai comentarii D. Document i comentarii cu numere de secven
UTILIZAREA ACROBAT 9 STANDARD 171
Colaborarea
n mod prestabilit, Acrobat tiprete PDF-urile cu toate tampilele aplicate. Pentru un control maxim asupra modului de tiprire a comentariilor, selectai Comentarii > Tiprire cu sumar comentarii.
1 Filtrai comentariile astfel nct n sumar s apar doar cele pe care le dorii. (n lista Comentarii, facei clic pe
butonul Afiare i selectai categoriile de comentarii care dorii s se afieze.)
2 Pentru un control maxim asupra modului de tiprire a comentariilor, selectai Comentarii > Tiprire cu sumar
comentarii. Alternativ, pentru a crea un document PDF separat cu comentarii, selectai Comentarii > Sumar comentarii.
3 n caseta de dialog Opiuni sumar, efectuai urmtoarele aciuni:
Selectai o machet pentru document i comentarii. n funcie de machetare sunt stabilite opiunile disponibile. Alegei modul de sortare a comentariilor. Specificai un interval de pagini i menionai dac dorii s includei pagini fr comentarii. Selectai dac dorii ca n sumar s fie afiate toate comentariile sau numai comentariile afiate n prezent.
4 Facei clic pe Tiprire sumar comentariu sau Creare sumar comentarii PDF.
Cutarea unui comentariu
Localizai un comentariu n lista Comentarii, prin cutarea unui anumit cuvnt sau a unei anumite fraze.
1 Facei clic pe butonul Comentarii
din panoul de navigare pentru a afia lista Comentarii. din bara de instrumente List de comentarii.
2 Facei clic pe butonul Cutare comentarii
3 n fereastra Cutare specificai cuvntul sau fraza cutat i apoi facei clic pe Cutare comentarii.
Consultai i
Prezentare general a caracteristicilor de cutare la pagina 314
tergerea comentariilor
Nu putei terge comentariile recenzenilor dintr-o revizuire partajat i nici nu putei terge comentarii blocate. Dac adugai comentarii la un document PDF apoi le publicai, nu putei s tergei aceste comentarii. Pentru a terge toate comentariile dintr-un PDF, utilizai funcia Examinare document. Funcia Examinare document nu este disponibil n Reader.
Consultai i
Examinarea PDF-ului pentru coninut ascuns la pagina 247
tergerea unui comentariu
Efectuai una din urmtoarele aciuni:
Selectai comentariul i apoi apsai pe tergere. n lista Comentarii, selectai comentariile pe care dorii s le tergei, apoi facei clic pe pictograma Co de
gunoi . Not: nainte de a apsa tasta tergere, asigurai-v c ai selectat comentariul.
Deblocarea unui comentariu
1 Facei clic dreapta pe comentariu i selectai Proprieti.
UTILIZAREA ACROBAT 9 STANDARD 172
Colaborarea
2 Debifai Blocat.
Verificarea ortografic a textului comentariilor
Putei verifica ortografic textul pe care l adugai n comentariile de tip note i n cmpurile de formular. Totui, nu putei verifica ortografia textului din documentul PDF subiacent.
1 Selectai Editare > Verificare ortografic > n comentarii, cmpuri de formular i text editabil. Dac documentul
PDF este deschis ntr-un browser Web, asigurai-v c bara de instrumente Editare este deschis i facei clic pe butonul Verificare ortografic .
2 Facei clic pe Start. 3 Pentru a modifica un cuvnt, efectuai una dintre aciunile urmtoare:
Editai cuvntul selectat. Pentru a anula modificarea, facei clic pe Anulare editare. Pentru a accepta modificarea,
facei clic pe Modificare.
Facei dublu clic pe o corectur sugerat. Selectai o corectur sugerat i apoi facei clic pe Modificare. Facei clic pe Schimbare global pentru a nlocui
fiecare apariie a cuvntului nerecunoscut cu corectura sugerat.
Importul i exportul comentariilor
Importul comentariilor
Not: n Reader, caracteristicile de comentare sunt disponibile numai n documentele PDF care au activat comentarea. Documentele PDF dintr-un flux de lucru pentru revizuire includ drepturi de comentare. Comentariile pot fi importate dintr-un document PDF. De asemenea, putei importa comentarii dintr-un fiier Forms Data Format (FDF) sau dintr-un fiier XFDF. Fiierele XFDF sunt fiiere FDF bazate pe XML. Nu putei deschide i vizualiza fiiere PDF sau XFDF individuale.
1 n documentul n care dorii s primii comentarii, efectuai una dintre urmtoarele aciuni:
n Acrobat, selectai Comentarii > Import comentarii. n Reader, selectai Document > Comentarii > Import comentarii.
2 Selectai Toate fiierele (*.*) din meniu. Dac tii care este formatul de fiier al comentariilor pe care dorii s le
importai, selectai-l.
3 Facei clic dublu pe numele documentului care conine comentariile.
Poziionarea comentariilor este dat de fiierul din care acestea au fost importate. n cazul n care comentariile par deplasate, documentele surs i destinaie sunt diferite., De exemplu, dac importai comentarii dintr-un document cu zece pagini ntr-un document cu dou pagini, vor fi importate numai comentariile din primele dou pagini.
Exportul comentariilor
Not: n Reader, caracteristicile de comentare sunt disponibile numai n documentele PDF care au activat comentarea. Documentele PDF dintr-un flux de lucru pentru revizuire includ drepturi de comentare.
UTILIZAREA ACROBAT 9 STANDARD 173
Colaborarea
Dac adugai comentarii la un PDF care nu este inclus ntr-o revizuire administrat, ar putea fi necesar s exportai comentariile pentru a le trimite unui alt utilizator sau s importai comentariile primite. (PDF-urile dintr-ul flux de lucru de revizuire gestionat includ opiuni speciale care v permit s trimitei sau s publicai documente, n loc s le exportai.) Cnd exportai comentarii, creai un fiier FDF (Forms Data Format) care s conin numai comentariile. Astfel, fiierele FDF sunt, de obicei, mai mici dect PDF-urile. Dumneavoastr sau alt recenzent, putei importa comentariile din fiierul PDF n fiierul PDF original.
Exportul comentariilor ntr-un fiier de date.
1 n documentul PDF, efectuai una din urmtoarele aciuni:
n Acrobat, selectai Comentarii > Export comentarii n fiier de date. n Reader, selectai Document > Comentarii > Export comentarii n fiier de date.
2 Denumii fiierul i selectai Fiiere Acrobat FDF (*.fdf) sau Fiiere Acrobat XFDF (*.xfdf) ca tip de fiier. 3 Specificai o locaie pentru fiier i facei clic pe Salvare.
Exportul comentariilor selectate
Not: Opiunea de export a comentariilor selectate nu este disponibil n Reader.
1 Din lista Comentarii, selectai comentariile pe care dorii s le exportai. 2 Din meniul de opiuni
din lista Comentarii, selectai Export comentarii selectate.
3 Denumii fiierul i selectai Fiiere Acrobat FDF (*.fdf) sau Fiiere Acrobat XFDF (*.xfdf) ca tip de fiier. 4 Specificai o locaie pentru fiier i facei clic pe Salvare.
Exportul comentariilor n Word (Windows)
n anumite situaii, recenzenii efectueaz comentarii n fiiere PDF care au fost create dintr-un document Microsoft Word. Putei revizui documentul Word iniial exportnd aceste comentarii din PDF. De exemplu, textul care a fost introdus, tiat sau nlocuit utiliznd instrumentele de editare a textului din PDF poate fi ters sau transferat direct n documentul Word surs. Formatarea adugat la comentarii (de exemplu, textul aldin) se pierde pe parcursul acestui proces i trebuie adugat manual n documentul Word. Pentru a revizui un document Word utiliznd comentariile, trebuie s creai un PDF cu taguri din documentul Word. nainte de a transfera editrile textului din PDF, eliminai toate cuvintele sau informaiile n plus i fuzionai-le ntrun singur PDF (n cazul n care avei comentarii de la mai muli recenzeni). Dac dorii s importai comentarii de mai multe ori, putei efectua o copie a documentului Word nainte de a importa comentariile. n caz contrar, comentariile pot fi importate incorect.
1 Efectuai una din urmtoarele aciuni:
Selectai Comentarii > Export comentarii n Word. n Word, deschidei documentul surs i selectai Comentarii Acrobat > Import comentarii din Acrobat. Pentru
Word 2007, facei clic pe Acrobat, apoi selectai Comentarii Acrobat > Import comentarii din Acrobat.
2 Citii instruciunile i facei clic pe OK. 3 n caseta de dialog Import comentarii din Adobe Acrobat, selectai fiierele PDF i Word, selectai una dintre
opiunile urmtoare i facei clic pe Continuare:
Toate comentariile Import toate comentariile. Toate comentariile cu bife Import numai comentariile marcate cu bife.
UTILIZAREA ACROBAT 9 STANDARD 174
Colaborarea
Numai editri de text: Inserii, tergeri i nlocuiri Import numai comentariile pe care le-ai adugat utiliznd
comenzile de editare a textului din bara de instrumente Comentare i marcare.
Aplicare filtre personalizate pentru comentarii Import numai comentariile specificate, n funcie de autor, tip sau
stare.
Activare monitorizare modificri nainte de importul comentariilor Afieaz modificrile efectuate prin intermediul
comentariilor importate n Word.
4 (Opional) Dac ai importat editri de text, facei clic pe Integrare editri text din caseta de dialog Import finalizat
cu succes,i aplicai individual fiecare modificare. Pentru fiecare editare, selectai una dintre urmtoarele opiuni:
Aplicare Efectueaz modificrile din document i terge balonul de comentarii. Dac un document pare gol, putei s
l integrai pentru a vedea dac este vorba de un spaiu sau un sfrit de paragraf.
Abandonare Respinge editarea i terge balonul de comentarii. Urmtorul Trece la urmtoarea editare de text. Editrile de text care sunt omise sau nu sunt integrate, apar ca baloane n documentul Word. Aplicare global Rmase Integreaz toate editrile de text rmase i terge baloanele de comentarii. Anularea ultimei aciuni Anuleaz ultima editare de text, inclusiv modificrile manuale.
5 tergerea bulelor de comentarii care apar n documentul Word:
Facei clic dreapta pe balonul de comentarii i selectai tergere comentariu. Selectai Comentarii Acrobat > tergere global comentarii din document. n Word 2007, aceast opiune se afl
pe panglica Acrobat.
Fluxuri de lucru de aprobare
Despre fluxurile de lucru de aprobare
n Acrobat (doar n chineza tradiional, chineza simplificat, japonez i coreean), putei trimite documentele PDF ca ataamente e-mail pentru ca ceilali s le aprobe. Cnd participanii deschid o cerere de aprobare n Acrobat (toate limbile), acetia pot aproba PDF-ul, prin adugarea unei tampile digitale de identificare. Apoi, participanii pot trimite PDF-ul la ali aprobatori sau l pot napoi iniiatorului i altor participani relevani. Iniiatorul poate monitoriza progresul alegnd s fie notificat de fiecare dat cnd PDF-ul este aprobat. Fluxul de lucru este ncheiat cnd ultimul participant adaug ultima aprobare. Dac un PDF este respins, fluxul de lucru de aprobare trebuie reiniiat. Not: Dac utilizai Acrobat Pro sau Acrobat Pro Extended pentru a iniia fluxul de lucru, putei s invitai utilizatorii de Reader 9 sau o versiune ulterioar s participe prin activarea opiunii de comentare n PDF.
UTILIZAREA ACROBAT 9 STANDARD 175
Colaborarea
Expertul configureaz fluxuri de lucru de aprobare (n stnga); paleta tampile ofer tampile pentru aprobarea documentelor (n dreapta).
Trimiterea unui PDF pentru aprobare
Cnd trimitei un PDF prin e-mail pentru aprobare (doar n chineza tradiional, chineza simplificat, japonez i coreean), aprobatorii primesc PDF-ul ca ataament e-mail. Cnd destinatarii deschid ataamentul PDF pot s aplice o tampil digital de identificare din Paleta de tampile, iar apoi pot s fac seleciile corespunztoare n bara de mesaje a documentului. Pentru a trimite un PDF spre aprobare, utilizai expertul din Acrobat. Expertul ofer instruciuni pe ecran care v ajut s invitai aprobatori, s personalizai instruciunile i s trimitei PDF-ul. nainte de a ncepe un flux de date de aprobare, asigurai-v c aplicaia dvs. de e-mail este configurat s lucreze cu Acrobat.
1 Pentru a ncepe un flux de lucru de aprobare, selectai Comentarii > Trimitere prin e-mail pentru aprobare. 2 Dac vi se solicit, introducei adresa de e-mail n caseta de dialog Setare identitate. 3 Specificai un document PDF i facei clic pe Urmtor. 4 Introducei adresa de e-mail a primului aprobator n caseta Destinatar. 5 Dac dorii s fii notificat de starea de aprobare pentru fiecare participant, specificai aceste opiuni. 6 (Opional) Introducei instruciuni suplimentare pentru primul aprobator la nceputul mesajului e-mail.
Doar mesajul text i instruciunile implicite sunt naintate ctre ceilali aprobatori. Not: E-mailul de invitaie conine instruciuni care s ajute participanii s finalizeze procesul de aprobare. Evitai s modificai sau s tergei acest text.
7 Facei clic pe Trimitere invitaie.
Participare la un flux de lucru de aprobare
Dac suntei invitat s participai la un flux de lucru de aprobare, vei primi un mesaj e-mail care v ofer instruciuni pas cu pas pentru aprobarea PDF-ului ataat. Cnd deschidei PDF-ul, se deschide paleta de tampile, iar bara de mesaje a documentului apare n partea superioar a PDF-ului. Dac versiunea dvs. de Acrobat este anterioar versiunii 7.0, vi se va solicita s descrcai cea mai recent versiune de Reader.
UTILIZAREA ACROBAT 9 STANDARD 176
Colaborarea
Putei selecta oricare din tampilele digitale de identificare din paleta de tampile pentru a aproba documentul. tampila digital de identificare conine informaii de identificare furnizate de dvs., precum numele, funcia, organizaia i adresa de e-mail. Putei utiliza tampila de identificare n locul semnturii. Cnd aplicai o tampil, aceasta devine parte din coninutul paginii documentului. Putei terge propria dvs. tampil n cursul procesului de aprobare; totui, o dat finalizat procesul de aprobare, tampila dvs. este blocat. Nu putei muta sau terge tampilele altor participani. De asemenea, putei respinge documentele care nu corespund standardelor dvs. Pe lng adugarea tampilelor digitale la PDF, putei aduga i alte tipuri de comentarii, incluznd comentarii de tip not, editri de text, tampile personalizate i ataamente de fiiere.
Consultai i
Crearea unei tampile personalizate la pagina 161 Prezentare general a instrumentelor pentru comentarii i marcaje la pagina 153 Selectarea unei aplicaii de e-mail pentru revizuiri la pagina 143
Aprobarea unui PDF
1 Deschidei ataamentul PDF din mesajul de invitaie la aprobare.
Not: Dac nu ai adugat informaii despre identitate la tampile, vi se va solicita s facei acest lucru.
2 Selectai o tampil din paleta de tampile. (Pentru a vizualiza toate tampilele, derulai sau tragei de un col pentru
a redimensiona fereastra.)
3 Facei clic pe document pentru a aplica tampila dvs. de aprobare.
Not: Pentru a terge o tampil digital de identitate pe care ai aplicat-o, selectai-o i apsai tergere. Dac selectai Tiprire, Salvare copie sau E-mail n timpul procesului de aprobare, nu vei mai putea s tergei tampila dvs.
4 Efectuai una din urmtoarele aciuni:
Pentru a trimite documentul la urmtorul aprobator, facei clic pe butonul Aprobare din bara de mesaje a
documentului. n fereastra de dialog Trimitere la urmtorul aprobator, introducei adresa de e-mail a urmtorului aprobator n caseta Destinatar, adugai adrese pentru restul destinatarilor dup cum este cazul i facei clic pe Trimitere.
Pentru a finaliza procesul de aprobare, facei clic pe butonul Aprobare final din bara de mesaje a documentului.
n fereastra de dialog Aprobare final, specificai dac dorii trimiterea unei notificri de aprobare din meniul Aprobare final. Dac trimitei o notificare, introducei o adres de e-mail n caseta Destinatar, adugai i alte adrese pentru ali destinatari, dup cum este cazul, i facei clic pe Trimitere. Dac nu trimitei o notificare, facei clic pe Finalizare. Dac opiunea Notificare iniiator prin e-mail despre starea de aprobare este selectat, un e-mail separat de notificare adresat iniiatorului se va deschide. Facei clic pe Trimitere pentru a trimite aceast notificare.
UTILIZAREA ACROBAT 9 STANDARD 177
Colaborarea
PDF-urile dintr-un flux de aprobare prezint instruciuni i instrumente.
5 Salvai documentul PDF.
Important: Dac utilizai butonul E-mail din bara de instrumente pentru a trimiterea PDF-ului, acesta nu va mai fi parte din fluxul de lucru, iar opiunile de aprobare nu vor mai fi disponibile pentru destinatarul mesajului e-mail.
Respingerea unui PDF
Dac PDF-ul pe care l-ai primit ntr-o cerere de aprobare nu corespunde cu cerinele dvs. de aprobare, utilizai opiunile din bara de mesaje a documentului pentru a respinge documentul i pentru a-l returna astfel la iniiator. Dac un PDF este respins, fluxul de lucru de aprobare trebuie reiniiat.
1 Deschidei ataamentul PDF din mesajul de invitaie la aprobare. 2 Facei clic pe butonul Respingere din bara de mesaje a documentului. 3 n fereastra de dialog Respingere i trimitere notificare, introducei adresa de e-mail a iniiatorului n caseta
Destinatar. Dac este selectat opiunea Notificare iniiator prin e-mail despre starea de aprobare, un mesaj e-mail separat este trimis iniiatorului aprobrii. Facei clic pe Trimitere.
4 Facei clic pe Trimitere n mesajul de e-mail care apare.
Adugarea sau modificarea informaiilor de identificare pentru o tampil digital.
1 Din meniul tampil, selectai Afiare palet de tampile. 2
n paleta tampile, selectai tampile digitale de identitate, facei clic dreapta pe tampila dvs. i alegei Editare identitate. de e-mail i facei clic pe Finalizare. De asemenea, putei modifica informaiile de identificare din caseta de dialog Preferine. Din meniul Categorii, selectai Identitate.
3 n fereatra de dialog Setare identitate, introducei numele dvs., titlul, numele companiei, departamentul i adresa
178
Capitolul 7: Formularele
Putei completa formulare utiliznd Adobe Acrobat 9 Standard sau Adobe Reader gratuit. Putei crea formulare statice sau interactive n Acrobat sau Adobe LiveCycle Designer ES (inclus cu Acrobat Pro sau Acrobat Pro Extended pentru Microsoft Windows). Formularele interactive fluidizeaz procesul de completare i colectare a datelor.
Noiuni de baz despre formulare
Despre formulare
Putei utiliza Acrobat pentru a crea formulare, utiliznd una din urmtoarele metode:
Convertii un document electronic existent (de exemplu, un document Adobe PDF, Microsoft Word sau Excel)
ntr-un formular PDF. Not: n Mac OS, putei crea un formular numai utiliznd un fiier PDF existent.
Scanai un formular pe hrtie pentru a-l converti n format PDF. Creai un formular de la zero sau dintr-un ablon, utiliznd LiveCycle Designer ES. Aceast opiune este disponibil
numai dac avei instalat Designer ES sau Acrobat Pro sau Acrobat Pro Extended pentru Windows. Not: Putei crea sau edita formulare XML n Designer ES, ns nu n Acrobat. Dup ce convertii un document existent ntr-un formular PDF, i putei aduga cmpuri pentru a-l converti ntr-un formular interactiv. Un formular interactiv poate fi completat pe un calculator i trimis prin Internet sau printr-o conexiune la o reea local. Pentru mai multe informaii despre formulare, consultai aceste resurse:
Modul de dispunere al cmpurilor de formulare ntr-o gril: acrobat.timhuff.net/ Asisten de baz pentru formularele PDF: www.uwec.edu/Help/acrobat8.htm Transformarea unui PDF ntr-un formular completabil: www.layersmagazine.com/acrobat-pdf-documentform.html
Articole, tutoriale i sugestii despre formulare: http://acrobatusers.com/ Galerie de formulare: http://acrobatusers.com/gallery/forms_gallery/
Despre LiveCycle Designer ES
Designer ES este un instrument de design pentru formulare grafice, care conine caracteristici i controale avansate pentru crearea de formulare avansate. Aplicaia separat Designer ES este inclus n programul Acrobat Pro sau Acrobat Pro Extended pentru Windows. De asemenea, putei s achiziionai aceast aplicaie separat. Putei utiliza Designer ES pentru a crea formulare dinamice, care se adapteaz la stocarea de cantiti variate de date sau la interaciunea cu utilizatorul. De exemplu, putei crea un formular care calculeaz profiturile din vnzrile de aciuni. Pe msur ce utilizatorul introduce aciunile i cantitile n cmpul Vnzare, acesta se expandeaz pentru a accepta intrrile utilizatorului. Cnd utilizatorul introduce cantitatea de vndut, cmpul Profit net se actualizeaz automat. De asemenea, putei utiliza Designer ES pentru a crea formulare care accept scheme i date XML specifice domeniului respectiv.
UTILIZAREA ACROBAT 9 STANDARD 179
Formularele
Dac avei instalat Acrobat 8 sau o versiune ulterioar, putei utiliza expertul Distribuire al aplicaiei Designer ES pentru a trimite formulare PDF mai multor destinatari. Expertul este disponibil n meniul Fiier al aplicaiei Designer ES. Expertul certific identitatea autorului formularului i cripteaz datele trimise de destinatari. De asemenea, adaug formularului drepturi de utilizare, astfel nct destinatarii s poat salva formularul n Adobe Reader. Utilizai Designer ES dac dorii s extindei capacitile de baz ale formularului n Acrobat. De exemplu, un formular Designer ES poate include cmpuri Obiect imagine, astfel nct s putei aduga cu uurin grafice la formular. Luai n considerare utilizarea aplicaiei Designer ES pentru aceste sarcini:
Crearea de formulare de la zero sau din machete preconcepute din abloanele ncorporate, pe care le editai i
personalizai
Crearea de formulare dinamice. Adugarea de grafic, precum fotografii. Adugarea de colecii de coduri de bare. Crearea de formulare n formate pe care Designer ES le poate converti n format HTML, mai ales dac intenionai
s postai formulare interactive pe un site Web, pentru a fi completate i trimise dintr-un browser.
Integrarea de formulare PDF n fluxuri de lucru existente, prin legarea formularelor n scheme XML, fiiere de date
eantion XML, baze de date i servicii Web.
Utilizarea de obiecte de scripting.
Trebuie s utilizai Designer ES pentru a edita formularele care au fost deschise i salvate n Designer ES, chiar dac au fost create iniial n Acrobat.
Preferine pentru formulare
Setai preferinele formularelor, pentru a controla diverse aspecte ale modului dvs. de interaciune cu cmpurile din formulare. n caseta de dialog Preferine, selectai Formulare din partea stng. Preferinele formularelor sunt organizate n trei seciuni: General, Culoare de evideniere i Completare automat. Not: Preferinele formularelor se aplic modului n care aplicaia gestioneaz formularele deschise, pe msur ce lucrai. Preferinele nu sunt salvate mpreun cu formularele PDF.
Consultai i
Completarea automat a formularelor la pagina 216
General
Calculare automat a valorilor pt. cmpuri Efectueaz automat toate calculele pentru un cmp la introducerea datelor
de ctre utilizator. Not: Setarea pentru aceast opiune se aplic numai pentru sesiunea curent.
Afiare dreptunghi de focalizare Indic ce cmp de formular este focalizat la un moment dat. Afiare indicator de depire cmp pt. text Afieaz semnul plus (+) n cmpurile de text care depesc limitele
specificate la crearea cmpurilor.
ntotdeauna se ascunde bara de mesaje a documentului Ascunde n mod implicit bara de mesaje a documentului care
conine formulare, de fiecare dat cnd se deschide un formular PDF n Adobe Reader, cu excepia cazului n care bara de mesaje a documentului are un buton Trimitere formular. n cazul n care bara de mesaje are un buton Trimitere formular, nu putei ascunde bara de mesaje.
UTILIZAREA ACROBAT 9 STANDARD 180
Formularele
Afiare previzualizare cmp la crearea sau editarea cmpurilor formularului Afieaz aspectul unui cmp de formular
cnd creai sau editai formulare.
Administrare parametri pentru cod de bare Deschide o caset de dialog cu o list de elemente de tip cod de bare
(printre care Nume set de parametri, Simbolistic i Stare integrare pentru fiecare element). Include butoanele Nou, Editare, tergere, Import i Export pentru lucrul cu seturi de parametri noi sau selectate.
Culoare evideniere
Afiare culoare de trecere pentru margine pentru cmpuri de formular Afieaz un contur negru n jurul unui cmp de formular cnd suprapunei cursorul peste cmpul de formular respectiv. Culoare evideniere cmpuri Deschide un instrument de prelevare a culorilor pentru selectarea culorii pentru
cmpurile de formular evideniate. Evidenierea apare cnd este apsat butonul Evideniere cmpuri mesaje a documentului.
din bara de
Culoare evideniere cmpuri necesare Deschide un instrument de prelevare a culorilor pentru selectarea culorii chenarului pentru cmpurile de formular care trebuie umplute. Chenarul apare pentru cmpurile de formular solicitate cnd este selectat butonul Evideniere cmpuri sau dup ce ncercai s trimitei formularul.
Completare automat
Meniul Completare automat Afieaz trei opiuni pentru Completare automat: Dezactivat, De baz sau Avansat. Memorare date numerice Sugereaz numerele introduse anterior cnd tastai acelai caracter la nceput ntr-un cmp similar. Cnd aceast preferin este deselectat, opiunea Completare automat ofer sugestii numai pentru intrrile de tip text. (Disponibil numai cnd este selectat opiunea Elementar sau Avansat.) Editare list de intrri Afieaz intrrile curente stocate n memoria pentru completare automat. Putei selecta i
terge orice intrri pe care nu dorii s le pstrai pentru completarea formularelor viitoare. (Aceast preferin nu este disponibil dac nu exist intrri n memorie.)
Crearea i distribuirea formularelor
Despre elementele formularelor
Dup ce stabilii ce informaii dorii s primii de la utilizatori, putei asocia tipurile de informaii cu elementele de formular corespunztoare.
Pentru datele de tip text i numerice pe care le va introduce utilizatorul, creai un formular care s utilizeze cmpuri
de text sau casete combinate.
Pentru o alegere unic dintr-un numr limitat de opiuni, utilizai butoane radio, o caset tip list sau o caset
combinat.
Pentru un numr limitat de opiuni din care utilizatorul poate selecta unul, niciunul sau mai multe elemente,
utilizai casete de validare sau o caset tip list i setai proprietile cmpului de formular pentru a permite mai multe selecii.
Pentru aciuni, cum ar fi deschiderea unui fiier, redarea unui sunet sau clip video, trimiterea datelor de formular
i aa mai departe, utilizai butoane.
Pentru securitate sporit, adugai un cmp pentru semntur digital care s verifice identitatea utilizatorului.
De asemenea, putei opera modificri asupra proprietilor unui singur cmp de formular, pentru a-l face mai facil i mai puin expus la greeli pentru utilizatorii care completeaz formularul PDF.
UTILIZAREA ACROBAT 9 STANDARD 181
Formularele
Un formular PDF creat cu Acrobat poate conine urmtoarele tipuri de elemente:
Coduri de bare Codeaz coninutul cmpurilor selectate i l afieaz ca model vizual care poate fi interpretat de
software-ul sau hardware-ul de decodare (disponibil separat).
Butoane Iniiaz o modificare pe calculatorul utilizatorului, cum ar fi deschiderea unui fiier, redarea unui sunet sau trimiterea datelor ctre un server Web. Aceste butoane pot fi personalizate cu imagini, text i modificri vizuale declanate de aciunile mouse-ului.
Not: Butoanele pentru aciuni au scopuri diferite fa de butoanele radio, care reprezint opiunile pentru date alese de utilizator.
Casete de validare Specificai opiunile Da/Nu pentru elemente individuale. Dac formularul conine mai multe
casete de validare, utilizatorul poate selecta orict de multe sau puine dintre acestea.
Casete combinate Permitei utilizatorului fie s selecteze un element dintr-un meniu pop-up, fie s introduc o
valoare.
Cmp pentru semntur digital Permite utilizatorului s semneze electronic un document PDF cu o semntur
digital.
Bara de mesaje a documentului Afieaz informaii generate automat despre formularul PDF i poate afia butoane
pentru aciuni i alte opiuni. Bara de mesaje a documentului ofer informaii utilizatorilor Reader n legtur cu drepturile lor de utilizare a formularului. De asemenea, specific dac un formular este certificat sau are cmpuri pentru semntur i permite utilizatorilor s evidenieze cmpurile. Dac formularul nu are un buton de trimitere, se adaug la bara de mesaje a documentului un buton Trimitere formular, pentru a permite utilizatorilor s trimit formularul. Not: Dac destinatarii formularului utilizeaz versiuni anterioare de Acrobat sau Reader, este posibil ca bara de mesaje a documentului s nu fie vizibil sau s conin informaii diferite.
Casete cu liste Afieaz o list de opiuni pe care utilizatorul le poate selecta.
Not: Putei seta o proprietate a unui cmp de formular, care s permit utilizatorului s apese Shift i s fac clic pentru a selecta mai multe elemente din list.
Butoane radio Prezentarea unui grup de opiuni din care utilizatorul poate selecta un singur element. Toate butoanele
radio cu acelai nume funcioneaz mpreun ca grup.
Cmpuri de text Permitei utilizatorului s introduc text, precum numele, adresa sau numrul de telefon.
UTILIZAREA ACROBAT 9 STANDARD 182
Formularele
Formular PDF Adobe Acrobat A. Cmp pentru semntur digital B. Caset combinat C. Cmpuri de text D. Bara de mesaje a documentului formular E. Casete de validare F. Butoane radio G. Caset cu list H. Butoane
Consultai i
Setarea butoanelor de aciuni la pagina 204 Acordarea permisiunii utilizatorilor Reader s salveze datele formularului la pagina 183
Crearea unui formular
Putei converti un document electronic existent (de exemplu, un document Word, Excel sau PDF) sau putei scana un document pe hrtie ntr-un formular PDF, apoi i putei aduga cmpuri pentru formulare interactive. Not: Cnd convertii un document ntr-un formular Acrobat, Acrobat detecteaz cmpurile de formular din document. Este recomandabil s verificai documentul cu atenie, pentru a v asigura c Acrobat a detectat cmpurile corecte. Putei crea formulare dintr-un document electronic existent (de exemplu, un document Word, PDF sau Excel) sau putei scana un formular pe hrtie ntr-un formular PDF. Pentru a crea un formular de la zero sau dintr-un ablon, trebuie s avei instalat Acrobat Pro sau Acrobat Pro Extended pentru Windows sau Designer ES.
1 Selectai Formulare > Pornire Asistent pentru formulare.
UTILIZAREA ACROBAT 9 STANDARD 183
Formularele
2 Efectuai una din urmtoarele aciuni, apoi urmai instruciunile de pe cran.
Pentru a converti un document electronic existent (de exemplu, un document Word sau PDF) ntr-un formular
PDF, selectai opiunea Un document electronic existent. Not: Dac nu dorii s utilizai expertul, putei deschide fiierul, apoi selecta Formulare > Adugare sau editare cmpuri, pentru a converti un document PDF ntr-un formular Acrobat.
Pentru a scana un formular pe hrtie i pentru a-l converti ntr-un formular PDF, selectai Formular pe hrtie.
Not: Pentru a crea un formular Acrobat de la zero, mai nti creai un PDF gol, selectnd Fiier > Creare PDF > Din pagin goal, apoi utilizai Pornire Asistent pentru formulare pentru a converti PDF-ul ntr-un formular Acrobat. Pentru tutoriale i clipuri video despre crearea formularelor, consultai aceste resurse:
Simplificarea crerii formularelor: www.adobe.com/go/lrvid4203_a9 Transformarea unui PDF ntr-un formular completabil: www.layersmagazine.com/acrobat-pdf-documentform.html
Crearea de formulare Acrobat: http://movielibrary.lynda.com/html/modPage.asp?id=540 Flux de lucru cu formulare complet: http://tv.adobe.com/#vi+f1495v1626
Acordarea permisiunii utilizatorilor Reader s salveze datele formularului
n mod normal, utilizatorii Reader nu pot salva copii completate ale formularelor pe care le completeaz. Totui, putei extinde drepturile utilizatorilor de Reader astfel nct s poate realiza acest lucru.
1 Deschidei un singur PDF sau previzualizai un PDF component dintr-un portofoliu PDF. 2 Selectai Avansat > Extindere completare i salvare formulare n Adobe Reader.
Aceste privilegii extinse sunt limitate la documentul PDF curent. Cnd creai un alt formular PDF, trebuie s efectuai din nou aceti pai dac dorii s permitei utilizatorilor de Reader s-i salveze copii completate ale acelui PDF.
Conferirea de accesibilitate pentru formularele Adobe PDF
Putei face cmpurile de formular accesibile utilizatorilor cu deficiene vizuale sau motorii prin adugarea de taguri la PDF i prin structurarea corespunztoare a acestuia. n plus, putei utiliza proprietatea Indicaie instrument a cmpului de formular pentru a furniza utilizatorului informaii despre cmp sau instruciuni. De exemplu, utiliznd valoarea proprietii Indicaie instrument, pe ecran poate aprea Numele dvs. Fr proprietatea Indicaie instrument, un cititor de ecran doar denumete tipul cmpului de formular.
1 Dac este necesar, selectai Formulare > Adugare sau editare cmpuri i asigurai-v c instrumentul Selectare
obiect
este selectat.
2 Facei dublu clic ntr-un cmp de formular selectat pentru a deschide fereastra Proprieti. 3 n fila General, introducei o descriere n caseta Indicaie instrument.
Not: Dac utilizai Designer ES pentru a crea formularul, trebuie s rulai cititorul de ecran nainte de a deschide formularul n Acrobat, pentru a afia tagurile de accesibilitate cu o machet derulant n Acrobat.
Consultai i
Caracteristici de accesibilitate la pagina 262
UTILIZAREA ACROBAT 9 STANDARD 184
Formularele
Adugarea JavaScript n formulare
Limbajul JavaScript v permite s creai pagini Web interactive. Adobe a mbuntit JavaScript, astfel nct dvs. s putei integra cu uurin elemente interactive n documentele PDF. Cele mai obinuite utilizri JavaScript din formularele Acrobat sunt destinate formatrii, calculrii i validrii datelor, precum i asignrii unor aciuni. n Windows, putei, de asemenea, configura formularele Adobe PDF pentru a se conecta direct la baze de date utiliznd Open Database Connection (ODBC). Pentru mai multe informaii, consultai JavaScript for Acrobat API Reference la adresa www.adobe.com/go/learn_acr_javascript_ro (PDF, numai n limba englez). Not: n cazul n care creai formulare dinamice, reinei c Reader nu accept anumite JavaScript-uri personalizate, astfel nct este posibil ca formularul s nu funcioneze corect cnd este vizualizat n Reader dac nu sunt adugate drepturi de utilizare suplimentare pentru documentul PDF. Putei utiliza kitul de dezvoltare software Acrobat Software Development Kit (SDK) pentru personalizarea aplicaiei Acrobat. Pentru mai multe informaii despre acest SDK, consultai Acrobat Developer Center la adresa www.adobe.com/go/learn_acr_devcenter_ro (numai n limba englez).
Crearea cmpurilor de formular
n Acrobat putei crea un cmp de formular selectnd unul din instrumentele pentru formulare. Pentru fiecare tip de cmp putei seta o mulime de opiuni prin intermediul casetei de dialog Proprieti a cmpului de formular. Not: n Windows, putei utiliza Designer ES pentru a edita formularele create n Acrobat. Totui, Acrobat nu poate edita cmpurile de formulare care au fost deschise i salvate n Designer ES.
Consultai i
Comportamentul cmpurilor de formular la pagina 193
Crearea unui cmp de formular nou
1 Dup ce convertii documentul n formular PDF, selectai Formulare > Adugare sau editare cmpuri. 2 Efectuai una din urmtoarele aciuni:
Facei clic pe Adugare cmp nou i selectai un instrument. Selectai Formulare > Instrumente pentru formulare, apoi selectai un instrument. Facei clic dreapta n pagin i selectai un instrument.
Cursorul devine o int.
3 n pagin, facei clic unde dorii s adugai cmpul pentru a crea un cmp cu dimensiune implicit. Pentru a crea
un cmp utiliznd o dimensiune personalizat, trasai un dreptunghi pentru a defini dimensiunea cmpului.
4 n caseta Nume cmp, introducei numele cmpului i specificai dac dorii s fie cmp obligatoriu. Alegei un
nume relevant i descriptiv, care s fac organizarea i colectarea de date mai uoare.
5 Pentru a afia caseta de dialog Proprieti i pentru a modifica orice alte proprieti ale cmpului, facei clic pe
Afiare global proprieti. Not: Dac ai selectat opiunea Pstrare instrument selectat n bara de instrumente a formularului (vizibil cnd selectai Adugare cmp nou > Afiare instrumente n bara de instrumente), caseta Nume cmp nu apare dup adugarea unui cmp. La fiecare clic pe pagin, se adaug un nou cmp la formular. Pentru a iei din acest mod, apsai tasta Esc sau facei clic pe butonul Instrument Selectare obiect . Pentru a modifica proprietile cmpului, facei dublu clic pe cmp.
UTILIZAREA ACROBAT 9 STANDARD 185
Formularele
6 Pentru a testa formularul, facei clic pe butonul Previzualizare
. Previzualizarea unui formular v permite s vizualizai formularul aa cum l vor vedea destinatarii i v ofer ocazia s-l verificai. Dac previzualizai un formular, putei face clic pe butonul Editare machet , pentru a reveni la modul Editare.
Dispunerea cmpurilor de formular ntr-o gril
Putei utiliza grile pentru a v ajuta s poziionai precis cmpuri de formular ntr-o pagin. Putei defini spaierea, culoarea i poziia. De asemenea, putei alege dac s fie afiate limitele pentru alinierea unui cmp de formular la liniile de gril atunci cnd este editat. Liniile de gril nu sunt tiprite.
1 Selectai Vizualizare > Gril. 2 Pentru a determina cmpurile de formular s se alinieze la cele mai apropiate linii de gril cnd le creai sau le
mutai, selectai Vizualizare > Aliniere la gril.
Copierea unui cmp de formular
Putei crea copiii ale unui cmp de formular pe o singur pagin dintr-un formular PDF. De asemenea, putei s copiai un cmp de formular i s-l lipii n alte pagini. Cnd creai duplicate pentru cmpurile de formular, replici ale cmpului original sunt adugate pe una sau mai multe pagini. Acestea se afl ntotdeauna n aceeai poziie pe fiecare pagin ca n original. Att copiile ct i duplicatele pot fi trase la alte poziii de pe pagin, dar nu i de pe o pagin pe alta. Att copiile, ct i duplicatele sunt create cu acelai nume ca i cmpul de formular original. Copiile i duplicatele lipite utiliznd comanda Plasare cmpuri multiple au adugat i un numr. Toate cmpurile de formular cu acelai nume de baz mpart aceleai date ale utilizatorului i aceleai proprieti pentru aciuni. n consecin, cnd un utilizator adaug sau editeaz un rspuns ntr-o copie sau un duplicat al cmpului, rspunsul apare n toate cmpurile cu acelai nume de baz. Dac modificai proprietile oricrei versiuni a unui cmp de formular cu acelai nume de baz, modificrile respective afecteaz numai copia respectiv a cmpului de formular. Excepie se face cnd modificai lista Aciuni dac declanatorul nu este o aciune a mouse-ului. Dac dorii s mpiedicai reacia la unison a cmpului de formular copiat sau duplicat cu cmpul original la rspunsurile introduse de utilizator, modificai numele noului cmp de formular.
Crearea copiei a unui cmp de formular
Selectai cmpul de formular i efectuai una din urmtoarele aciuni:
Pentru a copia cmpul de formular n centrul vizualizrii curente, selectai Editare > Copiere i apoi selectai Editare
> Lipire.
Pentru a copia cmpul de formular i a-l muta la alt poziie n pagin, tragei-l cu Ctrl.
Pentru a constrnge micrile verticale sau orizontale n timp ce tragei de el, apsai Shift.
Crearea mai multor copii a unui cmp de formular pe o pagin
1 Efectuai una din urmtoarele aciuni:
Facei clic dreapta pe cmpul de formular i selectai Plasare cmpuri multiple. Selectai cmpul de formular i alegei Formulare > Editare cmpuri > Plasare cmpuri multiple.
2 n fereastra de dialog Creare copii multiple pentru cmpuri, selectai Previzualizare i mutai caseta de dialog dup
nevoie, astfel nct s putei vedea cmpul original i copiile n pagina formularului.
UTILIZAREA ACROBAT 9 STANDARD 186
Formularele
3 Efectuai seleciile pe care dorii s le aplicai:
Pentru a modifica numrul de copii care s fie create, introducei valori diferite pentru opiunile Copiere cmpuri
selectate jos i Copiere cmpuri selectate transversal.
Pentru a modifica dimensiunile cmpului original i ale tuturor copiilor, introducei valori diferite pentru opiunile
Modificare lime i Modificare nlime.
Pentru a muta cmpul original i toate copiile, facei clic pe butoanele Sus, Jos, Stnga i Dreapta.
Duplicarea unui cmp de formular n mai multe pagini
1 Selectai cmpul de formular pe care dorii s l duplicai. 2 Selectai Formulare > Editare cmpuri > Duplicare.
Not: Comanda Duplicare nu este disponibil pentru formularele cu o singur pagin.
3 Efectuai una din urmtoarele aciuni:
Pentru a duplica cmpul de formular pe toate paginile formularului, selectai Toate i facei clic pe OK. Pentru a duplica cmpul de formular pentru un interval limitat de pagini, facei clic pe butonul De la i introducei
numrul paginilor de nceput i de sfrit pe care dorii s apar cmpul de formular. Not: Dac se include sau nu pagina pe care este cmpul de formular original, nu afecteaz procesul de duplicare. Includerea acelei pagin nu va crea o a doua copie a originalului, iar neincluderea nu va elimina originalul.
Selectarea mai multor cmpuri de formular
Selectarea mai multor cmpuri de formular este primul pas n multe aciuni, precum crearea de copii, alinierea cmpurilor de formular i ajustarea spaiilor dintre cmpurile de formular.
Dac este necesar, selectai Formulare > Adugare sau editare cmpuri, apoi efectuai una din urmtoarele aciuni:
Pentru a selecta toate cmpurile de formular de toate tipurile, selectai Editare > Selectare global. Pentru a selecta o serie de cmpuri de formulare, face clic pe primul cmp de formular din serie i apoi apsai Shiftclic pe ultimul cmp de formular. Toate cmpurile de formulare dintre acestea dou sunt selectate.
Pentru a selecta cmpuri de formular individuale din diferite pri ale paginii PDF, apsai Ctrl-clic pe fiecare cmp
de formular.
Pentru a selecta toate cmpurile de formular dintr-o zon a paginii, utilizai instrumentul Selectare obiect
pentru a trasa un marcaj de selectare n jurul zonei.
Pentru a deselecta un cmp de formular individual, facei Ctrl-clic pe cmpul respectiv.
Cmpul care este evideniat cu albastru nchis i afieaz mnerele chenarului este ancor. Cnd selectai mai multe cmpuri de formular fcnd clic, ultimul cmp selectat este ancora. Cnd utilizai un marcaj, cmpul de formular care a fost creat primul este ancora. Dac apsai Ctrl-clic pentru a deselecta ancora, cmpul de formular localizat la extremitatea din stnga sus a seleciei devine noul cmp de formular ancor.
Redimensionarea i aranjarea cmpurilor de formular
Dup crearea cmpurilor de formular, le putei rearanja, redimensiona sau muta pentru a conferi paginii un aspect mai clar i mai profesional. Pentru a efectua ajustri n macheta cmpurilor de formular, asigurai-v c v aflai n modul de editare (selectai Formulare > Adugare sau editare cmpuri).
UTILIZAREA ACROBAT 9 STANDARD 187
Formularele
Redimensionarea unui cmp de formular
1 Selectai instrumentul Selectare obiect. 2 Selectai cmpul de formular pe care dorii s l redimensionai. 3 Putei realiza una dintre urmtoarele aciuni:
Pentru a redimensiona manual cmpul, facei clic pe cmpul de formular i tragei de un manipulator margine.
Apsai tasta Shift i tragei un mner de col pentru a menine raportul de aspect curent al cmpului de formular.
Pentru a redimensiona cmpul cu un pixel, apsai tasta Ctrl + o tast sgeat, pentru a redimensiona cmpurile cu
10 pixeli, apsai tastele Ctrl + Shift + o tast sgeat.
Redimensionarea mai multor cmpuri de formular la dimensiunile unui cmp de formular selectat
1 Selectai toate cmpurile de formular pe care dorii s le redimensionai. 2 Facei clic dreapta pe cmpul de formular cu care dorii s corespund celelalte cmpuri de formular selectate.
Selectai opiunea Setare cmpuri la aceeai dimensiune, apoi selectai una din urmtoarele:
nlime Ajustai nlimile fr a modifica limile. Lime Ajustai limile fr a modifica nlimile. Ambele Ajustai toate limile i nlimile pentru a corespunde.
Mutarea cmpurilor de formular individuale
Putei muta cmpurile de formular simplu, prin tragerea lor. Pentru a avea o precizie mai mare ntr-un timp mai scurt, putei utiliza caracteristici speciale care aliniaz cmpurile, ajusteaz spaiile dintre ele i le centreaz n pagin.
1 Cu ajutorul instrumentului Selectare obiect, selectai unul sau mai multe cmpuri de formular pe care dorii s le
mutai.
2 Efectuai una din urmtoarele aciuni:
Pentru a muta ntr-o locaie aproximativ, tragei cmpurile de formular selectate la noua locaie.
Pentru a restrnge deplasarea la o direcie orizontal sau vertical, ncepei s tragei i apoi apsai Shift n timp ce continuai s tragei selecia.
Pentru a muta orizontal sau vertical n trepte mici, apsai tastele cu sgei pentru a deplasa uor cmpul de
formular selectat n poziie.
Pentru a deplasa cmpul de formular exact n centrul paginii, selectai Editare > Tiere, navigai la pagina dorit i
apoi selectai Editare > Lipire. Not: Cmpurile sunt poziionate n centrul paginii numai prima dat cnd sunt lipite. Cmpurile lipite suplimentar sunt deplasate fa de cmpul lipit anterior.
Alinierea i centrarea mai multor cmpuri de formular
1 Selectai dou sau mai multe cmpuri de formular pe care dorii s le copiai. 2 Facei clic dreapta pe cmpul la care dorii s aliniai celelalte cmpuri. Selectai Aliniere, distribuire sau centrare,
apoi selectai o comand, dup cum urmeaz:
Pentru a alinia o coloan de cmpuri, selectai opiunea Aliniere la stnga, Aliniere la dreapta sau Aliniere vertical.
Acestea se aliniaz respectiv la muchia stng, la muchia dreapt sau pe axa vertical (central) a cmpului de formular ancor.
UTILIZAREA ACROBAT 9 STANDARD 188
Formularele
Pentru a alinia un rnd de cmpuri, selectai Aliniere sus, Aliniere jos sau Aliniere orizontal. Acestea se aliniaz
respectiv la muchia de sus, la muchia de jos sau pe axa orizontal (central) a cmpului de formular ancor.
Pentru a centra cmpurile, selectai una din opiunile Centrare vertical, Centrare orizontal sau Centrare ambele.
Not: Cnd facei clic dreapta pe unul din cmpurile selectate, se afieaz mnerele chenarului, care indic respectivul cmp de formular drept ancor. Comenzile meniului Aliniere mut celelalte cmpuri de formular selectate pentru a se alinia cu limitele cmpului de formular ancor.
Ajustarea spaierii dintre cmpuri de formular
n contextul dispunerii cmpurilor de formular ntr-o pagin, distribuire nseamn conferirea unui grup de cmpuri de formular spaiere uniform, msurnd din centrele cmpurilor adiacente. Comenzile Distribuire au preceden fa de comanda Aliniere la gril.
1 Selectai cmpurile de formular pe care dorii s le ajustai. 2 Facei clic dreapta pe oricare din cmpurile de formular selectate i efectuai una din urmtoarele aciuni:
Pentru a distribui uniform cmpurile ntre cel mai de sus i cel mai de jos, selectai Aliniere, distribuire sau centrare
> Distribuire vertical.
Pentru a distribui uniform cmpurile ntre cel mai din stnga i cel mai din dreapta, selectai Aliniere, distribuire
sau centrare > Distribuire orizontal. Not: Butonul Distribuire formular din bara de instrumente Formulare are o funcie diferit: Utilizai acest buton pentru a trimite formularul ctre alte persoane, care vor completa informaiile i v vor returna datele.
tergerea unui cmp de formular
1 n panoul Cmpuri sau n vizualizarea paginii, selectai cmpurile de formular pe care dorii s le tergei. 2 Apsai tergere sau selectai Editare > tergere.
Despre codurile de bare
Cmpurile de tip cod de bare translateaz nregistrrile formularului unui utilizator n modele vizuale care pot fi scanate, interpretate i ncorporate ntr-o baz de date. Codurile de bare sunt folositoare cnd utilizatorii trimit formularele pe hrtie sau prin fax. Utilizarea codurilor de bare are urmtoarele avantaje: economisesc timp, elimin nevoia ca rspunsurile s fie citite i nregistrate manual i evit apariia erorilor la introducerea datelor. Un flux de lucru obinuit pentru un cod de bare include urmtoarele etape:
Autorul formularului se asigur c opiunea Calculare automat a valorilor pt. cmpuri este selectat n preferinele
formularului, iar apoi creeaz formularul n Acrobat, setnd celelalte cmpuri ca de obicei.
Autorul formularului adaug cmpul de tip cod de bare la formular, setnd codul de bare astfel nct s capteze
datele necesare.
Autorul formularului activeaz formularul pentru utilizatorii Reader (dac autorul dorete s permit utilizatorilor
Reader s-i salveze propriile copii completate ale formularului sau dac acesta conine anumite cmpuri de tip cod de bare).
Autorul formularului distribuie formularul ctre ceilali utilizatori. Utilizatorii completeaz formularul pe calculatoarele lor i l trimit electronic sau tipresc o copie, pe care o trimit
distribuitorului formularului.
UTILIZAREA ACROBAT 9 STANDARD 189
Formularele
Datele de cod de bare primite sunt interpretate n unul din felurile urmtoare, i apoi pot fi revizuite, sortate i
utilizate de ctre destinatarul formularului:
Formularele trimise prin fax la un server fax Destinatarul formularului poate utiliza Adobe Acrobat Capture pentru a colecta imagini TIFF de la serverul de fax i pentru a le plasa n dosarul monitorizat de decodorul de formulare cu coduri de bare al Adobe LiveCycle, dac destinatarul deine aceste produse. Formularele trimise pe hrtie Destinatarul formularului poate scana formulare pe hrtie, iar apoi poate utiliza o
aplicaie de genul LiveCycle Barcoded Forms Decoder pentru a decoda codurile de bare din acele formulare. Not: Acrobat Capture i Decodorul de formulare cu coduri de bare LiveCycle sunt produse de sine stttoare, potrivite pentru fluxurile de lucru din ntreprinderi i sunt comercializate separat de Acrobat. Crearea de sugestii pentru coduri de bare Problemele care afecteaz modul n care creai i plasai coduri de bare includ factorii de utilizare i spaiul. Spre exemplu, dimensiunea codului de bare poate limita, de asemenea, cantitatea de date care poate fi codat. Pentru rezultate optime, urmai aceste indicaii.
Poziionai codul de bare astfel nct s fie puin probabil s fie ndoit cnd se introduce ntr-un plic i poziionail la o distan suficient de mare de marginile paginii pentru a nu fi tiat cnd se tiprete sau se trimite prin fax.
Poziionai-l astfel nct s fie uor vizibil i uor de scanat. Dac va fi folosit un scanner manual, evitai codurile
de bare mai late de 4 inchi (10,3 cm). n general, codurile de bare nalte i nguste funcioneaz mai bine n acest caz. De asemenea, evitai compresarea coninutului codului de bare cnd se utilizeaz un scanner manual.
Asigurai-v c dimensiunea codului de bare poate cuprinde toate datele de codat. Dac zona codului de bare este
prea mic, v aprea decolorat solid n gri. Testai un formular completat nainte de a-l distribui pentru a v asigura c zona codului de bare este suficient de mare.
Crearea, testarea i editarea cmpurilor de tip cod de bare
O modalitate prin care putei mbunti codul de bare a unui formular PDF sunt script-urile personalizate. Pentru scrierea acestor script-uri sunt necesare cunotine de baz JavaScript i familiarizarea cu JavaScript-ul specific al aplicaiei Acrobat. Pentru mai multe informaii, consultai Developing Acrobat Applications Using JavaScript, la adresa www.adobe.com/go/learn_acr_javascript_ro (PDF, numai n limba englez). Pentru informaii de baz despre JavaScript, consultai resursele bogate disponibile pentru pe aceast tem. Dup introducerea unui cod de bare de dimensiune maxim, modificarea dimensiunii celulei sau condiiile de decodare pot determina codul de bare s se ntind pe mai multe pagini. Acest comportament se evit prin selectarea unei dimensiuni corespunztoare a celulei i a unor condiii corespunztoare de decodare a codului de bare.
Consultai i
Administrarea setrilor pentru coduri de bare personalizate la pagina 202 Fila Valoare pentru proprietile cmpului de formular la pagina 202 Fila Opiuni pentru proprietile cmpului de formular la pagina 195
Adugarea unui cmp pentru coduri de bare
1 Deschidei formularul n Acrobat, deschidei caseta de dialog Preferine i selectai Formulare din partea stng.
Apoi, selectai Calculare automat valori pt. cmpuri.
2 Selectai Formulare > Adugare sau editare cmpuri formular.
UTILIZAREA ACROBAT 9 STANDARD 190
Formularele
3 Facei clic pe instrumentul Cod de bare
din bara de instrumente Formulare sau selectai Formulare > Instrumente pentru formulare > Cod de bare. a deschide caseta de dialog Proprieti.
4 Trasai un dreptunghi pentru a defini zona codului de bare, apoi facei dublu clic pe cmpul codului de bare pentru 5 n fila Valori, efectuai una din urmtoarele aciuni:
Selectai Codare utiliznd i selectai un format (XML sau delimitat cu Tab). Facei clic pe butonul Selectare i
alegei cmpurile care dorii s fie codate n cmpul de tip cod de bare. Dac nu dorii includerea numelor de cmpuri n datele codului de bare, deselectai Includere nume de cmpuri.
Selectai Script personalizat pentru calcul, facei clic pe Editare i apoi introducei codul dvs. personalizat JavaScript
n caseta de dialog Editor JavaScript.
6 n fila Opiuni, efectuai toate din urmtoarele aciuni:
Selectai o opiune Simbologie: PDF417, Cod QR sau Matrice de date. Selectai Comprimare date nainte de codare n cod de bare, dac dorii s aplicai aceast compresie. Nu selectai
aceast opiune dac este utilizat un scaner manual pentru a capta datele din formularele returnate.
n seciunea Condiie de decodare, selectai tipul de hardware pentru procesarea formularelor returnate: Scaner
manual pentru coduri de bare, Server fax, Scaner documente sau Personalizat.
Dac este necesar, facei clic pe Personalizare i introducei valori pentru Dimensiune X, Raport Y/X i Nivel de
corectare a erorii.
7 Efectuai orice alte modificri n filele General i Aciuni. Apoi nchidei caseta de dialog Proprieti cmp code de bare.
Codul JavaScript este generat automat s codeze cmpurile selectate n format XML sau Delimitat prin tab-uri. Caseta de dialog Proprieti cmp cod de bare se nchide i codul de bare pentru care ai specificat valorile apare n formular. Not: Dac adugai un cmp nou la un formular dup ce ai creat codul de bare, noul cmp nu va fi inclus automat n datele codurilor de bare existente. Totui, putei include manual cmpuri de date suplimentare n codul de bare.
Testarea unui cmp pentru coduri de bare
1 Selectai Formulare > nchidere editare formular sau facei clic pe butonul Previzualizare din bara de instrumente
Formulare.
2 Completai formularul. Utilizai date eantion care reprezint cantitatea maxim de informaii pentru fiecare cmp
sau cantitatea de informaii care estimai c va fi introdus de utilizatori.
3 n cazul n care codul de bare este estompat, urmai fie procedura pentru redimensionarea cmpului pentru codul
de bare, fie pe cea pentru ajustarea datelor coninutului. (Consultai urmtoarele aciuni.)
4 Asigurai-v c zona cmpului pentru codul de bare este suficient de mare pentru a ncadra toate datele introduse.
Selectai Formulare > Golire formular pentru a elimina datele eantion.
5 Selectai Fiier > Salvare.
Cmpul de formular de tip cod de bare este acum pregtit pentru distribuie.
Includerea cmpurilor de date suplimentare n codul de bare
1 Dac nu suntei n modul de editare, selectai Formulare > Adugare sau editare cmpuri. 2 Facei dublu clic pe cmpul pentru codul de bare. 3 n fila Valori, efectuai una din urmtoarele aciuni:
Dac opiunea Codare utiliznd este selectat, facei clic pe Selectare i alegei cmpurile suplimentare de formular
pentru a fi codate.
UTILIZAREA ACROBAT 9 STANDARD 191
Formularele
Dac opiunea Script personalizat pentru calcul este selectat, facei clic pe Editare i scriei codul JavaScript
suplimentar pentru a include cmpurile suplimentare. Dup includerea datelor cmpurilor noi n codul de bare, asigurai-v c dimensiunea zonei codului de bare este suficient de mare prin testarea cu datele eantion. Dac zona codului de bare este estompat, ajustai dimensiunea codului de bare sau proprietile cmpurilor de text, astfel nct coninutul de date s se ncadreze n zona codului de bare.
Ajustarea datelor pentru a se ncadra ntr-un cmp pentru cod de bare
1 Pentru a edita proprietile codului de bare astfel nct s permit mai multe date, facei dublu clic pe cmpul pentru
codul de bare i efectuai una din urmtoarele aciuni:
n fila Opiuni, facei clic pe butonul Personalizare i introducei valori mai mici pentru Nivel de corectare a erorii
i Raport Y/X.
n fila Opiuni, selectai Comprimare date nainte de codare n cod de bare, dar numai n cazul n care utilizai o
aplicaie software de decodare Adobe (disponibil separat).
n fila Valoare, selectai Delimitat cu taburi n loc de XML pentru formatul de codare a datelor. XML necesit o
zon a codului de bare mai mare dect Delimitat cu taburi pentru a coda informaiile.
n fila Opiuni, selectai alt opiune Simbologie. n fila Valori, facei clic pe butonul Selectare i deselectai toate cmpurile care nu necesit codare. De exemplu, nu
includei cmpurile cu informaii redundante.
n fila Valoare, introducei un script personalizat care convertete textul introdus de utilizator numai n litere mici
sau numai n litere mari n timpul procesului de codare. Not: ndrumrile National Association of Computerized Tax Processors (NACTP), utilizate de United States Internal Revenue Service i ageniile fiscale statale, recomand utilizarea numai a literelor mari pentru datele codurilor de bare 2D..
2 Pentru a reduce dimensiunea zonei codului de bare la coninutul de date, facei dublu clic pe cmpul codului de
bare i, n fila Valoare, scriei un script personalizat, care restricioneaz datele la caractere alfanumerice i la majuscule sau minuscule. (Textul care este complet n majuscule sau complet n minuscule necesit o zon mai restrns a codului de bare dect acelai text scris n combinaie de caractere mici i mari.) Luai n considerare crearea mai multor cmpuri de tip cod de bare i corelarea diferitelor tipuri de datelor la fiecare cmp de tip cod de bare.
Setarea navigrii prin cmpurile de formular
Dac un document PDF nu are specificat o ordine a tabulatorilor, ordinea implicit a tabulatorilor are la baz structura documentului, cu excepia cazului n care utilizatorul a debifat opiunea Ordine tabulatori n preferinele de accesibilitate. Dup ce creai cmpurile, putei modifica ordinea tabulatorilor. Dac v aflai n modul de editare a formularului, putei ordona tabulatorii dup structura documentului(implicit), dup rnd sau dup coloan. De asemenea, putei alege ordinea manual, trgnd i plasnd cmpuri n panoul Cmpuri. Dac nu v aflai n modul de editare, putei modifica proprietile paginii pentru a ordona tabulatorii dup rnd sau coloan. Totui, nu putei personaliza ordinea tabulatorilor manual.
Consultai i
Crearea unui formular la pagina 182 Conferirea de accesibilitate pentru formularele Adobe PDF la pagina 183
UTILIZAREA ACROBAT 9 STANDARD 192
Formularele
Setarea ordinii tabulatorilor n modul de editare
1 Dac nu suntei n modul de editare a formularului, selectai Formulare > Adugare sau editare cmpuri. 2 n panoul de navigare Cmpuri, n partea stng, asigurai-v c ai selectat Sortare > Ordine tabulatori. 3 (Opional) Pentru a vizualiza ordinea taburilor pentru cmpuri, alegei Formulare > Editare cmpuri > Afiare
numere taburi.
4 Selectai o opiune pentru Ordine tab-uri:
Ordine implicit tabulatori Navigheaz cu Tab pe baza structurii documentului i urmeaz ordinea configurat n
marcarea cu tag-uri.
Ordonare taburi dup rnduri Navigheaz cu Tab din cmpul din stnga sus, se mut mai nti de la stnga la dreapta i apoi n jos, cte un rnd la un moment dat. Ordonare taburi dup coloane Navigheaz cu Tab din cmpul din stnga sus, care se mut mai nti de sus n jos i apoi de la stnga la dreapta, cte o coloan la un moment dat. Ordonare manual tabulatori V permite s tragei i s plasai un cmp unde dorii n cadrul panoului de navigare
Cmpuri. Putei muta un singur cmp odat. Nu putei muta un cmp n alt pagin, un buton radio n alt grup sau un cmp la un buton radio.
Setarea ordinii tabulatorilor n Proprieti pagin
1 Dac suntei n modul de editare, facei clic pe butonul nchidere editare formular pentru a iei din acest mod. 2 Facei clic pe butonul
sau selectai Vizualizare > Panouri de navigare > Pagini pentru a deschide panoul Pagini.
3 Selectai pictogramele uneia sau mai multor pagini i alegei Proprieti pagin n meniul Opiuni al panoului
Pagini.
4 Selectai o opiune pentru Ordine taburi:
Utilizare ordine rnduri Navigheaz cu Tab din cmpul din stnga sus, se mut mai nti de la stnga la dreapta i apoi n jos, cte un rnd la un moment dat. Utilizare ordine coloane Navigheaz cu Tab din cmpul din stnga sus, care se mut mai nti de sus n jos i apoi de
la stnga la dreapta, cte o coloan la un moment dat.
Utilizare structur document Pentru formulare cu cmpuri cu tag, se urmeaz ordinea setat pentru taguri. Nespecificat Utilizeaz secvena existent.
Distribuirea formularelor
Dup ce ai creat un formular, putei alege una din urmtoarele opiuni pentru a-l distribui:
Gzduii formularul dvs. pe site-ul Acrobat.com i trimitei o legtur securizat ctre formularul dvs., pe o poate
accesa oricine sau numai destinatarii.
Trimitei formularul ca ataament la e-mail, utiliznd Acrobat sau aplicaia dvs. de e-mail. Apoi putei colecta
manual rspunsurile n csua dvs. de e-mail. Putei descrca i organiza automat rspunsurile utiliznd Acrobat.com.
Trimitei formularul utiliznd un dosar din reea sau un server Windows care ruleaz servicii Microsoft SharePoint.
Putei colecta automat rspunsurile pe serverul intern.
1 Selectai Formulare > Distribuire formular. 2 Poate aprea o serie de mesaje, n funcie de condiiile n care Acrobat detecteaz formularul dvs. Rspundei la
instruciunile de pe ecran dup cum este necesar i salvai formularul.
UTILIZAREA ACROBAT 9 STANDARD 193
Formularele
3 Dac intenionai s utilizai o locaie de pe serverul propriu, specificai un dosar din reea sau un server Windows
care ruleaz spaiul de lucru Microsoft SharePoint. Pentru mai multe informaii, consultai Specificarea unui server la pagina 143.
4 n expertul Distribuire formular, selectai o opiune pentru distribuirea formularului. Pentru mai multe informaii,
consultai Selectarea unei opiuni de distribuie la pagina 142.
5 Facei clic pe opiunea Urmtor i urmai instruciunile de pe ecran pentru distribuirea formularului. 6 Dac optai s colectai rspunsurile n csua de e-mail, efectuai una din urmtoarele aciuni:
Selectai opiunea Colectare nume i e-mail de la destinatari pentru urmrire optim. Sistemul solicit clienilor s
furnizeze numele i adresa de e-mail cnd trimit formularul. Aceasta garanteaz c n caseta de dialog Urmrire, vedei exact cine a rspuns i cine nu, precum i momentul cnd a avut loc aciunea.
Deselectai opiunea dac dorii s primii rspunsuri anonime sau dac nu suntei interestat de acel nivel de
urmrire. Not: Dac nu cunoatei adresele de e-mail ale destinatarilor, introducei propria adres de e-mail. Sistemul v trimite o legtur ctre formular pe care o putei trimite prin e-mail destinatarilor dup dorin. Pentru un clip video despre crearea i distribuirea formularelor, consultai http://tv.adobe.com/#vi+f1495v1626.
Comportamentul cmpurilor de formular
Despre proprietile cmpurilor de formular
Modul n care se comport un cmp de formular este determinat de setrile din caseta de dialog Proprieti corespunztoare acelui cmp. Putei seta proprieti care s efectueze o formatare, s determine modul n care informaiile din cmpul de formular sunt corelate cu alte cmpuri de formular, s impunei limitri asupra a ceea ce poate s introduc utilizatorul n cmpul de formular, s declanai script-uri personalizate i aa mai departe. Putei seta o varietate de proprieti pentru un cmp de formular Acrobat, n funcie de tipul cmpului de formular. Proprietile pentru fiecare tip de cmp de formular sunt selectate ntr-o serie de file. Cnd modificai o proprietate, modificarea se aplic imediat dup ce selectai o alt proprietate sau apsai Enter. Toate tipurile de cmpuri de formular au o fil General i o fil Aciuni. Alte file apar numai n anumite tipuri de cmpuri de formular. Fila Opiuni apare pentru majoritatea tipurilor de cmpuri de formulare, ns opiunile disponibile sunt unice pentru fiecare tip de cmp de formular. Dou elemente sunt disponibile n toate filele. Dac selectai unul din oricare fil, va aprea o bif i opiunea va fi bifat n toate filele. Acestea sunt:
Blocat Cnd este selectat, previne modificrile ulterioare la oricare din proprietile cmpului de formular. nchidere nchide caseta de dialog Proprieti cmp de formular. Dac modificai proprietile mai multor cmpuri, putei lsa deschis caseta de dialog Proprieti. Facei clic pe fiecare cmp pentru a-i modifica proprietile.
Not: Dac selectai Blocat n oricare din file, acest element blocheaz toate opiunile pentru cmp, nu numai opiunile din fila respectiv.
UTILIZAREA ACROBAT 9 STANDARD 194
Formularele
Modificarea proprietilor cmpurilor de formular
Putei accesa proprietile cmpurilor de formular Acrobat numai cnd v aflai n modul de editare (selectnd Formulare > Adugare sau editare cmpuri). Putei schimba proprietile mai multor cmpuri de formular n acelai timp.
1 Deschidei caseta de dialog Proprieti utiliznd una din urmtoarele metode:
Pentru editarea unui singur cmp de formular, facei dublu clic sau clic dreapta pe acesta i selectai Proprieti. Pentru a edita mai multe cmpuri de formular, selectai cmpurile pe care dorii s le editai, facei clic dreapta pe
unul din cmpurile selectate i selectai Proprieti.
2 Modificai proprietile n fiecare din filele disponibile, dup cum este necesar.
Proprietatea este modificat imediat dup ce selectai alt proprietate sau apsai Enter.
3 Facei clic pe nchidere pentru a nchide caseta de dialog Preferine.
Dac ai selectat cmpuri de formular care au valori diferite ale proprietilor, anumite opiuni din caseta de dialog Proprieti nu sunt disponibile. n caz contrar, modificrile asupra opiunilor disponibile sunt aplicate tuturor cmpurilor de formular selectate. Pentru a evita modificrile accidentale asupra cmpurilor de formular, selectai Blocat n colul din stnga jos al casetei de dialog Proprieti nainte de a o nchide. Pentru deblocare, facei clic din nou pe opiune.
Consultai i
Setarea butoanelor de aciuni la pagina 204
Fila General pentru proprietile cmpului de formular
Fila General apare pentru toate tipurile de cmpuri de formular i include urmtoarele opiuni:
Nume Specific numele unic al cmpului de formular selectat. Indicaie instrument Afieaz un text care poate ajuta utilizatorii nesiguri s completeze cmpul de formular. Indicaiile pentru instrumente apar cnd cursorul este trecut scurt peste cmpul de formular. Cmp formular: Specific dac cmpul de formular poate fi vizualizat pe ecran sau la tiprire. Opiunile sunt: Vizibil, Ascuns, Vizibil dar nu se tiprete i Ascuns dar se tiprete. Orientare Rotete cmpul de formular cu 0, 90, 180 sau 270 de grade Read-Only Previne modificarea de ctre utilizator a coninutului cmpului de formular. Obligatoriu Foreaz utilizatorul s completeze cmpul de formular selectat. Dac utilizatorul ncearc s trimit
formularul ct timp un cmp obligatoriu este necompletat, apare un mesaj de eroare, iar cmpul de formular obligatoriu necompletat este evideniat.
Fila Aspect pentru proprietile cmpului de formular
Proprietile aspectului determin modul n care cmpul de formular apare n pagin. Fila Aspect apare pentru toate tipurile de cmpuri de formular, cu excepia codurilor de bare, i include urmtoarele opiuni:
Culoare chenar Deschide un instrument de prelevare a culorilor din care putei selecta un specimen de culoare pentru
chenarul care nconjoar cmpul. Pentru a lsa cmpul fr chenar, selectai Fr culoare.
Grosime linie Specific grosimea chenarului care nconjoar cmpul de formular: Subire, Mediu sau Gros.
UTILIZAREA ACROBAT 9 STANDARD 195
Formularele
Culoare de umplere Deschide un instrument de prelevare a culorilor din care putei selecta un specimen de culoare
pentru fundalul din spatele cmpului. Pentru a lsa cmpul necolorat, selectai Fr culoare. Not: O opiune pentru Culoare de umplere diferit de Fr culoare va bloca orice imagine din pagina PDF care se afl n spatele cmpului de formular.
Stil linie Modific aspectul unui chenar. Selectai Solid, Punctat, Faetat, Adncit sau Subliniere. Dimensiune font: Setai dimensiunea textului introdus de utilizator sau de marcajului de selectare pentru butoane
radio i casete de validare. Printre opiuni se afl Automat, diverse valori de presetare i introducerea unei alte valori. Dac selectai Automat pentru o cmp de text, pe msur ce utilizatorul tasteaz, dimensiunea fontului se modific pentru ca textul s se potriveasc n caset.
Culoare text Deschide un instrument de prelevare a culorilor din care putei selecta un specimen de culoare pentru
text sau marcajul de selectare.
Font Listeaz fonturile disponibile pe calculatorul dvs. Aceast opiune nu este disponibil pentru cmpurile de formular care nu afieaz text.
Not: Funcia Activare opiuni limbi cu scriere de la dreapta la stnga din panoul Internaional a casetei de dialog Preferine afecteaz ceea ce apare n fila Aspect din caseta de dialog Proprieti. Cnd preferina respectiv este selectat, fila Aspect include opiuni pentru schimbarea stilului cifrelor i a direciei textului pentru cmpurile de text, casetele combinate i casetele list.
Fila Opiuni pentru proprietile cmpului de formular
Opiunile disponibile n aceast fil se schimb n funcie de tipul de cmp de formular selectat. Fila Opiuni apare pentru toate tipurile de cmpuri de formular, cu excepia semnturilor digitale.
Cod de bare
Fila Opiuni pentru proprietile unui cmp de tip cod de bare conine urmtoarele:
Simbologie Include tipurile de coduri de bare PDF417, Cod QR i Matrice de date.
Not: Dac organizaia dvs. proceseaz formulare prin mai multe metode, selectai metoda care accept imagini de coduri de bare de cea mai slab calitate. De exemplu, dac formularele vor fi returnate prin fax sau pot, selectai Server fax drept condiie de decodare pentru a asigura viteze ridicate de citire pentru toate formularele.
Comprimare date nainte de codare n cod de bare Specific faptul c datele vor fi comprimate nainte de codare.
Datele sunt comprimate prin metoda de compresie Flate. Datele comprimate necesit de obicei mai puin spaiu de stocare n codul de bare, permind stocarea unei cantiti mai mari de date. n general, selectai aceast opiune dac vei utiliza decodorul pentru formulare de tip cod de bare din Acrobat pentru a interpreta datele returnate. Nu selectai aceast opiune dac vei utiliza un scaner manual pentru coduri de bare, deoarece majoritatea acestora nu pot decoda date comprimate.
Condiie de decodare Condiiile de decodare presetate reprezint punctele de ncepere recomandate pe care le putei
ajusta apsnd pe butonul Personalizat.
Personalizat Deschide o caset de dialog n care putei selecta parametri de procesare personalizai care se potrivesc
cel mai bine echipamentelor dvs. particulare de scanare i fax. (Opiunile disponibile variaz n funcie de tipurile de coduri de bare.)
Dimensiune X Lime, n mil. (1 mil. = 0,001 inch sau 0,0254 mm), a celulei. Raport Y/X Raportul nlime/Lime al celulei. De exemplu, pentru o celul de date care este de dou ori mai nalt
dect lat, introducei 2. (Disponibil numai pentru coduri de bare PDF417.)
UTILIZAREA ACROBAT 9 STANDARD 196
Formularele
Not: Dac intenionai s decodai codul de bare utiliznd un scaner laser manual, evitai crearea codurilor de bare mai late de 4 inchi (10,2 cm). Codurile de bare mai nalte sau mai nguste funcioneaz mai bine cu scanere manuale. nlimea i limea codului de bare nu va fi o problem dac utilizai un decodor de cod de bare Adobe (disponibil separat).
Nivel de corecie a erorilor Nivelul corespunde nivelului de redundan a datelor adugat la codul de bare pentru corectarea unor poteniale erori de decodare. Nivelurile mai ridicate furnizeaz o redundan mai mare i un cod de bare mai solid care va genera rezultate mai bune la decodare. Totui, nivelurile mai ridicate vor conduce, de asemenea, la coduri de bare mai mari i o capacitate redus de codare a datelor furnizate de utilizator sau cele despre structura formularului n codul de bare. Un cod de bare mai mare poate reduce problemele create de urmele de pix, calitatea slab a tipririi, degradarea provocat de transmiterea prin fax sau plierea documentului. Aceast opiune este disponibil pentru coduri de bare PDF417 i QR Code.
Administrare parametri pentru cod de bare V permite s salvai seleciile de coduri de bare personalizate. Ulterior, putei exporta fiierul i l putei face disponibil pentru alte persoane care creeaz formulare din organizaia dvs.
Casete de validare
Stil caset de validare Specific forma marcatorului care apare n interiorul casetei de validare atunci cnd este bifat de utilizator: Bif (prestabilit), Cerc, Cruce, Diamant, Ptrat sau Stea. Aceast proprietate nu influeneaz forma casetei de validare.
Not: Dimensiunea marcatorului din interiorul casetei de validare este determinat de dimensiunea fontului, pe care o specificai n fila Aspect.
Valoare export Specific o valoare pentru reprezentarea elementului n cazul n care datele vor fi exportate. Dac este lsat necompletat, intrarea pentru Nume din fila General este utilizat ca valoare de export. Caseta de validare este bifat n mod prestabilit Afieaz caseta de validare dac utilizatorul nu o debifeaz.
Caset combinat i caset cu list
Att pentru casete combinate, ct i pentru casete cu liste, fila Opiuni se utilizeaz pentru crearea unei liste de elemente din care utilizatorul poate selecta. Cu toate c majoritatea proprietilor din aceast fil sunt comune pentru ambele tipuri de cmpuri de formular, cteva aparin exclusiv unuia din cele dou tipuri.
Element Accept textul pe care-l introducei pentru opiunile care dorii s apar n meniul pentru cmp. Adugare Mut intrarea curent n Element din Lista de elemente. Valoare export Locul n care introducei o valoare pentru reprezentarea elementului n cazul n care datele vor fi
exportate. Dac este lsat necompletat, intrarea pentru Nume din fila General este utilizat ca valoare de export.
List de elemente Afieaz opiunile care vor fi disponibile n list.
Not: Elementul evideniat n caseta List de elemente apare drept element selectat prestabilit n cmpul casetei combinate sau al casetei de list. Pentru a schimba elementul prestabilit, evideniai un alt element din list.
Butoanele Sus i Jos Schimbai ordinea n care sunt listate elementele n lista casetei combinate. Aceste butoane nu sunt disponibile dac este selectat opiunea Sortare elemente. tergere Elimin elementul selectat din list. Sortare elemente Aranjeaz elementele listate n ordine numeric i alfabetic. Sortarea numeric (dac este cazul)
este efectuat naintea sortrii alfabetice.
Se permite utilizatorului s introduc text personalizat (Numai casete combinate) Permite utilizatorilor s introduc
o valoare diferit de cele din list.
UTILIZAREA ACROBAT 9 STANDARD 197
Formularele
Verificare ortografic (Numai casete combinate) Verific ortografia textului introdus de utilizator. Aceast opiune este disponibil numai dac este selectat opiunea Se permite utilizatorului s introduc text personalizat. Selecie multipl (Numai casete cu liste) Permite utilizatorilor s aleag mai multe elemente din list. Confirmare valoare selectat imediat Salveaz valoarea cnd utilizatorul o selecteaz. Dac aceast opiune nu este
selectat, valoarea este salvat numai cnd utilizatorul iese din cmpul curent sau face clic pe alt cmp de formular. Numai pentru casetele cu liste, aceast opiune nu este disponibil dac este selectat opiunea Selecie multipl
Butoane radio
Creai un grup de butoane radio dac dorii ca utilizatorul s selecteze o singur opiune dintre un set de opiuni. Toate butoanele radio dintr-un grup au acelai nume, dar fiecare buton are alt valoare.
Stil buton Specific forma marcatorului care apare n interiorul butonului atunci cnd este bifat de utilizator: Bif, Cerc (prestabilit), Cruce, Diamant, Ptrat sau Stea. Aceast proprietate nu influeneaz forma butonului radio. Valoare buton Identific butonul radio i l difereniaz de alte butoane radio care partajeaz aceeai valoare Nume. Butonul este bifat n mod prestabilit Seteaz starea seleciei butonului cnd utilizatorul deschide prima dat
formularul.
Butoanele cu acelai nume i aceeai valoare sunt selectate la unison Permite selectarea cu un singur clic a mai multor
butoane radio corelate. De exemplu, dac utilizatorul selecteaz un buton radio care are acelai nume de cmp i valoare de export cu altul, ambele butoane radio sunt selectate.
Cmpurile de text
Cmpurile de text accept introducerea de ctre utilizator a caracterelor alfabetice, numerice sau a ambelor tipuri.
Aliniere Aliniaz textul la stnga, la dreapta sau l centreaz n cmp. Valoare prestabilit Specific textul care apare pn cnd utilizatorul l suprascrie prin tastare n cmp. Introducei
valoarea prestabilit tastnd aceast opiune.
Mai multe linii Permite introducerea pe mai multe linii n cmpul text. Parcurgere text lung Compenseaz pentru textul care depete marginile cmpului de text. Format RTF permis Permite utilizatorului s aplice informaii de stil pentru text, precum aldin sau cursiv. Acest lucru poate fi util n anumite cmpuri de text n care informaiile de stil sunt importante pentru semnificaia textului, cum ar fi un eseu. Limit de caractere Permite intrri pn la numrul de caractere pe care l specificai.
Not: Dac ai introdus o valoare prestabilit, valoarea este micorat la aceast limit.
Parol Afieaz textul introdus de utilizator ca o serie de asteriscuri (*). Aceast opiune este disponibil numai dac este deselectat opiunea Verificare ortografie. Cmpul este utilizat pentru selectarea fiierelor Permite utilizatorului s introduc o cale ctre un fiier ca valoare a
cmpului, la trimiterea unui fiier mpreun cu formularul. Aceast opiune este disponibil numai dac opiunea Derulare text lung este singura opiune selectat n fila Opiuni.
Verificare ortografic Verific ortografia textului introdus de utilizator. Combinare de caractere Distribuie textul introdus de utilizator n mod egal pe limea cmpului text. n cazul n care
culoarea unui chenar este specificat n fila Aspect, fiecare caracter introdus n cmp este separat prin linii de culoarea respectiv. Aceast opiune este disponibil numai dac nu este selectat nicio alt caset de validare.
UTILIZAREA ACROBAT 9 STANDARD 198
Formularele
Cmpuri text cu i fr proprietatea Combinare A. Patru cmpuri text cu o culoare de chenar, utiliznd proprietatea Combinare B. Cmp text fr proprietatea Combinare
Fila Aciuni pentru proprietile cmpului de formular
Proprietile de tip aciune specific orice aciune dorii s asociai cmpului de formular, cum ar fi saltul la o anumit pagin sau redarea unui clip media. Fila Aciuni apare pentru toate tipurile de cmpuri de formular i include urmtoarele opiuni:
Selectare declanator Specific aciunea utilizatorului care iniiaz o aciune: Mouse sus, Mouse jos, Intrare mouse, Ieire mouse, La intrarea n cmp sau La ieirea din cmp. Selectare aciune Specific evenimentul care survine cnd utilizatorul declaneaz aciunea: Executare element din meniu, Comutare la vizualizare 3D/multimedia, Deplasare la vizualizarea unei pagini; Import date formular, Operare multimedia (Acrobat 9 i versiuni ulterioare), Deschidere fiier, Deschidere legtur Web, Redare sunet, Redare fiier media (compatibil cu Acrobat 5), Redare fiier media (compatibil cu Acrobat 6 i versiuni ulterioare), Citire articol, Resetare formular, Rulare JavaScript, Setare vizibilitate strat, Afiare/Ascundere cmp i Trimitere formular. Adugare Deschide o fereastr pentru aciunea selectat. Aciuni Afieaz lista de declanatoare i aciuni pe care ai definit-o. Butoanele Sus i Jos Schimbai ordinea n care aciunea selectat apare listat la declanator. (Disponibil numai dac ai definit mai multe aciuni la acelai declanator.) Editare Deschide o caset de dialog cu opiuni specifice pentru aciunea selectat. tergere Elimin aciunea selectat sau perechea declanator-aciune.
Fila Calcul pentru proprietile cmpului de formular
Fila Calcul apare exclusiv n casetele de dialog Proprieti pentru cmpurile de text i casetele combinate. Utilizai aceste opiuni pentru a efectua operaii matematice asupra intrrilor din cmpurile de formular existente i afiai rezultatul.
Valoarea nu este calculat Selectai aceast opiune dac dorii ca utilizatorul s introduc . Valoarea este Selectai aceast opiune pentru a face disponibile alte opiuni:
Meniu pop-up Listeaz funciile matematice care pot fi aplicate cmpurilor selectate. Alegei Sum pentru a aduna valorile introduse n cmpurile selectate, nmulire pentru a le nmuli, Medie, Minim sau Maxim. Selectare Deschide o caset de dialog cu o list a cmpurilor disponibile n formular pe car ele putei selecta pentru a le aduga sau deselecta pentru a le elimina din calcul.
Notaie cmp simplificat Utilizeaz JavaScript cu nume de cmpuri i semne aritmetice simple. Butonul Editare
deschide o caset de dialog n care putei scrie, edita i aduga script-uri.
Script pentru calcul personalizat Afieaz toate script-urile personalizate pe care le-ai adugat pentru calcule.
Butonul Editare deschide o caset de dialog n care putei scrie i aduga Javascript-uri noi.
UTILIZAREA ACROBAT 9 STANDARD 199
Formularele
Setarea ordinii de calcul a cmpurilor de formular
Cnd definii unul sau mai multe calcule ntr-un formular, ordinea n care sunt efectuate este ordinea n care ai definit calculele. n anumite cazuri, este necesar s modificai ordinea de calcul pentru a obine rezultate corecte. De exemplu, dac dorii s utilizai rezultatul obinut din calculul a dou cmpuri de formular pentru a calcula valoarea unui cmp de formular ter, trebuie efectuat mai nti calculul ntre primele dou cmpuri de formular pentru a obine rezultatele finale corecte.
1 Selectai Formulare > Editare cmpuri > Setare ordine calcul cmpuri.
Caseta de dialog Calcul cmpuri afieaz toate cmpurile care pot fi calculate din formularul dvs. i ordinea n care sunt efectuate calculele.
2 Pentru a schimba ordinea de calcul a cmpurilor, selectai cmpul din list i apoi facei clic pe butonul Sus sau Jos,
dup cum este cazul. Acrobat efectueaz automat toate calculele cmpurilor asignate cnd creai i testai cmpurile de formular. Pentru mai mult comoditate n timpul lucrului, putei dezactiva calculul automat din preferinele pentru formulare.
Fila Semnat pentru proprietile cmpului de formular
Fila Semnat este disponibil numai n caseta de dialog Proprieti semntur digital. Seleciile efectuate aici determin ce se ntmpl cnd utilizatorul aplic o semntur digital n formular.
n cazul semnrii nu se ntmpl nimic Aceasta este opiunea prestabilit. Marcare ca Read-Only Previne modificarea ulterioar a formularului semnat digital, conform seleciei din meniul
pop-up:
Toate cmpurile Previne orice modificri n oricare din cmpurile de formular. Toate cmpurile cu excepia acestora Permite modificarea numai a cmpurilor de formular selectate prin apsarea butonului Selectare i bifarea casetelor de validare pentru cmpurile pe care dorii ca utilizatorul s le poat edita dup semnare. Numai aceste cmpuri Previne modificarea numai a cmpurilor de formular pe care le selectai.
Acest script este executat la semnarea cmpului Activeaz un JavaScript personalizat cnd utilizatorul semneaz digital formularul. Utilizai butonul Editare pentru a schimba sau crea o aciune JavaScript nou.
Consultai i
Adugarea JavaScript n formulare la pagina 184
Fila Formatare pentru proprietile cmpului de formular
Fila Formatare apare n caseta de dialog Proprieti numai n cazul cmpurilor de formular text sau a cmpurilor de formular tip caset combinat. Opiunile disponibile depind de seleciile efectuate n meniul pop-up Selectare categorie de formate.
Niciuna
Nu sunt disponibile opiuni suplimentare. Introducerea de coninut ntr-o caset text sau combinat cu aceast proprietate nu necesit nicio formatare special.
UTILIZAREA ACROBAT 9 STANDARD 200
Formularele
Numr
Impune automat opiunile de formatare selectate intrrilor de date numerice.
Nr. de zecimale Seteaz numrul de zecimale care apare n dreapta virgulei. Stil separator Seteaz poziia virgulelor i spaiilor. Simbol moned Seteaz tipul de moned, cum ar fi Euro, Dolar sau Yen. Stil numr negativ Seteaz modul de afiare a numerelor negative. Putei alege Afiare paranteze, Utilizare text rou,
niciuna sau ambele variante.
Procentaj
Impune automat opiunile de formatare selectate datelor numerice exprimate sub form de procentaj.
Nr. de zecimale Seteaz numrul de zecimale care apare n dreapta virgulei Stil separator Seteaz poziia virgulelor i spaiilor.
Dat
Lista include variaii de una, dou sau patru cifre, unde z indic ziua, l indic luna i a indic anul.
Ora
Lista include variante de afiare, unde o indic ora pe un ceas cu 12 ore, O indic ora pe un ceas cu 24 de ore, mm indic minutele, ss indic secundele, i tt indic AM sau PM.
Special
Cod potal Pentru un cod potal SUA format din cinci cifre. Cod potal + 4 Pentru un cod potal SUA format din nou cifre. Numr de telefon Pentru un numr de telefon format din zece cifre. Numr de asigurri sociale (SSN) Pentru un numr de identificare fiscal din S.U.A., format din nou cifre. Cratimele
sunt introduse automat, dup a treia i a cincea cifr.
Masc arbitrar Schimb categoria formatului la Personalizat i face disponibil alt cmp de text, n care putei introduce un format personalizat. Utilizai aceast opiune pentru a specifica ce tipuri de caractere poate introduce utilizatorul ntr-o anumit poziie i cum sunt afiate datele n cmp.
A Accept orice litere (AZ, az). X Accept spaii i majoritatea caracterelor care se pot tipri, inclusiv toate caracterele disponibile pe o tastatur standard i caracterele ANSI din intervalele: 32-126 i 128-255. O Litera O accept caractere alfanumerice (AZ, az i 09). 9 Accept numai caractere numerice (09).
De exemplu, o configuraie de masc AAA--p#999 accept introducerea BOE--p#767. O configuraie de masc OOOOO@XXX accept introducerea vad12@3Up.
UTILIZAREA ACROBAT 9 STANDARD 201
Formularele
Exemple de nregistrare Masc arbitrar
Personalizat
Face disponibile opiuni suplimentare pentru creatorii de formulare care doresc s scrie propriile Javascript-uri pentru formatare i apsri de taste. De exemplu, un script personalizat poate defini un format de moned nou sau poate limita utilizatorul la introducerea anumitor caractere de pe tastatur.
Script cu format personalizat Afieaz toate script-urile personalizate pe care le-ai adugat pentru formate. Butonul
Editare deschide o caset de dialog n care putei scrie i aduga script-uri noi.
Script Apsare tast personalizat Afieaz toate script-urile personalizate pe care le-ai adugat pentru validarea
apsrilor de taste. Butonul Editare deschide o caset de dialog n care putei scrie i aduga script-uri noi. Pentru a obine JavaScript for Acrobat API Reference, consultai Acrobat Developer Center la adresa www.adobe.com/go/learn_acr_javascript_ro (PDF, numai n limba englez).
Fila Validare pentru proprietile cmpului de formular
Fila validare apare numai n casetele de dialog Proprieti cmp text i Proprieti caset combinat. Proprietile de validare restricioneaz introducerea la intervalele, valorile sau caracterele specificate, asigurnd faptul c utilizatorii introduc datele corecte pentru un anumit cmp de formular.
Valoare cmpului nu este validat Dezactiveaz validarea. Valoarea cmpului se afl n interval Seteaz un interval numeric pentru cmpurile de formular care utilizeaz valori introduse de dvs. sub form de numere sau procente. Rulare script de validare personalizat Valideaz cu ajutorul unui JavaScript pe care l-ai creat sau furnizat.
UTILIZAREA ACROBAT 9 STANDARD 202
Formularele
Consultai i
Adugarea JavaScript n formulare la pagina 184
Fila Valoare pentru proprietile cmpului de formular
Fila Valori apare doar pentru formulare cu cmpuri de tip cod de bare.
Codare utiliznd Activeaz aceste opiuni:
XML Codeaz datele n codul de bare n format standard XFDF. Script-urile JavaScript sunt generate automat. Delimitate cu Tab Codeaz cmpurile n codul de bare ca valori delimitate cu Tab. Script-urile JavaScript sunt generate automat. Dac formularul este configurat s salveze datele de ieire n fiiere individuale XFDF sau XDP, datele trebuie s fie ntr-un format delimitat cu Tab avnd numele cmpurilor pe prima linie. Aceast opiune este folositoare i dac dorii introducerea mai multor date n codul de bare sau dac intenionai copierea datelor ntr baz de date sau tabele de foi de calcul. Selectare Deschide o fereastr de dialog n care putei selecta care cmpuri de date ale utilizatorului vor fi codate n codul de bare, astfel nct dvs. s le putei obine. Includere nume cmpuri (Disponibil numai dac opiunea de codare Delimitate cu Tab este selectat.) Codeaz numele cmpurilor pe prima linie a coninutului codului de bare. Valorile sunt codate dedesubt.
Script pentru calcul personalizat Afieaz script-ul implicit. Facei clic pe butonul Editare pentru a deschide fereastra
de dialog a Editorului JavaScript n care putei s scriei script-uri personalizate de calcule pentru codurile dvs. de bare.
Referine la formulare publicate Afieaz calea la formularul PDF. Putei edita aceast cale prin introducerea URLului n formularul publicat. Ulterior, putei recrea o versiune digital a formularului completat prin fuzionarea ablonului formularului cu un set de date furnizat de un utilizator. De asemenea, putei pstra relaiile dintre un anumit ablon de formular i fiierele cu date de cod de bare aferente. Cnd codai un cod de bare utiliznd valori XML, referina URL este codat n codul de bare i este afiat pe formular, sub codul de bare.
http://www.adobe.com/formscatalog/thisform.pdf
Un tip de cod de bare, cu referina URL scris mai jos
Administrarea setrilor pentru coduri de bare personalizate
Putei salva, reutiliza i partaja un set de setri personalizate pentru parametrii codului de bare, pentru a-i aplica la crearea unor noi cmpuri de formular de tip cod de bare. Putei efectua i alte ajustri la seturile dvs. de parametri personalizate dup ce le definii. Toate aceste procese ncep prin deschiderea casetei de dialog cu proprieti ale cmpului de formular pentru codul de bare. Pentru a deschide caseta de dialog Proprieti, facei dublu clic pe cmpul pentru codul de bare.
Consultai i
Crearea, testarea i editarea cmpurilor de tip cod de bare la pagina 189 Despre codurile de bare la pagina 188
Crearea unui set de parametri nou pentru un cod de bare
1 n fereastra de dialog Proprieti cmp de tip cod de bare, facei clic pe fila Opiuni, iar apoi pe Gestionare parametri
cod de bare.
UTILIZAREA ACROBAT 9 STANDARD 203
Formularele
2 Selectai setul de parametri existent pe care dorii s-l utilizai ca baz pentru nou set i facei clic pe Nou. 3 Introducei un nume n caseta Nume i o descriere n caseta Descriere. 4 Selectai opiuni pentru Simbologie, Dimensiune X, Raport Y/X i Nivel de corecie erori, apoi facei clic pe OK.
Setul nou definit de parametri apare n lista din caseta de dialog Administrare parametri cod de bare i toate butoanele din partea dreapt a casetei de dialog devin disponibile. De asemenea, noua definiie apare n meniul Condiie de decodare din fila Opiuni a casetei de dialog Proprieti cmp de tip cod de bare.
Editeaz sau terge un set de parametri personalizai pentru un cod de bare.
1 n fereastra de dialog Proprieti cmp de tip cod de bare, facei clic pe fila Opiuni, iar apoi pe Gestionare parametri
cod de bare.
2 Selectai un set de parametri personalizat din list. 3 Selectai aciunea corespunztoare:
Facei clic pe Editare pentru a aduce modificri setrilor, apoi facei clic pe OK. Facei clic pe tergere. Confirmai tergerea n mesajul care apare, fcnd clic pe OK.
Exportul sau importul unui set de parametri personalizai pentru un cod de bare
1 n fereastra de dialog Proprieti cmp de tip cod de bare, facei clic pe fila Opiuni, iar apoi pe Gestionare parametri
cod de bare.
2 Selectai aciunea corespunztoare:
Selectai un set personalizat de de parametri de cod de bare din list i facei clic pe Export. Selectai o locaie i un
nume de fiier pentru fiierul cu extensia .bps.
Facei clic pe Import i navigai i selectai fiierul BPS pe care dorii s l importai.
Redefinirea valorilor prestabilite pentru proprietile unui cmp de formular
Dup ce schimbai proprietile unui anumit tip de cmp de formular, putei seta aceste proprieti drept setul prestabilit pentru acel tip. De exemplu, putei crea o caset de validare, i putei schimba proprietile i apoi putei salva proprietile ca valori implicite.
1 Dac este necesar, selectai Formulare > Adugare sau editare cmpuri pentru a v deplasa la modul de editare a
formularelor.
2 Facei clic dreapta pe cmpul de formular pentru care ai schimbat deja proprietile i selectai Utilizare proprieti
curente ca valori prestabilite noi. Not: Schimbarea proprietilor prestabilite nu modific setrile pentru cmpurile de formular existente de acel tip. Noile valori prestabilite se aplic numai cmpurilor noi pe care le creai.
UTILIZAREA ACROBAT 9 STANDARD 204
Formularele
Setarea butoanelor de aciuni
Despre butoane
Butoanele sunt cel mai frecvent asociate cu formularele, ns le putei aduga la orice document. Butoanele pot deschide un fiier, pot reda un sunet sau un clip video, pot trimite date la un server Web i multe altele. La deciderea modului de iniiere a unei aciuni, reinei c butoanele ofer urmtoarele capaciti pe care nu le ofer legturile i semnele de carte:
Un buton poate activa o singur aciune sau o serie de aciuni. Un buton poate schimba aspectul ca rspuns la aciunile mouse-ului. Un buton poate fi copiat cu uurin n mai multe pagini. Aciunile mouse-ului pot activa diferite aciuni ale butoanelor. De exemplu, Mouse jos (un clic), Mouse sus
(eliberarea dup un clic), Intrare mouse (deplasarea cursorului peste buton) i Ieire mouse (deplasarea cursorului de pe un buton) pot iniia aciuni diferite pentru acelai buton. Butoanele sunt o modalitate simpl i intuitiv de a le permite utilizatorilor s iniieze o aciune n documente PDF. Butoanele pot avea o combinaie de etichete i pictograme pentru a ndruma utilizatorii printr-o serie de evenimente prin schimbare pe msur ce este deplasat mouse-ul. De exemplu, putei crea butoane cu etichetele Redare, Pauz i Stop i pictogramele corespunztoare. Apoi putei seta aciuni pentru aceste butoane, pentru a reda, ntrerupe i opri un clip video. Putei selecta o combinaie de comportamente ale mouse-ului pentru un buton i putei specifica o combinaie de aciune pentru un comportament al mouse-ului.
Adugarea unui buton ntr-un formular Acrobat PDF
1 Asigurai-v c v aflai n modul de editare, selectnd Formulare > Adugare sau editare cmpuri, apoi selectai
Buton din lista Adugare cmp nou. Cursorul dvs. devine o int.
2 n pagin, facei clic unde dorii s adugai butonul, pentru a crea un buton cu dimensiunea implicit. Pentru un
buton de dimensiune personalizat, trasai un dreptunghi pentru a defini dimensiunea butonului.
3 Facei dublu clic pe cmpul butonului, apoi specificai un nume, un text pentru indicaia instrumentului i alte
proprieti obinuite.
4 Facei clic pe fila Aspect, apoi specificai opiunile pentru a determina aspectul butonului n pagin. Reinei c,
dac selectai o culoare de fundal, nu putei vizualiza imaginile din spatele butonului. Opiunile de text afecteaz eticheta specificat n fila Opiuni, dar nu i numele butonului n fila General. Not: Dac este selectat opiunea Activare opiuni limbi cu scriere de la dreapta la stnga n panoul Internaional din caseta de dialog Preferine, fila Aspect include opiuni pentru modificarea stilului cifrelor i direciei textului pentru butoane.
5 Facei clic pe fila Opiuni i selectai opiuni pentru a determina modul n care apar etichetele i pictogramele pe
buton.
6 Facei clic pe fila Aciuni, apoi specificai opiunile pentru a determina ce aciune se produce la apsarea butonului,
precum salt la alt pagin sau redarea unui clip media.
7 Facei clic pe nchidere.
Dac suntei n curs de creare a unui set de butoane, putei alinia obiectul la linii de gril sau ghidaje.
UTILIZAREA ACROBAT 9 STANDARD 205
Formularele
Adugarea unui buton de trimitere
Acrobat verific automat formularele distribuite. Dac nu gsete un buton de trimitere, adaug un buton Trimitere formular la bara de mesaje a documentului. Utilizatorii pot face clic pe butonul Trimitere formular pentru a v trimite napoi formularele completate. Dac nu intenionai s utilizai butonul Trimitere formular creat de Acrobat, putei aduga un buton de trimitere personalizat la formularul dvs.
1 Creai un buton utiliznd instrumentul Buton. Facei dublu clic pe buton i setai opiunile n filele General i
Opiuni.
2 n fila Opiuni, selectai o opiune din meniul Machet pentru eticheta butonului, imaginea pictogramei sau pentru
ambele. Efectuai una din urmtoarele aciuni sau ambele:
Introducei text n caseta Etichet, pentru a identifica butonul ca buton de trimitere. Facei clic pe Selectare pictogram i fie introducei calea ctre un fiier imagine, fie facei clic pe Parcurgere i
localizai fiierul imagine pe care dorii s-l utilizai.
3 n fila Aciuni, selectai Trimitere formular din meniul Selectare aciune, apoi facei clic pe Adugare. 4 n caseta Introducei un URL pentru aceast legtur, efectuai una din urmtoarele aciuni:
Pentru a colecta datele formularului pe un server, introducei locaia. De exemplu: http://www.[domeniu] /
[dosar] / [subdosar] / pentru o adres Internet sau \\ [server] \ [dosar] \ [subdosar] \ pentru o locaie dintr-o reea local.
Pentru a colecta date din formulare ca ataamente la e-mail, introducei mailto: urmat de adresa de e-mail. De
exemplu, introducei mailto:nobody@adobe.com.
5 Selectai opiuni pentru Format export, Selecie cmpuri i Opiuni dat i facei clic pe OK.
Not: Dac datele vin n format FDF sau XFDF, URL-ul serverului trebuie s se termine cu sufixul #FDF; de exemplu, http://serverulmeu/cgi-bin/scriptulmeu#FDF.
Opiuni Trimitere selecii formular
Urmtoarele opiuni sunt n fereastra de dialog Trimitere selecii formular:
FDF ntoarce datele introduse de utilizator fr a trimite fiierul PDF al formularului. Putei selecta opiuni pentru a
include n PDF date pentru cmpuri, comentarii i modificri incrementale. Not: Selectarea opiunii pentru modificri incrementale este folositoare pentru primirea semnturilor digitale ntr-un mod uor de citit i reconstruit de ctre server.
HTML ntoarce formularul n format HTML (hypertext markup language). XFDF ntoarce datele introduse de utilizator ca un fiier XML. Putei include comentarii cu datele cmpului sau doar datele cmpului. PDF ntoarce ntregul fiier PDF cu datele introduse de utilizator. Selectare cmpuri Specific ce cmpuri vor fi ntoarse. Pentru a primi numai unele dintre datele completate, selectai
Numai acestea, facei clic pe Selectare cmpuri i alegei care cmpuri s fie incluse sau excluse, n fereastra de dialog Selectare cmpuri. De exemplu, putei utiliza aceast funcie pentru a exclude unele cmpuri calculate sau duplicate care apar n formular n beneficiul utilizatorului, dar care nu aduc informaii noi.
Opiuni dat Standardizeaz formatul datelor calendaristice introduse de utilizator.
UTILIZAREA ACROBAT 9 STANDARD 206
Formularele
Atribuirea caracteristicii de schimbare a aspectului pentru butoane
Un buton poate avea o etichet, o pictogram sau ambele. Putei schimba modul n care apare butonul n fiecare stare a mouse-ului (Sus, Jos i Rollover) De exemplu, putei crea un buton care s aib o etichet Pagin de reedin pn cnd cursorul este suprapus peste buton, cnd poate avea eticheta Facei clic pentru a reveni la pagina de reedin.
Kahili Kahili Kahili
A B C D E
Kahili
Kahili
F
Kahili
Machete butoane A. Numai etichet B. Numai pictogram C. Pictogram sus, etichet jos D. Etichet sus, pictogram jos E. Pictogram stnga, etichet dreapta F. Etichet stnga, pictogram dreapta G. Etichet peste pictogram
Putei crea pictograme pentru butoane din orice format de fiier care poate fi afiat de Acrobat, inclusiv PDF, JPEG, GIF i alte formate de imagine. Indiferent de formatul pe care l selectai, este utilizat ntreaga pagin, astfel nct dac dorii s utilizai numai o poriune din pagin ca pictogram, trebuie s decupai imaginea sau pagina nainte de a efectua aceast procedur. Cea mai mic dimensiune de pagin PDF permis este de 1/1 inchi (2,54/2,54 cm). Dac dorii ca pictograma s apar mai mic de 1/1 inchi, micorai-o pentru a se ncadra n caseta trasat cu instrumentul pentru butoane. Dac facei clic pe Avansat din fila Opiuni a casetei de dialog Proprieti buton, vi se permite s determinai modul n care pictograma unui buton este dimensionat pentru a ncpea ntr-un buton.
Editarea unui buton
Selectai cmpul Buton i efectuai una din urmtoarele aciuni:
Pentru a edita proprietile pentru cmpul butonului, facei dublu clic pe buton. Pentru a modifica aspectul butoanelor, utilizai opiunile de aspect din fila Aspect a casetei de dialog Proprieti. Pentru a alinia, centra sau distribui butonul cu alte cmpuri de formular sau pentru a redimensiona sau duplica
butonul, facei clic dreapta pe buton, apoi selectai o opiune din meniul contextual.
Consultai i
Scalarea i poziionarea butoanelor la pagina 207
Specificarea proprietilor de afiare ale unui buton n Acrobat
1 Asigurai-v c v aflai n modul de editare, selectnd Formulare > Adugare sau editare cmpuri, apoi facei clic
pe instrumentul Selectare obiect
2 Facei dublu clic pe un buton existent i apoi facei clic pe fila Opiuni din caseta de dialog Proprieti buton. 3 Pentru Machet, selectai tipul de afiare a etichetei dorit. (Pentru informaii despre dimensionarea pictogramelor
pentru butoane, consultai procedura urmtoare.)
4 Pentru Comportament, specificai modul de afiare a butonului cnd este apsat. 5 Pentru a defini o etichet sau o pictogram care apare pe buton, efectuai una din urmtoarele aciuni:
Dac este selectat o opiune pentru etichet din meniul Machet, introducei textul n caseta Etichet. Dac este selectat o opiune pentru pictogram din meniul Machet, facei clic pe Alegere pictogram, facei clic
pe Parcurgere i selectai fiierul. (Facei clic pe Golire pentru a elimina pictograma selectat.)
UTILIZAREA ACROBAT 9 STANDARD 207
Formularele
Opiuni pentru comportamentul butonului
Niciuna Pstreaz aspectul butonului neschimbat. mpingere Specific aspectele strilor Sus, Jos i Rollover ale mouse-ului. Selectai o opiune pentru Stare i apoi
specificai o opiune pentru etichet sau pictogram:
Sus Determin cum arat butonul cnd butonul mouse-ului nu este apsat. Jos Determin cum arat butonul cnd mouse-ul este apsat pe buton, dar nainte de a fi eliberat. Rollover Determin cum arat butonul cnd cursorul este meninut deasupra butonului. Contur vectorial Evideniaz marginea butonului. Inversare Inverseaz zonele ntunecoase cu cele luminoase ale butonului.
Scalarea i poziionarea butoanelor
1 Asigurai-v c v aflai n modul de editare, selectnd Formulare > Adugare sau editare cmpuri, apoi facei clic
pe instrumentul Selectare obiect
2 Facei dublu clic pe butonul existent pentru a deschide caseta de dialog Proprieti buton. 3 Facei clic pe fila Opiuni, selectai una din opiunile pentru pictogram din meniul Machet i apoi facei clic pe
Avansat. Not: Butonul Avansat nu este disponibil dac selectai opiunea Numai etichet din meniul Machet.
4 Selectai o opiune din meniul Cnd se dimensioneaz:
ntotdeauna Dimensioneaz pictograma aa cum este definit indiferent de raportul dintre dimensiunea sa i cea a
butonului.
Niciodat Pstreaz dimensiunea original a pictogramei; marginea butonului taie pictograma dac nu ncape. Dac este selectat opiunea Niciodat, opiunile de dimensionare nu sunt disponibile. Pictograma este prea mare Dimensioneaz pictograma aa cum este definit, numai dac aceasta este mai mare dect
butonul.
Pictograma este prea mic Dimensioneaz pictograma aa cum este definit, numai dac aceasta este mai mic dect
butonul.
5 Din meniul Scalare, selectai dac s se scaleze pictograma proporional. Dac pictograma este dimensionat
neproporional, aceasta poate fi deformat.
6 Pentru a v asigura c fie extremitile de sus i de jos, fie cele din stnga i din dreapta pictogramei sunt aliniate la
extremitile butonului, selectai Potrivire pentru limite.
7 Pentru a defini locul unde este poziionat pictograma n interiorul butonului, tragei sgeile glisante. Poziionarea
pictogramei este definit dup procentul de spaiu rmas ntre pictogram i limita din stnga a cmpului i ntre pictogram i limita de jos a cmpului. Setarea prestabilit (50, 50) poziioneaz pictograma n mijlocul unui cmp. Putei face clic pe Resetare oricnd pentru a reveni la setarea prestabilit a poziiei.
8 Facei clic pe OK i apoi pe nchidere.
UTILIZAREA ACROBAT 9 STANDARD 208
Formularele
Ascunderea unui buton Acrobat, mai puin la rollover
n anumite cazuri, putei dori ca zona butonului s nu fie vizibil pn cnd cursorul nu este deplasat deasupra acesteia. Prin afiarea i ascunderea permanent a unui buton, putei crea efecte vizuale interesante ntr-un document. De exemplu, cnd deplasai un cursor peste un ora de pe o hart, poate fi afiat o hart detaliat a oraului i harta detaliat poate disprea cnd cursorul este deplasat de pe ora.
Afiarea i ascunderea pictogramelor A. Cursorul nu se afl deasupra zonei butonului B. Cursorul intr n zona butonului C. Cursorul se afl n zona butonului
1 Utiliznd instrumentul Buton 2 Facei dublu clic pe buton.
, tragei-l peste zona n care dorii s apar butonul pop-up. De exemplu, dac fiierul PDF conine o hart a Franei, tragei-l peste zona n care dorii s fac pop-up o hart detaliat a Parisului.
3 Facei clic pe fila Opiuni i selectai Numai pictogram din meniul Machet. 4 Alegei mpingere din meniul Comportament i apoi alegei Rollover din lista de stri. 5 Facei clic pe Alegere pictogram i apoi facei clic pe Parcurgere. Selectai tipul de fiier din meniul Fiier de tip,
navigai la locaia fiierului imagine, apoi facei dublu clic pe fiier. n acest exemplu, dorii s selectai o hart a Parisului. Facei clic pe OK pentru a accepta imaginea previzualizat drept buton.
6 Facei clic n fila Aspect. Dac este necesar, deselectai Culoare chenar i Culoare de umplere, i apoi facei clic pe
nchidere.
7 Dac suntei n modul de editare, facei clic pe Previzualizare. Cmpul imagine pe care l-ai definit apare cnd
cursorul se mic pe zona butonului i dispare cnd acesta iese. Dac dorii ca imaginea s fie mai mare dect zona de suprapunere sau dac dorii ca imaginea s se afle n alt locaie fa de butonul imagine care face pop-up, utilizai aciunea Afiare/Ascundere cmp. Mai nti, specificai o pictogram pentru buton, care va fi afiat i ascuns. Apoi, creai un al doilea buton care joac rolul de loc sensibil cnd mouse-ul este deplasat deasupra lui. Nu asignai o pictogram pentru aspectul celui de-al doilea buton. n schimb, utilizai fila Aciuni pentru a afia primul buton cnd cursorul ajunge deasupra celui de-al doilea buton i pentru a ascunde cursorul cnd cursorul iese din zon.
Publicarea formularelor Web interactive
Despre formulare Web
Formularele PDF pot fi utile pentru trimiterea i colectarea datelor pe Web. Aceasta se face prin furnizarea ctorva aciuni cu butoane care efectueaz funcii similare cu unele macrouri de scripting HTML. Pentru a colecta i transmite datele ctre o baz de date, trebuie s avei o aplicaie Common Gateway Interface (CGI) pe serverul de Web. Se poate utiliza orice aplicaie CGI existent care colecteaz date din formulare (n formatul HTML, FDF sau XML). nainte de a v configura formularele pentru Web, asigurai-v c numele cmpurilor de formular corespund celor setate n aplicaia CGI. Important: Script-urile CGI trebuie create n afara Acrobat i aceasta nu este acoperit de produsul Adobe Acrobat.
UTILIZAREA ACROBAT 9 STANDARD 209
Formularele
Adugarea funciei de trimitere
Utilizai aciunea Trimitere formular pentru a trimite datele din formular la o adres de e-mail sau la un server Web, prin specificarea unui URL. De asemenea, putei utiliza butonul de trimitere pentru a trimite alte fiiere napoi la un server sau la o baz de date. De exemplu, putei ataa imagini sau fiiere scanate la un formular. Fiierele sunt trimise mpreun cu restul datelor din formular cnd facei clic pe butonul Trimitere. Dac formularul dvs. PDF conine un buton de trimitere prin e-mail, putei utiliza fluxul de lucru Distribuire formular pentru a facilita distribuirea formularelor ctre alte persoane.
1 Selectai Formulare > Adugare sau editare cmpuri, apoi selectai opiunea Buton din lista Adugare cmp nou i
creai un buton.
2 Facei dublu clic pe buton pentru a deschide caseta de dialog Proprieti buton. 3 Facei clic pe fila Aciuni i selectai Mouse sus din meniul Selectare declanator. 4 Selectai Trimitere formular din meniul Selectare aciune, apoi facei clic pe Adugare. 5 n caseta de dialog Trimitere selecii formular, tastai o intrare n Introducei un URL pentru aceast legtur:
Pentru a trimite datele din formular ctre un server Web, introducei URL-ul destinaie. Pentru a trimite datele din formular la o adres de e-mail, introducei mailto: urmat de adresa de e-mail. De
exemplu, introducei mailto:nobody@adobe.com.
6 Efectuai modificri suplimentare la opiunile disponibile i apoi facei clic pe OK pentru a nchide caseta de dialog. 7 Dac este necesar, modificai setri din alte file ale casetei de dialog Proprieti buton i apoi facei clic pe nchidere.
Opiuni Trimitere selecii formular
FDF Export ca fiier FDF. Putei selecta una sau mai multe din opiunile disponibile: date introduse de utilizator,
comentarii i modificri incrementale pt. fiierul PDF. Opiunea Modificri incrementale pt. PDF este util pentru exportul unei semnturi digitale ntr-un mod n care un server s o citeasc i s o reconstruiasc cu uurin. Not: Dac serverul returneaz utilizatorului date n format FDF sau XFDF, URL-ul serverului trebuie s se termine cu sufixul #FDF - de exemplu, http://serverulmeu/cgi-bin/scriptulmeu#FDF.
HTML Export ca fiier HTML. XFDF Export ca fiier XML. Putei alege s exportai date din cmpuri de formular, comentarii sau ambele. PDF - Documentul complet Export ntregul fiier PDF care constituie formularul dvs. Cu toate c aceasta creeaz un fiier mai mare dect opiunea FDF, este util pentru pstrarea semnturilor digitale.
Not: Dac utilizatorii care completeaz formularul PDF utilizeaz Adobe Reader, trebuie s selectai fie FDF, fie XFDF pentru opiunea Format export.
Toate cmpurile Export toate cmpurile de formular chiar dac nu conin valori. Numai acestea Export numai cmpurile de formular pe care le specificai fcnd clic pe Selectare cmpuri i indicnd
ce cmpuri de formular s fie incluse i dac dorii s includei cmpuri goale.
Conversie dat la formatul standard Export toate datele din formular ntr-un singur format, indiferent de modul n
care au fost introduse n formular.
UTILIZAREA ACROBAT 9 STANDARD 210
Formularele
Adugarea unui buton de resetare a formularului
Un buton Resetare formular terge toate datele introduse deja de utilizator n formular. Este similar caracteristicii Formulare > Golire formular, care v este pus la dispoziie cnd creai i editai formulare Acrobat. Totui, putei configura butonul de resetare astfel nct s tearg numai anumite cmpuri.
1 Selectai Formulare > Adugare sau editare cmpuri, apoi selectai instrumentul Buton din lista Adugare cmp
nou i creai un buton.
2 Facei dublu clic pe buton pentru a deschide caseta de dialog Proprieti buton. 3 Facei clic pe fila Aciuni i selectai Mouse sus din meniul Selectare declanator. 4 Selectai Resetare formular din meniul Selectare aciune i apoi facei clic pe Adugare. 5 n caseta de dialog Resetare formular, efectuai una din urmtoarele aciuni, apoi facei clic pe OK:
Facei clic pe casetele de validare individuale, pentru a bifa sau debifa cmpurile care dorii s fie resetate cu ajutorul
butonului.
Efectuai o selectare global.
Lista din fila Aciuni afieaz acum opiunea Resetare formular, imbricat n aciunea Mouse Sus. Dac este necesar, putei deschide alte file din caseta de dialog Proprieti buton i aplica alte tipuri de proprieti butonului.
Consultai i
Comportamentul cmpurilor de formular la pagina 193
Adugarea unui buton pentru import de date
Utilizai aciunea Import date formular pentru a permite utilizatorilor s completeze cmpuri de formular obinuite, precum numele i adresa de e-mail, cu date importate din alt formular. De asemenea, utilizatorii pot folosi butonul Import date pentru a popula cmpuri de formular obinuite cu informaii din profilul lor personal. Sunt actualizate numai cmpurile de formular care corespund. Cmpurile care nu corespund sunt ignorate. nainte de a crea o aciune Import date formular, configurai un formular cu cmpuri de formular pentru informaii obinuite, din care s exportai date. Not: Aciunea Import date formular caut fiierul de date din care s importe date n diferite locaii n Windows, apoi n Mac OS. n Windows, aciunea Import date formular caut n dosarul Acrobat sau Adobe Reader, n dosarul curent, dosarul Sistem, dosarul Windows, Documentele mele\Adobe\Acrobat i dosarele care se afl n instruciunea PATH. n Mac OS, aciunea Import date formular caut n dosarul Acrobat sau Adobe Reader i n dosarul Preferine sistem.
1 Selectai Formulare > Adugare sau editare cmpuri, apoi selectai opiunea Buton din lista Adugare cmp nou i
creai un buton.
2 Facei dublu clic pe buton pentru a deschide caseta de dialog Proprieti buton. 3 Facei clic pe fila Aciuni i selectai Mouse sus din meniul Selectare declanator. 4 Selectai Import date formular din meniul Selectare aciune i apoi facei clic pe Adugare. 5 Localizai i selectai un fiier FDF i facei clic pe Selectare. 6 Facei clic pe alt fil din caseta de dialog Proprieti buton pentru a continua s definii proprietile pentru buton
sau facei clic pe nchidere.
UTILIZAREA ACROBAT 9 STANDARD 211
Formularele
Consultai i
Administrarea fiierelor de date din formular la pagina 212 Adugarea unui buton ntr-un formular Acrobat PDF la pagina 204
Valori export CGI
O valoare pentru export este informaia trimis ctre o aplicaie CGI pentru identificarea unui cmp de formular selectat de utilizator. Trebuie s definii o valoare pentru export numai dac se verific urmtoarele dou ipoteze:
Datele sunt colectate electronic ntr-o baz de date prin intranetul unei companii sau pe Web. Datele sunt diferite de elementul desemnat de cmpul de formular sau cmpul de formular este un buton radio.
La definirea valorilor pentru export, reinei urmtoarele indicaii:
Utilizai valoarea pentru export prestabilit (Da) pentru a indica faptul c a fost bifat o caset de validare sau un
buton radio.
Introducei o valoare pentru export pentru casete combinate numai dac dorii ca valoarea s fie diferit de
elementele listate - de exemplu, pentru a corespunde numelui cmpului de formular dintr-o baz de date. Elementul selectat n caseta combinat sau n caseta cu list este utilizat ca valoare pentru export, cu excepia cazului n care o valoare pentru export este introdus explicit n caseta de dialog Proprieti.
Butoanele radio corelate trebuie s aib exact acelai nume de cmp de formular dar valori pentru export diferite.
Acest lucru v asigur c butoanele radio funcioneaz i c valorile corect vor fi colectate n baza de date.
Colectarea i administrarea datelor din formular
La distribuirea unui formular, Acrobat creeaz automat un portofoliu PDF pentru colectarea datelor trimise de ctre utilizatori. n mod prestabilit, acest fiier este salvat n acelai dosar ca formularul original i este denumit numefiier_rspunsuri. Putei utiliza acest fiier pentru a compila formularele primite napoi.
Colectarea datelor utilizatorului
1 Dup ce un utilizator trimite un formular, deschidei formularul returnat. 2 n caseta de dialog Adugare formular completat la fiierul de rspunsuri, selectai una din urmtoarele:
Adugare la un fiier de rspunsuri existent Compileaz datele din fiierul de rspunsuri care a fost creat cnd ai
utilizat expertul Distribuire formular pentru a trimite formularul. (Dac este necesar, facei clic pe Parcurgere i localizai fiierul de rspunsuri.)
Creare fiier de rspunsuri nou Creeaz un fiier de rspunsuri nou, utiliznd numele i locaia specificate.
Fiierul de rspunsuri se deschide dup ce facei clic pe OK. Fiecare formular returnat adugat fiierului de rspunsuri apare ca fiier component al unui portofoliu PDF.
Compilarea datelor din formulare
1 n Acrobat, selectai Formulare > Compilare formulare returnate. 2 n caseta de dialog Compilare date, efectuai una din urmtoarele aciuni pentru a selecta un fiier PDF de
rspunsuri:
Facei clic pe Parcurgere, apoi localizai i selectai fiierul de rspunsuri.
UTILIZAREA ACROBAT 9 STANDARD 212
Formularele
Introducei calea ctre fiierul de rspunsuri.
3 Facei clic pe Adugare fiier i navigai la formularul returnat. 4 Repetai pasul anterior de cte ori este necesar pentru a aduga mai multe formulare returnate.
Dup ce facei clic pe OK, datele din formularele selectate sunt adugate la fiierul de rspunsuri. Fiecare formular returnat apare ca fiier component al unui portofoliu PDF.
Adugarea datelor utilizatorului la un fiier de rspunsuri existent
1 n Acrobat, deschidei fiierul de rspunsuri. 2 n panoul de navigare din stnga, facei clic pe Adugare. 3 n caseta de dialog Adugare formulare returnate, facei clic pe Adugare fiier. Apoi localizai i selectai
formularele returnate i facei clic pe Deschidere.
4 Repetai pasul anterior pentru a aduga toate formularele returnate n alte dosare. Dup ce ai terminat, facei clic
pe OK. Dup ce ai terminat, fiecare formular PDF adugat apare ca fiier component al portofoliului PDF.
Exportul datelor utilizatorului dintr-un fiier de rspunsuri
Utilizai acest proces pentru a salva toate intrrile dintr-un fiier de rspunsuri al unui portofoliu PDF ntr-o foaie de calcul sau ntr-un fiier XML.
1 n Acrobat, deschidei fiierul de rspunsuri i selectai datele pentru export. 2 n panoul de navigare din stnga, facei clic pe Export. 3 n caseta de dialog Selectare dosar pentru salvare fiier, specificai un nume, o locaie, un format de fiier (CSV sau
XML) pentru datele din formular i facei clic pe Salvare.
Administrarea fiierelor de date din formular
Putei muta rspunsurile dintr-un formular PDF n i din alte formate de fiiere care pstreaz toate datele n mult mai puin spaiu dect un PDF ntreg.
Importul datelor din formular
n unele scenarii de fluxuri de lucru, utilizatorii trimit formulare completate numai ca fiiere de date, nu ca fiiere PDF completate. Aceste fiiere nu sunt PDF-uri, dar utilizai alt format de fiier, precum FDF sau XML. Putei vizualiza datele trimise de un destinatar n contextul PDF-ului, deschiznd fiierul original i importnd informaiile din fiierul de date.
1 n Acrobat, deschidei formularul PDF n care dorii s importai date. 2 Selectai Formulare > Golire formular.
Not: Cnd importai date din alt fiier ntr-un formular PDF, datele importate nlocuiesc informaiile care au aprut anterior n cmpurile formularului individual. Totui, dac fiierul de date importat conine unul sau mai multe cmpuri de formular goale, nu se vor terge datele iniiale la import.
3 Selectai Formulare > Administrare date formular > Import date. 4 n caseta de dialog Selectare fiier care conine date de formular, selectai un format din opiunea Fiier de tip, care
s corespund fiierului de date pe care dorii s-l importai. Apoi localizai i selectai fiierul respectiv, fcnd clic pe Selectare.
UTILIZAREA ACROBAT 9 STANDARD 213
Formularele
Not: Anumite formate sunt disponibile numai pentru anumite tipuri de formulare PDF, n funcie de aplicaia utilizat pentru crearea formularului, precum Acrobat sau Designer ES. Datele importate dintr-un fiier text (.txt) trebuie formatate n rnduri delimitate de tab-uri, care formeaz coloane.
Exportul datelor din fiier
Putei salva informaiile ntr-un formular PDF completat ca fiier de date n alt format. Ulterior, putei reutiliza datele pentru a completa formularul din nou sau un alt formular cu aceleai cmpuri i nume de cmpuri.
1 n Acrobat, deschidei fiierul formularului completat. 2 Selectai Formulare > Administrare date formular > Export date. 3 n caseta de dialog Export date formular, selectai formatul n care dorii s salvai datele din formular (FDF, XFDF,
XML sau TXT). Apoi selectai o locaie i numele fiierului i facei clic pe Salvare. Not: Anumite formate sunt disponibile numai pentru anumite tipuri de formulare PDF, n funcie de modul n care a fost creat formularul.
Fuzionarea fiierelor de date exportate ntr-o foaie de calcul
Dac dorii s compilai date din formulare care nu se afl deja ntr-un set de date, utilizai urmtorul proces.
1 Selectai Formulare > Gestionare date formular > Fuzionare fiiere de date n foaia de calcul. 2 n caseta de dialog Export date din mai multe formulare, facei clic pe Adugare fiiere. 3 n caseta de dialog Selectare fiier care conine date din formular, selectai un format de fiier din opiunea Fiier
de tip (Fiiere de date pentru formulare Acrobat sau Toate fiierele). Apoi localizai fiierele formularului pe care dorii s le fuzionai n foaia de calcul, selectai-le i facei clic pe Selectare.
4 Repetai pasul anterior pentru a aduga fiiere de date din formular care se afl n alte locaii, dac este necesar. 5 Facei clic pe Export. Apoi selectai un dosar i numele de fiier pentru foaia de calcul i facei clic pe Salvare. 6 n caseta de dialog Stadiu export, facei clic pe Vizualizare fiier acum pentru a deschide fiierul foii de calcul sau
pe nchidere dialog pentru a reveni la Acrobat. Not: Cnd formularele returnate se afl ntr-un fiier de rspunsuri, cel mai eficient mod de a exporta informaiile ntro foaie de calcul este utilizarea butonului Export date din panoul de navigare din stnga pentru fiierul de rspunsuri din portofoliul PDF.
Despre monitorizarea formularelor
Utilizai opiunea Monitorizare pentru a administra formularele pe care le-ai distribuit sau primit. Opiunea Monitorizare v permite s vizualizai i editai locaia fiierului de rspunsuri, s monitorizai ce destinatari v-au rspuns, s adugai mai muli destinatari, s trimitei e-mail-uri tuturor destinatarilor i s vizualizai rspunsurile pentru un formular. Monitorizarea formularelor 1 Selectai Formulare > Monitorizare formulare.
2 n panoul de navigare din stnga, expandai Formulare. 3 Selectai un formular i efectuai una din urmtoarele aciuni:
Pentru vizualizarea tuturor rspunsurilor pentru un formular, facei clic pe Vizualizare rspunsuri. Pentru modificarea locaiei fiierului de rspunsuri, n Locaie fiier de rspunsuri, facei clic pe Editare locaie
fiier.
UTILIZAREA ACROBAT 9 STANDARD 214
Formularele
Pentru vizualizarea formularului original, facei clic pe Deschidere formular original. Pentru trimiterea formularului ctre mai muli destinatari, facei clic pe Adugare destinatari.
Pentru un clip video despre utilizarea funciei Urmrire formluare pentru colectarea i urmrirea rspunsurilor, consultai http://www.acrobatusers.com/tutorials/2008/06/a9video_understanding_form_tracker.
Consultai i
Prezentare general a opiunii Monitorizare la pagina 149
Completarea i trimiterea formularelor PDF
Completarea i golirea unui formular
Dac un formular PDF conine cmpuri de formular interactive, putei completa formularul cu unul dintre instrumentele din bara de instrumente Selectare i zoom: instrumentul Mn sau instrumentul Selectare suprapunei cursorul peste cmpul de formular interactiv, pictograma cursorului se transform n una din urmtoarele: . Cnd
Pictograma cu un deget indicator Sgeat
sau cu o mn indicatoare plus . Apare cnd cursorul se afl deasupra unui buton, unui buton radio, unei casete de validare sau unui element dintr-o list. . Apare cnd putei selecta un element dintr-o list de opiuni.
Pictograma I-beam . Apare cnd putei introduce text n cmpul de formular.
n cazul n care cmpurile de formular nu sunt interactive, pictograma cu indicatorul de baz nu se transform. Formularele PDF neinteractive pot fi tiprite i completate de mn. Alternativ, putei selecta Instrumente > Main de scris > Main de scris i putei utiliza instrumentul Main de scris pentru a introduce informaiile n cmpurile de formular necompletate i a tipri apoi o copie a formularului completat. n Reader, instrumentul Main de scris este disponibil numai dac autorul documentului l activeaz pentru utilizatorii Reader. Not: Anumite cmpuri de text sunt dinamice, astfel nct se redimensioneaz automat pentru a include datele pe care le introducei i se pot extinde pe mai multe pagini.
Consultai i
Preferine pentru formulare la pagina 179
Completarea unui formular interactiv
1 Dac este necesar, selectai fie instrumentul Mn
, fie instrumentul Selectare
2 (Opional) Pentru a face cmpurile de formular mai uor de identificat, facei clic pe butonul Evideniere cmpuri
din bara de mesaje a documentului. Cmpurile de formular apar colorate (albastru deschis, n mod implicit) i toate cmpurile de formular obligatorii sunt subliniate cu alt culoare (rou, n mod implicit).
3 Facei clic n primul cmp de formular pe care dorii s-l completai, fie pentru a selecta opiunea respectiv, fie
pentru a plasa un cursor I-beam n cmp pentru a putea ncepe s scriei.
4 Dup efectuarea unei selecii sau introducerea textului, efectuai una din urmtoarele aciuni:
Apsai Tab sau Shift+Tab pentru a accepta modificarea cmpului de formular i pentru a v deplasa la cmpul
urmtor sau anterior.
UTILIZAREA ACROBAT 9 STANDARD 215
Formularele
Apsai tastele cu sgei sus sau stnga pentru a selecta butonul radio anterior dintr-un grup de butoane radio sau
apsai tastele cu sgei jos sau dreapta pentru a selecta butonul radio urmtor.
Apsai Esc pentru a respinge modificarea cmpului de formular i a deselecta cmpul de formular curent. Dac
vizualizai formularul n modul Ecran complet, apsarea butonului Esc de dou ori provoac ieirea din modul Ecran complet. Not: n cazul n care cmpul de formular curent este un cmp de text cu un singur rnd, putei apsa Enter pentru a confirma intrarea i a deselecta cmpul. n cazul n care cmpul curent este o caset de validare, apsarea tastei Enter sau Return bifeaz sau debifeaz caseta de validare. ntr-un cmp de formular text cu mai multe linii, apsarea tastei Enter sau Return creeaz un aliniat n acelai cmp de formular. n toate cazurile, putei apsa Enter pe tastatura numeric pentru a accepta modificarea i a deselecta cmpul de formular curent.
5 Dup ce completai cmpurile de formular, putei efectua oricare din urmtoarele:
Facei clic pe butonul Trimitere formular. Apsarea acestui buton trimite datele din formular ctre o baz de date
de pe Web sau din reeaua intranet a companiei dvs.
n Acrobat, selectai Fiier > Salvare ca i redenumii fiierul pentru a salva formularul cu datele introduse. n Reader, selectai Fiier > Salvare copie i specificai o locaie pentru aceasta.
Not: Dac autorul formularului a oferit utilizatorilor de Reader drepturi extinse, copia salvat va include nregistrrile pe care le-ai introdus n formular. Altfel, copia salvat va fi goal.
Exportai datele din formular. Tiprii formularul.
Golirea unui formular dintr-un browser
Efectuai una dintre urmtoarele aciuni:
Apsai butonul de resetare a formularului, dac exist. Aceast aciune nu poate fi anulat. nchidei browserul i pornii-l din nou.
Not: Datele formularului pot s nu fie golite complet dac n browser se apas butonul Rencrcare sau Remprosptare, butonul napoi sau Revenire sau dac se acceseaz o legtur la alt pagin.
Golirea intrrilor de formular nesalvate
Selectai Fiier > Revenire.
Sugestii de depanare pentru completarea formularelor
Dac ntmpinai probleme la completarea i trimiterea formularelor, efectuai urmtoarele verificri.
Verificri rapide iniiale
Asigurai-v c setrile de securitate permit completarea formularelor. (Selectai Fiier > Proprieti > Securitate.) Asigurai-v c PDF-ul include cmpuri de formular interactive sau completabile. Uneori, creatorii de formulare
uit s converteasc PDF-urile n formulare interactive sau creeaz intenionat un formular ce poate fi completat numai manual. Dac nu putei introduce caractere n cmpurile formularului, probabil c acestea nu sunt interactive.
Verificai posibilitile i restriciile suplimentare n bara de mesaje violet a documentului, aflat imediat sub bara
de instrumente.
UTILIZAREA ACROBAT 9 STANDARD 216
Formularele
Sugestii suplimentare privind formularele pentru utilizatorii de Acrobat
Dac formularul nu are cmpuri interactive, deschidei formularul n Acrobat 9 (orice versiune) i selectai
Formulare > Adugare sau editare cmpuri. Verificai dac este afiat acest mesaj: n prezent, acest PDF nu conine cmpuri de formular. Dorii ca Acrobat s detecteze cmpurile de formular?. Putei face clic pe Da pentru a rula instrumentul Recunoatere cmpuri de formular sau putei utiliza instrumentul Main de scris pentru a crea cmpuri de formular.
Dac este afiat mesajul Aceast operaiune nu este permis cnd utilizatorii de Reader deschid sau trimit un
formular, verificai dac nu exist fonturi nencorporate sau obiecte ascunse. Selectai Fiiere > Proprieti > Font pentru a verifica dac nu exist fonturi nencorporate. Selectai Document > Examinare document pentru a localiza i a elimina coninutul nedorit. Pentru mai multe informaii, consultai http://www.acrobatusers.com/forums/aucbb/viewtopic.php?pid=35535#p35535.
Dac ai efectuat toate aceste verificri i tot nu putei completa sau trimite formularul, publicai ntrebarea pe
forumul Acrobat la adresa http://www.adobeforums.com/cgi-bin/webx/.3bbeda8b/.
Sugestii suplimentare privind formularele pentru utilizatorii de Reader
Dac formularul nu conine cmpuri interactive, putei solicita creatorului formularului s plaseze cmpuri de
formular n document. Alternativ, putei descrca o versiune de prob gratuit timp de 30 de zile a software-ului Acrobat 9 (numai pentru Windows). n Acrobat, putei utiliza instrumentul Main de scris sau instrumentul Recunoatere cmpuri de formular pentru crearea cmpurilor de formular.
n cazul n care creatorul formularului a activat posibiliti suplimentare, este disponibil panoul Extensii document
(Vizualizare > Navigare Panouri > Extensii document). Putei deschide panoul pentru a vedea ce altceva mai putei face cu formularul. De exemplu, putei avea posibilitatea de a salva i a tipri date, de a aduga comentarii i de a semna digital formularul. Alte funcii, precum editarea coninutului documentului sau introducerea i tergerea de pagini, sunt restricionate.
Dac ai efectuat toate aceste verificri i tot nu putei completa sau trimite formularul, publicai ntrebarea pe
forumul Reader la adresa http://www.adobeforums.com/cgi-bin/webx/.3bbeda8a/.
Completarea automat a formularelor
Caracteristica Completare automat stocheaz toate intrrile pe care le tastai ntr-un cmp de formular i apoi sugereaz sau chiar introduce automat rspunsuri care corespund caracterelor pe care le-ai tastat n alte cmpuri de formular. Sugestiile apar ntr-un meniu pop-up, din care putei selecta o coresponden. n mod implicit, caracteristica Completare automat este dezactivat, astfel nct trebuie s o activai din preferinele formularului dac dorii s o utilizai. Dac dorii s eliminai o intrare din memoria pentru completare automat, cum ar fi o intrare ortografiat incorect pe care ai gsit-o i ai corectat-o ulterior, putei deschide i edita lista n preferine.
Activarea opiunii Completare automat
1 Deschidei caseta de dialog Preferine. 2 Selectai Formulare din partea stng. 3 n Completare automat, selectai din meniu De baz sau Avansat. 4 Selectai Memorare date numerice dac dorii s fie stocate n memoria pentru completare automat numerele pe
care le introducei n formulare. Cnd selectai o opiune din meniul Completare automat, n zona de text de sub butoane apare o descriere a modului n care este afectat comportamentul caracteristicii Completare automat.
UTILIZAREA ACROBAT 9 STANDARD 217
Formularele
tergerea unei nregistrri din memoria instrumentului Completare automat
1 Deschidei caseta de dialog Preferine. 2 Selectai Formulare din partea stng. 3 Facei clic pe Editare list de intrri. 4 n caseta de dialog List de intrri pentru completare automat, efectuai una din urmtoarele aciuni i apoi facei
clic pe Da n caseta de dialog pentru confirmare:
Pentru a elimina toate intrrile, facei clic pe Eliminare global. Pentru a elimina anumite intrri, selectai intrrile respective i facei clic pe Eliminare. (Shift-clic pentru a selecta
mai multe intrri adiacente; Ctrl-clic pentru a selecta mai multe intrri neadiacente.)
218
Capitolul 8: Securitatea
Putei utiliza parole pentru a restriciona deschiderea, tiprirea i editarea PDF-urilor Adobe de ctre utilizatori. Putei utiliza un certificat pentru a cripta PDF-uri, pentru ca doar utilizatorii din lista acceptat s le poat deschide. Dac dorii s salvai setrile de securitate pentru utilizare ulterioar, putei crea o politic de securitate care s stocheze setrile de securitate.
Deschiderea documentelor securizate
Alerte de securitate
Acrobat i Reader afieaz alerte de securitate cnd o aciune legat de fiierele PDF prezint riscuri posibile pentru calculatorul sau datele dvs. Alertele de securitate sunt afiate n urmtoarele situaii: Not: Avertismentele de securitate nu sunt afiate dac PDF-ul este certificat i certificatul este autentificat pentru operaiile de sistem privilegiate (cum ar fi lucrul n reea, tiprirea i accesarea fiierelor). Actualizarea setrilor de securitate Adobe descarc periodic certificate de securitate pentru sursele autentificate. Aceste descrcri sunt importante pentru a asigura meninerea strii de autentificare a PDF-urilor semnate digital din surse autentificate. Dac primii o actualizare de la o surs necunoscut, nainte de a continua asigurai-v c provine de la o adres Web autentificat. Actualizrile de la site-urile Web neautentificate pot crea vulnerabiliti n calculatorul dvs. Conectarea la un site Web necunoscut sau neautentificat Aceast alert previne conectarea PDF-urilor la site-uri Internet ru intenionate. Este afiat la ncercarea de conectare a unui PDF la un site, n aceste situaii:
Acest site nu este n lista dvs. de site-uri autentificate din Managerul de autentificri. PDF-ul sau site-ul Web nu este listat ca locaie privilegiat n preferinele pentru Securitate (mbuntit).
nainte de a permite conectarea, verificai cu atenie URL-ul, pentru a v asigura c este o legtur corespunztoare. Pentru a afla de ce ncearc PDF-ul s contacteze reeaua Internet, contactai administratorul sistemului sau creatorul PDF-ului. Tiprirea fr avertisment Tiprirea fr avertisment reprezint tiprirea care nu v solicit confirmare. Reprezint un potenial risc de securitate, deoarece un fiier ru intenionat poate tipri de mai multe ori fr avertisment pe imprimanta dvs., consumnd resursele acesteia. De asemenea, poate mpiedica tiprirea altor documente, innd imprimanta ocupat. Din acest motiv, tiprirea fr avertisment este permis numai n urmtoarele situaii:
Site-ul care ncearc s tipreasc se afl n lista dvs. de site-uri autentificate din Managerul de autentificri. PDF-ul deschis este listat ca locaie privilegiat n preferinele pentru Securitate (mbuntit).
Contactai administratorul de sistem pentru a stabili cnd sunt permise privilegii de tiprire fr avertisment.
UTILIZAREA ACROBAT 9 STANDARD 219
Securitatea
Avertismentele de securitate mbuntit La activarea securitii mbuntite, aplicaiile Acrobat i Reader v alerteaz cnd un document ncearc s efectueze una din urmtoarele aciuni.
ncrcarea datelor dintr-un site neautentificat Aceast alert mpiedic documentele ru intenionate s ncerce s preia date de pe site-urile Internet. Aceast aciune este permis numai pentru documente care se afl n locaii privilegiate din securitatea mbuntit.
Dac avei ncredere n document, l putei aduga la locaiile privilegiate, deschiznd caseta de dialog Preferine i selectnd Securitate (mbuntit) n stnga.
Inserarea datelor n formulare Cnd securitatea mbuntit este activat, aplicaiile Acrobat i Reader v alerteaz
cnd o surs neautentificat ncearc s adauge date ntr-un PDF. De exemplu, un fiier FDF poate ncerca s adauge date ntr-un formular PDF. Organizaia dvs. poate utiliza aceast caracteristic pentru a fluidiza fluxurile de lucru. Totui, aceast caracteristic poate fi utilizat i pentru adugarea de date ru intenionate ntr-un PDF. Dac avei ncredere n fiierul surs, adugai-l la locaiile privilegiate din Securitate mbuntit. Aceast aciune permite adugarea datelor n fiierul PDF sau FDF.
ncrcarea sau rularea scripturilor Aplicaiile Adobe i Reader mpiedic ncercrile de ncrcare sau executare a
scripturilor ntr-un PDF cnd scripturile provin dintr-o surs extern. De exemplu, un fiier FDF poate ncerca s ncarce un JavaScript ntr-un formular PDF. Aceast caracteristic poate fi utilizat pentru adugarea unui script ru intenionat ntr-un PDF. Dac avei ncredere n fiierul surs, adugai-l n locaiile privilegiate din securitatea mbuntit pentru a permite scripturilor s ruleze n fiierul PDF. n caseta de dialog Preferine, selectai Securitate (mbuntit) n stnga.
Consultai i
Despre securitatea mbuntit la pagina 222 Activarea securitii mbuntite i configurarea locaiilor privilegiate la pagina 222
Deschiderea PDF-urilor securizate
Documentele pot fi securizate n mai multe moduri. Pentru a vizualiza setrile de securitate ale unui document, deschidei fila Securitate a casetei de dialog Proprieti document. Dac ntmpinai probleme la deschiderea unui PDF sau dac avei restricii la utilizarea anumitor caracteristici, contactai autorul PDF-ului.
Protecia prin parol Un PDF protejat prin parol necesit o parol fie pentru deschidere, fie pentru modificarea sau
eliminarea operaiilor restricionate. Dac un document are caracteristici restricionate, toate instrumentele i opiunile corelate cu acele caracteristici sunt inactive.
Restricionat Dac un document este restricionat, criptat sau are o stare special, pictograma Setri de securitate
este afiat n stnga documentului. Facei clic pe pictogram pentru a afia panoul Setri de securitate i a vizualiza caracteristicile restricionate.
Semnat digital Cnd un document este semnat digital, starea semnturii digitale este afiat n bara de mesaje pentru
document de deasupra documentului. O semntur digital contribuie la a asigura destinatarul c ntreg coninutul documentului este valid.
Certificat Certificarea unui document asigur destinatarii c documentul este autentic. Semnturile de certificare
includ i informaii pentru a permite sau nu anumite aciuni, cum ar fi completarea formularelor i modificarea documentului. Un document cu un certificat valid afieaz o pictogram Panglic albastr . Cnd trimitei un formular certificat, suntei sigur c se ntoarce la autorul valid.
UTILIZAREA ACROBAT 9 STANDARD 220
Securitatea
Consultai i
Semnturile digitale la pagina 249 Securizarea documentelor cu parole la pagina 225 Securitatea certificatului la pagina 228
Semnarea unui document
Cnd v este trimis un document care necesit semntura dvs., l putei semna cu un ID digital existent. Sau putei crea un nou ID digital pentru acel document.
1 Deschidei documentul i efectuai una din urmtoarele aciuni:
Dac documentul are un cmp pentru semntur, facei clic pe cmp i continuai cu pasul 4. Facei clic pe butonul Semnare din bara de instrumente
, apoi facei clic pe Semnare document.
2 Citii informaiile din caseta de dialog, apoi facei clic pe OK. 3 Tragei mouse-ul pentru a crea un spaiu pentru semntur. 4 Pentru a crea un nou ID digital pentru acest document, selectai ID nou din meniul Semnare ca. Pentru ajutor la
crearea unui ID, consultai informaiile corelate.
5 n caseta de dialog Semnare document, completai semntura dup cum urmeaz:
Parol Introducei parola asociat cu ID-ul digital. Aspect Bifai aceast opiune pentru a modifica informaiile afiate n semntur, cum ar fi ora i timpul. Blocare document dup semnare Dac aceast opiune este disponibil, selectai-o numai dac suntei ultimul destinatar care semneaz documentul. Selectarea acestei opiuni blocheaz toate cmpurile, inclusiv cel de semnturi.
Consultai i
Crearea unui ID digital nou la pagina 243
Certificarea unui document
Prin semnarea unui document, permitei destinatarilor s verifice faptul c documentul semnat provine de la dvs. IDul dvs. digital face parte din semntur, ceea ce v stabilete identitatea. V putei crea propriu ID digital (denumit ID auto-semnat) sau putei obine un certificat de la o autoritate de certificare (o organizaie care emite certificate). Putei certifica un document cu sau fr o semntur vizibil. Destinatarii documentelor vd o pictogram Panglic albastr deasupra documentului, ceea ce nseamn c a fost certificat.
1 Deschidei documentul pe care dorii s-l certificai cu o semntur digital. 2 Selectai Avansat > Semnare i certificare > Certificare cu semntur vizibil sau Certificare fr semntur vizibil.
Sau facei clic pe pictograma Semnare sau Certificare fr semntur vizibil.
din bara de sarcini, apoi facei clic pe Certificare cu semntur vizibil
3 Citii informaiile din casetele de dialog, apoi facei clic pe OK pentru fiecare caset. 4 Dac selectai Certificare cu semntur vizibil, tragei mouse-ul pentru a crea un cmp de semntur conform
descrierii din caseta de dialg precedent. Dac nu avei un ID digital, este afiat caseta de dialog Adugare ID digital. n caz contrar, este afiat caseta de dialog Certificare document.
Parol Introducei parola asociat cu ID-ul digital.
UTILIZAREA ACROBAT 9 STANDARD 221
Securitatea
Aspect Selectai un aspect existent sau selectai Creare aspect nou pentru a selecta informaiile de afiat n cmpul
Semntur.
Aciuni permise dup certificare Selectai aciunile specifice care sunt permise n document.
5 Facei clic pe Semnare, apoi salvai documentul.
Cnd destinatarii deschid documentul, pot deschide panoul de semnturi pentru a vizualiza semntura i a afia proprietile semnturii.
Restricionarea URL-uri i ataamentelor din n PDF-uri
Acrobat v avertizeaz de fiecare dat ncercai s deschidei un URL (site Web) sau un ataament de fiier care utilizeaz un tip de fiier nepermis. URL-urile i tipurile de fiiere nepermise (de exemplu EXE) pot fi periculoase deoarece transfer sau ruleaz programe, macrocomenzi sau virui care v pot deteriora calculatorul. Putei permite Acrobat s contacteze anumitor site-uri Web, adugnd aceste URL-uri n lista dvs. de site-uri aprobate, n preferinele din Managerul de autentificri. Eliminai orice URL pe care nu mai dorii s-l accesai. Pentru a deschide ataamentele de tip fiier n Acrobat, trebuie s rspundei la un prompt indicnd faptul c permitei ntotdeauna accesarea fiierelor de acel tip. Tipul de fiier al ataamentului este apoi adugat ntr-o list stocat n registru. Pentru a restriciona un tip de fiier pe care l-ai permis mai demult, putei reseta aceast list la setrile prestabilite n preferinele din Managerul de autentificri.
Preferine din Managerul de autentificri
Pentru a deschide preferinele pentru Managerul de autentificri, deschidei caseta de dialog Preferine i selectai Manager autentificri n stnga.
Se permite deschiderea ataamentelor de fiiere non-PDF cu aplicaii externe Atunci cnd este selectat, aceast
opiune permite ataamentelor de fiiere s porneasc aplicaii externe la deschiderea fiierelor. Trebuie s avei aplicaiile externe pentru a deschide aceste fiiere.
Restaurare list prestabilit a tipurilor de ataamente permise sau nepermise Elimin setrile salvate pe care le-ai
ales pentru deschiderea ataamentelor. De exemplu, dac alegei s deschidei ntotdeauna ataamentele TMP atunci cnd suntei ntrebat, TMP apare n lista ataamentelor cu tipuri de fiiere permise. Fcnd clic pe Restaurare, eliminai extensia TMP din list.
Modificare setri Atunci cnd facei clic pe aceast opiune, putei s specificai comportamentul prestabilit pentru accesarea Internetului din PDF-uri. Pentru a restriciona accesul doar la URL-urile pe care le specificai, selectai opiunea Se permite specificarea unei liste de site-uri Web permise i blocate (opiunea prestabilit). Pentru a permite accesul la toate URL-urile, selectai Permitere global site-uri Web. Pentru a restriciona accesarea tuturor URL-urilor din PDF-uri, selectai Blocare global site-uri Web.
Pentru a specifica o list de site-uri Web permise i blocate, introducei fiecare URL n caset i facei clic pe Permitere sau Blocare. Apoi specificai comportamentul prestabilit pentru Acrobat pentru site-urile Web care nu sunt n list. Not: Dac deschidei un PDF protejat i vi se solicit permiterea sau blocarea unui URL, selectai Memorare aciune pentru acest site. Acest rspuns adaug URL-ul la aceast list.
ncrcare certificate rdcin autentificate de pe un server Adobe Permite Acrobat s descarce automat setrile de
autentificare de pe un server Adobe.
Solicitare confirmare nainte de instalare Cnd este selectat, aceast opiune solicit confirmarea utilizatorului la descrcarea de certificate rdcin noi de la Adobe. Facei clic pe Actualizare acum pentru a verifica i instala imediat certificate rdcin noi.
UTILIZAREA ACROBAT 9 STANDARD 222
Securitatea
Despre securitatea mbuntit
Ca orice alt format de fiier, un fiier PDF poate avea ncorporat un script ru intenionat care poate deteriora calculatorul sau poate fura date cnd este rulat. Caracteristica de securitate mbuntit de la Adobe mpiedic descrcarea unui script cu surse necunoscute. Cu ajutorul securitii mbuntite, sunt permise numai scripturile care provin din domeniul aceluiai server. De exemplu, dac un PDF are ncorporat un script, dar acesta provine din propria dvs. companie, este descrcat. Acrobat i Reader ofer dou moduri de blocare a PDF-urilor potenial nesigure:
Un administrator de sistem poate aduga nume de domenii Internet la fiierul crossdomain.xml de pe server.
Numai fiierele din locaiile listate n fiierul crossdomain.xml pot fi descrcate pe calculatoarele individuale. Pentru mai multe informaii despre modul de configurare a unui fiier crossdomain.xml, consultai Ghidul utilizatorului pentru securitatea documentelor pentru Adobe Acrobat i Adobe Reader (PDF) la adresa www.adobe.com/go/learn_acr_security_ro or Enhanced security in Adobe Acrobat 9 and Adobe Reader (PDF) at www.adobe.com/devnet/reader/articles/reader_compatibility.html.
Utilizatorii pot identifica anumite fiiere, dosare sau URL-uri ca locaii privilegiate n Securitate mbuntit. Un
PDF care rezid ntr-o locaie privilegiat este apoi autentificat. Orice aciuni, cum ar fi ncrcarea datelor de pe Internet sau rularea unui script, sunt permise. De exemplu, Securitatea mbuntit nu permite PDF-urilor s ncarce date de pe site-uri Web necunoscute. Dac adugai PDF-ul la lista dvs. de locaii privilegiate, Acrobat permite datelor s fie ncrcate. Prin utilizarea locaiilor privilegiate, putei trece de restriciile normale impuse de securitatea mbuntit.
Activarea securitii mbuntite i configurarea locaiilor privilegiate
Configurai locaii privilegiate pentru a permite PDF-urilor salvate n anumite locaii s ruleze aciuni restricionate n mod normal. De exemplu, un PDF stocat ntr-un site Web care reprezint o locaie privilegiat poate ncrca date dintr-o surs extern.
1 n caseta de dialog Preferine, selectai Securitate (mbuntit) din Categorii, n stnga. 2 Selectai opiunea Activare securitate mbuntit. 3 Selectai tipul de locaie de adugat:
Fiiere Selectai aceast opiune dac avei numai unul sau dou fiiere dintr-o locaie pe care dorii s o adugai.
(Dac avei un numr mare de fiiere autentificate, poate fi mai practic plasarea acestora ntr-un dosar de PDF-uri privilegiat.
Dosare Dac avei un numr mare de fiiere autentificate, poate fi mai practic plasarea acestora ntr-un dosar de
PDF-uri privilegiat.
Gazd Introducei numai numele URL-ului rdcin. De exemplu, putei introduce www.adobe.com, dar nu i
www.adobe.com/products. Pentru a permite numai privilegii avansate pentru fiierele accesate din conexiuni securizate, selectai opiunea Numai conexiuni securizate (https:).
4 Facei clic pe OK pentru a finaliza sarcina.
UTILIZAREA ACROBAT 9 STANDARD 223
Securitatea
Selectarea unei metode de securitate
Selectarea tipului de securitate de utilizat
Prin adugarea de proprieti de securitate documentelor, putei limita opiunile de vizualizare, editare, tiprire i alte opiuni numai pentru utilizatorii specificai. Putei alege dac dorii ca utilizatorii s aib parola obligatorie, un ID digital sau accesul la Adobe LiveCycle Rights Management ES. Acrobat ofer diferite metode de securitate cu care se specific autenticitatea documentelor, criptarea i setrile pentru permisiuni. Putei cripta integral sau parial un document i putei limita aciunile utilizatorilor. De exemplu, putei restriciona utilizatorii astfel nct s nu poat dect s tasteze n cmpurile dintr-un formular, sau s nu poat tipri un PDF. Putei partaja cu uurin anumite sau toate setrile de securitate cu alte persoane, exportnd i importnd setrile. n mediile de ntreprindere, putei s salvai setrile de securitate pe un server, apoi s le ncrcai specificnd URL-ul pentru server. De asemenea, putei utiliza setrile exportate pentru crearea de copii de siguran i restabilirea setrilor, n funcie de necesiti. Acrobat beneficiaz de caracteristicile de securitate din Windows XP i din alte sisteme de securitate. Utilizai caseta de dialog Proprieti document pentru a selecta una din urmtoarele metode de securitate: Not: Termenul "securitate" este uneori confundat cu "accesibilitate", care implic crearea de documente mai uor de citit de ctre persoanele cu deficiene de vedere.
Securitatea cu parol Utilizai parolele pentru a restriciona deschiderea, editarea i tiprirea PDF-urilor. Securitatea cu parole asigur un mod simplu de partajare a documentelor ntre utilizatori cnd este posibil partajarea parolelor sau cnd este necesar retrocompatibilitatea. Politicile pentru securitatea cu parole nu necesit specificarea destinatarilor documentelor.
Setai protecie prin parol fie pentru ntregul coninut, fie numai pentru ataamentele fiierului. Plicurile PDF v permit s ataai fiiere criptate la un plic PDF necriptat.
Securitatea certificatului Securitatea certificatului ofer un nivel ridicat de securitate i elimin necesitatea partajrii
parolei. Permite de asemenea asignarea de diferite permisiuni pentru diferii utilizatori ale cror identiti pot fi verificate i administrate.
Securitatea Adobe LiveCycle Rights Management ES Utilizai Adobe LiveCycle Rights Management ES pentru a aplica o politic pentru documente fr necesitatea semnturilor i certificatelor digitale. Politica respectiv conine lista de destinatari i seturile lor de permisiuni individuale.
Regulile de securitate Dac aplicai frecvent aceleai setri de securitate PDF-urilor, este indicat s creai o politic de securitate pentru a v simplifica fluxul de lucru. Diferitele politici sunt utile pentru a rspunde diferitelor cerine.
Politic cu plicuri Putei securiza mai multe documente prin ncorporarea lor ntr-un plic PDF. Plicurile pot fi criptate pentru a mpiedica utilizatorii neautorizai s le acceseze coninutul, i certificate pentru a dovedi originea acestora. Destinatarii autorizai pot deschide plicul i pot extrage fiierele pentru a le vizualiza. Politic LiveCycle Rights Management ES Politicile Adobe LiveCycle Rights Management ES sunt stocate pe un server,
iar utilizatorii trebuie s aib acces la server pentru a le utiliza. Crearea acestor politici necesit specificarea destinatarilor documentului dintr-o list n Adobe LiveCycle Rights Management ES.
Politici cu parole i certificate Salvai parola sau setrile pentru certificate i reutilizai-le pentru a cripta PDF-uri fr
configurarea parolei sau certificatului pentru fiecare instan.
UTILIZAREA ACROBAT 9 STANDARD 224
Securitatea
Protecie necesar: Setai o parol pentru deschiderea PDF-ului sau pentru copierea sau tiprirea coninutului acestuia.
Aciune: Selectai Criptare cu parol din butonul Securizare din bara de instrumente Sarcini. Pentru un portofoliu PDF, selectai Fiier > Modificare portofoliu PDF > Securizare portofoliu. n cazul n care compania dvs. este nscris, putei de asemenea s utilizai Adobe LiveCycle Rights Management ES pentru a securiza documente.
Indicai faptul c aprobai coninutul PDF-ului.
Semnai i certificai PDF-ul. Trebuie s obinei un ID digital pentru a aduga semnturi digitale. Pentru limbile asiatice, putei s adugai o tampil de aprobare.
mpiedicai modificarea formularelor
Utilizai LiveCycle Designer pentru a securiza formularele i pentru a crea blocri ale cmpurilor de semntur. Consultai fiierele de asisten pentru Adobe LiveCycle Designer. Utilizai plicuri securizate.
Trimitei prin e-mail ataamente securizate Permitei vizualizarea PDF-ului doar persoanelor specificate de dvs.
Selectai Criptare cu certificat din butonul Securizare din bara de instrumente Sarcini, sau aplicai securitatea utiliznd Adobe LiveCycle Rights Management ES. Trebuie s avei certificate pentru utilizatorii care pot vizualiza documentele.
Pentru mai multe informaii despre utilizarea funciilor de securitate, consultai aceste resurse:
Profesionitii n domeniul juridic: http://blogs.adobe.com/acrolaw/ Portofoliile PDF: www.adobe.com/go/lrvid4201_a9
Consultai i
Eliminarea coninutului confidenial la pagina 247 Configurarea regulilor de securitate la pagina 236
Selectarea metodei de securitate din modul FIPS (Windows)
Acrobat i Reader ofer un mod FIPS pentru restricionarea proteciei datelor la standardul federal de procesare a informaiilor - Federal Information Processing Standard (FIPS). Modul FIPS utilizeaz algoritmurile FIPS 140-2 aprobate utiliznd modulul criptografic RSA BSAFE Crypto Micro Edition (ME) 2.1.0.3. Urmtoarele opiuni de securitate nu sunt disponibile n modul FIPS:
Aplicarea politicilor de securitate bazate pe parol la documente. Putei utiliza certificate cu chei publice sau Adobe
LiveCycle Rights Management ES pentru a securiza documentul, dar nu putei utiliza criptarea cu parol pentru a securiza documentul.
Crearea certificatelor auto-semnate. Pentru a crea un ID digital auto-semnat, acesta trebuie salvat n Windows
Certificate Store. Nu putei crea un ID digital auto-semnat care s fie salvat ntr-un fiier.
Criptarea RC4. Un fiier PDF poate fi criptat numai utiliznd algoritmul de criptare AES cnd v aflai n modul
FIPS.
Metodele pentru rezumat MD5 sau RIPEMD160. n modul FIPS, numai familiile SHA-1 i SHA-2 ale algoritmilor
cu rezumat pot fi utilizate la crearea unei semnturi digitale.
UTILIZAREA ACROBAT 9 STANDARD 225
Securitatea
n modul FIPS, putei deschide i vizualiza documente protejate cu algoritmi care nu sunt compatibili FIPS. Totui, nu putei salva modificri aduse documentelor care utilizeaz securitate cu parole. Pentru a aplica politici de securitate documentului, utilizai fie certificatele cu cheie public, fie Adobe LiveCycle Rights Management ES. Modul FIPS este configurat n registrul Windows de ctre un administrator de sistem. Pentru mai multe informaii, consultai Ghidul utilizatorului pentru securitatea documentelor pentru Adobe Acrobat i Adobe Reader (PDF) la adresa www.adobe.com/go/learn_acr_security_ro.
Securizarea documentelor cu parole
Adugarea securitii cu parol
Putei limita accesul la un document PDF prin setarea parolelor i restricionarea anumitor caracteristici, cum sunt tiprirea i editarea. Nu putei aduga parole la un document dac acesta este deja semnat sau certificat. Sunt disponibile dou tipuri de parole:
Parola pentru deschiderea documentului n cazul unei parole pentru deschiderea documentului (cunoscut i ca
parol de utilizator), utilizatorii trebuie s introduc parola specificat de dvs. pentru a deschide PDF-ul.
Parola pentru permisiuni Cnd setai numai o parol pentru permisiuni (cunoscut i ca parol principal),
destinatarii nu au nevoie de o parol pentru a deschide documentul. Totui, acetia trebuie s introduc parola pentru permisiuni pentru a seta sau schimba caracteristicile restricionate. Dac PDF-ul este securizat cu ambele tipuri de parole, poate fi deschis cu oricare dintre acestea. Totui, numai parola pentru permisiuni permite utilizatorului s modifice caracteristicile restricionate. Din cauza securitii adugate, setarea ambelor tipuri de parol este deseori benefic. Toate produsele Adobe impun restricii prin parole pentru permisiuni. Cu toate acestea, dac produsele unor teri nu accept sau nu respect aceste setri, destinatarii documentului pot trece peste unele sau toate restriciile setate. Important: Dac uitai o parol, nu o mai putei recupera din PDF. Este indicat s pstrai o copie de siguran a PDFului, care s nu fie protejat cu parol.
1 Efectuai una din urmtoarele aciuni:
ntr-un PDF unic sau un PDF component dintr-un portofoliu PDF, deschidei PDF-ul i selectai Avansat >
Securitate > Criptare cu parol.
ntr-un portofoliu PDF, deschidei portofoliul PDF i selectai Fiier > Modificare portofoliu PDF > Securizare
portofoliu. n meniul Metod securitate, selectai Securitate parol.
2 Dac se afieaz un prompt, facei clic pe Da pentru a modifica securitatea. 3 Selectai un nivel de compatibilitate. Aceast opiune seteaz nivelul de criptare i dimensiunea cheii.
Algoritmul de criptare i dimensiunea cheii sunt specifice pentru versiune. Asigurai-v c nivelul dvs. de criptare este egal sau mai mic dect versiunea Acrobat sau Reader a destinatarului.
4 Selectai componentele documentului pentru criptare.
Pentru a permite cutarea n coninutul documentului, lsai metadatele necriptate. Pentru a crea plicuri pentru securitate, utilizai Criptare numai ataamente.
5 Selectai tipul de parol de adugat, apoi introducei parola n cmpul corespunztor. Dac setai o parol pentru
permisiuni, stabilii nivelul de acces.
UTILIZAREA ACROBAT 9 STANDARD 226
Securitatea
6 Pentru a permite destinatarilor s copieze coninutul PDF-ului n alt document, selectai Activare copiere text,
imagini i alt coninut.
7 Facei clic pe OK. n promptul pentru confirmarea fiecrei parole, reintroducei parola corespunztoare n caset
i facei clic pe OK.
Opiuni de securitate cu parol
Putei seta urmtoarele opiuni la crearea unui fiier PDF sau la aplicarea proteciei cu parol pentru un fiier PDF. Opiunile variaz n funcie de setarea Compatibilitate. Opiunile de securitate nu sunt disponibile pentru standardele sau presetrile PDF/X.
Compatibilitate Seteaz tipul de criptare pentru deschiderea unui document protejat cu parol. Opiunea Acrobat 3
i versiuni ulterioare utilizeaz un nivel redus de criptare (RC4 pe 40 bii), n timp ce restul opiunilor utilizeaz un nivel nalt de criptare (RC4 sau AES pe 128 bii). Versiunea Acrobat 6.0 i versiunile ulterioare v permit s activai metadate pentru cutare. Acrobat 9.0 i versiunile ulterioare cripteaz documentul utiliznd algoritmul de criptare AES, cu dimensiunea cheii pe 256 de bii. Orice persoan care utilizeaz o versiune anterioar a aplicaiei Acrobat nu poate deschide un document PDF cu o setare de compatibilitate pentru o versiune superioar. De exemplu, dac selectai opiunea Acrobat 9 i versiuni ulterioare, documentul nu poate fi deschis n Acrobat 8.0 sau versiuni anterioare.
Criptare global coninut document Selectai aceast opiune pentru a cripta documentul i metadatele documentului. Dac aceast opiune este selectat, motoarele de cutare nu pot accesa metadatele documentului. Criptare global coninut document, cu excepia metadatelor Selectai aceast opiune pentru a cripta coninutul unui document i pentru a permite totui motoarelor de cutare s acceseze metadatele documentului. Aceast opiune este disponibil cnd selectai compatibilitatea la Acrobat 6.0 sau versiuni ulterioare. Criptare numai ataamente de fiiere Selectai aceast opiune pentru a solicita o parol la deschiderea ataamentelor
de fiiere. Totui, utilizatorii pot deschide PDF-ul fr o parol. Utilizai aceast setare pentru plicurile de securitate. Aceast opiune este disponibil cnd setai compatibilitatea pentru Acrobat 7.0 sau versiuni ulterioare.
Pentru deschiderea documentului se solicit o parol Selectai aceast opiune pentru a solicita utilizatorilor s introduc parola pe care o specificai pentru deschiderea documentului. Aceast opiune nu este disponibil dac este selectat opiunea Criptare numai ataamente de fiiere. Parol pentru deschiderea documentului Specificai parola pe care trebuie s o introduc utilizatorii pentru a
deschide fiierul PDF. Not: Dac uitai o parol, nu exist nicio modalitate de a o recupera din document. Este recomandat stocarea parolelor ntr-o locaie separat, securizat, n caz c le uitai.
Restricionare editare i tiprire document Restricioneaz accesul la setrile de securitate ale fiierului PDF. Dac fiierul este deschis n Acrobat, utilizatorul poate vizualiza fiierul, dar trebuie s introduc parola de permisiuni specificat pentru a modifica setrile de securitate i de permisiuni ale fiierului. Dac fiierul este deschis n Illustrator, Photoshop sau InDesign, utilizatorul trebuie s introduc parola pentru permisiuni. Nu este posibil deschiderea fiierului n modul Numai vizualizare. Schimbare parol permisiuni Specificai o parol care este solicitat pentru modificarea setrilor pentru permisiuni. Aceast opiune este disponibil numai dac este selectat opiunea precedent. Tiprire permis Specific nivelul de tiprire permis utilizatorilor pentru documentul PDF.
Fr Nu permite utilizatorilor s tipreasc documentul.
UTILIZAREA ACROBAT 9 STANDARD 227
Securitatea
Rezoluie mic (150 dpi) Permite utilizatorilor s tipreasc la o rezoluie de maxim 150 dpi. Tiprirea poate s fie mai lent, deoarece fiecare pagin este tiprit ca o imagine bitmap. Aceast opiune este disponibil numai dac opiunea Compatibilitate este setat la Acrobat 5.0 sau o versiune ulterioar. Rezoluie nalt Permite utilizatorilor s tipreasc la orice rezoluie, direcionnd rezultatul vectorial de calitate superioar la PostScript i alte imprimante care accept caracteristici avansate de tiprire la calitate superioar.
Modificri permise Definete ce aciuni de editare sunt permise n documentul PDF.
Fr Previne ncercrile utilizatorilor de a efectua n document modificrile listate n meniul Modificri permise, cum sunt completarea cmpurilor de formular i adugarea de comentarii. Inserare, tergere i rotire pagini Permite utilizatorilor s insereze, s tearg i s roteasc pagini i s creeze semne de carte i miniaturi. Aceast opiune este disponibil numai pentru criptarea de nivel nalt (RC4 sau AES pe 128 bii). Completare cmpuri de formulare i semnare cmpuri de semnturi existente Permite utilizatorilor s completeze formulare i s adauge semnturi digitale. Aceast opiune nu permite utilizatorilor s adauge comentarii sau s creeze cmpuri de formular. Aceast opiune este disponibil numai pentru criptarea de nivel nalt (RC4 sau AES pe 128 bii). Comentare, completare cmpuri de formulare i semnare cmpuri de semnturi existente Permite utilizatorilor s adauge comentarii i semnturi digitale i s completeze formulare. Aceast opiune nu permite utilizatorilor s mute obiecte din pagini sau s creeze cmpuri de formular. Orice, cu excepia extragerii paginilor Permite utilizatorilor s editeze documentul, s creeze i s completeze cmpuri de formular i s adauge comentarii i semnturi digitale.
Copiere text, imagini i alt coninut permis Permite utilizatorilor s selecteze i s copieze coninutul unui PDF. Acces la text pentru cititoare de ecran pentru persoanele cu probleme de vedere permis Permite utilizatorilor cu
probleme de vederea s citeasc documentul cu echipamente de citire a ecranului, dar nu permite utilizatorilor s copieze sau s extrag coninutul. Aceast opiune este disponibil numai pentru criptarea de nivel nalt (RC4 sau AES pe 128 bii).
Eliminarea securitii cu parol
Putei s eliminai securitatea dintr-un PDF deschis, dac avei aceste permisiuni. Dac PDF-ul este securizat cu o politic de securitate bazat pe server, numai autorul politicii sau un administrator de server l poate modifica.
1 n PDF-ul deschis, efectuai una din urmtoarele aciuni:
Selectai Avansat > Securitate > Eliminare securitate. n fila Securitate din caseta de dialog Proprieti document, selectai Fr securitate din meniul Metod de
securitate.
2 Opiunile variaz n funcie de tipul de securitate cu parol ataat documentului:
Dac documentul are numai parol pentru deschiderea documentului, facei clic pe OK pentru a o elimina din
document.
Dac documentul are parol pentru permisiuni, introducei-o n caseta Introducere parol, apoi facei clic pe OK.
Facei din nou clic pe OK pentru a confirma aciunea.
UTILIZAREA ACROBAT 9 STANDARD 228
Securitatea
Securizarea documentelor cu certificate
Securitatea certificatului
Utilizai certificatele pentru a cripta documente i a verifica o semntur digital. O semntur digital asigur destinatarii c documentul provine de la dvs. Criptarea asigur c numai destinatarul respectiv poate vizualiza coninutul. Un certificat stocheaz componenta cheie public a unui ID digital. Cnd securizai un PDF utiliznd un certificat, specificai destinatarul i definii nivelul de acces la fiier pentru fiecare destinatar sau grup. De exemplu, putei permite unui grup s semneze i s completeze formulare, i altui grup s editeze text sau s elimine pagini. Putei selecta certificate din lista de identiti autentificate, din fiierele de pe disc, de pe un server LDAP sau din Windows Certificate Store (numai n Windows). Includei ntotdeauna propriul certificat n lista de destinatari, astfel nct s putei deschide ulterior documentul. Not: Dac este posibil, criptai documentele utiliznd certificate de la ID-uri digitale ale unor teri. Dac certificatul sa pierdut sau a fost sustras, autoritatea emitent l poate nlocui. Dac un ID digital auto-semnat este ters, toate PDFurile care au fost criptate utiliznd certificatul din acel ID sunt definitiv inaccesibile.
Criptarea unui PDF cu un certificat
1 Pentru un PDF unic sau un PDF component dintr-un portofoliu PDF, deschidei PDF-ul. Pentru un portofoliu
PDF, deschidei portofoliul PDF i selectai Vizualizare > Portofoliu > Foaie de copert.
2 Selectai Avansat > Securitate > Criptare cu certificat sau facei clic pe butonul Securizare
din bara de
instrumente Sarcini i selectai Criptare cu certificat.
3 Cnd vi se solicit, facei clic pe Da. 4 n caseta de dialog Setri de securitate certificat, selectai componentele documentului de criptat. 5 Din meniul Algoritm criptare, selectai o rat de criptare i apoi facei clic pe Urmtor.
Algoritmul de criptare i dimensiunea cheii sunt specifice pentru versiune. Destinatarii trebuie s aib versiunea corespunztoare (sau o versiune ulterioar) a aplicaiei Acrobat sau Reader pentru a decripta i citi documentul.
Dac selectai AES pe 128 de bii, destinatarii trebuie s aib versiunea Adobe Acrobat 7.0 sau o versiune ulterioar,
sau Adobe Reader 7.0 sau o versiune ulterioar pentru a deschide documentul.
Dac selectai AES 256 bii, pentru a deschide documentul este necesar Acrobat 9 sau o versiune ulterioar sau
Reader 9 sau o versiune ulterioar.
6 Creai o list de destinatari pentru PDF-ul criptat. Includei ntotdeauna propriul certificat n lista de destinatari,
astfel nct s putei deschide ulterior documentul.
Facei clic pe Cutare pentru a localiza identitile ntr-un server de directoare sau n lista dvs. de identiti
autentificate.
Facei clic pe Parcurgere pentru a localiza fiierul care conine certificatele identitilor autentificate. Pentru a seta restriciile de tiprire i editare pentru document, selectai destinatarii din list, apoi facei clic pe
Permisiuni.
7 Facei clic pe Urmtor pentru a revizui setrile, apoi facei clic pe Finalizare.
Atunci cnd un destinatar deschide PDF-ul, se utilizeaz setrile de securitate specificate pentru acea persoan.
UTILIZAREA ACROBAT 9 STANDARD 229
Securitatea
Consultai i
Despre ID-urile digitale la pagina 242 Preluarea certificatelor de la ali utilizatori la pagina 230 Despre portofoliile PDF la pagina 107
Modificarea sau eliminarea criptrii dintr-un PDF
Putei modifica sau elimina setrile de securitate din fiierele PDF pe care le-ai criptat.
Modificarea setrilor de criptare
1 Efectuai una din urmtoarele aciuni:
Pentru un PDF unic sau un PDF component dintr-un portofoliu PDF, deschidei PDF-ul. Pentru un portofoliu PDF, deschidei portofoliul PDF i selectai Vizualizare > Portofoliu > Foaie de copert.
2 Selectai Avansat > Securitate > Afiare proprieti de securitate 3 Facei clic pe Modificare setri. 4 Efectuai una din urmtoarele operaii, apoi facei clic pe Urmtor.
Pentru a cripta diferite componente ale documentului, selectai opiunea corespunztoare. Pentru a schimba algoritmul de criptare, selectai-l din meniu.
5 Putei realiza una dintre urmtoarele aciuni:
Pentru a verifica o identitate autentificat, selectai destinatarul i facei clic pe Detalii. Pentru a elimina destinatarii, selectai unul sau mai muli destinatari i facei clic pe Eliminare. Nu eliminai
propriul certificat, cu excepia cazului n care nu dorii s accesai fiierul utiliznd acel certificat.
Pentru a modifica permisiunile destinatarilor, selectai unul sau mai muli destinatari i facei clic pe Permisiuni.
6 Facei clic pe Urmtor i apoi pe Finalizare. Facei clic pe OK pentru a nchide caseta de dialog Proprieti
document i salvai documentul pentru a aplica modificrile.
Eliminarea setrilor de criptare
1 Efectuai una din urmtoarele aciuni:
Pentru un PDF unic sau un PDF component dintr-un portofoliu PDF, deschidei PDF-ul. Pentru un portofoliu PDF, deschidei portofoliul PDF i selectai Vizualizare > Portofoliu > Foaie de copert.
2 Selectai Avansat > Securitate > Eliminare securitate. 3 Dac vi se cere, introducei parola pentru permisiuni. Dac nu tii parola pentru permisiuni, contactai autorul
PDF-ului.
Partajarea certificatelor cu alte persoane
Companiile care utilizeaz certificatele pentru securizarea fluxurilor de lucru stocheaz adesea certificatele pe un server de directoare pe care participanii l pot cuta pentru a expanda lista lor de identiti autentificate. Cnd primii un certificat de la un utilizator, l putei aduga la lista de identiti autentificate. Putei configura setrile de autentificare la autentificarea tuturor semnturilor digitale i documentelor certificate create cu un anumit certificat. Putei s importai certificate dintr-un depozit de certificate, cum ar fi depozitul de certificate Windows. Un depozit de certificate conine adesea mai multe certificate emise de alte autoriti de certificare.
UTILIZAREA ACROBAT 9 STANDARD 230
Securitatea
Pentru mai multe informaii despre partajarea certificatelor, consultai Ghidul utilizatorului pentru securitatea documentelor pentru Adobe Acrobat i Adobe Reader (PDF) la adresa www.adobe.com/go/learn_acr_security_ro. Not: Furnizorii de securitate teri valideaz de obicei identitile utiliznd metode proprietare. Sau i integreaz metodele de validare cu Acrobat. Dac utilizai un furnizor de securitate ter, consultai documentaia pentru furnizorul ter.
Consultai i
Exportul setrilor de securitate la pagina 240
Preluarea certificatelor de la ali utilizatori
Certificatele primite de la ali utilizatori sunt stocate ntr-o list de identiti autentificate. Aceast list este similar unei agende i v permite s validai semnturile respectivilor utilizatori, pentru toate documentele pe care le primii de la acetia.
Consultai i
Criptarea unui PDF cu un certificat la pagina 228
Solicitarea unui certificat de la alt utilizator
1 Efectuai una din urmtoarele aciuni:
n Acrobat, selectai Avansat > Gestionare identiti autentificate. n Reader, selectai Document > Gestionare identiti autentificate.
2 Facei clic pe Solicitare contact. 3 Introducei numele, adresa de e-mail i informaiile de contact. 4 Pentru a permite celorlali utilizatori s adauge certificatul dvs. n lista lor de identiti autentificate, selectai
Includere certificate proprii.
5 Selectai Solicitare prin e-mail sau Salvare solicitare ca fiier. Apoi facei clic pe Urmtor. 6 Selectai ID-ul digital de utilizat i facei clic pe Selectare. 7 Efectuai una din urmtoarele aciuni:
n caseta de dialog Compunere e-mail care apare, introducei adresa de e-mail a persoanei de la care solicitai un
certificat i facei clic pe E-mail. Trimitei mesajul de e-mail care apare, cu certificatul ataat, n aplicaia de e-mail prestabilit.
Dac apare caseta de dialog Export date, specificai un nume i o locaie pentru fiier, facei clic pe Salvare i apoi
pe OK.
Adugarea unui certificat din e-mail
Cnd un contact v trimite un certificat prin e-mail, acesta este afiat ca ataament de tip fiier FDF.
1
Facei dublu-clic pe ataamentul la e-mail, apoi facei clic pe Setare autentificare contact n caseta de dialog afiat.
2 n fila Autentificare a casetei de dialog Import setri contact, selectai opiunile de autentificare.
Selectai Utilizare certificat ca rdcin autentificat numai dac este obligatoriu pentru validarea unei semnturi
digitale. Odat ce marcai un certificat ca ancor de autentificare, mpiedicai verificarea revocrii pentru acesta (sau pentru orice alt certificat din lan).
UTILIZAREA ACROBAT 9 STANDARD 231
Securitatea
Pentru a permite aciuni care pot prezenta un risc de securitate, facei clic pe Documente certificate, apoi selectai
opiunile pe care dorii s le permitei.
Coninut dinamic Include fiiere FLV i SWF, precum i legturi externe. JavaScript incorporat cu privilegii nalte Autentific script-urile ncorporate. Operaii de sistem privilegiate Include operaiile n reea, tiprirea i accesarea fiierelor.
3 Facei clic pe OK pentru a vizualiza detaliile importului, apoi facei clic pe OK din nou.
Adugarea unui certificat dintr-o semntur digital ntr-un PDF
Putei aduga n siguran un certificat la identitile dvs. autentificate dintr-un PDF semnat, verificnd mai nti amprenta cu autorul certificatului.
1 Deschidei PDF-ul care conine semntura auto-semnat. 2 Deschidei panoul de semnturi i selectai certificatul din panoul Semnturi. 3 n meniul Opiuni, facei clic pe Afiare proprieti semntur, apoi facei clic pe Afiare certificat. 4 n cazul n care certificatul este auto-semnat, contactai iniiatorul certificatului pentru a confirma dac valorile
amprentelor din fila Detalii sunt corecte. Autentificai certificatul numai dac valorile corespund valorilor de la iniiator.
5 Facei clic pe fila Autentificare, facei clic pe Adugare la identiti autentificate i apoi pe OK. 6 n caseta de dialog Import setri contact, specificai opiunile de autentificare, apoi facei clic pe OK.
Importul unui certificat
Dac avei un certificat care exist deja n sistemul dvs. de fiiere, l putei importa n Acrobat pentru utilizare cu fiierele PDF. Pentru a importa certificate, aflai unde sunt stocate (numele fiierului i calea).
1 Efectuai una din urmtoarele aciuni:
n Acrobat, selectai Avansat > Gestionare identiti autentificate. n Reader, selectai Document > Gestionare identiti autentificate.
2 n meniul Afiare, selectai Contacte i apoi facei clic pe Adugare contacte. 3 Putei realiza una dintre urmtoarele aciuni:
Dac sunt permise ID-urile digitale de certificate Windows, selectai directorul i grupul corespunztoare. Dac organizaia are configurat un director de cutare a identitilor, facei clic pe Cutare pentru a localiza
certificatele.
Facei clic pe Parcurgere, selectai fiierul cu certificat i facei clic pe Deschidere.
4 Selectai certificatul adugat n lista de contacte pentru a-l aduga n lista de certificate. Selectai certificatul din
lista de certificate i facei clic pe Detalii.
5 n cazul n care certificatul este auto-semnat, contactai iniiatorul certificatului pentru a confirma dac valorile
amprentelor din fila Detalii sunt corecte. Autentificai certificatul numai dac valorile corespund valorilor de la iniiator.
6 Facei clic pe Autentificare, specificai opiunile de autentificare i facei clic pe OK.
Configurarea aplicaiei Acrobat pentru a cuta n Windows Certificate Store (numai Windows)
1 n caseta Preferine securitate, facei clic pe Preferine avansate.
UTILIZAREA ACROBAT 9 STANDARD 232
Securitatea
2 Facei clic pe fila Integrare Windows i selectai Activare cutare n depozitul de certificate Windows pentru alte
certificate dect cele ale dvs. Selectai opiunile dorite i facei clic pe OK de dou ori. Autentificarea certificatelor din Windows Certificate Store nu este recomandat.
Importul certificatelor utiliznd Expertul pentru certificate Windows (doar n Windows)
Dac utilizai depozitul de certificate Windows pentru a v organiza certificatele, putei s importai certificatele utiliznd un program expert n Windows Explorer. Pentru a importa certificate, aflai unde sunt stocate (numele fiierului i calea).
1 n Windows Explorer, facei clic dreapta pe fiierul cu certificat i selectai Instalare PFX. 2 Urmai instruciunile de pe ecran pentru a aduga certificatul n Windows Certificate Store. 3 Dac vi se cere s validai certificatul nainte de instalare, notai valorile MD5 digest i SHA1 (amprent digital).
Contactai autorul certificatului, pentru a confirma faptul c valorile sunt corecte. Autentificai certificatul numai dac valorile sunt corecte. Facei clic pe OK.
Asocierea unui certificat cu un contact
Dac avei un contact care nu este asociat cu un certificat sau dorii s schimbai certificatul asociat cu un contact, urmai aceti pai. Un contact trebuie s aib cel puin un certificat valid pentru schimbul de PDF-uri criptate.
1 Efectuai una din urmtoarele aciuni:
n Acrobat, selectai Avansat > Gestionare identiti autentificate. n Reader, selectai Document > Gestionare identiti autentificate.
2 Selectai contactul i facei clic pe Detalii. 3 Facei clic pe Asociere certificat. 4 Selectai un certificat i facei clic pe OK. Facei clic pe OK din nou.
Verificarea informaiilor de pe un certificat
Caseta de dialog Vizualizator certificare furnizeaz atributele utilizatorului i alte informaii despre un certificat. Cnd alte persoane import certificatul dvs., este posibil s doreasc s v verifice informaiile despre amprent cu informaiile pe care le primesc odat cu certificatul. (Amprenta digital se refer la valorile MD5 digest i SHA1 digest.) Putei verifica informaiile despre certificat pentru ID-urile dvs. digitale sau pentru fiierele cu ID pe care le importai. Pentru mai multe informaii despre verificarea certificatelor, consultai Ghidul utilizatorului pentru semnturi digitale pentru Adobe Acrobat i Adobe Reader (PDF) la adresa www.adobe.com/go/learn_acr_security_ro. Caseta de dialog Program de vizualizare certificate ofer urmtoarele informaii:
Perioada de validare a certificatului Scopul de utilizare a certificatului Datele certificatului, cum ar fi numrul de serie i metoda cheii publice
Putei s verificai dac autoritatea de certificare a revocat acest certificat. Certificatele sunt de regul revocate atunci cnd un angajat prsete compania sau cnd securitatea este compromis ntr-un anumit fel.
Verificarea propriului certificat
1 Efectuai una din urmtoarele aciuni:
n Acrobat, selectai Avansat > Setri de securitate.
UTILIZAREA ACROBAT 9 STANDARD 233
Securitatea
n Reader, selectai Document > Setri de securitate.
2 Selectai ID-ul digital i facei clic pe Detalii certificat
Verificarea informaiilor dintr-un certificat al unui contact
1 Efectuai una din urmtoarele aciuni:
n Acrobat, selectai Avansat > Gestionare identiti autentificate. n Reader, selectai Document > Gestionare identiti autentificate.
2 Selectai contactul i facei clic pe Detalii. 3 Selectai numele certificatului i facei clic pe Afiare certificat.
Setarea nivelului de autentificare a unui certificat
n Acrobat sau Reader, semntura unui document certificat sau semnat este valid dac dvs. i semnatarul avei o relaie de autentificare. Nivelul de autentificare al certificatului indic aciunile pentru care l autentificai pe semnatar. Putei modifica setrile de autentificare ale certificatelor pentru a permite sau interzice anumite aciuni. De exemplu, putei modifica setrile pentru a activa coninutul dinamic i codul JavaScript ncorporate n documentul certificat. Pentru mai multe informaii, consultai Ghidul utilizatorului pentru semnturile digitale pentru Adobe Acrobat i Adobe Reader (PDF) la adresa www.adobe.com/go/learn_acr_security_ro.
1 Efectuai una din urmtoarele aciuni:
n Acrobat, selectai Avansat > Gestionare identiti autentificate. n Reader, selectai Document > Gestionare identiti autentificate.
2 Selectai un contact i facei clic pe Detalii. 3 Selectai numele certificatului i facei clic pe Editare autentificare. 4 n fila Autentificare, selectai oricare dintre elementele urmtoare pentru care autentificai acest certificat:
Utilizare certificat ca rdcin autentificat Autentific semnturile create direct de acest certificat. Certificatul
rdcin este autoritatea iniial dintr-un lan de autoriti de certificare care au emis certificatul. Prin autentificarea certificatului rdcin, autentificai toate certificatele emise de acea autoritate de certificare.
Documente sau date semnate Recunoate identitatea semnatarului. Documente certificate Autentific documentele n care autorul a certificat documentul cu o semntur. Autentificai
semnatarul pentru certificarea documentelor i acceptai aciunile pe care le ntreprinde documentul certificat. Cnd este selectat opiunea Documente certificate, sunt disponibile urmtoarele opiuni:
Coninut dinamic Permite redarea filmelor, sunetelor i a altor elemente dinamice ntr-un document certificat. JavaScript incorporat cu privilegii nalte Permite rularea codului JavaScript privilegiat ncorporat n fiierele PDF.
Fiierele JavaScript pot fi utilizate n moduri ru intenionate. Este prudent selectarea acestei opiuni numai cnd este necesar pentru certificatele pe care le autentificai.
Operaii de sistem privilegiate Permite documentelor s utilizeze operaii de sistem, cum ar fi operaiile n reea,
tiprirea i accesul fiierelor. Not: Permitei JavaScript ncorporat cu privilegii nalte i Operaii de sistem privilegiate numai pentru sursele pe care le autentificai i cu care lucrai ndeaproape, cum ar fi angajatorul sau furnizorul dvs. de servicii.
5 Facei clic pe OK de dou ori, apoi pe nchidere.
UTILIZAREA ACROBAT 9 STANDARD 234
Securitatea
tergerea unui certificat din identitile autentificate
1 Efectuai una din urmtoarele aciuni:
n Acrobat, selectai Avansat > Gestionare identiti autentificate. n Reader, selectai Document > Gestionare identiti autentificate.
2 Selectai Certificate din meniul Afiare. 3 Selectai certificatul i facei clic pe tergere.
Utilizarea serverelor de directoare pentru stocarea certificatelor utilizatorilor
Serverele de directoare sunt utilizate de regul ca repozitorii de identiti n cadrul unei organizaii. Astfel, serverul acioneaz ca o locaie ideal de stocare a certificatelor de utilizatori n companiile care utilizeaz criptarea pe baz de certificate. Serverele de directoare ajut la localizarea certificatelor din serverele de reea, inclusiv din servere LDAP (Lightweight Directory Access Protocol) . Dup ce localizai un certificat, putei s-l adugai n lista de identiti autentificate, pentru a nu mai fi nevoie s-l cutai iar. Prin dezvoltarea unei zone de stocare pentru certificatele autentificate, dvs. sau un membru al grupului dvs. de lucru poate facilita utilizarea criptrii n grupul de lucru. Pentru mai multe informaii despre serverele de directoare, consultai Ghidul utilizatorului pentru semnturi digitale pentru Adobe Acrobat i Adobe Reader (PDF) la adresa www.adobe.com/go/learn_acr_security_ro.
Importul setrilor serverului de directoare (numai Windows)
Importai setri ale serverului de directoare dintr-un fiier FDF. Asigurai-v c autentificai furnizorul fiierului FDF nainte de a deschide fiierul.
1 Pentru a deschide fiierul FDF, facei dublu-clic pe acesta sau efectuai una din urmtoarele aciuni:
n Acrobat, selectai Avansat > Setri de securitate. n Reader, selectai Document > Setri de securitate.
2 Selectai Servere de directoare din stnga, apoi facei clic pe Import. Selectai fiierul FDF i facei clic pe
Deschidere.
3 Dac fiierul FDF este semnat, facei clic pe butonul Proprieti semntur pentru a verifica starea curent a
semnturii.
4 Facei clic pe Import setri pt. cutare directoare. 5 Facei clic pe OK dac vi se solicit s confirmai selecia.
Serverul de directoare va aprea n caseta de dialog Setri de securitate.
Exportul setrilor serverului de directoare (numai Windows)
Dei este de preferat s exportai setrile de securitate, putei s exportai setrile de director ca fiier Form Data Format (FDF). Utilizai fiierul FDF pentru a configura serverul de directoare de pe un alt calculator.
1 Deschidei caseta de dialog Preferine, facei clic pe Identitate, introducei numele dvs. i adresa de e-mail, pentru
a v crea profilul.
2 Efectuai una din urmtoarele aciuni:
n Acrobat, selectai Avansat > Setri de securitate. n Reader, selectai Document > Setri de securitate.
3 Selectai Servere de directoare n partea stng, apoi selectai unul sau mai multe servere n partea dreapt. 4 Facei clic pe Export, selectai o destinaie i facei clic pe Urmtor.
UTILIZAREA ACROBAT 9 STANDARD 235
Securitatea
5 Pentru a dovedi c fiierul provine de la dvs., facei clic pe Semnare, adugai semntura dvs. i apoi facei clic pe
Urmtor.
6 Efectuai una din urmtoarele aciuni:
Pentru a salva fiierul, specificai un nume i o locaie pentru acesta i facei clic pe Salvare. Pentru a trimite fiierul ca ataament de e-mail, introducei adresa de e-mail n caseta Ctre, facei clic pe Urmtor
i pe Finalizare.
Consultai i
Exportul setrilor de securitate la pagina 240
Securizarea documentelor cu Adobe LiveCycle Rights Management ES
Adobe LiveCycle Rights Management ES
Adobe LiveCycle Rights Management ES este un sistem de securitate bazat pe server care ofer control dinamic asupra PDF-urilor. Adobe LiveCycle Rights Management ES poate fi configurat pentru a rula cu LDAP, ADS i alte sisteme Enterprise. Politicile furnizate de Adobe LiveCycle Rights Management ES sunt stocate pe server i pot fi remprosptate de pe server. Utilizatorii se conecteaz la Adobe LiveCycle Rights Management ES pentru a lucra cu aceste politici. Politicile de securitate sunt stocate pe un server care ruleaz Adobe LiveCycle Rights Management ES, dar nu i PDFurile. n unele situaii, utilizatorii trebuie s se conecteze la server pentru a deschide sau a continua s utilizeze PDFuri a cror politic de securitate este aplicat. Pentru informaii privind configurarea Adobe LiveCycle Rights Management ES, facei clic pe Asisten pe site-ul Web Adobe LiveCycle Rights Management ES dup ce v conectai la contul dvs.
Conectarea la Adobe LiveCycle Rights Management ES
1 Selectai Avansat > Setri de securitate. 2 Facei clic pe Servere Adobe LiveCycle Rights Management n partea stng. 3 Facei clic pe butonul Nou
4 Introducei un nume n caseta Nume i un URL n caseta Nume server. Adugai numrul de port i facei clic pe
Conectare la acest server.
5 Introducei numele de utilizator i parola pentru contul dvs. i facei clic pe OK.
Vizualizarea politicilor Adobe LiveCycle Rights Management ES
1 Facei clic pe butonul Securizare
din bara de instrumente Sarcini i selectai Adobe LiveCycle Rights Management > Administrare cont personal.
Pagina Adobe LiveCycle Rights Management se deschide n browserul dvs. Web.
2 Dac vi se cere, introducei numele de utilizator i parola i facei clic pe Conectare.
UTILIZAREA ACROBAT 9 STANDARD 236
Securitatea
3 Facei clic pe legtura Politici din pagin.
Pentru mai multe informaii privind utilizarea Adobe LiveCycle Rights Management, facei clic pe legtura Asisten n colul din dreapta sus.
Configurarea regulilor de securitate
Tipuri de politici de securitate
Dac aplicai frecvent aceleai setri de securitate la mai multe PDF-uri, putei salva setrile ca politic reutilizabil. Politicile de securitate economisesc timp i asigur un flux de lucru cu securitate mai consecvent. Crearea politicilor pentru securitatea cu parol i certificat v permite s reutilizai aceleai setri de securitate pentru orice numr de PDF-uri. Sunt disponibile dou tipuri de politici de securitate:
Politicile organizaionale sunt utile n special dac dorii ca ali utilizatori s aib acces la PDF-uri un timp limitat.
Politicile Adobe LiveCycle Rights Management ES sunt stocate pe un server, iar utilizatorii trebuie s aib acces la server pentru a le utiliza. Crearea acestor politici necesit specificarea destinatarilor documentului dintr-o list n Adobe LiveCycle Rights Management ES. Adobe LiveCycle Rights Management ES controleaz accesul la PDF-uri i evenimentele de audit, aa cum sunt definite de politica de securitate. Putei utiliza Adobe LiveCycle Rights Management ES n cazul n care compania are liceniat software i vi l-a pus la dispoziie.
Politicile de utilizator sunt politicile create i aplicate de persoane. Dac aplicai aceleai setri de securitate la mai
multe documente, putei economisi timp prin crearea unei politici de utilizator. Apoi, aplicai politica de utilizator documentelor. Politicile personale pentru certificatele cu parol i cheie public sunt stocate pe calculatorul dvs. local. Cu ajutorul accesului la Adobe LiveCycle Rights Management ES, putei crea o politic de utilizator stocat n Adobe LiveCycle Rights Management ES. Aceast politic v este disponibil numai dvs.
Autentificarea regulilor organizaionale
Pe lng reutilizarea setrilor de securitate, politicile stocate n Adobe LiveCycle Rights Management ES v permit s marcai ca expirate i s revocai documente (indiferent cte copii au fost create sau distribuite). Putei de asemenea s pstrai evidene prin auditarea utilizatorilor care deschid documente protejate.
Politici de securitate A. Politicile sunt stocate pe server. B. Politicile sunt aplicate unui PDF. C. Utilizatorii pot s deschid, s editeze i s tipreasc documentul numai dac la permite politica.
Configurarea politicilor de securitate bazate pe server implic patru stadii principale:
Configurarea Adobe LiveCycle Rights Management ES Administratorul de sistem al companiei sau grupului dvs. configureaz de obicei Adobe LiveCycle Rights Management ES, administreaz conturi i configureaz politici organizaionale. Pentru mai multe informaii privind configurarea Adobe LiveCycle Rights Management ES, consultai site-ul Web Adobe.
UTILIZAREA ACROBAT 9 STANDARD 237
Securitatea
Publicarea unui document cu o politic de securitate Un autor creeaz un PDF i aplic o politic stocat n Adobe
LiveCycle Rights Management ES asupra PDF-ului. Serverul genereaz o licen i o cheie de criptare unic pentru PDF. Acrobat ncorporeaz licena n PDF i l cripteaz utiliznd cheia de criptare. Autorul sau administratorul poate s utilizeze aceast licen pentru a monitoriza i audita PDF-ul.
Vizualizarea unui document cu o politic aplicat Atunci cnd utilizatorii ncearc s deschid PDF-ul securizat n Acrobat 9 (sau Reader 9), acetia trebuie s-i autentifice identitile. Dac utilizatorul primete acces la PDF, PDF-ul este decriptat i deschis, cu drepturile de acces specificate n politic. Administrarea evenimentelor i modificarea accesului Prin conectarea la un cont Adobe LiveCycle Rights
Management ES, autorul sau administratorul poate monitoriza evenimentele i poate modifica accesul la PDF-urile securizate prin politic. Administratorii pot s vizualizeze toate PDF-urile i evenimentele de sistem, s modifice setrile de configurare i s modifice accesul la PDF-urile securizate prin politic.
Crearea unei reguli de securitate a utilizatorului
Politicile de utilizator pot utiliza parole, certificate sau Adobe LiveCycle Rights Management ES pentru a autentifica documente. Politicile pentru securitatea prin parol i certificat pot fi stocate pe un calculator local. Politicile de securitate create prin utilizarea Adobe LiveCycle Rights Management ES sunt stocate pe un server, astfel nct putei audita aciuni i putei modifica dinamic setrile de securitate. Putei utiliza Adobe LiveCycle Rights Management ES n cazul n care compania are liceniat software i vi l-a pus la dispoziie.
Consultai i
Securizarea documentelor cu certificate la pagina 228 Securizarea documentelor cu parole la pagina 225 Securizarea documentelor cu Adobe LiveCycle Rights Management ES la pagina 235
Crearea unei politici cu parol
1 n Acrobat, selectai Avansat > Securitate > Administrare politici de securitate. 2 Facei clic pe Nou. 3 Selectai Utilizare parole i facei clic pe Urmtor. 4 Introducei un nume i o descriere pentru politic, efectuai una dintre urmtoarele aciuni i facei clic pe Urmtor:
Pentru a specifica parole i restricii ori de cte ori aplicai aceast politic unui document, golii opiunea Salvare
parole cu ajutorul regulii.
Pentru a salva parole i setri pentru restricii odat cu politica, selectai opiunea Salvare parole cu ajutorul regulii.
5 Specificai o setare de compatibilitate i opiuni pentru parol. Dac ai selectat opiunea Salvare parole cu politica,
specificai parola i restriciile. Facei clic pe OK.
6 Trecei n revist detaliile politicii, facei clic pe Finalizare i apoi pe nchidere.
Crearea unei politici de securitate prin certificat
1 n Acrobat, selectai Avansat > Securitate > Administrare politici de securitate. 2 Facei clic pe Nou. 3 Selectai Utilizare certificate cu cheie public i facei clic pe Urmtor. 4 Introducei un nume i o descriere pentru politic i specificai componentele documentului de criptat.
UTILIZAREA ACROBAT 9 STANDARD 238
Securitatea
Certificatele trebuie s fie curente i s aib o utilizare a cheii care permite criptarea.
5 Stabilii modul de impunere a politicii:
Pentru a crea o politic asociat cu destinatari individuali, nu selectai Solicitare destinatari la aplicarea acestei
reguli.
Pentru a crea o politic asociat cu documente individuale, nu selectai Solicitare destinatari la aplicarea acestei
reguli.
6 Selectai un algoritm de criptare din meniu care este compatibil cu versiunea Acrobat a destinatarilor, apoi facei
clic pe Urmtor.
7 Efectuai una din urmtoarele aciuni:
Dac ai bifat Solicitare destinatari la aplicarea acestei reguli, trecei n revist setrile pentru politic i apoi facei
clic pe Finalizare.
Dac nu ai bifat Solicitare destinatari la aplicarea acestei reguli, specificai destinatarii prin selectarea ID-urilor
digitale (inclusiv ID-ul dvs. digital). Apoi, facei clic pe Urmtor.
8 Facei clic pe Finalizare.
Crearea politicilor pentru ataamente de fiiere securizate
Putei aduga securitate la unul sau mai multe documente prin ncorporarea acestora ntr-un plic de securitate i trimiterea ca ataament la e-mail. Metoda este util n special dac dorii s trimitei cteva ataamente de fiier securizate, fr a cripta fiierele. Putei ncorpora documentele ca ataamente de fiiere ntr-un plic securizat, putei cripta plicul securizat i l putei trimite destinatarilor. Cnd destinatarii deschid plicul, pot s extrag ataamentele i s le salveze. Fiierele salvate sunt identice cu ataamentele originale i nu mai sunt criptate cnd sunt salvate. De exemplu, la trimiterea de documente confideniale, inclusiv fiiere non-PDF, dorii ca destinatarul numai s vizualizeze documentele. Putei ncorpora aceste documente ca ataamente ntr-un plic de securitate, putei cripta plicul de securitate i apoi l putei trimite prin e-mail. Oricine poate deschide plicul, l poate vizualiza pagina de copert i chiar poate vizualiza o list a coninutului plicului respectiv. Totui, numai destinatarul poate vizualiza ataamentele ncorporate i le poate extrage pentru a le citi.
ncorporai ataamentele de fiier n plicuri securizate pentru transfer sigur.
1 Facei clic pe butonul Securizare
din bara de instrumente Sarcini i selectai Creare plic securizat.
2 Facei clic pe Adugare fiier de trimis, selectai documentele pe care dorii s le ataai i facei clic pe Deschidere.
Facei clic pe Urmtor.
3 Selectai un ablon de plic i facei clic pe Urmtor. 4 Selectai o metod de livrare i facei clic pe Urmtor. 5 Dac a fost creat o politic pentru plic, selectai-o sau selectai Politic nou, apoi urmai paii pentru a crea o
politic.
UTILIZAREA ACROBAT 9 STANDARD 239
Securitatea
6 Trecei n revist informaiile i facei clic pe Finalizare. 7 Pentru unele politici, vi se solicit s introducei tipul de informaii pe care dorii s-l afiai pe plic. Introducei
suficiente informaii pentru a permite destinatarilor s afle cine a trimis plicul.
8 Completai informaiile despre securitate (parol, certificat sau politic). 9 Cnd plicul este afiat, introducei numele destinatarilor, apoi facei clic pe pictograma Salvare sau Mail din bara
de instrumente. Dac facei clic pe pictograma pentru e-mail, programul de e-mail prestabilit se va deschide cu plicul de securitate ca ataament. Introducei adresele de e-mail ale destinatarilor i trimitei e-mailul.
Consultai i
Aplicarea regulilor de securitate la PDF-uri la pagina 239
Crearea unei reguli de securitate a utilizatorului cu Adobe LiveCycle Rights Management ES
Dac avei acces la Adobe LiveCycle Rights Management ES, putei restriciona accesul la document, precum i drepturile utilizatorilor nregistrai pe server. Cnd creai o politic de utilizator folosind Adobe LiveCycle Rights Management ES, suntei redirecionat la pagina Web Adobe LiveCycle Rights Management ES.
1 Efectuai una din urmtoarele aciuni:
Pentru un PDF unic sau un PDF component dintr-un portofoliu PDF, deschidei PDF-ul. Pentru un portofoliu PDF, deschidei portofoliul PDF i selectai Vizualizare > Portofoliu > Foaie de copert.
2 Selectai Avansat > Securitate > Gestionare politici de securitate. 3 Facei clic pe Nou. 4 Selectai Utilizare Adobe LiveCycle Rights Management, apoi facei clic pe Urmtor. 5 n pagina Web Adobe LiveCycle Rights Management, facei clic pe Politici, apoi pe Nou. 6 Introducei un nume i o descriere, setai perioada de valabilitate i alte opiuni. 7 Selectai utilizatorii sau grupurile, setai permisiunile pentru acestea i facei clic pe OK. 8 Specificai componentele documentului pe care dorii s le criptai i, dac dorii, un filigran. 9 Cnd ai terminat, facei clic pe Salvare, n partea de sus a paginii.
Aplicarea regulilor de securitate la PDF-uri
Putei aplica o politic de organizaie sau o politic personal ntr-un PDF. Pentru a aplica o politic de server unui document, conectai-v la Adobe LiveCycle Rights Management ES. Politicile de securitate ale serverului Adobe LiveCycle Rights Management trebuie s fie stocate pe un server de politici, dar nu i PDF-urile crora li se aplic politicile. Putei aplica politicile n PDF utiliznd Acrobat, secvene de set la nivel de server sau alte aplicaii, cum este Microsoft Outlook. Numai administratorul de politici poate edita sau elimina politicile organizaionale. Pentru detalii privind politicile de securitate, facei clic pe butonul Securitate din bara de instrumente Sarcini, apoi selectai Adobe LiveCycle Rights Management > Administrare cont personal. Apoi facei clic pe Asisten n colul din dreapta sus.
Consultai i
Securizarea documentelor cu Adobe LiveCycle Rights Management ES la pagina 235
UTILIZAREA ACROBAT 9 STANDARD 240
Securitatea
Aplicarea unei politici de securitate ntr-un PDF
1 Efectuai una din urmtoarele aciuni:
Pentru un PDF unic sau un PDF component dintr-un portofoliu PDF, deschidei PDF-ul. Pentru un portofoliu PDF, deschidei portofoliul PDF i selectai Vizualizare > Portofoliu > Foaie de copert.
2 Dac utilizai o politic de server, facei clic pe butonul Securizare
din bara de instrumente Sarcini. Apoi selectai Adobe LiveCycle Rights Management > Remprosptare politici de securitate.
Remprosptarea politicilor de securitate v asigur c obinei cele mai recente politici de server.
3 Selectai Avansat > Securitate > Gestionare politici de securitate. Selectai o politic i facei clic pe Aplicare n
document. n meniul Securizare, putei identifica politicile organizaionale dup pictograma Politic de ntreprindere politicile personale dup pictograma Politic personal . i
Aplicarea unei politici la ataamentele din Outlook.
Putei s trimitei tipuri diferite de fiiere ca ataamente PDF securizate n Microsoft Outlook. Aceast opiune este disponibil numai dac serverul Adobe LiveCycle Rights Management ES este configurat i disponibil n Acrobat.
1 n Outlook, selectai Fiier > Nou > Mesaj de mail. 2 n bara de instrumente, facei clic pe butonul Ataare ca Adobe PDF securizat 4 Specificai modalitatea de securizare a documentului i facei clic pe OK.
3 Selectai fiierul pe care dorii s-l ataai introducnd calea fiierului sau fcnd clic pe Parcurgere.
Fiierul este convertit n PDF i criptat utiliznd metoda de securitate aleas.
5 Finalizai mesajul de e-mail i facei clic pe Trimitere.
Eliminarea unei politici de securitate personale dintr-un PDF
Putei elimina o politic de securitate dintr-un PDF dac deinei permisiunile corespunztoare. n general, proprietarul unui document poate elimina o politic de securitate dintr-un PDF.
1 Efectuai una din urmtoarele aciuni:
Pentru un PDF unic sau un PDF component dintr-un portofoliu PDF, deschidei PDF-ul. Pentru un portofoliu PDF, deschidei portofoliul PDF i selectai Vizualizare > Portofoliu > Foaie de copert.
2 Selectai Avansat > Securitate > Eliminare securitate.
Exportul setrilor de securitate
1 Selectai Avansat > Securitate > Export setri de securitate. 2 Selectai grupurile de setri pe care dorii s le partajai i facei clic pe OK. 3 Trecei n revist i modificai setrile de securitate dup cum este necesar, apoi facei clic pe Export. 4 Selectai metoda de utilizat pentru criptarea setrilor de securitate (dac este cazul), apoi facei clic pe OK. 5 Certificai fiierul.
Copierea, editarea sau tergerea unei politici
1 Selectai Avansat > Securitate > Gestionare politici de securitate.
UTILIZAREA ACROBAT 9 STANDARD 241
Securitatea
2 Din meniul Afiare, selectai dac dorii s afiai toate politicile la care avei acces, politicile personale pe care le-
ai creat sau politicile organizaionale.
3 Selectai o politic, apoi utilizai opiunile dorite:
Not: Opiunile de editare sau tergere a politicilor organizaionale nu sunt disponibile dect dac deinei drepturi de administrator pentru Adobe LiveCycle Rights Management ES. Modificrile la aceste politici pot fi efectuate numai n Adobe LiveCycle Rights Management ES, care se deschide automat cnd selectai o opiune.
Copiere Utilizat pentru crearea unei politici bazate pe setrile unei politici existente. Editare Editarea unei politici de utilizator stocate pe un calculator local afecteaz numai documentele la care este
aplicat politica dup editarea acesteia. Pentru politicile personale stocate pe un server, putei edita setrile de permisiune i alte opiuni. Aceast opiune nu este disponibil pentru politicile organizaionale.
tergere Aceast opiune de obicei nu este disponibil pentru politicile organizaionale. Favorit Aceast opiune adaug politica selectat n meniul Securizare din bara de instrumente Activiti i n meniul
Avansat > Securitate. Putei s aplicai opiunea Favorite la mai multe politici. Utilizai aceast opiune pentru a simplifica accesarea unei politici. Lng o politic favorit este afiat o stea. (Pentru a elimina o politic din Favorite, facei din nou clic pe Favorite.)
Revocarea unui PDF protejat prin regul
Dac dorii s restricionai accesul la un PDF protejat prin politic, disponibil unui grup de utilizatori, putei revoca documentul.
1 Efectuai una din urmtoarele aciuni:
Pentru un PDF unic sau un PDF component dintr-un portofoliu PDF, deschidei PDF-ul i conectai-v la Adobe
LiveCycle Rights Management ES.
Pentru un portofoliu PDF, deschidei portofoliul PDF, conectai-v la Adobe LiveCycle Rights Management i
selectai Vizualizare > Portofoliu > Foaie de copert.
2 Selectai Avansat > Securitate > Adobe LiveCycle Rights Management > Revocare document. 3 Din meniul din pagina web, selectai o opiune care explic de ce revocai documentul sau introducei un mesaj.
Dac nlocuii documentul revocat, introducei locaia URL-ului pentru documentul nou.
4 Facei clic pe OK pentru a salva modificrile.
UTILIZAREA ACROBAT 9 STANDARD 242
Securitatea
Creare sau obinerea de ID-uri digitale
Despre ID-urile digitale
ID-urile digitale includ o cheie privat pe care trebuie s o pstrai n siguran i o cheie public (certificat) pe care o partajai.
Un ID digital este similar cu un permis de conducere sau un paaport. Garanteaz identitatea dvs. persoanelor i instituiilor cu care comunicai electronic. Un ID digital conine de regul numele dvs. i adresa de e-mail, numele companiei care a emis ID-ul dvs. digital, un numr de serie i o dat de expirare. ID-urile digitale conin dou chei: cheia public blocheaz sau cripteaz date; cheia privat deblocheaz sau decripteaz datele respective. Atunci cnd semnai documente PDF, utilizai cheia privat pentru a aplica semntura digital. Destribuii certificatul care conine cheia dvs. public i alte informaii de identificare celor care trebuie s v valideze semntura, s v verifice identitatea sau s cripteze informaii pentru dvs. Doar cheia dvs. privat poate s deblocheze informaiile care au fost criptate utiliznd certificatul dvs., aa c ncercai s pstrai ID-ul digital ntr-un loc sigur. Trebuie s avei un ID digital pentru a semna, certifica sau cripta PDF-uri cu un certificat. Putei obine un ID digital de la un furnizor ter sau putei crea un ID digital auto-semnat. ID-urile digitale auto-semnate pot fi adecvate pentru multe situaii. Cu toate acestea, pentru a face dovada identitii dvs. n majoritatea tranzaciilor de afaceri, vei nevoie de un ID digital de la un furnizor ter autorizat, denumit autoritate de certificare. Deoarece autoritatea de certificare este responsabil cu verificarea identitii dvs. de ctre alte persoane, alegei o autoritate de certificare acceptat de companiile majore care fac afaceri pe Internet. Consultai site-ul Web Adobe pentru informaii despre partenerii de securitate Adobe care ofer ID-uri digitale i alte soluii de securitate. Putei avea mai multe ID-uri digitale pe care le utilizai n diverse scopuri, mai ales dac semnai documentele cu roluri diferite sau dac utilizai metode diferite de certificare. ID-urile digitale sunt de obicei protejate cu parol i pot fi stocate n calculatorul dvs. n formatul de fiier PKCS#12, pe un card smart sau pe un dispozitiv hardware, ntr-un depozit de certificate Windows, sau pe un server de semnare (pentru ID-urile de roaming). Acrobat include un handler de semntur prestabilit care poate accesa ID-uri digitale de la oricare dintre urmtoarele locaii. (Trebuie s v nregistrai ID-ul digital Acrobat pentru a-l face disponibil pentru utilizare.)
Consultai i
Partajarea certificatelor cu alte persoane la pagina 229 Carduri smart i dispozitive hardware la pagina 244
UTILIZAREA ACROBAT 9 STANDARD 243
Securitatea
nregistrarea unui ID digital
Trebuie s v nregistrai ID-ul digital n Acrobat nainte de a-l utiliza. Dac deinei un fiier ID digital care nu este afiat n lista dvs. de ID-uri digitale, putei cuta fiierul ID digital lips. Apoi, l putei aduga la list. Putei s identificai fiierele cu ID digital dup extensia numelui fiierului. Pentru fiierele PKCS#12, extensia este .pfx n Windows i .p12 n Mac OS. V trebuie parola ID-ului digital (dac exist) pentru a finaliza aceast sarcin.
1 Efectuai una din urmtoarele aciuni:
n Acrobat, selectai Avansat > Setri de securitate. n Reader, selectai Document > Setri de securitate.
2 Selectai ID-uri digitale din stnga. 3 Facei clic pe butonul Adugare ID
4 Selectai 'ID digital propriu existent de la' i selectai una din urmtoarele opiuni:
Un fiier Selectai aceast opiune dac ai obinut un ID digital ca fiier electronic. Urmrii sugestiile pentru a selecta
ID-ul digital, introducei parola i adugai ID-ul digital n list.
Un ID digital de roaming stocat pe un server Selectai aceast opiune pentru a utiliza un ID digital care este stocat pe
un server de semnare. Atunci cnd vi se cere, introducei numele serverului i URL-ul unde este localizat ID-ul de roaming.
Un dispozitiv conectat la acest calculator Selectai aceast opiune dac avei un dispozitiv de securitate sau hardware
conectat la calculator.
5 Facei clic pe Urmtorul i urmrii instruciunile de pe ecran pentru a nregistra ID-ul digital.
Crearea unui ID digital nou
Dac nu utilizai un ID digital de la un ter, v putei crea un ID digital auto-semnat. Cnd creai un nou ID digital, acesta stocheaz o cheie privat criptat pentru semnarea sau decriptarea documentelor i o cheie public, coninut ntr-un certificat. Utilizai certificatul pentru a valida semnturile i a cripta documente.
1 Efectuai una din urmtoarele aciuni:
n Acrobat, selectai Avansat > Setri de securitate. n Reader, selectai Document > Setri de securitate.
2 Selectai ID-uri digitale din stnga, apoi facei clic pe butonul Adugare ID 4 Specificai unde va fi stocat ID-ul digital i facei clic pe Urmtor.
Fiier nou cu ID digital PKCS#12 Stocheaz informaiile ntr-un fiier care poate fi trimis altor utilizatori. Acest fiier
3 Selectai ID digital nou pe care doresc s-l creez acum, apoi facei clic pe Urmtor.
are extensia .pfx n Windows i .p12 n Mac OS. Fiierele pot fi utilizate interanjabil ntre sistemele de operare. Dac mutai un fiier dintr-un sistem de operare n altul, Acrobat va continua s-l recunoasc.
Depozit certificate Windows (doar n Windows) Stocheaz ID-ul digital ntr-un loc de unde poate fi preluat de alte
aplicaii Windows.
5 Introducei un nume, o adres de e-mail i alte informaii personale pentru ID-ul digital. Cnd certificai sau
semnai un document, numele apare n panoul Semnturi i n cmpul de semntur.
6 (Opional) Pentru a utiliza valorile Unicode pentru setul de caractere extins, selectai Activare suport Unicode i
specificai valorile Unicode n casetele corespunztoare.
UTILIZAREA ACROBAT 9 STANDARD 244
Securitatea
7 Selectai o opiune din meniul Algoritm de cheie. Opiunea RSA pe 2048 de bii ofer mai mult securitate dect
RSA pe 1024 de bii, dar RSA pe 1024 de bii are o compatibilitate universal mai mare.
8 Din meniul Utilizare ID digital pentru, alegei dac dorii s utilizai ID-ul digital pentru semnare, criptare de date
sau ambele. Facei clic pe Finalizare. Putei exporta i trimite fiierul certificat contactelor care l pot utiliza pentru a v valida semntura. Important: Creai o copie de siguran a fiierului cu ID-ul digital. Dac fiierul ID-ului digital se pierde, este corupt sau uitai parola, nu vei mai putea utiliza acel profil pentru a aduga sau valida semnturi.
Configurarea unui cont cu ID de roaming
Un ID de roaming este un ID digital stocat pe un server i care poate fi descrcat - la cererea abonatului - de la locaia abonatului de roaming. Trebuie s deinei o conexiune Internet funcional pentru a accesa un ID de roaming i un cont de la o organizaie care furnizeaz ID-uri digitale de roaming.
1 Efectuai una din urmtoarele aciuni:
n Acrobat, selectai Avansat > Setri de securitate. n Reader, selectai Document > Setri de securitate.
2 Expandai opiunea ID-uri digitale din dreapta, selectai Conturi cu ID de roaming i facei clic pe Adugare cont. 3 Introducei numele i URL-ul pentru serverul ID-ului de roaming i facei clic pe Urmtor. 4 Introducei numele de utilizator i parola care v-au fost asignate i urmai instruciunile pentru a crea un cont.
Facei clic pe Urmtor i apoi pe Finalizare.
5 Selectai ID-ul de roaming de utilizat sau facei clic pe Deconectare.
Atunci cnd efectuai o activitate care utilizeaz ID-ul dvs. de roaming, suntei conectat automat la serverul ID-ului de roaming, dac aseriunea dvs. de autentificare nu a expirat.
Carduri smart i dispozitive hardware
Un card smart arat ca un card de credit i stocheaz ID-ul digital pe un microprocesor ncorporat. Putei utiliza IDul digital pe un card smart pentru a semna i decripta documentele de pe dispozitivele care includ cititoare de carduri smart. n mod similar, un dispozitiv hardware de securitate este un dispozitiv mic, de forma unui breloc, pe care l putei utiliza la stocarea ID-urilor digitale i a datelor de autentificare. Putei accesa ID-ul digital conectnd dispozitivul la un port USB de la calculator sau de la dispozitivul mobil. Unele cititoare de smartcarduri includ o tastatur pentru introducerea unui numr de identificare personal (PIN). Dac stocai ID-ul digital pe un card smart sau un dispozitiv hardware, specificai acele informaii la semnarea sau certificarea documentelor.
Consultai i
nregistrarea unui ID digital la pagina 243
UTILIZAREA ACROBAT 9 STANDARD 245
Securitatea
Specificarea ID-ului digital implicit
Pentru a evita s vi se cear selectarea unui ID digital de fiecare dat cnd semnai sau certificai un PDF, putei selecta un ID digital prestabilit.
1 Efectuai una din urmtoarele aciuni:
n Acrobat, selectai Avansat > Setri de securitate. n Reader, selectai Document > Setri de securitate.
2 Facei clic pe ID-uri digitale, n partea stng, apoi selectai ID-ul digital pe care dorii s-l utilizai n mod
prestabilit.
3 Facei clic pe butonul Opiuni de utilizare
i selectai o activitate pentru care dorii s setai ca prestabilit ID-ul digital. Pentru a specifica ID-ul digital ca prestabilit pentru dou sarcini, facei clic din nou pe butonul Opiuni de utilizare i selectai a doua opiune.
Lng opiunile selectate apare o bif. Dac selectai doar opiunea de semnare, va aprea pictograma Semn lng ID-ul digital. Dac selectai doar opiunea de criptare, va aprea pictograma Blocare . Dac selectai doar opiunea de certificare sau dac selectai opiunile de semnare i certificare, va aprea pictograma cu panglic albastr . Pentru a crea un ID digital prestabilit, repetai aceti pai i deselectai opiunile de utilizare selectate.
Schimbarea parolei i a timpului de expirare pentru un ID digital
Parolele i timpii de expirare pot fi setai pentru ID-urile PKCS #12. Dac ID-ul PKCS#12 conine mai multe ID-uri, trebuie s configurai parola i setrile de expirare la nivel de fiier. Not: ID-urile digitale autosemnate expir n cinci ani. Dup data expirrii, putei utiliza ID-ul digital pentru a deschide, dar nu i pentru a semna sau cripta un document.
1 Efectuai una din urmtoarele aciuni:
n Acrobat, selectai Avansat > Setri de securitate. n Reader, selectai Document > Setri de securitate.
2 Expandai opiunea ID-uri digitale din stnga, selectai Fiiere cu ID digital i selectai un ID digital din dreapta. 3 Facei clic pe butonul Schimbare parol. Introducei parola veche i parola nou. Confirmai parola nou, apoi
facei clic pe OK.
4 Cu ID-ul selectat n continuare, facei clic pe butonul Expirare parol. 5 Specificai ct de des s vi se solicite o parol.
ntotdeauna Vi se solicit parola de fiecare dat cnd utilizai ID-ul digital. Dup Vi se permite specificarea unui interval. O singur dat ntr-o sesiune Vi se solicit parola la fiecare deschidere Acrobat. Niciodat Nu vi se solicit niciodat o parol.
6 Introducei parola i facei clic pe OK.
Reinei s amplasai o copie a parolei ntr-un loc sigur. Dac pierdei parola, fie creai un ID digital autosemnat nou, fie achiziionai unul de la un furnizor ter.
UTILIZAREA ACROBAT 9 STANDARD 246
Securitatea
tergerea ID-ului digital personal
Atunci cnd tergei un ID digital Acrobat, tergei de fapt fiierul PKCS#12 care conine cheia privat i certificatul. nainte de tergerea ID-ului digital, asigurai-v c nu este utilizat de alte programe sau necesar pentru alte documente pentru decriptare. Not: Putei terge doar ID-urile digitale auto-semnate pe care le-ai creat Acrobat.
1 Efectuai una din urmtoarele aciuni:
n Acrobat, selectai Avansat > Setri de securitate. n Reader, selectai Document > Setri de securitate.
2 Selectai ID-uri digitale din stnga, apoi selectai ID-ul digital de eliminat. 3 Facei clic pe Eliminare ID i apoi pe OK.
Consultai i
tergerea unui certificat din identitile autentificate la pagina 234
Protejarea ID-urilor digitale
Prin protejarea ID-urilor digitale, putei mpiedica utilizarea neautorizat a cheilor private pentru semnarea sau decriptarea documentelor confideniale. Asigurai-v c dispunei de o procedur n eventualitatea n care ID-ul dvs. digital se pierde sau este furat. Cum s v protejai ID-urile digitale n cazul n care cheile private sunt stocate pe carduri smart sau alte dispozitive hardware protejate prin parol sau cod PIN, utilizai o parol sau un cod PIN sigur. Nu divulgai parola niciunei alte persoane. Dac trebuie s scriei parola, stocai-o ntr-o locaie sigur. Contactai administratorul de sistem pentru ndrumri privind alegerea unei parole sigure. Pstrai integritatea parolei respectnd aceste reguli: utilizai cel puin opt caractere; combinai majuscule, minuscule, numere i caractere speciale; alegei o parol greu de ghicit sau "spart", dar care s poat fi memorat uor; nu alegei cuvinte din nicio limb ortografiate corect, deoarece acestea pot face subiectul "atacurilor prin dicionare", care le pot "sparge" n cteva minute; schimbai parola n mod regulat; contactai administratorul de sistem pentru ndrumri privind alegerea unei parole cu nivel ridicat de securitate. Pentru a proteja cheile private stocate n fiiere P12/PFX, utilizai o parol sigur i setai opiunile de expirare a parolei n mod corespunztor. Dac utilizai un fiier P12 pentru a stoca chei private utilizate pentru semnare, folosii setarea prestabilit pentru opiunea de expirare a parolei, astfel nct s vi se solicite de fiecare dat parola. Dac utilizai fiierul P12 pentru stocarea cheilor private pentru decriptarea documentelor, asigurai-v c exist o copie de siguran a cheii dvs. private sau a fiierului P12, astfel nct s putei deschide documentele criptate i n cazul pierderii cheilor. Mecanismele utilizate pentru protejarea cheilor stocate n depozitul de certificate Windows difer n funcie de compania care a furnizat serviciul de stocare. Contactai furnizorul pentru a stabili modul de efectuare a copiilor de siguran i de protejare a cheilor fa de accesul neautorizat. n general, utilizai cel mai puternic mecanism de autentificare disponibil i creai un cod PIN sau o parol cu nivel ridicat de criptare, cnd este posibil. Msuri de luat n cazul pierderii sau sustragerii ID-ului digital n cazul n care ID-ul dvs. a fost emis de ctre o autoritate certificat, aceasta trebuie ntiinat imediat prin solicitarea dvs. de revocare a certificatului. De asemenea, trebuie s ncetai utilizarea cheii private. Dac ID-ul dvs. digital este auto-semnat, trebuie s distrugei cheia privat i s-i anunai pe toi cei crora le-ai trimis cheia public corespunztoare (certificatul).
UTILIZAREA ACROBAT 9 STANDARD 247
Securitatea
Eliminarea coninutului confidenial
Pregtirea PDF-urilor pentru distribuie
nainte de a distribui un PDF, trebuie s examinai documentul, verificnd coninutul confidenial sau informaiile personale care fac trimitere la dvs. Asemenea informaii pot fi ascunse sau pot s nu fie vizibile imediat. De exemplu, dac ai creat PDF-ul, este posibil ca metadatele documentului s listeze numele dvs. ca autor. De asemenea, putei elimina coninutul care poate fi modificat, schimbnd aspectul documentului. Scripturile JavaScript, aciunile i cmpurile de formular sunt tipuri de coninut supuse modificrii. Dac documentul dvs. nu necesit aceste elemente, eliminai-le nainte de a distribui documentul. Putei utiliza comanda Examinare document pentru a gsi i a elimina coninutul ascuns dintr-un PDF.
Examinarea PDF-ului pentru coninut ascuns
Utilizai caracteristica Examinare document pentru a cuta i elimina coninut nedorit dintr-un document: text ascuns, metadate, comentarii i ataamente. Dac dorii s examinai fiecare PDF pentru coninut ascunse nainte de a-l nchide sau a-l trimite prin e-mail, specificai aceast opiune n preferinele documentelor, utiliznd caseta de dialog Preferine.
1 Selectai Document > Examinare document.
Dac sunt gsite elemente, acestea sunt listate n panoul Examinare document, cu o caset de validare bifat n dreptul fiecrui element.
2 Verificai dac casetele de verificare sunt selectate doar pentru elementele pe care dorii s le eliminai din
document.
Metadatele Metadatele includ informaii despre document i coninutul acestuia, de exemplu despre numele
autorului, cuvinte cheie i informaii despre drepturile de autor, care pot fi utilizate de utilitarele de cutare. Pentru a vizualiza metadatele, selectai Fiier > Proprieti.
Ataamente fiiere Fiierele de orice format pot fi ataate la PDF-uri ca ataamente. Pentru a vizualiza ataamentele, selectai Vizualizare > Panou de navigare > Ataamente. Adnotri i comentarii Acest element include toate comentariile care au fost adugate n PDF, utiliznd instrumentele de comentare i marcare, inclusiv fiierele ataate ca comentarii. Pentru a vizualiza comentariile, selectai Vizualizare > Panou de navigare > Comentarii. Cmpuri formular Acest element include cmpurile de formular (inclusiv cmpurile de semntur) i toate aciunile
i calculele asociate cu cmpurile de formular. Dac eliminai acest element, toate cmpurile de formular vor fi aplatizate i nu vor mai putea fi completate, editate sau semnate.
Text ascuns Acest element indic faptul c textul din PDF este transparent, acoperit cu alt coninut sau c are aceeai culoare ca fundalul. Pentru a vizualiza textul ascuns, facei clic pe Previzualizare. Facei clic pe butoanele cu dou
UTILIZAREA ACROBAT 9 STANDARD 248
Securitatea
sgei pentru a naviga prin paginile care conin text ascuns i selectai opiunile pentru afiarea textului ascuns, a textului vizibil sau a ambelor.
Straturi ascunse PDF-urile pot s conin mai multe straturi care pot fi afiate sau ascunse. Eliminarea straturilor ascunse duce la eliminarea acestor straturi din PDF i la aplatizarea straturilor rmase ntr-un singur strat. Pentru a vizualiza straturile, selectai Vizualizare > Panou de navigare > Straturi. Semne de carte Semnele de carte sunt legturi cu text de reprezentare care deschid anumite pagini n PDF. Pentru a vizualiza semnele de carte, selectai Vizualizare > Panou de navigare > Semne de carte. Index de cutare ncorporat Un index de cutare ncorporat mrete viteza cutrilor din fiier. Pentru a determina dac PDF-ul conine un index de cutare, selectai Avansat > Procesare document > Administrare index ncorporat. Eliminarea indexurilor micoreaz dimensiunea fiierului, dar crete timpul de cutare n PDF. Pagini ascunse terse i coninuturi imagine Uneori, PDF-urile rein coninutul care a fost eliminat i care nu mai este
vizibil, cum ar fi paginile recoltate sau terse, sau imaginile terse.
3 Facei clic pe Eliminare pentru a terge elementele selectate din fiier i facei clic pe OK.
Not: Atunci cnd eliminai elementele selectate, elementele suplimentare sunt eliminate automat din document: semnturile digitale, informaiile despre document adugate de plug-in-urile i aplicaiile tere i caracteristicile speciale care permit utilizatorilor Acrobat Reader s revizuiasc, s semneze i s completeze documente PDF.
4 Selectai Fiier > Salvare i specificai un nume de fiier i o locaie. Dac nu dorii s suprascriei fiierul original,
salvai fiierul sub un alt nume, la o alt locaie sau ambele. Coninutul selectat este eliminat definitiv atunci cnd salvai fiierul. Dac nchidei fiierul fr s-l salvai, trebuie s repetai procesul, asigurndu-v c ai salvat fiierul.
249
Capitolul 9: Semnturile digitale
O semntur digital este utilizat ca o semntur olograf - pentru a aproba documente. O semntur digital verific identitatea dvs. i poate include o fotografie, o imagine a semnturii dvs. olografe sau alte detalii personale pe care le alegei. Autorii pot atesta coninutul documentelor lor prin adugarea unei semnturi de certificare.
Semnturile digitale
Despre semnturile digitale
O semntur digital, ca i o semntur olograf convenional, identific persoana care semneaz un document. Spre deosebire de o semntur olograf, o semntur digital este dificil de falsificat, deoarece conine informaii criptate care sunt unice semnatarului i sunt uor de verificat. Majoritatea semnturilor digitale sunt referite ca semnturi de aprobare. Semnturile care certific un PDF Adobe sunt numite semnturi de certificare. Numai prima persoan care semneaz un PDF (cel mai adesea autorul) poate aduga o semntur de certificare. O semntur de certificare atest coninutul documentului. De asemenea, permite semnatarului s specifice tipurile de modificri permite pentru ca documentul s rmn certificat. Modificrile din document sunt afiate n panoul Semnturi. Pentru a semna un document, trebuie s obinei un ID digital sau s creai un ID digital auto-semnat n Adobe Acrobat. ID-ul digital conine o cheie privat i un certificat (sau cheie public). Cheia privat este utilizat la adugarea semnturii digitale i la certificatul pe care-l partajai cu persoanele care-l utilizeaz la validarea semnturii dvs. Cnd aplicai o semntur digital, Acrobat utilizeaz un algoritm de combinare pentru a genera un mesaj rezumat, pe care-l cripteaz utiliznd cheia dvs. privat. Acrobat ncorporeaz mesajul rezumat criptat n PDF, mpreun cu detaliile din certificatul dvs., o imagine a semnturii dvs. i o versiune a documentului din momentul semnrii. Not: Pentru cele mai recente informaii despre semnturile digitale, selectai Asisten > Asisten online > Baz de cunotine pentru a deschide pagina de asisten Adobe Acrobat de pe site-ul Web Adobe. Apoi cutai digital signatures.
Semntura digital ntr-un formular PDF
Pentru articole despre semnturile digitale, consultai aceste resurse:
Semnturile digitale n PDF i Acrobat: www.acrobatusers.com/articles/2006/07/digital_signatures/index.php Transferarea i partajarea setrilor de securitate:
www.adobe.com/devnet/acrobat/pdfs/sharing_security_settings_90.pdf
Semnturile digitale n Adobe Acrobat 9, modificri i mbuntiri (PDF):
www.adobe.com/devnet/reader/articles/reader_compatibility.html
UTILIZAREA ACROBAT 9 STANDARD 250
Semnturile digitale
Consultai i
Despre ID-urile digitale la pagina 242
Crearea aspectului semnturii
Putei seta aspectul semnturii dvs. digitale prin selectarea opiunilor din seciunea Securitate a casetei de dialog Preferine. De exemplu, putei include o imagine a semnturii dvs. olografe, un logo de companie sau o fotografie. De asemenea, putei crea aspecte alternative ale semnturii, pe care s le utilizai n scopuri diferite. Pentru unele scopuri, putei oferi un nivel mai mare de detalii. De asemenea, aspectul unei semnturi poate include informaii care ajut alte persoane s verifice semntura dvs., precum motivul semnrii, informaii de contact i altele. Setai aceste opiuni utiliznd caseta de dialog Preferine. Selectnd aceste preferine, adugai opiuni n caseta de dialog Semnare document, care este afiat de fiecare dat cnd semnai un PDF:
Formate de semntur A. Semntur text B. Semntur grafic
1 (Opional) Dac dorii s includei o imagine a semnturii dvs. olografe ntr-o semntur digital, scanai semntura
i salvai-o ca fiier imagine. Plasai imaginea separat ntr-un document i convertii documentul n PDF.
2 Facei clic dreapta pe cmpul pentru semntur i selectai Semnare document sau Certificare cu semntur
vizibil. De asemenea, putei crea un aspect utiliznd seciunea Securitate din caseta de dialog Preferine. Din seciunea Aspect, selectai una dintre opiunile disponibile sau facei clic pe Nou pentru a crea un aspect.
3 Din meniul Aspect din caseta de dialog Semnare, selectai Creare aspect nou. 4 n caseta de dialog Configurare aspect semntur, introducei un titlu pentru aspectul semnturii. Cnd semnai
un document, selectai aspectul semnturii dup titlu, deci utilizai un titlu scurt i descriptiv.
5 Pentru Configurare grafic, selectai o opiune:
Fr grafic Afieaz numai pictograma implicit pentru semntura digital i alte informaii specificate n seciunea
Configurare text.
Grafic importat Afieaz o imagine cu semntura dvs. digital. Selectai aceast opiune pentru a include o imagine a semnturii dvs. olografe. Pentru a importa fiierul imagine, facei clic pe Fiier, pe Parcurgere, apoi selectai fiierul imagine. Nume Afieaz numai pictograma implicit pentru semntura digital i numele dvs., aa cum apare n fiierul cu ID-
ul digital.
UTILIZAREA ACROBAT 9 STANDARD 251
Semnturile digitale
6 Pentru Configurare text, selectai opiunile care dorii s apar n semntur. Nume distinctiv afieaz atributele
de utilizator definite n ID-ul dvs. digital, inclusiv numele, organizaia i ara.
7 Pentru Proprieti text, specificai direcia de scriere i tipul cifrelor utilizate, apoi facei clic pe OK. 8 (Opional) n cazul n care caseta de dialog conine seciunea Informaii suplimentare semntur, specificai
motivul pentru semnarea documentului, locaia i informaiile dvs. de contact. Aceste opiuni sunt disponibile numai dac le selectai utiliznd seciunea Preferine avansate din caseta de dialog Preferine (Securitate > Preferine avansate > fila Creare). Pentru mai multe informaii, consultai Aspectele semnturilor digitale n Adobe Acrobat 9 (PDF) la adresa www.adobe.com/go/learn_acr_security_ro.
Consultai i
Activarea limbilor cu ortografie dreapta-stnga la pagina 56
Setarea preferinelor de semnare
1 Deschidei caseta de dialog Preferine, apoi selectai Securitate din partea stng. 2 Facei clic pe Preferine avansate, apoi pe fila Creare. 3 (Opional) Dac dorii s utilizai un plug-in ter ca o metod de semnare implicit, asigurai-v c acesta este
instalat. Selectai metoda implicit pentru semnarea documentelor.
4 Alegei una dintre urmtoarele opiuni:
Includere stare revocare semntur la semnare ncorporeaz informaii despre starea certificatului dvs., valid sau
revocat (necesar pentru validarea semnturii). Selectarea acestei opiuni accelereaz procesul de validare prin eliminarea necesitii de conectare la Internet pentru a determina dac certificatul a fost revocat. Aceast opiune este selectat n mod prestabilit.
Afiare motive la semnare Adaug motivul semnrii n cmpul pentru semntur. Cnd semnai un PDF, n caseta de dialog Semnare document apare un meniu. Din acest meniu putei selecta opiunea care descrie cel mai bine motivul dvs. pentru semnarea documentului PDF. Afiare locaie i informaii de contact la semnare Adaug informaii despre locaia dvs. n cmpul pentru semntur. Informaiile de contact sunt afiate n fila Semnatar din caseta de dialog Proprieti semntur. Cnd semnai un PDF, n caseta de dialog Semnare document sunt afiate casete de text n care putei introduce aceste informaii. Activare revizuire avertismente document Analizeaz documentele dintr-un flux de lucru de semnare, pentru coninut care poate modifica aspectul documentului. Furnizeaz apoi o opiune n caseta de dialog Semnare document, pentru revizuirea acestui coninut. Specificai ntotdeauna, Niciodat sau La certificarea unui document. Opiunile disponibile depind de setarea Prevenire semnare pn la revizuirea avertismentelor din document. Prevenire semnare pn cnd avertismentele documentului sunt revizuite Activai aceast opiune pentru a solicita semnatarului s revizuiasc avertismentele documentului nainte de a semna sau certifica un document. Specificai ntotdeauna, Niciodat sau La certificarea unui document.
Adugarea unui marcaj temporal la semnturi
Putei include data i ora la semnrii documentului, ca parte din semntura dvs. Marcajele temporale sunt mai uor de verificat dac sunt asociate cu certificatul autentificat al unei autoriti de marcare temporal. Includerea unui marcaj temporal ajut la stabilirea cu exactitate a momentului semnrii documentului i reduce ansele unei semnturi nevalide. Putei obine un marcaj temporal de la o autoritate de marcare temporal ter sau de la autoritatea de certificare care v-a emis ID-ul digital.
UTILIZAREA ACROBAT 9 STANDARD 252
Semnturile digitale
Marcajele temporale sunt afiate n cmpul pentru semntur i n caseta de dialog Proprieti semntur. Dac este configurat un server pentru marcaje temporale, marcajul temporal respectiv este afiat n fila Dat/Or din caseta de dialog Proprieti semntur. Dac nu este configurat un server de marcaje temporale, cmpul pentru semntur afieaz ora local a calculatorului la momentul semnrii. Not: Nu ai ncorporat un marcaj temporal cnd ai semnat acest document, putei aduga unul mai trziu semnturii dvs. (Consultai Stabilirea validrii semnturilor pe termen lung la pagina 258.) Un marcaj temporal aplicat dup semnarea unui document utilizeaz ora furnizat de serverul de marcaje temporale.
Configurarea unui server de marcaje temporale
Pentru a configura un server de marcaje temporale, avei nevoie de URL-ul i numele serverului, de un fiier FDF (Forms Data Format) care conine setrile serverului sau de un fiier de setri de securitate, care conine informaii despre serverul de marcaje temporale. Dac avei un fiier de setri de securitate, instalai-l i nu utilizai urmtoarele instruciuni pentru configurarea unui server. Asigurai-v c ai obinut fiierul de setri de securitate de la o surs autentificat. Nu-l instalai fr s verificai cu administratorii sistemului sau cu departamentul TI.
1 Efectuai una din urmtoarele aciuni:
n Acrobat, selectai Avansat > Setri de securitate. n Reader, selectai Document > Setri de securitate.
2 Selectai Servere de marcaje temporale din partea stng. 3 Efectuai una din urmtoarele aciuni:
Dac avei un fiier FDF cu setrile serverului de marcaje temporale, facei clic pe butonul Import
fiierul FDF i facei clic pe Deschidere.
. Selectai
Dac avei un URL pentru serverul de marcaje temporale, facei clic pe butonul Creare
. Introducei un nume, apoi introducei URL-ul serverului. Specificai dac serverul necesit un nume de utilizator i o parol, apoi facei clic pe OK.
Setarea unui server de marcaje temporale ca implicit
Dac avei dou sau mai multe servere de marcaje temporale configurate, putei seta unul dintre ele ca implicit. Not: nainte de a seta un server de marcaje temporale ca implicit, putei verifica dac autoritile de marcare temporal percep un tarif de utilizare.
1 Efectuai una din urmtoarele aciuni:
n Acrobat, selectai Avansat > Setri de securitate. n Reader, selectai Document > Setri de securitate.
2 Selectai serverul de marcaje temporale i facei clic pe butonul Setare implicit 3 Facei clic pe OK pentru a confirma selecia.
Consultai i
Validarea unui certificat de marcaje temporale la pagina 260
UTILIZAREA ACROBAT 9 STANDARD 253
Semnturile digitale
Despre semnturile cu tablete grafice
Putei semna PDF-uri de mn utiliznd tablete grafice i alte dispozitive de intrare. Pentru a semna utiliznd aceste dispozitive, putei aplica semnturi de mn din Acrobat sau putei utiliza software furnizat de teri care ofer funcionalitate suplimentar. Furnizorii de semnturi digitale, ca Silanis i Communication Intelligence Corporation (CIC), ofer aceast posibilitatea ntr-un plug-in acceptat de Acrobat. Aceste plug-in-uri pot limita accesul dvs. la anumite caracteristici de criptare din Acrobat. Pentru informaii suplimentare despre furnizorii teri, vizitai site-ul Web Adobe.
Semnarea PDF-urilor
nainte de a semna un PDF
Putei accelera procesul de semnare i optimiza rezultatele efectund n avans urmtoarele pregtiri: Not: Anumite situaii impun utilizarea anumitor ID-uri digitale pentru semnare. De exemplu, o corporaie sau o agenie guvernamental pot solicita persoanelor fizice s utilizeze numai D-urile digitale emise de agenia respectiv pentru semnarea documentelor oficiale. Informai-v asupra regulilor din organizaia dvs. n privina semnturilor digitale, pentru a stabili sursa corect pentru ID-ul dvs. digital.
Obinei un ID digital sau creai un ID digital auto-semnat n Acrobat.
Not: Nu putei crea ID-uri digitale auto-semnate n modul FIPS.
Setai metoda de semnare implicit. Creai un aspect pentru semntura digital. Pentru informaii despre crearea unui aspect, consultai Crearea
aspectului semnturii la pagina 250.
Utilizai modul Previzualizare document pentru a suprima coninutul dinamic care poate altera aspectul
documentului i v poate ndruma eronat s semnai un document necorespunztor. Pentru informaii despre utilizarea modului Previzualizare document, consultai Semnarea n modul Previzualizare document la pagina 255.
Revizuii toate paginile dintr-un document nainte de a-l semna. Documentele pot conine cmpuri pentru
semntur pe mai multe pagini.
Consultai i
Despre ID-urile digitale la pagina 242
Semnarea unui PDF
Putei semna un PDF pentru a semnala aprobarea dvs. utiliznd o semntur digital sau o semntur analogic. Semnturile digitale pot fi utilizate pentru semnarea unui PDF de mai multe ori i de ctre mai multe persoane. Cnd semnai un document, semntura dvs. digital este afiat n cmpul pentru semntur. Aspectul semnturii depinde de opiunile selectate de dvs. Informaiile efective pentru semntura dvs. digital sunt ncorporate n PDF. n Acrobat, prima persoan care semneaz un document (cel mai adesea, autorul) poate aduga o semntur de certificare pentru restricionarea modificrilor asupra documentului.
UTILIZAREA ACROBAT 9 STANDARD 254
Semnturile digitale
O semntur analogic este un semn manual pe pagin, similar unui desen cu form liber, pe care l realizai cu instrumentul Creion din bara de instrumente Comentare i marcare. Semnturile analogice nu asigur funcionalitatea avansat disponibil n cazul semnturilor digitale. Spre deosebire de o semntur digital, semnturile analogice nu utilizeaz un ID digital; prin urmare, este imposibil verificarea identitii semnatarului. O semntur digital poate fi verificat ca fiind valid i poate deveni nevalid ca rspuns la modificrile aduse unui document. O semntur analogic nu poart o stare de validitate i nu avertizeaz asupra modificrilor aduse documentului. Semnturile analogice nu apar n panoul Semnturi al documentului. Not: Pentru a permite utilizatorilor de Reader s semneze utiliznd oricare din cele dou tipuri de semnturi, selectai Avansat > Extindere funcii n Adobe Reader.
Semnarea unui PDF cu o semntur digital
Pentru rezultate optime, utilizai modul Previzualizare document pentru a aduga semntura dvs. Consultai Semnarea n modul Previzualizare document la pagina 255.
1 Facei clic pe cmpul pentru semntur sau efectuai una din urmtoarele operaii:
n Acrobat, selectai Avansat > Semnare i certificare > Semnare document. n Reader, selectai Document > Semnare > Semnare document. Facei clic pe butonul Semnare
semntura dvs.
3 Dac nu ai specificat un ID digital, vi se solicit cutarea sau crearea unuia auto-semnat.
din bara de instrumente Sarcini i selectai Semnare document.
2 Dac documentul nu are niciun cmp pentru semntur existent, vi se va solicita s trasai un cmp pentru
Utilizarea certificatelor auto-semnate nu este recomandat pentru activiti care necesit un grad nalt de siguran referitor la identitatea semnatarului.
4 Din caseta de dialog Semnare document, selectai un ID digital din meniul Semnare ca. Pentru a crea un ID digital
nou, selectai Creare ID.
5 Pentru a crea un aspect pentru semntura dvs. sau pentru a utiliza un aspect existent, utilizai meniul Aspect. Dac
nu ai creat un aspect sau dac dorii s creai unul pentru aceast semntur, selectai Creare aspect nou.
6 Dac valoarea predefinit i regulile documentului permit blocarea, putei selecta Blocare document dup semnare.
Dac selectai aceast opiune, nu vor mai fi permise modificri ale cmpurilor de formular sau adugri de semnturi vizibile. Not: Opiunea Blocare document dup semnare nu este disponibil dac exist cmpuri de semntur suplimentare nesemnate sau dac documentul este gestionat cu serverul Adobe LiveCycle Workflow.
7 Dac selectai preferinele pentru semnturi digitali avansate, efectuai una din urmtoarele aciuni, n funcie de
opiunile pe care le-ai selectat n caseta de dialog Preferine. Pentru informaii despre preferinele pentru semnturi digitale avansate, consultai Crearea aspectului semnturii la pagina 250.
Alegei un motiv pentru semnarea documentului. Introducei locaia i informaiile dvs. de contact. Revizuii avertismentele documentului despre coninutul care poate avea impact asupra semnrii.
8 Dac ID-ul dvs. digital necesit o semntur, introducei-o n caseta Parol.
Not: Anumite ID-uri digitale sunt configurate astfel nct s solicite o parol sau autentificarea unui alt utilizator dup ce facei clic pe butonul Semnare.
UTILIZAREA ACROBAT 9 STANDARD 255
Semnturile digitale
9 Facei clic pe Semnare i specificai un nume de fiier pentru salvarea documentului semnat, apoi facei clic pe
Salvare. Este recomandat s-l salvai ca fiier diferit, astfel nct s pstrai documentul original nesemnat. Dac semnai din Reader, utilizai butonul Trimitere pentru trimiterea documentului semnat ctre un server, dup semnare.
Semnarea unui PDF cu o semntur analogic
Semnturile analogice utilizeaz culoarea prestabilit a marcajelor cu instrumentul Creion. Pentru a modifica culoarea semnturii, facei clic dreapta pe instrumentul Creion din bara de instrumente Comentare i marcare. Apoi selectai Proprieti prestabilite instrument i modificai culoarea n fila Aspect.
1 Pentru a semna un PDF cu o semntur analogic, efectuai una din aciunile urmtoare:
n Acrobat, selectai Avansat > Semnare i certificare > Aplicare semntur analogic. n Reader, selectai Document > Semnare > Aplicare semntur analogic. (Aceast comand este disponibil
numai n cazul n care creatorul PDF-ului a activat drepturile de semnare digital i comentare.)
Facei clic pe butonul Semnare
Cursorul se modific ntr-un reticul.
din bara de instrumente Sarcini i selectai Aplicare semntur analogic.
2 Facei clic n locul unde dorii s semnai i trasai semntura. 3 Pentru a include semntura n document, salvai PDF-ul.
Not: Nu putei aduga o semntur analogic unui PDF creat n LiveCycle Designer ES sau LiveCycle Form Server. PDF-urile create din acele surse nu permit comentarea i marcarea.
Semnarea n modul Previzualizare document
Pentru rezultate optime, utilizai modul Previzualizare document cnd semnai documente. Aceast caracteristic analizeaz documentul pentru coninut care poate altera aspectul documentului. Apoi suprim coninutul respectiv, permindu-v s vizualizai i s semnai documentul ntr-o stare static i securizat. Caracteristica Previzualizare document v poate ajuta s aflai dac documentul cuprinde coninut dinamic sau dependene externe. De asemenea, v ajut s aflai dac documentul conine construcii precum cmpuri de formular, multimedia sau JavaScript care i poate afecta aspectul. Dup revizuirea raportului, putei contacta autorul documentului n privina problemelor listate n raport. De asemenea, putei utiliza modul Previzualizare document n afara unui flux de lucru de semnare, pentru a verifica integritatea unui document.
Semnarea unui PDF n modul Previzualizare document.
1 Deschidei caseta de dialog Preferine i selectai Securitate din partea stng. 2 Selectai Vizualizare documente n modul Previzualizare documente la semnare i facei clic pe OK. 3 n PDF, facei clic pe cmpul pentru semntur sau pe butonul Semnare de pe bara de instrumente Sarcini i
selectai Semnare document. Este afiat bara de mesaje a documentului cu starea de conformitate i opiuni.
4 (Opional) Facei clic pe Vizualizare raport n bara de mesaje a documentului (dac este disponibil) i selectai
fiecare element din list pentru a afia detalii. Cnd ai terminat, nchidei caseta de dialog Raport de semnturi PDF.
5 Dac suntei satisfcut de starea de conformitate a documentului, facei clic pe Semnare document n bara de
mesaje a documentului i adugai semntura dvs. digital.
6 Salvai PDF-ul utiliznd alt nume fa de cel original i nchidei documentul fr a efectua modificri suplimentare.
UTILIZAREA ACROBAT 9 STANDARD 256
Semnturile digitale
nainte de a certifica un PDF
Autorii de documente pot s mbunteasc integritatea documentului i s asigure faptul c documentele lor rmn certificate, tratnd urmtoarele probleme nainte de a certifica PDF-urile:
Dezactivai sau eliminai coninutul care poate s modifice documentul sau s-i compromit integritatea, ca scripturi JavaScript, aciuni sau media ncorporat.
Certificai sau semnai un PDF numai dup ce ai efectuat modificrile finale. Dac efectuai modificri sau
resalvai PDF-ul dup ce l semnai, putei compromite validitatea semnturii dvs. sau starea de certificare a documentului.
Consultai i
Examinarea PDF-ului pentru coninut ascuns la pagina 247
Certificarea unui PDF
Cnd certificai un PDF, indicai c aprobai coninutul su. De asemenea, specificai tipurile de modificri permise pentru ca documentul s rmn certificat. De exemplu, s presupunem c o agenie guvernamental creeaz un formular cu cmpuri pentru semnturi. Cnd formularul este finalizat, agenia certific documentul, permind utilizatorilor s modifice numai cmpurile de formular i s semneze documentul. Utilizatorii pot completa formularul i semna documentul, dar, dac elimin pagini sau adaug comentarii, documentul nu mai pstreaz starea certificat. Putei aplica o semntur de certificare numai dac PDF-ul nu mai conine i alte semnturi. Semnturile de certificare pot fi vizibile sau invizibile. O pictogram n form de panglic albastr n panoul Semnturi indic o semntur de certificare valid. Este necesar un ID digital pentru adugarea semnturii digitale de certificare.
1 Facei clic pe butonul Semnare
din bara de instrumente Sarcini i selectai una din urmtoarele opiuni.
Certificare cu semntur vizibil. Certificare fr semntur vizibil. Dac alegei aceast opiune, semntura dvs. este afiat numai n panoul
Semnturi.
2 Facei clic pe OK n caseta de dialog Salvare ca document certificat.
Dac certificai cu semnturi vizibile, putei plasa semntura ntr-un cmp de semntur existent sau putei crea un cmp pentru semntur. Urmai indicaiile din solicitri pentru alegerea unei locaii.
3 Dac adugai o semntur vizibil, trasai cmpul pentru semntur pe pagin.
Not: Dac ai activat Vizualizare documente n modul Previzualizare document la semnare n Preferine de securitate, facei clic pe Semnare document n bara de mesaje a documentului.
4 Dac vi se solicit, urmai instruciunile de pe ecran pentru a selecta un ID digital.
Specificai un ID implicit pentru a evita solicitarea de fiecare dat cnd semnai un PDF.
5 n caseta de dialog Certificare document, specificai modificrile permise, introducei parola sau codul PIN pentru
ID-ul dvs. digital i facei clic pe Semnare. Not: Anumite ID-uri digitale sunt configurate astfel nct s solicite o parol sau autentificarea unui alt utilizator dup ce facei clic pe butonul Semnare.
6 Salvai PDF-ul utiliznd alt nume de fiier fa de cel original, apoi nchidei documentul fr a efectua modificri
suplimentare. Este recomandat s-l salvai ca fiier diferit, astfel nct s pstrai documentul original nesemnat.
UTILIZAREA ACROBAT 9 STANDARD 257
Semnturile digitale
Consultai i
Specificarea ID-ului digital implicit la pagina 245 Despre semnturile digitale la pagina 249
Golirea sau eliminarea unei semnturi digitale
Efectuai una din urmtoarele aciuni:
Pentru a elimina o semntur, facei clic dreapta pe cmpul pentru semntur i selectai Golire semntur. Pentru a terge toate semnturile dintr-un PDF, selectai Golire global cmpuri pt. semntur din meniul Opiuni,
n panoul Semnturi. Nu putei elimina o semntur dect dac suntei persoana care a plasat-o i avei instalat ID-ul digital pentru semnare. Pentru a terge cmpul pentru semntur n Acrobat, selectai Instrumente > Editare avansat > Instrument Selectare obiect, selectai cmpul pentru semntur i apsai tasta Delete.
Personalizarea proprietilor semnturii utiliznd valori predefinite
Valorile predefiniteofer control suplimentar autorilor documentelor, permindu-le s specifice opiunile pe care le poate selecta un utilizator cnd semneaz un document. Prin aplicarea valorilor predefinite n cmpurile pentru semntur dintr-un PDF nesemnat, autorii pot personaliza opiunile i automatiza sarcinile. De asemenea, pot specifica cerinele de semnare pentru elemente precum servere de certificate i de marcaje temporale. Pentru mai multe informaii privind personalizarea semnturilor utiliznd valorile predefinite, consultai Ghidul de utilizare a semnturilor digitale (PDF), disponibil la adresa www.adobe.com/go/learn_acr_security_ro.
Validarea semnturilor
Verificarea validitii unei semnturi
Cnd semnturile sunt validate, este afiat o pictogram n bara de mesaje a documentului, pentru a indica starea semnturii. Detalii suplimentare despre stare sunt afiate n panoul Semnturi i n caseta de dialog Proprieti semntur. Furnizorii teri de semnturi teri pot furniza metode alternative de validare a semnturilor. Consultai documentaia inclus cu ID-ul dvs. digital de la teri. Important: Pentru a v asigura c semnturile sunt valide cnd deschidei un PDF i c toate detalii verificrii se afieaz odat cu semntura, setai n prealabil preferinele de verificare. (Consultai Setarea preferinelor pentru verificarea semnturilor la pagina 259.) Dac starea semnturii este necunoscut sau neverificat, validai semntura manual, pentru a determina problema i soluia posibil. Dac starea semnturii este nevalid, contactai semnatarul referitor la problem. Pentru mai multe informaii privind avertismentele privind semnturile i semnturile valide i nevalide, consultai Ghidul de utilizare a semnturilor digitale (PDF), disponibil la adresa www.adobe.com/go/learn_acr_security_ro.
Consultai i
Verificarea informaiilor de pe un certificat la pagina 232 Preluarea certificatelor de la ali utilizatori la pagina 230
UTILIZAREA ACROBAT 9 STANDARD 258
Semnturile digitale
Validarea manual a unei semnturi
Putei evalua validitatea unei semnturi digitale, verificnd proprietile semnturii.
1 Setai preferinele de verificare a semnturilor. Pentru informaii suplimentare, consultai Setarea preferinelor
pentru verificarea semnturilor la pagina 259.
2 Deschidei documentul PDF care conine semntura, facei clic dreapta pe semntur, apoi selectai Validare
semntur. Stare de validare a semnturii descrie validitatea semnturii.
3 Facei clic pe Proprieti semntur i efectuai urmtoarele operaii:
Dac starea este necunoscut, facei clic pe fila Semnatar, apoi pe Afiare certificat, pentru a vizualiza detaliile
certificatului. Dac lucrai cu ID-uri digitale auto-semnate, confirmai validitatea detaliilor certificatului. Dac certificatul nu este valid, solicitai un certificat valid de la semnatar. Facei clic pe OK.
Dac este necesar, facei clic pe fila Dat/Or pentru a verifica marcajul temporal. Facei clic pe fila Legal pentru a afla mai multe despre restriciile legale ale semnturii. n fila Legal facei clic pe
Vizualizare proprieti integritate document, pentru a verifica dac acesta conine elemente care i pot altera aspectul. Dac documentul a fost modificat dup ce a fost semnat, verificai versiunea semnat a documentului i comparai-o cu cea curent.
Consultai i
Validarea unui certificat de marcaje temporale la pagina 260 Semnarea n modul Previzualizare document la pagina 255 Vizualizarea versiunilor anterioare ale unui document semnat la pagina 261
Stabilirea validrii semnturilor pe termen lung
Validarea semnturilor de termen lung permite verificarea validitii unei semnturi la mult timp de la semnarea documentului. Pentru a obine validarea pe termen lung, este necesar ncorporarea tuturor elemntelor obligatorii pentru validarea unei semnturi n PDF-ul semnat. ncorporarea acestor elemente poate avea loc la semnarea documentului sau dup crearea semnturii. Fr adugarea anumitor informaii la PDF, semntura poate fi validat numai pentru un timp limitat. Aceast limitare are loc deoarece certificatele legate de semntur expir sau sunt revocate n cele din urm. Odat ce un certificat expir, autoritatea emitent nu mai este responsabil de asigurarea strii de revocare a certificatului respectiv. Fr confirmarea strii de revocare, semntura nu poate fi validat. Elementele obligatorii pentru stabilirea validitii unei semnturi includ lanul de certificare a semnturii, starea de revocare a semnturii i, posibil, un marcaj temporal. Dac sunt disponibile toate elementele obligatorii la momentul semnrii, semntura poate fi validat fr a apela la resurse externe pentru informaii despre validare. Acrobat i Reader pot ncorpora toate elementele obligatorii att timp cnd acestea sunt disponbile. Creatorul PDF-ului trebuie s activeze drepturile de utilizare pentru utilizatorii de Reader (Avansat > Extindere funcii n Adobe Reader). Not: ncorporarea informaiilor de marcare temporal necesit un server de marcaje temporale corect configurat. n plus, ora validrii semnturi trebuie setat la Or securizat (Preferine > Securitate > Preferine avansate > fila Verificare).
UTILIZAREA ACROBAT 9 STANDARD 259
Semnturile digitale
Consultai i
Validarea unui certificat de marcaje temporale la pagina 260 Configurarea unui server de marcaje temporale la pagina 252 Setarea preferinelor de semnare la pagina 251
Adugarea informaiilor de verificare la semnare
1 Asigurai-v de posibilitatea conectrii calculatorului dvs. la resursele de reea corespunztoare. 2 Verificai dac preferina Includere stare de revocare a semnturii la semnare este selectat. (Preferine > Securitate
> Preferine avansate > fila Creare.) Aceast preferin este selectat n mod prestabilit.
3 Semnai PDF-ul.
Dac sunt disponibile toate elementele lanului de certificare, informaiile sunt adugate automat PDF-ului. Dac a fost configurat un server de marcaje temporale, este adugat de asemenea marcajul temporal.
Adugarea informaiilor de verificare dup semnare
n anumite fluxuri de lucru, informaiile de validare a semnturii sunt indisponibile la semnare, dar pot fi obinute ulterior. De exemplu, s presupunem c o persoan oficial dintr-o companie semneaz un contract utiliznd un laptop n timpul unei cltorii aeriene. Calculatorul nu poate comunica prin Internet pentru a obine informaiile de marcare temporal i revocare pentru a le aduga semnturii. Ulterior, cnd accesul la Internet devine disponibil, oricine valideaz semntura poate aduga aceste informaii PDF-ului. Toate validrile ulterioare ale semnturii pot utiliza de asemenea aceste informaii.
1 Asigurai-v de posibilitatea conectrii calculatorului dvs. la resursele de reea corespunztoare i facei clic dreapta
pe semntur n PDF.
2 Selectai Adugare informaii de verificare.
Comanda este indisponibil dac semntura este nevalid sau realizat cu un certificat autosemnat.
Setarea preferinelor pentru verificarea semnturilor
1 Deschidei caseta de dialog Preferine i selectai Securitate din partea stng. 2 Pentru a valida automat toate semnturile dintr-un PDF cnd deschidei documentul, selectai Verificare
semnturi la deschiderea documentului. Aceast opiune este selectat n mod prestabilit.
3 Facei clic pe Preferine avansate, apoi pe fila Verificare. 4 Selectai opiunile de verificare. 5 (Numai n Windows) Facei clic pe fila Integrare n Windows i specificai dac putei importa identiti din
caracteristica Certificate Windows n lista de identiti autentificate. n plus, specificai dac vor fi autentificate toate certificatele rdcin din caracteristica Certificate Windows la validarea semnturilor i la validarea documentelor certificate. Selectarea acestor opiuni poate compromite securitatea. Not: Nu este recomandat s autentificai toate certificatele rdcin din caracteristica Certificat Windows. Multe certificate distribuite cu Windows sunt proiectate n alte scopuri dect cele de a stabili identiti autentificate. Opiunile de verificare La verificare Aceste opiuni specific metode care determin plug-in-ul de selectat la verificarea unei semnturi. Adesea plug-in-ul corespunztor este selectat automat. Contactai administratorul de sistem n legtur cu cerinele specifice ale plug-in-ului pentru validarea semnturilor.
UTILIZAREA ACROBAT 9 STANDARD 260
Semnturile digitale
Cnd este posibil, solicit verificarea cu succes pentru revocarea certificatului n timpul verificrii semnturii Verific
certificatele pe baza unei liste de certificate excluse n timpul validrii. Aceast opiune este selectat n mod prestabilit. Dac deselectai aceast opiune, starea de revocare pentru semnturile de aprobare este ignorat. Starea de revocare este ntotdeauna verificat pentru semnturile de certificare.
Verificare semnturi utiliznd Selectai o opiune pentru a specifica modul de verificare a semnturii digitale, n vederea valabilitii. Putei verifica dup ora curent, dup ora setat de un server de marcare temporal la semnare (valoarea prestabilit) sau dup ora crerii semnturii. Utilizare marcaje temporale expirate Procesul de validare utilizeaz ora securizat furnizat de marcajul temporal sau ncorporat n semntur, chiar dac certificatul semnturii a expirat. Aceast opiune este selectat n mod prestabilit. Deselectarea acestei opiuni permite eliminarea marcajelor temporale expirate.
Prezentare general panou Semnturi
Panoul Semnturi afieaz informaii despre fiecare semntur din documentul curent i istoricul modificrilor documentului, ncepnd cu prima semntur. Fiecare semntur are o pictogram care identific starea verificrii. Detaliile verificrii sunt listate sub fiecare semntur i pot fi vizualizate expandnd semntura. De asemenea, panoul Semnturi furnizeaz informaii despre ora semnrii documentului, despre detaliile de autentificare i despre semnatar.
Verificarea semnturilor din panoul Semnturi.
Afiarea panoului Semnturi
Selectai Vizualizare > Panouri de navigare > Semnturi sau facei clic pe butonul Panou cu semnturi din bara de
mesaje a documentului. Putei face clic dreapta pe un cmp pentru semntur din panoul Semnturi pentru a efectua majoritatea sarcinilor aferente semnturilor, inclusiv adugarea, eliminarea i validarea acestora. n anumite cazuri totui, cmpul pentru semntur poate fi blocat dup semnare.
Validarea unui certificat de marcaje temporale
Revizuii seciunea Sumar de validitate a casetei de dialog Proprieti semntur, pentru a verifica starea de validitate a certificatului de marcaj temporal. Rezumatul trebuie s afieze unul din urmtoarele mesaje:
Data/Ora semnturii sunt specificate de la ceasul calculatorului semnatarului Ora este bazat pe ora local de pe
calculatorul semnatarului.
Semntura are marcaj temporal Semnatarul a utilizat un server de marcaje temporale, iar setrile dvs. indic faptul c
avei o relaie de autentificare cu serverul de marcaje temporale.
UTILIZAREA ACROBAT 9 STANDARD 261
Semnturile digitale
Semntura are marcaj temporal, dar marcajul temporal nu a putut fi verificat. Poate fi necesar s stabilii o relaie de
autentificare cu serverul de marcaje temporale. Putei stabili o relaie de autentificare utiliznd instruciunile urmtoare, dar este necesar mai nti s v asigurai c suntei familiarizat cu serverul de marcaje temporale i c avei ncredere n acesta. Consultai administratorul dvs. de sistem. Pentru a valida o semntur care conine un marcaj temporal, trebuie s obinei certificatul pentru serverul de marcaje temporale i s-l adugai la lista dvs. de identiti autentificate. n caz contrar, marcajul temporal este afiat ca neverificat i trebuie s-l validai manual.
1 Facei clic pe butonul Semnturi
din panoul de navigare, selectai semntura i selectai Validare semntur din
meniul de opiuni
2 Facei clic pe butonul Proprieti semntur n caseta de dialog Stare validare semntur. 3 n caseta de dialog Proprieti semntur, facei clic pe fila Dat/Or pentru a vizualiza autoritatea de marcare
temporal, apoi facei clic pe butonul Afiare certificat. (Acest buton apare n fila Dat/Or numai dac semnatarul a utilizat un server de marcaje temporale.)
4 n Vizualizator certificate, facei clic pe fila Autentificare pentru a determina dac certificatul de marcaje temporale
este autentificat. Dac nu este autentificat, dar prezint ncredere, facei clic pe Adugare la identiti autentificate. Dac un certificat pentru serverul de marcaje temporale nu este listat, solicitai unul de la semnatar.
Consultai i
Securizarea documentelor cu certificate la pagina 228
Vizualizarea versiunilor anterioare ale unui document semnat
De fiecare dat cnd un document este semnat, o versiune semnat a PDF-ului este salvat cu PDF-ul. Fiecare versiune este salvat exclusiv ca anex, iar originalul nu poate fi modificat. Toate semnturile i versiunile corespunztoare acestora pot fi accesate din panoul Semnturi.
1 n panoul Semnturi, selectai i expandai semntura, apoi selectai Vizualizare versiune semnat din meniul de
opiuni
Versiunea anterioar se deschide ntr-un PDF nou, care conine informaii despre versiune i numele semnatarului n bara de titlu.
2 Pentru a reveni la documentul iniial, selectai numele acestuia din meniul Fereastr.
Compararea versiunilor unui document semnat
Dup semnarea unui document, putei afia o list a modificrilor efectuate n document dup ultima versiune.
1 Din panoul Semnturi, selectai semntura. 2 Selectai Comparare versiune semnat cu versiunea curent, din meniul de opiuni 3 Dup ce ai terminat, nchidei documentul temporar.
262
Capitolul 10: Accesibilitate, taguri i rencadrare
Caracteristicile de accesibilitate sunt utile persoanelor cu dizabiliti - precum deficiene motorii, cecitate sau vedere slab - la utilizarea Adobe Acrobat 9 Standard i a PDF-urilor Adobe.
Caracteristici de accesibilitate
Despre caracteristicile de accesibilitate
Un document sau o aplicaie este accesibil dac poate fi utilizat de persoane cu dizabiliti - precum deficiene motorii, cecitate sau vedere slab. Caracteristicile de accesibilitate din Adobe Acrobat, Adobe Reader i Adobe Portable Document Format (PDF) permit persoanelor cu dizabiliti s utilizeze documentele PDF cu sau fr cititoare de ecran, lupe de ecran i imprimante braille. mbuntirea accesibilitii PDF-urilor tinde s prezinte avantaje pentru toi utilizatorii. De exemplu, structura documentului, care permite unui cititor de ecran s citeasc sonor un PDF permite i unui dispozitiv mobil s rearanjeze i s afieze documentul pe un ecran mic. Similar, ordinea presetat a filelor unui formular PDF accesibil vine n ajutorul tuturor utilizatorilor - nu doar celor cu handicap locomotor - pentru a-l completa mai uor. Caracteristicile de accesibilitate din Acrobat i Reader se mpart n dou categorii: caracteristici pentru citirea mai accesibil a documentelor PDF i caracteristici pentru crearea documentelor PDF accesibile. Pentru crearea de documente PDF accesibile, utilizai Acrobat, nu Reader. Caracteristici pentru citirea accesibil a PDF-urilor Preferine i comenzi pentru optimizarea exporturilor ctre programe software i echipamente de asisten, cum ar fi salvarea de text accesibil pentru o imprimant Braille
Preferine i comenzi pentru facilitarea navigrii n PDF-uri, cum ar fi derularea automat i deschiderea PDFurilor la ultima pagin citit
Asistentul pentru configurarea accesibilitii pentru configurarea rapid a celor mai multe preferine corelate
accesibilitii
Alternative de la tastatur pentru aciunile cu mouse-ul. Capacitatea de rearanjare pentru afiarea textului PDF cu caractere mari i prezentarea temporar a unui PDF cu
mai multe coloane pe o singur coloan uor de citit.
Conversie text-vorbire Suport pentru cititoare de ecran i software de mrire a imaginilor de pe ecran
Caracteristici pentru crearea PDF-urilor accesibile Crearea PDF-urilor cu taguri din aplicaiile originale
Conversia PDF-urilor fr taguri n PDF-uri cu taguri Setri de securitate care permit cititoarelor de ecran s acceseze textul i mpiedic utilizatorii s copieze, tipreasc,
editeze sau extrag text
UTILIZAREA ACROBAT 9 STANDARD 263
Accesibilitate, taguri i rencadrare
Abilitatea de a aduga text n paginile scanate, pentru a crete accesibilitatea
Acrobat Standard ofer elemente de funcionalitate pentru a face accesibile PDF-urile existente. Acrobat Pro i Acrobat Pro Extended v permit s efectuai sarcini - precum editarea ordinii de citire sau editarea tagurilor de structurare a documentului - care sunt necesare pentru a face accesibile anumite documente i formulare PDF. Pentru informaii suplimentare legate de caracteristici de accesibilitate, consultai aceste resurse online:
Accesibilitate, prezentare general, funcii noi i ntrebri frecvente despre Acrobat 9:
www.adobe.com/accessibility/products/acrobat/
Informaii i tiri despre accesibilitate n produsele Adobe: blogs.adobe.com/accessibility/pdf/ Crearea documentelor PDF accesibile: www.adobe.com/ro/accessibility Sugestii generale legate de accesibilitate: acrobatusers.com/forums/aucbb/
Despre PDF-urile accesibile
PDF-urile accesibile au urmtoarele caracteristici. Text care permite cutarea Un document scanat este inerent inaccesibil, deoarece conine imagini, nu text care permite cutarea. Software-ul de asisten nu poate citi sau extrage cuvintele, utilizatorii nu pot selecta sau edita textul, iar dvs. nu putei manipula PDFul n scopul creterii accesibilitii. Convertii imaginile scanate care conin text n text cu posibilitate de cutare, utiliznd recunoaterea optic a caracterelor (OCR) nainte de a putea utiliza alte caracteristici de accesibilitate ale documentului. Fonturi care permit extragerea caracterelor ca text Fonturile dintr-un PDF accesibil trebuie s conin suficiente informaii pentru ca Acrobat s extrag toate caracterele n text n alte scopuri dect afiarea textului pe ecran. Acrobat extrage caracterele n text Unicode la citirea unui PDF cu un cititor de ecran sau cu funcia Citire sonor. De asemenea, Acrobat extrage caracterele n Unicode cnd salvai ca text pentru o imprimant braille. Aceast extragere eueaz dac Acrobat nu poate stabili modul de mapare a fontului la caracterele Unicode. Ordinea de citire i tagurile de structur ale documentului Pentru citirea textului unui document i prezentarea acestuia ntr-un mod semnificativ pentru utilizator, un cititor de ecran sau un alt instrument de conversie text-vorbire necesit un document structurat. Tagurile de structur ale documentului dintr-un PDF definesc ordinea de citire i identific titlurile, paragrafele, seciunile, tabelele i alte elemente din pagin. Cmpuri de formular interactive Anumite PDF-uri conin formulare pe care anumite persoane vor trebui s le completeze utiliznd un calculator. Pentru a fi accesibile, cmpurile formularelor trebuie s fie interactive - ceea ce nseamn c un utilizator trebuie s poat introduce valori n cmpurile formularelor. Elemente ajuttoare de navigare Mijloacele de asistare a navigrii ntr-un PDF - precum legturile, semnele de carte, anteturile, un cuprins i o ordine prestabilit a tabulatorilor pentru cmpurile de formulare - ajut toi utilizatorii s neleag documentul fr citirea complet a acestuia. Semnele de carte sunt extrem de utile i pot fi create din titlurile documentului.
UTILIZAREA ACROBAT 9 STANDARD 264
Accesibilitate, taguri i rencadrare
Limba documentului Specificarea limbii documentului ntr-un PDF permite anumitor cititoare de ecrane s utilizeze limba corespunztoare. Setri de securitate care s nu interfereze cu software-ul de asisten Unii autori de PDF-uri restricioneaz tiprirea, copierea, extragerea, adugarea comentariilor sau editarea textului de ctre utilizatori. Textul unui PDF accesibil trebuie s fie disponibil pentru cititoarele de ecran. Putei utiliza Acrobat pentru a v asigura c setrile de securitate nu afecteaz posibilitatea cititorului de ecran de a converti textul afiat n vorbire. Pentru mai multe informaii despre accesibilitatea PDF-urilor, vizitai www.webaim.org/techniques/acrobat/.
Consultai i
Recunoatere text n documentele scanate la pagina 66 Setarea limbii documentului la pagina 278 Prevenirea interferenelor dintre setrile de securitate i cititoarele de ecran la pagina 278 Tastele pentru accesibilitate la pagina 379
Despre taguri, accesibilitate, ordine de citire i rencadrare
Tagurile PDF sunt similare n multe moduri tagurilor XML. Tagurile PDF indic structura documentului: textul care reprezint un titlu, coninutul care alctuiete o seciune, textul care reprezint un semn de carte etc. Un arbore cu taguri, cu structur logic, reprezint structura organizaional a documentului. Astfel, tagurile indic ordinea de citire exact i mbuntesc navigarea - n special pentru documentele lungi i complexe - fr s modifice aspectul PDF-ului. Software-ul de asisten stabilete modul de prezentare i interpretare a coninutului documentului, prin utilizarea arborelui cu structur logic. Majoritatea programelor software de asisten depind de tagurile de structur ale documentului pentru a determina ordinea de citire a textului i pentru a converti semnificaia imaginilor i a altor tipuri de coninut ntr-un format alternativ, precum sunetul. Un document nemarcat cu taguri nu conine informaii despre structur, iar Acrobat trebuie s deduc o structur pe baza setrii preferinei Ordine de citire. Aceast situaie are adeseori drept rezultat citirea n ordine incorect a elementelor paginii sau omiterea complet a citirii acestora. Rencadrarea unui document pentru vizualizare pe ecranul unul echipament mobil se bazeaz pe aceleai taguri de structur. Deseori Acrobat introduce taguri n PDF-uri la crearea acestora. Pentru a stabili dac un PDF conine taguri, selectai Fiier > Proprieti i verificai valoarea opiunii PDF cu taguri din panoul Avansat al filei Descriere.
Consultai i
Citirea PDF-urilor cu caracteristici de rencadrare i accesibilitate la pagina 266 Preferine de accesibilitate la pagina 267 Crearea de fiiere PDF accesibile la pagina 273 Gradul de accesibilitate al fiierelor PDF existente la pagina 277
UTILIZAREA ACROBAT 9 STANDARD 265
Accesibilitate, taguri i rencadrare
Verificarea accesibilitii PDF-urilor
Despre verificarea accesibilitii
Metoda cea mai bun de testare a accesibilitii unui document este s ncercai s utilizai documentul cu instrumentele utilizate de cei care vor citi documentul. Cu toate acestea, dac nu avei un cititor de ecran sau o imprimant Braille, putei s utilizai cteva metode oferite chiar de Acrobat pentru verificarea accesibilitii unui PDF.
Utilizai opiunea Verificare rapid pentru a verifica dac documentul are taguri de structur, conine text care
permite cutarea i are setrile de securitate corespunztoare pentru accesibilitate. Aceast metod este de cele mai multe ori metoda optim de verificare a accesibilitii nainte de a ncerca s utilizai un PDF.
Utilizai modul de vizualizare Rencadrare pentru a verifica rapid ordinea de citire. Utilizai opiunea Citire sonor pentru a tri experiena utilizatorilor care utilizeaz acest instrument de conversie
a textului n sunet.
Salvai documentul ca text accesibil i apoi citii fiierul text salvat ntr-o aplicai de procesare a textului, pentru a
tri experiena cititorilor care utilizeaz imprimante Braille. Not: Instrumentele de verificare a accesibilitii v pot ajuta la identificarea poriunilor din documente care pot intra n conflict cu interpretarea Adobe a ndrumrilor de accesibilitate la care se face referire n aplicaie i n documentaia acesteia. Cu toate acestea, aceste instrumente nu verific documentele dup toate criteriile de accesibilitate, inclusiv pe acelea din astfel de ghiduri, iar Adobe nu garanteaz conformitatea documentelor cu orice ghid sau regulament specific.
Consultai i
Citirea unui PDF cu un cititor de ecran la pagina 272 Rencadrarea unui PDF la pagina 271 Citirea unui PDF cu opiunea Citire sonor la pagina 272 Salvarea ca text accesibil pentru o imprimant Braille la pagina 270
Verificarea accesibilitii cu Verificare rapid
Utilizai Verificare rapid pentru a examina un PDF, pentru a vedea dac permite cutarea, dac are taguri de structur i dac are setrile de securitate corespunztoare pentru a-l face accesibil.
Selectai Avansat > Accesibilitate > Verificare rapid.
Dac documentul este nestructurat, poate aprea un mesaj care s v sugereze s schimbai preferinele referitoare la ordinea de citire.
Consultai i
Setarea preferinelor de accesibilitate la pagina 266
Rezultatele verificrii rapide a accesibilitii
"Acest document are o structur logic, dar nu este un fiier PDF cu taguri. Este posibil ca unele informaii pentru accesibilitate s lipseasc." Verificarea rapid a determinat c documentul are o structur logic, deci Acrobat va
utiliza structura disponibil a documentului pentru a controla ordinea de citire, n loc de a analiza documentul. Totui, aceast structur fr taguri a documentului poate fi incomplet sau nesigur, deci e posibil ca software-ul de asisten i caracteristicile de accesibilitate din Acrobat (cum sunt caracteristicile Citire sonor i Salvare ca text) s nu citeasc
UTILIZAREA ACROBAT 9 STANDARD 266
Accesibilitate, taguri i rencadrare
corespunztor pagina. Dac ordinea de citire a paginii pare greit, selectai Suprascriere ordine de citire n documentele cu taguri, din panoul Citire, din caseta de dialog Preferine.
"Acest document nu este structurat, astfel nct ordinea de citire ar putea fi incorect. ncercai alt ordine de citire utiliznd panoul Preferine de citire." Verificarea rapid nu a determinat nicio structur logic a documentului pe care
Acrobat s o poate utiliza pentru ordinea de citire. Acrobat va analiza ordinea de citire a documentului utiliznd metoda de analiz curent, setat n preferinele pentru ordinea de citire, dar este posibil ca acest PDF s nu fie citit corect de cititoarele de ecran. Dac ordinea de citire pare greit, selectai alt opiune pentru ordinea de citire n panoul Citire, n caseta de dialog Preferine.
"n urma acestei verificri rapide nu au fost detectate probleme de accesibilitate. Selectai comanda Verificare complet pentru o verificare mai amnunit. n urma verificrii rapide, s-a constatat c acest PDF conine text care permite
cutarea, are taguri i structur logic i nu are setri de securitate care s nu permit accesul cititoarelor de ecran. Pentru a verifica prezena altor tipuri de probleme de accesibilitate n PDF, utilizai comanda Verificare integral.
"Setrile de securitate ale acestui document nu permit accesarea de ctre cititoarele de ecran." Verificarea rapid a determinat c PDF-ul are setri de securitate care interfereaz cu capacitatea cititoarelor de ecran de a extrage text pentru conversia la text vorbit. Este posibil s putei utiliza un cititor de ecran cu acest document, dac produsul de asisten pe care l utilizai este nregistrat de Adobe drept Coninut autentificat. Contactai furnizorul produsului de asisten. "Aparent, acest document nu conine text. Este posibil s fie o imagine scanat." n urma verificrii rapide, s-a determinat c PDF-ul nu conine text care s permit cutarea, probabil pentru c documentul const dintr-una sau mai mult imagini scanate. Aceasta nseamn c cititoarele de ecran, funcia Citire sonor, modul de vizualizare Rencadrare i majoritatea celorlalte funcii de accesibilitate - care se bazeaz pe text ca intrare - s nu funcioneze n acest document.
Citirea PDF-urilor cu caracteristici de rencadrare i accesibilitate
Setarea preferinelor de accesibilitate
Acrobat ofer mai multe preferine utile pentru creterea accesibilitii la citirea PDF-urilor pentru utilizatorii cu deficiene vizuale i motorii. Aceste preferine controleaz modul n care sunt afiate PDF-urile pe ecran i modul n care acestea sunt citite de un cititor de ecran. Majoritatea preferinelor legate de accesibilitate sunt disponibile cu Asistentul pentru configurarea accesibilitii, care ofer instruciuni pe ecran pentru setarea acestor preferine. Anumite preferine, care influeneaz accesibilitatea, nu sunt disponibile cu Asistentul pentru configurarea accesibilitii, inclusiv preferine din categoriile Citire, Formulare i Multimedia. Putei seta toate preferinele n caseta de dialog Preferine. Numele afiate ale unor preferine din Asistentul pentru configurarea accesibilitii sunt diferite de numele acelorai preferine afiate n caseta de dialog Preferine. Asisten Acrobat utilizeaz numele afiate n caseta de dialog Preferine. Pentru mai multe informaii despre caracteristicile de accesibilitate, vizitai www.adobe.com/ro/accessibility.
Setarea preferinelor de accesibilitate cu asistentul de configurare a accesibilitii
1 Pornii Asistentul pentru configurarea accesibilitii, efectund una din urmtoarele aciuni:
Selectai Avansat > Accesibilitate > Asistent pentru configurare.
UTILIZAREA ACROBAT 9 STANDARD 267
Accesibilitate, taguri i rencadrare
(Numai pentru Windows) Pornii Acrobat prima dat la rularea unui cititor de ecran sau a unui software de mrire
a imaginii de pe ecran.
2 Selectai opiunea corespunztoare pentru software-ul/hardware-ul dvs. de asisten.
Asistentul prezint numai preferinele corespunztoare software-ului/hardware-ului dvs. de asisten, n funcie de opiunea pe care o selectai.
3 Urmai instruciunile de pe ecran. Dac facei clic pe Anulare n orice moment, Acrobat utilizeaz setrile pentru
preferinele setate de Asistent (nu cele recomandate).
Setarea preferinelor de accesibilitate din caseta de dialog Preferine
Setai preferinele corespunztoare software-ului/hardware-ului dvs. de asisten n diferitele panouri ale casetei de
dialog Preferine.
Preferine de accesibilitate
Preferinele de accesibilitate din panoul Accesibilitate nlocuire culori document Dac este selectat aceast preferin, putei alege culorile pentru text i fundal dintr-o list de combinaii de culori contrastante sau putei crea propria combinaie de culori. Aceste setri corespund opiunii Utilizare culori cu contrast puternic pentru textul documentului din Asistentul pentru configurarea accesibilitii.
Se utilizeaz ntotdeauna stilul machetei paginii Corespunde opiunii Suprascriere stil machet pagin din Asistentul
pentru configurarea accesibilitii.
Se utilizeaz ntotdeauna setarea Zoom Corespunde opiunii Suprascriere Zoom document din Asistentul pentru
configurarea accesibilitii.
Utilizare structur document pentru ordine taburi dac nu este specificat o ordine explicit pentru taburi
mbuntete navigarea n cmpurile de formulare i n legturile din documente care nu specific o ordine a taburilor.
Se afieaz ntotdeauna cursorul de selectare a tastaturii Selectai aceast opiune dac utilizai un software de mrire
a imaginii de pe ecran. Aceast preferin corespunde opiunii Se afieaz ntotdeauna cursorul de selectare a tastaturii din Asistentul pentru configurarea accesibilitii.
Utilizare ntotdeauna culoare de selecie sistem Cnd este selectat, culoarea de selecie implicit (albastru) este suprascris de o culoare pe care o specific sistemul. Afiare ntotdeauna portofolii n control platform Cnd este selectat aceast opiune, componentele portofoliilor
PDF sunt afiate ntr-o dispunere de tip control platform, care este mai accesibil. Preferine de accesibilitate n panoul Documente
Salvare automat modificri document n fiier temporar Dac este debifat, aceast preferin dezactiveaz aciunea
de salvare automat. La fiecare salvare a unui PDF, cititorul de ecran sau software-ul de mrire a imaginii de pe ecran trebuie s rencarce documentul. Aceast preferin corespunde opiunii Dezactivare salvare automat pentru documente din Asistentul pentru configurarea accesibilitii. Preferinele de accesibilitate din panoul Formulare
Culoare evideniere cmpuri i Culoare evideniere cmpuri obligatorii Aceste preferine specific culorile care vor fi
utilizate pentru a evidenia cmpurile completabile din formulare. Acestea corespund cu opiunile Culoare de evideniere cmpuri i Culoare de evideniere cmpuri obligatorii din Asistentul de configurare a accesibilitii.
UTILIZAREA ACROBAT 9 STANDARD 268
Accesibilitate, taguri i rencadrare
Completare automat Activeaz Acrobat pentru posibilitatea de a completa automat unele intrri din cmpurile de formulare, astfel nct completarea acestora s necesite mai puine apsri de taste. Aceast preferin nu corespunde unei opiuni din Asistentul pentru configurarea accesibilitii.
Preferinele de accesibilitate din panoul Internet Afiare PDF n browser Determin deschiderea PDF-urilor legate la pagini Web surs n browserul Web, n loc de a se deschide ntr-o fereastr separat a Acrobat. Debifai aceast preferin pentru un control mai mare la navigarea ntrun document cu un cititor de ecran. Aceast preferin corespunde opiunii Afiare documente PDF n browserul Web din Asistentul pentru configurarea accesibilitii. Preferinele de accesibilitate din panoul Multimedia Afiare subtitrri dac sunt disponibile
Redare canal audio dublat dac este disponibil Afiare descrieri text suplimentare dac sunt disponibile Afiare descriere fiier audio (sau descriere fiier video sau clip video descriptiv) dac este disponibil
Aceast preferin nu corespunde cu nicio opiune din Asistentul de configurare a accesibilitii. Preferinele de accesibilitate din panoul Afiare pagin Zoom Seteaz mrirea pe ecran a documentelor i permite persoanelor cu probleme de vedere s citeasc mai uor PDF-uri rearanjate. Aceast preferin corespunde opiunii Suprascriere Zoom document din Asistentul pentru configurarea accesibilitii.
Text neted Controleaz pierderile de calitate ale textului. Pentru a dezactiva netezirea textului i a face ca textul s fie
mai clar i mai lizibil cu un software de mrire a imaginii de pe ecran, alegei Niciuna. Aceast preferin corespunde opiunii Dezactivare netezire text din Asistentul pentru configurarea accesibilitii. Preferinele de accesibilitate din panoul Citire
Ordine de citire Specific ordinea de citire a documentelor. Preferinele legate de ordinea citirii sunt afiate i n
Asistentul pentru configurarea accesibilitii.
Specificare ordine de citire din document (recomandat) Interpreteaz ordinea de citire a documentelor fr taguri,
utiliznd o metod avansat de analiz a machetei specificate n structur.
Ordine de citire de la stnga la dreapta, de sus n jos Prezint textul n funcie de amplasamentul n pagin, citind de la stnga la dreapta i de sus n jos. Aceast metod este mai rapid dect Specificare ordine de citire din document. Aceast metod analizeaz numai textul; cmpurile de formulare sunt ignorate, iar tabelele nu sunt recunoscute ca atare. Utilizare ordine de citire n fluxul de tiprire neformatat Prezint textul n ordinea n care a fost nregistrat n fluxul de tiprire. Aceast metod este mai rapid dect Specificare ordine de citire din document. Aceast metod analizeaz numai textul; cmpurile de formulare sunt ignorate, iar tabelele nu sunt recunoscute ca atare.
Suprascriere ordine de citire n documentele cu taguri Utilizeaz ordinea de citire specificat n preferinele de citire n locul celei specificate de structura de taguri a documentului. Utilizai aceast preferin numai dac survin probleme n PDF-uri cu taguri necorespunztoare. Aceast preferin corespunde opiunii Suprascriere ordine de citire n documentele cu taguri din Asistentul pentru configurarea accesibilitii. Pagin vs. document Aceast preferin stabilete ct de mult dintr-un document este prezentat unui cititor de ecran
la un moment dat. Dac un PDF nu are taguri, Acrobat poate analiza documentul i ncerca s-i specifice structura i ordinea de citire, ceea ce poate dura mult pentru un document lung. Putei seta Acrobat s prezinte numai pagina vizibil curent, astfel nct programul analizeaz numai o mic parte a documentului la un moment dat. Aceast
UTILIZAREA ACROBAT 9 STANDARD 269
Accesibilitate, taguri i rencadrare
consideraie va varia n funcie de dimensiunea i complexitatea documentului i de caracteristicile cititorului de ecran. Cnd Acrobat trimite informaiile la un cititor de ecran, la un software de mrire a imaginii de pe ecran sau la alt software de asisten, ncarc informaiile ntr-un buffer de memorie care este disponibil direct n software-ul de asisten. Cantitatea de informaii care este trimis ctre buffer-ul de memorie poate influena durata n care Acrobat efectueaz sarcinile, ca deschiderea documentului, deplasarea la pagina urmtoare, schimbarea vizualizrilor i realizarea comenzilor.
Se citesc numai paginile vizibile curente Aceast opiune este optim cnd utilizai un software de mrire a imaginii de pe ecran. mbuntete performana, eliminnd necesarul software-ului de a procesa prile din document care nu sunt vizibile. Dac Acrobat trimite numai paginile vizibile la un moment dat ale unui PDF ctre buffer-ul de memorie, tehnologia de asisten are acces numai la acele pagini. Aceasta nu se poate deplasa la alt pagin pn cnd pagina urmtoare este vizibil, iar Acrobat a trimis informaiile despre pagin la buffer-ul de memorie. Astfel, dac este selectat aceast opiune, trebuie s utilizai caracteristicile de navigare ale Acrobat, nu pe cele ale tehnologiei de asisten pentru a naviga de la o pagin la alta n document. Trebuie s setai i opiunea Machet prestabilit pagin din preferinele pentru O singur pagin, dac dorii s Acrobat trimitei doar paginile vizibile n prezent ctre software-ul de asisten. Deoarece Acrobat trimite informaiile de pagin despre toate paginile vizibile, tehnologia de asisten primete informaii despre pagini care pot fi vizibile doar parial (cum ar fi partea de jos a unei pagini sau partea de sus a celei urmtoare), precum i acele pagini care sunt vizibile integral. Dac utilizai o setare de afiare a paginii, alta dect Pagin unic, cum este Continuu, i apoi afiai pagina urmtoare, e posibil ca tehnologia s nu poat urmri corect ce poriune din pagina anterioar a fost deja citit sonor. Pentru instruciuni despre setarea aspectului prestabilit al paginii la Pagin unic, consultai Preferine pentru vizualizarea PDF-urilor la pagina 35.
Aceast opiune corespunde opiunii Se citesc numai paginile vizibile curente din Asistentul pentru configurarea accesibilitii.
Se citete ntregul document Aceast opiune este cea mai bun dac utilizai un cititor de ecran care are propriile instrumente de navigare i cutare i care v este mai familiar dect instrumentele din Acrobat. Aceast opiune corespunde opiunii Citire unic pentru ntregul document din Asistentul pentru configurarea accesibilitii. Pentru documentele mari, se citesc numai paginile vizibile curente Aceast opiune este selectat n mod prestabilit i este optim dac utilizai un cititor de ecran cu PDF-uri lungi sau complexe. Aceasta permite Acrobat s prezinte un document mic integral, dar revine la prezentarea pagin cu pagin pentru documente mari. Aceast preferin corespunde opiunii Pentru documentele mari, se citesc numai paginile vizibile curente din Asistentul pentru configurarea accesibilitii.
Confirmare nainte de marcare cu taguri a documentelor Dac este selectat, permite utilizatorului confirmarea opiunilor care vor fi utilizate nainte ca Acrobat s pregteasc pentru citire un document fr taguri. Marcarea cu taguri poate fi o procedur de durat, n special pentru documentele mari. Aceast preferin corespunde opiunii Confirmare nainte de marcare cu taguri a documentelor din Asistentul pentru configurarea accesibilitii. Opiuni pentru citire sonor Setai preferinele din aceast seciune pentru a controla volumul, viteza i intensitatea
vocii utilizate pentru citirea sonor. Putei alege s utilizai vocea prestabilit sau una dintre vocile oferite de sistemul dvs. de operare. De asemenea, putei utiliza sgeile sus i jos pentru a citi blocuri de text. Aceste preferine nu au opiuni corespunztoare n Asistentul pentru configurarea accesibilitii.
Navigarea i controlul aplicaiei de la tastatur
Putei naviga utiliznd tastatura n locul mouse-ului. n Mac OS sunt disponibile mai multe caracteristici de accesare de la tastatur; pentru detalii, consultai documentaia sistemului de operare. n Windows, anumite scurtturi de la tastatur utilizate pentru navigarea n Acrobat difer de scurtturile de la tastatur utilizate n alte aplicaii Windows. Cnd deschidei Acrobat ntr-un browser Web, comenzile de la tastatur sunt mapate n prealabil la browserul Web. Prin urmare, anumite scurtturi de la tastatur nu sunt disponibile n Acrobat sau sunt disponibile numai dup ce schimbai focalizarea la PDF.
UTILIZAREA ACROBAT 9 STANDARD 270
Accesibilitate, taguri i rencadrare
Pentru informaii despre caracteristicile de accesibilitate, vizitai www.adobe.com/ro/accessibility.
Consultai i
Taste pentru navigare ntr-un document PDF la pagina 376 Taste pentru selectarea instrumentelor la pagina 375 Taste pentru lucrul cu comentarii la pagina 375 Taste pentru navigare general la pagina 377 Taste pentru lucrul cu panourile de navigare la pagina 378 Taste pentru navigarea n fereastra Asisten la pagina 378 Tastele pentru accesibilitate la pagina 379
Activarea acceleratorilor cu o singur tast
Putei selecta anumite instrumente i putei efectua anumite aciuni cu ajutorul acceleratorilor cu o singur tast. Majoritatea scurtturilor de la tastatur din Acrobat nu necesit activarea acceleratorilor cu o singur tast.
n caseta de dialog Preferine, n Categorii, selectai General, apoi selectai Utilizare acceleratori cu cheie unic
pentru accesarea instrumentelor. Not: Unele cititoare de ecran nu lucreaz cu Acrobat acceleratorii cu o singur tast.
Derularea automat
Caracteristica Derulare automat faciliteaz scanarea PDF-urilor lungi, n special n documentele rearanjate. Putei derula paginile fr a utiliza tastatura sau mouse-ul.
1 Selectai Vizualizare > Derulare automat. 2 Putei realiza una dintre urmtoarele aciuni:
Pentru a schimba viteza de derulare la o anumit vitez, apsai o tast numeric (9 - vitez maxim, 0 - vitez
minim).
Pentru a crete sau descrete viteza de derulare, apsai sgeile Sus/Jos, n funcie de direcia de derulare. Pentru a inversa direcia de derulare, apsai tasta minus (-). Pentru a v deplasa la pagina urmtoare sau precedent, apsai sgeile Stnga/Dreapta.
Pentru a opri derularea automat, apsai tasta Esc sau selectai din nou Vizualizare > Derulare automat.
Salvarea ca text accesibil pentru o imprimant Braille
Not: Acest document utilizeaz termenul imprimant braille pentru a desemna orice dispozitiv utilizat pentru conversia textului accesibil ntr-o form care poate fi utilizat de o persoan nevztoare sau cu deficiene de vedere. Putei salva un PDF ca text accesibil pentru tiprirea pe o imprimant Braille. Textul accesibil poate fi importat sau tiprit ca document Braille de gradul 1 sau 2, utiliznd o aplicaie de traducere Braille. Pentru informaii suplimentare, consultai documentaia livrat cu aplicaia de traducere Braille.
UTILIZAREA ACROBAT 9 STANDARD 271
Accesibilitate, taguri i rencadrare
O versiune text a unui PDF nu conine imagini sau obiecte multimedia, dei versiunea text a unui PDF accesibil conine descrieri text ale unor astfel de obiecte, dac acestea au fost prevzute.
1 Selectai Fiier > Salvare ca. 2 Selectai Text (Accesibil) din meniul Tip salvare ca (Windows) sau Format (Mac OS).
n Acrobat, dac salvai fiierul pentru procesare braille ulterioar, putei selecta i formatele .doc sau .rtf.
Rencadrarea unui PDF
Putei rearanja temporar un PDF, pentru a-l prezenta drept coloan unic, de limea panoului Document. Aceast vizualizare rearanjat poate face documentul mai uor de citit pe un dispozitiv mobil sau l poate mri pe un monitor standard, fr necesitatea derulrii pe orizontal pentru citirea textului. Nu putei salva, edita sau tipri un document n timp ce este n vizualizarea Rencadrare. n cele mai multe cazuri, n vizualizarea Rencadrare nu apare dect text lizibil. Textul care nu poate fi rearanjat include: formulare, comentarii, cmpuri de semntur digital i artefacte de pagini (numere, anteturi i subsoluri). Paginile care conin att text lizibil, ct i formulare sau cmpuri de semnturi digitale nu vor fi rearanjate. Textul vertical este rearanjat pe orizontal. Acrobat adaug temporar taguri la un document fr taguri, nainte de a-l rearanja. Ca autor, putei optimiza PDFurile pentru rencadrare adugndu-le taguri. Adugarea tagurilor permite rencadrarea blocurilor text i a coninuturilor conform ordinii dorite, astfel nct cititorii s poat urma firul unui text care se ntinde pe mai multe pagini i coloane, fr alte texte care s l ntrerup. Pentru verificarea rapid a ordinii de citire a documentului, vizualizai documentul n vizualizarea Rearanjare.
Titlurile i coloanele (stnga) se rearanjeaz n ordinea de citire logic (dreapta).
Rearanjarea unui PDF cu taguri
Selectai Vizualizare > Zoom > Rearanjare.
Dac setarea Afiare pagin este Dou pagini nainte de a alege vizualizarea Rearanjare, setarea Afiare pagin devine n mod automat O pagin la rearanjarea documentului. Dac setarea Afiare pagin este Dou pagini continue nainte de a alege vizualizarea Rearanjare, setarea Afiare pagin devine n mod automat Continu la rearanjarea documentului.
Revenirea la vizualizarea nerearanjat
n vizualizarea Rencadrare, selectai Vizualizare > Zoom > Rearanjare.
UTILIZAREA ACROBAT 9 STANDARD 272
Accesibilitate, taguri i rencadrare
Citirea unui PDF cu un cititor de ecran
Acrobat accept aplicaii software i dispozitive de asisten - cum ar fi cititoare de ecran i aplicaii de mrire a imaginii de pe ecran - care s permit utilizatorilor cu deficiene de vedere s interacioneze cu aplicaiile software. Cnd se utilizeaz software i hardware de asisten, Acrobat adaug taguri temporare la PDF-urile deschise, pentru creterea lizibilitii. Utilizai Asistentul pentru configurarea accesibilitii pentru a mbunti modul n care Acrobat interacioneaz cu tipurile de software/hardware de asisten pe care le utilizai. Cnd utilizai un cititor de ecran, putei modifica setrile de citire pentru documentul curent, selectnd Avansat > Accesibilitate > Modificare opiuni citire. Consultai documentaia software-ului sau a dispozitivului de asisten sau contactai furnizorul pentru informaii suplimentare despre cerinele de sistem, cerinele de compatibilitate i instruciunile de utilizare ale acestui software sau dispozitiv cu Acrobat. Pentru mai multe informaii despre utilizare cititoarelor de ecran, consultai www.adobe.com/accessibility/pdfs/accessing-pdf-sr.pdf.
Citirea unui PDF cu opiunea Citire sonor
Caracteristica Citire sonor determin citirea sonor a textului din PDF, inclusiv a textului din comentarii i a descrierilor text alternative pentru imagini i cmpuri care pot fi completate. n PDF-urile cu taguri, coninutul este citit n ordinea n care apare n arborele cu structur logic al documentului. n documentele fr taguri, ordinea de citire este dedus, n afara cazului n care a fost specificat n Preferine citire. Opiunea Citire sonor utilizeaz vocile disponibile instalate n sistem. Dac avei instalate voci SAPI 4 sau SAPI 5 din aplicaii de conversie a textului n voce sau alte aplicaii lingvistice, le putei utiliza pentru citirea PDF-ului. Not: Citirea sonor nu este un cititor de ecran, fiind posibil ca unele sisteme de operare s nu o suporte.
Activarea sau dezactivarea caracteristicii Citire sonor
Trebuie s activai caracteristica Citire sonor nainte de a o putea utiliza. Putei dezactiva caracteristica Citire sonor pentru a elibera resurse din sistem i a mbunti performana altor operaii.
Efectuai una din urmtoarele aciuni:
Selectai Vizualizare > Citire sonor > Activare citire sonor. Selectai Vizualizare > Citire sonor > Dezactivare citire sonor.
De asemenea, putei utiliza instrumentul Selectare pentru localizarea textului. Activai funcia Citire sonor, apoi selectai Instrumente > Instrument Selectare. Utilizai tastele sgei sus/jos i stnga/dreapta pentru a naviga prin document. Putei auzi unde a fost amplasat instrumentul Selectare, de exemplu un titlu sau un paragraf.
Citirea unui PDF cu opiunea Citire sonor
1 Navigai la pagina pe care dorii s o citii. 2 Efectuai una din urmtoarele aciuni:
Selectai Vizualizare > Citire sonor > Citire doar aceast pagin. Selectai Vizualizare > Citire sonor > Citire pn la sfritul documentului.
Citirea sonor a cmpurilor de formular PDF
1 Selectai panoul Citire din caseta de dialog Preferine i selectai Citire cmpuri de formular din seciunea Opiuni
citire sonor.
UTILIZAREA ACROBAT 9 STANDARD 273
Accesibilitate, taguri i rencadrare
2 n formularul PDF, apsai Tab pentru a selecta primul cmp al formularului. 3 Introducei textul i efectuai seleciile dup cum este necesar, apoi apsai tasta Tab pentru a v deplasa la cmpul
urmtor. Repetai acest pas pn la finalizarea formularului. Acrobat determin citirea strilor casetelor de validare i butoanelor radio selectate. Not: Instrumentul Citire sonor nu red sunetul tastelor apsate. Pentru a auzi ce ai introdus de la tastatur, utilizai un cititor de ecran.
ntreruperea citirii sonore
Efectuai una din urmtoarele aciuni:
Selectai Vizualizare > Citire sonor > Pauz. Selectai Vizualizare > Citire sonor > Reluare. Selectai Vizualizare > Citire sonor > Oprire.
Despre instrumentele de accesibilitate ale sistemului de operare
Instrumente de accesibilitate n Windows Sistemele de operare Windows 2000, XP i Vista dispun de instrumente integrate care ofer posibiliti de acces mai multe i mai variate la informaiile de pe ecranul calculatorului. Naratorul este o versiune mai simpl a cititorului de ecran. Instrumentul de mrire este utilizat pentru mrirea imaginii de pe ecran. Pentru mai multe informaii despre instrumentele de accesibilitate din sistemele de operare Windows 2000, XP sau Vista, vizitai site-ul Web Microsoft despre accesibilitate. Instrumente de accesibilitate n Mac OS Mac OS dispune de instrumente integrate care ofer posibiliti de acces mai multe i mai variate la informaiile de pe ecranul calculatorului. Pentru mai multe informaii despre instrumentele de accesibilitate din sistemul de operare Mac OS X, vizitai site-ul Apple Inc. despre accesibilitate.
Crearea de fiiere PDF accesibile
Flux de lucru pentru crearea PDF-urilor accesibile
La nivel nalt, procesul de creare a PDF-urilor accesibile const n cteva etape de baz:
1 Luai n considerare accesibilitatea nainte de a converti un document n PDF. 2 Dac este necesar, adugai cmpuri de formulare completabile i descrieri i setai ordinea taburilor. 3 Adugai alte caracteristici de accesibilitate PDF-ului. 4 Marcai PDF-ul cu taguri. 5 Evaluai PDF-ul i reparai problemele de marcare cu taguri.
Aceste etape sunt prezentate ntr-o ordine adecvat majoritii necesitilor. Totui, putei efectua sarcinile n alt ordine sau putei relua anumite etape. n orice caz, trebuie s examinai n prealabil documentul, s stabilii scopul acestuia i s utilizai analiza pentru a stabili fluxul de lucru de aplicat.
UTILIZAREA ACROBAT 9 STANDARD 274
Accesibilitate, taguri i rencadrare
Pentru mai multe informaii despre crearea PDF-urilor accesibile, consultai aceste resurse online:
Ghid pentru crearea PDF-urilor accesibile, Administraia serviciilor generale:
www.section508.gov/docs/PDFGuidanceForGovernment.pdf
Plug-in Acrobat pentru crearea de PDF-uri care respect Seciunea 508:
www.commonlook.com/documents/english/cl_adobe_home.asp
Practici optime: amp.ssbbartgroup.com
Luai n considerare accesibilitatea nainte de a converti un document n PDF
Dac este posibil, luai n considerare accesibilitatea cnd creai fiierele surs n aplicaia de creare (procesor de text sau aplicaie de machetare a paginilor). Sarcinile tipice din aplicaia de creare includ adugarea de text alternativ imaginilor, optimizarea tabelelor i aplicarea stilurilor de paragrafe sau a altor caracteristici de structur a documentului, care pot fi convertite n taguri. Pentru informaii suplimentare, consultai Crearea unui PDF cu taguri din aplicaia fiierului surs la pagina 275.
Adugai cmpuri de formulare completabile i descrieri i setai ordinea tabulatorilor
Dac PDF-ul dvs. include cmpuri de formulare, utilizai Avansat > Accesibilitate > Rulare recunoatere cmpuri formulare, pentru a detecta cmpurile de formulare i a le face interactive (completabile). Utilizai instrumentele Formulare pentru a crea cmpuri de formulare completabile, precum butoane, casete de validare, meniuri pop-up i casete de text. Cnd crei un cmp, introducei o descriere n caseta Sugestie instrument din caseta de dialog proprieti pentru cmpul respectiv. Cititoarele de ecran vor citi sonor acest text utilizatorului. Pentru informaii suplimentare, consultai Crearea cmpurilor de formular la pagina 184. Pentru informaii despre setarea ordinii tabulatorilor pentru utilizarea structurii documentului, consultai Setarea navigrii prin cmpurile de formular la pagina 191.
Adugai alte caracteristici de accesibilitate PDF-ului
Aceast etap include setarea limbii documentului, verificarea faptului c setrile de securitate nu interfereaz cu cititoarele de ecran i adugarea semnelor de carte. Pentru informaii suplimentare, consultai Setarea limbii documentului la pagina 278, Prevenirea interferenelor dintre setrile de securitate i cititoarele de ecran la pagina 278 i Despre semnele de carte la pagina 281.
Marcai PDF-ul cu taguri
mbuntii accesibilitatea PDF-urilor adugnd i editnd taguri n Acrobat. Dac un PDF nu conine taguri, Acrobat ncearc s-l marcheze automat cu taguri cnd utilizatorii l citesc sau l rearanjeaz, dar rezultatele pot fi sub ateptri. n cazul unui PDF cu taguri, arborele cu structur logic trimite coninutul ctre un cititor de ecran sau alt software sau hardware de asisten, n ordinea adecvat. Pentru rezultate optime, marcai un document cu taguri la conversia acestuia n PDF din aplicaia de creare. Exemple de astfel de aplicaii sunt Adobe FrameMaker, Adobe InDesign, Microsoft Word sau OpenOffice Writer. Dac nu avei acces la o aplicaie de creare care poate genera un PDF cu taguri, putei marca PDF-ul cu taguri n orice moment, utiliznd Acrobat.
UTILIZAREA ACROBAT 9 STANDARD 275
Accesibilitate, taguri i rencadrare
Marcarea cu taguri la conversia n PDF necesit o aplicaie de creare care accept marcarea cu taguri n PDF. Marcarea cu taguri n timpul conversiei permite aplicaiei de creare s extrag informaii din stilurile de paragrafe sau alte informaii structurale ale documentului surs, pentru a genera un arbore cu structur logic. Arborele cu structur logic reflect o ordine de citire precis i niveluri adecvate ale tagurilor. Aceast marcare cu taguri poate interpreta mai uor structura machetelor complexe, precum barele laterale imbricate, coloanele spaiate strns, alinierea neregulat a textului i tabelele. De asemenea, marcarea cu taguri la conversie poate marca adecvat cu taguri legturile, referinele ncruciate, semnele de carte i textul alternativ (dac este disponibil) care exist n fiier. Pentru a marca un PDF cu taguri n Acrobat, utilizai comanda Adugare taguri n document. Aceast comand funcioneaz numai n PDF-urile fr taguri, precum PDF-urile create cu Adobe PDF Printer. Acrobat analizeaz coninutul PDF-ului, pentru a interpreta elementele individuale din pagini, structura ierarhic a acestora i ordinea de citire intenionat pentru fiecare pagin. Apoi genereaz un tag care reflect informaiile respective. De asemenea, creeaz taguri pentru toate legturile, referinele ncruciate i semnele de carte pe care le-ai adugat n document n Acrobat. Comanda Adugare taguri la document marcheaz adecvat cu taguri majoritatea machetelor standard. Totui, aceasta nu poate interpreta ntotdeauna corect structura i ordinea de citire a elementelor de pagin complexe. Aceste elemente includ coloanele spaiate strns, alinierea neregulat a textului, cmpuri de formular necompletabile i tabele fr chenare. Marcarea cu taguri a acestor pagini utiliznd comanda Adugare taguri la document poate avea drept rezultat elemente combinate necorespunztor sau taguri decalate. Aceste fenomene produc probleme de ordine a citirii n PDF.
Crearea unui fiier PDF dintr-o pagin Web
Un PDF pe care l creai dintr-o pagin Web este la fel de accesibil ca i fiierul HTML surs din care a fost creat. De exemplu, dac pagina Web se bazeaz pe tabele pentru machetare, codul HTML pentru tabel poate s nu se desfoare n aceeai ordine logic de citire precum necesit un PDF marcat cu taguri, dei codul HTML este structurat suficient pentru afiarea corect a tuturor elementelor ntr-un browser. Pentru a produce PDF-uri ct mai accesibile din paginile Web pe care le creai, stabilii mai nti o ordine logic de citire n codul HTML. Pentru rezultate optime, respectai ndrumrile de accesibilitate pentru coninuturi Web, publicate de consoriul World Wide Web (W3C). Pentru mai multe informaii, consultai ndrumrile de pe site-ul Web W3C.
1 Efectuai una din urmtoarele aciuni:
n Acrobat, selectai Fiier > Creare PDF > Din pagin Web, introducei adresa paginii Web, apoi facei clic pe
Setri.
n Microsoft Internet Explorer, n bara de instrumente Adobe PDF, facei clic pe sgeata n jos de pe butonul
Conversie i selectai Preferine.
2 n fila General, selectai Creare taguri PDF, apoi facei clic pe OK. 3 Selectai orice alte opiuni dorite, apoi facei clic pe Creare.
Crearea unui PDF cu taguri din aplicaia fiierului surs
n majoritatea cazurilor, putei crea PDF-uri cu taguri din orice aplicaie care creeaz documente, cum ar fi Adobe FrameMaker, Adobe InDesign sau Microsoft Word. Crearea tagurilor n aplicaia surs determin n general rezultate mai bune dect adugarea tagurilor n Acrobat. PDFMaker ofer setri de conversie care v permit s creai PDF-uri cu taguri n Microsoft Excel, PowerPoint i Word. Pentru mai multe informaii despre crearea PDF-urilor accesibile, vizitai www.adobe.com/ro/accessibility.
UTILIZAREA ACROBAT 9 STANDARD 276
Accesibilitate, taguri i rencadrare
Pentru informaii suplimentare, consultai documentaia aplicaiei surs.
Despre tagurile din PDF-uri combinate
Putei combina mai multe fiiere din diverse aplicaii ntr-o singur operaie, pentru a crea un PDF. De exemplu, putei combina fiiere rezultate din procesoare de text cu prezentri de diapozitive, foi de calcul tabelar i pagini Web. Selectai Fiier > Creare PDF > Fuzionare fiiere ntr-un singur PDF. n timpul conversiei, Acrobat va deschide fiecare aplicaie surs, va crea un PDF cu taguri i va asambla aceste PDFuri ntr-un singur PDF cu taguri. Procesul de conversie nu interpreteaz ntotdeauna corect structura documentului pentru PDF-ul combinat, deoarece fiierele asamblate utilizeaz de cele mai multe ori formate diferite. Utilizai Acrobat Pro sau Acrobat Pro Extended pentru crearea unui PDF accesibil din mai multe documente. La combinarea mai multor PDF-uri ntr-un PDF cu taguri, este o idee bun s remarcai cu taguri documentul combinat. Prin combinarea PDF-urilor cu taguri i fr taguri rezult un PDF parial marcat cu taguri, care nu este accesibil persoanelor cu dizabiliti. Anumii utilizatori - precum cei ce utilizeaz cititoare de ecran - nu vor avea acces la paginile fr taguri. Dac dorii s pornii de la o combinaie de PDF-uri cu taguri i fr taguri, adugai taguri n fiierele fr taguri nainte de a ncepe. Dac toate PDF-urile sunt fr taguri, adugai taguri la PDF-ul combinat dup ce ai terminat de inserat, nlocuit i ters pagini. Cnd introducei, nlocuii sau tergei pagini, Acrobat accept tagurile existente n arborele de taguri al PDF-ului consolidat, n modul urmtor:
Cnd introducei pagini ntr-un PDF, Acrobat adaug tagurile (dac exist) pentru paginile noi la sfritul arborelui
de taguri. Aceast ordine este respectat chiar dac introducei paginile noi la nceputul sau mijlocul documentului.
Cnd nlocuii pagini ntr-un PDF, Acrobat adaug tagurile (dac exist) din paginile noi la sfritul arborelui de
taguri. Aceast ordine este respectat chiar dac nlocuii pagini la nceputul sau mijlocul documentului. Acrobat va reine tagurile (dac este cazul) pentru paginile nlocuite.
Cnd tergei pagini dintr-un PDF, Acrobat reine tagurile paginilor terse (dac exist).
Paginile ale cror taguri sunt n afara arborelui cu structur logic pot cauza probleme cititoarelor de ecrane. Cititoarele de ecran citesc succesiv tagurile, n ordine descresctoare, i este posibil s nu ajung la tagurile pentru o pagin introdus nainte de sfritul arborelui. Pentru remedierea acestei probleme, utilizai Acrobat Pro sau Acrobat Pro Extended pentru rearanjarea arborelui de taguri. Plasai grupurile mari de taguri n aceeai ordine de citire ca i paginile. Pentru evitarea acestei etape, planificai introducerea paginilor la sfritul unui PDF, genernd documentul succesiv, de la nceput la sfrit. De exemplu, n cazul n care creai un PDF ca pagin de titlu, separat de coninut, adugai PDF-ul cu coninutul la PDF pagin de titlu, chiar dac documentul cu coninutul este mai mare. Aceast abordare plaseaz tagurile pentru coninut dup tagurile pentru pagina de titlu. Nu va mai fi necesar rearanjarea ulterioar a tagurilor n Acrobat Pro sau Acrobat Pro Extended. Tagurile care provin dintr-o pagin tears sau nlocuit nu mai sunt legate la alt coninut din document. n esen, acestea sunt secvene mari de taguri goale, din arborele de taguri. Aceste taguri inutile cresc dimensiunea documentului, scad viteza cititoarelor de ecran i pot produce rezultate nedorite la utilizarea cititoarelor de ecran. Pentru rezultate optime, se recomand ca marcarea cu taguri s fie ultima etap a procesului de conversie. Utilizai Acrobat Pro sau Acrobat Pro Extended pentru tergerea tagurilor paginilor terse din arborele de taguri. Pentru mai multe informaii, consultai Crearea PDF-urilor fuzionate la pagina 112.
UTILIZAREA ACROBAT 9 STANDARD 277
Accesibilitate, taguri i rencadrare
Despre instrumentele de creare a formularelor PDF accesibile
Adobe ofer cteva instrumente pentru crearea formularelor PDF accesibile:
Acrobat Pro sau Acrobat Pro Extended Utilizai una din cele dou aplicaii pentru deschiderea formularelor PDF cu taguri sau fr taguri (cu excepia formularelor PDF create din LiveCycle Designer) pentru adugarea de cmpuri de formular completabile, precum casete de text, casete de validare i butoane. Apoi utilizai celelalte instrumente ale aplicaiei pentru a crete accesibilitatea formularului. Adugai descrieri cmpurilor de formular, marcai cu taguri formularele fr taguri, setai ordinea tabulatorilor, manipulai tagurile i efectuai celelalte sarcini de accesibilitate a PDF-ului. LiveCycle Designer (Disponibil n Acrobat Pro i Acrobat Pro Extended) Utilizai acest produs pentru proiectarea i generarea de formulare noi sau pentru a importa formulare PDF fr taguri i pentru a face cmpurile acestora completabile i accesibile. Putei implementa formulare n format PDF cu taguri, XML cu taguri i n alte formate din LiveCycle Designer. Dup ce creai sau editai un formular Acrobat n LiveCycle Designer, acesta devine un fiier LiveCycle Designer. Nu mai este un PDF pe care-l putei edita sau manipula n Acrobat. Att Acrobat, ct i Reader pot deschide i citi formularele PDF create n LiveCycle Designer. Cu toate acestea, aceste formulare PDF nu includ permisiuni de modificare a fiierului. Prin urmare, trebuie s utilizai LiveCycle Designer doar pentru PDF-urile proiectate s conin numai informaii bazate pe formulare. Nu utilizai aplicaia pentru a aduga cmpuri de formular ntr-un document care combin pagini de text narativ cu o pagin ocazional care conine cmpuri de formular. n acest caz, utilizai Acrobat Pro sau Acrobat Pro Extended pentru adugarea cmpurilor de formular. Apoi finalizai sarcinile de accesibilitate pentru restul coninutului documentului. Aplicaii de creare Majoritatea aplicaiilor de creare pe care le utilizai la crearea formularelor nu rein cmpurile de formular completabile la conversia acestor fiiere n PDF. Utilizai instrumentele pentru formulare din Acrobat Pro sau Acrobat Pro Extended pentru adugarea de cmpuri de formular editabile. n plus, dac marcai cu taguri formularul n timpul conversiei n PDF, aplicaia de creare ar putea genera taguri necorespunztoare pentru etichetele text ale cmpurilor de formular. De exemplu, ntr-un formular complex etichetele text pentru toate cmpurile pot fi plasate mpreun ntr-un singur rnd. Cititoarele de ecran nu pot interpreta aceste cmpuri drept etichete individuale. Astfel de probleme privind ordinea de citire pot necesita mult timp de lucru n Acrobat Pro sau Acrobat Pro Extended, pentru divizarea etichetelor. n acest caz, generarea unui formular PDF fr taguri din aplicaia de creare este uneori o soluie mai bun. Apoi putei utiliza instrumentele pentru formulare din Acrobat Pro sau Acrobat Pro Extended pentru a aduga cmpuri de formular completabile nainte de a marca cu taguri ntregul document. Anumite formulare sunt suficient de simple pentru a putea genera un PDF cu taguri din aplicaia de creare. Efectuai apoi modificri uoare n Acrobat Pro sau Acrobat Pro Extended dup adugarea cmpurilor de formular completabile.
Gradul de accesibilitate al fiierelor PDF existente
Adugarea tagurilor la un PDF existent
Crearea unui document cu taguri direct din aplicaia surs reprezint cel mai bun mod de a face un PDF accesibil. Totui, dac un PDF a fost creat fr taguri, le putei aduga cu ajutorul opiunii Adugare taguri la document.
1 Deschidei PDF-ul. 2 Selectai Avansat > Accesibilitate > Adugare taguri la document.
Not: Comanda Adugare taguri la document va elimina toate tagurile existente naintea rulrii acestei comenzi.
UTILIZAREA ACROBAT 9 STANDARD 278
Accesibilitate, taguri i rencadrare
Setarea limbii documentului
Specificarea limbii documentului ntr-un PDF permite anumitor cititoare de ecrane s utilizeze limba corespunztoare. Putei seta limba documentului pentru ntregul document, cu Acrobat Pro, Acrobat Pro Extended sau Acrobat Standard. Putei seta limba documentului pentru anumite poriuni ale unui document multilingv, cu Acrobat Pro sau Acrobat Pro Extended.
Pentru setarea limbii pentru un document ntreg, selectai Fiier > Proprieti. Apoi selectai o limb din meniul
Limb din zona Opiuni de citire a filei Avansat.
Pentru setarea unei limbi pentru un document ntreg, care nu figureaz n meniul Limb, selectai Fiier >
Proprieti. Introducei apoi codul ISO 639 pentru limb n cmpul Limb din zona Opiuni de citire a filei Avansat. Pentru mai multe informaii despre ISO 639, vizitai www.loc.gov/standards.
Prevenirea interferenelor dintre setrile de securitate i cititoarele de ecran
Un autor de document poate introduce restricii ntr-un fiier PDF, astfel nct s nu poat fi copiat, tiprit, extras, comentat sau editat. Aceast setare poate interfera cu abilitatea unui cititor de ecran de a citi documentul, deoarece cititoarele de ecran trebuie s poat copia sau extrage textul din document pentru a-l putea citi sonor. Pentru a menine setrile de securitate ale unui document, permind totodat accesul cititoarelor de text, utilizai una dintre urmtoarele setri:
Pentru securitate cu nivel de criptare redus, selectai opiunea Permitere copiere text, imagini i alte coninuturi n
caseta de dialog Securitate parol - Setri.
Pentru securitate cu nivel de criptare ridicat, selectai opiunea Activare acces la text pentru echipamente de citire
a ecranului pentru persoanele cu probleme de vedere n caseta de dialog Securitate parol - Setri. Aceast opiune suprascrie setrile de securitate ale documentului, numai cu scopul de a oferi acces la coninut software-urilor de asisten, cum ar fi cititoarele de ecran. Dac produsul de asisten este nregistrat la Adobe drept Coninut autentificat, vei putea citi PDF-uri care ar putea fi inaccesibile altor produse de asisten. Acrobat recunoate cititorul de ecran sau produsul respectiv drept Coninut autentificat i suprascrie setrile de securitate care, n mod normal, ar limita accesul la coninut. Totui, setrile de securitate rmn valabile pentru alte scopuri (tiprire, copiere, extragere de text, comentare sau editare).
Consultai i
Securizarea documentelor cu parole la pagina 225
Despre filigrane i cititoare de ecran
Putei aduga un filigran ntr-un PDF cu taguri fr a-l aduga i n arborele de taguri. Neincluderea filigranului n arborele de taguri este util pentru persoanele care utilizeaz cititoare de ecrane, deoarece nu vor auzi filigranul citit ca text obinuit. Cea mai bun modalitate de a aduga un filigran care s nu interfereze cu cititoarele de ecran este s inserai un PDF fr taguri pentru filigran, ntr-un PDF cu taguri.
Consultai i
Adugarea i editarea filigranelor la pagina 118
279
Capitolul 11: Editarea PDF-urilor
Este un fapt demonstrat c fiierele PDF Adobe nu seamn cu niciun alt format de document, n care putei s efectuai n voie aciuni de copiere, lipire i de mutare a textului i imaginilor n cadrul unei pagini. n schimb, privii un PDF ca fiind un instantaneu al fiierului dvs. original. Utilizai Adobe Acrobat 9 Standard pentru a finisa i pentru a mbunti fiierul pentru lizibilitate i distribuire i rezervai revizuiri mai consistente pentru aplicaia dvs. surs.
Miniaturi de pagini i semne de carte
Despre miniaturile de pagini
Miniaturile de pagini sunt previzualizri n miniatur ale paginilor dintr-un document. Putei utiliza miniaturile de pagini pentru a sri rapid la o pagin selectat sau pentru a ajusta vizualizarea paginii. n Adobe Reader, cnd mutai miniatura unei pagini, mutai i pagina corespunztoare. n Acrobat, cnd mutai, copiai sau tergei miniatura unei pagini, mutai, copiai sau tergei i pagina corespunztoare miniaturii. Dac nu vedei miniaturi de pagin n panoul de navigare, ncercai s utilizai tasta F4 pentru a deschide acest panou. Sau selectai Vizualizare > Panouri de navigare > Pagini pentru a afia miniaturile de pagini.
Crearea miniaturilor de pagini
Miniaturile de pagini mresc dimensiunea fiierelor, de aceea Acrobat nu le creeaz automat. Not: Acrobat nu mai accept ncorporarea i eliminarea miniaturilor de pagin. Totui, Acrobat Distiller ofer o metod alternativ pentru ncorporarea miniaturilor de pagin.
UTILIZAREA ACROBAT 9 STANDARD 280
Editarea PDF-urilor
Consultai i
Opiuni PostScript la pagina 373
Crearea miniaturilor de pagini
Facei clic pe butonul Pagini din stnga.
Miniaturile de pagini vor aprea n panoul de navigare. Este posibil ca acest proces s dureze cteva secunde, n special n cadrul documentelor mai mari. Desenarea miniaturilor de pagini se poate ntrerupe n cazul n care interacionai cu aplicaia n timpul acestui proces.
Redimensionarea miniaturilor de pagini
n panoul Pagini, selectai Reducere miniaturi pagini sau Mrire miniaturi pagini din meniul de opiuni
Miniaturile de pagin revind la dimensiunea prestabilit dac nchidei i redeschidei PDF-ul.
Definirea ordinii de marcare a filelor
n fila Pagini, putei seta ordinea n care un utilizator acceseaz cmpurile de formular, legturile i comentariile pentru fiecare pagin.
1 Facei clic pe butonul Pagini din stnga. 2 Selectai miniatura a unei pagini i selectai Proprieti pagin din meniul de opiuni 3 n caseta de dialog Proprieti pagin, facei clic pe Ordine file i selectai ordinea filelor:
Utilizare ordine rnduri Deplasarea se realizeaz printre rnduri, de la stnga la dreapta sau de la dreapta la stnga n
cadrul paginilor cu text de la dreapta la stnga.
Utilizare ordine coloane Deplasarea se realizeaz printre coloane, de la stnga la dreapta sau de sus n jos, sau de la
dreapta la stnga n cadrul paginilor cu text de la dreapta la stnga.
Utilizare structur document Deplasarea se realizeaz n ordinea specificat de aplicaia de creare.
Not: Pentru documentele structurate PDF-uri care au fost create din aplicaii de tip DTP sau care conin taguri este recomandat s se selecteze opiunea Utilizare structur document pentru a corespunde inteniei aplicaiei de creare. n cazul n care documentul a fost creat ntr-o versiune Acrobat anterioar, ordinea prestabilit filelor este Nespecificat. Prin aceast setare, cmpurile de formular sunt accesate primele, apoi urmeaz legturile i comentariile, ordonate dup rnd.
UTILIZAREA ACROBAT 9 STANDARD 281
Editarea PDF-urilor
Despre semnele de carte
Un semn de carte este un tip de legtur cu un text reprezentativ n panoul Semne de carte din panoul de navigare. Fiecare semn de carte corespunde unei vizualizri sau pagini diferite din document. Semnele de carte sunt generate automat n timpul crerii PDF-urilor din intrrile de documente din cuprins, create de majoritatea programelor DTP. Aceste semne de carte sunt deseori marcate cu taguri i pot fi utilizate pentru editri n cadrul PDF-urilor. Iniial, un semn de carte afieaz pagina care a fost vizualizat n momentul crerii semnului de carte, ceea ce este de fapt destinaia semnului de carte. n Acrobat putei seta destinaiile semnelor de carte pe msur ce creai fiecare semn de carte. Totui, este mai uor de creat un grup de semne de carte i de setat ulterior destinaiile acestora. n Acrobat, putei utiliza semnele de carte pentru a marca un loc din PDF unde dorii s revenii sau pentru a sri la o destinaie din PDF, alt document sau o pagin Web. De asemenea, semnele de carte pot efectua aciuni, precum executarea unui element de meniu sau trimiterea unui formular. Pentru informaii suplimentare legate de crearea semnelor de carte, consultai aceste resurse online:
Semne de carte n Acrobat: www.adobepress.com/articles/index.asp?st=41891 Utilizarea semnelor de carte n Acrobat: www.abanet.org/lpm/lpt/articles/att10051.html Opiuni pentru semnele de carte din PDF-uri:
www.acrobatusers.com/articles/2007/02/bookmark_options/index.php Not: Un utilizator Acrobat poate aduga semne de carte la un document numai dac setrile de securitate permit acest lucru.
Semnele de carte se comport asemenea unui cuprins pentru anumite PDF-uri.
Consultai i
Despre taguri, accesibilitate, ordine de citire i rencadrare la pagina 264
Crearea unui semn de carte
1 Deschidei pagina la care vrei s legai semnul de carte i ajustai setrile de vizualizare. 2 Utilizai instrumentul Selectare
pentru a crea semnul de carte:
Pentru a marca cu semn de carte o singur imagine, facei clic n imagine sau tragei un dreptunghi n jurul imaginii.
UTILIZAREA ACROBAT 9 STANDARD 282
Editarea PDF-urilor
Pentru a marca cu semn de carte o poriune a unei imagini, trasai un dreptunghi n jurul poriunii. Pentru a marca cu semn de carte o poriune de text, tragei pentru a o selecta. Textul selectat devine eticheta noului
semn de carte. Putei edita eticheta.
3 Facei clic pe butonul Semne de carte, apoi selectai semnul de carte sub care dorii s plasai noul semn de carte.
Dac nu selectai un semn de carte, noul semn de carte va fi adugat automat la sfritul listei.
4 Selectai Semn de carte nou din meniul de opiuni 5 Introducei sau editai numele noului semn de carte.
Editarea unui semn de carte
n Acrobat putei modifica oricnd atributele unui semn de carte.
Consultai i
Tipuri de aciuni la pagina 291
Redenumirea unui semn de carte
Selectai semnul de carte din panoul Semne de carte, selectai Redenumire semn de carte din meniul de opiuni
i introducei numele noului semn de carte.
ncadrarea textului ntr-un semn de carte lung
Facei clic pe butonul Semne de carte i selectai ncadrare semne de carte lungi din meniul de opiuni
Se va afia textul integral al semnelor de carte lungi, indiferent de limea panoului de navigare. (Aceast opiune este activat dac a fost bifat, i este dezactivat, dac nu a fost bifat.)
Schimbarea aspectului textului pentru un semn de carte
De asemenea, putei schimba aspectul unui semn de carte pentru a atrage atenia asupra acestuia.
1 Din fila Semne de carte, selectai unul sau mai multe semne de carte. 2 (Numai n Acrobat) Pentru a schimba culoarea i stilul textului, selectai Vizualizare > Bare de instrumente > Bar
de proprieti. Dup ce ai definit aspectul semnului de carte, putei reutiliza setrile pentru aspect. n acest scop, selectai semnul de carte i, din meniul de opiuni , selectai Utilizare aspect curent ca valoare nou prestabilit.
3 Pentru a modifica dimensiunea fontului, selectai din meniul de opiuni
Dimensiune text > [dimensiune].
Schimbarea destinaiei unui semn de carte
1 Din panoul Semne de carte, selectai semnul de carte. 2 Din panoul de documente, deplasai-v la locaia pe care dorii s o specificai ca destinaie nou. 3 Dac este necesar, ajustai dimensiunea vizualizrii. 4 Selectai Setare destinaie semn de carte din meniul de opiuni
Adugarea unei aciuni la un semn de carte
1 Din panoul Semne de carte, selectai un semn de carte. 2 Din meniul de opiuni
, selectai Proprieti.
UTILIZAREA ACROBAT 9 STANDARD 283
Editarea PDF-urilor
3 n caseta de dialog Proprieti semn de carte, facei clic pe Aciuni. 4 Selectai o aciune din meniul Selectare aciune i facei clic pe Adugare.
tergerea unui semn de carte
n panoul Semne de carte, selectai un semn de carte sau un interval de semne de carte, apoi apsai Delete.
Important: tergerea unui semn de carte determin tergerea tuturor semnelor de carte care i sunt subordonate. tergerea unui semn de carte nu determin tergerea textului din document.
Crearea unei ierarhii de semne de carte
Putei imbrica o list de semne de carte pentru a indica o relaie ntre subiecte. Imbricarea determin crearea unei relaii de tip printe/fiu. Putei s expandai i s restrngei aceast list ierarhic dup cum dorii.
Imbricarea unuia sau mai multor semne de carte
1 Selectai semnul de carte sau intervalul de semne de carte pe care dorii s l imbricai. 2 Tragei pictograma sau pictogramele direct sub pictograma semnului de carte printe. Pictograma Linie
indic poziia pictogramei sau a pictogramelor. Semnul de carte este imbricat; totui, pagina real rmne n locaia sa original din document.
Imbricarea unui semn de carte (stnga) i rezultatul (dreapta)
Deplasarea semnelor de carte dintr-o poziie imbricat
1 Selectai semnul de carte sau intervalul de semne de carte pe care dorii s l deplasai. 2 Deplasai selecia, efectund una dintre aciunile urmtoare:
Tragei pictograma sau pictogramele, poziionnd sgeata direct sub eticheta semnului de carte printe. Selectai Decupare din meniul de opiuni
carte selectat din meniul de opiuni. , selectai semnul de carte printe, apoi selectai Lipire sub semnul de
UTILIZAREA ACROBAT 9 STANDARD 284
Editarea PDF-urilor
Deplasarea unui semn de carte din poziia sa imbricat (stnga) i rezultatul (dreapta)
Expandarea sau restrngerea tuturor semnelor de carte de nivel zero
Din meniul de opiuni
, selectai Expandare semne de carte de nivel zero sau Restrngere semne de carte de nivel
zero.
Adugarea semnelor de carte cu tag-uri
Semnele de carte cu taguri ofer un control mai mare asupra coninutului unei pagini, spre deosebire de semnele de carte obinuite. Deoarece semnele de carte cu taguri utilizeaz informaiile structurale de baz ale elementelor din documente (de exemplu, niveluri de titluri, paragrafe, titluri de tabele), le putei utiliza pentru a edita documentul, de exemplu pentru a rearanja paginile corespondente din PDF, sau pentru tergerea paginilor. Dac deplasai sau tergei un semn de carte printe cu taguri, semnele de carte fiu cu taguri vor fi deplasate sau terse odat cu acesta. Majoritatea aplicaiilor de tip DTP, precum Adobe InDesign i Microsoft Word, creeaz documente structurate. Atunci cnd convertii aceste documente n PDF-uri, structura este convertit n taguri, care accept adugarea semnelor de carte cu taguri. Paginile Web convertite includ de obicei semne de carte cu taguri. n cazul n care documentul dvs. nu include taguri, putei s le adugai oricnd n Acrobat.
1 n panoul Semne de carte, selectai Semne de carte noi din structur, din meniul de opiuni
. (dac aceast
opiune nu este disponibil, atunci documentul nu este structurat.)
2 Selectai elementele de structur pe care dorii s le specificai drept semne de carte cu taguri. Apsai Ctrl i facei
clic pentru adugarea la selecie. Semnele de carte cu taguri sunt imbricate sub un semn de carte nou, fr titlu.
Consultai i
Legturi i semne de carte n pagini Web la pagina 292
Legturi i ataamente
Crearea unei legturi
Legturile v permit s srii la alte locaii din acelai document, la alte documente n format electronic care includ ataamente, sau la site-uri Web. Putei utiliza legturile pentru a iniia aciuni sau pentru a v asigura c cititorul dvs. are acces direct la informaiile aferente. De asemenea, putei aduga aciuni pentru a reda un fiier audio sau video.
UTILIZAREA ACROBAT 9 STANDARD 285
Editarea PDF-urilor
Consultai i
Destinaii la pagina 287
Crearea unei legturi utiliznd instrumentul Legturi
1 Selectai Instrumente > Editare avansat > Instrument Legturi sau selectai instrumentul Legturi
din bara de
instrumente Editare avansat. Cursorul se transform ntr-o int, iar toate legturile existente din document, inclusiv legturile invizibile, devin temporar vizibile.
2 Tragei un dreptunghi acolo unde dorii s creai o legtur. Aceasta este zona n care legtura va fi activ. 3 Din caseta de dialog Creare legtur, selectai opiunile dorite pentru aspectul legturii. 4 Selectai una dintre urmtoarele aciuni pentru legtur:
Deplasare la vizualizarea unei pagini Facei clic pe Urmtor pentru a seta numrul paginii i nivelul de mrire a vizualizrii pentru documentul curent sau pentru alt document (cum ar fi un ataament de fiier), i apoi facei clic pe Setare legtur. Deschidere fiier Selectai fiierul destinaie i facei clic pe Selectare. Dac fiierul este PDF, specificai modul n care
trebuie s se deschid documentul (de exemplu, ntr-o fereastr nou sau n cadrul unei ferestre existente) i facei clic pe OK. Not: n cazul n care numele fiierului este prea lung pentru a se ncadra n caseta de text, numele va fi trunchiat la jumtate.
Deschidere pagin Web Specificai URL-ul paginii Web destinaie. Personalizare legtur Facei clic pe Urmtor pentru a deschide caseta de dialog Proprieti legtur. n aceast caset de dialog putei s setai orice aciune, cum ar fi citirea unui articol sau executarea unei comenzi din meniu, pentru a o asocia cu legtura.
Crearea unei legturi utiliznd instrumentul Selectare sau instrumentul Instantaneu
1 Utiliznd instrumentul Selectare
sau instrumentul Instantaneu (Instrumente > Selectare i zoom), tragei pentru a selecta textul sau imaginea pentru care dorii s creai o legtur.
2 Facei clic dreapta pe selecie i selectai Creare legtur. 3 Din caseta de dialog Creare legtur, selectai opiunile dorite.
Not: Opiunea Legtur personalizat nu este disponibil pentru legturile create din textul selectat.
Editarea unei legturi
Putei s editai oricnd o legtur. Putei s schimbai zona activ sau aciunea asociat legturii, s tergei sau s redimensionai dreptunghiul legturii, sau s schimbai destinaia legturii. Schimbarea proprietilor unei legturi existente afecteaz numai legtura selectat n prezent. Dac nu a fost selectat nicio legtur, proprietile vor fi aplicate urmtoarei legturi pe care o vei crea. Putei schimba proprietile mai multor legturi n acelai timp, dac tragei un dreptunghi pentru a le selecta, cu ajutorul instrumentului Legturi sau a instrumentului Selectare obiect.
Deplasarea sau redimensionarea unui dreptunghi de legtur
1 Selectai instrumentul Legturi
sau instrumentul Selectare obiect dreptunghiului de legtur astfel nct s apar mnerele.
i deplasai cursorul deasupra
UTILIZAREA ACROBAT 9 STANDARD 286
Editarea PDF-urilor
2 Efectuai una din urmtoarele aciuni:
Pentru a deplasa dreptunghiul de legtur, tragei-l. Pentru a redimensiona dreptunghiul de legtur, tragei de oricare dintre cele patru coluri.
Schimbarea aspectului unei legturi
1 Selectai instrumentul Legturi
i facei clic pe dreptunghiul de legtur.
2 Din fila Aspect, din caseta de dialog Proprieti legtur, selectai o culoare, o grosime de linie i un stil de linie
pentru legtur.
3 Selectai un stil de evideniere pentru aspectul legturii atunci cnd este selectat:
Niciuna Aspectul legturii nu se schimb. Inversare Culoarea curent a legturii se schimb n culoarea complementar. Contur vectorial Culoarea curent a conturului vectorial al legturii se schimb n culoarea complementar. Margine interioar Se creeaz aspectul unui dreptunghi scos n relief.
Not: Opiunile Tip legtur, Culoare i Stil linie nu sunt disponibile dac pentru aspect a fost selectat opiunea Invizibil.
4 Dac nu dorii ca utilizatorii s poat vedea legtura n documentul PDF, selectai opiunea Dreptunghi invizibil
pentru Tip legtur. O legtur invizibil este util atunci cnd legtura este amplasat peste o imagine.
5 Selectai opiunea Blocat dac dorii s mpiedicai utilizatorii s schimbe accidental setrile. 6 Pentru a testa legtura, selectai instrumentul Mn.
Not: Proprietile legturii din caseta de dialog Creare legtur se aplic tuturor legturilor noi pe care le creai, pn la schimbarea proprietilor. Pentru a utiliza din nou setrile de aspect pentru o legtur, facei clic dreapta pe legtura ale crei proprieti dorii s le utilizai ca implicite i selectai Utilizare aspect curent ca aspect implicit nou.
Editarea unei aciuni asociate legturii
1 Selectai instrumentul Legturi
i facei clic pe dreptunghiul de legtur.
2 Din fila Aciuni, din caseta de dialog Proprieti legtur, selectai din list aciunea pe care dorii s o schimbai i
facei clic pe Editare.
tergerea unei legturi
1 Selectai instrumentul Legturi
sau instrumentul Selectare obiect
2 Selectai dreptunghiul legturii pe care dorii s o tergei. 3 Selectai Editare > tergere, sau apsai tasta Delete.
Crearea legturilor Web din URL-uri
Putei s creai automat legturi ntr-un PDF de la toate URL-urile sau de la URL-urile din paginile selectate. Dac este selectat, setarea Creare legturi din URL-uri, din Preferine generale, genereaz legturi active din text n toate PDF-urile pe care le deschidei.
Crearea legturilor Web
1 Selectai Avansat > Procesare document > Creare legturi din URL-uri.
UTILIZAREA ACROBAT 9 STANDARD 287
Editarea PDF-urilor
2 Din caseta de dialog Creare legturi Web, selectai opiunea Toate pentru a crea legturi din toate URL-urile din
document sau selectai opiunea Din i introducei un interval de pagini pentru a crea legturi n paginile selectate.
Eliminarea tuturor legturilor Web
Selectai Avansat > Procesare document > Eliminare global legturi.
Crearea unei legturi la ataamentul unui fiier
Putei direciona utilizatorii la ataamentul unui PDF crend o legtur n documentul PDF printe, care realizeaz saltul la ataament. Not: Nu confundai ataamentele cu fiierele care pot fi deschise dintr-o legtur. Documentele cu legturi pot fi stocate n locaii diferite; ataamentele sunt salvate ntotdeauna cu PDF-ul.
1 Deschidei un PDF care conine un ataament de fiier PDF. 2 Deplasai-v acolo unde dorii s creai o legtur. Dac locaia respectiv este n ataamentul fiierului, facei clic
pe butonul Ataamente din panoul de navigare, selectai ataamentul fiierului i facei clic pe Deschidere.
3 Selectai Instrumente > Editare avansat > Instrument Legturi sau selectai instrumentul Legturi din bara de
instrumente Editare avansat.
4 Selectai zona pentru legtur. 5 n caseta de dialog Creare legtur, setai aspectul legturii, selectai Deplasare la vizualizarea unei pagini i facei
clic pe Urmtor.
6 Setai numrul paginii i nivelul de mrire a vizualizrii dorite, fie n documentul PDF printe, fie n ataamentul
fiierului i apoi facei clic pe Setare legtur.
Destinaii
O destinaie este punctul final al unei legturi i este reprezentat prin text n fila Destinaii. Destinaiile v permit s setai cile de navigare ntr-o colecie de PDF-uri. Legarea la o destinaie este recomandat atunci cnd se creeaz legturi la documente deoarece, spre deosebire de o legtur la o pagin, o legtur la o destinaie nu este afectat de adugarea sau tergerea paginilor din documentul vizat.
Vizualizarea i gestionarea destinaiilor
Gestionai destinaiile din fila Destinaii, din panoul de navigare.
Vizualizarea destinaiilor
Selectai Vizualizare > Panouri de navigare > Destinaii. Toate destinaiile sunt scanate automat.
Sortarea listei de destinaii
Efectuai una din urmtoarele aciuni:
Pentru a sorta n ordine alfabetic numele de destinaii, facei clic pe eticheta Nume din partea superioar a filei
Destinaii.
Pentru a sorta destinaiile dup numrul paginii, facei clic pe eticheta Pagin din partea superioar a panoului
Destinaii.
UTILIZAREA ACROBAT 9 STANDARD 288
Editarea PDF-urilor
Schimbarea sau tergerea unei destinaii
n panoul Destinaii, facei clic dreapta pe destinaie i selectai o comand:
Pentru a v deplasa la locaia vizat, selectai Deplasare la destinaie. Pentru a terge destinaia, facei clic pe tergere. Pentru a reseta destinaia vizat la pagina afiat, selectai Setare destinaie. Pentru a specifica un alt nume pentru destinaie, selectai Redenumire.
Crearea i legarea unei destinaii
Putei crea o legtur la o destinaie din acelai PDF sau dintr-un alt PDF.
1 n documentul vizat (destinaie), selectai Vizualizare > Panouri de navigare > Destinaii. Dac documentul
conine deja o destinaie la care vrei s creai o legtur, trecei la etapa 5.
2 Navigai la locaia n care vrei s creai o destinaie i setai vizualizarea dorit. 3 Din panoul Destinaii, selectai Destinaie nou din meniul de opiuni 4 Salvai documentul vizat. 5 n documentul surs (n care dorii s creai legtura), selectai Instrumente > Editare avansat > Instrument
i denumii destinaia.
Legturi
i tragei un dreptunghi pentru a specifica o locaie pentru legtur.
6 n caseta de dialog Creare legtur, setai aspectul legturii, selectai Deplasare la vizualizarea unei pagini i facei
clic pe Urmtor.
7 n documentul vizat, facei dublu clic pe destinaie n panoul Destinaii. 8 Salvai documentul surs.
Adugarea unui ataament
Putei ataa PDF-uri i alte tipuri de fiiere la un PDF. Dac deplasai PDF-ul ntr-o locaie nou, ataamentele vor fi deplasate odat cu acesta. Ataamentele pot conine legturi ctre sau de la documente printe sau ctre alte ataamente. Nu confundai comentariile ataate cu ataamentele. Un fiier ataat drept comentariu apare n pagin cu o pictogram Ataament fiier sau cu o pictogram Ataament sunet, precum i n lista de comentarii, mpreun cu celelalte comentarii. (Consultai Adugarea comentariilor ntr-un fiier ataat la pagina 165.)
Utilizai panoul Ataamente pentru a aduga, terge sau vizualiza ataamente.
1 Selectai Document > Ataare fiier. 2 Din caseta de dialog Adugare fiiere, selectai fiierul pe care dorii s-l ataai i facei clic pe Deschidere.
UTILIZAREA ACROBAT 9 STANDARD 289
Editarea PDF-urilor
Important: Dac ataai formate de fiiere EXE, VBS sau ZIP, Acrobat v avertizeaz c nu va deschide fiierul dup ataare, deoarece formatul respectiv este asociat cu programe periculoase, macrocomenzi i virui care v pot deteriora calculatorul.
3 Pentru a putea vizualiza ataamentul n Acrobat 5.0 sau n versiuni anterioare, efectuai una dintre urmtoarele
aciuni:
Selectai Vizualizare > Panouri de navigare > Ataamente i selectai Afiare ataamente n mod implicit din meniul
de opiuni (selectat n mod implicit).
Selectai Fiier > Proprieti, facei clic pe fila Vizualizare iniial, selectai Panou i pagin Ataamente din meniul
Fila Navigare i facei clic pe OK.
4 Salvai documentul PDF. 5 (Opional) Pentru adugarea la ataament a unei descrieri care s ajute la diferenierea fiierelor similare n panoul
Ataamente, selectai fiierul ataat i, din meniul de opiuni i salvai fiierul.
, selectai Editare descriere. Editai textul descrierii
Deschiderea, salvarea sau tergerea unui ataament
Putei s deschidei un ataament la PDF i s efectuai modificri asupra acestuia dac avei permisiunile necesare modificrile dvs. urmnd a fi aplicate ataamentului la PDF. Pentru alte tipuri de ataamente, avei opiunea de a deschide sau salva fiierul. Deschiderea fiierului determin pornirea aplicaiei care trateaz formatul fiierului ataament trebuie s deinei aplicaia respectiv pentru a deschide ataamentul. Modificrile efectuate nu vor fi aplicate ataamentului. n schimb, putei s salvai modificrile efectuate asupra fiierului i s-l reataai la documentul PDF. Not: Acrobat nu deschide formatele de fiiere EXE, VBS i ZIP, deoarece aceste formate sunt asociate cu programe periculoase, macrocomenzi i virui care v pot deteriora calculatorul.
Deschiderea unui ataament
Din panoul Ataamente, selectai ataamentul, apoi selectai Deschidere ataament din meniul de opiuni
Salvarea unui ataament
Din panoul Ataamente, selectai unul sau mai multe ataamente, apoi alegei Salvare ataament din meniul de
opiuni
Dac ai selectat un singur ataament, avei opiunea de a redenumi fiierul.
tergerea unui ataament
Din panoul Ataamente, selectai un ataament, apoi alegei tergere ataament din meniul de opiuni
Cutarea n ataamente
La cutarea anumitor cuvinte sau fraze, putei include n cutare PDF-urile ataate, precum i alte tipuri de fiiere. Utilizatorii Windows pot cuta documente Microsoft Office (precum .doc, .xls i .ppt), formate de fiiere de desen AutoCAD (.dwg i .dwf), fiiere HTML i fiiere Rich Text Format (.rtf). Utilizatorii Mac OS pot cuta fiiere Microsoft Word (.doc), HTML i .rtf. Rezultatele cutrii n ataamente sunt afiate n lista Rezultate sub numele i pictograma fiierului ataament. Ataamentele n formate diferite sunt ignorate de motorul de cutare.
UTILIZAREA ACROBAT 9 STANDARD 290
Editarea PDF-urilor
Not: Pentru a activa cutri n fiiere Microsoft i AutoCAD, trebuie s fie instalate filtrele de indexare adecvate tipurilor de fiiere. Filtrele de indexare sunt instalate de obicei mpreun cu aplicaiile lor, dar pot fi descrcate i de pe site-urile Web ale produselor.
Cutarea ataamentelor din panoul Ataamente
1 Din panoul Ataamente, selectai Cutare ataamente din meniul Opiuni
2 n fereastra Cutare, introducei cuvntul sau fraza pe care dorii s l/o cutai, selectai opiunile dorite pentru
rezultate i facei clic pe Cutare ataamente.
Cutarea ataamentelor din fereastra Cutare
1 Selectai Editare > Cutare. 2 Introducei cuvntul sau fraza pe care dorii s l/o cutai i selectai opiunile dorite pentru rezultate. 3 Facei clic pe Utilizare opiuni de cutare avansat din partea inferioar a ferestrei i facei clic pe Includere
ataamente.
Aciuni i script-uri
Despre aciuni
Putei declana o aciune atunci cnd se acceseaz un semn de carte sau o legtur sau atunci cnd este vizualizat o pagin. De exemplu, putei utiliza legturi i semne de carte pentru a sri la locaii diferite dintr-un document, pentru a executa comenzi dintr-un meniu i pentru a efectua alte aciuni. Aciunile sunt setate n caseta de dialog Proprieti. Pentru semne de carte sau legturi, specificai declanarea unei aciuni la accesarea unui semn de carte sau a unei legturi. Pentru alte elemente, cum sunt paginile, clipurile media i cmpurile de formular, definii un trigger care determin apariia aciunii i apoi definii aciunea propriu-zis. Putei aduga mai multe aciuni la un singur trigger. Opiunea Blocat mpiedic schimbarea accidental a aspectului i aciunilor asociate cu un obiect.
Adugarea unei aciuni
1 Efectuai una din urmtoarele aciuni:
Utiliznd instrumentul Mn, facei clic dreapta pe semnul de carte sau pe miniatura unei pagini i selectai
Proprieti.
Utiliznd instrumentul Selectare obiect, facei dublu clic pe legtur, clipul media sau cmpul de formular i
selectai Proprieti.
2 Facei clic pe fila Aciuni. 3 Din meniul Selectare aciune, selectai tipul de aciune care s se declaneze i facei clic pe Adugare Putei aduga
mai multe aciuni; aciunile se execut n ordinea n care apar n caseta List de aciuni.
4 (Opional) Selectai o aciune din fila Aciuni i cu ajutorul butoanelor, reordonai, editai sau tergei aciunea. 5 nchidei fereastra pentru a accepta aceste aciuni.
UTILIZAREA ACROBAT 9 STANDARD 291
Editarea PDF-urilor
Adugarea aciunilor la miniaturile de pagini
Pentru a mbunti calitatea interactiv a unui document, putei specifica aciuni, cum ar fi schimbarea valorii de zoom, care s se declaneze la deschiderea sau nchiderea unei pagini.
1 Facei clic pe butonul Pagini din stnga. 2 Selectai miniatura corespunztoare paginii i alegei Proprieti pagin din meniul de opiuni 3 Facei clic pe fila Aciuni. 4 Din meniul Selectare trigger, selectai Deschidere pagin pentru a seta o aciune la deschiderea paginii, sau selectai
nchidere pagin pentru a seta o aciune la nchiderea paginii.
5 Selectai o aciune din meniul Selectare aciune i facei clic pe Adugare. 6 Specificai opiunile pentru aciune i facei clic pe OK. Opiunile disponibile depind de aciunea selectat. 7 Pentru a crea o serie de aciuni, selectai o alt aciune din meniu i facei din nou clic pe Adugare. Utilizai
butoanele Sus i Jos pentru a aranja aciunile n ordinea n care dorii s se declaneze. Not: Dac setai o aciune care determin comutarea la Vizualizare n ecran complet la Deschidere pagin sau nchidere pagin, data viitoare cnd pagina respectiv se va deschide sau se va nchide, opiunea Vizualizare ecran complet va fi activat.
Tipuri de aciuni
Putei asigna urmtoarele aciuni la legturi, semne de carte, clipuri media i cmpuri de formular:
Executare element din meniu O comand specificat din meniu este executat ca aciune. Deplasare la o vizualizare 3D Se efectueaz saltul la vizualizarea 3D specificat. Deplasare la vizualizarea unei pagini Se efectueaz saltul la destinaia specificat din documentul curent sau din alt
document.
Import date formular Sunt importate date de formular din alt fiier i sunt plasate n formularul activ. Operare multimedia (Acrobat 9 i versiuni ulterioare) Execut o aciune specificat pentru un obiect multimedia din
fiier (precum redarea unui fiier audio). Obiectul multimedia trebuie adugat la fiier pentru a putea s specificai o aciune pentru acesta.
Deschidere fiier Se lanseaz i se deschide un fiier. Dac distribuii un fiier PDF cu legturi la alt fiier, cititorul va
avea nevoie de aplicaia surs a fiierului legat pentru a-l deschide cu succes. (Este posibil s fie nevoie s adugai preferine de deschidere pentru fiierul vizat.)
Deschiderea unei legturi Web Se efectueaz saltul la destinaia specificat de pe Internet. Pentru a defini legtura,
putei utiliza protocoale de tip http, ftp i mailto.
Redare sunet Este redat fiierul audio specificat. Sunetul este ncorporat n documentul PDF ntr-un format inter-
platforme.
Redare fiier media (compatibil cu Acrobat 5) Este redat filmul QuickTime sau AVI specificat, compatibil cu
Acrobat 5. Filmul specificat trebuie s fie ncorporat ntr-un document PDF.
Redare fiier media (compatibil cu Acrobat 6 sau o versiune ulterioar) Este redat filmul specificat, compatibil cu Acrobat 6. Filmul specificat trebuie s fie ncorporat ntr-un document PDF. Citire articol Este urmat firul unui articol n documentul activ sau ntr-un alt document PDF. Resetare formular Sunt golite datele introduse anterior dintr-un formular. Putei s controlai cmpurile care sunt resetate cu ajutorul casetei de dialog Selectare cmpuri.
UTILIZAREA ACROBAT 9 STANDARD 292
Editarea PDF-urilor
Rulare JavaScript Ruleaz JavaScript-ul specificat. Setare vizibilitate strat Stabilete setrile pentru strat care sunt active. nainte de a aduga aceast aciune, specificai setrile corespunztoare pentru strat. Afiare/Ascundere cmp Se comut ntre afiarea i ascunderea unui cmp dintr-un document PDF. Aceast opiune este util n special n cmpurile de formulare. De exemplu, dac dorii ca un obiect s apar de fiecare dat cnd cursorul este poziionat deasupra unui buton, putei seta un trigger care s afieze cmpul respectiv la trecerea mouseului (Intrare mouse) i s l ascund dup trecerea mouse-ului (Ieire mouse). Trimitere formular Datele de formular sunt trimise la URL-ul specificat.
Tipuri de triggere
Triggerele determin modul n care aciunile sunt activate n clipuri media, pagini i cmpuri de formular. De exemplu, putei preciza ca un film sau un clip audio s fie redat la deschiderea sau nchiderea unei pagini. Opiunile disponibile depind de elementul din pagin specificat.
Despre JavaScript n Acrobat
Limbajul JavaScript a fost dezvoltat de Netscape Communications ca mijloc de a crea mai uor pagini Web interactive. Adobe a mbuntit JavaScript, astfel nct dvs. s putei integra cu uurin acest nivel de interactivitate n documentele PDF. Putei invoca coduri JavaScript utiliznd aciuni asociate cu semne de carte, legturi i pagini. Comanda Setare aciuni document v permite s creai aciuni JavaScript la nivel de document, care se aplic ntregului document. De exemplu, selectarea opiunii Documentul fost salvat determin rularea JavaScript dup salvarea unui document. Acrobat Pro sau Acrobat Pro Extended trebuie s utilizeze JavaScript cu formulare i secvene de loturi. Pentru a nva cum s creai JavaScript-uri, descrcai manualele JavaScript de pe site-ul Web Adobe. Developing Acrobat Applications Using JavaScript conine informaii i tutoriale de baz, iar JavaScript for Acrobat API Reference conine informaii de referin detaliate. Acestea i alte resurse JavaScript se afl pe site-ul Web.
Pagini Web convertite
Legturi i semne de carte n pagini Web
Putei s lucrai cu un document PDF creat din pagini Web n acelai mod n care lucrai cu alte documente PDF. n funcie de modul n care a fost configurat Acrobat, dac facei clic pe o legtur dintr-o pagin Web convertit, pagina corespunztoare legturii va fi adugat la sfritul documentului PDF, n cazul n care aceasta nu a fost inclus deja. Not: Reinei c o pagin Web se poate transforma n mai multe pagini PDF. O pagin Web reprezint un subiect unic (sau URL) dintr-un site Web i deseori este o pagin HTML continu. Atunci cnd convertii o pagin Web ntr-un document PDF, este posibil ca aceasta s fie divizat n mai multe pagini PDF de dimensiuni standard. Atunci cnd creai pentru prima dat un document PDF din pagini Web, vor fi generate semne de carte cu taguri dac opiunea Creare semne de carte este bifat n caseta de dialog Setri pentru conversia paginii Web. n partea superioar a filei Semne de carte va aprea un semn de carte standard (fr taguri) care reprezint serverul Web. Sub semnul de carte respectiv exist un semn de carte cu taguri pentru fiecare pagin descrcat; numele semnului de carte cu taguri provine de la titlul sau URL-ul paginii HTML, n cazul n care nu exist alt titlu. Iniial, semnele de carte Web cu taguri se afl la acelai nivel, dar putei s le rearanjai i s le imbricai n grupuri de familii pentru a facilita monitorizarea ierarhiilor de materiale din paginile Web respective.
UTILIZAREA ACROBAT 9 STANDARD 293
Editarea PDF-urilor
Dac opiunea Creare taguri pentru PDF este bifat atunci cnd creai un document PDF din pagini Web, informaiile structurate care corespund structurii HTML a paginilor originale sunt stocate n documentul PDF. Putei utiliza aceste informaii pentru a aduga la fiier semne de carte cu taguri pentru paragrafe i alte elemente care conin elemente HTML.
Consultai i
Despre semnele de carte la pagina 281
Obinerea informaiilor despre pagini Web convertite
Putei afia o caset de dialog cu URL-ul, titlul paginii curente, data i ora descrcrii i alte informaii.
Selectai Avansat > Captur Web > Informaii pagin.
Compararea paginilor convertite cu paginile Web curente
Pentru a deschide o pagin sau o legtur Web, efectuai una dintre aciunile urmtoare:
Pentru a deschide pagina curent ntr-un browser Web, selectai Avansat > Captur Web > Deschidere pagin n
browser Web.
Pentru a deschide pagina cu semn de carte, facei clic dreapta pe un semn de carte cu taguri i selectai Deschidere
pagin n browser Web.
Pentru a deschide o pagin cu legturi, facei clic pe o legtur din versiunea PDF a paginii Web i selectai
Deschidere legtur n browser Web. Browser-ul se deschide ntr-o fereastr nou de aplicaie pentru pagina pe care ai specificat-o.
Articole
Despre articole
Multe dintre documentele tiprite tradiionale, cum sunt revistele i ziarele, aranjeaz textul n mai multe coloane. Relatrile se ntind pe mai multe coloane, i uneori pe mai multe pagini. n timp ce formatul este eficient pentru materialul tiprit, acest tip de structur poate fi dificil de urmrit pe ecran din cauza aciunilor de derulare i transfocare necesare. Caracteristica pentru articole v permite s v ndrumai cititorii pe parcursul materialelor prezentate n mai multe coloane i ntr-o serie de pagini.
UTILIZAREA ACROBAT 9 STANDARD 294
Editarea PDF-urilor
A 1 2
A 3
Desfurarea unui fir de articole. Utilizatorul citete textul A, omite textele B i C i n continuare se ntoarce la textul A.
Definirea articolelor
Creai un articol prin definirea unei serii de casete n jurul coninutului, n ordinea n care dorii s fie citit coninutul. Calea de navigare pe care o definii pentru un articol este cunoscut sub denumirea de fir de articol. Putei s creai un fir prin conectarea diferitelor casete, unificndu-le ntr-o desfurare continu de text. Majoritatea programelor DTP v permit s generai automat fire de articole, pe msur ce convertii fiierele n documentele Adobe PDF. Dac fiierul pe care l vizualizai conine articole, putei afia numele articolelor ntr-o fil i naviga cu uurin printre ele.
1 Selectai Instrumente > Editare avansat > Instrument Articol sau selectai instrumentul Articol
din bara de instrumente Editare avansat. Cursorul se transform ntr-o cruce subire n fereastra documentului. articol, iar cursorul se transform n cursorul pentru articole.
2 Tragei un dreptunghi pentru a defini prima caset de articol. n jurul textului astfel marcat va aprea o caset de
Fiecare caset de articol pe care o creai are o etichet care const din numrul articolului i secvena sa din cadrul articolului. De exemplu, prima caset pentru primul articol este etichetat 1-1, a doua caset 1-2 .a.m.d. Casetele pentru cel de-al doilea articol din acelai document vor fi etichetate cu 2-1, 2-2, 2-3 .a.m.d.
3 Deplasai-v la urmtoarea parte din document pe care dorii s-o includei n articol i desenai un dreptunghi n
jurul textului respectiv. Repetai aceast aciune pn cnd ai definit ntregul articol. Not: Pentru a redimensiona sau muta o caset de articol, trebuie s finalizai articolul mai nti.
4 Pentru a finaliza articolul, apsai Enter. 5 n caseta de dialog Proprieti articol, introducei titlul, subiectul, autorul i cuvintele cheie care descriu articolul,
apoi facei clic pe OK.
Vizualizarea i editarea unui articol
Utilizai instrumentul Articol pentru a crea, afia i efectua modificri asupra unei casete de articol din documentul PDF.
Vizualizarea articolelor din pagin
Selectai Instrumente > Editare avansat > Instrument Articol.
Vizualizarea articolelor din PDF
1 Selectai Vizualizare > Panouri de navigare > Articole.
Not: Panoul Articole este un panou mobil; nu este andocat n mod implicit n panoul de navigare. Tragei panoul Articole n panoul de navigare pentru a-l andoca alturi de celelalte panouri.
UTILIZAREA ACROBAT 9 STANDARD 295
Editarea PDF-urilor
2 Pentru a citi un articol, facei dublu clic pe acesta sau selectai articolul i alegei opiunea Citire articol din meniul
de opiuni
al panoului Articole.
Primul rnd din articol va aprea n colul din stnga sus.
3 Pentru a ascunde panoul Articole dup deschiderea unui articol, selectai Ascundere dup utilizare n meniul de
opiuni
al panoului Articole.
tergerea unui articol sau a unei casete de articol
n panoul Articole, efectuai una dintre urmtoarele aciuni:
Pentru a terge integral articolul, selectai articolul din panoul Articole i apsai tasta Delete. Pentru a terge numai o caset dintr-un articol, facei clic dreapta pe caset i selectai tergere. Din mesajul de
avertisment, selectai Caset. Dac selectai Articol, va fi ters articolul integral. Articolele sau casetele de articol rmase vor fi renumerotate automat.
Inserarea unei casete de articol ntr-un fir de articol
1 n fereastra Document, selectai caseta de articol care dorii s fie poziionat naintea casetei de articol nou. 2 Facei clic pe semnul plus (+) din partea inferioar a casetei selectate i facei clic pe OK cnd vi se va solicita s
tragei i s creai o caset de articol nou.
Exemplu de selectare a unui articol cu instrumentul Articol
3 Desenai o caset de articol nou. Caseta nou va fi inserat n fluxul de articole i toate casetele urmtoare vor fi
renumerotate.
Deplasarea sau redimensionarea unei casete de articol
Cu ajutorul instrumentului Articol, selectai caseta de articol i efectuai una dintre aciunile urmtoare:
Pentru a deplasa caseta, tragei-o n locaia nou. Pentru a redimensiona caseta, tragei un specificator de centru pentru a modifica numai nlimea sau limea, sau
tragei un specificator de col pentru a modifica ambele dimensiuni.
Exemplu de redimensionare a unei casete de articol
UTILIZAREA ACROBAT 9 STANDARD 296
Editarea PDF-urilor
Editarea proprietilor articolelor
1 Cu ajutorul instrumentului Articol, selectai caseta de articol pe care dorii s o editai. 2 Facei clic dreapta pe caset i selectai Proprieti. 3 Modificai informaiile din caseta de dialog Proprieti articol i facei clic pe OK.
Combinarea a dou articole
1 n panoul de documente, selectai orice caset de articol din articol care dorii s fie citit prima. 2 Facei clic pe semnul plus (+) din partea inferioar a casetei articolului i facei clic pe OK pentru a ignora solicitarea
de a crea o caset de articol nou.
3 Apsai Ctrl i facei clic pe caseta articolului pe care dorii s-l citii n continuare. Cel de-al doilea articol este
adugat la sfritul primului articol. Toate casetele de articole din seciunea respectiv vor fi renumerotate automat.
Editarea textului i a obiectelor
Selectarea unui instrument
O concepie greit comun n privina documentelor PDF este aceea c ele trebuie s se comporte ca orice alt document care conine imagini i text, permindu-v s deplasai sau s editai nestingherit elementele dintr-o pagin. Un document PDF este asemntor unui instantaneu al documentului dvs. original. Putei efectua TouchUpuri minore, dar dac PDF-ul dvs. necesit modificri importante, este mai uor s le efectuai n documentul surs i s generai din nou PDF-ul. Pentru editarea textului i a obiectelor, selectai una dintre opiunile pentru instrumente din bara de instrumente Editare avansat. Pentru a insera marcaje de editare ntr-un document PDF, care s indice modificrile efectuate n documentul original, consultai Marcarea textului cu editri la pagina 158. Instrumentul pentru text TouchUp v permite s adugai i s nlocuii textul existent, dac fonturile utilizate sunt disponibile n sistem. n cazul n care fonturile nu sunt disponibile, putei s schimbai numai aspectul textului existent. Totui, putei s adugai blocuri de text noi cu ajutorul instrumentului pentru text TouchUp. Pentru a ncadra textul pe o linie n timpul editrii, selectai Activare ncadrare cuvinte din text din preferinele pentru Touchup. De asemenea, instrumentul Main de scris v permite s creai texte noi, dar ofer opiuni mai puine pentru modificarea textului nou, dect instrumentul pentru text TouchUp. Not: Utilizarea instrumentului pentru text TouchUp poate afecta modul n care documentul se rencadreaz, ceea ce l poate face mai puin accesibil pentru persoanele cu probleme de vedere. Instrumentul Selectare obiect ofer capaciti de baz pentru editare pentru majoritatea obiectelor. Putei s modificai dimensiunea, locaia paginii i proprietile imaginilor, legturilor, cmpurilor i obiectelor multimedia. Putei efectua aceleai modificri cu instrumentul utilizat la crearea obiectelor.
UTILIZAREA ACROBAT 9 STANDARD 297
Editarea PDF-urilor
Editarea unui text cu instrumentul pentru text TouchUp
Editarea textului
Putei aduga sau nlocui un text, numai dac fontul utilizat pentru textul respectiv a fost instalat n sistemul dvs. Dac fontul nu este instalat n sistemul dvs., dar este ncorporat sau inclus ntr-un subset din PDF, putei efectua modificri asupra culorii, spaierii cuvintelor, spaierii caracterelor, decalajului fa de linia de baz sau dimensiunii fontului. Putei edita textul din liniile rotite n acelai mod ca pentru liniile orizontale i putei edita textul utiliznd fonturile verticale n acelai mod ca i fonturile orizontale. Decalajul fa de linia de baz sau deplasarea pentru fonturile verticale este la stnga i la dreapta, n loc de sus i jos pentru fonturile orizontale. Not: Editarea i salvarea unui PDF cu semntur digital anuleaz semntura.
Editarea unui text cu instrumentul pentru text TouchUp
1 Selectai Instrumente > Editare avansat > Instrument TouchUp pentru text sau selectai Instrument TouchUp
pentru text
din bara de instrumente Editare avansat.
2 Facei clic n textul pe care dorii s l editai. O caset de ncadrare marcheaz textul selectabil. 3 Selectai textul pe care dorii s l editai.
Selectai Editare > Selectare global pentru a selecta integral textul din caseta de ncadrare. Tragei pentru a selecta caractere, spaii, cuvinte sau o linie.
4 Editai textul, efectund una dintre aciunile urmtoare:
Introducei text nou pentru a nlocui textul selectat. Apsai tergere sau facei clic pe Editare > tergere pentru a elimina textul. Facei clic pe Editare > Copiere pentru a copia textul selectat. Facei clic dreapta pe text i selectai opiunea corespunztoare.
Facei clic n afara seleciei pentru a o deselecta i a porni de la nceput.
Editarea atributelor de text
1 Selectai instrumentul pentru text TouchUp. 2 Facei clic n textul pe care dorii s l editai. 3 Facei clic dreapta pe text i selectai Proprieti. 4 n caseta de dialog Proprieti TouchUp, facei clic pe fila Text. Putei s schimbai oricare dintre atributele de text
urmtoare:
Font Se schimb fontul utilizat prin selectarea textului pentru fontul pe care l specificai. Putei s selectai oricare dintre fonturile instalate n sistemul dvs. sau ncorporate n documentul PDF. Fonturile din document sunt listate n partea superioar; fonturile de sistem sunt listate mai jos.
UTILIZAREA ACROBAT 9 STANDARD 298
Editarea PDF-urilor
Dimensiune font: Se schimb dimensiunea fontului la cea pe care o specificai (n puncte). Spaiere caractere Sunt inserate spaii uniforme ntre dou sau mai multe caractere din textul selectat. Spaiere cuvinte Sunt inserate spaii uniforme ntre dou sau mai multe cuvinte din textul selectat. Scalare orizontal Specific proporia dintre nlimea i limea tipului. Decalaj fa de linia de baz Se stabilete un decalaj fa de linia de baz. Linia de baz este linia pe care se afl tipul. Umplere Specific ce culoare este utilizat pentru umplere. Contur Specific ce culoare are conturul. Lime contur Specific limea conturului.
Not: Din motive legale, este obligatoriu s achiziionai un font i s-l instalai n sistemul dvs. pentru a putea revizui textul utiliznd fontul respectiv.
Adugarea unui text nou
Putei aduga text nou ntr-un document PDF utiliznd oricare dintre fonturile instalate n sistemul dvs.
1 Selectai instrumentul pentru text TouchUp. 2 Apsai Ctrl i facei clic n locul n care dorii s adugai text. 3 Din caseta de dialog Font nou, selectai fontul i modul dorit i facei clic pe OK. 4 Introducei textul nou. 5 Pentru a schimba dimensiunea fontului i alte atribute, selectai textul, facei clic dreapta i selectai Proprieti.
Not: Editarea i salvarea unui PDF cu semntur digital anuleaz semntura.
Adugarea unui text utiliznd instrumentul Main de scris
Utilizai instrumentul Main de scris pentru a introduce textul oriunde ntr-o pagin PDF. Deseori, organizaiile furnizeaz versiuni PDF ale unor formulare pe hrtie care nu conin cmpuri de formulare interactive. Instrumentul Main de scris ofer o soluie simpl pentru completarea acestor formulare. Instrumentul Main de scris este similar instrumentului Caset de text, dar include alt set de proprieti prestabilite. Not: Utilizatorii Reader pot utiliza instrumentul Main de scris dac autorul documentului activeaz utilizarea instrumentului Main de scris pentru documentul PDF respectiv.
1 Selectai Instrumente > Main de scris > Afiare bar de instrumente Main de scris, apoi facei clic pe butonul
Main de scris.
2 Facei clic acolo unde dorii s introducei textul, apoi ncepei redactarea. Apsai Enter pentru a aduga o linie
nou.
3 Pentru modificarea proprietilor textului, selectai textul i utilizai oricare dintre instrumentele urmtoare din
bara de instrumente Main de scris:
Pentru modificarea dimensiunii textului, facei clic pe butonul Micorare dimensiune font sau pe butonul Cretere
dimensiune text. Sau selectai un design de set de caractere din meniul pop-up.
Pentru a modifica spaierea rndurilor, facei clic pe butonul Micorare spaiere rnduri sau pe butonul Cretere
spaiere rnduri.
Selectai o culoare din meniul pop-up Culoare text. Selectai un design de set de caractere din meniul pop-up Font.
UTILIZAREA ACROBAT 9 STANDARD 299
Editarea PDF-urilor
4 Pentru a deplasa sau redimensiona textul introdus cu Main de scris, selectai instrumentul Selectare, apoi facei
clic pe un bloc de text de tip Main de scris i tragei blocul de text sau unul dintre colurile acestuia.
5 Pentru a edita textul din nou, selectai instrumentul Main de scris, apoi facei dublu clic pe textul de tip Main
de scris. Not: Editarea i salvarea unui PDF semnat digital anuleaz semntura. Pentru informaii suplimentare legate de utilizarea instrumentului Main de scris, consultai aceste resurse online:
Utilizarea instrumentului Main de scris pentru formulare PDF care nu se completeaz: blogs.adobe.com/bowman/acrobat/ Prezentarea general a instrumentului Main de scris: www.abanet.org/lpm/lpt/articles/att04061.shtml
ncorporarea unui text cu instrumentul pentru text TouchUp
ncorporarea fonturilor asigur faptul c PDF-ul dvs. utilizeaz aceleai fonturi ca i documentul original, indiferent de locaia din care PDF-ul este deschis sau de fonturile care sunt instalate n sistemul respectiv.
1 Selectai Instrumente > Editare avansat > Instrument TouchUp pentru text. 2 Facei clic pe textul care conine ncorporarea sau gruparea de seturi de fonturi pe care dorii s-o editai. Un
paragraf de text este marcat de o caset de ncadrare. Putei s selectai textul din paragraf prin tragerea acestuia.
3 Facei clic dreapta pe text i selectai Proprieti. 4 n caseta de dialog Proprieti TouchUp, facei clic pe fila Text pentru a afia numele i proprietile fontului,
precum i capacitile de ncorporare i cele pentru subsetare.
5 Pentru a vizualiza lista complet de fonturi, derulai meniul Font. Fonturile din document sunt listate primele.
Fonturile dvs. din sistem sunt listate sub fonturile din document.
6 Selectai un font din meniul Font, verificai permisiunile pentru a stabili opiunile disponibile pentru fontul
respectiv i selectai o opiune de ncorporare. Permisiunile stabilesc opiunile de ncorporare disponibile.
Fontul poate fi ncorporat Putei selecta att opiunea ncorporare, ct i opiunea Subset. Pentru a ncorpora ntregul
font, nu un subset, asigurai-v c opiunea Subset nu este selectat.
Fontul poate fi ncorporat numai pentru tiprire i examinare naintea tipririi Fontul poate fi numai grupat ca subset/ncorporat. Fontul poate fi ncorporat pentru tiprire i examinare naintea tipririi, dar nu pentru editare. Fontul nu poate fi ncorporat Opiunile ncorporare i Subset sunt indisponibile. Nu exist niciun font de sistem disponibil Opiunile ncorporare i Subset sunt indisponibile.
Not: Editarea i salvarea unui PDF semnat digital anuleaz semntura.
Consultai i
Fonturi la pagina 105
Mutarea sau editarea unui obiect.
Un obiect selectat este evideniat de obicei printr-o caset de ncadrare. Specificatorul pentru selecie apare atunci cnd cursorul este deasupra obiectului. Atunci cnd cursorul se afl deasupra unui obiect blocat, specificatorul pentru selecie nu va aprea. Dac selectai mai multe obiecte, ultimul obiect selectat devine punctul de ancorare i va aprea colorat n rou; celelalte vor aprea n culoarea albastru. Obiectul ancor rmne fix n timpul operaiilor de aliniere.
UTILIZAREA ACROBAT 9 STANDARD 300
Editarea PDF-urilor
Pentru a stabili alt obiect din selecie drept obiect ancor, apsai Ctrl i facei clic pe noul obiect destinaie de dou ori, o dat pentru eliminarea obiectului din selecie i o dat pentru adugarea acestuia napoi la selecie. Ca ultim obiect adugat la selecie, acesta va deveni obiectul ancor. Atunci cnd sunt selectate obiecte de acelai tip, iar selecia acoper mai multe pagini, putei schimba aspectul obiectelor, dar nu le putei deplasa. La editarea unei casete de text, este selectat ntreaga caset de text. Trebuie s utilizai instrumentul pentru text TouchUp pentru a edita caracterele individuale i cuvintele. Utilizai instrumentul Selectare obiect pentru a selecta i muta obiecte, cum ar fi cmpuri de formular sau legturi.
Selectarea unui obiect
1 Selectai unul sau mai multe obiecte:
Facei clic pe obiect cu instrumentul Selectare obiect
sau utilizai acelai instrument folosit la crearea acestuia.
Facei clic dreapta pe obiect i selectai Selectare global din meniul contextual. Dac instrumentul Selectare obiect
este activ, iar documentul utilizeaz o machet de pagin unic, vor fi selectate toate obiectele din pagina curent. Dac documentul are un alt tip de machet de pagin, vor fi selectate toate obiectele din document. Dac un instrument din bara de instrumente Editare avansat este activ, vor fi selectate toate obiectele de tipul respectiv din document.
Tragei pentru a crea un dreptunghi n jurul obiectelor vizate. Dac instrumentul Selectare obiect este activ, vor fi
selectate toate obiectele din cadrul dreptunghiului. Dac un instrument de Editare avansat este activ, apsai Ctrl pe msur ce tragei; vor fi selectate toate obiectele de tipul instrumentului din dreptunghi.
2 (Opional) Adugai unul sau mai multe obiecte la selecia curent:
Apsai Ctrl i facei clic pe un obiect. Pentru a aduga un interval de obiecte facei Shift-clic. (Instrumentul Selectare obiect include toate obiectele dac
facei Shift-clic.) Dac utilizai tasta Shift, se selecteaz toate elementele din caseta dreptunghiular de ncadrare care conine toate elementele seleciei (inclusiv elementul care tocmai a fost adugat).
Deplasarea unui obiect
1 Facei clic pe obiect cu instrumentul Selectare obiect 2 Deplasai imaginea sau obiectul:
sau utilizai acelai instrument folosit la crearea acestuia.
Tragei obiectul n locaia dorit. Obiectele nu pot fi trase ntr-o locaie diferit (n schimb, putei s le decupai i
s le lipii ntr-o pagin nou). inei apsat tasta Shift i tragei obiectul pentru a impune deplasarea n sus sau n jos, la dreapta sau la stnga.
Facei clic dreapta pe imagine i selectai o opiune pentru deplasarea imaginii n pagin.
Redimensionarea unui obiect
1 Facei clic pe obiect cu instrumentul Selectare obiect
sau utilizai acelai instrument folosit la crearea acestuia.
2 Tragei un specificator pentru obiect. inei apsat tasta Shift i tragei pentru a pstra proporiile originale.
UTILIZAREA ACROBAT 9 STANDARD 301
Editarea PDF-urilor
Configurarea unei prezentri
Definirea vizualizrii iniiale ca Ecran complet
Modul Ecran complet reprezint o proprietate pe care o putei seta pentru PDF-urile utilizate pentru prezentri. n modul Ecran complet, paginile PDF sunt afiate pe tot ecranul, iar bara de meniuri, bara de instrumente i controalele pentru ferestre din Acrobat sunt ascunse. De asemenea, putei seta alte vizualizrii de deschidere, astfel nct documentele dvs. sau coleciile de documente s se deschid ntr-o vizualizare consecvent. n oricare dintre aceste cazuri, putei aduga tranziii de pagini, pentru a mbunti efectul vizual pe msur ce utilizatorul rsfoiete paginile din document. Pentru a controla modul n care navigai ntr-un document PDF (de exemplu, avansnd automat n pagini), utilizai opiunile din panoul Ecran complet, din caseta de dialog Preferine. Aceste preferine sunt specifice unui sistem - nu unui document PDF - i afecteaz toate documentele PDF pe care le deschidei pe sistemul respectiv. Prin urmare, dac realizai configurarea prezentrii pe un sistem pe care-l controlai, putei s controlai aceste preferine.
Utilizai butonul Ecran complet (ncercuit) pentru a vizualiza i naviga ntr-un PDF ca ntr-o diapanoram.
Definirea unei vizualizri iniiale
Cnd un utilizator v deschide documentul PDF sau portofoliul PDF, se va afia vizualizarea iniial a PDF-ului. Putei seta vizualizarea iniial din punct de vedere al nivelului de mrire, paginii i machetei de pagin care dorii s se afieze. Dac PDF-ul dvs. este o prezentare, putei seta vizualizarea iniial la modul Ecran complet. Dup ce definii vizualizarea iniial pentru PDF, putei aduga tranziii de pagini la paginile selectate sau la ntregul document. Acrobat accept tranziii de pagini i deplasri nuntru cu marcatori din PowerPoint.
Definirea vizualizrii iniiale
1 Selectai Fiier > Proprieti. 2 n caseta de dialog Proprieti document, facei clic pe Vizualizare iniial. 3 Selectai opiunile dorite i facei clic pe OK. Pentru a vedea efectele, trebuie s salvai i s redeschidei fiierul.
UTILIZAREA ACROBAT 9 STANDARD 302
Editarea PDF-urilor
Definirea vizualizrii iniiale drept mod Ecran complet
La setarea vizualizrii iniiale a unui document PDF la valoarea Ecran complet, trebuie s definii modul n care se deschide documentul.
1 Selectai Fiier > Proprieti. 2 n caseta de dialog Proprieti document, facei clic pe Vizualizare iniial. 3 Pentru rezultate optime, efectuai una dintre aciunile urmtoare:
Selectai Numai pagin din meniul Fila Navigare. Selectai Pagin unic din meniul Machet pagin. Setai opiunea Deschidere la pagina chiar la pagina de la dorii s nceap prezentarea.
4 Selectai Deschidere n mod Ecran complet pentru a deschide un document fr afiarea barei de meniuri, a barei
de instrumente sau a controalelor pentru ferestre. Facei clic pe OK. (Pentru a vedea efectele, trebuie s salvai i s redeschidei fiierul.) Not: Utilizatorii pot prsi modul Ecran complet apsnd tasta Esc, dac preferinele sunt astfel setate. Totui, n modul Ecran complet, utilizatorii nu pot aplica comenzi i selecta instrumente, dect dac cunosc scurtturile de la tastatur. Pentru a oferi aceast funcionalitate este necesar s setai aciunile pentru pagin n document.
Opiuni Vizualizare iniial pentru proprieti document
Opiunile pentru Vizualizare iniial din Proprieti document sunt organizate n trei zone: Machet i mrire, Opiuni fereastr i Opiuni interfa pentru utilizator.
Machet i mrire Specific aspectul unui document.
Fila Navigare Specific panourile care vor fi afiate n panoul de navigare. Machet pagin Determin cum vor fi aranjate paginile documentului. Mrire Seteaz nivelul de zoom pentru document la deschidere. Modul prestabilit utilizeaz setul de mrire setat de utilizator. Deschidere la pagina Specific pagina care apare la deschiderea documentului.
Not: Dac setai valoarea Implicit pentru opiunile Mrire i Machet pagin, vor fi utilizate setrile utilizatorilor individuali din preferinele pentru Afiare pagin.
Opiuni fereastr Specific modul n care fereastra se ajusteaz n zona ecranului atunci cnd un utilizator deschide
un document. Aceste opiuni se aplic ferestrei documentului n relaie cu zona ecranului pentru monitorul utilizatorului.
Redimensionare fereastr la dimensiunea iniial a paginii Se ajusteaz fereastra documentului pentru a se ncadra corespunztor n jurul paginii de deschidere, conform opiunilor pe care le-ai selectat din Opiuni document. Centrare fereastr pe ecran Se poziioneaz fereastra n centrul ecranului. Deschidere n mod Ecran complet Se maximizeaz fereastra documentului i se afieaz documentul fr bara de meniuri, bara de instrumente, sau controalele pentru fereastr. Afiare nume de fiier Se afieaz numele fiierului n bara de titlu a ferestrei. Afiare titlu document Se afieaz titlul fiierului n bara de titlu a ferestrei. Titlul documentului este obinut din panoul Descriere din caseta de dialog Proprieti document.
Opiuni interfa pentru utilizator Specific prile interfeei bar de meniuri, bare de instrumente i controale
fereastr care sunt ascunse.
UTILIZAREA ACROBAT 9 STANDARD 303
Editarea PDF-urilor
Not: Dac ascundei bara de meniuri i barele de instrumente, utilizatorii nu vor putea aplica comenzi i selecta instrumente, dect dac cunosc scurtturile de la tastatur. Setai aciuni de pagini care ascund temporar controalele de interfa n timp ce pagina este vizualizat. (Consultai Adugarea aciunilor la miniaturile de pagini la pagina 291.)
Adugarea tranziiilor de pagini
Putei s creai un efect interesant care s apar de fiecare dat cnd pagina avanseaz, cu ajutorul tranziiilor de pagini.
1 Efectuai una din urmtoarele aciuni:
Selectai Avansat > Procesare document > Tranziii pagini. Din panoul Pagini, selectai miniaturile de pagini la care dorii s se aplice tranziiile de pagini i alegei Tranziii
pagini din meniul de opiuni .
2 Din caseta de dialog Setare tranziii selectai un efect de tranziie din meniul Tranziie. Aceste efecte de tranziii
coincid cu cele setate n preferinele pentru Ecran complet.
3 Selectai direcia n care dorii s apar efectul de tranziie. Opiunile disponibile depind de tranziie. 4 Selectai viteza efectului de tranziie. 5 Selectai Transformare simetric automat i introducei numrul de secunde dintre rsfoirea automat a paginilor.
Dac nu selectai aceast opiune, utilizatorul va rsfoi paginile utiliznd comenzile de la tastatur sau mouse-ul.
6 Selectai intervalul de pagini la care dorii s se aplice tranziiile.
Not: Dac utilizatorii selecteaz opiunea Ignorare global tranziii din preferinele pentru Ecran complet, nu vor mai putea vizualiza tranziiile de pagini.
Proprieti document i metadate
Vizualizarea proprietilor unui document
Atunci cnd vizualizai un document PDF, putei prelua informaii despre acesta, cum ar fi titlul, fonturile utilizate i setrile de securitate. Anumite informaii dintre cele specificate sunt setate de persoana care a creat documentul, n timp ce altele sunt generate automat. n Acrobat putei modifica toate informaiile care pot fi setate de creatorul documentului, cu excepia situaiei n care fiierul a fost salvat cu setrile de securitate care mpiedic efectuarea modificrilor.
1 Selectai Fiier > Proprieti. 2 Facei clic pe o fil din caseta de dialog Proprieti document.
Consultai i
Selectarea unei metode de securitate la pagina 223 Crearea presetrilor pentru tiprire la pagina 368
Proprieti document
Descriere Se afieaz informaiile de baz despre document. Este posibil ca titlul, autorul, subiectul i cuvintele cheie s fi fost setate de persoana care a creat documentul n aplicaia surs, cum ar fi Word sau InDesign, sau de persoana care a creat PDF-ul. Putei cuta aceste elemente de descriere pentru a gsi anumite documente. Seciunea Cuvinte cheie poate fi extrem de util pentru restrngerea cutrilor.
UTILIZAREA ACROBAT 9 STANDARD 304
Editarea PDF-urilor
Reinei c multe motoare de cutare utilizeaz titlul pentru a descrie documentul n lista de rezultate de cutare. Dac un document PDF nu are titlu, numele fiierului va aprea n locul acestuia n lista de rezultate. Titlul unui fiier nu coincide neaprat cu numele fiierului. n zona Avansat este afiat versiunea documentului PDF, dimensiunea paginii, numrul de pagini, dac documentul conine taguri i dac este activat pentru Vizualizare Web rapid. (Dimensiunea primei pagini este raportat n PDFuri sau n portofoliile PDF care conin mai multe dimensiuni de pagini.) Aceste informaii sunt generate automat i nu pot fi modificate.
Securitate Descrie modificrile i funcionalitatea permise n cadrul documentului PDF. Dac la documentul PDF a
fost aplicat o parol, un certificat sau o politic de securitate, metoda va fi listat aici.
Fonturi Se listeaz fonturile i tipurile de fonturi utilizate n documentul original, precum i fonturile, tipurile de
fonturi i codarea utilizate pentru afiarea fonturilor originale. Dac se utilizeaz fonturile de nlocuire i nu suntei mulumit de aspectul acestora, instalai fonturile originale n sistemul dvs. sau solicitai creatorului documentului s creeze din nou documentul cu fonturile originale ncorporate n acesta.
Vizualizare iniial (Numai n Acrobat) Este descris modul n care apare documentul PDF la deschidere. Acesta include informaii despre dimensiunea iniial a ferestrei, numrul paginii de deschidere i nivelul de mrire, dac semnele de carte, miniaturile de pagini, bara de instrumente i bara de meniuri sunt afiate. Putei s schimbai oricare dintre aceste setri pentru a controla modul n care documentul se va afia la urmtoarea deschidere. Personalizat (Numai n Acrobat) V permite s adugai proprieti la documentul dvs. Avansat Se listeaz setrile PDF-ului, presetrile pentru dialogul de tiprire i opiunile de citire pentru document.
Din setrile PDF pentru Acrobat, putei seta un URL (Uniform Resource Locator) de baz pentru legturile Web din document. Specificarea unui URL de baz faciliteaz gestionarea legturilor la alte site-uri Web. Dac URL-ul pentru alte site-uri se schimb, putei s editai URL-ul de baz pentru ca ulterior s nu editai fiecare legtur Web individual care refer site-ul. URL-ul de baz nu va fi utilizat dac o legtur conine o adres de URL complet. De asemenea putei asocia un fiier index de catalog (PDX) cu documentul PDF. Atunci cnd se efectueaz o cutare n PDF prin fereastra Cutare n PDF, cutarea se va efectua n toate PDF-urile care sunt indexate de PDX-ul specificat. Putei include informaii despre prepress pentru document, cum ar fi acoperirea. Putei defini presetri de tiprire pentru un document, care pre-populeaz fereastra de dialog Tiprire cu valori specifice documentului. De asemenea, putei s setai opiunile de citire care stabilesc modul n care PDF-ul este citit de un cititor de ecran sau de alte dispozitive de asistare.
Adugarea unei descrieri la Proprieti document
Putei aduga cuvinte cheie la proprietile unui document PDF pe care alte persoane s le poat utiliza ntr-un utilitar de cutare pentru a localiza PDF-ul.
1 Selectai Fiier > Proprieti. 2 Facei clic pe fila Descriere i introducei numele autorului, subiectul i cuvintele cheie. 3 (Opional) Facei clic pe Metadate suplimentare pentru a aduga informaii descriptive, cum ar fi informaiile
despre drepturile de autor.
UTILIZAREA ACROBAT 9 STANDARD 305
Editarea PDF-urilor
Crearea proprietilor unui document
Putei s adugai proprieti personalizate documentului PDF, care stocheaz tipuri de metadate specifice, cum ar fi numrul versiunii sau numele companiei. Proprietile pe care le creai apar n caseta de dialog Proprieti document. Proprietile pe care le creai trebuie s aib nume unice, care s nu apar n alte file din caseta de dialog Proprieti document.
1 Selectai Fiier > Proprieti i facei clic pe Personalizat. 2 Pentru a aduga o proprietate, introducei numele i valoarea, apoi facei clic pe Adugare. 3 Pentru a modifica proprietile, efectuai una dintre urmtoarele aciuni, apoi facei clic pe OK.
Pentru a edita o proprietate, selectai-o, schimbai-i valoarea i facei clic pe Schimbare. Pentru a terge o proprietate, selectai-o i facei clic pe tergere.
Pentru a schimba numele unei proprieti personalizate, tergei proprietatea i creai o proprietate personalizat nou cu numele dorit.
Editarea metadatelor documentelor
Documentele PDF create n Acrobat 5.0 sau n versiunile superioare conin metadatele documentelor n format XML. Metadatele includ informaii despre document i coninutul acestuia, de exemplu despre numele autorului, cuvinte cheie i informaii despre drepturile de autor, care pot fi utilizate de utilitarele de cutare. Metadatele documentelor conin (dar nu se limiteaz la) informaii, care apar de asemenea n fila Descriere din caseta de dialog Proprieti document. Metadatele documentelor pot fi extinse i modificate utiliznd produse de la teri. Platforma XMP ofer aplicaiilor Adobe un cadru XML comun, care standardizeaz crearea, procesarea i schimbul reciproc de metadate de documente n fluxurile de lucru pentru publicare. Putei salva i importa codul surs XML al metadatelor documentelor n format XMP, facilitnd partajarea metadatelor ntre documente diferite. De asemenea, putei s salvai metadatele documentelor ntr-un ablon de metadate pe care-l putei reutiliza n Acrobat.
Vizualizarea metadatelor documentelor
1 Selectai Fiier > Proprieti i facei clic pe butonul Metadate suplimentare din fila Descriere. 2 Facei clic pe Avansat pentru a afia toate metadatele ncorporate n document. (Metadatele sunt afiate dup
scheme adic, n grupuri implicite de informaii corelate.) Afiai sau ascundei informaiile din scheme, dup numele schemei. Dac o schem nu are un nume recunoscut, este listat drept Necunoscut. Spaiul de nume XML este inclus ntre paranteze, dup numele schemei.
Editarea sau adugarea metadatelor de documente
1 Selectai Fiier > Proprieti, facei clic pe fila Descriere, apoi pe Metadate suplimentare. 2 Selectai opiunea Avansat din lista din partea stng. 3 Pentru a edita metadatele, efectuai una dintre urmtoarele aciuni, apoi facei clic pe OK.
Pentru a aduga informaiile salvate anterior, facei clic pe Adugare, selectai un fiier XMP sau FFO i facei clic
pe Deschidere.
Pentru a aduga informaii noi i a nlocui metadatele curente cu informaiile stocate ntr-un fiier XMP, facei clic
pe nlocuire, selectai un fiier XMP sau FFO salvat i apsai opiunea Deschidere. Sunt adugate proprieti noi, n timp ce proprietile existente, specificate de asemenea n fiierul nou sunt nlocuite, iar proprietile existente care nu se regsesc n fiierul de nlocuire rmn n metadate.
Pentru a terge o schem XML, selectai-o i facei clic pe tergere.
UTILIZAREA ACROBAT 9 STANDARD 306
Editarea PDF-urilor
Pentru a aduga metadatele dintr-un ablon la metadatele curente, inei apsat tasta Ctrl (Windows) sau
Command (Mac OS) i selectai un nume de ablon din meniul casetei de dialog, aflat n colul din dreapta sus. Not: Pentru a putea importa metadatele dintr-un ablon, trebuie s salvai n prealabil ablonul de metadate.
Pentru a nlocui metadatele curente cu un ablon de metadate, selectai un fiier ablon (XMP) din meniul casetei
de dialog aflat n colul din dreapta sus.
Salvarea metadatelor ca ablon sau fiier
1 Selectai Fiier > Proprieti, facei clic pe fila Descriere, apoi pe Metadate suplimentare. 2 Selectai opiunea Avansat din lista din partea stng. 3 Salvai metadatele documentului i facei clic pe OK:
Pentru a salva metadatele ntr-un fiier extern, facei clic pe Salvare i denumii fiierul Metadatele vor fi stocate
ntr-un fiier n format XMP. (Pentru a utiliza n alt PDF metadatele salvate, deschidei documentul i utilizai aceste instruciuni sau adugai metadatele n document.)
Pentru a salva metadatele ca ablon, selectai Salvare ablon de metadate din meniul casetei de dialog aflat n colul
din dreapta sus i denumii fiierul.
Vizualizarea datelor i metadatelor obiectelor
Putei s vizualizai informaiile despre metadatele anumitor obiecte, taguri i imagini dintr-un PDF. Putei edita i exporta metadatele numai pentru obiecte Visio.
Utilizai instrumentul Date obiect pentru a vizualiza datele obiectului i datele gruprii de obiecte.
Consultai i
Cutarea textului n mai multe PDF-uri la pagina 315
Vizualizarea i editarea metadatelor obiectelor Visio
1 Selectai Instrumente > Analiz > Instrument Date obiect. 2 Facei dublu clic pe un obiect din pagin pentru a afia metadatele acestuia.
Se va deschide arborele modelului, care afieaz o list ierarhic cu toate elementele structurale. Metadatele obiectului selectat apar ca proprieti i valori editabile n partea inferioar a arborelui modelului.
UTILIZAREA ACROBAT 9 STANDARD 307
Editarea PDF-urilor
Obiectul selectat este evideniat n pagin. Utilizai meniul Culoare evideniere din partea superioar a arborelui modelului pentru a selecta o culoare diferit.
3 Pentru a edita metadatele, completai casetele din partea inferioar a panoului Arbore model. 4 Pentru a exporta metadatele obiectelor, din meniul de opiuni selectai Export n XML > ntregul arbore, pentru a
exporta toate obiectele din arborele modelului, sau selectai Export n XML > Nod curent, pentru a exporta numai obiectul selectat i fiii acestuia. Denumii i salvai fiierul
Exportul metadatelor obiectelor Visio
1 Selectai Instrumente > Analiz > Instrument Date obiect. 2 Facei dublu clic pe un obiect din pagin pentru a afia metadatele acestuia. 3 Din meniul de opiuni
, selectai unul din elementele urmtoare:
Selectai Export ca XML > ntregul arbore, pentru a exporta toate obiectele. Selectai Export ca XML > Nod curent, pentru a exporta numai obiectul selectat i fiii acestuia.
4 Denumii i salvai fiierul
Straturi
Despre straturile PDF
Putei vizualiza, naviga i tipri coninutul cu straturi din documentele PDF create din aplicaii precum InDesign, AutoCAD i Visio. Putei controla afiarea straturilor utiliznd setrile de stare prestabilite i iniiale. De exemplu, putei ascunde un strat care conine o not despre drepturile de autor la afiarea unui document pe ecran, asigurndu-v n acelai timp c stratul este tiprit ntotdeauna. Pentru un clip video despre lucrul cu straturi, consultai www.adobe.com/go/lrvid4082_a9.
Afiarea sau ascunderea straturilor
Informaiile pot fi stocate n straturi diferite dintr-un document PDF. Straturile care apar n documentul PDF se bazeaz pe straturile create n aplicaia original. Utilizai panoul Straturi pentru examinarea straturilor i afiarea sau ascunderea coninutului asociat fiecrui strat. Elementele din straturile blocate nu pot fi ascunse. Anumite straturi pot fi organizate n grupuri imbricate, cu un strat printe. Alte straturi pot fi situate n grupuri, fr niciun strat printe. Not: O pictogram Blocare din panoul Straturi indic faptul c un strat are doar funcie informativ. Vizibilitatea unui strat blocat nu poate fi modificat.
UTILIZAREA ACROBAT 9 STANDARD 308
Editarea PDF-urilor
A B C
Panoul Straturi A. Pictograma Ochi indic un strat afiat B. Strat blocat C. Strat ascuns D. Grup de straturi imbricate E. Grup de straturi
1 Selectai Vizualizare > Panouri de navigare > Straturi. 2 Pentru a ascunde un strat, facei clic pe pictograma Ochi. Pentru a afia un strat ascuns, facei clic pe o caset goal.
(Un strat este vizibil atunci cnd pictograma Ochi este prezent, i ascuns atunci cnd pictograma Ochi lipsete. Aceast setare suprascrie temporar setrile din caseta de dialog Proprieti strat.) Not: ntr-un grup de straturi imbricate, dac stratul printe este ascuns, straturile imbricate sunt, de asemenea, ascunse automat. Dac stratul printe este vizibil, straturile imbricate pot fi fcute vizibile sau ascunse.
3 Din meniul de opiuni
, selectai unul din elementele urmtoare:
Listare straturi pentru toate paginile Se afieaz fiecare strat n toate paginile din document. Listare straturi pentru paginile vizibile Se afieaz straturi numai n paginile vizibile n mod curent. Resetare la vizibilitatea iniial Straturile se reseteaz la starea lor prestabilit. Aplicare valori prioritare de tiprire fieaz straturile n funcie de setrile de tiprire din caseta de dialog Proprieti
strat (Tiprire cnd este vizibil, Fr tiprire, Tiprire ntotdeauna).
Aplicare valori prioritare de export fieaz straturile n funcie de setrile de export din caseta de dialog Proprieti
strat (Export cnd este vizibil, Fr export, Export ntotdeauna).
Aplicare suprascriere pentru straturi Sunt afiate toate straturile. Aceast opiune afecteaz toate coninuturile opionale din PDF, chiar i straturile care nu sunt listate n panoul Straturi. Toate straturile sunt vizibile, indiferent de setrile din caseta de dialog Proprieti strat. Nu putei modifica vizibilitatea straturilor utiliznd pictograma Ochi, dac nu ai deselectat aceast comand. Cnd editai proprietile unui strat n caseta de dialog Proprieti strat, modificrile intr n vigoare cnd selectai Resetare la vizibilitate iniial, din meniul de opiuni. (Modificrile aduse numelui stratului reprezint o excepie, acestea intrnd n vigoare imediat).
Not: Nu putei salva vizualizarea unui PDF cu straturi utiliznd pictograma Ochi din panoul Straturi pentru a afia sau ascunde straturile. Cnd salvai fiierul, vizibilitatea straturilor revine automat la starea de vizibilitate iniial.
Reordonarea straturilor
Putei reordona straturile individuale, n panoul Straturi. Aceast aciune este util dac dorii s schimbai ordinea straturilor n list sau s mutai un strat dintr-un grup de straturi n altul. Not: Nu putei reordona straturile blocate i nu putei reordona straturile din grupurile de straturi imbricate.
1 n panoul de navigare Straturi, selectai un strat. 2 Meninnd apsat tasta Alt, tragei stratul n noua locaie.
UTILIZAREA ACROBAT 9 STANDARD 309
Editarea PDF-urilor
tergerea unui grup de straturi goale
n panoul de navigare Straturi, selectai un strat gol i apsai Delete.
Adugarea navigrii la nivel de strat
Putei aduga legturi i destinaii la straturi, care v permit s schimbai vizualizarea unui document atunci cnd utilizatorul face clic pe un semn de carte sau pe o legtur. Not: n general, modificrile efectuate asupra vizibilitii stratului cu ajutorul pictogramei Ochi din panoul Straturi nu sunt nregistrate n bara de instrumente Navigare.
Asocierea vizibilitii straturilor cu semnele de carte
1 Sunt setate proprietile obligatorii pentru strat, vizibilitatea i nivelul de mrire pentru stratul PDF vizat din
panoul de documente.
2 Facei clic pe butonul Semne de carte i selectai Semn de carte nou din meniul de opiuni 3 Selectai noul semn de carte i alegei Proprieti din meniul de opiuni 4 n caseta de dialog Proprieti semn de carte, facei clic pe fila Aciuni. 5 Pentru opiunea Selectare aciune, selectai Setare vizibilitate strat, facei clic pe Adugare i apoi pe OK. 6 Selectai eticheta de semn de carte din panoul Semne de carte i denumii semnul de carte.
Asocierea vizibilitii straturilor cu destinaia unei legturi
1 Se seteaz proprietile stratului pentru destinaia din panoul de documente. 2 Selectai Vizualizare > Panouri de navigare > Destinaii.
Panoul Destinaii apare ntr-un panou mobil. l putei aduga la celelalte panele trgndu-l n panoul de navigare. Dac panoul este restrns, facei clic pe butonul Destinaii pentru a-l extinde.
3 Selectai Destinaie nou din meniul de opiuni 4 Selectai instrumentul Legturi
i denumii destinaia.
i tragei n panoul de documente pentru a crea o legtur. (Deoarece coninutul se adaug tuturor straturilor, nu conteaz faptul c aparent, creai o legtur la un strat destinaie. Legtura funcioneaz din orice strat.)
5 Din caseta de dialog Creare legtur, selectai Legtur personalizat i facei clic pe Urmtor. 6 Facei clic pe fila Aspect din caseta de dialog Proprieti legtur i setai aspectul legturii. 7 Facei clic pe fila Aciuni din caseta de dialog Proprieti legtur, selectai Setare vizibilitate strat i facei clic pe
Adugare.
8 nchidei casetele de dialog.
Putei testa legtura schimbnd setrile pentru strat, selectnd instrumentul Mn i fcnd clic pe legtur.
Editarea coninutului cu straturi
Putei selecta sau copia coninutul dintr-un document PDF cu straturi, utiliznd instrumentul Selectare sau instrumentul Instantaneu. (n Reader PDF-ul trebuie s includ drepturi de utilizare.) n Acrobat putei edita coninutul utiliznd un instrument TouchUp. Aceste instrumente recunosc i selecteaz coninutul vizibil, indiferent dac acesta aparine sau nu unui strat selectat.
UTILIZAREA ACROBAT 9 STANDARD 310
Editarea PDF-urilor
n Acrobat, n cazul n care coninutul pe care-l editai sau tergei este asociat cu un strat, coninutul stratului va reflecta modificarea. n cazul n care coninutul pe care l editai sau tergei este asociat cu mai multe straturi, coninuturile tuturor straturilor vor reflecta modificarea efectuat. De exemplu, dac dorii s schimbai titlul i numele autorului, care apar pe aceeai linie din prima pagin a unui document, iar titlul i numele autorului se afl pe dou straturi vizibile diferite, editarea coninutului unui strat va determina modificri n coninutul ambelor straturi. Putei aduga coninut la documentele cu straturi, de exemplu comentarii de revizuire, tampile sau cmpuri de formular, n acelai mod n care ai aduga n orice alt document PDF. Totui, coninutul nu este adugat unui anumit strat, chiar dac stratul este selectat la adugarea coninutului. Mai precis, coninutul este adugat ntregului document. n Acrobat putei utiliza comanda Fuzionare fiiere ntr-un singur PDF pentru a combina documentele PDF care conin straturi. Straturile pentru fiecare document sunt grupate sub un titlu separat din panoul Straturi, din panoul de navigare. Putei expanda sau restrnge grupul fcnd clic pe pictograma din bara de titlu a grupului.
Consultai i
Mutarea sau editarea unui obiect. la pagina 299
Utilizarea PDF-urilor geospaiale
Despre PDF-urile geospaiale
Un PDF geospaial conine informaii necesare stabilirii referinelor geografice pentru datele de locaie. Cnd datele geospaiale sunt importate ntr-un PDF, Acrobat pstreaz coordonatele geospaiale. Prin intermediul coordonatelor, putei vizualiza i interaciona cu PDF-ul pentru a gsi i bifa datele locaiei. Datele geospaiale se pot baza pe vector, pe raster sau pe o combinaie dintre acetia. Dup importul datelor geospaiale n Acrobat, putei utiliza datele ntr-o mulime de moduri:
Gsii i bifai coordonatele locaiei. Msurai distana, perimetrul i suprafaa. Modificai sistemul de coordonate i unitile de msur. Copiai coordonatele locaiilor n stocarea temporar, apoi utilizai-le pentru afiarea locaiilor n mai multe servicii
de mapare Web.
nregistrai o imagine raster pentru a crea un PDF geospaial.
Interaciunea cu PDF-urile geospaiale
La deschiderea unui PDF geospaial, putei gsi locaii, putei msura distane i aduga reperele locaiilor. De asemenea, putei copia coordonatele n stocarea temporar pentru a le utiliza alturi de serviciul de mapare Web. Putei vizualiza instrumentele geospaiale de msurare, selectnd Instrumente > Analiz > Afiare bar de instrumente Analiz. Utilizai instrumentul Locaie geospaial pentru a efectua aceste sarcini:
Vizualizarea latitudinii i a longitudinii, n timp ce cursorul se afl deasupra unei zone care conine informaii
geospaiale.
Marcarea unei locaii cu o adnotare geospaial.
UTILIZAREA ACROBAT 9 STANDARD 311
Editarea PDF-urilor
Cutarea unei locaii ntr-un document.
Consultai i
Prezentare general a instrumentelor pentru comentarii i marcaje la pagina 153 Msurarea nlimii, limii sau a ariei obiectelor la pagina 47
Gsirea locaiilor pe hart
1 Deschidei un PDF geospaial i selectai Instrumente > Analiz > Instrument Locaie geospaial 2 Facei clic dreapta n interiorul hrii, apoi facei clic pe Gsire locaie. 3 Introducei valorile pentru latitudine i longitudine (grade, minute, secunde sau zecimale) n cele dou casete de
text i facei clic pe Gsire. Dac este disponibil cel puin o locaie, locaia respectiv este evideniat cu un ptrat albastru, iar pagina este centrat pe locaia evideniat.
4 n cazul n care PDF-ul include mai multe hri, facei clic pe butonul Urmtor sau Anterior pentru a vizualiza
rezultatele suplimentare, dac exist. Locaiile multiple sunt disponibile n urmtoarele situaii:
Dac un document conine mai multe hri (de exemplu, dac un PDF conine o hart mai mic n cadrul unei hri
mai mari, cum ar fi un ora n cadrul unei hri a unui stat sau a unei ri). Cnd cutai o locaie n cadrul oraului, Acrobat o gsete att n harta mai mare, ct i n harta oraului.
Dac un document conine mai multe pagini ale unei hri (de exemplu, dac prima pagin reprezint harta unei
ri, iar a doua pagin reprezint harta unui stat sau a unui ora din cadrul rii respective).
5 (Opional) Pentru a aduga un comentariu (de exemplu, numele sau adresa locului), facei clic pe reperul locaiei,
apoi adugai informaiile n caseta de comentarii.
6 Pentru a ncheia cutarea, facei clic dreapta n interiorul hrii. Apoi selectai Ascundere cutare locaie, pentru a
elimina casetele de cutare.
Marcarea locaiilor geospaiale
1 Deschidei un PDF geospaial i selectai Instrumente > Analiz > Instrument Locaie geospaial
2 Deplasai cursorul mouse-ului n document pentru a vizualiza valorile pentru latitudine i longitudine ale zonelor
care conin informaii geospaiale. Facei clic dreapta n interiorul hrii, apoi efectuai una dintre urmtoarele aciuni:
Pentru a gsi o locaie, facei clic pe Gsire locaie. Introducei valorile pentru latitudine i longitudine i facei clic
pe Gsire.
Pentru a marca o locaie cu informaii geospaiale, facei clic pe Marcare locaie.
3 (Opional) Pentru a aduga un comentariu (de exemplu, numele sau adresa locului), facei clic pe reperul locaiei,
apoi adugai informaiile n caseta de comentarii.
UTILIZAREA ACROBAT 9 STANDARD 312
Editarea PDF-urilor
Msurarea distanei, a perimetrului i a suprafeei pe hri
La deschiderea unui PDF geospaial, instrumentele de msurare Acrobat citesc informaiile geospaiale i msoar distana i suprafaa n loc s msoare dimensiunile paginilor sau obiectelor. Putei utiliza instrumentele de msurare pentru a calcula distana, perimetrul i suprafaa tuturor PDF-urilor geospaiale. Pe msur ce deplasai cursorul mouse-ului pe coninutul documentului, sunt afiate reperele de ajustare, care indic faptul c v aflai pe un traseu sau la captul unui traseu. De asemenea, putei vizualiza latitudinea i longitudinea locaiei cursorului, n momentul n care cursorul mouse-ului se deplaseaz pe coninutul geospaial.
1 Selectai Instrumente > Analiz > Instrument Msurare 3 Selectai o opiune de ajustare:
. , Suprafa sau Perimetru .
2 Din afiajul Instrument de msurare, selectai un tip de msurtoare: Distan
Ajustare la trasee Ajustare la capete Ajustare la puncte de mijloc Ajustare la intersecii
4 Efectuai una din urmtoarele aciuni:
n cazul n care utilizai instrumentul Distan, facei clic pe zona din care dorii s porneasc msurtoarea, apoi
tragei spre capt i facei din nou clic. Distana este afiat n colul din dreapta jos.
Dac utilizai instrumentul Perimetru, facei clic pe hart ntr-un col al perimetrului, apoi tragei spre fiecare col.
Facei clic pe fiecare col, apoi facei dublu clic pe capt. Fereastra cu informaii afieaz dimensiunea perimetrului.
Dac utilizai instrumentul Suprafa, facei clic pe hart ntr-un col al suprafeei, apoi tragei spre un alt col.
Facei clic nainte de a schimba direciile. Facei dublu clic pe capt pentru a afia suprafaa total.
5 Pentru a ncheia msurtoarea, facei clic dreapta i selectai Finalizare msurtoare. Sau putei selecta Anulare
msurtoare.
Copierea coordonatelor locaiilor n stocarea temporar pentru a le utiliza cu un serviciu de mapare Web
Dup gsirea unei locaii ntr-un PDF geospaial, putei copia coordonatele n stocarea temporar. Din stocarea temporar, putei lipi datele ntr-un serviciu de mapare Web care citete coordonatele latitudinii i longitudinii.
1 Selectai Instrumente > Analiz > Instrument Locaie geospaial 2 Facei clic pe Copiere coordonate n stocarea temporar.
, apoi facei clic dreapta pe locaia de pe hart.
Acrobat copiaz datele n acest format: latitudine, apoi longitudine, separate printr-un spaiu. Lipii datele n bara de adrese a unui serviciu de mapare Web, care poate interpreta datele de locaie.
Modificarea unitilor de msur ntr-un document
Pentru a modifica tipul unitilor de msur, facei clic dreapta n interiorul hrii cu instrumentul Msurare i selectai Unitate distan sau Unitate suprafa. Apoi, selectai un tip de msurtoare.
Modificarea preferinelor de msurare geospaial
Putei modifica unitile de msur pentru toate PDF-urile geospaiale din caseta de dialog Preferine. Facei clic pe Msurare (Geo) din seciunea Categorii.
Activare marcaj de msurare Adaug o etichet unei msurtori geospaiale. Cnd este selectat opiunea Activare
marcaj de msurare, selectai Utilizare etichet, apoi introducei o etichet pentru msurtori.
UTILIZAREA ACROBAT 9 STANDARD 313
Editarea PDF-urilor
Ajustare setri Selectai prile traseului la care dorii ca msurtorile s se ajusteze. Afiare valoare ca Stabilete modul de calcul al valorilor latitudinii i longitudinii. Selectai Zecimal pentru a afia
latitudinea i longitudinea ca fracie zecimal. Selectai Grade, Minute, Secunde pentru a mpri fiecare grad al longitudinii n 60 de minute, fiecare minut fiind mprit n 60 de secunde.
Afiare direcie ca Alegei ntre Semnat i Numit/. Direcia specificat afieaz N (nord) sau S (sud) pentru Latitudine i E (est) i V (vest) pentru Longitudine. Latitudinea i longitudinea se afieaz ntotdeauna ca WGS 1984 Selectai pentru a v asigura c latitudinea i
longitudinea utilizeaz cadrul standard curent de referin pentru pmnt (World Geodetic System 1984 - Sistemul geodezic global din 1984). Pentru hrile mai vechi care conin o gril mai veche (de exemplu, NAD 1927), putei deselecta aceast opiune pentru a vizualiza valorile originale. Dac o hart mai veche este nregistrat cu coordonatele originale, poziiile coordonatelor se pot deosebi de standardele curente utilizate n dispozitivele GPS i serviciile de mapare Web.
Utilizare unitate de distan prestabilit Selectai unitile de msurare pe care dorii s le utilizai. Utilizare unitate de suprafa prestabilit Suprafaa se poate msura utiliznd o unitate diferit fa de cea pentru
distan.
Nu se afieaz stratul de transparen n imaginile GeoTIFF i JPEG 2000 Formatele de imagini raster includ un strat
de transparen pe care l putei ndeprta.
Exportul marcajelor de locaii i msurri
Putei exporta datele locaiei i msurtorilor geospaiale ntr-un fiier FDF. Fiecare adnotare geospaial are o intrare GPTS. Intrarea corespunde latitudinii i longitudinii fiecrui punct al adnotrii. Tipurile de informaii care pot fi exportate includ urmtoarele:
Locaii marcate, introduse utiliznd instrumentul Locaie geospaial Msurtorile distanei, perimetrului (distana compus) i suprafeei, introduse utiliznd instrumentul
Msurtoare ntr-un coninut geospaial Datele geospaiale pot fi exportate utiliznd meniul Comentarii sau panoul Comentarii.
Din meniul Comentarii, selectai Comentarii > Export comentarii n fiier de date. Deschidei panoul Comentarii, selectai Opiuni > Export comentarii n fiier de date.
Pentru a exporta un subset de comentarii, selectai comentariile, apoi selectai Opiuni > Export comentarii selectate. Apoi, introducei numele fiierului i facei clic pe Salvare. Este salvat fiierul FDF.
314
Capitolul 12: Cutarea i indexarea
Avei control extins i multe posibiliti pentru a rula cutri efective i eficiente n Adobe Acrobat 9 Standard. O cutare poate fi extins sau redus, incluznd multe tipuri diferite de date i acoperind mai multe PDF-uri Adobe.
Cutarea n PDF-uri
Prezentare general a caracteristicilor de cutare
Rulai cutri pentru a cuta anumite elemente n PDF-uri. Putei rula o cutare simpl, cutnd un termen ntr-un singur fiier, sau putei rula o cutare mai complex, cutnd mai multe tipuri de date ntr-unul sau mai multe PDF-uri. Putei rula o cutare utiliznd fie fereastra Cutare, fie bara de instrumente Cutare. n ambele cazuri, Acrobat caut text n corpul, straturile, cmpurile de formulare i semnturile digitale ale PDF-ului. De asemenea, putei include n cutare semne de carte i comentarii.
Fereastra Cutare ofer mai multe opiuni i tipuri de cutri dect bara de instrumente Cutare. Cnd utilizai fereastra Cutare, sunt cutate, de asemenea, datele obiectului i metadatele imaginii n format XIF(format de fiier imagine extins). Pentru cutri n mai multe PDF-uri, Acrobat verific i proprietile documentului i metadatele n format XMP i caut structura indexat de taguri la cutarea n indexul de PDF-uri. Dac unele dintre PDF-urile cutate au ataate PDF-uri, putei include ataamentele n cutare. Not: PDF-urile pot avea mai multe straturi. Dac rezultatele cutrii includ o apariie pe un strat ascuns, selectarea apariiei afieaz o alert care v ntreab dac dorii s facei vizibil stratul respectiv.
Consultai i
Afiarea sau ascunderea straturilor la pagina 307 Examinarea PDF-ului pentru coninut ascuns la pagina 247
Accesarea caracteristicilor de cutare
Locul n care ncepei cutarea depinde de tipul de cutare pe care dorii s l rulai. Utilizai bara de instrumente Cutare pentru o cutare rapid n PDF-ul curent. Utilizai fereastra Cutare pentru a cuta cuvinte sau proprieti ale documentelor n mai multe PDF-uri, utilizai opiuni avansate de cutare i ctai indeci PDF.
UTILIZAREA ACROBAT 9 STANDARD 315
Cutarea i indexarea
Afiarea barei de instrumente Cutare
n mod prestabilit, bara de instrumente Cutare este deja deschis. Dac bara de instrumente Cutare este nchis,
o putei deschide selectnd Editare > Cutare.
Deschiderea ferestrei Cutare
Efectuai una din urmtoarele aciuni:
Selectai Editare > Cutare. n bara de instrumente Cutare, facei clic pe sgeata
i selectai Deschidere cutare complet Acrobat. Cutarea este afiat ca o fereastr separat, pe care o putei deplasa, redimensiona, minimiza sau aranja parial sau complet n spatele ferestrei PDF.
Aranjarea ferestrelor Document PDF i Cutare
n fereastra Cutare, facei clic pe Aranjare ferestre.
Acrobat redimensioneaz i aranjeaz alturat cele dou ferestre, astfel nct, mpreun, acestea umplu aproape ntregul ecran. Not: Fcnd clic pe butonul Aranjare ferestre pentru a doua oar, redimensioni ferestrele documentelor, dar lsai neschimbat fereastra Cutare. Dac dorii s mrii sau s micorai fereastra Cutare, tragei de un col sau de o muchie, ca i cum ai redimensiona oricare alt fereastr din sistemul dvs. de operare.
Cutarea textului ntr-un PDF
Bara de instrumente Cutare caut n PDF-ul deschis momentan.
1 Introducei textul pe care dorii s-l cutai n caseta de text de pe bara de instrumente Cutare. 2 (Opional) Facei clic pe sgeata
de lng caseta de text i alegei una sau mai multe dintre urmtoarele opiuni:
Numai cuvinte ntregi Caut numai apariiile cuvintelor ntregi tastate n caseta de text. De exemplu, dac cutai cuvntul foaie, cuvinteleoaie i foaier nu sunt gsite. Senzitiv la majuscule/litere mici Caut numai apariiilor cuvintelor care se potrivesc cu majusculele/minusculele
tastate. De exemplu, dac cutai cuvntul foaie, cuvintele oaie and foaier nu sunt gsite.
Includere semne de carte De asemenea, caut text n panoul Semne de carte. Includere n comentarii De asemenea, caut text n toate comentariile.
3 Apsai Enter.
Acrobat realizeaz saltul la prima instan a termenului cutat, care apare evideniat.
4 Apsai Enter n mod repetat pentru a v deplasa la urmtoarele instane ale termenului cutat.
Cutarea textului n mai multe PDF-uri
Fereastra Cutare activeaz cutarea termenilor n mai multe PDF-uri. De exemplu, putei cuta n toate PDF-urile dintr-o anumit locaie sau putei cuta n toate fiierele dintr-un portofoliu PDF deschis. Not: Dac documentele sunt criptate (sunt securizate), nu putei efectua o cutare a lor ca parte dintr-o cutare n mai multe documente. Deschidei mai nti documentele respective i cutai pe rnd n ele. Totui, documentele criptate ca publicaii electronice Adobe reprezint o excepie i pot fi cutate ca parte dintr-o cutare n mai multe documente.
1 Deschidei Acrobat pe desktop (nu ntr-un browser Web).
UTILIZAREA ACROBAT 9 STANDARD 316
Cutarea i indexarea
2 Efectuai una din urmtoarele aciuni.
n bara de instrumente Cutare, introducei textul de cutat, apoi selectai Deschidere cutare complet Acrobat
din meniul pop-up.
n fereastra Cutare, introducei textul de cutat.
3 n fereastra Cutare, selectai Toate documentele PDF din. Din meniul pop-up, chiar sub aceast opiune, selectai
Parcurgere pentru localizare locaie.
4 Selectai locaia de pe calculatorul dvs. sau din reea i facei clic pe OK. 5 Pentru a specifica criterii de cutare suplimentare, facei clic pe Utilizare opiuni de cutare avansat i specificai
opiunile.
6 Facei clic pe Cutare.
n timpul unei cutri, putei face clic pe rezultat sau utiliza scurtturile de la tastatur pentru a naviga n rezultate fr a ntrerupe cutarea. Fcnd clic pe butonul Oprire aflat sub bara de progres a cutrii, ntrerupei continuarea cutrii i limitai rezultatele la apariiile gsite deja. Nu conduce la nchiderea ferestrei Cutare sau la tergerea listei Rezultate. Pentru a vizualiza mai multe rezultate, rulai o nou cutare.
Cutarea ntr-un portofoliu PDF
ntr-un portofoliu PDF, putei cuta fiiere PDF componente, precum i alte tipuri de fiiere. Utilizatorii Windows pot cuta documente Microsoft Office (precum .doc, .xls i .ppt), formate de fiiere de desen AutoCAD (.dwg i .dwf), fiiere HTML i fiiere Rich Text Format (.rtf). Utilizatorii Mac OS pot cuta fiiere Microsoft Word (.doc), HTML i .rtf. Not: Pentru a activa cutri n fiiere Microsoft i AutoCAD, trebuie s fie instalate filtrele de indexare adecvate tipurilor de fiiere. Filtrele de indexare sunt instalate de obicei mpreun cu aplicaiile lor, dar pot fi descrcate i de pe site-urile Web ale produselor.
1 Deschidei portofoliul PDF n Acrobat de pe desktop (nu ntr-un browser Web). 2 n caseta Cutare din bara de instrumente a portofoliului PDF, introducei textul de cutat. 3 Pentru a specifica criterii de cutare suplimentare, deschidei meniul pop-up i specificai opiunile.
Rezultatele cutrii afieaz toate fiierele n care a fost gsit textul. Pentru fiierele PDF, expandai lista pentru a vedea rezultatele n context. Facei clic pe un rezultat al cutrii, pentru a v deplasa la locaia textului n PDF. Pentru alte tipuri de fiiere, facei clic pe Deschidere pentru deschidere i cutare n fiier.
Consultai i
Despre portofoliile PDF la pagina 107 Vizualizarea i editarea componentelor dintr-un portofoliu PDF la pagina 108
Revizuirea rezultatelor cutrii
Dup ce ai rulat o cutare din fereastra Cutare, rezultatele sunt afiate n ordinea paginilor, imbricate sub numele fiecrui document cutat. Fiecare element listat include cteva cuvinte din context (dac e cazul) i o pictogram care indic tipul apariiei.
Saltul la o anumit instan din rezultatele cutrii (numai fiiere PDF unice)
1 Dac este cazul, extindei rezultatele cutrii. Apoi, selectai o instan din rezultate pentru a o vizualiza n PDF.
UTILIZAREA ACROBAT 9 STANDARD 317
Cutarea i indexarea
2 Pentru a vizualiza alte instane, efectuai una din urmtoarele aciuni:
Facei clic pe alt instan din rezultate. Selectai Editare > Rezultate cutare, apoi selectai Rezultatul urmtor sau Rezultatul anterior.
Sortarea instanelor din rezultatele cutrii
Selectai o opiune din meniul Sortare dup, aflat n partea inferioar a ferestrei Cutare. Rezultatele pot fi sortate
dup criteriile Clasificare relevan, Data modificrii, Nume fiier sau Locaie.
Pictograme afiate cu rezultatele cutrii
Pictograma de lng o instan a rezultatelor cutrii indic zona de cutare n care apare instana. Selectarea unei pictograme are urmtorul efect:
Pictograma Document Activeaz documentul din fereastra documentului. Extinde lista pentru afiarea rezultatelor individuale ale cutrii din cadrul acelui document. (General) Pictograma Rezultat cutare
n PDF-uri, realizeaz saltul la instana termenului cutat, de obicei n textul corpului PDF-ului. Instana termenului cutat este evideniat n document.
Pictograma Rezultat cutare non-PDF [ ] n fiierele non-PDF, deschide fiierul sau, dac deschiderea tipului respectiv de fiier este restricionat, deschide o caset de dialog cu un mesaj. Pictograma Semn de carte Pictograma Comentarii Pictograma Strat
Deschide panoul Semne de carte i evideniaz instanele termenilor cutai. Deschide panoul Comentarii i evideniaz instanele termenilor cutai.
Poate deschide un mesaj care indic faptul c stratul este ascuns i v ntreab dac dorii s l Deschide un fiier ataat la PDF-ul printe cutat i afieaz instanele evideniate ale
facei vizibil.
Pictograma Ataament
termenilor cutai.
Opiuni de cutare avansat
n mod prestabilit, fereastra Cutare afieaz opiuni de cutare elementare. Facei clic pe Utilizare opiuni de cutare avansate din partea inferioar a ferestrei, pentru afiarea opiunilor suplimentare. Pentru a restabili opiunile elementare, facei clic pe Utilizare opiuni de cutare elementare din partea inferioar a ferestrei. Putei seta o preferin, astfel nct opiunile de cutare avansate s fie afiate ntotdeauna n fereastra Cutare. Selectai Cutare n caseta de dialog Preferine din meniul Categorii.
Returnare rezultate care conin Restricioneaz rezultatele cutrii conform opiunii alese:
Coresponden cu fraza sau cuvntul exact Caut ntregul ir de caractere, inclusiv spaii, n aceeai ordine n care
apar n caseta de text.
Coresponden cu oricare dintre cuvinte Caut instanele a cel puin unul dintre cuvintele introduse. De exemplu, n cazul n care cutai oricare dintre, rezultatele includ toate instanele n care apare unul dintre cele dou cuvinte sau n care apar ambele cuvinte: oricare, dintre, oricare dintre sau dintre oricare. Coresponden cu toate cuvintele Caut instanele care conin toate cuvintele cutate, dar nu neaprat n ordinea n care le-ai introdus. Este disponibil numai pentru cutarea n mai multe PDF-uri sau n fiiere de definiie index. Interogarea boolean Utilizeaz operatorii booleeni pe care i introducei odat cu cuvintele de cutat n caseta Ce cuvnt sau fraz dorii s cutai. Este disponibil numai pentru cutarea n mai multe PDF-uri sau n indeci PDF.
UTILIZAREA ACROBAT 9 STANDARD 318
Cutarea i indexarea
Not: Nu putei rula cutri cu caractere de nlocuire utiliznd asteriscuri (*) sau semne de ntrebare (?) la cutarea cu indeci PDF.
Cutare n Limiteaz cutarea la PDF-ul curent, la toate PDF-urile componente ale unui portofoliu PDF deschis (dac
este cazul), la un index sau o locaie de pe calculatorul dvs. Dac alegei s cutai ntr-un index, o locaie sau un portofoliu PDF, opiunile suplimentare sunt afiate sub meniul Utilizai aceste criterii suplimentare.
Utilizai aceste criterii suplimentare (opiuni text) Include opiuni de cutare elementare, plus patru opiuni
suplimentare:
Proximitate Caut dou sau mai multe cuvinte separate de un numr specificat de cuvinte, numr setat n Preferine cutare. Disponibil numai pentru o cutare n mai multe documente sau n fiiere de definiie index i cnd este selectat opiunea Coresponden cu toate cuvintele. Derivare Caut cuvinte care conin o parte (rdcina) cuvntului specificat pentru a fi cutat. De exemplu, o cutare a deschidere gsete instane ale deschide, deschid i deschiderea. Aceast opiune se aplic cuvintelor i frazelor individuale cnd cutai n fiierul PDF curent, ntr-un dosar sau ntr-un index creat cu Acrobat 6.0 sau o versiune mai nou. Caracterele de nlocuire (*, ?) nu sunt permise n cutri derivate. Derivarea nu este disponibil dac sunt selectate opiunile Numai cuvinte ntregi sau Senzitiv la majuscule/litere mici. Includere semne de carte Caut textul din toate semnele de carte, aa cum se vede n panoul Semne de carte. Includere n comentarii Caut textul n toate comentariile adugate la PDF, aa cum se vede n panoul Comentarii. Includere ataamente Caut fiierele ataate PDF-ului curent sau alte PDF-uri ataate (pn la dou niveluri de
imbricare).
Utilizai aceste criterii suplimentare (proprieti document) Este afiat numai pentru cutri n mai multe PDF-uri
sau n indeci PDF. Putei selecta mai multe combinaii proprietate - modificator - valoare, pe care putei s le aplicai cutrilor. Aceast setare nu se aplic altor fiiere, care se afl n cadrul portofoliilor PDF, n afar de fiierele PDF. Not: Putei cuta dup proprietile documentelor, utiliznd opiunile pentru proprietile documentului alturi de cutarea unui anumit text.
Caset de validare Aplic setul de criterii cutrii n cele trei opiuni conectate. (Caseta de validare este bifat
automat cnd introducei informaii n oricare din cele trei opiuni pentru setul respectiv. Dup ce introducei opiunile, debifarea casetei de validare nu conduce la tergerea informaiilor; ns opiunile nu sunt aplicate cutrii.)
Primul meniu (proprietate) Indic caracteristica documentului de cutat. Opiunile disponibile includ Data crerii, Data modificrii, Autor, Titlu, Subiect, Nume fiier, Cuvinte cheie, Semne de carte, Comentarii, Imagini JPEG, Metadate XMP i Date obiect. Al doilea meniu (modificator) Indic nivelul de coresponden. Dac n primul meniu este selectat o dat, opiunile disponibile n al doilea meniu sunt Este exact, Este nainte, Este dup, Nu este. n caz contrar, opiunile disponibile sunt Conine i Nu conine. A treia caset (valoare sau text) Indic informaiile pe care le-ai tastat i care trebuie s corespund. Dac n primul meniu este selectat o dat, putei face clic pe sgeat pentru a deschide un calendar n care putei naviga pentru a cuta i selecta data dorit.
Operatori booleeni
Operatorii booleeni utilizai n mod frecvent sunt urmtorii:
AND Utilizai ntre dou cuvinte, pentru a cuta documente care conin ambii termeni, n orice ordine. De exemplu,
introducei paris AND frana pentru a identifica documente care conin att paris ct i frana. Cutrile cu AND i fr ali operatori booleeni produce aceleai rezultate ca selectarea opiunii Toate cuvintele.
UTILIZAREA ACROBAT 9 STANDARD 319
Cutarea i indexarea
NOT Utilizai naintea unui termen de cutat, pentru a exclude toate documentele care conin termenul respectiv. De exemplu, introducei NOT kentucky pentru a cuta toate documentele care nu conin cuvntul kentucky. Sau introducei paris NOT kentucky pentru a gsi toate documentele care conin cuvntul paris, dar nu conin cuvntul kentucky. OR Utilizai pentru a cuta toate instanele oricrui termen. De exemplu, introducei email OR e-mail pentru a cuta toate documentele cu apariii la orice verificare ortografic. Cutrile cu OR i fr ali operatori Booleeni produce aceleai rezultate ca selectarea opiunii Oricare dintre cuvinte. ^ (OR exclusiv) Utilizai pentru a cuta toate instanele care conin oricare termen, dar nu pe amndoi. De exemplu,
introducei pisic ^ cine pentru a cuta toate documentele cu apariii ale oricrui termen pisic sau cine dar nu ale amndorura pisic i cine.
( ) Utilizai paranteze pentru a specifica ordinea de evaluare a termenilor. De exemplu, introducei tei AND (sfnt OR
eminescu) pentru a cuta toate documentele care conin tei i sfnt sau tei i eminescu. (Procesorul de interogare efectueaz o interogare OR pentru sfnt i eminescu, apoi efectueaz o interogare AND asupra rezultatelor care conin tei. Pentru informaii suplimentare despre interogrile booleene, sintaxe i ali operatori booleeni pe care i putei utiliza n cutri, consultai orice text, site Web sau alt resurs standard cu informaii complete despre subiectul boolean.
Cutarea fiierelor index ale PDF-urilor catalogate
Cnd cineva utilizeaz Acrobat pentru a defini un catalog de PDF-uri, este creat un index de text complet. Putei cuta n indexul respectiv n loc s rulai o cutare complet a textului n fiecare PDF din catalog. O cutare n index are ca rezultat o list cu legturi la apariiile documentelor indexate. Not: Pentru cutarea unui index PDF, trebuie s deschidei Acrobat ca aplicaie independent, nu n browser-ul Web. n Mac OS, indecii creai cu versiuni anterioare ale Acrobat nu sunt compatibili cu caracteristica de cutare a Acrobat 9. Dac ai efectuat un upgrade recent, actualizai indexul nainte de a utiliza Acrobat 9 pentru cutare.
1 Selectai Editare > Cutare. 2 Introducei textul de cutat, apoi facei clic pe Utilizare opiuni de cutare avansat. 3 Pentru opiunea Cutare n, alegei Selectare index. 4 Selectai un index din list sau facei clic pe Adugare i adugai un index. Repetai aceti pai dac este necesar.
Not: Pentru a citi datele fiierului despre un index selectat, facei clic pe Informaii. Pentru excluderea unui index din cutare, selectai-l i facei clic pe Eliminare.
5 Facei clic pe OK pentru a nchide caseta de dialog Selecie index, apoi alegei Indeci selectai curent din meniul
Cutare n.
6 Continuai cutarea n modul obinuit.
Not: Selectarea opiunii Potrivire numai cuvinte ntregi pentru cutarea indecilor reduce semnificativ timpul necesar obinerii rezultatelor.
Consultai i
Preferinele caracteristicilor de cutare la pagina 320
UTILIZAREA ACROBAT 9 STANDARD 320
Cutarea i indexarea
Preferinele caracteristicilor de cutare
Selectai Cutare n caseta de dialog Preferine din meniul Categorii.
Ignorare lime caractere asiatice Caut instane cu lime integral sau pe jumtate ale caracterelor din limbile
asiatice n textul cutat.
Ignorare diacritice i accente Caut termenii indiferent de variaiile caracterelor alfabetice. De exemplu, tastnd cafe
vei obine att cafe i caf. De asemenea, tastnd caf vei obine ambele versiuni. Dac aceast opiune nu este selectat, introducnd cafe nu vei obine caf i invers.
Se utilizeaz ntotdeauna opiuni de cutare avansate Face disponibile opiunile avansate n fereastra Cutare,
mpreun cu opiunile elementare.
Afiare titlu document n rezultatele cutrii Afieaz titlurile documentelor n rezultatele cutrii. Dac un document nu are un titlu, afieaz numele fiierului. Cnd nu este selectat, afieaz numele fiierelor n rezultatele cutrii. Activare evidenieri din server de evidenieri externe Activeaz rezultatele cutrilor evideniate la utilizarea unui server extern, precum un mecanism de cutare bazat pe Web. Numr maxim de documente returnate n rezultate Limiteaz rezultatele cutrii afiate n fereastra Cutare n PDF la un anumit numr de documente. Valoarea prestabilit este 500, dar putei introduce orice numr cuprins ntre 1 i 10 000. Interval de cuvinte pentru cutri de proximitate Limiteaz rezultatele cutrii la acele rezultate pentru care numrul de cuvinte dintre cuvintele cutate nu este mai mare dect numrul pe care l specificai. Se accept un interval de la 1 la 10 000. Activare cutare rapid Genereaz o memorie cache cu informaii din toate PDF-urile n care cutai. Aceast
memorie cache reduce durata cutrilor ulterioare pentru PDF-ul respectiv.
Capacitate maxim cache Limiteaz memoria cache temporar cu informaii de cutare pentru opiunea Cutare rapid la dimensiunea specificat n megaoctei (ntre 5 i 100.000). Setarea prestabilit este 100. tergere definitiv coninut cache terge integral memoria cache temporar cu informaii de cutare pentru opiunea
Cutare rapid.
Crearea indexurilor PDF
Crearea i gestionarea unui index ntr-un PDF
Putei reduce timpul necesar pentru cutare ntr-un PDF mare, ncorpornd un index de cuvinte n document. Acrobat poate cuta n index mult mai rapid dect n document. Indexul ncorporat este inclus n copiile distribuite sau partajate ale PDF-ului. Utilizatorii caut n PDF-uri cu indexuri ncorporate la fel cuum caut n cele fr indexuri ncorporate; nu sunt necesari pai suplimentari. Pentru mai multe informaii despre utilizarea indexurilor pentru cutri mai rapide n PDF-uri, consultai sugestiile Seneca Design & Training, la adresa w.ww.senecadesign.com/designgeek/acrobat.html.
Adugarea unui index la un PDF
1 Cu documentul deschis n Acrobat, selectai Avansat > Procesare document > Gestionare index ncorporat. 2 n caseta de dialog Gestionare index ncorporat, facei clic pe ncorporare index. 3 Citii mesajele care apar i facei clic pe OK.
UTILIZAREA ACROBAT 9 STANDARD 321
Cutarea i indexarea
Not: n Outlook i Lotus Notes, avei opiunea de a ncorpora un index atunci cnd convertii mesaje de e-mail sau dosare n PDF. Aceast operaie este recomandat n special pentru dosarele care conin mesaje de e-mail.
Actualizarea sau eliminarea indexului ncorporat dintr-un PDF
1 Selectai Avansat > Procesare document > Gestionare index ncorporat. 2 Facei clic pe Actualizare index sau Eliminare index.
322
Capitolul 13: Multimedia i modelele 3D
Posibilitile formatului Adobe PDF includ numeroase formate multimedia. PDF-urile pot conine videoclipuri, fiiere audio digitale, coninut interactiv i modele 3D n care utilizatorii pot naviga, pe care le pot mri, micora sau examina independent.
Multimedia n PDF-uri
Redarea multimedia
PDF-urile pot cuprinde numeroase tipuri de fiiere multimedia, inclusiv (dar lista nu este complet) fiiere Flash, QuickTime, mp3, MPEG i Windows Media. Putei reda aceste fiiere ntr-o pagin sau le putei activa dintr-o legtur, dintr-un semn de carte, cmp de formular sau aciune din pagin. Fiecare fiier multimedia include o zon de redare de unde poate fi activat. Zona de redare apare n general n pagina PDF ca imagine sau dreptunghi, dar uneori poate fi invizibil. Orice calculator care are instalat Adobe Reader poate reda aceste fiiere.
Fiiere media create n Flash (format FLV) Fiierele media n conformitate cu standardul H.264 pentru compresie video
Fiierele media n alte formate au nevoie de hardware-ul i software-ul necesare pentru redare. Pentru a v ajuta la protejarea calculatorului mpotriva viruilor, Acrobat v solicit confirmarea pentru redarea fiierelor din surse neverificate. Putei modifica acest comportament prestabilit din preferinele Autentificare multimedia.
Utiliznd instrumentul Mn sau Selectare, facei clic pe zona de redare a fiierului video sau audio. Atunci cnd
cursorul este plasat n zona de redare, se va transforma ntr-o pictogram de redare
Preferine multimedia
Dou tipuri de fiiere PDF necesit setarea preferinelor multimedia:
Fiierele PDF create n Acrobat 8 i n versiuni anterioare Fiierele PDF create n Acrobat 9 i n versiuni ulterioare, n care fiierele multimedia au fost adugate prin metoda
de plasare pre-existent Aceste fiiere necesit s identificai un player media suplimentar, cu care s rulai fiierele multimedia. Deschidei caseta de dialog Preferine, apoi selectai Multimedia (pre-existent) din partea stng a casetei de dialog.
Opiuni player Selectai formatul n care dorii s rulai coninutul media pre-existent: QuickTime, Flash, Windows Media sau playerul Windows integrat. Opiuni de accesibilitate Specificai dac dorii ca funciile speciale (dac sunt disponibile) s apar la redarea media, ca de exemplu subtitrrile i fiiere audio dublate. Specificai limba preferat pentru clipul media, n cazul n care sunt disponibile mai multe limbi.
UTILIZAREA ACROBAT 9 STANDARD 323
Multimedia i modelele 3D
Preferine Autentificare multimedia
Uneori fiierele multimedia din PDF-uri necesit resurse suplimentare pentru a fi redate. De exemplu, anumite fiiere necesit resurse de pe Internet, precum un player multimedia. Putei stabili setrile de autentificare pentru a determina cazurile n care coninutul multimedia poate utiliza resurse externe.
Pentru a stabili setrile de autentificare pentru redarea coninutului creat n Acrobat 9, utilizai preferinele
Manager de autentificri.
Pentru a stabili setrile de autentificare pentru redarea coninutului creat n versiuni Acrobat anterioare, utilizai
preferinele Autentificare multimedia (pre-existent). Ambele setri sunt disponibile n caseta de dialog Preferine.
Consultai i
Restricionarea URL-uri i ataamentelor din n PDF-uri la pagina 221
Autentificarea multimedia (pre-existent)
n preferinele pentru Autentificare multimedia, putei specifica dac redai fiierele multimedia ncorporate n documente PDF autentificate sau neautentificate. Un document autentificateste un document aprobat de dvs. sau de un autor autentificat. Setnd permisiunile de redare multimedia numai pentru documentele autentificate, putei mpiedica deteriorarea potenial a calculatorului de ctre programe, macrocomenzi i virui. Lista de documente i autori autentificai este stocat intern i nu poate fi vizualizat. Dac adugai un document certificat n list, att documentul, ct i certificatul autorului sunt adugate n lista de documente autentificate. Toate documentele pe care acest autor le-a certificat sunt autentificate. (Documentele autentificate includ i PDF-uri create de autorii din lista dvs. de identiti autentificate.) n caseta de dialog Preferine, selectai opiunea Autentificare multimedia (pre-existent), din seciunea Categorii.
Afiare permisiuni pentru Selectai aceast opiune pentru a seta permisiunile pentru documentele autentificate sau pentru alte documente (neautentificate). Permitere operaii multimedia Selectai aceast opiune pentru a permite redarea clipurilor media. Atunci cnd
aceast opiune este selectat, putei s modificai setrile de permisiune pentru un anumit player i s activai opiunile care stabilesc aspectul media n timpul redrii.
Schimbare permisiune pentru playerul multimedia selectat la Selectai playerul din list, apoi selectai una dintre
urmtoarele opiuni din meniu:
ntotdeauna Permite utilizarea playerului fr solicitarea confirmrii. Niciodat mpiedic utilizarea playerului. Solicitare confirmare ntreab utilizatorul dac playerul poate fi utilizat. Dac selectai aceast opiune i permitei
playerului s redea media dintr-un anumit document, acel document devine autentificat.
Opiuni redare permise Trei opiuni de redare v permit s controlai modul de afiare a clipului video.
Redare permis ntr-o fereastr flotant fr bare de titlu Selectai aceast opiune pentru redarea clipului video
fr bar de titlu. Rezultatul este c nu se afieaz titlul sau butoanele de nchidere.
Se permite documentului s seteze textul titlului ntr-o fereastr de redare flotant Selectai aceast opiune pentru afiarea unei bare de titlu cnd clipul video este redat ntr-o fereastr flotant. Pentru editarea textului din bara de titlu, facei dublu clic pe clipul video, cu Instrumentul Selectare obiect (Instrumente > Editare avansat > Instrument Selectare obiect). Selectai Editare randare, apoi, din fila Locaie redare, selectai Afiare bar de titlu. Introducei textul pentru bara de titlu n cmpul de text Titlu.
UTILIZAREA ACROBAT 9 STANDARD 324
Multimedia i modelele 3D
Se permite redarea n fereastr ecran complet Aceast opiune afieaz automat clipul video n modul Ecran complet cnd este redat. Afiarea n modul Ecran complet poate intra n conflict cu setrile de securitate ale utilizatorului final.
Eliminare list de documente autentificate terge lista curent de autori i documente autentificate. Utilizai aceast opiune pentru a preveni redarea media din documentele care au fost nainte documente autentificate sau au fost create de autori autentificai. Aceast opiune este disponibil doar atunci cnd este deschis PDF-ul care conine multimedia.
Interaciunea cu modelele 3D
Afiarea modelelor 3D
n Acrobat, putei vizualiza i interaciona cu coninut 3D de calitate superioar, creat n programe profesionale de modelare 3D CAD sau 3D i ncorporat n PDF-uri. De exemplu, putei ascunde i afia anumite elemente ale unui model 3D, putei ndeprta o acoperire pentru a privi n interior i putei roti elementele ca i cum le-ai ine n propriile mini. Coninutul 3D apare iniial ca o imagine de previzualizare bidimensional. Fcnd clic pe modelul 3D cu instrumentul Mn sau Selectare, se va activa modelul, se va deschide bara de instrumente 3D i se va reda o eventual animaie.
A B
Obiect 3D selectat A. Arbore model B. Bar de instrumente 3D C. obiect 3D
Not: Crearea i editarea PDF-urilor din modele 3D necesit Acrobat Pro Extended. Utilizatorii Acrobat Pro pot aduga modele 3D n PDF-uri.
Vedere de ansamblu a barei de instrumente 3D
Bara de instrumente 3D apare dup ce facei clic pe modelul 3D cu instrumentul Mn. Aceast aciune activeaz modelul 3D i red animaiile care sunt setate s fie redate cnd fiierul este activat. Bara de instrumente 3D va aprea ntotdeauna deasupra colului din stnga sus al modelului 3D i nu va putea fi mutat. O sgeat mic apare la dreapta instrumentului Rotire, pe care putei face clic pentru a afia sau a ascunde bara de instrumente.
UTILIZAREA ACROBAT 9 STANDARD 325
Multimedia i modelele 3D
Putei utiliza bara de instrumente 3D pentru a transfoca, roti i panorama obiectul. Utilizai arborele de modele pentru a ascunde sau izola pri din obiect sau pentru a le face transparente. Putei manipula un model 3D selectnd i trgnd diverse instrumente de navigare 3D. Cnd navigai n 3D, imaginai-v c vizualizai modelul 3D staionar, dintr-o perspectiv a camerei. Putei roti, panorama (n sus, n jos sau n lateral), apropia sau deprta. Not: Putei ascunde bara de instrumente fcnd clic dreapta pe modelul 3D i selectnd Instrumente > Ascundere bar de instrumente. Pentru a afia bara de instrumente, selectai Afiare bar de instrumente din acelai meniu contextual. Aceast opiune nu este disponibil n Adobe Reader.
Instrumente de navigare 3D
Rotire
Rotete obiectele 3D n funcie de ecran. Modul de deplasare a obiectelor depinde de vizualizarea de ncepere, de locul n care ncepei s tragei i de direcia n care tragei. Not: De asemenea, putei utiliza instrumentul Mn pentru a roti un obiect. Asigurai-v c opiunea Activare selecie 3D pentru instrumentul Mn este selectat n panoul 3D al casetei de dialog Preferine.
Rsucire Panoramare
Rotete un model 3D n paralel cu dou axe fixe ale modelului 3D, axa X i axa Z.
Mut modelul numai pe vertical i orizontal. De asemenea, putei panorama cu instrumentul Mn: tragei n timp ce meninei apsat tasta Ctrl.
Mut camera mai aproape sau mai departe de obiectele din scen cnd tragei vertical. Putei transfoca i cu instrumentul Mn, innd apsat tasta Shift n timp ce tragei.
Zoom
Pivoteaz orizontal n decor, cnd tragei orizontal. Se deplaseaz nainte i napoi n decor cnd tragei pe vertical; menine un nivel constant de ridicare, indiferent de modul n care tragei. Instrumentul Parcurgere este util n special pentru modelele 3D arhitecturale. Pentru a schimba viteza de parcurgere, modificai unitile de afiare implicit, n Preferine (3D).
Pivotare
Not: Instrumentul Parcurgere este disponibil cnd selectai setarea Preferine, care consolideaz instrumentele, sau cnd facei clic dreapta pe modelul 3D i selectai Instrumente > Parcurgere.
Deplasare
Navigheaz printr-un model, pstrnd orientarea suprafeei. Facei clic dreapta i tragei n interiorul ferestrei 3D. Instrumentul Deplasare se deplaseaz mai ncet cu ct v deplasai mai aproape de un obiect. Tragei de cursorul mouse-ului la dreapta sau la stnga pentru a roti. Pentru a roti vizualizarea camerei, facei clic pe butonul stng al mouse-ului n interiorul ferestrei 3D i tragei pentru a ntoarce vizualizarea camerei. Pentru a v ntoarce la direcia de nceput a camerei, deplasai mouse-ul napoi la punctul iniial de clic. Utilizai rotia de derulare a mouse-ului pentru deplasare rapid nainte i napoi de-a lungul direciei de vizualizare a camerei. Aceast opiune este util dac v pierdei ntr-un model sau dac v deplasai pe suprafa.
Proprieti camer Definete unghiul, alinierea i alte proprieti ale camerei, care definesc obiectivul prin care este vizualizat un model 3D. Proprietile camerei sunt componente de vizualizri, dar sunt setate independent. Instrumentul Msurare 3D
Msoar dimensiunile elementelor i distanele dintre acestea n modelul 3D.
Controale de vizualizare din bara de instrumente 3D
Vizualizare prestabilit
Revine la zoom-ul, panoramarea, rotirea i modelul de proiecie presetate pentru modelul 3D. Utilizai meniul Opiuni din panoul Vizualizare al arborelui modelului, pentru a seta alt vizualizare prestabilit. Sau utilizai comanda Administrare vizualizri din meniul Vizualizri de pe bara 3D, pentru a seta alt vizualizare prestabilit.
UTILIZAREA ACROBAT 9 STANDARD 326
Multimedia i modelele 3D
Dac un obiect iese din cmpul vizual, probabil c ai rotit camera departe de obiectul respectiv. Facei clic pe pictograma Vizualizare prestabilit din bara de instrumente 3D pentru a aduce obiectul napoi n vizualizare.
Meniul Vizualizri Listeaz toate vizualizrile definite pentru modelul 3D curent. Activare Arbore model Redare/Pauz animaie
Deschide i ascunde panoul Arbore model.
Determin redarea sau oprirea unei animaii bazate pe JavaScript-uri. Meniul pop-up Redare/Pauz animaie deschide un glisor pe care-l putei trage nainte i napoi pentru a-l deplasa la momente diferite n secvena de animaie. Comut ntre afiarea proieciei n perspectiv i ortografic a
Utilizare proiecie ortografic/n perspectiv
obiectului 3D.
Meniul Mod de randare model Determin modul n care apare forma 3D. Pentru un ghid ilustrat, consultai Exemple de moduri de randare a modelelor la pagina 326. Meniul Activare iluminare suplimentar Listeaz efectele diferite de iluminare care sunt disponibile pentru a
mbunti iluminarea obiectului 3D. Experimentai pentru a obine efectele vizuale dorite.
Culoare fundal Deschide paleta de culori, pe care o putei utiliza pentru a selecta diferite culori pentru spaiul din jurul
obiectului 3D.
Activare Seciune transversal Afieaz i ascunde seciunile transversale ale obiectului. Facei clic pe meniul pop-up pentru a deschide caseta de dialog Proprieti seciune transversal. Pentru informaii suplimentare, consultai Crearea seciunilor transversale la pagina 331. Adugare comentariu multimedia/3D V permite s adugai o not autoadeziv pe orice element al modelului 3D. Aceast not se afieaz la vizualizare. Consultai Comentarii la design-urile 3D la pagina 339
Exemple de moduri de randare a modelelor
Modurile de randare a modelelor includ combinaii de factori care afecteaz aspectul obiectului 3D. Ilustraia de mai jos prezint un obiect simplu randat n fiecare dintre modurile disponibile.
UTILIZAREA ACROBAT 9 STANDARD 327
Multimedia i modelele 3D
Moduri de randare a modelelor A. Solid B. Caset de ncadrare transparent C. Transparent D. Schelet de srm solid E. Ilustraie F. Contur vectorial solid G. Ilustraie cu umbre H. Caset de ncadrare I. Contur de caset de ncadrare transparent J. Schelet de srm K. Schelet de srm umbrit L. Schelet de srm transparent M. Schelet de srm ascuns N. Vertexuri O. Vertexuri umbrite
Schimbarea modului de randare, a iluminrii, proieciei i fundalului
Modul de randare a modelului stabilete aspectul suprafeei modelului 3D. Modul de randare prestabilit este de obicei Solid, dar putei alege i alt mod de randare. De asemenea, putei schimba iluminarea modelului 3D, precum i a fundalului.
UTILIZAREA ACROBAT 9 STANDARD 328
Multimedia i modelele 3D
Modificarea aspectului modelului 3D A. Aspect prestabilit B. Modul de randare Schelet de srm C. Iluminare colorat D. Culoare diferit a fundalului
Utilizai elementele din bara de instrumente 3D pentru a efectua oricare dintre urmtoarele schimbri:
Pentru a schimba modul de randare, selectai o opiune din meniul pop-up Mod randare model Pentru a vizualiza o proiecie ortografic, facei clic pe butonul Proiecie ortografic
. O proiecie ortografic elimin efectiv o dimensiune, pstrnd raportul ntre dimensiunile obiectelor, dar confer modelului 3D un aspect mai puin realist. Facei clic pe buton din nou pentru a utiliza proiecia n perspectiv. .
Pentru a activa sau dezactiva iluminarea, alegei o opiune din meniul pop-up Activare iluminare suplimentar Pentru a schimba culoarea de fundal, facei clic pe sgeata alturat specimenului pentru culoarea de fundal i
selectai o culoare.
Not: Modurile de randare a modelului, schemele de iluminare i opiunile pentru culoarea fundalului sunt disponibile i fcnd clic dreapta pe modelul 3D, apoi fcnd clic pe Opiuni vizualizare. Modurile de randare a modelelor apar i sub meniul Opiuni din panoul Arbore model.
Consultai i
Exemple de moduri de randare a modelelor la pagina 326
Prezentare general a panoului Arbore model
Panoul Arbore model apare n panoul de navigare din partea stng a zonei de lucru. De asemenea, putei deschide panoul Arbore model, fcnd clic pe butonul Comutare arbore model din bara de instrumente 3D. Sau facei clic dreapta pe modelul 3D i alegei Afiare arbore model. Not: Utilizarea arborelui de model necesit versiunea 7.0.7 sau o versiune Acrobat sau Adobe Reader mai nou. Utilizatorii cu versiuni mai vechi pot interaciona cu modelele 3D, dar nu i cu arborele de model. Panoul Arbore model are trei panouri, fiecare dintre acestea afind un anumit tip de informaii sau controale.
Panoul Structur Panoul cel mai de sus afieaz structura arborelui obiectului 3D. De exemplu, un obiect 3D reprezentnd o main are grupuri separate de obiecte (denumite noduri) pentru asiu, motor i roi. n acest panou v putei deplasa prin ierarhie i selecta, izola sau ascunde diferite elemente.
Product Manufacturing Information (PMI) apare ca un grup de elemente pe acelai nivel ierarhic ca obiectul sau ansamblul corelat.
UTILIZAREA ACROBAT 9 STANDARD 329
Multimedia i modelele 3D
Panoul Vizualizare Panoul din mijloc listeaz vizualizrile care au fost definite pentru obiectul 3D. Cnd schimbai o
vizualizare, facei clic pe o vizualizare din cele listate pentru a reseta modelul 3D la o stare salvat. Consultai Setare vizualizri 3D la pagina 336. De asemenea, putei aduga i edita vizualizrile n panoul Vizualizare. De exemplu, dup ce izolai i rotii un element, putei salva vizualizarea respectiv, inclusiv unghiul camerei, fundalul, iluminarea i alte atribute Aceast caracteristic nu este disponibil n Adobe Reader.
Panoul Date obiect Panoul inferior afieaz alte informaii, inclusiv proprieti i metadate, dac este cazul, despre
obiect sau element. Nu putei edita aceste informaii despre obiectele 3D n Acrobat.
Arbore model A. Ierarhie de obiecte 3D B. Vizualizri salvate C. Informaii despre element sau obiect
Not: Pentru a modifica comportamentul implicit al panoului Arbore model, deschidei caseta de dialog Preferine i, n Categorii, selectai 3D i multimedia. Apoi selectai o opiune din meniul Deschidere Arbore model n activare 3D. Autorul documentului PDF poate configura un model 3D n setrile de conversie, astfel nct, cnd se face clic pe acesta, s fie afiat automat arborele modelului.
Ascunderea, izolarea i modificarea aspectului elementelor
Anumite modele 3D sunt compuse din elemente individuale. Putei utiliza arborele modelului pentru a ascunde sau izola elementele, pentru a apropia/deprta elementele sau pentru a le face transparente. Elementele care se afieaz n modelul 3D apar n arbore cu un marcaj de verificare n dreptul lor.
UTILIZAREA ACROBAT 9 STANDARD 330
Multimedia i modelele 3D
Manipulare pri A. Parte selectat B. Parte ascuns C. Parte izolat D. Parte transparent
1 n modelul 3D, utilizai instrumentul care ilustreaz mna pentru a face clic pe partea pe care dorii s o controlai.
Dac o setare de preferin v mpiedic s utilizai instrumentul Mn, selectai elementul din lista Arbore model.
2 Din meniul Opiuni din partea de sus a panoului Arborele model, alegei una dintre urmtoarele aciuni:
Not: Elementele care apar n meniul Opiuni depind de componena modelului 3D: dintr-un element sau din mai multe elemente. De asemenea, multe dintre aceste opiuni sunt disponibile prin efectuarea unui clic dreapta pe un element din modelul 3D.
Mod randare model Modific aspectul suprafeei ntregului model 3D, n funcie de elementul selectat din submeniu:
Caset de ncadrare transparent, Solid, Transparent, Schelet de srm solid .a.m.d.
Afiare global pri Afieaz ntreg modelul 3D. Potrivire zon vizibil Afieaz i centreaz n vizualizare toate elementele vizibile. Afiare proprieti fizice Afieaz zona suprafeei i volumul (dac este disponibil) n panoul Date obiect al arborelui
modelului.
Afiare caset de ncadrare Afieaz caseta care conine obiectul 3D sau elementele selectate ale modelului. Setare culoare pentru caseta de ncadrare Modific culoarea casetei de ncadrare. Selectai aceast opiune, apoi o
culoare i facei clic pe OK.
Ascundere Afieaz modelul fr s afieze prile selectate. De asemenea, putei bifa i debifa casetele de validare din panoul superior al arborelui modelului, pentru a ascunde sau afia diferite elemente. Izolare Afieaz doar partea selectat, ascunzndu-le pe celelalte. Izolare element Afieaz geometria, informaiile despre fabricarea produsului (PMI) i toate vizualizrile (inclusiv
vizualizrile PMI) numai pentru elementul izolat. Vizualizrile i informaiile pentru toate celelalte elemente sunt ascunse sau deselectate. Modificrile au loc i n Arborele model. n panoul Structur (sus), este selectat numai elementul izolat. Structura celorlalte elemente este disponibil, dar deselectat. Panoul Vizualizare (mijloc) listeaz numai vizualizrile care au fost definite pentru elementul izolat, inclusiv vizualizrile PMI. Dac facei clic pe o vizualizare, vedei numai informaiile PMI pentru vizualizarea respectiv n panoul documentului. (Pentru a vizualiza informaiile PMI pentru elementul izolat, asigurai-v c este selectat opiunea PMI 3D n panoul Structur) Panoul Vizualizare ascunde vizualizrile legate de ansamblu sau de alte elemente, inclusiv vizualizrile personalizate create n Acrobat. Putei aduga elemente la vizualizare prin selectarea acestora n Arborele model. Putei utiliza de asemenea comenzile Ascundere/Afiare din meniul de opiuni al Arborelui model. Pentru anularea elementului izolat, efectuai una din urmtoarele aciuni:
Selectai un alt element cu comanda Izolare element. Selectai ansamblul de vrf din Arborele model. Selectai butonul Vizualizare acas.
UTILIZAREA ACROBAT 9 STANDARD 331
Multimedia i modelele 3D
Apropiere parte Modific focalizarea central de la ntregul model 3D la elementele selectate. Aceast setare este util
n special pentru rotirea unui element, permind ca rotirea s aib loc mai curnd n jurul focalizrii centrale a elementului dect n jurul ntregului model.
Mod randare parte Afieaz toate modurile de randare disponibile pentru element. Modul de randare modific
aspectul modelului 3D, n funcie de modul de randare pe care-l alegei.
Transparent Afieaz o versiune a prii selectate prin care se poate vedea. Export ca XML Creeaz un fiier XML separat al ntregului arbore sau al nodului curent din modelul 3D. Export ca CSV Creeaz un fiier separat n format CSV, care conine toate datele modelului. Putei exporta datele din ntregul arbore al modelului sau din nodul selectat. Acest fiier poate fi deschis n orice program care accept formatare CSV, precum Microsoft Excel.
Not: Dac modelul 3D include Product Manufacturing Information (PMI), opiunile de afiare sau ascundere PMI sunt disponibile n acest meniu.
Crearea seciunilor transversale
Afiarea unei seciuni transversale a modelului 3D este echivalent cu tierea n dou i vizualizarea interiorului. Utilizai caseta de dialog Controale seciune transversal pentru a ajusta alinierea, decalarea i nclinarea planului de decupare.
nainte i dup seciunea transversal
1 Facei clic pe pictograma Comutare seciune transversal
de pe bara de instrumente 3D pentru a activa sau
dezactiva seciunea transversal.
2 (Opional) Facei clic pe sgeata de lng pictograma Comutare seciune transversal i selectai Proprieti
seciune transversal, fapt care va determina deschiderea casetei de dialog Proprieti seciune transversal. Efectuai una dintre urmtoarele aciuni:
Schimbai setrile din Aliniere, Afiare setri i Poziie i orientare. Facei clic pe butonul Salvare seciune vizualizat pentru a salva seciunea transversal vizualizat. (Vizualizarea
salvat va aprea n meniul Vizualizri din bara de instrumente 3D i n panoul Vizualizare al arborelui modelului cu un nume prestabilit, VizualizareSeciune[n]).
UTILIZAREA ACROBAT 9 STANDARD 332
Multimedia i modelele 3D
Proprietile seciunii transversale
Modificrile efectuate aici se aplic imediat. Pentru a vedea aceste modificri, asigurai-v c caseta de dialog Proprieti seciune transversal nu blocheaz vizualizarea modelului 3D activ. Caseta de dialog Proprieti seciune transversal va rmne deasupra dac vei interaciona cu PDF-ul aferent. Pentru a o nchide, facei clic pe butonul nchidere, din colul din dreapta sus.
Activare seciune transversal Atunci cnd este selectat, activeaz i celelalte opiuni. Aliniere Stabilete axa (X, Y sau Z) la care se aliniaz seciunea transversal. Aliniere n fa Decupeaz seciunea transversal pe un plan definit de suprafaa oricrei fee pe care vei face apoi clic
n modelul 3D. (Caseta de dialog este estompat dac nu facei clic pe faa unui element al modelului).
Aliniere la 3 puncte Decupeaz seciunea transversal pe un plan definit de oricare trei puncte pe care facei clic n
modelul 3D. (Caseta de dialog este estompat dac nu facei clic pe trei punte ale unui model).
Afiare intersecii Indic locul unde planul de secionare va intersecta modelul 3D, adugnd un contur vectorial colorat. Facei clic pe specimenul de culoare dac dorii s selectai o culoare diferit. Afiare plan de secionare Afieaz suprafaa bidimensional care va intersecta modelul 3D. Facei clic pe specimenul
de culoare pentru a selecta alt culoare i introducei alt procentaj pentru a modifica opacitatea planului.
Ignorare elemente selectate Elimin elementele selectate din vizualizarea seciunii transversale. Afiare transparent Afieaz elementele care nu fac parte din seciunea transversal. Opacitate plan de decupare Definete nivelul de transparen al planului de decupare. Aliniere camer cu plan de decupare Rotete modelul 3D astfel nct s fie la acelai nivel cu planul de decupare. Decalaj Determin limea de secionare a modelului 3D. Tragei glisorul spre stnga sau spre dreapta sau schimbai procentajul.
Pentru a nelege modul n care fiecare ax mparte modelul 3D, selectai o ax i tragei nainte i napoi glisorul Decalaj. Observai modul n care aceast aciune afecteaz modelul 3D ncorporat.
Transformare simetric Inverseaz seciunea transversal. De exemplu, dac jumtatea superioar a modelului este decupat, facei clic pe Transformare simetric pentru a afia jumtatea superioar i a decupa jumtatea inferioar. Glisiere de nclinare Determin unghiurile dintre planul de secionare i axe. Tragei glisierele spre stnga sau spre dreapta, sau schimbai procentajele. Salvare vizualizare seciune Deschide caseta de dialog Vizualizare proprieti, n care putei selecta proprietile de
afiare pentru salvarea vizualizrii. Dup ce ai selectat proprietile de salvat, seciunea transversal vizualizat se adaug la lista de vizualizri din bara de instrumente 3D i din panoul Arbore model. Vizualizarea salvat este denumit n mod prestabilit SectionView[n]. Dac nu salvai proprietile de afiare, se va reveni la setarea vizualizrii anterioare. De exemplu, dac nu salvai culoarea de fundal, vizualizarea seciunii transversale pstreaz culoarea de fundal a vizualizrii afiate anterior.
Msurarea obiectelor 3D
Utilizai instrumentul Msurare 3D pentru a msura modelele 3D. Putei crea msurtori bazate pe combinaii de puncte i margini ale modelului 3D. Cnd mutai pointerul deasupra modelului 3D, anumite puncte i margini vor fi evideniate. Instrumentul Msurare 3D accept patru tipuri de msurtori: distana perpendicular dintre dou margini drepte, distana liniar dintre dou puncte, raza marginilor circulare i unghiul dintre dou margini (sau trei puncte).
UTILIZAREA ACROBAT 9 STANDARD 333
Multimedia i modelele 3D
Putei asocia msurrile 3D cu vizualizrile specifice. Dac vizualizarea implicit este activ cnd adugai o msurtoare, este creat o nou vizualizare de msurare. Aceast vizualizare este adugat la ierarhia de vizualizri din panoul Arbore model. Msurarea este asociat numai cu vizualizarea respectiv. Msurarea se afieaz ca o vizualizare fiu a vizualizrii respective. De asemenea, putei afia comentarii n timp ce efectuai msurtori. Aceste comentarii (denumite i marcaje de msurare) vor fi pstrate dup nchiderea documentului.
afiare msurare 3D
1 Facei clic pe un model 3D dintr-un PDF pentru a-l activa. 2 Facei clic pe pictograma instrumentului Msurare 3D
din bara de instrumente 3D. (Dac vizualizarea barei de instrumente 3D este setat pentru instrumente consolidate, selectai instrumentul Msurare 3D din meniul pop-up de lng instrumentul Navigare.)
3 Selectai opiunile dorite din zonele Ajustarea activeaz i Tipuri de msurri ale paletei Instrument Msurare 3D. 4 Facei clic dreapta pe fundalul modelului i modificai opiunile dup cum este necesar. Lsai paleta Instrument
Msurare 3D deschis.
5 Msurare model 3D:
Pentru a msura distana dintre dou poziii de pe modelul 3D, facei clic pentru a seta un punct de pornire. Apoi
mutai cursorul n alt locaie sau pe o margine.
Pentru a msura circumferina unei forme rotunde, mutai cursorul pe marginea formei pentru a aprea un cerc i
facei clic o dat.
Pentru a crea i seta o adnotare pentru msurare, facei clic dreapta pe fundalul obiectului i selectai Modificare
etichet marcaj. Introducei o etichet de marcaj. Msurai modelul 3D n modul descris mai sus. Facei clic pentru a configura punctul final pentru msurare, apoi facei clic a treia oar pentru a seta locaia msurrii i eticheta.
Pentru a salva o msurare drept comentariu, selectai instrumentul Mn, facei clic dreapta pe msurare i clic pe
Conversie n comentariu.
Pentru a ntrerupe o msurare, facei clic dreapta i selectai Anulare msurare. Pentru a terge un marcaj de msurare, facei clic pe acesta cu instrumentul Msurare 3D i apsai pe tergere.
Not: Pentru a nva cum s rotii, panoramai, efectuai zoom i ajustai n timpul msurrii, facei clic dreapta pe model i selectai Sugestii pentru navigarea n msurtorile 3D.
Opiunile pentru activri de ajustare din paleta Instrument Msurare 3D
Ajustare 3D la capete de margini Ajustare 3D la margini liniare Ajustare 3D la margini radiale
Ajusteaz ntreaga margine. Ajusteaz un segment de linie dreapt al unei margini. Ajusteaz la o circumferin.
UTILIZAREA ACROBAT 9 STANDARD 334
Multimedia i modelele 3D
Ajustare 3D la siluete
Ajusteaz aspectul marginii unui element, precum o latur a unui cilindru. Ajusteaz planul geometric, crend o faet a unui element.
Ajustare 3D la faete planare
Opiunile pentru tipurile de msurare din paleta Instrument Msurare 3D
Msurare punct la punct 3D
Msoar distana dintre dou poziii din modelul 3D. Facei clic pentru stabilirea unui punct de pornire, apoi facei clic n alt loc pentru stabilirea unui punct final sau a unei muchii. Msoar distana dintre dou margini n unghi drept fa de marginea de pornire.
Dimensiune perpendicular 3D Dimensiune radial 3D Msurare unghi 3D
Msoar raza la locaia pe care ai fcut clic. Msoar unghiul dintre dou margini.
Opiunile Uniti i marcaje
Pentru a utiliza instrumentele de msurare Uniti i marcaje, selectai Instrument Msurare 3D, apoi facei clic dreapta n interiorul modelului.
Definire uniti model Selectai aceast opiune pentru a modifica unitile de msur. Activare afiare coordonate Afieaz sau ascunde coordonatele locaiei cursorului n fereastra Informaii msurare. Modificare etichet marcaj Introducei textul care dorii s apar mpreun cu msurarea, att n zona modelului 3D,
ct i n panoul Comentarii. (Nu este disponibil dac nu este selectat opiunea Marcaj msurare.)
Dezactivare marcaj msurare Selectai aceast opiune cnd dorii s efectuai msurtori ntr-un model, dar nu le
adugai n document. Msurtorile sunt vizibile numai ct timp msurarea curent este activ. Dac ncepei alt msurtoare sau dac schimbai instrumentele, marcajul dispare.
Nu se ajusteaz la coninut 3D Dezactiveaz capacitatea de ajustare a punctului de inserie la o destinaie probabil.
Selectai aceast opiune pentru a mbunti performana cnd lucrai cu un model mare. Revenii la opiunea Ajustare la coninut 3D pentru a realiza msurtori exacte n obiectele 3D.
Sugestii pentru navigarea n msurtorile 3D Deschide o caset de dialog care listeaz scurtturile de la tastatur asociate cu diferite scurtturi de navigare. Putei utiliza aceste scurtturi n timpul msurrii. Preferine Deschide caseta de dialog Preferine msurare (3D). Ascundere/Afiare fereastr Informaii msurare Fereastra Informaii msurare afieaz setrile unitilor i
marcajelor pentru model. Selectai aceast opiune pentru a elimina fereastra din fereastra modelului.
Ascundere/Afiare bar de instrumente Msurare Ascunde/afieaz paleta Instrument msurare 3D.
Preferine de msurare
Modificai preferinele de msurare 3D pentru a determina modul n care sunt msurate datele 3D. Aceste opiuni apar n panoul Msurare (3D) din caseta de dialog Preferine. Not: n Adobe Reader, aceste preferine se aplic PDF-urilor care au comentarea activat.
Utilizare scale i uniti din model (atunci cnd este prezent) Afieaz msurtorile pe baza unitilor din model (dac
exist), generate din modelul 3D original. Deselectai aceast opiune pentru a specifica manual unitile de msur. Aceast setare poate fi schimbat n paleta Instrumente de msur 3D.
Utilizare unitate de afiare prestabilit Se vor utiliza unitile de msur specificate aici, nu unitile de msur din
modelul 3D.
Cifre importante de afiat Specific numrul maxim de cifre din numrul msurrii. Culoare linie msurare 3D Determin culoarea liniei care apare cnd facei clic sau tragei pentru a msura un obiect.
UTILIZAREA ACROBAT 9 STANDARD 335
Multimedia i modelele 3D
Msurare dimensiune feedback Seteaz dimensiunea textului pentru afiarea msurrii. Msurri unghiulare afiate n Specific unitile n grade sau radiani. Msurri circulare afiate ca Desemneaz dac este msurat diametrul sau raza pentru elemente circulare. Afiare cerc pentru msuri radiale Afieaz circumferina asociat msurtorii radiale. Setri ajustare 3D Activeaz ajustarea i specific dac se vor efectua ajustri la puncte, arcuri, margini, margini de
siluete sau faete. Sensibilitatea arat ct de aproape trebuie s fie cursorul de elementul de ajustat. Pentru opiunea Fixare culoare sugestie, specificai culoarea liniei de ajustare care apare cnd meninei pointerul deasupra obiectului 3D.
Modificarea proprietilor camerei
Proprietile camerei definesc unghiul i poziionarea exacte pentru o vizualizare a unui obiect. Proprietile camerei formeaz o vizualizare a camerei, care poate fi utilizat att ntre vizualizri, ct i ntre fiiere.
1 n bara de instrumente 3D, facei clic pe pictograma Proprieti camer
Dac nu vedei pictograma, facei clic pe sgeata de lng instrumentul de navigare din partea stng a barei de instrumente 3D.
2 n caseta de dialog Proprieti camer, facei clic pe Salvare ca, pentru a denumi o vizualizare nou a camerei sau
pentru a selecta o vizualizare existent din meniu.
3 Deplasai caseta de dialog Proprieti camer astfel nct s putei vedea modelul 3D. Selectai o aliniere a camerei:
Selectai Destinaie pentru a alinia proprietile camerei doar la poziia destinaiei. Selectai Camer i destinaie pentru alinierea proprietilor camerei la direcia camerei i la poziia destinaie.
4 Selectai tipul de aliniere:
Selectare model Dup ce selectai aceast opiune, facei clic pe un model 3D din document. Caseta de dialog
Proprieti camer afieaz poziia curent a camerei.
Dac este selectat opiunea Destinaie, noua poziie a destinaiei camerei este centrul modelului selectat. Dac este selectat opiunea Camer i destinaie, poziia destinaiei camerei este centrul modelului selectat.
Camera este aliniat la modelul selectat.
Selectare fa Dup ce selectai aceast opiune, facei clic pe o fa a modelului 3D din document. Caseta de dialog
Proprieti camer afieaz poziia curent a camerei.
Dac este selectat opiunea Destinaie, noua poziie a destinaiei camerei este centrul feei selectate. Dac este selectat opiunea Camer i destinaie, poziia destinaiei camerei este centrul feei selectate. Camera este
aliniat la aceast fa.
Selectare 3 puncte Dup ce selectai aceast opiune, selectai trei puncte de pe acelai model sau de pe modele diferite
din document. Caseta de dialog Proprieti camer afieaz poziia curent a camerei.
Dac este selectat opiunea Destinaie, noua poziie a destinaiei camerei este centrul celor trei puncte selectate. Dac este selectat opiunea Camer i destinaie, destinaia camerei este centrul celor trei puncte selectate. Poziia
camerei este aliniat la planul compus din cele trei puncte selectate.
5 n seciunea Poziie, selectai opiunea Uniti unghi pentru a modifica valorile X, Y i Z la Azimut, Altitudine i
Distan. Aceste valori v permit s manipulai camera n funcie de azimut (distan), altitudine (axa X) i s efectuai zoom utiliznd valoarea distanei.
6 Deplasai glisoarele din poziiile Camer i destinaie la locaia dorit. 7 Pentru a schimba unghiul focal al camerei, tragei de glisorul Cmp de vedere la gradul dorit.
UTILIZAREA ACROBAT 9 STANDARD 336
Multimedia i modelele 3D
8 Pentru a schimba unghiul de rulare al camerei, tragei de glisorul Rulare la gradele dorite. 9 Facei clic pe Salvare vizualizare camer pentru a salva setrile i a aduga vizualizarea la panoul Arbore model.
Vizualizarea este adugat la panoul Arbore model cu numele implicit Vizualizare[n] camer, [n] fiind un numr incremental. Putei redenumi vizualizarea camerei din lista Vizualizri.
Setare vizualizri 3D
Vizualizarea prestabilit a unui model 3D v permite s revenii rapid la un punct de pornire n orice moment, pe msur ce interacionai cu modelul. O vizualizare prestabilit este diferit de o previzualizare, care stabilete aspectul modelului 3D atunci cnd nu este activ. Lista tuturor vizualizrilor disponibile pentru modelul 3D apare in meniul Vizualizri din bara de instrumente 3D i n panoul Vizualizare al arborelui modelului. De asemenea, putei crea vizualizri suplimentare ale modelului 3D n Acrobat, care v vor permite s navigai rapid prin coninutul 3D, dup cum dorii: sus, jos, stnga, dreapta, nuntru, n afar, explodat sau asamblat. O vizualizare poate include iluminarea, poziia camerei, modul de randare, starea arborelui modelului, transparena i setrile seciunilor transversale. Vizualizrile personalizate pot include proprieti precise ale camerei. Putei lega vizualizrile la semne de carte n panoul Semne de carte sau putei utiliza aciunea Comutare la vizualizare 3D pentru a lega vizualizri la butoane i legturi create n pagin.
Crearea unei vizualizri personalizate
1 Cu instrumentul Mn, facei clic pe modelul 3D pentru a-l activa. 2 Utilizai instrumentele Rotire, Panoramare i Zoom din bara de instrumente 3D pentru a schimba vizualizarea. 3 n caseta de dialog Proprieti vizualizare, selectai setrile de afiare pentru a le include n vizualizare.
Proprietile care nu sunt selectate utilizeaz setrile afiate anterior. De exemplu, dac nu este selectat culoarea de fundal, culoarea de fundal a vizualizrii rmne aceeai cu cea afiat anterior. Vizualizarea este listat ca VizualizareNou n panoul Vizualizare al seciunii Arbore model. Selectai-o pentru a o redenumi.
Afiarea unei vizualizri
Utilizai aceste metode pentru a schimba vizualizarea, dup cum este necesar:
Din bara de instrumente 3D, selectai vizualizarea din meniul pop-up Vizualizri. n arborele de model, facei clic pe numele vizualizrii. Facei clic pe pictograma Vizualizare prestabilit
.
Schimbarea vizualizrii prestabilite
n panoul Vizualizare al seciunii Arbore model, efectuai una dintre urmtoarele aciuni:
Selectai o vizualizare, apoi alegei Setare ca vizualizare implicit din meniul Opiuni. Facei clic dreapta pe o vizualizare, apoi selectai Setare ca vizualizare prestabilit.
UTILIZAREA ACROBAT 9 STANDARD 337
Multimedia i modelele 3D
Adugarea unei vizualizri 3D la un semn de carte sau o legtur
Acest proces necesit un model 3D cu una sau mai multe vizualizri definite, pe care le putei crea. Putei asocia vizualizarea cu un semn de carte sau o legtur existent, sau putei crea unele noi, special n acest scop.
1 Efectuai una din urmtoarele aciuni:
Pentru a crea un semn de carte nou, facei clic pe butonul Semn de carte nou
n partea de sus a panoului Semne de carte i introducei un nume nou pentru semnul de carte. Apoi facei clic dreapta i selectai Proprieti. a crea un dreptunghi de legtur, oriunde n pagin. Apoi, sub Aciune legtur, n caseta de dialog Creare legtur, selectai Legtur personalizat i facei clic pe Urmtor.
Pentru a crea o legtur nou, facei clic pe Instrumente > Editare avansat > Instrument Legtur i tragei pentru
Pentru legarea unei vizualizri la un semn de carte existent sau la o legtur existent, facei clic dreapta pe semnul
de carte sau pe legtur i selectai Proprieti.
2 n caseta de dialog Proprieti, facei clic pe fila Aciuni. 3 Din meniul Selectare aciune, selectai Comutare la vizualizare 3D/multimedia, apoi facei clic pe Adugare. 4 n caseta de dialog Selectare vizualizare 3D, selectai adnotrile 3D pentru modelul 3D din lista din stnga, apoi
selectai o opiune de vizualizare din dreapta:
Vizualizare curent Corespunde cu caracteristicile de rotire 3D, panoramare i transfocare active n document la momentul crerii legturii sau semnului de carte, indiferent dac aceast vizualizare este listat n arborele de model ca vizualizare definit. Prima vizualizare Determin comutarea la prima vizualizare, de la nceputul listei din arborele de model. Ultima vizualizare Determin comutarea la ultima vizualizare, de la sfritul listei din arborele de model. Vizualizarea anterioar Determin urcarea n lista de vizualizri definite din arborele de model, cu cte o vizualizare. Vizualizarea urmtoare Determin coborrea n lista de vizualizri definite din arborele de model, cu cte o
vizualizare.
Vizualizare specificat Determin comutarea la vizualizarea definit pe care o selectai din lista care apare sub aceast
opiune.
5 (Opional) Pentru a crea un semn de carte sau o legtur sau pentru a sri la o anumit pagin sau vizualizare,
selectai Comutare la vizualizare pagin din meniul Aciune selectare i facei clic pe Adugare. Apoi, utilizai barele de derulare i instrumentele de transfocare pentru a ajusta vizualizarea paginii nainte de a face clic pe butonul Setare legtur. La final, facei clic pe nchidere, n caseta de dialog Proprieti.
tergerea unei vizualizri 3D
Efectuai una din urmtoarele aciuni:
n bara de instrumente 3D, deschidei meniul pop-up Vizualizri i selectai Gestionare vizualizri. Selectai
vizualizrile pe care dorii s le eliminai i facei clic pe tergere vizualizare.
n panoul Vizualizare al seciunii Arbore model, selectai vizualizrile pe care dorii s le eliminai. Din panoul
Vizualizare, facei clic pe butonul tergere sau facei clic pe butonul Opiuni i alegei tergere vizualizare.
UTILIZAREA ACROBAT 9 STANDARD 338
Multimedia i modelele 3D
preferine 3D
n panoul 3D i multimedia al casetei de dialog Preferine, putei determina dac bara de instrumente 3D i seciunea Arbore model sunt afiate n mod implicit. De asemenea, putei preciza un sistem de randare prestabilit i dac sunt permise animaii.
Aplicaie de randare preferat Specific motorul de randare utilizat. Acesta afecteaz att performana, ct i calitatea,
deci este important alegerea unui motor de randare corespunztor. n funcie de sistemul dvs., putei schimba motorul de randare. Dac selectai o opiune DirectX sau OpenGL, toate activitile de randare vor fi efectuate utiliznd cipul grafic al adaptorului video. Dac este selectat seciunea Software, randarea dureaz mai mult timp, dar performana este mai consecvent cu randarea modelului aplicaiei de origine.
Activare randare hardware pentru plci video pre-existente Foreaz utilizarea unui accelerator hardware chiar i
pentru adaptoarele video care nu accept un pixel shader.
Activare randare pe ambele fee Unele pri din model au dou fee. Pentru a salva timp i spaiu, putei debifa aceast opiune pentru a randa doar faa dinspre utilizator. Dac utilizatorul privete n interiorul unei pri randate doar pe o singur fa, faa posterioar va fi invizibil. Mod randare PMI 3D preferat Specific modul PMI care va fi utilizat pentru randare. Putei selecta una dintre
urmtoarele opiuni: Utilizare setare coninut - Randarea PMI utilizeaz setarea fiecrui PMI pentru a decide utilizarea Z-buffer. Randare ntotdeauna PMI 3D n faa modelului Randarea datelor PMI ignor programul Z-buffer, indiferent de setarea din fiier. Randare ntotdeauna PMI 3D utiliznd Z-buffer Randarea datelor PMI pornete ntotdeauna programul Z-buffer, indiferent de setarea din fiier.
Deschidere arbore de model la activare model 3D. Specific dac arborele de modele va fi afiat cnd este activat
modelul 3D. Selectai opiunea Utilizare setri adnotare pentru a utiliza setarea folosit de autor la adugarea modelului 3D n PDF.
Stare bar cu instrumente prestabilit Specific dac bara de instrumente 3D este afiat sau ascuns cnd este activat
un model 3D. Selectai opiunea Utilizare setri adnotare pentru a utiliza setarea folosit de autor la adugarea modelului 3D n PDF.
Activare selecie pentru instrumentul Mn Permite utilizatorului selectarea i evidenierea elementelor din modelul 3D, utiliznd instrumentul Mn. Dac aceast opiune nu este selectat, utilizai instrumentul Date obiect (Instrumente > Analiz > Instrument Date obiect) pentru a selecta obiectul. Consolidare instrumente n bara de instrumente 3D Selectnd aceast opiune, instrumentele de manipulare i navigare vor fi plasate sub instrumentul Rotire, scurtnd astfel lungimea barei de instrumente 3D. Activare vizualizare tranziii Anumite modele 3D includ tranziii animate ntre vizualizri. Debifai aceast opiune
dac dorii s mpiedicai aceast animaie 3D.
Afiare ax de orientare 3D Activeaz sau dezactiveaz afiarea n scen a unei axe care indic orientarea curent a
scenei 3D.
Schem de optimizare pentru frecven de cadre sczut Specific ce se ntmpl cu animaiile modelelor complexe cnd frecvena de cadre este sczut. Opiunea Niciuna nu compromite proprietile vizuale i pstreaz frecvena de cadre sczut. Caseta de ncadrare afieaz planuri tridimensionale care conin elementele n locul elementelor efective, ceea ce permite pstrarea unei frecvene de cadre ridicate. Plasare obiecte nu afieaz anumite elemente ale modelului, pstrnd, astfel, frecvena de cadre ridicat.
UTILIZAREA ACROBAT 9 STANDARD 339
Multimedia i modelele 3D
Prag frecven de cadre Configureaz frecvena minim de cadre, trgnd de glisor sau introducnd un numr n
caseta de valoare. Dac frecvena de cadre scade sub numrul respectiv de cadre pe secund, opiunea Schem de optimizare pentru frecven de cadre sczut este activat.
Comentarii la design-urile 3D
Comentariile adugate unui obiect 3D sunt asociate cu vizualizri specifice, definite la adugarea comentariilor. Dac vizualizarea este modificatde exemplu, dac obiectul 3D este rotit sau mutatcomentariile nu mai sunt vizibile. Avei la dispoziie trei moduri de a aduga comentarii la un obiect 3D:
Utiliznd instrumentul Comentariu 3D din bara de instrumente 3D pentru a aduga comentarii la elemente
specifice ale unui model 3D.
Utiliznd bara de instrumente Comentare i marcare pentru a aduga o varietate de tipuri de comentarii la o
vizualizare 3D.
Convertind o msurtoare 3D ntr-un comentariu.
Not: Adugarea comentariilor la vizualizrile modelelor 3D necesit versiunea 7.0.7 sau o versiune ulterioar de Acrobat sau Reader.
Cnd este modificat vizualizarea unui obiect 3D, dispar toate comentariile asociate cu obiectul respectiv (n partea dreapt).
Dac nu dorii s asociai un comentariu cu o vizualizare 3D, adugai comentariul n afara zonei obiectului 3D.
Consultai i
Comentare la pagina 153
Adugarea unui comentariu 3D la un obiect
Comentariile create utiliznd instrumentul Comentariu 3D sunt similare msurtorilor prin faptul c sunt asociate cu un anumit element al geometriei 3D. Cnd adugai comentarii 3D la vizualizarea implicit a unui model, se creeaz o vizualizare nou, denumit VizualizareComentariu3D. Comentariile 3D adugate la alte vizualizri sunt listate drept componente ale vizualizrii respective n panoul Arbore model. Putei edita i elimina comentariile 3D n acelai mod n care se editeaz i elimin msurtorile.
1 Facei clic pe instrumentul Adugare comentariu 3D din bara de instrumente 3D.
UTILIZAREA ACROBAT 9 STANDARD 340
Multimedia i modelele 3D
2 Selectai un element al modelului, cruia dorii s-i adugai un comentariu 3D. 3 Introducei comentariul n caseta de dialog Introducere ir comentariu.
Adugarea comentariilor din bara de instrumente Comentare i marcare
Cnd adugai comentarii utiliznd instrumentele din bara de instrumente Comentare i marcare, se creeaz o vizualizare nou n panoul Arbore model, denumit VizualizareComentariu. Not: Utilizatorii Adobe Reader pot aduga comentarii n PDF-uri dac autorul documentului activeaz comentarea pentru PDF-ul respectiv.
1 Afiai bara de instrumente Comentare i marcare (Instrumente > Comentare i marcare > Afiare bar de
instrumente Comentare i marcare).
2 Selectai un instrument de comentare, apoi facei clic n zona obiectului 3D. 3 Facei clic n zona obiectului 3D pentru a crea un comentariu. De asemenea, se creeaz o nou definiie a vizualizrii
n panoul Arbore model cu un nume implicit, precum ComentariuVizualizare1.
4 Pentru a aduga mai multe comentarii, efectuai una dintre aciunile urmtoare:
Pentru a crea un comentariu suplimentar ntr-o vizualizare, asigurai-v c vizualizarea de comentare dorit este
selectat n panoul Arbore model. Apoi facei clic n zona obiectului 3D.
Pentru a crea un comentariu suplimentar ntr-o vizualizare nou de comentare, asigurai-v c nu este selectat
nicio vizualizare de comentare n panoul Arbore model. Apoi facei clic n zona obiectului 3D. Not: Dac tergei o vizualizare de comentare generat automat, comentariile asociate vor rmne disponibile. Le putei vizualiza i selecta n panoul Comentarii sau n arborele de model, unde sunt listate sub vizualizri. Selectarea unui comentariu determin comutarea modelului 3D n configuraia de vizualizare din momentul adugrii comentariului.
Conversia msurrilor 3D n comentarii
Msurtorile individuale pot fi convertite n comentarii, astfel nct acestea pot fi revizuite i adnotate ca alte tipuri de comentarii.
1 n panoul Vizualizare al panoului Arbore model, facei clic dreapta pe semnul plus din dreptul vizualizrii de
msurare, pentru a afia lista msurtorilor individuale.
2 Facei clic dreapta pe numele unei msurtori, apoi facei clic pe Conversie n comentariu.
Afiarea comentariilor pentru un obiect 3D
1 Efectuai una din urmtoarele aciuni:
n arborele de model, selectai o vizualizare care s conin comentarii. Facei clic pe butonul Comentarii sau selectai Vizualizare > Panouri de navigare > Comentarii. n panoul Vizualizare al seciunii Arbore model, facei clic pe Opiuni i selectai Listare comentarii.
2 Facei dublu clic pe un comentariu pentru a-i deschide fereastra. 3 Repetai paii 1 i 2 pentru a vedea alte comentarii asociate cu alte vizualizri.
Cnd selectai un comentariu, modelul 3D se afieaz n aceeai vizualizare n care era cnd s-a adugat comentariul.
UTILIZAREA ACROBAT 9 STANDARD 341
Multimedia i modelele 3D
Rularea unui JavaScript
Dac un fiier separat JavaScript este asociat cu PDF-ul modelului 3D, l putei activa.
1 Deschidei PDF-ul n Acrobat 2 Facei clic pe modelul 3D cu instrumentul Mn pentru a-l activa, apoi facei clic dreapta pe modelul 3D i alegei
Rulare JavaScript.
3 Cutai fiierul JavaScript pe care dorii s-l adugai i facei clic pe Deschidere.
342
Capitolul 14: Gestionarea culorilor
nelegerea gestionrii culorilor
De ce culorile nu corespund uneori
Niciun dispozitiv dintr-un sistem de publicare nu poate reproduce ntreaga gam de culori care poate fi vizualizat de ochiul uman. Fiecare dispozitiv lucreaz cu un spaiu de culoare specific, care poate produce o anumit gam sau gam reproductibil de culori. Un model de culoare determin relaia dintre valori, iar spaiul de culoare definete semnificaia absolut a acestor valori drept culori. Anumite modele de culoare (de exemplu, CIE L*a*b) au un spaiu de culoare fix, deoarece sunt direct legate de modul n care oamenii percep culoarea. Aceste modele sunt descrise ca fiind independente de dispozitiv. Alte modele de culoare (RGB, HSL, HSB, CMYK .a.m.d.) pot avea numeroase spaii de culoare diferite. Deoarece aceste modele variaz cu fiecare spaiu de culoare sau dispozitiv asociat, ele sunt descrise ca fiind dependente de dispozitiv. Datorit acestor spaii de culoare care difer, aspectul culorilor se poate modifica cnd transferai documente ntre dispozitive. Variaiile de culoare pot proveni din diferenele dintre sursele imaginilor, din modul n care aplicaiile software definesc culorile, din suportul pe care se realizeaz tiprirea (hrtia de ziar reproduce o gam reproductibil mai redus dect hrtia de calitate superioar pentru reviste) sau din alte variaii naturale, precum diferenele de fabricaie ntre monitoare sau vrsta monitorului.
RGB CMYK A B
Game de culori reproductibile ale diverselor dispozitive i documente A. Spaiul de culoare Lab B. Documente (spaiu de lucru) C. Dispozitive
Ce este un sistem de gestionare a culorilor?
Problemele de asociere a culorilor provin de la diversele dispozitive i aplicaii software, care utilizeaz spaii de culoare diferite. O soluie poate fi un sistem care interpreteaz i transpune cu precizie culorile ntre dispozitive. Un sistem de gestionare a culorilor (CMS) compar spaiul de culoare n care a fost creat o culoare cu spaiul de culoare n care aceeai culoare va fi produs ca rezultat i efectueaz reglajele necesare pentru a reprezenta culoarea ct mai consecvent posibil pe dispozitive diferite.
UTILIZAREA ACROBAT 9 STANDARD 343
Gestionarea culorilor
Un sistem de gestionare a culorilor transpune culorile cu ajutorul profilurilor de culoare. Un profil este o descriere matematic a spaiului de culoare al dispozitivului. De exemplu, un profil de scaner informeaz sistemul de gestionare a culorilor despre modul n care scanerul vede culorile. Sistemul Adobe pentru gestionarea culorilor utilizeaz profiluri ICC, un format definit de Consoriul Internaional pentru Culori (International Color Consortium - ICC) drept standard multi-platform. Deoarece aceeai metod de translatare a culorilor nu este adecvat pentru toate tipurile de grafic, un sistem de gestionare a culorilor asigur mai multe scopuri de randare sau metode de translatare, astfel nct s putei aplica metoda adecvat pentru un anumit element grafic. De exemplu, o metod de translatare a culorilor care pstreaz relaiile corecte ntre culorile dintr-o fotografie efectuat n natur poate modifica culorile dintr-o sigl, care conine tente plate de culoare. Not: Nu confundai gestionarea culorilor cu corecia de culoare. Un sistem de gestionare a culorilor nu va corecta o imagine care a fost salvat cu probleme tonale sau de balans de culoare. Sistemul asigur un mediu n care putei evalua corect imaginile, n contextul producerii lor ca rezultat final.
Consultai i
Despre profilurile de culoare la pagina 354 Despre scopurile de randare la pagina 363
Avei nevoie de gestionarea culorilor?
Fr un sistem de gestionare a culorilor, specificaiile dvs. de culoare sunt dependente de dispozitiv. Este posibil s avei nevoie de gestionarea culorilor, dac procesul de producie este strict controlat pentru un sigur mediu. De exemplu, dvs. (sau furnizorul dvs. de servicii de tiprire) putei s ajustai imaginile CMYK i s specificai valorile culorilor pentru un anumit set de condiii de tiprire cunoscute. Valoarea gestionrii culorilor crete cnd n procesul de producie sunt implicate mai multe variabile. Gestionarea culorilor se recomand cnd anticipai reutilizarea graficii color pentru suporturi de tiprire i online, utiliznd diverse tipuri de dispozitive pentru un singur suport (de exemplu, prese de tipar diferite) sau dac administrai mai multe staii de lucru. Un sistem de gestionare a culorilor v va aduce beneficii majore dac trebuie s realizai una din urmtoarele aciuni:
Obinerea de culori previzibile i consecvente ca rezultat de ieire pe mai multe dispozitive care includ separaii de
culoare, pe imprimata desktop i pe monitor. Gestionarea culorilor este util n special pentru ajustarea culorilor pentru dispozitivele cu o gam reproductibil relativ limitat, de exemplu presele de tipar de proces cu patru culori.
Probarea virtual exact (previzualizare) a unui document color pe monitorul dvs. prin simularea pe monitor a
unui anumit dispozitiv de ieire. (Probarea virtual este supus limitrilor afiajului monitorului i altor factori, precum condiiile de iluminare a camerei).
Evaluarea precis i ncorporarea consecvent a graficii color provenite din mai multe surse diferite, care utilizeaz
sau nu gestionarea culorilor.
Trimiterea documentelor color ctre dispozitive de ieire diferite, fr a fi necesar ajustarea manual a culorilor n
documente sau n grafica original. Aceasta i arat valoarea la crearea de imagini care vor fi utilizate n final att pentru tiprire, ct i online.
Tiprirea color corect pe un dispozitiv de ieire color necunoscut; de exemplu, putei stoca un document online
pentru a fi tiprit la cerere, n mod consecvent, reproductibil, oriunde n lume.
UTILIZAREA ACROBAT 9 STANDARD 344
Gestionarea culorilor
Crearea unui mediu de vizualizare pentru gestionarea culorilor
Mediul dvs. de lucru influeneaz modul n care vedei culorile pe monitor i pe rezultatul tiprit. Pentru a obine rezultate optime, controlai culorile i lumina n mediul dvs. de lucru, efectund urmtoarele aciuni:
Vizualizarea documentelor dvs. ntr-un mediu care asigur un nivel de iluminare i o temperatur a culorilor
consecvente. De exemplu, caracteristicile de culoare ale luminii solare se modific n cursul zilei i modific inclusiv modul n care apar culorile pe ecran, astfel nct este bine s pstrai ntuneric sau s lucrai ntr-o camer fr ferestre. Pentru a elimina din iluminarea fluorescent albastrul i verdele nedorite, putei instala o surs de lumin D50 (5000 Kelvin). De asemenea, putei vizualiza documentele tiprite utiliznd o surs de lumin D50.
Vizualizai documentul ntr-o camer cu pereii i plafonul n culori neutre. Culoarea unei camere poate afecta
percepia culorilor de pe monitor i a culorilor de pe rezultatul tiprit. Cea mai bun culoare pentru camera de vizualizare este gri neutru. De asemenea, culoarea vestimentaiei dvs. reflectat n ecranul monitorului poate afecta aspectul culorilor de pe ecran.
Eliminai tiparele de fundal colorate de pe desktopul monitorului dvs. Tiparele ncrcate sau strlucitoare care
nconjoar un document interfereaz cu percepia culorilor. Setai desktopul s afieze numai griuri neutre.
Vizualizai martorii documentelor n condiiile din lumea real n care publicul va vedea rezultatul final. De
exemplu, putei dori s vedei cum arat un catalog de produse de menaj n lumina unor becuri incandescente din locuine sau un catalog de mobilier de birou n lumina fluorescent din birouri. Cu toate acestea, concluziile finale n ceea ce privete culorile trebuie trase n condiiile de iluminare specificate de cerinele legale din ara dvs. referitoare la verificarea contractual.
Pstrarea consecvenei culorilor
Despre gestionarea culorilor n aplicaiile Adobe
Sistemul Adobe pentru gestionarea culorilor v ajut s pstrai aspectul culorilor cnd importai imagini obinute din surse externe, cnd editai documente i le transferai ntre aplicaiile Adobe, precum i cnd generai rezultatul compoziiilor finalizate. Sistemul se bazeaz pe conveniile dezvoltate de Consoriul Internaional pentru Culori (International Color Consortium - ICC), un grup responsabil pentru standardizarea formatelor de profiluri i a procedurilor, astfel nct s se poat obine culori consecvente i exacte pe parcursul unui ntreg flux de lucru. n mod prestabilit, gestionarea culorilor este activat n aplicaiile Adobe cu gestionarea culorilor. Dac ai achiziionat Adobe Creative Suite, setrile pentru culoare sunt sincronizate ntre aplicaii pentru a se asigura afiarea consecvent a culorilor RGB i CMYK. Astfel, culorile arat la fel, indiferent de aplicaia utilizat pentru vizualizare.
UTILIZAREA ACROBAT 9 STANDARD 345
Gestionarea culorilor
Setrile de culoare pentru Adobe Creative Suite sunt sincronizate ntr-o locaie central, prin intermediul Adobe Bridge.
Dac decidei s modificai setrile prestabilite, presetrile uor de utilizat v permit s configurai sistemul Adobe de gestionare a culorilor, pentru a corespunde condiiilor de ieire comune. De asemenea, putei personaliza setrile de culoare pentru a corespunde cerinelor fluxului de lucru color pe care-l utilizai. Reinei c tipurile de imagini cu care lucrai i cerinele pentru rezultatul final influeneaz modul n care utilizai gestionarea culorilor. De exemplu, exist probleme diferite de consecven a culorilor ntre un flux de lucru de tiprire la calitate foto RGB, un flux de lucru de tiprire comercial CMYK, un flux de lucru de tiprire digital RGB/CMYK i un flux de lucru pentru publicare pe Internet.
Paii de baz pentru obinerea unor culori consecvente
1. Consultai-v cu partenerii dvs. de producie (dac este cazul) pentru a v asigura c toate aspectele fluxului dvs. de lucru de gestionare a culorilor se integreaz cu cele ale partenerilor.
Discutai modul n care fluxul de lucru de gestionare a culorilor va fi integrat cu grupurile dvs. de lucru i cu furnizorii dvs. de servicii, modul n care vor fi configurate hardware-ul i software-ul pentru a fi integrate cu sistemul de gestionare a culorilor i nivelul de gestionare a culorilor care va fi implementat. (Vezi Avei nevoie de gestionarea culorilor? la pagina 343).
2. Calibrai-v monitorul i atribuii-i un profil.
Un profil al monitorului este primul profil pe care trebuie s-l creai. Vizualizarea culorilor corecte este esenial n cazul n care trebuie s luai decizii creatoare, care implic culorile pe care le specificai n documentul dvs. (Vezi Calibrarea monitorului i atribuirea unui profil la pagina 356).
3. Adugai n sistem profiluri de culoare pentru toate dispozitivele de intrare i de ieire pe care intenionai s le utilizai, precum scanere i imprimante.
Sistemul de gestionare a culorilor utilizeaz profiluri pentru a determina modul n care un dispozitiv produce culorile i care sunt culorile efective din document. Profilurile dispozitivelor sunt de multe ori instalate n momentul n care adugai dispozitivul n sistem. De asemenea, putei utiliza hardware i software de la teri pentru a crea profiluri mai precise pentru anumite dispozitive i condiii. Dac documentul dvs. va fi tiprit n scopuri comerciale, contactai furnizorul de servicii pentru a stabili profilul pentru condiia dispozitivului de tiprire sau a presei. (Vezi Despre profilurile de culoare la pagina 354 i Instalarea unui profil de culoare la pagina 357).
UTILIZAREA ACROBAT 9 STANDARD 346
Gestionarea culorilor
4. Configurai gestionarea culorilor n aplicaiile Adobe.
Setrile de culoare prestabilite sunt suficiente pentru majoritatea utilizatorilor. Totui, setrile de culoare pot fi modificate efectund una din urmtoarele aciuni:
Dac utilizai mai multe aplicaii Adobe, utilizai Adobe Bridge CS3 pentru a selecta o configuraie standard pentru
gestionarea culorilor i sincronizai setrile de culoare ntre aplicaii nainte de a ncepe lucrul cu documentele. (Vezi Sincronizarea setrilor de culoare ntre aplicaiile Adobe la pagina 346).
Dac utilizai o singur aplicaie Adobe sau dac dorii s personalizai opiunile avansate de gestionare a culorilor,
putei modifica setrile de culoare pentru o anumit aplicaie. (Vezi Configurarea gestionrii culorilor la pagina 346).
5. (Opional) Previzualizai culorile utiliznd un martor virtual.
Dup ce creai un document, putei utiliza un martor vizual pentru a previzualiza modul n care vor arta culorile cnd sunt tiprite sau vizualizate pe un anumit dispozitiv. (Vezi Verificarea virtual a culorilor la pagina 351). Not: Un martor virtual nu v ajut prin el nsui s previzualizai modul n care va arta supratiprirea cnd tiprii pe o pres offset. Dac lucrai cu documente care conin supratiprire, activai Previzualizare supratiprire pentru a previzualiza precis supratipririle ntr-un martor virtual.
6. Utilizai gestionarea culorilor cnd tiprii i salvai fiiere.
Obiectivul gestionrii culorilor este pstrarea consecvenei aspectului culorilor pentru toate dispozitivele din fluxul dvs. de lucru. Lsai activate opiunile de gestionare a culorilor cnd tiprii documente, salvai fiiere i pregtii fiiere pentru vizualizare online. (Vezi Tiprirea cu gestionarea culorilor la pagina 353 i Gestionarea culorilor documentelor pentru vizualizarea online la pagina 350).
Sincronizarea setrilor de culoare ntre aplicaiile Adobe
Dac utilizai Adobe Creative Suite, putei utiliza Adobe Bridge pentru sincronizarea automat a setrilor de culoare ntre aplicaii. Aceast sincronizare asigur un aspect identic al culorilor n toate aplicaiile Adobe cu gestionarea culorilor. n cazul n care setrile de culoare nu sunt sincronizate, n partea de sus a casetei de dialog Setri pt. culoare din fiecare aplicaie este afiat un mesaj de avertisment. Adobe v recomand s sincronizai setrile de culoare nainte de a ncepe lucrul cu documente noi sau existente.
1 Deschidei aplicaia Bridge.
Pentru a deschide Bridge dintr-o aplicaie Creative Suite, selectai Fiier > Parcurgere. Pentru a deschide direct Bridge, selectai Adobe Bridge din meniul Start (Windows) sau facei dublu clic pe pictograma Adobe Bridge (Mac OS).
2 Selectai Editare > Setri pt. culoare Creative Suite. 3 Selectai o setare pentru culoare din list, apoi facei clic pe Aplicare.
Dac niciuna din setrile prestabilite nu satisface cerinele dvs., selectai Afiare list expandat de fiiere cu setri pentru culoare, pentru a vizualiza setri suplimentare. Pentru a instala un fiier cu setri personalizate, de exemplu un fiier pe care l-ai primit de la un furnizor de servicii de tiprire, facei clic pe Afiare fiiere de setri pentru culoare salvate.
Configurarea gestionrii culorilor
1 Efectuai una din urmtoarele aciuni:
(Illustrator, InDesign, Photoshop) Selectai Editare > Setri pt. culoare.
UTILIZAREA ACROBAT 9 STANDARD 347
Gestionarea culorilor
(Acrobat) Selectai categoria Gestionare culori din caseta de dialog Preferine.
2 Selectai o setare de culoare din meniul Setri i facei clic pe OK.
Setarea pe care o selectai stabilete care sunt spaiile de lucru de gestionare a culorilor utilizate de aplicaie, ce se ntmpl cnd deschidei i importai fiiere cu profiluri ncorporate i modul n care sistemul de gestionare a culorilor convertete culorile. Pentru a vizualiza descrierea unei setri, selectai setarea, apoi poziionai cursorul deasupra numelui acesteia. Descrierea apare n partea de jos a casetei de dialog. Not: Setrile Acrobat pentru culoare sunt un subset al setrilor utilizate de InDesign, Illustrator i Photoshop. n anumite situaii, de exemplu cnd un furnizor de servicii v furnizeaz un profil de ieire personalizat, poate fi necesar s personalizai anumite opiuni din caseta de dialog Setri pt. culoare. Totui, personalizarea este recomandat numai utilizatorilor avansai. Not: Dac lucrai cu mai multe aplicaii Adobe, se recomand insistent s sincronizai setrile pentru culoare ntre aplicaii. (Vezi Sincronizarea setrilor de culoare ntre aplicaiile Adobe la pagina 346).
Consultai i
Personalizarea setrilor pentru culoare la pagina 359
Modificarea aspectului negrului CMYK (Illustrator, InDesign)
Negrul CMYK pur (K=100) apare ca negru de fum (sau negru bogat) cnd este vizualizat pe ecran, tiprit la o imprimant non-Postscript sau exportat ntr-un format de fiier RGB. Dac preferai s vedei diferena dintre negru pur i negru bogat, aa cum va aprea la tiprirea pe o pres comercial, putei modifica preferinele pentru Previzualizare aspect de negru. Aceste preferine nu modific valorile culorilor dintr-un document.
1 Selectai Editare > Preferine > Previzualizare aspect de negru (Windows) sau [nume aplicaie] > Preferine >
Previzualizare aspect de negru (Mac OS).
2 Selectai o opiune pentru Pe ecran:
Afiare precis toate nuanele de negru Afieaz negrul CMYK pur ca gri nchis. Aceast setare v permite s vedei
diferena dintre negru pur i negru bogat.
Afiare toate nuanele de negru ca negru bogat Afieaz negrul CMYK pur ca negru de fum (RGB=000). Aceast
setare face ca negrul pur i negrul bogat s arate la fel pe ecran.
3 Selectai o opiune pentru Tiprire/Export:
Ieire precis toate nuanele de negru Cnd tiprii la o imprimant desktop non-PostScript sau cnd exportai ntrun format de fiier RGB, se produce la ieire negru CMYK pur, ca i cum ar fi utilizate numerele de culori din document. Aceast setare v permite s vedei diferena dintre negru pur i negru bogat. Ieire toate nuanele de negru ca negru bogat Cnd tiprii la o imprimant desktop non-PostScript sau cnd
exportai ntr-un format de fiier RGB, se produce la ieire negru CMYK pur ca negru de fum (RGB=000). Aceast setare face ca negrul pur i negrul bogat s arate la fel.
Gestionarea culorilor spot i a culorilor de proces
Cnd este activat gestionarea culorilor, orice culoare pe care o aplicai sau o creai ntr-o aplicaie Adobe cu gestionarea culorilor utilizeaz n mod automat un profil de culoare care corespunde documentului. n cazul n care comutai modurile de culoare, sistemul de gestionare a culorilor utilizeaz profilurile corespunztoare pentru a translata culorile la noul model de culoare pe care l-ai selectat.
UTILIZAREA ACROBAT 9 STANDARD 348
Gestionarea culorilor
Reinei urmtoarele ndrumri pentru lucrul cu culori de proces i culori spot:
Selectai un spaiu de lucru CMYK care corespunde cu condiiile de ieire CMYK pentru a v asigura c putei defini
i vizualiza cu acuratee culorile de proces.
Selectai culorile dintr-o bibliotec de culori. Aplicaiile Adobe sunt livrate cu mai multe biblioteci de culori
standard, pe care le putei ncrca utiliznd meniul panoului Specimene.
(Acrobat, Illustrator i InDesign) Activai Previzualizare supratiprire pentru a obine o previzualizare precis i
consecvent a culorilor spot.
(Acrobat, Illustrator i InDesign) Utilizai valorile Lab (setarea prestabilit) pentru a afia culorile spot predefinite
(de exemplu, culorile din bibliotecile TOYO, PANTONE, DIC i HKS) i pentru a converti aceste culori n culori de proces. Utilizarea valorilor Lab asigur precizia maxim i garanteaz afiarea consecvent a culorilor n toate aplicaiile Creative Suite. Dac dorii ca afiarea i tiprirea acestor culori s corespund cu versiunile Illustrator sau InDesign anterioare, utilizai valori echivalente CMYK. Pentru instruciuni privind comutarea ntre valorile Lab i valorile CMYK pentru culorile spot, consultai asistena pentru Illustrator sau InDesign. Not: Gestionarea culorilor spot ofer o aproximare bun a culorilor spot pe dispozitivul dvs. de verificare i pe monitor. Cu toate acestea, este dificil reproducerea exact a unei culori spot pe un monitor sau pe un dispozitiv de verificare, deoarece multe cerneluri pentru culori spot nu se ncadreaz n gama reproductibil a multora din aceste dispozitive.
Gestionarea culorilor imaginilor importate
Gestionarea culorilor imaginilor importate (Illustrator, InDesign)
Modul n care imaginile importate sunt integrate n spaiul de culoare al unui document depinde de existena sau inexistena unui profil ncorporat al imaginii:
Cnd importai o imagine care nu conine niciun profil, aplicaia Adobe utilizeaz profilul curent al documentului
pentru a defini culorile din imagine.
Cnd importai o imagine care conine un profil ncorporat, politicile pentru culori din caseta de dialog Setri pt.
culoare stabilesc modul n care aplicaia Adobe trateaz profilul.
Consultai i
Opiuni pentru regula de gestionare a culorilor la pagina 361
Utilizarea unui flux de lucru CMYK sigur
Un flux de lucru CMYK sigur asigur pstrarea numerelor de culori CMYK pe tot parcursul fluxului de lucru pn la dispozitivul final de ieire, spre deosebire de conversia culorilor de ctre sistemul de gestionare a culorilor. Acest flux de lucru este benefic dac dorii s adoptai incremental practicile de gestionare a culorilor. De exemplu, putei utiliza profilurile CMYK pentru a verifica virtual sau real documentele, fr a exista posibilitatea producerii unor conversii accidentale de culoare la obinerea rezultatului final. Illustrator i InDesign accept n mod prestabilit un flux de lucru CMYK sigur. Prin urmare, cnd deschidei sau importai o imagine CMYK cu un profil ncorporat, aplicaia ignor profilul i pstreaz numerele de culori iniiale. Dac dorii ca aplicaia s ajusteze numerele de culori pe baza unui profil ncorporat, modificai regula privitoare la culorile CMYK la valoarea Pstrare profiluri ncorporate n caseta de dialog Setri pt. culoare. Putei restaura rapid fluxul de lucru CMYK sigur prin modificarea regulii privitoare la culorile CMYK napoi, la valoarea Pstrare numere (Ignorare profiluri legate).
UTILIZAREA ACROBAT 9 STANDARD 349
Gestionarea culorilor
Putei suprascrie setrile pentru fluxul de lucru CMYK sigur cnd tiprii un document sau cnd l salvai n format Adobe PDF. Totui, acest lucru poate cauza re-separarea culorilor. De exemplu, obiectele cu negru CMYK pur pot fi separate din nou ca negru bogat. Pentru informaii suplimentare despre opiunile de gestionare a culorilor la tiprirea i salvarea fiierelor PDF, consultai asistena.
Consultai i
Opiuni pentru regula de gestionare a culorilor la pagina 361
Pregtirea graficii importate pentru gestionarea culorilor
Utilizai urmtoarele ndrumri cu caracter general pentru pregtirea graficii n vederea aplicrii gestionrii culorilor n aplicaiile Adobe:
ncorporai un profil compatibil cu ICC cnd salvai fiierul. Formatele de fiiere care accept profiluri ncorporate
sunt JPEG, PDF, PSD (Photoshop), AI (Illustrator), INDD (InDesign) Photoshop EPS, Large Document Format i TIFF.
Dac intenionai s reutilizai un element grafic color pentru mai multe dispozitive sau suporturi de ieire, de
exemplu imprimant, video i Web, pregtii elementul grafic utiliznd culorile Lab sau RGB ori de cte ori este posibil. Dac trebuie s salvai ntr-un model de culoare, altul dect RGB sau Lab, pstrai o copie a elementului grafic iniial. Modelele de culoare RGB i Lab reprezint game reproductibile de culori, mai cuprinztoare dect pot s reproduc majoritatea dispozitivelor, reinnd ct mai multe informaii posibile referitoare la culori nainte de a le translata ntr-o gam reproductibil de ieire mai puin cuprinztoare.
Consultai i
ncorporarea unui profil de culoare la pagina 357
Vizualizarea sau schimbarea profilurilor pentru imaginile bitmap importate (InDesign)
InDesign v permite s vizualizai, s suprascriei sau s dezactivai profilurile pentru imaginile bitmap importate. Acest lucru se poate dovedi necesar cnd importai o imagine care nu conine niciun profil sau conine un profil ncorporat incorect. De exemplu, dac profilul prestabilit creat de productorul scanerului a fost ncorporat, dar dvs. ai generat ulterior un profil personalizat, putei atribui profilul nou.
1 Efectuai una din urmtoarele aciuni:
Dac elementul grafic se afl deja n machet, selectai-l, apoi selectai Obiect > Setri pt. culoare imagine. Dac suntei pe punctul de a importa grafic, selectai Fiier > Plasare, apoi selectai Afiare opiuni de import,
selectai i deschidei fiierul, apoi selectai fila Culoare.
2 Pentru Profil, selectai profilul surs care va fi aplicat elementelor grafice din documentul dvs. Dac n document
este deja ncorporat un profil, numele acestui profil apare n partea superioar a meniului Profil.
3 (Opional) Selectai un scop de randare i facei clic pe OK. n majoritatea cazurilor, cel mai bine este s utilizai
scopul de randare prestabilit. Not: De asemenea, putei vizualiza sau schimba profilurile pentru obiecte n Acrobat.
Consultai i
Conversia culorilor documentelor la un alt profil (Photoshop) la pagina 359
UTILIZAREA ACROBAT 9 STANDARD 350
Gestionarea culorilor
Gestionarea culorilor documentelor pentru vizualizarea online
Gestionarea culorilor documentelor pentru vizualizarea online
Gestionarea culorilor pentru vizualizarea online difer foarte mult n raport cu gestionarea culorilor pentru suporturile tiprite. n cazul suporturilor tiprite avei mult mai mult control asupra aspectului documentului final. n cazul suporturilor online, documentul dvs. este afiat pe o gam vast de monitoare i sisteme de afiare video necalibrate, ceea ce limiteaz n mod semnificativ controlul asupra consecvenei culorilor. Cnd gestionai culorile documentelor care vot fi vizualizate exclusiv pe Web, Adobe v recomand s utilizai spaiul de culoare sRGB. sRGB este spaiul de lucru prestabilit pentru majoritatea setrilor pentru culoare Adobe, dar putei verifica dac a fost selectat spaiul de lucru sRGB n caseta de dialog Setri pt. culoare (Photoshop, Illustrator, InDesign) sau n preferinele pentru gestionarea culorilor (Acrobat). Cu spaiul de lucru setat la sRGB, toate elementele grafice RGB pe care le creai vor utiliza sRGB ca spaiu de culoare. Cnd lucrai cu imagini care au un profil de culoare ncorporat, altul dect sRGB, trebuie s efectuai conversia culorilor imaginii la sRGB nainte a salva imaginea pentru a fi utilizat pe Web. Dac dorii ca aplicaia s converteasc automat culorile la sRGB cnd deschidei imaginea, selectai Conversie la spaiul de lucru ca regul de gestionare a culorilor RGB. (Asigurai-v c spaiul dvs. de lucru RGB este setat la sRGB). n Photoshop i InDesign putei efectua manual conversia culorilor la sRGB, utiliznd comanda Editare > Conversie la profil. Not: n InDesign, comanda Conversie la profil convertete culorile numai pentru obiectele native, neplasate din document.
Consultai i
Despre spaiile de lucru pentru culori la pagina 359 Opiuni pentru regula de gestionare a culorilor la pagina 361
Gestionarea culorilor PDF-urilor pentru vizualizarea online
Cnd exportai fiiere PDF, putei opta pentru ncorporarea profilurilor. Fiierele PDF cu profiluri ncorporate reproduc n mod consecvent culorile n Acrobat versiunea 4.0 sau versiunile ulterioare, rulnd ntr-un sistem de gestionare a culorilor configurat corespunztor. Reinei c profilurile de culoare ncorporate cresc dimensiunea fiierelor PDF. Profilurile RGB sunt de obicei mici (n jur de 3K); totui, profilurile CMYK pot avea dimensiuni cuprinse ntre 0,5 i 2 MB.
Consultai i
Tiprirea cu gestionarea culorilor la pagina 353
Gestionarea culorilor documentelor HTML pentru vizualizarea online
Multe dintre browserele Web nu accept gestionarea culorilor. Dintre browserele care accept gestionarea culorilor, nu toate pot fi considerate ca gestionnd culorile, deoarece aceste browsere pot rula pe sisteme ale cror monitoare nu sunt calibrate. n plus, puine pagini Web conin imagini cu profiluri ncorporate. Dac administrai un mediu cu un nivel ridicat de control, de exemplu reeaua Intranet a unui studio de design, putei atinge un anumit grad de gestionare a culorilor pentru imagini n documentele HTML, prin dotarea fiecrei persoane cu un browser care accept gestionarea culorilor i prin calibrarea tuturor monitoarelor.
UTILIZAREA ACROBAT 9 STANDARD 351
Gestionarea culorilor
Utiliznd spaiul de culoare sRGB, putei aproxima modul n care vor arta culorile pe monitoare necalibrate. Totui, deoarece reproducerea culorilor difer pe fiecare monitor necalibrat, nu vei putea anticipa gama real de variaii poteniale la afiare.
Verificarea culorilor
Verificarea virtual a culorilor
ntr-un flux de lucru tradiional pentru publicare, realizai un martor tiprit al documentului, pentru a previzualiza modul n care arat culorile cnd sunt reproduse pe un anumit dispozitiv de ieire. ntr-un flux de lucru cu gestionarea culorilor, putei utiliza precizia profilurilor de culoare pentru verificarea virtual a documentului dvs. direct pe monitor. Putei afia o previzualizare pe ecran a modului n care vor arta culorile documentului dvs. cnd acesta este reprodus pe un anumit dispozitiv de ieire. Reinei c gradul de fiabilitate care se poate acorda martorului virtual depinde de calitatea monitorului, de profilurile acestuia i ale dispozitivelor de ieire i de condiiile de iluminare ambiant oferite de mediul de lucru. Not: Un martor virtual nu v ajut prin el nsui s previzualizai modul n care va arta supratiprirea cnd tiprii pe o pres offset. Dac lucrai cu documente care conin supratiprire, activai Previzualizare supratiprire pentru a previzualiza precis supratipririle ntr-un martor virtual.
Utilizarea unui martor virtual pentru a previzualiza pe monitorul dvs. rezultatul final al unui document A. Documentul este creat n spaiul su de culoare. B. Valorile culorilor documentului sunt translatate n spaiul de culoare al profilului martorului selectat (de obicei, profilul dispozitivului de ieire). C. Monitorul afieaz interpretarea profilului martorului pentru valorile culorilor documentului.
Culori pentru verificare virtual
1 Selectai Vizualizare > Configurare martor i efectuai una din urmtoarele aciuni:
Selectai o presetare care corespunde condiiei de ieire pe care dorii s-o simulai. Selectai Personalizat (Photoshop i InDesign) sau Personalizare (Illustrator) pentru a crea o configuraie de martor
personalizat pentru o anumit condiie de ieire. Aceast opiune este recomandat pentru a realiza cea mai precis previzualizare a aspectului documentului tiprit.
2 Selectai Vizualizare > Martor culori pentru a activa/dezactiva afiarea martorului virtual. Cnd martorul virtual
este activat, lng comanda Martor culori apare o bif, iar n partea de sus a ferestrei documentului apare numele presetrii martorului sau al profilului. Pentru a compara culorile din imaginea iniial cu culorile din martorul virtual, deschidei documentul ntr-o fereastr nou nainte de a configura martorul virtual.
Presetrile martorului virtual
CMYK de lucru Creeaz un martor virtual de culori utiliznd spaiul de lucru CMYK curent, aa cum este acesta definit n caseta de dialog Setri pt. culoare.
UTILIZAREA ACROBAT 9 STANDARD 352
Gestionarea culorilor
CMYK document (InDesign) Creeaz un martor virtual de culori, utiliznd profilul CMYK al documentului. Placa de lucru cyan, placa de lucru magenta, placa de lucru galben, placa de lucru negru sau plcile de lucru CMY (Photoshop) Creeaz un martor virtual de culori de cerneluri CMYK specifice, utiliznd spaiul de lucru CMYK
curent.
Macintosh RGB sau Windows RGB (Photoshop i Illustrator) Creeaz un martor virtual de culori ntr-o imagine utiliznd un monitor standard Mac OS sau Windows ca spaiu pentru profilul martor care trebuie simulat. Ambele opiuni se bazeaz pe principiul c dispozitivul simulat va afia documentul dvs. fr a utiliza gestionarea culorilor. Niciuna dintre opiuni nu este disponibil pentru documentele Lab sau CMYK. RGB monitor (Photoshop i Illustrator) Creeaz un martor virtual de culori ntr-un document RGB utiliznd spaiul de culoare curent al monitorului dvs. ca spaiu de profil martor. Aceast opiune se bazeaz pe principiul c dispozitivul simulat va afia documentul dvs. fr a utiliza gestionarea culorilor. Aceast opiune nu este disponibil pentru documentele Lab sau CMYK.
Opiuni pentru martorul virtual personalizat
Dispozitiv de simulat Specific profilul pentru culoare al dispozitivului pentru care dorii s creai martorul. Utilitatea profilului selectat depinde de precizia cu care acest profil descrie comportamentul dispozitivului. De multe ori, profilurile personalizate pentru anumite combinaii de hrtie i imprimant creeaz cel mai exact martor virtual. Pstrare numere CMYK sau Pstrare numere RGB Simuleaz modul n care vor aprea culorile fr a fi convertite la spaiul de culoare al dispozitivului de ieire. Aceast opiune este deosebit de util cnd urmai un flux de lucru CMYK sigur. Scop randare (Photoshop i Illustrator) Cnd opiunea Pstrare numere este nebifat, specific un scop de randare pentru conversia culorilor la dispozitivul pe care ncercai s-l simulai. Utilizare Compensare punct de negru (Photoshop) Asigur pstrarea detaliilor de umbrire din imagine prin simularea
ntregii game dinamice a dispozitivului de ieire. Selectai aceast opiune cnd intenionai s utilizai compensarea punctului de negru la tiprire (ceea ce se recomand n majoritatea cazurilor).
Simulare culoare hrtie Simuleaz albul murdar al hrtiei reale, n conformitate cu profilul martorului. Nu toate
profilurile accept aceast opiune.
Simulare cerneal neagr Simuleaz griul ntunecat pe care-l obinei efectiv pe majoritatea imprimantelor n locul
negrului solid, n conformitate cu profilul martorului. Nu toate profilurile accept aceast opiune. n Photoshop, dac dorii ca setarea martorului personalizat s fie configurarea prestabilit a martorului pentru toate documentele, nchidei toate documentele nainte de a selecta comanda Vizualizare > Configurare martor > Personalizat.
Salvarea sau ncrcarea unei configuraii de martor personalizate
1 Selectai Vizualizare > Configurare martor > Personalizat. 2 Efectuai una dintre urmtoarele aciuni:
Pentru a salva o configuraie de martor prestabilit, facei clic pe Salvare. Pentru a v asigura c noua presetare apare
n meniul Vizualizare > Configurare martor, salvai presetarea n locaia prestabilit.
Pentru a ncrca o configuraie de martor personalizat, facei clic pe ncrcare.
UTILIZAREA ACROBAT 9 STANDARD 353
Gestionarea culorilor
Gestionarea culorilor documentelor la tiprire
Tiprirea cu gestionarea culorilor
Opiunile de gestionare a culorilor pentru tiprire v permit s specificai modul n care dorii ca aplicaiile Adobe s trateze datele imaginilor, astfel nct imprimanta s tipreasc culori consecvente cu cele de pe monitor. Opiunile pentru tiprirea documentelor cu gestionarea culorilor depind de aplicaia Adobe utilizat i de dispozitivul de ieire selectat. n general, pentru manipularea culorilor n timpul tipririi avei la dispoziie urmtoarele opiuni:
Lsai imprimanta s determine culorile. Lsai aplicaia s determine culorile. (Photoshop i InDesign) Nu utilizai gestionarea culorilor. n acest flux de lucru nu are loc nicio conversie de
culoare. De asemenea, putei avea nevoie s dezactivai gestionarea culorilor n driverul de imprimant. Aceast metod se utilizeaz n principal pentru tiprirea de inte de test sau pentru generarea de profiluri personalizate.
Determinarea de ctre imprimant a culorilor la tiprire
n acest flux de lucru, aplicaia nu efectueaz conversii de culoare, dar trimite la dispozitivul de ieire toate informaiile necesare pentru efectuarea conversiilor. Aceast metod este convenabil cnd tiprii pe imprimante foto cu jet de cerneal, deoarece fiecare combinaie de tip de hrtie, rezoluie de tiprire i ali parametri de tiprire (de exemplu, tiprirea de mare vitez) necesit un alt profil. Majoritatea imprimantelor foto cu jet de cerneal sunt livrate cu profiluri relativ precise integrate n driver, astfel nct opiunea de a lsa imprimanta s selecteze profilul adecvat conduce la economie de timp i reduce sau chiar elimin greelile. De asemenea, aceast metod se recomand n cazul n care nu suntei familiarizat cu gestionarea culorilor. Dac selectai aceast metod, este foarte important s setai opiunile de tiprire i s activai gestionarea culorilor n driverul de imprimant. Pentru instruciuni suplimentare, consultai asistena. Dac selectai o imprimant PostScript, putei utiliza beneficia de gestionarea culorilor PostScript. Gestionarea culorilor PostScript face posibil ieirea compozit sau separaia culorilor la procesorul de imagini raster (RIP) - proces denumit separaie in-RIP, astfel nct un program nu trebuie dect s specifice parametrii pentru separaie i s lase dispozitivul s calculeze valorile finale ale culorilor. Fluxurile de lucru de ieire cu gestionarea culorilor PostScript necesit un dispozitiv de ieire care accept gestionarea culorilor PostScript utiliznd PostScript nivelul 2, versiunea 2017 sau o versiune ulterioar, sau PostScript nivelul 3.
Determinarea de ctre aplicaie a culorilor la tiprire
n cadrul acestui flux de lucru, aplicaia efectueaz toate conversiile de culoare, genernd datele despre culori specifice unui dispozitiv de ieire. Aplicaia utilizeaz profilurile de culoare atribuite pentru a converti culorile la gama reproductibil a dispozitivului de ieire i trimite valorile rezultate ctre dispozitivul de ieire. Precizia acestei metode depinde de precizia profilului de imprimant selectat. Utilizai acest flux de lucru cnd avei profiluri ICC personalizate pentru fiecare combinaie specific imprimant - cerneal - hrtie. Dac selectai aceast opiune, este foarte important s dezactivai gestionarea culorilor n driverul de imprimant. Opiunea de a lsa aplicaia i driverul de imprimant s gestioneze simultan culorile la tiprire are ca rezultat obinerea de culori imprevizibile. Pentru instruciuni suplimentare, consultai asistena.
UTILIZAREA ACROBAT 9 STANDARD 354
Gestionarea culorilor
Obinerea de profiluri personalizate pentru imprimantele desktop
n cazul n care profilurile de ieire livrate cu imprimanta nu produc rezultate satisfctoare, putei obine profiluri personalizate n urmtoarele moduri:
Achiziionai un profil pentru tipul de imprimant i tipul de hrtie utilizate. Aceasta este, de obicei, metoda cea
mai rapid i cea mai puin costisitoare.
Achiziionai un profil pentru imprimanta i hrtia specifice. Aceast metod implic tiprirea unei inte de creare
a profilului pe imprimanta i hrtia dvs. i livrarea respectivei inte ctre o firm care va crea un profil specific. Aceast metod este mai scump dect achiziionare unui profil standard, dar poate oferi rezultate mai bune, deoarece compenseaz toate diferenele de fabricaie care afecteaz imprimantele.
Creai-v propriul profil, utiliznd un sistem pe baz de scaner. Aceast metod implic utilizarea unui software de
creare de profiluri i a scanerului pentru a scana inta de creare a profilului. Metoda poate oferi rezultate excelente pentru hrtii cu suprafa mat, dar nu i pentru hrtii lucioase. (Hrtiile lucioase conin de obicei ageni de luciu fluoresceni, care arat diferit dup scanare, comparativ cu aspectul la lumina camerei).
Creai-v propriul profil utiliznd un instrument hardware pentru crearea de profiluri. Aceast metod este
scump, dar poate oferi cele mai bune rezultate. Un instrument hardware de calitate poate crea un profil precis chiar i n cazul hrtiilor lucioase.
Cu un software pentru editarea profilurilor putei edita un profil creat cu una din metodele anterioare. Acest
software se poate dovedi complex n ceea ce privete utilizarea, dar v permite s corectai problemele unui profil sau pur i simplu s ajustai un profil pentru a produce rezultatele pe care le dorii.
Consultai i
Instalarea unui profil de culoare la pagina 357
Lucrul cu profilurile de culoare
Despre profilurile de culoare
Gestionarea precis i consecvent a culorilor necesit profiluri precise, compatibile cu ICC, pentru toate dispozitivele dvs. color. De exemplu, fr un profil exact de scaner, o imagine perfect scanat poate s apar incorect n alt program, din cauza oricror diferene dintre scaner i programul care afieaz imaginea. Aceast reprezentare eronat v poate determina s efectuai "corecii" inutile, consumatoare de timp i potenial distructive asupra unei imagini care este deja satisfctoare. Cu un profil exact, un program care import imaginea poate corecta orice fel de diferene dintre dispozitive i poate afia culorile reale ale unei imagini scanate. Un sistem de gestionare a culorilor utilizeaz urmtoarele tipuri de profiluri:
Profiluri pentru monitoare Descriu modul n care monitorul reproduce culorile. Acesta este primul profil pe care trebuie s-l creai, deoarece vizualizarea exact a culorilor pe monitorul dvs. permite luarea de decizii critice privind culorile n procesul de design. n cazul n care imaginea de pe monitorul dvs. nu reprezint culorile efective din document, nu vei putea pstra consecvena culorilor. Profiluri pentru dispozitive de intrare Descriu culorile pe care un dispozitiv de intrare le poate capta sau scana. n
cazul n care camera dvs. digital ofer mai multe profiluri, Adobe v recomand s selectai Adobe RGB. n caz contrar, utilizai sRGB (care este setarea prestabilit pentru majoritatea camerelor). De asemenea, utilizatorii avansai pot lua n considerare utilizarea altor profiluri, pentru surse de lumin diferite. Pentru profilurile de scaner, unii fotografi creeaz profiluri separate pentru fiecare tip sau marc de film scanat cu scanerul.
UTILIZAREA ACROBAT 9 STANDARD 355
Gestionarea culorilor
Profiluri pentru dispozitive de ieire Descriu spaiul de culoare al dispozitivelor de ieire, de exemplu imprimantele
desktop sau presele de tipar. Sistemul de gestionare a culorilor utilizeaz profilurile dispozitivelor de ieire pentru maparea corect a culorilor dintr-un document la culorile din gama reproductibil a spaiului de culoare al unui dispozitiv de ieire. De asemenea, profilul de ieire trebuie s ia n considerare condiiile specifice de tiprire, de exemplu tipul hrtiei i al cernelii. De exemplu, hrtia lucioas poate afia o gam diferit de culori comparativ cu hrtia mat. Majoritatea driverelor de imprimant se livreaz cu profiluri de culoare integrate. Este recomandabil s testai aceste profiluri nainte de a investi n profiluri personalizate.
Profiluri pentru documente Definesc spaiul de culoare RGB sau CMYK specific unui document. Prin atribuirea sau etichetarea unui profil pentru un document, aplicaia ofer o definiie a aspectului real al culorilor din document. De exemplu, R=127, G=12, B=107 reprezint un set de numere pe care diferite dispozitive le vor afia n mod diferit. Cnd sunt etichetate cu spaiul de culoare Adobe RGB, aceste numere specific o culoare sau o lungime de und efectiv; n acest caz, o anumit nuan de mov.
Cnd este activat gestionarea culorilor, aplicaiile Adobe atribuie automat noilor documente un profil pe baza opiunilor pentru spaiul de lucru din caseta de dialog Setri pt. culoare. Documentele crora nu le-au fost atribuite profiluri sunt considerate ca fiind neetichetate i conin numai numere de culori iniiale. Cnd lucreaz cu documente neetichetate, aplicaiile Adobe utilizeaz profilul curent al spaiului de lucru pentru afiarea i editarea culorilor.
B C D
Gestionarea culorilor cu ajutorul profilurilor A. Profilurile descriu spaiile de culoare ale dispozitivului de intrare i ale documentului. B. Utiliznd descrierile profilurilor, sistemul de gestionare a culorilor identific culorile efective ale documentului. C. Profilul monitorului indic sistemului de gestionare a culorilor modul n care trebuie s translateze valorile numerice ale documentului n spaiul de culoare al monitorului. D. Utiliznd profilul dispozitivului de ieire, sistemul de gestionare a culorilor translateaz valorile numerice ale documentului la valorile culorilor dispozitivului de ieire, astfel nct la tiprire s se pstreze aspectul corect al culorilor.
Consultai i
Calibrarea monitorului i atribuirea unui profil la pagina 356 Determinarea de ctre imprimant a culorilor la tiprire la pagina 353 Obinerea de profiluri personalizate pentru imprimantele desktop la pagina 354 Despre spaiile de lucru pentru culori la pagina 359
UTILIZAREA ACROBAT 9 STANDARD 356
Gestionarea culorilor
Despre calibrarea i caracterizarea monitorului
Software-ul de creare a profilurilor poate calibra i caracteriza monitorul dvs. Calibrarea face monitorul dvs. compatibil cu un standard predefinit; de exemplu, ajustarea monitorului astfel nct acesta s afieze culorile utiliznd temperatura de culoare a punctului alb standard din cadrul elementului grafic, la temperatura de 5000 K (Kelvin). Caracterizarea monitorului creeaz un profil care descrie modul n care monitorul reproduce culorile. Calibrarea monitorului implic ajustarea urmtoarelor setri video:
Luminozitate i contrast Nivelul global i, respectiv, intervalul global al intensitii afiajului. Aceti parametri acioneaz la fel ca n cazul unui televizor. Un utilitar de calibrare a monitorului v ajut s setai un interval optim de luminozitate i contrast pentru calibrare. Gama Luminozitatea valorilor tonurilor medii. Valorile produse de un monitor de la negru la alb sunt neliniare - dac reprezentai aceste valori sub form grafic, ele formeaz o curb i nu o linie dreapt. Gama definete valoarea respectivei curbe, la jumtate ntre negru i alb. Fosfori Substanele pe care le utilizeaz monitoarele cu tub catodic (CRT) pentru a emite lumin. Diferitele fosfuri au caracteristici de culoare diferite. Punct alb Culoarea i intensitatea celui mai luminos alb pe care-l poate reproduce monitorul.
Calibrarea monitorului i atribuirea unui profil
Cnd calibrai monitorul, l ajustai pentru a se conforma unei specificaii cunoscute. Dup ce monitorul este calibrat, utilitarul de creare a profilurilor v permite s salvai un profil de culoare. Profilul descrie comportamentul monitorului n ceea ce privete culorile - ce culori pot fi afiate i ce culori nu pot fi afiate pe monitor, precum i modul n care valorile numerice ale culorilor dintr-o imagine trebuie convertite astfel nct culorile s fie reproduse exact.
1 Asigurai-v c monitorul este pornit de cel puin o jumtate de or. n acest fel, monitorul a avut suficient timp s
se nclzeasc i s produc imagini mai consecvente.
2 Asigurai-v c monitorul dvs. poate afia mii de culori sau chiar mai mult. n mod ideal, asigurai-v c monitorul
afieaz milioane de culori sau afieaz pe cel puin 24 de bii.
3 Eliminai tiparele de fundal colorate de pe desktopul monitorului dvs. i setai desktopul s afieze numai griuri
neutre. Tiparele ncrcate sau culorile strlucitoare care nconjoar un document interfereaz cu percepia exact a culorilor.
4 Pentru a v calibra monitorul i a-i atribui un profil, efectuai una din urmtoarele aciuni:
n Windows, instalai i utilizai un utilitar de calibrare a monitorului. n Mac OS, utilizai utilitarul Calibrare, aflat n fila Preferine sistem/Afiaje/Culori. Pentru a obine rezultate optime, utilizai software i dispozitive de msurare produse de teri. n general, utilizarea
unui dispozitiv de msurare, de exemplu un colorimetru, mpreun cu software-ul poate crea profiluri mai precise, deoarece un instrument poate msura culorile afiate de un monitor mult mai precis dect o poate face ochiul uman. Not: Performanele monitorului se modific i scad n timp; calibrarea i crearea profilului monitorului trebuie reefectuate lunar. Dac v este imposibil s calibrai monitorul n conformitate cu un standard, nseamn c acesta este prea vechi, iar culorile i-au pierdut din intensitate. Majoritatea aplicaiilor software de creare a profilurilor atribuie automat noul profil ca profil de monitor prestabilit. Pentru instruciuni privind atribuirea manual a profilului de monitor, consultai asistena sistemului dvs. de operare.
UTILIZAREA ACROBAT 9 STANDARD 357
Gestionarea culorilor
Instalarea unui profil de culoare
Profilurile de culoare sunt de multe ori instalate n momentul n care adugai dispozitivul n sistem. Precizia acestor profiluri (deseori denumite profiluri generice sau profiluri nregistrate) difer n funcie de productor. De asemenea, putei obine profiluri de dispozitiv de la furnizorul dvs. de servicii, putei descrca profiluri de pe Web sau putei crea profiluri personalizate utiliznd echipamente profesionale de creare a profilurilor.
n Windows, facei clic dreapta pe un profil i selectai Instalare profil. Alternativ, copiai profilurile n dosarul
WINDOWS\system32\spool\drivers\color.
n Mac OS, copiai profilurile n dosarul /Library/ColorSync/Profiles sau n dosarul
/Users/[username]/Library/ColorSync/Profiles. Dup instalarea profilurilor de culoare, asigurai-v c repornii aplicaiile Adobe.
Consultai i
Obinerea de profiluri personalizate pentru imprimantele desktop la pagina 354
ncorporarea unui profil de culoare
Pentru a ncorpora un profil de culoare ntr-un document pe care l-ai creat n Illustrator, InDesign sau Photoshop, trebuie s salvai sau s exportai documentul ntr-un format care accept profiluri ICC.
1 Salvai sau exportai documentul ntr-unul din urmtoarele formate de fiiere: Adobe PDF, PSD (Photoshop), AI
(Illustrator), INDD (InDesign), JPEG, Photoshop EPS, Large Document Format sau TIFF.
2 Selectai opiunea pentru ncorporarea profilurilor ICC. Numele exact i locaia acestei opiuni difer n funcie de
aplicaie. Pentru instruciuni suplimentare, consultai asistena Adobe.
ncorporarea unui profil de culoare (Acrobat)
Putei ncorpora un profil de culoare ntr-un obiect sau ntr-un ntreg document PDF. Acrobat ataeaz profilul adecvat, aa cum se specific n caseta de dialog Conversie culori, spaiului de culoare selectat n fiierul PDF. Pentru informaii suplimentare, consultai subiectele referitoare la conversia culorilor, din Asisten Acrobat.
Schimbarea profilului de culoare pentru un document
Exist foarte puine situaii n care este necesar schimbarea profilului de culoare pentru un document. Acest lucru se datoreaz faptului c aplicaia dvs. atribuie automat profilul de culoare pe baza setrilor pe care le-ai selectat n caseta de dialog Setri pt. culoare. Singurele situaii n care trebuie s schimbai manual un profil de culoare apar cnd pregtii un document pentru alt destinaie de ieire sau cnd corectai un comportament al unei reguli care nu mai dorii s fie implementat n document. Schimbarea profilului este recomandat numai utilizatorilor avansai. Putei schimba profilul de culoare pentru un document ntr-unul din urmtoarele moduri:
Atribuii un profil nou. Numerele culorilor din document rmn aceleai, dar profilul nou poate schimba n mod
dramatic aspectul culorilor afiate pe monitorul dvs.
Eliminai profilul astfel nct documentul s nu mai fie supus gestionrii culorilor. (Acrobat, Photoshop i InDesign) Convertii culorile din document la spaiul de culoare al unui alt profil. Numerele
de culori sunt modificate, cu scopul de a pstra aspectul original al culorilor.
Atribuirea sau eliminarea unui profil de culoare (Illustrator, Photoshop)
1 Selectai Editare > Atribuire profil.
UTILIZAREA ACROBAT 9 STANDARD 358
Gestionarea culorilor
2 Selectai o opiune i facei clic pe OK:
Fr gestionare culori pentru acest document Elimin profilul existent din document. Selectai aceast opiune numai dac suntei sigur c nu dorii gestionarea culorilor pentru document. Dup ce eliminai profilul dintr-un document, aspectul culorilor este definit de profilurile spaiului de lucru al aplicaiei. Lucru [model de culoare: spaiu de lucru] Atribuie documentului profilul spaiului de lucru. Profil V permite s selectai alt profil. Aplicaia atribuie documentului noul profil fr conversia culorilor la spaiul
de culoare al profilului. Acest lucru poate modifica ntr-o msur considerabil aspectul culorilor afiate pe monitor.
Consultai i
Schimbarea profilului de culoare pentru un document la pagina 357
Atribuirea sau eliminarea unui profil de culoare (InDesign)
1 Selectai Editare > Atribuire profiluri. 2 Pentru Profil RGB i Profil CMYK, selectai una din urmtoarele opiuni:
Abandonare (Utilizare spaiu de lucru curent) Elimin profilul existent din document. Selectai aceast opiune numai
dac suntei sigur c nu dorii gestionarea culorilor pentru document. Dup eliminarea unui profil dintr-un document, aspectul culorilor este definit de profilurile asociate spaiului de lucru al aplicaiei, iar n document nu mai pot fi ncorporate profiluri.
Atribuire spaiu de lucru curent [spaiu de lucru] Atribuie documentului profilul spaiului de lucru. Atribuire profil V permite s selectai alt profil. Aplicaia atribuie documentului noul profil fr conversia culorilor la spaiul de culoare al profilului. Acest lucru poate modifica ntr-o msur considerabil aspectul culorilor afiate pe monitor.
3 Selectai un scop de randare pentru fiecare tip de element grafic din document. Pentru fiecare tip de element grafic,
putei selecta unul din cele patru scopuri standard sau opiunea Utilizare scop setri pt. culoare, care utilizeaz scopul de randare specificat n prezent n caseta de dialog Setri pt. culoare. Pentru informaii suplimentare despre scopurile de randare, consultai asistena. Tipurile de elemente grafice includ:
Intenie culoare solid Seteaz scopul de randare pentru toate elementele de grafic vectorial (zone solide de culoare)
din obiectele native InDesign.
Intenie imagine prestabilit Seteaz scopul de randare prestabilit pentru imaginile bitmap plasate n InDesign. Putei s suprascriei aceast setare, imagine cu imagine. Intenie dup amestec Seteaz scopul randrii pentru spaiul de culoare final sau de verificare pentru culorile care
rezult din interaciunile de transparen din pagin. Utilizai aceast opiune cnd documentul include obiecte transparente.
4 Pentru a previzualiza efectele atribuirii noului profil pentru document, selectai Previzualizare, apoi facei clic pe OK.
Consultai i
Schimbarea profilului de culoare pentru un document la pagina 357 Vizualizarea sau schimbarea profilurilor pentru imaginile bitmap importate (InDesign) la pagina 349
UTILIZAREA ACROBAT 9 STANDARD 359
Gestionarea culorilor
Conversia culorilor documentelor la un alt profil (Photoshop)
1 Selectai Editare > Conversie la profil. 2 n seciunea Spaiu destinaie, selectai profilul de culoare la care dorii s convertii culorile documentului.
Documentul va fi convertit la noul profil i etichetat cu acest nou profil.
3 n seciunea Opiuni de conversie, specificai un motor de gestionare a culorilor, un scop de randare i opiuni
pentru punctul de negru i pentru cuantizare (dac sunt disponibile). (Vezi Opiuni pentru conversia culorilor la pagina 362).
4 Pentru aplatizarea tuturor straturilor documentului ntr-un singur strat dup conversie, selectai Aplatizare
imagine.
5 Pentru a previzualiza efectele conversiei asupra documentului, selectai Previzualizare.
Consultai i
Schimbarea profilului de culoare pentru un document la pagina 357
Setri pentru culoare
Personalizarea setrilor pentru culoare
Pentru majoritatea fluxurilor de lucru cu gestionarea culorilor, cele mai bune rezultate se obin prin utilizarea unei presetri pentru culoare, care a fost testat de Adobe Systems. Schimbarea opiunilor specifice se recomand numai dac avei cunotine avansate despre gestionarea culorilor i suntei sigur de schimbrile pe care le efectuai. Dup ce personalizai opiunile, le putei salva ca presetare. Salvarea setrilor pentru culoare v asigur c le putei reutiliza i le putei partaja cu ali utilizatori sau cu alte aplicaii.
Pentru a salva culorile ca presetare, facei clic pe Salvare n caseta de dialog Setri pt. culoare. Pentru a v asigura c
aplicaia afieaz numele setrii n caseta de dialog Setri pt. culoare, salvai fiierul n locaia prestabilit. Dac salvai fiierul n alt locaie, trebuie s ncrcai fiierul nainte de a selecta setarea.
Pentru a ncrca o presetare pentru culoare care nu a fost salvat n locaia standard, facei clic pe ncrcare n caseta
de dialog Setri pt. culoare, selectai fiierul pe care dorii s-l ncrcai i facei clic pe Deschidere. Not: n Acrobat nu putei salva setrile personalizate pentru culoare. Pentru a partaja cu Acrobat setrile personalizate pentru culoare, trebuie s creai fiierul n InDesign, Illustrator sau Photoshop, apoi s-l salvai n dosarul prestabilit Setri. Va fi apoi disponibil n categoria Gestionare culori din caseta de dialog Preferine. De asemenea, putei aduga manual setri n dosarul prestabilit Setri.
Despre spaiile de lucru pentru culori
Un spaiu de lucru este un spaiu de culoare intermediar, utilizat pentru a defini i a edita culorile n aplicaiile Adobe. Fiecare model de culoare are asociat un profil de spaiu de lucru. Putei selecta profilurile spaiilor de lucru n caseta de dialog Setri pt. culoare. Un profil al unui spaiu de lucru acioneaz ca profil surs pentru documentele nou create, care utilizeaz modelul de culoare asociat. De exemplu, dac Adobe RGB (1998) este profilul curent al spaiului de lucru RGB, fiecare document RGB nou pe care-l creai va utiliza culorile din gama reproductibil Adobe RGB (1998). De asemenea, spaiile de lucru determin aspectul culorilor n documentele neetichetate.
UTILIZAREA ACROBAT 9 STANDARD 360
Gestionarea culorilor
Dac deschidei un document care are ncorporat un profil de culoare care nu corespunde profilului spaiului de lucru, aplicaia utilizeaz o regul de gestionare a culorilor pentru a stabili modul de tratare a datelor despre culori. n majoritatea cazurilor, regula prestabilit este aceea de a pstra profilul ncorporat.
Consultai i
Despre profilurile de culoare care lipsesc sau care nu corespund la pagina 361 Opiuni pentru regula de gestionare a culorilor la pagina 361
Opiuni pentru spaiul de lucru
Pentru a afia opiunile pentru spaiul de lucru n Photoshop, Illustrator i InDesign, selectai Editare > Setri pt. culoare. n Acrobat, selectai categoria Gestionare culori din caseta de dialog Preferine. Pentru a vizualiza descrierea unei profil, selectai profilul, apoi poziionai cursorul deasupra numelui profilului. Descrierea apare n partea de jos a casetei de dialog.
RGB Determin spaiul de culoare RGB al aplicaiei. n general, soluia optim este s selectai Adobe RGB sau sRGB
i nu profilul pentru un anumit dispozitiv (precum un profil de monitor). Spaiul sRGB este recomandat cnd pregtii imagini pentru Web, deoarece acest spaiu definete spaiul de culoare al monitorului standard utilizat pentru a vizualiza imaginile de pe Web. De asemenea, sRGB reprezint o opiune recomandat cnd lucrai cu imagini provenite de la camere digitale comerciale, neprofesionale, deoarece majoritatea acestor camere utilizeaz sRGB ca spaiu de culoare prestabilit. Adobe RGB este recomandabil cnd pregtii documente pentru tiprire, deoarece gama reproductibil Adobe RGB include anumite culori tipribile (n special tonuri de cyan i albastru) care nu pot fi definite utiliznd sRGB. De asemenea, Adobe RGB reprezint o opiune recomandat cnd lucrai cu imagini provenite de la camere digitale profesionale, deoarece majoritatea acestor camere utilizeaz Adobe RGB ca spaiu de culoare prestabilit.
CMYK Determin spaiul de culoare CMYK al aplicaiei. Toate spaiile de lucru CMYK depind de dispozitiv, ceea ce nseamn c aceste spaii se bazeaz pe combinaii reale de cerneal i hrtie. Spaiile de lucru CMYK oferite de Adobe se bazeaz pe condiiile standard pentru tiprire comercial. Gri (Photoshop) sau Tonuri de gri (Acrobat) Determin spaiul de culoare cu tonuri de gri al aplicaiei. Spot (Photoshop) Specific compensarea punctului de raster care trebuie utilizat cnd afiai canale n culori spot i
bicrom. Not: n Acrobat putei utiliza spaiul de culoare dintr-o intenie la ieire ncorporat n locul unui spaiu de culoare al documentului, pentru vizualizare i tiprire. Pentru informaii suplimentare despre utilizarea inteniilor la ieire, consultai Asisten Acrobat. Aplicaiile Adobe se livreaz cu un set standard de profiluri de spaii de lucru, care au fost recomandate i testate de Adobe Systems pentru majoritatea fluxurilor de lucru cu gestionarea culorilor. n mod prestabilit, n meniurile pentru spaiul de lucru apar numai aceste profiluri. Pentru a afia profilurile de culoare suplimentare, care sunt instalate n sistemul dvs., selectai Mod avansat (Illustrator i InDesign) sau Opiuni suplimentare (Photoshop). Un profil de culoare trebuie s fie bidirecional, cu alte cuvinte trebuie s conin specificaii pentru translatarea la i de la spaiile de culoare, pentru a putea s apar n meniurile spaiului de lucru. Not: n Photoshop putei crea profiluri personalizate pentru spaiile de lucru. Cu toate acestea, Adobe v recomand s utilizai profiluri standard pentru spaiile de lucru n loc s creai profiluri personalizate. Pentru informaii suplimentare, consultai baza de cunotine Photoshop, la adresa www.adobe.com/support/products/photoshop.html.
UTILIZAREA ACROBAT 9 STANDARD 361
Gestionarea culorilor
Despre profilurile de culoare care lipsesc sau care nu corespund
Pentru un document nou creat, fluxul de lucru cu gestionarea culorilor funcioneaz de obicei fr probleme: Cu excepia cazurilor cnd se specific altfel, documentul utilizeaz profilul spaiului de lucru asociat cu modul de culoare pentru crearea i editarea culorilor. Cu toate acestea, este posibil ca unele documente existente s nu utilizeze profilul spaiului de lucru pe care l-ai specificat sau s nu fie supuse gestionrii culorilor. n fluxul de lucru cu gestionarea culorilor apar de obicei urmtoarele excepii:
Este posibil s deschidei un document sau s importai date despre culori (de exemplu, prin copiere i lipire sau
prin tragere i plasare) dintr-un document care nu este etichetat cu un profil. Acest lucru se ntmpl de obicei cnd deschidei un document creat ntr-o aplicaie care nu accept gestionarea culorilor sau pentru care gestionarea culorilor a fost dezactivat.
Este posibil s deschidei un document sau s importai date despre culori dintr-un document care este etichetat cu
un profil care difer de profilul curent al spaiului de lucru. Acest lucru se ntmpl de obicei cnd deschidei un document care a fost creat cu alte setri pentru gestionarea culorilor sau care a fost scanat i etichetat cu un profil de scaner. n oricare din aceste cazuri, aplicaia utilizeaz o regul de gestionare a culorilor pentru a stabili modul de tratare a datelor despre culori din document. Dac profilul lipsete sau nu corespunde cu spaiul de lucru, aplicaia poate afia un mesaj de avertisment, n funcie de opiunile setate n caseta de dialog Setri pt. culoare. Avertismentele privitoare la profiluri sunt dezactivate n mod prestabilit, dar le putei activa pentru a asigura gestionarea corespunztoare a culorilor documentelor, de la caz la caz. Mesajele de avertisment difer n funcie de aplicaie, dar n general sunt disponibile urmtoarele opiuni:
(Recomandat) Lsai neschimbat documentul sau datele despre culorile importate. De exemplu, putei opta
pentru utilizarea profilului ncorporat (n cazul n care exist), lsarea documentului fr un profil de culoare (n cazul n care nu exist niciunul) sau pstrarea numerelor n datele despre culori adugate.
Ajustai documentul sau datele despre culori importate. De exemplu, n momentul n care deschidei un document
cruia i lipsete un profil de culoare, putei atribui profilul curent al spaiului de lucru sau un alt profil. n momentul n care deschidei un document cu un profil de culoare care nu corespunde, putei opta pentru dezactivarea profilului sau pentru conversia culorilor la spaiul de lucru curent. n cazul n care importai date despre culori, putei decide s convertii culorile la spaiul de lucru curent, pentru a le pstra aspectul.
Opiuni pentru regula de gestionare a culorilor
O regul de gestionare a culorilor determin modul n care aplicaia trateaz datele despre culori n momentul n care deschidei un document sau importai o imagine. Putei alege reguli diferite pentru imaginile RGB i CMYK i putei specifica situaiile n care dorii s fie afiate mesaje de avertizare. Pentru a afia opiunile regulilor de gestiune a culorilor, selectai Editare > Setri pt. culoare. Pentru a vizualiza descrierea unei reguli, selectai regula, apoi poziionai cursorul deasupra numelui regulii. Descrierea apare n partea de jos a casetei de dialog.
RGB, CMYK i Gri Specific o regul de urmat n momentul n care se introduc culori n spaiul de lucru curent (fie prin deschiderea fiierelor, fie prin importarea imaginilor n documentul curent). (Opiunea Tonuri de gri este disponibil doar n Photoshop). Selectai una dintre urmtoare opiuni:
Pstrare profiluri ncorporate Pstreaz ntotdeauna profilurile de culoare ncorporate la deschiderea fiierelor. Aceasta este opiunea recomandat pentru cele mai multe dintre fluxurile de lucru, deoarece ofer o gestionare consecvent a culorilor. Exist o excepie dac suntei preocupat de pstrarea numerelor CMYK, caz n care va trebui s selectai funcia Pstrare numere (Ignorare profiluri legate).
UTILIZAREA ACROBAT 9 STANDARD 362
Gestionarea culorilor
Conversie la spaiul de lucru Convertete culorile la profilul curent al spaiului de lucru, la deschiderea fiierelor sau la importul imaginilor. Selectai aceast opiune dac dorii s forai toate culorile s utilizeze un singur profil (profilul curent al spaiului de lucru). Pstrare numere (Ignorare profiluri legate) Aceast opiune este disponibil n cadrul aplicaiilor InDesign i Illustrator, pentru CMYK. Pstreaz numerele culorilor n momentul n care se deschid fiiere sau se import imagini, ns v permite s utilizai n continuare gestionarea culorilor pentru vizualizarea exact a culorilor n aplicaiile Adobe. Selectai aceast opiune dac dorii s utilizai un flux de lucru CMYK sigur. n InDesign, putei suprascrie aceast regul, de la obiect la obiect, selectnd Obiect > Setri pt. culoare imagine. Dezactivat Ignor profilurile de culoare ncorporate cnd se deschid fiiere sau se import imagini i nu atribuie
noilor documente profilul spaiului de lucru. Selectai aceast opiune dac dorii s dezactivai toate metadatele pentru culori oferite de creatorul iniial al documentului.
Nepotriviri profil: Solicitare confirmare la deschidere Afieaz un mesaj de fiecare dat cnd deschidei un document
etichetat cu un profil diferit de profilul curent al spaiului de lucru. Avei la dispoziie opiunea de a suprascrie comportamentul prestabilit al regulii. Selectai aceast opiune dac dorii s asigurai gestionarea corespunztoare a culorilor documentelor, de la caz la caz.
Nepotriviri profil: Solicitare confirmare la lipire Afieaz un mesaj de fiecare dat cnd intervin nepotriviri de profiluri de culoare cnd culorile sunt importate ntr-un document prin lipire sau prin tragere i plasare. Avei la dispoziie opiunea de a suprascrie comportamentul prestabilit al regulii. Selectai aceast opiune dac dorii s asigurai gestionarea corespunztoare a culorilor lipite, de la caz la caz. Profiluri lips: Solicitare confirmare la deschidere Afieaz un mesaj de fiecare dat cnd deschidei un document neetichetat. Avei la dispoziie opiunea de a suprascrie comportamentul prestabilit al regulii. Selectai aceast opiune dac dorii s asigurai gestionarea corespunztoare a culorilor documentelor, de la caz la caz.
Opiuni pentru conversia culorilor
Opiunile pentru conversia culorilor v permit s controlai modul n care aplicaia trateaz culorile dintr-un document pe msur ce avanseaz de la un spaiu de culoare la altul. Schimbarea acestor opiuni se recomand numai dac avei cunotine avansate despre gestionarea culorilor i suntei sigur de schimbrile pe care le efectuai. Pentru a afia opiunile de conversie, selectai Editare > Setri pt. culoare, apoi selectai Mod avansat (Illustrator i InDesign) sau Opiuni suplimentare (Photoshop). n Acrobat, selectai categoria Gestionare culori din caseta de dialog Preferine.
Motor Specific modulul de gestionare a culorilor (CMM) utilizat pentru maparea gamei de culori reproductibile a unui spaiu de culoare la gama de culori reproductibile a unui alt spaiu. Pentru marea majoritate a utilizatorilor, motorul prestabilit Adobe (ACE) ndeplinete toate necesitile de conversie.
Pentru a vizualiza o descriere a unui motor sau a unei opiuni pentru intenie, selectai opiunea, apoi poziionai cursorul deasupra numelui opiunii. Descrierea apare n partea de jos a casetei de dialog.
Intenie (Photoshop, Illustrator, InDesign) Specific scopul de randare utilizat pentru translatarea unui spaiu de
culoare la alt spaiu de culoare. Diferenele dintre scopurile de randare sunt vizibile doar n cazul n care tiprii un document sau l convertii la un spaiu de lucru diferit.
Utilizare Compensare punct de negru Asigur pstrarea detaliilor de umbrire din imagine prin simularea ntregii
game dinamice a dispozitivului de ieire. Selectai aceast opiune cnd intenionai s utilizai compensarea punctului de negru la tiprire (ceea ce se recomand n majoritatea cazurilor).
Utilizare cuantizare (Photoshop) Controleaz dac se vor cuantiza sau nu culorile n momentul n care se convertesc
imagini de tipul 8 bii per canal ntre spaii de culoare. Cnd este selectat opiunea Utilizare cuantizare, Photoshop mixeaz culorile n spaiul de culoare destinaie, pentru a simula o culoare lips, care a existat n spaiul surs. Dei
UTILIZAREA ACROBAT 9 STANDARD 363
Gestionarea culorilor
cuantizarea ajut la reducerea aspectului de bloc sau stratiform al unei imagini, aceasta poate de asemenea s genereze dimensiuni mai mari ale fiierelor n cazul n care imaginile sunt comprimate pentru utilizarea pe Web.
Despre scopurile de randare
Un scop de randare determin modul n care un sistem de gestionare a culorilor trateaz conversia culorilor de la un spaiu de culoare la altul. Scopurile de randare diferite utilizeaz reguli diferite pentru a determina modul n care sunt ajustate culorile surs; de exemplu, culorile care se ncadreaz n gama de culori reproductibile este posibil s rmn neschimbate sau pot s fie ajustate pentru a pstra gama original de relaii vizuale n momentul n care sunt translatate la o gam de culori reproductibile mai puin cuprinztoare. Rezultatul selectrii unui scop de randare depinde de coninutul grafic al documentelor i de profilurile utilizate pentru specificarea spaiilor de culoare. Anumite profiluri produc rezultate identice pentru scopuri de randare diferite. n general, cea mai bun soluie este utilizarea scopului de randare prestabilit pentru setarea selectat a culorilor, scop care a fost testat de Adobe Systems pentru a corespunde cu standardele din domeniu. De exemplu, n cazul n care selectai o setare a culorilor pentru America de Nord sau Europa, scopul de randare prestabilit este Colorimetrie relativ. n cazul n care selectai o setare a culorilor pentru Japonia, scopul de randare prestabilit este Perceptual. Putei selecta un scop de randare n momentul n care setai opiunile conversiei de culoare pentru sistemul de gestionare a culorilor, culorile de tip martor virtual i tiprirea ilustraiilor:
Perceptual Obiectivul este pstrarea relaiei vizuale dintre culori, astfel nct acestea s fie percepute ca naturale
pentru ochiul uman, chiar dac valorile culorilor se pot modifica. Acest scop este recomandat pentru imaginile fotografice care conin multe culori din afara gamei de culori reproductibile. Acesta este scopul de randare standard pentru tiprire n Japonia.
Saturaie ncearc producerea unor culori vii n cadrul unei imagini, n dauna exactitii culorilor. Acest scop de
randare este potrivit pentru elementele grafice specifice mediului de afaceri, precum graficele sau diagramele, n care culorile saturate luminoase sunt mai importante dect relaia exact dintre culori.
Colorimetrie relativ Compar accentuarea luminoas a spaiului de culoare surs cu cea a spaiului de culoare de
destinaie i modific toate culorile n concordan. Culorile care se afl n afara gamei de culori reproductibile sunt schimbate cu cele mai apropiate culori reproductibile n spaiul de culoare destinaie. Opiunea Colorimetrie relativ pstreaz mai multe dintre culorile originale n cadrul unei imagini dect opiunea Perceptual. Acesta este scopul de randare standard pentru tiprire n America de Nord i Europa.
Colorimetrie absolut Culorile care se ncadreaz n gama de culori reproductibile destinaie rmn neschimbate.
Culorile n afara gamei reproductibile sunt tiate. Nu este efectuat niciun fel de scalare a culorilor la punctul de alb destinaie. Obiectivul este s se pstreze precizia culorilor n dauna pstrrii relaiilor dintre culori i este potrivit pentru verificare, cu scopul de a simula rezultatul de ieire al unui anumit dispozitiv. Acest scop este util n mod deosebit pentru previzualizarea modului n care culoarea hrtiei afecteaz culorile tiprite.
Controale avansate n Photoshop
n Photoshop afiai controalele avansate pentru gestionarea culorilor, selectnd Editare > Setri pt. culoare, apoi selectnd Opiuni suplimentare.
Desaturare culori monitor cu Stabilete dac se vor desatura culorile cu valoarea specificat n momentul n care sunt afiate pe monitor. Cnd este selectat, aceast opiune poate ajuta la vizualizarea ntregii colecii de spaii de culoare cu game de culori reproductibile mai cuprinztoare dect cea a monitorului. Totui, aceasta cauzeaz o nepotrivire ntre ceea ce se afieaz pe monitor i rezultatul obinut la ieire. Cnd opiunea este deselectat, culorile distincte din cadrul imaginii pot fi afiate ca o singur culoare.
UTILIZAREA ACROBAT 9 STANDARD 364
Gestionarea culorilor
Amestecare culori RGB utiliznd gama Controleaz modul n care culorile RGB se amestec pentru a produce date
compozite (de exemplu, n cazul n care amestecai sau pictai straturi utiliznd modul Normal). Cnd este selectat aceast opiune, culorile RGB sunt amestecate n spaiul de culoare care corespunde gamei specificate. O gam de 1.00 este considerat "corect din punct de vedere colorimetric" i trebuie s conduc la mai puine distorsiuni ale marginilor. Cnd aceast opiune este deselectat, culorile RGB sunt amestecate direct n spaiul de culoare al documentului. Not: Cnd selectai opiunea Amestecare culori RGB utiliznd gama, documentele stratificate vor arta diferit dac sunt afiate n alte aplicaii, comparativ cu modul n care arat n Photoshop.
365
Capitolul 15: Tiprirea
Fie c trimitei o versiune preliminar la o imprimant cu jet de cerneal sau laser, trimitei un document cu mai multe culori unui furnizor de servicii extern sau tiprii un document tehnic complex, cu dimensiuni de pagini personalizate, putei seta opiuni n caseta de dialog Tiprire, pentru a v asigura c aspectul documentului final este cel dorit. Pentru mai multe informaii despre tiprire, consultai resursele online urmtoare:
Forumuri despre tiprire i prepress: acrobatusers.com/forums/aucbb/ Centrul de resurse pentru tiprire Adobe: www.adobe.com/go/print_resource
Activiti de tiprire elementare
Tiprirea unui PDF
Dac opiunea de tiprire dorit este n caseta de dialog Tiprire, setai-o acolo, nu prin intermediul driverului imprimantei. Calculatorul de pe care dorii s tiprii un document Adobe PDF trebuie s fie conectat fie la o imprimant local, partajat, fie la o una n reea i trebuie s fie configurat pentru a putea utiliza imprimanta respectiv.
1 Asigurai-v c ai instalat driverul de imprimant corect pentru imprimanta dvs. 2 Selectai Fiier > Configurare tiprire pentru a selecta dimensiunea hrtiei, orientarea paginii i alte opiuni
generale de tiprire. Opiunile variaz n funcie de imprimante i drivere. Pentru detalii, consultai documentaia driverului imprimantei.
3 Pentru a tipri comentarii, cum ar fi note autoadezive, din caseta de dialog Preferine, selectai Comentare i apoi
Tiprire note i pop-up-uri.
4 Facei clic pe butonul Tiprire
sau selectai Fiier > Tiprire.
5 Selectai o imprimant din meniul din partea superioar a casetei de dialog Tiprire. 6 Setai opiunile pentru driverul imprimantei n sistemul dvs. de operare. 7 Pentru a tipri comentarii sau formulare, selectai o opiune din meniul pop-up Comentarii i formulare. 8 Indicai paginile pe care dorii s le tiprii i facei clic pe OK.
Opiunile din caseta de dialog Tiprire
Majoritatea opiunilor din caseta de dialog Tiprire din Adobe Acrobat sunt aceleai i pentru alte aplicaii, cu toate c pot exista unele variaii minore, specifice sistemului de operare.
Comentarii i formulare Specific coninutul vizibil de tiprit.
Document Tiprete coninutul i cmpurile de formulare ale documentului. Document i marcaje Tiprete coninutul, cmpurile de formulare i comentariile documentului. Document i tampile Tiprete documentul, cmpurile de formulare i tampilele, dar nu alte marcaje, cum sunt comentariile not i liniile de creion.
UTILIZAREA ACROBAT 9 STANDARD 366
Tiprirea
Numai cmpurile formularului Tiprete cmpuri de formulare interactive, dar nu tiprete coninutul
documentului.
Vizualizare curent/Grafic selectat Tiprete zona din pagin (inclusiv text, comentarii i altele) care este vizibil n
vizualizarea curent. Numele opiunii se schimb dac nu avei nicio pagin selectat (Vizualizare curent), dac este selectat o pagin sau mai multe (Pagini selectate ) sau dac este selectat o zon dintr-o pagin, utiliznd instrumentul Instantaneu (Grafic selectat).
Pagina curent Tiprete pagina vizibil n vizualizarea curent. Pagini Specific intervalul de pagini de tiprit din PDF-ul deschis. Separai numerele dintr-un interval utiliznd o cratim i separai mai multe pagini sau intervale utiliznd virgule sau spaii. Dac este selectat opiunea Utilizare numere de pagini logice din Preferine afiare pagin, putei introduce numerele care corespund numerelor tiprite pe pagini, utiliznd cifre romane sau numerele efective ale paginilor. De exemplu, dac prima pagin a unui document este numerotat iii, putei introduce iii sau 1 pentru a tipri pagina respectiv. Selectarea opiunii Numai pagini impare sau Numai pagini pare influeneaz paginile care vor fi tiprite ntr-un interval. De exemplu, ntr-o succesiune care include 2, 7-10 cu opiunea Doar pagini impare selectat, vor fi tiprite numai paginile 2, 8 i 10.
Pentru a tipri de la o anumit pagin pn la sfritul documentului, introducei pagina cu o cratim. De exemplu, 11- tiprete de la pagina 11 la ultima pagin a documentului.
Subset Selectai Toate paginile din interval, Numai pagini impare sau Numai pagini pare pentru a tipri numai
paginile dintr-un interval specificat.
Inversare pagini Tiprete paginile n ordine invers. Dac sunt introduse intervale de pagini, paginile sunt tiprite n ordinea invers introducerii. De exemplu, n cazul n care caseta Pagini afieaz 3-5, 7-10, prin selectarea opiunii Inversare pagini sunt tiprite paginile 10-7, apoi 5-3. Scalare pagin Reduce, mrete sau divizeaz paginile la tiprire.
Niciuna Tiprete partea din stnga sus sau centrul unei pagini (dac este rotit automat i centrat), fr scalare.
Paginile sau seleciile care nu se ncadreaz pe hrtie sunt decupate.
Potrivire n zona tipribil Reduce sau mrete fiecare pagin pentru a se potrivi n zona tipribil a dimensiunii hrtiei selectate curent. Pentru imprimantele PostScript, fiierul PPD stabilete zona tipribil a hrtiei. Reducere la zona tipribil Reduce paginile mari, pentru a se potrivi cu dimensiunea hrtiei selectate momentan, dar nu mrete paginile mici. Dac este selectat o zon mai mare dect zona tipribil a hrtiei selectate momentan, este scalat pentru a se potrivi n zona tipribil. Aceast opiune este activ ntotdeauna n timpul tipririi N-up. Pagini mari n mozaic Aplic mozaicare la pagini mai mari dect dimensiunea hrtiei selectate, la scara specificat. Aceste pagini sunt mapate la mai multe foi de hrtie. Dac este selectat aceast opiune, putei specifica i setrile pentru Scalare dal, Suprapunere, Marcaje de decupare i Etichete. Toate paginile n mozaic Aplic mozaicare la toate paginile, indiferent de dimensiune. Totui, numai paginile mai mari dect dimensiunea hrtiei selectate la scara specificat sunt mapate la mai multe foi de hrtie. Dac este selectat aceast opiune, putei specifica i setrile pentru Scalare dal, Suprapunere, Marcaje de decupare i Etichete. Mai multe pagini per foaie Activeaz tiprirea N-up, unde mai multe pagini sunt tiprite pe aceeai foaie de hrtie. Dac este selectat aceast opiune, putei specifica i setrile pentru Pagini per foaie, Ordine pagini, Tiprire chenar pagin i Rotire automat pagini.
Not: Tiprirea N-up n Acrobat este independent de caracteristicile de tiprire N-up ale driverelor de imprimant. Setrile de tiprire Acrobat nu reflect setrile N-up ale driverelor de imprimant. Selectai Tiprire N-up fie n Acrobat, fie n driverul de imprimant, dar nu n ambele.
UTILIZAREA ACROBAT 9 STANDARD 367
Tiprirea
Tiprire brour Tiprete mai multe pagini pe aceeai foaie de hrtie, n ordinea necesar pentru a fi citit corect cnd este pliat. Imprimanta trebuie s accepte tiprire duplex (tiprirea pe ambele fee ale hrtiei). Acrobat activeaz automat tiprirea duplex, dac este disponibil, pentru tiprirea brourilor.
Pagini per foaie Tiprete un numr predefinit de pagini sau un numr personalizat (maxim 99), orizontal sau vertical, la tiprirea N-up. Dac selectai un numr predefinit din meniu, Acrobat selecteaz automat orientarea optim a hrtiei. Ordine pagini Definete modul de ordonare a paginilor pe hrtie la tiprirea N-up. Opiunea Orizontal plaseaz
paginile de la stnga la dreapta, de sus n jos. Opiunea Inversat pe orizontal plaseaz paginile de la dreapta la stnga, de sus n jos. Opiunea Vertical plaseaz paginile de sus n jos, de la stnga la dreapta. Opiunea Inversat pe vertical plaseaz paginile de sus n jos, de la dreapta la stnga. Ambele opiuni de inversare sunt potrivite pentru documente n limbi asiatice.
Tiprire chenar pagin Deseneaz caseta de decupare (limita paginilor PDF) la tiprirea N-up. Rotire automat i centrare Ajusteaz orientarea paginii pentru a coincide cu orientarea specificat n proprietile
imprimantei.
Selectare surs hrtie dup dimensiune pagin PDF (Windows) Utilizeaz dimensiunea paginii PDF pentru a
determina tava de ieire, nu opiunea de configurare a paginii. Aceast opiune este util pentru tiprirea PDF-urilor care conin mai multe dimensiuni de pagini pe imprimante care au tvi de ieire de dimensiuni diferite.
Tiprire n fiier (Windows) Creeaz un fiier PostScript al documentului, n funcie de dispozitiv. Fiierul rezultat conine cod pentru activarea i controlul anumitor caracteristici ale dispozitivului, fcndu-l mai puin compatibil cu alte dispozitive dect dispozitivul int. Pentru rezultate mai bune la crearea fiierelor PostScript, utilizai comanda Salvare ca PostScript. Comanda Salvare ca PostScript nu este disponibil n Reader.
Not: Nu trebuie s avei o imprimant PostScript pentru a crea un fiier PostScript.
Sfaturi pentru tiprire Dac suntei conectat la Internet, aceast opiune v conecteaz la site-ul Web Adobe pentru
informaii despre modul de depanare al problemelor de tiprire.
Avansat Deschide unul sau mai multe panouri pentru setarea opiunilor de tiprire suplimentare. Sumarizare comentarii Creeaz un PDF tipribil separat cu comentariile dintr-un document. Aceast opiune nu este
disponibil cnd tiprii dintr-un browser Web sau cnd tiprii mai multe documente din portofolii PDF. Consultai Tiprirea unui sumar de comentarii la pagina 170.
Consultai i
Descrcarea fonturilor asiatice pe o imprimant la pagina 374 Crearea presetrilor pentru tiprire la pagina 368
Tiprirea unei poriuni a unei pagini
1 Selectai Instrumente > Selectare i Zoom > Instrument Instantaneu. 2 Tragei n jurul zonei pe care dorii s-o tiprii.
Acrobat copiaz zona selectat n stocarea temporar.
3 Selectai Fiier > Tiprire pentru a tipri selecia.
UTILIZAREA ACROBAT 9 STANDARD 368
Tiprirea
Tiprirea straturilor
n mod normal, cnd tiprii un PDF care conine straturi, este tiprit numai coninutul vizibil pe ecran. Totui, autorul unui PDF cu straturi, poate specifica faptul c anumit coninut al straturilor, cum ar fi filigranele sau informaiile confideniale, trebuie (sau nu) tiprite, indiferent de starea acestora de vizibilitate pe ecran. Dac documentul este setat s aib alt aspect la tiprire fa de cel afiat pe ecran, este posibil ca n caseta de dialog Tiprire s fie afiat un mesaj. Cmpul Previzualizare imagine din caseta de dialog Tiprire afieaz ntotdeauna pagina n formatul n care va fi tiprit. Not: Pentru a lucra cu straturi n Acrobat, convertii documentul surs la PDF, utiliznd o presetare care pstreaz straturile, precum Acrobat 6 (PDF 1.5) sau o versiune ulterioar.
Vizualizarea aspectului de tiprire a straturilor
1 Facei clic pe pictograma Straturi
din panoul de navigare.
2 Selectai Aplicare valori prioritare de tiprire din meniul Opiuni.
Not: n funcie de setrile de vizibilitate specificate la crearea fiierului PDF, este posibil ca opiunea Aplicare valori prioritare de tiprire s nu fie disponibil n meniul Opiuni.
Schimbarea setrilor de tiprire pentru un strat
1 Facei clic pe pictograma Straturi
din panoul de navigare.
2 Expandai zona de straturi, selectai un strat, apoi alegei Proprieti strat din meniul Opiuni. 3 n caseta de dialog Proprieti strat selectai una dintre urmtoarele opiuni din meniul pop-up Tiprire:
Se tiprete ntotdeauna Se foreaz tiprirea stratului Fr tiprire Se foreaz mpiedicarea tipririi stratului Tiprire dac este vizibil Se stabilete corespondena ntre rezultatul tiprit i afiarea pe ecran
Crearea presetrilor pentru tiprire
Un PDF poate conine un set de presetri de tiprire, un grup de valori specifice documentului, care este utilizat pentru a seta opiunile elementare de tiprire. Prin crearea unei presetri de tiprire pentru un document, putei evita setarea manual a anumitor opiuni din caseta de dialog Tiprire de fiecare dat tiprii documentul. Este optim s definii setrile de tiprire pentru un PDF n momentul crerii, dar presetrile de tiprire ofer posibilitatea de a aduga setrile elementare de tiprire la un PDF n orice moment.
1 Selectai Fiier > Proprieti i facei clic pe fila Avansat. 2 n seciunea Presetri pentru dialogul Tiprire, setai opiunile i facei clic pe OK.
Urmtoare dat cnd vei deschide caseta de dialog Tiprire, valorile vor fi setate la valorile presetate de tiprire. De asemenea, aceste setri sunt utilizate cnd tiprii documente individuale dintr-un portofoliu PDF. Not: Pentru a pstra o presetare de tiprire pentru un PDF, trebuie s salvai PDF-ul dup crearea presetrii de tiprire.
Presetri pentru dialogul Tiprire
Scalare pagin Prepopuleaz opiunea Scalare pagin din caseta de dialog Tiprire cu opiunea selectat:
Implicit Utilizeaz setarea prestabilit a aplicaiei, care este Reducere la zona tipribil. Niciuna mpiedic scalarea automat pentru potrivirea n zona tipribil. Aceast setare este util pentru pstrarea scalei coninutului paginii n documentele de proiectare sau pentru asigurarea faptului c documentele sunt tiprite la o anumit dimensiune de puncte pentru a fi legale.
UTILIZAREA ACROBAT 9 STANDARD 369
Tiprirea
Modul Duplex Pentru rezultate optime, imprimanta selectat trebuie s accepte tiprirea duplex dac selectai o
opiune duplex.
Simplex Tiprete pe o fa a hrtiei. Simetrie duplex pe muchia lung Tiprete ambele fee ale hrtiei; hrtia este transformat simetric pe lungime. Simetrie duplex pe muchia scurt Tiprete ambele fee ale hrtiei; hrtia este transformat simetric pe lime.
Surs hrtie dup dimensiune pagin Selecteaz opiunea cu acelai nume din caseta de dialog Tiprire. Utilizeaz
dimensiunea paginii PDF pentru a determina tava de ieire, nu opiunea de configurare a paginii. Aceast opiune este util pentru tiprirea PDF-urilor care conin mai multe dimensiuni de pagini pe imprimante care au tvi de ieire de dimensiuni diferite.
Tiprire interval de pagini Prepopuleaz caseta Pagini din seciunea Interval tiprire a casetei de dialog Tiprire cu
intervalele de pagini pe care le introducei aici. Aceast setare este util ntr-un flux de lucru n care documentele includ pagini de instruciuni i pagini legale. De exemplu, dac paginile 1-2 reprezint instruciuni pentru completarea unui formular, iar paginile 3-5 reprezint formularul, putei configura activitatea de tiprire pentru tiprirea mai multor copii numai pentru formular.
Numr de copii Prepopuleaz caseta Copii din caseta de dialog Tiprire. Selectai un numr ntre 2 i 5 sau selectai
Implicit pentru a utiliza valoarea implicit a aplicaiei, care este o copie. Aceast limitare mpiedic tiprirea mai multor copii nedorite.
Alte moduri de tiprire a PDF-urilor
Despre brouri
Brourile sunt documente cu mai multe pagini, aranjate pe foi de hrtie astfel nct s prezinte ordinea de pagini corect cnd sunt pliate. Putei crea maxim 2 brouri cu capsare central, n care dou pagini fa n fa, tiprite pe ambele fee, sunt pliate o dat i broate de-a lungul ndoiturii. Prima pagin este tiprit pe aceeai foaie tiprit ca i ultima pagin, a doua pagin pe aceeai foaie ca penultima pagin etc. Fiecare pagin este centrat automat pe foaie, iar paginile mari sunt scalate (reduse) pentru a se potrivi n zona tipribil. Cnd asamblai, pliai i capsai paginile tiprite pe ambele fee, rezultatul este o singur carte, cu paginaia corect. Pentru a tipri brouri, imprimanta dvs. trebuie s accepte tiprire duplex automat sau manual (tiprirea pe ambele fee ale hrtiei). Tiprirea duplex manual necesit dou treceri de tiprire separate: una pentru tiprirea feei i alta pentru tiprirea pe verso. Pentru a afla dac imprimanta dvs. accept tiprirea duplex, verificai manualul imprimantei, contactai productorul imprimantei sau facei clic pe butonul Proprieti din caseta de dialog Tiprire i cutai opiunile care menioneaz tiprirea pe ambele fee sau tiprirea duplex.
4 1
Pagini aranjate n PDF (sus), pagini aranjate n machet de brour (jos) i pagini tiprite i pliate ntr-o brour nou
UTILIZAREA ACROBAT 9 STANDARD 370
Tiprirea
Tiprirea unei brouri
1 Selectai Fiier > Tiprire i selectai imprimanta. 2 Sub Tratare pagin, selectai Tiprire brour din meniul Scalare pagin. 3 n zona Interval tiprire, specificai paginile de tiprit:
Pentru tiprirea paginilor din fa spre verso, selectai Tot. Pentru a diviza o brour mare n grupri mai mici, selectai Pagini i specificai intervalul de pagini pentru prima
grupare. Tiprii fiecare interval de pagini separat.
Pentru a tipri anumite pagini pe o hrtie diferit sau pe un stoc de hrtie diferit, specificai paginile respective,
utiliznd opiunea Foi surs/Foi int. Facei clic pe butonul Proprieti i selectai tava de hrtie corect i alte opiuni, dac este necesar.
4 Selectai opiunile suplimentare de tratare a paginilor. Imaginea Previzualizare se modific odat cu specificarea
opiunilor.
Subset brour Determin faa hrtiei care s fie tiprite. Selectai Fa/Verso pentru tipri automat pe ambele fee
ale hrtiei (imprimanta dvs. trebuie s accepte tiprirea duplex automat). Selectai Numai fa pentru a tipri toate paginile care apar pe partea frontal a hrtiei. Dup tiprirea acestor pagini, ntoarcei-le invers, selectai din nou Fiier > Tiprire i selectai Numai verso. n funcie de modelul imprimantei, e posibil s trebuiasc s ntoarcei i s reordonai paginile pentru tiprirea pe verso. Pentru a mpiedica alte persoane s tipreasc pe paginile dvs. nainte de a tipri pe verso ntr-un mediu cu tiprire partajat, luai n considerare tiprirea paginilor pe verso utiliznd alt tav de hrtie.
Pagini autorotative Rotete automat fiecare pagin pentru a se potrivi optim n zona tipribil. Foi surs Specific prima i ultima foaie de tiprit. Acrobat stabilete foile pe care trebuie s le tipreasc pentru a ajusta operaiunea de tiprire. De exemplu, dac avei un document de 16 pagini, tiprete foile 1-4. Legare Determin orientarea legrii. Selectai Stnga pentru text care se citete de la stnga la dreapta; selectai Stnga (nlime) pentru hrtia pliat pe lungime, unde zona tiprit este lung i ngust. Selectai Dreapta pentru text care se citete de la dreapta la stnga sau pentru limbile asiatice care se citesc vertical; selectai Dreapta (nlime) pentru hrtia pliat pe lungime.
UTILIZAREA ACROBAT 9 STANDARD 371
Tiprirea
Comparai legarea Dreapta cu Dreapta (nlime).
Tiprirea PDF-urilor dintr-un portofoliu PDF
Un portofoliu PDF conine mai multe documente mpachetate ntr-un singur PDF. Putei tipri PDF-urile componente ale unui portofoliu PDF individual sau mpreun.
1 Deschidei portofoliul PDF. Pentru tiprirea numai a anumitor PDF-uri, selectai PDF-urile respective. 2 Selectai Fiier > Tiprire, apoi selectai una dintre comenzile urmtoare:
Toate fiierele PDF Tiprete toate PDF-urile din portofoliul PDF. Fiiere PDF selectate Tiprete PDF-urile selectate. Aceast opiune este disponibil numai cnd sunt selectate mai
multe fiiere din lista de documente componente.
3 Selectai opiunile de tiprire aplicabile i facei clic pe OK.
Documentele sunt tiprite n ordinea n care apar n portofoliul PDF. Not: Trebuie s utilizai aplicaia nativ pentru tiprirea unui fiier component care nu este PDF. Pentru a deschide un fiier component n aplicaia sa nativ, facei clic dreapta pe fiier i alegei Deschidere fiier n aplicaia nativ. (Aplicaia nativ trebuie s fie instalat pentru a deschide fiierul).
Consultai i
Despre portofoliile PDF la pagina 107
UTILIZAREA ACROBAT 9 STANDARD 372
Tiprirea
Tiprirea din fila Semne de carte
Putei tipri paginile asociate cu semne de carte direct din fila Semne de carte. Semnele de carte apar ntr-o ierarhie, cu semne de carte printe i semne de carte fiu (dependente). Dac tiprii un semn de carte printe, va fi tiprit, de asemenea, ntregul coninut al paginilor cu semne de carte la nivel de fiu. Nu toate semnele de carte afieaz coninut din pagini i, deci, nu pot fi tiprite. De exemplu, unele semne de carte deschid un fiier sau redau un sunet. Dac selectai un amestec de semne de carte tipribile i netipribile, semnele de carte netipribile vor fi ignorate. Not: Semnele de carte create din coninut cu taguri afieaz ntotdeauna coninut din pagini, deoarece coninutul cu taguri reprezint elemente tipribile din structura documentului, cum sunt titluri i ilustraii.
1 Deschidei un PDF cu semne de carte. Dac este necesar, selectai Vizualizare > Panouri de navigare > Semne de
carte, astfel nct semnele de carte s fie afiate n panoul de navigare.
2 Selectai unul sau mai multe semne de carte, apoi facei clic dreapta pe selecie. 3 Selectai Tiprire pagini din meniu.
Consultai i
Despre semnele de carte la pagina 281 Adugarea semnelor de carte cu tag-uri la pagina 284
Tiprirea dimensiunilor personalizate
Tiprirea unui document supradimensionat
Dei putei crea un fiier PDF mare de 38.100.000 cm (15.000.000 inchi) n orice direcie, majoritatea imprimantelor desktop nu pot tipri pagini att de mari. Pentru a tipri un document supradimensionat pe imprimanta desktop, putei tipri fiecare pagin din buci, denumite dale, apoi le putei tia i asambla. De asemenea, putei mri scala unui document de dimensiune standard i l putei tipri pe mai multe pagini.
1 Selectai Fiier > Tiprire. 2 Din meniul Scalare pagin, selectai Toate paginile n mozaic dac toate paginile documentului sunt
supradimensionate. Dac unele pagini sunt de dimensiune standard, selectai Pagini mari n mozaic.
3 (Opional) Setai oricare din aceste opiuni, consultnd Previzualizare imagine, pentru a verifica rezultatele de
ieire:
Scalare dal Regleaz scalarea. Scalarea influeneaz modul n care seciunile paginii PDF sunt mapate la foile fizice. Suprapunere Specific cantitatea minim de informaii duplicat pe care dorii s le tiprii pe fiecare dal pentru facilitarea asamblrii. Opiunea Suprapunere utilizeaz unitatea de msur specificat pentru document. Valoarea trebuie s fie mai mare dect marginile minime netiprite ale imprimantei. Putei specifica maxim jumtate din dimensiunea cele mai mici laturi a paginii documentului pentru suprapunere. De exemplu, dalele pentru o pagin care msoar 279,4 mm pe 431,8 mm (11 pe 17 inchi) se pot suprapune pe maxim 139,7 mm (5,5 inchi). Etichete Include numele PDF-ului, data tipririi i coordonatele dalelor pe fiecare foaie. De exemplu, Pagina 1 (1,1)
nseamn rndul 1, coloana 1 de pe prima pagin. Coordonatele dalelor sunt utilizate pentru reasamblarea dalelor.
UTILIZAREA ACROBAT 9 STANDARD 373
Tiprirea
Marcaje de decupare Tiprete marcaje n fiecare col al unei pagini n mozaic, pentru facilitarea asamblrii. Utilizai aceast opiune mpreun cu opiunea Suprapunere. Dac specificai o margine de suprapunere i apoi suprapunei marginile respective, putei utiliza marcajele de decupare pentru a alinia dalele.
Scalarea unui document pentru tiprire
Pentru a tipri un document supradimensionat pe hrtie de dimensiuni mai mici, putei scala limea i nlimea documentului, pentru a se ncadra.
1 Selectai Fiier > Tiprire. 2 Din meniul Scalare pagin, selectai Potrivire n zona tipribil sau Reducere la zona tipribil.
Setri avansate de tiprire
Despre setrile avansate de tiprire
Dac setrile de tiprire normal nu genereaz rezultatele dorite, trebuie s specificai opiuni din caseta de dialog Configurare tiprire avansat. De exemplu, dac materialele tiprite nu corespund cu aspectul afiat pe ecran al documentului, ncercai s tiprii documentul ca imagine. Dac PDF-ul utilizeaz fonturi care nu sunt ncorporate, trebuie s descrcai fonturile n driverul imprimantei nainte de a tipri documentul.
Setarea opiunilor de tiprire avansate
Caseta de dialog Configurare avansat tiprire este disponibil pentru imprimante PostScript i non-PostScript.
1 n caseta de dialog Tiprire, facei clic pe Avansat.
Pentru informaii suplimentare despre o opiune, selectai-o. n partea inferioar a casetei de dialog este afiat o descriere.
2 Setai opiunile pentru imprimante PostScript i apoi facei clic pe OK.
Not: Acrobat seteaz automat nivelul PostScript, pe baza imprimantei selectate.
Opiuni PostScript
Utilizai panoul Opiuni PostScript din caseta de dialog Configurare avansat tiprire pentru a seta opiunile pentru o anumit imprimant PostScript. Aceste opiuni includ modul de manevrare a fonturilor care nu sunt stocate n memoria imprimantei i stabilete dac putei s descrcai fonturile asiatice. Dac un PDF include setri dependente de dispozitiv, cum ar fi semitonurile i funciile de transfer ale acestora, aceste setri pot fi transmise n rezultatul PostScript pentru a suprascrie setrile prestabilite ale imprimantei. Pentru a utiliza aceste opiuni, trebuie s fii conectat la o imprimant PostScript sau s avei instalat un driver de imprimant PostScript cu un fiier PPD selectat.
Politic de fonturi i resurse: Specific modul n care fonturile i resursele din document sunt transmise ctre o
imprimant cnd fonturile i resursele respective nu sunt prezente n driverul imprimantei.
Trimitere la start Descarc toate fonturile i resursele la nceputul activitii de tiprire Fonturile i resursele rmn n driverul imprimantei pn cnd activitatea de tiprire este finalizat. Aceast opiune este cea mai rapid dar utilizeaz cea mai mare capacitate de memorie a imprimantei. Trimitere dup interval Descarc fonturile i resursele nainte de tiprirea primei pagini n care sunt utilizate i apoi le abandoneaz cnd nu mai sunt necesare. Aceast opiune utilizeaz o capacitate mai mic a memoriei
UTILIZAREA ACROBAT 9 STANDARD 374
Tiprirea
imprimantei. Totui, dac un procesor PostScript reordoneaz paginile ulterior n fluxul de lucru, descrcarea fontului poate fi incorect, avnd drept rezultat fonturi lips. Aceast opiune nu funcioneaz la anumite imprimante.
Trimitere pentru fiecare pagin Descarc toate fonturile i resursele pentru o anumit pagin nainte de tiprirea acesteia i apoi abandoneaz fonturile dup ce pagina a fost tiprit. Aceast opiune utilizeaz o cea mai mic capacitate a memoriei imprimantei.
Limb Specific nivelul PostScript de generare a paginilor. Selectai nivelul PostScript corespunztor pentru
imprimanta dvs.
Descrcare fonturi asiatice Tiprete documente cu fonturi asiatice care nu sunt instalate n driverul imprimantei sau
ncorporate n PDF. Fonturile asiatice trebuie s existe n sistem.
Conversie TrueType n Type 1 Face conversia fonturilor TrueType n fonturi PostScript pentru fiierul PostScript.
Unele dispozitive de ieire PostScript mai vechi necesit aceast conversie.
Generare CIDFontType2 ca CIDFontType2 (versiune PS 2015 i superioare) Pstreaz informaiile cu sugestii n fontul original la tiprire. Dac aceast opiune nu este selectat, fonturile CIDFontType2 sunt convertite n fonturi CIDFontType0, care sunt compatibile cu o gam mai mare de imprimante. Aceast opiune este disponibil pentru dispozitivele de ieire PostScript 3 i PostScript Level 2 (PostScript versiunea 2015 i ulterioare). Tiprire ca imagine Tiprete paginile ca imagini bitmap. Selectai aceast opiune dac tiprirea normal nu produce
rezultatele dorite i specificai o rezoluie. Aceast opiune este disponibil numai pentru imprimantele PostScript.
Descrcarea fonturilor asiatice pe o imprimant
Dac dorii s tiprii un document PDF cu fonturi asiatice care nu sunt instalate pe imprimant sau ncorporate n document, selectai opiunea Descrcare fonturi asiatice din caseta de dialog Configurare avansat tiprire . Fonturile ncorporate sunt descrcate chiar dac aceast opiune este selectat sau nu. Putei utiliza aceast opiune cu o imprimant PostScript Level 2 sau superioar. Pentru ca fonturile asiatice s poat fi descrcate pe imprimant, asigurai-v c ai descrcat fonturile n calculator utiliznd opiunea de instalare Personalizat sau Complet la instalarea aplicaiei Acrobat. Dac opiunea Descrcare fonturi asiatice nu este selectat, PDF-ul se tiprete corect numai dac fonturile referite sunt instalate pe imprimant. Dac imprimanta are fonturi similare, acestea sunt utilizate pentru nlocuire. Dac pe imprimant nu exist niciun font corespunztor, pentru text este utilizat Courier. Dac utiliznd opiunea Descrcare fonturi asiatice nu obinei rezultatul dorit, tiprii PDF-ul ca imagine bitmap. Tiprirea unui document ca imagine ar putea dura mai mult dect utilizarea unui font nlocuit de imprimant. Not: Anumite fonturi nu pot fi descrcare pe o imprimant, fie pentru c fontul este bitmap, fie pentru c ncorporarea este restricionat n document. n aceste situaii, pentru tiprire este utilizat un font nlocuitor i rezultatul tiprit ar putea fi diferit de documentul afiat pe ecran.
375
Capitolul 16: Scurtturi de tastatur
Aceast seciune listeaz cele mai ntlnite scurtturi pentru parcurgerea unui document.
Scurtturi de tastatur
Taste pentru selectarea instrumentelor
Pentru a activa scurtturile cu o singur tast, deschidei caseta de dialog Preferine i, n panoul General, selectai opiunea Utilizare acceleratori cu cheie unic pentru accesarea instrumentelor.
Instrument Instrumentul Mn Selectare temporar instrument Mn Selectare instrument Instrumentul Instantaneu Instrumentul Zoom cadru de selecie Aciune n Windows/UNIX H Bara de spaiu V G Z Aciune n Mac OS H Bara de spaiu V G Z Shift+Z
Ciclai prin instrumentele de zoom: Zoom Shift+Z cadru de selecie, Zoom dinamic, Lup Selectare temporar instrument Zoom dinamic (la selectarea instrumentului Cadru de selecie zoom) Deprtare temporar (la selectarea instrumentului Cadru de selecie zoom) Selectarea temporar a instrumentului Zoom apropiere Instrumentul Selectare obiect instrument Date obiect Instrument Articol Instrumentul Decupare Instrumentul Legturi Instrumentul pentru text TouchUp Instrumentul Msurare Shift
Shift
Ctrl
Opiune
Ctrl+bara de spaiu
Bara de spaiu+Command
R O A C L T B
R O A C L T B
Taste pentru lucrul cu comentarii
Pentru a activa scurtturile cu o singur tast, selectai opiunea Utilizare acceleratori cu o singur tast pentru instrumente de acces n preferine generale.
UTILIZAREA ACROBAT 9 STANDARD 376
Scurtturi de tastatur
Rezultat Instrument pentru note autoadezive Instrument pentru editarea de texte Instrumentul tampil Instrumentul de evideniere curent
Aciune Windows/UNIX S E K U
Aciune n Mac OS S E K U Shift+U
Ciclare prin instrumentele de evideniere: Shift+U (numai Windows) Evideniere, Subliniere text, Tiere text Instrument Sgeat Ciclare prin instrumentele marcare a desenelor: Sgeat, Linie, Dreptunghi, Oval, Linie poligonal, Poligon, Instrument Creion, Instrument Radier Instrumentul Caset de text Ataare fiier ca comentariu Ciclare prin instrumente de ataare: Ataare fiier, nregistrare comentariu audio Mutare focalizare n comentariu D Shift+D (numai Windows)
D Shift+D
X J Shift+J
X J Shift+J
Tab
Tab Shift+Tab Return
Mutare focalizare n comentariul urmtor Shift+Tab Deschidere not pop-up pentru comentariu, cu focalizare Enter
Taste pentru navigare ntr-un document PDF
Rezultat Ecranul anterior Ecranul urmtor Prima pagin Aciune Windows/UNIX Page Up sau Shift+Enter Page Down sau Enter Home sau Shift+Ctrl+Page Up sau Shift+Ctrl+Sgeat sus Aciune n Mac OS Page Up sau Shift+Return Page Down sau Return Home sau Shift+Command+Sgeat sus
Ultima pagin
End sau Shift+Ctrl+Page Down sau End sau Shift+Command+Sgeat Shift+Ctrl+Sgeat jos jos Sgeat stnga sau Ctrl+Page Up Sgeat stnga Command+Page Up Sgeat dreapta sau Command+Page Down Command+F6 Shift+Command+F6 Sgeat sus Sgeat jos
Pagina anterioar
Pagina urmtoare
Sgeat dreapta sau Ctrl+Page Down Ctrl+F6 (UNIX) Shift+Ctrl+F6 (UNIX) Sgeat sus Sgeat jos
Documentul anterior deschis Documentul urmtor deschis Derulare n sus Derulare n jos
UTILIZAREA ACROBAT 9 STANDARD 377
Scurtturi de tastatur
Rezultat Derulare (la selectarea instrumentului Mn) Apropiere Deprtare
Aciune Windows/UNIX Space
Aciune n Mac OS Space
Ctrl+semnul = Ctrl+cratim
Command+semnul = Command+cratim
Taste pentru navigare general
Rezultat Mutare focalizare la meniuri (Windows, UNIX); expandare primul element de meniu (UNIX) Mutare focalizare la bara de instrumente din browser i aplicaie Mutare la urmtorul document deschis (cnd focalizarea este n panoul Document) Mutare la documentul deschis anterior (cnd focalizarea este n panoul Document) nchidere document curent nchiderea tuturor documentelor deschise Aciune Windows/UNIX F10 Aciune n Mac OS Control+F2
Shift+F8
Shift+F8
Ctrl+F6
Command+F6
Ctrl+Shift+F6
Command+Shift+F6
Ctrl+F4 Indisponibil
Command+F4 Command+Option+W
Mutare focalizare la comentariul, legtura Tab sau cmpul de formular urmtor din panoul Document Mutare focalizare la panoul Document F5
Tab
F5 Shift+Tab
Mutare focalizare la comentariul, legtura Shift+Tab sau cmpul de formular anterior din panoul Document Activarea instrumentului, elementului (precum un clip video sau un semn de carte) sau a comenzii selectate Deschidere meniu contextual nchidere meniu contextual Revenire la instrumentul Mn sau la instrumentul Selectare Bara de spaiu sau Enter
Bara de spaiu sau Return
Shift+F10 F10 Esc
Control+clic Esc Esc
Mutare focalizare la fila urmtoare dintr-o Ctrl+Tab caset de dialog cu file. Mutare la rezultatul urmtor al cutrii i evideniere rezultat n document Cutare n documentul anterior (cu Rezultatele cutrii afind mai multe fiiere) F3
Indisponibil
F3
Alt+Shift+Sgeat stnga (numai Windows)
Command+Shift+Sgeat stnga
UTILIZAREA ACROBAT 9 STANDARD 378
Scurtturi de tastatur
Rezultat Cutare n documentul urmtor (cu Rezultatele cutrii afind mai multe fiiere) Selectare text (la selectarea instrumentului Selectare)
Aciune Windows/UNIX Alt+Shift+Sgeat dreapta (numai Windows)
Aciune n Mac OS Command+Shift+Sgeat dreapta
Shift+sgei
Shift+sgei
Selectare cuvnt urmtor sau deselectare Shift+Ctrl+Sgeat dreapta sau cuvnt anterior (la selectarea Sgeat stnga instrumentului Selectare)
Indisponibil
Taste pentru lucrul cu panourile de navigare
Rezultat Deschidere i mutare focalizare la panoul de navigare Aciune Windows/UNIX Ctrl+Shift+F5 Aciune n Mac OS Command+Shift+F5
Deplasare focalizare ntre document, bar F6 de mesaje i panouri de navigare Mutare focalizare la panoul anterior Shift+F6
F6
Shift+F6 Tab
Deplasare printre elementele panoului de Tab navigare activ Mutare la panoul de navigare anterior sau Sgeat sus sau Sgeat jos urmtor i activarea acestuia (cnd focalizarea este pe butonul de panou) Mutare la urmtorul panou de navigare i Ctrl+Tab activarea acestuia (cnd focalizarea este n orice loc din panoul de navigare) Extindere semn de carte curent (focalizare Sgeat dreapta sau Shift+semnul pe panoul Semne de carte) plus Restrngere semn de carte curent (focalizare pe panoul Semne de carte) Extindere global semne de carte Restrngere semn de carte selectat Mutare focalizare pe elementul urmtor dintr-un panou de navigare Mutare focalizare pe elementul anterior dintr-un panou de navigare Sgeat stnga sau semnul minus
Sgeat sus sau Sgeat jos
Indisponibil
Sgeat dreapta sau Shift+semnul plus Sgeat stnga sau semnul minus
Shift+* Slash (/) Sgeat jos
Shift+* Slash (/) Sgeat jos
Sgeat sus
Sgeat sus
Taste pentru navigarea n fereastra Asisten
Rezultat Deschidere fereastr Asisten nchidere fereastr Asisten Aciune Windows/UNIX F1 Ctrl+W (numai Windows) sau Alt+F4 Alt+Sgeat stnga Aciune n Mac OS F1 sau Command+? Command+W
Deplasare napoi, la subiectul anterior deschis
Command+Sgeat stnga
UTILIZAREA ACROBAT 9 STANDARD 379
Scurtturi de tastatur
Rezultat Deplasare nainte, la subiectul urmtor Deplasare la panoul urmtor
Aciune Windows/UNIX Alt+Sgeat dreapta Ctrl+Tab
Aciune n Mac OS Command+Sgeat dreapta Consultai asistena pentru browser-ul dvs. prestabilit Consultai asistena pentru browser-ul dvs. prestabilit Indisponibil
Deplasare la panoul anterior
Shift+Ctrl+Tab
Mutare focalizare la legtura urmtoare dintr-un panou Mutare focalizare la legtura anterioar dintr-un panou Activare legtur evideniat Tiprire subiect de asisten
Tab
Shift+Tab
Indisponibil
Enter Ctrl+P
Indisponibil Command+P
Tastele pentru accesibilitate
Rezultat Instrumentul Verificare rapid Modificare setri de citire pentru documentul curent Aciune n Windows Shift+Ctrl+6 Shift+Ctrl+5 Aciune n Mac OS Shift+Command+6 Shift+Command+5
Rearanjare unui PDF cu taguri i revenirea Ctrl+4 la vizualizarea nerearanjat Activarea sau dezactivarea caracteristicii Citire sonor Citire sonor numai pagina curent Citire sonor de la pagina curent la sfritul documentului Pauz citire sonor Oprire citire sonor Shift+Ctrl+Y
Command+4
Shift+Command+Y
Shift+Ctrl+V Shift+Ctrl+B
Shift+Command+V Shift+Command+B
Shift+Ctrl+C Shift+Ctrl+E
Shift+Command+C Shift+Command+E
380
Index
abonarea la servicii Web 150 acceleratori cu o singur tast 270 acceleratori, o singur tast 270 acces la instrumente cu tast unic 35 accesare Internet alerte de securitate 218 blocare 218 accesibilitate Citire sonor 272 creare PDF-uri 273 derulare automat 270 elemente de 263 fonturi 263 formulare 183 limb 264, 278 ordine de citire 264 pagini Web 275 preferine 266 scurtturi de tastatur 269 securitate 264, 278 semne de carte 263 taguri 264 text care permite cutarea 263 verificare 265 Verificare rapid 265 Acrobat Connect 139 Acrobat Distiller denumirea fiierelor 90 despre 89 setri 90, 91, 93 Acrobat. Consultai Adobe Acrobat Acrobat.com despre 137 ncrcare documente pe 137 partajare fiiere pe 137 partajare portofolii PDF pe 111 preferine 140 utilizare n revizuiri partajate 142 utilizare pentru distribuirea formularelor 142 aciuni adugare la clipuri media 292 adugare la legturi 290 adugare la pagini 291 deschidere 291 deschidere i nchidere pagin 291 mouse 204 tipuri de 291 aciuni formular afiare cmpuri 292 resetare 291 trimitere 292 aciuni mouse despre 204 aciuni pe pagin, deschidere i nchidere 291 activarea software-ului 1 actualizare index ncorporat 320 software aplicaie Adobe 53 actualizri 4 Adugarea tagurilor la document 277 Adobe Acrobat comparare versiuni 101 compatibilitate cu versiunile anterioare 129 compatibilitate versiune 129 compatibilitatea versiunii 82, 94 Adobe Bridge setri pentru culoare Creative Suite 344, 346 Adobe Digital Editions 55 Adobe Exchange 4 Adobe Photoshop re-eantionare i comprimare imagini cu 103 afiare aciuni cmp 292 afiare pagin 99 Arbore model 328 bar de proprieti 26 bare de instrumente 24 casete ilustraie, tiere i margini de tiere 39 comentarii 168 comentarii la coninutul 3D 339 imagini cu rezoluie sczut 132 imagini mari 35 miniaturi 31 semne de carte 30 Afiarea documentelor n bara cu instrumente Windows 35 aliniere obiecte, ghidaje 46 analizare modele 3D.Consultai msurarea andocare bare de instrumente 24 anteturi adugare 114 adugare n timpul conversiei Web 87 editare 115 tergere 116 Aplicaii Microsoft conversie fiiere n PDF 72 aplicaii Microsoft ataarea fiierelor Excel la documente 165 creare PDF-uri din 80 setri PDF pentru fiierele Office 74 Visio 306 aprobare PDF-uri flux de lucru de aprobare 175 iniiere fluxuri de aprobare 175 semnare 253 aprobarea PDF-urilor despre 174 Arbore model modele 3D i 324 prezentare general 328 arhive e-mail, creare portofolii PDF din 78 articole citire 291 despre 293 modificare 294 navigare 34 setare proprieti 296 articole, derulare 34 ascundere Arbore model 328 bar de proprieti 26 bare de instrumente 24 comentarii 168 miniaturi 31 prile modelelor 3D 329 semne de carte 30 asisten scurtturi de la tastatur pentru 378 Asisten comunitar 2 asisten pentru alte limbi dect engleza 55 Asistentul pentru configurarea accesibilitii 266
UTILIZAREA ACROBAT 9 STANDARD 381
Index
ataamente cutare 289, 314 creare 289 securizare 238 tergere 289 tragere 289 ataare fiiere la PDF-uri 165 fiiere surs 81 sunet 165 atribute text, editare 297 autor cutare dup 317 nume din comentarii 155 B Bar de instrumente 3D 324 bar de instrumente a documentului opiuni revizuire 146 bara de instrumente Analiz 310 Bara de instrumente Cutare 314 Bara de instrumente Formulare 184 bara de instrumente Navigare pagini 29 Bara de instrumente PDF 72 bar de instrumente pentru navigare 29 bar de instrumente pentru zoom 34 Bara de instrumente Proprieti 26 bara de instrumente Proprieti 26 bara de mesaje a documentului n formulare 181 bar de mesaje document 22 bar de prindere, n bare de instrumente 23 bar pop-up, rspunsul la comentarii 168 bare de derulare 29 bare de instrumente 3D 324 afiare 24 afiare i ascundere 24 afiare i ascundere etichete 25 andocare 23, 24 blocare 25 blocare i deblocare 25 eliminare 24 Formulare 184 mutare 24 restabilire la valori prestabilite 25 sarcini 23 selectare butoane 21
blocare bare de instrumente 25 comentarii 156 documente pentru securitate 225 straturi PDF 307 bonusuri 4 semne de carte pentru vizualizri 3D 336 Bridge. Vezi Adobe Bridge browser Web afiare PDF-uri n 23 deschidere PDF-uri n 19 browsere Web afiare PDF-uri n 33, 34 deschidere PDF-uri din 28 browsere. Consultai browser-ele Web butoane afiare i ascundere 25 despre 204 editare 206 efecte pop-up 208 etichetare 206 etichete 25 import date cu 210 msurare 47 resetare formular 210 Trimitere 209 butoane cu efecte speciale 204 butoane de trimitere prin e-mail, creare 209 butoane radio, n formulare 181 Buton Potrivire lime 39 Buton Prima pagin 30 Buton Resetare formular 210 Buton Ultima pagin 30 Butonul Combinare fiiere 53 Butonul Export PDF 129 C Calitate pres, setri Adobe PDF 92 cmpuri completare formulare 214 golire date formular 214 cmpuri de formular accesibilitate 183 aspect 194 butoane 206, 210 citire sonor 272 creare cu instrumente din Formulare Acrobat 184 efecte pop-up 208
mutare manual 187 Opiuni de calcul 199 ordine file pentru 280 poziionare cu grile 185 proprieti 203 securizare 227 validare 201 valori export 211 cmpuri de formulare Consultai i formulare, cmpuri pentru semnturi n semnturi digitale 253 cmpuri de text despre elemente de formular 181 editare 196, 197 cmpuri formular rigle 46 cmpuri formulare msurare distane 47 cmpuri text formatare 199 opiuni de calcul 199 capabiliti ale versiunii PDF 82, 94 Captare Web opiuni de afiare 88 Captur Web conversie pagini Web n PDF 83 capturi de ecran, conversie n PDF 60 caracteristici ale versiunilor PDF 101 carduri smart, semnare i 244 casete combinate despre elemente de formular 181 formatare 199 opiuni de calcul 199 casete cu liste, despre elemente de formular 181 casete de validare, ca elemente de formular 181 casete Ilustraie 39, 120 casete margini de tiere 39, 120 casete Tiere 39 cutare afiare rezultate 304 boolean 317 Cutare avansat 317 comentarii 171 dup proprieti document 317 mai multe documente 315 preferine 320
UTILIZAREA ACROBAT 9 STANDARD 382
Index
cercuri creare 162 tergere 162 certificare documente 256 list de sarcini 256 certificat pentru marcaje temporale, validare 260 certificate creare 243 descrcare automat 218 partajare 229 securitate 218 servere de directoare i 234 setare nivele de autentificare 233 verificare 232 CGI aplicaii 208 valori export 211 chinez, tradiional i simplificat 55 citire articole 34, 291 Citirea sonor 272 cititoare de ecran Consultai accesibilitate setare preferine pentru 266 Clipuri audio. Consultaiclipuri media clipuri media adugare aciuni 292 redare 322 redare prin butoane 204 CMYK profiluri de culoare 98 spaiu de culoare, conversia imaginilor n 98 colaborare dinamic, despre 138 colaborare n timp real 137 Colecii, organizarea PDF-urilor 50 coloane, selectare 135 culoare Consultai de asemenea separaii de culori Comanda Ajustare la gril 46 Comanda Ataare pentru revizuire prin email 144 Comanda Atribuire profil 357, 358 comand bar de proprieti 26 Comanda Cutare comentarii 171 Comanda Combinare 112 Comanda Configurare martor 351 Comanda Configurare pagin (Mac OS) 365 Comanda Configurare tiprire (Windows) 365
Comanda Conversie la profil 359 Comanda Copiere locaie legtur 87 Comanda Creare PDF de la scanner 62 Comanda Creare PDF din clipboard 60 Comanda Deschidere organizator 51 Comanda Dimensiune real 40 Comanda Fereastr nou 45 comand Informaii pagin, convertire pagini Web 293 comanda Inserare obiect 114 comanda Inserare pagini 113 comanda Lipire special 114 Comanda Panoramare i zoom 41 Comanda Potrivire n pagin. Consultai Comanda Potrivire pagin comand Potrivire pagin 40 Comand Potrivire zon vizibil 39 comanda Proprieti document 301, 303, 305 Comanda Revenire 128 Comanda Rotire pagini 44 Comanda Salvare ca, redenumirea documentelor 127 comanda Scanare n PDF 62 Comanda Selectare global 43, 135 comanda tergere pagini 123 Comanda Straturi 368 Comanda Tiprire n fiier (Windows) 367 Comanda Trimitere i colaborare dinamic 138 Comanda Utilizare proprieti curente ca proprieti prestabilite noi 203 Comanda Vizualizare legturi Web 86 Comanda Vizualizare versiune semnat 261 combinare fiiere PDF cu straturi 310 comentare instrumente 153 la un PDF 145 comentarii 155 afiare i ascundere 171 aspect 156 casete de text n comparaie cu notele 164 cutare 171, 314, 317 deschidere 157 din msurtori 3D 340 expandare n lista de comentarii 167 export 173 filtrare 168 grupare comentarii 163 import 172
indicarea editrilor de text 158 linii de conectare 155 n modele 3D 339 monitorizare cu bife 170 navigare 167 note adezive 157 publicarea pentru ali recenzeni 148 salvare copie de arhiv 150 scurtturi de tastatur pentru 376 sortare 167 sumarizare i tiprire 170 tiprire 155, 170, 365 trimiterea unui e-mail 147 verificare ortografic 172 verificare pentru 147 vizualizare 167 vizualizare blocat 156 comentarii cu fire, rspuns 168 comentarii de tip not tiprire 170 comentarii DSC, pstrare 100 comentarii la note adugare la marcaje 159 despre 157 comentarii online preferine 143 setri de server 143 comenzi de la tastatur 33, 269 comparare versiuni documente semnate 261 compatibilitate cu versiunile anterioare de Acrobat 129 ntre versiuni 82, 94 setri pentru 82, 94 Compatibilitate la nivel de limb PostScript 130 compatibilitatea versiunii 82, 94 compensare punct de negru 362 Completare automat despre 216 preferine 179 compresie imagini 131 comprimare cu Adobe Photoshop 103 despre 103 fiiere din Acrobat Distiller 103 fiiere dup tipul de imagine 103 grafic vectorial 96 comprimare cu i fr pierderi 104
UTILIZAREA ACROBAT 9 STANDARD 383
Index
comprimare imagine setare n Acrobat Distiller 96 Comprimare JPEG 103 Comprimare Run Length 103 Comprimare ZIP 103, 104 Comprimarea CCIT (International Coordinating Committee for Telephony and Telegraphy) 104 Consoriul Internaional pentru Culori (International Color Consortium ICC) 344 coninut 3D Arbore model 328 comentare 339 interacionare cu 324 JavaScript-uri 341 msurare 332 preferine 3D 338 seciuni transversale 331 vizualizare 326, 327, 329, 336 vizualizri definite 336 vizualizri semne de carte 337 coninut, protejare 227 controale de redare, fiiere media 322 conversia paginilor Web tragere i plasare 87 conversie Consultai de asemenea Exportul fiiere imagine 60 fiiere Microsoft Office 72 imagini n pagini Web 88 conversie pagini Web despre 83 ncadrare linii 88 opiuni de afiare pentru pagina HTML 88 opiuni fundal 88 pstrarea structurii 87 coordonate cursor 49 copiere Consultai de asemenea copierea i lipirea fiiere n clipboard, OLE 114 interzicere 223 limitare cu securitatea de certificat prestabilit 228 pagini utiliznd miniaturi de pagini 123 URL-uri legturi Web 87 copiere i lipire export imagini PDF 134 imagini din stocare temporar 135 nlocuire fonturi 134
instrumentul Instantaneu 136 interzis 134 selectare imagini 135 selectare text 134 creare anteturi i subsoluri 114 fiiere EPS 130 fiiere HTML 131 fiiere JPEG 130 fiiere PNG 132 fiiere PostScript 130 fiiere RTF sau Word 133 fiiere TIFF 132 fundaluri i filigrane 116, 118 PDF-uri accesibile 273 PDF-uri cu taguri 273 semne de carte pentru pagini Web 292 creare PDF din documente Office 75 Creare PDF-uri utiliznd Acrobat Distiller 89 creare PDF-uri din capturi de ecran 60 din coninutul din clipboard 60 din scaner 58 n Internet Explorer 84 din aplicaiile Microsoft 72 prin scanare 62 din pagini Web 83 crearea PDF-urilor din mai multe fiiere 53 prin tragere i plasare 60 crearea aspectului 250 crearea fiierelor PDF fiiere compatibile cu PDF/X 101 crearea PDF-urilor imprimant Adobe PDF 68 utilizarea comenzii Tiprire 68 criptare creare ID-uri digitale 243 documente 225 fiiere, politici de securitate 236 criptare, eliminare 229 culoare linii gril 46 n afirile online 98 maparea ntre spaii de culoare 98 culori Vezi i gestionare culori, model de culoare opiuni pentru 97
culori de proces consideraii privind gestionarea culorilor 347 culori spot consideraii privind gestionarea culorilor 347 cuprins. Consultai semnele de carte cuvinte cheie, cutare dup 317 D dat, cutare dup 317 date de mapare copiere n stocarea temporar 312 export 313 n PDF-uri 310 date locaie copiere n stocarea temporar 312 export 313 deblocare bare de instrumente 25 decupaj pagini 120 dependent de dispozitiv culoare 97 opiuni de tiprire 373 deplasare la aciuni 291 Deplasare la, destinaie 288 Derivare (cutri) 318 derulare automat 31, 270 machet pagin prestabilit 35 Derulare automat comand 31 despre 270 descrcare documente de pe Web 34 descrcare pe rnd a paginilor. 34, 35, 67 descrcri actualizri, plug-inuri i versiuni de prob 4 deschidere aciuni 291 n vizualizare Ecran complet 21 documente protejate prin parol 223 fiiere ataate 32 n vizualizare Ecran complet 301, 302 legturi Web 85, 87 legturi Web ca documente noi 85, 87 legturi Web n browser 293 deschidere vizualizare, definire 301 Deschiderea legturilor ntre documente n aceeai fereastr 35
UTILIZAREA ACROBAT 9 STANDARD 384
Index
destinaii creare 288 deplasare la 288 despre 287 din straturi PDF 309 listare 287 tergere 288 diaporam. Consultai Ecran complet dicionare adugare cuvinte 172 excludere cuvinte 172 dimensiune fiier optimizare 129 reducere 123, 129 dimensiune hrtie, n contrast cu dimensiune pagin 71 dimensiune pagin, n contrast cu dimensiune hrtie 71 dispozitive hardware 244 dispozitive hardware de securitate 244 dispozitive mobile, pregtire PDF-uri pentru 271 Distiller. Consultai Acrobat Distiller divizare fereastr 44 divizare PDF-uri 122 document certificat, multimedia n 323 documente criptate cutare 315 creare 225 deschidere 219 eliminare criptare 229, 236 documente Office, conversie n PDF 58 documente PDF blocate, parole 223 documente PDF monitorizate, revizuire 145 documente recente, list 35 documente restricionate 225 documente Word adugare informaii din 75 dosare cutarea fonturilor 105 sub-eantionare Consultai de asemenea comprimarea dreptunghiuri creare 162 tergere 162 E editare anteturi i subsoluri 115 articole 294 interzicere 223
legturi 285, 286 text 296, 297 editri de text, comentare adugarea de note la marcaje 159 tergere 159, 171 Ediii digitale 55 editor PDF 61 preferine 61 prevenire modificri 61 elemente de meniu inactive, securitate 219 elemente de meniu marcate cu gri, securitate 219 eliminare coninut ascuns 247 miniaturi de pagini 279 eliminare sub-culoare (UCR) 98 Eliminare umbr margine 65 e-mail conversie n PDF 58, 76 deschidere PDF-uri din 28 pentru revizuiri 143 trimiterea comentariilor n 147 etichete bare de instrumente 25 etichete, afiare i ascundere 25 evideniere text (marcare) 158 Exchange 4 excludere cuvinte, verificare ortografic 172 executare aciuni din meniu, executare 291 export imagini PDF 134 PDF ca fiiere RTF sau Word 133 PDF ca HTML, XML 131 PDF ca JPEG, JPEG2000 130 PDF ca PNG 132 PDF ca PostScript sau EPS 130 PDF ca text 133 PDF ca TIFF 132 valori formular 211 exportare Consultai de asemenea salvarea Extensible Metadata Platform (XMP) 305 extragerea paginilor 121 F Fereastra Organizator 49 ferestre divizare 44 divizare foaie de calcul 44 mai multe 45 Fil Semnturi 260
fil Semne de carte, deschidere 30 file de navigare scurtturi de tastatur pentru 378 dimensiune fiier i miniaturi pagini 95 fiiere Consultai de asemenea PDF-uri filigrane accesibilitate 278 adugare 118 eliminare 120 Filme Flash. Consultaiclipuri media filtrare comentarii 168 Filtre de comprimare CCITT 103 Fiier de dimensiune minim, setri Adobe PDF 93 fiier ReadMe 2 fiiere adugare la portofolii PDF 110 ataarea la documente 165 combinare n PDF-uri fuzionate 112 combinare n portofolii PDF 107 combinare PDF-uri cu straturi 310 editare n portofolii PDF 110 eliminare din portofolii PDF 110 extragere din portofolii PDF 110 fiiere ataate deschidere 32 fiiere epilog 100 Fiiere EPS 100 fiiere EPS conversie n PDF 58 fiiere HTML, conversie n PDF 60, 83 fiiere legate, consideraii despre gestionarea culorilor 348 Fiiere MP3. Consultaiclipuri media Fiiere MPEG. Consultaiclipuri media Fiiere PostScript creare cu comanda Tiprire 367 Portable Job Ticket 100 setarea opiunilor pentru 373 fiiere PostScript creare cu comanda Tiprire 91 denumire 91 transfer FTP 91 varierea comprimrii cu 103 Fiiere PPD conversie n fiier 130 fiiere prolog 100 Fiiere QuickTime. Consultai clipuri media
UTILIZAREA ACROBAT 9 STANDARD 385
Index
Fiiere RealOne. Consultaiclipuri media fiiere text, conversie n PDF 60 Fiiere WAV. Consultaiclipuri media Fiiere WMV. Consultaiclipuri media fiierul joboptions, locaie prestabilit 94 Fiierul Postscript poate suprascrie opiunile activitii 103 Flash Player 322 foi de calcul, divizare vizualizare 44 font i dimensiuni font 155 fonturi Consultai i text asiatic descrcare asisten pentru limbi asiatice 55 ncorporare cu instrument TouchUp pentru text 299 ncorporare n PDF-uri 105 ncorporarea n PDF-uri 105 nlocuire 105, 106 listate n proprieti document 304 model multiplu 105 nume PostScript 106 pentru comentarii 155 preluare informaii despre 304 schimbare 297 setri Adobe PDF 96 subset 97 subsetare 105 fonturi asiatice, descrcare 374 Fonturi CID Type 2, pstrarea informaiilor cu sugestii 374 fonturi cu control al limii. Consultai fonturi asiatice fonturi pe doi octei 105 Fonturi Type 1 106 Fonturi Type 32 106 format XMP metadate 305, 314 formate de fiiere Consultai de asemenea formate individuale, export i salvare formate media 322 Formatul XIF, cutarea metadatelor n 314 formulare Consultai de asemenea Cmpurile de formulare accesare cmpuri 280 accesibilitate 183 butoane de trimitere prin e-mail 209 butoane Resetare formular 210 butoane i aciuni de import date 210
butoane i aciuni de Trimitere 209 cutare 314 colectarea datelor pe Web 208 completare 214 Completare automat 179, 216 creare cu instrumente din Formulare Acrobat 184 culori evideniere 179 despre tipurile de 178 golire 214 metode de distribuie 142 opiuni de calcul 199 poziionarea cmpurilor cu grile 185 preferine 179 tiprire 365 tutorial despre creare 13 utilizare JavaScript n 184 validare 201 verificare ortografic 172 Web 208 formulare Web 208 fotografii, comprimare 104 funcii de transfer 99 fundal adugare 116 descrcare 34 eliminare 117, 118 fundal, n modele 3D 327 G gam, culoare 342 game reproductibile de culori 342 generare negru 98 GeoTiff strat de transparen 312 gestionare culori Vezi i profiluri de culoare, setri pentru culoare configurare 345 consideraii privind culorile de proces i culorile spot 347 consideraii privind importul imaginilor 348, 349 consideraii privind tiprirea documentelor 353 crearea unui mediu de vizualizare 344 despre 342, 343, 344 pentru elemente grafice online 350 pentru PDF-uri 350 referin la setri pentru culoare 359
sincronizarea setrilor pentru culoare 346 verificare virtual culori 351 gestionarea culorilor imagini 97 gestionarea unui index ncorporat 320 ghidaje modificare culori pentru 46 pentru poziionarea cmpurilor de formular 185 rigl 46 ghidaje rigl, creare 46 gradiente, unire 95 grafic vectorial 103 comprimare 96 definire 103 grafic Web consideraii privind gestionarea culorilor 350 grile afiare n spatele obiectelor transparente 39 afiare i ascundere 46 ajustare la 46 despre 45 modificare uniti 46 pentru poziionarea cmpurilor de formular 185 grosime contur, constant 45 H handicap. Consultaiaccesibilitate identiti autentificate adugare contacte 231 pentru distribuirea documentelor criptate 228 verificare 229 ID-uri digitale carduri smart 244 certificate create 229 creare 243 definiie 242 dispozitive hardware 244 protejare 246 setare expirri 245 setare parole 245 setarea valorii implicite 245 sfaturi n caz de pierdere sau furt 246 tergere 246 iluminare, modele 3D 327
UTILIZAREA ACROBAT 9 STANDARD 386
Index
comprimarea imaginilor Consultai i comprimare, opiuni de comprimare imagini afiare mare 35 cutare metadate n 314 conversie n CalRGB 98 conversie n PDF 60 conversie pagini Web n PDF 88 copiere i lipire 135 descrcare de pe Web 83 export 134 netezirea muchiilor neregulate 96 re-eantionarea i comprimarea 95 rezultate neprevzute la vizualizare monocrom 95 setri de conversie 96 tampile 160 sub-eantionarea i comprimarea 103 suprimare afiare 35 imagini color, re-eantionarea i comprimarea 96 imagini cu tonuri continue, comprimare 104 imagini n tonuri de gri profiluri de spaii de culoare 98 re-eantionare i comprimare 96 imagini JPEG cutare dup 317 Imagini PDF, export n alte formate de fiiere de ieire 134 import aciuni date formular 291 butoane date 210 date formular 210 Imprimanta Adobe PDF crearea dimensiunilor de pagini personalizate 71 crearea PDF-ului 68 preferine de tiprire 69 setare proprieti 70 imprimante Braille, creare text pentru 270 imprimante desktop, profiluri de culoare pentru 354 imprimante non-PostScript i dimensiune hrtie 71 n funcie de dispozitiv fiiere PostScript 367 ncadrare linii, conversie pagini Web 88 ncrcare metadate XMP 306
ncorporare cutarea dosarelor de fonturi 105 fonturi cu instrument TouchUp pentru text 299 fonturi, prag 97 miniaturi 94 toate fonturile 96 index ncorporat 320 index, ncorporat 320 informaii despre documente 303 informaii PDF, proprieti document 304 iniierea revizuirilor pe e-mail 144 nlocuire pagini 123 nlocuire fonturi, n text copiat 134 nregistrarea software-ului 1 inserare text, comentarii la editarea de text 158 instalare Adobe Digital Editions 55 instalare fonturi 2 Instrument & Marcare text prin tiere 160 Instrument Arie 47 Instrument Articol 294 Instrument Cerc Consultai Instrumentul Oval Instrument Creion 162 instrument Date obiect 306 Instrument de text liber. Consultai instrumentul Caset de text Instrument Dreptunghi 162 instrument geospaial de msurare 312 Instrument Indicare editri text 159 Instrument Instantaneu selectarea zonei de tiprire 367 Instrument Linie 162 Instrument Lup 41 instrument Mn deplasare prin pagini 43 cu sgeat Jos 34 selectare temporar 21 selecie text 35 Instrument Oval 162 Instrument Perimetru 47 Instrument Radier pentru creion 162 Instrument Sgeat 162 Instrument Subliniere text 160 Instrument Zoom dinamic 39 instrumente acces cu tast unic 35 navigare 3D 324 selectare 21
instrumente Comentare & Marcare 153 instrumente Comentare i Marcare creare tampil personalizat 161 despre 153 instrumente de msurare 47 Instrumentul Ataare fiier ca 165 Instrumentul Caset de text 163 Instrumentul Distan modele 3D 332 instrumentul Distan despre 47 Instrumentul Inserare text la cursor 159 instrumentul Instantaneu copiere text i imagini 136 Instrumentul Legturi 285 Instrumentul Main de scris 298 Instrumentul Ptrat. Consultai Instrumentul Dreptunghi Instrumentul pentru evideniere 160 Instrumentul Poligon 162 ntlnire online, ncepere 139 ntlniri, iniiere 139 integritate document, verificare 255 interactivitate adugare butoane 204 Internet acces pentru multimedia 323 setri 34 setri revizuiri 143 Internet Explorer conversie pagini Web 84 deschiderea PDF-urilor 28 intrri GPTS 313 ntreesere, n fiiere PNG 132 Istoric (n Organizator) localizare PDF-uri cu 50 istoric (n Organizator) tergere 53 J JavaScript cu coninut 3D 341 n formulare 184 rulare aciune JavaScript 292 suport, captur Web 83 JPEG 2000 strat de transparen 312
UTILIZAREA ACROBAT 9 STANDARD 387
Index
L legturi adugare aciuni 290 creare 285 editare 285, 286 lucrul cu 284 tergere 286 subliniere 88 legturi Web, deschidere n PDF nou 85, 87 limb accesibilitate 264 asisten 55 de la dreapta la stnga 56 modificare n clip video 322 Limba arab 55, 56 Limba ebraic 55, 56 Limba thailandez 55 Limba vietnamez 55 linii creare 162 tergere 162 legturi pentru vizualizri 3D 336 lipire imagini 135 tabele 135 text 134 text ca un comentariu 163 list Istoric 35 liste de distribuie, editare pentru securitate 229 LiveCycle Designer, creare PDF-uri 277 locaii geografice, n PDF-uri 310 Locuri favorite, organizarea PDF-urilor 52 Lotus Notes, afiare PDFMaker n 72 lupe de ecran. Consultaiaccesibilitate M Machet O singur pagin 43 machet pagin, setare 43 Macromedia Breeze. Consultai Adobe ConnectNow mai multe ferestre 45 Manager de autentificri 218 marcaje de verificare i comentarii 158 marcaje temporale adugare la semntur digital 251 n semnturi digitale 251 validare certificate pentru 260 marcaje. Consultai Marcarea documentelor
marcare documente grupare marcaje 163 pictograme pentru 157 vizualizare 157 margini de tiere dimensiune pagin i 71 mrire instrument Lup 41 instrument Zoom dinamic 39 modificare mrire 39 selectar temporar instrumente 21 vizualizare 39 mrire setare prestabilit 35 mrire vizualizri 39 mriri vizualizri Consultai i mrirea msurare dimensiuni model 3D 332 distan 312 grile 46 instrumente geospaiale 310 preferine geospaiale 312 preferine pentru modele 3D 334 msurtori 3D conversie n comentarii 340 msurtori distan 312 meniuri, contextuale 22 metadate cutare dup 317 creare proprieti document 305 ncrcare fiiere XMP 306 vizualizare 305 metode de comprimare metode 103 Microsoft Office afiare PDFMaker n 72 creare PDF-uri din fiiere Excel 76 creare PDF-uri din fiiere Outlook 76 creare PDF-uri din Word sau PowerPoint 76 Microsoft Word creare PDF din fuzionare coresponden 79 miniaturi de pagini creare 279 nlocuire pagini 125 mutare i copiere pagini cu 123 navigare 279 tergere 279
miniaturi pagin afiare 31 deplasare rapid la pagini cu 31 ncorporare 95 miniaturi pagini redimensionare vizualizare 42 miniaturi. Vezi pictograme pagini Mod citire 32 mod Citire 32 mod Ecran complet 33, 36 mod FIPS 224 modul Previzualizare document semnarea unui document 255 moduri de randare pentru coninut 3D 326 moduri de randare, pentru 3D 327 monitoare duale, mod Ecran complet 33 monitorizare gestionare revizuiri cu 149 preferine 152 monitorizare partajat monitorizare documente n 149 monitorizarea strii fiierelor distilate 90 motor de randare 338 Motorul de cutare n comunitate 2 multimedia adugare la fiiere Word i PowerPoint 76 multimedia (pre-existent) opiuni de redare 323 permisiuni de afiare 323 mutare pagini, cu miniaturi de pagini 123 My Computer, cutarea PDF-urilor 50, 53 N navigare articole 34 cu legturi 32 cu miniaturi de pagini 31, 279 scurtturi de tastatur pentru 376, 377 cu semne de carte 30 straturi 307, 309 note adezive 157 numerotare Vezi i anteturi i subsoluri numere de pagini logice 39 pagini 125
UTILIZAREA ACROBAT 9 STANDARD 388
Index
O obiecte cutare date n 314 informaii despre nlime i lime 49 mutare 300 rotire 299 selectarea 300 Object Linking and Embedding (OLE) 114 operator copypage, PostScript 99 Operatori booleeni despre 317 operatori booleeni cutare text cu 317 OPI (Interfa prepress deschis) comentarii 100 optimizare despre 129 fiiere PDF 67 mbuntire performan 129 optimizare frecven de cadre 338 Opiune Afiare ecran introductiv 35 opiune Blocat aciuni 290 Opiune de eliminare fundal 64 Opiune de ndreptare 64 Opiune eliminare Moire 65 Opiune Redeschidere documente la ultima pagin vizualizat 35 Opiune Se permite setarea strii stratului de ctre informaiile utilizatorului 35 Opiune Utilizare cache pagin 35 Opiune Utilizare numai plug-in-uri certificate 35 Opiunea Activare opiuni limbi cu scriere de la dreapta la stnga 56 Opiunea Activare suport Unicode 243 Opiunea Aplicare valori prioritare de tiprire 368 Opiunea Eliminare halo 65 Opiunea Eliminare pete 65 Opiunea Mai multe pagini per foaie 366 Opiunea Pagini per foaie 367 Opiunea Proprieti strat 368 Opiunea Sub-eantionare imagini (scanare) 67 Opiunea Tiprire ca imagine 374 Opiuni Adobe PDF setri 93 setri avansate 99 setri fonturi 96 suprascriere 103
opiuni Adobe PDF opiuni pentru culori 97 Opiuni Adobe PDF avansate 99 opiuni compresie JPEG 131 PNG 132 TIFF 132 opiuni de comprimare setri din Acrobat Distiller 95 opiuni de conversie pentru gestionare culori JPEG 131 PNG 132 TIFF 132 opiuni limbi de la dreapta la stnga 56 opiuni optimizare scanare 64 ordine de citire accesibilitate 264 despre 264 ordine file 280 ordine pagini, tiprire mai multe pagini per foaie 367 orientare machet pagin 43 rotire 44 ovale creare 162 tergere 162 P pagini afiare 29 nlocuire 123, 124 logic 39 machet 43 mutare 122 orientare 43, 121 renumerotare 125 rotire 121 salt la 291 scalare 366 scanare 62 setare aciuni pentru 291 tergere 123 Pagini supradimensionate, presetare PDF 92 pagini Web adugare anteturi i subsoluri 87 adugare global cu legturi 86 adugare n documente 86 adugare n PDF-uri 85
conversie imagini n 88 conversie n Internet Explorer 84 conversie n PDF 58 conversie n PDF n Acrobat 85 convertite n Adobe PDF 292 fundaluri 88 ncadrare linii 88 limb asiatic, conversie n PDF 83 obinere informaii despre 293 reorganizare convertit 292 setri de conversie 87 setri de conversie n PDF 87 taguri i accesibilitate 275 panou Articole 34 panou de documente, despre 19 panou de navigare afiare i ascundere 26 andocare 26 deschidere 26 despre 19 opiuni n 27 schimbare orientare 27 Panoul Opiuni de cutare avansat 317 panoul Semne de carte 30 panouri mobile 26 parol restricionare acces 21 semnturi 243 Parola pentru deschiderea documentului 225 Parola pentru permisiuni 225 parole deschidere documente 223, 225 eliminare 227 necesare pentru deschiderea PDFului 219 setare permisiuni 225 sfaturi pentru creare 246 parole utilizator. Vezi parole partajare fiiere 137 partajare portofolii PDF 111 partajarea desktop-ului dvs 139 participare la revizuiri pe baz de e-mail 145 pstrare Comentarii OPI 100 funcii de transfer 99 informaii despre document 100 informaii EPS 100 informaii semitonuri 99 semantic copypage Level &2 99
UTILIZAREA ACROBAT 9 STANDARD 389
Index
setri de eliminare sub-culoare 98 setri de supratiprire 99 setri pentru generare negru 98 ptrate creare 162 tergere 162 PDF cu coninut mbuntit, setri Adobe PDF 93 PDF/A mod de vizualizare 31 presetri 92 PDF/X conformitatea n fiiere PostScript 101 conversia fiierelor n 101 presetri 92 PDFMaker afiare n Office i Lotus Notes 72 conversie documente Office 58 conversie fiiere Microsoft Office 72 conversie pagini Web 83 despre 72 tutorial 6 PDF-uri aprobare 253 certificare 256 colaborare online 138 consideraii privind gestionarea culorilor 350 creare din scaner 62 creare. Consultai Crearea fiierelor PDF deschidere 28 din pagini scanate 62 din pagini Web 83 divizare 122 editare semnate 260 formulare. Consultai Formularele lista de documente recente 35 metadate 305 mutare 122 navigare 31 preluare informaii despre 303 salvarea unei copii 127 securitate 223 tiprire 373 PDF-uri conforme cu PDF/SigQ 255 PDF-uri geospaiale 310 msurare 312 PDF-uri n limba coreean 55 PDF-uri n limba japonez 55 PDF-uri n limbi asiatice 55
performan. Consultai optimizarea persoane cu dizabiliti. Consultaiaccesibilitate personalizare Consultai de asemenea preferine setri de conversie PDF 93 tampile 160 Photoshop. Vezi Adobe Photoshop pierderea lucrului, recuperare 128 playerul integrat Windows 322 plicuri, trimitere fiiere n siguran 238 plug-in-uri gestionare 54 n Adobe Store 4 plug-inuri n Adobe Store 4 PMI mod randare 338 poligoane creare 162 tergere 162 politici aplicare n document 239 creare 237 criptare fiiere 236 despre 236 eliminare dintr-un document 240 politici personale 236 pop-up-uri setri preferine 155 pop-upuri butoane 208 portofolii PDF adugare fiiere 110 bar de instrumente 20 creare 110 creare din arhive e-mail 78 deschidere 20 despre 107 editare 110 editare fiiere componente 109 editare fiiere n 110 eliminare fiiere din 110 extragere fiiere din 110 partajare 111 previzualizare fiiere din 109 sortare fiiere din 109 suprafa de lucru 20 tiprire 371 trimitere prin e-mail 111
tutorial 15 vizualizare detalii fiier 109 portofolii. Consultai portofolii PDF prag, ncorporarea fonturilor 97 preferine 155 accesarea casetei de dialog 22 Acrobat Distiller 90 Acrobat.com 140 afiare pagin 35 Cutare 320 coninut 3D 338 deschidere 22 formulare 179 Msurare, pentru date 2D 48 msurare, pentru modele 3D 334 panoul Documente 35 panoul General 35 Revizuire 143 salvare automat 35, 128 setare aspect semntur digital 250 Preferine Afiare pagin 35, 120 preferine documente 35 Preferine generale 35 Preferine pentru culoarea de evideniere 179 preluarea unei singure pagini 34 presetri pentru conversia fiierelor 91 export PDF 91 Presetri PDF 91 presetri PDF pentru export creare 91 despre 91 prestabilit setare zoom 35 previzualizare culori. Vezi verificare virtual nlocuire fonturi 106 prezentri configurare 301 preferine 35 prezentri diapozitive, configurare 301 probe 4 profiluri de culoare atribuirea la i eliminarea din documente 357 conversie 359 despre 354 instalare 357 mesaje de avertisment pentru 361
UTILIZAREA ACROBAT 9 STANDARD 390
Index
pentru imagini importate 348, 349 pentru imprimante desktop 354 pentru monitoare 356 Profiluri de spaii de culoare RGB 98 profiluri ICC Vezi i profiluri de culoare ncorporarea n imagini 97 personalizat 98 profiluri pentru dispozitive de ieire 354, 355, 357 profiluri pentru dispozitive de intrare 354, 357 profiluri pentru documente. Vezi profiluri de culoare profiluri pentru monitoare 354, 356 Programul de mbuntire a produselor Adobe 1 proiecie ortografic, modele 3D 327 proprieti imprimant Adobe PDF 70 proprieti document avansat 304 cutare 314 fonturi 304 informaii PDF 304 metadate creare 305 obiecte de date ncorporate 305 panou de descriere 303 personalizate 304 securitate 304 URL de baz 304 Vizualizare iniial 302 proprieti document personalizate 304 proprieti semntur adugare marcaj temporal 251 personalizare cu valori predefinite 257 Proximitate (cutri) 318 R raft de cri 55 realizarea foilor de stil n cascad 83 RealPlayer 322 recuperarea modificrilor pierdute 128 redenumire PDF-uri 127 redimensionare comentarii la note 157 mrire i micorare 39 pagini 39 utilizare miniaturi 42 reducerea dimensiunii fiierului 123, 129
rencadrare despre 271 renumerotare pagini 125 reordonare straturi 308 resetare aciuni formular 291 bare de instrumente 25 restabilire bare de instrumente 25 fiiere 128 restricii, eliminare 229 restricionare ataamente 221 URL-uri 221 resurse online 4 returnare comentarii revizuire 145 revizuire documente adugare sau modificare termene limit 151 finalizarea unei revizuiri 151 nceperea unei revizuiri partajate 143, 151 instrumente utilizate pentru 153 monitorizare revizuiri 149 participarea la o revizuire 145 revizuirea comentariilor celorlali 157 salvarea unei copii cu comentarii 150 Vezi i revizuiri gestionate vizualizarea unei liste ce comentarii 167 revizuire partajat despre 140 iniiere 143 metode de distribuie 142 participarea 145 tutorial 8 revizuirea documentelor invitarea recenzenilor 144 invitarea recenzenilor suplimentari 151 nceperea unei revizuiri pe baz de email 144 preferine 143 rspunsul la comentarii 169 reintrarea 148 revizuiri selectare aplicaie de e-mail pentru 143 revizuiri gestionate 140 revizuiri PDF actualizare profil 152 adugare revizuiri 151 export comentarii 173
import comentarii 172 marcare text cu editri 158 monitorizare 170 utilizare monitorizare 149 vizualizare comentarii 167 revizuiri pe baz de e-mail despre 141, 142 ncepere 144 monitorizare revizuiri 149 participare la 145 rezoluie afiare pagin 35 setare din Acrobat Distiller 95 rollover 208 rotire pagini 121 modificare vizualizare 44 RSS, abonare la 150 rulare aciune JavaScript 292 sgei creare 162 tergere 162 salt la pagini 291 salvare automat 35, 36 ca document certificat 256 ca text accesibil 133 imagini n format imagine 134 metadate 306 modificri 127 PDF-uri 127 setri PDF din fiier 100 salvare automat despre 128 fiier 128 salvare 128 salvare, formate EPS 130 HTML 131 JPEG, JPEG2000 130 PNG 132 PostScript 130 RTF 133 text 131 TIFF 132 Word 133 XML 131
UTILIZAREA ACROBAT 9 STANDARD 391
Index
salvarea Consultai de asemenea Exportul i salvarea, formate scalare pagini pentru conversie Web 88 pagini pentru tiprire 366 scanare comprimare imagini 67 creare formular PDF 62 sugestii 65 scanare documente 58 scop colorimetrie absolut 98 scop colorimetrie relativ 98 scop perceptual 98 scop saturaie 98 scopuri de randare 98, 363 scurtturi tastatur acceleratori cu o singur tast 35 scurtturi taste ieirea din vizualizarea Ecran complet 35 Seciunea 508 (Guvernul S.U.A.) Consultaiaccesibilitate seciuni transversale, coninut 3D 331 securitate accesibilitate 264, 278 alerte 218 algoritmi de cheie RSA 244 ataamente 238 certificare documente 256 certificat 218 eliminare restricii 227, 229 gestionare setri 54 limitare acces la PDF-uri 225 liste de distribuie 229 metode de 223 mod FIPS 224 modificare n securitatea certificatului prestabilit 229 parole 69, 89, 223 plicuri 238 politici 236 prezentare general a semnturilor digitale 249 reguli 54 tiprire fr avertisment 218 Securitate Acrobat de auto-semnare. Vezi Securitate de certificat prestabilit Securitate de certificat prestabilit, criptare fiiere 228
securitate mbuntit alerte 219 locaii privilegiate 218 securitate RSA 244 Securitate, acces Internet pentru multimedia 323 selectare imagini 135 obiecte 300 tabele 135 text 134 semitonuri pstrarea informaiilor 99 semnare PDF-uri 253 verificare integritate PDF-uri 255 semnare i 244 semnturi de mn 253 securitate 249 validare 257 semnturi analogice despre 253 utilizarea tabletelor grafice 253 semnturi de mn 253 semnturi digitale adugare 253 adugarea de marcaje temporale la 251 adugarea unei semnturi olografe la 250 cmpuri 253 cutare 314 despre 249 despre elemente de formular 181 editare cmpuri 199 ID-uri digitale 243, 245 semnturi de certificare 256 semnificaiile pictogramelor 257, 258 tutorial 16 utilizarea tabletelor grafice 253 validare 257, 258 verificare 230 semnturi olografe 250 semne de carte accesibilitate 263 afiare i ascundere 30 ascundere dup utilizare 31 aspect 281 cutare 314, 317 cutare curent 30 creare 281
creare din pagini Web 87 cu taguri 284 despre 281 destinaie 281 din straturi PDF 309 generare 131 gestionare 281 navigare cu 30 tergere 283 taguri, organizare pagini Web 292 tiprire pagini asociate 372 semne de carte cu taguri organizare pagini Web cu 292 tergere 124 Server de politici Adobe (APS) 235 servere de reea, setri revizuiri 143 servicii Web, abonare la 150 serviciu de mapare Web, copiere date locaie n 312 setare aciune pentru vizibilitate strat 292 Setri Adobe PDF. Consultai Opiuni Adobe PDF setri de conversie afiare 88 conversia paginilor Web 87 imprimanta Adobe PDF 68 pentru imagini 96 personalizare 93 presetri 91 Setri de conversie n Adobe PDF 91 Setri de conversie PDF 91 setri de tiprire PostScript 373 setri pentru culoare Vezi i gestionarea culorilor conversii de culoare 362 pentru aplicaiile Adobe 346 personalizare 359 presetri pentru 359 reguli de gestionare a culorilor 361 scopuri de randare 362, 363 sincronizarea cu alte aplicaii 346 spaii de lucru 359, 360 setri prioritare la tiprirea straturilor 368 setri tiprire opiuni avansate 373 opiuni generale 365 site-uri Web restricionare 221
UTILIZAREA ACROBAT 9 STANDARD 392
Index
site-uri web setri revizuiri 143 software activare 1 descrcri 4 nregistrare 1 sortare comentarii 167 spaii de culoare conversie 97 definire i calibrare 98 spaii de lucru, culoare 359, 360 spaiu de culoare RGB, Adobe 360 spaiu de culoare sRGB 350, 360 spaiu de lucru pentru model de culoare 357 Spaiul de culoare Adobe RGB 360 Spaiul de culoare CalRGB 98 tampile adugarea n documente 160 dinamic 160 editare 160 mutare i redimensionare 160 personalizare 160 stare revizuire 170 stare semntur 257 starea, monitorizarea fiierelor distilate 90 tergere anteturi i subsoluri 116 articole 295 comentarii 157, 159, 171 date formular 214 destinaii 288 legturi 286 marcaje 159, 162, 171 miniaturi de pagini 279 pagini 123 semne de carte 283 straturi adugare coninut 310 blocat 307 cutare 314 despre 307 navigare 309 reordonare 308 tiprire 307 vizualizare 307 sub-eantionare 96 subeantionare medie 96 sub-eantionare bicubic 96 subliniere legturi 88
subset Fonturi specificarea unui prag 97 subsetare fonturi editare text 299 subsoluri adugare 114 adugare n timpul conversiei Web 87 editare 115 tergere 116 sugestii pentru scanare 65 sumarizare comentarii 170 suprafa de lucru, personalizare 22 supratiprire pstrare setri 99 tabele copiere 135 tablete grafice, semnare PDF-uri cu 253 taguri accesibilitate 264 adugare la PDF 277 cutare 314 creare PDF-uri cu 273 despre 264 n PDF-uri combinate 276 pagini Web 275 tiere text cu o linie, indicarea textului ters 158 tehnologie de asisten i Salvare automat 128 text accesibil, conversie 133 adugare 298 asiatic. Consultaitext asiatic cutare 314 copiere i lipire 134 copiere, interzis 134 de nerecunoscut 134 editarea 296, 297 export 131 prevenirea decalrii culorilor 97 prevenirea decalrii n text 97 scanat 134 text accesibil comparat cu text simplu 133 despre 270 text alternativ, n conversia documentului 133
Text Asia numai versiunile cu control al lungimii 106 Text asiatic adugare comentarii n 163 text asiatic conversie n PDF (Windows) 55 conversie pagini Web n PDF 83 ncorporare 55 tiprire ca imagini bitmap 55 Text chinezesc adugare comentarii n 163 text chinezesc Consultai i text asiatic Text coreean adugare comentarii n 163 text coreean Consultai i text asiatic Text japonez adugare comentarii n 163 Consultai i text asiatic text marcat tiat 158 text simplu comparat cu text accesibil 133 tiprire Consultai de asemenea setri de tiprire brouri 369 comentarii 155, 170 consideraii privind gestionarea culorilor 353 coninut semne de carte 372 documente PDF 365 mai multe pagini per foaie 366 nepermis, securitate 223, 228 opiuni de tiprire generale 365 portofolii PDF 371 preferine, imprimanta Adobe PDF 69 proprieti, imprimanta Adobe PDF 70 i securitate mbuntit 218 straturi, documente cu 368 straturi, prioritar 368 text asiatic 55 tiprire fr avertisment 218 zon dintr-o pagin 367 tiprire brour 369 Tiprire de calitate superioar, presetare PDF 92 Tiprire N-up 366 tipuri de fiiere, multimedia 322 transfer FTP, fiiere PostScript 91 transparen grile, afiare 39
UTILIZAREA ACROBAT 9 STANDARD 393
Index
tranziii 301 tranziii pagin n vizualizare Ecran complet 301 pentru diapanoram 301 tranziii pagini setare 303 traseu de vizualizare, reurmrire 31 triggere, aciune 292 trimitere aciuni formular 292 comentarii 146 tutorial colaborare live 10 creare formulare 13 crearea de PDF-uri 6 portofolii PDF 15 revizuire partajat 8 semnturi digitale 16 Tutorial pentru crearea de PDF-uri 6 U unghiuri, msurare 332 unicode, semnturi digitale 243 URL-uri restricionare 221 V validare cmpuri de formular 201 certificate cu marcaje temporale 260 perioada de timp pentru semnturi 232 semnturi 257, 258 validare a semnturilor pe termen lung 258 valori predefinite proprieti semntur digital 257 valori prestabilite vizualizri 3D 336 verificare ortografic adugare de cuvinte la dicionar 172 verificare ortografie formulare i comentarii 172 n timpul tastrii 172 Verificare rapid 265 verificare virtual despre 351 n Photoshop, Illustrator i InDesign 351 versiuni de prob 4 videoclipuri. Consultai clipuri media Visio vizualizare date obiect 306
vitez conexiune, setare 34 vizualizare coninut 3D 326, 327, 336 fiiere ataate 32 mrire 39 rezultate conversie PDF 74 tabele i foi de calcul 44 vizualizare Ecran complet citire documente n 32 deschidere documente n 21 ieire 32, 35 prezentri diapozitive 301 Vizualizare iniial proprieti document 302, 304 vizualizare pagin, definire 302 Vizualizare Web rapid 67 Vizualizarea Grosimi linii 45 vizualizri comentarii n modele 3D 339 definire pentru coninut 3D 336 W WGS 1984 312 Windows Media Player 322 X XML, informaii document cod surs 305 Z zoom fereastr Panoramare i zoom 41
You might also like
- Fritzing for Inventors: Take Your Electronics Project from Prototype to ProductFrom EverandFritzing for Inventors: Take Your Electronics Project from Prototype to ProductNo ratings yet
- Acrobat 3d 9.0 HelpDocument539 pagesAcrobat 3d 9.0 HelpggoyesNo ratings yet
- Adobe Acrobat 9 Pro ExtendedDocument533 pagesAdobe Acrobat 9 Pro Extendedleslewis65100% (8)
- Acrobat Pro 9 KoriscenjeDocument539 pagesAcrobat Pro 9 KoriscenjeMidhat KrilicNo ratings yet
- Acrobat 8 Help PDFDocument404 pagesAcrobat 8 Help PDFybis_sanchezNo ratings yet
- Acrobat Pro 9.0 HelpDocument555 pagesAcrobat Pro 9.0 Helpsandu53No ratings yet
- Acrobat Pro 9.0 HelpDocument566 pagesAcrobat Pro 9.0 HelpJose Manuel Enriquez MontesNo ratings yet
- Adobe Premiere Pro CS4Document536 pagesAdobe Premiere Pro CS4Nessuno9000No ratings yet
- Captivate 5 HelpDocument247 pagesCaptivate 5 HelpAnonymous MdbmF7s5No ratings yet
- Photoshopelements 9 HelpDocument343 pagesPhotoshopelements 9 HelpRaymundo Cano ViverosNo ratings yet
- Apostila Fireworks Cs5Document316 pagesApostila Fireworks Cs5Giovanna Manzano GuimarãesNo ratings yet
- Fireworks Cs5 HelpDocument309 pagesFireworks Cs5 HelpÖzgür YılmazNo ratings yet
- Flashlite 4 DevelopingDocument165 pagesFlashlite 4 DevelopingAgoenk SekarangsemakinkoplakNo ratings yet
- Premiere Elements 9 HelpDocument306 pagesPremiere Elements 9 HelpDenis OdyNo ratings yet
- Fireworks cs5 HelpDocument339 pagesFireworks cs5 HelpGulf MeisterNo ratings yet
- Adobe Fireworks CS5Document349 pagesAdobe Fireworks CS5Etnan Diaz Davila100% (1)
- 4 - Integration BrokerTesting Utilities and ToolsDocument160 pages4 - Integration BrokerTesting Utilities and ToolsNEKRONo ratings yet
- Nokia N85Document187 pagesNokia N85PatagoniafinsNo ratings yet
- Dev Apps FlashDocument390 pagesDev Apps FlashTamilselvan LakshmananNo ratings yet
- Manual Photoshop CS5Document650 pagesManual Photoshop CS5Eusebiu PungaruNo ratings yet
- Form CalcDocument112 pagesForm Calcengineer_2009No ratings yet
- Premiere Pro Cs5 HelpDocument525 pagesPremiere Pro Cs5 Helpannaanna76100% (1)
- Pdfmark ReferenceDocument91 pagesPdfmark ReferenceradioviolinoNo ratings yet
- Zire72 UG ENGDocument671 pagesZire72 UG ENGJorge RodriguezNo ratings yet
- BTS4812ET Opto R22Document655 pagesBTS4812ET Opto R22dineshgulhaneNo ratings yet
- SIM Simphony 29Document401 pagesSIM Simphony 29Cesar GuerreroNo ratings yet
- Acrobat Distiller API ReferenceDocument19 pagesAcrobat Distiller API Referencepatricio castilloNo ratings yet
- Photoshop Javascript Ref 2020Document233 pagesPhotoshop Javascript Ref 2020deathvimNo ratings yet
- Apeosportiii c7600Document369 pagesApeosportiii c7600robertNo ratings yet
- Excel Web User GuideDocument272 pagesExcel Web User GuideAbdul Rehman ZafarNo ratings yet
- Printer User Guide HP m575Document308 pagesPrinter User Guide HP m575He Yun QingNo ratings yet
- Connectpro 7.5 HelpDocument234 pagesConnectpro 7.5 HelpLima JuniorNo ratings yet
- Iac Developer GuideDocument34 pagesIac Developer GuideYevir OrchadNo ratings yet
- Adobe Flash Professional Cs5Document465 pagesAdobe Flash Professional Cs5Elodie RigaillNo ratings yet
- Zire72 Ug EngDocument706 pagesZire72 Ug EngMarco RamirezNo ratings yet
- Plug in GuideDocument188 pagesPlug in GuideraunaqNo ratings yet
- ST510v5 UserGuide 1Document82 pagesST510v5 UserGuide 1klulaku100% (1)
- Dev Apps HTMLDocument433 pagesDev Apps HTMLMiles SattelmeierNo ratings yet
- Dev Guide Flex Air1Document372 pagesDev Guide Flex Air1nickpaul2010No ratings yet
- Blackberry Application Developer Guide Volume 2Document188 pagesBlackberry Application Developer Guide Volume 2Diego Gimenes100% (1)
- Horizon User Manual 300Document276 pagesHorizon User Manual 300HÙNG LÊNo ratings yet
- CompTIA Linux+ Certification Study Guide (2009 Exam): Exam XK0-003From EverandCompTIA Linux+ Certification Study Guide (2009 Exam): Exam XK0-003No ratings yet
- Electronics from the Ground Up: Learn by Hacking, Designing, and InventingFrom EverandElectronics from the Ground Up: Learn by Hacking, Designing, and InventingRating: 3.5 out of 5 stars3.5/5 (2)
- Programming the Photon: Getting Started with the Internet of ThingsFrom EverandProgramming the Photon: Getting Started with the Internet of ThingsRating: 5 out of 5 stars5/5 (1)
- Programming the Intel Galileo: Getting Started with the Arduino -Compatible Development BoardFrom EverandProgramming the Intel Galileo: Getting Started with the Arduino -Compatible Development BoardRating: 5 out of 5 stars5/5 (1)
- Programming Arduino: Getting Started with Sketches, Third EditionFrom EverandProgramming Arduino: Getting Started with Sketches, Third EditionNo ratings yet
- Programming Arduino: Getting Started with SketchesFrom EverandProgramming Arduino: Getting Started with SketchesRating: 3.5 out of 5 stars3.5/5 (5)
- Microsoft Virtualization: Master Microsoft Server, Desktop, Application, and Presentation VirtualizationFrom EverandMicrosoft Virtualization: Master Microsoft Server, Desktop, Application, and Presentation VirtualizationRating: 4 out of 5 stars4/5 (2)
- Eleventh Hour Linux+: Exam XK0-003 Study GuideFrom EverandEleventh Hour Linux+: Exam XK0-003 Study GuideRating: 4 out of 5 stars4/5 (2)
- Programming Arduino Next Steps: Going Further with Sketches, Second EditionFrom EverandProgramming Arduino Next Steps: Going Further with Sketches, Second EditionRating: 3 out of 5 stars3/5 (3)
- Securing Windows Server 2008: Prevent Attacks from Outside and Inside Your OrganizationFrom EverandSecuring Windows Server 2008: Prevent Attacks from Outside and Inside Your OrganizationNo ratings yet
- Troubleshooting Electronic Circuits: A Guide to Learning Analog ElectronicsFrom EverandTroubleshooting Electronic Circuits: A Guide to Learning Analog ElectronicsNo ratings yet