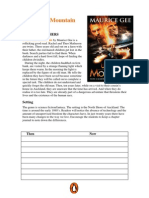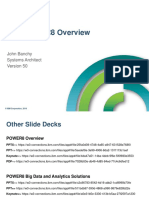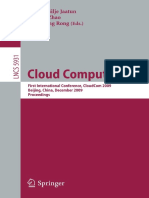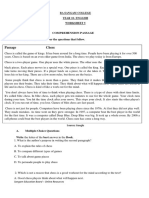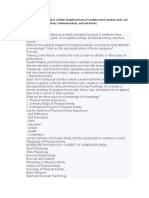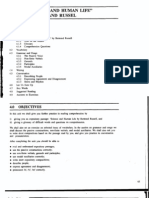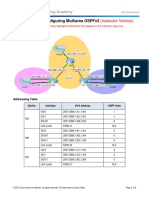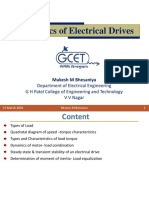Professional Documents
Culture Documents
Connecting To An Access Database With C#: Username Firstname Lastname Department Email Project - Group
Connecting To An Access Database With C#: Username Firstname Lastname Department Email Project - Group
Uploaded by
ggz710Original Title
Copyright
Available Formats
Share this document
Did you find this document useful?
Is this content inappropriate?
Report this DocumentCopyright:
Available Formats
Connecting To An Access Database With C#: Username Firstname Lastname Department Email Project - Group
Connecting To An Access Database With C#: Username Firstname Lastname Department Email Project - Group
Uploaded by
ggz710Copyright:
Available Formats
Connecting to an Access Database with C#
Start with a new C# windows application in Visual Studio. Call it AccessDBTutorial. Download the sample Access database I have created for you from this URL: http://www.informatics.indiana.edu/yrogers/pervasive/downloads/people.mdb This database people.mdb consists of exactly one table called students, which looks like this:
username aalkasim aashok akalafut amutsudd anmcleve bkopecky cshue dwolfe gmawalan gweldon jebonner jiadeng kbrunett kmakice mbuddie mpgandhi prohwer rkale rvarick san shahak sskamath tjtucker ttoscos vvasudev Firstname Alia Arvind Andrew Adity Anne Brian Craig Daniel Gauri Matt Josh Jiahu Kynthia Kevin Michele Mona Paul Rupali Ryan Shunying Ankur Shreyas Tim Tammy Varun lastname Al Kasimi Ashok Kalafut Upoma Faber Kopecky Shue Wolfe Mawalankar Weldon Bonner Deng Brunette Makice Buddie Gandhi Rohwer Kale Varick An Shah Kamath Tucker Toscos Vasudev department CS HCI CS CS CS CS CS MIME CS HCI CS CS HCI HCI MIME CS CS CS HCI HCI CS CS HCI HCI CS email aalkasim@indiana.edu aashok@indiana.edu akalafut@indiana.edu amutsudd@indiana.edu anmcleve@indiana.edu bkopecky@indiana.edu cshue@indiana.edu dwolfe@indiana.edu gmawalan@indiana.edu gweldon@indiana.edu jebonner@indiana.edu jiadeng@indiana.edu kbrunett@indiana.edu kmakice@indiana.edu mbuddie@indiana.edu mpgandhi@indiana.edu prohwer@indiana.edu rkale@indiana.edu rvarick@indiana.edu san@indiana.edu shahak@indiana.edu sskamath@indiana.edu tjtucker@indiana.edu ttoscos@indiana.edu vvasudev@indiana.edu project_group 7 3 7 3 8 2 5 2 6 5 5 6 2 7 3 8 6 2 6 8 3 6 5 8 7
We are going to create a very simple C# application that issues an SQL query to this database and returns the result. It should look very similar to this , Thanks Tammy for being the example.
Lets get started
The first thing we need to do is make a connection to the Access database (people.mdb), open the Server Explorer by clicking (Ctrl+Alt+S). From the list right-click Data Connections and choose 'Add Connection...'. In the 'Provider' tab select Microsoft Jet 4.0 OLE DB Provider (used for connecting to an Access database), and click Next. Use the '...' button to browse for an Access Database and choose the database you have downloaded, people.mdb. After clicking OK, test the connection by clicking the 'Test Connection' button. It should say 'Test connection succeeded. Press OK and a window pops up that says 'Please Enter MS JET OLE DB Initialization Information'. Leave the defaults and just press OK.
Just like you see in the above screenshot, you can browse the Access file database. Yet the database is not connected to our program. For this you need to drag the node below 'Data Connections' on the form. The node is named using the form 'ACCESS.X:\PathToYourDatabase\people.mdb.Admin'. As I said, drag it on the form and 'oleDbConnection1' should appear below the form:
Next open the Toolbox (Ctrl+Alt+X) and from the 'Data' group drag an 'OleDbDataAdapter'. The 'Data Adapter Configuration Wizard' starts. Clicking next will take you to the part where you need to select the connection you wish to use. Choose the connection we have just created (ends up in people.mdb.Admin). Press Next and then again Next (leave the default 'Use SQL statements').
Now you are being asked 'What data should the data adapter load in the dataset?'. We want all the tables and all the columns therefore we need to take the following steps. Open the Query Builder using the button and you should now be able to add the table named 'students'. Add it and close the small window and now we have a small window representing the table. We want to select all the columns, therefore check '* (All Columns)'. The following SQL query is created: SELECT students.* FROM students We could also do it more simple by typing 'SELECT * FROM students'... it would have been the same. Press OK to exit the Query Builder and then press Finish. Now add a DataSet to our application by dragging one from the Data group (Toolbox). Choose 'Untyped DataSet (no schema)'. DataSets are used to store the query results. Now create a form that looks like this:
label1 label2 button1 textfield1
Now doubleclick button1 so we can put code into the button1_Click event. First we should set the string well use for our SQL query: String sqlQuery = "SELECT firstname,lastname,email FROM students where username = \'"+textBox1.Text.ToString()+" \'";
now, set the SQL query in our oleDbDataAdaptor oleDbDataAdapter1.SelectCommand.CommandText = sqlQuery; Next we clear the DataSet preparing it for the operation dataSet1.Clear(); Next we use the 'Fill()' method of oleDbDataAdapter1 to fill the dataSet1 with the result of the SQL query: int numberOfRowsFeched = oleDbDataAdapter1.Fill(dataSet1, "students"); the Fill() method returns the number of rows that were fetched when the query was run, notice that we captured it as numberOfRowsFeched. At this point we have a DataSet with the result of our query in it, to get at the data inside there we have to use an object called DataTable. So, add these lines below what you have already if (numberOfRowsFeched > 0) { DataTable dt = dataSet1.Tables["students"]; label1.Text = dt.Rows[0][0].ToString() + " " + dt.Rows[0][1].ToString(); label2.Text = dt.Rows[0][2].ToString(); } else { label1.Text = "Name not found."; label1.Text = ""; } Here is all the code we wrote in one place: private void button1_Click(object sender, System.EventArgs e) { sqlQuery = "SELECT firstname,lastname,email FROM students where username = \'"+textBox1.Text.ToString()+" \'"; oleDbDataAdapter1.SelectCommand.CommandText = sqlQuery; dataSet1.Clear(); numberOfRowsFeched = oleDbDataAdapter1.Fill(dataSet1,"students"); if (numberOfRowsFeched > 0) { DataTable dt = dataSet1.Tables["students"]; label1.Text = dt.Rows[0][0].ToString() + " " + dt.Rows[0][1].ToString(); label2.Text = dt.Rows[0][2].ToString(); } else { label1.Text = "Name not found."; label1.Text = ""; } }
Now, run your program to see if it works!!!
Your assignment: Add a PhidgetRFID sensor to this project, and find out the ID of 5 RFID tags, associate those tags with some of the records in the people.mdb database. Once you have the records in the database tagged, add some code to the application you created above, and make it so that when you detect an RFID object the application queries that record from the database. Hints: When the RFID sensor detects an RFID object it calls the rfid1_Tag function repeatedly, youll need to make a way that it only calls the SQL query once. Spit the values from your RFID tags to System.Console.Writeline so you can see them, and copy and paste them into some text editor so you can add them to the database. My final Form looks like this after I touch one of my RFID tags to the RFID reader
010238ed56
You might also like
- The Subtle Art of Not Giving a F*ck: A Counterintuitive Approach to Living a Good LifeFrom EverandThe Subtle Art of Not Giving a F*ck: A Counterintuitive Approach to Living a Good LifeRating: 4 out of 5 stars4/5 (5819)
- The Gifts of Imperfection: Let Go of Who You Think You're Supposed to Be and Embrace Who You AreFrom EverandThe Gifts of Imperfection: Let Go of Who You Think You're Supposed to Be and Embrace Who You AreRating: 4 out of 5 stars4/5 (1092)
- Never Split the Difference: Negotiating As If Your Life Depended On ItFrom EverandNever Split the Difference: Negotiating As If Your Life Depended On ItRating: 4.5 out of 5 stars4.5/5 (845)
- Grit: The Power of Passion and PerseveranceFrom EverandGrit: The Power of Passion and PerseveranceRating: 4 out of 5 stars4/5 (590)
- Hidden Figures: The American Dream and the Untold Story of the Black Women Mathematicians Who Helped Win the Space RaceFrom EverandHidden Figures: The American Dream and the Untold Story of the Black Women Mathematicians Who Helped Win the Space RaceRating: 4 out of 5 stars4/5 (897)
- Shoe Dog: A Memoir by the Creator of NikeFrom EverandShoe Dog: A Memoir by the Creator of NikeRating: 4.5 out of 5 stars4.5/5 (540)
- The Hard Thing About Hard Things: Building a Business When There Are No Easy AnswersFrom EverandThe Hard Thing About Hard Things: Building a Business When There Are No Easy AnswersRating: 4.5 out of 5 stars4.5/5 (348)
- Elon Musk: Tesla, SpaceX, and the Quest for a Fantastic FutureFrom EverandElon Musk: Tesla, SpaceX, and the Quest for a Fantastic FutureRating: 4.5 out of 5 stars4.5/5 (474)
- Her Body and Other Parties: StoriesFrom EverandHer Body and Other Parties: StoriesRating: 4 out of 5 stars4/5 (822)
- The Emperor of All Maladies: A Biography of CancerFrom EverandThe Emperor of All Maladies: A Biography of CancerRating: 4.5 out of 5 stars4.5/5 (271)
- The Sympathizer: A Novel (Pulitzer Prize for Fiction)From EverandThe Sympathizer: A Novel (Pulitzer Prize for Fiction)Rating: 4.5 out of 5 stars4.5/5 (122)
- The Little Book of Hygge: Danish Secrets to Happy LivingFrom EverandThe Little Book of Hygge: Danish Secrets to Happy LivingRating: 3.5 out of 5 stars3.5/5 (401)
- The World Is Flat 3.0: A Brief History of the Twenty-first CenturyFrom EverandThe World Is Flat 3.0: A Brief History of the Twenty-first CenturyRating: 3.5 out of 5 stars3.5/5 (2259)
- The Yellow House: A Memoir (2019 National Book Award Winner)From EverandThe Yellow House: A Memoir (2019 National Book Award Winner)Rating: 4 out of 5 stars4/5 (98)
- Devil in the Grove: Thurgood Marshall, the Groveland Boys, and the Dawn of a New AmericaFrom EverandDevil in the Grove: Thurgood Marshall, the Groveland Boys, and the Dawn of a New AmericaRating: 4.5 out of 5 stars4.5/5 (266)
- A Heartbreaking Work Of Staggering Genius: A Memoir Based on a True StoryFrom EverandA Heartbreaking Work Of Staggering Genius: A Memoir Based on a True StoryRating: 3.5 out of 5 stars3.5/5 (231)
- Team of Rivals: The Political Genius of Abraham LincolnFrom EverandTeam of Rivals: The Political Genius of Abraham LincolnRating: 4.5 out of 5 stars4.5/5 (234)
- The Chess CourseDocument632 pagesThe Chess CourseAnand Ramadurai71% (34)
- Under The Mountain, Maurice Gee 9780143305019Document8 pagesUnder The Mountain, Maurice Gee 9780143305019Cristina EstradesNo ratings yet
- On Fire: The (Burning) Case for a Green New DealFrom EverandOn Fire: The (Burning) Case for a Green New DealRating: 4 out of 5 stars4/5 (74)
- The Unwinding: An Inner History of the New AmericaFrom EverandThe Unwinding: An Inner History of the New AmericaRating: 4 out of 5 stars4/5 (45)
- Department of Genetics: Covid-19 RT PCRDocument1 pageDepartment of Genetics: Covid-19 RT PCRAswathy LNo ratings yet
- Gymnastic Rings Beginner Workout RoutineDocument13 pagesGymnastic Rings Beginner Workout RoutineBravo Romeo100% (1)
- POWER8 Overview v50 PDFDocument262 pagesPOWER8 Overview v50 PDFJohansen LeeNo ratings yet
- Bab 2Document13 pagesBab 2Teguh Novri YansyahNo ratings yet
- 9201 - Partnership FormationDocument4 pages9201 - Partnership FormationBrian Dave OrtizNo ratings yet
- 2009 Book CloudComputing PDFDocument726 pages2009 Book CloudComputing PDFRajat Kumar YadavNo ratings yet
- English Worksheet 5 3Document4 pagesEnglish Worksheet 5 3Swasti MalaNo ratings yet
- AUDITING IN CIS MidtermsDocument2 pagesAUDITING IN CIS MidtermsMervidelleNo ratings yet
- Kinesiology Is Described As A Holistic Discipline Because It Combines MindDocument3 pagesKinesiology Is Described As A Holistic Discipline Because It Combines MindPhilip john VillotesNo ratings yet
- AE Instrumentenkunde 2022 GBDocument23 pagesAE Instrumentenkunde 2022 GBGeorgi GugicevNo ratings yet
- Oracle Financials For India Implementation GuideDocument178 pagesOracle Financials For India Implementation Guidekpat3100% (1)
- June 2022-Demo-Dlp-Finding The Probability of Simple EventsDocument7 pagesJune 2022-Demo-Dlp-Finding The Probability of Simple EventsAngela Camille Paynante100% (1)
- Datasheet M-410iB-700 PDFDocument1 pageDatasheet M-410iB-700 PDFDiego Alejandro Gallardo IbarraNo ratings yet
- Katalog SPRigWP JALANDocument1 pageKatalog SPRigWP JALANemroesmanNo ratings yet
- Pemberian Obat Dengan Kewaspadaan Tinggi Pada Pasien ICUDocument38 pagesPemberian Obat Dengan Kewaspadaan Tinggi Pada Pasien ICUIndriWatiNo ratings yet
- Unit 4 "Science and Human Life" by Bertrand RusselDocument23 pagesUnit 4 "Science and Human Life" by Bertrand Russelcooooool1927100% (2)
- Technical Data SheetDocument3 pagesTechnical Data SheetMeet PanchalNo ratings yet
- 6.2.3.7 Packet Tracer - Configuring Multiarea OSPFv3 Instructions IGDocument3 pages6.2.3.7 Packet Tracer - Configuring Multiarea OSPFv3 Instructions IGana100% (1)
- SuperchargerDocument14 pagesSuperchargerRangappa swamyNo ratings yet
- Dwayne Grant - Speech Lesson PlanDocument2 pagesDwayne Grant - Speech Lesson Planapi-289968598No ratings yet
- Asia Medical Devices Report - Q2 2019Document41 pagesAsia Medical Devices Report - Q2 2019Ân THiênNo ratings yet
- Cause & Effect WorksheetDocument2 pagesCause & Effect WorksheetAh Gone67% (3)
- The World of Psychology Seventh Canadian Edition Full ChapterDocument41 pagesThe World of Psychology Seventh Canadian Edition Full Chapterwendy.schmidt892100% (27)
- Dynamics of Electrical DrivesDocument55 pagesDynamics of Electrical DrivesPandit ManishNo ratings yet
- Grade 8 Maths Algebraic Expressions and Exponents MCQDocument4 pagesGrade 8 Maths Algebraic Expressions and Exponents MCQa1b3doNo ratings yet
- Cp05-03-Mmc-Mst-Mec-0019 Rev.01Document55 pagesCp05-03-Mmc-Mst-Mec-0019 Rev.01Mohamed AshrafNo ratings yet
- Design Education Through Toy Design OldDocument12 pagesDesign Education Through Toy Design Oldvalentina zigangirovaNo ratings yet
- Technical Writing and Its CharacteristcsDocument12 pagesTechnical Writing and Its CharacteristcsAcatech CabNo ratings yet