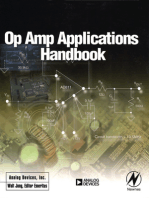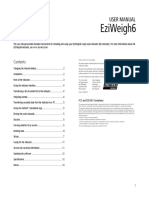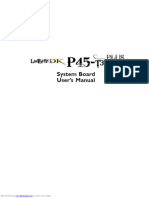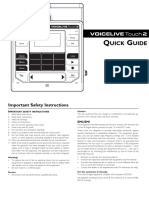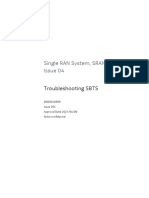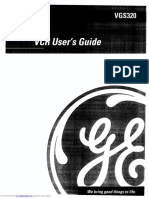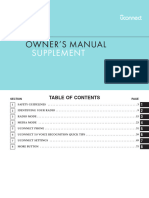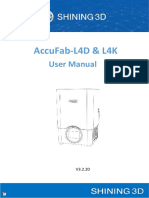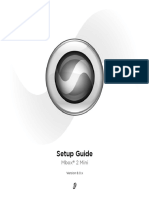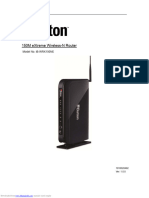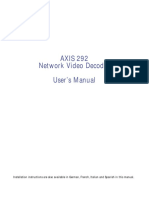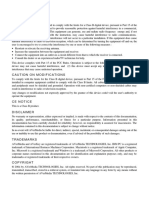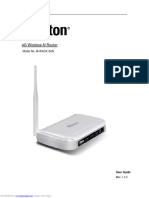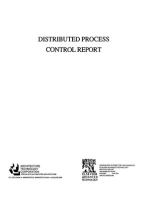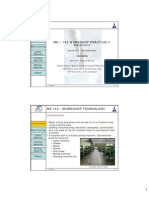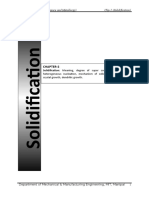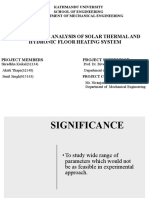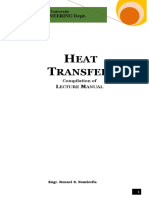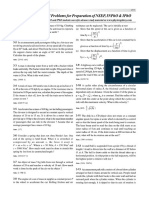Professional Documents
Culture Documents
Scanner User'S Guide: The Scan Dialog Box
Scanner User'S Guide: The Scan Dialog Box
Uploaded by
Romeo_LeeOriginal Title
Copyright
Available Formats
Share this document
Did you find this document useful?
Is this content inappropriate?
Report this DocumentCopyright:
Available Formats
Scanner User'S Guide: The Scan Dialog Box
Scanner User'S Guide: The Scan Dialog Box
Uploaded by
Romeo_LeeCopyright:
Available Formats
SCANNER USERS GUIDE
The Scan Dialog Box The TWAIN Dialog Box
Appendices
Copyright Information
All rights reserved. No part of this publication may be reproduced, transmitted, stored in a retrieval system, or translated into any language in any form by any means, mechanical, optical, electronic, recording, or otherwise, without the our written permission. We reserve the right to revise this manual and to make changes to any or all parts at any time, without obligation to notify any person or entity of such revisions and changes. All other brand or product names mentioned in this manual are trademarks or registered trademarks of their respective owners. Copyright 1999. Printed in Taiwan, January 1999.
FCC Statement
This digital equipment has been tested and found to comply with the limits for a Class B digital device, pursuant to Part 15 of the FCC Rules. These limits are designed to provide reasonable protection against harmful interference when the equipment is operated in a residential installation. This equipment generates, uses, and can radiate radio frequency energy and if it is not installed and used according to the instruction manual, it may cause harmful interference to radio communications. However, there is no guarantee that interference will not occur in a particular installation. If this equipment causes harmful interference to radio or television reception, which can be determined by turning the equipment off or on, you are encouraged to try to correct the interference by one or more of the following measures: Reorient the receiving antenna Increase the distance between the equipment and the receiver Connect the equipment into an outlet on a circuit different from that to which the receiver is connected Consult the dealer or an experienced radio/TV technician for help NOTE: 1. The changes or modifications not expressly approved by the party responsible for compliance could void the users authority to operate the equipment. 2. Shielded interface cables and AC power cord, if any, must be used in order to comply with the emission limits.
Table of Contents
Scanning Methods ............................................................ 4 The Scan Dialog Box ........................................................5 To Acquire the Scan Dialog Box ............................... 6 Function Buttons ........................................................ 7 Menu Pages ................................................................. 7 Scan Page ............................................................... 7 Copy Page .............................................................. 7 Fax Page .................................................................. 8 OCR Page ............................................................... 8 E-Mail Page ............................................................ 8 The TWAIN Dialog Box ...................................................9 To Acquire the TWAIN Dialog Box ....................... 10 Performing a Simple Scan ......................................... 11 (1) Position the Document ................................. 11 (2) Preview the Image ......................................... 11 (3) Select the Scan Size ....................................... 12 (4) Use the Crop Frame ....................................... 12 (5) Set the Scan Mode ........................................ 12 (6) Set the Resolution ........................................ 12 (7) Execute the Scan ............................................ 12 The TWAIN Dialog Box (Details) ............................... 13` The Preview Window and Buttons ......................... 14 The Image Setting Buttons ...................................... 16 Scan Settings .............................................................. 17 The Main Tab ....................................................... 17 The Enhance Tab ................................................. 20 The Filters Tab ..................................................... 23 About Tab ............................................................ 24 Using Batch Scan ...................................................... 25 Batch Scan Controls ........................................... 25 Batch Scan Status ............................................... 26 To Perform a Batch Scan ................................... 26 Appendices A: Scanning Tips ....................................................... 27 B: Troubleshooting ................................................... 28
Scanning Methods
There are two separate methods to scan an image. The Scan dialog box which is ideal for quick and simple scans and the TWAIN dialog box which offers more control over the output. The following pages contain more details about these different scanning methods.
Scan Dialog Box
TWAIN Dialog Box
The Scan Dialog Box
The Scan dialog box allows you to perform several functions using your scanner (e.g. scan, copy, and fax). Simply select the function that you wish to use by clicking on the appropriate page icon and the corresponding menu page will appear. Be sure to make the proper adjustments in regards to Paper Size, Scan Mode, and/or Resolution before clicking on the Scan icon.
Scan Page Icon Copy Page Icon
Scan Icon
Exit Fax Page Icon E-Mail Page Icon OCR Page Icon Help
Information
Menu Page
Mailing Icon
To Acquire the Scan Dialog Box
The Scan Dialog Box Item: Simply click on Start on your Windows desktop and locate the name of your scanner model under Programs. Then double-click the item Scan Dialog Box.
OR
The Direct Scan Icon: Double-click the Direct Scan icon located in your Windows taskbar and the Scan dialog box opens.
Function Buttons
Scan Icon: Initializes the function of the Menu page currently selected (e.g. Copy Page=Copy, Fax Page=Fax). Exit: Exits the Scan dialog box. Help: Enters the scanners on-line help system. Information: Shows product information.
Menu Pages
Scan Page: Scan an image or document to the computer via any image editing software. Use the Browse icon to select the image-editing software from your computer. iPhoto Plus is automatically installed as your default software (i.e. IPPLUS.EXE). Click the Scan icon to begin scanning!
Copy Page: Copy an image or document to your printer. Prior to scanning, use the Print icon to select the appropriate printer from within your computer. Click the Scan icon to begin copying!
Fax Page: Scan and fax an image or document via your fax modem. Prior to scanning, use the Print icon to select the appropriate printer (Fax driver) from your computer. Click the Scan icon to begin faxing! E-Mail Page: Scan and send an image or document to the Internet using your SMTP address/account. Enter your SMTP address, the destination address (To:), and your full address (From:). (For SMTP details, contact your Internet Service Provider) Clicking the Mailing icon opens the Mailbox, which allows you to type an attachment. Clicking the To: button opens the Address book, which allows you to store addresses and add additional destination addresses to your e-mail. Click the Scan icon to begin sending your information across the Internet!
OCR Page: Convert an image document to a text file using TextBridge. Click the Scan icon to execute the OCR function! TextBridge will automatically open showing an image thumbnail of the scanned document. Save the document as desired, then open the document using your word processing software.
The TWAIN Dialog Box
The TWAIN dialog box is another scanning option provided with your scanner. TWAIN is an industry standard that allows scanning directly into any TWAINcompliant software. It eliminates most compatibility problems associated with software and input devices supplied by different vendors. You can access the TWAIN dialog box from within most image editing software such as the application software bundled with the scanner (e.g. Photo Express).
10
To Acquire the TWAIN DialogBox
You can acquire the TWAIN dialog box from within any TWAIN-compliant software (i.e. Photo Express). To acquire the TWAIN dialog box, using Photo Express as an example, the steps are: 1. Launch Windows. 2. Launch Photo Express (TWAIN-compliant program). 3. Under the File menu, open the Acquire command and choose Scanner OR Click the Scanner icon. The Select Data Source dialog box appears. 4. Choose your scanner in the Select Data Source dialog box. If there is only one source available, it is automatically selected. 5. Click the Acquire button. The Select Data Source dialog box closes. The TWAIN dialog box appears.
11
Performing a Simple Scan
The steps for a simple scan are: (1) (2) (3) (4) (5) (6) (7) Position the image or document to be scanned. Click Preview to see the image in the Preview Window. Select the scan size. Using the crop frame, outline the area to be scanned. Select the desired scan mode. Select the desired resolution. Click the Scan button.
(1) Position the Document/Image
For the best possible image scans, it is important that you position your documents correctly. Please follow these steps: a. Lift the document cover. b. Place the document face down on the glass and in the upper right corner where the alignment arrow is located.
c. Slowly lower the document cover, making sure the document remains in position. Note: Remove the document after scanning is complete.
(2) Preview the Image
A Preview is a quick low-resolution scan of the entire original image. From this low-resolution scan you get a clearer idea of the image area you want to include in your final scan.
12
(3) Select the Scan Size
From the list of available paper sizes, select the size of the document you wish to scan. Custom will automatically be selected when you use the Crop Frame to change the image area to be scanned.
(6) Set the Resolution
The Resolution, which is measured in dots per inch (dpi), determines the effect of the image as it is displayed or printed. Images scanned at a high resolution capture more information. However, highresolution images require more memory. See Scan Tips, Appendix A, (Pg. 27)
(4) Use the Crop Frame
Use the Crop Frame in the Preview Window to outline the image area you wish to scan. Click one of the sides or corners of the Crop Frame and drag it to the desired length and width. To move the entire Crop Frame, position the mouse cursor inside it and drag with the (left) mouse button. Only the area inside the Crop Frame will be included in the resulting scanned image when you click on the Scan button.
(7) Execute the Scan
The scan button is used once you have completed the preview, determined the scan region and have selected the final scan settings to be used for the scan.
(5) Set the Scan Mode
The Scan Mode determines how the scanner will view the image. Select Color to capture images in color. Select Gray to capture images in shades of gray. When you wish to scan line art or text for OCR (Optical Character Recognition), select Lineart.
13
The TWAIN Dialog Box (Details)
The TWAIN dialog box consists of two sections- the left section where most of the TWAIN control settings are found and the right section, which is the Preview window. For more detailed or additional information regarding the features and functions of your scanner software, please refer to the on-line help system by clicking on the Help icon.
Cropping Tool Allows for Crop Frame creation in the Zoom mode.
Zoom Magnifies or shrinks the image in the Preview Window.
Batch Scan Allows up to 10 scan regions (or Crop Frames) for multiple scanning. Language Box Selects the language. Exit Exits the program. Help
Scan Settings
Crop Frame Outlines the image area that will be included in the final scan. Preview Window
Preview Button
Scan Button
14
The Preview Window & Buttons
The Preview window is where the preview image appears. It is recommended that you preview each document/image before scanning. Using the preview image, you can specify the final image area to be included in the scan and/or apply the enhance and filters features (pg.20-24).
Preview Preview (a quick low-resolution scan of the entire original image) the image in order to get a clearer idea of the image area you want to include in your final scan. To preview, the steps are: 1. Place the document face down on the scan window glass. 2. Click on the Preview button. After the scanner has scanned the document, the scanned image will appear in the Preview Window.
Crop Frame Outlines the scan area or region that will be included in the final scan.
Cropping Tool Clicking this button creates a Crop Frame (dotted rectangle) in the Preview window while in Zoom mode. The Crop Frame outlines the image area you wish to scan. Click one of the sides or corners of the Crop Frame and drag it to the desired length and width. To move the entire Crop Frame, position the mouse cursor inside it and drag with the left mouse button. Use the cropping tool with the zoom tools to set the exact image area you wish to include in your final scan.
15
Zoom Tools The Zoom In tool increases the magnification (multiple levels ) of the image area. In magnified view, you can drag the Crop Frame to the exact area you want to scan. Use the Zoom Out tool to shrink the image. Batch Scan Button Clicking this button allows you to create multiple scan areas using different scan settings on the image shown in the Preview Window. For more details, please refer to Using Batch Scan on page 25. Scan After determining the exact image area you wish to scan and selecting your desired scan settings, click the Scan button to perform the scan. When scanning is complete, the image will be displayed on the main screen of the host software behind the TWAIN dialog box.
Help Provides on-line help for the scanner and software functions. Language Icon Selects the language you would like to view the TWAIN interface in. Exit Icon Exits the program.
16
The Image Setting Buttons
The Image Setting buttons allow you to create your own convenient scan settings. Saving image settings allows you to use the same settings again and again without resetting the image options. Load Button Loads previously saved settings.
Save Button Saves current image settings to a specified location.
Previous Button Reloads the last saved image settings.
Reset Button Returns the image settings to their default values.
Information Button Displays all the current control settings of the TWAIN dialog box.
17
Scan Settings
The Main Tab
The Main tab allows you to control the scanning parameters, such as scan mode, scan source, resolution, etc. These parameters determine how the original image or document will be scanned. Scan Mode The Scan Mode determines how the scanner reads the original image or document. When choosing a scan mode, it is recommended to consider what purpose the resulting scanned image will be used for. LineArt Use this mode to scan text documents for use in OCR (Optical Character Recognition) or when you wish to scan black-and-white drawings. Gray Select Gray to capture images in shades of gray. Color Select Color to capture images in color.
18
Scan Source The Scan Source setting is used to select the type of document you will be scanning. Reflective Use Reflective when scanning paper-based documents such as photographs or text. With the optional Transparency Adapter, you can also scan Positive and Negative transparencies. Positive Select Positive when scanning transparencies.
Resolution The Resolution, which is measured in dots per inch (dpi), determines the appearance of the image as it is displayed or printed. Images scanned at a higher resolution capture more information and therefore require more disk space for storage. You can select from a wide range of preset resolutions.
slides or
75 dpi
400 dpi
Negative Select Negative when scanning film negatives or similar negative transparencies.
Descreen A tool for reducing moir patterns in scanned images of originals that were created by a halftone process. Moir patterns appear as unsightly interference patterns. None Choose None if you want to scan images of photographic quality. Newspaper Choose Newspaper when the image is made up of coarse dot patterns commonly found in newspaper photos.
Scan Size From the list of available sizes, select the size of the document you wish to scan. Custom will automatically be selected when you use the Crop Frame to change the image area to be scanned.
19
Magazine Choose Magazine when scanning images whose quality is similar to images found in glossy or waxcoated magazines. Art Print Choose Art Print when scanning images from very high quality art prints that show only very fine dots.
Color Match This is an effective tool for ensuring that the colors captured by the scanner more accurately reflect the actual colors of the original image. Without color matching the scanner captures a wider range of colors but these colors may not accurately match the true colors of the original image, making the scan appear different from the original. Color Balance This tool balances the lightest and darkest areas of an image so that they are equally distributed.
Output Scaling Output scaling allows you to enlarge/shrink the size of the final output image. Adjust the scaling by using the slide bar or typing the desired setting in the Output Scaling box. For example, setting the Output Scaling to 200% will double the amount of pixels contained in the image. Width and Height The Width and Height values show the dimensions of the image area inside the Crop Frame. You can change the measurement unit to centimeters or inches. Image Size Image Size displays the amount of disk space needed to display or save the image outlined by the Crop Frame in the Preview window. The Image Size information is automatically updated anytime you change any of the scan settings or resize the Crop Frame.
Without Color Balance
With Color Balance
20
The Enhance Tab
The Enhance tab contains preprocessing controls that can be applied to the image before making the final scan. To access the Enhance tab, click Enhance. The Enhance tab contains two picture thumbnails (Original and Sample) of the preview image, several control settings, and a histogram of the image. Alterations made to the enhance settings appear in the sample thumbnail. The image that appears in the thumbnails will automatically be replaced with the Preview image. If you wish to see the effects of your changes in the Preview Window, click on the Preview button. Channel Selector Channel refers to the red, green, and blue colors that make up a color image. You can choose to change the channels individually or choose Master to change all channels equally and simultaneously. An image in Gray Mode has one channel. Histogram The Histogram graph shows the distribution of brightness levels in an image. Using the control settings (Brightness, Contrast, Gamma) you can selectively adjust the brightness levels in the shadows, midtones and the highlights of the image. A diagonal line extending from the lower left corner to the upper right corner indicates there is a balance between brightness and shadows.
Thumbnails
21
Using the Channel Selector allows the histogram to reflect the distribution of brightness in an entire image or in individual colors (Red, Green, and Blue). Histogram Button The Histogram Button allows you to view the histogram as either a line graph or a bar graph. As a bar graph, the horizontal axis represents the brightness levels from darkest (left) to brightest (right). The vertical axis represents the amount of pixels with that brightness level value. To adjust the display of the histogram, click on the Histogram button and then click on the + or - button.
Contrast Control Using 255 steps, this tool controls the disparity in tone between the dark and light areas of an image. Positive values create greater differences between dark and light areas of the image, whereas, negative values create greater similarities between the dark and light areas of the image.
Contrast -50
Contrast 0
Contrast 50
Brightness Control Using 255 steps, this tool allows you to adjust the overall amount of light in the image. A value of -127 will make the image appear very dark, whereas, a value of +127 will make the image appear very bright.
Gamma Control The Gamma control is used for adjusting the brightness level in the highlights, mid-tones, and shadows of the image. Values of 0.1 to 2.0 primarily affect the shadow areas of the image. Values of 2.1 to 6.0 primarily affect the midtone areas, and values of 6.1 to 7.9 primarily affect the highlight areas. For Example: A gamma value of 1.9 will make the shadows of an image appear brighter, whereas, a value of 0.2 would darken these shadow areas (taking away brightness). The histogram graph will display these gamma value effects in the bottom right portion of the histogram graph
Brightness -50
Brightness 0
Brightness 50
22
(signifying shadows). A gamma value of 7.8 will add light to the highlight areas of the image (making the image appear bright), whereas, a value of 6.4 would subtract light from these highlight areas. The histogram will display these gamma value effects in the top left portion of the histogram graph (signifying highlights).
Gamma 0.6
Gamma 1.5
Preview Button Click the Preview button to see any changes made to the image. The changes will appear in the Preview window.
23
The Filters Tab
The Filters tab contains special effect controls that allow you to alter the image before making your final scan. To access the Filters tab, click Filters. None No filter is applied if None (default setting) is selected.
Blur The Blur filter smoothes the image by lightening the pixels that are in sharp contrast to their neighboring pixels. The amount of blur applied is controlled with the plus and minus buttons.
Sharpen The Sharpen filter enhances the detail in blurry images by improving the focus and increasing the contrast in the image. The amount of sharpness applied is controlled with the plus and minus buttons. The Filters tab also contains two thumbnails of the previewed image. Any filter you choose will immediately show its effect in the sample thumbnail.
24
Invert The Invert filter transforms an image to its negative by converting all color values to their opposites: whites become black, blues become yellow, etc.
Emboss The Emboss filter makes the elements in an image appear raised or sunken by reducing the color within the image and tracing its edges with black.
Flip The Flip filter creates a mirror image of the original by flipping the image horizontally.
About Tab
Unsharp Mask The Unsharp Mask filter detects sharp edges and color boundaries and then emphasizes them. The About tab contains the current driver version number, information about the interface device, and the copyright notice. To access the About tab, click About.
25
Using Batch Scan
Batch scanning is an easy way to multi-scan any part of your document using a variety of scan settings (Certain application programs do not support this function). Using Batch Scan you can specify up to 10 scan regions or scan a single region several times using different scan modes, resolutions, filters, and more.
Batch Scan Controls
Load Batch Scan: loads previously saved batch scan settings. Save Batch Scan: saves the current batch scan settings. Create Batch Scan: allows the user to create a new batch scan. Duplicate Batch Scan: duplicates the selected batch scan settings. Delete Batch Scan: deletes a batch scan.
Exit Batch Scan: exits the batch scan box.
Batch Ahead/Back: These arrows allow you to scroll through your batch job list.
26
The Batch Box contains the thumbnail image, DPI, scan mode and image size of each batch scan. The batch number (e.g. 1/10, number 1 out of ten) is always displayed at the top of the batch box along with the Batch Scan Status.
To Perform a Batch Scan
1. Click on the Batch Scan button. The Batch Scan dialog box appears. 2. Create a scan region: (a) Move the cursor inside the preview window. (b) Hold down the Shift key, press the left mouse button and drag the mouse to create a crop frame. (c) Reposition or resize the crop frame if necessary. 3. In the TWAIN dialog box, set the desired scan mode and resolution for the current scan region. 4. Repeat steps 2 and 3 if you wish to create additional scan regions. Note: Using the Batch Scan arrows allows you to view the different batch jobs. 5.
C lick Scan. The scanner will begin to scan the batch jobs one after the other.
Batch Scan Status
Batch Scan Completed: The medium green light at the top of the image means that the scanner has completed the batch job. Batch Scan in Progress: The bright green light at the top of the image means that the scanner is currently scanning the batch job. Batch Scan Waiting: The dark green light at the top of the image means that this particular batch job is waiting to be scanned.
27
Appendices
Appendix A: Scanning Tips
The following tables provide helpful information you can use when setting the scan mode and/or resolution. Recommended scanning resolutions for various output devices are listed as follows:
Space requirements for different scan modes:
28
Appendix B:
Troubleshooting
Notes: It is not possible to print and scan at the same time. Do not disassemble the device to fix problems! When not using the scanner for long periods of time, you should unplug the power adapter from the wall socket. 1. The computer fails to recognize the scanner. Check to ensure the scanner is correctly connected to the computer. Power off your computer and the scanner, and reconnect them by carefully following our hardware installation instructions. The scan command is not executed. The scanner cable may be connected loosely. Check to ensure the scanner is correctly connected to the computer. Why do my images look blotchy or blurry? If your scans are looking bad on screen, but printing out satisfactorily, it could be your video driver that is causing the problem. Try changing the resolution and color settings in the Display portion of your Windows control panel (after first making sure that you have the proper driver disks to restore your system to the original settings). You should be using
a driver that provides 16+million colors, and a resolution of at least 800 x 600. 4. What resolution should I scan at? a. You should scan at the resolution of your output device. b. If you plan to display your scans on a computer monitor (Intrenet), which has a resolution of 72DPI, we recommend scanning at 72 DPI. c. If your output device is an inkjet printer: For color images, scan at 1/3 the allowable resolution of the printer. For Gray Mode or Lineart images, scan at the full resolution of the printer. The scanned picture is not clear. We recommend that you keep the scan window glass and the document cover clean. They should be cleaned on a regular basis. The cleaning steps are: a. Turn off the scanner and unplug the power cord. b. Open the document cover and use a cloth dampened with alcohol to clean the scan window glass and the cover separately. c. Use a lint-free dry cloth to dry the glass and cover. Note: Please refer to one of our web sites for more troubleshooting tips (Frequently Asked Questions). 5.
2.
3.
You might also like
- BS en 16122-2012 (2015)Document44 pagesBS en 16122-2012 (2015)civillab82No ratings yet
- VoiceLive Touch Complete Manual ENG v1-2Document42 pagesVoiceLive Touch Complete Manual ENG v1-2Mirko Kesić100% (1)
- Guide To Container DefectsDocument1 pageGuide To Container Defectsmktg1100% (2)
- EziWeigh6 User Manual (En) - 0Document16 pagesEziWeigh6 User Manual (En) - 0Taller ElectrónicoNo ratings yet
- Pinwriter p2000p2xDocument64 pagesPinwriter p2000p2xИгорь ЛяхNo ratings yet
- Linked PDFDocument48 pagesLinked PDFHaze HolidayNo ratings yet
- ASUS VX24 ManualsLib - Makes It Easy To Find Manuals Online!Document29 pagesASUS VX24 ManualsLib - Makes It Easy To Find Manuals Online!ppuedomNo ratings yet
- DK p45t3rsb PlusDocument149 pagesDK p45t3rsb PlusAlonso MuñozNo ratings yet
- Voicelive TouchDocument17 pagesVoicelive TouchWagnerNo ratings yet
- Helicon Vlt2 Quick Start enDocument17 pagesHelicon Vlt2 Quick Start enadongoNo ratings yet
- Thermal: Line PrinterDocument79 pagesThermal: Line PrinterildefonsoNo ratings yet
- E2042 Asus Wifi TVDocument60 pagesE2042 Asus Wifi TVAntenor Morini JuniorNo ratings yet
- Ruckus Wireless Zonedirector 9.4 User Guide: Part Number 800-70375-001 Published June 2012Document302 pagesRuckus Wireless Zonedirector 9.4 User Guide: Part Number 800-70375-001 Published June 2012djossouNo ratings yet
- Axis m1113 Network Camera User Manual en US 43822Document49 pagesAxis m1113 Network Camera User Manual en US 43822Jonathan Montes coronaNo ratings yet
- AXIS 206 Network Camera User's ManualDocument41 pagesAXIS 206 Network Camera User's ManualManunoghiNo ratings yet
- User Guide: VE278Q/VK278Q Series LED MonitorDocument23 pagesUser Guide: VE278Q/VK278Q Series LED MonitorIrwantoirwanNo ratings yet
- User's Manual: 3 Mega-Pixel Vandal Proof IR IP CameraDocument92 pagesUser's Manual: 3 Mega-Pixel Vandal Proof IR IP CameraMahmoud AhmedNo ratings yet
- En SL AutodetectDocument43 pagesEn SL AutodetectPaul LunguNo ratings yet
- Ibwra 150 NDocument93 pagesIbwra 150 NbunnyNo ratings yet
- Ruckus Wireless Zoneflex Access Point Command Line Interface Reference GuideDocument87 pagesRuckus Wireless Zoneflex Access Point Command Line Interface Reference GuideNaing TunNo ratings yet
- Monitor MVGD1318 Instalacion y Manual de Usuario ENGDocument59 pagesMonitor MVGD1318 Instalacion y Manual de Usuario ENGSesmarramoNo ratings yet
- Digital Audio Distribution Amplifier: Downloaded From Manuals Search EngineDocument19 pagesDigital Audio Distribution Amplifier: Downloaded From Manuals Search Enginehome madeNo ratings yet
- Troubleshooting SBTSDocument207 pagesTroubleshooting SBTSNam Song Hau CTONo ratings yet
- VHS Guía de UsuarioDocument60 pagesVHS Guía de UsuarioMaría Toledo SaezNo ratings yet
- FS720Document46 pagesFS720ratovukNo ratings yet
- 2017E Uconnect 50 Multimedia 1stDocument78 pages2017E Uconnect 50 Multimedia 1stGustavo KochNo ratings yet
- Hx6 Six Line Talkshow System C20517012Document56 pagesHx6 Six Line Talkshow System C20517012kh.saquibNo ratings yet
- Manuale Stampante 3DDocument45 pagesManuale Stampante 3DMiriamNo ratings yet
- Mototrbo™ DGP Series Connect Plus Non-Display Portable: User Guide Guía Del Usuario Guia Do UsuárioDocument156 pagesMototrbo™ DGP Series Connect Plus Non-Display Portable: User Guide Guía Del Usuario Guia Do UsuárioLuis-alfredo Perez Bolde HernandezNo ratings yet
- Television User's Guide: Models 24v510"rDocument32 pagesTelevision User's Guide: Models 24v510"rGrant VallisNo ratings yet
- Restoration Suite 2: User GuideDocument19 pagesRestoration Suite 2: User GuidekosarobNo ratings yet
- User Guide: 300Mbps Wi-Fi Range Extender TL-WA854REDocument40 pagesUser Guide: 300Mbps Wi-Fi Range Extender TL-WA854REJohnyNo ratings yet
- 324 enDocument33 pages324 enCoreyNo ratings yet
- Mbox 2 Mini Setup GuideDocument108 pagesMbox 2 Mini Setup GuideKharak BentushiNo ratings yet
- USB Scanner User Guide: The TWAIN Dialog BoxDocument24 pagesUSB Scanner User Guide: The TWAIN Dialog BoxIdris Sunusi IdrisNo ratings yet
- PJ400 Portable LCD ProjectorDocument61 pagesPJ400 Portable LCD ProjectorRuben RaygosaNo ratings yet
- User Guide: 300Mbps Wi-Fi Range Extender TL-WA850REDocument43 pagesUser Guide: 300Mbps Wi-Fi Range Extender TL-WA850RELagerström EmpreendimentosNo ratings yet
- Service Terminal Essentials: DN9770946 Issue 8-1Document64 pagesService Terminal Essentials: DN9770946 Issue 8-1maglic.samsungNo ratings yet
- Voicelive Rack Basics ManualDocument19 pagesVoicelive Rack Basics ManualThai Quoc NguyenNo ratings yet
- User Manual: AXIS M3014 Network CameraDocument49 pagesUser Manual: AXIS M3014 Network CameraJoshua WardNo ratings yet
- PS 3207UWgDocument158 pagesPS 3207UWgruiznelsonNo ratings yet
- CameoSeries UMAN CM2 3PDocument40 pagesCameoSeries UMAN CM2 3PvagnelimaNo ratings yet
- Telos HX6 CatalogDocument56 pagesTelos HX6 CatalogHarish RamanathanNo ratings yet
- Sony Cfd-470 Dual CD Radio Cassette Playeer - ManualDocument34 pagesSony Cfd-470 Dual CD Radio Cassette Playeer - ManualjavitimoNo ratings yet
- DSR 200Document96 pagesDSR 200owquenoviNo ratings yet
- DEVISER S7200 - ManualDocument326 pagesDEVISER S7200 - ManualNicolas Maldonado BenitezNo ratings yet
- G 19 LWKDocument14 pagesG 19 LWKfauu2412No ratings yet
- 074-446-P1J XTC3 Om PDFDocument216 pages074-446-P1J XTC3 Om PDFHarsh JaiswalNo ratings yet
- DP2 Series Manual PDFDocument48 pagesDP2 Series Manual PDFluis enrique de la rosa sanchez100% (3)
- ScannerDocument0 pagesScannerAnonymous C6Vaod9No ratings yet
- Ibwrx150ne BatonDocument102 pagesIbwrx150ne BatonbunnyNo ratings yet
- Tplink TL-WA855RETL-1910012729 - TL-WA855RE - UG - REV5.0.0Document45 pagesTplink TL-WA855RETL-1910012729 - TL-WA855RE - UG - REV5.0.0pimimiw983No ratings yet
- EM ICA HM127 - v1.0Document74 pagesEM ICA HM127 - v1.0Mahmoud AhmedNo ratings yet
- 292 Um 24360Document58 pages292 Um 24360Sam Ba DialloNo ratings yet
- AVerMedia AVerKey550Document38 pagesAVerMedia AVerKey550Petr -No ratings yet
- Axis 221 User's ManualDocument64 pagesAxis 221 User's ManualGotoMyCameraNo ratings yet
- Ibw 4 GX 150 NDocument120 pagesIbw 4 GX 150 NbunnyNo ratings yet
- Troubleshooting Sbts 19aDocument128 pagesTroubleshooting Sbts 19ajunaidNo ratings yet
- LCD Colour Televisions 15LB250MID: Downloaded From Manuals Search EngineDocument29 pagesLCD Colour Televisions 15LB250MID: Downloaded From Manuals Search EnginePepe PerezNo ratings yet
- H.264 Internet Video Server IVS-H120 User's Manual: Date: September. 2009Document91 pagesH.264 Internet Video Server IVS-H120 User's Manual: Date: September. 2009Mahmoud AhmedNo ratings yet
- Distributed Process Control ReportFrom EverandDistributed Process Control ReportNo ratings yet
- SHM PaperDocument14 pagesSHM Paperapoorv mishraNo ratings yet
- EM 212 Lec 8Document18 pagesEM 212 Lec 8Ahmed M. RezkNo ratings yet
- Determinación de Ácido Láctico Por EspectrofotometríaDocument4 pagesDeterminación de Ácido Láctico Por EspectrofotometríaGilberth RoseroNo ratings yet
- Implementation of Unified Power Flow Controller (UPFC) For Power Quality Improvement in IEEE 14-Bus SystemDocument8 pagesImplementation of Unified Power Flow Controller (UPFC) For Power Quality Improvement in IEEE 14-Bus SystemTesfahun GirmaNo ratings yet
- All The Math Books You'Ll Ever Need - Decent ListDocument19 pagesAll The Math Books You'Ll Ever Need - Decent ListTeddyBear20100% (3)
- Co Po Mapping and Attainment of Cos and PosDocument134 pagesCo Po Mapping and Attainment of Cos and PosAnonymous AfCD88rNo ratings yet
- Lecture 1 - Intro To Single Point Cutting Tool GeometryDocument16 pagesLecture 1 - Intro To Single Point Cutting Tool GeometryMuhammad Umar IqtidarNo ratings yet
- Submarine Pipeline Route Selection Upheaval Buckling External Pressure CollapseDocument19 pagesSubmarine Pipeline Route Selection Upheaval Buckling External Pressure CollapseSampurnanand PandeyNo ratings yet
- Histogram AssignmentDocument7 pagesHistogram AssignmentAvinash GaikwadNo ratings yet
- St. Teresa School: Holiday Homework Class-X Subject-Physics Chapter-10 (Light)Document4 pagesSt. Teresa School: Holiday Homework Class-X Subject-Physics Chapter-10 (Light)Raghav ghaiNo ratings yet
- MSM-2 Solidification (Notes)Document8 pagesMSM-2 Solidification (Notes)Shashank SinghNo ratings yet
- Solar Water Heating and Hydronic Floor Heating SystemDocument33 pagesSolar Water Heating and Hydronic Floor Heating SystemAkriti ThapaNo ratings yet
- Tds Disperbyk-2158 enDocument2 pagesTds Disperbyk-2158 enAdriano AraujoNo ratings yet
- Network Analysis & SynthsisDocument9 pagesNetwork Analysis & SynthsisganaNo ratings yet
- Naming Coordination CompoundsDocument18 pagesNaming Coordination CompoundsPedro SuyuNo ratings yet
- QBladeAE ThesisDocument112 pagesQBladeAE ThesisairosunNo ratings yet
- Solar Saturn 20 PGDocument2 pagesSolar Saturn 20 PGKurnia FarmanNo ratings yet
- Experiment: Torsion of A Spiral Spring: Vibrations LabDocument4 pagesExperiment: Torsion of A Spiral Spring: Vibrations LabVenkata DineshNo ratings yet
- Chapter 6 Linear InequalitiesDocument48 pagesChapter 6 Linear Inequalitiesamanverma6No ratings yet
- Area Roughing For ImpellersDocument3 pagesArea Roughing For ImpellersDženana Delić - AgićNo ratings yet
- CH 100: Fundamentals For Chemistry: Chapter 1: Introduction Lecture NotesDocument132 pagesCH 100: Fundamentals For Chemistry: Chapter 1: Introduction Lecture NotesNandha KumarNo ratings yet
- Linear Discriminant AnalysisDocument16 pagesLinear Discriminant AnalysisMedhini DubeyNo ratings yet
- Attachment 10 - REQUEST FOR CLARIFICATION FORM (Native)Document6 pagesAttachment 10 - REQUEST FOR CLARIFICATION FORM (Native)Zikri RamazanNo ratings yet
- Chem SyllabusDocument4 pagesChem SyllabusM PNo ratings yet
- Elvax Extrusion Guide DupontDocument19 pagesElvax Extrusion Guide DupontAmit AsthanaNo ratings yet
- MCE 06 ModuleDocument23 pagesMCE 06 ModuleJera Lunar CaliwanaganNo ratings yet
- Olympiad Question of WEP and Circular Motion by Physics GalaxyDocument8 pagesOlympiad Question of WEP and Circular Motion by Physics Galaxychiranthan kotgiNo ratings yet