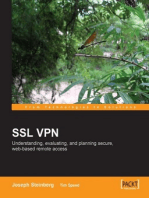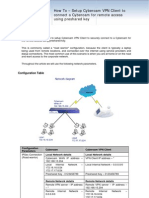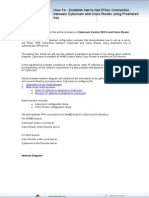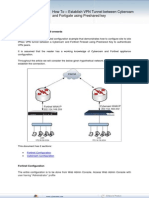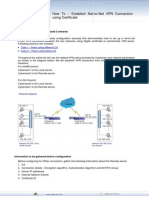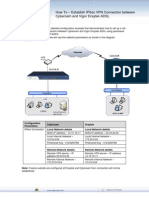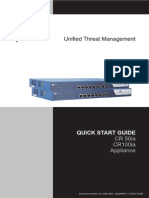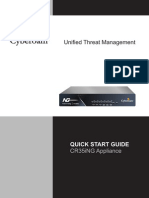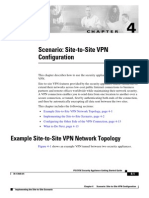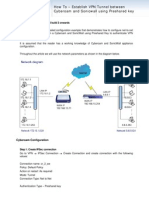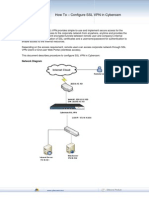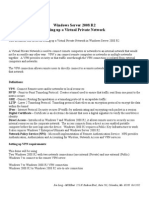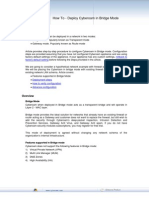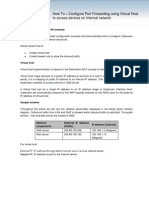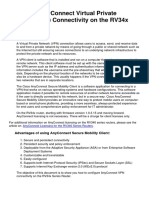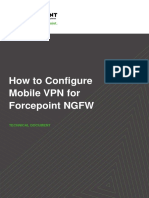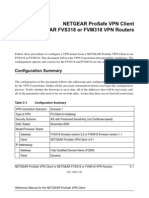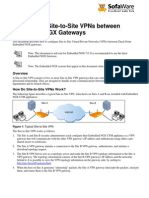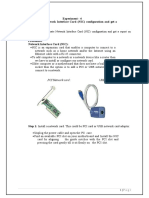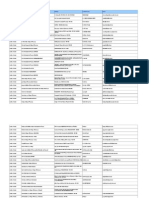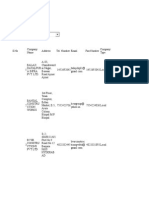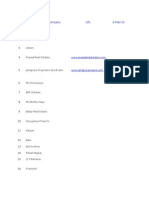Professional Documents
Culture Documents
How To - Setup Cyberoam VPN Client To Connection To A Cyberoam For Remote Access Using Preshared Key
Uploaded by
rashidnyouOriginal Title
Copyright
Available Formats
Share this document
Did you find this document useful?
Is this content inappropriate?
Report this DocumentCopyright:
Available Formats
How To - Setup Cyberoam VPN Client To Connection To A Cyberoam For Remote Access Using Preshared Key
Uploaded by
rashidnyouCopyright:
Available Formats
How To - Setup Cyberoam VPN How to connect to a Cyberoam for the remote accessto connect to a Client To - Setup Cyberoam
VPN Client using preshared key
Cyberoam for the remote access using preshared key
Applicable Version: 9.5.8 build 80 and higher
This article will detail how to setup Cyberoam VPN Client to securely connect to a Cyberoam for the remote access using preshared key. This is commonly called a "road warrior" configuration, because the client is typically a laptop being used from remote locations, and connected over the internet using service providers and dialup connections. The most common use of this scenario is when you are at home or on the road and want access to the corporate network. Throughout the article we will use the following network parameters.
Configuration Table
Configuration Parameters IPSec Connection (Road warrior)
Cyberoam Local Network details Cyberoam WAN IP address 192.168.15.204 Local Internal Network 172.16.16.0/24 172.17.17.0/24 Preshared Key - 0123456789 Remote Network details Remote VPN server IP address *
Cyberoam VPN Client Local Network details VPN Client IP address * Local Internal Network 0.0.0.0/0
Preshared Key 0123456789 Remote Network details Remote VPN server IP address 192.168.15.204
How To - Setup Cyberoam VPN Client to connect to a Cyberoam for the remote access using preshared key Remote Internal Network 0.0.0.0/0 Remote Internal Network 172.16.16.0/24 172.17.17.0/24
Cyberoam Configuration
Task list Define VPN connection parameters configure source and destination network Export VPN connection parameters Import VPN connection parameters in the VPN Client Step 1: Create VPN IPSec connection To create connection, go to VPN IPSec Connection Create Connection and other values as specified in the below given image for creating connection.
How To - Setup Cyberoam VPN Client to connect to a Cyberoam for the remote access using preshared key
Step 2: Export IPSec connection parameters Go to VPN IPSec Connection Manage Connection and click Export against the connection whose detail is to be exported and used for connection. Cyberoam will prompt to save the connection parameter in the tgb format. Save and mail the saved file to the remote user.
How To - Setup Cyberoam VPN Client to connect to a Cyberoam for the remote access using preshared key
Step 3: Activate Connection and establish Tunnel Go to VPN IPSec Connection Manage Connection To activate the connection, click under Connection Status against the road_warrior connection
under Connection Status indicates that the connection is successfully activated
Note At a time only one connection can be active if both the types of connection - Digital Certificate and Preshared Key - are created with the same source and destination. In such situation, at the time of activation, you will receive error unable to activate connection hence you need to deactivate all other connections.
How To - Setup Cyberoam VPN Client to connect to a Cyberoam for the remote access using preshared key
VPN Client Configuration
Step 4: Launch Cyberoam VPN client and go to File>Import VPN Configuration to import connection parameter file (.tgb) received from the remote end. (Step 2) Note Importing VPN configuration will over-write the existing VPN configuration. VPN Client creates one phase 1 policy based on the VPN connection. VPN Client creates phase 2 policy for each internal network specified in the VPN connection.
In our example, as two internal networks are configured in the VPN connection (step 1), VPN Client creates two phase 2 policies i.e. one policy for each internal network.
How To - Setup Cyberoam VPN Client to connect to a Cyberoam for the remote access using preshared key
How To - Setup Cyberoam VPN Client to connect to a Cyberoam for the remote access using preshared key
How To - Setup Cyberoam VPN Client to connect to a Cyberoam for the remote access using preshared key
Case I: Private IP address assigned to Cyberoam WAN interface This situation occurs when Cyberoam is deployed behind any firewall or ADSL device and ADSL device port forwards the request to the Cyberoam. In this case, specify the public IP address of firewall or ADSL manually in the Remote Gateway field in Phase 1 of VPN Client as connection parameter file will forward private IP address to the VPN Client.
How To - Setup Cyberoam VPN Client to connect to a Cyberoam for the remote access using preshared key
Case II: Dynamic IP address assigned to Cyberoam WAN interface When Cyberoam WAN interface is assigned IP address dynamically via DHCP or PPPoE and Dynamic DNS is used to map dynamic IP address with a static FQDN, specify FQDN name manually in the Remote Gateway field in Phase 1 of VPN Client.
How To - Setup Cyberoam VPN Client to connect to a Cyberoam for the remote access using preshared key
Step 5: Establish connection VPN Client automatically opens tunnel on traffic detection. Status bar displays green light for Tunnel if connection is successfully established.
How To - Setup Cyberoam VPN Client to connect to a Cyberoam for the remote access using preshared key
Document Version: 1.1-05/02/2009
You might also like
- Set Up Your Own IPsec VPN, OpenVPN and WireGuard Server: Build Your Own VPNFrom EverandSet Up Your Own IPsec VPN, OpenVPN and WireGuard Server: Build Your Own VPNRating: 5 out of 5 stars5/5 (1)
- Cyberoam CR GreenBow IPSec VPN Software ConfigurationDocument8 pagesCyberoam CR GreenBow IPSec VPN Software ConfigurationAbhishek AbhiNo ratings yet
- SSL VPN : Understanding, evaluating and planning secure, web-based remote accessFrom EverandSSL VPN : Understanding, evaluating and planning secure, web-based remote accessNo ratings yet
- Cyberoam CR & GreenBow IPSec VPN Software ConfigurationDocument8 pagesCyberoam CR & GreenBow IPSec VPN Software Configurationgreenbow100% (1)
- How To - Establish VPN Tunnel Between Cyberoam and Cisco Router PIXDocument15 pagesHow To - Establish VPN Tunnel Between Cyberoam and Cisco Router PIXNurain AkramNo ratings yet
- REMOTE ACCESS VPN- SSL VPN: A deep dive into SSL VPN from basicFrom EverandREMOTE ACCESS VPN- SSL VPN: A deep dive into SSL VPN from basicRating: 5 out of 5 stars5/5 (1)
- How To - Establish VPN Tunnel Between Cyberoam and CISCO PIXDocument4 pagesHow To - Establish VPN Tunnel Between Cyberoam and CISCO PIXsanju_81No ratings yet
- How To - Establish VPN Tunnel Between Cyberoam and Fortigate Using Preshared KeyDocument9 pagesHow To - Establish VPN Tunnel Between Cyberoam and Fortigate Using Preshared KeyAshwani SinghNo ratings yet
- 26 How To - Establish Net-To-Net VPN Connection Using CertificateDocument9 pages26 How To - Establish Net-To-Net VPN Connection Using CertificatePT. Equityworld Futures Surabaya Kota Sby Andrie ItsbyNo ratings yet
- 27 How To - Establish VPN Tunnel Between Cyberoam and WatchGuard Using Preshared KeyDocument3 pages27 How To - Establish VPN Tunnel Between Cyberoam and WatchGuard Using Preshared KeyPT. Equityworld Futures Surabaya Kota Sby Andrie ItsbyNo ratings yet
- CR15i Quick Start GuideDocument12 pagesCR15i Quick Start GuideNavin KumarNo ratings yet
- How To - Establish IPSec VPN Using Vigor Draytek ADSLDocument8 pagesHow To - Establish IPSec VPN Using Vigor Draytek ADSLthangnmNo ratings yet
- Cyberoam CR50ia - & - CR100ia - Quick Start Guide - PDFDocument12 pagesCyberoam CR50ia - & - CR100ia - Quick Start Guide - PDFMohamed Ameen0% (1)
- CR35iNG QSGDocument12 pagesCR35iNG QSGAthanase WogninNo ratings yet
- CR50-100 Ing QSGDocument12 pagesCR50-100 Ing QSGPaul Anim AmpaduNo ratings yet
- How To - Configure SSL VPN in Cyberoam PDFDocument13 pagesHow To - Configure SSL VPN in Cyberoam PDFabouzinebNo ratings yet
- Unified Threat Management: Quick Start GuideDocument12 pagesUnified Threat Management: Quick Start GuideKripesh RamjiNo ratings yet
- How To - Establish Ipsec VPN Tunnel Between Cyberoam and Cisco Asa Using Preshared KeyDocument13 pagesHow To - Establish Ipsec VPN Tunnel Between Cyberoam and Cisco Asa Using Preshared KeyMohammed FauzanNo ratings yet
- Scenario: Site-to-Site VPN ConfigurationDocument14 pagesScenario: Site-to-Site VPN ConfigurationSilvia SaiguaNo ratings yet
- Configure VPN on TP-LINK Routers with IPsec VPN ClientsDocument64 pagesConfigure VPN on TP-LINK Routers with IPsec VPN ClientssuadmujicNo ratings yet
- Unified Threat Management: Quick Start GuideDocument12 pagesUnified Threat Management: Quick Start GuideBadal WaseNo ratings yet
- 24 How To - Establish VPN Tunnel Between Cyberoam and Sonicwall Using Preshared KeyDocument4 pages24 How To - Establish VPN Tunnel Between Cyberoam and Sonicwall Using Preshared KeySirish BabuNo ratings yet
- Configure SSL VPN for Android with OpenVPN ConnectDocument7 pagesConfigure SSL VPN for Android with OpenVPN ConnectGopi BalNo ratings yet
- Unified Cloud Edge Ipsec Configuration FortinetDocument11 pagesUnified Cloud Edge Ipsec Configuration FortinetDemétrio De Azevedo SiqueiraNo ratings yet
- Ra VPN PaDocument36 pagesRa VPN PaAnubhaw Kumar100% (1)
- Procudure To Install VPNDocument5 pagesProcudure To Install VPNkuthubussamanNo ratings yet
- Cyberoam VPN ConfigDocument25 pagesCyberoam VPN ConfigajaynagarNo ratings yet
- 29 Cyberoam Best PracticesDocument2 pages29 Cyberoam Best PracticesShishir Tripathi0% (1)
- Establish VPN Tunnel Between Cyberoam and Fortinet Using Preshared KeyDocument8 pagesEstablish VPN Tunnel Between Cyberoam and Fortinet Using Preshared Keyayan.basuNo ratings yet
- Introduction To:: Virtual Private Networking (VPN) in Windows 2000Document27 pagesIntroduction To:: Virtual Private Networking (VPN) in Windows 2000Buddhika PrabathNo ratings yet
- Draytek Vigor 2910 & GreenBow IPSec VPN Software ConfigurationDocument17 pagesDraytek Vigor 2910 & GreenBow IPSec VPN Software Configurationgreenbow100% (2)
- How To - Establish VPN Tunnel Between Cyberoam and Cisco PIX Using Preshared KeyDocument6 pagesHow To - Establish VPN Tunnel Between Cyberoam and Cisco PIX Using Preshared Keyvj_sanwalNo ratings yet
- How To - Configure L2TP VPN Between Cyberoam and Windows 7Document12 pagesHow To - Configure L2TP VPN Between Cyberoam and Windows 7olfa0No ratings yet
- Configure SSL VPN in Cyberoam in 5 StepsDocument9 pagesConfigure SSL VPN in Cyberoam in 5 StepsPeter Mugogo KaranjaNo ratings yet
- Install and Configure Windows 2008 R2 VPNDocument76 pagesInstall and Configure Windows 2008 R2 VPNVîrban DoinaNo ratings yet
- How To - Deploy Cyberoam in Bridge ModeDocument12 pagesHow To - Deploy Cyberoam in Bridge ModelightrkNo ratings yet
- How To Configure VPN Site To Site Between FortiGates (Using VPN Setup Wizard)Document5 pagesHow To Configure VPN Site To Site Between FortiGates (Using VPN Setup Wizard)Toufik AblaouiNo ratings yet
- Using VPNs Ove BGAN PDFDocument18 pagesUsing VPNs Ove BGAN PDFflitcNo ratings yet
- MangMayTinh - Us Router Remotevpn SDMDocument17 pagesMangMayTinh - Us Router Remotevpn SDMTrần LuânNo ratings yet
- Inform 2grupo3Document20 pagesInform 2grupo3daniNo ratings yet
- How To - Use VPN MPLS As A Backup (MPLS Scenario)Document4 pagesHow To - Use VPN MPLS As A Backup (MPLS Scenario)khawgyiNo ratings yet
- DrayTek Remote Dial in User Profile 6 enDocument26 pagesDrayTek Remote Dial in User Profile 6 enThiago Juliano SouzaNo ratings yet
- How To - Configure Port Forwarding Using Virtual Host To Access Devices On Internal NetworkDocument11 pagesHow To - Configure Port Forwarding Using Virtual Host To Access Devices On Internal NetworkKumareshwar RajamanickamNo ratings yet
- Cisco RV220-W VPN Router & GreenBow IPsec VPN Software ConfigurationDocument16 pagesCisco RV220-W VPN Router & GreenBow IPsec VPN Software ConfigurationgreenbowNo ratings yet
- VPN IPSec DFL-860 To DFL-210-260-800-860-1600Document12 pagesVPN IPSec DFL-860 To DFL-210-260-800-860-1600marius_marinacheNo ratings yet
- Westermo DR-250 & GreenBow IPSec VPN ConfigurationDocument10 pagesWestermo DR-250 & GreenBow IPSec VPN ConfigurationgreenbowNo ratings yet
- Racoon Road Warrior ConfigurationDocument20 pagesRacoon Road Warrior Configurationapi-3801485100% (1)
- Mcafee Total Protection For DLP: Quick Start GuideDocument8 pagesMcafee Total Protection For DLP: Quick Start GuidePaul TsangNo ratings yet
- Configure AnyConnect VPN on RV34x RouterDocument13 pagesConfigure AnyConnect VPN on RV34x RouterThe Maison MaidsNo ratings yet
- Configure Mobile VPN for Forcepoint NGFWDocument18 pagesConfigure Mobile VPN for Forcepoint NGFWGeorge JR BagsaoNo ratings yet
- SmoothWall Server & GreenBow IPsec VPN ConfigurationDocument13 pagesSmoothWall Server & GreenBow IPsec VPN ConfigurationgreenbowNo ratings yet
- 3.5.5 Packet Tracer Configure VPN For Remote Access Answer KeyDocument6 pages3.5.5 Packet Tracer Configure VPN For Remote Access Answer Keymalaklmawt0000No ratings yet
- Netgear Prosafe VPN Client To Netgear Fvs318 or Fvm318 VPN RoutersDocument16 pagesNetgear Prosafe VPN Client To Netgear Fvs318 or Fvm318 VPN RouterstechtronicsNo ratings yet
- Install Configure PPTP VPN Windows 2012 ServerDocument17 pagesInstall Configure PPTP VPN Windows 2012 ServerPatrick D CernaNo ratings yet
- Configuring A Site-To-Site VPNDocument9 pagesConfiguring A Site-To-Site VPNKornidin NainggolanNo ratings yet
- How To Manage Cyberoam Through SNMP Over VPN PDFDocument4 pagesHow To Manage Cyberoam Through SNMP Over VPN PDFAlan SpósitoNo ratings yet
- Jignesh VarmaDocument25 pagesJignesh VarmaNarappaNo ratings yet
- Kerio Control Vpnclient Win en 7.2.0 3028Document14 pagesKerio Control Vpnclient Win en 7.2.0 3028Luis Romero CruzNo ratings yet
- Internet Based Client ManagementDocument4 pagesInternet Based Client ManagementRoy MacLachlanNo ratings yet
- List of Sugar Industries in TamilnaduDocument3 pagesList of Sugar Industries in TamilnadurashidnyouNo ratings yet
- NormDocument3 pagesNormrashidnyouNo ratings yet
- Annexure I, II and IIIDocument8 pagesAnnexure I, II and IIIrashidnyouNo ratings yet
- 30.11.17 Cic DataDocument61 pages30.11.17 Cic DatarashidnyouNo ratings yet
- DM Books PDFDocument1 pageDM Books PDFrashidnyouNo ratings yet
- Cogenerators PDFDocument5 pagesCogenerators PDFpuneetgaur9744No ratings yet
- Defaulters List As On 31.12.2015Document14 pagesDefaulters List As On 31.12.2015rashidnyouNo ratings yet
- DM BooksDocument1 pageDM BooksrashidnyouNo ratings yet
- Ahmedabadi CX 03 14Document35 pagesAhmedabadi CX 03 14rashidnyouNo ratings yet
- Chairman and National Council 2015 17 PDFDocument63 pagesChairman and National Council 2015 17 PDFrashidnyouNo ratings yet
- ZP PS Sarpanch PanchDocument119 pagesZP PS Sarpanch PanchrashidnyouNo ratings yet
- Bs 1000 03 - 2016Document5 pagesBs 1000 03 - 2016rashidnyouNo ratings yet
- Attendees 2016Document5 pagesAttendees 2016riki187No ratings yet
- AgrobasedDocument19 pagesAgrobasedPabitra DasNo ratings yet
- Temporary Vendor Registration Form GST Coc WBPDocument15 pagesTemporary Vendor Registration Form GST Coc WBPrashidnyouNo ratings yet
- CoreNet Global Summit Shanghai AttendeeDocument14 pagesCoreNet Global Summit Shanghai AttendeerashidnyouNo ratings yet
- IIM Lucknow Management Programme on Effective CommunicationDocument5 pagesIIM Lucknow Management Programme on Effective Communicationrashidnyou100% (1)
- 1 (D.Pharm)Document46 pages1 (D.Pharm)rashidnyouNo ratings yet
- LIST OF RTI Nodal Officers for Indian Government Ministries and Departments in 2015-16Document59 pagesLIST OF RTI Nodal Officers for Indian Government Ministries and Departments in 2015-16rashidnyou100% (1)
- Cha-List Mumbai Port PDFDocument95 pagesCha-List Mumbai Port PDFmtabrez200850% (4)
- CA ThaneDocument6 pagesCA ThanerashidnyouNo ratings yet
- 2011 Palcement Status - 16.04.11Document18 pages2011 Palcement Status - 16.04.11rashidnyouNo ratings yet
- Registered Companies in IndiaDocument249 pagesRegistered Companies in Indiarashidnyou0% (1)
- List of Real Estate Companies and AgentsDocument27 pagesList of Real Estate Companies and Agentsrashidnyou100% (1)
- SkyMem - 2012 2 9Document481 pagesSkyMem - 2012 2 9rashidnyouNo ratings yet
- Course ParticipantsDocument22 pagesCourse ParticipantsrashidnyouNo ratings yet
- Nagpur Industrial Area Company DirectoryDocument72 pagesNagpur Industrial Area Company Directoryrashidnyou50% (2)
- Bombay Goods Transport Association - MembersDocument30 pagesBombay Goods Transport Association - MembersrashidnyouNo ratings yet
- Ceo - 248Document20 pagesCeo - 248rashidnyouNo ratings yet