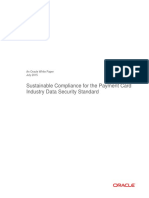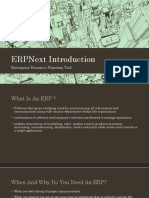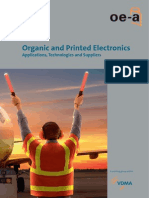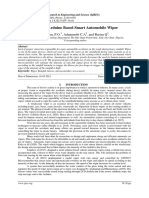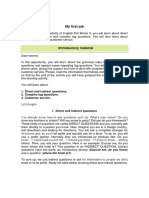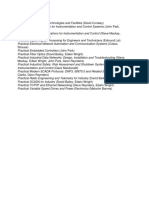Professional Documents
Culture Documents
Pro e (Practicals) (Pro Engineer Books) - 2
Pro e (Practicals) (Pro Engineer Books) - 2
Uploaded by
sjmaddyOriginal Title
Copyright
Available Formats
Share this document
Did you find this document useful?
Is this content inappropriate?
Report this DocumentCopyright:
Available Formats
Pro e (Practicals) (Pro Engineer Books) - 2
Pro e (Practicals) (Pro Engineer Books) - 2
Uploaded by
sjmaddyCopyright:
Available Formats
Lesson 1 Pro/ENGINEER Wildfire 3.
0 Overview
Figure 1.1 Pin, Fitting, Assembly, Pin Detail, Assembly Drawing
OBJECTIVES
Create two parts Assemble parts to create an assembly Create a part drawing Create an assembly drawing
Pro/ENGINEER Wildfire 3.0 Overview
This lesson will allow you to experience the part, assembly, and drawing modes (Fig. 1.1) of Pro/ENGINEER Wildfire 3.0 by creating two simple parts (Figs. 1.2 and 1.5), assembling them, and creating drawings A bare minimum of explanation is provided here. This lesson will quickly get you up and running on Wildfire 3.0.
19
Lesson 1 STEPS
Figure 1.2 Pin
Creating the Pin Part
In this first lesson most commands and picks will be accompanied by the window or dialog box that will open as the command is initiated. After Lesson 1, the commands will not show every window and dialog box, as this would make the text extremely long. Appropriate illustrations will be provided. Throughout the text, a box surrounds all commands and menu selections.
Open Pro/ENGINEER Wildfire 3.0 using a shortcut icon on your Desktop click: Start Programs proewildfire3.0) Pro/E will open on your computer.
(or with WINDOWS,
File Set Working Directory directory or accept the default directory [Fig. 1.3(a)] OK Toolchest Part Name PIN 20
select the desired working Create a new object from Top [Fig. 1.3(b)] OK [Fig. 1.3(c)]
Figure 1.3(a) Select Working Directory Dialog Box
Figure 1.3(b) New Dialog Box
Figure 1.3(c) Model Tree and Graphics Window (default datum planes and coordinate system)
21
Extrude Tool from Right Toolchest Click: [Fig. 1.4(b)]
[Fig. 1.4(a)] Placement tab Define
Figure 1.4(a) Extrude Dashboard Opens
Figure 1.4(b) Define an Internal Sketch
22
Select the FRONT datum plane from the graphics window (or Model Tree) [Fig. 1.4(c)]. The FRONT datum is the Sketch Plane and the RIGHT datum is automatically selected as the Sketch Orientation Reference [Fig. 1.4(d)].
Figure 1.4(c) Select the FRONT Datum Plane
Figure 1.4(d) Sketch Dialog Box
23
Click: Sketch [Fig. 1.4(e)] Create circle by picking the center point and a point on the circle from Right Toolchest [Fig. 1.4(f)]
Figure 1.4(e) Activate the Sketcher
Figure 1.4(f) Select the Circle Tool
24
Pick the origin for the circles center [Fig. 1.4(g)] pick a point on the circles edge [Fig. 1.4(h)] MMB (Middle Mouse Button) [Figs. 1.4(i-m)] double-click on the dimension type 1.00 Enter
Figure 1.4(g) Pick the Circles Center
Figure 1.4(h) Pick a Point on the Circles Edge
Figure 1.4(i) Circle and Dimension
Figure 1.4(j) Double-click on the Dimension
Figure 1.4(k) Type 1.00
Figure 1.4(l) Completed Sketch
25
Click:
Continue with the current section from Right Toolchest
Click in value field
[Fig. 1.4(n)] type 5.00 [Fig. 1.4(o)] Enter
Standard Orientation [Fig. 1.4(p)]
Figure 1.4(m) Dynamic Preview of Geometry
Figure 1.4(n) Extrude Dashboard Depth Value Field
Figure 1.4(o) New Depth Value
Figure 1.4(p) Standard Orientation
26
Click: Refit object to fully display it on the screen from Top Toolchest hold down the Ctrl key and your MMB, move your mouse downward to zoom in [Fig. 1.4(q)] [if you have three-button mouse with a thumb wheel, simply rotate (not click) the thumb wheel to zoom] click MMB [Fig. 1.4(r)] File Save [Fig. 1.4(s)] MMB Model Tree displays the Extrude feature [Fig. 1.4(t)]
Figure 1.4(q) Ctrl+MMB to Zoom In
Figure 1.4(r) Completed Pin
Figure 1.4(s) Save the active object
Figure 1.4(t) Model Tree
You have completed your first Pro/ENGINEER component. 27
Figure 1.5 Plate
Creating the Plate Part
In this first lesson most commands and picks will be accompanied by the window or dialog box that will open as the command is initiated. After Lesson 1, the commands will not show every window and dialog box, as this would make the text extremely long. Appropriate illustrations will be provided. If you are continuing from the last section, then skip this set of commands: Open Pro/ENGINEER Wildfire 3.0 using a shortcut icon on your Desktop File Set Working Directory select the working directory or accept the default directory (make sure this working directory is the same directory where the PIN was saved) OK
28
Click: Create a new object Part Name PLATE [Fig. 1.6(a)] OK click Window from menu bar [Fig. 1.6(b)] (note: you now have two parts in session) Activate Save the active object (Hint: Pro/E does NOT save for you- ever! Nor does it prompt you to save[Fig. 1.6(c)] ever! So save often) OK (or MMB)
Figure 1.6(a) New Dialog Box
Figure 1.6(b) Window from the Menu Bar
Figure 1.6(c) Plate
29
Click Tools from menu bar [Fig. 1.6(d)] Environment [Fig. 1.6(e)] may have this already set as the default) Apply OK
(your system
Figure 1.6(d) Tools Environment
Figure 1.6(e) Environment Dialog Box
30
Pick/select the FRONT datum plane [Fig. 1.7(a)] Extrude Tool RMB (Right Mouse Button) Define Internal Sketch [Fig. 1.7(b)] Sketch [Fig. 1.7(c)]
Figure 1.7(a) Plate
Figure 1.7(b) Plate
Figure 1.7(c) Sketch Dialog Box
31
Click: octagon
Insert foreign data from Palette into active object [Fig. 1.7(d)] scroll down to see the double-click Octagon [Figs. 1.7(e-f)]
Figure 1.7(d)
Insert foreign data from Palette into active object
Figure 1.7(e) Sketcher Palette
Figure 1.7(f) Polygons: Octagon
32
Place the octagon on the sketch by picking a position [Fig. 1.7(g)] with the LMB, drag and drop the
center of the octagon at the origin [Fig. 1.7(h)] modify Scale value to 2 Enter from the Scale Rotate dialog box
Figure 1.7(g) Place Octagon anywhere on the Sketch by picking a Position
Figure 1.7(h) Drag and Drop the Octagon at the Origin of the Part (PRT_CSYS_DEF)
33
Click: Close the Sketcher Palette the depth in the dashboard to 2.00 from Top Toolchest [Fig. 1.7(l)]
[Fig. 1.7(i)]
from Right Toolchest [Fig. 1.7(j)] modify Standard Orientation
[Fig. 1.7(k)] Enter
from dashboard [Fig. 1.7(m)] LMB to deselect
Figure 1.7(i) Octagon Sketch
Figure 1.7(j) Octagon Dynamic Preview
Figure 1.7(k) Modify Depth to 2.00
Figure 1.7(l) Orientation Figure 1.7(m) Extruded Octagon
34
Click: Hole Tool from Right Toolchest pick on the top surface [Fig. 1.8(a)] from Top Toolchest [Fig. 1.8(b)]
Hidden Line
Figure 1.8(a) Pick Top Surface
Figure 1.8(b) Hole Previewed
35
Click: RMB [Fig. 1.8(c)] Secondary References Collector press and hold the Ctrl key pick the TOP datum plane from the Model Tree with the Ctrl key still pressed select the RIGHT datum plane from the Model Tree [Fig. 1.8(d)] Placement tab from the dashboard [Fig. 1.8(e)]
Figure 1.8(c) RMB Secondary References Collector
Figure 1.8(d) Select the RIGHT and the TOP Datum Planes as Secondary References
Figure 1.8(e) Click Placement
36
In the Secondary references collector, click on TOP [Fig. 1.8(f)] click on 1.8(g)] click on RIGHT [Fig. 1.8(h)] click on Align [Figs. 1.8(i-j)]
Align [Fig.
Figure 1.8(f) Click on TOP Offset
Figure 1.8(g) Click
Align
Figure 1.8(h) Click on RIGHT Offset
Figure 1.8(i) Click
Align
Figure 1.8(j) Hole Preview
37
Click: Placement tab to close the Placement panel with all surfaces [Fig. 1.8(k)] modify the holes diameter [Fig. 1.8(m)] Ctrl+S to save the part OK
Drill to intersect
Enter [Fig. 1.8(l)]
Figure 1.8(k) Drill to intersect with all surfaces
Figure 1.8(l) Diameter 1.00
Figure 1.8(m) Completed Hole
38
Click: Shading View from menu bar [Fig. 1.9(a)] Color and Appearance metallic-gold Apply [Fig. 1.9(b)] Close the dialog box
ptc-
Figure 1.9(a) Color and Appearance
Figure 1.9(b) Appearance Editor Dialog Box
39
Click:
OK (Fig. 1.10)
Figure 1.10 Plate
You have completed your second Pro/ENGINEER component. In the next section you will put the parts together to create an assembly. 40
Figure 1.11 Assembly
Creating the Assembly
Using the two simple parts just created you will now create an assembly (Fig. 1.11). Just as you can combine features into parts, you can also combine parts into assemblies. The Assembly mode in Pro/E enables you to place component parts and subassemblies together to form assemblies. As with a part, an assembly starts with default datum planes and a default coordinate system. To create a subassembly or an assembly, you must first create datum features. You then create or assemble additional components to the existing component(s) and datum features. If you are continuing from the last section then skip this set of commands: Open Pro/ENGINEER Wildfire 3.0 using a shortcut icon on your Desktop File Set Working Directory select the working directory or accept the default directory (make sure you set the same working directory as where your parts were saved) OK 41
Click:
Create a new object
Assembly
Design Name CONNECTOR
[Fig. 1.12(a)] OK Settings from Navigator [Fig. 1.12(b)] Tree Filters toggle all on [Fig. 1.12(c)] Apply OK [Fig. 1.12(d)] File Save OK
Figure 1.12(a) New Dialog Box, Assembly
Figure 1.12(b) Tree Filters
Figure 1.12(c) Model Tree Items Dialog Box
42
Figure 1.12(d) Assembly Datums and Coordinate System
Click:
Add components to the assembly from Right Toolchest plate.prt [Fig. 1.13(a)] Open
Figure 1.13(a) Open Dialog Box
43
Click:
from Top Toolchest [Fig. 1.13(b)]
[Fig. 1.13(c)]
Figure 1.13(b) Assembly Dashboard
Figure 1.13(c) Default Constraint
44
Click:
from dashboard [Fig. 1.13(d)] Ctrl+S OK in the Model Tree expand expand expand [Fig. 1.13(e)]
Figure 1.13(d) Fully Constrained Component
Figure 1.13(e) CONNECTOR Assembly
45
Add components to the assembly from Right Toolchest pin.prt Preview >>> [Fig. Click: 1.14(a)] Open [Fig. 1.14(b)]
Figure 1.14(a) Previewed Pin
Figure 1.14(b) Component Shown in Assembly Window with No Constraints
46
Pick on the Pins cylindrical surface [Fig. 1.14(c)] pick on the Plates cylindrical hole surface [Fig. 1.14(d)] Placement tab from dashboard New Constraint [Fig. 1.14(e)]
Figure 1.14(c) Pick on the Pins Cylindrical Surface
Figure 1.14(d) Pick on the Plates Cylindrical Hole (Surface)
47
Figure 1.14(e) New Constraint
48
Pick on the Plates front surface [Fig. 1.14(f)]
Figure 1.14(f) Pick on the Plates Front Surface
49
Pick on the Pins end face surface [Fig. 1.14(g)]
Figure 1.14(g) Pick on the Pins End Face Surface
50
Click: distance
[Fig. 1.14(h)] [Fig. 1.14(j)]
[Fig. 1.14(i)] type .50 as the offset
Figure 1.14(h) Status: Fully Constrained
Figure 1.14(i) Changing Offset Option
Figure 1.14(j) Offset .50
51
Click:
from the dashboard [Fig. 1.14(k)] Ctrl+S OK [Fig. 1.14(l)]
Figure 1.14(k) Offset
Figure 1.14(l) Assembled Pin
You have completed your first Pro/ENGINEER assembly. In the next section you will create a set of drawings for the Plate component and the Connector assembly.
52
Figure 1.15 Drawings
Creating Drawings
Using the parts and the assembly just created, you will now create a detail drawing of the Plate and an assembly drawing of the Connector (Fig. 1.15). The Drawing mode in Pro/E enables you to create and manipulate engineering drawings that use the 3D model (part or assembly) as a geometry source. You can pass dimensions, notes, and other elements of design between the 3D model and its views on a drawing. If you are continuing from the last section then skip this set of commands: Open Pro/ENGINEER Wildfire 3.0 using a shortcut icon on your Desktop File Set Working Directory select the working directory or accept the default directory (make sure you set the same working directory as where your parts and assembly models were saved) OK File Open Pin File Open Plate File Open Connector [you now have all three objects (the two parts and the assembly) in session] 53
Click: Create a new object Drawing Name CONNECTOR_ASM [Fig. 1.16(a)] OK [Fig. 1.16(b)] [(Note: if the Default Model is not the CONNECTOR.ASM, then click: Browse Preview >>> connector.asm [Fig. 1.16(c)] Open]
Figure 1.16(a) New Dialog Box, Drawing
Figure 1.16(b) New Drawing Dialog Box
Figure 1.16(c) Connector Assembly Preview
54
Click: OK with the default model set as [Fig. 1.16(d)] RMB Page Setup [Fig. 1.16(e)]
the drawing will display
Figure 1.16(d) Drawing
Figure 1.16(e) Drawing Page Setup
55
Page Setup dialog box displays [Fig. 1.16(f)] click in the C Size field [Fig. 1.16(g)] to see options [Fig. 1.16(h)] Browse [Fig. 1.16(i)] c.frm [Fig. 1.16(j)] Open [Fig. 1.16(k)] OK
Figure 1.16(f) Page Setup Dialog Box
Figure 1.16(g) C Size Field
Figure 1.16(h) Format Options
Figure 1.16(i) Browse
Figure 1.16(j) c.frm from the System Formats Library
Figure 1.16(k) Format C
56
off RMB Insert General View [Fig. 1.16(l)] DEFAULT ALL [Fig. 1.16(m)] OK pick a position for the new view [Fig. 1.16(n)] OK from the Drawing View Dialog Box [Fig. 1.16(o)] Ctrl+S OK the drawing is now complete [Fig. 1.16(p)] LMB
Figure 1.16(l) Insert General View
Figure 1.16(m) Select Combined State
Figure 1.16(n) Pick a Position for the New View
57
Figure 1.16(o) Drawing View Dialog Box
Figure 1.16(p) Completed Assembly Drawing
58
Click: Create a new object Drawing Name PLATE [Fig. 1.17(a)] OK [Fig. 1.17(b)] Default Model Browse plate.prt Preview >>> [Fig. 1.17(c)] Open
Figure 1.17(a) New Dialog Box, Drawing
Figure 1.17(b) Browse
Figure 1.17(c) Plate Preview
59
OK [Fig. 1.17(d)] drawing opens RMB Page Setup [Figs. 1.17(e-f)] click in the C Size field [Fig. 1.17(g)] to see options [Fig. 1.17(h)] Browse [Fig. 1.17(i)] c.frm [Fig. 1.17(j)] Open OK formatted drawing is displayed [Fig. 1.17(k)]
Figure 1.17(d) Browse for a different Template
Figure 1.17(e) Plate Drawing, RMB Page Setup
Figure 1.17(f) Page Setup Dialog Box
Figure 1.17(g) C Size Field
60
Figure 1.17(h) Page Setup Dialog Box
Figure 1.17(i) C Size Field
Figure 1.17(j) c.frm
Figure 1.17(k) Formatted Drawing
61
Click: RMB Insert General View [Fig. 1.17(l)] pick a position for the new view OK from the Drawing View Dialog Box [Fig. 1.17(m)]
Figure 1.17(l) Insert General View
Figure 1.17(m) Drawing View Dialog Box
62
Click: LMB [Fig. 1.18(b)]
Open the Show/Erase dialog box [Fig. 1.18(a)] Show [Fig. 1.18(f)] MMB
Axis
Show all items [Fig. 1.18(c)] Yes [Fig. 1.18(d)] Accept All [Fig.
1.18(e)] Close LMB
Figure 1.18(a) Show/Erase
Figure 1.18(b) Type: Axis
Figure 1.18(c) Show All
Figure 1.18(d) Confirm Dialog Box: Yes
Figure 1.18(e) Accept All
63
Figure 1.18(f) Completed Plate Drawing
This concludes the overview of Pro/ENGINEER Wildfire 3.0. Spend some time exploring the website www.cad-resources.com for downloads, materials, and other CAD related information. To get on the CAD-Resources email list for updates and lessons, send an email to cad@cad-resources.com.
64
You might also like
- The Subtle Art of Not Giving a F*ck: A Counterintuitive Approach to Living a Good LifeFrom EverandThe Subtle Art of Not Giving a F*ck: A Counterintuitive Approach to Living a Good LifeRating: 4 out of 5 stars4/5 (5814)
- The Gifts of Imperfection: Let Go of Who You Think You're Supposed to Be and Embrace Who You AreFrom EverandThe Gifts of Imperfection: Let Go of Who You Think You're Supposed to Be and Embrace Who You AreRating: 4 out of 5 stars4/5 (1092)
- Never Split the Difference: Negotiating As If Your Life Depended On ItFrom EverandNever Split the Difference: Negotiating As If Your Life Depended On ItRating: 4.5 out of 5 stars4.5/5 (845)
- Grit: The Power of Passion and PerseveranceFrom EverandGrit: The Power of Passion and PerseveranceRating: 4 out of 5 stars4/5 (590)
- Hidden Figures: The American Dream and the Untold Story of the Black Women Mathematicians Who Helped Win the Space RaceFrom EverandHidden Figures: The American Dream and the Untold Story of the Black Women Mathematicians Who Helped Win the Space RaceRating: 4 out of 5 stars4/5 (897)
- Shoe Dog: A Memoir by the Creator of NikeFrom EverandShoe Dog: A Memoir by the Creator of NikeRating: 4.5 out of 5 stars4.5/5 (540)
- The Hard Thing About Hard Things: Building a Business When There Are No Easy AnswersFrom EverandThe Hard Thing About Hard Things: Building a Business When There Are No Easy AnswersRating: 4.5 out of 5 stars4.5/5 (348)
- Elon Musk: Tesla, SpaceX, and the Quest for a Fantastic FutureFrom EverandElon Musk: Tesla, SpaceX, and the Quest for a Fantastic FutureRating: 4.5 out of 5 stars4.5/5 (474)
- Her Body and Other Parties: StoriesFrom EverandHer Body and Other Parties: StoriesRating: 4 out of 5 stars4/5 (822)
- The Emperor of All Maladies: A Biography of CancerFrom EverandThe Emperor of All Maladies: A Biography of CancerRating: 4.5 out of 5 stars4.5/5 (271)
- The Sympathizer: A Novel (Pulitzer Prize for Fiction)From EverandThe Sympathizer: A Novel (Pulitzer Prize for Fiction)Rating: 4.5 out of 5 stars4.5/5 (122)
- The Little Book of Hygge: Danish Secrets to Happy LivingFrom EverandThe Little Book of Hygge: Danish Secrets to Happy LivingRating: 3.5 out of 5 stars3.5/5 (401)
- The World Is Flat 3.0: A Brief History of the Twenty-first CenturyFrom EverandThe World Is Flat 3.0: A Brief History of the Twenty-first CenturyRating: 3.5 out of 5 stars3.5/5 (2259)
- The Yellow House: A Memoir (2019 National Book Award Winner)From EverandThe Yellow House: A Memoir (2019 National Book Award Winner)Rating: 4 out of 5 stars4/5 (98)
- Devil in the Grove: Thurgood Marshall, the Groveland Boys, and the Dawn of a New AmericaFrom EverandDevil in the Grove: Thurgood Marshall, the Groveland Boys, and the Dawn of a New AmericaRating: 4.5 out of 5 stars4.5/5 (266)
- A Heartbreaking Work Of Staggering Genius: A Memoir Based on a True StoryFrom EverandA Heartbreaking Work Of Staggering Genius: A Memoir Based on a True StoryRating: 3.5 out of 5 stars3.5/5 (231)
- Team of Rivals: The Political Genius of Abraham LincolnFrom EverandTeam of Rivals: The Political Genius of Abraham LincolnRating: 4.5 out of 5 stars4.5/5 (234)
- On Fire: The (Burning) Case for a Green New DealFrom EverandOn Fire: The (Burning) Case for a Green New DealRating: 4 out of 5 stars4/5 (74)
- The Unwinding: An Inner History of the New AmericaFrom EverandThe Unwinding: An Inner History of the New AmericaRating: 4 out of 5 stars4/5 (45)
- Bruce Mau ManifestoDocument1 pageBruce Mau ManifestoCarlos RodriguesNo ratings yet
- Artificial Intelligence Unit-I Question Bank (Solved) (Theory & MCQ) TheoryDocument78 pagesArtificial Intelligence Unit-I Question Bank (Solved) (Theory & MCQ) Theoryshivam mishraNo ratings yet
- Sc-Eq Communication Card: Installation InstructionsDocument54 pagesSc-Eq Communication Card: Installation InstructionsAbdulSattarNo ratings yet
- Quick Reference BimlExtensionsDocument3 pagesQuick Reference BimlExtensionsİbrahim SezenNo ratings yet
- Predavanje 4a-2 - Strain Gauges PDFDocument9 pagesPredavanje 4a-2 - Strain Gauges PDFmis38No ratings yet
- ALL TEST PRO 7 Brochure English LRDocument4 pagesALL TEST PRO 7 Brochure English LRMuhammad Tahir AbbasNo ratings yet
- List of Partner 3 2012Document157 pagesList of Partner 3 2012minhdung.pham4713100% (1)
- 5 GHZ Directional Panel Patch Antenna DatasheetDocument2 pages5 GHZ Directional Panel Patch Antenna DatasheetSebastian Morales ToledoNo ratings yet
- Eeng410 Lecture9Document15 pagesEeng410 Lecture9Ahmed AbdallaNo ratings yet
- HP Z27x Calibration GuideDocument15 pagesHP Z27x Calibration GuideVlad George PopescuNo ratings yet
- Red Team Assessment V1.0Document15 pagesRed Team Assessment V1.0VigneshNo ratings yet
- Central Battery System ZB-S: © 2014 Eaton, All Rights ReservedDocument41 pagesCentral Battery System ZB-S: © 2014 Eaton, All Rights ReservedEmmanuel ToretaNo ratings yet
- Chapter 15 W AnswerDocument2 pagesChapter 15 W AnswerjessdoriaNo ratings yet
- Security Pci Dss WP 078843 PDFDocument35 pagesSecurity Pci Dss WP 078843 PDFaamir_malikNo ratings yet
- Exadata 19.3.11.0.0 Release and Patch (31724174) (Doc ID 2686927.1)Document2 pagesExadata 19.3.11.0.0 Release and Patch (31724174) (Doc ID 2686927.1)Ganesh JNo ratings yet
- CrossWord ProjectDocument20 pagesCrossWord ProjectwaqarNo ratings yet
- Erpnext Introduction: Enterprise Resource Planning ToolDocument9 pagesErpnext Introduction: Enterprise Resource Planning ToolRST timedoctoNo ratings yet
- Catalog Training Panel System 2014-5-21 - 40Document20 pagesCatalog Training Panel System 2014-5-21 - 40Frana Hadi0% (1)
- Windows Powershell With AWSDocument25 pagesWindows Powershell With AWStejasn1000No ratings yet
- OE-A Brochure2013 WebDocument117 pagesOE-A Brochure2013 WebMladen RoskoNo ratings yet
- Easy Cut Studio Help PDFDocument68 pagesEasy Cut Studio Help PDFRed CristianNo ratings yet
- Symbolic Math Toolbox: Quick Reference Sheet: Algebra CalculusDocument2 pagesSymbolic Math Toolbox: Quick Reference Sheet: Algebra CalculusmykhailoNo ratings yet
- Design of Arduino Based Smart Automobile Wiper: Adeniran, P.O., Adejumobi C.A - and Basiru QDocument4 pagesDesign of Arduino Based Smart Automobile Wiper: Adeniran, P.O., Adejumobi C.A - and Basiru QrivalzanNo ratings yet
- FR Fredy CanoDocument30 pagesFR Fredy CanoANDREA CAROLINA CASTILLO MENDIETANo ratings yet
- Big Data in Smart Farming: C6: DR Wida Susanty Haji SuhailiDocument29 pagesBig Data in Smart Farming: C6: DR Wida Susanty Haji Suhaili21B1308 Khairunnisa NoorhayatiNo ratings yet
- Roland vs-2400 - VS-2000 Video ContentsDocument1 pageRoland vs-2400 - VS-2000 Video Contentstuxedo44No ratings yet
- Steve Mackay) Edwin Wright, John Park) : Titles in The SeriesDocument1 pageSteve Mackay) Edwin Wright, John Park) : Titles in The SeriessarveshNo ratings yet
- DVR 16 Canales Cpcam Mdr688zaDocument2 pagesDVR 16 Canales Cpcam Mdr688zaTecnoSmartNo ratings yet
- Linux Howtos - C - C++ - Sockets TutorialDocument10 pagesLinux Howtos - C - C++ - Sockets TutorialShivendra AgarwalNo ratings yet
- VBScript Create FolderDocument5 pagesVBScript Create Foldersherrie_gimenezNo ratings yet