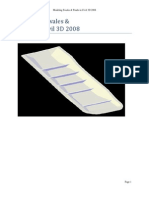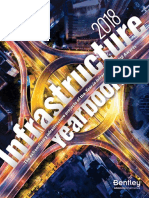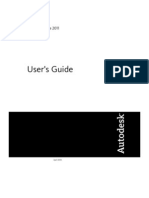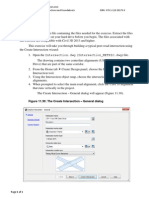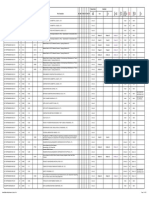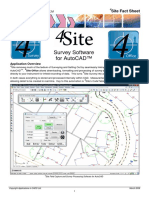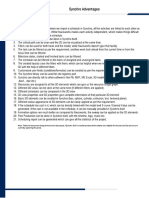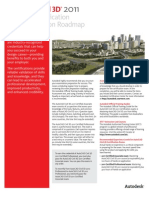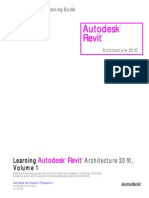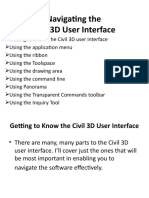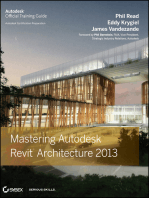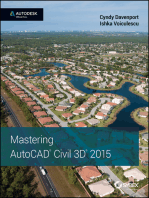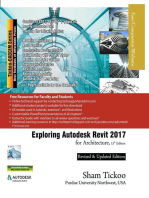Professional Documents
Culture Documents
CivilCAD 2012 User Manual English Rev1
CivilCAD 2012 User Manual English Rev1
Uploaded by
Victor Armando Muñoz PurillaCopyright
Available Formats
Share this document
Did you find this document useful?
Is this content inappropriate?
Report this DocumentCopyright:
Available Formats
CivilCAD 2012 User Manual English Rev1
CivilCAD 2012 User Manual English Rev1
Uploaded by
Victor Armando Muñoz PurillaCopyright:
Available Formats
Reference Manual for CivilCAD 2012
New Edition November 2011 Rev. 1.0
All rights reserved to Sivan Design
www.sivandesign.com
Copyright 2012
CivilCAD 2012 Reference manual
Table of Content Chapter 1: General ...................................................................................... 7
GENERAL................................................................................................................... 8 DRAWING ENVIRONMENT - WORKING WITH AUTOCAD (AUTODESK) OR BRICSCAD (BRICSCAD) . 9 SCREEN DIVISION ..................................................................................................... 10 TOOLBARS ............................................................................................................... 11 WORKING WITH PROJECTS ........................................................................................... 14 PROJECTS NONAME AND PROTOTYPE (RECOVERING OF LOST INFORMATION) ............................. 15 DEALING WITH LAYERS ............................................................................................... 16 DIFFERENCE BETWEEN PICK, LOCATE, SELECT AND UNUSED ................................................. 19 INITIALIZING THE SYSTEM ........................................................................................... 20 DEFINING ROADS WORK MODES ................................................................................... 23 SAVING THE PROJECT FOR MOVING FROM ONE COMPUTER TO ANOTHER (ZIP) ............................ 24 USING CIVILCAD 2012 HELP ...................................................................................... 26
Chapter 2: Coordinates database .............................................................. 27
COORDINATES DATABASE ............................................................................................ 28 COORDINATES LIST .................................................................................................... 29 COMMAND BUTTONS CONNECTED TO THE LIST .................................................................. 32 DRAWING COMMANDS AFFECTING THE LIST ...................................................................... 40 WORKING WITH BLOCKS.............................................................................................. 45
Chapter 3 : Working with blocks(code)..................................................... 47
WORKING WITH BLOCKS (CODES) ................................................................................. 48 SETTING WORK MODE IN BLOCKS ................................................................................... 48 WORKING WITH CODES ............................................................................................... 50 LOADING A NEW BACKGROUND INTO A PROJECT WITH BLOCKS ............................................... 51 CREATING CODES ...................................................................................................... 52 COMMANDS FROM TOPOGRAPHY CODES WINDOW ............................................................. 53 BLOCK IN ROADS ....................................................................................................... 54 DEFINING COLORS IN TEMPLATE FILE ............................................................................ 55
Chapter 4: Creating contour lines ............................................................. 56
CREATING CONTOUR LINES .......................................................................................... 57 START USING ........................................................................................................... 57 BASIC ISSUES AND DEFINING THE RANGE OF CONTOUR LINES ................................................ 57 COMMAND BUTTONS FROM THE CONTOURS WINDOW: ......................................................... 61 SETTING OPTIONS ..................................................................................................... 61 CONTOUR LINES LAYERS .............................................................................................. 62 PROCESSING POINTS TO CREATE CONTOUR LINES ............................................................... 63 BREAKLINES ............................................................................................................. 65
Chapter 5: Lines connections .................................................................... 69
LINES CONNECTIONS .................................................................................................. 70 DEFINING MEASURING LINES ........................................................................................ 70 CHANGING THE LINES DEFINITION ................................................................................. 71 COMMANDS FROM TOPOGRAPHY/DESIGN LINES WINDOW ................................................... 73 FILTERING LINES FROM A DWG FILE .............................................................................. 75
Chapter 6: Area calculations ..................................................................... 77
GENERAL................................................................................................................. 78
Page 2 of 423
www.sivandesign.com
CivilCAD 2012 Reference manual
DEFINING PLANES...................................................................................................... 79 DISPLAY DEFINITIONS ................................................................................................ 81 SUMMARIZING TABLE .................................................................................................. 82
Chapter 7: Computations of earthworks volumes using planes ................ 83
VOLUMES COMPUTATIONS USING PLANES ......................................................................... 84 DEFINING TOPOGRAPHY STATUS .................................................................................... 84 DEFINING DESIGNED PLANES ........................................................................................ 86 MORE OPTIONS FROM THE DESIGNED PLANES' WINDOW...................................................... 88 DEFINING SLOPES...................................................................................................... 90 CHANGING PLANE CHARACTERISTICS............................................................................... 91 DESIGN PLANES WITH CORNER RADIUS ............................................................................ 94 CALCULATE PLANES HEIGHTS ACCORDING TO 3 POINTS (WITH HEIGHTS) ................................. 94 SUMMARIZING TABLE .................................................................................................. 95 ELABORATION: DESIGNED ELEVATION OF PLANES ............................................................... 97
Chapter 8: Computation of earthworks volumes using the model-tomodel system ............................................................................................ 98
COMPUTATION OF EARTHWORKS VOLUMES USING THE MODEL-TO-MODEL SYSTEM ...................... 99 PREPARING A MODEL OF THE EXISTING TOPOGRAPHY ........................................................ 100 INPUT OF DESIGNED TOPOGRAPHY DATA/ OR AS MADE...................................................... 102 DEFINING ZONES EXCLUDED FROM THE EARTHWORKS COMPUTATION..................................... 103 DEFINING ZONES THAT ARE INCLUDED IN THE EARTHWORKS COMPUTATION ............................ 104 PREPARING A MODEL OF THE DESIGNED TOPOGRAPHY ....................................................... 105 VOLUMES TABLE 'GENERAL EARTHWORKS' WINDOW ....................................................... 106
Chapter 9: Earthworks - additional issues .............................................. 111
EARTHWORKS - ADDITIONAL ISSUES ............................................................................. 112 EARTHWORKS COMPUTATIONS USING THE TRIANGLES SYSTEM ............................................. 112 EARTHWORKS LEVELING GRID ..................................................................................... 115 EARTHWORKS CONTOUR LINES (INCLUDING THE 0 LINE) ................................................. 120
Chapter 10: Quick sections and the 3D model ........................................ 122
QUICK SECTIONS ..................................................................................................... 123 THREE-DIMENSIONAL MODEL ...................................................................................... 125
Chapter 11: Distomat data computations ............................................... 128
ACTIVATING THE DISTOMAT WINDOW........................................................................... 129 STATIONS SHIFTING ................................................................................................. 131 TRAVERSE ADJUSTMENT ............................................................................................ 132 OPTIONS WINDOW REVIEW ........................................................................................ 134 INPUT ANGLE FORMAT .............................................................................................. 136 OPTIONS FROM THE DISTOMAT DATA WINDOW ............................................................... 136 APPENDIX 1 LEAST SQUARE TRAVERSE ADJUSTMENT ...................................................... 141
Chapter 12: Coordinates geometry ......................................................... 146
COORDINATES GEOMETRY .......................................................................................... 147 COORDINATES GEOMETRY DEFINITIONS......................................................................... 147 WORKING UNITS - (FOR ANGLES) ................................................................................ 148 GENERAL REMARKS .................................................................................................. 148 AREA COMPUTATIONS ............................................................................................... 149 ARC BY CENTER AND POINT ON ARC .............................................................................. 149 ARC BY TWO POINTS AND A RADIUS.............................................................................. 150 ARC BY THREE POINTS .............................................................................................. 151
Page 3 of 423
www.sivandesign.com
CivilCAD 2012 Reference manual
ARC BY THREE OUTSIDE POINTS .................................................................................. 152 ARC SEGMENT ........................................................................................................ 153 CONTINUOUS DISTANCE ............................................................................................ 153 TRANSFORMATION OF COORDINATES SYSTEM .................................................................. 154 DISTANCE AND ANGLE OF A GROUP OF POINTS ................................................................ 154 DISTANCE AND AZIMUTH ........................................................................................... 155 INTERSECTION BY TWO DISTANCES .............................................................................. 156 INTERSECTION BY TWO ANGLES AND A DISTANCE ............................................................. 156 INTERSECTION BY THREE ANGLES ................................................................................ 157 INTERSECTION BY ARC AND A STRAIGHT LINE .................................................................. 158 INTERSECTION POINT BETWEEN TWO LINES .................................................................... 159 LOCATING POINTS ON A LINE ...................................................................................... 159 LOCATING A POINT BY AZIMUTH AND DISTANCE ............................................................... 160 LOCATING A POINT BY DISTANCE AND ANGLE .................................................................. 161 OFFSET FROM A POINT TO A LINE ................................................................................ 162 PARALLEL LINES ...................................................................................................... 163 TANGENTS ............................................................................................................. 163
Chapter 13: Earthworks on roads............................................................ 165
EARTHWORKS COMPUTATION ON ROADS ........................................................................ 166 CREATING MASS HAUL DIAGRAM USING EXCEL ................................................................. 171 IMPORTING EXCEL DATA............................................................................................ 171
Chapter 14: Roads design ....................................................................... 173
ROADS DESIGN ....................................................................................................... 174 PREPARING THE BACKGROUND (EXISTING BACKGROUND) ................................................... 174 ORGANIZING THE PROJECT ROADS LIST ......................................................................... 178 HORIZONTAL ALIGNMENT .......................................................................................... 179 VERTICAL ALIGNMENT .............................................................................................. 192 ROADS INTERSECTIONS ON VERTICAL ALIGNMENT ........................................................... 202 ALTERNATIVE VERTICAL ALIGNMENT ............................................................................ 203 CROSS SECTIONS .................................................................................................... 204 SUPER ELEVATIONS ................................................................................................. 225 SIDE DITCHES AND ADDITIONAL COVER FUNCTIONS .......................................................... 229 BERMS DESIGN ....................................................................................................... 236 WORKING WITH TYPICAL SECTIONS .............................................................................. 238 ADVANCED TOPICS ON CROSS SECTIONS ........................................................................ 239 GEOMETRIC COMPUTATIONS ALONG THE CENTER LINE ....................................................... 249 CHANGING THE HORIZONTAL ALIGNMENT ...................................................................... 252 CHANGING THE ROAD'S ALIGNMENT AFTER A FULL DESIGN .................................................. 255 FIELD OF VIEW PLANNING .......................................................................................... 258
Chapter 15: Retaining walls ....................................................................... 259
DESIGNING RETAINING WALLS .................................................................................... 260 DESIGNING RETAINING WALLS ATTACHED TO ROAD (FORMAT 1) ......................................... 260 CREATING THE WALLS LIST ........................................................................................ 260 HORIZONTAL ALIGNMENT .......................................................................................... 261 VERTICAL ALIGNMENT .............................................................................................. 262 WALL DIMENSIONS (CROSS SECTION) ........................................................................... 264 DESIGNING FREE STANDING RETAINING WALLS (FORMAT 2) ............................................... 266 CREATING THE WALLS LIST ........................................................................................ 266 HORIZONTAL ALIGNMENT .......................................................................................... 266 VERTICAL ALIGNMENT .............................................................................................. 268 WALL DIMENSIONS (CROSS SECTION) ........................................................................... 270 REPORT GENERATION ............................................................................................... 271
Page 4 of 423
www.sivandesign.com
CivilCAD 2012 Reference manual
Chapter 16: Extract and urban design..................................................... 272
EXTRACT AND URBAN DESIGN ..................................................................................... 273 PREPARING THE WORK BACKGROUND ............................................................................ 273 DEFINING THE PROJECT CENTERLINES ........................................................................... 278 CREATING THE CROSS SECTIONS USING EXTRACT............................................................. 279 SAVING AND READING TYPICAL CROSS SECTIONS FROM A .TML FILE ..................................... 284 FUNCTIONS FROM THE EXTRACT WINDOW ...................................................................... 284
Chapter 17: Ditch Design ........................................................................ 287
DITCH DESIGN ....................................................................................................... 288 HORIZONTAL ALIGNMENT OF THE DITCH ........................................................................ 288 DEFINING THE INVERT LEVEL OF THE DITCH BOTTOM IN THE VERTICAL ALIGNMENT. .................. 293 DITCH CROSS SECTION DESIGN ................................................................................... 298 ADDITIONAL FUNCTIONS FROM THE CROSS SECTIONS WINDOW............................................ 305 EARTHWORKS COMPUTATIONS IN DITCHES ..................................................................... 309 THE VERTICAL ALIGNMENT SHOWING THE TOP OF THE DITCH BANKS ..................................... 311 COORDINATES ALONG THE CENTERLINE ......................................................................... 312
Chapter 18: Reservoir Design ................................................................. 316
RESERVOIR DESIGN ................................................................................................. 317 ALIGNMENT OF PERIPHERAL EMBANKMENT...................................................................... 317 DEFINING THE CROSS SECTION OF THE PERIPHERAL EMBANKMENT ........................................ 321 CREATING THE RESERVOIR MODEL ............................................................................... 326 BALANCING EARTHWORKS .......................................................................................... 328 RESERVOIR CAPACITY ............................................................................................... 329 CHANGING THE PERIPHERAL EMBANKMENT ALIGNMENT ...................................................... 331 SLOPE OF THE RESERVOIR BOTTOM .............................................................................. 332 DRAWING SCRAPER PLAN' AND SECTIONS ALONG THE RESERVOIR ........................................ 335 DAMS ................................................................................................................... 336
Chapter 19: Designing gas pipelines ....................................................... 338
DESIGNING OF GAS PIPELINES..................................................................................... 339 PROJECT INITIALIZING .............................................................................................. 339 DESIGNING PIPELINES' LAYOUT ................................................................................... 339 DEFINING THE VERTICAL ALIGNMENT ............................................................................ 340 DESIGNING THE VERTICAL IP ..................................................................................... 342 CREATING DXF AND SHEET DIVIDING FROM THE LONGITUDINAL SECTION............................... 347 DESIGNING THE DITCH FOR LAYING THE PIPELINE ............................................................ 348 ELABORATION OF THE CROSS SECTION'S WINDOW ............................................................ 354
Chapter 20: Drainage and Sewage Pipeline Design ................................ 358
DRAINAGE AND SEWAGE PIPELINE DESIGN..................................................................... 359 INITIALIZING THE PROJECT ........................................................................................ 359 OPTIONS FROM THE PIPELINES LIST WINDOW ............................................................... 360 PREPARING THE TOPOGRAPHY AND/OR DESIGNED SETTINGS ............................................... 360 DESIGNING THE PIPELINES LAYOUT ............................................................................. 361 ADDITIONAL OPTIONS IN THE LAYOUT WINDOW .............................................................. 363 MARKING CROSSINGS OF THE PIPELINE WITH OTHER UTILITIES ............................................ 365 ADDITIONAL OPTIONS FROM THE CROSSINGS WINDOW ..................................................... 367 DESIGNING SECTIONS............................................................................................... 367 ADDITIONAL OPTIONS FROM THE SECTIONS' WINDOW ....................................................... 370 OPTIONS FROM THE RIGHT WINDOW ............................................................................ 372 PRODUCING REPORTS ............................................................................................... 373 ADDITIONAL OPTIONS FROM THE REPORTS WINDOW ......................................................... 375
Page 5 of 423
www.sivandesign.com
CivilCAD 2012 Reference manual
Chapter 21: Water pipeline design .......................................................... 376
WATER PIPELINE DESIGN ........................................................................................... 377 INITIALIZING THE PROJECT ........................................................................................ 377 OPTIONS FROM THE PIPELINES LIST WINDOW ............................................................... 378 PREPARING THE TOPOGRAPHY AND/OR DESIGNED SETTINGS ............................................... 378 DESIGNING THE PIPELINES LAYOUT ............................................................................. 379 ADDITIONAL OPTIONS IN THE LAYOUT WINDOW .............................................................. 381 MARKING CROSSINGS OF THE PIPELINE WITH OTHER UTILITIES ............................................ 382 DESIGNING SECTIONS............................................................................................... 384 ADDITIONAL OPTIONS FROM THE SECTION WINDOW ......................................................... 387 PRODUCING REPORTS............................................................................................... 389
Chapter 22: Cables lines design .............................................................. 391
CABLES LINES DESIGN............................................................................................... 392 INITIALIZING THE PROJECT ........................................................................................ 392 PREPARING THE TOPOGRAPHY AND/OR DESIGNED SETTINGS ............................................... 393 HORIZONTAL ALIGNMENT .......................................................................................... 394 DEFINING THE MAINTENANCE BOXES ALONG THE LINE ....................................................... 397 ADDITIONAL OPTIONS .............................................................................................. 397 DEFINING THE MAINTENANCE BOXES SIZE ...................................................................... 398 ADDITIONAL OPTIONS FROM THE LAYOUT WINDOW ......................................................... 399 MARKING CROSSINGS OF THE CABLE LINE WITH OTHER UTILITIES ......................................... 399 DESIGNING SECTIONS............................................................................................... 401 ADDITIONAL OPTIONS IN THE SECTIONS WINDOW .......................................................... 402 PRODUCING REPORTS............................................................................................... 405
Chapter 23: General Issues ..................................................................... 406
GENERAL ISSUES ..................................................................................................... 407 OPTIONS FROM CONFIGURATION WINDOW ..................................................................... 407 CREATING A COORDINATES FRAME ............................................................................... 411 DIVISION INTO SHEETS ............................................................................................. 412 DETERMINING PROJECT PARAMETERS ............................................................................ 413 COMPUTATIONS OF POLES OFFSETS .............................................................................. 414
Chapter 24: Handling *.DWG files ........................................................... 417
HANDLING .DWG FILES ............................................................................................ 418 IMPORTING A *.DWG FILE ........................................................................................ 418 EXTRACTING POINTS FROM A .DWG FILE ...................................................................... 419 USING A FILTER TO EXTRACT POINTS AND LINES FROM A .DWG FILE .................................... 421 SETTING THE NAMES OF THE FILTERED POINTS ................................................................ 422 SETTING THE ELEVATION OF THE FILTERED POINTS .......................................................... 423 DOWNSIZING THE NUMBER OF FILTERED POINTS .............................................................. 423
Page 6 of 423
www.sivandesign.com
CivilCAD 2012 Reference manual
Chapter 1: General
Page 7 of 423
www.sivandesign.com
CivilCAD 2012 Reference manual
General
Important notice: This Manual is written in the masculine gender, but is directed to both sexes equally. This following chapter generally discusses the capabilities of the program, starting with the distribution and organization of the data on your screen, the grouping of general activities and so forth. This chapter which serves as the opening chapter offers basic understanding in the preliminary operation of the software. The issues discussed in this chapter are: Drawing environment - working with AutoCAD (Autodesk) or Bricscad (Bricscad). Screen division. Toolbars. Working with projects. Noname and Prototype projects (recovering of lost information). Dealing with layers. Differences between Pick, Locate, Select and Unused. Initializing the system. Saving the project for moving from one computer to another (Zip). Using CivilCAD 2012 Help.
Page 8 of 423
www.sivandesign.com
CivilCAD 2012 Reference manual
Drawing environment - working with AutoCAD (Autodesk) or Bricscad (Bricscad)
CivilCAD 2012 can work with one of the two followings drawing environments: AutoCAD (Autodesk) all versions of AutoCAD starting from AutoCAD 14 to AutoCAD 20XX*. Bricscad (Bricscad) Bricscad (former Bricscad's IntelliCAD) version 5 and up. * AutoCAD 20XX any version of AutoCAD from AutoCAD 14 to AutoCAD 2012. CivilCAD 2012 uses one of the two drawing environments as their main drawing tool. The same package of CivilCAD 2012 can be configured to link to either AutoCAD or Bricscad. Each new version of CivilCAD 2012 supports former versions of AutoCAD starting at AutoCAD 14 and up. Bricscad is a good DWG (AutoCAD's native file formats) environment for users that does not own AutoCAD. As a unique solution we deliver a complete package for roads design, surveying, mapping, underground infrastructures design, land development and more, working with DWG environment even when you do not have AuotCAD. Note: there are a number of options that are operational only for working with AutoCAD, later to be described. To choose your drawing environment working method, follow these steps: Start CivilCAD 2012. From the main menu choose : File Open Project Choose the Prototype Project In Windows XP OS the default location is: C:\Documents and Settings\All Users\Application Data\SivanDesign\CivilCAD\Prototype.prj\ In Windows Vista / Windows 7 OS the default location is: C:\ProgramData\SivanDesign\CivilCAD\Protorype.prj\ After the project has been opened, choose File Configuration. A window will open. Choose the first tab (General settings) from the top of the window. Next to the caption Auto launch, choose the desired working method. Choose OK. Go to: File Exit, and choose Yes to save the changes. From this point on, your software will work as been configured. Note: All references to AutoCAD in this manual relates to Bricscad as well.
Page 9 of 423
www.sivandesign.com
CivilCAD 2012 Reference manual
Screen Division
When starting, CivilCAD 2012 window is divided into 2 parts: The drawing window The coordinates editing window. When choosing an option from the main menu, CivilCAD 2012 displays a third panel.
The drawing window The drawing window, situated at the top side of your screen, is the main window that takes up most of the work area .This window displays the program drawing and the preset project. It is important to mention that this window is not designed for free-hand drawing (CivilCAD 2012 is not a substitute for a drawing program, but is a helpful tool for activities that cannot be performed using a standard drawing program). CivilCAD 2012 shows data graphically using functions that allow the drawing scan, adding data and so on (there are many functions that are actually drawing functions, but they exist only within the standard functions, like adding points from the drawing, adding lines and so on (these functions will be discussed in the other chapters). When working with other CAD programs, this window will be replaced with the drawing window of the program that AutoCAD is working with. The coordinates editing window The coordinates editing window holds the list of points of the existing ground level (measurement coordinates) and /or the points of design ground level (measurements coordinates after measurement, design points and so on). This window can be hidden at any stage of work, to enable a bigger working area (by clicking the X button at the top right of the window).The many functions of this window will be detailed in chapter 2 Coordinates Database. Work tables Work table is the window at the right side of the screen. On this window will appear different screens that display the programs capabilities like calculation and drawing of contour heights, 3D drawings, geometrical computation and more.
Page 10 of 423
www.sivandesign.com
CivilCAD 2012 Reference manual
Toolbars
CivilCAD 2012 toolbars, include 2 main toolbars: 1. The standard toolbar. 2. Stand-alone working mode toolbar. The standard toolbar The toolbar is located below the programs main menu and above the drawing environment. It can be moved to any position and can be locked in different areas of the screen (cant be locked inside the drawing environment application). Every action on the toolbar can be executed also from the main menu. The toolbar enables these actions: New Open a new project. Open Open an existing project. Rotate Points Rotate points by single line or by line at layer. To rotate points by single line, click on Rotate Points button and select Rotate by single line option. In Command line type S + Enter to select specific points for rotation or A + Enter to rotate all points and click Enter. In command line, type the desired angle for rotation and click Enter. Click on Refresh button. Points on drawing will be rotated according to the line and angle definition. To rotate points by line at layer, click on Rotate Points button and select Rotate by line at layer option. Rotate points blocks window will open:
Select the desired layer and angle from the list. To select a layer from drawing, click on Select button, select the layer from the drawing and click Enter. The selected layer will be marked in layers list. Click OK to save definitions.
Page 11 of 423
www.sivandesign.com
CivilCAD 2012 Reference manual
Click on Refresh button. Points on drawing will be rotated according to the layer and angle definition. Pick height Sampling ground level. After pressing this button, select desired point on the drawing and left click on the mouse, the program will display the ground levels at the screens bottom next to: Height_D and Height_T (D for design and T for Topography). Layers control Opens the layers control window. Add To Zip Pressing this button will 'Volume size Auto detect' Add the entire project files into one zip file. Extract From Zip Pressing this button will Extract from zip Opens a CivilCAD project directly from a zip file. Configuration Displays the projects main configurations window. Extract Quick extract operation. Tutorials Viewing flash tutorials movies for learning CivilCAD 2012. Help Displays the help window (will be displayed at the language according to the language settings at the main configuration window). Refresh - Refreshing the drawings layers (Coordinates layers will be updated according to the last changes in the coordinates lists). Refresh All - Refreshing the coordinates, lines and plans layers.
Stand alone toolbar The toolbar is located below the programs main menu and above the drawing environment. It can be moved to any position and can be locked in different areas of the screen (cant be locked inside the drawing environment application). Every action on the toolbar can be executed also from the main menu. The toolbar enables these actions: Window Press this button and move to drawing area, left click the mouse to define the first corner and left click again to define the windows second corner. The drawing area will be set according to the window boundaries you have selected. The program will make sure that the
Page 12 of 423
www.sivandesign.com
CivilCAD 2012 Reference manual
drawing will not be deformed. That is why the entire drawing area presented will be almost identical to the selected area, but its width/length will match each other as to avoid deformation. Zoom extends - Clicking this button will transfer the drawing window to view the entire drawing. This command is very useful in situations where you do not know at which location of the drawing you are at. Note: there may be cases where this command will not respond. Such cases will occur when the drawing borders are too large for the display. For example: if you have placed a point where its coordinate has deviated from the drawing area by a great deal (like typing a local coordinate in the world coordinate system), when activating this option the program will try to centralize the entire drawing area, in case it does not succeed, no comment will be given. Zoom dynamic choosing a drawing display using a dynamic window After pressing this button, the entire drawing will automatically. Go to the drawing area and move with the window to the area you wish to enlarge. Use the left mouse button to dynamically reduce and enlarge the window. After you finish, click the right mouse button to finalize this command. The drawing area will be set according to the window boundaries you selected. Zoom focus enlarging a specific area After pressing this button, with your mouse to the drawing area, move the cursor to the location you wish to enlarge and click on the mouse button. The new center of the drawing display will be the point which you have previously marked. The area surrounding the center point will be three times larger (multiplied by 3). Pan scanning the drawing. Press this button and go to the drawing area. Bring the cursor to a particular point and click your mouse. Drag your mouse to a different area in the drawing (a line that marks the direction of the scanning will appear), and click again. The drawing area will move according to the marks you had made first click from where, and second click where to. Reducing the Drawing Area by 2 Clicking this button will reduce the drawing area by half, bringing the center in the current drawing 2 times closer. Enlarging the Drawing Area by 2 Clicking this button will enlarge the drawing area times 2, pushing the center in the current drawing 2 times back.
Page 13 of 423
www.sivandesign.com
CivilCAD 2012 Reference manual
Working with projects
Every new job you start, whether for extensive topography mapping purposes, or for the purpose of basic geometric computations, will be organized under a certain project. The first thing that needs to be done in the program in order to start working (unless you open an existing project) is to open a new project (see details on project Noname). To open a project, go to: File -> New Project A File dialog box will open (in this case it will have the title: New project). To open an existing project, go to: FileOpen Project or double click on the *.prj icon. Working with the file dialog box Under the title (New project) appears the writing: Look in/ with a frame next to it. This frame shows in which library/directory you are looking at. If, for example, CivilCAD 2012 is written in the frame, you will know that you are now in the CivilCAD 2012 library (that is located in C:\Program Files directory). By clicking the small button with the arrow, you can get the mapping of your computer with all the libraries. This way you can browse in a different library to decide where you want to open the new project (instead of directory CivilCAD 2012). There are two additional function buttons in this window (left of the writing): Click this button to go one level up. For example you would use this button, if you are currently in one library and would like to view the library which your library is in. Click this button to create a new library. Right after clicking, you will be asked to name your library. Enter the name and click Enter when you finish. From the bottom of the dialog box you can see the file type line. This line is a filter for the type of files that will be presented in the window. In our example appears the filter: Project files (*.prj). This implies that the box will present only *prj. file types (the sub-library will always be presented, with no connection to the filter). There might be cases in which the filter has numerous options. To browse between filter options, click on the small arrow button left of the filter and choose the filter type you want (in our example there are only Prj file type filters).
Page 14 of 423
www.sivandesign.com
CivilCAD 2012 Reference manual
Recommended work procedure As aforesaid, to open a new project, you must go to File -> New project, type the name of the desired project in the File name line, and click on the Enter button from your key-board, or the open button. The new project will open in the name of the library that appears in the title, which is the project library. For each project, the program will open a large number of files with the same name as the project, but with a different ending. This state, of opening many files, might sometimes cause inconvenience at work. It is recommended, therefore to open a sub library for each project. To do so all you need to do is use the 'Create a new library' button, name the library, enter the library you made (double click on the library drawing that appears in the window), type the desired library name in the File name. The project will open in the library that was created and all the project files will be created in it.
Projects Noname and Prototype (recovering of lost information)
CivilCAD 2012 has two unique permanent projects that are installed in the main library of the program (usually it will be in the \CivilCAD 2012 library unless determined otherwise during the installation). Prototype project Prototype project, as it is named, serves as a prototype for all the projects that are opened by the program. As a rule, the Prototype will not affect the previous projects that already exist in the system, and any change to it will come to terms only in the new projects. In project Prototype it is possible to set permanent definitions that will be used during the entire work procedure. Examples of such definitions are changing the company title in the printed reports, determining the work scale etc. To change a definition you must perform the following steps: Open a new Prototype project. Change the requested definition. Leave the project while saving the changes. From this stage on, the changes will be saved, and each new project that is opened will automatically inherit these characteristics. No-name project and the recovering of destroyed information
Page 15 of 423
www.sivandesign.com
CivilCAD 2012 Reference manual
No-name project is the first project that comes up with the program once it is activated. This project is not meant for use, and you must open a new project in order to start working. Project No-name can be used regularly with the program, but will be deleted immediately when the program is closed or when you go to a new project. Nonetheless, if you had started working on project No-name you can go to Save as and save the work you had done under a new name. Project No-name has an important role in restoring information. There might be cases were an illegal exit was made from the program, without the saving of data (voltage drop, problems in starting Windows, etc.). CivilCAD 2012 creates during the time it is activated, backups for transactions that were made, and saves them in hidden files. In case an illegal exit was made from the program (such as File -> Exit), CivilCAD will recognize this, and when re-activated (first time after the program had crashed), will try to restore the last project it had worked on. The restoration made (whether part or full), will be copied automatically into project No-name and presented at the end of the restoration process. At this stage you must immediately save the project under a new name using File -> Save as. Note: CivilCAD 2012 might have restored data, but the data does not appear in the drawing. In this case you can force the program to refresh the drawing in the following manner: Bring the cursor to the points editing line. Click Enter. Click on the 'Refresh' button drawing. Activate Zoom Extents. from the main Toolbar above the
Dealing with layers
In CivilCAD 2012, drawings are divided by layers. The perception of layers is common with many CAD tools that divide the drawing by layers, giving each part of the drawing a different layer, making it easy to control the display and color of a particular layer. For example: if you wish to create a design on existing contour lines, you might, for the sake of convenience, move the contour lines to serve as a working background by painting them a brighter color. CivilCAD 2012 creates fixed layers. This means that during the activation of the program, specific layers will be created according to the type of activity performed (this fact has a number of exceptions like the code layers for which specific names can be determined). Layers control window activity
Page 16 of 423
www.sivandesign.com
CivilCAD 2012 Reference manual
Use the Layers control window to control the layers display. To activate this screen, click on the layers button from the main toolbar above the drawing area. The layers window will open from the right. This window shows the list of all existing layers in the specific project. At the bottom area of this window are located all the possible layer options*: freezing a layer, changing the color of a layer, erasing a layer, creating a new layer, and creating a DXF file of the layer/ specific layers. *Note: When working in an AutoCAD environment, the only option that will appear is erasing a layer. All other options of freezing layers and changing colors will be done by the AutoCAD Layer control (CivilCAD 2012 will create the new layers simultaneously both in its Layer control and in the AutoCAD Layer control. The layers will be identical except for a slight change of their names, for example: Topography contours 0 in CivilCAD 2012 and Tcontours0 in AutoCAD). In order to define styles to DWT layers in Layers Control: From CivilCAD main toolbar, click on Layers Control button Control window will open. . Layers
On the right side of the screen, click on Layers Settings button . Define a style for each DWT layer, by choosing it from the styles list. Click on Click on button to save the styles definitions. button to load the styles definitions in a new project.
Freezing a layer It is possible to make an entire layer disappear from the drawing. This layer will not be erased, but temporarily hidden. To freeze a layer(s) mark them from the Layers list. You can mark one layer or a number of layers together*. After marking the desired layers, check v next to the word Freeze. You will notice the immediate disappearance of the proposed layers. Marking numerous layers together can be done in one of the following ways: Dragging the cursor while pressing the mouse button onto the desired layers. Marking the first layer in the group. To mark click with your mouse on the last layer in the group, Hold the Shift button from your key-board click and mark the last desired layer. Mark a layer, hold the Ctrl button from your key-board and mark the remaining layers.
Page 17 of 423
www.sivandesign.com
CivilCAD 2012 Reference manual
Changing the layer color Changing the color of a layer/s is done by clicking on the colored square right of the word Color. This will open the color selection window. Mark the desired color and click OK to confirm. The color of the layer/s will change accordingly. Erasing a layer Mark the layers you wish to delete and click on the Erase button. You will get a message confirming the erasing of the layers. After confirming the layers will be erased from the drawing. Please notice that you cannot undo this command. The restoration of a deleted layer will be done by repeating the desired command in the program (for example: if you deleted the points layer and you would like to present them again, you will have to make a certain change in the points list and click the 'Refresh' button . The change does not have to be significant - it is enough that for example you insert an extra space in one of the lines, or even click Enter when youre working on a particular line it is enough to make the change that when clicking will restore these layers).
Creating a DXF layer file Exporting a DXF file of the drawing can be done in two ways: Exporting the entire drawing using the main DXF button from the drawing window/ and/or using the DXF button from the layers window. To create a DXF file of a specific layer/s, first mark these layers and click the DXF button. A file dialog box will appear and you will be asked to enter the required DXF file name. Type in the name and click Enter. The program will create a DXF file that includes only the marked layers. In the right bottom side of your screen appears the View window. This window is the control center command of the drawing display. These are its available options: * Note: When working with AutoCAD most of the commands in this window overlap the Zoom, Pan, etc. commands in AutoCAD.
Page 18 of 423
www.sivandesign.com
CivilCAD 2012 Reference manual
Difference between Pick, Locate, Select and Unused
In many program screens appears a box that includes these four options: Pick, Locate, Select, and Unused (the box can include all four options or a combine parts of them. The option Select appears only in the AutoCAD version). This box has similar usage in all screens: at each time it relates to the screen which he is in. When the screen that includes this box opens, its primary value will always be Unused. This value signifies that this option is useless and lacks influence at this point.
The three additional values are: Pick Choosing a point freely, which means that wherever you position your cursor, is where the point is chosen. We will demonstrate the use of this command on the Topography -> planes: Go to Topography -> planes. A window will open from the right that includes this box. Mark the work pick and go to the drawing area. Click with your mouse on a certain area in the drawing and you will notice that the coordinate for the selected point was added to the bottom coordinates list and also a point was added to list of points that define the area from the right. Note: Clicking on the right mouse button will immediately cancel all present activity and return to boxes position to Unused. Locate Joining (locating) a point that is already in the bottom coordinates supply. When you are using Locate, the *mouse cursor changes to a square. In order to join a certain point, bring this point into the square (it does not matter where as long as it is in the square) and click your mouse. The point will be located according to the desired command. Please notice that the reference in Locate is always to the specific point itself, so there cannot be a situation where Locate will be joined, for example, with the text lettering. * In AutoCAD version an ObjectSnap to point will come instead of the square. Tip: A common mistake is to try and trap points by crossing points between the topography coordinate list and the designed coordinate list. For example, there is a project with points in the topography coordinates list and more points in the designed coordinates list and you see both lists in
Page 19 of 423
www.sivandesign.com
CivilCAD 2012 Reference manual
the drawing. Say you have activated the Topography planes command. This command relates only to the existing status, as the Locate command for this activity will locate only points from the Topography coordinates list. If you try to join a point appearing in Designed coordinates, using this command even if you stick to the cursor rules, this point will not be trapped. Select Choosing an existing line from the drawing (possible only in AutoCAD version). Assuming you have drawn a certain point that is supposed to serve as a breakline, a line for defining contour line borders or any other usage, and you would like to choose it to serve the purpose for which it was designed. In this case, you must choose the Select option, go to the drawing area, choose the desired line and click Enter. Now you can use the chosen line for its designed purpose.
Initializing the system
CivilCAD 2012 makes it possible to determine the definitions for the work form in each new project that you begin. To determine or change permanent definitions, open the designated project: Prototype. In Windows XP OS the default location is: C:\Documents and Settings\All Users\Application Data\SivanDesign\CivilCAD\Prototype.prj\ In Windows Vista / Windows 7 OS the default location is: C:\ProgramData\SivanDesign\CivilCAD\Protorype.prj\ Change the definitions and save the project.
Page 20 of 423
www.sivandesign.com
CivilCAD 2012 Reference manual
Defining the Work Language CivilCAD 2012 makes it possible to work both in Hebrew and English. The project language will determine the language in which the different program reports will be presented, as well as the sections drawings. To determine the work language, follow these steps: Go to File-> Open project Choose Prototype.prj project and click OK. Go File -> Configuration Change the language to the desired language from Language Click OK Leave the program by : File -> Exit Confirm the changes you have made. Defining the auto save CivilCAD 2012 can save your project automatically. In order to define the auto save, follow these steps: Go to File-> Open project Choose Prototype.prj project and click OK. Go to File Configuration In 'General' tab, check mark the Auto Save cell and define the cyclicality (in minutes). Click OK Leave the program by : FileExit Confirm the changes you have made.
Defining the Company Title for Printed Reports CivilCAD 2012 makes it possible to print out many reports including coordinates lists, distomat data calculations, Earthworks calculations, axis data calculations etc. It is possible to determine a title for the program that will serve these reports when they are printed. Go to General Caption from the main tool bar to open the title setting window. From this window you can define the title (like company name), details of the report producer, and add any free wording you want to appear on the report. To finish click OK. From now on the data you entered will appear in each report printed in the current project (and only in it),. You will probably also be interested in entering a fixed title that will serve all the projects you are working on (so it will not be necessary to enter it for each project separately). To do so follow these steps: Go to FileOpen project Choose Prototype.prj project and click OK.
Page 21 of 423
www.sivandesign.com
CivilCAD 2012 Reference manual
Go to GeneralCaption Change the company title to the desired title. Click OK Leave the program by : FileExit Confirm the changes you have made. From now on, each new project will automatically inherit the title inserted (you can change this title at any time in a specific project in the same way mentioned above).
Choosing a CAD Software for the Graphic Environment CivilCAD 2012 can work as stand-alone or with other Tibam softwares as: AutoCAD 14/2000/2002 and IntelliCAD2000. In order to choose the program that will serve as graphic environment of your work in CivilCAD 2012, follow the steps below: Activate: FileOpen Project Choose project Prototype.prj, and click O.K Activate: FileConfiguration Choose from Auto launch the desired program Click O.K Exit the program: FileExit Confirm the changes you have made From now on each time you activate CivilCAD 2012, the program will be activated in the graphics environment of your choice.
Page 22 of 423
www.sivandesign.com
CivilCAD 2012 Reference manual
Defining Roads Work Modes
First we will follow these steps to go to Roads setting mode: Activate File Open project Choose project Prototype.prj, and click O.K. Open: Roads Cross sections Defining the Station and Numbering of Cross Sections Click on button from the right window (Define sections). The cross sections definition window will open. Start at station the station of the first section. The default is 0. At most times, we will want the station for the first section in the designed segment of the center line, to be 0. End at station the station for the last section. The default is according to the length of the center line as it was computed by the program (this length appears immediately when the cross section window opens Roads length). Distance between sections the distance between the cross sections. The default is 20 meters. Name of first section the name of the first section (number). The program will number the remaining sections in an ascending order. By stations/By Ips this box proposes a choice between defining a road/center line, with its cross sections arranged in ascending order, and the definition of a center line with predetermined sections by the IPs of the horizontal alignment. Moving to By Ips status, will remove the other fields from your screen. Presentation of section names: Format 1: the names of the sections presented before they are entered in the sections table. Format 2: the names of the sections presented by permanent initial distance + station for example: 0+20. Definition and Presentation of Sections Width Activate button from the right window to open the Define sections width window. Define the width of section for the project. We are referring to the width of the ground that the program will sample for the existing status out of the topography. We will define a station from the center line to the left and a station from the center line to the right - that when combined will define the width of the ground strip. The left end of the section we will defined in the Left field (default of 20 meters), and its right end in the Right field (default 20 meters). Transfer from Elevation to dH. Using CivilCAD 2012 you can define cross sections of absolute heights, or sections of relative heights.
Page 23 of 423
www.sivandesign.com
CivilCAD 2012 Reference manual
Move from Earthworks to Design. This option defines the graphic presentation form of the section. The program has two options for defining the section: a section for presenting Earthworks, and a section for presenting designed sections. The difference in presentation will be shown both by the sections form in the drawing window, by printing via the program, and by creating sections file on an AutoCAD sheet. We will discuss the main differences between the two forms in Chapter 15 Roads Design. After choosing the definitions, exit the sections window by clicking Cancel. Exit the program by File -> Exit and saving the data. More options in roads work mode From the main menu, activate Roads->Horizontal alignment. From the right window, press - Options buttons. The program will display the general options window with the layout options, to understand these options, look in Roads-design chapter. Defining Distomat data work mode CivilCAD 2012 makes it possible to predetermine the work mode for the distomats data. In order to determine the program options, follow the steps below: Go to File-> Open project Choose Prototype.prj project and click OK. Go Geometry -> Distomats data Click on the options button . Choose the type of angle Degrees/Grads Choose the measuring format meters/centimeters Click OK Exit the program : File -> Exit Confirm the changes you have made.
Saving the project for moving from one computer to another (Zip)
When CivilCAD 2012 saves a project, it creates a number of files with the same name (project name), but with a different ending. When you want to transfer a project from one computer to another, or to a project send via email, the best way is to zip the project into a single zip file. Once the project is zipped, you can open it straight from CivilCAD 2012.
Page 24 of 423
www.sivandesign.com
CivilCAD 2012 Reference manual
Creating a Zipped project In One Zip File Open the project you wish to zip File ->Open Activate File ->Add to zip The program will automatically save the zipped project in the project librarys original file. The program will automatically save the zipped project in the projects original library. Open the library in which the project is in. If the zipped project does not exceed 1.44MB, you will see the program has created a single file. If not, you will see a number of ZIP files were created. The numbering is as follows: if for example, your projects name is MyRoad the program will create such file names: MyRoad001, MyRoad002.. MyRoad007 Now you can copy the files created into floppy 1.44 diskettes. Opening a Zipped Project from CivilCAD 2012 To open a zipped project from a Zip File containing the entire project perform the following: Activate File ->Extract from zip Choose the zip file you wish to open If the project can be zipped into a few zip files, choose the latest file The program will open the project automatically and arrange its files in the directory where the zip file is located.
Page 25 of 423
www.sivandesign.com
CivilCAD 2012 Reference manual
Using CivilCAD 2012 Help
In the CivilCAD 2012, there is an option to launch a Help window. In order to launch this window, click on the main menu Help -> Help, or, from the main toolbar, press . The Help window will be opened in the language designated at the setting window of the software. In order to change the window's language setting, execute the following actions: Enter: File ->Configuration. Change to desired language on caption "Language". Click "OK". Re-activate the window by: Help->Help. Viewing of the demonstration clips (new) Demonstration clips that show the operating steps can be viewed. In order to view these clips, click (on the main toolbar) or click from the main menu Help-> Tutorials and the window containing the list of clips will be opened.
Page 26 of 423
www.sivandesign.com
CivilCAD 2012 Reference manual
Chapter 2: Coordinates database
Page 27 of 423
www.sivandesign.com
CivilCAD 2012 Reference manual
Coordinates database
This chapter discusses the input of coordinates, lists their editing, processing, and presentation in a drawing. At the bottom of the window, there is another window composed of an Editor and a group of buttons that affect this editor. This window is called the Points Editing Window, and is used for the functions mentioned above, i.e. importing and editing the points. Please note: the window title (white with a blue background) is Topography Coordinates, meaning that the list at hand is a list of coordinates that represent the point of existing ground level. Closing the coordinates editor window enable a larger work-space for the drawing environment, to do so, click the small x button at the top right of the editor window. To open the editor window again, activate from the main menu: Topography/Design->Coordinates. We will emphasize that it is possible to deal with two different lists: List of Topography Coordinates, ground level refer to the current list. List of Designed Coordinates, ground level - an additional list used for the design and input of topography coordinates after the project was done, and more. * The separation between the two lists (layers) and their function will be discussed later on; we would only like to point out now that functions performed on the Topography Coordinates lists can also be done on the Designed Coordinates list. The Topography Coordinates window can be divided according to the following: The list of coordinates Command buttons related to the list Functions that can be done on the drawing, which would affect the list.
Page 28 of 423
www.sivandesign.com
CivilCAD 2012 Reference manual
Coordinates list
The list of coordinates is a scroll down list , that can contain an unlimited number of points (the program does not limit the number of points it can receive. However, if you are working on a computer that is low on memory and/or processing abilities, it is possible that the software will work very slowly or even get stuck if the lists are too long). The list itself presents the points, and above it there is a point editing line (the line below the Topography Coordinates), used for adjusting and adding points. The following is a short exercise that will help demonstrate this topic:
Example project When starting a new project, every new job requires you to open and attribute it to a specific project. Project Noname that is loaded when the program is activated is not meant to be used as a work project. Go to: File New Project. A New Project dialogue box will appear. Type in the project name: we will type in a project called Coortest. Click Enter when you finish. Notice that blue title at the top of the window now contains the project name (Coortest), along with its full path.
The coordinates list Type in the following list of coordinates: bm300 200 1 125.32 2 131.23 3 50 /small grid 4 50 5 60 6 100 7 100 8 50 100.32 132.27 80.76 50.41 50 50 50 100 100 75.67 60.31 62.23 61.55 63.23 63.23 62.50 62.27
How should the list be typed? Bring the text cursor to the points editing line. In order to do that, bring the mouse to this line and click on it. You will notice a hook-shaped cursor appearing within the line. Type in the first point in the sequence, with a one space or more between each parameter; first type in the point name (bm300), space, (200) x, space, (100.32) y,
Page 29 of 423
www.sivandesign.com
CivilCAD 2012 Reference manual
space, and height (75.67). When you have finished typing in the points parameters, press Enter. You will notice that the point was entered into the list of points and that the points editing line has positioned itself on a new line. Continue entering the remaining points in the same manner. * Comment: the following line is NOT a coordinate: /Small grid. Type in this line precisely as it appears. This line is listed here in order to demonstrate an option of inserting comments between the lists of coordinates, which may be useful for organizing and arranging the lists. A comment starts with a / sign, which tells the program that this line is a comment line and should not be treated as a coordinate. Continue to enter the remaining coordinates in the list.
Coordinates structure A coordinate will be composed of four parameters: Point Name / Number x y Height Point Name / Number is necessary and can contain any alpha-numeric character, except for a space, so that: A1, 1, 10095, bm300, At30. Are correct names, whereas: A 1, bm 300 are incorrect names. X Necessary means the geometric X which can be any number. It is not necessary to enter zeros after the decimal as: 132.00 is similar to 132. Y Necessary Height Optional a point with no height will serve as a regular point, but commands that are dependent on height, as Earthworks calculations or contour line drawings, will not take this point into consideration. Note: Another value which can be added to the fifth column is the code point, which will not be discussed in this chapter.
Editing the coordinates list You can scroll the list up and down using the arrows right of the list. If you wish to change a point you can bring it to the points editing line by pointing to it with your mouse. When the point will appear in the top line, bring the text cursor to the line and change the point. You can also change and edit this list without using
Page 30 of 423
www.sivandesign.com
CivilCAD 2012 Reference manual
your mouse bring the text cursor to the points editing line (again using your mouse). From this stage use the standard editing keys: One line up an arrow pointing up One line down - an arrow pointing down One page up Pg Up One page down Pg Dn Ctrl-End jump to the end of the list Ctrl-Home - jump to the beginning of the list CivilCAD can mark and freeze exceptional coordinates (with exceptional distance or height) automatically. From CivilCAD main menu, go to Design / TopographyCoordinates. Click Options button. Checkmark the Auto freeze exceptional points option and click the OK button. Click the Refresh button. In case of existing exceptional points, a message window will appear. Click the OK button. Points with exceptional distance or height will automatically freeze and will not be taken under consideration in the interpolation buildup (contours).
Drawing the points After you finished typing the coordinates list, you will probably want to present them in the window. Click the button from the main toolbar below the main menu to refresh drawing. This command instructs the program to screen the coordinates list, locate changes in the list (in this case the entire list is new), and to draw the up-to-date list. In the same manner, each time you make a change in the list, (add coord, change coord., of a certain point etc.) and wish to receive the change on the drawing, click on the key, and the drawing will be updated accordingly. Deleting overlapping area between two measurement CivilCAD enables deleting the overlapping area between two measurements. From CivilCAD main menu, go to TopographyCoordinates. In General Settings Tab, mark V in Save Backup option. Click the 'Options' button from overlap area option. and checkmark 'Subtract coordinates
Page 31 of 423
www.sivandesign.com
CivilCAD 2012 Reference manual
Click the OK button to save definitions. Load the first measurement file and then load the second measurement file. In the opened window, select one of the following options: Select the first option to leave both measurements without deleting anything from the overlapping area. Select the second option to leave the first measurement data in the overlapping area. Select the third option to leave the second measurement data in the overlapping area. Click the OK button to save definitions and execute the operation.
Command buttons connected to the list
In the points editing window (bottom window), you will find a group of buttons for activating the points list. We will go over all these commands. Reordering the coordinates Click on this button to space the coordinates list in the columns by: NAME X Y Z CODE
As each column is straightened to the left. (Note: we mean the geometric X - east). Please notice: this command assumes that the coordinates list is legal. If you click this button, when the list is not legal, the lines that are not legal can change contrary to the expected. For example: 0 BM30 153700.25 179600.32 323.35 Since this line is not legal (there is an unnecessary 0 column on the left), the program will identify the 0 as the point name bm300 as coordinate X (a mistake!) and so forth, to the point that 323.35 will be erased completely from the line since it is the last data and the program does not know where to put it. Note: The reordering is not supported by the Undo command.
Page 32 of 423
www.sivandesign.com
CivilCAD 2012 Reference manual
Save as text file Clicking this button will cause the dialog text-box to appear save as text file (blue title), from which you will be asked to choose a library and type the file name. The program will open a new file by the name that was typed, and save the coordinates into it as a clean Ascii file. The opened Ascii file will open will remain exactly as it is in the coordinates list (will include space lines or comments if any exist). It is possible to save the coordinates file in different formats. To do so you can use this option: In the Save as text file dialog box appears the Filter line with the writing All files (*.*). Click on the small arrow button on the left and choose your desired format (Reg, Med etc.). From here on, if you issue a command to save a text file, you will get a file with the ending you chose and in the desired format. Note This command is supported when working with blocks, so it is possible to save only a part of the list.
Load from text file Clicking this button will cause the load from text file dialog box to appear. In this box you will be asked to pick the name of the file you wish to load. The file will be loaded and appear in the coordinates list. Please take notice that the current points list, if there is one, is not erased, and that the file data is added to the end of the list. This way it is possible to join a number of files and enlarge the measuring areas. If you still want this list to run over the existing list, you will need to first click on the erase all coordinates button, and only then to load the new list.
Page 33 of 423
www.sivandesign.com
CivilCAD 2012 Reference manual
Print Coordinates list Activating this button will create the printer dialog box. Make sure the printer is connected and ready to print and click on confirm to print the list of points. Note: this command is supported by working with blocks, so it is possible to print only part of the list. Undo While you are using the CivilCAD 2012, the program saves all the commands, changes and additions you made in the points list. Each word typing, erasing of line, block changes and (erasing a column for example) etc. is saved. Each time you click Undo it will take you one step back in the coordinates list. Take notice that the Undo relates only to the coordinates list (and not the drawing for example). For example, if you delete a certain point from the drawing and click refresh, the point will not appear on the drawing. By clicking Undo, you are making this point reappear on the drawing. Dont forget to refresh the drawing. There are several commands for which you cannot use the Undo, such as erasing the list of coordinates and reordering. Erase all Erase coordinates list The erase command will erase all the coordinates in the list. This warning will appear before erasing: All coordinates will be erased. Click OK to confirm. Note: This command is not supported by the Undo command, and is not possible to restore. Erasing Point/s This button is for erasing a single point or a block of 3 points. Mark the point with your mouse (in the list) and click this button. The point will be erased from the list. Note: this command support working with blocks. Copy This command, in collaboration with the Copy command, serves for copying coordinates. You can copy a single point or a block of points. See this example for the usage of this command: Mark 3 points from the coordinates list using you mouse. (mark your first point, hold the mouse, click and drag the cursor on the two successive points to the point you have marked). Mark the points as a block click with your mouse on the square left of the word block. Click on Copy
Page 34 of 423
www.sivandesign.com
CivilCAD 2012 Reference manual
Now the points have been copied to the computers memory (dont expect a response the points will be copied without a confirmation). See a continuation of this example in the Paste command below. Paste This command, in collaboration with the Copy command, is for copying coordinates. Assuming you are using this command to copy a certain segment from a particular block (or single line) to memory, you can copy it (and paste) anywhere you like inside the points list. Study this example that began with Copy: After marking and copying a block of 3 points to memory, browse until you reach the end of the points list. Bring the last line in the list to the points editing line (just mark it) and move with the text cursor to this line (point your mouse to the points editing line). Click Enter to go one line down since there are no more lines a new line will be made. Click Enter; again to create a space line (not necessary is here only for the sake of this example). In the new line, write the next remark (again, this remark is not necessary): A copy sample/ and Enter. Click on the Paste button you will notice that the points copied to memory have been pasted from the line in which you are in. In order to form a distinction between these points to the points that already exist, a * will be added before every point. We will comment here, without demonstrating, that it is possible to copy in the same fashion, a group of points from the existing topography coordinates list to the designed coordinates list. Find This command is for locating a point (s) in the list by name or elevation or code. Pushing this button will cause the Find dialog box to appear: For locating a point by name: From the Find what menu move the search to Name Enter the name you want to locate and click Enter or OK. Option for an advanced search: To search for a few names click for example: 1000, 1002, 2003. To search in a certain range click for example: 1000- 1004. There is also the option of doing a combined search: 40-10, 50, 60. There is no meaning to the order of typed parameters in the search box. The point located, will be marked in blue and appear in the points editing line. Another click on Enter will locate the next point in the list of the same name (if there is one) and so on. In order for the program to directly mark all the search results in the list, switch in Search Mode from StepByStep to All status.
Page 35 of 423
www.sivandesign.com
CivilCAD 2012 Reference manual
To locate a point by elevation: We have shown the uses of locating points by name. In the same way it is possible to locate points by their elevation: From the Find what menu, move the search from Name status to Height. Enter the elevation you wish to locate and click Enter or OK. Option for advanced search: To search for elevations above a certain height change from Search Mode to At Least. To search for elevations below a certain height change from Search Mode to At Most. There is also the possibility of an advanced search for using the methods mentioned for search by name. To locate a point by code: From the Find what menu, move the search to Code. Type the code you wish to locate and click Enter or OK. Insert and empty line Clicking this button will add an empty line before the line you have marked. To activate mark the line in front of which you want to add a new line and click this button. Mark them all The All button colors the entire points list including a space line and comments. This makes it easier to mark the entire list when working on the block of points. Displaying coordinates mode options The options window is for controlling the type and size of the points labeling. Click this button to open the options dialog box'. CivilCAD 2012 will display the general options window with the coordinates options at the bottom. We will go through these options: Standard mode displaying the coordinates in text format: Names Displaying the points names. If this option is checked, the name of the point will appear attached to the point. Elevations- The point's elevation. Codes The point's code. Circles - Showing a circle around the point. Crosses Showing a cross on the point. Brackets - Showing brackets around the elevation point. You can choose between numerous brackets types or cancel this option by choosing None.
Page 36 of 423
www.sivandesign.com
CivilCAD 2012 Reference manual
Scale Choosing the text font size. The text height will be according to the general scale settings (for more details please refer to "Chapter 24, Configurations window"). Format The format in which the points will be shown. There are two formats of presenting the points (beside Blocks). Format 1- the elevation of the point will appear on both sides of the point itself meters left of the point and centimeters to its right. Format 2 the elevation of the point will appear above it Blocks mode displaying the coordinates as blocks entities: After choosing this option, all entities displaying the coordinate (height, name and symbol) will be displayed as one block. These blocks will be displayed according to the blocks library and the coordinates code numbers (to learn more about working with codes please refer to chapter 3). Note: for using this option you must set the "drawing options" into "blocks mode" by following the next steps*: From the main menu activate: File->Configuration. Select the second tab (Drawing environment). Under Drawing options select the blocks mode option. Press OK to save the changes and close the configuration window. * Tip: to set the software to always work in blocks mode, set both the "drawing options" in the "configurations" window and the coordinate's settings in the "Options" window into "Block mode". To make a change and save it, click OK. Click on Cancel to cancel any change. After closing the options window press according to the last settings. to refresh the drawing
Sort This command is for sorting the points list by their number. When you click this button the warning All coordinates will be sorted will appear. Click to confirm. The list of points will be sorted in an ascending order. All points with an alphanumeric name will be transferred to the top of the list. Note: The reordering command is not supported by the Undo command. Auto numbers Changing the Point Name This option is for automatically changing the points names. Clicking this button will open a window with the options below: Start column positioning the first character in the list for the new points name
Page 37 of 423
www.sivandesign.com
CivilCAD 2012 Reference manual
End column positioning the last character in the list for the new names (the program will not go past this position). Start counting from the value for the counting beginning. After clicking OK, the program will present a window to confirm the change, and after the change has been made, it will change all the points names from the list. In case some of the list is marked by Block, the changes will be made for this section only. Freezing a point(s) This command is for neutralizing a point in the computation. A frozen point will appear in the drawing, but will not be included in the drawing during the creating contour lines phase. This way you can freeze sewage cells, pits and more. To freeze a point, mark it from the list and click this button. The sign <Fr> will appear left of the point. Continue to mark the points you wish to freeze. Refresh the drawing when you are done and the frozen point will appear in the drawing. When you go back to compute the contour lines you will be able to view the change caused by the freezing of points. In order to unfreeze" a point, mark it and click again on the Freeze button. *Note: it is also possible to freeze a measuring point by adding the code Fr to the desired point. Locate a point in the drawing (Fix) Use this command to locate a point from the list on the drawing. Mark the point (in the list) you wish to locate and click this button. In Stand-alone version: the mouse cursor will jump to the point and position itself on it, on the condition the point is in the drawing area that appears in the window. In AutoCAD version: the desired point will be located and placed in the center of the drawing. Calculating the point elevation (+H) This command enables you to compute the elevation of the point interpolation by its coordinates. The elevation calculation will be done only if there are contour lines on the drawing. We will demonstrate the use of this option. For example: you have a project with contour lines, and you wish to locate the elevation of a point with known coordinates. Add the new point to the coordinates list. Mark with your mouse the point inside the list. Click this button. You will notice that for this point the elevation had been calculated. In case you made a design, you can calculate the points elevations from the designed topography by using this command on the list of designed points. This command supports working with blocks.
Page 38 of 423
www.sivandesign.com
CivilCAD 2012 Reference manual
Adding elevation to point (Add Height) This command is for adding/reducing elevation from all the points or from a group of points marked as a block. To operate click this button. Enter the desired addition of elevation in the box that opens. To reduce elevations enter a negative number. Click OK to activate or click Cancel to cancel it. Note: to add/reduce elevation for some of the points only, mark them first, and then set them as a Block. Direct input of points from total station Click this button to open the communication window. Make certain you have the proper tool and that the communication data matches the data tuned inside the tool. Click Receive to get the data from the tool or Send data to it. If you wish to send only half the points, you can do so by marking the desired ones, setting them as a Block and clicking Send. A message will appear notifying that the Block points were sent (not all the points). Changing coordinates This button will replace the coordinates X with Y in the points list. To view the influence of this command in the drawing, click Zoom extents to move to the new drawing area. . Activate
Update blocks rotation Click on this button will update coordinates angle (in coordinates list) of coordinates that has been rotated on drawing. saving changes in location of coordinates' name and height which are made graphically on drawing to CivilCAD database. This option is available only in 'Standard Mode' and in 'Format 2'. From CivilCAD main menu, go to Design / TopographyCoordinates. Click Options button. 'Options' window will open.
Checkmark the Standard Mode option and select Format 2. Click the OK button to save definitions. Notice that now, 'Save Coordinates Text According To Definitions' button in Design / TopographyCoordinates menu is accessible.
After changing the coordinates' name or height location on drawing, click the button for saving the changes to CivilCAD database.
Page 39 of 423
www.sivandesign.com
CivilCAD 2012 Reference manual
The database will be displayed in Design / TopographyCoordinates list with the new coordinates of the point's name and height.
Drawing commands affecting the list
In the coordinates list window at the bottom of the screen the following list appears on the right: Unused, Pick, Locate, Erase, Move This list enables you to operate on the drawing as these commands will directly influence the coordinates list. In this section of this chapter we will discuss these commands. In all commands, there is a difference between operating in Stand-Alone (as a separate unit, without AutoCAD), and working with AutoCAD. These differences will be detailed for each command separately. Unused The state in which none of the commands are active. This is a default situation of the list. Pick Adding a point from the drawing. Stand-Alone: To activate, click on Pick from the list so it is marked in blue. Move with your mouse to the drawing area, stand on the point you wish to add and click the mouse button again. The point will be added to the coordinates list. Another click on the mouse will create and additional point, and so on. To finish, click on the Unused button or on the right mouse button. AutoCAD: To activate click on Pick from the list to mark it in blue. From the AutoCAD line of commands appears the writing : Pick point <XXX>/(Esc)nd>. The number in brackets is the number that will be given the point you choose. To change this number click the desired number and Enter. Move with the mouse cursor to the drawing area, stand on a point you wish to add and click on the mouse button you will see that the point that had been added to the coordinates list. Another click on the mouse will create an additional point, and so on. To finish click Esc. Point elevations: as before said , each click will add a point to the list. In a project where contour lines were computed (TopographyContours), the program will perform interpolation to the elevation of the new point and add it automatically into the list of coordinates.
Page 40 of 423
www.sivandesign.com
CivilCAD 2012 Reference manual
You will notice that the point that was added, automatically received a name/number. You can control the points names that are added (other than of manually changing the name of the point after it was added), the following way: Go to File -> Configuration from the main menu (the command ruler at the head of the drawing). From the window that opens select coordinates format tab and select from the 2 options under New points counter: The automatic numbering to operate check v next to Auto names. This option instructs the computer to automatically give a name that does not appear in the list. These names will open with the letter T for Topography coordinates and with the letter D for Designed points. Ascending numbering It is possible to instruct the computer to number the added points in an ascending order, starting from a defined number. To the right of Start counting from appears a text line. Enter in this text line the point number from which the numbering will begin. You will notice that the v marking left of Auto names has disappeared. From this point on, every new point you add will be numbered in an ascending order of the number you typed. Nevertheless the program will *not prevent duality in the points names. Note: When working with AutoCAD, this function is similar to entering a point number directly in the AutoCAD line. After choosing click OK. Note: *It is possible to give an identical name to two different point. In such a case the points will be presented at their proper place on the drawing, and you will be able to calculate contour lines for them. Problems with names duality will occur only when these points are included in the designed plane, breaklines, center lines, etc. In such cases you should avoid giving different points identical names. Locate Locating a point/group of points from the list in the drawing. Stand-Alone: To activate click on Locate from the list of commands. After activating, you will notice that a new option list had opened instead of the previous list. The list contains the following options: Cancel, Single, Win in, Win out.
Page 41 of 423
www.sivandesign.com
CivilCAD 2012 Reference manual
Cancel Canceling the command (you can also cancel by clicking on the right mouse button). Single Locating a single point (default option). We will demonstrate the use of this option: choose the option and bring your cursor to the drawing area. You will notice that the cursor had changed from a cross to a small square. Bring the square so that the point you wish to locate will appear inside and click on your mouse button (please notice that the point itself the center of the cross or circle of the point are inside the square and not the name or elevation). If the point gets trapped it will be brought to the new editing points line at the bottom list and get marked in blue. Win In Activating this option will allow you to locate a number of points according to the window definition. To activate click on this command and move to the drawing area. Mark the window including the points you wish to locate (click on the mouse button to begin marking the window move the mouse to mark the window and click again to finish). All the points inside the window will be located in the list and marked in blue (you can scroll the list up and down to see all the marked points). Win Out Locating points outside a defined window. To activate, click on this option and move to the drawing area. Mark the window. When you finish marking, all the points outside this window will be located and be marked in blue. AutoCAD: To activate click on Locate from the list of commands. In the AutoCAD command line you will see this writing: PolygonIn/PolygonOut/<Single>/(Esc)nd: (Esc)nd Click on Esc to finish the command. Single default. Locating a single point. In AutoCAD Object Point to Snap will be automatically operated. If a certain point is chosen, it will be located from the bottom list and be painted blue. PolygonIn Locating points inside a closed shape. Click I and Enter to activate this command. Mark a polygon around the desired points and click C and Enter to close it. All the points inside the Polygon will be located and colored in blue. PolygonOut Locating points outside a closed shape. Click on O and Enter to activate this command. Draw a polygon around the desired shape. Click C and 'Enter' to end. All the points outside the polygon will be located and colored blue. Freeze - Freezing a point/s from the list in the drawing. The point that was frozen will appear on the screen but its elevation will not affect the contour lines drawing. Stand-Alone: To activate click on Freeze from the list of commands. After activating this command a new options list will open instead of the previous list. The list contains the following options: Cancel, Single, Win in, Win out.
Page 42 of 423
www.sivandesign.com
CivilCAD 2012 Reference manual
Cancel Canceling the command (you can also cancel by clicking on the right mouse button). Single Freezing a single point (default option). We will demonstrate the use of this option: activate this option and bring your cursor to the drawing area. You will notice that the cursor had changed from a cross to a small square. Bring the square so that the point you wish to freeze will appear inside and click on your mouse button (please notice that the point itself the center of the cross or circle of the point are inside the square and not the name or height). If the point got trapped it will freeze, and next to it will appear <Fr>. After freezing all the desired points, click show the frozen points in the window.
Note: The freezing of points will not affect directly contour lines that have been drawn. You will have to activate option Topography -> Contours again, after you have refreshed the drawing using order for the freezing to appear. , in
Win In Activating this option will allow you to freeze a number of points according to the window definition. To activate click on this command and move to the drawing area. Mark the window with the points you wish to freeze (click on the mouse button to begin marking the window move the mouse to the window marking and click again to finish marking). All the points inside the window will be frozen in the list (you can scroll the list up and down to see all the marked points). Click to show the frozen points in the window. Win Out Freezing points outside a defined window. To activate, click on this option and move to the drawing area. Mark the window. When you finish marking, all the points outside this window will be frozen. Click to show the frozen points in the window.
AutoCAD: To activate click on Freeze from the list of commands. In the AutoCAD command line you will see this writing: PolygonIn/polygonOut/<Single>/(Esc)nd: (Esc)nd Click on Esc to finish the command. Single default. Locating a single point. In AutoCAD Object Point to Snap will be automatically operated. If a certain point is chosen, it will be located from the bottom list and get frozen. After you have froze all the desired points, click to show the frozen points in the window. PolygonIn Freezing points inside a closed shape. Click I and Enter to activate this command. Mark a polygon around the desired points and click C and Enter to close it. All the points inside the Polygon will be located and frozen. Click window. to show the frozen points in the
Page 43 of 423
www.sivandesign.com
CivilCAD 2012 Reference manual
PolygonOut Freezing points outside a closed shape. Click on O and Enter to activate this command. Draw a polygon around the desired shape. Click C to end. All the points outside the polygon will be frozen and colored blue. Click Erase Erasing a point(s) from the list using the drawing. To activate click on Erase from the list of commands. Here as well, the possible options will appear for working with Stand-Alone and for working combined with AutoCAD (see Freeze), but here the same commands will erase points. One of the best uses for the Erase command is to limit the project area to a defined space, or to erase the deviating coordinates in your project. We will demonstrate this issue: say you have a new project into which you have imported a measurement coordinates file, and in this file are also the measurement stations and coordinates of the stations orientation points. In many cases, these points are far from the measurement area and so after importing a file and refreshing it (R), you will get a group of points (the project area) and a small number of remote points that are of no use. You can use the option Erase -> Win out or Erase -> polygonIn (depending on the work configuration( to erase the remote points from your project. After erasing, click on Move Moving a point/s from the list. Stand-Alone: To activate click on Move from the list of commands. Choose the point you want to move and mark its desired location. The point coordinates will change according to its new location. In order to move a group of points you must perform the following steps: Choose Locate from the command list. Choose Win in from the list that opened. Move to the drawing and draw a window around the points you wish to move. Check v next to the word Block. Click Cancel and choose Move from the list. Choose both a point that will be used as a relevance point for moving the other points, and the new location of the point. All points marked in the window will move accordingly. AutoCAD: It is a common mistake to think that moving a point with AutoCAD (the ordinary Move command) will change the coordinates of the same point in the bottom list. However, it is possible to use the Move option described here to physically move a point, while simultaneously changing its coordinates in the list. to refresh the drawing. to show the frozen points in the window.
Page 44 of 423
www.sivandesign.com
CivilCAD 2012 Reference manual
To activate click on Move from the list of commands. In the AutoCAD command line this writing will appear: PolygonIn/polygonOut/<Single>/(Esc)nd: (Esc)nd Click on Esc to finish the command. Single default. Moving a single point. In AutoCAD Object Point to Snap will be automatically operated. After selecting a certain point, you will be asked to mark the first location that will serve as the reference point for movement, and then mark the place you want the points to move to. The coordinates of the selected point will change according to its new location and according to the yellow cross marking. When you finish moving all the desired points, click to refresh the drawing. PolygonIn Moving points inside a closed shape. Click I and Enter to activate this command. Mark a polygon around the desired points and click C and Enter to close it. All the points inside the Polygon will be located. Mark the first location that will serve as the reference point for movement, and then mark the place you want the points to move to. When you finish moving, click . PolygonOut Moving points located outside a closed shape. Click on O and Enter to activate this command. Draw a polygon around the desired shape. Click C and 'Enter' to end. All the points outside the polygon will be located. Mark the first location that will serve as the reference point for movement, and then mark the place you want the points to move to. When you finish moving, click .
Working with blocks
There are many commands such as Copy Freeze and more, that can be used for working with blocks. A block is actually a group of points on which certain commands that can be made. The following example will show how to use blocks. Follow these steps to print a section of the points list in your project: Color in blue the points you want to print. To do so mark the first point for printing in the list, move with the arrows right of the list to the last point of printing, hold the shift key, and click and mark this point. All points between the two marked points will be colored in blue. Now mark the points colored in blue as Block. By checking v next to the word Block. From here on, all the points marked in the list are trapped by Block. Click on the Print button (with the picture of a printer from the bottom group of buttons). You will get the message that only the Block will be printed and not the entire list. Click OK to continue the process and confirm the printing after the printer dialog box appears.
Page 45 of 423
www.sivandesign.com
CivilCAD 2012 Reference manual
We have shown that working with blocks enables you to define a group of points together, making it possible to activate them as a group. We will now discuss an additional command (very useful!) possible for activation on blocks. This command allows simultaneous erasing and adding of columns to a group of lines. Study this example: Say you have a list of coordinates that was imported to the bottom list, but in the left column farthest on the left appears the code 0, implying that a line from the list will look like this: 0 Bm2000 500.32 100.37 30.15 This line is not legal, as the parameter zero is unnecessary. You can, ofcourse, move a line and erase this parameter, but it will take up much time. To do this with blocks: Mark the first point on your list. Move with the arrows to the last point on your list, hold the Shift key and click (key-board), and mark the last point with your mouse. Capture the group of points as Block (by checking v next to the work Block). Bring the text cursor to the points editing line, so it will stand in front of the parameter zero that appears on the same line. Click on Delete from your key-board you will see that the entire column which has the cursor was erased from all relevant lines (the Block lines). Clicking on the v mark next to Block will cancel the working with blocks. * In this example, it was possible to erase or add characters / spaces to columns in a group of points.
Page 46 of 423
www.sivandesign.com
CivilCAD 2012 Reference manual
Chapter 3 : Working with blocks(code)
Page 47 of 423
www.sivandesign.com
CivilCAD 2012 Reference manual
Working with blocks (Codes)
One of the many options in working with CivilCAD 2012 is presenting the project coordinates on a drawing in the form of pre-defined blocks. This work mode is not possible when working with the program as an independent stand-alone format. Subsequent to CivilCAD 2012 installation, you will find the libraries containing the programs blocks in library Codes file. In Windows XP OS the default location is: C:\Documents and Settings\All Users\Application Data\SivanDesign\CivilCAD\Codes\ In Windows Vista / Windows 7 OS the default location is: C:\ProgramData\SivanDesign\CivilCAD\Codes\ The main libraries that you will be working with are the MainHeb which contains the blocks in Hebrew, and Main that contains the same blocks in English. By entering the CODES file from Windows, you will see that for each blocks library there are additional DXF files and DWT files of the same name, for example: The MainHeb library has a MainHeb.dwt file, and a MainHeb.dxf file. These are files in which all the library blocks are defined (see Working with Codes section in this chapter).
Chapter topics are as follows: Setting work mode in blocks. Working with codes. Loading a new background into a project with blocks. Commands from Topography -> Codes window. Blocks in roads. Defining colors in Template file.
Setting work mode in blocks
Open project Prototype in order to switch to blocks work mode. Open: File->Open project Choose Prototype.prj project and click OK Open: File->Configuration Select Drawing environment tab.
Page 48 of 423
www.sivandesign.com
CivilCAD 2012 Reference manual
Check V in the BlocksMode box Click OK Now go to the Code definition window: Open: Topography->Codes Click on the yellow filing cabinet icon From the OpenSet window that opens, choose the desired codes library and click OK. Now you can see that the librarys name appearing at the top section of the window under Set. After you have picked the blocks library with which you want to work, you will need to define the project default block. The program will also use this block for coordinates that were not defined by a code from the list. Choose the block number from the list in the top section of this window Click on Update The program will ask if you wish to convert to the block you have chosen. Click Yes. Now you can see the default block name appearing next to the Update (Default) icon. Open the Topography coordinates list by activating: Topography>Coordinates. Press the options button (above the coordinates list), at the bottom of the options window, mark the option: Blocks mode and press OK. Exit the program and save the changes: Click OK Exist the program File-> Exit Confirm the saving of data From here on, every time you open a new project, you will work in blocks mode. When working on existing projects, the project will work in the mode defined for that project specifically.
Page 49 of 423
www.sivandesign.com
CivilCAD 2012 Reference manual
Working with codes
This exercise will explain how to work with codes. After determining the blocks mode, open a new project and perform the following: Click on Load from text file from the coordinates list (yellow filing cabinet icon) Load the file: Sample7.tco In Windows XP OS the default location is: C:\Documents and Settings\All Users\Application Data\SivanDesign\CivilCAD\Samples\Sample7\ In Windows Vista / Windows 7 OS the default location is: C:\ProgramData\SivanDesign\CivilCAD\Samples\Sample7 Click on to refresh the drawing.
Now you can see that the program has loaded the drawing coordinates onto the drawing in the form of a permanent block. By not entering the representing code for each line in the coordinates list, the program used the default block that was defined earlier. Now change the list: Choose a number of lines from the list and enter at their ends different code numbers. The typing will be done in the editing line after the height. For example: 1 1000 1000 100.37 23 (this point will be represented by block code 23) These codes must exist in the block list of the existing library. In order to view the existing list of codes, open the Topography codes window and look at the top section. Following the typing click on the *ReorderCoordinates button (the button with right and left arrows in the coordinates list). The spaces in the list will be arranged automatically. Click on again and the program will change the blocks according to the changes made in the list. In order to change the blocks size in the drawing, click on the Options button from the coordinates list and in the window that opens bring Scale to the desired size, and click OK. Press to change the blocks size in the drawing.
Page 50 of 423
www.sivandesign.com
CivilCAD 2012 Reference manual
*Unlike working without blocks, working with blocks requires aligning the points in the columns prior to clicking
.
Loading a new background into a project with blocks
Every time you open a new project with blocks, CivilCAD 2012 loads a Template file containing all the blocks belonging to the blocks library with which you want to work. Loading a new background for the project via File->Open command from the AutoCAD menu, will erase the blocks defined in the Template file. This is the reason for using the AutoCAD Insert command for loading a project background. The background will be loaded as a block or a dxf. In case you have accidentally erased the blocks definition, follow these steps: From AutoCAD menu go to: File->Open Choose from File of types: Drawing template file(dwt) Open the relevant Template file from the codes library, for exampleMain.dwt Activate from the main toolbar below the main menu. In AutoCAD activate zoom-extends. After the re-loading the template and reconstruction of layers it is possible to view the project.
Page 51 of 423
www.sivandesign.com
CivilCAD 2012 Reference manual
Creating codes
All codes must be created from Prototype project. 1) Open prototype project and then, from CivilCAD main Menu, go to Topography>Codes. 2) Click on New Set button (at the upper right side of the window) in order to
to create a new library or click on Open Set button add codes to existing library.
3) Click on New block button (at the lower right side of the window) to create a new block. 4) Enter the desired code name, and click on Browse file name button to load the blocks DWG.
5) Click on Set the changes to the block button definitions. 6) Repeat steps 3-5 for each code.
to save the
7) After creating codes, open each codes DWG in AutoCAD and save it as DXF file in the earliest version possible in AutoCAD. 8) DXF and DWG file must have the same name and be located in the same library.
Page 52 of 423
www.sivandesign.com
CivilCAD 2012 Reference manual
Commands from Topography Codes window
Creating, editing, and erasing a new blocks library (New Set) New Set opening a new blocks library Clicking this button will present a window with the names of the existing libraries. Enter the new library name next to the heading New set and click OK. The location of the blocks library is in CODES, from inside the installation library. In Windows XP OS the default location is: C:\Documents and Settings\All Users\Application Data\SivanDesign\CivilCAD\Codes\ In Windows Vista / Windows 7 OS the default location is: C:\ProgramData\SivanDesign\CivilCAD\Codes\
Erase Set clicking this button and choosing a library from the list that opens completely erases the library from the list and from the codes file.
Open Set opening an existing blocks library Clicking this button will present the list of existing libraries in another window. After choosing the library click OK.
Set block as default choosing a default block After selecting a block from the list of blocks in this window, click this button to set the chosen block as a default block. This block will be presented to the coordinate without a code in the coordinates list.
Preview a preview of a block Clicking this button will load the block itself to the graphic environment and present it on the screen. Since this action will erase the existing diagram, it should be followed by a click on . Please notice that this command will only restore the layers connected to CivilCAD 2012 software.
Browse file name - choosing one block file from the blocks library
Page 53 of 423
www.sivandesign.com
CivilCAD 2012 Reference manual
In order to choose a new block and add it to the library, open this window and choose the block you would like to define for the existing library. By clicking on one of the blocks from the list that opens, the name of the chosen block will automatically appear in the typing line.
New Block choosing a new block Clicking this button defines a new block. In order to choose a block from the list, open the window with the list of blocks (the three-point button). After choosing the block from the list, the name of the file will appear next to the heading: File-name. Enter the blocks name under Blocks name. Type the name of the layer in which the block will be entered next to the heading Layer. Use the same layer for all the blocks in the same library. Enter the chosen code name for the new layer next to the heading Code. To use this block - enter this code in the coordinates list. After defining all the data to the new block, click OK to enter the block in the list of codes in the top section of this window.
Erase Block erasing a block from the library This button erases the block from the list of blocks, but does not erase its file from its library, so that in the future it can be returned to the list.
Block in roads
In blocks mode, when working on a project with roads, CivilCAD 2012 creates the layers representing the IPs data by using blocks in the form of signs, making it very easy to edit the drawing the software had created. In order to define the working mode in roads with blocks perform the following steps: From the main menu, activate Roads->Horizontal alignment. From the window at the right side of the screen press on the options button CivilCAD 2012 will display the options window, at the top of that window (under Horizontal alignment) notice the option IPS Data in blocks mode, below that option mark the option: Show all data. Press OK. In order to illustrate this, create a project with blocks and define a road. When the software creates the road layout, try to move one of the Ips signs from AutoCAD. You will see that the entire sign is made up of one block that you can enlarge or turn according to need.
Page 54 of 423
www.sivandesign.com
CivilCAD 2012 Reference manual
Defining colors in Template file Another advantage to working on a project with blocks in CivilCAD 2012, is the possibility to predefine colors for the layers the software creates. For example, you can determine the colors in the contour line the software will create. From AutoCAD menu go to: File->Open. Choose from File of types: Drawing template file(dwt). Open the relevant Template file from the codes library, for exampleMain.dwt. Open the AutoCAD list of layers. Change the colors in the Tcontours as you desire. Save the file. Operate CivilCAD 2012 software. Open a new project with blocks (in this case with MainHeb library). Load the coordinates file into the Topography coordinates. Run contour lines - Topography -> contours. Now you can see that the layers the software has created in order to show the contour lines, are presented in the colors you have defined earlier in the Template file. Using this system you can predetermine the color for each layer the program creates.
Page 55 of 423
www.sivandesign.com
CivilCAD 2012 Reference manual
Chapter 4: Creating contour lines
Page 56 of 423
www.sivandesign.com
CivilCAD 2012 Reference manual
Creating contour lines
In this chapter we will explain how to create contour lines. We will show how to create contour lines, starting with the most basic option. Preceding, we will discuss additional options, and finally advanced issues like defining breaklines. Start using. Basic issues and defining the range of contour lines. Command buttons from the contours window. Setting options. Contour lines layers. Processing points to create contour lines. Breaklines.
Start using
To create contour lines, go to: Topography -> Contours'. )Topography appears in the main menu at the head of the drawing window. To the right of the drawing, in the desk-top window, a contour lines window will appear with the blue heading: Topography Contours). Press Apply button in this window, to operate the contour lines computation. Contours data such as: Intervals, contour layers, and so forth, will be automatically chosen by the software according to the default settings.
Basic issues and defining the range of contour lines
Before we continue the discussion, in order to allow immediate application of the issues which we will discuss next, open a new project and enter the following list of points: 0 0 0 0 5 2 7 5 1 01 00 00 01.11 01.11 1.11 00.00 00.00 00.00 51.10 50.00 50.00 55.50 17.00 017.07 01.11 01.11 01.11 05.52 05.52 5.52 05.51 0.01 -00.75 00.05 5.72 -5.00 05.51 00.50 05.11 05.51 00.50 05.11 05.51 00.50 05.11 05.51 00.50 05.11
Page 57 of 423
www.sivandesign.com
CivilCAD 2012 Reference manual
00 011.15 00.72 00 000.00 02.10 05 005.17 00.71
05.51 00.50 05.11
After entering the list, press the Reorder button press to display the points on the drawing.
to align the list and
1. Defining the intervals between the contour lines: In the Contour Lines window you will find the intervals field. To define the intervals between the contour lines, type the desired interval in the text-box to the right of intervals. To confirm, click Apply. (note: If the word default appears in the text-box, erase it and enter the desired interval). 2. Defining the interval calculation range: When opening the Counter Lines Window, you will notice a large frame that appears in the window with the word Extents. This word indicates that at the contour lines will be calculated now (after operating this command by clicking the Apply button) in all of the drawing area, and furthermore, the shape of the contour lines will be arched at all times. For example:
In this drawing area the contour lines will be calculated also in the confined area between the following points 0>-00>-01>-7>-0>-0, and not as we might have preferred, without this area. To calculate the contour lines without this area, you must define it in the following manner : Choose Locate from the list of options in the right window. Go to the drawing area and choose the selected area by defining the its bordering points: 1 >--- 2 >--- 0 >-- 0 >---0 . When you are finished, click the button from the right (for AutoCAD users you can click on S and Enter in the command line). After defining the range of the contour lines, click OK to create them.
Page 58 of 423
www.sivandesign.com
CivilCAD 2012 Reference manual
There are more methods for defining the range of the contour lines. Let us observe two: Inserting the points names into the range of contour lines: At the head of the right window appears a line of text. Go to this line with your cursor and insert the points that border the contour lines. Between each point click Enter. You can also simultaneously insert together a range of points on the condition that they are arranged in an ascending order, for example : 100-110. Click Enter when finished. When you finish inserting all the points in the range, press the receive the contour lines. button. Click Apply to
Using Polyline (for users of AutoCAD version only): In AutoCAD, draw a polyline between the points that border the contour lines. After drawing your polyline, choose select from the options list on the right. Go to the drawing, choose the polyline you marked and click Enter. You can see that in the points list from the right window appears a <Noname< list. Press Apply to receive the contour lines. Note: You can do the polyline drawing in any layer you want. For your convenience, you can enlarge the AutoCAD window to maximum by closing the panels (from the right and below the AutoCAD window) by pressing the small x button at the top of each panel. To restore the coordinates panel (panel below the AutoCAD) activate Topography->Coordinates. Show Triangles: Present the Interpolation triangles in the drawing: checking this option means that for all contour lines calculations, the triangles which served as interpolation for the creation of the contour lines will be drawn. In order to compute the contour lines the program does triangulation (interpolation of triangles), so that the area being computed is covered with triangles. The program will choose the triangles itself, so that each point will be connected (as much as possible) to the two points closest to it, without the overlapping of triangles, or there will not be an area that is not covered in triangles. Fix borders: Automatic border repair: As mentioned, the computation of contour lines will be done throughout the project (in all its areas), unless an exact border was defined. You can instruct the computer to automatically repair the border computation. Check this option and click OK to compute contour lines again. The program will try to minimize the computation borders, so that the triangles with an exceptionally long side will be removed automatically. This way we can avoid connection between distant points, ones that we do not need to connect. Note: This option is based on the mathematical computation in which the program defines for each and every project what its
Page 59 of 423
www.sivandesign.com
CivilCAD 2012 Reference manual
longest side is, according to the density of the project and the average distance between the points. This computation is not always the ideal solution, in which case we will turn to the other tools explained in this chapter. Show borders: displaying the contours border, if a border was defined by the user CivilCAD 2012 will display that border otherwise; it will calculate the border for the whole contours area and display it. Create triangles only: the contours will not be shown on the drawing, but the program will build the triangulation model in the computers memory, therefore CivilCAD 2012 will be able to do any calculation in the project even if the contours are invisible. Smooth: Smoothing the contour lines The program creates, by default, exact contour lines according to the triangles that were formed. You can order the program to smooth these contours. To do so check V in this field and click OK. Note: After smoothing, the contours you receive will be less accurate. Smoothing level You can choose the level of smoothness for the contour lines by selecting it from the ComboBox (near the "Smooth" label). There are 10 possible levels. By choosing a lower level the result will be less smooth but more accurate and vice versa. Please notice that the process in lower levels will be much slower. Max Interpolation Length Defining the maximum length for interpolation: CivilCAD 2012 creates, by default, triangular interpolation between all existing points. You can define maximum distance for the performance of this interpolation. Choose, for example, a value of 60 meter (the work units for a field are in meters), and click OK. The program will perform interpolation only between the points that the distance between them is not over 60 meters. This way you can remove unwanted triangles, since they have a side that overpasses this distance. In order to use any one of the options mentioned above, check v next to the option and press Apply. The program will compute the contours according to the definition that have been set, and draw them. If such contour lines already exist from previous definitions, the program will erase them and show only the new contours.
Pick height - Eelevation labeling in a specific place: in some cases the elevation labeling chosen by the program is not satisfying or just not good. In such cases it is possible to add elevation labeling in the following way:
Page 60 of 423
www.sivandesign.com
CivilCAD 2012 Reference manual
Mark Pick and move to the drawing area. Create a line between any two points (click your mouse button, hold and move to the new location), so that it will cut across a number of contour lines. After the line was drawn, elevations will be automatically drawn at the cross sections of the contours. You can also avoid labeling unwanted elevation layers by doing the following: enter the layers and freeze the ones for which you dont want to draw elevations. Go back to the Contours Window and choose pick height again in order to draw the intersection line. Now the elevations will be labeled only for the layers that are not frozen. When the labeling is finished, return to the frozen layers to view mode. The layers will return to the drawing, without the elevation labeling.
Command buttons from the contours window:
We will discuss the functions of the buttons that appear in the Contours Window: Emphasizes Contours instantly: Click this button to draw a yellow line around the Contour Lines area (zone). To erase the line click .
Erases the points list that define the contours range (field of area): click this icon to erase the points list that border the contours border . You will be returned to the state of computing the entire area. Erases a point from the list of points that define the contour. Mark the point you want to delete from the list and click this icon. Click on to confirm the change as final. Set : After each change you make in the contours computation borders, click this icon to validate your choice. Open Options Window : Open the contours Status Index. See details on Options from the chapter Settings.
Setting options
Page 61 of 423
www.sivandesign.com
CivilCAD 2012 Reference manual
Activate the options Window by clicking the options icon ( ). These are the options available on the window (the contours options will appear at the upper-left corner of the window): Auto elevations When this option is checked, the program will automatically assign the numbering of the contour lines according to the plan. Removing this option and running the contours computation once again will result in the drawing contours without their elevation computation label. Since the contour lines are divided into layers according to intervals, it is easy to define for which layers the elevation will be written and for which not. This will be discussed in the course of this chapter. Brackets This option will cause square brackets to appear around the elevation labeling of the contours. This way you can differentiate between existing and designed contours. Format ##- this option sign will make the elevation labeling in format ##. For example whether the elevation label 3.25 was written in a marked or unmarked format, it will always be written as 3.25. On the other hand, if the labeling is 3.20, the labeling can be viewed in two different ways: Without the option the elevation will be 3.2 With the option it will be 3.20 Scale Choosing the text font size. The text height will be according to the general scale settings (for more details please refer to "Chapter 24, Configurations window"). Note: During the printing process, the labeling will be printed as it is viewed in the window. The font size 100 is compatible for printing on the scale of approximately 1:100.
Contour lines layers
The contour lines are divided into layers according to the intervals between them. For example - all contour lines with intervals of 1 meter will be grouped together into one layer (100, 101, 102 etc.). You can control the contour layers. The division into layers is dependant on the intervals between the contours that were determined during the computation. In the Options Window appears the label: Layers. This is a Layer contours scale (graph):
Page 62 of 423
www.sivandesign.com
CivilCAD 2012 Reference manual
Each number represents a different layer. You can browse between layers by marking the layer you want using your mouse. The other details that appear in the frame, represent the characteristics of the highlighted layer. We will now discuss these characteristics: Intervals Intervals in contour lines. As aforesaid, we divide the contours to layers according to the intervals between them. In the Intervals Window you can characterize each layer by determining which contours will enter it. If, for example you enter 0.5, all contours with intervals of 0.5 will enter this layer. A zero interval will notify the program to include the lines for which no layers were defined, in the 0.5 layer group. If, for example, the segmentation into layers is so: Layer 1 0 0 0 0 Interval (M) 01 5 0 1.05 1
And you ask for contour lines every 0.1 meters, all contours that do not belong to any layers (100.1, 100.2 etc.), will be passed over to layer four. Unused This option will neutralize the marked layer, so that it wont be formed at all. If, for example, you want all the contour lines to enter one layer, mark in layer 0, zero intervals, while marking all other layers as unused. Auto Elevation Automatic Elevation labeling. If the main Auto Elevation option is checked, then all elevation labeling will be done automatically. This labeling is affected by the Auto Elevation option. For a layer that doesnt need automatic elevation labeling, uncheck the marking next to the layer. If, for example, you do not want Auto Elevation labeling for layer 0.25, highlight this layer in the list (say it was defined as layer 3), and cancel the Auto Elevation next to it.
Processing points to create contour lines
The creation of contour lines is dependant, aforesaid, on the measurement points of the project. There might be points in your project that you will not want to include in the creation of contour lines. There are a number of ways of dealing with such points:
Page 63 of 423
www.sivandesign.com
CivilCAD 2012 Reference manual
Points without elevation CivilCAD 2012 defines points with no elevation. Unlike other CAD tools, CivilCAD 2012 separates between points at elevation 0 and points of no elevation. CivilCAD 2012 will recognize points with no elevation, and will automatically exclude them from the creation of contour lines. Freezing points You can freeze the points that have elevation, yet you do not want to include in the creation of contour lines. Freezing the points can be done in two ways: a. From the list (see details in chapter Coordinates database - icons that affect the list and are connected to it). b. From the drawing (see chapter Coordinate database - drawing commands affecting the list). Let us review the process of freezing a point: Click on the word freeze from the list of functions in the bottom window. Move your cursor to the drawing area and capture one of the points you wish to freeze. You will notice that the point had been located in the bottom list and that the word ,<Fr> has been added beside it. Click on and you will be able to view the freezing in the drawing. Open the contour lines drawing window and perform line computation. You will be able to notice the change done to the contour lines according to the point you have frozen. If you add the interpolation triangles drawing to the contour line computation, you will see that the triangles have been rearranged in order to overlook the frozen coordinate. Canceling coordinates in the drawing There may be points in the list that you will not want to see in the drawing. Unlike the frozen points, these points will not appear in the drawing and will not be included in the contour lines computation. In order to remove a point from the drawing, you must perform the following steps : Mark the designed point from the bottom list of points. Stand on the points editing line, before the desired point and add the / mark at the beginning. Click on and the point will be erased from the drawing.
Freezing a point by its code Even if you dont want to change the point or its original name in the drawing, you might still not want it to affect its contour. In this case you can freeze the point by giving it a code. The point code will appear in the fifth column of the point (after the elevation). Remember that the point that you want to code must
Page 64 of 423
www.sivandesign.com
CivilCAD 2012 Reference manual
have some kind of elevation (it can even be zero). The code added to the frozen point will be FR. Please see the sample below: Our point is: 15 175346.32 176728.76
153.14
Add the FR code in the following manner 15 175346.32 176728.76 153.14 FR. Click on the Reorder points button (the button with the two blue arrows from the bottom, to make the code appear in the proper column). Click on to update the drawing. To view the change, go back and compute more contour lines.
Breaklines
Naming and defining the problem: A breakline is actually a geometric definition of a line that will not allow two points that appear on one side of the line and the other, to form a triangle, during the contour triangle interpolation of the contour lines stage. This example of a surveyed road will clear things up:
From this diagram you can immediately tell that the contour lines received are not correct. If you look at the triangle interpolation (see next diagram) that was made for this road, you can tell that it is also not correct. Take for example points 6, 7, 5, and 15. The interpolation that was received for these points is for triangles: 6,7,15 and 5,15,7. Point 7 is an elevated point, and you will not necessarily want point 15 to connect to it. We would like this interpolation to be made: 5,15,6 and 5, 7, 6.
Page 65 of 423
www.sivandesign.com
CivilCAD 2012 Reference manual
Defining the Lines An example: we will now use breaklines to solve the problem. To continue the discussion and run this example, open a new project and type in the following list : 0 0 0 0 5 2 7 5 1 01 00 00 00 00 05 02 07 0000.21 0002.50 0002.05 0000.01 0055.07 0020.72 0052.51 0052.05 0000.00 0000.20 0000.70 0050.00 0050.51 0050.07 0020.05 0025.51 0022.00 0700.00 0701.11 0701.20 0701.51 0702.05 0700.20 0700.75 0700.25 0705.75 0701.55 0701.55 0700.21 0700.15 0705.01 0701.10 0701.00 0701.20 007.05 007.10 050.20 005.70 051.01 050.05 050.05 050.50 002.50 002.15 001.10 001.20 001.75 050.22 050.01 050.00 050.11
After you open a new project open the Breaklines Window and go to Topography->Lines. The Breaklines Window will appear from the right. This window is divided into two sections (for more details see Chapter 5 Lines Connections) The bottom which contains the breaklines list and enables changes in the list, such as deleting an entire line, saving files as .dis type files and more.
Page 66 of 423
www.sivandesign.com
CivilCAD 2012 Reference manual
The top which shows the highlighted line (the same line that is highlighted in the lines List) and enables to make changes such as adding and deleting points from it. Defining Breaklines Defining breaklines using Locate to choose the points - when this window is opened, a new line by the name of 1 will open automatically. Click on Locate from the options list in the upper window to go to the drawing area, and mark a line between coordinates 5 and 6 (mark the line by catching first point 5, and then 6). When you finish, click on the button to set the line (AutoCAD users can click on S from the AutoCAD command line). This definition of breakline will compel the program to perform the correct interpolation that will solve the problem (to repeat the interpolation you will have to run the contour lines once again). Continue to define more lines : Click on button from the bottom of the breaklines window. A new line will open (line number 2). Define this line between points 15,12,9 (click again on Locate and mark the points according to order. Dont forget to click on when you finish).
Defining breaklines by typing in point names open a new line and define it Between points 1,4,5. After opening a new line, move with your mouse to the text line at the top of the window and point to it. Type the number 1 and click Enter. Continue to type the coordinates 4 and 5. When you finish, click Set. We have finished defining the breaklines. Go to Topography -> Contours and choose the intervals 0.5, and click Apply. The new breaklines will be calculated and you will receive the following diagram:
Page 67 of 423
www.sivandesign.com
CivilCAD 2012 Reference manual
You can complete the diagram by defining a specific range for the breaklines (as was explained in the section Basic issues and the defining of breaklines range. Defining breaklines using Polyline (this option exists for AutoCAD users only). In addition to the two previous options, you can also define a breakline by choosing 3D Polyline from AutoCAD (the breaklines have to be 3D Polylines, because Polylines in two dimensions cannot serve as such). To use this option, follow these steps: Draw a 3D polylines in AutoCAD that will be used as breaklines. (you can use Object Snap for Node and connect between the points CivilCAD 2012 had created). Enter the Topography Lines window and choose select from the window on the right. Move to the AutoCAD drawing area and choose the line you want. Click Enter. The line will be recorded in the right window. Open a new line ( button) and choose the next line.
Continue and choose all your selected lines.
Expanding the creation of breaklines: Creating breaklines for points which were not measured (do not exist in the file). Occasionally you will need to draw breaklines for points that have not been measured (e.g. building borders etc.). In this case you will need to manually add the points to the file in order to connect them. To do so please follow the steps below: Run the contour lines in the project as usual. Use pick from the bottom window and choose the points you want to add (for a review of this action see the section Coordinates Database - Drawing commands affecting the list). Since you are working on a three-dimensional background of contour lines, the chosen coordinates will automatically get the altitude of the existing model. Click on to refresh. Go to Topography -> Contours and connect the breaklines between the coordinates that were formed. Creating groups of breaking lines from an AutoCAD layer see chapter Dealing with DWG files extracting coordinates and lines from a DWG file.
Page 68 of 423
www.sivandesign.com
CivilCAD 2012 Reference manual
Chapter 5: Lines connections
Page 69 of 423
www.sivandesign.com
CivilCAD 2012 Reference manual
Lines connections
CivilCAD 2012 makes it possible to define measuring lines lines usually defined as breaklines. This chapter will explain how to define these lines using several different methods. While we will be referring in this chapter to Existing status breaklines, all activations described are relevant to Design status measuring lines. The topics in this chapter are: Defining measuring lines. Changing the lines definition. Commands from Topography/Design lines window. Filtering lines from a DWG file.
Defining measuring lines
CivilCAD 2012 software has a few different ways to define measuring lines. Using this example will show how to define the measuring lines in a project including all possible options (while this sample refers to the creation of measuring lines for Existing status, it is also relevant to Designed status measuring lines). 1. From menu activate Topography -> Lines 2. In the Lines list (under the heading Lines list) you will find the list of lines with one line and no points. Define this line using one of the following methods: Locate Click on Locate, go to the drawing window and click on points that are already defined in the project and are on the drawing. After clicking on each point, the program will add the name of the point to the points list (at the top of the Topography lines window). These points represent the current line (marked in blue) from the Lines list. Select Defining a line by choosing a drawn line from the drawing. After clicking on Select, choose a Polyline from the drawing (it is preferable that this line is defined a 3D Polyline), and click Enter. The program will create new points starting with DIS and add them to the coordinates list. In section Filtering Lines from DWG Files in this chapter, we will show how to filter a number of lines from a number of layers in a single command. Typing point names It is also possible to enter the point names manually (if they exist in the coordinates list), by clicking on Name and entering the name. After entering all the names and clicking Enter, the program will draw the line on the drawing according to the points. If there are sequential points (of consequent names), for
Page 70 of 423
www.sivandesign.com
CivilCAD 2012 Reference manual
example: 1000, 1001, 1002, 1003, it is possible to enter 1000 and 1003 and click Enter. The program will enter all the points sequentially in the Lines list and create the line. Defining Radiuses It is possible to define a radius for every line using two optional systems: 1. Defining a radius by entering its value between two points and typing the radius value under 2Points+R, in the second points line of the two points.
2. For defining a radius by three points on a line, enter V in the cell located on the middle points line under 3Points, by double-clicking on this field.
Click on the button to define the line. To define additional click on and repeat sections 2 to4. After completing the line definition, refresh the drawing by clicking and the new points and lines will be added to the drawing. The contour lines will be updated by activating Topography->Contours and clicking on the Apply button.
Changing the lines definition
It is possible to determine the presentation of each line in the lines list, and the effect it will have on the contour lines. In order to determine these settings, mark the desired line or lines from the lines list, and click on the Options button , the options window will appear:
We will explain the options in this window: Type - The presentation of the line on the drawing Continues a sequential line (default) Fence a fence sign Left/Right cliff a cliff sign. The direction of the cliff edges will be determined by choosing Left/or Right.
Page 71 of 423
www.sivandesign.com
CivilCAD 2012 Reference manual
Left/Right slope a slope sign. The direction of the cliff edges will be determined by choosing Left/or Right. Distances the marking of the intermediate distances between and along the line segments. The lettering size will be determined according to Width. Layer - The layer in which the lines are formed. As default the program will create all the lines in one layer. Choosing a different line for a certain line, will create it in the chosen layer. Width The line width. The width of the line is the parameter for the determination of its size. The size will affect the line according to its type: Fence will be drawn wider, Distances larger lettering for distances and so on. Closed Open/Closed line: checking this box will turn the breakline into a close line. The contour lines will not be calculated for this line and a 3D model will not be built. This makes it possible to determine structures and other closed forms for which we do not want to draw contour lines, or want to add to the volumes calculations. (For more details see Chapter 4 Creating Contour Lines Defining Areas Not for Computation). Breakline Throughout the entire chapter we have shown the usage of the Lines option for the creation of breaklines only. This withstanding, we have also shown many options from this window for a quick and easy drawing of lines that are not necessarily breaklines. In order to continue using the Topography lines window for drawing lines that are not breaklines, use the same options as shown, by unchecking the V mark in the field Breakline. The line will remain in the drawing but will not affect the creation of contour lines.
Page 72 of 423
www.sivandesign.com
CivilCAD 2012 Reference manual
Commands from Topography/Design lines window
In the following section we will review all the options from the Breaklines window. 1. Top Window: - Erasing a point from the list of points that define the line. Mark the point that should be erased and click this button. After the change click Set. - Setting the current line: until the set button is activated, the new line definitions will not take place (adding/ dropping points, line type etc.). - Determining the height for current line according to existing status: clicking this button will adjust the line heights for each point according to the previous contour lines of the existing status the program has created. The program will also change the heights in the coordinates list at the relevant points. - Determining the existing contour line by the existing status: clicking this button will adjust the line heights to each point according to the previous existing status contours the program has created. The program will also change the heights in the coordinates list with the relevant points. - Determination of settings for current line. See detailing in section Changing the Lines Definitions section from this chapter. - Filtering lines from the drawing. See detailing in Filtering Lines section in this chapter. Find Locating a point from the list in the drawing (option Find from the box Locate Select etc.). This option exists only for users of AutoCAD. Choose Find from the list on the right and move to the drawing area. Choose the line you wish to locate and click Enter. The program will locate the chosen line from the list and mark it in the Lines List. Select Defining a line by selecting a drawn line from the drawing. Locate Defining a line by locating defined points on the drawing.
Page 73 of 423
www.sivandesign.com
CivilCAD 2012 Reference manual
2. Bottom Window: - Opening a new work line. - Erasing a line or a group of lines. Clicking this button will open a window with the following options: Only selected lines erasing the marked lines from the lines list. All lines erasing all lines from the list Lines above height factor erasing all lines that include heights above the given height, at Height factor. Lines below height factor erasing all lines that include heights below the given height at Height factor. - Importing DIS files. This option is for importing DIS files used to define breaklines. Clicking the button will open the files dialog box. Choose the file you wish to import. The file will be entered into the project in the form of a breakline. The breakline points will be attached upon need to the coordinates list (bottom window Topography Coordinates) and the lines definition (line points) will be added to the breaklines list. The imported dis file is divided to several colums by: x y h line name/point number. In different files there can be a different arrangement of columns. By default, the program reads the columns according to a certain order. It is possible to control the reading by arranging the columns according to the file structure (for more details see Chapter 24 General issues General Configuration Definitions). - Exporting DIS files. Following the definition of breaklines, it is possible to export a DIS file format of these lines. Clicking the button will open the files dialog box. Choose the location of the new file and enter its name. CivilCAD allows saving the break lines to file including its definitions (Break/Closed/Type etc.). In order to load these files which were created by CivilCAD: For break lines of Existing G.L. will be saved in a *.tbl file. For break lines of Designed G.L. will be saved in a *.dbl file. - Emphasizing an existing line. In cases where the work zone is large and built up from many breaklines, it is often a problem to identify pre-defined lines. This option is for emphasizing the lines for recognition purposes. Mark the line you wish to identify from the list (see Lines list),
Page 74 of 423
www.sivandesign.com
CivilCAD 2012 Reference manual
and click this button. The line will be colored in yellow. Clicking cancel this emphasis.
will
Filtering lines from a DWG file
CivilCAD 2012 makes it possible to define breaklines by filtering lines defined in a DWG file. It is possible to filter all types of lines (Line, LwPolyline, 3dPolyline, 2dPolyline). It is best if these lines have heights, still it possible to filter the lines without heights and to determine their height at a later stage. Using this example we will explain how to operate the filter. Open a new project in CivilCAD 2012 by selecting File->New Project. From the AutoCAD menu select File -> Open and choose the drawing from which you wish to filter the lines. From the CivilCAD 2012 menu select - Topography -> Lines. Click on (Filter breaklines from DWG file) From the window that opens choose the shape under Entities and the layer under Layers. You can mark this automatically by clicking on Select and marking the line or lines that represent the layer and the type of file for filtering. Click Apply, and the program will present a message that will enquire if you wish in addition to filtering lines, to add the points of the filtered lines to the coordinates list (clicking NO will add them). If there are lines in the list, the program will inquire if you wish to delete the existing list or add the new lines to this list. Click on to refresh the lines in the drawing. Refresh the contour lines in the drawing by choosing Topography -> Contours and click Apply. If the program gives out the message that a few points are without height, it is possible that the filtering was done for lines that were missing height for certain points. It is possible to fix this by doing one of the following: 1. Correcting the list manually it is possible to locate the points and fix them manually by operating the search button (the button ). Enter the height (0) in the window that opens, mark Accurate Height and click OK. The program will mark the points with height 0 in the coordinates list. Enter the proper height for each of these points. 2. Erasing certain lines it is possible to erase certain lines by marking them in the lines list or according to a certain height. (see Topography->Design lines window). 3. Determining lines height according to topography mark the lines that are missing heights in the lines list and click on for
Page 75 of 423
www.sivandesign.com
CivilCAD 2012 Reference manual
getting the height according to existing status, or to get the height by designed status (see window Topography/Design lines).
After fixing the heights of the desired lines, click on according to the changes in the coordinates list.
to update the lines
Page 76 of 423
www.sivandesign.com
CivilCAD 2012 Reference manual
Chapter 6: Area calculations
Page 77 of 423
www.sivandesign.com
CivilCAD 2012 Reference manual
General
This chapter discusses area computation possibilities using CivilCAD 2012. The program can perform area computations while integrating the data in summarizing graphs. In order to explain the usage of area computations, we will perform this demonstration. 1. Open a new project (File: -> New project). 2. Type in the following list which was measured on the local coordinate system:
1 0 0 0 5 2 7 5 1 01 00
011.1 005.00 001.00 007.57 001.05 002.50 015.70 000.12 15.12 17.01 015.12
011.1 000.75 015.01 002.52 015.10 000.50 000.50 005.01 000.71 000.71 000.71
After you have finished typing click to receive the points on your screen. If the points do not appear, operate the Zoom Extents from the AutoCAD Window or press alone mode). (Located in the view toolbar only in stand-
We will now approach area computations: 3. From main menu activate : Topography -> Planes. The Topography Planes window will open from the right. This window is divided into two sections: top and bottom. Bottom in this section a list of all planes existing in the project will appear. Top this part shows the plane that is currently being worked on introduces its list of points and options. Opening this window will automatically open a new plane in the program bearing the name 1, assuming there are no other planes existing in the project.
Page 78 of 423
www.sivandesign.com
CivilCAD 2012 Reference manual
4. Changing plane name change the name of this plane to a1. The cursor is currently at the top of this window next to Name. Erase (using the key-board) the name 1, enter the new name (a1) and click Enter when finished. You will see that the name has been registered in the Planes list at the bottom of the screen.
Defining planes
We will now show how to define planes in the program. Note: this explanation is based on the example from the first page of this chapter. 1. Click on 'Locate' from the right window status box: Unused Locate Pick Select Move to the drawing area. Stand on point number 3 (bottom right point) and select it with a single mouse click. Continue to choose the remaining points : 4---> 5---> 6 (4 top right, 5 left, 6 under 5). To close this plane click on the button from the window on the right (users of AutoCAD can enter C and Enter from the AutoCAD command line). We will continue to define the remaining planes: 2. Adding a new plane: click on the New Plane button ( )
A new plane will be added to the planes list (Planes List right window). Continue to define the boundaries of this plane. Click again on Locate and move to the drawing area. Mark point 5 as the first point on the plane (the point that is at the far left of the previous plane we have defined). Continue to connect point 7 as a continuation of the border, but make sure you choose it and not point 11 which is close to it and continue to mark the points on the field : 8 (over 7) --> 6 (to the right of 7) and AutoCAD command line) to go back to point 5. (or C in the
Continue to define area 2 in the same way, by points --> 7 --> 9 --> 10 --> 8 --> 7. After you finish defining the planes, click will appear on the drawing. . The planes names
Page 79 of 423
www.sivandesign.com
CivilCAD 2012 Reference manual
Defining planes with radiuses There are two methods to define planes with radiuses: -To define a radius by entering its value between two points, type the radius value below caption 2Points+R on the second point line among the two designated points.
- To define the radius by three points located on the line, click "V" by double-clicking the mouse in field 3Point.
Additional Options from the Topography planes window Top window - more possibilities for the specific plane at hand : Locating the plane of the points in the bottom points list Button . Click this button to locate in the bottom graph all the coordinates in the current plane. They will be marked so that changes can be made on them using the various Block options. Erasing a point from the list of points that define the plane - mark the point you wish to erase and click on the erase button the change. Bottom window options on all planes: Reading plane files . Click the button to open the file dialog box. You can choose between .dpl type files and .tpl type files, which are plane files created by CivilCAD 2012, and .lot type files. This option is useful for transferring plane files between projects. Erasing a plane/group of planes mark the desired plane/s and click on the Erase button be erased. . After the confirmation warning, the planes will . Click to confirm
Page 80 of 423
www.sivandesign.com
CivilCAD 2012 Reference manual
Location of a plane in the drawing . In order to locate a plane in the drawing area, mark the desired plane and click the button. The plane will be located and its borders colored in yellow. Click remove the marking. to
Display definitions
We have shown how to define planes in the program. Now we will show you how to change the characteristics of the planes as they are presented in the drawing, namely, in addition to the name of the plane we will show its area, border distances and so on. To control the planes display, please perform the following steps: 1. In the Planes list, mark the planes for which you wish to change the display. To choose a number of planes, use the Ctrl, or Shift buttons. 2. Click on the Options button from the window .The options window will appear on the Planes Window. 3. Here are all possible options from this window: The font scale to change the plane font size (plane name size, the labeling area, and so forth), click on the small arrow to the right of Default in the Scale field. Choose your size from the list that will open (to view/edit scales table select file->configuration, select the drawing environment tab and press on 'system scale'). Coloring the area Solid + Fill color If you wish to color the marked area, you will first have to mark it as Solid. Afterwards you can choose a color to fill in the area by clicking on the square of paint near the label Fill color. Choose a color from the window that opens. Plane Names the presentation of the plane in the drawing (this option is marked as default). Area presenting the area of the plane. Perimeter - presenting the perimeter of the plane. Distances - presenting the distance of the plane by its perimeter. Names of border points the names of the plane border points. Please note that CivilCAD 2012 creates a layer of border points as part of the existing points layer. Showing the points name in this option will create them in the planes data layer, and position the points labeling in a way that is more convenient and easy to read. Elevations of border points presenting the elevations of the border points. Circled the drawing of circles around the planes border points. Border coordinates presenting the near coordinates border points. To change the display status, mark V in the requested fields and click OK. To close the window without making any changes, click Cancel.
Page 81 of 423
www.sivandesign.com
CivilCAD 2012 Reference manual
Summarizing table
Once you have finished defining the planes, you can record them in a summarizing report. 1. Go to Earthworks -> Topo.Planes from the top bar. A window will open from the right with all the data in a summarizing table. 2. Click Apply to receive the Planes Report. In the top part of the window appears the list of planes with the word Total at the end. When this window is opened, the list is automatically marked (colored). When the order to show this table is given, (the report-by clicking Apply) , a table will be computed and shown for the marked planes only. If you wish to narrow the table, you will need to mark only the planes you want and click Apply again. The word total signifies whether to introduce the summarizing line at the end of the table or not. 3. Present the planes table on the drawing Once clicked, this button adds the quantity table to the drawing. Click to go to the drawing area, and choose a location for the table: Users of stand alone version Position the table and click your mouse. The table will appear at the chosen location .AutoCAD users Position the table and click your mouse A temporary yellow frame will appear at the chosen location. If you wish to change the location of the table, choose a new location and mouse click again. After choosing a new location, enter S (option Set) in the AutoCAD command line. The table will be formed in the chosen spot.
More possibilities from this window It is possible you might want a limited table that will not contain all the data (for example: only a list of the planes names and their areas). You can reduce the table by controlling the parameters appearing in it: Area - presenting area columns in the table Perimeter - presenting perimeter columns in the table Full Report - the detailed definition list of each and every plane in the report Scale - setting the table font size as it will appear on the drawing
Page 82 of 423
www.sivandesign.com
CivilCAD 2012 Reference manual
Chapter 7: Computations of earthworks volumes using planes
Page 83 of 423
www.sivandesign.com
CivilCAD 2012 Reference manual
Volumes computations using planes
This chapter and the one following, will deal with the two methods of computing Earthworks. Another way to calculate Earthworks that is not discussed in these chapters, is using the sections method, which will be elaborated in chapters: Earthworks on Roads and Roads Design. We will now explain briefly the principle difference between both our methods presented in this chapter and the following chapter: Computation volumes using planes this method allows you to divide the work area into planes (see planes definition next), according to your own personal design division method. When studying this method, you will learn what a plane is, how to define a plane, along with defining a slope and the computation of dibbling lines. Volumes computation using the model to model system using this method you can compute the quantities by dressing the designed ground level (a designed ground level can also be the status after activation) on the existing ground level, and computation quantity intervals between the two layers. As a rule, in both cases you can receive a detailed report in which the project area will be divided into a grid for computing volumes according to our definition, as the volumes grid will be set on the drawing.
Defining topography status
To begin working, you must prepare a design of the existing topography. You will find samples and methods on how to prepare an existing ground level topography design in chapter Road Planning preparation of settings. In this chapter you will find more methods: We will now discuss the full list of commands that must be followed in order to compute Earthworks using planes division. This explanation will include all the steps (from starting a new project to receiving an Earthworks quantity report), and might repeat some topics discussed in previous chapters. It is recommended to read this chapter thoroughly and follow the instructions step-by-step in order to avoid mistakes and repetition. Opening a project To keep things simple, open a new project, name it test and save it in the CivilCAD/ directory. (Saving in the /CivilCAD directory is usually not recommended. It is both more convenient and orderly to open a new directory for each project.) From the main menu open : File -> New Project. You will see a New Project files dialog box. Click in the project name test in the empty line situated left to the
Page 84 of 423
www.sivandesign.com
CivilCAD 2012 Reference manual
file name and click Enter. The program will transfer you to the new project environment (you can see this by the new blue heading that will appear at the top of the page and will include the library and the new project name you are currently working on (for example: C:\Program Files\CivilCAD\Test). Creating/importing a coordinator file existing status. In the following example, two methods on how to prepare an existing ground level will be detailed: 1. Type the coordinates 2. Import an external file (note - it is possible to fully combine the two methods). 1. Typing the Coordinates Bring the text cursor to the points editing line (the empty line is exactly under the blue label: Topography Coordinates at the bottom of the screen. Remember: to bring the text cursor to the line, point on it with your mouse and single mouse click). Type the following coordinates list :
0 0 0 0 C1 1 011 011 1 51 1 1 011 011 51 01.05 00.0 00 00.5 00.5
Arrange the points in the columns: click on the arrange columns button in the (left top button from the list of buttons at the bottom of the screen). Refresh the drawing by clicking .
2. Reading an External Coordinates File As promised, it is possible to import an external coordinates file in ASCII format. On this file must be a simple text file (as files with a .reg type ending, text files with .txt type endings, .pin type files etc.). The program can read any type of ASCII file format but in order to work with it, you will have to edit the file after reading it (in order to get the existing status). The program supplies strong work tools for dealing with ASCII files (reduction of columns, addition of characters etc.), in order to enable compatibility to all files types existing in the market. In this chapter we will not be discussing these options, only mention that at the end we must work with ASCII file format : elevation x y name/point number. Note- elevation is not necessary. Click on Load ( ): to open the dialog box Load from text file. Now you must tell the program the name of the file you wish to import. In the
Page 85 of 423
www.sivandesign.com
CivilCAD 2012 Reference manual
sample before you, you can exercise on a coordinates file from a different project that exists in your computer (example project that was installed with the program). Enter the Samples directory and choose file Sample7.Tco. In Windows XP OS the default location is: C:\Documents and Settings\All Users\Application Data\SivanDesign\CivilCAD\Samples\Sample7\ In Windows Vista / Windows 7 OS the default location is: C:\ProgramData\SivanDesign\CivilCAD\Samples\Sample7\ Building the existing ground level You will now be instructed how to build an existing topography design that will serve as a working background. For this purpose you will need to build contour lines from the topography points at hand. From the main menu choose: Topography -> Contours. On the right side of the screen, in the work board area, a contour lines drawing window will appear. Since we are practicing working in optimal conditions with only minimum commands, all you need to do in order to draw the contour lines is to click Apply. The program will compute and draw the contour lines. We have now finished preparing the existing ground level topography.
Defining designed planes
After having learned to prepare the existing topography, you can proceed to defining the designed planes. CivilCAD 2012 stores two lists of coordinates for each project the existing status list of coordinates, and the design status list. At the bottom window appears the list of points for the existing topography status. By choosing Design -> Coordinates from the main menu, you can transfer to viewing the designed status list of points. In order to return and watch the existing status points list, choose Topography -> Coordinates. 1. Transfer to designed coordinates list (Design -> Coordinates), and click the following points: D1 D2 0 1 0 . 01 01 11 01 03 01 11 0113 01 01 0110 1013 0011 0011 0.10 0.10 0.10 0.10 .
2. Space the column coordinates using the Reorder button
Page 86 of 423
www.sivandesign.com
CivilCAD 2012 Reference manual
3. Click
to refresh the drawing.
Defining planes Before we start to define the planes in the project, we will talk about the definition of a plane. We will distinguish between two types of planes : A plane that has been defined by border points will be a closed shape of any kind. The plane ground level will be computed only by its border points (meaning that if there are additional points within the shape, after defining the shape, the program will ignore these points and build the plane only by its border points). A plane that is a base line and slope is defined by the two points that are the base slope and the slope ratio (1:2, 1:3 and so on) for cut and fill. The plane will be built automatically up to the dibbling line and ground. In our example we will make use of two methods, but instead of defining a separate base line and slope for each area, we will order the program to build us a continues slope for all areas at one time (this will be made clearer later on). 1. From the main menu activate : Design->Planes. In the right screen a designed planes will appear. Since no planes were defined previously, the program had automatically opened a new plane, giving it the name 1. This plane will appear in the planes list at the bottom of the designed planes window, and its definition will appear at the upper side of this window (see: plane name). We will continue to the definition of the plane. 2. Defining the first plane (1 in our example): using your mouse move the work status from the status list (a list in the designed planes window that contains 3 positions), from unused status to locate by pointing your mouse to the word locate from the list. Move your mouse to the plane drawing area and choose point 1. Continue to choose the following points according to this order: D1, D2, 2. When you finish choosing the points, click C' in AutoCAD Command Line ('C'= Close). The program will close the plane for the first point that was chosen. 3. Opening and defining a new plane In order to define the second plane, you must first open it. Click on from the right window. A new plane, labeled 2, will be added to the planes list, and its definition will appear at the top designed
Page 87 of 423
www.sivandesign.com
CivilCAD 2012 Reference manual
planes window. Define the new plane by these points: 2, 3, 4, D2. 4. Refresh the drawing Click the button above the drawing. The drawing will be refreshed the planes names will appear on it. *Note: Refreshing is not mandatory at this present stage. In our example we used it to emphasize the importance of this button that actually reorganizes our drawing for us. No marginal slopes were defines for the planes in this chapter, so they will be built vertically. In the next chapter we will show how to define planes that will carry the borders up to the dibbling line.
More options from the Designed planes' window
Top Window allows activity on the specific plane at hand: Locating the plane points from the bottom list of designed points button click this button, to locate the all the designed points in the in the current plane. These points will be marked so they can be edited and changed using the various Block commands. Erasing a point from the list of points that define the plane mark the point you wish to delete and press .
From the bottom window options you can work on all planes: Reading plane files use the button to open the file dialog box. You can choose between .dpl type files and .tpl type files that are planes files created by CivilCAD 2012 and Lot files. This option is useful for transferring planes files that were created in a surveying setting of a particular project, onto a new surveying background in a new project. Please notice that in addition to the .dpl type file that should be read from the other project, the designed points list file (.dco), should also be read into the designed coordinates list window at the bottom. Deleting a plane/groups of planes mark the desired plane/group of planes and click on the erase button the files will be deleted. . After a warning confirmation
Page 88 of 423
www.sivandesign.com
CivilCAD 2012 Reference manual
Locating a plane in the drawing in order to locate a plane in the drawing, mark the plane you want and click the button. The marked plane will be located and its borders painted in yellow. To remove the marking click .
Re-building the planes button with picture of wall it is possible that a group of planes had been lowered or elevated, by changing the elevation of the border points that have created them. In this case, after clicking , the program will automatically change the plane elevation according to elevation points that were changed. However, in places where elevated planes were created and defined as base line and slope, the program must again compute the dibbling lines of those planes. This is not done automatically (meaning after you click ). To activate this option, you must click on the present button. The program will notify when this procedure has been completed. After confirmation, all planes will be re-built, including all slopes according to the new dibbling lines. Filtering planes with their names from DWG file - click button. Filtering wintow will open on the right side of the screen.Click Select button . Select planes layer from the drawing and click Enter. The layer and its entity will be marked in the right window relevant tables. To filter planes names from DWG file, click on button. The window on Notice that the right has changed to Options window. Mark V in Scan planes names and select the planes names layer from the list.
Click OK to return to Filtering window and Apply to run filter operation. When filter operation is finished a message window will appear: X planes were filtered. Click OK. Notice that the right window has changed to Design planes window. Click Apply to build planes and update drawing. Finding a plane in planes list click on button. Enter planes name and click OK. You can also find a plane by clicking Find from right window status box and click inside planes area on drawing. The plane will be marked in blue in planes list.
Page 89 of 423
www.sivandesign.com
CivilCAD 2012 Reference manual
Defining slopes
In this chapter we will show how to define slopes according to base line and slope definition. When joined with planes that have been defined by border points, these planes can serve as slopes for closing up to the dibbling point. The explanation in this chapter relies on the example from the previous section Defining Designed Planes. Create Continuous slope Click on the continuous slope button the button from the right . The secondary continuous slope window will open, enabling to define a continuous slope. Enter the slope in cut area and in fill area bring the cursor to the field with the lettering S1. Cut 1:, and enter the cut (insert 3 for the example). Click Enter and the cursor will move to the box on the right for defining the fill: S1. Fill 1:. Click 2. Transfer the status table from the continuous slope to Locate position and mark the points that define the slope according to the following order: D1, D2, 4, 3, 2, 1 and close to 1. Please notice that unlike the defining of a plane according to border points, you will have to go back and close point 1. When you have finished choosing the points, click S' (for 'Set') in AutoCAD Command Line. Click to refresh the drawing.
Create line slope Click on the Create line slope button . The option 'Select plane' will appear at the command line. Select the desired plane by clicking inside the plane's area. The plane's border will be marked in yellow. The option 'Select side' will appear at the command line. Click on the drawing, outside the plane's area. Type the desired slope at the command line and click 'Enter'.
The software will create slope on the selected side. Build corners slopes - click on 'Locate' points and click on the 'Rebuild' button . , mark the corner's
Page 90 of 423
www.sivandesign.com
CivilCAD 2012 Reference manual
Changing plane characteristics
Once you define the designed planes and refresh the drawing (R button), the names of all the planes will appear on the drawing. CivilCAD 2012 can add many data fields in addition to name such as, cut volume, fill volume, area and so on. This chapter will discuss the Status Index options of designed planes. The explanation in this chapter relies on the example introduced earlier in this chapter, in the section Volume Calculations Using Planes. 1. Mark the planes that you want to change in the planes list from the right window . To mark a group of planes, click on the first, scroll the list to the last plane of your choice, hold the shift button and mark. 2. Go into the plane's options using the options button . The options window will appear. Any change in the options will affect all the planes marked in the planes list.
Options from the options window: Font size - Scale to change the plane font size (plane name, quantities, etc.), click on the little arrow to the right of Default in the Scale field. Chose the desired font size from the list that will open. (To view/edit the scales list activate: File->Configuration, press on the drawing environment tab and click on 'system scale' button) Color Area Fill color + Solid If you want to color the marked area, you must first mark it as Solid. Afterwards you can choose the color you wish to fill the area by clicking the color square next to the label fill color. Choose the color you want from the window that opens. Cut volume Show the plans cut volume. For the program to calculate the cut volume of a certain plain, each of its border points must have elevation (in a base line and slope plane, this condition exists from the very definition of a plane). Fill volume Show the planes fill volume. Area Show the planes area. Perimeter - Show the planes perimeter. Distances - Show the planes perimeter distances. Show contours - Draw the contours of the designed plane. The intervals between the contour lines are the same as those in the Intervals field in the designed contours window. Names The names of planes border points. Please note that CivilCAD 2012 creates a layer of border points already as part of the
Page 91 of 423
www.sivandesign.com
CivilCAD 2012 Reference manual
designed points. The presentation of point names in this option will create them in the planes data layer, positioning the writing in a convenient and easy-to-read place. Elevations The designed elevations of the planes border points. Circled Drawing circles around the planes border points. Topo. Elevations Elevation of existing topography status border points. The elevation will be will be computed in interpolation from the contour lines. Height intervals Presentation of elevation intervals between existing topography status to designed border points status. Coor_ borders Presentation of border points coordinates. Location The location of the labeling next to the border points. One of the biggest problems that occurs when you show the border points data on a drawing (elevation interval, designated elevation, current elevation, etc.), is the excess of information. Most often, since one border point belongs to one or more planes, and has a different elevation in each (and for the most part, different intervals), the labels will overlap. In order to solve this problem, define a different location for each of the data labels: Top Inserting the elevation name above the point. Inside - Inserting the elevation name inside the plane to which it belongs. If you choose inside for joint elevations and a scale that is not too big, the data will be inserted into the planes without overlapping. After you have chosen the desired planes definitions, click OK to close the options window and Apply on the planes window from the right. The program will present the data on the drawing in the relevant locations. Clear unused plane's names from coordinates list . After erasing a plane from planes list, click this button to erase unused planes coordinates from coordinates list. Update current plane . When designing a large number of planes, use this option to update planes without performing 3D model. Changes will appear on screen but 3D model of planes with the new changes will not be built. Note: earthworks will be calculated according to the last 3D model performed. Update all planes . After designing a large number of planes, use this option to build planes 3D model. Changes will appear on screen and 3d model of planes with the new changes will be built. Sort . Click this button to sort planes list by name automatically.
Page 92 of 423
www.sivandesign.com
CivilCAD 2012 Reference manual
Order planes list . Select the desired plane from planes list and click 'Up' arrow or 'Down' arrow to move the plane up or down in the Planes list. Add Height To Current Plane . Click this button. 1. Select the plane by clicking inside its area. The plane's border will be marked in Yellow. 2. At the command line, type the height and click 'Enter'. Define Planes Height By Line & Slope 1. Click the Add height to current plane button.
2. In AutoCAD Command line, you will be asked to select a plane. 3. Click using the left mouse button inside the plane on the drawing. The planes contour will be marked in yellow. 4. In AutoCAD Command line, type S for Slope and hit Enter button. 5. In AutoCAD Command line, you will be asked to select a side. 6. Click using the left mouse button inside the plane close to the side where you want the slope to begin from. 7. In AutoCAD Command line, you will be asked to enter height for the first point. 8. Type the height for the first point (clockwise). 9. In AutoCAD Command line, you will be asked to enter height for the second point. 10. Type the height for the second point (clockwise). 11. In AutoCAD Command line, you will be asked to enter the slope. 12. Type the desired slope (%) and hit Enter button. 13. CivilCAD will calculate the planes heights in each vertex according to definitions. 14. Click Apply button to build the 3D model of the plane.
Note: The heights will be calculated in perpendicular to the side of the plane which was selected. The heights will be added to the plane's corners according to the slope.
Page 93 of 423
www.sivandesign.com
CivilCAD 2012 Reference manual
The Height will be calculated perpendicular to the selected line for the slope to start from.
Design planes with corner radius
1. From CivilCAD main menu, go to DesignPlanes. 2. Select the polyline of the plane and hit the Enter button. The plane should have a corner radius in one or more of its corners. 3. Arc Segmentation window will be opened. 4. Define the segments length (in meters) and click the OK button.
5. CivilCAD will create the plane and divide the radius to segments.
Calculate planes heights according to 3 points (with heights)
1. From CivilCAD main menu, go to DesignPlanes. 2. Design a plane a click the Apply button to build 3D model of the plane. 3. Click the Add height to current plane button.
4. In AutoCAD Command line, you will be asked to select a plane. 5. Click using the left mouse button inside the plane on the drawing. The planes contour will be marked in yellow. 6. In AutoCAD Command line, type C for Calculate Heights by 3 Points and hit Enter button. 7. In AutoCAD Command line, you will be asked to mark the first point. 8. Click using the left mouse button on one of the planes vertex (with height). 9. In AutoCAD Command line, you will be asked to mark the second point.
Page 94 of 423
www.sivandesign.com
CivilCAD 2012 Reference manual
10. Click using the left mouse button on one of the planes vertex (with height). 11. In AutoCAD Command line, you will be asked to mark the third point. 12. Click again using the left mouse button on one of the planes vertex (with height). 13. CivilCAD will calculate the planes heights according to these 3 points. 14. Click Apply button to build 3D model of the plane.
Summarizing table
In section Volumes computations using planes, we have explained how to define designed planes. At the final stage of the planes definition process, you will receive the cut and fill volume quantities summarizing table. Use the example from chapter Volume computations using planes and apply in to this section: 1. From the main menu go to Earthworks --> Designed planes, from the right side of the screen the Designed Planes Earthwork window will open. 2. Check v next to the full report option and click Apply. The Earthworks report will appear. The report will include a summarizing table with the list of all the planes that were defined in the project, including slopes. For each plane the following data will appear cut volume, fill volume, cut area, fill area, the entire area and perimeter. To scroll the report, use the arrows from the right. You will get details on the coordinates that define each and every plane. 3. Please note that the full report mark introduces a full report that includes the detailing of planes data but does not include the summarizing report. 4. Print the report by clicking the print button at the bottom. In the print window that opens, define the parameters you want and click continue. 5. We will now go over the options for this window: Planes list This list will contain all the designed planes in the project with the addition of the Total line. When the window opens, all the
Page 95 of 423
www.sivandesign.com
CivilCAD 2012 Reference manual
planes will be marked automatically including total. When you click Apply to get the report, the data will be computed for all the marked planes. If you wish to present only some of the planes in the report, mark the ones you wish to display. The word Total signifies that in addition to the chosen planes data, the summarizing/full report will include a total line. dH - The height interval field allows a quick and easy leveling of Earthworks. With the help of this field it is possible to know the Earthworks height, had you changed the height of all designed planes by a certain interval. Insert the desired height interval in this field, in meters, and click Apply. The new report that will appear will be based on the original designed elevation in addition to the height intervals that were inserted. This makes it easy to get quantity estimations for the different elevations, and after you have attained the proper elevation, you can go back and manually change the designed elevation in the planes as you see fit. Note - To lower the elevation insert a negative height interval. Setting the desired report data: Cut vol1- The cut volume in planes. Fill vol1- The fill volume in planes. Area- Plane Area. Cut area- The cut planes. Fill area- The fill planes area. Perimeter- The planes perimeter. Full report A detailed report of the planes (in addition to the summarizing table). Scale The font size of the quantity report, for when the report is added on the drawing (see button adding report onto drawing). Caption -The title of the report received. To change the title in the report erase the title Planes earthworks and insert the new title. Note: this option exists only for reports in English. Adding the report to the drawing . To activate click this button, move to the drawing area and choose the desired location for the report: Stand alone users only position the report where you want it to appear and click your mouse. The report will appear in the location of your choice. AutoCAD users position the report and click your mouse. A temporary yellow frame will appear in the location you chose. If you wish to change the location of the report, choose a new location and mouse click again. After you choosing, insert S (option Set) in the AutoCAD command line. The report will appear in the desired location.
Page 96 of 423
www.sivandesign.com
CivilCAD 2012 Reference manual
Elaboration: designed elevation of planes
During this chapter, in the Defining designed planes section, we have shown how to define designed planes in the program. We have inserted the elevations definition to the planes points as part of the coordinate of the point, in the designed coordinates list. Each time you click on , CivilCAD goes through all the designed planes and updates the planes elevations points according to the bottom list. This means that if you want to change the elevation of a designed plane, change it in the points list and click on . The elevation change will be inserted automatically into the planes point definition, so that if you point on a plane from the planes list in order to view it in the upper side of the planes window, you will see that the elevation of the point has been updated. One of the main problems occurs when a certain point has more than one elevation. When a point is joint to more than one plane, this creates a problem. One solution is creating a new point with a new name, at the same location as the existing point, and define it for the new plane. There is also another solution. Defining an elevation for a point can be done by these two methods: 1. Inserting the elevation, as was demonstrated, as part of the coordinate of the point in the list of designed points. 2. Inserting elevation to a point in the plane itself. To define elevation in the plane itself, choose the desired point in the plane from the list of the planes point list in the right window. The point will be transferred to the head of the window, to the editing line, and the cursor will be located exactly in the elevation field. Insert the new elevation and click Enter. After the change click on the Apply' button. Please notice this important rule: If a point has elevation in the list of designed coordinates (bottom list), then the elevation is the one that counts. This means that even if you change this elevation in the point definition of the plane, after clicking on , the elevation from the bottom list will return and erase the inserted elevation. In order to insert elevation to a point using method 2 (in the plane definition itself), you will first have to first erase the elevation of the point from the Designed coordinates list, and only then change it in the plane itself.
Page 97 of 423
www.sivandesign.com
CivilCAD 2012 Reference manual
Chapter 8: Computation of earthworks volumes using the model-to-model system
Page 98 of 423
www.sivandesign.com
CivilCAD 2012 Reference manual
Computation of earthworks volumes using the model-to-model system
In the last chapter we discussed the computation of volumes by division into planes. This method of quantity computation is typical of an area that underwent homogenous development work such as ground leveling, parcellation division etc. The part of the chapter discusses quantity computations on the entire work area. The advantage of this method is that is compatible with all area types. Its disadvantage in comparison to the first method, is that it is harder and less convenient to control when applied to the above-mentioned areas (parceling etc.). We shall demonstrate the computation method in this chapter using an example. In this example, we will briefly cover the basic line of operations for a standard project, and will go into detail on subjects connected to quantity computations. The computation steps are as follows: 1. Open a new project 2. Input the data for the existing topography define existing topography as the topography area before it was changed. 3. Compute the contour lines of the existing topography. 4. Input the data for the designed topography define designed topography as the status of the area after it was changed. 5. Process the designed data and define the computation area/ and the areas that are not for computation. 6. Compute the contour lines designed topography status. 7. Produce a report and detailing of the Earthwork quantity.
Page 99 of 423
www.sivandesign.com
CivilCAD 2012 Reference manual
Preparing a model of the existing topography
Preparing the contour lines of the topography for the purpose of computing quantities is identical to the preparation of contour lines, described in chapter 4: Creating Contour lines. We shall review the steps briefly: 1. Open up a new project. 2. Type in the following list of coordinates into the coordinate table in the bottom, Topography Coordinates window: 00 12.5 00.0 01 05.7 00.5 00.5 00.7 00.1 1 011 011 1 51 07.05 01 01 11.5 1 1 011 011 51 05 01 51 00 0 0 0 0 5 2 7 5 1
These coordinates will constitute an existing Topography status, i.e. the topography area before it was changed. When you have finished typing the list, click on to present it in the drawing.
Note: the example used here uses manual data typing. In order to read the measurement data from the file, click on the files open button , and select the desired file (see example in chapter Creating Contour Lines). 3. Computation of contour lines From the main menu, go to Topography -> Contours. On the right side of the screen, the Topography Contours window will open. Click OK to compute contour lines. Since the spaces between contour lines have not been defined, they will be selected automatically and will be set to 1 meter (for space definitions see chapter 4) At this stage, the three-dimensional model which will be used as a basis for volumes computation has been prepared. This mode will be computed in triangles interpolation. You can see the interpolation elevations by bringing the cursor to the drawing area and clicking the left mouse button. The existing elevation of the cursor position will appear at the bottom of the
Page 100 of 423
www.sivandesign.com
CivilCAD 2012 Reference manual
window, near the Height_T label. Please notice the Height_D label, showing the designed elevation (if available). Note AutoCAD users- to get the existing elevation, please press the Pick height ( ) button (located in CivilCAD 2012 standard toolbar), go to the drawing area and click to receive the elevation of the cursor position. By clicking your mouse button in different areas of the drawing, you can know precisely where the designed model was computed, even if the drawing layer of the designed contour lines was frozen, erased or more simply there were no designed contour lines in the area (i.e. a plateau). All you have to do is move on the drawing, click your mouse and locate the intervals between Height_T and Height_D. 4. Changing the color of the Existing Topography layer: For the sake of convenience, change the color of the existing topography layers to light gray, so that it will seem as background. CivilCAD 2012 creates fixed layers to existing topography contour lines, and fixed layers for the designed topography contour lines. The contour lines layers of the existing topography will start at Topography Contours (for AutoCAD users, the names of these layers will start at Tcontours).
Page 101 of 423
www.sivandesign.com
CivilCAD 2012 Reference manual
Input of designed topography data/ or As Made
As mentioned above, we defined the as made data as the design data. In this part of the chapter, we will now show how to input the designed data onto the existing topography. The example relies on the same example from an earlier section in this chapter Computation of Earthworks Volumes Using the Model to Model System. 1. Go to Design -> Coordinates. The list of coordinates in the bottom window will change from Topography Coordinates to Designed Coordinates. 2. Type in the following list as designed coordinates: Name 1 2 3 4 5 2 7 8 1 01 11 12 13 14 15 02 East 51.66 71.13 62.90 85.94 69.21 77.71 48.64 22.59 11.34 20.67 50.56 56.32 40.96 46.45 46.45 59.34 North 78.79 66.72 45.29 39.29 22.01 14.06 11.87 23.39 40.39 67.82 25.58 36.55 36.55 30.52 19.82 21.19 Height 14.15 15.01 14.94 12.72 13.42 12.51 12.35 13.59 12.28 13.86 13.98 14.94 15.10 14.50 13.30 13.44
After typing the list click on
to refresh the draw and present the points.
CivilCAD 2012 manages two lists for each project: a list of points for the existing topography and a list of coordinates for the designed topography. When CivilCAD 2012 is activated, it presents in the bottom window the existing Topography list only (Topography Coordinates). You can browse from one list to the other by choosing between Topography -> Coordinates and Design -> Topography from the main menu. With each selection, the bottom list will be replaced with the list of your choice.
Page 102 of 423
www.sivandesign.com
CivilCAD 2012 Reference manual
Defining zones excluded from the earthworks computation
Often enough, you will come across areas on which you will not want to perform volumes computations. In order to define these areas, we will have to make sure that the CivilCAD 2012 does not create contour lines for them. The CivilCAD 2012 program computes volumes only for areas where there is an overlap between existing and designed contour lines (unless one of the areas is a plateau, and even then in the program will do the volumes computations). The best way to define an area that is not intended to undergo volume computations is to border it with a breakline that is defined as closed. It shall be noted that a closed breakline can be defined both in the Existing and in the Designed Topography, so that for every area defined by such a line, either in the Existing or in the Designed Topography (or in both), the program will not perform volume computations. Note: for a detailed explanation on defining a closed breakline, see Creating Contour lines breaklines/defining ranges to be excluded from the contours computation. We shall continue with the example we have been using in the present chapter to explain the subject. From the main menu toolbar, choose Design -> Lines. On the right, the Design-Lines window will appear. Several methods for defining or choosing coordinates for defining breaklines have been enumerated in this booklet. We shall use one of these methods: Make sure that the text cursor (a blinking hook) is located within the breaklines typing line. This is the empty line located under the blue title Designed Lines on the right side of the screen (if the text cursor is not within this line, you can bring it there by clicking the mouse cursor on the said line). Type in the following list: 3,5,16,15,11,14,13,12,3 (press ENTER after each number). Since we wish a closed shape without contours, we will open the options window and define this line as closed. To open the options window, click on button and mark "V" near the caption 'Closed' in the opened window (below caption "Lines").In certain situations, we may wish a closed breakline that will contain the contours (and earthworks computation) . To do so, we'll close the form as we did earlier but this time, we won't
Page 103 of 423
www.sivandesign.com
CivilCAD 2012 Reference manual
mark "V" near the caption 'Closed. To finish the line/shape definition, click 'OK ' and in the right window click .
Defining zones that are included in the earthworks computation
The volumes computation area will include areas where there is an overlap between the Existing Topography contour lines, and the Designed Topography contour lines. Defining the range of an existing contour lines area is not highly important for computing volumes. In contrast the defining a range of the designed contour lines area is important and has to be done in a meticulous manner. When running contour lines for a designed topography without defining the range, we run the risk of having the program perform interpolations we do not want. These interpolations will mainly be at the edges of the topography, since the program performs interpolations between every two adjacent coordinates, even if they are far apart from each other, which sometimes leads to the creation of unwanted triangles (interpolation triangles). There are 3 main methods that we can use in order to avoid creating such triangles. These 3 methods are activated in the Design ->Contours window (activation from the main menu toolbar): Defining a border with border coordinates defining a precise border by defining its perimeter, within which the program will create the designed contour lines. The Fix Borders method activating an automatic option, with which the program will minimize the designed contour line borders to an optimum, set in a way that is not in the users control. The Max Interpolation Length method defining a maximum distance for interpolating between coordinates. After defining such a distance, the program will create interpolation triangles only between coordinates that are separated by a length shorter than the one that has been defined. For a detailed explanation of operating each of these methods, see Creating contour lines - basic issues and defining the range of contour lines.
Page 104 of 423
www.sivandesign.com
CivilCAD 2012 Reference manual
Preparing a model of the designed topography
In principle, the process of creating contour lines for the designed topography is almost entirely identical to the process of creating contour lines for the existing topography, except for the screens in which the process is carried out. The contour lines for the designed topography can be created only on the background of contour lines for an existing topography. CivilCAD 2012 will create these lines automatically in new layers for the existing topography contours layers. From the main menu toolbar, go to Design -> Coordinates. On the right-hand side, a contour line creation window will open. In the right-hand side window, click Apply. The program will compute contour lines and will create them. As explained, in the two previous parts of the chapter (Defining zone to be excluded from the computation and Defining zone to be excluded from the computation), the same operations that can be performed on the designed contour lines, can be performed on existing contours. All the operations having to do with designed contour lines will be performed on the designed list of coordinates, i.e. Designed Coordinates (the contour lines of the existing topography are computed on the existing list of coordinates Topography Coordinates), the breaklines will be defined in the Designed Lines window, and as mentioned above, the borders of the designed contour lines will be defined in the Designed Contours window. After computing the designed contour lines, the program creates a new three-dimensional model, in addition to the existing model. If we go in the drawing, to an area where both existing contour lines and designed contour lines were computed (overlap areas), and click with the mouse button, we will be able to see two elevations for these areas. These elevations can be viewed in both fields, Height_T for the existing and Height_D for the designed, which appear under the drawing window. AutoCAD users will use the Pick Height option for carrying out this process, as follows: Click on , located above the drawing window on the main toolbar, with a v. Go over to the drawing area and click with the mouse on an area of contour lines overlap. You will notice that the program presents the interpolation in the Height_T and Height_D fields as explained above.
Page 105 of 423
www.sivandesign.com
CivilCAD 2012 Reference manual
Volumes table 'General Earthworks' window
In the course of this chapter, we followed the steps for performing earthworks computations using the model to model system. Having finished the computation for the designed contour lines, all that is left to do, is to obtain the sum of the quantity computations. In order to do so, we will open the General Earthworks window. From the main menu toolbar, go to Earthworks General. On the right-hand side, a General Earthworks window will open. Computing general earthworks without a grid (the exact method) in the window that has opened, click OK. The program will compute the differences between the two layers (existing topography model and designed topography model), for the entire project, and present a volumes report, which will include: cut volume, fill volume, cut area (approximately), fill area (approximately).CivilCAD 2012 offers several methods for computing Earthworks (one of these methods, the squares grid method), will be explained shortly. Inevitably, there will be differences between these methods. It shall be noted that the method that had just been presented (clicking OK in the window with no prior definitions), is the most exact method, hence its name. The problem with this method is lies in verifying the computation. This method does not allow for any follow-up of the way the quantities were computed (by the user), and this leads to problems in presenting these quantities, for example, for inspection purposes. The squares/quadrangular grid method in the right-hand window, mark with a v the Create Full Grid field. In the Grids steps fields, type in X and Y the spaces in the squares grid, in the X direction and in the Y direction (default is 10x10). Click OK in this window. The program will compute volumes for the entire project, using the squares method. The grid division will appear on the drawing, and in addition the program will create a quantities report in which the cut and fill volumes will be mentioned for each square, intermediate sums for every 10 squares, and the total concentrated quantities for the entire project. Differences in result in calculation will exist if the box near caption "Create full grid" was marked or not. In order to get an accurate result when the create full grid box is marked, click "V" near the caption Use accurate system" (this caption will be
Page 106 of 423
www.sivandesign.com
CivilCAD 2012 Reference manual
displayed only when "Create full grid" option is marked) and click "Apply" Defining the volumes computation area in the methods that we have just seen, the computation of quantities for the entire project was presented. In general, the computation area can be defined by the designed contour lines area. However, in the squares grid method, when computing quantities for the entire project, a grid will be created even in areas where there is no overlap between an existing topography and a designed topography. The cut volume for these squares will be 0, and therefore they will not affect the volume computations. For aesthetical and convenience reasons, we may therefore prefer to minimize the grid (which includes minimizing the accompanying report). In order to define an area for volume computations (both for the squares method and for the exact method), perform the following steps: - In the right-hand window, make sure you are using the desired method (Create full grid marked for the squares grid method or unmarked for the exact method). - Select Pick in the check box on the right, go over to the drawing area and define the borders for the desired area for computation purposes. To complete defining the borders, click on the Set button on the right (AutoCAD users can type in S in the commands line). AutoCAD users can define the computation borders by taking the following steps: Draw a polyline that will define the computation area. Choose Select from the check box on the right. Go over to the drawing area and select the polyline that you have drawn. - Click Apply. The program will compute the volumes according to the defined method within the selected area only. Balancing quantities using the Add to design field this field is intended mainly for Earthworks leveling in a designed project. Such a project can be a water reservoir, designed planes or contour lines designed according to elevation points. This field can be used by entering the desired elevation addition to the project (in meters) and clicking OK. The program will compute and present a new report in which quantities will be computed so that the projects design is higher than the original design by the elevation that has been entered. To lower the projects elevation, enter a negative addition (for example: -1.05). Using this
Page 107 of 423
www.sivandesign.com
CivilCAD 2012 Reference manual
method of changing the designed height of the project, a leveling of earthworks can be easily obtained, without changing the physical contours. Note: In the quantities report that is obtained, you will also see the ratio between the cut and the fill in the project. This data allows for easier follow-up of the leveling that was obtained. Stripping earthworks - Stripping depth to compute volumes in a project that requires stripping of the work area, enter the stripping depth (in meters) in the cut area (Cut ar.), and in the fill area (Full ar.), and click OK. The program will recompute the project volumes, and will present a report which will include earthworks quantities after taking into account the depth of the stripping that has been entered, including the stripping volumes for cut and fill. Note: if there is no stripping in one of the areas (cut or fill), leave the desired field blank or enter 0. Presenting the quantities report on the drawing to present the quantities report on the drawing, perform the following steps: First, produce a report in a regular manner by clicking OK. Click on the button . Go over to the drawing area: For Stand alone version : place the table in the desired area, and click with the mouse. The program will create a layer for the report. For AutoCAD version : place the table in the desired area, and click with the mouse. A yellow frame will appear in the place that is intended for the report. If the placement is acceptable, enter S in the command line. If not, go back and place the table in the desired place. After clicking S, a layer containing the desired report will be created.
Buttons appearing in this window and their functions: Locating the computation borders - clicking this button will locate the volume computation borders and color them yellow. After clicking R (the big button on the right side of the drawing), these borders will disappear. This way you can locate the borders of the volumes computations which you have defined. Erasing the computation borders after clicking this button, the program will warn you that it is about to erase the computation borders that
Page 108 of 423
www.sivandesign.com
CivilCAD 2012 Reference manual
have been defined. After confirming this notice, if no new borders are defined, the next set of computations will be made for the entire area of the project. Erasing a border coordinate highlight the point in the right-hand window and click this button. The point will be erased from the list and the new computation borders will be redefined. To confirm this action, click on the Set button. Clicking OK will lead to a re-computation according to the new borders. Using this function combined with the Pick function, you can edit the volumes computation borders as desired. It shall be noted that in order to modify the computation borders, it is possible to highlight one of the points in the points list on the right, click on Pick once more and go to the drawing area. The program will draw a line from the points to which you were pointing, so that choosing new computation border points will be added after the highlighted point. Modifying the computation border for the entire project after clicking this button, a warning notice will appear. After confirming this notice, the volume computation borders will be modified so that the computed area will be that of the entire project. This action is in effect identical to the action of erasing drawing borders. The Options button window definitions for the general Earthworks window this button will open the Definition window that is part of the general earthworks window. For more options from this window, continue reading.
Options from the Status window (general earthworks definition window): Scale setting the text size in this field, you can define the text size in both the volumes grid and the volumes report location in the drawing. To modify the presented size, click on the small arrow button on the right side of the field, and re-select the size. The presented size is a factor. With each larger factor, the text size will be larger. *Note: the text size will not change immediately. Click OK to confirm the change, and perform an additional computation (OK button) in the main window. To construct a new volume table, go back and repeat the necessary steps. Volumes presenting volumes within the grid. For each square in the volumes grid, the square number and its cut and fill volumes are presented. Unchecking the v from this field will remove the volumes
Page 109 of 423
www.sivandesign.com
CivilCAD 2012 Reference manual
labeling within the drawing, and will leave only the square number. The quantities report accompanying the drawing will not change. Designed elevations presenting the designed height in every corner of the grid. Unchecking the v from this field will remove the presentation of this elevation. Brackets - Presenting the designed elevation in brackets. Topo. Elevations presenting the existing elevation in every corner of the grid. Removing the v from this field will remove the presentation of the existing elevation. Barracks - Presenting the existing elevation in brackets. Height intervals presenting the heights intervals between the existing and the designed in the grid corners. Unchecking the v from the field will remove the presentation of these intervals.
Page 110 of 423
www.sivandesign.com
CivilCAD 2012 Reference manual
Chapter 9: Earthworks additional issues
Page 111 of 423
www.sivandesign.com
CivilCAD 2012 Reference manual
Earthworks - additional issues
In chapters Volumes computations using planes and Volumes computations using the Model-to-Model system, two methods for computing Earthworks were taught: Showing the quantities in a planes report this method is possible only when you are computing quantities by planes for details see chapter 6 Volumes computations using planes receiving a summary report. Showing the quantities in the exact method this method is possible both for computation using the planes method, and the mode-to-model method. For details see chapter 7 Volumes computations using the Model-toModel system receiving the volumes table general Earthworks Window. Showing the quantities using a square grid this method is possible computation using both the planes method, and the mode-to-model method. For details see chapter 7 Volumes computations using the Model-to-Model system receiving the volumes table general Earthworks Window.
This chapter introduces a number of issues connected with Earthworks made possible by our program, and that have not been specified in previous chapters: Earthworks computations using triangles. Earthworks leveling grid. Earthworks contour lines (including the "0" line).
Earthworks computations using the triangles system
As a rule, computing Earthworks in the triangles system is possible only when you compute volumes in the Model to Model system. This system enables the presenting of volumes computations in the drawing, and is accompanied by a triangle interpolation report of the designed contour lines. We will go over the steps to operate this option: Go back and compute the topography contour lines against the designed contour lines, as explained in chapter 7 Computing Volumes in the Model to Model System. After you finish preparing the designed contour lines, continue to follow the instructions from this chapter (not in the original chapter).
Page 112 of 423
www.sivandesign.com
CivilCAD 2012 Reference manual
After you have the original contour lines on the existing contour lines, activate: Earthworks -> Triangles, from the main menu. The triangles computation window will open from the right. Click OK from the window that opens. The program will compute and show the triangle grid on the drawing. For each triangle the program will show a serial number and the existing and designed height interval intervals at its edges. A report showing the area and volume for cut and fill for each of these triangles, will accompany the drawing. The triangle grid will be built on the basis of the contour lines and the designed breaklines. In each triangle corner, a triangle grid data of the drawing layer will be received along with the designed elevation points layer. Additional options from this window 1. Adding to the designed elevation Add to design in this field you can enter an addition to the designed elevation (in meters), so the report is computed according to this addition. To lower the elevation, enter a negative number (for example -1.05). The advantage here is the speed of operation the program will not change the elevation of the designed points in the project, but compute the quantities and present the report according to this change. 2. Stripping depth to a project that has stripping in the work area. Enter the stripping as depth (in meters), while separating to stripping depth cut area (Cut ar.) and stripping depth fill area. Enter 0 (or leave the field empty) for the desired area, in a project in which there is stripping for only one of its areas. The program will compute the quantities according to the stripping that was entered, as the stripping depth in cut will reduce from the cut quantity, and the stripping depth in fill will add to the fill quantity. 3. Adding the Volumes table to the drawing allows for adding the volumes table in a desired place in the drawing. To operate follow these steps: Note: These steps are possible only after computing a report as explained in the beginning of the chapter, and producing an ordinary report. Go over the following steps in order to position the report in the drawing: Click on the button. Move to the drawing area and position the table in the desired location.
Page 113 of 423
www.sivandesign.com
CivilCAD 2012 Reference manual
Users of Stand-Alone version click with your mouse to set the table in the drawing. The program will create a layer of the report that will be saved as part of the drawing. Users of AutoCAD click with your mouse to set the table. A yellow frame will appear on the drawing, in which the table will be positioned. To choose a different location, move to the new area and click again with your mouse. After choosing the new location, enter S in the AutoCAD command line. The yellow frames will be deleted, and the report will be positioned in the last chosen location. 4. Triangle grid display settings the Status button - click this button to open the triangle grid display window. More details on functions from this window are introduced below. Options from the triangle display window (Status) 1. Scale enlarging the font size in this field you can define the text font size both in the triangle grid and in the volumes report on the drawing. To change the size that appears click on the small arrow button right of the field, and choose the new size. The numbers presented are a certain factor and as the factor grows, so will the font size. Note: The font size will not change immediately. Click OK to confirm the change, go back and compute (Apply button) from the main window. To build a new volumes report, go back and perform the proper function. 2. Designed elevations Presenting the designed heights in the triangles corners. Uncheck the v from the field and remove the presentation of these elevations. Brackets - Present the designed heights in brackets. 3. Topo. Elevations - Presenting the elevations of the existing ground in the triangles corners. Uncheck the v mark from this field to remove the presentation of these elevations. Brackets - Present the designed elevations in brackets. 4. Height intervals Presenting the difference between the designed height to the existing height in the triangle corners. Uncheck the v mark from this field to remove the presentation of these intervals.
Page 114 of 423
www.sivandesign.com
CivilCAD 2012 Reference manual
5. Cancel/OK confirm/cancel the changes from this window.
Earthworks leveling grid
The option for Earthworks computations in the balancing grid system is possible for volumes computation in the Planes system and for computing volumes in the Mode-to-model system. This system allows for the reception of a grid of volume squares, at desired spaces. The computation and presentation system here is very similar to the volume computation method learned in chapter 7 Computing Volumes using the Model-to-Model System receiving a volumes table general Earthworks window, but different in two major points: 1. The grid presentation. 2. The Earthworks leveling grid can be made in any desired direction, while the volume square grid can be made only in the North direction. We will now go over the steps for operating this option: 1. Return and perform all the steps in the quantity computations in the planes system, do the steps until you finish defining the designed planes, and in the mode-to-model system, do the steps until you get the designed contours. 2. After you have the designed contour lines on existing contour lines, (or designed planes on existing contour lines), go to Earthworks -> Grid from the main menu. From the right hand window, the Earthworks leveling grid window will open. 3. In the Grid steps field, enter the desired space in direction X and the desired space in direction Y (the default is 10X10). 4. Defining the grid boundaries the measurements of the window in which the grid will be made, will be defined by three points: two points that will define the base window and a third point that will define its elevation. From the right window you will see the coordinates (X and Y), of the coordinates grid three border points, with Base first and Base second as the base points, and End corner as the closing point. There are three methods to define the window grid: Type in the points coordinates that define the grid in the following fields. Use Pick click on Pick to move to the drawing area and mark (using a mouse click), the left bottom border point of the grid. Move
Page 115 of 423
www.sivandesign.com
CivilCAD 2012 Reference manual
and mark the bottom right border point, to create the grid base line. Continue to mark the base line cross point with which you can define the grid elevation (from this line). The points coordinates you have defined will appear in the right window fields. Using Select for AutoCAD users only first, transfer two lines in AutoCAD that will that will define the coordinates grid in the following way: the first line will define the grid base line and the second line will define the grid elevation in relation to the base line. After drawing the lines choose Select. Move to the drawing area and choose the lines you have defined by the following order: first the baseline then the line that defines the grid height. The points coordinates that have been defined meaning the lines you chose, will appear in the right window. 5. Click Apply from the right window. The program will create a coordinates grid by the existing definitions. The grid will be formed perpendicular to the baseline, as in each corner of the grid the topography height and the designed height will appear along with the difference between them (if design data is available at these points). Every square in the grid will be numbered in an ascending order, and in each square will appear the cut and fill volume. The grid will be accompanied by a detailed report in which the cut and fill volume will appear for every square, with a partial summary of the computation and an over-all summary of the computed volumes. *Note: This computation is been done according to the averages sum of the squares corners. To receive an accurate computation of each square, check the "Use accurate system" option that appears in the window. 6. It is possible to calculate earthworks by defining a border which volumes will not be calculated within its area. In addition to picking 3 points option, earthworks can be calculated only on desired area by creating a border around the area which will not be calculated (such as road), and selecting the border. The area within the border will not be calculated. To use this feature: Create a border on the drawing by Polyline. From CivilCAD main menu, go to 'EarthworksGrid'. On the upper right side of the window, click on Select and select the Polyline.
Page 116 of 423
www.sivandesign.com
CivilCAD 2012 Reference manual
Note : If a border is selected, the Borders table will be filled with Noname (red arrow) and the grid will be created according to the 3 points but the area outside the border will not be calculated. If the border is not selected, the Borders table will be filled with Extents (blue arrow) and the grid will be created only according to the 3 points, meaning the whole area within the grid will be calculated. At the middle right side of the window, click on Pick to create 3 points or Select to select the border for the earthworks calculation.
Note : the grid, made by 3 points (Pick option) or Polyline (Select option), must include the whole area for calculation (including the border made by Polyline or Pick option). If no border has been defined as a specific area to be calculated, the calculation will include the whole area according to the grid!
Page 117 of 423
www.sivandesign.com
CivilCAD 2012 Reference manual
Additional options from this window 1. Creating a coordinates list of a rotated grid. This option is for receiving a coordinates list of a certain grid when the baseline and grid elevation are known. This option is very useful for computing the grid coordinates, even with no relation to the Earthworks. To create a coordinates list follow these steps: Define the grid spaces as explained in at the top of section three. Define the desired grid borders for computing in one of the systems detailed at the top, section 4. Click the blue Topo button. The program will add to the existing coordinates list, (the Topography coordinates list in the bottom window), the coordinates grid points that were defined. To create points in the designed coordinates list, push the red button with the Design label. Click the button to get the points list on the drawing. clicking this button will
2. Erasing grid definition fields clear the grid fields.
3. Define the grid borders for the entire project area click this button to enter the project borders as the border points of the grid in its proper fields. Click OK (or on one of the Topo/Design buttons) to create the desired grid. 4. Stripping depth stripping depth is made for a project with stripping in the work area. Enter the stripping as depth (in meters), while separating between the stripping depth and the cut area and between the stripping depth and the Fill area. Enter 0 (or leave the field empty) for the desired area, in a project which has stripping for only one of its areas. The program will compute the quantities according to the stripping that was entered, as the stripping depth in dig will reduce from the cut quantity, and the stripping depth in fill will add to the fill quantity.
5. Adding the Volumes table to the drawing this function is for adding the volumes table in a desired location in the drawing. To operate follow these steps:
Page 118 of 423
www.sivandesign.com
CivilCAD 2012 Reference manual
Note: These steps are possible only after a computing the report, as explained in the beginning of the chapter. After the regular report was produced, go over the next steps to position the report in the drawing. Click on the button. Move to the drawing area and position the report in the desired place. Users of Stand-Alone click with your mouse to set the table in the drawing. The program will create a layer of the report that will be saved as part of the drawing. Users of AutoCAD click with your mouse to set the table. A yellow frame will appear on the drawing, in which the table will be positioned. To choose a different position move to the new area and click again with your mouse. After you have chosen the desired location, enter S in the AutoCAD command line. The yellow frames you had created will be erased, and the report positioned in the last place that was chosen. 6. Defining a triangle grid display - click this button to open the triangle grid display window. More details on functions from this window are coming up.
A detailing of the triangle display window (Status): 1. Scale setting the text size in this field, you can define the text size in both the volumes grid and the volumes report location in the drawing. To modify the presented size, click on the small arrow button on the right side of the field, and re-select the size. The presented size is a factor. With each larger factor, the text size will be larger. Note: the text size will not change immediately. Click OK to confirm the change, and perform an additional computation (Apply button) in the main window. To construct a new volume table, go back and repeat the steps from section 5 above. 2. Volumes presenting volumes within the grid. For each square in the volumes grid, the square number and its cut and fill volumes are presented. Unchecking the v from this field will remove the volumes labeling within the drawing, and will leave only the square number. The quantities report accompanying the drawing will not change. 3. Designed elevations presenting the designed height in every corner of the grid. Unchecking the v from this field will remove the presentation of this elevation.
Brackets - Presenting the designed elevation in brackets.
4. Topo. Elevations presenting the existing elevation in every corner of the grid.
Page 119 of 423
www.sivandesign.com
CivilCAD 2012 Reference manual
Removing the v from this field will remove the presentation of the existing elevation. - Brackets - Presenting the existing elevation in brackets. 5. Height intervals presenting the heights intervals between the existing and the designed in the grid corners. Unchecking the v from the field will remove the presentation of these intervals.
Earthworks contour lines (including the 0 line)
The 0 line is the line that separates the cut area from the fill area in the area of the project. Presenting this line on the program allows clear distinction between the different areas. The Earthworks contour lines are contour lines + or relative to the zero line. CivilCAD 2012 enables the drawing of these lines in a project where Earthworks were computed in one of these two methods computing using planes, and computing using the model-to-model system. We will go over the necessary steps for creating these lines: 1. Compute the Earthworks in one of these two existing systems according to the steps detailed in chapters Computing Volumes using Planes and Computing Volumes using the Model-to-Model System. 2. From the main menu go to Earthworks -> Contours. From the right, the creating designed contour lines window will open. 3. The contour lines intervals default in the window are 100 meters (see Intervals field). This implies that for any project in which the elevation intervals between cut and fill are not over a 100 meters (and these are most of the projects), the program will create the zero line. Click OK to receive the Earthworks contour lines. The contour lines will be computed and drawn in the new layer. More functions from this window: 1. Changing the contour lines intervals so that additional Earthworks contour lines are formed for the zero line enter the desired interval in the Intervals field (for example 1 meter), and click Apply. The program will create a new layer for the lines it had computed. Make sure the 0 line is kept in a separate layer. 2. Auto Elevations labeling the default of the program is automatic elevation labeling on the contour lines. Removing the v from this field, will cancel this command. Use the Pick command to manually add elevation labeling.
Page 120 of 423
www.sivandesign.com
CivilCAD 2012 Reference manual
3. Brackets for elevation labeling this field is for presenting Earthworks contour lines in with brackets or without. 4. Elevation labeling format format #.## elevation labeling on contour lines in a two digit format after the decimal point. Elevation 1 for example, will appear as 1.00. 5. Emphasizing the zero line as a double line Doubled (0) this option will cause the zero line to appear in bold. 6. Changing the elevation labeling font (Scale) the elevation labeling font on the contour line (size of text) is set by the factor appearing in this field. Changing the factor to a bigger number will increase the elevation labeling size and the opposite a smaller number will decrease its size. 7. Manual elevation labeling on the contour line - Pick in order to add contour lines labeling in the desired place in the drawing follow these steps: Mark the Pick field Move to the drawing area and draw a line that will cross the contour lines at the desired location for elevation labeling. The program will add elevations at the cross points, between
the line that was drawn to the contour line. You can continue to add elevations as you wish. To finish click Esc from the AutoCAD command line (in Stand-Alone version remove the V from the Pick field). Note: All the options mentioned above (except Pick), require a new running of the Earthworks contour lines (and a new click on Apply) in order to view the changes made.
Page 121 of 423
www.sivandesign.com
CivilCAD 2012 Reference manual
Chapter 10: Quick sections and the 3D model
Page 122 of 423
www.sivandesign.com
CivilCAD 2012 Reference manual
Quick sections
CivilCAD 2012 supports the creation of sections upon existing and designed ground, roads, and designed planes by marking two points that are the two ends of the section on the plan. The advantage of this system is that it is quick, and easy to operate. Its disadvantages are detailed below: 1. Accuracy of the system The ground section performed by this system is computed differently from the computation of the ground section in the cross sections or vertical alignment of the road (Roads menu). In this system the sections will be computed very quickly, but not very accurately. While the sections in the roads design, will be computed at a very high accuracy interpolation level (by millimeters), the cross sections in this system will be computed by approximately based on the parameter definitions of the project (for detail see chapter General Issues changing the Accuracy Model). The more accurate you are at defining the parameters, the more accurate are the sections you make using this system. 2. This system does not allow for the making of road sections, only planes, or planes that have been computed using only the Two Model System only. 3. This system only supports creating a section between two points. We will now go over the steps required for a quick section: Note- To create a section, you must make, at least, existing contour lines. 1. Choose: Design-> Sections from the main menu. From the right, the quick section window. will open the 2. Use any one of these methods to make a section: Insert the section coordinates manually in the X, and Y field of the First corner and End corner. Insert the coordinates of the two end points of the section (beginning and end) and click Apply'. The program will show a section between these two points. Using Pick Choose pick from the list on the right. Move to the drawing area and draw a line between the two points needed to make the section. The program will show the section between these two points. For users of Stand alone version only, click Apply to receive the section. Using Locate (for stand alone version only) Choose Locate from the list on the right. Move to the drawing area and choose the two points between which the section will be made. Click Apply to receive the section. The two points must be points that appear in the coordinates list from the bottom window (or the Topography coordinates list or the Designed coordinates list). This option allows (for users of Stand alone version only), the transference of a section between two given points unlike the use of the pick option.
Page 123 of 423
www.sivandesign.com
CivilCAD 2012 Reference manual
Using Select (AutoCAD version) Draw a line in AutoCAD that will be the section you wish to see. Choose Select from the window on the right and, move to the drawing area and choose the drawn line. The program will show the section across this line. Additional options from this window 1. Erasing the coordinate fields of the section edges Click on this button to erase the coordinates fields of the beginning and end sections.
2. Adding elevation to points Pick Height As part of the creation of a section, CivilCAD 2012 creates a data report of the existing status, designed status, and the (running) distance throughout the section. The elevations will be presented in a running distance according to the elevation status window (see status next section). Elevations can be added on to the section, graphically at the desired running distance, not including the elevations that the program created automatically. To add elevation to a section check v next to the Pick Height field. Move to the area of the section and click your mouse on the desired running distance. The program will add the running distance that had been chosen automatically from the from the bottom data table, as well as in the Design, Exist, and Dist fields in the right window. 3. The Status elevations labeling Window clicking this button will open will open the elevations labeling status window from the right. This window defines the automatic settings for the elevations labeling on the drawing (as explained in the previous paragraph, 2, it is possible to add the labeling manually). The options from this window are: Dibbling points Elevations labeling names at the cross-points of the existing and designed ground. Turning Points - Elevations labeling at points where there is a strong slope change in the ground (ground break points). Steps - Elevations labeling names at a fixed running distance. The elevations will be written upon the section at running distances that were determined in the field. 4. Manual removal of elevations labeling click this button to remove from the drawing all the manually inserted elevations labeling using the Pick height command.
Page 124 of 423
www.sivandesign.com
CivilCAD 2012 Reference manual
5. Changing the color of the section layers in the color fields under the heading color, appear the different color layers of the section. Click on the layers color square to open CivilCADs 2012 color window. Pick the color you want from the window and click Apply. The color of the layer will change accordingly. Activities in the drawing section window 1. Print section clicking on this button will open a window on the right. Insert the scale for the Height and Long (width) of the section. To print click OK. The Print Section window also support these additional options: Choosing a New Origin for the section drawing if you wish to print the section, not in the bottom left hand corner of the page (new origin), you can set a new origin. The new axis origin will be given in meter units, relative to the scale of the drawing, in direction X and direction Y. 2. Creating a DXF file of the section clicking this button will open the window on the right. Insert the scale for the Height and Long (width) of the section and click OK. Enter the file name of the section in the file window that opens and click
Three-dimensional model
During the computation of present status contour lines, CivilCAD 2012 creates a 3D Model. The program uses this model to make the different sections, the computations of Earthworks quantities, and also allows receipt of elevation at desirable points by choosing Pick height. The program can store two models simultaneously for a single project, one for the existing status and one for the designed status. In the situation of designed contour lines, designed planes or any other form of design, the program will create a second model and dress it on the existing one. The 3D Model allows the presentation of each of the models (existing and design) in 3D perspective. 1. To start this option, open Design -> 3D view, from the main menu. The 3D model presentation window will open from the right. 2. Click OK from the right window. The program will compute the model and present it on a separate window. Clicking on the left mouse button from inside the drawing will bring it closer, while right-clicking will move it further away. It is possible to use the
Page 125 of 423
www.sivandesign.com
CivilCAD 2012 Reference manual
scroll-bar to scroll the drawing. Click OK to present the entire drawing. More options using this window 1. Defining the area of Model Presentation as default - CivilCAD 2012 presents a model of each area of the project. The coordinates of the area of the designated window for presentation appear in the fields- First corner and End corner in the right window. It is possible to define a specific window in which the model will be computed. For this you have these two options: A manual change of the coordinates in the corners of the window. Define the coordinates range of the window, bottom left hand corner and top right hand corner, and click OK. The model presented will be according to the defined range. Marking the desired window upon the drawing check V in the Windows field in the right window, and move to the drawing area. Choose a window, bottom left hand corner and top right hand corner. The program will update the coordinates at the right fields, and present the 3D model of the chosen window. 2. Returning the Boundaries to the entire area of the project if the borders of the project have been changed, by Windows or manually, you can return the projects coordinates drawing limits to the fields by clicking on the Set button. 3. Height factor - in this field, you can decide on an elevation 3Dmodel distortion coefficient. The default of this field is the coefficient 1. The more we enlarge the coefficient distortion, the more the model will stretch perpendicularly. It situations where the height intervals in the project are small, enlarging the coefficient will cause distortion of ground to elevation so that the height intervals will be felt more radically. After changing the coefficient click OK to get the new model. 4. Extrapolate borders CivilCAD 2012 creates a rectangular model. When the model is not rectangular, the program completes the borders of the rectangle by extrapolation of elevations. This act is of aesthetic importance, that might effect in a model that lacks accuracy. To cancel the extrapolation uncheck the v mark and click OK again. 5. Layer- exist/design - Switching between the existing and designed model. By default, the program presents the designed ground model. When there is no designed ground model (no design), the program will show the existing ground status. If both models do exist in the project (exist and design), and you wish to view the
Page 126 of 423
www.sivandesign.com
CivilCAD 2012 Reference manual
existing model, move the layer field in the window from Design to Exist, and click OK. 6. Viewing Direction - the program creates, by definition, a frontal viewing angle of the model. This direction is the bottom side of the project. You can change the viewing angle in the model in one out of the following directions front, right, rear, and left. After changing this field, click OK to get the updated drawing.
Page 127 of 423
www.sivandesign.com
CivilCAD 2012 Reference manual
Chapter 11: Distomat data computations
Page 128 of 423
www.sivandesign.com
CivilCAD 2012 Reference manual
Distomat data computations This chapter discusses the way the computation of data observations (distances, angels) received from a Distomat tool. CivilCAD 2012 provides an easy-to-use flexible appliance for editing distomats data, making changes and various coordinations, and computing the coordinates file along with a detailed traverse report. The topics covered in this chapter are: Activating the Distomat window. Stations shifting. Traverse adjustment. Options window review. Input angles formats. Options from the Distomats data window Appendix 1 Least square traverse adjustment
Activating the Distomat window
To activate, open menu : Geometry Distomat data, from the main menu. We will now perform a short exercise which will exemplify the use of this option: (start the exercise by opening a new project- File New project). 1. Bring the cursor to the Points editing line in the Topography coordinates (bottom window). The Distomat data window uses the existing list of coordinates to compute the data. Enter the following known control points (Name East North Elevation Code): ST1 1000 1000 100 CP TRG0 2000 1000 100 CP Note: Enter the data with at least one space between each entry. The CP code is used to define the point as a Control Point (known/ fixed). 2. Open Distomats data window by opening menu Geometry Distomats window. 3. Bring the cursor to the first line in the table and type the station name and tool height like so : move to the forth column (under 'Station') and enter ST1, move to the fifth column (under Height) and type 1.5. As a rule, the first line will always be the station (there is no significance to empty lines before the first line in the table).
Page 129 of 423
www.sivandesign.com
CivilCAD 2012 Reference manual
4. Add another line by right clicking and choosing New Line. Enter the first observation this point will serve as an orientation point (Backsight). In the third column (under Name), click TRG0 and in the forth column (under Ho), click 2500302. Note: The meaning of this line is that point TRG0 is the orientation by direction 2500302 towards it. The horizontal angle (H) has been entered as 2500302 with no spaces, commas, or points (more details on angles format will be given in the next pages). In the Ve column enter 0951010 (vertical angle). In the Slope dist. Column enter 1005 the sloped distance and in the Prism column enter 1.6. When you finish click Enter. 5. Enter the continuation of the list in the following fashion:
TRG0 100 101
ST1 2500302 030210 2121010
1.5 0951010 0901515 0900000
1005 50 78.76
1.6 1.6 1.6
6. Click Apply button and youll get the following message: Errors have been found in the computations. Please check errors report. 7. Click OK . A calculations report will be displayed. The report will include the computed coordinates and the errors: a.
Error in DISTANCE check points: ST1 - TRG0 Max delta L = 0.100 Distances' difference = 0.912. Measured distance = 1000.912. Computed distance = 1000.000
We got a Max. Delta L error a parameter which can be defined in the options window (see details in the next pages). The default is 0.1 m. In our example the difference between the measured distance to the point (0.912 m in horizontal distance) and the computed distance is larger than 0.1 m, the software displays an error warning. b. For the Traverse adjustment we got:
VTPV = No adjustment
Page 130 of 423
www.sivandesign.com
CivilCAD 2012 Reference manual
Note: The meaning of such message is that there is no traverse, there is no closure, so its not possible to compute the adjustment (see appendix 1 at the end of this chapter). c. We got a detailed coordinates report known and computed. 8. Close the Distomat data window. 9. Click on the - button to refresh the drawing and get the new computed points on the drawing. 10. Save the project as Distomat1.
Stations shifting
Well demonstrate how to move to the next station and continuing our coordinates computation from the new station. Well continue the project from the last chapter: 1. Open the Distomat1 project. Open window GeometryDistomats data 2. Lets add some new observations. Add an empty line after the last line in the table (by pressing ENTER or button). Type the information for point ST2 and press ENTER again to create another empty line. 3. complete the table as follows: ST1 2500302 030210 2121010 0402015 ST2 2204532 0402211 0500304 2100503 1.5 0951010 0901515 0900000 0803040 1.6 2205054 0752101 0900530 0801020
TRG0 100 101 ST2
1005 50 78.76 100.5
1.6 1.6 1.6
ST1 103 104 105
100.5 25 49.25 85.56
1.6 1.6 1.6 1.6
Note: Its obligatory to insert at least 1 empty line when shifting to the next station. 4. Press Apply, then OK and Yes to All that means that changes were applied to the coordinates and we can overwrite the old ones. In addition to the former error we got the following message:
Error in MEASURED DISTANCES check points: ST1 - ST2 Max delta L = 0.100 Distances' difference = 1.375. Measured distance ST1-ST2 = 99.125. Measured distance ST2-ST1 = 100.500
Page 131 of 423
www.sivandesign.com
CivilCAD 2012 Reference manual
We got a difference of 1.375m between the measured distance between ST1 to ST2 and the measured distance between ST2 to ST1 (back measured distance) 5. Close the report and the distomats data windows. Click Refresh to view the new points in the drawing. Save the project.
Traverse adjustment
Well demonstrate how adjust a traverse. Lets start with an open-fixed traverse with 2 known (fixed) points at the start and 2 known (fixed) points at the end. 1. Open the sample project Traverse-4CP. In Windows XP OS the default location is: C:\Documents and Settings\All Users\Application Data\SivanDesign\CivilCAD\Samples\Traverse-4CP\ In Windows Vista / Windows 7 OS the default location is: C:\ProgramData\SivanDesign\CivilCAD\Samples\Traverse-4CP\
2. Open Geometry->Distomats data 3. Pay attention to how the measurements are displayed (space line when moving to the next station). Press Apply. Well get the following errors: a.
Error in BEARINGS DIFFERENCE check traverse: 48R - 25R Max bearings difference = 10.000. Bearings difference = 00045
The software located a traverse starting with 48R and ending with 25R. We got this warning since the max bearing difference in our options is 00010 and the bearings diference we got is 00045 (see a detailed description of the options window in the next pages). b. The next 2 warnings point out the linear difference in X and Y axis in the same traverse (48R & 25R). Try to change the values of e(X) and e(Y) in the options window and see what happens after pressing Apply. c. The traverse iteration number equals to 3 and the VTPV is 1.337851 (more details in appendix 1). We also got 2 reports traverse report for adjustment of all points with correction in angles, distances and error ellipse values (see details ahead) and computed points and stations report.
Page 132 of 423
www.sivandesign.com
CivilCAD 2012 Reference manual
4. Close the report and the distomats data windows. Click Refresh to view the new points in the drawing. Save the project. In the next sample well demonstrate on a closed-loop traverse with 2 known (fixed) points at the start at the end (same 2 points). 1. Open project Traverse_round_4CP.prj from the Samples folder. 2. Open GeometryDistomats data 3. Press Apply to get the computations report, but this time without any warnings. 4. Close the report window and open the Options window by pressing the button. Change the Max bearings difference to 100 instead of 500 and close the options window. Press Apply again to re-compute the traverse. This time we got a warning error. Click OK and Yes to all. The report shows the error of bearing difference of 0219 which is larger than the max. value we defined 100. 5. Close the report window by pressing Close. 6. Open the traverse diagram window by pressing Preview traverse diagram button . Use the right and left mouse buttons to zoom in and out. Use the scrolling bars to move up/ down and left/ right. The known points are displayed as red triangles and the computed points are displayed with the error ellipse around them (see error ellipse chapter). Its possible to print the screen, or to save it as DXF file by pressing or .
In our last example well demonstrate a case of a traverse which closes with only 1 known point at the end. The minimum requirement for such traverse is measured direction and distance from the known station to this point (*): Known Computed )*(
Page 133 of 423
www.sivandesign.com
CivilCAD 2012 Reference manual
Well use the same file from the last example Traverse_4CP.prj. Well delete the known point 25R from the Topography coordinates list. In addition well delete from the distomat data window all the rows from the last station 24R till the end. Press Apply to get the complete report and computed points. To view the traverse diagram click on .
Options window review
The options window defines all the parameters of the traverse adjustment computations. Open the options window by pressing the button.
Working units Angles - define the working units for angles by degrees or grads. Grads angles can be used either with or without decimal point. Distances Work either with meters or centimeters. Traverse iteration the number of iterations which the software runs in order to get the correct solution. Auto the default value is 3 iterations. When the user assume its possible to get a solution with more than 3 iterations, its possible to change this value. Standard deviation Bearings precision (STDD) the standard deviation for the direction. This value will be used to determine the weights of the bearings in the adjustment. The default value is 15. Distances precision (STDL) the standard deviation for the distance. This value will be used to determine the weights of the distances in the adjustment. The default value is 25mm. Traverse miscolusre Max bearings difference the maximum allowed difference for the total bearings misclosure. The system will display a warning when the computed bearings difference is higher than the defined (default value is 500).
bearings difference Az 0 i 180(n 1) Az n
i 0 n
i - the bearings in all the traverse stations.
n the number of traverse stations.
Az 0 , Az n
- the first and last azimuths.
The software will continue the computation even if the result is higher than the allowed, but will only display it. Max linear difference the maximum allowed linear misclosure for X and Y axis. The software will display a warning when the computed linear difference is higher than the defined. Default value is 0.3m both for e(X) and e(Y).
Page 134 of 423
www.sivandesign.com
CivilCAD 2012 Reference manual
Max. misclosure/ distance the maximum allowed relative misclosure (the total linear difference divided by the total traverse distance). Default value is 1/3000. Face Right/ Left Max epsilon The software checks the difference between measurements of Face Right and measurements made with Face Left between each 2 points. The warning message will appear if the computed value is higher than the defined. The default value is 100. Max delta L the software warns in the following cases: When the difference between the computed and measured distance between 2 known points is higher than the allowed (default value is 0.1 m). In every station an average of the distance measured to a certain station (x) is calculated. These distances include several measurements in the same face or in both faces (left & right). The software will display a warning when the difference between one of the measured distances to target x and the average distance is higher than the allowed value. When the difference between the measured distance (or the average of measured distances) from one point to another and the measured distance from the back side is higher than the allowed. Max orient. difference check of orientation in stations which from them a direction was measured to at least 2 known points. In the first phase, the azimuths will be calculated using the known coordinates. In the second phase, the bearings between the measured orientation will be calculated. In the last phase, the bearings will be calculated using the azimnnuths from the first phase. If the bearings difference is higher then allowed, a warning will be displayed. The default value is 100. Max height difference check of heights difference between 2 known points. The software will display a warning if the difference between the measured height and the known height is larger than the allowed (default value is 0.2m). Report a list of reports to display: Non computed points the software will display a list of points which could not be computed due to lack of information. Traverse adjustment the adjustment report: Full Report the computation report will include the topography points and adjustment, in addition to the adjustment of the known stations and points. Semi-major | semi-manor displaying the error ellipse parameters: semi-manor axis, semi-major axis and the orientation angle of the semi-major axis. Y| XY X Displaying the precision of the coordinates X, Y and the covariance of them (see appendix 1). Poitns The software will display the points report.
Page 135 of 423
www.sivandesign.com
CivilCAD 2012 Reference manual
Display Max distance the maximum distance of a point to be displayed in the traverse diagram. If the distance between the points is above the defined (default value is 2000m) then the far points will be displayed only schematically).
Input angle format
1. Working in Degrees: As a rule, both the horizontal and vertical angles will be in format: DDDMMSS, meaning: 3 digits for degrees, 2 digits for minutes, 2 digits for seconds. Examples: 1732010, 2122012, 53230, (meaning 5 degrees, 32 minutes, and 30 seconds). The numbers will be entered with no space, comma, or period between them. The two digits for minutes and seconds are mandatory, while only 1, 2, or 3 digits may be entered for the degrees. There is one exception to this rule: In case less than 5 digits are entered (a total for all angles), the entered number will be read as degrees only (for example, if you type 173-it will be interpreted as exactly 173 degrees 1730000). Therefore, entering zero is an option and it is not necessary to type 00000 (its possible to type 0 only, instead of 00000). 2. Working in Grads: In grads the angles will be typed in a simple numerical manner. Its possible to use the decimal point by choosing the Decimal point from the options window. For example : 89.723, 135.231 with decimal point 89723, 135231 without decimal point Note: Pay attention that working without decimal point, the software is reading the 4 most right digits as numbers before the decimal point.
Options from the Distomat Data window
1. Exporting the entire distomat table to an Excel file. The program will open the Excel file (if installed) and automatically fill a sheet with all the report data. Load from text file reading the data from a distomat data file this option support reading a distomat data file in different formats. The file will be read and automatically translated to a format which the program is familiar with, so that it can be arranged in the proper columns for processing, editing and computing.
2.
Page 136 of 423
www.sivandesign.com
CivilCAD 2012 Reference manual
It is possible to import data from these files formats: (txt) Text files (job) Job files (dat/ gt7/ gts7) - Data files (Topcon GTS7) (gsi/gif) - Leica data tc300/tc700 (gsi/gif) - Leica data tc1100 (crd/sdr) Sokkia data files To set the format which the program uses during the reading of the file, activate File-> configuration from the main menu. The configuration window will open from the right. In the Save/Load from text file frame, you can determine the type of format that will be used by the program. (A reminder In order to determine a format that will be used as a default by all projects, enter project Prototype and change the name of this option). Available formats: Standard Ascii Reading the format in its original form as it will appear without a change in every Dos editor. Geodimeter-Geotool Reading from a job/are file that is read from a Geodimeter tool using the communication program Geotool. Pentax Sc5/CMT Mc II (Kermit) Reading a file that has been transferred from the Sc5-collector data of a Pentax tool using a Kermit program or any other similar program. Pentax-DC-1Z Reading from a file that had been transferred from a data collector DCIZ of a Pentax tool using a Kermit program or any other program similar to it. TopCon 210 - Reading from a file that was created using the communication program TopComm, from a TopCon-210 tool. (note there is no need to use the Converter, the program will read the transferred file directly. TopCon-Fc5 As TopCon210, only for the Fc-5 data collector. Hp-48/Topcon_700 - Reading a raw file that was made by the standard communication program for the transference of files from HP to - 48. Topcon_700- Dat files Reading a Dat file that can be read directly from a disconnected server (PCMCIA) of a Topcon_700 model tool. Topcon_2102 - Reading from a file created with help of the communication program TopComm, from the TopCon-210 tool. The difference is the transference type from inside the Topcon.
Page 137 of 423
www.sivandesign.com
CivilCAD 2012 Reference manual
3.
Save as text file save the data in a Text file. After clicking this button, a dialog files text box will appear. The distomat data will be saved in a file that was determined in Ascii format (for example for work and process in DOS). Print printing the file data. As a rule it is best to enter a report that was received as a result of the computation and to print it. Preview traverse diagram The traverse diagram can be displayed only after the computation was completed (by pressing Apply) Clear all - clears all the distomat existing data (in case the data was read from an external file using the Load form text file, the original file will not be damaged). Erase erasing a line or a block of lines. Mark all marking all the lines. Insert inserting a space line. It is important to mention that the existing space line has a crucial effect on the distomat data as it signifies the moving of a passage. Copy - copies a line or a block of lines to memory. The content that had been copied can be pasted anywhere using paste. Paste pastes the content in memory (that had been copied using the Copy command) into the desired location the location of the cursor. Undo go one step back. Remember that the undo button is relevant only for the action completed from the distomat data window. Distomats Data reading data from a Distomat toll. Clicking this button will open the distomat data input window (see attachment b communication and compliance to tools). Report viewing the distomat data computation report. Status opening the Distomat data Status window.
4.
5.
6.
7. 8. 9.
10.
11.
12.
13.
14. 15.
Page 138 of 423
www.sivandesign.com
CivilCAD 2012 Reference manual
16.
Intersection 2 distances this command supports the intersection of two known points, using a given distance for each of the points. Click this button to open the intersection window from the right from two distances. The data on which we are about to perform the intersection will be automatically copied to the correct cells. Station name (assuming you want to compute the stations coordinates), will be entered as New point. The first reading under the station line will be inserted as the left point from our point of view, and the distance measured to it, will be translated into horizontal distance and will be entered into Radius 1 field. The second reading under the station line will be entered as a right point. The distance to it will be translated to horizontal distance and will be entered into Radius 2 field. Click OK to do the computation the coordinates will be computed, and the point will be added to your coordinates list so that you can perform various activities on it (such as the continuation of the computation of all distomat data). Intersection 3 angles (Resection) - click this button to open the intersection window from the right, from three directions. The first three readings will be copied to this window immediately following the station. The data will be copied in an ascending order from left to right, as for each point will be copied the reading horizontal to it. The station will be copied as New point. Click OK to perform the computation and store the results in the coordinates list, so that now you can compute the distomat data from this station. Intersection 2 angels & distance - click this button to open the intersection window from two angels & distance. The data of the first two points after the station will be copied to this window from left to right. For the first point the reading and distance will be copied, and for the second point, only the reading will be copied (the distance copied will be automatically translated to horizontal distance). The station will be copied in the New point field. Click OK to compute the station and add it to the list of coordinates, so that it can be operated on again.
17.
18.
19. Apply pressing this button will run the computation and creation of the report. 20. Close The distomat data is stored in the memory and its possible to open the window again any time.
Page 139 of 423
www.sivandesign.com
CivilCAD 2012 Reference manual
21. Its possible to freeze points which we want to neglect in the computation of the traverse adjustment. Mark the row you wish to freeze and right click on the mouse. Choose the option Freeze Points. Its also possible to double click the left column Fr. To unfreeze double click again or choose the option Unfreeze all points from the right click options. 22. Prism height definition for 2D surveying In case 2D surveying is required (Coordinates that needs to appear on drawing without being considered at interpolation), you can define prism height as -99 in the total station and when you will perform traverse adjustment, all coordinates with prism height -99 definition will be recognized as 0.00. To locate all points with height 0.00 in coordinates list, click on Find button .
In Find Window, define search by accurate height, type 0.00 or 0 and click Find All button. All points with 0.00 heights in coordinates list will be marked in blue. Mark V in Block checkbox (on the right side of coordinates list) and click Freeze current line\block button . <Fr.> symbol will be added to selected points names. This operation will freeze the selected points and they will not be considered at interpolation
Page 140 of 423
www.sivandesign.com
CivilCAD 2012 Reference manual
Appendix 1 Least Square Traverse adjustment
Computation process The software allocates all available traverses. Each traverses are defined as one of the following 3 types: Open traverse. Closed (fixed) traverse to a single known point Closed (fixed) traverse with 2 known points. The software computes the whole traverses and takes into account the weights and precisions of each point. The software can also solve a reverse traverse starting at 2 unknown points and closing to 2 known points (open traverse). In addition, the software can solve closed-round traverse (where the 2 known points are at the start and at the end of the traverse). Types of traverses An open traverse is the simplest traverse. It is based on two known points and is not accurate since there is no control on the measurement. The error along the traverse is growing without ability to control and maintain.
Known Point Unknown Point Az0 = Start Azimuth
Az0
P1
P3 P4
A B
P2
Figure A-1, Type I, Open traverse A Closed traverse to single known point at the end, enables a better control on the results. Looking at figure A-2, the traverse must comply with the computed coordinated for point C. Meaning, if we compute the traverse as an open one (without considering point C as known point), well get computed coordinates for point C. In reality, due to errors in measurements, errors in the equipment and operator errors it would never be the same. The traverse adjustment makes correction to all the angles and distances and location point C in its real (known) coordinates.
Page 141 of 423
www.sivandesign.com
CivilCAD 2012 Reference manual
Known Point Unknown Point Az0 = Start Azimuth
Az0
P1
P3
A B
P2
P4
C Figure A-2, type II, Close traverse to single Known point at the end A Closed traverse to 2 known points at the end (C and D), enables to add additional equations for the solution. Computing the first azimuth and the azimuth in each station, its possible to compute the azimuth of line CD, but this azimuth should be different then the azimuth computed by using only the known points C & D. The difference between these azimuths is called bearings misclosure. As long as the total bearings misclose is acceptable, the difference will be computed along the traverse by the traverse adjustment.
Az0 P1 P3
A B
P2
D
P4 Azn
C
Known Point Unknown Point Az0 = Start Azimuth
Figure A-3, type III, Close polygon to 2 Known points at the end During surveying in the field its recommended to measure additional measurements if possible. For example, if a surveyor is standing at P3 and taking a reading to P2 and to P4, he should also take the reading to P1 (if possible). That will add better control to the measurements and might improve the precision of the computation in some points.
Page 142 of 423
www.sivandesign.com
CivilCAD 2012 Reference manual
Az0
P1
P3
A B
P2
D
P4 Azn
C
Known Point Unknown Point Az0 = Start Azimuth
The least square traverse adjustment process automatically identify all the possible connections and equations. The meaning of minimum least square solution is that the sum of the adjustments squares must be the minimum possible. Each country has its own standards of linear and bearings misclosure. The software will run the computation without almost any limitation but it will display warnings for errors as been defined by the user in the options window. In case the bearings misclosure is above a certain limit, the software will stop the computation. The limit in CivilCAD 2012 is W1< 5*n^0.5, where W1 is the bearings misclosure and n is the number of stations.
Page 143 of 423
www.sivandesign.com
CivilCAD 2012 Reference manual
The error ellipse As part of the traverse adjustment, the precisions for each point are computed: X describe the precision of coordinate X Y describe the precision of coordinate Y XY describe the dependency between X & Y For example:
X = 302341.23 +/- 3Cm Y = 122555.20 +/- 4Cm X = 3Cm Y = 4Cm If we assume that there is dependency between X & Y, then the covariance would be XY = 0.5Cm Its possible to find a direction for which we can get XY = 0.
Az
SemiMajor=Mm
ax
SemiManor=M
min
Given these values, its possible to define the precision of the point by the error ellipse. Remark: The error ellipse is computed with a 95% level of confidence.
The error ellipse around a certain point is defined as follows: there is a probability of 76.18% that the correct coordinates of this point are inside the ellipse, which her semi-major and semi-manor axis are equal to the maximum and minimum values of the STD (standard deviation). Remark: MX & MY are not corrections but they are the precisions of X & Y. Error warnings for traverse adjustment During the computation process, the software is running a number of checks on height, angles and distances. The system will display a warning when there is a difference beyond normal. Here are the possible warnings of the system:
Page 144 of 423
www.sivandesign.com
CivilCAD 2012 Reference manual
The difference between the computed and measured distance or the difference between the forward distance and the back distance is higher than the maximum allowed (Max delta L). The difference between the Face left measurement and the Face right measurement in the horizontal angle or the vertical angle is higher than the maximum allowed (Max epsilon). The computed bearings difference is higher than the maximum allowed (Max bearings difference). Error in MISCLOSURE ACCURACY check (Max. misclosure/ distance). The computed linear difference is higher than the maximum allowed (Max linear difference). Orientation control between 2 known points. The computed orient. difference is higher than the maximum allowed (Max orient. difference). Height control between 2 known points. The computed height difference is higher than the maximum allowed (Max orient. difference). There are not enough points to find a solution. Either the software could not find a traverse adjustment solution or we didnt write the control points in the topography coordinates list (or we didnt mark the known points with code cp).
Page 145 of 423
www.sivandesign.com
CivilCAD 2012 Reference manual
Chapter 12: Coordinates geometry
Page 146 of 423
www.sivandesign.com
CivilCAD 2012 Reference manual
Coordinates geometry
This chapter discusses geometric computation on coordinates (COGO). It details all geometric activities possible from CivilCAD 2012. In addition to this chapter, separate chapters were dedicated to topics of - Distomats Data Computation (chapter 10), and Polygon Adjustment (chapter 11). Another geometric computation supported by the program, but not detailed in this chapter is coordinates computation running distance and offsets across the horizontal alignment, straight or including arches. This computation is possible and will be explained in chapter 14 Roads Design geometric computation along the center line.
Coordinates geometry definitions
As a rule, CivilCAD 2012 performs its computations on the basis of a bank of points. These points are entered in the coordinates list at the bottom window (Topography/Designed coordinates), so that all that needs to be added in the coordinates geometry windows are their name/number. There are a number of options for some of the geographic computations that enable the computation of new coordinates. CivilCAD 2012 works with two lists of coordinates topography coordinates, and designed coordinates. The designed coordinates list is mostly useful in cases of computation of quantities/and or design, therefore in most cases of geographic computation you will not use this list at all. You can instruct CivilCAD 2012 with which of the lists you would like to work, and further yet, it possible to join the work between the two lists and define it in the program: From the main menu activate : Geometry -> Geometry parameters. From the right will open the geometric computations definition Window. In this window appears two frames: Points use Choosing the list with which you wish to work (topography or designed or both). Working units the working units for angles- grads or degrees. Points use: the options from this list are Designed points only All the commands will be done on the designed points list, only. Topo. Points only - All the commands will be done on the topography points list, only. Topo. + Designed- Create designed The program will use the existing coordinates in both lists for the computations, but each new point computed will be created in the designed points list only. Topo. + Designed- Create topo - The program will use the existing coordinates in both lists for the computations, but each new point computed will be created in the topography points list only.
Page 147 of 423
www.sivandesign.com
CivilCAD 2012 Reference manual
Working units - (for angles)
The working units that are determined here, that will define the angle during the work process, will be in grads or degrees. These definitions will also change the work units for the distomat data window and so for the horizontal and vertical observations in it. When you complete the definition changes click OK. Click Cancel to cancel the changes that were made. Note: Changing the work units inside a certain project will have an affect only on the particular project. In order to set general definitions for the way the program works, you must first enter Prototype project from the programs installment library, and change the required definitions in it. After this adjustment was made, any new project opened by the program will work with the new definitions you have set.
General remarks
There are several possibilities shared for all or some of the geometric computations. We will focus here on explaining them: The options table : Unused, Pick, Locate, Select. This table enables an integration of the computations with the graphic option. Unused the default for opening the window signifies that all activities in the list are not of use at this time. Pick the arbitrary choosing of points from inside the drawing, which do not appear in the points list from the bottom window. To use this option, mark it, move to the drawing area and choose the points you want. Locate Choose points that exist in the points list at the bottom window. The program will search for the chosen point, and finds in the bottom list topography points or designed points list, according to the definitions that were set (on choosing a list see section Coordinates Geometry Definitions in this chapter). Select Choose a Polyline or Line that was drawn by AutoCAD. This option is useful, of-course, for users of AutoCAD version only. The erasing of the last point from the list of points, if such a list does exist. For commands with no points list, the erase button will be used to erase all the fields in the window. Erasing all the points in the commands that have a point list.
Page 148 of 423
www.sivandesign.com
CivilCAD 2012 Reference manual
Please Notice: All geometric commands are arranged by alphabetical order, under Geometry menu.
Grouping Computation Reports: For each project, CivilCAD 2012 saves a report that groups all the geometric computations that were made. For each working stage, you can present or print the proper report. Inside the geometric computation activity windows, appears a present report button (a button with a picture of a book). Press this button to present the report, print it, save it in an Ascii file, or delete it.
Area computations
Activate Geometry -> Area from the main menu. The window will open from the right. This option enables to compute the area locked inside the points lists. Use Pick and Locate as explained in section General Remarks. From the list on the right in the upper field - you can insert the list of points that borders the computation area. Enter the names of the points and click Enter. You can enter a group of points by entering the field in the form of: 10-15 and click Enter. In this case, all the points between 10 to 15 will be added to the list. To compute the area click Apply. The area between these points will appear under area and will be added to the computation report for printing.
Arc by center and point on arc
Activate Geometry -> Arc Center + 1 point from the main menu. The window will open from the right. You can use Pick and Locate as explained in section General Remarks. This option is for computing an arc by a known center point coordinates, and an additional known point on an arc. Enter the following details in the fields that appear in the window: Center point The known arc center point. From point - This known point on the arc will serve as starting point for arc computations. Distance The distance of the new point/points computed from the known point on the arc. This distance can be: A single space in this case the single point will be computed according to the distance that was entered.
Page 149 of 423
www.sivandesign.com
CivilCAD 2012 Reference manual
A formula in format X>Y : Z with X as the distance of the first point to be created, Y the distance of the last point to be created, and Z the distance between the points. For example 10: 50<0. The program will distribute points across the arc at stations that vary from 0 to 50, each 10 meters. New point the name of the new point the program will create. In case a group of points is formulated, the program will number these points starting from the number that has been entered in the field. Note: You can move between the different fields in the window, by clicking Enter. To perform the computation click Apply. The program will compute the points and enter them into the points list (topography coordinates list or designed coordinates list), as was defined by in the Setting Window (see section Coordinates Geometry Definitions). If a single point is computed, its coordinates will appear in fields X and Y in the window, as well. Clicking on the report button will activate the report window in which the current computation will be displayed.
Arc by two points and a radius
Activate Geometry -> Arc 2 points from the main menu. The window will open from the right. You can use Pick and Locate as explained in section General Remarks. This option is for computing an arc by two known points on an arc and radius. Enter the following data in the fields that appear in the window: From point the first known point on the arc. From point - the second point on the arc. The second point will be on the continuation of the arc, clock-wise. Radius the arc radius Distance The distance of the new point/points computed from the first known point on the arc. This distance can be: A single space in this case the single point will be computed according to the distance that was entered. A formula in format X>Y : Z with X as the distance of the first point to the creation, Y the distance of the last point to creation, and Z the distance between the points. For example 10: 50<0. The program will distribute points across the arc at stations that vary from 0 to 50, each 10 meters. Division of the segment between the two known points to X equal parts /X. For example, entering /5, will divide the segment to- 5 equal parts.
Page 150 of 423
www.sivandesign.com
CivilCAD 2012 Reference manual
Division of the segment between the two known points by the distance of X meters X:. For example, entering 2:, will create points every 2 meters on the arc. New point the name of the new point the program will create. In case a group of points is formulated, the program will number these points starting from the first number that was first entered in the field. Note: You can move between the different fields in the window, by clicking Enter. To perform the computation click Apply. The program will compute the points and enter them into the points list (topography coordinates list or designed coordinates list), as was defined by in the Setting Window (see section Coordinates Geometry Definitions). If a single point is computed, its coordinates will appear in fields X and Y in the window, as well. Clicking on the report button will activate the report window in which the current computation will be displayed.
Arc by three points
Activate Geometry -> Arc 3 points from the main menu. The window will open from the right. You can use Pick and Locate as explained in section General Remarks. This option is for computing an arc by three known points on an arc and radius. Enter the following data in the fields that appear in the window: Point 1 the first known point on the arc. Point 2 - the second known point on the arc. Point 3 the third known point on the arc. The three points will be arranged clock-wise on the arc. Distance The distance of the new point/points computed from the first known point on the arc. This distance can be: A single space in this case the single point will be computed according to the distance that was entered. A formula in format X>Y : Z with X as the distance of the first point to the creation, Y the distance of the last point to creation, and Z the distance between the points. For example 10: 50<0. The program will distribute points across the arc at stations that vary from 0 to 50, each 10 meters. Division of the segment between the first and the third known points on an Arc, to X equal parts /X. For example, entering /5, will divide the segment to- 5 equal parts. Division of the segment between the first and the third known points on an Arc by X meters X:. For example, entering 2:, will create points every 2 meters on the arc.
Page 151 of 423
www.sivandesign.com
CivilCAD 2012 Reference manual
New point the name of the new point the program will create. In case a group of points is formulated, the program will number these points starting from the number that was first entered in the field. Note: You can move between the different fields in the window, by clicking Enter. To perform the computation click Apply. The program will compute the points and enter them into the points list (topography coordinates list or designed coordinates list), as was defined by in the Setting Window (see section Coordinates Geometry Definitions). If a single point is computed, its coordinates will appear in fields X and Y in the window, as well. Clicking on the report button will activate the report window in which the current computation will be displayed.
Arc by three outside points
Activate Geometry -> Arc 3 points from the main menu. The window will open from the right. You can use Pick and Locate as explained in section General Remarks. This option is for computing an arc by three known points that block the arc (see drawing in window), and the radius of the arc for the creation. Enter the following data in the fields that appear in the window: Point 1 the first known point. Point 2 - the second known point. Point 3 the third known point. Radius the radius of the arc is blocked by the three points. The three points will be arranged so they block the arc clock-wise.
Note: You can move between the different fields in the window, by clicking Enter. To perform the computation click Apply. The program will compute the points across the arc.
Page 152 of 423
www.sivandesign.com
CivilCAD 2012 Reference manual
Arc segment
Activate Geometry -> Arc segment from main menu. The window will open from the right. You can use Pick and Locate as explained in section General Remarks. This option is for computing the locked area between the arc and a straight line. In addition the program will compute the length of the straight line and the length of the arc segment that is blocking the area. To compute the field data, insert the following: From point the first known point of the segment. To point - the second known point of the segment. Radius the radius of the segment arc.
Note: You can move between the different fields in the window, by clicking Enter. To perform the computation click Apply. The program will compute the data segment and present them in the following fields: Arc the length of the segment arc. Dist the length of the straight line between the two points. Area the area of the segment locked between the points. Clicking the report button to present the report window in which this recent computation will appear.
Continuous distance
Activate Geometry -> Continuous distance from the main menu. The window will open from the right. This option is for computing the sum distance of a line defined by its number of points. You can use the Pick and Locate and Select option as explained in section general remarks. From the list on the right -upper field, you can enter the list of points that define the line that is being computed. Enter the points names and click Enter. You can enter a group of points by entering the field in the form of: 15-10 and click Enter. In this case, all the points between 10 to 15 will be added to the list. To compute the station click Apply. The distance between these points will appear as Distance. The detailing of the intermediate distances between the points
Page 153 of 423
www.sivandesign.com
CivilCAD 2012 Reference manual
including the accumulating and final distance will appear in the computation report.
Transformation of coordinates system
Activate Geometry -> Coordinates transformation from the main menu. The window will open from the right. This option is for transforming the points coordinates in the list by inserting the coordinates of two points in the current system, and inserting the coordinates of these two points in the new system to which we want to transform. Insert the following in the window on the right:
Old system: Insert coordinates X and Y of the first point (point 1), and of the second point (point 2) known in the old system. New system: Insert the coordinates of the same two points in the new system. You can use Select and Pick in order to choose the two points in the old system (current), graphically out of the drawing. After entering these four points click Apply to activate. Before you perform the transformation you will be requested to confirm this action. After the transformation, the new coordinates will appear in the bottom window. Click R to draw them again on your screen. More options from this window: The programs default is the transformation of two coordinates lists, both topography and designed coordinates. If you wish to transform only one of the lists, remove the v mark next to one of the following: Topo points the topography points list. Designed points - the designed points list.
Distance and angle of a group of points
Activate Geometry -> Distance & angle from the main menu. The window will open from the right. This option is for computation of distance, azimuth and relative angle of a known point (any station) to a group of points for marking. From the window on the right enter:
Page 154 of 423
www.sivandesign.com
CivilCAD 2012 Reference manual
Station - the name of the station from which the data will be computed. Zero point CivilCAD 2012 produces a report that includes both azimuth for points and orientation angles for points from stations that will serve as the zero point. In the Zero point field, enter the point that will serve as the zero point. If such a point does not exist, enter the station name as you entered in Station. To point list - To this list you can enter all the points whose data you wish to compute. Stand on the field at the top of the list and enter the required points. You can enter one point after another (click Enter between them), a group of points by defining from and to (for example 1-10), or type the word All and click Enter, in order to contain all the points in the points list. After you have the list, click Apply. The program will compute the list of distances and angles and present them in a report. Notice the difference between the Azimuth column and the angle column. Note: The report you get from this option does not belong to the inclusive computation report of the program, which can be received from activating other options.
Distance and azimuth
Activate Operate Geometry -> Distance & Azimuth from the main menu. The window will open from the right. You can use Pick and Locate as explained in section general remarks. This option is for computing the distance and angle between two known points. Enter the following data in the fields that appear in this window. From point first known point. To point second known point.
Note: You can move between the different fields in the window, by clicking Enter. After clicking Enter in the To point field, the program will compute the azimuth and distance between the two points and show the data in fields Distance and Azimuth. The program will also update the computation in the computation report.
Page 155 of 423
www.sivandesign.com
CivilCAD 2012 Reference manual
Intersection by two distances
Activate Geometry -> Arc 2 points from the main menu. The window will open from the right. You can use Pick and Locate as explained in section general remarks. This option is for finding a point by distance intersection into two known points. In the fields of this window enter: Center point 1 the first intersection point. This is the left point to the observation (the definition of left is for minimizing the location of the intersection to a single point from the two points from which the distances are intersection). Distance 1 The distance to the first known point (left point). Center point 2 The second point from which the intersection is made. This point will be the right point to the observation. Distance 2 The distance to the second known point (right point). New point The name of the new point that will be formed. Note: You can move between the different fields in the window, by clicking Enter. To perform the intersection click Apply. The program will show the coordinates intersection (if the distances intersect!), in fields X and Y. The computation report will be updated accordingly.
Intersection by two angles and a distance
Activate - Geometry -> Intersection 2 angles + distance from the main menu. The window will open from the right. You can use Locate as explained in section general remarks. This option is for finding a point by a intersecting between observations to two known points and the distance to the point on the left. Point 1 first point from which the intersection is made. This point will be the left point to the observation (the left will be determined by the angle to the point). Angle 1 The observation to the first point (the left). Distance The distance to the first known point (left point) Point 2 The second point from which the intersection is made. This point is the right point to the observation. Angle 2 The observation to the second point (the right). New point The name of the new point that will be created.
Page 156 of 423
www.sivandesign.com
CivilCAD 2012 Reference manual
Working in Degrees: We emphasize here that the angles will be entered completely, separated by commas in the following fashion : DDD,MM,SS. Examples for angles : 5,17,10 56,12,10 186,22,32 and so on. It is possible to insert the given angles in full degrees, only by the degree grade, for example : 90 (for 90 degrees). Please notice : The angles format in Coordinates Geometry is different from the format at Distomat data computation, where angles are entered without separation. Working in Grads: The angle in grads will be entered as usual, including a decimal point, if needed.
Note: You can move between the different fields in the window, by clicking Enter. Click Apply to perform the intersection. The program will present the coordinates of the intersection (if the data is being intersected!), also in fields X and Y. The computation report will be updated accordingly.
Intersection by three angles
Activate - Geometry -> Intersection- 3 angles from the main menu. The window will open from the right. You can use Locate as explained in section general remarks. This option is for finding a point by intersecting between observations to three known points. The accuracy of this intersection is affected directly from the difference in angles between the observations, and as long as this difference is equally distributed between all three directions (Mercedes shape), the more accurate the intersection will be. In the fields of this window enter: Point 1- the first intersection point. Angle 1 observation for first station. Point 2 the second intersection point. Angle 2 observation to the second station. Point 3 the third intersection point. Angle 3 the observation to the third point. New point the name of the new point that will be created. Working in Degrees:
Page 157 of 423
www.sivandesign.com
CivilCAD 2012 Reference manual
We emphasize here that the angles will be entered completely, separated by commas in the following fashion : DDD,MM,SS. Examples for angles : 5,17,10 56,12,10 186,22,32 and so on. It is possible to insert the given angles in full degrees, only by the degree grade, for example : 90 (for 90 degrees). Please notice : The angles format in Coordinates Geometry is different from the format at Distomat data computation, where angles are entered without separation. Working in grads: The angle in grads will be entered as usual, including a decimal point, if needed. Note: You can move between the different fields in the window, by clicking Enter. Click Apply to perform the intersection. The program will present the coordinates of the intersection (if the data is being intersected!), also in fields X and Y. The computation report will be updated accordingly.
Intersection by arc and a straight line
Activate - Geometry -> Intersection line-arc from the main menu. The window will open from the right. You can use Pick and Locate as explained in section general remarks. This option is for finding the intersection point between the arc defined by its center point and radius, and the line defined by two points. In the fields of this window enter: Center point - the center point of the arc. Radius the radius of the arc. From point the first point on a straight line. To point - the second point on a straight line. New point 1- the name of the first intersection point for creation. New point 2 the name of the second intersection point for creation. Note: You can move between the different fields in the window, by clicking Enter. Click Apply to perform the intersection. The program will show the intersection coordinate points in fields X and Y of Point 1 and Point 2. The computation report will be updated accordingly.
Page 158 of 423
www.sivandesign.com
CivilCAD 2012 Reference manual
Intersection point between two lines
Activate - Geometry -> Intersection line-line from the main menu. The window will open from the right. You can use Pick and Locate as explained in section general remarks. This option is for finding the intersection point between two lines. In the fields of this window enter: Point 1- the first point on the first line. Point 2 - the second point on the first line. Point 1 - the first point on the second line. Point 2 the second point on the second line. New point the point name to be created. Note: You can move between the different fields in the window, by clicking Enter. Click Apply to perform the intersection. The program will show the intersection coordinate points in fields X and Y. The computation report will be updated accordingly.
Locating points on a line
Activate Operate Geometry -> Locate point on a line from the main menu. The window will open from the right. You can use Pick and Locate as explained in section general remarks. This option is for calculating points on a line. In the fields of this window enter: From point A point on a straight line that serves as the starting point for computing points. (the starting point is the point from which distances are entered). To point the second point on a line. Note: After the two points that define the line were gathered, the distance between these two points will appear in the bottom field (under the X and Y fields). Distance The distance of the new point/points computed from the first known point on the arc. This distance can be:
Page 159 of 423
www.sivandesign.com
CivilCAD 2012 Reference manual
A single space in this case the single point will be computed according to the distance that was entered. A formula in format X>Y : Z with X as the distance of the first point to the creation, Y the distance of the last point to creation, and Z the distance between the points. For example 10: 50<0. The program will distribute points across the arc at stations that vary from 0 to 50, each 10 meters. Division of the segment between the two known points to X equal parts /X. For example, entering /5, will divide the segment to- 5 equal parts. Division of the segment between the two known points by the distance of X meters X:. For example, entering 2:, will create points every 2 meters on the arc. New point the name of the new point the program will create. In case a group of points is formulated, the program will number these points starting from the number that was first entered in the field. Note: You can move between the different fields in the window, by clicking Enter. To perform the computation click Apply. The program will compute the points and enter them into the points list (topography coordinates list or designed coordinates list), as was defined by in the Setting Window (see section Coordinates Geometry Definitions). If a single point is computed, its coordinates will appear in fields X and Y in the window, as well Clicking on the report button will activate the report window in which the current computation will be displayed.
Locating a point by azimuth and distance
Activate Operate Geometry -> Locate point by azimuth from the main menu. The window will open from the right. You can use Pick and Locate as explained in section general remarks. This option is for computing a point by azimuth and distance from a known point. In the fields of this window enter: From point the known point from which the other points will be computed. Azimuth azimuth for the computed point. Working in degrees: we emphasize here that the azimuth will be entered completely, separated by commas in the following fashion : DDD,MM,SS. Examples for angles : 5,17,10 56,12,10 186,22,32 and so on. It is possible to insert the given angles in full degrees, only by the degree grade, for example: 90 (for 90 degrees).
Page 160 of 423
www.sivandesign.com
CivilCAD 2012 Reference manual
please notice : the angles format in the Coordinates Geometry is different from the format of the Distomat data computation where angles are entered without separation. Working with grads: the angle in grids will be entered as usual, including a decimal point, if needed. Distance the distance to the computed point. New point the new point the program will create. Note: You can move between the different fields in the window, by clicking Enter. To perform the computation click Apply. The program will compute the points and enter it into the points list (topography coordinates list or designed coordinates list), as was defined in the Setting Window (see section Coordinates Geometry Definitions). The coordinates points will appear in fields X and Y of the window. Clicking on the report button will activate the report window which will display the current computation.
Locating a point by distance and angle
Activate - Operate Geometry -> Locate point by angle from the main menu. The window will open from the right. You can use Pick and Locate as explained in section general remarks. This option is for computing a point by distance from a known point, and orientation angle created from the same point and from another known point. In the fields of this window enter: From point the known point from which points are computed. To point another known point that will create the base-line (the o point) for determining direction. Angle the opening angle from the base-line to the new point you wish to compute. We emphasize here that the angles will be entered completely, separated by commas in the following fashion : DDD,MM,SS. Examples for angles : 5,17,10 56,12,10 186,22,32 and so on. It is possible to insert the given angles in full degrees, only by the degree grade, for example : 90 (for 90 degrees).
Page 161 of 423
www.sivandesign.com
CivilCAD 2012 Reference manual
Please notice : The angles format in the Coordinates Geometry is different from the format of the Distomat data computation where angles are entered without separation. Distance the distance to a new point. New point the name of the new point the program will create. Note: You can move between the different fields in the window, by clicking Enter. To perform the computation click Apply. The program will compute the points and enter it into the points list (topography coordinates list or designed coordinates list), as was defined in the Setting Window (see section Coordinates Geometry Definitions). The coordinates points will appear in fields X and Y of the window. Clicking on the report button will activate the report window which will display the current computation.
Offset from a point to a line
Activate Operate Geometry -> Offset on line from the main menu. The window will open from the right. You can use Pick and Locate as explained in section general remarks. This option is for computing an offset point of a known point external of any line, on the line itself. This offset point is the meeting place between the line and the line offset to it, leaving the known point (see diagram in window). In the fields of this window enter: From point The first known point on the line. To point Another known point on the line. External Point A known point outside the line for which the offset point will be computed. New point the name of the section point to be created. Note: You can move between the different fields in the window, by clicking Enter. To perform the computation click Apply. The program will compute the points and enter it into the points list (topography coordinates list or designed coordinates list), as was defined in the Setting Window (see section Coordinates Geometry Definitions). The coordinates points will appear in fields X and Y of the window. Clicking on the report button will activate the report window which will display the current computation.
Page 162 of 423
www.sivandesign.com
CivilCAD 2012 Reference manual
Parallel lines
Activate Operate Geometry -> Parallel lines from the main menu. The window will open from the right. You can use Pick and Locate as explained in section general remarks. This option is for computing two points on a line parallel to the line with two known points, when the distance between the two line is known. In the fields of this window enter: Point 1 The first known point on a line. Point 2 The second known point on a line. Offset The distance between the two parallel lines. This distance will be entered as a positive number when the parallel line is to the right to the known line, and as a negative number when the parallel line is left to the known line. The definitions left and right will be determined according to the order of the points that define the known line (Point 1, Point 2). New point 1 the new point for computation on the parallel line. This point is counter to Point 1. New point 2 the second parallel point for computation on the parallel line. This point is counter to Point 2.
Note: You can move between the different fields in the window, by clicking Enter. To perform the computation click Apply. The program will compute the points and enter it into the points list (topography coordinates list or designed coordinates list), as was defined in the Setting Window (see section Coordinates Geometry Definitions). The coordinates points will appear in fields X and Y of the window. Clicking on the report button will activate the report window which will display the current computation.
Tangents
Activate Operate Geometry -> Tangents from the main menu. The window will open from the right. You can use Pick and Locate as explained in section general remarks. This option is for computing two tangent points to the arc, when the known data are the arc center point, the arc radius, and a point outside the arc through which pass the tangents lines. In the fields of this window enter:
Page 163 of 423
www.sivandesign.com
CivilCAD 2012 Reference manual
Center point the known arc center point Radius the known arc radius External point the known point outside the arc through which the tangents lines cross. New Point 1 The first computation tangents point. New Point 2 The second computation tangents point. Note: You can move between the different fields in the window, by clicking Enter. To perform the computation click Apply. The program will compute the points and enter it into the points list (topography coordinates list or designed coordinates list), as was defined in the Setting Window (see section Coordinates Geometry Definitions). The coordinates points will appear in fields X and Y of the window. Clicking on the report button will activate the report window which will display the current computation.
Page 164 of 423
www.sivandesign.com
CivilCAD 2012 Reference manual
Chapter 13: Earthworks on roads
Page 165 of 423
www.sivandesign.com
CivilCAD 2012 Reference manual
Earthworks computation on roads
In this chapter we will discuss Earthworks on roads. CivilCAD 2012 is one of the leading, convenient programs for the computation of Earthworks across roads. CivilCAD 2012 is also the strongest tool for Roads Design. In this chapter we will focus, using examples, mostly on quantity computations and less on the design aspect, keeping in mind that it is not fully possible to break them up. In order to explain the use of this program for Earthworks computations on roads, we will look at samples that illustrate this process. During the discussion of the examples, we will review the programs command buttons and study their functions. Note: In order to expand your knowledge on the operation of CivilCAD 2012 for quantities computations, it is recommended to read section Road Design in chapter 14. You will find a detailed description of all of the programs functions along center lines and roads, which will be useful also for computing quantities in sections.
Sample
We will now demonstrate the work stages for computing Earthworks in sections. This example is relatively simple and does not combine the complex techniques that exist in the program. Open a new project (see: chapter 1 -working with projects) Activate Roads -> Cross sections From the right window, click on the button . The Define sections window will open. Define the cross sections in the following manner: Start at station station of the first section, we will leave the data 0. End at station - station of the last section, type 100. Distance between stations distance between sections, leave the data 20. Name of first section the name of the first section, leave 1. To end click OK. From the right window, click on the Status button (picture of a hand holding a card-index). In the window that opens define the following: Sections width define the maximum width to the sections left and right of the center line: Right, left. We will define a work range of -20 from the left (the distances to the left of the center line are negative), and 20 from the right. From Sections format choose Earthworks, and mark Existing and Design. This definition sets the presentation of the section configuration in
Page 166 of 423
www.sivandesign.com
CivilCAD 2012 Reference manual
the drawing. For computation of Earthworks quantities, we will use mostly the Earthworks format, and for design Design. Another work status that must be defined from this window is : Elevation (see Elevation and dH). This is where we tell the program that the heights entered are absolute in relation to the sea level (in contrast to relative heights to the vertical alignment that had been defined see: Roads Design). To finish, click OK. Once the definition process is done, a chart will appear to the right of the sections list from 1 to 6 (Name), according to stations from 0 to 100. We will now add an intermediate section to the sections list at station 15. Using your mouse, stand on section number 2 and click Enter. Open an empty line. Stand on the empty line and insert section 1.1, click on the right arrow to go to Station column, and enter station 15. Note: If you wish to delete a section that was entered by accident, you can do so in the following manner: stand on the desired section from the chart on the right and click the button from the group of buttons.
Now we will begin to enter the sections data. Mark section number 1 from the chart on the right. You will notice that at the head of the screen in the head title appears the labeling: Sections name: 1, that implies that you are currently working on section number 1. Move to the bottom left chart (Existing G.L) and begin to type the topography data of section number 1.
Segment -2 -1 0 1 2 3
Offset -10 -5 0 5 10 20
Elevation 100 100.32 100.17 99.15 100.15 100.37
Offset is the distance (in meters) from the center line, when negative numbers are to the left of the center line, and the positive, to the right. Elevation is the height at the given distance. In the column on the far left appears the serial number that is the segment number. The serial numbers are between -40 to 40, so that for each section you can insert up to 81 segments (40 X 2 + segment number 0). You can scroll the table up and down using the scroll bar from the right. When you finish entering the data, click OK from the window on the right to get the drawing section.
Page 167 of 423
www.sivandesign.com
CivilCAD 2012 Reference manual
Move your mouse to the bottom right table (Designed G.L), and enter the following data as designed status:
Segment -1 0 1
Offset -5 0 5
Elevation 99.5 99.5 99.5
This entering of data is similar to the existing topography status. The third column (Slope%) represents the slope in percentage between the previous segment and the current one, in the direction leaving the center line. It is possible, therefore, to enter the data either as height or slope: when you enter one, the other will be automatically computed. The forth column (Cover), will not be discussed here, only in Roads Design. When you finish typing the data, click on the OK button from the right. You will notice that the ends of the section slopes were built vertically. This is because we have not defined a dibbling slope. The following labeling will appear at both ends of the section, up and down:
Slp. Left: Cut 1:
Fill 1:
Slp. Right: Cut 1:
Fill 1:
In these places it is possible to enter the dibbling slopes. Enter the left slope at the top, and the right slope at the bottom. In Section enter the slope for Cut and Fill for fill status (the program will check whether the section is at cut or fill and use the correct data). Enter the slope dibbling as the ratio of 1 to X, implying that if we want the ratio from the left side of the section, on the condition it is in cut status, to be 1 to 2, we will enter under Slp. Left:Cut1: - the data 2 (note: the ratio of 2:1 we will enter as 0.5). In our example, we will enter the section ratio of 1:2 for all positions. To do so, enter the data 2 in all four boxes. Click Apply in order to get the new section structure.
Continue to fill the rest of the sections data. Move to section 2 by marking it in the table from the right. Enter the following data into the tables. Existing Topography Status: Segment -2 Offset -7.5 Elevation 100.97
Page 168 of 423
www.sivandesign.com
CivilCAD 2012 Reference manual
-1 0 1 2 3
-5 0 5 7.2 15
99.56 99.36 99.15 100.15 100.55
Designed Status: Segment Offset -1 -5 0 0 1 5
Elevation 99.7 99.7 99.7
Once again, enter the 1:2 slopes into all four positions. Click Apply to get the structure of the section. We will not enter manually the remaining sections. Instead we will demonstrate here the use of interpolation between sections. Click on the button of the existing topography status in order to copy this data into the computers memory (the Copy button is located to the left of the topography table). Move in the table right of the last section (section number 6). Click on to the left of the topography table in order to copy this data into the current section. Click Apply. Go to the last section and enter the design data into this section. Click Apply. We will now elevate the designed data in the last section by 1 meter. Click on the dH button from the right window. Enter 1 and click OK. In the window that opens, move from topography status to designed status (Designed G.L). Choose the last section from the Section lists window and click OK again. The designed state data will be elevated by the desired difference. Click Apply to get the new dibbling. Now we have three sections in our project: 1, 2 and 6 full, and the rest without data. We will now perform interpolation to the empty sections: Click on the interpolation button from the right window ( ). Choose All and OK from the window that opens. Now the interpolation for all the empty sections will be performed. Note: After the interpolation all the empty sections will be filled with data. To repeat the interpolation you will have to erase the desired data sections, and only then command its performance.
Page 169 of 423
www.sivandesign.com
CivilCAD 2012 Reference manual
To print the sections click on the button right of the drawing: Define the scale for Printing from the window that opens: Height scale, Long scale. Enter 100, 100 (scale of 1:100/1:100). Click OK to continue. From the window that opens, define the type, size and other desired parameters connected to the printer you have at hand. Click OK (or confirmation) to continue. Now choose any one of the sections you would like to type. To choose all the sections click on the A button from the bottom of the window. Click OK to print. The program will print the sections continuously, according to the language defined in the system. To change the language perform the following steps: Exist the cross sections using Cancel. Activate File -> configuration. From the right hand window, choose the desired language from under Languages. Click OK and return to cross sections - File -> Cross sections. Return and print the desired sections as we have shown. We will now go to quantity computation: Exit the cross sections window by clicking Cancel from the window on the right. The program will return to the main window. From the main menu activate : Roads-> Earthworks. The Earthworks quantity computation window will open from the right. Click OK to get the summarizing table of the volumes computations. The reports window will open with two reports: Earthworks report. stripping areas report (this report follows the Earthworks report to view, scroll the window downward using the scroll arrows). To print the report click on the printer button at appears at the bottom. It is possible to choose the columns that will appear in the reports (in the Earthworks report and in the stripping areas report). To do so click on the Status button from the right window. Check (or uncheck) the desired columns in your report. Click OK to confirm. You can get a detailed report of all the sections data. Click on the Sections data report , and a window will open with the report. For every section you will get the data that had been entered, the cut section area, the fill section area, and its length in cut and in fill. Click on the printer button at the bottom, to print the report. Earthworks report can be performed on selected roads from a list. From CivilCAD main menu, go to 'RoadsEarthworks. Click Select, mark the desired roads for earthworks calculation and click OK. Click on Apply button to perform roads earthworks report.
Page 170 of 423
www.sivandesign.com
CivilCAD 2012 Reference manual
In order to exclude ditches in roads earthworks report, from CivilCAD main menu, go to 'RoadsEarthworks. Mark V in Exclude ditches option create roads earthworks report. and click Apply to
Notice that ditches volume calculations are separated from cross sections volume calculations.
Creating mass haul diagram using Excel
A diagram of accumulated mass haul curve displaying the accumulated quantities (cut or fill) at each mass along the current centerline or in a nonaccumulated display (this option is possible only if Microsoft Excel is installed in the computer). Click button "Excel mass haul diagram". A window will be opened presenting two options: Accumulated mass haul diagram diagram presenting the accumulated cut/fill quantities along the centerline . Sections volumes diagram diagram displaying the cut/fill quantities at each cross-section. Choose one of these options and click "OK". The software will display the diagram in the Excel window. This document has to be saved by the Excel because it's not saved with other project data. If Microsoft Excel isn't installed on the computer in which the software is activated, a warning will be displayed and the action will be terminated.
Importing Excel data
CivilCAD 2012 allows for the importing of sections data from an Excel file. To visualize this process go to the example below: Preparation of Data File Open a new Excel document and fill in the data according to the explanation below: Every line in the table represents a section. The first column represents a permanent value that will always be 1, the second column represents the section name and the third column represents the station for the same section. The remaining columns represent the sections Offset values and height accordingly. The values are entered in the order of Offset Height Offset Height. Etc. A negative value offset represents the distance from the left to the center of the section (see column drawing D, E and so on).
Page 171 of 423
www.sivandesign.com
CivilCAD 2012 Reference manual
Permanent Section's name Station Offset
Elevation
After entering the data, save it to Excel as a text file. From Excel menu open File->save as From the window that opens choose: Text (Tab delimited) (*.txt) Enter the file name and click Save Importing of Excel data to CivilCAD 2012 After creating a text file containing the data from the Excel sheet, it can be imported into the desired table in the cross sections. Activate CivilCAD 2012 and open a new project: Open Roads -> Roads list Enter a road to the roads list. Open Roads -> Cross Sections Click on the button Load sections from text file Choose - Text (Tab delimited) (*.txt): Files of type Choose the file with the data. From the window that opens, choose the table to which you would like to import the data.
Page 172 of 423
www.sivandesign.com
CivilCAD 2012 Reference manual
Chapter 14: Roads design
Page 173 of 423
www.sivandesign.com
CivilCAD 2012 Reference manual
Roads design
This chapter will discuss one of the programs main options Roads Design. The process of Roads Design includes many aspects to which the program, as a whole, answers to. The arrangement of fields and lots at the side of the road, is not specified in this chapter, and can be read about in great length in chapter 7 - Computation of Earthworks Volumes Using Planes. This chapter will discuss design phases that include: Preparing the background (existing background). Organizing the project Roads list. Horizontal Alignment. Vertical Alignment. Roads intersections in Vertical Alignment. Alternative Vertical Alignment Cross Sections. Super Elevations. Side Ditches and additional Cover functions. Berms design. Working with typical sections. Advanced topics on cross sections. Geometric computation along the centerline. Changing the Horizontal Alignment. Changing the road's alignment after a full design Field of view planning We will now proceed throughout the chapter step-by-step, observing all the aspects that are connected to roads design. The steps are presented by their recommended order. After gaining experience with the program, each user can define his/or her own work order according to his/her personal work habits.
Preparing the background (existing background)
Open a new Project (File-> New Project) and name it. From the AutoCAD/Bricscad menu, insert the background DWG file (if any) as a block (Insert -> Block command in the AutoCAD's menu) and explode it. Save your project (File -> Save, in the CivilCAD 2012 menu). The key to CivilCAD 2012 is its 3-D model. On the basis of this model the program enables functions such as: taking out sections, quantity computation and so on. In order to create this model, the program must have a coordinates file. If you have a coordinates file in an ASCII (Text) format, read it into the project using the following steps: (If the file does not exist, skip these 3 steps).
Page 174 of 423
www.sivandesign.com
CivilCAD 2012 Reference manual
From the bottom window, click on (Load from text file button) and choose the desired coordinates file. After choosing the file, a list of points will appear at the bottom window. Click on button. The program will create a drawing layer of existing topography points from the list. To actualize the explanation we will use a coordinates' file that exists in the system and installed with the program. To do so, use the file Sample7.Tco from folder Samples. In Windows XP OS the default location is: C:\Documents and Settings\All Users\Application Data\SivanDesign\CivilCAD\Samples\Sample7\ In Windows Vista / Windows 7 OS the default location is: C:\ProgramData\SivanDesign\CivilCAD\Samples\Sample7\ Continue to 5.
As aforesaid, the program needs a coordinates file. If this file does not exist, the program can create it from the drawing file (the DWG), using the following procedure: From the main menu, activate General -> Filtering. A window will open from the right. The key to creating a coordinates file from the drawing is to filter a layer (AutoCAD drawing layer), in which the points or contour line are at. Therefore, you must first trace the desired layer in AutoCAD. The entities in the layer must have a dimension of height. The right window is divided into two sections. In the top section appears a list of the drawing layers, and at the bottom an entities selection list. Mark the level you want to filter. Choose the entity type for filtering. Now we will specify how to determine the desired entity type. At first we will check if the drawing has a measured points' layer. If this layer does not exist, filter the contour lines layer instead (assuming it exists). After finding the layer/layers where the measured points are, check the entity type. As a rule, it is best to filter blocks by filtering the layer on which they lay. If the drawing does not have any blocks, check if there are points entities in the drawing, and if they have height (have z), filter them. At a lower priority you can also filter the text entities, taking into account that the location of the text can be a bit different from the location of the measured point itself.
Page 175 of 423
www.sivandesign.com
CivilCAD 2012 Reference manual
If the file has no measured heights (measured points), move on to filtering contour lines. To do so, check if the contour lines are lines or polylines, and if they have height (z). When filtering contour line, the software will create a large number of points, especially in circular or complex contour line. Therefore, it's imperative to narrow the distance of filtered points. For full explanation on this option see clause "Narrowing the number of filtered points" in chapter "Handling DWG files". Choose the caption Topography (the program will filter the points to Topography Coordinates list). Click Apply in the right window. The program will begin to filter the chosen layer by to entity type. At the end of this process the filtered coordinates list will appear at the bottom window (Topography coordinates). Click on the drawing. button. The program will create a *new points layer on the
* CivilCAD 2012 creates a new points list of its own. This layer will be in addition to an already existing level.
It is possible that the surveying file will have breaklines in addition to points. An extensive section in chapter 4 -Creating Contour lines Breaklines is dedicated to this issue, so we will not discuss it further here. If such lines do exist (in the drawing or as a separated file), they are an inseparable part of the surveying file and must undergo another filtering process (in case you do not know whether there are breaklines in the drawing, skip to number 6). The same as for the coordinates file, the breaklines file can be either read from an ASCII (Text file) or can be filtered from the drawing. Use one of the two methods to read/create the breaklines file: Reading the breaklines file from an ASCII file: From the main menu activate: Topography -> Lines. A window will open form the right. Click on (Load from text file button). The files window will open, and you will be asked to choose .dis file types only (the files type Filter is *.dis). Choose the breaklines file and press 'Yes' for the message. The file will load, and the list of breaklines will appear at the right window. The program will create a drawing layer of the breaklines. Filtering the breaklines from the drawing: Activate Topography->Lines. Click on button - Filter breaklines
Page 176 of 423
www.sivandesign.com
CivilCAD 2012 Reference manual
In the Filter breaklines window choose Select. Go over the drawing and click on one of the lines from the lines' layer or choose the layer and type of line from the lists at the right window. Press 'Apply'. In the message that appears - click Yes to create breaklines only, without adding points to the existing topography points list. Click No to create the breaklines and add the Vertex point of the breaklines, to the existing topography points list. Note: In most cases there is no need to add the vertex points to the existing list since these points already exist there. Therefore, click No only if you know for certain that you wish to add the vertex point. In any other case, click Yes. After the confirmation notice, the breaklines will be filtered and added to the project.
Creating Contour lines. The last stage in preparing the existing topography status is creating contour lines. Even if you posses a DWG file that already has contour lines, you will have to perform this step, since during the creation of contour lines, the program creates also the 3D-model on which it is based. This model cannot be seen by the user (even though it is possible to present it), but important in order to continue working with the program. From the main menu activate: Topography -> Contours. A window will open from the right. From the right hand window, define the vertical interval between the contour lines. To do so, erase the word default right to the Intervals, and enter the desired interval in meters (sample: 1). Click Apply. The program will begin to create contour lines. It is possible that the program will find a certain problem points in the points file, that will disenable the creation of lines. If the problem has a relatively simple solution, a message will be appear warning about the problem/problems. The detailing of the problems will appear in the Log file (that can be opened using a simple editor). Since we do not want to get into detail on the creation of contour lines, confirm the warning message, and the program will continue to work as usual. The process of creating contour lines is a function of the number of points in the project, and the number of breaklines (if you have any). There might be cases where the program will work for a long time. Wait patiently until this process is completed. The outcomes of this process, if executed properly, are compatible drawing layers, created by the program, in which the contour lines will appear. If such layers do not appear, then this is a problem that cannot be solved automatically and you will have to process
Page 177 of 423
www.sivandesign.com
CivilCAD 2012 Reference manual
the coordinates file (on the creation and process of contour lines see separate chapter). We will now study how to perform regularity tests along with the 3-D model: Locating an existing height at a certain point. Click on the (Pick Height) located over the drawing window. Move with your mouse to the drawing and place the "Pick Height" mark in the height line vicinity. Click the mouse. The point where your pointer is located, will appear on the lower side of the software's window near the caption height_d and height_t. This tool for locating height is the most convenient option to check the regulation of the 3-D model. H(T) is the existing topography height and H(D) is the designed height. With the design lacking, these two heights will be equal.
Organizing the project Roads list
After you have finished preparing the background settings, you can start the design. You will learn in this section how CivilCAD 2012 organizes the relevant center lines for the current project. From the main menu activate: Roads-> Roads list. A window will open to your right. In the window you will see the project center lines list. If there is no center line definition, CivilCAD 2012 automatically opens a center line labeled Road 1. If the center lines list screen (current screen) is entered, the center line will be erased and the list will be empty. Type in the table from the right the list of center lines in the current project. Every center line in the project must be given a name. The name can be a number or an alpha- numeric number. The names of the center lines are not important and there are only to help you organize the data. After each center line you name, click Enter. When you finish typing the list click Cancel. To assimilate this example enter a single center line and name it Road 1. At the head of every window that appears during the Roads design (defining the horizontal alignment and the vertical alignment design, etc.), will appear the road presently at work. If there are several center lines in the project, you can always browse through them using the small arrow that appears next to the name of the road in process.
Page 178 of 423
www.sivandesign.com
CivilCAD 2012 Reference manual
A detailing of additional activity from this window: The button is for deleting all center lines in the project. Before the operation you will receive the proper warning. The button is for deleting a single center line. The center line erased is the center line marked on the list. Before the operation you will receive a warning notice. - adding remarks. Mark (in the list) the road you want to add notes to, and press the remarks button. In the new window, enter the remark for this road and press OK.
Horizontal Alignment
Activate Roads -> Horizontal Alignment from the main menu. The window will open from the right. Pay attention that the Topography coordinates list at the bottom window had been replaced by a new, empty list, of the Designed coordinates. Entering the center line IP data. There are several methods of entering the IP center line data. We will study two: Method A: In AutoCAD, draw a Polyline (2D Polyline) that will serve as the Horizontal Alignment of the center line. Choose Select from the table on the right (with the list of Select, Locate, Pick, Unused). In the AutoCAD's command line, press 'Enter' for <Polyline>. Move to the drawing area and choose the drawn Polyline and click Enter. The table from the window on the right will fill with the center line IP list. Every vertex in the Polyline will be set as the IP of the center line, and in the bottom window their coordinates list will appear. * Note: The names of the IP points to the center line will be determined by: xIPy, with x as the center line number, and y as the IP number. In the first center line chosen, (first act of Select), the IPs will be numbered in the following fashion: 1IP1, 1IP2, 1IP3, 1IP4, and so on. In each new act of Select, the x will grow.
Page 179 of 423
www.sivandesign.com
CivilCAD 2012 Reference manual
Method B: In the bottom window, type the IP center line list. For example: IP1 IP2 IP3 175143.56 175200.40 175256.00 256123.76 256325.56 256327.12
Type in the IP names as they were typed in the bottom list in the table from the right. Type the IP under the labeling IP in the table. In this example we will enter the list in the following manner:
Entering the radius of the center line. The next step in the Horizontal Alignment is defining the radiuses at the IP points. If we do not define them, the program will regard the radiuses as 0. Enter the desired radius for each of the IPs in the right table. Do not define a radius for the first and last radius. Click on the Apply button from the right. The Layout & contours window will open. Click OK again in the window that opens (we will not detail here the uses of this window. Later on we will return to this window and explain its usage). The program will create the Horizontal Alignment of the center line, that will appear in several separate layers. Next to each IP will appear its coordinate, and next to each arc the arc data.
To assimilate the example (see two previous chapters), move a polyline in the project valley (surveying file \Samples\Sample7.Tco). Transfer the Polyline to include both the lines and the arcs (choose \Arc\ during the drawing of the Polyline). Entering: Clothoid Entering clothoides: To create clothoides in the center line, enter the transition length in the entrance to the arc, in the field Clot.In, and the length of the transition curve exiting the arc, in the field Clot.Out.
Page 180 of 423
www.sivandesign.com
CivilCAD 2012 Reference manual
After entering the clothoides click Apply and OK to see all the changes on the drawing. After entering the clothoides and clicking Apply, you will notice the following changes on the arc: TS- transition from a straight segment to the transition curve SC- transition from a transition arc to a full curve CS - transition from a full curve to an exit transition arc ST exit from a transition curve back to a straight segment
Changing the IP Location. The program binds the bottom list, in which appears the center line coordinates, and the top list (right), of the center line definition, according to points names. Therefore, as long as you keep similar name points, both in the top and bottom list, this connection will be kept. Changing the coordinate of a certain point, in the bottom list, and clicking OK in the right window, and again OK in the window that opens, will move the entire center line alignment according to the new location. Now you will see how to move IP not by manually changing the coordinate, but by making a graphic change: From the bottom window choose Move from the list (Unused, Locate, Pick etc.). For AutoCAD users only: Move to the drawing and chose the point you wish to move (you will notice that the Object Snap for Node has been operated). Mark the reference point for movement (most likely that you will choose again the same point itself as the relevancy point). Mark the location to where you wish to move the point. To complete this action, click on the button. This point will move to its new location. Click 'Apply' from the right window, and 'Ok' in the window that opens. The center line will move according to the new location of the IP. For users of the Stand Alone version: Move to the drawing and chose the desired point (enter the point in the square that appears). Mark the new location of the IP. Click from the toolbar above the drawing. Click Apply from the right window, and 'Ok' in the window that opens. The center line will move according to the new location of the IP. When you finish defining the Horizontal Alignment, click Close.
Page 181 of 423
www.sivandesign.com
CivilCAD 2012 Reference manual
Additional functions - 'Load from text file' reading the center line data from Dis/LLD/xml/Rds type file. deleting all center line data. A warning will appear before this function is activated. erasing a single IP in the center line. After erasing the IP, click OK, and in the window that opens, click OK again, to get the new center line alignment. - Reversal order of IP's (reversal of the road's direction). After clicking this button, the program will alter the order of IP's. First IP will become last. on the coordinates' list - after creating the IP, the program will construct the road's layout in the opposite direction (click on 'Apply' and 'OK'). - Reorder all roads . This option is very useful when dealing with a project that includes multi roads, and whereas the numbering of the roads or IPs are not in order (for example, if we have deleted a certain road from the project and later add some new roads, the prefix of the IP's will not be following between the roads). To maintain the order in the project you can use this option. After pressing the button, a window with the following options will be opened: Option 1: Changing the numbers in the prefix and suffix of each IP (xIPy). Check the option "Rename roads numbers (xIPy) first number (X)". In the field, enter the first number (X) that will represent the current road's IPs prefixes. To apply the changes to the entire roads in the project (not only the current road) check the "Apply changes to all roads" option). For example enter 1. To renumber the inside numbering of IPs in each road (Y), check the "Rename IPs numbers (xIPy) first number (Y)" option, and enter the first number in the field. For the example enter 0. When checking the above option, another option labeled "Fit IPs names in layout boxed to IP" will appear. Checking this option will fit the inside number in each IP box (in the layout drawing) to the Y value. After pressing OK, the IPs numbers will change according to the settings you have entered. Option 2: Changing the numbers from the first IP to the last IP at a serial order (no roads numbers). Check the option: Rename all IPs in all roads without prefix number.
Page 182 of 423
www.sivandesign.com
CivilCAD 2012 Reference manual
Enter the number of the first IP in the first road. For example you can enter 0. After pressing OK, please notice that the first road's IPs is numbered as: IP0, IP1, IP2, the second road's IPs starts after the last IP number of the first road and so on. Additional options in this window: Clear unused IPs from coordinates list Checking this option and pressing OK will clear all the points (from the lower coordinates list) that their names contain the letters 'IP' and that are not included in one of the roads. This option is very useful after deleting roads from a project. Update layout automatically- Checking this option and pressing OK will perform a layout creation in addition to other changes applied in the window. - Options button click on this button to open a new window. In this window you can determine these settings: Changing the Scale font size. In order to change the font size in the center line data, choose your desired scale from the list. To do so click on the small arrow button next to the given number in the box, and choose your desired font size (the scale is in meter units according to the ratio of 1:X, with X as the chosen size). After selecting click OK to close this window. To change the drawing, you will need to click again on the Apply button from the right, and OK in the window that opens. Create Layout - the format of layout's drawing. 2D Polyline + bulges - the software will draw the layout lines without noting elevation. This option is useful when the drawing file has to be reduced in size, because the software will draw fewer points on the line and use bulges (radiuses) to create curviness. 3D Polyline - the software will draw the layout line with elevation but will also create the line of a larger number of points because in 3D mode, Drawing of Polyline comprised of radiuses is impossible. Changing the IP numbering when working with Pick (IP counter in coordinates). You can define the Horizontal Alignment by selecting pick from the list (see previous window Pick, Select, Locate etc.). To determine the IP numbering as it will be done using Pick, enter the desired number. The next time you use pick, the IP numbering will be determined by the number entered. IP counter in layout - changing the IP numbering in layout. For every center line, the program numbers an IP starting from 0 in an ascending order. We will emphasize that there is no connection between
Page 183 of 423
www.sivandesign.com
CivilCAD 2012 Reference manual
the coordinate IP name as it appears in the center line alignment/ designed coordinates list, and the IP numbering on this layout. The assumption is that it is possible that in the table (IP Radius Clothoid) will appear the name of a certain point (that must be identical to the name that appears in the list from the bottom window), and on this layout, will appear a different numbering for the same IP. Entering a number in this current field will determine the number from which the IP names will be picked for the current center line on the layout. Define Sections - determination of cross sections. The software enables to determine the cross section distribution without defining the sections' data itself. After clicking on this window, the following options will be displayed: Sections format - sections numbering format. The first option is "Format1", displaying the sections' names in ascending order from the name of the first section onwards. In choosing "Format2" by altering the parameters displayed, the software will display the name of the section as follows: station+ KM, for example: the value at field KM remains 0, the software will display the sections as follows: 0+000, 0+025 1+1000, 1+025 Distance between sections - the distance between the cross sections. As the next chapters demonstrate, you can define serial cross sections, nonserial cross section, or any combination of both methods. Show all sections - this option will instruct the program to display on the layout all the cross-sections' names (if cross-sections are defined and the distance between them is not necessarily serial). Show sections by steps - this option will instruct the software to display on the layout only the cross-sections in the constant running distances defined in option "Distance between sections". Show slopes on edges - in the event of a steep slope at the edges' vicinity. The software will outline lines (beard) according to necessity. Show side slopes this option is possible when "Outside layout" option is marked. This option is displayed on the road over the section's mark. Show stations of tangents - the software will mark the tangents' location in addition to the sections. Cross-sections display Inside layout - The sections' names will appear on the layout near the centerline. Outside layout - The sections' names will appear outside the layout. Direction of the sections' names display (Format2 only) Parallel to C.L. - the sections' names will appear in parallel to the centerline. Perpendicular to C.L. - the sections' names will appear perpendicularly to the centerline.
Page 184 of 423
www.sivandesign.com
CivilCAD 2012 Reference manual
Text position: According to the road's direction The text along the road (sections' names, elevations etc.) will be written either to the left or to the right of the C.L, automatically defined by the software. Fixed to the right The text along the road will always be written at the right side of the C.L. Fixed to the left The text along the road will always be written at the left side of the C.L. Angle's units - angle's format on the road's elevations. Grads - the elevations' values will be displayed in grads. Degrees - the elevations' values will be displayed in degrees. IP's data IP's data in standard mode - the data display mode with text only. Mark the fields to be displayed on the layout. IP's data in blocks mode Show only coordinates - the software will display all coordinates with blocks. Show all data - the software will display all road and coordinates' data using blocks. Click OK to confirm the changes, and Cancel to leave without changes. Display the transition point between Cut Zone and Fill Zone in the Horizontal Alignment: From CivilCAD main menu, go to RoadsHorizontal Alignment. Click the Options button.
Checkmark the 'Cut/Fill Zone Display' option. Click the OK button to save definitions. In RoadsHorizontal Alignment menu, click the 'Apply' button and then the 'OK' button. CivilCAD will display a line representing the transition point from cut to fill or from fill to cut along the road's alignment.
Page 185 of 423
www.sivandesign.com
CivilCAD 2012 Reference manual
Pick, Locate. The Pick and Locate commands enable a graphic definition of the center line, in addition to the Select function that has been studied at the beginning of the chapter. We will show how to use these functions. Using Pick: Choose Pick from the list. Move to the drawing area, and begin to mark the center line. When you finish, click Set and Enter (in the Stand-Alone version click on the right button to finish). Continue to insert radiuses and other road design steps. Using Locate: Choose Locate from the list. Move to the drawing area and mark the points in the drawing that will form the IP. If you are using AutoCAD version, notice that in Object Snap to Node has been automatically activated. In the Stand-Alone version, the cursor will turn into a square into which you should enter the chosen points. When you finish, click Set and Enter (in the Stand-Alone version, click on the right button). Continue to insert radiuses and go through the remaining stages of Roads design. The main difference between Pick and Locate is that Pick creates new points, while locate chooses points that exist in the database. The advantage of locate is that it does not weight down the list. Another important advantage is the addition of two center line by Locate, to the same point, so that if you move this point, the two center ines will move together. - Pick Station click the button and then click on the center line in the horizontal alignment to display station in AutoCAD command line. To add this station as an intermediate section to Cross Sections list type 'A' (for Add), click the 'Enter' button and then the 'O.K.' button. The station will be added to the Cross Sections list with nor Existing G.L. or Designed data. Horizontal alignment advanced design tools: CivilCAD 2012 Software enables an easy way to design horizontal alignment layout by using advanced tools. These tools enable designing a complete horizontal alignment layout by connecting lines and arcs. After the design is complete, CivilCAD 2012 can define the Road's layout in the project by selecting the design segments from the drawing. First, we will explain all these commands:
Page 186 of 423
www.sivandesign.com
CivilCAD 2012 Reference manual
Line Line Curve Connecting a curve between two lines. Press this button or from the main menu: Roads->Horizontal alignment tools->Line_Line_Curve. AutoCAD* will display: "Select first line", select the first line from the drawing. AutoCAD will display: "Select second line", select the second line from the drawing. AutoCAD will display: "Enter cloto in (0) **", Insert the length of the transition-curve in the entrance to the arc and press Enter. AutoCAD will display: "Enter radius", Insert the arc's radius value for the curve and press Enter. AutoCAD will display: "Enter cloto out (0)", Insert the length of the transition-curve exiting the arc and press Enter. In case a wrong radius value was entered and a tangent between the lines can't be created, CivilCAD 2012 will display message: "Tangent not on line".
* ** All the commands identicalness for both AutoCAD and IntelliCAD. Pressing enter without inserting a value will create an arc without a transition curve (Clot. length 0).
Line Line ReCurve Connecting a reversed curve between two lines. Press this button or from the main menu: Roads->Horizontal alignment tools->Line_Line_ReCurve. AutoCAD will display: "Select first line", select the first line from the drawing. AutoCAD will display: "Select second line", select the second line from the drawing. AutoCAD will display: "Enter cloto (0)", Insert the lengths for transitioncurve in the entrance and exit of the arc (same length) and press Enter. AutoCAD will display: "Enter radius", Insert the arc's radius value for the curve and press Enter. In case a wrong radius value was entered and a tangent between the lines can't be created, CivilCAD 2012 will display message: "Tangent not on line".
Line Line Fit Cloto (Radius) Connecting a curve between two lines without arc, from 2 joined transition curves and by inserting their radius value. Press this button or from the main menu: Roads->Horizontal alignment tools->Line_Line_Fit_Cloto(Rad). AutoCAD will display: "Select first line", select the first line from the drawing.
Page 187 of 423
www.sivandesign.com
CivilCAD 2012 Reference manual
AutoCAD will display: "Select second line", select the second line from the drawing. AutoCAD will display: "Enter radius", Insert a maximum radius value for the curve and press Enter. In case a wrong radius value was entered and a tangent between the lines can't be created, CivilCAD 2012 will display message: "Tangent not on line".
Line Line Fit Cloto (Len) Connecting a curve between two lines without arc, from 2 joined transition curves and by inserting their length value. Press this button or from the main menu: Roads->Horizontal alignment tools->Line_Line_Fit_Cloto(Len). AutoCAD will display: "Select first line", select the first line from the drawing. AutoCAD will display: "Select second line", select the second line from the drawing. AutoCAD will display: "Enter cloto in (0)", Insert length for the first transition-curve and press Enter. AutoCAD will display: "Enter cloto out (0)", Insert length for the second transition-curve and press Enter. In case wrong length values were entered, CivilCAD 2012 will display message: "Tangent not on line".
Line Line Fit ReCloto Connecting a reversed curve between two lines without arc, from 2 joined transition curves and by inserting their radius value. Press this button or from the main menu: Roads->Horizontal alignment tools->Line_Line_Fit_Recloto. AutoCAD will display: "Select first line", select the first line from the drawing. AutoCAD will display: "Select second line", select the second line from the drawing. AutoCAD will display: "Enter radius", Insert a maximum radius value for the curve and press Enter. In case a wrong radius value was entered and a tangent between the lines can't be created, CivilCAD 2012 will display message: "Tangent not on line".
Line Arc Line Fit Cloto Connecting a curve from two lines and arc, by transition-curves. Press this button or from the main menu: Roads->Horizontal alignment tools->Line_Arc_Line_Fit_Cloto.
Page 188 of 423
www.sivandesign.com
CivilCAD 2012 Reference manual
AutoCAD will display: "Select first line", select the first line from the drawing. AutoCAD will display: "Select arc", select the arc from the drawing. AutoCAD will display: "Select second line", select the second line from the drawing. In case the curve can't be solved, CivilCAD 2012 will display message: "Can't create requested segment ".
Line Arc Line Fit ReCloto Connecting a reversed curve from two lines and arc, by transition-curves. Press this button or from the main menu: Roads->Horizontal alignment tools->Line_Arc_Line_Fit_ReCloto. AutoCAD will display: "Select first line", select the first line from the drawing. AutoCAD will display: "Select arc", select the arc from the drawing. AutoCAD will display: "Select second line", select the second line from the drawing. In case the curve can't be solved, CivilCAD 2012 will display message: "Can't create requested segment ".
Arc Arc Fit Tangent (Clo) Connecting two arcs by tangent and two transition curves and by inserting the transition curves' lengths. Press this button or from the main menu: Roads->Horizontal alignment tools->Arc_Arc_Fit_Tangent(Clo). AutoCAD will display: "Select first arc", select the first arc from the drawing. AutoCAD will display: "Select second arc", select the second arc from the drawing. AutoCAD will display: "Enter cloto out (0)", Insert length for the transitioncurve exiting the first arc and press Enter. AutoCAD will display: "Enter cloto in (0)", Insert length for the transitioncurve in the entrance to the second arc and press Enter. In case the curve can't be solved, CivilCAD 2012 will display message: "Can't create requested segment ".
Arc Arc Fit Tangent (Len) Connecting two arcs by tangent and two transition curves and by inserting the tangent's length. Press this button or from the main menu: Roads->Horizontal alignment tools->Arc_Arc_Fit_Tangent(Len). AutoCAD will display: "Select first arc", select the first arc from the drawing. AutoCAD will display: "Select second arc", select the second arc from the drawing.
Page 189 of 423
www.sivandesign.com
CivilCAD 2012 Reference manual
AutoCAD will display: "Enter length", Insert length for the line between the 2 tangents and press Enter. In case the curve can't be solved, CivilCAD 2012 will display message: "Can't create requested segment ".
Arc Point Fit Tangent Connecting point to arc by tangent (completing tangent by selecting a point). Press this button or from the main menu: Roads->Horizontal alignment tools->Arc_Point_Fit_Tangent. AutoCAD will display: "Select arc", select the arc from the drawing. AutoCAD will display: "Select point", select the end point of the tangent. AutoCAD will display: "Enter cloto (0)", Insert length for the transitioncurve exiting the arc and press Enter. In case of inserting irrational values, CivilCAD 2012 will display message: "Can't create requested segment ".
LineEdge Line Fit Arc Connecting line-edge* to a tangent by arc**. Press this button or from the main menu: Roads->Horizontal alignment tools->LineEdge_Line_Fit_Arc. AutoCAD will display: "Select first line", select the line which its edge connects to the arc. AutoCAD will display: "Select second", select the tangent to the arc.
* ** *** The arc will be connected to the Edge of the first line selected. The arc will be tangential to the second line selected. No transition curves values will be given in this function.
LineEdge Point Fit Arc Connecting line-edge to a specific point by arc. Press this button or from the main menu: Roads->Horizontal alignment tools->LineEdge_Point_Fit_Arc. AutoCAD will display: "Select first line", select the line which its edge connects to the arc. AutoCAD will display: "Pick point", select the point which the arc will connect to.
LineEdge Radius Fit Arc Connecting Line edge to arc by given radius. Press this button or from the main menu: Roads->Horizontal alignment tools->LineEdge_Radius_Fit_Arc.
Page 190 of 423
www.sivandesign.com
CivilCAD 2012 Reference manual
AutoCAD will display: "Select first line", select the line which its edge connects to the arc. AutoCAD will display: "Pick side", select side to define the arc direction from the line (left or right). AutoCAD will display: "Enter radius", Insert the arc's radius value and press Enter.
Creating the road's layout from the drawing After finishing defining the layout by the tools above, we will create the road's layout from it. To do so, perform the following steps: From the main menu, activate: Roads->Horizontal alignment. Select the desired road name from the list above. Press "Select". AutoCAD will display: "Enter an option (<Polyline>/Segment)", Press "S" and Enter. Select each segment from the drawing by order. Notice that the program marked the segments by circles on the tangents. After each selection the program will add an arrow mark near the segment. Press Enter to finish. CivilCAD 2012 will automatically fill the IP's table and insert the radiuses and transition-curves values accordingly. To create the layout press Apply. A small window will appear, press OK.
Page 191 of 423
www.sivandesign.com
CivilCAD 2012 Reference manual
Vertical Alignment
After the definition of the horizontal alignment of the road, the longitudinal section should be defined. CivilCAD 2012 enables to plan the longitudinal section in two methods: Planning on the software's drawing environment (stand-alone environment). Planning on AutoCAD environment (available in AutoCAD version 2000 and up). In order to define the work method, follow these steps: From the Main menu activate: File-> Configuration. Near caption "Vertical alignment mode", choose one of the following options: Stand alone - Working in the drawing environment of the software (old version). Drawing environment interface - AutoCAD work environment. Tip: For both methods it is recommended to read the entire chapter.
Method 1 Planning on the software's drawing environment
For demonstrational purposes, Stand alone option is chosen. The second option will be explained in the next clause. From the main menu activate: Roads -> Vertical Alignment. The Vertical Alignment window will open. This window is divided into : The drawing area the main area of this window (the black screen). The existing ground data table the table from the left down (topo). The designed data table the right bottom table. The function window - the window on the right. Click Apply' in the right window. The program will move along the Horizontal Alignment and compute the heights of the Vertical Alignment. These heights appear in the existing status Topo window (left bottom table), as a function of station and height. In the drawing window, the section drawing will appear vertically existing status. We will clarify number of points: The section is given in a distorted scale of length in relation to height, mentioned in the field Height factor. The heights on the table at the bottom of the section appear according to the location of the cross sections. If, for example, the cross sections appear every 20 meters, the heights in the vertical alignment will appear every 20 meters. In order to control the given heights location, press the option button in the right window, and change the data interval. Press 'OK' and 'Apply' to effect changes. Even if the Horizontal Alignment does not exist, or we do not have the topography, the section can be created by manually entering the data into
Page 192 of 423
www.sivandesign.com
CivilCAD 2012 Reference manual
the topography coordinates table. To do so, enter the distance station (ST) data, and elevation (Elev.) into the table. To get the section after the data has been entered, click 'Apply' in the right window. If the Vertical Alignment received was found partly incorrect, due to incorrect topography data, you can edit the existing topography coordinates data, manually. In order to erase a line from the table, stand on the serial number column of the desired row (the column to the left), and click Del (in the keyboard). The line will be erased. To get the change on the drawing, click 'Apply' from the window on the right.
Designing the vertical IP: A vertical design of the section can be done graphically, by entering of data in t table or using both methods simultaneously: Mehtod A - entering data in the table: The Design data table (bottom right table), is divided into the following columns - station (ST), elevation (Ele), a slope between segments given in percentage (Slope%), and the length of the vertical arc (2T). Enter this data into the table, while defining the station and elevation for every segment. The program will compute the slope between every two segments, and present it to the relevant segment. Instead of elevation, you can enter the slope from a previous segment, and then the program will enter the elevation column. To delete an error line, stand with your mouse on the serial number column (the left column) at the relevant line and press Del. To get the designed section press Apply'. Method B designing the vertical alignment graphically There are two methods to draw the designed data on the existing topography status: Choose Pick from the bottom list (Unused, Pick, Locate, Overwrite). Move to the drawing area, stand on the most left side of the section and (you can deviate a bit left of the existing topography state), and click your mouse button. The point you have selected will be set as the vertical IP and its data will appear in the Design Table (bottom). Continue to draw the vertical alignment. While moving on the drawing area, you will see your exact location, height and distance, under the St and Elevation labels, to the right of the drawing. When you finish your drawing click Apply from the right window. Note. If you choose a point outside the existing topography borders, from the left or from the right, the program will determine the IP, at the most extreme station (0 to the left, or end of natural ground to the right) in the same elevation you were in. Choose Locate' from the bottom list (Unused, Pick, Locate, Overwrite). Using Locate is very similar to using Pick, except for when you choose
Page 193 of 423
www.sivandesign.com
CivilCAD 2012 Reference manual
an IP at a certain station, it will be set at the exact existing topography elevation status at the same distance. Using Move if you wish to move a vertical existing IP to a new location, do so using Move. From the bottom table, mark the IP line you wish to move and, choose Move from the list and move to the drawing and set the new IP location. Click Apply from the window on the right to renew the drawing. It is also possible to combine the two methods, (manual feeding and graphic design). After the graphic section had been selected, it will be possible to change the data received in the bottom window and to click OK to receive the changes (you can, for example, change the slope at a certain segment. Click Enter to change the height according to the slope, and click OK to update the drawing). The graphic design is from the last IP to the new IP continued. To add an IP in the middle of a section, mark with your mouse the list of previous IPs (the point after the new point you wish to add), move to the drawing and mark the new IP. The new point will be added to the table at the desirable location. Click Apply from the right to fix the drawing.
Vertical Arc Design: After you have added the vertical IPs design data, it is time to add the vertical arc in the most right column (2T). You can enter the arc data in two ways: the length of the arc the length of the arc will be give as a function of the distance between the tangents f the vertical arc. After entering the data click Apply in the right window to update the drawing 1 the radius of the arc in order to enter the vertical radius of the arc (instead of length), click with your mouse on the 2T labeling (the column heading). The label will switch to R. Now you can enter the radius of the arc. Another click on R, will return you to work at 2T. To check this out for yourself, enter the following data in the design table. At the end click Apply.
Click 'Close' from the right window to finish the vertical alignment design.
Page 194 of 423
www.sivandesign.com
CivilCAD 2012 Reference manual
Method 2 Planning on the AutoCAD environment
In the previous clause we explained how to plan the longitudinal section by using an independent drawing environment (without AutoCAD software). in this clause, we'll explain the planning possibilities with AutoCAD (version 2000 and up). Activate section's window Roads ->Vertical Alignment and continue according to following steps: *noticed, that the drawing area is the AutoCAD window. The layout is located in a different drawing that is located under the 'Vertical Alignment' window. Click 'Apply' from the right window the program will go through the length of the road and calculate the vertical alignment's elevations. These elevations will appear in the existing table (the lower left table). The existing G.L drawing will appear in the drawing window. We will clarify number of points: The drawing scale is been defined according to the values in the 'Height' and 'Length' fields (under the 'View' caption). By default, the elevations, located in the drawing's table, appear according to the cross sections' locations. If the cross sections are each 20m the vertical alignment elevations will appear each 20m'. To control the elevations' locations (without changing the cross sections) follow these steps: Click button . Enter the request distance in the 'Data intervals' field. To close the window click 'Ok'. Click 'Apply' in the right window to refresh the drawing. If no topography exists, you may create the profile through manual data entering into the existing table. To do so enter the data of station (St) and elevation (Elev.). Click 'Apply' in the right window to receive the section. If received the incorrect vertical section, as a result of wrong topography, you can change the existing data manually. To erase a row from the table, stand with the mouse on the serial number's column of the row (the left column) and press Del. The row will be erased. Click 'Apply' in the right window to refresh the drawing. Vertical IPs design You can design the vertical alignment by either entering data into the table or drawing. Entering data into the table The design table includes the following columns: serial number (the left column without the title); Station (St). Elevation (Elev.).
Page 195 of 423
www.sivandesign.com
CivilCAD 2012 Reference manual
Slope between the segments (Slope %); Arc length (2T). Enter the data into the table. Start by entering the first IP's station (probably '0') and elevation. Continue to the second row and enter the next IP's station followed by either its elevation or the slope from the previous station. Continue to the end of the profile & press 'Apply' to refresh the drawing (you can press 'Apply' to see the result at every stage of the design). Tip: When entering data in the table, press 'Enter' after each data been entered.
Planning on the AutoCAD environment Draw your vertical alignment in 'VerEdit' layer (when entering to the window will be the current layer) by using a 'Polyline'. To build the profile, press 'Apply'. The software will translate your 'Polyline' into the designed table (below) and a drawing of the profile will appear. Please notice that a new 'Design' layer has been created under the 'VerEdit' layer. We will clarify number of points: You can continue and change the profile by editing the profile's 'Polyline' ('VerEdit' layer). Press 'Apply' to apply your changes. You can change the data in the table below and affect the drawing by pressing 'Apply'. When drawing your profile's 'Polyline' do not enter arcs. The Vertical curves will be defined in the lower design table (for more details see former clause). Entering changes in the table and the drawing in the same phase is not possible. Press 'Apply' after changing the 'Polyline' or changing the table (if you will change the 'Polyline' and change the table without pressing 'Apply' between the actions, the changes in the 'Polyline' will be discarded). Design of vertical curves Insertion data into the table Add the data of the vertical curves into the right column (2T). You may enter the data by two ways: Length of curve will given as the function of the distance between tangent points of the vertical curve. After entering the data, click Apply in the right window for drawing updates. Radius of curve to insert radius of the vertical curves (instead of length), click on the caption 2T (on the title of column). The caption will turn into R. Now enter the curve's radius. Another pressing on the caption R will return it back to 2T. For illustration insert the following data and press Apply.
Page 196 of 423
www.sivandesign.com
CivilCAD 2012 Reference manual
Marking the point where the arc will pass through (in AutoCAD work environment only) Another way to define a curve is to mark a point where the arc will go through: In the design table, mark the line of the desired curve. Click on the button located on the left of the design table. Go to the AutoCAD window and mark the point which the arc will pass through. If the software is unable to complete this action because of an invalid choice, the notice: "No such a curve" will appear. After the point is chosen, the software will calculate the new radius value and update it in the Design table. In order to update the drawing, click 'Apply' on the right window. Additional functions: Functions at the lower window Design table: Pick point - checking ground level in a specified point. After clicking the button, choose the desired point in the drawing. The software will display over the Design table, the following data: Station - the station of this point. Elevation - the elevation of the point. Slp(T) - the slope of existing ground level. Slp (D) - the slope of designated ground level at current point. Define designed slope - this action enables to design the profile at a certain slope. In order to do so, execute the following steps: Click on the button. In the AutoCAD's command line, type the desired slope's value & 'Enter'. Switch the AutoCAD to ORTHO mode (F8). Draw the profile in the chosen slope. Erase all data erase all the data from the table. A warning notice will appear before execution.
Page 197 of 423
www.sivandesign.com
CivilCAD 2012 Reference manual
dH Changing the profile elevation by a fixed value. To use this option follow these steps: Click on the dH button. A new window will be opened. In the dH field (lower part of the window), enter the height difference. Enter a positive value to higher the profile or negative value for lowering it. In the list, choose the segments you want to change. You can press 'A' (All) button to choose all. Click Ok to activate.
Topography table: Erase all data erase all the data from the table. A warning notice will appear before execution. Read data from the topography contours click on this button to open the window. From this window, choose the table to which the topography data will be entered, the Existing G.L (Topography) table, or the Designed G.L (Design) table. Click OK to continue. The data will be read from the topography and will be entered into the table accordingly. Read data from the designed contours click on this button to open the window. From this window, choose the table to which the design data will be entered, the Existing G.L (Topography) table, or the Designed G.L (Design) table. Click OK to continue. The data will be read from the designed contours and will be entered into the table accordingly. Copying the station of the Topography table into the Design table - Clicking this button will copy the stations only (without the height) from the Topography table into the Design table. Functions at the right window Input of vertical alignment section data from a text file (ASCII) Load from text file this button reads the existing topography data into the table (the bottom left table) out of a simple text file, which holds a list of stations and height. The file structure has to be of lines, with station and height separated by a space/comma. Saving the vertical alignment data at a text file (ASCII) the Save file button this button saves the existing topography data read from the topography (or entered manually), into the text file. The structure of the text file is a list of stations and height.
Page 198 of 423
www.sivandesign.com
CivilCAD 2012 Reference manual
Adding ditch edges data to the vertical alignment the Get edges button CivilCAD 2012 can be used for designing a ditch/ regulating rivers. This design will be done similar to Roads design, except that the vertical alignment will be used as Invert level (IL) of the bottom of the ditch. The program can also add the vertical alignment of the ditch edges/river from left to right, to the vertical alignment of the ditch. This is the order of commands for receiving these vertical alignments: Define the vertical alignment of the bottom of the ditch (as detailed in this section). Move to the Cross sections and regulate the cross sections of the ditch/river (for details see section The Cross sections). Return to the vertical alignment window and click this button. The program will read the design data from the cross sections of the ditch edges, and add them to the vertical alignment as a drawing and as additional lines to the bottom table. Extracting topographic elevations on a specified offset - In order to display the existing ground level in a specified distance from the centerline, execute the following steps: Mark option G.L. at "Offset" and type in the field on the right of this option the distance from the left side of the centerline. Mark option G.L. at "Offset" and type in the field on the right of this option the distance from the right side of the centerline. After filling this data click 'Apply'. The software will add these layers on top of the section. Accurate/By sections Introducing an accurate vertical alignment or by-sections only - When CivilCAD 2012 reads the vertical alignment from the topography, it does it accurately, effected by the density of the measured points (the program builds the vertical alignment according to the meeting point of the triangle sides it creates from the measuring file). You can see the stations in which the program had sampled the heights, from the bottom left (topo) table. At times, even if the sample is accurate, is not good for the user (for example: in the measuring file there was a mistake that appears in the vertical alignment, but it is not relevant since it is not in any one of the Cross sections). Moving from Accurate to By sections, will solve this problem in the following way: Accurate an accurate sample of the section. The section drawing line will accurate according to the topography sample. The heights from the bottom table will appear according to the cross sections (default every 20 meters), and in addition heights will appear at critical points. By sections An accurate sample of the section, but the drawing line of the section will be built according to heights at cross sections only. The bottom table will remain the same. The advantage to this system is smoothing the vertical alignment. Its disadvantage is lack of accuracy.
Page 199 of 423
www.sivandesign.com
CivilCAD 2012 Reference manual
Centerline/DitchR/DitchL- moving between the vertical alignment design of the center line /right side ditch/left side ditch - CivilCAD 2012 enables separation between the vertical alignment definition of the center line, and the IL definition of the bottom of the ditch, to the left or right of the center line, if it exists. To move to an IL definition of one of the ditches, you can choose your desired ditch (to learn about the full process of defining side ditches, see section Side ditches, from this chapter). Include R. Ditch/ L. Ditch if there is a ditch design in the cross sections of the current road, and these options are marked, the program will present the Invert level on the section of the ditch bottom on the left and right side, according to the marks R.Ditch-right and L.Ditch-left. Unlock datum (Work in AutoCAD window only) - ff the drawing of the section exceeds into the data table, click this option and then click "Apply". The software will elevate the section's net so the lines in the drawing will not exceed into the data. If this option is unmarked, the net's elevation will be "Locked". View - establishing a scale for the section's display. CivilCAD 2012 enables to determine the scale in which the section in the drawing window will be presented. Type the desired scale in fields: Elevation, Length (Under caption "View") and click 'Apply' to update the drawing. Note: Changing the View scales when designing is dangerous and can damage your design. It is recommended to define the View scales before starting the design.
Functions at the drawing window Changing the display color it is possible to change for every layer in the display its color, by clicking on any one of the color buttons located at the upper right-hand side of the drawing window. Clicking on any one of these colors, will open the Color window, from which the desired color can be chosen. The colors are divided as so: C.L Center Level designed vertical alignment G.L Ground Level existing status section D.R Ditch Right Right ditch section D.L. Ditch Left Left ditch section Note: the color buttons will not appear when working with AutoCAD environment. You can change the layer's colors from the AutoCAD layers' list.
Page 200 of 423
www.sivandesign.com
CivilCAD 2012 Reference manual
Zoom Extents viewing the entire section. Clicking on this button will return the view option for the entire drawing. In case the user had moved the drawing left/right using the scroll bars, or decreased/increased the drawing by clicking the left/right button in the drawing area, clicking the E button will return viewer ship to the entire drawing area. Note: The zoom extents button will not appear when working with AutoCAD environment. Instead use the regular zooming commands in AutoCAD. Save project - save the entire project's data.
Dividing the section into frames (paper space) or DXF files for printouts Creation of DXF files Press the button located in the toolbar over the drawing window. In the opened window, define the Elevation's and Length's scale. The scale is in 1: X. In the elevation box, type the scale for the Elevation (example: 100) and in the length box, type length's scale (example: 1000). In order to create a DXF file without division, choose option "No division" under the caption 'Divide by paper size'. if you wish to divide according to the paper's size, choose from the list the desired page size. To continue, click "OK". In the opened dialogue box, enter the drawing file's name. Click 'Save' to save the file.
Dividing the profile into sheets CivilCAD 2012 enables division of longitudinal section to several sheets automatically. This option is possible only in working with AutoCAD 2000 version and up. In order to divide the section to sheets, execute the following steps: Click on the button of the toolbar over the drawing's window. In the opened window establish the following definitions: Type the scale parameter below caption 'Scale '. Choose the sheets size for dividing near caption 'Divide by paper size'. To include in the sheet the longitudinal alignment on the same section, mark option Show layout. To include the section itself in the sheet, mark option Show sections. Type overlapping distance between the sheets near caption 'Paper overlapping'.
Page 201 of 423
www.sivandesign.com
CivilCAD 2012 Reference manual
Type the nets grid near caption 'Frames grid steps'. In order to import a block file containing the north arrow, click on the button near the caption 'Table block' and choose the files location. If the files location was chosen, click the blocks location on the right or left side of Table-Block chart in option 'Table position'. Type the sections range to appear in the sheets below caption 'Range'. To continue, click 'OK'. The software will create the sheet division in 'Paper space'.
Roads intersections on Vertical Alignment
Along the profile, built by Vertical Alignment, the intersection of the present road with other roads will be shown1 On the intersection points, flags will appear indicating the direction of the other road (flags in two directions indicate that the present road crosses the other road). The name of the intersecting road, the station of intersection point and the designed elevation of the other road, at the intersection point, will be printed beside the flags
Notes: In case that the other road is defined only by horizontal alignment, without designed profile, the existing ground level will be printed instead designed elevation. Upon changing the design of the roads, data of the intersection points will be updated accordingly1 In case that the other road is fully defined including designed profile, the flag will include the road's profile of the other road in the intersection point.
Page 202 of 423
www.sivandesign.com
CivilCAD 2012 Reference manual
Alternative Vertical Alignment
In order to design alternatives for Vertical Alignment, From CivilCAD main menu go to 'RoadsVertical Alignment'. Click on Add new alternative button and enter a name to the alternative (e.g. Alternative1). Click OK and then design the alternative vertical alignment. To define the alternative as the centerline, click on the Set as centerline button . Set as centerline window will open. Click on the desired operation:
Note: The alternative layer will remain VerEdit but clicking on Apply button will update only the alternative table and drawing. To also update the Cross sections, the alternative must be set as centerline. Note: Some buttons will be enabled only after designing an alternative . Every alternative will appear at the Layer Properties Manager window in a separate layer according to the alternatives name. To erase an alternative, click on the Erase current alternative button and click OK. To delete all alternatives, click on the Delete all alternative button click OK. To copy/paste data between alternatives/centerline, use the Copy/Paste buttons . and
Page 203 of 423
www.sivandesign.com
CivilCAD 2012 Reference manual
Cross sections
Designing cross sections is the most complex part of Roads design. We will show here how to define a typical section, project it along the entire road, define numerous typical sections, define super-elevations etc. Having defined a vertical alignment for the road (previous section), we will continue to define the Cross sections. Activate: Roads-> Cross sections from the main menu, to open the Cross sections window. This window is divided into three parts: The drawing area the main area where the drawing of the section will appear. The name of the current section that is being worked on, will appear in the heading above the drawing. The list of cross sections right window. The existing and designed topography tables for every section the tables at the lower section of your screen: Existing G.L. the existing status topography data from the left table. Designed G.L the designed topography data from the right hand table. From the next section up to the end of the chapter, the explanations will be followed by a demonstration. The demonstration can be done on the project that was opened in the Preparation of Settings section, which followed the Roads design instructions up until now. Click on the button from the right window (Define sections) to open the Cross roads setting window. Select Format status: Format 1 the first option presents the sections names as they appear in the sections list. Format 2 by changing the parameters that appear in the bottom window, the program will use this option to present the sections name in the following fashion: station + km. For example, if you leave the value in field 0:KM, the program will present the sections like so: 0+000, 0+020, 0+040, 0+380. From this window determine the following data: Start at station the station of the first section. The default is 0. At most times, we will want the station for the first section in the designed segment of the center line, to be 0. However, there are cases where we plan a segment that is the continuation of the center line. In such a case, the station of the first section will be different. End at station the station for the last section. The default is according to the length of the center line as it was computed by the program (this length appears immediately when the cross section window opens, at the right window Roads length).
Page 204 of 423
www.sivandesign.com
CivilCAD 2012 Reference manual
Station of first section define station of first sections name as will be displayed in vertical alignment and horizontal alignment output (DXF). Distance between sections the distance between the cross sections. The default is 20 meters. Later on we will see that creating sequential cross sections is not mandatory (a must), and furthermore, that all sections can be determined vertically in a way that is not sequential. Name of first section the name of the first section (a number). The program will number the remaining sections in an ascending order according to the format specified in the window. Choice box By stations/By Ips this box proposes a choice between defining a road/center line, with its cross sections arranged in ascending order, to a definition of an center line with sections determined by the IPs of the horizontal alignment. Moving the status to By Ips, will remove the other fields from your screen. Defining cross sections by its Ips is mostly useful for River design, in which we will want cross sections at specific points. To learn more see chapter 15: Ditch and Reservoir Design. Click OK to build the sections. The list of sections that were built will appear in the table from the right according your selection of setting, and for each section will appear a Name and Station. Intermediate sections can be added to the project at any given moment. To do so: Position the cursor (using your mouse) on the line before which you wish to add a section. Click Enter (from your key-board). The line will jump down and a new line will appear. In the new line, enter the name (number) of the new section. The section can include numbers, . And / (but not letters). If the new section is, for example, between section 1 and 2, you can call it 1.1. Move with the right arrow to column Station, and enter the station of the section you just added. Note: Instead of defining the sections automatically using the white button, it is possible to move immediately to the right window and build the table manually, name and station for each and every section. Altering names of existing sections - its possible to re-define the names of the sections without deleting the data in it. In order to change the sections names, define them as explained in this chapter by clicking the button . When option Define sections is activated, a check will be launched to trace existing sections. For every existing section (a section that its station is available in the table) the software will inquire whether the user would like to execute one of the following three options: Rename section altering the name of the section to the new name (by the new definition). Overwrite section - deleting the existing section and define the new section instead.
Page 205 of 423
www.sivandesign.com
CivilCAD 2012 Reference manual
Leave existing section leaving the same section as it was prior to the alteration. The software will display a message to each section. The action can be ratified for each of the sections. To ratify the action to all sections, click OK to all, for discarding, click Cancel. Click the Option button opened. from the right window. A new window will be
Define the width of section for the project. We are referring to the width of the ground that the program will sample for the existing status out of the topography. We will define a distance from the left center line and a distance from the right center line that will together define the width of the ground strip. The left end of the section we will defined in the Left field (default of 20 meters), and its right end in the Right field (default 20 meters), when the distance left of the center line is a negative number and the distance from the right is a positive one. There might be a case where you will want a center line band that is all to the right (or left) of your center line. In such cases it is possible to define a section that is all on the right (or left), by using the correct stations. In order to define cross sections width by reference, From CivilCAD main menu, go to 'RoadsHorizontal Alignment'. Draw a Polyline on the desired side of the road (if there are 2 Polylines, one on each side of the road they must be according to roads direction and in the same layer!). From CivilCAD main menu, go to 'RoadsCross sections'. Click on the Options' button Check the . Options window will open. checkbox and then click on Get section width by layer
button . Width by layer window will open. Select the desired layer and click 'OK' or click on 'Select' , select the desired layer from the horizontal alignment, then Press 'Enter' and 'OK'. The software will perform filtering and the following message will appear:
. The selected layers name will appear near the Get section width by layer button Click OK to save definitions. Click on Get topo data for all sections button and click OK.
Page 206 of 423
www.sivandesign.com
CivilCAD 2012 Reference manual
Click on Interpolate empty sections the cross sections window.
button to update the drawing in
Transfer from Elevation to dH. Using CivilCAD 2012 you can define cross sections of absolute heights, or sections of relative heights. Working with absolute heights will actually cancel the effect of the vertical alignment on the cross sections, and commit you to defining a separate design for each and every section (or fill the intermediate sections by interpolation as illustrated in chapter 13 Earthworks computations on Roads). During the rest of the chapter we will discuss working with typical sections, and so heights will be defined in a relative manner. Move from Earthworks to Design. This option defines the graphic presentation form of the section. The program has two options for defining the section: a section for presenting Earthworks, and a section for presenting designed sections. The difference in presentation will be shown both by the form of the sections in the drawing window, both by printing through the program to the printer, and by creating sections file on an AutoCAD sheet. These are the main differences between the two forms of presentation: In the Earthworks format appear two layers only. In the Design format, there is the option of showing three layers (existing, Earthworks, section structure). You can determine which two layers will appear out of the three. When choosing Earthworks, the list of all three possible layers will be shown. Mark the two layers you want to include in your section. In the design section, there are several options for defining the surface, such as defining the thickness of the asphalt, adding blocks to the section like side-walk rims, security railing etc. In the design section it is also possible to define retaining walls and side ditches1 The data table is presented differently for the Design section, and the Earthworks section. In the Design section appears the table with the bottom ground data, and the design data is positioned on the section the Earthworks is underneath, and the structure elevation above. In the Earthworks sections, all the data will appear in the bottom table, along with two extra lines in the table that represent the computation method of the section area at cut and fill, when divided into segments. Move from Close design to existing to Close design to structure. This option marks the form of closing the sides' sticks at the design edges. The option Close design to structure will close the edges of the designed level to the structure level, and the Close design to existing will close designed level edges to the existing G.L. In order to close Design to Existing in each Cross Section separately,
Page 207 of 423
www.sivandesign.com
CivilCAD 2012 Reference manual
From CivilCAD main menu go to 'RoadsCross sections'. Note: The default setting in Options window is , meaning that the Designed G.L. will continue the structure slopes based on the parameters in the Structure table. This option affects the entire cross sections and does not apply to a single cross section. To close Design G.L. to Existing G.L. in a single cross section, check Apply button. checkbox in the Designed G.L. table and click on the
In order to send this definition to other sections, right click on the checkbox. Send to window will open. Select the section or sections that the definition will be sent to or click on 'All' button for sending the definition to all sections. button to update the drawing in Click on Interpolate empty sections the cross sections window.
To restore default definition, uncheck checkbox in the Designed G.L. table and click on the Apply button. In order to send this definition to other sections, right click on the checkbox. Send to window will open. Select the section or sections that the definition will be sent to or click on 'All' button for sending the definition to all sections. button to update the drawing in Click on Interpolate empty sections the cross sections window.
Click on the GetT all button
. From the window that opens after
clicking button (the Select table' window), you will be asked to choose the table, to which the topography data will be entered. The default of the program is entering the data into the Existing G.L of the sections. There might be cases were you will want to read the topography data into other tables, such as designed status. To do so select the desired table and click OK. In our sample, just click "OK" to read the data into the 'Existing G.L'. When the reading of the existing topography data is finished, the first section will appear in the drawing window, and the existing topography data will appear in the table from the left down. At the head of the page (in the heading above the drawing), will appear the name of the presented section, for example Sections name: 1, and the designed level at the center line of this section (the height set in the profile), for example /Elevation: 233.85. It is possible to move between sections by pointing to
Page 208 of 423
www.sivandesign.com
CivilCAD 2012 Reference manual
the desired section in the table at the right. Every section selected, will appear automatically on the drawing, and its data will appear in the tables below. To continue the instructions make sure you are in the first section. We will now go to defining the design of the typical section. We will start with the top level (Structure). Afterwards we will move to defining the Subgrade level. From the bottom right hand table appears the label Designed G.L. Move, using the little arrow from right of the label, to Structure (as aforesaid, we begin designing the Structure level, and only afterwards define the elevation of 'Designed G.L'/Sub-grade). We will shortly explain the structure of the design table. In the table there are lines, each line representing a segment. The segments are numbered from -40 to +40 (a sum of 81 possible segments for each section). In the table there are five columns (the one on the far left is without a heading). To explain this, number these columns in an ascending order from left to right, so the column on the far left is number 1: Column number 1 - in this column appear the segments serial number. This number does not represent a distance of any kind. Segments left to the center line will be represented by a negative number, and numbers right of the center line will be represented by a positive number. Column number 2 (Offset) this column represents the distance of the segment from the center line. The distance left of the center line will be entered as negative, and the number from the right as positive. There are two options for the distance from the center line: absolute distance or relative distance. When working with dH, as shown here (see section 3), the data will be entered as a relative distance, meaning that the distance entered is actually the length of the segment and not the absolute distance from the center line. When working with Elevation, this data will be entered as absolute heights. Column number 3 (dH) this column has two options : dH (as shown here) or Elevation. The options are determined from the Status window (see section 3). When working with dH, the heights will be entered as relative, compared to the height of the previous segment, so the height entered is actually the height of the segment. When working with Elevation, the entered heights will be absolute. Column number 4 (Slope%) in this column you can enter the slope of the segment. You can enter any one of two data: Entering dH at column 3, will automatically compute the slope of the segment and enter it in column 4. In contrast, entering the slope will compute the dH and enter it in column 3.
Page 209 of 423
www.sivandesign.com
CivilCAD 2012 Reference manual
Column number 5 (Cover) this column defines the type of the segment. It has a number of options (see details on Cover in the continuation of this section, and in section Side ditches and additional Cover functions). Begin by entering the design data in the table. To clear this issue, we will demonstrate the data for a typical section, followed by a detailed explanation. Enter the following data in the table: Stand on segment 0 with your mouse, in column number 2. Type 0, click Enter and again 0. You have just determined that the height of this center line is similar to the height designed in the vertical alignment (the crown-level point). Move with the arrows to segment 1, column 2. Enter 3 click Enter, move with the right arrow to column number 3, insert -2 and click Enter. The program will compute the dH interval. The segment that had just been defined is the asphalt segment to the right lane that was defined as 3 meters with a slope of 2% (the slope was defined as minus since it is lower from the crown-level point). Before we continue, we will shortly explain a number of editing commands from the table: Clicking on Del from a certain field will delete the field. Clicking on Backspace (back arrow), to work as usual. To delete an entire line, or reduce lines, stand on the most left column (column number 1) in the desired segment and click Del. The software will delete the segment and reduce the lines. It is possible to copy a segment from the existing cross section to other cross sections. To copy, stand on the desired segment and right click with your mouse button. From the table that opens, mark the sections to which the segment data will be copied and (to choose all sections, click on button All from the bottom), and click OK. The program will copy the segment data for all the selected sections. It is important to press 'Enter' after entering each data in the table. Pressing 'Enter' will perform internal calculation. When designing a cross section, we will start entering the data from the C.L (segment 0) outside. This order of entering data is very important since each segment of data been entered is relative to the former segment. When designing, each segment's value is partial and not accumulative. Segments like the shoulders or sidewalk will be entered at its actual size and not accumulative from C.L. Continue to fill the table: Make sure you are in segment 3, column 2, enter 0 and click Enter. In column number 3 of this segment, enter 0.17 and click Enter. This segment marks the side-walk rim at 0.17 meter height1 Move with the arrows to segment number 4, column 2, enter 2 and click Enter. Move to column 4, and enter the slope of 2 percentage followed
Page 210 of 423
www.sivandesign.com
CivilCAD 2012 Reference manual
by 'Enter' (2 as a positive number). This segment is a sidewalk of 2 meter width and 2% slope. Note: The sidewalk slope is opposite to the slope of the road (the road's slope is '-2' and the sidewalk's slope is '2'). The drainage been designed in this sample is at the collector drain near the sidewalk. Continue and complete the same exact data for the negative segments (1,-2,-3), but this time mark the distances as negative values (minus). Do not forget to click 'Enter' after each data and to start the design from the C.L outside. After defining the segment's size and slopes, we will define each segment's type. Note that this stage is optional but will affect later stages like location of designed contours on the road's layout and the outlook of the Cross-Section's drawing. Double-click the cell on segment '-1', column 5 ('Cover'). Press the small arrow to pull the list down, and select '1 Asphalt'. Repeat the process for segment '1'. Repeat the same process for segments '-3' and '3' but this time select '3 Sidewalk' instead of Asphalt. When you finish entering the data, the table should look like this:
We will continue by entering the side-slopes of the cross section (slopes from end of carriage way to the side-sticks at the section's edges). In the upper and lower ends of the Structure table (the table we have just finished filling in), the following fields appear: Slp. left : Slp. right: Cut 1: Cut 1: Fill 1: Fill 1:
These fields represent the side-slopes of the section, left and right, for Cut and Fill situation (we will enter values for both cut and fill. The software will use the relevant value according to the section's edge situation). The slope will be entered as a ratio of 1 to X (1:X), built between the most extreme points in the section (the far left/the far right), to the natural ground. Note: Ratio of 2:1 will be entered as 1:0.5.
Page 211 of 423
www.sivandesign.com
CivilCAD 2012 Reference manual
Enter 2 (ratio = 1:2), in the cut ratio field for right slope (next to the label Slp. Right: Cut 1: located at the bottom of the 'Structure' table), and 3 (ratio = 1:3) in the fill ratio field next to it. Enter the same values for left side (top of the table). Click on the 'Apply' from the right hand window. The design will appear on the drawing. You have now completed defining your section structure. We will now go to define the Design G.L (Sub-grade) levels. From the left table, move, using the small arrow next to the Existing G.L labeling, to the Designed G.L table. Enter the following data, the same way you have entered for the section's Structure:
Note: There is no need to define the 'Cover' type all segments are Subgrade's segments. Click 'Apply' when you finish entering the data. In order to send last segments slope to the next segment in Structure\Design table From CivilCAD main menu go to 'RoadsCross sections'. Choose the desired table (Designed G.L. / Structure) and click on Slopes Inheritance' button . Slopes Inheritance' window will open:
Select the segment that will inherit the slope of the prior segment.
Page 212 of 423
www.sivandesign.com
CivilCAD 2012 Reference manual
Click OK and at the Send To window, select the section or sections that the new slope will be sent to or click on the 'All' button new slope to all sections. for sending the
We have finished defining our typical cross-section. This typical cross section has a total structure width of 60 CM in the Asphalt's segments (notice the '-0.6' value in segment '0') and a width of 20 CM in the sidewalks segments (defined by the '0.57' value in segments '2' and '-2' -> -0.6 + 0.57 = -0.03 -0.17 (sidewalk height) = 0.2M). Now we will project the typical section on the entire road we have built: Click on the Copy button from the right window. After you click, the software will copy all the tables of the current section ('Design G.L' + 'Structure') to the clipboard memory. Scroll to the last section of the sections' list (right window) and click it. Click on the Paste button in order to copy the data from the clipboard into the tables ('Design G.L' + 'Structure') of this section. The main principle of working with CivilCAD 2012, is entering of data in the sections in which the road changes (only in those sections!), and filling the remaining road parts with intermediate interpolation. Now we have two sections filled with data. The rest of the sections are still empty (you can see this by browsing between them by clicking on a certain section from the right hand- sections list table). Intermediate interpolation. Click on the Interpolation empty sections button from the right. From the window that opens, switch from the Designed table to All (we are interested in doing interpolation for both Designed G.L and Structure). Click on OK. The program will perform the interpolation for all the empty sections in the project, and since we have two identical sections only, (first and last) the software will fill all the sections with the same design data. At the end of the interpolation, you can browse between the sections. At this stage, if you are interested, you can move to a certain section and change its data. Printing the sections (dividing the sections into sheets for printout) Click on the frames division button located at the top of the drawing. The 'Frames division' window will be opened.
Page 213 of 423
www.sivandesign.com
CivilCAD 2012 Reference manual
Choose 'Model space' to create DXF files of cross section sheets, or 'Paper space' to divide the sections into sheets on the AutoCAD's paper space (available for AutoCAD 14 users and up. Not available for Bricscad users). Choose sections' scale for height and length. In our example use '200' for both scales (1:200 for height and length). Choose paper-size. In our example use A3 paper. Note: When working with Model space division, two additional options available in the paper-size list: Other - choosing 'Other' will show two additional fields - 'Page length' and 'Page height' enabling the user to define any paper size needed. No division - all the sections will be located on the same sheet (file). When choosing this option, a new window will be opened. Choose one of the two following options: 'Auto arrange' - automatically arrange the sections on the sheet. 'Define arrangement' - manually arrange the sections on the sheet. Enter the following values: 'Sections in each column' number of sections to be located on each column. 'dY (CM) between sections datum line' the distance (in CM printout units) between the sections on the column. Press 'Arrange' button for preview. Press 'OK' to finish. Arrange drawings in columns/Arrange drawings in rows - defines how to arrange the sections on the sheets. Choosing 'Arrange drawings in columns' will locate the second section above the first section, the third above the second and so on. Table block - When creating the sections' sheets, the software automatically add a header table to each sheet (company's logo, 'Created by', 'Checked by' etc.). The 'Table block' field contains the path to the block file, later to be used as the header table. By default, this file is 'Logo.dwg' located in the software's folder. By pressing the '' button located on the right side of the field you can browse your own company's logo file. Tip: It is strongly advised to use a logo that is at the same scale as the CivilCAD 2012 original 'Logo.dwg'. To do so, open 'Logo.dwg' (in the software's folder) and change it according to your needs, keeping it at the same drawing's extents. Table position define location of the logo, right or left to the drawing. Range select the sections to plot. The default is set to all sections. When choosing 'Select', a window containing the list of sections will appear. Select the sections to be included in the plot and press 'OK'. Align sections by row By choosing this option, all the sections is a certain row will be aligned. If this option is not set, the software will try to
Page 214 of 423
www.sivandesign.com
CivilCAD 2012 Reference manual
locate as many as possible sections in each sheet, not keeping the sections aligned by rows. Press 'OK' to finish. Two situations are available: 'Model space' if model space has been chosen (see the 1st setting in the window), the file browser window will be opened. Enter filename and press 'Save'. The software will create files with the filename that has been entered followed by a serial number for each sheet ('MySection_1.DXF', 'MySection_2.DXF' ). 'Paper space' when working in paper space mode, a message will appear warning the user that a 'Purge' command is about to be preformed (in the AutoCAD). Press 'OK' to continue. The AutoCAD's printing window will be shown. Press 'OK' again. The software will create sheets in paper space according to your settings. Notes: If you do not see the sections' sheets, try to manually change (in the AutoCAD) from the 'Model' to the 'cv_section' space. After sending your sheets to print (or saving them for later use), make sure that the current space if 'Model' and if not, change it. When the sheets have been created, the cross-sections window has been minimized. To continue working, maximize it back to its regular size (click on it in the window's lower tasks bar). Creating layout. Click on the Layout button from the right. From the window that opens, mark v next to the three possible options (Layout, Contours, and Distances). Click OK to continue. The program will create a layout on the drawing. This layout will not include contour lines. We will now show how to combine contour lines in a layout. The Layout window includes three options: Layout mark v next to this option to create the layout lines of the road and the sections height labeling. Contours - mark v next to this option to create road's contour lines. The contour lines will be created at intervals according to what appears in the intervals box in the window. For the program to create contours, you must specify the segments in which these lines should be positioned. For more details see next section. Distances - mark v next to this option to create a distance layer between the sections. The program will show the distances between the sections, as well as the distances between the section and the tangent point closest to it. Note. After clicking OK from the Layout window, the cross section window will be minimized (so that you can see the changes in the layout). To maximize the screen, click on it from the Windows Task-Bar at the bottom of your screen. Setting the contour lines segments: As aforesaid, you should instruct the program at which of these segments it should create contour lines.
Page 215 of 423
www.sivandesign.com
CivilCAD 2012 Reference manual
The contour lines are been defined by the 'Cover' definition of the 'Structure' segments. In our example we have defined segments '1' and '-1' as '1 Asphalt'. By doing so, we have instructed the software that these segments showed be shown with contours when creating the layout. Another option is to choose '2 Contours' as 'Cover'. The difference is that in the section's drawing, no bold line (marking the Asphalt will be shown). Press the 'Save project' button on the upper-left corner of the window to save all changes. Click on the Close button to finish. Find Section Click this button to find a section by name or by station . Hide Intermediate Sections Check mark this cell to hide intermediate sections (sections with *)
Additional Functions in the Cross Sections Window Functions on the right window We will now explain in detail additional functions from the cross sections window that were not discusses during the sample stages: Functions from the cross sections list (right window): The Road box from the top of the right window from this box you can browse the various roads of a multiple center line project. Deleting a single section stand on the section you wish to delete from the list, and click on the button from the sections list window (right window). The program will erase this section from the list. Delete all road's sections click on the button from the right window. The program will send a warning before deleting all the sections. Click OK to confirm this action. Load from text file - Loading the text file of all the sections: Load sections from text file - the loading and saving of a sections text file has many uses, one of them being the data transference from project to project and the other, the transference of data between existing to designed ground level and vice-versa. In order to leaf between this windows options use the opening list Files of type and choose from one of these options:
Page 216 of 423
www.sivandesign.com
CivilCAD 2012 Reference manual
Roads (*.Pas files) - these files are unique to CivilCAD 2012 previous versions, and enable opening projects that were done using the Along roads software. Sec files (*Sec) - sec files are text files in a special format, that can be created by CivilCAD 2012, or IDAN . Text (Tab delimited) (*.Txt) reading a text file created in Excel. For more details see Chapter Earthworks on Roads Importing Data from Excel. Template(*.Tml) reading a typical sections file, for more details see section Working with Typical Sections. Geopak sections (*.XSR) reading cross sections data been created in Geopak software (Bently). LDD sections (*.*) reading sections data from AutoDesk Land development desktop software. Cross sections coordinates (*.*) this option enables the user to read a coordinates' file directly into the cross sections. The software will automatically translate the coordinates into offsets and elevation, projecting them into the relevant sections. This option saves the need of creating contours before reading the data into the cross sections. Max. distance - this parameter defines the distance from the section that the software will use to assign the coordinates to it. Save sections to file - Click on the button from the right window. From the window that opens, choose one of the options from the 'Save of type' list. Sec files (*.Sec) - Sec files can be used to transfer one of the levels (Existing G.L, Design G.L ) from one project to another. Enter the file name, and click Save. In the new window choose the table with the data to be saved (existing status, Earthworks height, road structure height level) and click OK'. Tip: If you wish to copy the Design G.L data of one project to the Existing G.L another, save the project Design G.L as '*.Sec' file, open a new project, enter to the cross sections window and read the file into the Existing G.L table. Template (*.Tml) saving a typical sections file, for more details see section Working with Typical Sections. GetD all at one of the stages of roads design, we have seen how to import cross section data from the existing topography (contour lines). We have also emphasized that it is possible to import this data into the section's Existing G.L table, or to any other of its tables. We have also mentioned that in CivilCAD 2012 it is possible to create designed topography. The GetD all button allows the creation of cross sections from the designed topography (contour lines), and import them into the sections tables. To extract Design G.L data, first open the 'Options' window and mark 'Design Devote -40 to 40 segments'. By marking this option, the
Page 217 of 423
www.sivandesign.com
CivilCAD 2012 Reference manual
software will sample the Design G.L by using the entire 81 segments in the Design G.L table. Otherwise, parts of these segments are been saved for miscellaneous additions in the design such as: ditches, berms etc. Therefore if this option isnt marked, its possible that the software will not sample all the Design G.L. data. Close the Option window by clicking 'OK'. To execute click . In the new window choose the table to be filled and press 'OK'. The software will send out a warning that it is about to delete the design data from all sections. Click OK to continue. The data will be read into the Design G.L tables of the sections. Clear all - click on the button to delete data from several (or all) sections at once. From the window that opens, choose the data (table) you want to delete and click OK to continue. From the table that opens, mark the sections that their data will be deleted. To choose all sections, click on the All button from the bottom. Click OK. The software will delete the chosen sections data. Adding height to the sections' data - This option is useful mainly for working with absolute elevations (at relative heights it is best to change the height of the vertical alignment to changing the data of the cross sections). To activate click the button. In the window that opens, enter the needed addition to the height (to decrease the height, enter a negative height). To continue click OK. From the window that opens, choose the data you wish to change ('Existing G.L', 'Design G.L' or 'Structure'). Click OK to continue. In the additional window, choose the sections you wish to change (to choose all click the All button at the bottom of the window). Click OK. The software will add the desired height to the selection of sections in the table you selected (topography, designed etc.). Super Elevations - for more details see section Super Elevations. Functions at the Options window (activate using the Options' button from the right window Some of the functions of this window have been discussed. Here are some more details about the function available in the window: Max/Min interval at times, there might be a situation when irregular data will be read into from the topography into the sections. There are several reasons for this occurrence such as incorrect measuring data, measuring border narrower than the desired section, extrapolation at the contour lines and more. To avoid this occurrence, you can define for the program the maximum interval between the given ground level to the center line elevation. The assumption is that the center line height is always true (or at least does not deviate from the topography ranges), and is thus used as a reference point. You instruct the program what the maximum interval is
Page 218 of 423
www.sivandesign.com
CivilCAD 2012 Reference manual
at the height we allow a ground break in the section. Each ground break that deviates from this interval (up or down), will be deleted from the ground data. For example if the height at the center line is 230.55, and we entered Max/Min interval of 3 meters, every ground data lower than 227.55 or higher than 233.55, will be deleted from the ground data of the section. The affect of the data will occur only after we will perform a ground sample using the GetT all button. If there are existing ground data that you wish to change, enter the desired interval, click OK to leave, and repeat all the GetT all functions. Include edges the key to CivilCAD 2012 sampling ground data is : the program will always sample the center line existing data, and any ground break identified at the cross section area, will be also entered into the table. In addition to this data, the program will sample the height of the existing status at the end of the section, from left to right, according to the width that was defined. In order to cancel the ends sampling, uncheck (the V mark), and repeat all the GetT all commands. The program will sample the data all over again, without sampling the ends. Include center According to the principle explained in section 2 and up, it is possible to instruct the program, not to sample the center point, by unchecking this field. Close Design to Structure/ Close Design to Existing defining the section's edge closure. The software always calculates the Structure and the Design G.L side-sticks points, even if not been defined. The following options defines the method to calculate these points: Close Design to Structure The Design G.L (sub-grade) will be closed to the structure level. This option is more common when designing. Close Design to Existing The Design G.L will be closed to the Existing G.L. Depth check between Existing Road & Designed Road to determine earthworks - from CivilCAD main menu, go to 'RoadsHorizontal Alignment'. Draw Polylines which will define the existing roads edges. From CivilCAD main menu, go to 'RoadsCross sections'. Click on the Get references by layers' button open. . References window will
Select the desired layer and click 'OK' or click on 'Select' , select the desired layer from the drawing, press 'Enter' and 'OK'. The software will perform filtering and the following message will appear:
Page 219 of 423
www.sivandesign.com
CivilCAD 2012 Reference manual
. Change one of the tables in the bottom of the window to References. At References table, define the reference as Break (under the Cover column). In order to send this definition to other sections, right click on the Cover cell in the references line. Send to window will open. Select Yes for Current cell and click OK. Mark the section or sections that the definition will be sent to or click on 'All' button for sending the definition to all sections. button to update the drawing in Click on Interpolate empty sections the cross sections window.
To determine where earthworks will be calculated, click on Options Button . , define Min. and
At Road Expansion dialog box Max. depth.
The Software will check the depth between the existing road (Existing G.L.) and the designed road (Designed G.L.) in each section - right side and left side (separately) at 3 points : center point, right break point and left break point. In each section, if the depth is bigger than the definition in Max depth or smaller than the definition in Min depth, the software will not create Break, meaning earth works will be calculated in the break area. In each section, if the depth is at the range of Max depth definition and Min depth definition, the software will create Break, meaning earth works will not be calculated in the break area. Guard rails definition in cross sections (In fill only) from CivilCAD main menu go to 'RoadsCross sections' Change one of the tables at the bottom of the screen to Guard Rails table.
Page 220 of 423
www.sivandesign.com
CivilCAD 2012 Reference manual
If you want to use the default values, click the Set Default Values button. Height Difference Condition and Working Width Tables will be filled with the default values
You can fill the tables manually and click the Save button to save definitions. In order to load the saved definitions in another project, click the Load button. Select the file and click the Open button. Note: Notice that there are 3 segments in Working Width table, for designing a working width with sidewalk. To delete data from a cell, click the left mouse button inside the cell. Then click the Delete button in the keyboard. To delete all data from both tables, click the Delete then click the OK button. button and
Page 221 of 423
www.sivandesign.com
CivilCAD 2012 Reference manual
Note: The default definition for displaying guard rails with working width is According To Conditions. In order to display guard rails in any case, mark the Always option. CivilCAD will add the working widths data to segments -18, -17, -16, 16, 17, 18 according to definitions. The guard rails block data will be displayed in segments -16, 16. Note: Make sure that Enable Automatic Guard Rails option is check marked1 Otherwise, CivilCAD will not create guard rails.
If there is already existing data in segments -18, -17, -16, 16, 17, 18 which were manually defined by the user, the following warning message will appear:
Page 222 of 423
www.sivandesign.com
CivilCAD 2012 Reference manual
Delete the data from these segments and then click the Options button. Checkmark the Enable Automatic Guard Rails option and click the OK button. Click the Apply button to update the current sections drawing according to the guard rail conditions. To send the definitions to other sections, click the left mouse button inside one of the cells and then click the right mouse button. In the opened window, select the Send To option. Send To window will be opened. Select the section or sections to be updated or click the 'All' for updating all sections and click the OK button. Click the Interpolate empty sections drawing. button
button to update the sections
Note: Guard Rail contour will be displayed in the roads Horizontal Alignment for each side of the road, according to the conditions. A new block will be displayed in the Cross Sections drawing, GR-l for the left side and GR-r for the right side. In existing projects with guard rails, which were designed by the old system, W-l and W-r blocks must be deleted from the Cross Sections before using the new system. If there is a working width which was manually defined in the Designed G.L. table, It must be deleted from the relevant segments before using the new system.
Functions in the Drawing Window The drawing window (the main window on which appears the section drawing), has three buttons on its right hand side. In a previous section we have explained the functionality of the 'Frames division' button. We will now explain the functionality of the two additional buttons: Printing the sections into the printer: Click on the button . In the window that opens define the printing scale: Height scale for height, Long scale for length. We will enter 100, 100 (scale of 1:100/1:100). Click OK to continue. From the window that opens, define the type and paper size, and all other required parameters that have to do with your printer. Click OK (or confirm) to continue.
Page 223 of 423
www.sivandesign.com
CivilCAD 2012 Reference manual
Now choose the sections you want to print. To choose all sections, click the on the button from the bottom window. Click OK to print.
The software will print all the sections sequentially, according to the language defined in the settings. To change the language, follow the steps below: Leave the cross sections by clicking Close. Activate File-> Configuration. From the right hand window - choose from languages the desired language. Click OK and return to the cross sections (File-> Cross sections). Return and print the sections as you have learned. Zoom extents there are several methods of controlling the setting of your section : The scroll bars to the bottom and left of the drawing. Clicking the left button from the drawing area will enlarge the drawing by 2. Clicking on the button from the right, will decrease it by 2. The button 'Zoom extents' returns view to the entire drawing.
Functions from the tables' window (bottom window) Left of every table (left table and right table), appear a number of buttons: Deleting the table data in the current section. import the existing G.L data of the current section out of the existing topography. Unlike the GetTall button, this button imports the existing status data of the current section only. Before proceeding, a warning notice will appear and will ask whether you are sure you want to delete the existing status data. To continue you must confirm. - importing the existing G.L data of the current section out of the designed topography. Unlike the GetD all button, this button imports the designed status data of the current section only. Before proceeding, a warning notice will appear and will ask whether you are sure you want to delete the current status design data. To continue you must confirm. Copy and Paste Copy and paste the current table into the clipboard. Unlike the 'Copy' and 'Paste' button the right window, these buttons are for the current table only and not for the entire section's tables.
Page 224 of 423
www.sivandesign.com
CivilCAD 2012 Reference manual
Super Elevations
In the cross sections section we have shown how to define a roads cross sections. We have dealt with defining a typical section, and shown how to project it in interpolation along the entire road. We will now show how it is possible to define Super Elevations along the road. The principle of building Super Elevations is based on setting the side slopes percentage at each change in slopes (beginning and end of transaction curves) and interpolate between these changes. Defining the Super Elevations stations Open a project containing a road's design including cross sections design. For illustrating the process, open the following project: Sample7. In Windows XP OS the default location is: C:\Documents and Settings\All Users\Application Data\SivanDesign\CivilCAD\Samples\Sample7\ In Windows Vista / Windows 7 OS the default location is: C:\ProgramData\SivanDesign\CivilCAD\Samples\Sample7\ Go to Roads -> Cross sections. Click on the Super Elevations button from the right window on your screen. A Define & Create Super Elevations window will open presenting this table:
Understanding the table structure: IP IP name The list of the road's IPs, excluding of the 1st IP. Geometry Tangents along the road, including radiuses and clothoids. Each radius will include size and direction (a small arrow is showing the direction) and each clothoid will include its length. Geometry station Station of each tangent (including spirals tangents) along the C.L. SuperElev. Station the distances that will set the start and end of Super Elevations. These distances will be entered by the user, and do not have to be according to the software's computations (as they are in the Geometry
Page 225 of 423
www.sivandesign.com
CivilCAD 2012 Reference manual
Station field). When values are not entered in these fields at a certain IP, the program will not create the Super Elevations in the cross sections at the same segment. SlopeLeft/SlopeRight - For these fields the desired SuperElevations will be entered for any status. You can see from this sample that at the start of the Super Elevation the for both sides is 2 at the curve peak and up to the curve exit it is 2, and after the curve exit it is 2 again. In the table sample, 2 stations (in addition to the station of the end of the road) have been calculated at the beginning and the end of the curve. Since no transition curves exist (there is no clothoid in this sample) we will create the transition at the following way: Stand on the 'SuperElev. Station' column of the 1st tangent row (near 'Geometry station = 59.47') and enter '49.47' followed by 'Enter'. We have just set the transition to start 10M before the tangent of the curve. Stand on the 'SuperElev. Station' column of the row below the data you have just entered, right-click with the mouse, and choose 'Insert row' in the pull-down menu. In the new row enter '69.49'. We have just set the transition to reach its peak at 10M after the tangent. Repeat the process for the second tangent: enter '202.89' at the tangent's row, open a new row below and enter '222.89'. At the end of this stage the table should be like this:
Defining the Super Elevations side slopes After entering the S.E (Super Elevations) stations, we will now precede to define the S.E side slopes. In our sample, the typical cross section is been defined with a side slope of '-2' for left and right lanes, creating a standard camber from the C.L. The lanes (Asphalt segments) have been defined as segments '-1' and '1'. Therefore, we will enter the S.E side slopes for these segments*: * '-1' and '1' are the default segments of the S.E table (please notice the captions 'Slope left % -1' and 'Slope right % 1'). You can define a separate S.E for each segment by choosing the segment to control from the dropdown list of segments at these captions. Stand on the cell at the 'Slope left' column of the '49.47' station's row and enter '-2' as the side slope. Move to the 'Slope right' column (at the same row) and enter '-2' again.
Page 226 of 423
www.sivandesign.com
CivilCAD 2012 Reference manual
The beginning of the transition will start at side slopes of '-2' for each lane, exactly as the typical cross section. Stand on the cell at the 'Slope left' column of the '69.47' station's row and enter '3' as the side slope. Move to the 'Slope right' column (the same row) and enter '-3'. In our sample we will super elevate the curve to a maximum side slope of 3%. Since the curve is turning right (notice the small arrow's direction in the geometry column. You can also verify the same from the layout), the left lane will change from '-2' to '3' (positive) while the right lane will change from '-2' to '-3'. Stand on the cell at the 'Slope left' column of the '202.89' station's row and enter '3' as the side slope. Move to the 'Slope right' column (the same row) and enter '-3'. The slopes will remain the same for the entire curve. The changes in slopes will start at the end of the curve while '202.89' is the station where we have decided to start the transition back. Stand on the cell at the 'Slope left' column of the 222.89' station's row and enter '-2' as the side slope. Move to the 'Slope right' column (the same row) and enter '-2'. At the end of the curve we are back at the typical C.S's side slopes: '-2' for left and right lanes. The complete table should be like this:
Click 'OK' to execute the super-elevation. To see the affect of the S.E you can click (on the right side table) on any section within the curve (sections 50 to 220) and notice the carriage way slopes. To effect changes in the road's contours (designed contours) recreate the layout (click the layout button on the right window, mark all fields in the new window and press 'OK').
Additional functions in the Super Elevations window Super elevating the Design G.L (sub-grade) when performing super elevations (in our example) we have referred to the 'Structure' segments. By default, the software automatically super-elevate the 'Design G.L' segments along with the 'Structure' segments. Nevertheless, there are unique situation whereas the 'Structure' segments are not identical to the 'Design G.L' segments. In this situation, you might want to match between
Page 227 of 423
www.sivandesign.com
CivilCAD 2012 Reference manual
the 'Structure' segments and the 'Design G.L' segments that relates to it. When choosing the segment to be edit (clicking the drop-down list at the caption of the S.E table, near the 'Slope left' and 'Slope right' fields), a window will be opened showing one of the following options: Use identical designed G.L segments. Use different designed G.L segments, for left/right structure segment (X) use designed G.L segments: .. By choosing the 1st option, the software will use the same segments to super-elevate the 'Design G.L' and 'Structure'. Using the 2nd option will match the selected 'Design G.L' segment (in the drop-down list in the new window) with the 'Structure' segment been chosen at the caption of the S.E window.
- Clear all Super Elevations stations and all its slopes this button erases all the data entered into the Superelev. Station and the Slopes. - Erase current Super Elevations slopes this button erases the values entered in the current line under the fields Slope left, Slope right. - Load segment super-elevation data read the entire super elevation data from a text file been saved by the software. - Save segment super-elevation data save the entire super elevation table into a text file, later to be read to another project or another segments. - Insert an empty row - (alternatively you can right click with the mouse and select 'Insert row' from the pull-down list). - Copy Geo. stations to Superelev. stations Copy all the stations from the 'Geometry stations' column to the 'Superelev. stations' column. - Send segments slope automatically to other segments - define the leader segments (on the upper part of the window) and then check the conforming segments that will inherit the leaders slope (on the lower part of the window). Change shoulders according to current segments/Change current segments only This option controls the segments that will be affected by the Super elevations:
Page 228 of 423
www.sivandesign.com
CivilCAD 2012 Reference manual
Change shoulders according to current segments When super elevating the lanes segments, the software will automatically super elevate the shoulders so they will follow the lane's slopes. Change current segments only- The super elevation will affect the current segments (table) only.
Side ditches and additional cover functions
So far, we have shown how to design a road and all its parts, starting with the Horizontal Alignment and ending with the cross sections. We have also shown how to define Super Elevations. In this chapter we will discuss two additional options in cross sections: Defining side ditches. Additional Cover functions.
Defining Side Ditches Defining side ditches along the road is done by entering ditches data in the Cross Sections Window (Roads ->Cross sections) into designated tables (Right ditch and Left ditch).
Defining the Ditch Typical Cross Section Designing Ditches In Cut . 1. Change one of the tables (Existing G.L. or Designed G.L.) to 'Right\Left ditch'. 2. Define the ditch's left and right side slope and bottom width.
3. Define the ditch's depth in cut. The depth will start from the section's edge.
4. The depth will be determined by the "lowest" datum, in this case - From Existing G.L. and the depth will be calculated from the bottom center of the ditch to the Existing G.L.
Page 229 of 423
www.sivandesign.com
CivilCAD 2012 Reference manual
Check the 'From Design G.L.' checkbox to start the ditch from the design height. The depth will be calculated from the design height. Check the 'From Structure lev.' Checkbox to start the ditch from the structure height. The depth will be calculated from the structure height.
5. Check the 'At Design G.L.' checkbox to end the ditch at the design height. 6. Check the 'At Structure level' checkbox to end the ditch at the structure height.
Sending ditch's datum to other sections : 7. Right click on one of the ditch's datum. 8. At the selection window, click 'No' for sending current cell only or 'Yes' for all ditch. 9. At the 'Send to' window, select the section or sections that the ditch's datum will be sent to or click on the 'All' button sending the ditch's datum to all sections. for
Designing Ditches In Fill 1. Change one of the tables (Existing G.L. or Designed G.L.) to 'Right\Left ditch'. 2. Define the ditch's left and right side slope and bottom width.
3. Check the 'From Side-stick' checkbox to start the ditch at the closure of the section with the ground.
Page 230 of 423
www.sivandesign.com
CivilCAD 2012 Reference manual
4. Check the 'From Sec. edge' checkbox to start the ditch at the section's edge.
5. If the section's edge is (In Fill) is higher than the definition in "From section's edge", the depth of the ditch will be determined by the definition in "In Fill". 6. Check the 'From Design G.L.' checkbox to start the ditch from the design height. The depth will be calculated from the design height.
7. Check the 'From Structure lev.' Checkbox to start the ditch from the structure height. The depth will be calculated from the structure height.
8. Check the 'At Design G.L.' checkbox to end the ditch at the design height.
9. Check the 'At Structure level' checkbox to end the ditch at the structure height.
Sending ditch's datum to other sections: 1. Right click on one of the ditch's datum. 2. At the selection window, click 'No' for sending current cell only or 'Yes' for all ditch. 3. At the 'Send to' window, select the section or sections that the ditch's datum will be sent to or click on the 'All' button ditch's datum to all sections. Designing Ditches' Shoulders 1. Change one of the tables (Existing G.L. or Designed G.L.) to 'Right\Left ditch'. 2. At the bottom of the table, select 'Shoulders in Cut' or 'Shoulders in Fill' according to the status of the ditch. for sending the
Page 231 of 423
www.sivandesign.com
CivilCAD 2012 Reference manual
3. Type Width and slope for each shoulder (Right and Left). Sending shoulder's datum to other sections: 1. Right click on one of the shoulder's datum. 2. At the selection window, click 'No' for sending current cell only or 'Yes' for all ditch. 3. At the 'Send to' window, select the section or sections that the shoulder's datum will be sent to or click on the 'All' button sending the shoulder's datum to all sections. for
Existing G.L. Natural Slope Check 1. Change one of the tables (Existing G.L. or Designed G.L.) to 'Right\Left ditch'. 2. At the bottom of the table, check the Check existing G.L. slope at offset' checkbox. 3. Define the offset and dH for there will not be a ditch if the difference between the section's edge to the offset definition will be higher than the dH definition.
Sending the slope check datum to other sections: 1. Right click on one of the datum. 2. At the selection window, click 'No' for sending current cell only or 'Yes' for all ditch. 3. At the 'Send to' window, select the section or sections that the datum will be sent to or click on the 'All' button datum to all sections. for sending the
Page 232 of 423
www.sivandesign.com
CivilCAD 2012 Reference manual
Copying data into additional sections After entering the data for the left and right ditch, we would like to project the same data along the entire road. Make sure you are in the first field of the left embankment data (Slope L). If you are not in this field, left click with the mouse inside this field. In order to copy the data to the remaining sections follow these steps: Click on the right button in this field (right mouse click). The program will ask if you wish to copy the entire ditch's data or just the field you clicked on via the dialog box Send the whole ditch? Click 'Yes' to copy the entire data. The program will present a window containing the list of sections. From this window, mark the sections you wish to copy the current section to, and click OK. You can choose the desired sections by marking them or typing their names next to Names. In order to copy the data into all the sections, click on the button to mark the entire list. Click OK. Repeat this process for the second ditch as well. Interpolate the entire sections* press the 'interpolate empty sections' button in the right window and in the new window, press 'OK' for 'All design'. You can now move between the entire sections and see the result of the ditches' projection. * Note: After each projection of data (left ditch, right ditch, berms etc.) to several/all sections, you much interpolate to recalculate the section. Alternatively you can go to each section and press 'Apply' in the right window.
Page 233 of 423
www.sivandesign.com
CivilCAD 2012 Reference manual
Controlling the ditches' I.L from the vertical alignment CivilCAD 2012 allows presenting and controlling the side ditches' I.L on the vertical alignment. Following the changes in the vertical alignment, the program will automatically change the ditches in cross sections. In order to present the ditches data on the vertical alignment, follow these steps: After defining the left and right ditches in the Cross Sections, enter into the vertical alignment window (from main menu activate: Roads -> vertical alignment). Mark the 'L. ditch' and 'R. ditch' checkbox in the right window (under the 'Include' caption), and press 'Apply'. Two new vertical alignment of the left and right ditches' I.L will be presented. In the table at the bottom of the section, new rows will be shown showing the left and right ditches' I.L elevations. From the pull-down list in the right window, next to the 'Centerline label, move to DitchR (use the small arrow right of the Centerline). The lower 'Design' table (at the lower window) will change and the 'VerEdit' layer in the drawing will contain the right ditch's I.L profile. In the right window appears the label 'Right ditch dist. From road edge'. In the field next to it enter 1, press the 'GetT' button on the left of the lower 'Topography' table and click Apply'. The profile of the existing ground at the right edge of the road + 1M will appear before you. The vertical alignment will be built at a distance of 1 meter (as we have just defined) to the right of the defined cross section end. To sample the ditches' I.L into the lower 'Design' table, press the 'Get ditch from C.S depth' button (a button to the left of the 'Design' table, showing a blue ditch). The software will project the ditches' I.L from the C.S into the table. A break in the I.L profile (C.S that do not have ditch) will be shown as an empty line in the table. Change I.L profile the same way you have designed the road's vertical alignment, either by drawing it (in the 'VerEdit' layer) or changing the data in the lower 'Design' table. Press the 'Close' button in the right window. Enter to the cross sections window ('Roads -> Cross Sections'). Change the lower left table to 'Left ditch' and the lower right table to 'Right ditch'. Go into the 'Depth' fields ('Cut', 'Fill' and 'In between') and change them to '0' (both for left and right), and press 'Apply'. Project the entire change ('Depth = 0') onto the entire road (for more details see former stage - '2. Copying data into additional sections'). The I.L of the Cross sections will be defined according to the I.L profile been designed in the Vertical Alignment window.
Page 234 of 423
www.sivandesign.com
CivilCAD 2012 Reference manual
Additional 'Cover' functions In the tables that define the cross sections, both Structure and Designed G.L, appears column 5 titled Cover. In Roads design, this column will be mainly used in the Structure table. In ditches design (not side ditches), where there will be no structure at all, (to learn more, see chapter 15 Ditch and Reservoir Design), we will use the Cover column of the Designed G.L. Two functions of this column: 1 Asphalt' and '3 Sidewalks' are discusses at length in section Cross sections (from this chapter). We will now expand the discussion to the remaining Cover functions. For each of the segments in the cross section (reminder: each line in the cross section is called a segment and is numbered by positive sequential numbers right of the center line, and negative to its left), there is a separate Cover definition. The default to all the segments is no cover or as it is defined 0 - None. To define a Cover to a particular segment, stand on column 5 - in front of the segment and double click your mouse. An options list will open in this field, from which you can choose the desired cover. These are your choice options: None the default of every segment. An empty field that is equivalent to 0, that signifies that the segment has no definite Cover. Asphalt The selection of Asphalt for a particular segment will affect the segment in two ways: contour lines will be defined for this segment, in the same exact way, as if it was Cover was chosen of Contours-2 type (see detailing later on), and thickness will be given to the road structure line, in this segment. To see the effect of the selection on the section, click Apply. The chosen segment will be marked by a bold line. Contours (contour lines). The usage of Contours type Cover has been demonstrated during the cross sections section of this chapter. This type of cover is used for defining the area in which contour lines will be shown in the layout. If you want contour lines only in the asphalt road area, choose Contours only for segments that define asphalt. To receive sample side-walk contour lines, mark these segments also with Contours. It is important to mention that in order to get contour line in a layout at the desired segments, you should define Contours along numerous sections in a parallel segment. After Contours is selected, no effect will be seen on the cross section. The affect will only be realized during the layout drawing stage. Sidewalk - Selecting sidewalk for a certain segment will cause a doubleline drawing in the segment on the on the cross section. Garden - Selecting garden for a certain segment will draw a garden in the chosen segment, on the cross section. Block - This option is for planting blocks such as side-walk rim stones security railing etc., in the cross section. CivilCAD 2012 is installed with a library which contains a collection of block (we are referring to the drawing blocks), in format DWG, that can be added to the cross sections. In the typical section/ specific cross section, we will define the location and type
Page 235 of 423
www.sivandesign.com
CivilCAD 2012 Reference manual
of block, and afterwards it will appear as part of the section drawing. To do so follow these commands: Select Block from the list. In Windows XP OS the default location is: C:\Documents and Settings\All Users\Application Data\SivanDesign\CivilCAD\Road Blocks\ In Windows Vista / Windows 7 OS the default location is: C:\ProgramData\SivanDesign\CivilCAD\Road Blocks\ After choosing click on open. Press 'Apply'. The software will position the chosen block in the section, at the end of the segment to where it belongs. Note: In order to watch the block that was selected for a certain field, choose this field (one mouse click), and remain on it with your mouse cursor. After two seconds, the file name will appear in yellow writing. In cut only (cut only). This option enables to define the segment to which it belongs, as the segment that will only appear if it is in cut. In fill only (fill only). This option enables to define the segment to which it belongs, as the segment that will appear only if it is in fill. Tip: Adding 'Cover' to an existing cross section will change the current section only. To project the change to the entire sections, use the 'Send to' method right click on the cell to be projected, select 'Send to', choose the sections to project to and press 'OK'.
Berms Design
CivilCAD 2012 makes it possible to add berms at cross sections automatically, using Berms mode. =We will demonstrate using this example: Activate - File ->Open project. Choose project 'Sample7' from the Samples folder. In Windows XP OS the default location is: C:\Documents and Settings\All Users\Application Data\SivanDesign\CivilCAD\Samples\Sample7\ In Windows Vista / Windows 7 OS the default location is: C:\ProgramData\SivanDesign\CivilCAD\Samples\Sample7\
Page 236 of 423
www.sivandesign.com
CivilCAD 2012 Reference manual
Enter into the cross sections using Roads- > Cross sections. Move to the first section from the list of sections from the right hand window. Move the Designed G.L. table to Berms from the list that opens. Fill in the details in the table that appears according to the sample below:
Click Apply to show the changes on the drawing. Click inside the 'Width' cell of the 'Cut_zone' row. Right-click (with the mouse) and choose 'Send to'. Click 'Yes' to send the whole Berm data. Select the sections to send the data to and press OK. Press the 'Interpolate empty sections' button at the right window. We will explain the table structure: The lines R and L marked in green, are not the line for entering this data, lines that separate between the Berms design at the right edge, to the left edge of the section. The lines Cut Zone - mark the Berms design in Cut. The lines Fill Zone- mark the Berms design in Fill. Width the width of Berm's step. Height the height of the Berm itself. Slope the Berms step's slope. The Berms slopes will be identical to the slope that determines for the edges slopes which is defined from the Designed G.L. in fields: Slp. Left: Slp. Right: Cut 1: Cut 1: Fill 1: Fill 1:
Page 237 of 423
www.sivandesign.com
CivilCAD 2012 Reference manual
Working with typical sections
CivilCAD 2012 makes it possible to create Template files in cross sections design. This file saves a typical design of all the statuses in a certain section including the design, structure, side ditches, berms etc. We will explain using the following example, how it is possible to create a TML file, save it, and afterwards use it to fill the section in a certain project. Creating a Template File Start a new project and create a regular cross section (you can follow the explanation appears in the Cross-Section part of this chapter). The cross section can contain 'Structure', 'Design', 'Side ditches' or any other design element. Note: The cross section can be created at any one of the sections in the list. After creating the cross section, click on Save sections to file button . From the files window that opens switch to Template (*.Tml)' type, next to Save as type. Choose the template's file name and click Save. Having saved the section, it can be used from here on in any project in which cross sections will be designed. It is best to save the Template file in a special designated folder for holding files of such sort, so they are easy to find for future use. Importing from a Template file to Cross Sections In order to create a project with cross sections filled by a Template file, follow these steps: Open a new project in CivilCAD 2012 File->New project. Define a new road and the horizontal alignment by Roads -> horizontal alignment as explained in section horizontal alignment. Go to the vertical alignment window by Roads->vertical alignment and press 'Apply' in the right window. Define the designed vertical alignment. Exit vertical alignment window by clicking the Close button. Move to cross sections window by Roads->cross sections. Click on the Options' button and move from Elevations to dH status. As you are importing a typical section, you will have to move to a work mode at relative heights. Define the number of sections and the distances between them using the Define sections button .
Page 238 of 423
www.sivandesign.com
CivilCAD 2012 Reference manual
Click on the GetTAll button Existing table.
to sample the existing status into the
Click on the Load sections from text file button . From the files window* choose the TML file for which you want to load into the sections. The section will be shown at the preview window. Click Open, to fill the cross sections with TML file data. In Windows XP OS the default location is: C:\Documents and Settings\All Users\Application Data\SivanDesign\CivilCAD\Templates\ In Windows Vista / Windows 7 OS the default location is: C:\ProgramData\SivanDesign\CivilCAD\Templates\
Advanced topics on cross sections
In this clause, we will discuss the following topics: Changing side slopes breaking the elevation in the edges sections. Beside road - designing beyond the road's edges. Land development. Automatic creation of Cross Sections for closing roads edges to designed planes Utilities crossing infrastructures. Side slope by road height. Attach lines to roads altering sections by choosing lines from the layout. Quick thumbing through cross sections Sub-Layers
Changing side slopes breaking the elevation in the edges sections CivilCAD enables defining changes in side slopes of the cross-sections edge. Changes can be defined at a specific depth/height from existing G.L or from Design G.L. In order to execute this, follow the next steps: From the Main Menu activate 'Roads->Cross-sections'. Transfer one of the tables from the list in the bottom of the screen to 'Changing side slopes'. The table is divided to 'Left edge' and 'Right edge' and to 'Cut' mode and 'Fill' mode. Define the elevation (difference) from which the slope has to be changed in Depth/Height columns, by the following rules: Positive value - breaking of the slope will be executed on the difference from the existing G.L. Negative value - breaking of the slope will be executed on the difference from the height of the design G.L.
Page 239 of 423
www.sivandesign.com
CivilCAD 2012 Reference manual
Define the slope's ratio after the changing point (the slope before the changing point will be defined in the 'Slope' column of the side slopes of the 'Design G.L.') A space can be defined to create a step between the two slopes. The space in the space column will be defined in Meters. In order to view the changes in the section's draw, click 'Apply'. In order to copy the entire data to all sections or to part of the sections, right click on the table and choose all sections. In the opened window, choose the number of sections or click 'Send to' and then click 'OK'.
Beside road - designing beyond the road's edges CivilCAD enables the addition of planning in sections edges (for example if a one wishes to plan a ditch beyond the edge's line). In order to do so, execute the following steps: From the main menu activate Roads->Cross sections. Transfer to one of the tables from the list in the bottom of the screen to Beside road. The table is divided to right side and Left side edge, to Fill mode and Cut mode. Enter the following data to Right side/ Left side and to Cut and Fill mode : Distance - distance of planning from the edge of the section. Width - width of the section. Dh(+/-) - height of the section relatively to the elevation at the sections edge. (A negative value can be entered by typing the minus sign). Slope - the slope of the ditch/structure's edges (for example, entering the value: 2 will define a slope with a 1:2 ratio). In order to view the changes in the section's drawing, click Apply. To copy these data to all sections or to part of these sections, rightclick on the table and choose Send to. In the opened window, choose the number of sections or click A to select all the sections, click OK.
Land development CivilCAD enables the marking definition of the land development on both sides of the cross-section. To clarify the matter, we'll explain an example through the following stages: From the main menu activate Roads-> cross sections. Transfer from the list in one of the tables in the bottom of the screen to Land development. Fill the following data to Left/Right side: Parcel No. - Name/number of parcel. Development elev. - elevation of Zero point of parcel. Earthworks elev. - elevation of Design G.L. of parcel.
Page 240 of 423
www.sivandesign.com
CivilCAD 2012 Reference manual
In order to view the changes in the section's drawing, click Apply. The marking on the development Height can be noticed on the drawing. To copy these data to all sections or to part of these sections, rightclick on the table and choose Send to. In the opened window, choose the number of sections or click A to select all the sections, click OK. Automatic creation of Cross Sections for closing roads edges to designed planes Make sure that you explode the planes and change its layer before using this function. From CivilCAD main menu, go to 'RoadsCross sections'. Click on the 'Get references by layers' button. References window will be opened. At the 'References' window, select the desired layer and click the 'OK' button, or mark the 'Select' option, select the desired layer from the horizontal alignment and press 'Enter' and 'OK'. Make sure that the Add sections according to reference is check marked. The software will perform filtering and the following message will appear:
Select one of the tables (Existing G.L. or Designed G.L.) and change to 'References'. Double click the cell that is located on the References segments, under the 'Cover' column. From the Drop-down list, select 'Edges attachment' option. To send the Edge Attachment definition to other sections: Right click on the cell. At the selection window, click 'No' for sending current cell. At the 'Send to' window, select the section or sections that the datum will be sent to or click the 'All' sections. button for sending the datum to all button and 'OK'.
Click the 'Interpolate empty sections'
The software will close the road's edges to the designed planes at the points which are defined by the 3D line.
Page 241 of 423
www.sivandesign.com
CivilCAD 2012 Reference manual
In order to return the planes back to a 3D layer: From CivilCAD main menu, go to 'Designplanes'. Click the 'Apply' button. Utilities - infrastructure CivilCAD enables to present infrastructure lines that intersect the road in the cross-sections. We'll explain an example by the following stages: From the main menu activate Roads -> cross sections. Transfer from the list in one of the tables in the bottom of the screen to Utilities. There are two methods to enter data: Method 1 - entering the following data to a table manually, as follows: Name - name of the infrastructure line (for example: electricity, sewage, water etc.). Offset offset from the centerline. Elevation elevation of the infrastructure. Depth - depth of the infrastructure relatively to the road's structure. Diam (cm) - diameter of the infrastructure's pipeline (in centimeters). Method 2 extracting data from an AutoCAD's layer that contains the infrastructure: Click the button on the right hand side of the section's window. The layout's drawing will appear and on top of it, a window will open containing the list of layers. Mark the layers that include the infrastructure to extract from or click Select, select the desired layers on the drawing and press 'Enter'. When the process is finished, a message will appear press 'OK' to end the process or 'Cancel' to continue and choose another layer. The marking of the infrastructure on top the relevant sections can be noticed by clicking them in the right window section's list.
Page 242 of 423
www.sivandesign.com
CivilCAD 2012 Reference manual
Side slope by road height Side slopes can be defined according to the height or depth of the road. The software will calculate the side slopes according to the defined options. Several options can be defined by necessity. To define the side slopes this way, execute the following steps: From main menu activate Roads->Cross sections. Transfer out the list in the bottom of the screen to Side slopes by road height table. Enter the following data to table: Depth Height - enter depth/height (for example, when entering "1" the software will define the side slope where the height or depth of the road will be up to 1 meter). Cut 1: - side slope in Cut zone (entering "2" will create a slope with the ratio of 1:2). Fill 1: - side slope in Fill zone. In order to see the changes in the drawing, click Apply. To copy these data to all sections or to part of these sections, rightclick on the table and choose Send to. In the opened window, choose the number of sections or click A to select all the sections, click OK. Side slope will be determined according to the Depth/Height datum ratio filled in the table. If the height difference between Existing G.L. and Designed G.L. is bigger than the highest Depth/Height datum side slope will be determined according to the highest Depth/Height datum ratio.
Attach lines to roads - Changing the cross sections by choosing lines in the layout In CivilCAD, sections' planning can be altered by moving the segments in the tables. Attach lines to the road segments by choosing specific lines (layers) in the layout drawing. The software will pinpoint the desired segment (Offset) to the lines in the designated layer. To execute this action, execute the following steps: In the cross section window, click button . The sections window will minimize and the layout window will appear above it. Choose the desired segment in the Sections segments list. If you wish to accept this segment without changing its elevation, mark option Don't change elevation. If you wish to change the segment's elevation without moving it, click option Don't change Offsets. Choose the table you wish to change: Design or Structure.
Page 243 of 423
www.sivandesign.com
CivilCAD 2012 Reference manual
Type maximum distance (in meters) from centerline for line near caption search range switch to drawing and click on one line that represents the layer of lines we wish to pinpoint. Click Select for plan and press Enter. For section's updating, click OK. Attach ditch to line attaching side ditch to a reference line by choosing the line from the layout From CivilCAD main menu, go to 'RoadsHorizontal Alignment'. Draw a polyline which will use as reference line for the side ditch attachment. From CivilCAD main menu, go to 'RoadsCross Sections'. Click the 'Attach Ditch To Line' button. 'Attach Ditch To Line' window will open. Mark the relevant side (Left Ditch or Right Ditch). Select the reference's layer from the layers list or click the 'Select' button and select the reference line from the drawing. Click the 'OK' button. Note: The ditch will be attached to the reference line at the intersection point between the ditch's slope (closest to the road) and the bottom of the ditch respectively to the side of the ditch (Right or Left).
Quick thumbing through cross sections - according to step & station definition In order to thumb through cross sections the Horizontal Alignment must be built with Triangles option: From CivilCAD main menu, go to 'RoadsHorizontal Alignment'. Click the Apply button. Layout & Contours window will open. Make sure that Triangles option is checked and click OK. From CivilCAD main menu, go to 'RoadsCross Sections. Click the Quick Sections View button. Quick Sections View window will open. Define the distance between sections (Step Size) and the station for start thumbing (Start from Station). Click the right arrow to go to the next section and the left arrow for returning to the last section
Page 244 of 423
www.sivandesign.com
CivilCAD 2012 Reference manual
Sub Layers creating sub layers for detailed earthworks report In CivilCAD, sub layers can be defined for Structure, Designed G.L. and Existing G.L. 1. Click on Insert Layers button. Layers Manager window will open.
2. Select the desired layer (Existing G.L. , Designed G.L. or Structure) for adding sub layers. 3. Click on Define a new layer button. New Layer window will open.
4. Enter new layer name and click OK. 5. Click on the right cell to define sub layers color. Repeat steps 3-5 for each sub layer. 6. Use Order arrows to define the order of sub layers on drawing. 7. Click OK to save definitions. 8. Change one of the tables (Existing G.L. or Designed G.L.) to Structure and the other table to Structure with sub layer (will open automatically with sub layer). 9. Copy Structure table to sub layers table and change dH of segment 0 (should be lower than dH in Structure table). Repeat steps 8-9 for each sub layer. 10. Copy first section to last section and click Apply. 11. Click on Interpolate empty sections button to update all sections.
Sub Layers - Creating structure layers for each segment in cross sections From CivilCAD main menu, go to 'RoadsCross Sections'. Click on Options button . Options window will open. Click on the Materials button . Materials window will open. Enter the elements that component the structure layers and click OK.
Page 245 of 423
www.sivandesign.com
CivilCAD 2012 Reference manual
For example:
To delete an element from the list, click on Delete one material button and click OK. To delete all elements from the list, click on Delete all materials button and click OK. button, enter name and path and
To save elements list, click on click Save. To load elements list, click on click Open.
button, select the desired file and
After defining the elements, define templates which will be attached later to segments. You can define different elements for each template. Click on the Structure layers button open. . Structure Layers window will
On the upper part of the window, define list of templates (default name is Template1). Mark the first template and on the lower part of the window, select the elements which will assemble the current template and define each element its thickness.
Page 246 of 423
www.sivandesign.com
CivilCAD 2012 Reference manual
For example:
Total thickness (in cm) will be presented in Template width cell. In order to change the order of elements in the current template, use Order arrows on the right side of the window.
Page 247 of 423
www.sivandesign.com
CivilCAD 2012 Reference manual
Additional function buttons in the upper part of the window: To erase a template from the list, click on Erase one template button and click OK. To erase all templates from the list, click on Clear all templates button and click OK. To save templates list, click on click Save. To load templates list, click on click Open. button, enter name and path and
button, select the desired file and
Additional function buttons in the lower part of the window: To erase an element from the list, click on Erase one material button and click OK. To erase all materials from the list, click on Clear all materials button and click OK. To copy elements from one template to another, use Copy/Paste Buttons .
In order to add new line for a new material, Click on New material Button .
Click OK to save definitions. Change one of the tables in the bottom of the window to Structure. At the Structure table, change from Cover to Sublayers
For each segment attach the desired template. In order to send a template to other sections right click on the desired template. Send to window will open. Select the section or sections that the template will be sent to or click on the 'All' button for sending the template to all sections.
Page 248 of 423
www.sivandesign.com
CivilCAD 2012 Reference manual
From CivilCAD main menu, go to RoadsEarthWorks and click Apply for full report. Note : In order to use these templates in future projects, create the structure layers templates in Prototype and Save. In order to update Designed G.L. according to the Structure Sub Layers definitions, click the Layers. Update Designed G.L. by Structure Sub
Sent To window will open. Select the desired cross sections for updating or click the 'All' button for updating all cross sections. Click the OK button and then Click the OK button again.
Geometric computations along the center line
CivilCAD 2012 enables geometric computations along the center line including several options such as coordinate's computations at station and offset along the center line, geometric data reports of the center line and more. Most of the functions from this window can be activated immediately, following the center line definition (Horizontal Alignment window), and with no definition of cross sections. To start, go to 'Roads -> Coordinates computations. These are the options available at the window that opens: 1. Coordinates computations along the center line calculating a single point. Make sure that you choose Coord from the options that appear in the window - Coord or Geom. In the Station field - enter the station (in meters), of the point you wish to compute. To compute a point in the second section, for example, enter 20 (or 25, depend on the distance between cross-sections). Click Enter to continue. In the Offset field - enter the computed point offset from the center line. To compute the point in the center line itself, enter 0 or leave the field empty. To compute a point left of the center line, enter a negative distance, and to the right a positive one. Click Enter to continue. In the New point field - enter the name of the new point to be computed. It can be a number or an alphanumeric name that includes letters. Click Enter, or Apply button. The program will compute the desired coordinate and add it to the list of coordinates at the bottom window. As default, the computed coordinate will be added to the Designed coordinates list (browsing between lists is done, as aforesaid, by choosing Topography -> Coordinates or
Page 249 of 423
www.sivandesign.com
CivilCAD 2012 Reference manual
Design-> Coordinates from the main menu). It is possible to instruct the program for which list to perform its computation. To do so, follow these steps: From the main menu activate: Geometry-> Geometry parameters. A window will open from the right. From the window that opens choose Topo points only to compute the data for the existing table, or Designed points only to computate them into the designed table. Click OK to confirm. (In order to determine this definition for all projects, follow this order of commands in the Prototype project.) 2. Coordinates computations along or offset to the center line computing a points' sequence Make sure that you choose Coord from the options that appear in the window - Coord or Geom. In field From, enter the station of the first point you want to compute and click Enter. For the beginning of the center line enter 0. In field To enter the station of the last point you want to compute and click Enter. The program had computed the length of the center line and presented it next to the Roads length field. In order to compute points along the entire center line, enter the length near the To field, and click Enter to continue. In the Offset field, enter the offset points computed from the center line (and offset to it). To compute the center line points themselves, enter 0 or leave the field empty. To compute a point left of the center line, enter a negative number, and to the right a positive one. Click Enter to continue. It is possible to compute numerous points at different offsets in one action. To enter several offsets, separate the offsets using spaces. For example, if you want to compute the road section points, when for each section we are interested in the center line point itself and in the points to the left and right of it at the offset of 5 meters, then enter -5 0 5 into the Offset field. In the New point field, enter the first point number created. The program will number the points from here on. When working on a sequence of points (unlike computing a single point), the name of the point entered in the New point field, must be a number, in order for the program to number the points in an ascending. You might want to give the points a characteristic prefix name. To do so use the prefix field. If you wish, for example, to compute the actual center line points, enter CL in the Prefix field.
Page 250 of 423
www.sivandesign.com
CivilCAD 2012 Reference manual
Click Enter, or Apply. The program will compute the desired points and add them to the coordinates list at the bottom window. If Prefix was entered, then the names of the points will be added with their matching prefix. After you finish the computation, click points on the drawing. to get the
After you finish the computations, and confirm that in the bottom list appears the desired coordinates database, you can save the list in file Ascii, or print it (for more detail on saving or printing coordinates in a Text file, see chapter 2 section 3 Coordinates Database command buttons connected to the list). 3. Coordinates computations of the side-sticks points along the center line This option enables coordinates computations of the cross sections' side-sticks points along the road, to its left and right. Using this function requires, naturally, cross section definitions aside from the center line. To perform follow these steps: Click on the side-sticks points' computation button from the right hand window (a button with a picture of a red stripe and two blue arrows). The window will open. From the window that opens, you have the following options: 1) By default, the program will compute the side-sticks points for the Designed G.L'. If you wish to compute the sidesticks points for the Structure, move the small arrow from the Designed G.L dialog box, to Structure. 2) Entering a security distance to the side-sticks points- left and right. If you want the software to compute the sidesticks points at an offset from their real location, enter this distance at the proper fields: for field Left enter the distance to the left edge, and for field Right the distance to the right edge. The distance entered, will always be from the center line and outwards, (distances will always be entered as an absolute value without the '-' sign). 3) Enter the Prefix to the points about to be created. If you want to add any kind of text to the names of the points created (say the name of the road to which they belong), enter this text in the Prefix field. After determining the desired window setting, click Apply to perform the computation. The program will compute the points according to definitions and they will be added to the Designed coordinates list at the bottom. The names of the points will be chosen according to the name of the section to which they belong, with the addition of L or R to mark the point left or right of the section. In addition, if the Prefix
Page 251 of 423
www.sivandesign.com
CivilCAD 2012 Reference manual
was entered, it will appear at the beginning of the points' names. For report preview click button from the right.
4. The center line geometric data computations In order to get the geometric data list, choose Geom (choose between Coord and Geom options), and click on the report button . In the report that opens you will see the center line geometric data with the IP coordinates data and arch data. To print this data, click on the printer button from the bottom of this window. The geometric data report can be placed on the drawing. To do so, first compute the report as detailed above, and perform the following steps: Click on the 'Locate table on drawing' button .
In the AutoCAD command ruler appears the labeling Locate table. Pick Location/Set/(Esc)nd:. Mark the cursor in the location you want it to appear in the table. Mouse click to get the tables borders frame. The borders will appear at a temporary layer that will be erased once you finish positioning the table. You may choose from a number of locations for your table, i.e. receive the frame an unlimited number of times, until its final location is set. After choosing the final location, click S from the AutoCAD line and Enter. The temporary borders will be erased and the table will be positioned at the location of your last choice. The table font size can also be changed. In order to make a change, click on the Option' button from the right window . From the window that opens, choose the desired font size using the small arrow next to Scale field. After choosing, click OK. To change the table on the drawing, you will have to go back and position it as explained at the top.
Changing the Horizontal Alignment
In section Horizontal Alignment from this chapter, we have shown many ways to define the Horizontal Alignment of an center line. During the course of the proceeding chapters, we have shown how, relying on this alignment, it is possible to base the vertical alignment and cross sections of a designed road. During the discussion, we have shown a case where a change of a certain IP location is needed. In this chapter we will expand the discussion on the topic of changing the Horizontal Alignment of the center line and its effects.
Page 252 of 423
www.sivandesign.com
CivilCAD 2012 Reference manual
On the basis of this example, we will detail the order of commands that must be followed to change the Horizontal Alignment of a center line, and the affect of this alignment change: 1. Changing the alignment the Horizontal Alignment definition of the center line is performed, as aforesaid, from the Horizontal Alignment window. CivilCAD 2012 binds the IP list from the right hand table in the Horizontal Alignment window, to the IP list of the bottom window coordinates list (Designed coordinates), by the points names. In case you change an IP coordinate in the Designed coordinates list, and click Apply and OK, your center line alignment will change as well. If you change the name of a certain point from the Designed coordinates list, CivilCAD 2012 will lose the connection to the point, and then the coordinates change of the same point will not affect the Horizontal Alignment. We have shown that there numerous systems to defining the Horizontal Alignment. We will now show how to change the Alignment using different methods: Using Select at every choice of Polyline, the program creates an IP list according to its location. To change the alignment used by Select, start moving first, the base center line alignment (the center line on which you initially marked as Select), with the help of AutoCAD using the Stretch functions, and choose Select again. You can see that each time you choose Select, the program creates a new IP list with different names than the previous list, and adds the points to the Designed coordinates list. At this stage, to avoid confusion, you can physically change the previous points list from the Designed coordinates list (to delete a point or a number of points, see chapter 2 section 3 Coordinates Database command buttons connected to the list). Using Pick, Locate, or manually entering points in any case we have created the Horizontal Alignment of the center line, without the use of the Select command, we will move its IP location or the entire alignment, by physically changing the coordinate point from the Designed coordinates list. Another method of graphically changing the point's coordinate is the Move option as explained in section Horizontal Alignment. 2. Effects of the Horizontal Alignment on the Vertical Alignment after changing the horizontal alignment, in order to get the new ground section, enter Vertical Alignment. The section that appears in the window, will remain identical to the previous section. Click on the GetT button. The program will perform a re-sampling of the ground surface according to the new alignment. When you finish, click Apply to get the new section drawing.
Page 253 of 423
www.sivandesign.com
CivilCAD 2012 Reference manual
Note: It is possible that changing the Horizontal Alignment will change length of the Vertical Alignment. If there was already an existing design for Vertical Alignment, it will immediately appear on the new surface ground. However, there might be a case where the length of the designed section does not fit the existing Vertical Alignment, and here you must make changes as required. 3. The effect of the Horizontal Alignment on Cross Sections after changing the Horizontal Alignment, it is likely the length of the center line will be changed. When you enter the Cross sections window, the program will compute the length of the new center line, and present it in Roads length. In case there were (before the changing of the Horizontal Alignment), cross sections along the entire center line, after changing the length of the center line, they will no longer exist. We will separate between two cases : the length of the center line decreases relatively to its previous length, or increases. We will explain the required change in the cross sections using these two examples: Example A: the decreasing center line length let us say that before the change, the length of our center line was about 215.32 meters, and we divided the center line to cross sections every 20 meters. The last two sections in the center line were therefore the station of 200 meters and 215.32 meters. Now let us assume that after the change, the length of the center line has changed to 187.32 meters. This distance will appear at Roads length, while in the list of sections the previous sections will appear, including these two sections. We will match between the length and the list of sections in the following manner: Delete the sections at the distance of 200 meters and 215.32 from the list of sections. Now the last section will be at a 180 meter distance. Move to the end of the list of sections and add a section 187.32 meters station. Example B: the increasing center line length let us say that before the change the length of the center line was 215.32, and we assume that it is divided every 20 meters to cross sections. Let us now assume that the length of the center line grew to 240.56 meters. We will delete section 215.32 from the list of sections, and add these sections to the list: 220, 240, and 240.56. After we have adjusted the sections along the new center line, we will read the existing ground data again. Do this for all the sections, both new and old (as they changed their position). Click on the GetT all button , and in the window that opens, click OK. The program will read the new existing status data into the sections. Complete the design of the new
Page 254 of 423
www.sivandesign.com
CivilCAD 2012 Reference manual
sections you have created (you can do so by using Copy and Paste as shown in section Cross Sections). Note: After sampling the existing status G.L data, the program will compute again the dibblings and various stages of the sections segments, and fit the sections to the change in the surface of the existing ground. However, there are exceptional cases especially in side ditches, for which the program will not do this properly and the change will not be felt. In such cases, you will have to perform a new interpolation of the section. It is important to mention that the interpolation button , apart from doing interpolation to empty intermediate sections, moves and updates all existing cross sections.
Changing the road's alignment after a full design
CivilCAD allow you to change the route of the road's alignment (centerline alignment), either at the beginning, during or after, while maintaining the stations and the design of the cross sections which remain unchanged. Note: you can use CivilCAD sample project: 'Changing-RoadAlignment'. In Windows XP OS the default location is: C:\Documents and Settings\All Users\Application Data\SivanDesign\CivilCAD\Samples\Changing-RoadAlignment.prj\ In Windows Vista / Windows 7 OS the default location is: C:\ProgramData\SivanDesign\CivilCAD\ Samples\Changing-RoadAlignment.prj\ You can also use CivilCAD2012 V1.0 Newsletter (paragraph 11). To use this feature: From CivilCAD main menu, go to RoadsHorizontal Alignment. Note: changing the road's alignment can be done only by using CivilCAD Horizontal Alignment Tools (RoadsHorizontal Alignment Tools). From CivilCAD main menu, go to RoadsHorizontal Alignment Tools and select Line_Line_Curve option.
Page 255 of 423
www.sivandesign.com
CivilCAD 2012 Reference manual
In AutoCAD Command Line you will be asked to select the first line. Select the new geometry line. In AutoCAD Command Line you will be asked to select the second line. Select the line for extension. In AutoCAD Command Line you will be asked to enter Cloto. In. Enter the desired datum and click Enter. In AutoCAD Command Line you will be asked to enter Radius. Enter the desired datum and click Enter. In AutoCAD Command Line you will be asked to enter Cloto. Out. Enter the desired datum and click Enter. Repeat these steps for all segments if required. From RoadsHorizontal Alignment' menu, click the 'Change Alignment' button. (If you are using the Sample Project start
from this stage) In AutoCAD Command Line you will be asked to Select corrected segment. Select the new Centerline from the drawing. CivilCAD will automatically recognize the centerline's segments and mark them with yellow arrows. Note: in case the first segment is not on the existing centerline, the following message window will appear:
Click the 'Yes' button and in the next message window click the 'OK' button to confirm the changes in the road's centerline.
Page 256 of 423
www.sivandesign.com
CivilCAD 2012 Reference manual
Click the 'Apply' button to build the road's centerline and update the alignment. CivilCAD keeps the sections' names and stations up to the point of the geometry change and starting from the point where the change ends and creates intermediate sections along the new segment of the new centerline. Note: the distance between the intermediate sections will be based on the 'Distance between sections' definition. From CivilCAD main menu, go to RoadsVertical Alignment. Click the 'Apply' button. CivilCAD keeps the sections' names and stations up to the point of the geometry change and starting from the point where the change ends and creates a new segment. Note: CivilCAD automatically adds -1 under 2T column to the line where the geometrical change starts. Delete the -1 from the cell. Draw a Polyline connecting the existing segments or enter the data manually in the 'Centerline Design' table. Define the radius if necessary and click the 'Apply' button. From CivilCAD main menu, go to RoadsCross Sections'. CivilCAD added intermediate sections with the letter A to the sections list. Design the road in the sections which were added to the sections list and click the 'Create Layout' button.
Page 257 of 423
www.sivandesign.com
CivilCAD 2012 Reference manual
Note: for roads which are designed by 'Extract' you can perform the Extract operation only on the added sections.
Field of view planning
From CivilCAD main menu, go to RoadsVisibility'. 'Visibility' window will open.
Road's name Sections List
Offset from the centerline
centerline
Driver's eye height
Driving direction Obstacle height
Delay between frames (seconds)
For visibility report, click the 'Report' 'Visibility' window.
button on the top left side of button on
In order to export the sections to DXF file, click the 'DXF' Define From/To Station
the top left side of 'Visibility' window. 'Save to DXF' window will open. Define the Steps (distance between sections) and click the 'OK' button. Save the DXF file.
Page 258 of 423
www.sivandesign.com
CivilCAD 2012 Reference manual
Chapter 15: Retaining walls
Page 259 of 423
www.sivandesign.com
CivilCAD 2012 Reference manual
Designing retaining walls
The retaining wall design module is exclusive to the CivilCAD 2012 program. It offers the user a comprehensive retaining wall design facility, both for walls that support roads and for free standing walls. It should be noted that the module deals with the various design features, but not with wall stability and structure. This chapter deals with the steps involved in retaining wall design: Walls list. Horizontal alignment. Vertical Alignment. Wall dimension. Report generation. All the steps involved in carrying out retaining walls design are within the scope of the 'Walls' menu. The design options are available only when working with AutoCAD/IntelliCAD, and are not available on a Stand-Alone basis.
Designing retaining walls Attached to road (Format 1)
Creating the walls list
The first design step is identifying each wall by naming it and by determining if it is part of one of the roads comprising the project. 1. In the main menu box click 'Walls -> Walls List'. This opens the Walls List dialogue box. 2. Enter the name of each wall that is to be designed in the Wall name column. 3. To the right of the name chosen, select the road the wall supports (or supports its surrounds) in the Attach road cell. 4. If a road has been selected in the previous step, select Left or Right (according to side of the road it supports) in the Side cell. Repeat steps 1 to 4 for each wall. There is no limit on the number of walls. At the end of each iteration, click Close to exit.
Page 260 of 423
www.sivandesign.com
CivilCAD 2012 Reference manual
Horizontal Alignment
After defining the walls, proceed to specifying their horizontal alignments 1. Whilst in AutoCAD (or IntelliCAD), specify the line of wall by a uniform Polyline extending the whole length of the wall. The Polyline can have both straight and curved elements. It is recommended that the Polyline be drawn as a separate layer, at your discretion. 2. In the main menu, select Walls > Horizontal alignment, which will open the Horizontal Alignment box, on the right. 3. Select the wall to be aligned from the list displayed. 4. Click Select, switch to drafting and select the appropriate Polyline. Press 'Enter', and the walls list of IP points, including radiuses, will appear on the right. 5. Press Apply. The draft will show the lines geometric data.
An automatic feature is available for defining a wall that runs parallel to the road's centerline. This will define a wall running the length of the road, thereby obviating the need to draw the wall separately. 1. Select the appropriate wall from the list displayed. 2. Click the button Create wall at offset from CL. In the box, enter the offset distance and click 'OK'. The program will provide a wall at the appropriate offset. 3. Click 'Apply' to view the line of the aforementioned wall. Additional options in the Horizontal Alignment window Clear all IPs deletes all IPs from the list. Erase current IP deletes only the current IP. Walls options - this window features capping the distance for generating changes arising out of changes in the road cross section, for a road attached wall, using the 'Wall range' facility. If the distance between the wall and the road center for a specific cross-section is above the range entered, the program will not display the wall for that cross-section.
Page 261 of 423
www.sivandesign.com
CivilCAD 2012 Reference manual
Vertical Alignment
The following procedure defines the longitudinal cross-section of the wall. 1. Click Walls > Vertical alignment in the main menu to obtain the window for designing the longitudinal cross-section. The upper part of the window shows the cross-section, and the lower part contains two tables. The left hand table is for topographical data and the right hand table is for wall data. The topographical data table has three sub-tables each of which can be accessed independently by clicking it in the list above the table Existing - for the existing ground level. Design for the required ground data (e.g. open areas). Road level if the wall is supporting a road in the project, the table will show the elevation of the road from the beginning to the end of the road in question. 2. Click on the required wall in the list at the top right of the window. 3. Clicking on the Apply button will automatically enter the topographical data in the table on the lower left the existing ground data and, for a road supporting wall, and the elevation of the road at the centerline of the wall. 4. Two options are provided for laying out the wall 1. Entering the data in the Wall data table. Station - wall length Top Elev. - the height of the top of the wall Base Elev. - the height at the bottom of the wall Drop in base an additional (stepped) reduction in elevation; this feature provides for reducing the slope of the road base should this be excessively steep. 2. Setting initial criteria, using the button, which opens the Walls Init options window. Enter the following data for dig and fill. Min. height [h] the program will create a retaining wall at locations where the height difference between the existing/planned height and that of the road is above the value entered Min. dist the value of this parameter will determine the depth of the base of the wall according to its horizontal distance to the ground surface. This value is the horizontal distance of the base of the wall from the edge of the existing ground (and will also automatically deepen the wall base if this horizontal distance is insufficient).
Page 262 of 423
www.sivandesign.com
CivilCAD 2012 Reference manual
Pop - this sets the height distance of the wall above the planned or existing ground, or the planned road, in accordance with the ground to be supported. Base depth - this sets the depth of the wall base, and can be specified by a formula which takes the walls height into account, e.g. the default setting is according to the formula H*O.15 + 0.4 . Max. base slope[%] the maximum slope of the wall base. Max. drop in base. Min. drop in base. Once the initial values have been set, they can be altered manually by keying in the appropriate values in the table. When the data have been entered, click on the Apply button. The program will display the drawing and the data table. If the wall is supporting a road in the project, the bottom line in the data table displays the names of the road sections in question opposite the rubric No. (The distance at which these names are shown is that measured on the wall C.L). If the wall ends before a given crosssection of the road, the display will show the name of the previous section, and the suffix 1. (For example, if the name of the last section that the wall impinges on is 14, the display will be 14.1). Sharp non-curved changes of the walls horizontal direction will be flagged on the drawing, and show the angle of turn.
Additional options in this window Topographical data + ground as planned + road height. When this button is clicked, the program will transfer the topographical data at the bottom left to the display. (If the wall is attached to a road in the project, opening the Road level list can fetch its data). This feature will be activated if one of the tables has been accidentally deleted and is to be restored. When the window is first opened, clicking Apply will restore the data. Transferring the section to .DXF files after clicking this button, insert the scale required, click OK and select the file name, including its path. Click OK. Deleting data from tables after clicking the button, select the name of the table to be deleted and click OK. Update design to cross section land dev. for the insertion of retaining wall heights to road cross-sections (if the wall is attached to a road in the project). After clicking, transfer to the Cross-sections window by selecting the Roads > Cross
Page 263 of 423
www.sivandesign.com
CivilCAD 2012 Reference manual
sections menu, and transfer the appropriate table from the bottom of the screen. Note that the wall heights have been entered in the table for all cross-sections along the road. Land development data extracts distances and elevation, from the drawing, employing the procedure set out below: 1 Clicking on the button displays a small window above the window of the drawing. 2. To select a particular distance, click on Pick in the small window, transfer to the drawing, and click at the point on the line the data of which are required. The program will display the points distance in the Station cell. 3. One or two heights can be entered at the point in question, by inserting in the cells Elevation 1 and Elevation 2 respectively, and clicking OK. 4. Repeat as required, and to exit click Cancel. 5. The heights and distances abstracted will be shown in Design in the left hand table. 6. Click Apply to update the drawing with the data selected. Cross Section Display Range affords a view of the cross-section over a given range. Set the initial distance at From and the end distance at To, and click Apply.
Wall dimensions (Cross section)
After determining the walls vertical alignment, the next step is prescribing its dimensions. If a particular configuration is to be repeated, the program allows for creating types of wall. The steps to be carried out are set out below. 1. Click Wall > Dimensions in the main menu to obtain the dimension definition window. 2. Select the subject wall from the list at the top right. 3. If the wall is to be divided into sections (having different dimensions), enter the station for each section in the upper right of the window. Alternatively, to select the distance by position, click on Pick underneath the table, to and mark the section or sections to be added to the table. If the wall is to have unitary dimensions, ignore step 3, and the table will have only one row. 4. The window shows the drawing and the dimensional standards for a retaining wall. It also shows the sections and the slopes specified in the data tables.
Page 264 of 423
www.sivandesign.com
CivilCAD 2012 Reference manual
Enter the required dimensions in the table and click Apply at the right of the screen. The drawing will show the wall dimensions as specified. To view the aforementioned standard wall, click on . (A second click will redisplay the dimensions specified. Entering formula generated specifications The program offers the choice of keying the absolute values of the dimensions or by formula*, related to the wall height [h] (with the height being supplied by the program) or based on other data** in the program. For example, h/4+0.20 can be specified in field B, and 2*B in field C, i.e. B is height relative, and C is governed by B. All five available fields may be utilized (a,b,c,d,e). * It is advisable to check that no mutually dependent formula has been employed. **Formula calculations operate from left to right, and all mathematical calculations should be specified bearing this in mind. 5. Should the wall have been divided into sections, repeat the foregoing for each section in the table by clicking on the section in the table and entering the data. 6. When data entry is complete, click Close. If required, return to the cross-section to view the wall. If the wall supports a road in the project, the program automatically updates the crosssections of the road with the specifications of the wall. 7. To display a wall in Quick Section: From CivilCAD main menu, go to RoadsHorizontal Alignment. Click the Apply button. Layout and Contours window will open. Make sure that Triangles option is checked and click OK. From CivilCAD main menu, go to DesignSection. Select Pick option and create a line on drawing which represent the quick section. Click Apply button. Section window will open and the wall will be displayed in the sections drawing.
Additional options in this window Transfer the wall dimension drawing to the .DXF file - after clicking this button, insert the scale required, click OK and select the place and the file name. Zoom Extents clicking on this buttons shows the drawing in full.
Page 265 of 423
www.sivandesign.com
CivilCAD 2012 Reference manual
Designing free standing retaining walls (Format 2)
Creating the walls list
The first design step is identifying each wall by naming it and by determining it as a free standing wall. 1. In the main menu box click 'Walls -> Walls List'. This opens the Walls List dialogue box. 2. Define wall format as Format 2. 3. Enter the name of each wall that is to be designed in the Wall name column. 4. Enter a wall prefix. 5. Enter the desired starting point number. Repeat steps 1 to 6 for each wall. There is no limit on the number of walls. At the end of each iteration, click Close to exit.
Horizontal Alignment
After defining the walls, proceed to specifying their horizontal alignments 1. Whilst in AutoCAD (or IntelliCAD), specify the line of wall by a uniform Polyline extending the whole length of the wall. The Polyline can have both straight and curved elements. It is recommended that the Polyline be drawn as a separate layer, at your discretion. 2. In the main menu, select Walls > Horizontal alignment, which will open the Horizontal Alignment box, on the right. 3. Select the wall to be aligned from the list displayed. 4. Click Select, switch to drafting and select the appropriate Polyline. Press 'Enter', and the walls list of IP points, including radiuses, will appear on the right. 5. Press Apply. The draft will show the lines geometric data. 6. From AutoCAD (or IntelliCAD) main menu, click Insert menu and select Block. 7. Select the USER_WDLEVEL block. In Windows XP OS the default location is: C:\Documents and Settings\All Users\Application Data\SivanDesign\CivilCAD\Road Blocks\ In Windows Vista / Windows 7 OS the default location is: C:\ProgramData\SivanDesign\CivilCAD\Road Blocks\ 8. Attach the block to the walls first IP on drawing.
Page 266 of 423
www.sivandesign.com
CivilCAD 2012 Reference manual
9. In AutoCAD (or IntelliCAD) command line, type the desired datum defining the walls data for the specific IP according to the diagram below:
Design GL
A D E
A. B. C. D. E. F.
LEVEL 1 (Wall) DLEVEL 1 (Back Design GL) LEVEL 2 (Wall) DLEVEL 2 (Back Design GL) DFLEVEL 1 (Front Design GL) DFLEVEL 2 (Front Design GL)
10. Press Apply. The drawing will be updated according to walls definition. 11. Repeat steps 6 10 for each walls IP. Additional options in the Horizontal Alignment window Clear all IPs deletes all IPs from the list. Erase current IP deletes only the current IP. Walls option - In this window you can define CivilCAD to add wall prefix to walls IPs automatically.
Page 267 of 423
www.sivandesign.com
CivilCAD 2012 Reference manual
Vertical Alignment
The following procedure defines the longitudinal cross-section of the wall. 1. Click WallsVertical alignment in the main menu to obtain the window for designing the longitudinal cross-section. The upper part of the window shows the cross-section, and the lower part contains two tables. The left hand table is for topographical data and the right hand table is for wall data. The topographical data table has three sub-tables each of which can be accessed independently by clicking it in the list above the table Existing - for the existing ground level. Front G.L. for the front designed ground data according to IP numbering. Back G.L. for the back designed ground data according to IP numbering. 2. Click on the required wall in the list at the top right of the window. 3. Clicking on the Apply button will automatically enter the topographical data in the table on the lower left the existing ground data. 4. Two options are provided for laying out the wall 1. Entering the data in the Wall data table. Station - wall length Top Elev. - the height of the top of the wall Base Elev. - the height at the bottom of the wall The base elevation must be defined. Otherwise the report will not be performed. Drop in base an additional (stepped) reduction in elevation; this feature provides for reducing the slope of the road base should this be excessively steep. 2. Setting initial criteria, using the button, which opens the Walls Init options window. Enter the following data for dig and fill. Length the walls length in meters will be automatically filled in that cell. Dist the value of this parameter will determine the distance between steps. Delta Height - the value of this parameter will determine the step height. Start Height - the value of this parameter will determine the walls start height. Once the initial values have been set, they can be altered manually by keying in the appropriate values in the table. When the data have been entered, click on the Apply button. The program will display the drawing
Page 268 of 423
www.sivandesign.com
CivilCAD 2012 Reference manual
and the data table. (The distance at which these names are shown is that measured on the wall C.L).
Additional options in this window Topographical data + Designed ground data height. When this button is clicked, the program will transfer the topographical data at the bottom left to the display. For Back\Front designed data, change the bottom left dialog box to the relevant window, click Get data from general project button and click OK. Click Apply to update drawing and restore data. Transferring the section to .DXF files after clicking this button, insert the scale required, click OK and select the file name, including its path. Click OK. Deleting data from tables after clicking the button, select the name of the table to be deleted and click OK. Land development data extracts distances and elevation, from the drawing, employing the procedure set out below: 1 Clicking on the button displays a small window above the window of the drawing. 2. To select a particular distance, click on Pick in the small window, transfer to the drawing, and click at the point on the line the data of which are required. The program will display the points distance in the Station cell. 3. One or two heights can be entered at the point in question, by inserting in the cells Elevation 1 and Elevation 2 respectively, and clicking OK. 4. Repeat as required, and to exit click Cancel. 5. The heights and distances abstracted will be shown in Design in the left hand table. 6. Click Apply to update the drawing with the data selected. Cross Section Display Range affords a view of the crosssection over a given range. Set the initial distance at From and the end distance at To, and click Apply.
Page 269 of 423
www.sivandesign.com
CivilCAD 2012 Reference manual
Wall dimensions (Cross section)
After determining the walls vertical alignment, the next step is prescribing its dimensions. If a particular configuration is to be repeated, the program allows for creating types of wall. The steps to be carried out are set out below. 1. Click WallsDimensions in the main menu to obtain the dimension definition window. 2. Select the subject wall from the list at the top right. 3. If the wall is to be divided into sections (having different dimensions), enter the station for each section in the upper right of the window. Alternatively, to select the distance by position, click on Pick underneath the table, to and mark the section or sections to be added to the table. If the wall is to have unitary dimensions, ignore step 3, and the table will have only one row. 4. The window shows the drawing and the dimensional standards for a retaining wall. It also shows the sections and the slopes specified in the data tables. Enter the required dimensions in the table and click Apply at the right of the screen. The drawing will show the wall dimensions as specified. To view the aforementioned standard wall, click on . (A second click will redisplay the dimensions specified. Additional options in this window - Zoom Extents. clicking on this buttons shows the drawing in full. - Enter the required dimensions in the table and click Apply at the right of the screen. The drawing will show the wall dimensions as specified. To view the aforementioned standard wall, click on (A second click will redisplay the dimensions specified. .
Transfer the wall dimensions to .DXF files after clicking this button, insert the scale required, click OK and select the file name, including its path. Click OK.
Page 270 of 423
www.sivandesign.com
CivilCAD 2012 Reference manual
Report generation
After the definition process has been completed, a quantities report is available. This gives the area and volume of the wall in each cross-section (according to the distance markers in the horizontal alignment). To generate the report: In the menu, select Walls > Quantities, this opens a window on the right. From the wall list at the top of the window, select the appropriate wall. Click Apply to show the report.
Page 271 of 423
www.sivandesign.com
CivilCAD 2012 Reference manual
Chapter 16: Extract and urban design
Page 272 of 423
www.sivandesign.com
CivilCAD 2012 Reference manual
Extract and urban design
This chapter will deal with the Extract option - used mainly for roads urban design. This feature is optional only for IntelliCAD/AutoCAD users. Using this tool, you can automatically design a roads cross-sections in just a few easy steps. This command is based on the definition of a typical section and sampling of the road structure from the layout itself. In the design of a typical road using cross sections, we have performed the opposite, i.e., after defining the cross sections the program created the layout on the drawing. In this chapter we will show a step by step of all the fundamentals of urban roads design: Preparing the background. Defining the project centerlines. Creating the cross sections using Extract. Saving and reading typical cross sections from a Tml file. Functions from the Extract window.
Preparing the work background
In the project preliminary background preparation stage, a drawing will be created in AutoCAD containing the road structure drawing and measurement of the existing status. The existing status can also be defined by Reg and Dis files and it is not obligatory to define it on the drawing. In addition, it is possible to begin a new project without a predefined background, and import or draw the lines that describe the road structure after the project has begun. These lines should be drawn in separate designated layers. It is also best to define new layers (their names have no meaning) that will contain only the lines describing the road structure. We will define the horizontal alignment and the lines showing the road structure on the drawing, for example:
Page 273 of 423
www.sivandesign.com
CivilCAD 2012 Reference manual
1. Open a new project (File-> New Project) and name your project. 2. * For AutoCAD users only: From AutoCAD menu open File -> Open. In the files window that opens choose the Dwg file as work background and open it From the CivilCAD 2012 menu open File -> Save. The program will create a copy of the original Dwg file you have chosen in your project library (later on this file will receive a name similar to the project name in CivilCAD 2012 with the addition of the character _). * Users of AutoCAD - are users that work with CivilCAD 2012 and AutoCAD combined, as opposed to Stand-alone. The principle of working with CivilCAD 2012 is a 3D-model. On the basis of this model the software performs activities such as exporting sections, quantities computation etc. In order to create this model, the program must have a coordinates file. If you have a coordinates file in an ordinary (ASCII) text format, skip to number 5 in this section. As aforesaid, the program requires a coordinates file. If this file does not exit, the program can create it from the Dwg drawing file under the following conditions: 3. * For AutoCAD users only: Go to General -> Filtering. A window will open from the right. The principle of creating a coordinates file from the drawing is the *Filtering of a layer (an AutoCAD layer) - containing the points or contour lines. First, locate the desired layer in AutoCAD. This layer must have Z dimension in AutoCAD. * For more on Filtering see Chapter 23 Handling DWG Files. The right window in divided into 2 sections. In the top section appears a list of the drawing layers and at the bottom a list of Entities.
Page 274 of 423
www.sivandesign.com
CivilCAD 2012 Reference manual
Mark the desired layer for filtering Choose the desired entity type for filtering We will explain how to determine the desired entity type. First check if the drawing has a measured points layer. If this layer does not exist, filter the contour lines layer instead (assuming it exists). After locating the layer/layers of the measured points, check the entity type. As a rule, it is better to filter blocks, by filtering the layers that have blocks. If the drawing does not have blocks, check if there are points entities in the drawing and if they have Z dimension filter them. In a lower priority you can also filter the text entities, taking into account that it is possible that the location of the text is a little different from the location of the measured point itself. If the text height is 0 and the height is mentioned in the text, it is possible to set the height according to lettering in the text using Options. See Chapter 23 - Handling DWG Files section Setting Height in the Status Window. If the file does not have measured heights (measured points), go to a lower priority option of filtering contour lines. To do so check if the contour lines are lines or polylines and if they have Z height. Click on Apply in the right window. The program will begin filtering the selected layer according to type of entity selected. When this is finished, the filtered coordinates list will appear at the bottom window (Topography coordinates). Click on the button right of the drawing. The program will create *new points layers on the drawing. * CivilCAD 2012 creates its own points layer. This layer will come in addition an existing layer.
4. For AutoCAD users only: It is possible that in the measurement file in addition to points - there are breaklines. The issue of breaklines has a separate section in the chapter Creating Contour Lines and so we will not expand the discussion here. If there are such lines, they are an inseparable part of the measurement file and must undergo an additional filtering process (in case you do not know if there are breaklines in the drawing, skip to the next section). Go to Topography -> Lines. Click on Filter breaklines button . From the Filter breaklines window click on select, move you cursor to the drawing and click on a line from the layer of lines, or mark the layer and line type in the lists from the window.
Page 275 of 423
www.sivandesign.com
CivilCAD 2012 Reference manual
Click Apply. A new message will appear. Clicking Yes will create the breaklines alone without the addition of points to the existing points list. Clicking on No will create the breaklines in addition to adding the Vertex points of the breaklines to the list of existing points. Note: in most cases there is no need to add the vertex to the list as these points already appear there. Consequentially, only if you are sure you want to add the vertex, click No, and in any other case click Yes. After the confirmation the message, the breaklines will be filtered and added to the project. If you followed the filtering command and the bottom points list Topography coordinates is filled, skip to 7 from this section. 5. Receipt of existing status coordinates file: In the bottom window, click on button (Load from text file) and choose the desired coordinates file. After choosing the file, the list of points will appear in the bottom window. Click on button right of the drawing. The program will create a drawing layer of the points from list. To realize this explanation, we will use an existing coordinates file that is installed with the program. To do so open (according to the explanation in the paragraph above) Sample7.Tco In Windows XP OS the default location is: C:\Documents and Settings\All Users\Application Data\SivanDesign\CivilCAD\Samples\Sample7\ In Windows Vista / Windows 7 OS the default location is: C:\ProgramData\SivanDesign\CivilCAD\Samples\Sample7\ If you do not have a breaklines file skip to 7. 6. Receipt of breaklines file: From the main menu ruler activate: Topography -> Lines. A window will open from the right. Click on button (Load from text file) from this window. The files window will open and the files you will be asked to choose will be Dis files only (the Filter for the files types will be *.Dis).
Page 276 of 423
www.sivandesign.com
CivilCAD 2012 Reference manual
Choose the breaklines file. The file will be loaded and the breaklines list will appear in the right window. The program will create a drawing layer of the breaklines. For more information on breaklines see Chapter 5 Lines Connections 7. Creating contour lines: The last phase in creating existing status is creating contour lines. Even if you have a Dwg file that already has contour lines, you will still have to follow this step, given that at the contour lines creation phase, the program also creates the 3-D model on which it is based. This model is not visible to the user (even though it is possible to view), but it is important for the working procedure. From the main tool-bar open - Topography -> Contours. A window will open from the right. In the right window define the vertical interval between the contour lines. To do so erase the word Default to the right of Intervals, and enter the desired interval in meters (for example:1). Click Apply. The program will begin to create contour lines. It is possible that the program will locate a certain problem in the point's file that will prevent the structure of lines. If the problem is relatively easy to solve, an error message will appear. A detailing of the problems will appear in the Log file (which can be opened using a simple editor). Since we do not wish to get into the details of constructing contour lines, confirm the error message, and the program will continue to work as usual. The process of creating contour lines is a function of the number of points in a project and the number of breaklines (if there are any). In some cases the program will work for a long time, and you must wait patiently until the procedure is over. Once this is over, the program will have created proper drawing layers in which the contour lines will appear. If these layers do not appear, then this problem cannot be solved automatically and you will have to process the points file (on the creation of contour lines and their process see separate chapter). Now we will check the means for standardization testing and the 3-D model:
Page 277 of 423
www.sivandesign.com
CivilCAD 2012 Reference manual
8. Locating an elevation at a particular point: For AutoCAD users click the button Pick Height (under the AutoCAD window). Move with your mouse to the drawing and position the curser in the vicinity of the contour lines. Click with your mouse. The elevation of the point you are at will appear under the drawing, next to H(T) and H(D). For Standalone version, move with your mouse to the drawing and position the cursor in the contour lines area. Click with your mouse. The elevation of the point you are at will appear under the drawing, next to the heading H(T) and H(D). This tool for locating elevation is the most convenient index for the existence and the standardization of the 3D model. H(T) is the existing status elevation, and H(D) is the designed elevation. In the absence of design, both these elevations will be the equal.
Defining the project centerlines
After you have finished preparing the work background (existing status), you can begin the design. In this part of the chapter you will learn how CivilCAD 2012 arranges the relevant centerlines for the current project. From the main tool-bar open Roads -> Roads list. A window will open from the right containing the project centerlines. In case the centerlines definition is missing, CivilCAD 2012 will automatically open the centerline Road1. Once you have entered the centerlines list, (current screen), this centerline will be erased and the list will be empty. In the table from the right enter the list of centerlines in the current project. Every centerline in the project must receive a name. The name can be alpha-numeric or a number. The centerlines names are not important and are for the sole purpose of organizing the material. After each centerline name, click Enter. Once you finish typing the list - click Close. To realize the example, enter a single centerline and label it Road1. At the head of each window that appears during the Roads Design stages (defining the horizontal alignment, vertical alignment design etc.) will appear the road that is at work. If there are a few centerlines in the project, you can always browse between them using the small arrow that appears near the name of the road.
Page 278 of 423
www.sivandesign.com
CivilCAD 2012 Reference manual
Note: as opposed to typical cross section, the urban road width is variable. Therefore, attribution of different layers to each structure segment is needed in order to create a road layout according to structure layers. After defining the centerline names, define the horizontal alignment as explained in Chapter Roads Design - Horizontal Alignment. Following, define the vertical alignment as explained in chapter Roads Design Vertical Alignment.
Creating the cross sections using Extract
Having defined existing status and the centerlines in the project, we will proceed with the design of cross-sections. Following is a step-by-step of this automatic process using Extract. 1. Enter the Extract screen from the CivilCAD 2012 menu and open Roads> Extract. The right side window that contains the centerlines list, the list of segments for each centerline, and the layers list and activations buttons, will open. At the left window side, there is a screen that introduces the typical section, and underneath it the structure height tables and Earthworks elevation Designed G.L. of the typical section. Notice that the screen structure is similar to the typical cross sections window. 2. Choosing a centerline choose from the list at the top of the screen (next to Road), the centerline for cross section design. 3. Defining segments in a certain situation you might want to use more than one typical section per one cross section design. In such a case, define the segments for each section type in the sections list, at the top of the window. In this table every row represents a segment in which the starting and final distance for every segment can be entered (under the heading To ST and From ST. In order to add rows to the segments table, stand on the row before the row you wish to add and click Enter. If you wish to define a single typical section along the entire center-line, enter one row only in the segments list and enter 0 under the heading From ST, and the general distance (next to Roads length), under ToST. A more convenient way would be to mark the segments on the drawing. Click on Pick (right window), move to the drawing area and click on the centerline at the desired points. After using Pick, the segments table will automatically fill with the desired distances. 4. Attributing structure layers to structure segments For each segment in Structure table, double click in Layer cell and select the relevant layer.
Page 279 of 423
www.sivandesign.com
CivilCAD 2012 Reference manual
5. Defining the typical section similar to cross section design, it is possible to create a typical section by entering the data in the Design and Structure tables at the bottom of the screen. In addition to this option, it is possible to import a Template Section (*.Tml) from the list of sections saved in the system (later on we will also show how to save the typical sections created in the system). If the designed road includes, for example, sections with medians and sections without medians, we will define the typical section differently for both these segments. 6. Erasing segments from the table in order to erase a certain row from a segments table, mark the row you wish to delete and click . It is possible to delete the entire table by clicking on .
Defining the section: enter the road structure data in a table under Typical Structure. Enter the designed data in a table under Typical Design (notice that the section structure is supposed to reflect the structure according to the layout already drawn on the centerline. The program will change the distances in the section automatically). After filling the data, click O.K to update the section drawing. Observe the samples below: Sample 1: data for bi-directional typical section with sidewalk and no median Enter the desired segment (from which we will feed the typical section data), from the right window and type
Typical Structure Table
Page 280 of 423
www.sivandesign.com
CivilCAD 2012 Reference manual
Typical Design Table
Note: the length of each segment (2 meter, 1.23 meter etc.) will change according to the layout section width) In case the designed road is built from median segments and without median, you will need to make a change in sample 1 entered here as sample 1, so that there will be a match between the asphalt segments of the median sections and the sections without the median. In this case sample 1 will look like so (the Designed G.L. will remain unchanged) Typical Structure Table
Add 2 empty segments to each side by marking segment 1 or -1 and clicking Enter button.
Page 281 of 423
www.sivandesign.com
CivilCAD 2012 Reference manual
Sample 2: Data for bi-directional section with sidewalk and median Typical Structure Table
Define median offset and slope as mentioned in typical structure table.
Typical Design Table
7. Go to the next segment from the segment list defined from the right and define the second typical section. Continue this way so all the sections are filled (it is possible to use Copy and Paste buttons from the window on the right, in order to copy the typical sections from one segment to another). 8. Set the definitions for the division of sections click on the button, and set the definitions from the window that opens according to the explanation below: Get structure and designed G.L. only each step when the option is marked, the software will fill the cross sections in the design only according to division of steps, and will not consider the break points on the layout lines. Get existing G.L. only each step when this option is marked, the program will fill the existing status cross sections only according to the division of steps, and will not consider the break points on the layout lines. Resolution (m) - maximum distance to create intermediate sections. For example: if the value 2 is typed, the software
Page 282 of 423
www.sivandesign.com
CivilCAD 2012 Reference manual
will not create intermediate sections that the distance between them is shorter than 2 meters. Sections width - a positive value should be typed to the width of the right side of the section from the center and a negative value to the left side of the section from the center. In order to determine the distance between the sections and the name of the first section, click on button , in the opened window, establish the following definitions and click OK when finished. Format 1 this option displays the names of the sections by numbers. Format 2 by changing the parameters that appear at the bottom window, the program will introduce the section in the following manner: station + km, for example: if you leave the field value as 0: KM, the program will introduce the sections in the following way: 0+000, 0+020, 0+040, 0+380 Steps the distance between the cross sections the program will create (in addition to the possibility of also creating intermediate sections at breakpoints). Name of first section - the software will number the sections in ascending order from this name onward). Click OK when you are finished.
9. Activating Extract Press on button , if there are already existing G.L. data in the cross-sections, the software will indicate that and a window containing the option: Get existing G.L. again will be displayed. Mark this option if you wish to re-import topography data to the sections. If this option will remain unmarked, the Extract action will be executed faster. Click OK to continue. The software will show the 'Layout and contours' window, to get the whole layout mark all of the options: Layout, Contours, Distances. If you have some of roads in your project and you wish to update the current road only (this operation will save the time) mark the option Update current road only. Click 'Ok' to continue. After the extract action, the software will display the full layout that includes elevations and contours. 10. The super elevation's definition can be completed by clicking the button (this button is located in the cross-section's window).
Page 283 of 423
www.sivandesign.com
CivilCAD 2012 Reference manual
Saving and reading typical cross sections from a .Tml file
In many cases of Road Design, we will use similar typical sections. So as not to re-define the cross sections data for every design, the program allows saving the typical section defined in the typical sections database, so that later on it can be read into the design of a new road. After creating the typical cross sections (defining its structure and design) click on the Save button from the right window. Enter the name of the typical section, and click save (it is best to keep all the typical sections in a sections bank from CivilCAD 2012\Typicals library). Using the same method, each time you start designing you can read by clicking , to a .Tml file, from the list of existing sections, instead of defining the sections all over again.
Functions from the Extract window
Clear current section removal of the typical section from current segment. Clear all sections - removal of all typical sections segments. Copy current tables to clipboard copying of typical section (Design+ Structure) from current segment onto the clipboard. Paste all from clipboard copying of typical section (Design+Structure) from the clipboard onto the current segment. Load sections from text file loading the typical section from a text file (Typ.). Save sections to file - saving the typical section to a text file (Typ( . Extract creating cross sections. Options definitions for the Extract operation.
Page 284 of 423
www.sivandesign.com
CivilCAD 2012 Reference manual
Get Structure and Designed G.L. each step only CivilCAD will create cross sections only according to the steps definition. Get Existing G.L. each step only - CivilCAD will inport the existing G.L. data according to the sections width definition only for sections which will be created according to the steps definition. Resolution - CivilCAD will search for geometric changes every X meters according to this definition. Include sections by Steps Definition - Cross Sections which were created by Extract operation, according to Road by Road definition. After clicking the Extract button, Select Sections to Change window will be opened. A Star will be displayed beside each section which was created according to Road by Road definition. These sections will be frozen and will not be deleted by the Extract operation. Sections Width Existing G.L. width from the Centerline. Super Elevations - for more details look chapter Super Elevations. Create layout updating the road's layout on the drawing (this action is executed after performing .
Page 285 of 423
www.sivandesign.com
CivilCAD 2012 Reference manual
Typical section - detailing of options from Typical section window Save project saving of all projects data. Zoom extents - complete view of section. Erase current section erasing of current table. Copy current table to clipboard copying of current table to clipboard. Paste all from clipboard -copying of the final table from clipboard to the current.
Page 286 of 423
www.sivandesign.com
CivilCAD 2012 Reference manual
Chapter 17: Ditch Design
Page 287 of 423
www.sivandesign.com
CivilCAD 2012 Reference manual
Ditch Design
These are the work stages of ditch design: Defining the Horizontal Alignment of the ditch. Defining the Invert level of the ditch bottom in the vertical alignment. Ditch cross section design. Additional functions from the cross sections window. Computation of earthworks. The vertical alignment showing the top of the ditch banks. The geometric alignment of the ditch and calculating coordinates along it. In this chapter we will cover all of these stages.
Horizontal Alignment of the ditch
The first stage of ditch design is to prepare the topography settings (for more details on preparation of existing status background, see chapter Road Design Preparation of Settings.) After preparing the settings, we will continue to define the Horizontal Alignment by following these steps: Activate Roads -> Horizontal Alignment from the main menu. The window will open on the right. Note that the Topography coordinates list at the bottom window has been replaced by a new, empty list, of the Designed coordinates. Enter the centerlines IP data: Defining the Horizontal Alignment of the ditch will be done according to the new Center line of the future ditch alignment. This alignment will be defined by the horizontal IPs. In addition to the horizontal IPs, you may want to enter radiuses at IPs, although unlike for roads, this data is not necessary. There are a number of methods for entering the IP data of a center point. We will examine two methods: Method A: (For users of AutoCAD only) In AutoCAD, transfer a Polyline (2D Polyline) that will serve as the Horizontal Alignment of the center line. Choose Select from the table on the right (with the list of Select, Locate, Pick, Unused). In command line of AutoCAD enter 'P' and Enter. Move to the drawing area and choose the Polyline , and press 'Enter'.The table
Page 288 of 423
www.sivandesign.com
CivilCAD 2012 Reference manual
from the window on the right will fill with the center line IP list. Every vertex in the Polyline will be set as the IP of the center line, and in the bottom window their coordinates list will appear. Note: the IP center line points will be determined by: xIPy, with x - as the center line number, and y- the IP number. In the first chosen center line (first Select function), the IPs will be numbered in the following fashion: 1IP1, 1IP2, 1IP3, 1IP4 and so on. In each new Select function, x will grow longer. Method B: Type the center line IP list in the bottom window. For example:
Type the IP names in the right hand table as was done in the bottom list. The IP will be typed, of-course, under IP in the table. In our example, enter the list the following way:
Entering the center line radiuses: The next stage in defining the horizontal alignment is defining the radiuses at the IP points. If you do not define them, the program will treat them as 0. For every IP in the right hand table, enter the desired radius. For the first and last IP, do not define any radius. Click on the Apply button from the right to open the Layout & contours window. Click OK again, from the window that opens (we will not detail the use of this window. We will return to this window at a later stage, and explain it in detail). The program will create the horizontal alignment of the center line, that will appear in separate layers. Near each IP, will appear its coordinates, and near every arc the arc data.
Page 289 of 423
www.sivandesign.com
CivilCAD 2012 Reference manual
For AutoCAD users only: CivilCAD 2012 can take out the horizontal alignment data from a complex Polyline, built from a collection of arcs and straight. After choosing the complex polyline by choosing the Select function, the program will build the center line to include all the arcs. For each arc the radius and IP will be computed, that will appear on the table from the right. Click Apply and OK again (see top) to make the data appear in the drawing. To realize this example, draw a Polyline in the valley of the new project with the measurement file - \Samples\Sample7.Tco. Transfer the Polyline so it includes both the lines and arcs (and choose /Arc/ during the Polyline drawing). Changing the IP Location: The program binds the bottom list, in which appears the center line coordinates, and the top list (right), of the center line definition, according to points names. Therefore, as long as you keep similar name points, both in the top and bottom list, this connection will be kept. Changing the coordinate of a certain point, in the bottom list, and clicking Apply in the right window, and OK in the window that opens, will move the entire center line alignment according to the new location. Now you will see how to move IP not by manually changing the coordinate, but by making a graphic change: From the bottom window choose Move from the list (Unused, Locate, Pick etc.). For AutoCAD users only: Move to the drawing and chose the point you wish to move (you will notice that the Object Snap for Node has been operated). Mark the reference point for movement (most likely that you will choose again the same point itself as the relevancy point). Mark the location to where you wish to move the point. To complete this action, click on the button on top of the drawing. This point will move to its new location. Click Apply from the right window, and again in the window that opens. The center line will move according to the new location of the IP. For users of the Stand Alone version: Move to the drawing and chose the desired point (enter the point in the square that appears). Mark the new location of the IP. Click from the menu on top of the drawing.
Page 290 of 423
www.sivandesign.com
CivilCAD 2012 Reference manual
Click Apply from the right window, and again in the window that opens. The center line will move according to the new location of the IP. When you finish defining the Horizontal Alignment, click Close.
Additional functions: - 'Load from text file' reading the center line data from the .dis type file. - 'Delete button' deleting all center line data. A warning will appear before this function is activated. 'Erase button' - erasing a single IP in the center line. After erasing the IP, click OK, and in the window that opens, click OK again, to get the new center line alignment. - Options button click on this button to open a new window. In this window you can determine this setting: 1. Changing the Scale font size: In order to change the font size in the center line data, choose your desired scale from the list. To do so click on the small arrow button next to the given number in the box, and choose your desired font size (the scale is in meter units according to the ratio of 1:X, with X as the chosen size). After selecting click OK to close this window. To change the drawing, you will need to click on the Apply button from the right, and OK in the window that opens. 2. Changing the IP numbering when working with Pick (IP counter in coordinates).You can define the Horizontal Alignment by selecting pick from the list (see previous window Pick, Select, Locate etc.). To determine the IP numbering as it will be done using Pick, enter the desired number. The next time you use pick, the IP numbering will be determined by the number entered. 3. IP counter in layout - changing the IP numbering in layout For every center line, the program numbers an IP starting from 0 in an ascending order. We will emphasize that there is no connection between the coordinate IP name as it appears in the center line alignment/ designed coordinates list, and the IP numbering on this layout. The assumption is that it is possible that in the table (IP Radius Clothoid) will appear the name of a certain point (that must be identical to the name that appears in the list from the bottom window),
Page 291 of 423
www.sivandesign.com
CivilCAD 2012 Reference manual
and on this layout, will appear a different numbering for the same IP. Entering a number in this current field will determine the number from which the IP names will be picked for the current center line on the layout. Click Apply to confirm the changes, and Close to leave without saving.
Pick, Locate: The Pick and Locate commands enable a graphic definition of the center line, in addition to the Select function that has been studied at the beginning of the chapter. We will show how to use these functions: Using Pick: Choose Pick from the list. Move to the drawing area, and begin to mark the center line. When you finish, click Set and Enter (in the Stand-lone version click on the right button to finish). Continue to insert radiuses and other road design steps. Using Locate: Choose Locate from the list. Move to the drawing area and mark the points in the drawing that will form the IP. If you are using AutoCAD version, notice that in Object Snap to Node has been automatically activated. In the Stand-Alone version, the cursor will turn into a square into which you should enter the chosen points. When you finish, click Set and Enter (in the Stand-Alone version, click on the right button). Continue to insert radiuses and go through the remaining stages of Roads design. The main difference between Pick and Locate is that Pick creates new points, while locate chooses points that exist in the database. The advantage of locate is that it does not weight down the list.
Page 292 of 423
www.sivandesign.com
CivilCAD 2012 Reference manual
Defining the Invert level of the ditch bottom in the vertical alignment.
After we have defined the Horizontal Alignment of the road, we will move on to the Vertical Alignment of the center line: From the main menu activate: Roads -> Vertical Alignment. The Vertical Alignment window will open. This window is divided into : Drawing area - the main area of the window. Displayed in the regular drawing interface or by the AutoCAD, according to the project's definitions (in order to change this definition, activate from main menu File-> Configuration, near caption Vertical alignment mode, choose "Drawing Environment interface" for the section's display by AutoCAD or by Stand alone for regular display. For demonstrational purposes, the method described will be the "Stand alone", to learn how to operate with the alternative method., see details in chapter: Road design, clause: Definition of Longitudinal section by AutoCAD. The existing ground data table the table from the left down (topo). The designed data table the right bottom table. The function window - the window on the right. Please notice that the drawing area is not an AutoCAD window (for users of AutoCAD also). The main drawing the Horizontal Alignment and existing topography status, are in a separate window under the Vertical Alignment window (reducing this window to a minimum will reveal once again, the previous window). 1. Click Apply in the right window. The program will move along the Horizontal Alignment and compute the heights of the Vertical Alignment. These heights appear in the existing status Topo window (left bottom table), as a function of station and height. In the drawing window, the section drawing will appear vertically existing status. We will clarify a number of points: The section is given in a distorted scale of height in relation to length. This is something the program chooses to do (the program creates the distortion so you get a convenient working environment). At the table from the bottom of the section, appear heights and distances stations every 20 meters. This is a default of the program, assuming the Cross sections have yet been defined. In order to change this data, you should redefine the Cross sections and return to the Along Alignment that will be updated automatically.
Page 293 of 423
www.sivandesign.com
CivilCAD 2012 Reference manual
Even if the Horizontal Alignment does not exist, or we do not have the topography, the section can be created by manually entering the data into the topography coordinates table. To do so, enter the distance station (ST) data, and elevation (Elev) into the table. To get the section after the data has been entered, click OK in the right window. If the Vertical Alignment received was found partly incorrect, due to incorrect topography data, you can edit the existing topography coordinates data, manually. In order to erase a line from the table, stand with your mouse on the row of the line serial number (the column to the far left), and click Del. The line will be erased. To get the change on the drawing, click Apply from the window on the right. Designing the vertical IP: A vertical design of the section can be done by the entering of data in a table or by a graphic drawing: Method A entering data in the table. The Design data table (bottom right table), is divided into columns according to serial number (the column on the far left is without a heading) - station (ST), elevation (Ele), a slope between segments given in percentage (Slope%), and the length of the vertical arc (2T). Enter this data into the table, while defining the station and elevation for every segment. The program will compute the slope between every two segments, and present it to the relevant segment. Instead of elevation, you can enter the slope from a previous segment, and then the program will enter the elevation column. To delete an error line, stand with your mouse on the serial number column (the far left column) at the relevant line and press Del. To get the designed section drawing click Apply from the right window. Method B a graphic data drawing There are two methods to draw the designed data on the existing topography status: a) Choose Pick from the bottom list (Unused, Pick, Locate). Move to the drawing area, stand on the most left side of the section and (you can deviate a bit left of the existing topography state), and click your mouse button. The point you have selected will be set as the vertical IP and its data will appear in the Design Table(bottom). Continue to draw the vertical alignment. While moving on the drawing area, you will see your exact location, height and distance, under the St and Elevation labels, to the right of the drawing. When you finish your drawing click Apply from the right window.
Page 294 of 423
www.sivandesign.com
CivilCAD 2012 Reference manual
Please notice: If you choose a point outside the existing topography borders, from the left or from the right, the program will determine the IP, at the most extreme station (0 to the left, or end of natural ground to the right) in the same elevation you were in. b) The second method to drawing the vertical alignment is using Locate. Using Locate is very similar to using Pick, except for when you choose an IP at a certain station, it will be set at the exact existing topography elevation status at the same distance. It is also possible to combine the two methods, (manual entering and graphic design). After the graphic section had been selected, it will be possible to change the data received in the bottom window and to click Apply to receive the changes (you can, for example, change the slope at a certain segment. Click Enter to change the height according to the slope, and click Apply to update the drawing). The graphic design is from the last IP to the new IP continued. To add an IP in the middle of a section, mark with your mouse the list of previous IPs (the point after the new point you wish to add), move to the drawing and mark the new IP. The new point will be added to the table at the desirable location. Click Apply from the right to fix the drawing.
c)
Vertical Arc Design. After you have added the vertical IPs design data, it is time to add the vertical arc in the far right column (2T). You can enter the arc data in two ways : The length of the arc the length of the arc will be give as a function of the distance between the tangents f the vertical arc. After entering the data click Apply in the right window to update the drawing. The radius of the arc in order to enter the vertical radius of the arc (instead of length), click with your mouse on the 2T labeling (the column heading). The label will switch to R. Now you can enter the radius of the arc. Another click on R, will return you to work at 2T. To check this out for yourself, enter the following data in the design table. At the end click OK ST 0 200.88 315.74 2T 100 Elev 232 233.25 235.108
Page 295 of 423
www.sivandesign.com
CivilCAD 2012 Reference manual
Create a DXF file of the vertical alignment. After completing the design, you will need to take out a DXF file of the vertical alignment (you can, of-course do the same for the existing topography state alone): Click on the DXF button right of the drawing. In the window that opens, define a scale for length and width. The scale is a ratio of 1 to x. In the Height box, enter the scale for elevation (for example: 100), and in the Long box enter the scale for length (for example: 1000). To continue, click OK. In the file dialog box that opens, enter the name of the drawing file. Click Save to save the file. Click Cancel from the right hand window to finish the vertical alignment design Division of the vertical alignment into sheets. CivilCAD 2012 allows for the automatic division of the vertical alignment into several sheets. In order to do so, choose the desired sheet size (by which the division will be done), from the scroll-down list Divide by paper size, and click OK. After naming the file, click Save. The program will create several files with your chosen name, numbered going up, starting from 1.
Additional functions. Buttons in the right window: - Input of vertical alignment section data from a text file (ASCII) Load from text file this button reads the existing topography data into the table (the bottom left table) out of a simple text file, which holds a list of stations and height. The file structure has to be of lines, with station and height separated by a space/comma. - Keeping the vertical alignment data at a text file (ASCII) the Save file button this button saves the existing topography data read from the topography (or entered manually), into the text file. The structure of the text file is a list of stations and height. - Adding ditch edges to the vertical alignment the Get edges button more details will be coming up. Accurate/By sections Introducing an accurate vertical alignment or by-sections only. When CivilCAD 2012 reads the vertical alignment from the topography, it does it accurately, affected by the density of the measured points (the program builds the vertical alignment according to the meeting point of the triangle sides it creates from the measuring file). You can see the stations in which the program had sampled the heights, from the bottom left (topo) table. At times, even if the sample is accurate, is not good for the user (for example: in the measuring file
Page 296 of 423
www.sivandesign.com
CivilCAD 2012 Reference manual
there was a mistake that appears in the vertical alignment, but it is not relevant since it is not in any one of the Cross sections). Moving from Accurate to By sections, will solve this problem in the following way: Accurate an accurate sample of the section. The section drawing line will accurate according to the topography sample. The heights from the bottom table will appear according to the cross sections (default every 20 meters), and in addition heights will appear at critical points. By sections An accurate sample of the section, but the drawing line of the section will be built according to heights at cross sections only. The bottom table will remain the same. The advantage to this system is smoothing the vertical alignment. Its disadvantage is lack of accuracy. Buttons in the Drawing Window: Zoom Extents viewing the entire section. Clicking on this button will return the view option for the entire drawing. In case the user had moved the drawing left/right using the scroll bars, or decreased/increased the drawing by clicking the left/right button in the drawing area, clicking this button will return viewer ship to the entire drawing area. will create a DXF file of the section (on how to operate, keep on reading).
Buttons in the bottom window: in Design table deleting all the design data from the table. Before operation, a warning notice will appear. - heights elevation and lowering of the section along the dH for decrease/increase of height to the elevation of the section vertically, follow these steps: Click on the dH button In the window that opens will appear the designed heights list in the vertical alignment. Mark the heights you wish to change. To change all the heights click on A (All) from the bottom. In the dH line (bottom), enter the height you want to add. To decrease elevation enter a negative sign (-). Click OK to activate. The heights that were chosen will be changed from the Design data table at the bottom. To receive the changes on the drawing, click OK (from the right).
Page 297 of 423
www.sivandesign.com
CivilCAD 2012 Reference manual
The button from the Topo table delete all existing status topo data from the table. Before operation, a warning notice will appear. - reading the vertical alignment from the GetT topography Click on this button to open the window. From this window, choose the table to which the topography data will be entered, the existing status table, OR the Designed G.L. Click OK to continue. The data will be entered into the table accordingly. - this button is for copying existing status stations into designed status. Click this button to get the stations only (without height), from the existing status table into the designed status table.
Note. In the order of commands that were introduced in this chapter, clicking on the Apply button from the right window triggered the reading of the topography data into the vertical alignment. This move will only be correct only if the existing status topography data table is empty! In any other case, the program will not perform an additional reading of the topography data when clicking Apply, but renew the drawing according to the data that already exists in the table. The main problem will occur, if during the project, the horizontal alignment of the center line was changed, and/or changes were made to the topography. To renew the existing topography status of the section, use the explained. button, which we have just
Ditch cross section design
Having determined the vertical alignment of the ditch bottom in the previous chapter, we will proceed to define the cross sections. 1. Activate: Roads-> Cross sections from the main menu, to open the Cross sections window. This window is divided into three parts: 2. The drawing area the main area where the drawing of the section will appear. The name of the current section that is being worked on, will appear in the heading above the drawing. 3. The list of cross sections right window. 4. The existing and designed topography tables for every section the tables at the lower section of your screen: 5. Existing G.L. the existing status topography data from the left table. Designed G.L the designed topography data from the right hand table.
Page 298 of 423
www.sivandesign.com
CivilCAD 2012 Reference manual
6. Click on the button from the right window (Define sections) to open the Cross roads setting window. From this window determine the following data: Start at station the station of the first section. The default is 0. At most times, we will want the station for the first section in the designed segment of the center line, to be 0. However, there are cases where we plan a segment that is the continuation of the center line. In such a case, the station of the first section will be different. End at station the station for the last section. The default is according to the length of the center line as it was computed by the program (this length appears immediately when the cross section window opens, at the right window Roads length). Distance between sections the distance between the cross sections. The default is 20 meters. Later on we will see that creating sequential cross sections is not mandatory (a must), and furthermore, that all sections can be determined vertically in a way that is not sequential. Name of first section the name of the first section (a number). The program will number the remaining sections in an ascending order according to the format specified in the window. We will explain both these Format statuses: 1. Format 1 the first option presents the sections names as they appear in the sections list. 2. Format 2 by changing the parameters that appear in the bottom window, the program will use this option to present the sections name in the following fashion: station + km. For example, if you leave the value in field 0:KM, the program will present the sections like so: 0+000, 0+020, 0+040, 0+380.
Another option for defining cross sections, is by marking their location at the horizontal alignment design stage, so the sections are positioned at fixed places against the measuring background. To do so follow these steps: 1. When defining the horizontal alignment (first phase of ditch design), transfer the polyline that will determine the Center line, so its vertex points will be in the same exact places where we want the sections to be. 2. From the Cross Section Window (present window), go to By Ips. The program will create sections at stations that are determined by the vertex points along the center line. 3. After you have finished defining the sections (using any one of the selected systems), click OK to build the sections. The list of sections that had been built will appear in the right table
Page 299 of 423
www.sivandesign.com
CivilCAD 2012 Reference manual
4. 5. 6. 7.
according to the definitions. Every section will be given a name and Station. It is possible to add intermediate sections to the project at any given moment. To do so, follow the steps below: Position your cursor (using your mouse) on the line before the line you wish to insert the section. Click Enter (key-board). The line will jump down and a new line will appear. In the new line insert the name (number) of the new section. The name of the section can include numbers . And / (but not the letters). If the new section is, for example, between section 1and 2, you can name it 1.1. Move with the right arrow to the Station column, and insert station of the section you just added.
Note. It is possible, instead of defining sections automatically using the white button, to immediately move to the right window and build the table manually name and station for each and every section.
Activate the Options button sections width will open.
from the right window. The Define
1. Define the width of section for the project. We are referring to the width of the ground that the program will sample for the existing status out of the topography. We will define a distance from the left center line and a distance from the right center line that will together define the width of the ground strip. The left end of the section we will defined in the Left field (default of 20 meters), and its right end in the Right field (default 20 meters), when the distance left of the center line is a negative number and the distance from the right is a positive one. 2. There might be a case where you will want a center line band that is all to the right (or left) of your center line. In such cases it is possible to define a section that is all on the right (or left), by using the correct stations. 3. Transfer from Elevation to dH. Using CivilCAD 2012 you can define cross sections of absolute heights, or sections of relative heights. Working with absolute heights will actually cancel the effect of the vertical alignment on the cross sections, and commit you to defining a separate design for each and every section (or fill the intermediate sections using interpolation). During the rest of the chapter we will discuss working with typical sections, and so heights will be defined in a relative manner.
Page 300 of 423
www.sivandesign.com
CivilCAD 2012 Reference manual
4. Move from Earthworks to Design. This option defines the graphic presentation form of the section. The program has two options for defining the section: a section for presenting Earthworks, and a section for presenting designed sections. The difference in presentation will be shown both by the form of the sections in the drawing window, both by printing through the program to the printer, and by creating a sections file on an AutoCAD sheet. Click on the GetT all button . Click OK in the window that opens. The program will warn that it is about to change the existing topography status data to new data, and that the old data will be deleted. Click OK to continue. The program will move along the center line and sample the existing topography data, using the sections that were defined. The sampling of the existing topography data is dependent upon the number of measuring points in the project, the number of break-lines, and number of cross sections that have been defined. In large projects, this activity might take a long time. CivilCAD 2012 does not limit the project size, or the length of the center line, although in slow computers or computers with little memory, this might take a while, or even cause the computer to crash. When the reading of the existing topography data is finished, the first section will appear in the drawing window, and the existing topography data will appear in the table from the left down. At the head of the page (in the heading above the drawing), will appear the name of the presented section, for example Sections name: 1, and in addition the designed height will appear in the center line of this section (the height set in the section length), for example - /Elevation: 233.85. It is possible to move between sections by pointing to the desired section in the table at the right. Every section selected, will appear automatically on the drawing, and its data will appear in the tables below. To continue the instructions make sure you are in the first section. We will shortly explain the structure of the design table. In the table there are lines, each line representing a segment. The segments are numbered from -40 to +40 (a sum of 81 possible segments for each section). In the table there are five columns (the one on the far left is without a heading). To explain this, number these columns in an ascending order from left to right, so the column on the far left is number 1: 1. Column number 1: In this column appear the segments serial number. This number does not represent a distance of any kind. Segments left to the center line will be represented
Page 301 of 423
www.sivandesign.com
CivilCAD 2012 Reference manual
by a negative number, and numbers right of the center line will be represented by a positive number. 2. Column number 2 (Offset) this column represents the distance of the segment from the center line. The distance left of the center line will be entered as negative, and the number from the right as positive. There are two options for the distance from the center line: absolute distance or relative distance. When working with dH, as shown here (see section 3), the data will be entered as a relative distance, meaning that the distance entered is actually the length of the segment and not the absolute distance from the center line. When working with Elevation, this data will be entered as absolute heights. 3. Column number 3 (dH) this column has two options : dH (as shown here) or Elevation. The options are determined from the Status window (see section 3). When working with dH, the heights will be entered as relative, compared to the height of the previous segment, so the height entered is actually the height of the segment. When working with Elevation, the entered heights will be absolute. 4. Column number 4 (Slope%) In this column you can enter the slope of the segment. You can enter any one of two data: Entering dH at column 3, will automatically compute the slope of the segment and enter it in column 4. In contrast, entering the slope will compute the dH and enter it in column 3. Before we continue, we will shortly explain a number of editing commands from the table: 1. Clicking on Del from a certain field will delete the field. 2. Clicking on Backspace (back arrow), to work as usual. 3. To delete an entire line, or reduce lines, stand on the far left column (column number 1) in the desired segment and click Del. The program will delete the segment and reduce the lines. 4. It is possible to copy a segment from the existing cross section to other cross sections. To copy, stand on the desired segment and right click with your mouse button. From the table that opens, mark the sections to which the segment data will be copied and (to choose all sections, click on button A1 from the bottom), and click OK. The program will copy the segment data for all the selected sections.
Now we will go to the typical designed section definition:
Page 302 of 423
www.sivandesign.com
CivilCAD 2012 Reference manual
Begin by entering the design data in the table (Designed GL table). To clear this issue, we will demonstrate the data for a typical section that will be followed by a detailed explanation. Enter the following data in the table: Stand on segment 0 with your mouse, in column number 2. Type 0, Enter and again 0. You have just determined that the height of this cross section is similar to the designed height in the vertical alignment. Move with the arrows to section 1, column number 2. Insert 1.5, click Enter move with your arrow right of column number 3, insert 1.5 and Enter. The segment that had just been defined is a bottom of the ditch and has the width of approx. 3 meters (1.5 meters on each side). When you finish inserting the data, the table should look like this: Offset -1.5 0 1.5 dH 0 0 0 Slope% -2.00 -2.00 Cover
-1 0 1
This writing appears, at the top and bottom section of the table: Slp. left : Cut 1: Fill 1: Slp right: Cut 1: Fill 1: right), to the natural ground: These fields represent the slope of the ditch banks, from left and right : Enter in field: Cut 1, from the bottom of the table (next to Slp right), the number 2.Enter the same value in the field at the head of the table (field: Cut 1 near Fill 1). You have just defined that the slopes of the ditch to the right and to the left are 1:2. Click Apply from the right hand window. The design will appear on the drawing.
Now we will project the typical section on the entire center line we have built. 1. Click on the Copy button left of the Earthworks height table (Designed G.L). The button is located to the left of the table, second from the bottom, with a picture of two pages. After you click, the Designed G.L table will be copied to the computers memory.
Page 303 of 423
www.sivandesign.com
CivilCAD 2012 Reference manual
2. Using the table from the left window (the sections list table, left of the drawing), move to the last section on the list. Click on the Paste button (the button under the Copy), in order to copy the data from memory into the table, in this section. The main principle of working with CivilCAD 2012, is entering the data in the sections in which the cross section changes (only in those sections!), and filling the remaining center line parts with intermediate interpolation. Now we have two sections full of data. The remaining sections are still empty (you can see this by browsing between them by clicking on a certain section from the right hand table the sections table list): Intermediate interpolation. Click on the Interpolation empty sections button from the right. Choose 'All Design' and click on OK. The program will do interpolation for all the empty sections in the project, and since we have two sections only, (first and last), that are similar in capacity, the program will fill all the sections with the same design data. At the end of the interpolation, you can browse through the sections. At this stage, if you are interested, you can move to a certain section and change its capacity.
Moving the sections to the drawing sheet: Click on the DXF button to the right of the drawing A window containing the sections' list will open. Click on the desired sections or click on button to choose all the sections and click 'OK'. In the next opened window, choose scale of the section to the Height ("Height") and to the length ("Long"). The scale will be entered as a scale of 1:X. for example, type 100 for "Height" and 100 for "Long". Click "OK". The software will display a message "DO you want to manually arrange cross sections, or CivilCAD 2012 to do it for you?. If you wish to design the file's structure click "Yes", otherwise, click "No" and the software will arrange the cross-sections automatically. If you choose to arrange the file's structure ("Yes"), the software will display a window to arrange the sections in this window. Enter the number of sections to appear in each column near the caption "sections in every column" and the vertical distance to the next section: dY Between sections (cm). Click "Arrange" in order to see the structure's chart. To finish, click "OK". Choose a name to the file created by the software and click 'Save'.
Page 304 of 423
www.sivandesign.com
CivilCAD 2012 Reference manual
Note. The DXF file is a drawing file that can be imported by most drawing programs. In AutoCAD, for example, you can import this file, using the DXFI command, or by File->Open, and transferring the filter of the files to DXF. After importing the file, click Zoom and Extents, to show all the sections.
Receiving the ditch layout: Click on the Create Layout button , from the right. From the window that opens, mark v next to the three possible options (Layout, Contours, Distances). Click OK to continue. The program will create a layout on the drawing that includes contour lines of the ditch, as well as dibbling lines. The Layout window includes three options: Layout mark v next to this option to create the layout of the ditch and sections elevation labels. Contours - this option will not be active in ditch design. Distances - mark v next to this option to create a distance layer between the sections. The program will write the distances between each and every section and the distances between the section and the tangency closest to it . Update current road only - Marking "V" near this option will instruct the software to update only the current road's layout. When removing the mark, the software will update the layout for all the roads of the project. Note. After clicking OK in the Layout window, the cross section window will be minimized (so that you can see the changes in layout). To maximize the screen, click on it from the Windows Task-Bar from the bottom of your screen. Continue to edit the sections according to need including extracting the proper layout. When you finish editing the sections, click Close.
Additional functions from the cross sections window
We will now explain in detail additional functions from the cross sections window that were not discusses during the sample stages: Functions from the cross sections list (right window): 1. - deleting a single section stand on the section you wish to delete from the list, and click on the button with the picture of an eraser from the sections list window (right window). The program will erase this section from the list.
Page 305 of 423
www.sivandesign.com
CivilCAD 2012 Reference manual
2.
- delete all the project sections click on the button with the picture of x from the right window. The program will send a warning before deleting all the sections. Click OK to confirm this action. - deleting sections group data: - to delete in unity the data of numerous sections, click on the Clear all button from the sections list window (right window). From the window that opens, choose the Existing G.L. data you want to delete, the Designed G.L of Earthworks height, and the height of road structure, or ditch edges data. Click OK to continue. From the table that opens, mark the sections whose data you want to delete. To choose all sections, click on the All button from the bottom. Click OK. The program will delete the chosen sections data. - adding height to the sections data. This option is useful mainly for working with absolute heights (at relative heights it is best to change the height of the vertical alignment to changing the data of the cross sections). To activate click this button. In the window that opens, enter the needed addition to the height (to decrease the height, enter a negative height). To continue click OK. From the window that opens, choose the data you wish to change (existing G.L, Earthworks height, or height of structure). Click OK to continue. In the additional window, choose the sections you wish to change (click on All from the bottom, and choose all the sections). Click OK. The program will add the desired height to the selection of sections in the table you selected (topography, designed etc.).
3.
4.
Functions from the Define section width window (activate using the Options button from the sections list right window). Some of the functions of this window have been discussed. Here we will explain the ones we have not: 1. Max/Min interval At times, there might be a situation when irregular data will be read into from the topography into the sections. There are several reasons for this occurrence such as incorrect measuring data, measuring border narrower than the desired section, extrapolation at the contour lines and more. To avoid this occurrence, you can define for the program the maximum interval between the given ground level to the center line elevation. The assumption is that the center line
Page 306 of 423
www.sivandesign.com
CivilCAD 2012 Reference manual
height is always true (or at least does not deviate from the topography ranges), and is thus used as a reference point. You instruct the program what the maximum interval is at the height we allow a ground break in the section. Each ground break that deviates from this interval (up or down), will be deleted from the ground data. For example if the height at the center line is 230.55, and we entered Max/Min interval of 3 meters, every ground data lower than 227.55 or higher than 233.55, will be deleted from the ground data of the section. The affect of the data will occur only after we will perform a ground sample using the GetT all button. If there are existing ground data that you wish to change, enter the desired interval, click OK to leave, and repeat all the GetT all functions. 2. Include edges the key to CivilCAD 2012 sampling ground data is : the program will always sample the center line existing data, and any ground break identified at the cross section area, will be also entered into the table. In addition to this data, the program will sample the height of the existing status at the end of the section, from left to right, according to the width that was defined. In order to cancel the ends sampling, uncheck (the V mark), and repeat all the GetT all commands. The program will sample the data all over again, without sampling the ends.
Functions from the Drawing Window The drawing window (the main window on which appears the section drawing), has three buttons on its right hand side. In a previous section we have explained the functionality of the DXF button. We will now explain the functionality of the two additional buttons: 1. Printing the sections into the printer: Click on the printer button . In the window that opens define the printing scale : Height scale for height, Long scale for length. We will enter 100, 100 (scale of 1:100/1:100). Click OK to continue. From the window that opens, define the type and paper size, and all other required parameters that have to do with your printer. Click OK (or confirm) to continue. Now choose the sections you want to print. To choose all sections, click the on the button from the bottom window. Click OK to print.
The program will print all the sections sequentially, according to the language defined in the settings. To change the language, follow the steps below:
Page 307 of 423
www.sivandesign.com
CivilCAD 2012 Reference manual
Leave the cross sections by clicking Close. Activate File-> Configuration. From the right hand window - choose from languages the desired language. Click OK and return to the cross sections (File-> Cross sections). Return and print the sections as you have learned. 2. Zoom extents there are several methods of controlling the setting of your section : The scroll bars to the bottom and left of the drawing. Clicking the left button from the drawing area will enlarge the drawing by 2. Clicking on the button from the right, will decrease it by 2. button (Zoom extents) returns view to the entire drawing.
Functions from the tables window (bottom window). Left of every table (left table and right table), appear a number of table options buttons: - Erase button deleting the table data in the current section. - GetT button import the existing G.L data of the current section out of the existing topography. Unlike the GetTall button , this button imports the existing status data of the current section only. Before proceeding, a warning notice will appear and will ask whether you are sure you want to delete the existing status data. To continue you must confirm. - GetD - Importing data from the designated topography. In contrast to the GetD all button , this button imports the status' data of the current section alone. Before executing this action, a notice will be displayed, warning about deleting of current data, confirm to continue. In the event of using designated ground level's data samples, the following actions should be executed prior to the actions described above: Click on options button . In the opened window click Option Design :devote -40 to 40 segments. By marking this option, the software will sample topographic data into the planning data by using all 81 segments in the table. Part of these segments is saved for miscellaneous additions in the planning such as: ditches,berms etc.
Page 308 of 423
www.sivandesign.com
CivilCAD 2012 Reference manual
Earthworks computations in ditches
Once you have finished defining the ditch cross sections, you might want to know the Earthworks quantities (volumes) in the project according to the design. In this chapter we will show how to compute these quantities. (When you finish designing the cross sections, click Cancel to close the window and keep the data). 1. From the main menu Activate Road -> Earthworks. From the right, the quantity computation window will open. 2. Click Apply. The program will compute and present the quantities table. It will divide the quantities table into two sections. Volume computation table. Stripping areas summarizing table. (Both tables are arranged one after the other. In order to view the second table, scroll the report using the right scroll bar). The volume computation table is the table in which the work volumes are centered as the multiplication of the distance between the sections areas. The stripping areas summarizing table presents the work surface as a double the length of the sections in dig and fill and the distance between them. 3. Click on the printer button from the bottom of the report. In the window that is selected determine the printer settings and continue to print the tables. Note. The tables language depends on the type of installation that was performed. If you wish to change the language in which the reports appears (for example from Hebrew to English) follow these steps: Go to Files-> Configuration. Identify the Language labeling from the window that opens from the right. Click on the small arrow right of the language field and choose the desired language from the list. Click OK to close the window. Go back and complete steps 1-3 from the top of this page. 4. To close the report window Click Close. 5. Click on the Sections data report from the right. The program will compute and present a detailed table with the data of each and every section. Use the scroll bar from the right to view the data of the remaining sections. In the detailed report will appear the height and distance data for every section of every segment (please notice: this data includes the data entered in the section tables, and the data computed as the dibbling data sample), slope dibbling, the dig and fill area of the section, and the length of the section in dig and in fill. To print the report click on the printer button from the bottom.
Page 309 of 423
www.sivandesign.com
CivilCAD 2012 Reference manual
You can extract a diagram of an accumulated haul diagram or by sections (this option is available only Microsoft Excel is installed in your computer). Click on button excel mass haul diagram and a window will be opened, displaying the following two options: 1) Accumulated mass haul diagram - A diagram displaying the cut/fill quantities accumulated along the centerline. 2) Sections volumes diagram - A diagram displaying the cut/fill quantities to each section. Choose from one of these options and click 'OK'. The software will display the diagram on the Excel window. In order to save an Excel worksheet, save the diagram in the Excel window. 6. To finish the Earthworks computations, click Close (bottom right).
Earthworks Quantity Computation Function Window Here are more options from the Earthworks window: Quantity computation for some of the sections in order to compute the quantities for some of the sections, do the following: From the sections window, mark only the sections for which you want to see the Earthworks. Check the word Block at the bottom of the list (v mark). Click 'Apply'. The table built will include only the selected sections. Stripping depth in this field the stripping depth of the Earthworks is entered, if such an area exists. The stripping depth is entered in meters. The program divides the stripping by giving a different depth to the dig area and a different depth to the fill area. Next to field Cut ar. enter the depth for area Dig, and next to field Fill ar. the depth area fill (not entering a value to a certain field indicates that there is no stripping in that area). Click Apply to receive the new report that will be affected by the stripping depth entered. Options button this button opens the Options window that enables a selection of definitions for the reports. (One of the definitions that appear in this window, has already been discussed in section 2 volume computation for the road structure layer.) The main principle of this window is controlling the display volumes, and stripping areas summary reports. In this window appears a list of all the fields that appear in the report tables. On the left, are the table fields of the centralized volumes, and on the right, the table fields of the stripping areas. If you wish to delete a certain column from one of the reports, uncheck the v mark near its
Page 310 of 423
www.sivandesign.com
CivilCAD 2012 Reference manual
column. To confirm click OK. Next time you print this report, it will appear without the column you deleted. Additional options in this window: Accuracy in section's data an accuracy level of showed in the report values (the number of digits after decimal point). Stripping length - expose length calculation method. Horizontal - calculating the expose will be set according to the horizontal alignment. Inclined - the actual expose parallel the planned one. Layers of calculation - the earthworks quantity computation between the Design and the Existing tables or between the Design and the Structure tables. Display after stripping areas in volumes table - Displaying calculation of volumes after the calculation of the expose.
The vertical alignment showing the top of the ditch banks
CivilCAD 2012 supports the introduction of ditch bank tops on the vertical alignment. After completing the cross sections, go to vertical alignment design: Activate: Roads-> Vertical alignment to open the vertical alignment ditch window. Click on the Get edges button from the hand right window. The program will add to the vertical alignment of the existing and designed status, the vertical alignment of the ditch banks from the left and from the right. The banks height data will be added in the new rows that will open from the bottom table.
Page 311 of 423
www.sivandesign.com
CivilCAD 2012 Reference manual
Coordinates along the centerline
CivilCAD 2012 enables geographic computations along the center line from different shapes, including coordinates computations at station and offset along center line, geographical data reports of the center line and more. Most of the functions from this window can be activated immediately, proceeding the center line definition of the horizontal alignment, and with no definition of cross sections. However, it seems that there is a possibility to compute the coordinates of the dibbling points at the sections. To do so the program must define cross sections in the computed project. For geometric computations go to Roads-> Coordinates computations. These are the options from the window that opens : Coordinates computations along or offset to the center line calculating a single point Make sure that you choose 'Coord from the options that appear in the window - Coord or Geom. In the Station field - enter the station (in meters), of the point you wish to compute. To compute a point in the second section, for example, enter 20. Click Enter to continue. In the Offset field - enter the computed point offset from the center line (or offset). To compute the point in the center line itself, enter 0 or leave the field empty. To compute a point left of the center line, enter a negative distance, and to the right a positive one. Click Enter to continue. In the New point field - enter the name of the new point to be computed. It can be a number or an alphanumeric name that includes letters. Click Enter, or 'Apply' button. The program will compute the desired coordinate and add it to the list of coordinates at the bottom window. As default, the computed coordinate will be added to the Designed coordinates list (browsing between lists is done, as aforesaid, by choosing Topography -> Coordinates or Design-> Coordinates from the main menu). It is possible to instruct the program for which list to perform its computation. To do so, follow these steps: From the main menu activate: Geometry-> Geometry parameters. A window will open from the right. From the window that opens choose Topo points only to compute the data for the existing table, or Designed points only to computate them into the designed table. Click OK to confirm. (In order to determine this definition for all the projects in the program, follow this order of commands in the Prototype project.).
Page 312 of 423
www.sivandesign.com
CivilCAD 2012 Reference manual
Coordinates computations along or offset to the center line computing a points sequence. Make sure that you choose 'Coord from the options that appear in the window - Coord or Geom. In field From, enter the station of the first point you want to compute and click Enter. To start the center line enter 0. In field To enter the station of the last point you want to compute and click Enter. The program had computed the length of the center line and presented it next to the Roads length field. In order to compute points along the entire center line, enter the length near the To field, and click Enter to continue. In the Offset field, enter the offset points computed from the center line (and offset to it). To compute the center line points themselves, enter 0 or leave the field empty. To compute a point left of the center line, enter a negative number, and to the right a positive one . Click Enter to continue. It is possible to compute numerous points at different offsets in one action. To enter several offsets, separate the offsets using spaces. For example, if you want to compute the road section points, when for each section we are interested in the center line point itself and in the points to the left and right of it at the offset of 5 meters, then enter -5 0 5 into the Offset field. In the New point field, enter the first point number created. The program will number the points from here on. When working on a sequence of points (unlike computing a single point), the name of the point entered in the New point field, must be a number, in order for the program to number the points in an ascending. You might want to give the points a characteristic prefix name. To do so use the prefix field. If you wish, for example, to compute the actual center line points, enter CL in the Prefix field. Click Enter, or Apply. The program will compute the desired points and add them to the coordinates list at the bottom window. If Prefix was entered, then the names of the points will be added with their matching prefix. After you finish the computation, click drawing. to get the points on the
After you finish the computations, and confirm that in the bottom list appears the desired coordinates database, you can save the list in file 'Ascii, or print it (for more detail on saving or printing coordinates in a Text file, see chapter 2 section 3 Coordinates Database command buttons connected to the list). Coordinates computations of the dibbling points along the center line this options enables coordinates computations of the dibbling points
Page 313 of 423
www.sivandesign.com
CivilCAD 2012 Reference manual
sections along the center line, to its left and right. Using this function requires, naturally, cross section definitions aside from the center line horizontal alignment definition. To perform follow these steps: Click on the dibbling points computation button from the right hand window. The window will open. From the window that opens, you have the following options: If you choose to compute the dibbling points a default, the program will compute the dibbling for the Designed G.L points . If you wish to compute the dibbling for the Structure layer, move the small arrow from the Designed G.L dialog box, to Structure (an example of a case in which you would like to compute the structure dibbling points, can occur when in the design, you entered structure height only, without the Earthworks height). Entering a security distance to the dibbling points from left to right. If you want the program to compute the dibbling points at an offset from their real location, enter this distance at the proper fields : for field Left enter the distance to the left dibbling, and for field Right the distance to the right dibbling. The distance computed, will always be from the center line and outwards, (distances will always be entered as an absolute value without the - mark). Enter the prefix to the points created. If you want to add any kind of text to the names of the points created (say the name of the road to which they belong), enter this text in the Prefix field. After determining the desired window setting, click Apply to perform the computation. The program will compute the points according to definitions and they will be added to the Designed coordinates list at the bottom. The names of the points will be chosen according to the name of the section to which they belong, with the addition of L or R to mark the point left or right of the section. In addition, if the prefix was entered, it will appear at the beginning of the point's names. The center line geometric data computations In order to get the geometric data list, choose Geom (choose between Coord and Geom options), and click on the report button . In the report that opens you will see the center line geometric data with the IP coordinates data and arch data. To print this data, click on the printer button from the bottom of this window. The geometric data report can be placed on the drawing. To do so, first compute the report as detailed above, and perform the following steps:
Page 314 of 423
www.sivandesign.com
CivilCAD 2012 Reference manual
Click on the report placement button drawing . Move to the drawing area and position the table in the desired area: For users of Stand Alone version using your mouse, position the table borders rectangle at the desired location. The table will be built and presented as part of the drawing. For AutoCAD users only In the AutoCAD command ruler appears the labeling Locate table. Pick Location/Set/(Esc)nd:. Mark the cursor in the location you want it to appear in the table. Mouse click to get the tables borders frame. The borders will appear at a temporary layer that will be erased once you finish positioning the table. You may choose from a number of locations for your table, i.e. receive the frame an unlimited number of times, until its final location is set. After choosing the final location, click S from the AutoCAD line and Enter. The temporary borders will be erased and the table will be positioned at the location of your last choice. The table font size can also be changed. In order to make a change, click on the Options button from the right window . From the window that opens, choose the desired font size using the small arrow next to Scale field. After choosing, click OK. To change the table on the drawing, you will have to go back and position it as explained at the top. Receiving computation reports sections 1-3 from the top there are different ways to compute coordinates along the center line. For each one of these computations, you can get the computation table in the format of an orderly report. To get the report choose Coord (choose between Coord and Geom options), and click on the report button computation report will appear before you. . The
Deleting all window fields click on the delete button fields.
to delete all
Page 315 of 423
www.sivandesign.com
CivilCAD 2012 Reference manual
Chapter 18: Reservoir Design
Page 316 of 423
www.sivandesign.com
CivilCAD 2012 Reference manual
Reservoir Design
This chapter includes the following sections: Alignment design of the peripheral embankment. Defining the embankment cross section up to the bottom of the reservoir. Creating the reservoir model (including the creation of the bottom). Balancing earthworks Reservoir capacity. Changing the alignment of the peripheral embankment. Slope of the reservoir bottom Drawing Scraper plan' and sections along the reservoir. Dams. CivilCAD 2012 is a strong and efficient tool for the design of reservoirs and pools. You can use it to define the reservoir alignment and to get the optimal height until the leveling of the Earthworks. The program will also show the capacity of the reservoir. At the end of the design, we will show how to receive Scraper work plans for Earthworks, and sections along the reservoir. The last part of the chapter will discuss a reservoir composed from a Dam, and not a Pond.
Alignment of peripheral embankment
The preceding step in reservoir design, is preparing the background of the existing G.L (for details on preparation of existing background, see the beginning of chapter 15 'Roads Design - Preparing the background (existing background)'). The first step in planning a reservoir, is defining its peripheral embankment alignment. Defining the peripheral embankment will be done the same as in roads or ditches design using IPs and radiuses. From the main menu go to: Roads -> Horizontal Alignment. A window will open from the right. Please notice that the list at the bottom window (Topography coordinates) has been changed, and in place of the existing points list, now appears a new empty list - the Designed coordinates.
Page 317 of 423
www.sivandesign.com
CivilCAD 2012 Reference manual
A good background for exercising the subject discussed during this chapter is project Sample 7 that can be found installed in the Samples directory installed in the programs installation directory. You can open a new project and load the projects coordinates file- Samples7.Tco.
Inserting the IP data of the center line. The horizontal alignment definition of the peripheral embankment will be performed by defining the embankment center line. As aforesaid, this alignment will be defined by IP points, and radiuses (if necessary):
Method A: In AutoCAD, draw a Polyline (2D Polyline) that will serve as the embankment's center line. The Polyline must be closed. Choose Select from the table on the right (with the list of Select', Locate, Pick, Unused). Move to the drawing area, press 'Enter' at the AutoCAD's command line, choose the drawn Polyline and click Enter. The table from the window on the right will fill with the center line IP list. Every vertex in the Polyline will be set as the IP of the center line, and in the bottom window their coordinates list will appear. Notes: It is important to draw the Polyline in the clockwise direction. For the example you can draw a simple Polyline with 4 vertex (rectangle).
Method B: In the bottom window, type the IP center line list. For example:
Type in the IP names as they were typed in the bottom list, in the table from the right. Type the IP under the labeling 'IP' in the table. In this example we will enter the list in the following manner:
Page 318 of 423
www.sivandesign.com
CivilCAD 2012 Reference manual
After defining the center line (both methods), click Apply from the right window, and OK in the new window that opens. The program will draw the center line that had been defined with the IP points.
Defining the beginning and end point of the embankment The beginning and end point of the peripheral embankment cannot be an IP, since you might want to define radiuses for those points as well. For this we will add an IP (arbitrary) on the line that connects between the first IP and the last. This IP will be used as the beginning and end point of the center line. Adding this point, can be done in two ways: Method A: Enter the desired point in the bottom coordinates list, in continuation of the remaining IPs,. In the sample of method B that had just been introduced, you can add such a point, label it 1000 and it will be: 1000 1000 1050, meaning at the following coordinate: Y=1050, X=1000. Click on the button, right of the drawing window. In the right hand table, type the new IP names at the beginning and end of the list. To do so, stand on the first point, click Enter, and in the line that opens enter the new IP name (1000 in this example). In the sample that had been given, the list from the right will look like this:
Click on Apply from the right window, and again in the window that opens. The peripheral embankment center line will be updated according to the change entered. Method B: Click on Pick from the options list ('Unused', 'Pick' ) at the bottom window (please make sure its the bottom Designed coordinates window and not the right window). In the AutoCAD command line the following option will appear: Pick point <1000>:'. Choose AutoCAD Object snap to Midpoint'. Move to the drawing and choose a point on the line connecting between the first IP and the last IP in the embankment center line. In the points list
Page 319 of 423
www.sivandesign.com
CivilCAD 2012 Reference manual
from the bottom window a new point will appear labeled 1000. Move to the list, choose the point and erase its height. Click on the button right of the drawing. In the table from the right, type the new IP name at the beginning and end of the list (as shown in the upper table). To do so, stand on the first point and click Enter. Type in the new IP name (1000 in this example) in the line that opens. Afterwards, stand on the last line, click Enter and move with your arrow upwards to the new line. Enter the same IP here as well (also 1000). Click on Apply from the right window, and 'Ok' in the window that opens. The peripheral embankment center line will be updated according to the change that had been entered.
Inserting the radius of the center line The next step in the Horizontal Alignment is defining the radiuses at the IP points. If we do not define them, the program will refer the radiuses as 0. Enter the desired radius for each of the IPs in the right table. Do not define a radius for the first and last radius. Click on the Apply button from the right. The Layout & contours window will open. Click OK again in the window that opens (we will not detail here the uses of this window. Later on we will return to this window and explain its usage). The program will create the Horizontal Alignment of the center line that will appear in several separate layers. Next to each IP will appear its coordinate, and next to each arc the arc data. When you finish defining the Horizontal alignment, click Close in the right window.
For more information about additional functions in the Horizontal alignment window, please refer to Chapter 15 'Roads design', section 2 'Horizontal alignment additional functions'.
Page 320 of 423
www.sivandesign.com
CivilCAD 2012 Reference manual
Defining the cross section of the peripheral embankment
In the previous chapter we defined the peripheral embankment alignment of the reservoir. Now we will define the cross section of the embankment: Activate: Roads-> Cross sections from the main menu, to open the Cross sections window. This window is divided into three parts: The drawing area the main area where the drawing of the section will appear. The name of the current section that is being worked on will appear in the heading above the drawing. The list of cross sections right window. The existing and designed topography tables for every section the tables at the lower section of your screen: Existing G.L. The existing status topography data from the left table. Designed G.L the designed topography data from the right hand table.
Click on the from the right window (Define sections) to open the Cross Sections setting window. From this window determine the following data: Start at station station to the first section. The default will be 0. Do not change it. End at station station to the last section. The default will be according to the length of the center line as it will be computed by the program (this length appears immediately when the cross section window opens, at the right window Roads length), and since we are interested in the spreading the sections along the entire embankment, do not change this value either. Distance between sections the distance between the cross sections. Name of first section the name of the first section. The program will number the remaining sections in an ascending order according to the format specified in the window. We will explain both these Format statuses: Format 1 the first option presents the sections names as they appear in the sections list. Format 2 by changing the parameters that appear in the bottom window, the program will use this option to present the sections name in the following way: KM + METER. For example, if you leave the value in field KM: 0, the program will present the sections like: 0+000, 0+020, 0+040, 0+380. After defining the desired parameters, click OK to build the sections. The list of sections that were built will appear in the right table according to the selected definitions. Each section will have a name and station. If the cross-sections are already defined and the sections' names table was full,
Page 321 of 423
www.sivandesign.com
CivilCAD 2012 Reference manual
the software will display a notice that warns of an existing section "Overwrite previous section named" + name of the first section. Also the following options will be displayed: Rename section - the software will alter only the name of the section according to the new definitions. Overwrite section -the software will delete the section's data and will change its name according to the new definition. Leave existing section - the software won't execute any change in this section. By clicking 'OK', the window will display the same options to the next section. In order to execute this option to all section, click on button 'OK to all'.
Activate the Options button from the right window. The Define sections width window will open: Define the width of section for the project. We are referring to the width of the ground that the program will sample for the existing G.L out of the topography. We will define a distance from the left center line and a distance from the right center line that will together define the width of the ground strip. The left end of the section will be defined in the Left field (default of ' 20' meters), and its right end in the Right field (default '20' meters), when the distance left of the center line is a negative number and the distance from the right is a positive one. In reservoir design of a large peripheral embankment, you will need a large strip of ground (mainly for the internal embankment of the reservoir the right side), and so you must change the data that appears in the fields (increase it to '40' for example). When designing reservoirs define the sections' elevations as absolute make sure the work status is on Elevation and not on dH. Move from Earthworks to Design. This option defines the graphic presentation form of the section. The program has two options for defining the section: a section for presenting Earthworks, and a section for presenting Designed sections. The difference in presentation will be shown by the form of the sections in the drawing window, by printing through the program to the printer, and by creating a section's file on an AutoCAD sheet. The main difference between the two displays is the data table. In the section for design purposes, the existing ground data table appears at the bottom, and the design data are located on the section. In the Earthworks sections, all the data will appear at the bottom table, as well as two additional lines in the table that present the computation method of cut and fill section area. Click on the GetT all button . Click OK in the window that opens. The program will warn ' About to erase all Existing data' . Click OK to continue. The program will move across the center line and sample the current
Page 322 of 423
www.sivandesign.com
CivilCAD 2012 Reference manual
existing topography data along it, according to the sections that have been defined. The sampling of the existing topography data is dependent upon the number of measuring points in the project: the number of breaklines and number of cross sections that have been defined. In large projects, this action might take a long time. CivilCAD 2012 does not limit the project size, or the length of the center line, although in slow computers or computers with little memory, this might take a while, or even cause the computer to crash.
When the reading of the existing topography data is done, the first section will appear in the drawing window and the existing topography data will appear in the table 'Existing G.L.'. It is possible to move between the sections by pointing on the desired section from the right table. Each selected section will automatically appear on the drawing, and its data will appear in the tables below. In order to continue, make sure you are in the first section. We will shortly explain the structure of the design table. Each line of the table representing a segment. The segments are numbered from -40 to +40 (a sum of 81 possible segments for each section). In the table there are five columns (the one on the far left is without a heading). To explain this, number these columns in an ascending order from left to right, so the column on the far left is number 1: Column number 1: in this column appears the segments serial number. This number does not represent a distance of any kind. Segments left to the center line will be represented by a negative number, and numbers right of the center line will be represented by a positive number. Column number 2 (Offset): this column represents the distance of the segment from the center line. The distance left of the center line will be entered as negative and the number from the right as positive. There are two options for the distance from the center line: absolute distance or relative distance. When working with 'dH', the data will be entered as a relative distance, meaning that the distance entered is actually the length of the segment and not the absolute distance from the center line. When working with Elevation, this data will be entered as absolute heights. Column number 3 (Elevation): the absolute height of the segment. Column number 4 (Slope%): in this column you can enter the segment slope. Before we continue, we will shortly explain a number of editing commands from the table: Clicking on Del from a certain field will delete the field.
Page 323 of 423
www.sivandesign.com
CivilCAD 2012 Reference manual
Clicking on Backspace (back arrow), to work as usual. To delete an entire line, or reduce lines, stand on the far left column (column number 1) in the desired segment and click Del. The program will delete the segment and reduce the lines. It is possible to copy a segment from the existing cross section to other cross sections. To copy, stand on the desired segment and right click with your mouse button and choose 'Send to'. From the table that opens, mark the sections to which the segment data will be copied and (to choose all sections, click on button All from the bottom), and click OK. The program will copy the segment data for all the selected sections. Begin by entering the design data in the table. To clarify this issue, we will demonstrate the data for a typical section that will be followed by a detailed explanation. Observe the embankment center line existing status that was computed for the current section (see Existing G.L table, Elevation height column of segment 0). Say for the sake of the example, the elevation is 26.55. We will define the peripheral embankment with height 4 meter in the existing section (this height will be determined as the turning point for the design start and will change in the course of the design). We will further define the width across the load of the embankment as 5 meters, the external reservoir slope to be 1:3, the internal slope to be 1:4, and the depth of the reservoir as 6 meters. Enter the following data in the in the Designed G.L table:
In field 'Fill 1:', near the caption Slp.left (see head of table), enter the value 3 (leave all the remaining slope fields including the Slp.right, empty (at 0 value)). Review the definitions you have entered: segments -1 and 1 mark the embankment load distance width as 2.5 meter for each side, 5 meters in all. Since you have defined the embankment alignment clockwise, the left side will be in the exterior to the reservoir. From this comes the definition 3, to mark the ratio of 1:3 outward (field: Slp.Left). Segment 2 marks the embankment slope inward to the reservoir (6 meters height in the ratio of 1:4 are 24 meters. With the addition of 2.5 meters of the previous segment you get 26.5 meters). When you finish entering the data, click Apply to receive the section.
Page 324 of 423
www.sivandesign.com
CivilCAD 2012 Reference manual
Now we will project the typical section on the entire center line we have built Click on the Copy button left of the Designed G.L table. After you click, the Designed G.L table will be copied to the computers memory. Using the table from the left window (the sections list table, left of the drawing), move to the last section on the list. Click on the Paste button , in order to copy the data from memory into the table, in this section. The main principle of working with CivilCAD 2012, is entering of data in the sections in which the road changes (only in those sections!), and filling the remaining road parts with intermediate interpolation. Now we have two sections filled with data. The rest of the sections are still empty (you can see this by browsing between them by clicking on a certain section from the right hand- sections list table). Intermediate interpolation. Click on the Interpolation empty sections button from the right. Click OK. The program will perform interpolation to all the empty sections in the project, and since we have only two sections only, (first and last), that are similar in capacity, the program will fill all the sections with the same design data. At the end of the interpolation, you can browse through the sections. At this stage, if you are interested you can move to a certain section and change its capacity. Getting the reservoir position. Click on the Create Layout button , from the right. From the window that opens, mark v next to the three possible options (Layout, Contours, Distances). Click OK to continue. The program will create the layout of the reservoir on the drawing, which will include the contour lines of the reservoir including dibbling lines. Note. After clicking OK in the Layout window, the cross section window will be minimized (so you can view the changes in layout). To maximize the screen, click on it from the Windows Task-Bar from the bottom of your screen. Now you can continue to edit the section data as you wish, and change the layout accordingly. Click on the Close button to finish defining the sections and return to the main screen.
Page 325 of 423
www.sivandesign.com
CivilCAD 2012 Reference manual
Additional functions from the Cross Sections window. We will now explain in detail additional functions from the cross sections window, that were not discusses during the sample stages: Functions from the cross sections list (right window): - deleting a single section stand on the section you wish to delete from the list, and click on this button from the sections list window (right window). The program will erase this section from the list. - deleting all the project sections click on this button from the right window. The program will send a warning before deleting all the sections. Click OK to confirm this action. - deleting section group data. To delete in unity the data of numerous sections, click on the Clear all button from the sections list (right window). From the window that opens, choose to delete the following data - Existing G.L. data or the Designed G.L. Click OK to continue. From the table that opens, mark the sections whose data you want to delete. To choose all sections, click on the All button from the bottom. Click OK. The program will delete the chosen sections data. - adding height to the sections data. This option is useful mainly for working with absolute heights, as demonstrated in chapter 'Roads design'. For more details look 'Roads design Cross sections'. Functions from the 'Options' window (activate using the button from the sections list right window), from the drawing window (the main window on which appears the section drawing) and the table's window(bottom window) are explained in the chapter 15 - 'Roads design Cross sections Additional functions from 'Options' window'.
Creating the reservoir model
In the previous chapter we have shown how to define the cross section of the peripheral embankment up to the bottom of the reservoir. At the end of the chapter we have also shown how to view the designed reservoir layout. For CivilCAD 2012 to compute the Earthworks volumes of the reservoir, the capacity, and create a construction plan, we will have to instruct the building of the reservoir 3D model. Go to General -> Reservoir from the main menu. From the right, the 'Reservoirs' window will open.
Page 326 of 423
www.sivandesign.com
CivilCAD 2012 Reference manual
Click Apply from the window that opens. The program will compute the reservoirs 3D model, create the bottom of the reservoir on the cross section definitions of the embankment, and draw the designed contour lines. As explained in numerous chapters in this user guide, the program stores two 2D models, one of the existing status, and the other of the designed. In order to know the height of a certain point in the models, both in the existing and designed, click the Pick height button from the main CivilCAD 2012 toolbar, then go to the drawing clicking their mouse on any point. The existing and designed heights of the model at the point that was clicked, will appear under the heading 'Height_T:' and 'Height_D:' at the bottom of the Design coordinates table. CivilCAD 2012 allows the full reception of the model. To do so, use the 3D model presentation as explained in chapter 10 'Quick Sections and the 3D model'. Additional options from this window. Road field when working on a number of reservoirs, this field will allow browsing between the different reservoirs. Choice fields Pond/Dam: Pond - a closed reservoir, the example discussed reservoirs that were designed as a closed reservoir with a defined peripheral embankment. Dam an open reservoir the last section of the chapter will discuss the main differences when of designing a reservoir defined by a dam embankment only. Capacity + a capacity computation button we will discuss these field options, and button later (see Reservoir capacity).
Page 327 of 423
www.sivandesign.com
CivilCAD 2012 Reference manual
Balancing earthworks
One of the most important steps in designing a reservoir is receiving a relative balance of Earthworks, cut/fill. You can do the Earthworks balance by changing the design data on two levels: Changing the reservoir alignment. Changing the designed height of the reservoir. Changing the reservoir alignment is a bit of a complex option, and on this we will go into detail in the section Changing the alignment of the peripheral embankment of this chapter. We will be discussing the second option of changing the designed height in this section of the chapter. CivilCAD 2012 is a strong, quick, easy tool for balancing Earthworks in a project by a quickly changing the height of the project. We will not go and physically change the reservoir design, but use the possibility supplied by the program of changing the height of the designed model. Go to Earthworks-> General from the main menu. From the right, will open the general Earthworks computation window. Click Apply from the right window. The program will calculate the volume of Earthworks in the project, for fill and cut and present them in a report summarizing the tables data. At the bottom of the table you can see the calculated ratio between fill and cut. We will balance the Earthworks by playing with the height of the reservoir both embankments and bottom. At the right window appears the add to design window. Enter a positive or negative change of height in this field (an addition or reduction of height), and click Apply to present the Earthworks quantities as if you were to begin designing the reservoir at a higher or lower height according to the value entered. For example: Say the ratio between cut and fill is 2.5. This indicates that the cut volume is 2.5 times larger than the fill volume. Enter add to design in field 2 so the program introduces the volumes by the designed height that is higher by 2 meters than the existing height. Say the ratio between cut and fill is 0.8. As of now, the fill volume is a bit bigger than the cut volume. By entering 1.5 in the add to design field, we will get the volumes as if we had designed by a designed height higher by 1.5 meters than the current height (the change, 2 meters, 1.5 meters etc. is always in relevance to the original designed height and not the last height entered.) Say you just received the cut to fill ratio 1.1. Since this ratio is acceptable (you would want a bit more fill over cut), the implication is that if we had designed the reservoir 1.5 meters higher than the existing design height, the Earthworks in the project would be balanced.
Page 328 of 423
www.sivandesign.com
CivilCAD 2012 Reference manual
Note: to reduce designed height, enter a negative height in the add to design field (for example 0.5). To physically change the original design of the reservoir, perform the steps below: Return to Roads -> Cross sections In the window that opens, click on the dH button from the right. Enter the desired difference, 1.5 meters in this case in the window that opens and click OK to continue. From the window that opens, move to Designed G.L using the option arrow, and click OK. Now a window will open with the sections list. Click on button A from the bottom window. All sections in the list will be chosen. Click OK to continue. The program will warn about the change of designed height for these sections. Click OK to confirm. The heights of all the sections will change according to the chosen height change. Click on the Layout button , and from then OK to receive the renewed reservoir layout. Close the cross section window by clicking on the Close button. Go to General -> Reservoir and in the window that opens, click Apply to receive the new model and renewed reservoir bottom. Return to window Earthworks -> General and click Apply to get the new fill/cut ratio according to the physical change in heights.
Reservoir capacity
In previous sections of this chapter, we have shown how to design a reservoir by different stages. One of the things you need to know on the reservoir is its volume capacity. CivilCAD 2012 can produce a report that describes the reservoir capacity and surface relative to the different levels of the water. Go to General -> Reservoir. The reservoir window will open from the right. The program will automatically compute the height of the bottom of the reservoir, and height of the reservoirs embankment top and fill in the following fields: Max liquid level the maximum water level in the reservoir. The value of height that the program will enter as default will be the value of height of the embankment top rounded downwards (for example, if the height of a embankment top is 31.79, then the maximum water level will be 31). Min liquid level the minimal water level in the reservoir. The height the software enters as default will be the height of the reservoir bottom rounded upwardly.
Page 329 of 423
www.sivandesign.com
CivilCAD 2012 Reference manual
Compute in steps the steps in which the report is computed. As default, this field will be of 1 value (1 meter). Note: the fields filled by the program as default can be changed by the user. Click on the Compute capacity button from the right hand window. The program will compute the reservoir capacity report and present it according to the parameters in the fields. Computation of capacity for the area that is not defined by a peripheral embankment The explanation detailed represents the method of computing the volume capacity of the reservoir that had been defined by the peripheral embankment, according to the different stages that have been detailed in this chapter. CivilCAD 2012 allows volume capacity calculation for a certain area that is bounded say by mountains, hills or by a dam as described in the last section of chapter - Dams. In order to compute the capacity of a certain area, perform these following steps Go to the Reservoir window (General -> Reservoir from CivilCAD 2012 main menu). In AutoCAD, transfer a Polyline (2D Polyline) that will bound the border area of the reservoir you wish to compute capacity of it. Transfer from Pond to Dam from the right hand window. Mark V near the Select area field. Go to the drawing area and choose the Polyline that was drawn. Click Enter after choosing the Polyline. From the right, the writing will change from None to Selected. Click on the Apply button. The program will calculate the maximum water level and minimal water level within the Polyline area and present them in the fields on the right. At this stage it is possible to change the parameters as requested (for example, to compute the water level at different steps from the default of 1 meter). Click on the Compute capacity button from the right window. The program will compute a reservoir capacity report and present it according to the parameters that exist in the fields.
Page 330 of 423
www.sivandesign.com
CivilCAD 2012 Reference manual
Changing the peripheral embankment alignment
As part of the reservoir design, you might have to study various design options in which the peripheral embankment alignment of the reservoir is changed. In this chapter we will explain how to change the alignment of the peripheral embankment, and what are stages you must go through in order to fully complete the alignment change. 1. Moving the IP of the embankment central line there are two methods of changing the IP of the embankment central line: A physical change of the coordinate from the Designed coordinates list. Use the Designed coordinates editor to change the coordinate of one or more of the IPs to a new value. Make sure you are keeping the point name (say IP1), the same as it was. Using the Move option choose Move from the choice list at the bottom window (see list from bottom window: Freeze, Locate, Pick). Go to the drawing area and choose the IP point of the location you wish to relocate. Choose the first relative point for movement then the second. The coordinates of the point in the bottom list of points will change according to the new location. After you have moved the IP to its new location, click on the button. The point will change its location on the drawing. Go to Roads -> Horizontal alignment. Click Apply from the window that opens on the right, and again in the new window that opens. The program will change the embankment center line drawing according to the new alignment. Nevertheless, since the length of the center line with the position of the sections has changed, you will have to correct the sections accordingly, and receive the layout with them (including dibbling lines). 2. Go to Roads -> Cross sections. As you enter the Cross sections window, the program will compute the length of the new center line and present it at Roads length. In case there were (before the change of horizontal alignment), cross sections across the entire center line, after changing the length of the center line, they will not exist. We will differentiate between two cases: a length of the center line is smaller relative to its previous length or bigger. We will explain the change needed in the cross sections using two examples: Example A: a reduced center line length. Say before the change, the center line length was 215.32 meters, and say we divided the center line to cross sections every 20 meters. The last two sections of the center line were, as aforesaid were at offset 200 meters and 215.32 meters. Now let us say that after the change, the length of the center line had changed to 187.32 meters. This distance will appear at Roads
Page 331 of 423
www.sivandesign.com
CivilCAD 2012 Reference manual
length, while in the list of sections the previous sections will appear, namely these two sections. We will match between the length and the list of sections in the following manner: erase the sections at 200 meter distance and 215.32 meter distance from the list of sections. Now the last section will be at offset 180 meters. Move to the end of the sections list, and add a section at offset 187.32. Example B: the center line length had grown. Say before the change the length of the center line was 215.32, and say it is divided to cross sections every 20 meters. Now, let us presume that it grew to 240.56 meters. We will erase the section 215.32 from the list of sections and add the following sections to the list: 220, 240, and 240.56. After matching the sections along the new center line, read the existing ground data again. Do so for all the sections, both new and previous (since they changed location). Click on the GetT all button, and click OK in the window that opens. The program will read the new existing status data into the sections. Complete the design for the new sections you created (you can do so by using Copy and Paste). 3. Click on the Layout button from the right. In the window that opens, click OK. The program will fix the layout according to its new condition. 4. Leave the cross sections window by clicking on the Close button, and go to General -> Reservoir. Click Apply in the window that opens. The program will build the bottom of the reservoir according to the new embankment alignment.
Slope of the reservoir bottom
In the course this chapter we have shown how to design a reservoir with a straight bottom. We will now show how to create a slope of the designed reservoir. The creation of the slope will be done using one of the two methods: Changing the slope by changing the cross section. Creating designed contour lines at the bottom.
Changing the slope by changing the cross sections This principle is based on changing the bottom segment defined in the cross sections, in the sections in which the change in slope exists, and doing interpolation between these sections. From the drawing layout, choose the sections to which you wish to change the bottom height from the edges of the reservoir.
Page 332 of 423
www.sivandesign.com
CivilCAD 2012 Reference manual
Go to Roads -> Cross sections from the main menu. Enter to the desired cross section in the window that opens and change segment number 2 in the Designed G.L table. Click on the Clear all button from the right. From the window that opens choose the Designed G.L table (move using the small arrow), and click OK. The list of cross sections will appear. Mark the sections you want to delete (these will be the intermediate sections you want to fill with interpolation between the sections that were changed). To choose a number of sections use the Shift and Control keys. Click OK to continue. The program will warn that it is about to delete the designed data. Confirm this message. Click on the layout button from the right. Click OK in the window that opens. The new reservoir layout will be drawn. Click Close to close the window. Go to General-> Reservoir from the window that opens from the right, and click Apply. The program will recreate the bottom of the reservoir, new contour lines, and build the 3D model again. Adding of designed points into the bottom Make sure that the list of design coordinates appears in the bottom window. If the list of topography coordinates appears, change it by Design -> Coordinates. Press Pick from the bottom actions' window (Pick, Locate, Freeze). Move to the drawing area and choose the new elevation's points in the bottom. The points will appear in the coordinates' list in the bottom window. Note: In order to create accurate connection between reservoir internal slope to designed bottom, it is necessary to add designed points not only into the bottom of reservoir but in the internal slope area also. Use the bottom window's editor to change the new points elevation (see chapter 2 "Coordinates Database - Coordinates list Editing the coordinates list"). Press to get the new points in the bottom. In order to build new internal slope according to new designed points, go to Design-> Lines and Erase all lines from lines list. From the main menu, go to Design->Contours and click Apply to run contours according to new designed points. From the main menu, go to Rods->Cross Sections and delete the last segment in Design table. To apply the above changes to other cross sections, stand on the desired segment and right click with your mouse button. From the table that opens, mark the desired sections to which the segment data will be
Page 333 of 423
www.sivandesign.com
CivilCAD 2012 Reference manual
copied to or click on All button to select all cross sections. Click OK. The program will copy the segment data to all the selected sections. Define new slope for reservoir internal slope . To apply the slope definition to other cross sections, stand on the slope cell and right click with your mouse button. From the table that opens, mark the desired sections to which the segment data will be copied to or click on All button to select all cross sections. Click OK. The program will copy the slope data to all the selected sections. Click Insert Layers button . Layers Manager dialog box will open. Click Define a new layer button and define sub-layer under Existing e.g. Bottom. Click OK to save definition. Click Get design data for all sections button . Select table dialog box will open. Change upper selection to Exsisting G.L. and bottom selection to sub-layer (Bottom). In Existing table, delete negative segments (-1,-2,-3) data. To apply the definition to other cross sections, stand on the relevant segment cell and right click with your mouse button. From the table that opens, mark the desired sections to which the segment data will be copied to or click on All button to select all cross sections. Click OK. The program will copy the segment data to all the selected sections. Click Interpolate empty sections button and then click Create
layout button . From the main menu, go to Roads ->Horizontal Alignment. Erase all designed points within reservoirs internal slope area (see chapter 2: Coordinates database->Drawing commands affecting the list->Erase). Click to update drawing. From the main menu, go to Roads ->Reservoir. In the window that opens from the right, mark V in Use last segments option and click 'Apply'. The program will create the reservoir bottom newly, the new contours and the new 3D model.
Page 334 of 423
www.sivandesign.com
CivilCAD 2012 Reference manual
Drawing Scraper plan' and sections along the reservoir
When you finish designing the reservoir, you will want to execute the plans out. CivilCAD 2012 allows: 1. The drawing of a Scraper plan on the drawing layout. 2. Taking out sections along the reservoir. Drawing the 'Scraper Plan' Go to Earthworks -> Grid from the main menu. A window will open from the right. Choose the spaces in the grid to the direction of X and to the direction of Y by filling in the proper fields in Grid's steps (head of right fields). Click on Pick from the right window, move to the drawing area and mark: The left bottom point of the base line that will define the grid - Basefirst. The right bottom point of the base line that will define the grid - Basesecond. A point perpendicular to the base line that will define the height of the grid End corner. The coordinates of the selected points will be entered in the right window fields. We will choose the points that define the grid so it is perpendicular to the reservoir. Click Apply from the right window. The program will create a grid on the drawing, according to the defined size. In every corner of the grid, the existing status height will appear, the designed status height and the difference between them. In every square of the grid, the cut and fill volume of this square will appear. When the grid is completed, a summarizing report with all the quantities of Earthworks according to the grid square sums will appear. Note: for more details about additional options from this window see chapter 9 Earthworks additional issues - Earthworks leveling grid. Extracting sections along the reservoir Go to Roads -> Roads list from the main menu. A window will open from the right.
Page 335 of 423
www.sivandesign.com
CivilCAD 2012 Reference manual
From the table at the right window, add a new center line to the list (stand at the end of the list and enter the new road name, for example: Road2), click OK to continue. Draw the Polyline perpendicular to the vertical alignment which we are interested in creating. From the main menu activate Roads -> Horizontal alignment. After the right window opens, move using the small arrow button at the head of the window, from the embankment center line to a new center line we are about to define. From the right window choose 'Select', enter 'P' in the AutoCAD command line and 'Enter', then move to the drawing area and select the Polyline by clicking the mouse button and 'Enter' again. In the right window the IP's list will appear. Click 'Apply'. After defining the center line move to the Vertical Alignment window: Roads ->Vertical Alignment. From the 'Roads list' choose the new defined center line. Click 'GetD' button from the bottom window, from the opens window choose the 'Designed G.L.' table and click 'OK'. The Designed table will fill by new data. Click 'Apply' to get the designed ground level on the drawing. Click on the 'Layers' button from the AutoCAD Toolbar and freeze the 'data2' and 'flag' layer. After receiving the desired vertical alignment, it will be possible to print them or extract them on to a DXF file using the button drawing right of the
Dams
In the last section of this chapter, we will discuss the difference between designing a reservoir of a full peripheral embankment - a Pond, and designing a reservoir built from a Dam. The principle mode of operation will be similar for the two systems, although designing a dam is simpler. This is the order of commands for designing a reservoir built from a dam, with emphasis on the difference between the two design types: Go to Roads -> Horizontal Alignment and define the dam center line. It is defined the same exact way as the definition of the reservoir peripheral embankment alignment, except here the center line will be open (naturally). Go to Roads -> Cross sections: 1. Define the cross sections .
2. Define the width of the existing ground . 3. Extract the ground sections of existing status from the topography. 4. Define the designed cross section at the desired height (in section number 1). Unlike the definition of a cross section in a
Page 336 of 423
www.sivandesign.com
CivilCAD 2012 Reference manual
closed reservoir, do not define here the bottom of the reservoir. An example for defining a cross section this case may be:
5. In field: Fill 1: near the Slp. Left: caption (see head of table), and in field: Fill 1:, near the Slp. Right: (see bottom table), enter the value 3 (leave the remainder of the field slopes for Cut status empty (at value 0)). We have just defined the embankment section of the road at a 5-meter width, and embankment slope of 1:3 for each side. Copy the first section to the last, and perform interpolation between the sections. Draw the layout of the embankment . Finish by clicking Cancel, and go to Roads -> Reservoir. From the window that opens transfer from Pond to Dam. Click Apply to create an embankment model. Continue as explained in the regular reservoir design, in order to get Earthworks balances and capacity (see section Reservoir Capacity earlier in this chapter).
Page 337 of 423
www.sivandesign.com
CivilCAD 2012 Reference manual
Chapter 19: Designing gas pipelines
Page 338 of 423
www.sivandesign.com
CivilCAD 2012 Reference manual
Designing of gas pipelines
This chapter will discuss the gas pipelines' planning process. This planning founded on road planning. In the chapter the following steps will be explained: Project initializing. Layout of the pipeline. Defining of the vertical alignment. Creating DXF files and sheet dividing from the longitudinal section. Designing the ditch for laying the pipeline.
Project initializing
In order to start the gas line planning project, first follow these steps: From the main toolbar activate Roads->Roads list. A window will be opened from the right, on this window, the names of the pipelines. Type on the table on the right the list of pipelines in the current project. Every pipeline in the project has to be titled. The name can be Alphanumeric or a number. In contrast to road design, the centerlines' names are crucial and should be typed with the letters: GAS in the beginning of each name. This way, the software acknowledges that a gas line was defined. When finished typing the list, click 'Ok'. Now, execute the background preparation stages (existing G.L) as explained in Road design chapter.
Designing pipelines' layout
Next, we'll plan the horizontal alignment of the pipelines. 1) From main toolbar, activate 'Roads-> Horizontal alignment'. A window will be opened to the right. Note that the list in the window at the bottom of the screen (Topography points) had been replaced and instead of the existing points' list, a new , empty, list appeared on the designed points 2) Typing the IP data of the centerline. There are several methods to enter the centerline's IP data. Two methods will be demonstrated here: Method 1- (For AutoCAD users only) in AutoCAD, transfer Polyline (2D Polyline) that will constitute the horizontal alignment of the centerline. Choose "Select" in the table on the right (the table with the list: Unused, Pick, Locate, Select).
Page 339 of 423
www.sivandesign.com
CivilCAD 2012 Reference manual
in the command line of the AutoCAD a notice will appear: Enter an option. (<Polyline>/Segment**) type p and click 'Enter'. The Segment option enables horizontal planning with the use of advanced tools. This option is discussed in detail in chapter 'Road Design Horizontal alignment planning'. Switch to drawing area, choose the drawn Polyline and click Enter. The table in the window on the right, will be filled with the data of the centerline's IP. Every fraction (Vertex) in the Polyline, will be determined as the centerline's IP and the list of their points will appear on the window in the bottom of the screen. Note: The names of the IP points for the centerline will be determined by :xIPx, when "x" indicates the number of the centerline and "y" indicates the number of the IP. In the first designated centerline (First Select option), the IP's will be numbered as follows: 1IP1, 1IP2, 1IP3, 1IP4 etc. In every new Select action, the "x" value will grow. Another method is available to create the alignment with the AutoCAD by using advanced tools. See details in the next clause (Advanced tools for horizontal alignment planning).
Defining the vertical alignment
After defining the horizontal alignment of the line, the longitudinal section will be defined. CivilCAD 2012 software enables longitudinal section planning with two methods: Planning In the drawing environment of the software and planning in the AutoCAD environment (only in the AutoCAD 2000 version and up). In order to define the working methods, the several stages should be executed: From main menu activate File->Configuration By caption "Vertical alignment mode" choose one of the following options: o Stand alone - working in the design environment of the software (old version). o Drawing environment interface - working in AutoCAD environment. 1) From the main menu activate Roads->Vertical Alignment. The longitudinal window will be opened. The opened window is divided to: Drawing area - The main area of the window (black platform). Existing G.L. data table- the table in the bottom left side of the screen ("Topography"). Data planning table- The table in the bottom right part of the screen. Actions window - right side window.
Page 340 of 423
www.sivandesign.com
CivilCAD 2012 Reference manual
The main drawing - Horizontal alignment and existing G.L., located in a separate window below the longitudinal section window (minimizing the window will reveal the previous one). 2) Click the 'Apply' button in the window on the right. The software will scan across the horizontal section and calculate the longitudinal section's elevations. These elevations will appear on the existing G.L. table (on the bottom left side of the screen), as a function of Station and Elevation. In the drawing window, the longitudinal section- existing G.L. will be displayed. The following points should be clarified: The section is scaled by the values in "Elevation" and "Length" fields (below caption "View"). The elevations in the bottom screen table, are displayed at the location of the cross-sections. For example, if crosssections are defined every 20 meters, elevations will be displayed in the longitudinal section every 20 meters. In order to change the data of the designated elevations, the crosssections' location must be change as well. For example, we'll change the location to every 25 meters. o Click on button (Options). The main definitions window will be opened with caption: "Vertical alignment". Enter the desired distance by caption "Data intervals". o Click Apply in the window on the right to refresh the drawing.
Even if no horizontal alignment exists or the topography is unavailable, the section can be formed by entering the data manually to the existing G.L. table. To do so, the table should be filled with station data (ST) and elevation (Elev). In order to display the section after the data is entered, click 'Apply' in the window on the right. If, following inaccurate topographical data, a partly false longitudinal window is displayed, the hand-typed existing G.L's data could be rewritten. To delete a line from the table, point the mouse pointer over the serial number column of the row (far left column) and click "Del". The row will be deleted. To accept the change on the drawing, click 'Apply' on the window on the right.
Page 341 of 423
www.sivandesign.com
CivilCAD 2012 Reference manual
Designing the vertical IP
The following table is an example to a gas pipeline data table:
St- Station. T.O.P - Top pipe elevation. Slope(%)- The pipe's slope. R - Radius of the vertical arch. Diameter() - The pipe's diameter. Bedding width - Elevation of bedding.
The longitudinal section's planning can be executed by entering data in the table or by graphic drawing: o Method 1 - entering data in the table. The data planning table (the table on the bottom right side of the screen) is divided to columns by - Number of degrees (far left and untitled column), station (ST), Elevation, slope between the sections- measured in percentage (Slope %) . Radius of vertical arc, pipe diameter (in inches) and bedding width. Enter the data in the table and for every section, define its station and elevation. The software will calculate the slope between every pair of sections and will display it in the relevant section. Instead of elevation the slope for the previous section can be entered, than the software will fill the elevation column. To delete a false line, point your mouse pointer on the serial numbers column (the column on the left) against the relevant and click "Del". In order to display the planned section's drawing, click 'Apply' on the right window. o Method 2 - graphical drawing of the data (by using AutoCAD window). By this method, it's possible to draw the longitudinal section on the drawing area: 1) Verify that the current layer in the AutoCAD is VerEdit. 2) Begin to draw the longitudinal section with Polyline (it's possible to join several lines). 3) If you wish to draw the polyline in a specified slope, execute the following steps:
Page 342 of 423
www.sivandesign.com
CivilCAD 2012 Reference manual
Click on button Define design slope. In the AutoCAD window the notice "Enter slope" will be displayed. Type the slope's value and click Enter. Verify that ORTHO option in the AutoCAD is marked Now you will be able to draw the Polyline in the desired slope. To change the slope, click aforementioned button and type a new value. To finish, click this button, again and then click Esc.
4) In order to update the vertical arcs, their values can be filled manually under the caption "R" in the planning table or by marking the point through which the arc has to pass. Click on button arc through point Click the desired point in the drawing area. If the arch's transition will be impossible to attain at this point, the software will warn about it. * After the point is marked, the value in the radiuses column will be updated. 5) Click 'Apply' to finish. o Method 3 - Graphical drawing of the data (without using the AutoCAD) Two systems to draw the designated section on the existing G.L. section will be demonstrated: 1) Choose 'Pick' in the bottom list (Unused, Pick, Locate, overwrite). Switch to the drawing area. Point your pointer to the left side of the section (exceeding from the existing G.L. is possible) and click on the button on the mouse. The designated point will be defined as a vertical turning point and its data will be displayed on the planning table (on the bottom of the screen). Continue to draw the longitudinal section. In the course of your movement in the drawing area, you will be able to see your exact location, elevation and distance, below caption "Elevation" and "St" on the right of the drawing. When finishing the drawing, click 'Apply' in the window on the right. Note: if you choose a point outside the range of the existing G.L, left or right of it, the software will determine the turning point in the station located on the edge (0 to the left or the end of the existing G.L. section, on the right) of the elevation you were positioned at.
Page 343 of 423
www.sivandesign.com
CivilCAD 2012 Reference manual
2) The second method to draw the longitudinal section is by Locate. The use of "Locate" is very similar in its modus operandi to the "Pick" action accept, when you choose the turning point in any given distance, that point will be determined exactly on the elevation of the existing G.L on the same distance. Note: if you choose a point outside the range of the existing G.L, left or right of it, the software will determine the turning point in the station located on the edge (0 to the left or the end of the natural ground level, on the right) of the elevation you were positioned at. 3) Using of 'Move'. If the current vertical IP is to be moved to a new location, the action will be executed by "Move". Point on the bottom table the IP's location you wish to move. Choose "Move" from the list, move to the drawing and determine the new location of the IP. Click 'Apply' in the window on the right to refresh the drawing. It goes without saying that the systems could be integrated (manual filling and graphic planning). After the section was chosen by graph, the data displayed on the bottom window can be changed and click 'Apply' to approve the changes. (For example, you can change the slope in ratio to a specific section, click 'Enter' to change the elevation according to the slope and click 'Apply' to update the drawing). The graphic planning is from the old turning point to the new one ahead. To add another turning point in the middle of the section, point with your mouse pointer the line of the old turning point (at the following point, the new point we wish to add is displayed). Switch to the drawing and mark the new turning point. The new point will be added in the desired place in the table. Click 'Apply' on the right to adjust the drawing.
Details of the data of the section's drawing Accumulated Distance - accumulated distance Existing G.L.- existing ground level T.O.P Elevation - top elevation of pipe Min cover required - this line will be manually updated by the user Horizontal distance - horizontal distance Accumulated construction dist Type of pipe bend - type of arc (vertical, horizontal or 3D) Reference drawings - this line will be updated manually by the user Pipe DATA - diameter of pipe and construction material Section Nr.- section number Excavation depth
Page 344 of 423
www.sivandesign.com
CivilCAD 2012 Reference manual
Designed slope/bend description - the software will determine the bends by the following parameters: 1) Bend E - radius equal or above 1000D (diameter of pipe). 2) Bend C - radius between 10D and 40D. 3) Bend H - Radius up to 10D. * The software will display a user error message if the range of the radius is between 40D-1000D.
Additional actions in the section's window: Bend numbering - every group of bends will be numbered in an ascending order, separately. The user will be able to determine the first serial number for every kind of bend. To define this number, follow the next steps: In the Vertical alignment window click the options button. In the opened window, under caption "Gas, radius indexes", update the numbering according to the following bend types: E - Elastic C - Cold H - Hot Click 'OK' to approve and closing of the window and click 'Apply' to update the drawing. Accurate/By sections - Displaying an accurate data of ground level longitudinal section or in sections only. When CivilCAD 2012 reads the data of longitudinal section of the topography, it executes it accurately, correlated from the points' density of the measured points (the software builds the longitudinal section of the topography, by the conjunction of the triangles' sides it creates of the measurement file). Occasionally, this sample, although accurate, isnt helpful to the user (for example: there is a mistake in the measurement file, the mistake appears on the longitudinal section but it isn't relevant since it's not in one of the cross-sections). Switching from accurate to By sections, will solve this problem as following: Accurate - an accurate sample of the section. The line of the section's drawing will be the sample taken from the topography. The elevations of the table on the bottom will appear according to the cross-sections (the default is every 20 meters). In addition, the elevations will appear on critical points. By sections - an accurate sample of the section. The line of the section's drawing will be constructed by the elevations of the crosssection's alone. The table on the bottom will remain unchanged. The advantage of the "By sections" system is in "smoothing" the longitudinal section. Its flaw is inaccuracy.
Page 345 of 423
www.sivandesign.com
CivilCAD 2012 Reference manual
Unlock datum (Working with AutoCAD window, only) - If the section's drawing exceeds in the data table, mark this option and click 'Apply'. The software will elevate the section's grid so the lines in the drawing will not exceed into the data. When this option is unmarked, the grid's elevation will be on 'Lock' mode. Additional action buttons: Pick Point (AutoCAD users) - and pointing at a specified point. After clicking this button, the software will display over the design table the following related data: Station. Elevation. Slp (T) - the existing G.L.'s slope at the specified point. Slp(D) - the designated G.L. slope at that point Define design slope (AutoCAD users) - This action enables the defining of the slope to the line's drawing. In order to do so, execute the following steps: click on this button and on the AutoCAD window, type the desired slope's value. By switching the AutoCAD window to "ORTHO" mode (on the bottom of the AutoCAD window) the line can be illustrated by the specified slope. Importing longitudinal section's data from an ASCII file. This action reads existing G.L. into the table (left table on the bottom of the screen) out of a text file that contains stations and elevation list. The file should be comprised of lines containing station and elevation separated with a coma or space. Saving of longitudinal section's data in the ASCII file. This action saves the existing G.L. read from the topography (or typed manually), in the text file. The text file will be comprised of stations and elevation. Imprinting the Geometric report on top of the layout's drawing. In order to imprint the report on ` of the drawing, click this button and the layout window will be displayed. Click for the report's location and then type "set" and "Enter" on the AutoCAD window. Get edges button. Adding the longitudinal section. CivilCAD 2012 can be used to ditch/river stream adjusting. This planning will be done in a similar manner to the manner of road planning only the longitudinal section will be used as the Invert Level (IL) of the ditch. The software can add to the longitudinal section of the ditch, the longitudinal sections of the ditch's banks left and right. The following is the course of actions to get these longitudinal sections: Define the longitudinal section of the ditch's bottom.
Page 346 of 423
www.sivandesign.com
CivilCAD 2012 Reference manual
Switch to cross-sections and regulate the cross-sections of the ditch/stream (for details, see chapter Cross sections' defining). Return to the longitudinal sections window and click the aforementioned button. The software will read the planning data from the cross-sections of the ditch's edges and will add them in the longitudinal section. The data will be displayed both as a drawing and as the additional lines on the table at the bottom of the screen. Getting the topography elevations in the specified Offset. In order to present the elevations of the topography in a specified distance from the centerline, execute the following stages: Mark the option G.L. at Offset (L) and type at the field on the right to this option, the distance from the left side of the centerline. Mark the option G.L. at Offset(R) and type at the field on the right to this option, the distance from the right side of the centerline. After filling this data, click 'Apply'. The software will add the layers to the section.
Creating DXF and sheet dividing from the longitudinal section
After finishing the planning, we would want to display a DXF file of the longitudinal section (we could display it only for Existing G.L. ).
Click button located on the toolbar above the drawing window. In the opened window, define a scale both for length and height Length (example: 1000) In order to create a DXF file without the dividing, choose option "No division" below caption "Divide by paper size". If you wish to execute a division by paper size, choose the desired page size of the list. To continue, click 'Ok'. In the opened dialogue box, enter the drawing's file name. Click "save" to save the file. The CivilCAD 2012 software enables the division of the longitudinal section to several sheets, automatically. This action is available only with AutoCAD 2000 and up. In order to divide the section to sheets, execute the following steps: Click on button from the toolbar located over the drawing window. In the opened window, define the following data: Type the scale below caption 'Scale' Choose the paper size near caption 'Divide by paper size' Mark option "Show layout"- in order to include the horizontal alignment of the same section in the sheet
Page 347 of 423
www.sivandesign.com
CivilCAD 2012 Reference manual
Mark the option "Show sections" - in order to include the section itself in the sheet. Enter overlapping distance between the sheets near caption "Paper overlapping". Enter grid distances near caption "Frames grid steps". If you wish to import a BLOCK file containing the north arrow, click on the aforementioned button near the caption 'Arrow-block' and choose the file's location. If you wish to imprint a Block containing the Logo/Company details, click the button near caption Table-block and choose the file's location. When choosing, click the block's location on the right or left of the sheet in "Table position" option. Click the section's perimeter to appear on the sheets below caption 'Range'. Click 'OK' to continue. The software will create the sheet division in 'Paper space'.
Designing the ditch for laying the pipeline
After defining the longitudinal section of the line in the previous chapter, we'll define the cross-sections: 1) From the main toolbar activate Roads -> Cross-sections. The cross-section's window will be opened. The cross-section window is divided to three parts: Drawing area - the main area where the section will be displayed. The name of the current section that is edited, will appear on the title above the drawing. The cross-sections list's table - the right side of the window. Existing G.L. and Design G.L. data tables for each section. The tables on the bottom of the screen are Existing G.L. - left table and Designed G.L. - right table. 2) Click on button at the window on the right (Define sections)- the cross-sections' definition window will be opened. In the window, define the following data: Start at station - station of the first section. The default will be 0. Usually preferred that the given station for the first section at the designated centerline section will be 0. Nevertheless, in certain cases we plan a section that is a continuance of a centerline. In this case, the distance of the section's runner will differ. End at station - station of the final section. The default will be the length of the centerline as calculated by the software (the length appear right along with the cross-section's opened window on the Road's length window on the right).
Page 348 of 423
www.sivandesign.com
CivilCAD 2012 Reference manual
Distance between sections - the distance between cross sections. The default is 20 meters. We'll see later on that there is no necessity in creating serial cross sections. Furthermore, the entire centerline can be defined in a nonserial manner. Name of the first section - the name of the first section (number). The software will number the additional sections in ascending order according to the designated format in the window. The two format situations will be explained: The first option is "Format1", displaying the sections' names as they appear on the sections' list. In choosing "Format2" by altering the parameters displayed on the bottom of the window, the software will display the name of the section as follows: station +KM, for example: the value at field KM remains 0, the software will display the sections as follows: 000+0, 020+0, 040+0380+0 Another option for defining cross-sections is by marking the sections' location in the horizontal layout planning stage so the sections will be placed in fixed locations on top of the measuring background. In order to do so execute the following steps: When defining the centerline topography draw Polyline that will determine the centerline so its fragment point (Vertex) will be on the exact locations where the sections should be placed. On the cross-sections' definition window (current window), transfer to By Ips. The software will create sections at the stations that will be determined by the vertex along the centerline. After defining the sections (by either method chosen) click OK to build the sections. The built sections' list will be displayed in the table on the right, according to the definitions. Every section will have a Name and a station. Intermediate sections can be added to the project of any stage. To do so execute the following: Place the pointer (with your mouse) on the line into which you wish to insert a section. Click 'Enter' on the keyboard all existing lines line will move downward and a new line will be displayed. In the new line, enter the name (Number) of the new section. The section name can include numbers, "." and "/" (but not letters). For example, if the new section is located between section 1 and section 2, it can be named 1.1. Move the mouse to the station column and enter the station of the inserted section. Note: instead of defining sections automatically with the white button, it's possible to outright move to the window on the right and build the table manually- name and station for every section.
Page 349 of 423
www.sivandesign.com
CivilCAD 2012 Reference manual
3) Click on the options button on the right window. The cross sections' defining window will be displayed: Define the section's working width. Meaning, the width of the ground level that the software will sample as existing G.L. from the topography. We will define the distance of the sections edges to the left side of the centerline and to the right side of the centerline, when combined, will define the width of the sections. The left edge of the section will be defined in 'Left' field (default is 20 meters) and its right edge- on the 'Right' field) same default).Distance left of the centerline has a negative value number and the distance of the right have a positive value. In the event that a centerline that is all on the right (or on the left) of the centerline is desired, an all right (or all left) section can be defined by the relevant stations. Switch from Elevation to dH. CivilCAD 2012 software enables to define cross section with absolute elevation offset, or sections with relative in the centerline. Working with absolute elevation offset will abolish this distances influence of the longitudinal section over the cross-sections and will bide us to define separate planning for every section (or filling intermediate section by interpolations). Later in the chapter working with typical sections will be discussed and when the sections are defined relatively. Switch from 'Earthwork' to 'Design'. This option defines the graphic display manner of the section. The software has two options of section's definition: section for Earthwork display and a section for Design display. The difference in the display will be evident both in the section's form on the drawing window, by the printing through the software to the printer and by the sections file creation by the AutoCAD. 4) Click button GetT all . In the opened window, click 'OK'. The software will warn that it's about to change the existing G.L. to new data and that the previous data will be deleted. Click 'OK' to continue. The software will browse through the centerline and sample existing G.L. data from it by the according to the defined sections. When finishing reading the existing G.L data, the first section will appear in the drawing window and the existing G.L. data will appear on the bottomleft table. At the top of the page (the title above the drawing), the name of the displayed section will appear for example - Section name:1. In addition, the designated elevation of the centerline will be displayed (the elevation defined in the longitudinal section) for example- /Elevation:233.85. The sections can be browsed by clicking on the desired section on the table on the right. Any chosen section will appear automatically in the drawing and its data will appear in the bottom tables. To continue instructions, verify you are in the first section.
Page 350 of 423
www.sivandesign.com
CivilCAD 2012 Reference manual
We'll briefly explain the Design G.L. to be on this table lines are displayed and every line stands for a fragment. In the cross-section, the segments are numbered from -40 to 40 (total of 81 segments). There are five columns in the table (the left one is untitled). In this explanation, these columns are on ascending order from, left to right so the column on the left is numbered at 1. Column 1 : on this column the segments' serial number is displayed. This number doesn't stand for any measurement. The segments on the left of the centerline will be numbered in a negative value numbers and numbers in the right of it- on positive value numbers. Column 2 (Offset). This column stands for the distance of the segment from the centerline. A distance on the left of the centerline will be entered in negative numbers and a number on the right of it- as positive. The distance of the centerline has two options: Absolute distance or relative one. While working with dH as demonstrated here (see clause 24), the data will be typed as relative distances, meaning that the entered distance is, in fact, the length of the segment and not the absolute distance of the centerline. when working with Elevation, this data will be entered in absolute elevation values. Column 3 (dH) . This column has two options: dH (as demonstrated here) or Elevation. The options are determined in the Status window (see clause 24) . When working with dH, the elevations will be entered as relative to the earlier segment so the entered elevation is, in fact, the elevation of the segment. Column 4 (slope%). In this column, the segment's slope can be entered. One of two data typed can be entered: typing dH on column 3 will calculate the segment's slope automatically and enter it in the fourth column. On the other hand, when entering the slope the software will calculate the dH and enter it on column 3. Before we continue, we'll explain certain edit actions that can be performed in the table: - Clicking on Del in a specified field will cause to erase its content. - Clicking on backspace will work ordinarily. - In order to erase the entire line, stand on the column on the left (column 1) in the desired line and click Del. The software will delete the segment and narrow the lines number. - It's possible to copy a segment from the current cross section to the other cross section. To copy, point your mouse over the desired column and right click it. In the opened table, mark the sections that the segments data will be copied to (to choose all sections, click on the "All" button below) and click "OK". The software will copy the segment's data to the designated section.
Page 351 of 423
www.sivandesign.com
CivilCAD 2012 Reference manual
The typical section: 1) Start to enter the table with Designed G.L. data. For further clarification we demonstrate a set of data for a typical section. Enter the following data to the table: Point your pointer to segment "0" (zero), on column 2 enter "1.5" and click Enter, move with the pointer to column 3 on the right and enter "1.5", then click Enter. The data defines the bottom of the ditch with the width of approximately 3 meters (1.5 meters on each side of the centerline). After the data was entered, the table should be displayed as follows:
on the upper and lower end of the table the following captions are displayed: Slp. left : Cut 1: Fill 1: Slp right: Cut 1: Fill 1: These fields represent the ditches' banks' slopes on the left and on the right: Enter 2 on field: Cut 1: in the bottom of the screen (near caption Slp right) Enter the same data to the field located in the top of the table (field: Cut 1) The ditch's slopes to the left and right had just been defined to 1:2 (respectively). 2) Click on 'Apply' on the window to the right. The Design will appear on top of the drawing. 3) Click on the Copy button on the left of the Designed G.L. table. The button is located on the left of the table. And the Designed G.L. table will be copied to the computer's memory. 4) Using the section's list table on the left of the drawing, move to the last section on the list. Click on the Paste button (the button beneath the copy in station in order to copy the data from the memory to the table in this section.
Page 352 of 423
www.sivandesign.com
CivilCAD 2012 Reference manual
The principle in CivilCAD 2012 is by entering data in varying sections where the cross-section variable and filling the other parts of the centerline in by interpolations. In our example, we have two sections filled with data. The other sections are still empty (these sections can be viewed by browsing between them by clicking on a specified section on the table on the right- the section table): 5) Executing an intermediate interpolation: click on button (Interpolate empty sections) on the right. In the opened window choose "All Design" and click the OK button. The software will interpolate all the empty sections in the project. Since we have only two sections (the first and the last) that are identical in content, the software will fill all the sections with the same Design G.L. data.
Extracting sections to the drawing sheet: 1) Click on the button over the drawing window. o A window containing the list of sections will be opened, mark the desired sections or click the button to choose all the sections and click "OK". o The software will display a message: " Do you want to manually arrange cross sections, or CivilCAD 2012 to do it for you?". If you wish to arrange the file's structure click "Yes", otherwise, click "No" and the software will arrange the cross-sections automatically. o If you choose to arrange the file's structure ("Yes"), the software will display a window to arrange the cross sections. In this window enter the number of sections appearing in each column near caption 'Sections in every column' and the vertical distance between them near caption dY sections (cm). Click 'Arrange' to view the structure's chart. To finish, click 'OK'. o Choose the name of the file that the software will create and click 'Save'. Note: DXF file is a drawing file that can be imported by most drawing software programs. For example this file can be imported by command: DXFIN or by File->Open and converting the file Filter to DXF. After the file is imported, click "Zoom" and "Extents" to see all of the sections. 2) Receiving the ditch's layout: in our example click on button Create layout on the right. In the opened window mark in
Page 353 of 423
www.sivandesign.com
CivilCAD 2012 Reference manual
"V" all available three options (Layout, contours, distances). Click on the OK button to continue. The software will create the layout on top of the drawing. The layout contains the contour lines of the ditch, including the edges. The layout window contains three options: - Layout - marking "V" on this option will create the layout lines of the ditch and the caption of the elevations in the sections. - Contours- this option is inactive in ditch design. - Distances - marking "V" on this option will create a layer of distances between sections. The software will note the distances between every section as well as the distances between the section and its nearby tangent. - Update current read only - marking "V" on this option will instruct the program to update only the current road's layout. By removing the "V" mark when several roads are defined in the project, the software will update the layout of all of them. Note: after clicking "OK" on the layout window, the cross section window will be minimized (so the layout changes can be viewed). To restore the window's former size, click on it on the "mission toolbar" in Windows located at the bottom of the screen. Continue to edit the sections as needed including extracting the proper layout. When edit of the layouts is finished click 'Close'.
Elaboration of the cross section's window
The following is detailed description of the additional actions that exist in the cross-sections' window and weren't discussed in the demonstration: Actions in the cross sections' window (window on the right): Deleting a single section - point your pointer on the desired section to be deleted of the list and click the button with the illustration of the eraser on the sections' list window (window on the right). The software will delete this section from the list. Deleting all sections in the project - click on the button with the X illustration in the window on the right. The software will warn before all files are deleted. To delete, click 'OK'. Deleting the data of a group of sections - to delete the data of several sections simultaneously, click the 'Clear all' button on the section's list window (the window on the right). In the opened window choose one of the following data to be deleted: Existing G.L., Designed G.L, Structure (elevation of the surface of the road) or side- ditches' data. Click 'OK' to continue. In the opened table, mark the sections that you wish to delete its data. To delete all sections, click 'All' button and click 'OK' the software will delete the data of the designated sections.
Page 354 of 423
www.sivandesign.com
CivilCAD 2012 Reference manual
Adding elevation to the sections' data - this option is useful mainly in working with absolute elevations (in relative elevations, it's preferred to change the longitudinal sections' data in order to change the crosssections' data). To activate, click on the button. In the opened window enter the desired elevation addition (to decrease the elevation, enter a negative value). To continue, click 'OK'. In the additional window, choose the sections you wish to change (Existing G.L., Designed G.L or Structure). Click 'OK' to continue. In the additional window, choose the sections you want to change (clicking on 'All' on the bottom of the screen will choose all sections). Click 'OK'. The software will add the desired elevations to the designated sections as well as the chosen table. Actions on the Options window (activation by button in the list of sections window- the window on the right): Some of the actions in this window were discussed in detail on some of the stages in this clause. The following are details of the actions that weren't detailed: Max/Min interval - occasionally, a scenario where exceeded data entered into the sections of the topography. There are several reasons for this phenomenon such as false measuring data, measuring limit narrower than the desired section's limit, extrapolations in the contour etc. To avoid this phenomenon, the maximum interval between the elevation of the ground and the elevation of the centerline, can be defined. The basic assumption is that the elevation on the centerline is always correct (or at least doesn't exceed the topography limits). The software is instructed what is the maximum elevation interval allowed existing ground level in the section. Every fragment that exceeds this interval (on either direction) will be deleted of the ground level's data. For example, if the elevation in the centerline is 230.55 and we entered a Max/min interval of about 3 meters, every ground level lower than 227.55 or higher than 233.55 will be deleted from the ground levels data of the section. The effect of the data will occur after we sample the ground level by clicking the button 'GetT all'. If ground level's data already existent that we wish to change, we'll enter the desired interval, click 'OK' to exit and repeat the 'GetT all' action. Include edges - the principle of action that lies in the sampling of ground level's data in CivilCAD 2012 is as follows: the software will always sample existing G.L. on the centerline and every ground level's fragment identified in the cross section will be added to the table. In addition to these data, the software will sample the existing G.L. elevation on the section's edge, left and right, by the specified width. In order to abolish the sampling on the edges, unmark the 'V'
Page 355 of 423
www.sivandesign.com
CivilCAD 2012 Reference manual
and repeat the 'GetT all' action. The software will re-sample the data without sampling the edges.
Actions of the drawing window: The drawing window (the main window on which the section's drawing is displayed) has three buttons on its right. The DXF function was explained in the instructions. We'll elaborate over the additional two buttons: Printing the sections at the printer Click on the printer button. In the opened window define the scale to print: Height - scale for elevation, Long- scale for length. We'll enter 100, 100 (scale of 1:100, 1:100). Click 'OK' to continue. In the opened window, define the paper size and other printer related parameters. Click 'OK' to continue. Now, choose the sections you wish to print. To choose all sections click the button on the bottom of the screen. Click 'OK' to print. The software will print the sections continuously, by the operating language defined in the system. To change the language, execute the following actions: Exit the cross sections by clicking 'Close'. Activate File->Configuration. In the opened window, choose by caption Language the desired language. Click 'OK' and return to cross sections (File->Cross sections). Repeat the process and print the sections as explained. Zoom extents - there are several actions to control the section's display: The scroll bars on the left and right of the drawing. Clicking on the left button in the drawing's area-double magnifies the drawing. Clicking the right button double reduces it. The zoom extents button drawing area. restores the viewing to all of the
Actions in the table window (the window on the bottom): On the left of every table (left or right), several buttons are displayed that enable actions on these tables: 1) 2) Deleting all the data on the table in the current section. GetT - Import existing G.L. of the current section from topography.
Page 356 of 423
www.sivandesign.com
CivilCAD 2012 Reference manual
As opposed to the Get all button , this button imports the existing G.L. of the current section only. Before the action is executed a warning will be displayed of deleting the current existing G.L. data. Approve the warning to continue. 3) GetD - importing the data of the planned topography. As opposed to
the GetD all , this button imports the design G.L. of the current section only. Before executing this action, a warning will be displayed of deleting the current data approve the warning to continue. If the designated G.L. data will be sampled, its recommended to execute the following actions before performing the aforementioned one: 1) Click on the options button. 2) In the opened window, click the option Design: allocate -40 to 40 segments. This option enables the software to designate topography data of the project by using all 81 segments in the table (Normally, some of the segments are reserved for other options such as ditches etc.) The "copy" and "paste" options were explained at the course of this chapter
Page 357 of 423
www.sivandesign.com
CivilCAD 2012 Reference manual
Chapter 20: Drainage and Sewage Pipeline Design
Page 358 of 423
www.sivandesign.com
CivilCAD 2012 Reference manual
Drainage and Sewage Pipeline Design
Before you begin, open a new project in CivilCAD 2012 according to the directions in the manual. The work stages in designing sewage and drainage lines are as follows: Initializing the project. Preparing the topography and/or designed settings. Designing the pipelines layout. Marking crossings with other utilities. Designing sections. Producing reports.
Initializing the project
From the main menu, activate PipelinesPipelines list. On the right, a window titled 'Pipelines list' will open. This is the projects general settings window. 1. Select the pipeline type for the project (sewage or drainage). 2. Select the work units for the pipeline diameter (mm, cm, inches). 3. Under Pipelinesnames, fill in every line the names of the designed pipelines for the project. 4. In case of drainage pipeline, under Profile cell, double click inside the cell with the left mouse button and select Square or Round profile. 5. Click OK button to save definitions.
We will now go on to designing the pipelines. You have two design options: 1. Design including layout. The layout design will allow you to obtain the ground section along the pipeline. 2. Design without layout. For design including layout, go to the 'Preparing the topography and/or designed settings' section. If you would like to design without layout, go to the 'Designing sections' section. Note: you can mark line crossings whether you are designing pipelines with or without layout. To do this, go to the 'Marking the lines crossings' section of this chapter.
Page 359 of 423
www.sivandesign.com
CivilCAD 2012 Reference manual
Options from the Pipelines list window
- New pipeline adding a new pipeline to the list of pipelines. Possible also by clicking ENTER. - Clear all pipelines clearing all pipelines list (the pipelines will be erased from the list and if they have been defined by data it will be deleted from the project as well). - Erase pipeline erasing a certain pipeline. Mark the pipelines name in the list and click this button in order to delete it from the list (if any data was defined for this pipeline it will be erased from the project). - Find Pipeline find a pipeline by name in the pipelines list. If you try to add a pipeline, using a name which already exists in the Pipelines List, a warning window will appear. Click the 'OK' button and type a different name for the pipeline.
Preparing the topography and/or designed settings
In order to design the pipes layout, you will first have to prepare the topography settings for the design. You can work with up to two topography layers: existing topography settings and designed settings. If you are working on a single topography layer, refer to it as existing topography setting (even if it is a designed topography such as roads surface). You have several options for inserting the topography settings into the project: If you have a .DWG file, insert it into the project, as explained in Chapter 25 Handling .Dwg Files (follow the steps: Importing a .Dwg file and extracting points from .Dwg). If you have an ASCII file of the ground, do the following: 1. From the coordinate list command buttons (the group of buttons located on the top of the 'Topography coordinates'
2.
list), click on . In the dialog box that opened, select the topography coordinates file. The coordinate's data will be entered into the coordinate list on the bottom of the screen.
Page 360 of 423
www.sivandesign.com
CivilCAD 2012 Reference manual
You may enter the topography data manually. In the coordinates editing line (the empty line under the title 'Topography coordinates'), enter the coordinates data in the following manner: Coordinate name x y Height Press Enter after entering each coordinate. If you have the data of another, designed, layer, replace the Topography Coordinates list with Designed coordinates, by choosing Design Coordinates from the main menu. Enter the designed settings data in the same way that you entered the topography coordinates. After entering the coordinates data press and create contours.
From the main menu, select Topography Contours. Click 'Apply' in the Topography contours window that opens on the right. The program will create contours. Wait until the process is completed. If you have entered designed status data as well, create designed contours: From the main menu, select Design Contours. Click 'Apply' in the Design contours window that opens on the right. The program will create designed contours. Wait until the process is completed.
Designing the pipelines layout
1. From the main menu, activate Pipelines Layout. On the right-hand side, the Layout window will open. 2. Select the name for the pipeline that you would like to mark in the box at the top of the Layout window. 3. Mark the pipelines alignment. There are three ways in which you can do it: Method A: In AutoCAD, draw a Polyline (2D Polyline) that will constitute the pipelines horizontal alignment. Choose 'Select' from the menu: Go over to the drawing area, select the drawn Polyline and click 'Enter'. The table in the right-hand window will be filled with the pipelines
Page 361 of 423
www.sivandesign.com
CivilCAD 2012 Reference manual
manholes data. In the bottom window the Design coordinates window the manholes coordinates will appear. Method B: In the right-hand window, select Pick from the menu: Go over to the drawing area and draw the pipelines alignment, press 'Esc' to finish the drawing.. Note that while you are drawing, the manholes table is filled with coordinates and Stations. In addition, the designed coordinates list is filled with the coordinates that you are marking.
Method C: Enter coordinates into the designed coordinates list on the bottom of the screen. Do this by typing in the coordinates in the editing line on the top of the list. For example: MN1 MN2 MN3 175143.56 175200.40 175256.00 256123.76 256325.56 256327.12
In the Layout table on the right-hand side, type in the coordinates names (MN1, MN2, MN3), according to the following example: Coor. MN1 MN2 MN3 Man St. Diam.
You can draw a pipeline that connects with another pipeline in a joint manhole, in the following ways: If you are using Method A, after you have followed all the steps for the layout design for the primary pipeline and proceeded to plan the secondary pipeline that connects with the primary one, do the following: When you are drawing 2D Polyline of the secondary pipeline, connect its Polyline to the main pipeline at an intersection point (IP) that is shared by both pipelines. Proceed with the other commands normally. The IP will be interpreted as a joint manhole for both pipelines. The program will mark the joint manhole with a + in the secondary pipeline.
Page 362 of 423
www.sivandesign.com
CivilCAD 2012 Reference manual
Note that for each manhole in the Layout table, the coordinates name appears on the left (Column: Coor.). The coordinates data appears in the Design coordinates table on the bottom of the screen on the left. It is advisable to leave the coordinates name in the Layout table unchanged, so as not to lose the connection between a manhole and its coordinate. In fact, you may change a manholes location by changing its coordinates data in the Design coordinates table. In the 'Additional options in the layout window' section you will find details on moving manholes. 4. Type in the pipes diameters. Across from every manhole in the Layout table on the right hand side, type in the desired radius. 5. Click 'Apply' to draw the lines. The program will create a drawing of the lines horizontal alignment. In order to proceed to designing the next line, select the lines name in the box at the top of the Layout window, and perform the design as explained above. Note: you do not need to click 'Apply' after the design of each and every line. You can finish designing all the lines, and click 'Apply' to have the program build the lines drawing.
Additional options in the Layout window
1. Changing the font size. Click on the Options button: Scale - in the window that opens, type in the desired scale. Pipes number in select mode (manholes prefix) changing of names' numeration of manholes' points. For example: enter the value 2, and the next pipeline will include the following names: 2MN1, 2MN2, 2MN3 etc. Click 'OK' after the changing. Pipeline width the pipeline width on the drawing. 0 indicates the default width, 1 without width. Click 'OK' again to update the drawing. Display angle value mark V to receive angle data on pipelines layout. 2. Clear all manholes, using the button . .
3. Delete one manhole mark the desired manhole and click 4. Show pipeline in the drawing. Click marked yellow.
The current pipeline will be
Page 363 of 423
www.sivandesign.com
CivilCAD 2012 Reference manual
5. Pipe type entering of free data by user. 6. Moving a manhole. Note that each manhole is tied to a coordinate. If you alter coordinate data in the coordinate's window on the bottom of the screen, the location of the manhole that is defined by that coordinates will change accordingly. In order to move a manhole, you have to move the coordinate that is tied to it. You can do this in two possible ways: Manual change of the coordinates data. Select the coordinate you would like to change from the coordinate list on the bottom of the screen. Re-edit the coordinate in the points editing line (the empty line under the caption: Design coordinates). To actualize the change in the drawing, click 'Apply' in the Layout window on the right-hand side. Moving the manhole from within the drawing. Select the 'Move' option from the rectangle on the right-hand side of the deigned coordinates list on the bottom of the screen:
Go over to the drawing area. Select the point that you would like to move and click on it twice. Now click on the new location to which you would like to move the point. To actualize the change in the drawing, click 'Apply' in the Layout window on the right-hand side. 7. Changing the shape of a manhole in the drawing. You can determine whether the shape of the manhole will be round or square. The default is round manholes for sewage projects and square ones for drainage projects. In order to change the shape of the manhole mark the manhole you wish to change in the Layout table using your mouse stand on the right column (Diam.), and click on the right button. A box will open, with 2 options: Round and Square. Choose the desired shape by clicking twice. The next time you click 'Apply' the drawing will be updated accordingly. 8. Drawing a pipeline that ends without a manhole. If you want to end a pipeline without a manhole (for example, in an estuary area), add the (-) sign to the right of the name of the manhole. For example: 1.3-.
Page 364 of 423
www.sivandesign.com
CivilCAD 2012 Reference manual
The program will recognize that this is a point without a manhole and will not draw a manhole for it. 9. Changing the name of a manhole. You can change the name of the manhole in the Man. column in the Layout table.
Marking crossings of the pipeline with other utilities
You can mark crossing points between project pipelines and pipelines that dont belong to the project, if these points are known to you. To do so, select Pipelines Crossings from the main menu. The Crossings window will open on the right. St. - station. The place where the crossing pipeline passes upon the designed pipeline (in meters). I.L. the crossing pipelines elevation (not obligatory to enter). Dpt. the depth of pipeline (not obligatory to enter). Diam. the crossing pipelines diameter (not obligatory to enter). Type the layer of the crossing pipeline.
1. In the box at the top of the window, select the pipeline for which you want to mark crossings. 2. Fill in the Station data There are several options for entering the Station data:
Method A: manually. In the Crossings table, enter the Station of the crossing pipelines in meters. Method B: using Pick. Mark Pick in the bottom box of the window. Move to the drawing area and mark the point near the desired pipeline. The Station data will be automatically entered into the Crossings table. If you want to mark coordinates that already exist in the drawing, you can snap them by using the Object Snap Settings option to a coordinate in AutoCAD. Method C: using Locate. For this you must first add the crossing coordinates to the designed coordinates list in CivilCAD 2012, show them in the drawing, and then select them by using Locate: From the main menu, select DesignCoordinates. Enter the crossing points coordinates in the Design Coordinates table, on the bottom left-hand side of the window. Typing in the
Page 365 of 423
www.sivandesign.com
CivilCAD 2012 Reference manual
coordinates is preformed in the coordinates editing line at the top of the Design Coordinates window, in the following format: coordinate name x y (Do not enter coordinate elevation). Press Enter after entering each coordinate. Click to refresh the drawing. When refreshed, the coordinates will appear in the drawing. Select Locate in the Crossings window on the right. Move to the drawing area and mark the coordinates you have previously entered in the Design Coordinates table by snapping them. The Station data will be automatically entered into the Crossings table.
Method D: using Select. You can choose the crossing of the current line by marking a drawn line on the layout even if it is not defined as a project centerline. Click on Select, move to the drawing area and mark the desired line. Click Enter to update the table with stations and compute the elevation intersection according to the elevation defined in the line that is drawn. If the line you chose has no elevation the program will define the intersection elevation as 1.5 meters under existing status elevation at the same point. Method D: using Filtering - (for AutoCAD users only). You have the option of choosing between a number of pipelines crossing the designed pipeline by filtering these lines from the drawing, from a number of layers and a number of pipelines simultaneously by repeating the following: Filter crossings lines from a .dwg file click this button to open the Filter crossings window. Layers it is possible to mark from the list of layers, the layers containing the lines and the Entities list, the type of lines, or use Select and click on the line or lines symbolizing the line type and layer from which the filtering will be done. Click Apply to filter. For lines that do not have elevation, the program will select the intersection elevation as 1.5 meters under existing status elevation at the same point.
Page 366 of 423
www.sivandesign.com
CivilCAD 2012 Reference manual
Additional options from the Crossings window
- Delete one crossing. - Clear all crossings. - Options button. This button brings us to the window of 'Table of crossings'. This button is used for description of crossing pipelines in the sections window drawing. Type the name of the intersection point of crossing and designed pipelines. Description you can enter the description of the crossing pipeline and it will appear on the drawing of the sections window. Min. (m) - this option defines a minimum distance between the crossing pipeline and the designed pipeline. Assuming the crossing pipeline is nearer than the defined distance, the software will automatically change the design, moving the designed pipeline's location to fit the Min. distance. If no distance has been entered the default minimum distance between the crossing pipeline and the designed pipeline is 0.3M. - Delete one description. - Clear all descriptions. - locate crossing pipelines in the layout drawing, directly from the 'PipelinesCrossings' menu.
Designing sections
1. From the main menu, activate: PipelinesSections. The Sections window will open before you. The window that opens is divided into three parts: The drawing area (the black surface) The Ground level table the table on the bottom left-hand side (Topo). The Manhole's details table the table on the bottom right-hand side. 2. Select the line that you would like to design in the box at top right-hand side of the window: 3. Click on the Options button:
Page 367 of 423
www.sivandesign.com
CivilCAD 2012 Reference manual
The Options window will open on the left. In this window you can determine the status by which the program will apply the design: Slope calculation you can choose to calculate the slope either from the center of the manhole or from its edges. Min. Manhole's Cover - coverage of a manhole in case it is exposed above ground level. Min. Pipe's Cover if this data exists, the program will warn you at the points where the pipeline is exposed, by marking the ground of the exposed areas in orange. External Drop you can determine that the program will draw an external drop, for drops over a certain elevation. Keep slopes inside manholes if this option is marked, the program will maintain the entering slope of the pipeline into the manhole, inside the manhole itself. Fit pipes top levels Check crossings the program will check the designed pipeline's height in the intersection with crossing pipeline and will change it if required according to the value in Min. (m) column (Options button of the Crossing window). Keep fixed IL with this option the software will save the fixed Invert level of manholes, even if we'll change the slope of one of manholes. Keep fixed slopes - with this option the software will save the fixed slopes of manholes, even if we'll change the IL of one of manhole. Slopes precision the type of precision of slopes' captions' showing in the table of section's drawing. Manhole's size table the change of manholes' size division according to the depths (for more details look the chapter 'Additional options in the sections window').
4. Get the topography data. If you preformed the steps in the sections: Preparing the existing Ground level and Designing the pipelines Layout, the program can create the existing topography from the layout: click on the button that appears left to the topography table. The topography table will then be filled with the existing ground level according to the Station and ground level elevation data. - If you havent preformed the Designing the Layout step enter the topography data in the topography table, according to Station, Distance and Elevation.
Page 368 of 423
www.sivandesign.com
CivilCAD 2012 Reference manual
5. Entering the designed ground level (not obligatory). If you preformed the steps in sections: Preparing the existing ground level and Designing the Pipelines Layout, the program can create the designed ground level from the layout: click on the button that appears left to the topography table. The design table will then be filled with the topography data. If you would like to enter designed ground level manually: in the Ground Level table, select Design. Enter the designed ground level data the same way as you entered the ground level. 6. Click Apply to bring the drawing (appears on the right). The topography drawing will appear on the screen marking the manhole locations, if existing. 7. Enter the manhole data: Man. the manhole numeration. St. - Station (in meters). If you preformed Location Design, this data will already appear in the table. If the data does not appear, enter it for the designed manholes. To add a manhole, press Enter. Distance the distance between two manholes. You can enter the distance between manholes instead of Station, as long as you enter 0 in the St. of the first manhole. IL Lt. Invert Level in. You can enter the Invert Level in several ways: Entering the IL Lt. data for all the manholes. Entering the manhole depth (see Depth). Entering IL Lt. for the first manhole and the slopes for the remaining manholes (see Sl.%). Interactive pipeline design (physical drawing the manholes see the Additional Options section). Drop - the drop inside a manhole. Meaning, the difference between Invert level in (IL Lt.) and Invert Level out (IL Rt.) (in meters(. Depth - the manholes depth (in meters). You can enter this data for a manhole, instead of entering IL Lt. If designed ground level exists, the depth will refer to it. Sl.(%) the slope of the pipeline entering the manhole. You can enter the Slope level instead of the Invert level. Diam. the pipelines diameter. Wall thick the pipelines wall thick. Receptors Define receptors.
Page 369 of 423
www.sivandesign.com
CivilCAD 2012 Reference manual
Size the size of the manhole. If the manhole is round, enter * to the left of the size, for example: *100. If the manhole is square, enter as following: 100/80. Size units of your choice. Pop the bulge of the manhole above ground level (in centimeters). Ground the manhole ground level elevation. Not to be entered by the user. The program will fill in this data. If designed ground level exists, it will appear in this column. If there is only existing ground level, it will appear in this column. Gr.Sl.(%) the ground slope. Not to be entered by the user. As in its precedent, the slope refers to the designed topography, if it exists. If it does not, the slope will refer to the existing ground level. 6. Click Apply to draw the design.
Additional options from the sections' window
Save project - (from the top toolbar) saving of the entire project data, without exit from sections' window.
Creating a DXF file for a longitudinal section: Click on the button to open this window. Fill in the scale in fields Length, Height In order to type the section by a specific sheet size, choose the desired sheet size from the list that opens under Divide by paper size. In order to extract the current section only, click OK. To create a file with all sections, click DXF all. A box will open for saving files. Choose the directory for saving the files, enter the file name and click to save. Button Section printing clicking this button will open a new window. Enter the scale and click OK to print this section. Button Full display click this button for a full display of the entire section on the drawing window. Deleting a manhole. This button deletes the entire manhole, including the Station. Deleting the data of all manholes. (This function does not totally delete the manhole the Station data and distance between manholes are saved).
Page 370 of 423
www.sivandesign.com
CivilCAD 2012 Reference manual
Adding a manhole. Mark the first column (from the left) in the manhole table, in the row following the row of the manhole you would like to add, and press Enter on the keyboard. In the new row that appears, enter either the station for the new manhole, or the distance between it and the preceding manhole and the rest of its details. Copying the ground level Stations to the manholes table. This function will copy the Stations from the Topography table to the Manhole's table, for convenient designing. Getting the designed ground level. (On condition that designed ground data, including designed contours, exists in the project, as well as a designed pipeline layout). Entering the manhole size automatically. The program will fill in the respective manhole size according to its standard height. Modifying the division of manhole sizes according to depths You can determine the way the program will enter the manhole sizes. Click on the Options button : In the window that opens, click on the Manhole's Size Table button. A Manhole's sizes window will open. In the column labeled Size, enter the manhole size (for a square manhole, enter according to the format: 80/100). In the column labeled Up to depth, enter the maximum depth for which the respective size will be given. Click 'OK to confirm. You can determine a permanent desired division for each new project in CivilCAD 2012 by following the aforementioned steps in a project named Prototype.prj, and saving the changes. Automatic designing. The Auto Design window will open before you. You can use automatic designing in two methods: Method 1: in this method, the user enters one manholes IL Lt. in the manholes table, minimum pipeline coverage, and minimal pipeline slope. The program will build a line with minimum slope and will change the lines slope in the case of pipeline exposure.
Page 371 of 423
www.sivandesign.com
CivilCAD 2012 Reference manual
Method 2: in this method, the user enters one manholes IL Lt. in the manholes table, minimum pipeline coverage, and a slope for the pipeline. The program will maintain a constant slope for the pipeline, and if the pipeline is exposed, it will create a drop in the manhole before the exposure. Fill in the data respectively and click OK. Notice that the manholes data has been filled accordingly. Getting the topography settings for all pipelines. (On condition that designed ground level, including contours, exists in the project, as well as a designed pipeline layout). Getting the designed ground level for all pipelines. (On condition that designed ground data, including designed contours, exists in the project). The sections' file importation. By clicking this button it's possible to choose the ASCII file that includes the section's data from the list of files. Adding of manholes' height. After clicking this button mark the manholes you want to add\lower their height in opened window, or press 'A' to choose all of manholes, and press 'OK'. In the next window that opens enter the value to change the height (the negative value will lower the manholes' height).
Options from the right window
Topography data - smoothing the ground level. By moving to Smooth option the ground level will be drawn smoother but less exact (the program will have created certain a distortion in the drawing so the line can be smoother). View the sections display range. Leaving the data under this heading empty defines the sections full display for the software (the sections full length appears next to Total range). It is possible to display the section of a particular segment by entering the starting and final station into the fields From, to. The change of section elevation will be done according to the change of Height factor parameter. Click Apply after changing this data to update preview. Changing colors in the section layer it is possible to control the colors in each section layer by clicking on the squares located at the top section on your screen next to these headings: Ground level - existing status elevations layers. Design level designed status elevations layers.
Page 372 of 423
www.sivandesign.com
CivilCAD 2012 Reference manual
Manholes - coordinates layer. Clicking the layer color opens a window containing colors from which you can select the desired color. Interactive pipeline design. You can interactively draw a pipeline on the screen, instead of entering Invert Level data. Select the option Pick in this box: . Move to the drawing area and draw the pipeline. Notice that you can both snap to existing manholes and create new ones. The table will be updated while you are drawing. Using Locate enables you to locate a manhole in the drawing. In the table, select the manhole you wish to locate or modify. Select Locate in the box: Move to the drawing area. The curser will link to the chosen manhole. Click new point for moving the manhole, then 'Esc' and 'Apply'.
Producing reports
Activate form main menu 'Pipeline -> reports'. In the opened window on the right, choose the report's type that you wish to get: Manholes report. By clicking on the report extracting button the software will display a detailed report of the manholes' data. This report can be displayed on top of the drawing by executing the following actions: From the opened list choose 'Manholes'. To produce the report click 'Apply'. After the software will display the report, close the report's window and click on button . Switch to the drawing's area and click on the desired point for the report to be located at the bottom left corner of the reports table. A yellow frame will appear on the drawings, type 'S' in the AutoCAD command line and click 'Enter'.
Page 373 of 423
www.sivandesign.com
CivilCAD 2012 Reference manual
Quantities Report. For sewage and drainage pipes only. This quantities report is comprised from two reports: 1) Manholes report in drawing their diameters and depths. 2) Manholes report by sizes and depths. Mark "V" the number of pipelines that you wish to include in the report or click button to mark all pipelines. Division by depth existing coincides with the conventional division. A different depths division exists for sewage pipelines and sewage manholes. In order to change the depth division system for the report production: Click on button depth segments. Under the headline 'Depth segments' enter the depths for division and at the end, click 'OK'. Click 'Apply'.
Setting a permanent depths division You are capable of changing the division method to depths for a quantities report on a regular basis, for every future project opened in CivilCAD 2012. To do so you must enter the division of your choice in the Prototype project. Open project Prototype (File ->Open Project). In Windows XP OS the default location is: C:\Documents and Settings\All Users\Application Data\SivanDesign\CivilCAD\Prototype.prj\ In Windows Vista / Windows 7 OS the default location is: C:\ProgramData\SivanDesign\CivilCAD\Protorype.prj\
From the main command ruler open: Pipelines-> Pipelines list. Choose the type of desired project (Sewage/Drainage). Open menu Pipelines-> Reports. From the Reports window choose the Quantities. Click on button (Depth Segments). From the window that opens enter the depths for division. Click OK to confirm and close the window. Close the project and save the changes.
Page 374 of 423
www.sivandesign.com
CivilCAD 2012 Reference manual
Now every new report opened will receive the division you have entered in Prototype Project. Pipes report. Pipes' length report by diameters. This report displays the sum of pipelines length for every diameter defined in the project. Detailed report . A detailed report displaying the manholes' data, existing G.L. and designed settings along the pipelines. It's possible to choose all pipelines by clicking on button report. or to mark "V" for the pipelines we wish to include in the
Discharge. Flow chart report. A report displaying the chart flow for every pipeline. Choose from the list in report window Discharge. Click on button 'Discharge Input' . In the opened window enter the discharge (Q.(lt./sec)) at each station. In flow report the following computations will appear: Q [lt./sec] discharge. H [m.] height of fluid in pipe. V [m./sec] velocity of flow. Q max [lt./sec] maximum discharge in pipe.
Additional options from the reports window
Print the report by clicking this button from the report window. Save the report as a text file - click this button appearing in the reports window will open a window for saving files. Select the desired location for saving, type in the file name in the right line, and click Save. Now you can open the file and edit it as you like. Exporting the report to an Excel file click this button from the report window to open an Excel sheet the program has filled with data from the last report. Clear report.
Page 375 of 423
www.sivandesign.com
CivilCAD 2012 Reference manual
Chapter 21: Water pipeline design
Page 376 of 423
www.sivandesign.com
CivilCAD 2012 Reference manual
Water pipeline design
Before you begin, open a new project in CivilCAD 2012 according to the directions in the manual. The work stages in designing water pipelines are as follows: Initializing the project. Preparing the topography and/or designed settings. Designing the pipelines layout. Marking crossings of the pipeline with other utilities. Designing sections. Producing reports.
Initializing the project
From the main menu, activate Pipelines Pipelines list. On the right, a window titled 'Pipelines list' will open. This is the projects general settings window. 1. Select the pipeline type for the project (water supply). 2. Select the work units for the pipeline diameter (mm, cm, inches). 3. Under Pipelines names, fill in every line the names of the designed pipelines for the project. We will now go on to designing the pipeline. You have two design options: 1. Design including layout. The layout design will allow you to obtain the ground section along the pipeline 2. Design without layout. For design including layout, go to the preparing the topography and/or designed settings section. If you would like to design without layout, go to Designing Sections section in this chapter. * You can mark line crossings whether you are designing pipelines with or without layout. To do this, go to the Marking Pipeline Crossings section in this chapter.
Page 377 of 423
www.sivandesign.com
CivilCAD 2012 Reference manual
Options from the Pipelines list window
- New pipeline adding a new pipeline to the list of pipelines. Possible also by clicking ENTER. - Clear all pipelines clearing all pipelines lists (the pipelines will be erased from the list and if they have been defined by data it will be deleted from the project as well). - Erase pipeline erasing a certain pipeline. Mark the pipelines name in the list and click this button in order to delete it from the list (if any data was defined for this pipeline it will be erased from the project). - Find Pipeline find a pipeline by name in the pipelines list. If you try to add a pipeline, using a name which already exists in the Pipelines List, a warning window will appear. Click the 'OK' button and type a different name for the pipeline.
Preparing the topography and/or designed settings
In order to design the pipes layout, you will first have to prepare the topography settings for the design. You can work with up to two topography layers: existing topography settings and designed settings. If you are working on a single topography layer, treat it as existing topography setting (even if it is a designed topography such as roads surface). You have several options for inserting the topography settings into the project: If you have a DWG file, insert it into the project, as explained in Chapter 19 Handling DWG Files (follow the steps: Importing a DWG file and extracting points from DWG). If you have an ASCII file of the ground, do the following: 1. From the coordinate list command buttons (the group of buttons located to the right of the Topography coordinates on the bottom of the screen, click on .
Page 378 of 423
www.sivandesign.com
CivilCAD 2012 Reference manual
2. In the dialog box that opened, select the topography coordinates file. The coordinates data will be entered into the coordinate list on the bottom of the screen. You may enter the topography data manually. In the coordinates editing line (the empty line under the title Topography coordinates), enter the coordinates data in the following manner: Coordinate name x y Height Press Enter after entering each coordinate. If you have the data of another, designed, layer, replace the Topography Coordinates list with Designed coordinates, by choosing Design Coordinates from the main menu. Enter the designed settings data in the same way that you entered the topography coordinates. After entering the coordinates data press and create contours.
From the main menu, select Topography Contours. Click 'Apply' in the Topography contours window that opens on the right. The program will create contours. Wait until the process is completed. If you have entered designed status data as well, create designed contours: From the main menu, select Design Contours. Click 'Apply' in the Design contours window that opens on the right. The program will create designed contours. Wait until the process is completed.
Designing the pipelines layout
1. From the main menu, activate Pipelines Layout. On the right-hand side, the Layout window will open. 2. Select the name for the pipeline that you would like to mark in the box at the top of the Layout window. 3. Mark the pipelines alignment. There are three ways in which you can mark the alignment: Method A: for AutoCAD users only. In AutoCAD, draw a Polyline (2D Polyline) that will constitute the pipelines horizontal alignment.
Choose Select from the menu:
Page 379 of 423
www.sivandesign.com
CivilCAD 2012 Reference manual
Go over to the drawing area, select the drawn Polyline and click 'Enter'. The table in the right-hand window will be filled with the pipelines manholes data. In the bottom window the Topography coordinates window the manholes coordinates will appear. Method B: available for AutoCAD users and for non-AutoCAD users.
In the right-hand window, select Pick from the menu: Go over to the drawing area and draw the pipelines alignment. Note that while you are drawing, the manholes table is filled with coordinates and Stations. In addition, the designed coordinates list is filled with the coordinates that you are marking.
Method C: available for AutoCAD users and for non-AutoCAD users. Enter coordinates into the designed coordinates list on the bottom of the screen. Do this by typing in the coordinates in the editing line on the top of the list. For example: MN1 MN2 MN3 175143.56 175200.40 175256.00 256123.76 256325.56 256327.12
In the Layout table on the right-hand side, type in the coordinates names (MN1, MN2, MN3), according to the following example: Coor. MN1 MN2 MN3 Man St. Diam.
4. Type in the pipes diameters. Across from every manhole in the Layout table on the right hand side, type in the desired radius. 5. Click 'Apply' to draw the lines. The program will create a drawing of the lines horizontal alignment.
Page 380 of 423
www.sivandesign.com
CivilCAD 2012 Reference manual
Additional options in the Layout window
1. Changing the font size. Click on the Options button: Scale - in the window that opens, type in the desired scale. Pipes number in select mode (manholes prefix) change the numeration of manholes' points. For example: enter the value 2, and the next pipeline will include the following names: 2MN1,2MN2,2MN3 etc. Click OK after the changing. Pipes first number start of points' numeration. Pipeline width the pipeline width on the drawing. 0 indicates the default width, 1 without width. Data intervals the interval between the lines' data. Click OK again to update the drawing. 2. Clear all manholes, using the button: 3. Delete one manhole mark the desired manhole and click 4. Show pipeline in the drawing. Click marked yellow. The current pipeline will be
5. Compute water supply coordinates - the coordinates' computation . After clicking this button the software will compute the coordinates of the line in steps of 20 meters and will add them to the design coordinates' list. 6. Pipe type entering of free data by user. 7. Moving an IP - Note that each IP is tied to a coordinate. If you alter coordinate data in the coordinates window on the bottom of the screen, the location of the IP that is defined by that coordinates will change accordingly. In order to move an IP, you have to move the coordinate that is tied to it. You can do this in two possible ways: Manual change of the coordinates data. Select the coordinate you would like to change from the coordinate list on the bottom of the screen. Re-edit the coordinate in the points editing line (the empty line under the caption: Topography Coordinates). To actualize the change in the drawing, click 'Apply' in the Layout window on the right-hand side.
Page 381 of 423
www.sivandesign.com
CivilCAD 2012 Reference manual
Moving the IP from within the drawing. Select the 'Move' option from the rectangle on the right-hand side of the deigned coordinates list on the bottom of the screen:
Go over to the drawing area. Select the point that you would like to move and click on it twice. Now click on the new location to which you would like to move the point. To actualize the change in the drawing, click 'Apply' in the Layout window on the right-hand side.
Marking crossings of the pipeline with other utilities
You can mark crossing points between project pipelines and pipelines that dont belong to the project, if these points are known to you. To do so, select Pipelines Crossings from the main menu. The Crossings window will open on the right. St. - station. The place where the crossing pipeline passes upon the pipeline existing in the project (in meters). I.L. the crossing pipelines elevation (not obligatory to enter). Dpt. the depth of pipeline (not obligatory to enter). Diam. the crossing pipelines diameter (not obligatory to enter). Type right or left crossing (enter R for right crossing or L for left crossing) (not obligatory to enter).
1. In the box at the top of the window, select the pipeline for which you want to mark crossings. 2. Fill in the Station data: There are several options for entering the Station data:
Method A: manually. In the Crossings table, enter the Station of the crossing pipelines in meters. Method B: using Pick. Mark Pick in the bottom box of the window. Move to the drawing area and mark the point near the desired pipeline. The Station data will be automatically entered into the Crossings table. AutoCAD version users: If you want to mark coordinates that already exist in the drawing, you can snap them
Page 382 of 423
www.sivandesign.com
CivilCAD 2012 Reference manual
by using the Object Snap Settings option to a coordinate in AutoCAD. Method C: using Locate. For this you must first add the crossing coordinates to the designed coordinates list in CivilCAD 2012, show them in the drawing, and then select them by using Locate: From the main menu, select DesignCoordinates. Enter the crossing points coordinates in the Design Coordinates table, on the bottom left-hand side of the window. Typing in the coordinates is preformed in the coordinates editing line at the top of the Design Coordinates window, in the following format: coordinate name x y (Do not enter coordinate elevation). Press Enter after entering each coordinate. Click to refresh the drawing. When refreshed, the coordinates will appear in the drawing. Select Locate in the Crossings window on the right. Move to the drawing area and mark the coordinates you have previously entered in the Design Coordinates table by snapping them. The Station data will be automatically entered into the Crossings table. Using Select (for AutoCAD users only). You can choose the crossing of the current line by marking a drawn line on the layout even if it is not defined as a project centerline. Click on Select, move to the drawing area and mark the desired line. Click ENTER to update the table with stations and compute the elevation intersection according to the elevation defined in the line that is drawn. If the line you chose has no elevation the program will define the intersection elevation as 1.5 meters under existing status elevation at the same point. Using Filtering - (for AutoCAD users only). You have the option of choosing between a number of pipelines crossing the current line by filtering these lines from the drawing, from a number of layers and a number of pipelines simultaneously by repeating the following: Filter crossings lines from a .dwg file click this button to open the Filter crossings window. Layers it is possible to mark from the list of layers, the layers containing the lines and the Entities list, the
Page 383 of 423
www.sivandesign.com
CivilCAD 2012 Reference manual
type of lines, or use Select and click on the line or lines symbolizing the line type and layer from which the filtering will be done. Click Apply to filter. For lines that do not have elevation, the program will select the intersection elevation as 1.5 meters under existing status elevation at the same point.
3. In the Crossings table, enter the IL data and the pipeline diameter, if existing (both are not obligatory). The pipeline crossings will appear in the Sections drawing.
Designing sections
1. From the main menu, activate: PipelinesSections. The Sections window will open before you. The window that opens is divided into three parts: The drawing area (the black surface) The ground data table the table on the bottom left-hand side (Topo). The design data table the table on the bottom right-hand side. 2. Select the line that you would like to design in the box at top right-hand side of the window: 3. Click on the Options button: The Status window will open on the left. In this window you can determine the status by which the program will apply the design: Min. Pipe's Cover if this data exists, the program will warn you at the points where the pipeline is exposed, by marking the ground of the exposed areas in orange. Check crossings the program will check the pipeline's height in the intersection points with another pipeline and will change it if required. Keep fixed IL with this option the software will save the fixed Invert level of the point, even if we'll change the slope of one of manholes. Keep fixed slopes - with this option the software will save the fixed slopes between points, even if we'll change the IL of one of manhole.
Page 384 of 423
www.sivandesign.com
CivilCAD 2012 Reference manual
Slopes precision the precision of the pipeline slopes in the table of section's drawing. Show turns along pipelines showing the turns along the section. If choose this option, the flags that marks the turns' location will appear in the vertical section. Near each flag the turn's angle will appear. Pipes division for comfortable design it's possible to ask the program to divide the pipeline in steps of 20m' or at each IP, or both of them. To do so mark the wanted division.
4. Get the topography data. If you preformed the steps in the sections: Preparing the existing Ground level and Designing the pipelines Layout, the program can create the existing topography from the layout: click on the button that appears left to the topography table. The topography table will then be filled with the existing ground level according to the Station and ground level elevation data. If you havent preformed the Designing the Layout step enter the topography data in the topography table, according to Station, Distance and Elevation. 5. Entering the designed ground level (not obligatory). If you preformed the steps in sections: Preparing the existing ground level and Designing the Pipelines Layout, the program can create the designed ground level from the layout: click on the button that appears left to the topography table. The design table will then be filled with the topography data. If you would like to enter designed ground level manually: in the Ground Level table, select Design. Enter the designed ground level data the same way as you entered the ground level. 6. Click Apply to bring the drawing (appears on the right). The topography drawing will appear on the screen marking the manhole locations, if existing. 7. Enter the water lines sectional data: St. (m) - Station. Distance Instead of entering the Station, you can enter the distances between turning points, as long as you enter 0 in the St. of the first turning point. Elev. (m) the elevation or elevation increment from the designed ground level, if existing. If not, the increment refers to the existing ground level.
Page 385 of 423
www.sivandesign.com
CivilCAD 2012 Reference manual
Depth (m) - the IP's depth (in meters). You can enter this data for an IP, instead of entering IL Lt. If designed ground level exists, the depth will refer to it. Slope(%) the slope percent. You can enter Slope% instead of designed elevation. Diam. (mm) entering pipeline diameters. (You can choose to use this option before designing the longitudinal section, or after it). In CivilCADs main menu, select PipelinesLayout. If you have entered a pipeline layout into the project, enter a respective diameter in front of each IP. If there is no layout, in the layout table enter Station (in the column labeled St.) and diameter (in the column labeled Diam.). For example:
Material define the material of the pipeline. Wall thick (mm) define the pipelines wall thick. Devices define devices along pipeline (pump, tank, check valve, etc.). Flow rate (Cu. m/h) flow rate in pipelines segment. Ground the ground level elevation. This data is exhibited by the program and is not to be entered by the user. If designed ground level exist in the project, it will appear here. If not, the existing ground level will appear. Gr. Sl. the ground slope. Not to be entered by the user. As in its precedent, the slope refers to the designed topography, if it exists. If it does not, the slope will refer to the existing ground level. 8. Click Apply to draw the design.
Page 386 of 423
www.sivandesign.com
CivilCAD 2012 Reference manual
Additional options from the section window
- Save project - (at the top of the toolbar) saving the project data, without exit from the sections' window.
Creating a DXF file for a longitudinal section: Click on the button to open this window: Fill in the scale in fields Length, Height In order to type the section by a specific sheet size, choose the desired sheet size from the list that opens under Divide by paper size. In order to extract the current section only, click OK. To create a file with all sections, click DXFall. A box will open for saving files. Choose the directory for saving the files, enter the file name and click to save. Button Section printing clicking this button will open a new window. Enter the scale and click OK to print this section. Button Full display click this button for a full display of the entire section on the drawing window. Deleting a manhole using. This button deletes the entire manhole, including the Station. Deleting the data of all manholes (This function does not totally delete the manhole the Station data and distance between manholes are saved). Adding an IP. Mark the first column (from the left) in the design table, in the row following the row of the IP you would like to add, and press Enter on the keyboard. In the new row that appears, enter either the station for the new IP, or the distance between it and the preceding IP and the rest of its details. Elevating/lowering a pipeline. A window containing the design data will open. Mark the coordinates you would like to elevate/lower (to mark all coordinates press A). At the bottom of the table enter the desired elevation (for lowering, enter a negative number) and click OK. The design table will change accordingly
Page 387 of 423
www.sivandesign.com
CivilCAD 2012 Reference manual
Getting the designed ground level. (On condition that designed ground data, including designed contours, exists in the project, as well as a designed pipeline layout). Getting the designed ground level all pipelines. (On condition that designed ground data, including designed contours, exists in the project). View the sections display range. Leaving the data under this heading empty defines the sections full display for the software (the sections full length appears next to Total range). It is possible to display the section of a particular segment by entering the starting and final station into the fields From, to. The change of section elevation will be done according to the change of Height factor parameter. Click Apply after changing this data to update preview. Topography data - smoothing the ground level. By moving to Smooth option the ground level will be drawn smoother but less exact (the program will have created certain a distortion in the drawing so the line can be smoother). Changing colors in the section layer it is possible to control the colors in each section layer by clicking on the squares located at the top section on your screen next to these headings: Ground level - existing status elevations layers. Design level designed status elevations layers. Manholes - coordinates layer. Clicking the layer color opens a window containing colors from which you can select the desired color. Copying the ground level Stations to the design table. This function will copy the Stations from the Topography table to the Design table, for convenient designing. Interactive pipeline design. You can interactively draw a pipeline on the screen, instead of entering Invert Level data. Select the option Pick in this box: . Move to the drawing area and draw the pipeline. Notice that you can both snap to existing manholes and create new ones. The table will be updated while you are drawing. Using Locate enables you to locate a manhole in the drawing.
Page 388 of 423
www.sivandesign.com
CivilCAD 2012 Reference manual
In the table, select the manhole you wish to locate or modify. Select Locate in the box: Move to the drawing area. The curser will link to the chosen manhole.
Producing Reports
Activate Pipelines Reports from main menu. IP's Report a report of the lines turning points in a project (meaning layer points)- possible only if a lines layout exists in the project. Pipes Report pipelines lengths report by diameters
Quantities Report - for sewage and drainage pipes only. 1) Manholes report in drawing their diameters and depths Mark "V" the number of pipelines that you wish to include in the report or click button to mark all pipelines. Division by depth existing coincides with the conventional division. A different depths division exists for sewage pipelines and sewage manholes. In order to change the depth division system for the report production: Click on button depth segments. Under the headline "Depth segments" enter the depths for division and at the end, click 'OK'. Click 'Apply'. Detailed report - a detailed report presenting the pipelines data, existing status, and designed status - along the Pipeline.
Additional Options from the Reports Window Print the report by clicking this button from the report window. Save the report as a text file - click this button appearing in the reports window will open a window for saving files. Select the desired location for saving, type in the file name in the right line, and click Save. Now you can open the file and edit it as you like.
Page 389 of 423
www.sivandesign.com
CivilCAD 2012 Reference manual
Exporting the report to an Excel file click this button from the report window to open an Excel sheet the program has filled with data from the last report. Setting a Permanent Depths Division Setting a Permanent Depths Division You are capable of changing the division method to depths for a quantities report on a regular basis, for every future project opened in CivilCAD 2012. To do so you must enter the division of your choice in the Prototype project. This project is the softwares master. All the definitions that appear in it will appear for every new project you open with CivilCAD 2012. Open project Prototype (File ->Open Project). In Windows XP OS the default location is: C:\Documents and Settings\All Users\Application Data\SivanDesign\CivilCAD\Prototype.prj\ In Windows Vista / Windows 7 OS the default location is: C:\ProgramData\SivanDesign\CivilCAD\Protorype.prj\ From the main command ruler open: Pipelines-> Pipelines list. Choose the type of desired project (Sewage/Drainage). Open menu Pipelines-> Reports. From the Reports window choose the Quantities. Click on button (Depth Segments). From the window that opens enter the depths for division. Click OK to confirm and close the window. Close the project and save the changes. Now every new report opened will receive the division you have entered in Prototype Project.
Page 390 of 423
www.sivandesign.com
CivilCAD 2012 Reference manual
Chapter 22: Cables lines design
Page 391 of 423
www.sivandesign.com
CivilCAD 2012 Reference manual
Cables lines design
As a preliminary stage, open a work project in CivilCAD 2012 according to the instructions from other chapters. The work steps for Cable Design are as follows: Initializing the project. Preparing the topography and/or designed settings. Horizontal Alignment. Defining the maintenance boxes along the line. Defining the maintenance boxes size. Marking crossings of the cable with other utilities. Designing sections. Producing reports.
Initializing the project
From the main menu, activate Pipelines Pipelines list On the right, a window titled Pipelines list will open. This is the projects general settings window. Select Cables from under Pipelines type. Select the work units for the pipeline diameter (mm, cm, inches). 3. Under Pipelines names, fill in every line the names of the designed pipelines for the project. 1. 2. We will now go on to designing the pipelines. You have two design options: 1. Design including layout. The layout design will allow you to obtain the ground section along the pipeline. 2. Design without layout. For design including layout, go to the 'Preparing the topography and/or designed settings' section. If you would like to design without layout, go to Design section. * You can mark crossings whether you are designing pipelines with or without layout. To do this, go to the Crossings section. Options from the Pipelines list Window New cable adding a new cable to the list of cables. Possible also by clicking ENTER.
Page 392 of 423
www.sivandesign.com
CivilCAD 2012 Reference manual
Clear all cables clearing all cables lists (the cables will be erased from the list and if they have been defined by data it will be deleted from the project as well). Erase a cable erasing a certain cable. Mark the cables name in the list and click this button in order to delete it from the list (if any data was defined for this pipeline it will be erased from the project). - Find Pipeline find a pipeline by name in the pipelines list. If you try to add a pipeline, using a name which already exists in the Pipelines List, a warning window will appear. Click the 'OK' button and type a different name for the pipeline.
Preparing the topography and/or designed settings
In order to design the pipes layout, you will first have to prepare the topography settings for the design. You can work with up to two topography layers: existing topography settings and designed settings. If you are working on a single topography layer, treat it as existing topography setting (even if it is a designed topography such as roads surface). You have several options for inserting the topography settings into the project: Importing a DWG file if you have a DWG file insert it into the project, as explained in Chapter 23 Handling DWG Files (follow the steps: Importing a DWG file and extracting points from DWG file). Importing an ASCII file - if you have an ASCII file containing the topography data: 1. From the coordinates list command buttons (the group of buttons located to the right of the Topography coordinates list at the bottom of the screen), click on . 3. In the dialog box that opened, select the existing status topography coordinates file. The coordinates data will be entered into the coordinate list at the bottom of the screen. You may enter the topography data manually: In the coordinates editing line (the empty line under the title Topography coordinates), enter the coordinates data in the following
Page 393 of 423
www.sivandesign.com
CivilCAD 2012 Reference manual
manner: Coordinates name
Height
Press Enter after entering each coordinate. Once you have entered the coordinates data, click on the button to create contour lines: From the main menu, select Topography Contours. Click Apply in this window that opens from the right. The program will build the contour lines according to the coordinates entered.
Adding a Designed Status Layer If you have the data of an additional designed, layer - replace the Topography Coordinates list with Designed coordinates, by choosing Design Coordinates from the main menu. Enter the designed status data the same way you entered the existing status coordinates. Once you have entered the designed status data, create the designed contour lines: From the main menu, select Design Contours. Click Apply in this window that opens from the right. The program will build the designed contour lines according to the coordinates entered.
Horizontal Alignment
1. From the main menu, activate PipelinesLayout. On the right-hand side, the Layout window will open. 2. Select the name for the pipeline that you would like to mark in the box at the top of the Layout window. 3. Mark the pipelines alignment. There are three ways in which you can mark the alignment: Method A: for AutoCAD users only. In AutoCAD, draw a Polyline (2D Polyline) that will constitute the pipelines horizontal alignment.
Choose Select from the menu:
Page 394 of 423
www.sivandesign.com
CivilCAD 2012 Reference manual
Go over to the drawing area, select the drawn Polyline and click Enter. The table in the right-hand window will be filled with the alignment IPS. The IP coordinates list will appear in the bottom window (Design coordinates). Method B: available for AutoCAD users and for non-AutoCAD users alike.
In the right-hand window, select Pick from the menu: Go over to the drawing area and draw the pipelines alignment. Note that while you are drawing, the Layout table is filled with coordinates and Stations. In addition, the designed coordinates list is filled with the coordinates that you are marking. Method C: available for AutoCAD users and for non-AutoCAD users alike. Enter coordinates into the designed coordinates list on the bottom of the screen. Do this by typing in the coordinates in the editing line on the top of the list. For example: MN1 MN2 MN3 175143.56 175200.40 175256.00 256123.76 256325.56 256327.12
In the Layout table on the right-hand side, type in the coordinates names (MN1, MN2, MN3), according to the following example: Coor. MN1 MN2 MN3 Man St. Diam.
It is possible to mark radiuses. Enter the desired radius under Radius. Click 'Apply' to draw the lines. The program will create a drawing of the lines horizontal alignment.
Additional options from the Layout window - Clicking this button from the window that opens, will make it possible to change the following definitions:
Page 395 of 423
www.sivandesign.com
CivilCAD 2012 Reference manual
Scale changing the pipelines data lettering size Pipes number in select mode (manholes prefix) changing the numbering beginning of the manholes coordinates names. For example entering the value 2 will cause the subsequent pipeline defined to contain the names: 2MN1 , 2MN2, 2MN3 and for the line that follows names that start with 3 and so on. - Clear all IP's - deleting all current line data. - Deleting one IP deleting a single IP. Mark the desired IP and click this button. - Show pipeline locating a pipeline on the drawing. Clicking on this current pipeline will mark it in yellow. Moving an IP. Note that each IP is tied to a coordinate. If you alter coordinate data in the coordinate's window on the bottom of the screen, the location of the IP that is defined by that coordinates will change accordingly. In order to move an IP, you have to move the coordinate that is tied to it. You can do this in two possible ways: Manual change of the coordinates data: Select the coordinate you would like to change from the coordinate list on the bottom of the screen. Re-edit the coordinate in the coordinates editing line (the empty line under the caption: Topography Coordinates). To actualize the change in the drawing, click OK in the Layout window on the right-hand side. Moving the IP from within the drawing. Select the Move option from the rectangle on the right-hand side of the
designed coordinates list on the bottom of the screen: Go over to the drawing area. Select the point that you would like to move and click on it twice. Now click on the new location to which you would like to move the point. (AutoCAD users: you can snap a marked coordinate by using Object Snap Settings to a coordinate.) To actualize the change in the drawing, click OK in the Layout window on the right-hand side.
Page 396 of 423
www.sivandesign.com
CivilCAD 2012 Reference manual
Defining the maintenance boxes along the line
To go to this option, choose Cables from Pipeline Layout Window. You can define the manholes on the current cable line using two methods: Option 1 From the right window, choose Pick Move to the drawing area and click along the line in location in need of a test cell Please notice that when you click on a line, the Layout table is filling with coordinates and stations. In addition, the designed coordinates list is filling with the coordinates you are marking. Option 2 Enter the coordinates from the coordinates table at the screen bottom. Do so by typing the coordinates in the editing line at the head of the list. For example: In the layout table from the right enter the coordinate's names (MN1, MN2, MN3) according to the example below:
Click OK after clicking on the field Man (manhole on drawing), and St (stations) will automatically be filled in the table. Pipes definition. For every manhole in the table, define the number of pipes under No, and the diameter of every pipe under D-r.
Additional options
- Clicking this button from the window that opens, will make it possible to change the following definitions: Scale changing the pipelines data lettering size. Pipes number in select mode (manholes prefix) changing the numbering beginning of the manholes coordinates names. For example entering the value 2 will cause the subsequent pipeline defined to contain the names: 2MN1 , 2MN2, 2MN3 and for the line that follows names that start with 3 and so on. - Clear all manholes - deleting all current line data.
Page 397 of 423
www.sivandesign.com
CivilCAD 2012 Reference manual
- Deleting one manhole deleting a single IP. Mark the desired IP and click this button. - Show pipeline locating a pipeline on the drawing. Clicking on this current pipeline will mark it in yellow.
Defining the maintenance boxes size
In order to transfer to this definition, choose Manholes from the list at (next to Cables title) the Pipeline layout window. Enter the size for every cell in the table, (via units defined from the Pipeline list window), by typing the values under Width; and Length. See following example:
It is possible to set the test cell sizes regularly by following these steps: From menu activate: Pipeline->Sections and click on the Options button . A table will open. Enter a name for the size type of your choice under Type, and the test cell size for every type under Length, Width (according to units defined in the Pipeline list). See example:
Now from the Pipeline layout window you can enter the name of the type you have defined under Type, instead of entering the same sizes over and over. See example:
Page 398 of 423
www.sivandesign.com
CivilCAD 2012 Reference manual
Additional Options from the Layout Window
- Clear all manholes - deleting all current line data. - Deleting one manhole deleting a single IP. Mark the desired IP and click this button. - Show pipeline locating a pipeline on the drawing. Clicking on this current pipeline will mark it in yellow.
Marking crossings of the cable line with other utilities
You can mark crossing points between project pipelines and pipelines that dont belong to the project, if these points are known to you. To do so, select Pipelines Crossings from the main menu. The Crossings window will open on the right. St. - Station. Meaning, the place where the crossing pipeline passes upon the pipeline existing in the project (in meters). IL. the crossing pipelines elevation (not obligatory to enter). Diam. the crossing pipelines diameter (not obligatory to enter). R/L right or left crossing (enter R for right crossing or L for left crossing) (not obligatory to enter). 1. In the box at the top of the window, select the pipeline for which you want to mark crossings. 2. Fill in the Station data: There are several options for entering the Station data: Method A: manually. In the Crossings table, enter the Station of the crossing pipelines in meters. Method B: using Pick. Mark Pick in the bottom box of the window. Move to the drawing area and mark the point near the desired pipeline. The Station data will be automatically entered into the Crossings table. AutoCAD version users: If you want to mark coordinates that already exist in the drawing, you can snap them by using the Object Snap Settings option to a coordinate in AutoCAD. Method C: using Locate. For this you must first add the crossing coordinates to the designed coordinates list in CivilCAD 2012, show them in the drawing, and then select them by using Locate:
Page 399 of 423
www.sivandesign.com
CivilCAD 2012 Reference manual
From the main menu, select DesignCoordinates. Enter the crossing points coordinates in the Design Coordinates table, on the bottom left-hand side of the window. Typing in the coordinates is preformed in the coordinates editing line at the top of the Design Coordinates window, in the following format: coordinate name x y (Do not enter coordinate height) Press Enter after entering each coordinate. Click to refresh the drawing. When refreshed, the coordinates will appear in the drawing. Select Locate in the Crossings window on the right. Move to the drawing area and mark the coordinates you have previously entered in the Design Coordinates table by snapping them. The Station data will be automatically entered into the Crossings table. Using Select (for AutoCAD users only). You can choose the crossing of the current line by marking a drawn line on the layout even if it is not defined as a project centerline. Click on Select, move to the drawing area and mark the desired line. Click ENTER to update the table with stations and compute the elevation intersection according to the elevation defined in the line that is drawn. If the line you chose has no elevation the program will define the intersection elevation as 1.5 meters under existing status elevation at the same point. Using Filtering - (for AutoCAD users only). You have the option of choosing between a number of pipelines crossing the current line by filtering these lines from the drawing, from a number of layers and a number of pipelines simultaneously by repeating the following: Filter crossings lines from a .dwg file click the button to open the Filter crossings window. Layers it is possible to mark from the list of layers, the layers containing the lines and the entities list, the type of lines, or use Select and click on the line or lines symbolizing the line type and layer from which the filtering will be done. Click Apply to filter. For lines that do not have elevation, the program will select the intersection elevation as 1.5 meters under existing status elevation at the same point. 3. In the Crossings table, enter the IL data and the pipeline diameter, if existing (both are not obligatory). The pipeline crossings will appear in the Sections drawing.
Page 400 of 423
www.sivandesign.com
CivilCAD 2012 Reference manual
Designing sections
1. From the main menu, activate: PipelinesSections. The Sections window will open before you. The window that opens is divided into three parts: The drawing area (the black surface) The ground data table the table on the bottom left-hand side (Topo). The design data table the table on the bottom right-hand side.
2. Select the pipeline that you would like to design in the box at top righthand side of the window: 3. Automatic determination of the control cells sizes. Click on the Options button: to open the table. Enter a name for the size type of your choice under the heading Type, and the cell type for each type under the headings Length, Width (according to units defined in the Pipeline list. See this example below:
4. Get the topography data: If you preformed the steps in sections: Preparing the Topography Data and Designing the pipelines Layout, the program can cut the ground level data from the layout: click on the button that appears left to the topography table. The topography table will then be filled with the existing ground level according to Station and ground level elevation data. If you havent preformed the Designing the Layout step enter the topography data in the topography table, according to Station, Distance and Elevation. 5. Entering the designed ground level data (not obligatory): If you preformed the steps in sections: Preparing the existing ground level and Designing the Pipelines Layout, the program can create the designed ground level from the layout: click on the button that appears left to the topography table. The design table will then be filled with topography data. If you would like to enter designed ground level manually: in the Ground Level table, select Design.
Page 401 of 423
www.sivandesign.com
CivilCAD 2012 Reference manual
Enter the designed ground level data the same way as you entered the ground level. The ground level section will appear on your screen with a marking for the test cells. 6. Click OK to bring the drawing (appears on the right). The topography drawing will appear on the screen marking the manhole locations, if existing. 6. Enter the lines vertical alignment data in the designed table at the bottom of your screen (with the heading Designed). It is possible to enter the absolute depth for each manhole by filling under Elevation, or filling the line depth under the heading Depth. The program will automatically update the second set of data according to the typing of the first set. 7. In the design table, enter the water lines sectional data, as following: Man- manhole number St. Station Distance Instead of entering the Station, you can enter the distances between turning points, as long as you enter 0 in the St. of the first turning point. Elevation/dH the elevation or height interval from the designed ground level status, if existing. If not, the interval will refer to the existing ground level. Ground the ground level elevation. This data is exhibited by the program and is not to be entered by the user. If designed ground level exist in the project, it will appear here. If not, the existing ground level will appear. Number the number of pipelines for the existing manhole Diameter- the diameter of the entire pipe in the current manhole Type manhole type (if manholes types are defined in Status) Length- manhole length (no need to fill unless you are using type) Width manhole width (no need to fill unless you are using type) 8. Click Apply to draw the design.
Additional Options in the Sections Window
- Save project - (at the top of the toolbar) saving the project data, without exit from the sections' window.
Page 402 of 423
www.sivandesign.com
CivilCAD 2012 Reference manual
Creating a DXF file for a longitudinal section: Click on the button to open this window: Fill in the scale in fields Length, Height In order to type the section by a specific sheet size, choose the desired sheet size from the list that opens under Divide by paper size. In order to extract the current section only, click OK. To create a file with all sections, click DXFall. A box will open for saving files. Choose the directory for saving the files, enter the file name and click to save. Button Section printing clicking this button will open a new window. Enter the scale and click OK to print this section. Button Full display click this button for a full display of the entire section on the drawing window. Erasing a manhole - this button totally deletes the current manhole including station. (near the Design table) deleting all design data. (near the ground level table) - deleting all Topography data of current table (Design/Existing). Adding a test cell: mark the column farthest on the left from the designed table, in the line before the point you wish to ad, and click Enter. Add the new data in the line that enters. - Elevating/lowering a pipeline. A window containing the design data will open. Mark the coordinates you would like to elevate/lower (to mark all coordinates press A). At the bottom of the table enter the desired elevation (for lowering, enter a negative number) and click OK. The design table will change accordingly Getting the topography settings for all pipelines (on condition the project contains Topography including contours, and lines layout). Getting the designed ground level. (On condition that designed ground data, including designed contours, exists in the project, as well as a designed pipeline layout). Getting the designed ground level all pipelines. (On condition that designed ground data, including designed contours, exists in the project).
Page 403 of 423
www.sivandesign.com
CivilCAD 2012 Reference manual
View the sections display range. Leaving the data under this heading empty defines the sections full display for the software (the sections full length appears next to Total range). It is possible to display the section of a particular segment by entering the starting and final station into the fields From, to. The change of section elevation will be done according to the change of Height factor parameter. Click OK after changing this data to update preview. Topography data - smoothing the ground level. By moving to smooth option the ground level will be drawn smoother but less exact (the program will have created certain a distortion in the drawing so the line can be smoother). Changing colors in the section layer it is possible to control the colors in each section layer by clicking on the squares located at the top section on your screen next to these headings: Ground level - existing status elevations layers Design level designed status elevations layers Manhole - coordinates layer Clicking the layer color opens a window containing colors from which you can select the desired color. Copying the ground data stations into the designed table this command will copy Stations from the Topography table to the design table for design conveniences. 1. Interactive pipeline design. You can interactively draw a pipeline on
Select the option Pick in this box: . Move to the drawing area and draw the pipeline. The design table will be updated while you are drawing. 2. Using Locate enables you to locate and to join a vertical turning point in the drawing. In the table, select the point you wish to locate.
Select Locate in the box: . Move to the drawing area. The curser will link to the chosen coordinate.
Page 404 of 423
www.sivandesign.com
CivilCAD 2012 Reference manual
Producing Reports
From the main menu, activate: PipelinesReports. Pipes Report a pipes lengths report by diameters. IPs Report a report of pipeline turning points in the project (meaning layout points) possible only if a pipeline layout exists in the project. Options for Managing Reports Printing the report, using .
Saving the report as a text file. Click on . A box for saving files will open. Select the desired saving location, type in the file name, and click Save. Now you can open the file and edit it as you like. Imprint the IPs or Manholes report on the drawing. After clicking this button, move to the drawing area and click in the desired spot for the report location. Afterwards, click Set in the AutoCAD line and click Enter. The size of the report can be determined on the drawing by changing the value next to Scale (imprint the report again after changing the size).
Exporting the report to an Excel file click this button from the report window to open an Excel sheet the program has filled with data from the last report.
Page 405 of 423
www.sivandesign.com
CivilCAD 2012 Reference manual
Chapter 23: General Issues
Page 406 of 423
www.sivandesign.com
CivilCAD 2012 Reference manual
General Issues
This chapter discusses CivilCAD 2012 general issues. The options described will allow the setting of definitions for working with projects. These chapter topics are: Options from Configuration window. Creating a coordinates frame. Division into sheets. Determining project parameters. Computations of poles offsets.
Options from Configuration window
The options from this window determine the project work mode. CivilCAD 2012 can determine these definitions, regularly, for each new project that opens, unless you want them changed. Setting the definitions for all the new projects will be done by changing the definitions in project Prototype. In Windows XP OS the default location is: C:\Documents and Settings\All Users\Application Data\SivanDesign\CivilCAD\Prototype.prj\ In Windows Vista / Windows 7 OS the default location is: C:\ProgramData\SivanDesign\CivilCAD\Protorype.prj\
To activate this window, choose from Main Menu File->Configuration or click from the main toolbar. This window comprised of four screens by use of the buttons located in the upper hand side of this window. We will explain the definitions by their order of appearance in window File -> Configuration. This window is built of 4 screens, which can be leafed through using the Next and Back buttons.
General settings . Language - CivilCAD 2012 software operates in both English, Hebrew and Portuguese. It's imperative to remember that when we produce a report that the software issues a report in the chosen language. After the altering of the language of choice this action has to be executed again.
Page 407 of 423
www.sivandesign.com
CivilCAD 2012 Reference manual
System of units - choosing the measuring system the software will use. Metric - the metric systems (Meters). English feet - the English system. Angle's unit - the angle system the software has to use. Printout font's size fixing the fonts' size in the reports, that the program creates. Auto Save - save your project automatically. In order to define the auto save, follow these steps: Go to File-> Open project Choose Prototype.prj project and click OK. Go to File Configuration In 'General' tab, check mark the Auto Save cell and define the cyclicality (in minutes). Click OK Leave the program by : FileExit Confirm the changes you have made. Save Backup - allows saving a project in several backup versions. To use this feature: From CivilCAD main menu, go to FilesConfigurations. In General Settings Tab, mark V in Save Backup option. Click the button and define the desired path for the backup versions and click the 'Open' button. Define the desired number of backup versions (default number is 3 backup versions). In case you defined 3 backup versions, the 4th save will overwrite the first backup. In order to load a backup project, from CivilCAD main menu go to: 'FileRestore Project'. Select the desired file and click the 'Open' button.
Note: the backups are saved to *.Lha format. In order to define X number of backup versions for all future projects, you will need to define it in the Prototype project.
Auto launch the setting of drawing environment. It's possible to choose the program to use it as the drawing environment for CivilCAD 2012. If choosing option No the program will work as independent unit without external program such as AutoCAD or IntelliCAD. The program will activate the new drawing environment only after the exit from the program and reactivation.
Page 408 of 423
www.sivandesign.com
CivilCAD 2012 Reference manual
Auto Vertical alignment mode - work frame in the vertical section window (in roads). AutoCAD's drawing environment interface - only on AutoCAD 2000 and later versions' framework. AutoCAD stand alone - frame work without a supplementary software. AutoCAD styles - the status of the AutoCAD window. These definitions should be determined on project Prototype. Menu - main menu's display. Toolbars. Command line. Status bar - the status bar (always located at the lower side of the software's window).
Drawing environment 2D/3D Work State it's possible to create the lines to do so, mark the option 3D work state. In this case the .dwg file that the program creates will be larger. In 2D work state the program will create the lines without height. These definitions influence on the displaying of the lines, but not on the program's computations. Blocks mode this option enables the project to work with blocks. Check this value on prototype projects only and save it. Afterwards, every new opened project will be defined according to the prototype project. For more details see the chapter 'Working with blocks'. Standard mode - working with text mode. Marking this option enables to create a project for work with standard mode texts. Check this value on prototype projects only and then, save. Afterwards, every new opened project, will be defined according to the prototype project. Purge all when refreshing deleting of unnecessary layers. If this option is marked, each time that we'll press the button Refresh or Refresh the entire program will erase the all unnecessary layers, including the layers not relevant to the program. *.DXF files format Changing this parameter will determine the Dxf files format that the software creates when we save from anywhere in the program. Using this parameter it is possible to create a DXF file like vertical alignment, cross sections, drawings from the 3-D window etc. Do not reverse section's labels (Hebrew mode only) when we are working in Hebrew, the program reverses the captions in the section's drawings and shows them in Hebrew. Sometimes we don't want the program will execute this , for example if the program that reverses the captions is installed in AutoCAD, each time we'll load the section with .DXF format, we'll get the inverse captions in case this option is not chosen.
Page 409 of 423
www.sivandesign.com
CivilCAD 2012 Reference manual
Coordinates format *.Dis files format setting the .dis file format. When importing or exporting a DIS file, the program will read it as defined in this option. For example if the values 1 and 11 appear next to the labels X start and X end - when importing a .DIS file, the program will read from these file columns the X - parameter. The same goes for other parameters defined for this option. Code columns location of codes in the list. This value will determine the range of columns in the coordinates list in which the codes will be presented, if you are working with codes in a project. New points counter Setting points names. When inserting new points to the list by choosing them from the drawing itself, the software gives the names automatically. In order to begin the numbering using the names you want, type the first name next to Start Counting From. If Auto Names is selected, the software will create points according to the number of points in the list. This implies that each point will get its name according to its location in the list, and in addition, the letter T or D will be attached to it according to its list origin (Design or Topography). Coordinates' length Max 10 digits 6 digits from the left of decimal point. Max 11 digits - 7 digits from the left of decimal point.
Files settings File's paths - defining the programs default file. Projects files default file for opening or saving project's coordinates' files default file for opening or saving coordinates file Coordinate`s files files default file for opening or saving coordinates' file. Distomat`s file - default file for opening or saving an observations file in the distomat window. Save/Load from text file format when saving to the coordinates' list text format, it is possible to select ahead-of-time in which format the program will save, by choosing the tool to which we want to transfer the file or from which we are interested in reading.
Page 410 of 423
www.sivandesign.com
CivilCAD 2012 Reference manual
Creating a coordinates frame
CivilCAD 2012 makes it possible to add a coordinates frame onto the drawing. From the Menu open General -> Coordinates frame. Following any changes you make to the data in this window, click Apply so the program can mark the entire frame according to the new definitions set. Possible options from this window: End corner the value of the coordinate representing the frame top corner Base corner - the value of the coordinate representing the first corner of the frame base. Base second - the value of the coordinate representing the second corner of the frame base. This button sets the frame borders as the Extends the border of the entire drawing. The program will change the values of the coordinates that represent the frame automatically. This button erases the coordinates' values representing the frame corners. Steps the distances between the coordinates' markings on the frame Scale the frame size value Select click on this button and mark the line representing the desired frame, to set the frame according to choice. Pick choose the frame corners by clicking this button. Go to the drawing click on the first corner, second corner and top corner.
Page 411 of 423
www.sivandesign.com
CivilCAD 2012 Reference manual
Division into sheets
By defining each sheet separately, CivilCAD 2012 makes it possible to divide the drawing to several different sheets. From main menu go to General -> Frames maker (this option is available only for AutoCAD 2000 and above). We will proceed in explaining the options from this window and how to produce division into sheets: Options from Frames maker window. New border this button adds a new frame to the frames list in the top section of the window. The name in this window represents the current frame. Erase border -this button erases a frame from the list of frames Set the border coordinates this button sets the coordinates listed in the window for the current frame Mark project's border as the frame window this button determines the borders of the entire project drawing as the border of the current frame Show border contour -this button presents the borders of the current frame. Options - this button allows defining the following options: Steps the distances between the coordinates markings on the frame. Scale the frame size value. Arrow block the location of the block file representing the north arrow. Table block the location of the block file representing the company logo. Pick - choose the frame by clicking on this label and choosing three corners on the drawing. Select - choose frame by clicking on this label and marking Polyline in the drawing defining the frame. Find -locate current frame on the drawing (the frame is marked in the frames list). Using this sample we will explain the steps for creating sheets:
Page 412 of 423
www.sivandesign.com
CivilCAD 2012 Reference manual
Open General -> Frames maker from menu Set the frame borders using one of the following: 1. Select Using AutoCAD, draw a frame according to size, location and desired angle by using a closed Polyline to define the frame borders. Click Select, mark the frame you have created in the drawing and click Enter. 2. Pick - click on this button, then move to the drawing and mark the first base corner, the second corner and the top upper corner in three clicks. 3. Clicking on will determine the entire drawing border as the frame border. 4. Another option is to manually insert the corners coordinates values in the fields: End corner, 'Base first, 'Base second. Click on the button to determine the borders for the current frame. If you wish to define additional systems subsequent to the definition of the first system click . In order to add another frame to the list repeat the steps from the beginning up to this stage as many times as the desired frames. It is possible to create the sheet of the current frame only, by clicking on OK, or by clicking Apply after defining all the frames.
Determining project parameters
When CivilCAD 2012 performs ground level computations in a project, the user is unable to see this calculation. This calculation is done according to certain precision. In some cases during Earthworks computations you will want to get even more accurate results. Setting the system to enhance precision in its computations method can do this. In order to define the precision you must repeat the steps below: Activate General -> Project Parameters. Under the heading STEPS choose the precision level for X axis and Y axis, with maximum precision being 0.25. Note: in large topography projects, choosing maximum precision might cause certain computers to work very slowly with the software (according to processor speed).
Page 413 of 423
www.sivandesign.com
CivilCAD 2012 Reference manual
Computations of poles offsets
CivilCAD 2012 allows for poles offsets computations. The computation is based on the designed poles offsets calculations on the drawing and field measurements. The program performs this calculation by comparing between existing and designed status, displaying a detailed report of each point measured in the field, its original design, horizontal vertical and general offset. Following the report display of this computation, the program will create new layers on the original drawing. In these layers will appear arrows and distances that mark the horizontal vertical and general offset between existing and designed status. According to these steps a few preparations must be made on the original drawing in order for the program to perform calculations the right way. Drawing preparations steps: 1. A precision change in measurements by transferring them to a meters work mode with precision of three digits after the decimal point. The precision system can be changed from AutoCAD menu by clicking Format ->Units. Choose precision from the Drawing units window that opens and select the three digits after the decimal point. 2. Changing the measurements to meters is done by writing Scale -> All in the AutoCAD command ruler, and selecting base and factor (if you have transferred from centimeters to meters, write 0.01 when the command scale-factor appears). Note there may be layers that will not be changed by this command (DIM). These layers should be turned off. 3. Change the drawing angle by choosing rotate -> all from the AutoCAD command ruler, and entering the new angle desired for the alignment of the drawing.
Inserting the drawing to the project and extraction of data: Having completed the drawing preparation stage, continue to the next step of extracting details: 1. Open a new project in CivilCAD 2012. 2. From the AutoCAD main menu activate: File -> Open and choose the drawing file which you have prepared.
Page 414 of 423
www.sivandesign.com
CivilCAD 2012 Reference manual
3. After the drawing appears, choose General -> Filtering from the main menu. From the window that opens the right, two lists will appear. The top list will contain all the names of the layers appearing in the drawing and the bottom will hold all the names of entities that have coordinated which can be extracted. It is possible to manually mark the entities and layers from these lists, or click on select to go to the drawing immediately (the curser will turn into a small square), and click on the desired form. After the form (or entities) has been marked, click enter to automatically mark the boxes in the desired layers and shapes. To expand on Filtering see Chapter 23 Handling the DWG Files. 4. From the topography, design options choose Topography, to move the scanned coordinates to the topography-coordinates list. The software scans the designated layers and automatically numbers the points' names. In order to choose the points' names by a specific layer in the blueprint (a layer that contains text figures that symbolize the point's name), open the option window by clicking the button or select the text layer from the window, mark option "Set names by layer" and then, press OK 5. Click Apply to scan the chosen layers, automatically number the points names, or coordinate the scanned names in the text layer (if this option is selected), in addition to adding the coordinates to the Topography coordinates list (in large and complex drawings this command can take a few minutes.
Entering the measurements into the project Having extracted the designed data from the drawing to the project, you can load the surveyed file. Click (load from text file) right of the coordinates list, and choose the text file form the box that opens. The file will load and appear in the coordinates list (Designed-coordinates).
Offsets calculations
Following the creation of existing and designed status, all that remains is to compute the offsets. 1. From the main menu choose General -> poles computations and choose the maximum offset size maximum distance. Click Apply
Page 415 of 423
www.sivandesign.com
CivilCAD 2012 Reference manual
and the program will automatically compute the offsets between existing and designed status, and produce a detailed report in the window that opens. From this window it will be possible to either print the report or save it as a text file. 2. It is also possible to insert the report onto the drawing itself by clicking . Click this button to move to the drawing area and mark the place where you wish to add the report. Click SET from the AutoCAD command ruler, and the report will appear on the drawing (it is possible to change its size by choosing the desired size from the Scale entities list). 3. Changing the value in the Scale -> entities list according to the computation will affect the arrows size that will appear next to every point. Additional options from the Poles computations window After clicking on the Apply button, the program will present the computerized report and offsets on the drawing. It is possible to control the offset preview by selecting or removing any one of the options (marking V next to each option will instruct the program to present it on the drawing after the calculation). Drawn offsets values - horizontal and vertical offset value Drawn offsets arrows arrows that show the horizontal and vertical offset direction Draw total values the general offset value (estimate of direct distance from existing to designed status). Draw total arrows arrows that point the direction of general offset
Page 416 of 423
www.sivandesign.com
CivilCAD 2012 Reference manual
Chapter 24: Handling *.DWG files
Page 417 of 423
www.sivandesign.com
CivilCAD 2012 Reference manual
Handling .DWG files
This chapter discusses the different activities that can be performed with CivilCAD 2012 on AutoCAD files *.DWG files. The options shown are for exporting data from the drawing, as single units of data, or by filtering data from layers. The sections in this chapter are: Importing a *.DWG file. Exporting points from a .DWG file. Using a filter to export points and lines from a .DWG file. Setting the names of the filtered points Setting the elevation of the filtered points
Importing a *.DWG file
Importing a DWG file to CivilCAD 2012 is usually the first phase in building a project. You will need to import the file so it will serve as work background or in order to extract from it various coordinates data as explained later in this chapter. First, open a new project and name it (use File -> New project, as explained in previous chapters). Go to File -> Open from the main menu of AutoCAD. Choose the desired DWG file in the window that opens. After saving the project by 'File -> Save' CivilCAD 2012 will copy the selected file into the directory in which the project was opened and change its name to the project name with the addition of _. From here on, every time this project is opened, the program will automatically open the copied .DWG file as well. Note: If certain actions were already performed in the program, such as elevating measurement point, creating contour lines, etc., this action will erase the layers that were already created. In this case you will need to perform the reconstruction of project's layers by clicking 'Refresh All' button .
Page 418 of 423
www.sivandesign.com
CivilCAD 2012 Reference manual
Extracting points from a .DWG file
CivilCAD 2012 supplies an easy tool for the input of coordinates from a .DWG file for the purpose of marking them in the field. In order to input points from a .DWG file perform the following: Open a new project and import a .DWG file to it as explained in the previous chapter, 'Importing a .DWG file'. In the bottom window (Topography coordinates), choose Pick from the list (Pick, Locate, Freeze..). In the AutoCAD command ruler (Command:) you will see the caption: Pick point/<1000>. If you wish to new points name to be something other than 1000, enter its new number and click Enter. The command ruler will change accordingly. Move to the drawing area and select the point you wish to input using your mouse. You can use all of AutoCAD Object Snap options (such as Endpoint for example), in order to choose an exact point. After the point had been selected, it will appear, name and coordinate, in the bottom points list. Continue selecting the remaining points. Once you finish inputting the points, click in the right-hand window. The points you have selected will be added to the drawing. Continue selecting more points until you obtain the desired list. During the point input process, it is possible to use editor options such as erasing an incorrect point with the erase button , changing the names of a number of points by marking them as block, adding a specific character etc. (for a detailed description of the editor functions, see the Chapter 2: Coordinates Database). Suggested work process: One of the most convenient work processes is inputting a project, editing all the project points first, then graphically selecting the points by locations. We will explain how to use the program using this method: Open a new project and import a DWG file into it. Use the actions learned in this chapter to edit the measurement points for each project. Move with Pick and choose points, edit the points name and numbering, click to have them appear on the screen.
Save the project . After saving, you can close the program and return to it at any time in order to extricate data from the project.
Page 419 of 423
www.sivandesign.com
CivilCAD 2012 Reference manual
Extricating data from a finished project: Open the project with the points you have prepared. From the bottom Topography coordinates window choose Locate from the list (Pick, Locate, Freeze). In the AutoCAD command ruler (Command:) you will see the caption: polygonIn/polygonOut/<Single>/(Esc)nd. Enter I (polygonIn) and click Enter. The caption in the command line will change to: From point/Close/(Esc)nd. Go over to the drawing area and border the area from which you wish to export points. To complete the action, click C (Close) and Enter. CivilCAD 2012 will locate the points within the area you marked, and mark them in the bottom coordinates list.
You have several options: Creating a file of the points you marked: mark the word Block in the bottom window with a v. Click on save points in a text file' . You will get the message Block mode is on, saving only block selection. Confirm this message. From the file window that appears, choose the file name you wish to create and save it. In this file, the program will save only the points that were marked in the block, i.e. the points that were bordered by the polygon. Dispatching the marked points to the instrument: mark the word Block in the bottom window with a v. Click on the Distomat button . Confirm the message you receive. The communication window will open. Choose the desired parameters (instrument marker, communication pace, etc.). Prepare the instrument for data receipt and click Send. The program will save the data in the instrument. Creating a list of angles and distances for the marked points: From the main menu go to Geometry -> Distance & Angle. A window will open on the right. In the Station field enter the name of the station from which the observations will be calculated. From the Zero point window, enter the name of the relevance point that will serve as a 0 (if there is no such point, enter one of the points instead). Now use Locate to choose the points on which the observations will be calculated. Mark the points in a block (V next to the word Block in the bottom window), and click on the button . The program will transfer the list of points marked as a blocked to the list of points in the right-hand window. Click Apply in the right window. The program will calculate and present a report of distance, angles, and azimuths for the points marked.
Page 420 of 423
www.sivandesign.com
CivilCAD 2012 Reference manual
Using a filter to extract points and lines from a .DWG file
As raw material for the creation of a 3D model, CivilCAD 2012 needs the topography settings coordinates file. Often this file is not on hand, and we only have access to the background file, as a drawing in DWG format. CivilCAD 2012 provides a convenient and effective tool for extracting height points from a .DWG file: Open a new project and import the .DWG file into it as explained at the beginning of the chapter (see importing a .DWG file). Go to General -> Filtering from the main menu. On the right-hand side, the filter window will open with two lists: the drawing layers list, and the list of entities for selection. Mark the list you want to filter and where you want to save the data by choosing Topography/Design. Locate the measuring points layer within the drawing, and the type of entity characterizing it (Point, Block, etc.). Note: the measuring points may have several characteristics such as Point and Text. You should locate the most precise entity (an entity such as Text, for example, is not in the precise location of the point but a small distance away from it). In the list on the right, mark the layer and selected type of entity or click Select, mark one of shapes represents the layer and the type of entity and press 'ENTER'. By using 'Select' the program will indicate the layer and the entity's type automatically. Click Apply. The program will scan the drawing and filter the measuring points by the layer and entity that were chosen. When the process is completed, a list of measuring points will appear in the window Topography coordinates at the bottom of the toolbar. If you want to filter from a certain area click on button Select inside window at the right, move to the drawing and click on two paints that will represent the corners of window from which the software will scan the points. Click . The program will add to the drawing the layers of points that it had created. From here you can continue to work as usual, including creating contour lines, etc. Notes: It is possible that there are points with 0 height in the layer that you have chosen, which will interrupt the work process. To remove these points, do the following:
Page 421 of 423
www.sivandesign.com
CivilCAD 2012 Reference manual
In the bottom window click on the Find button . In the Find window that opens, select Height, All and 'Accurate'. Enter 0 in the field line and click OK. The program will signal and mark the points with 0 height. Mark V next to the word Block, and click on the erase button from the button cluster. The program will erase all points with 0 height. Click to refresh the drawing and proceed as usual.
Setting the names of the filtered points
If you have activated the filtering process in order to export points from the drawing to the list, and you wish to determine the points names according to the text layer containing the names next to each point, or by layer containing blocks in which the point names are defined perform the steps detailed below and click Apply from General -> Filtering.
Click on the Options button . Mark V next to the writing Set points names by layer From the list that opens under Scan from layer choose the layer containing the names. Next to Scan names radius, enter the maximum value of the radius scan. The program will scan for each point in the given radius and search for text in the chosen layer. If it is found, it will use the text value for the points name. If you are filtering blocks, and the name is found in the Blocks Attribute - mark the option Attribute and choose the from under Scan from Layer the layer in which Attribute is in. Click OK to exit the Status window and activate filtering by clicking Apply.
Page 422 of 423
www.sivandesign.com
CivilCAD 2012 Reference manual
Setting the elevation of the filtered points
In order to export points from a drawing and to the list and determine the points heights according to the text layer containing the heights next to each point, or by layer containing blocks in which the point heights are defined perform the steps detailed below and click OK from General -> Filtering. Click on the Status button Mark V next to the writing Set points height by layer From the list that opens under Scan from layer choose the layer containing the names. Next to Scan heights radius, enter the maximum value of the radius scan. The program will scan for each point in the given radius and search for text in the chosen layer. If it is found, it will use the text value for the points height. If you are filtering blocks, and the height is found in the Blocks Attribute - mark the option Attribute and choose the from under Scan from Layer, the layer in which Attribute is in. Click OK to exit the Status window and activate filtering by clicking Apply'.
Downsizing the number of filtered points
In certain cases, required a filtering of a Measure file comprised of a large number of lines and on each line - a large number of points that are close to each other, CivilCAD 2012 will filter every point on the line. On space consuming blueprints, this action will over burden the computer processor as well as the file's size. Downsizing the number of points, can be attained by defining a minimal distance from point to point. 1. After selecting the desired layers and type of line (as explained in previous clauses), click the button in order to open the 'Options' window. 2. Mark "V" near caption 'Reduce Polyline points'. 3. Enter the minimal distance between points that the software will filter (in meters) near caption 'Minimum distance'. In order to exit the 'Options ' window, click 'OK' and 'Apply'.
Page 423 of 423
www.sivandesign.com
You might also like
- DCPR English2034Document469 pagesDCPR English2034DDN ARCHITECTS100% (1)
- Modeling Swales Ponds in Civil 3DDocument53 pagesModeling Swales Ponds in Civil 3Drocky21st100% (1)
- YearinInfrastructure2018 DL PDFDocument332 pagesYearinInfrastructure2018 DL PDFLovepreet singhNo ratings yet
- RUSLE Guidelines PDFDocument148 pagesRUSLE Guidelines PDFCesar AugustoNo ratings yet
- Autodesk Raster Design 2006 Getting Started GuideDocument122 pagesAutodesk Raster Design 2006 Getting Started GuideS.C.Satish ChanderNo ratings yet
- Mastering AutoCAD Civil 3D 2013Document24 pagesMastering AutoCAD Civil 3D 2013Samantha Ann Watson0% (2)
- Fire RegulationsDocument6 pagesFire RegulationsNoman AwanNo ratings yet
- Reference Manual For: Civilcad 10Document440 pagesReference Manual For: Civilcad 10Relu MateiNo ratings yet
- AutoCAD® Civil 3D® 2013 For BeginnersDocument23 pagesAutoCAD® Civil 3D® 2013 For Beginnerscherogonya100% (1)
- Auto Cad Civil 3 D ManualDocument23 pagesAuto Cad Civil 3 D ManualTofanKurniawanNo ratings yet
- Autocad Civil 3D 2010 - EssentialsDocument33 pagesAutocad Civil 3D 2010 - EssentialsBob SeveranceNo ratings yet
- Auto CAD Civil 3DDocument2 pagesAuto CAD Civil 3DCadd CentreNo ratings yet
- Autodesk Feature Codes and Suite ProductsDocument74 pagesAutodesk Feature Codes and Suite ProductsPiyushNo ratings yet
- Revit Structure 2011 User GuideDocument1,848 pagesRevit Structure 2011 User Guidegerabaldismith100% (2)
- InfraWorks For CivilDocument14 pagesInfraWorks For CivilJohn StanleyNo ratings yet
- Earthwork: 02340 Soil StabilizationDocument1 pageEarthwork: 02340 Soil StabilizationhasanplanningNo ratings yet
- Prep Guide - Autodesk AEC-Civil Channel Certification Exam For Sales RepresentativesDocument18 pagesPrep Guide - Autodesk AEC-Civil Channel Certification Exam For Sales RepresentativesSyed ThameemNo ratings yet
- Section 28 - Site Costing: Cost / Value Comparisons EtcDocument23 pagesSection 28 - Site Costing: Cost / Value Comparisons EtcKutty Kutty MalayaliNo ratings yet
- QTO User ManualDocument48 pagesQTO User ManualMuhammed MuhammedNo ratings yet
- Linear Structures Workflow Guide PDFDocument52 pagesLinear Structures Workflow Guide PDFJNo ratings yet
- A Practical Guide For Using InRoads V8iDocument472 pagesA Practical Guide For Using InRoads V8iCarlos Andres100% (1)
- Sewer V6.3: Reference ManualDocument173 pagesSewer V6.3: Reference ManualJared MakoriNo ratings yet
- Revit Best All in One (Redo)Document64 pagesRevit Best All in One (Redo)Ku ViNo ratings yet
- Intersection Civil3dDocument10 pagesIntersection Civil3dBesart IbrahimiNo ratings yet
- Drainage Criteria Handbook Swan April 2022Document58 pagesDrainage Criteria Handbook Swan April 2022Noriel GarciaNo ratings yet
- Bently Micro Station V 8 I ManualDocument19 pagesBently Micro Station V 8 I ManualPanagiotis StamatisNo ratings yet
- Autodesk AutoCAD Civil 3D 2004 - Manual (Ingles)Document90 pagesAutodesk AutoCAD Civil 3D 2004 - Manual (Ingles)Duarterj2007No ratings yet
- AutoCAD Civil 3D Hydraflow Express Extension. User S GuideDocument84 pagesAutoCAD Civil 3D Hydraflow Express Extension. User S Guidergscribd61No ratings yet
- Planned Early Submitted: E1 MATERIAL LOG @14 Sep 14 / Div. 01 16Document4 pagesPlanned Early Submitted: E1 MATERIAL LOG @14 Sep 14 / Div. 01 16stefenjohnNo ratings yet
- Geometric Design of Highway: Ned University of Engineering and TechnologyDocument16 pagesGeometric Design of Highway: Ned University of Engineering and TechnologyMuhammad Danish KhanNo ratings yet
- Civi3D User's GuideDocument2,320 pagesCivi3D User's GuideMallikarjun Jirli100% (1)
- 2 1CreateSurveyDataDocument31 pages2 1CreateSurveyDatajotaNo ratings yet
- Training For Civil 3DDocument3 pagesTraining For Civil 3Doseni momoduNo ratings yet
- N4ce 4site Fact SheetDocument4 pagesN4ce 4site Fact SheetAero WhizzNo ratings yet
- S03 EarthworksDocument73 pagesS03 EarthworksChe Abdul Roni MustafaNo ratings yet
- CubicostDocument3 pagesCubicostDarren LoongNo ratings yet
- Synchro AdvantagesDocument1 pageSynchro AdvantagesRohit SharmaNo ratings yet
- Autodesk University Workshop - Multidisciplinary Coordination - 2015-04-06Document6 pagesAutodesk University Workshop - Multidisciplinary Coordination - 2015-04-06Diego Andres Giraldo GomezNo ratings yet
- Final Report FB-2018-1 PDFDocument75 pagesFinal Report FB-2018-1 PDFRatik GaonkarNo ratings yet
- Autocad Mep User Guide English PDFDocument1,292 pagesAutocad Mep User Guide English PDFJose Angel Malpica PNo ratings yet
- Autocad Civil 3d 2011 Certification Exam Preparation Roadmap ComDocument2 pagesAutocad Civil 3d 2011 Certification Exam Preparation Roadmap Comedcartagena100% (1)
- DaylightStandard - AutoCAD Civil 3D - Autodesk Knowledge NetworkDocument16 pagesDaylightStandard - AutoCAD Civil 3D - Autodesk Knowledge NetworkMahindra DeshmukhNo ratings yet
- 5 5PlanProductionDocument17 pages5 5PlanProductionBilal SaifNo ratings yet
- National Municipal Asset Valuation ManualDocument86 pagesNational Municipal Asset Valuation Manualkhan_sadi0% (1)
- SynchroDocument39 pagesSynchroAnna MahayNo ratings yet
- Learning Autodesk Revit Architecture 2010-ToCDocument14 pagesLearning Autodesk Revit Architecture 2010-ToCsplaw9484No ratings yet
- Infrawork Road - Design - WorkflowDocument38 pagesInfrawork Road - Design - WorkflowMk& Mp MTS Tama JagakarsaNo ratings yet
- Autocad Civil 3D User InterfaceDocument25 pagesAutocad Civil 3D User InterfaceHarold Jackson Mtyana100% (1)
- AutoCAD Lecture 6 Blocks & PrintingDocument23 pagesAutoCAD Lecture 6 Blocks & PrintingSarah HaiderNo ratings yet
- Class Handout CI123754 InfraWorks AutoCAD Civil 3D and Revit 2018 Working Together For Master Plan Design Enrique Galicia TovarDocument47 pagesClass Handout CI123754 InfraWorks AutoCAD Civil 3D and Revit 2018 Working Together For Master Plan Design Enrique Galicia TovarAbdelkrim JomaaNo ratings yet
- How To Build A Robot SimulationDocument26 pagesHow To Build A Robot SimulationRafael SchroerNo ratings yet
- Exploring Autodesk Revit 2017 for Architecture, 13th EditionFrom EverandExploring Autodesk Revit 2017 for Architecture, 13th EditionRating: 5 out of 5 stars5/5 (1)
- Advanced AutoCAD® 2017: Exercise WorkbookFrom EverandAdvanced AutoCAD® 2017: Exercise WorkbookRating: 1 out of 5 stars1/5 (1)
- Mastering AutoCAD Civil 3D 2014: Autodesk Official PressFrom EverandMastering AutoCAD Civil 3D 2014: Autodesk Official PressRating: 4 out of 5 stars4/5 (2)