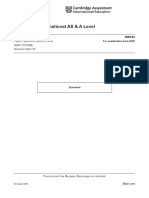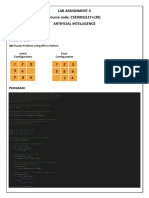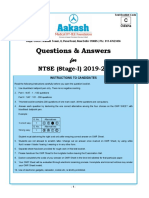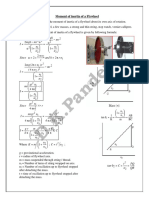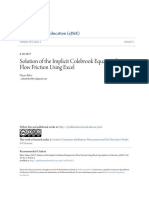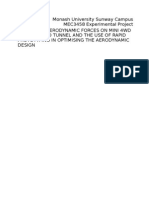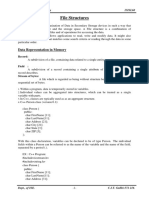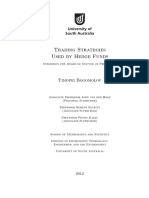Professional Documents
Culture Documents
Surface Help
Surface Help
Uploaded by
Vasanth RajOriginal Title
Copyright
Available Formats
Share this document
Did you find this document useful?
Is this content inappropriate?
Report this DocumentCopyright:
Available Formats
Surface Help
Surface Help
Uploaded by
Vasanth RajCopyright:
Available Formats
Advanced Surfaces
Pro/ENGINEER Wildfire 5.0 Introduction to Surface Modeling
Advanced Surfaces
Introduction
Several advanced surface types are available as listed below. Variable Section Sweep Boundary Blend Section to Surfaces Blend Surface to Surface Blend A surface is created by sweeping a single section along one or more trajectories. The section can vary along the trajectory. A surface is created by selecting existing curves to define the boundaries of the geometry. A surface is created by blending from an existing set of tangent surfaces to a sketched section. A surface is created by blending between two existing surfaces.
The icons for the variable section sweep and the boundary blend are shown below. The other two surface types listed on this page do not have icons associated with them and must be created using the Insert, Advanced menu.
Variable Section Sweep Boundary Blend
Variable Section Sweep
Boundary Blends
Page 98
COPYRIGHT 2010 CADQUEST INC.
Pro/ENGINEER Wildfire 5.0 Introduction to Surface Modeling
Advanced Surfaces
Variable Section Sweep
The Variable Section Sweep feature sweeps a single section along one or more trajectories. The sections dimensions can vary as the section travels along the trajectories. The trajectories must be selected from existing datum curves. There are three types of variable section sweeps: Normal to Trajectory (see page 101). Normal to Projection (see page 102). Constant Normal Direction (see page 102).
Regardless of the type, every variable section sweep requires at least one origin trajectory. In addition, each type has a special system parameter assigned to the trajectory, called trajpar (see page 103. When using this feature type, you have the choice of creating surface or solid geometry. Several examples of variable section sweeps are shown below.
COPYRIGHT 2010 CADQUEST INC.
Page 99
Advanced Surfaces
Pro/ENGINEER Wildfire 5.0 Introduction to Surface Modeling
The Variable Section Sweep Tool
The Variable Section Sweep dashboard tool is used to create all types of variable section sweep features including solids, thins, surfaces, protrusions, and cuts. Pick Insert, Variable Section Sweep or pick the icon shown above. The Variable Section Sweep dashboard tool is shown below. Solid or Surface Define the Sketch Protrusion or cut Create Thin
Make the section variable or constant in the Options panel
The References panel contains all the references for the feature Set the section behavior here
Use the right mouse button popup menu for shortcuts
Page 100
COPYRIGHT 2010 CADQUEST INC.
Pro/ENGINEER Wildfire 5.0 Introduction to Surface Modeling
Advanced Surfaces
Normal to Trajectory When using the Normal To Trajectory option, the origin trajectory and at least one additional trajectory is required. The section remains normal (perpendicular) to the selected trajectory as it sweeps. Any number of additional trajectories can be selected, which are used to control the sections vertices. As the section plane is swept along the trajectories, its intersection with the longitudinal trajectories represents known points for section dimensioning and alignment. When a section vertex is dimensioned or aligned to an additional trajectory, the curve represents the trajectory of the section vertex.
origin trajectory
section When using the Normal to (Origin) Trajectory option, the section stays perpendicular to the origin trajectory as it passes along the origin trajectory.
section
origin trajectory
trajectory selected for section normal When using the Normal to (Other) Trajectory option, the section stays perpendicular to the selected trajectory as it passes along the origin trajectory.
COPYRIGHT 2010 CADQUEST INC.
Page 101
Advanced Surfaces
Pro/ENGINEER Wildfire 5.0 Introduction to Surface Modeling
Normal to Projection Variable section sweeps can be defined by using the Normal to Projection option. This option creates a sweep where the sections Y-axis remains normal (perpendicular) to a selected plane while the X-axis and Z-axis follow the spines trajectory. For example, rather than sketching a spine and X-vector trajectory to create the feature, a single trajectory and plane can be used.
origin trajectory section selected plane
When using the Normal to Projection option, the section stays perpendicular to the selected plane as it passes along the origin trajectory.
Constant Normal Direction When using the Constant Normal Direction option, the section is swept parallel to the selected plane as shown below.
selected plane origin trajectory section
When using the Constant Normal Direction option, the section stays parallel to the selected plane as it passes along the origin trajectory.
Page 102
COPYRIGHT 2010 CADQUEST INC.
Pro/ENGINEER Wildfire 5.0 Introduction to Surface Modeling
Advanced Surfaces
Trajpar Variable section sweep features have a system parameter called trajpar (trajectory parameter). Trajpar has a value that varies from 0 to 1 over the length of the origin trajectory. At the start point of the origin trajectory, trajpar is equal to zero (0). At the other end of the origin trajectory, trajpar is equal to one (1). At the halfway point along the trajectory, trajpar is equal to 0.5. This parameter can be used in sketcher relations to control sketch dimensions that vary along the trajectory. In the example shown below, the width of the section is controlled by the X-vector trajectory. The height of the section is controlled by a relation using trajpar. At the start point, the sd7 dimension is 1.000, and varies to 4.000 at the end of the sweep, because of the relation and trajpar. The relation for this example is: sd7 = 1 + ( trajpar * 3 ) Additional trajectory width
4.000
Origin trajectory Start point
height
1.000
sd7 dimension trajpar is 1 here and trajpar is 0 here Varying section
Facts about Variable Section Sweeps The origin trajectory must consist of tangent entities only. The X-vector trajectory cannot cross the origin trajectory. However, either endpoint of the X-vector trajectory may touch the origin trajectory. All additional trajectories (which are optional) must start at the plane of the section being swept. The plane of the section being swept may intersect any trajectory only once at any given location along the sweep. If the plane of the section being swept cannot intersect all trajectories at the sweeps start point, a datum point on the origin trajectory may be used to define the sweep features start point.
COPYRIGHT 2010 CADQUEST INC.
Page 103
Advanced Surfaces
Pro/ENGINEER Wildfire 5.0 Introduction to Surface Modeling
Boundary Blend
A Boundary Blend is created by specifying curves that represent the outer boundary of the surface. Additional curves can be used to further define the shape of the surface. Control points can be used to define the blending from one curve to the next, and the tangency of the surface at each boundary can be defined. Pick Insert, Boundary Blend or pick the icon shown above. The Boundary Blend dashboard tool is shown below and the options are described on the next page.
The Curves panel lists the first and second direction curves
Map the control points here
The Constraints panel lists the boundary conditions for the surface Use the right mouse button popup menu for shortcuts The top of the violin is an example of a blended surface
Page 104
COPYRIGHT 2010 CADQUEST INC.
Pro/ENGINEER Wildfire 5.0 Introduction to Surface Modeling
Advanced Surfaces
Boundary Blend (continued)
The Boundary Blend feature has many options as listed below. First Direction Curves Second Direction Curves The curves or edges that define the boundary of the surface in the first direction. Additional curves or edges that define the boundary of the surface in the second direction. Second direction curves are optional for some blended surfaces. For surfaces with first direction curves only, the system changes the resulting surface by examining the curves that are adjacent to the selected boundary curves. Additional curves that define an approximate boundary for the surface. This is not related to side curve influence. Used to control the internal tangent edges of the blended surface. One of the following four choices defines the surfaces topology at each of the selected boundary curve. No tangency condition is set. The surface is tangent to a selected reference entity. The surface is perpendicular to a selected reference entity. The surface has continuous curvature (C2) to a selected reference entity.
Side Curve Influence
Influencing Curves Control Points Boundary Conditions Free Tangent Normal Curvature
COPYRIGHT 2010 CADQUEST INC.
Page 105
Advanced Surfaces
Pro/ENGINEER Wildfire 5.0 Introduction to Surface Modeling
Boundary Blend Example 1
Consider the two extruded surfaces shown below. A blended surface will be created to connect the two surfaces along the edges shown in bold.
The blended surface is created using each tangent chain of the existing edge curves as a boundary. Without specifying any additional conditions, the blended surface is created as shown below. Notice how the center section of the surface has two sets of paired edges.
Unmatched Edge Pair
By defining the control points, the four (4) vertices on each chain of edges are matched to one another as shown below. The interior tangent lines of the surface are now correct, however the blended surface is not tangent to the original surfaces.
Page 106
COPYRIGHT 2010 CADQUEST INC.
Pro/ENGINEER Wildfire 5.0 Introduction to Surface Modeling
Advanced Surfaces
When the boundary conditions are set to tangent, the shape of the blended surface changes as shown below.
Curves can also be used to define the surface in the second direction as shown below. Second direction curves
Two tangent chains are used to define the boundary in the first direction. In addition, the three datum curves shown in bold above are used for the boundary in the second direction. The blended surface is shown below.
COPYRIGHT 2010 CADQUEST INC.
Page 107
Advanced Surfaces
Pro/ENGINEER Wildfire 5.0 Introduction to Surface Modeling
Boundary Blend Example 2
Consider the datum curves shown below. These curves are used to create the blended surface also shown below. Each boundary condition is indicated by a circular icon. Move the cursor over the circular icon, then press and hold the right mouse button to access the popup menu. You can easily change the boundary conditions using this popup menu as shown below.
Curves for the first direction
Curves for the second direction
At each circular icon, use the popup menu to change the boundary condition
Boundaries Blended Surface
Page 108
COPYRIGHT 2010 CADQUEST INC.
Pro/ENGINEER Wildfire 5.0 Introduction to Surface Modeling
Advanced Surfaces
Section to Surfaces Blend
This type of feature creates a blended surface from a set of existing tangent surfaces to a sketched section. Consider the egg shaped surface and sketch shown below on the left. The tangent surfaces are shown meshed. Pick Insert, Advanced, Blend Section to Surfaces, Surface, then pick the surfaces, then sketch the section. The resulting blended surface is shown below on the right. The Section to Surface Blend dialog box is shown. Surfaces Section Direction The existing tangent surfaces that the new surface will blend from. The sketched section that the new surface will blend to. The direction of the blend defined by a datum plane.
Section to Surfaces Blend
COPYRIGHT 2010 CADQUEST INC.
Page 109
Advanced Surfaces
Pro/ENGINEER Wildfire 5.0 Introduction to Surface Modeling
Surface to Surface Blend
This type of surface feature creates a tangent surface between two existing surfaces. Consider the two hemispherical surfaces shown below.
Pick Insert, Advanced, Blend Between Surfaces, Surface, pick the two surfaces then pick OK in the dialog box. The resulting blended surface is shown.
Page 110
COPYRIGHT 2010 CADQUEST INC.
Pro/ENGINEER Wildfire 5.0 Introduction to Surface Modeling
Advanced Surfaces
EXERCISE 3 ADVANCED SURFACES
Task 1:
Create a variable section sweep. Open the part called phone_cord.prt Pick this sketch Press and hold the CTRL key and pick this sketch Pick the Variable Section Sweep icon Pick the Sketch icon in the dashboard tool Sketch and dimension a single line as shown below
0.500 30
Pick Tools, Relations Enter the following relation (use your sd# for the angle dimension) sd# = trajpar * 360 * 100
Pick OK in the Relations dialog box Pick the checkmark to complete the sketch Pick the checkmark in the dashboard tool to complete the feature Hide the Sketch and the Offset in the model tree Pick View, Orientation, Standard Orientation
COPYRIGHT 2010 CADQUEST INC.
Page 111
Advanced Surfaces
Pro/ENGINEER Wildfire 5.0 Introduction to Surface Modeling
Pick Insert, Sweep, Protrusion Pick Select Traj, One By One in the small menus Pick the five edges as shown below
Pick Pick Pick Pick Pick
Pick Done in the small menu Pick Okay in the small menu Sketch a circle at the intersection of the centerlines, enter < 0.125 > for the diameter Pick the checkmark to complete the sketch Pick OK in the dialog box to complete the feature Hide the Var Sect Sweep in the model tree Pick View, Visibility, Save Status Pick View, Orientation, Standard Orientation The result is shown below Save the part and Close the window
Page 112
COPYRIGHT 2010 CADQUEST INC.
Pro/ENGINEER Wildfire 5.0 Introduction to Surface Modeling
Advanced Surfaces
Task 2:
Create a boundary blend surface. Open the part called contact.prt Set the selection filter to Geometry Pick the first boundary as shown below (pick the tangent chain) Press and hold the CTRL key and pick the second boundary as shown below (also use a tangent chain)
Pick this tangent chain for the first boundary Pick this tangent chain for the second boundary
Pick Insert, Boundary Blend or pick the icon Pick the checkmark in the dashboard tool to complete the feature The result is shown below, notice the unmatched edges as shown below
Look here
COPYRIGHT 2010 CADQUEST INC.
Page 113
Advanced Surfaces
Pro/ENGINEER Wildfire 5.0 Introduction to Surface Modeling
Task 3:
Redefine the feature to map the control points. Pick the Boundary Blend feature then press and hold the right mouse button and select Edit Definition in the popup menu Pick Control Points in the right mouse button popup menu Select one of the red points on the first boundary, then select the corresponding point on the second boundary Continue until all four pairs of points have been selected as shown below
In the Control Points panel, there should be four (4) Sets listed
Click the checkmark in the dashboard tool to complete the feature The result is shown, notice the edge pairs are properly matched in the blend area
Look here
Page 114
COPYRIGHT 2010 CADQUEST INC.
Pro/ENGINEER Wildfire 5.0 Introduction to Surface Modeling
Advanced Surfaces
Task 4:
Redefine the feature to set the boundary conditions. Pick the Boundary Blend feature then pick Edit Definition in the right mouse button popup menu Move the cursor over the small circular icon on the geometry as shown below Press and hold the right mouse button and select Tangent in the popup menu Repeat for the second boundary
T=0.000 T=0.000 2 1
Set the boundary condition to Tangent
Pick the checkmark in the dashboard tool to complete the feature The result is shown below
Look here
COPYRIGHT 2010 CADQUEST INC.
Page 115
Advanced Surfaces
Pro/ENGINEER Wildfire 5.0 Introduction to Surface Modeling
Task 5:
Create two datum points.
Set the selection filter to Geometry Pick this edge approximately at the point shown
Pick the Insert Datum Point icon Enter an offset value of < 0.333 > then pick OK to complete the feature Repeat this task, enter < 0.667 > for the offset value
Task 6:
Create another boundary blend.
Be sure the selection filter is set to Geometry Pick the first boundary as shown below (pick the tangent chain) Press and hold the CTRL key and pick the second boundary as shown below (also a tangent chain)
Pick this tangent chain for the first boundary Pick this tangent chain for the second boundary
Page 116
COPYRIGHT 2010 CADQUEST INC.
Pro/ENGINEER Wildfire 5.0 Introduction to Surface Modeling
Advanced Surfaces
Pick Insert, Boundary Blend or pick the icon Move the cursor over the small circular icon on the geometry as shown below Press and hold the right mouse button and select Tangent in the popup menu Repeat for the second boundary
T=0.000 T=0.000 2 1
Set the boundary condition to Tangent
Pick Control Points in the right mouse button popup menu Select one of the red points on the first boundary, then select the corresponding point on the second boundary Continue until all six pairs of points have been selected (two of the vertices on the second boundary map to the two datum points on the first boundary) Pick the checkmark in the dashboard tool to complete the feature The result is shown below
Save the part
COPYRIGHT 2010 CADQUEST INC.
Page 117
Advanced Surfaces
Pro/ENGINEER Wildfire 5.0 Introduction to Surface Modeling
Task 7:
Set the side curve influence.
Orient the model using the Right view Notice that the top edges do not meet tangent to the boundary in this direction Look here
Pick the Boundary Blend feature then pick Edit Definition in the popup menu In the Constraints panel of the dashboard tool, pick Direction 1-First chain then add the checkmark next to Add side curve influence as shown below Pick Direction 1-Last chain, then add the checkmark next to Add side curve influence
Pick the First chain here
Add the checkmark here
Page 118
COPYRIGHT 2010 CADQUEST INC.
Pro/ENGINEER Wildfire 5.0 Introduction to Surface Modeling
Advanced Surfaces
Pick the checkmark in the dashboard tool to complete the feature Repeat this task for the other blended surface The final result is shown below
Save the part and Close the window
COPYRIGHT 2010 CADQUEST INC.
Page 119
Advanced Surfaces
Pro/ENGINEER Wildfire 5.0 Introduction to Surface Modeling
Task 8:
Create a boundary blend in the violin part. Open the part called violin.prt
Set the selection filter to Datums Pick the three curves in the order shown below for the First Direction
1 2
Pick the Boundary Blend icon Press and hold the right mouse button and select Second Direction Curves in the popup menu Pick the three curves in the order shown below for the Second Direction (use Query Select to select the individual curves shown in bold)
1
Page 120
COPYRIGHT 2010 CADQUEST INC.
Pro/ENGINEER Wildfire 5.0 Introduction to Surface Modeling
Advanced Surfaces
Set each of the four boundary conditions to Tangent using the right mouse button popup menu as shown below
1 T=0.000 2 T=0.000 3
Set the boundary condition to Tangent
Pick the checkmark in the dashboard tool to complete the feature The result is shown below
Save the part and Close the window
COPYRIGHT 2010 CADQUEST INC.
Page 121
Advanced Surfaces
Pro/ENGINEER Wildfire 5.0 Introduction to Surface Modeling
Task 9:
Create a new part and a variable section sweep.
Pick File, New, enter < candle_glass > for the name, then pick OK Pick the TOP datum plane Pick the Sketch icon Click the middle mouse button to accept the default orientation Sketch a circle aligned with the two references Enter < 1.000 > for the diameter of the circle Pick the checkmark to complete the sketch Pick View, Orientation, Standard Orientation Pick the sketch you just created Pick the Variable Section Sweep icon Pick the Sketch icon in the dashboard tool Sketch and dimension a single line as shown below
0.200
0.100
Pick Tools, Relations Enter the following relation (use your sd# for the 0.100 dimension) sd# = sin ( trajpar * 360 * 6 ) / 20
Pick OK in the Relations dialog box Pick the checkmark to complete the sketch
Page 122
COPYRIGHT 2010 CADQUEST INC.
Pro/ENGINEER Wildfire 5.0 Introduction to Surface Modeling
Advanced Surfaces
Pick the checkmark in the dashboard tool to complete the feature
Hide the Sketch in the model tree
Task 10: Create construction curves and surfaces.
Pick View, Orientation, Standard Orientation Pick the TOP datum plane Pick the Insert Datum Plane icon Enter < -1.250 > for the offset value Pick OK in the dialog box to complete the feature Pick the Sketch icon Click the middle mouse button to accept the default orientation Sketch a circle aligned with the two references Enter < 0.750 > for the diameter of the circle Pick the checkmark to complete the sketch Pick View, Orientation, Standard Orientation Pick the sketch you just created Pick the Variable Section Sweep icon Pick the Sketch icon in the dashboard tool Sketch and dimension a single line as shown below
0.100
COPYRIGHT 2010 CADQUEST INC.
Page 123
Advanced Surfaces
Pro/ENGINEER Wildfire 5.0 Introduction to Surface Modeling
Pick Tools, Relations Enter the following relation (use your sd# for the 0.100 dimension) sd# = 0.030 + ( sin ( trajpar * 360 * 6 ) / 50 )
Pick OK in the Relations dialog box Pick the checkmark to complete the sketch Pick the checkmark in the dashboard tool to complete the feature Pick View, Orientation, Standard Orientation
Hide the Sketch in the model tree Save the part
Task 11: Create a boundary blend surface.
Set the selection filter to Geometry Pick two tangent chains as shown in bold below
Pick this tangent chain
Pick this tangent chain
Pick the Boundary Blend icon
Page 124
COPYRIGHT 2010 CADQUEST INC.
Pro/ENGINEER Wildfire 5.0 Introduction to Surface Modeling
Advanced Surfaces
Pick the checkmark in the dashboard tool to complete the feature
Hide both Var Sect Sweep features in the model tree
Pick View, Visibility, Save Status Pick View, Orientation, Standard Orientation The result is shown below
Save the part and Close the window
COPYRIGHT 2010 CADQUEST INC.
Page 125
Advanced Surfaces
Pro/ENGINEER Wildfire 5.0 Introduction to Surface Modeling
Task 12: Create a boundary blend surface. Open the part called container.prt Hide the extruded surface in the model tree Hide the flat surface in the model tree
Pick the two curves as shown below for the First Direction
Pick the Boundary Blend icon Press and hold the right mouse button and select Second Direction Curves in the popup menu Pick the three curves as shown below for the Second Direction
1 2
Press and hold the right mouse button and select Control Points in the popup menu Select one of the red points on the first boundary, then select the corresponding point on the second boundary
Page 126
COPYRIGHT 2010 CADQUEST INC.
Pro/ENGINEER Wildfire 5.0 Introduction to Surface Modeling
Advanced Surfaces
Continue until all six pairs of points have been selected as shown below
Pick all six pairs of points
Pick the checkmark in the dashboard tool to complete the surface Pick the Mirror icon Pick the RIGHT datum plane to mirror about Pick the checkmark in the dashboard tool to complete the mirror command The result is shown below
Save the part and Close the window
COPYRIGHT 2010 CADQUEST INC.
Page 127
Advanced Surfaces
Pro/ENGINEER Wildfire 5.0 Introduction to Surface Modeling
Task 13: Create four boundary blend surfaces. Open the part called mouse.prt then orient the part as shown below
Set the selection filter to Geometry Pick the two edges and two curves as shown below
Pick these two edges and two curves
Pick the Boundary Blend icon Set the top boundary condition to Tangent using the right mouse button popup menu as shown below
Set this boundary condition to Tangent
Pick the checkmark in the dashboard tool to complete the surface Pick the two curves as shown below for the First Direction
Pick these two curves
Page 128
COPYRIGHT 2010 CADQUEST INC.
Pro/ENGINEER Wildfire 5.0 Introduction to Surface Modeling
Advanced Surfaces
Pick the Boundary Blend icon Press and hold the right mouse button and select Second Direction Curves in the popup menu Pick the two edges as shown below for the Second Direction (one is a tangent chain)
Pick these two edges
Pick the checkmark in the dashboard tool to complete the surface Create a similar blended surface on the opposite side of the part Orient the part as shown below Pick the two edges and two curves as shown below
Pick these two edges and two curves
Pick the Boundary Blend icon Set the top boundary condition to Tangent using the right mouse button popup menu Pick the checkmark in the dashboard tool to complete the surface The result is shown below
Save the part and Close the window
COPYRIGHT 2010 CADQUEST INC.
Page 129
Advanced Surfaces
Pro/ENGINEER Wildfire 5.0 Introduction to Surface Modeling
Task 14: Create four boundary blend surfaces. Open the part called speaker_housing.prt Hide the extruded surface
Pick the four curves as shown below
Pick these four curves
Pick the Boundary Blend icon Pick the checkmark in the dashboard tool to complete the surface Pick the four curves as shown below
Pick these four curves
Pick the Boundary Blend icon Pick the checkmark in the dashboard tool to complete the surface
Page 130
COPYRIGHT 2010 CADQUEST INC.
Pro/ENGINEER Wildfire 5.0 Introduction to Surface Modeling
Advanced Surfaces
Repeat this task to create a total of five (5) boundary blends The bottom surface (hidden) will be merged in a later exercise The result is shown below
Save the part and Close the window
Task 15: Create a section to surface blend. Open the part called egg_package.prt
Pick Insert, Advanced, Blend Section to Surfaces, Surface Pick the three meshed surfaces shown below
COPYRIGHT 2010 CADQUEST INC.
Page 131
Advanced Surfaces
Pro/ENGINEER Wildfire 5.0 Introduction to Surface Modeling
Pick OK in the Select dialog box Pick the TOP datum plane for the sketch plane Pick Okay, Default in the small menus Sketch and dimension the four tangent arcs as shown below
1.800 R 0.875
T FRONT
2.250
T RIGHT
R 0.664
Pick the checkmark to complete the sketch Pick OK in the dialog box to complete the surface Pick View, Orientation, Standard Orientation The result is shown below
Save the part and Close the window
DTM1
TOP RIGHT
Page 132
COPYRIGHT 2010 CADQUEST INC.
Pro/ENGINEER Wildfire 5.0 Introduction to Surface Modeling
Advanced Surfaces
Task 16: Create boundary blend surfaces. Open the part called golf_driver.prt
Set the selection filter to Geometry Use Query Select to pick this curve segment
Press and hold the CTRL key and use Query Select to pick this curve segment Pick the Boundary Blend icon Press and hold the right mouse button and select Second Direction Curves in the popup menu Pick the two curves as shown here for the Second Direction Pick the checkmark in the dashboard tool to complete the surface The blended surface is shown below
COPYRIGHT 2010 CADQUEST INC.
Page 133
Advanced Surfaces
Pro/ENGINEER Wildfire 5.0 Introduction to Surface Modeling
Be sure the selection filter is set to Geometry
Use Query Select to pick this curve segment Press and hold CTRL and pick this curve Pick the Boundary Blend icon Press and hold the right mouse button and select Second Direction Curves in the popup menu Pick the two curves as shown here for the Second Direction Pick the checkmark in the dashboard tool to complete the surface The blended surface is shown below
Save the part and Close the window
Page 134
COPYRIGHT 2010 CADQUEST INC.
You might also like
- The Subtle Art of Not Giving a F*ck: A Counterintuitive Approach to Living a Good LifeFrom EverandThe Subtle Art of Not Giving a F*ck: A Counterintuitive Approach to Living a Good LifeRating: 4 out of 5 stars4/5 (5810)
- The Gifts of Imperfection: Let Go of Who You Think You're Supposed to Be and Embrace Who You AreFrom EverandThe Gifts of Imperfection: Let Go of Who You Think You're Supposed to Be and Embrace Who You AreRating: 4 out of 5 stars4/5 (1092)
- Never Split the Difference: Negotiating As If Your Life Depended On ItFrom EverandNever Split the Difference: Negotiating As If Your Life Depended On ItRating: 4.5 out of 5 stars4.5/5 (843)
- Grit: The Power of Passion and PerseveranceFrom EverandGrit: The Power of Passion and PerseveranceRating: 4 out of 5 stars4/5 (590)
- Hidden Figures: The American Dream and the Untold Story of the Black Women Mathematicians Who Helped Win the Space RaceFrom EverandHidden Figures: The American Dream and the Untold Story of the Black Women Mathematicians Who Helped Win the Space RaceRating: 4 out of 5 stars4/5 (897)
- Shoe Dog: A Memoir by the Creator of NikeFrom EverandShoe Dog: A Memoir by the Creator of NikeRating: 4.5 out of 5 stars4.5/5 (540)
- The Hard Thing About Hard Things: Building a Business When There Are No Easy AnswersFrom EverandThe Hard Thing About Hard Things: Building a Business When There Are No Easy AnswersRating: 4.5 out of 5 stars4.5/5 (346)
- Elon Musk: Tesla, SpaceX, and the Quest for a Fantastic FutureFrom EverandElon Musk: Tesla, SpaceX, and the Quest for a Fantastic FutureRating: 4.5 out of 5 stars4.5/5 (474)
- Her Body and Other Parties: StoriesFrom EverandHer Body and Other Parties: StoriesRating: 4 out of 5 stars4/5 (822)
- The Emperor of All Maladies: A Biography of CancerFrom EverandThe Emperor of All Maladies: A Biography of CancerRating: 4.5 out of 5 stars4.5/5 (271)
- The Sympathizer: A Novel (Pulitzer Prize for Fiction)From EverandThe Sympathizer: A Novel (Pulitzer Prize for Fiction)Rating: 4.5 out of 5 stars4.5/5 (122)
- The Little Book of Hygge: Danish Secrets to Happy LivingFrom EverandThe Little Book of Hygge: Danish Secrets to Happy LivingRating: 3.5 out of 5 stars3.5/5 (401)
- The World Is Flat 3.0: A Brief History of the Twenty-first CenturyFrom EverandThe World Is Flat 3.0: A Brief History of the Twenty-first CenturyRating: 3.5 out of 5 stars3.5/5 (2259)
- The Yellow House: A Memoir (2019 National Book Award Winner)From EverandThe Yellow House: A Memoir (2019 National Book Award Winner)Rating: 4 out of 5 stars4/5 (98)
- Devil in the Grove: Thurgood Marshall, the Groveland Boys, and the Dawn of a New AmericaFrom EverandDevil in the Grove: Thurgood Marshall, the Groveland Boys, and the Dawn of a New AmericaRating: 4.5 out of 5 stars4.5/5 (266)
- A Heartbreaking Work Of Staggering Genius: A Memoir Based on a True StoryFrom EverandA Heartbreaking Work Of Staggering Genius: A Memoir Based on a True StoryRating: 3.5 out of 5 stars3.5/5 (231)
- Team of Rivals: The Political Genius of Abraham LincolnFrom EverandTeam of Rivals: The Political Genius of Abraham LincolnRating: 4.5 out of 5 stars4.5/5 (234)
- On Fire: The (Burning) Case for a Green New DealFrom EverandOn Fire: The (Burning) Case for a Green New DealRating: 4 out of 5 stars4/5 (74)
- The Unwinding: An Inner History of the New AmericaFrom EverandThe Unwinding: An Inner History of the New AmericaRating: 4 out of 5 stars4/5 (45)
- Mil STD 105eDocument76 pagesMil STD 105eAli HassanNo ratings yet
- Mil STD 105eDocument76 pagesMil STD 105eAli HassanNo ratings yet
- Appendix ADocument22 pagesAppendix AAli HassanNo ratings yet
- Cambridge International AS & A Level: Psychology For Examination From 2020Document16 pagesCambridge International AS & A Level: Psychology For Examination From 2020Ali HassanNo ratings yet
- Excavation and TrenchingDocument89 pagesExcavation and TrenchingAli HassanNo ratings yet
- VW Case Fall Summer2016Document6 pagesVW Case Fall Summer2016Ali HassanNo ratings yet
- Assembly Drawing ExercisesDocument57 pagesAssembly Drawing ExercisesAli HassanNo ratings yet
- Ergonomics Laboratory ChecklistDocument11 pagesErgonomics Laboratory ChecklistAli HassanNo ratings yet
- Six Sigma DMAIC MeasureDocument16 pagesSix Sigma DMAIC MeasureRaul Hoan DauNo ratings yet
- FmeaDocument45 pagesFmeaAli HassanNo ratings yet
- Ac DC PDFDocument10 pagesAc DC PDFLakshmisona msNo ratings yet
- WMA12 01 Que 20220119Document11 pagesWMA12 01 Que 20220119Ivan23333333No ratings yet
- Output Shaft Angle Vs Input Shaft AngleDocument10 pagesOutput Shaft Angle Vs Input Shaft AngleAnonymous zbkzHmSNo ratings yet
- VLSI Signal Processing SystemsDocument12 pagesVLSI Signal Processing SystemsManju SharmaNo ratings yet
- Resolution: EE220 Instrumentation & Measurement 1Document15 pagesResolution: EE220 Instrumentation & Measurement 1Zameer HussainNo ratings yet
- Black Point Compensation TestsDocument4 pagesBlack Point Compensation TestsDavid BriggsNo ratings yet
- 21bce8913 - Sahithya - Ai Lab Assignment-5Document4 pages21bce8913 - Sahithya - Ai Lab Assignment-5KSSK 9250No ratings yet
- Analysis On Credit Card Fraud Identification Techniques Based On KNN and Outlier Detection AbstractDocument4 pagesAnalysis On Credit Card Fraud Identification Techniques Based On KNN and Outlier Detection AbstractBrightchip TechnologiesNo ratings yet
- Mathematics Csee 1998Document2 pagesMathematics Csee 1998Estar KaitelNo ratings yet
- RecoverySize Liberation SavassiDocument9 pagesRecoverySize Liberation SavassiTiago PintoNo ratings yet
- CS 61C Floating Point, RISC-V Intro Spring 2020Document5 pagesCS 61C Floating Point, RISC-V Intro Spring 2020Eric JiaNo ratings yet
- Questions & Answers: NTSE (Stage-I) 2019-20Document19 pagesQuestions & Answers: NTSE (Stage-I) 2019-20Shona KhattarNo ratings yet
- Traffic Impact Analysis of Urban Construction Projects Based On Traffic SimulationDocument5 pagesTraffic Impact Analysis of Urban Construction Projects Based On Traffic SimulationSasi KumarNo ratings yet
- House Pricing RegressionDocument11 pagesHouse Pricing Regressionnitin3078No ratings yet
- HMPE 201 Final Module 2 1Document26 pagesHMPE 201 Final Module 2 1Venice EspinozaNo ratings yet
- Flywheel New PDFDocument2 pagesFlywheel New PDFPankaj ChamoliNo ratings yet
- Statistics-and-Probability 3Q SLM2Document9 pagesStatistics-and-Probability 3Q SLM2Amani LintangNo ratings yet
- Excel-Solution of The Implicit Colebrook Flow Friction EquationDocument14 pagesExcel-Solution of The Implicit Colebrook Flow Friction EquationLasandu WanniarachchiNo ratings yet
- MEC3458 Final ReportDocument16 pagesMEC3458 Final ReportangelaersNo ratings yet
- Conjugate Calculation of A Film-Cooled Blade For Improvement of The Leading Edge Cooling ConfigurationDocument9 pagesConjugate Calculation of A Film-Cooled Blade For Improvement of The Leading Edge Cooling ConfigurationVibhanshu VermaNo ratings yet
- 17isl68 ManualDocument77 pages17isl68 Manualprashanth PrabhuNo ratings yet
- Unit 5 With LessonsDocument11 pagesUnit 5 With LessonsAndrea SerranoNo ratings yet
- 9702 m16 QP 12Document20 pages9702 m16 QP 12siti akhiriyahNo ratings yet
- Trading Strategies Used by Hedge FundsDocument177 pagesTrading Strategies Used by Hedge Fundsbrijendra singhNo ratings yet
- Computer Architecture I: Digital Design: CPU Registers Register Transfer and MicrooperationsDocument46 pagesComputer Architecture I: Digital Design: CPU Registers Register Transfer and MicrooperationsSaumenRoyNo ratings yet
- Grade 6 - Summary Final GradesDocument8 pagesGrade 6 - Summary Final GradesJohn Paul Cyril JordiasNo ratings yet
- Testing The DifferenceDocument42 pagesTesting The DifferenceHafiza IqraNo ratings yet
- Power SeriesDocument9 pagesPower SeriesJerwil CarinNo ratings yet
- Technical Report 5500 DWT Cargo ShipDocument70 pagesTechnical Report 5500 DWT Cargo ShipTuswanNo ratings yet
- Design and Development of 3-Channel Output Multiplexer in C-BandDocument4 pagesDesign and Development of 3-Channel Output Multiplexer in C-BandAhmad JamilNo ratings yet