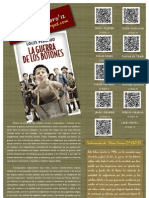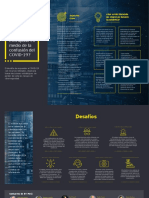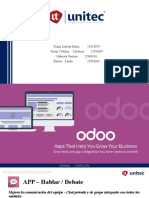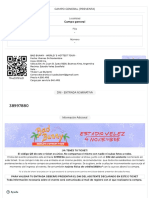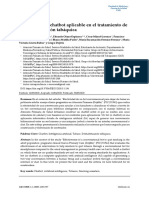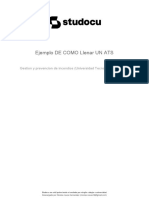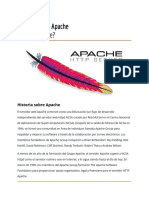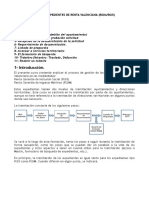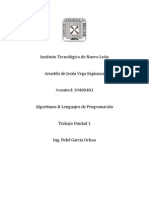Professional Documents
Culture Documents
Primeros Pasos Con Wordpress
Primeros Pasos Con Wordpress
Uploaded by
Pep HernándezCopyright
Available Formats
Share this document
Did you find this document useful?
Is this content inappropriate?
Report this DocumentCopyright:
Available Formats
Primeros Pasos Con Wordpress
Primeros Pasos Con Wordpress
Uploaded by
Pep HernándezCopyright:
Available Formats
Analizando algunas herramientas y didcticas con las
DidcTICa para alumado y profesorado Pep Hernndez
www.pephernandez.com www.apuntesdelengua.com
Primeros pasos con Wordpress
Este obra de Pep Hernndez est bajo una Licencia Creative Commons AtribucinNoComercial-CompartirIgual 3.0 Unported.
Comenzaremos aqu con los primeros pasos para iniciar un blog con Wordpress. Entre las mltiples plataformas con la que puedes iniciarte en el uso de blogs educativos, hoy presentamos las opciones y herramientas iniciales para comenzar un blog con Wordpress. 1. Inicia tu sesin en Wordpress.com
2. Si no tienes usuario previo, pincha sobre SIGN UP
3. Introducimos la informacin que nos va a resultar de inters. Aconsejamos utilizar un correo para fines educativos y no utilizar el personal con el fin de no mezclar informacin y preservar privacidad del docente. A continuacin, proporcionaremos un nombre de usuario para acceder a Wordpress. Asimismo, daremos a nuestro usuario una contrasea de acceso
Veamos un ejemplo de cmo pueden quedar estos ejemplos. Recordad que el correo puede (o debe) ser para comunicacin con alumnos, as como el nombre de usuario no debe de estar ya activo. Intentad que la contrasea combine maysculas con nmeros.
A continuacin seguiremos, sin cambiar de pgina con el ttulo del blog que queramos dar (el que ir antes de .wordpress.com). Intenta que sea una direccin que sea fcilmente recordable por los alumnos. Si el nombre elegido ya est siendo usado, te saldr un mensaje proporcionado por Wordpress. Pulsa en Create blog para acceder al siguiente paso.
Una vez pulsas en Create Blog, vers que aparece un mensaje en el que te pide que revises el correo que has proporcionado para confirmar la creacin del Blog.
Para ello, siempre es aconsejable tener abierto el correo en una pestaa de nuestro navegador y, en la otra, la que estamos trabajando 4
con Wordpress. Abre tu correo y lee el mensaje que te habr enviado el usuario Wordpress.com:
Al abrir el correo, te aparecer la opcin ACTIVATE BLOG. Debes pinchar sobre ella para activar el Blog que has creado.
Una vez pinchas sobre el botn CREATE BLOG, te remitir ya dentro de tu perfil del blog. Recuerda que, a partir de este momento, ya acceders siempre desde wordpress.com y que slo tendrs que poner el usuario y la contrasea que t has elegido previamente. Para ello, adems de memorizar estos datos, recomendamos que tengas anotado EN UN SITIO 5
SEGURO Y QUE SLO ACCEDAS T A L, los datos que vas a ir creando para la creacin del Blog y de las distintas herramientas 2.0 vinculadas a ese Blog. A continuacin, iremos pasando pasos para acceder a la estructura interna del Blog:
En el paso siguiente, puedes configurar y buscar tus contactos en las redes sociales y correo electrnico. Este paso tambin lo puedes hacer posteriormente:
A continuacin comenzaremos a configurar la apariencia interna de nuestro blog, Desde el ttulo, al subttulo y la lengua de la configuracin de Wordpress (aqu seleccionars la lengua en la que quieras que aparezca toda la informacin de tu Wordpress).
El ttulo del blog es cmo se ver la cabecera del blog (La apariencia general). A modo de ejemplo, inicialmente figura como ttulo del blog comenzandoconlastic, cambiaremos por Comenzando con las TIC. En el subttulo Tagline (optional) puedes introducir una breve descripcin que figurar justo en la parte inferior del ttulo. Como ejemplo optar por poner un blog para iniciarse con las TIC. Y en ltimo lugar, la lengua del blog. Worpdress por defecto est configurado en ingls en-English. Si quieres ponerlo en castellano slo hay que seleccionar es-Espaol. En el siguiente paso, podremos elegir el tema (plantilla). En este caso, vamos a darle al siguiente paso, puesto que aprenderemos ms adelante a seleccionar la plantilla que queramos utilizar.
De igual forma, el siguiente paso, el paso 5, tambin lo omitiremos, puesto que es el que permite la configuracin del tema que viene por defecto en Wordpress.
Llegados al siguiente punto, Wordpress nos posibilita la opcin de escribir nuestra primera entrada. Lo haremos ms adelante. Por el momento, pincharemos en finalizar.
Nos aparecer una pantalla muy parecida a la que mostramos a continuacin:
No es el entorno con el que trabajaremos habitualmente, as que, para comenzar a practicar, cerraremos la sesin. Fjate bien que aparece tu nombre de usuario como que ya ests dentro de Wordpress. 10
4. Cmo cierro mi sesin como usuari@? Sito la flecha del ratn sobre mi nombre de usuario sin llegar a pinchar. Vers que aparece un men. Sobre este men pincha en SIGN OUT.
5. Quiero volver a entrar en mi blog, cmo lo hago? Si lo que quieres es ver cmo queda la imagen del blog (es decir, cmo lo veran tus lectores), en tu navegador escribe la direccin que has elegido en la creacin de tu blog. Recuerda el ejemplo de inicio de este tutorial, donde escogimos un nombre ficticio: http://titulodeejemplo.wordpress.com. Acurdate que esta direccin va seguida de wordpress.com Si lo que quiero es acceder dentro para comenzar a escribir, entramos desde wordpress.com. All nos pedir el usuario y la contrasea, donde escribiremos estos datos.
11
Pincharemos en LOG IN (recuerda que ya tienes usuario y contrasea)
Intruducirs tus datos: usuario y contrasea. Si no te acuerdas de ellos, recuerda que los debes de haber apuntado en lugar seguro y privado. Pincha en LOG IN. Si el ordenador en el que ests trabajando no es el tuyo personal, recuerda desmarcar la opcin Remember me
12
Al acceder a tu perfil de Wordpress, vers que aparecen tus datos, tanto el del blog, como tu direccin de correo como la lengua de la interfaz de Wordpress. Si todava te aparece la interfaz en ingls, puedes seleccionar la lengua en espaol. Una vez cambies la lengua, guarda tus cambios y fjate que cambia la lengua en la que aparece la informacin (antes, todo estaba en ingls, y ahora, todo en castellano)
13
Una vez hemos guardado los cambios nos sale de nuevo la misma pantalla, pero fjate que antes figuraba todo en ingls y, ahora, en castellano:
Para comenzar a trabajar, pincha en MI SITIO y acceders al escritorio principal de trabajo de Wordpress:
14
A continuacin tu pgina de partida de Wordpress. Pincha sobre el primero de los nombres, que es el que corresponde a tu blog creado:
Aparecer tu blog conforme est. NO TE PREOCUPES, es slo el inicio. Ahora viene lo ms atractivo, darle contenido y forma!
Para comenzar, sita tu ratn sobre el ttulo de la barra superior, y pincha sobre Escritorio.
15
Con el men que aparece es con el que te tienes que familiarizar, puesto que es donde trabajaremos a partir de ahora para crear el contenido del blog y darle forma a nuestro blog:
Cosas que puedes realizar desde este men: a) Elegir el tema (o decorado) de tu blog. Para ello, navegars por la barra lateral, pinchando en APARIENCIA > TEMA.
16
Desde aqu podrs seleccionar el tema que ms se ajuste a tus gustos y personalizarlo segn tus necesidades
17
b) Configurar distintos campos de la presentacin del blog. Para ello partimos del men lateral AJUSTES: b.1: Generales, nos permite configurar A. el ttulo con el que se presenta el blog B. La descripcin corta del blog C. Direccin del correo electrnico. D. Zona horaria E. Formato de fecha F. Formato de Hora. G. Imagen del blog.
c) Configurar los comentarios. Para eso, es importante que sepas que puedes filtrar los comentarios que aparecen en tu blog. Para ello vamos a configurar que en la seccin AJUSTES > COMENTARIOS actives la opcin Un administrador debe aprobar el comentario y desmarques la opcin El autor del comentario debe tener un comentario previamente aprobado
18
Desmarcamos la opcin El autor del comentario debe tener un comentario previamente aprobado y marcamos Un administrador debe aprobar el comentario dando como resultado:
Despus de configurar nuestra apariencia, vamos a comenzar a escribir nuestra primera entrada. Para ello, en el men lateral izquierdo, selecciona ENTRADA > AADIR NUEVA:
19
Vamos a distinguir a continuacin distintas partes de la entrada del blog. Comenzaremos especificando que una entrada es aquella informacin que se ver siempre en la pgina principal o portada de nuestro blog. Diferenciamos: TTULO TEXTO DE LA ENTRADA CUNDO PUBLICAR BOTN PUBLICAR
BARRA DE FORMATO
CATEGORAS Y ETIQUETAS
Para ampliar las posibilidades que ofrece la Barra de formato, slo tendrs que pulsar sobre el ltimo botn y aparecern ms opciones de las que Wordpress presenta como predeterminadas.
20
Cmo hago para?
Procedencia de la imagen
21
Insertar una imagen en una entrada
En primer lugar, debemos de buscar una imagen en Internet que no contenga derechos de propiedad. A continuacin, copiaremos la direccin de dicha imagen (a modo de pista, generalmente suele acabar en formatos como .jpg, .png, .gif)
22
A continuacin, dentro de la edicin de la entrada, pincharemos sobre el primero de los iconos que estn junto a Subir / Insertar
Se abrir una nueva imagen pudiendo elegir subir las imgenes o archivos desde nuestro ordenador o desde una URL. En nuestro caso, seleccionamos Desde una URL. Pegaremos la direccin que hemos copiado previamente. A continuacin, cuando nos muestre un tic verde, pulsaremos en Insertar en la entrada.
23
Dependiendo de la ubicacin que queramos asignarle a la imagen, seleccionaremos la alineacin (Ninguna, Izquierda, Centrar, Derecha).
Importante, tanto para imgenes, como vdeos, presentaciones
e informaciones procedentes de otros blogs, webs, etc. Debemos asegurarnos que no tengan derechos de imagen y SIEMPRE CITAREMOS la procedencia a continuacin de la imagen o al final de la entrada. Alfunas formas de hacerlo pueden ser: 1. 2. Procedencia de la imagen: http://www.plansoft.ru/wpcontent/uploads/2011/09/blog1.jpg Procedencia de la imagen en el que seleccionamos todo el texto e insertamos un hipervnculo
24
Insertar un vdeo en una entrada
Cuando vamos a insertar un vdeo en nuestro blog de Wordpress podemos hacerlo desde diversas procedencias. Youtube y Vimeo son las ms frecuentes. Si se hace desde Youtube, debermos de copiar el link de la direccin del vdeo.
Para insertarlo en la entrada del blog slo deberemos de copiar la direccin siguiendo el siguiente patrn poniendo todos los datos: [youtube=DIRECCIN DEL VDEO DE YOUTUBE] Ejemplo con el vdeo de este ejemplo: [youtube=http://www.youtube.com/watch?v=L_Kd0s6WgNA]
25
En el caso de querer incrustar un vdeo desde Vimeo, deberemos de pinchar la opcin SHARE que figura en la parte superior derecha:
Se nos abrir una ventana de la que copiaremos un cdigo (llamado cdigo HTML).
26
Nos iremos a nuestra entrada, y pincharemos sobre la pestaa TEXTO.
Se abrir la misma ventana con diferente apariencia, no nos tiene que preocupar, puesto que estamos en la misma pgina pero con distinta forma:
27
Pegaremos el cdigo que hemos copiado en la pgina de VIMEO y pincharemos nuevamente en VISUAL para volver al estado normal de edicin de nuestra entrada.
Despus de pinchar en VISUAL, aparecer la siguiente pantalla. Para ver cmo queda tu entrada, pincha en publicar (o en actualizar si es una entrada ya publicada previamente)
28
29
Insertar una presentacin en una entrada: Slideshare, Prezi, Google Drive Para insertar este tipo de presentaciones, seguiremos el mismo mtodo que hemos aplicado anteriormente con Youtube y con Vimeo. En el caso de tratarse de una presentacin en Slideshare, pincharemos en < > EMBED, para a continuacin pinchar en CUSTOMIZE
30
Cuando pinchamos en CUSTOMIZE, saldr una pantalla ampliada en la que pone un mensaje para usuarios de WORDPRESS.COM
Copiaremos el cdigo que aparece para usuarios de blogs de Wordpress.com Te suena de algo? Es idntico al de los cdigos de Youtube. Slo tienes que copiarlo en tu entrada y publicarla para ver los resultados. Si lo que queremos es insertar una presentacin de Prezi, vamos a tener que hacer un proceso idntico al de los vdeos de VIMEO:
31
1.
Iremos
la
presentacin
de
Prezi
que
queramos
copiar:
2. Pincharemos en la parte inferior en COMPARTIR apareciendo la siguiente pantalla:
Donde pincharemos en INCRUSTAR para que nos salga el cdigo HTML que copiaremos a continuacin.
32
Copiaremos el cdigo HTML y seguiremos el mismo proceso que con el
vdeo de VIMEO. Nos iremos a nuestra entrada, y pincharemos sobre la pestaa TEXTO. Se abrir la misma ventana con diferente apariencia, no nos tiene que preocupar, puesto que estamos en la misma pgina pero con distinta forma:
33
Pegaremos el cdigo que hemos copiado en la pgina de VIMEO y pincharemos nuevamente en VISUAL para volver al estado normal de edicin de nuestra entrada.
34
Despus de pinchar en VISUAL, aparecer la siguiente pantalla. Para ver cmo queda tu entrada, pincha en publicar (o en actualizar si es una entrada ya publicada previamente)
35
You might also like
- Animación A La LecturaDocument78 pagesAnimación A La LecturaPep Hernández100% (1)
- Idacademy Top 5 Nichos Rentables para AfiliadosDocument8 pagesIdacademy Top 5 Nichos Rentables para AfiliadosJohn Jairo ContrerasNo ratings yet
- Spectrumpedia (Español) Volumen2Document394 pagesSpectrumpedia (Español) Volumen2PietrNo ratings yet
- Cartel Navidades LectorasDocument1 pageCartel Navidades LectorasPep HernándezNo ratings yet
- Tutorial Media - IoDocument4 pagesTutorial Media - IoPep HernándezNo ratings yet
- Tutorial AudacityDocument14 pagesTutorial AudacityPep Hernández100% (2)
- Tutorial Present - MeDocument11 pagesTutorial Present - MePep Hernández90% (10)
- Pósters para La Promoción de La Lectura Con Códigos QRDocument11 pagesPósters para La Promoción de La Lectura Con Códigos QRPep HernándezNo ratings yet
- Tesis Cantos BaqueDocument145 pagesTesis Cantos Baqueyeyes yeyezNo ratings yet
- Patron de Diseño SingletonDocument5 pagesPatron de Diseño SingletonCARMEN IDALIA GUEVARA ARROYONo ratings yet
- Ey Retos Ciberseguridad Frente Al Covid19 PDFDocument2 pagesEy Retos Ciberseguridad Frente Al Covid19 PDFS.N.ANo ratings yet
- Servicios Fijos: Claudia Patricia Blandon GarciaDocument4 pagesServicios Fijos: Claudia Patricia Blandon GarciaRAFAEL ANDRES BUSTAMANTE ZAPATANo ratings yet
- Trabajo Comparativo Entre Word y Google DocsDocument3 pagesTrabajo Comparativo Entre Word y Google DocsLudmila AyelenNo ratings yet
- Exposición I - Aplicativos OdooDocument10 pagesExposición I - Aplicativos Odoocindy nunezNo ratings yet
- Entradas para BAD BUNNY - WORLD'S HOTTEST TOUR - LivepassDocument4 pagesEntradas para BAD BUNNY - WORLD'S HOTTEST TOUR - LivepassHernán MorlinoNo ratings yet
- Dejal@Bot: Un Chatbot Aplicable en El Tratamiento de La Deshabituación TabáquicaDocument6 pagesDejal@Bot: Un Chatbot Aplicable en El Tratamiento de La Deshabituación TabáquicaJose AvilaNo ratings yet
- Practica DER MR PDFDocument9 pagesPractica DER MR PDFnpieNo ratings yet
- Sistema de Control de InventarioDocument29 pagesSistema de Control de InventarioAlain B. Onofre Avila ⃝⃤No ratings yet
- Ejemplo de Como Llenar Un AtsDocument2 pagesEjemplo de Como Llenar Un AtsNicolas Navas HernandezNo ratings yet
- Todos Telmex2021Document44 pagesTodos Telmex2021Martin ChavezNo ratings yet
- Formato de Actividades Ejecutadas y Planificadas Cbit Amelia Rios Febrero 2023Document9 pagesFormato de Actividades Ejecutadas y Planificadas Cbit Amelia Rios Febrero 2023manuel peñaNo ratings yet
- 3 - TP Modulo 3Document3 pages3 - TP Modulo 3Brian LudueñaNo ratings yet
- Iz Dp&Pqevp220222Document4 pagesIz Dp&Pqevp220222CHRISTIE RUIZ RIVASNo ratings yet
- 3.0 - Estructura Del CuerpoDocument17 pages3.0 - Estructura Del CuerpoLeonardo AnayaNo ratings yet
- Programacion Basica DX100Document166 pagesProgramacion Basica DX100Daniel PérezNo ratings yet
- Manual Impresora 3d Mini - EsDocument60 pagesManual Impresora 3d Mini - Essevilla41006No ratings yet
- Unidad 2. ConceptosDocument8 pagesUnidad 2. ConceptosAbraham QuinteroNo ratings yet
- Informe Sobre Servidor Web (Apache)Document11 pagesInforme Sobre Servidor Web (Apache)Carlos BarbieriNo ratings yet
- Manual Gestión de Expedientes RVIDocument39 pagesManual Gestión de Expedientes RVIJuanNo ratings yet
- Evidencia de Aprendizaje: Taller Sobre Afiliación y Bases de Datos en El Sistema General de Seguridad Social en Salud. GA2-230101003-AA1-EV01Document2 pagesEvidencia de Aprendizaje: Taller Sobre Afiliación y Bases de Datos en El Sistema General de Seguridad Social en Salud. GA2-230101003-AA1-EV01sena giraldoNo ratings yet
- Especificacion de Puestos.Document7 pagesEspecificacion de Puestos.Karen AlejandreNo ratings yet
- Apuntes de AudacityDocument5 pagesApuntes de AudacityRominaPanMuNo ratings yet
- Informe N°11 - DISEÑO DE REGISTRO DE DESPLAZAMIENTODocument5 pagesInforme N°11 - DISEÑO DE REGISTRO DE DESPLAZAMIENTOChristian RuedaNo ratings yet
- Algoritmos & Lenguajes de Programacion (Excel)Document5 pagesAlgoritmos & Lenguajes de Programacion (Excel)Arnoldo De Jesús VegaNo ratings yet
- Términos y Condiciones - FDDocument4 pagesTérminos y Condiciones - FDLizbeth CadenaNo ratings yet
- Amazon ECSDocument813 pagesAmazon ECSCarlos Andrés Rojas PazNo ratings yet