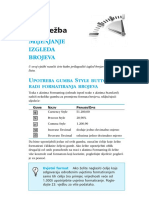Professional Documents
Culture Documents
07 - Stvaranje Tablice Uz Pomoc Table Wizarda
Uploaded by
Plvs VltraOriginal Title
Copyright
Available Formats
Share this document
Did you find this document useful?
Is this content inappropriate?
Report this DocumentCopyright:
Available Formats
07 - Stvaranje Tablice Uz Pomoc Table Wizarda
Uploaded by
Plvs VltraCopyright:
Available Formats
7.
Vje`ba
STVARANJE
TABLICE UZ
POMO] TABLE
WIZARDA
U ovoj }ete vje`bi nau~iti kako stvoriti tablicu upotrebom Table
Wizarda (~arobnjak za stvaranje tablica). U 8. }ete vje`bi nau~iti
kako stvoriti tablicu od samog po~etka.
ZA[TO STVORITI TABLICU?
Tablica je osnova cijele baze podataka i ~uva va{e podatke, dok je sve
ostalo samo uljep{avanje. Ako ste u 5. vje`bi stvorili praznu bazu po-
dataka, sada je vrijeme da stvorite tablicu koja }e slijediti plan obja-
{njen u 2. vje`bi. Ako ste me|utim upotrijebili ~arobnjaka, mo`ete
stvoriti nove tablice kako biste prethodno stvorene zanemarili, ili oti}i
na 9. vje`bu da biste nau~ili kako mijenjati i prilagoditi tablice.
Tablicu mo`ete stvoriti od samog po~etka ili upotrebom Table Wizar-
da. U ovoj }emo vje`bi govoriti o stvaranju pomo}u Table Wizarda,
dok 8. vje`ba pokriva manje automatiziranu metodu.
Table Wizard vam mo`e u{tedjeti mnogo vremena pri stvaranju i for-
matiranju polja koja su vam potrebna. Access je instaliran na va{e ra-
~unalo s mnogobrojnim ve} stvorenim poslovnim i osobnim tablicama
iz kojih mo`ete odabrati onu koja zadovoljava va{e potrebe. Odabrati i
uzeti mo`ete sva polja u svim ve} stvorenim tablicama kako biste stvo-
rili tablicu koja odgovara va{im `eljama i potrebama. ^ak i ako ne pro-
na|ete sva polja koja trebate, upotrijebite Table Wizarda kako biste
u{tedjeli vrijeme stvaranja i kasnije dodajte polja koja vam nedostaju
(9. vje`ba).
STVARANJE TABLICE UZ POMO] TABLE WIZARDA 51
Kako znam koja polja sadr`i tablica? Na-
ravno da ne znate koja polja Access nudi u ve}
stvorenim tablicama dok ne pokrenete Table
Wizarda i ne pregledate popis polja. Ako tada
shvatite da tablica ne odgovara va{im potreba-
ma, kliknite gumb Cancel i zapo~nite stvaranje
vlastite tablice (8. vje`ba).
STVARANJE TABLICE UZ POMO]
TABLE WIZARDA
Ako su polja koja `elite stvoriti ista kao polja u Accessovim ve} stvore-
nim tablicama, Table Wizard }e vam u{tedjeti mnogo muke i vreme-
na.Uz pomo} Table Wizarda mo`ete kopirati polja iz bilo koje ve}
stvorene tablice.
Slijedite naredne korake kako biste stvorili tablicu uz pomo} Table
Wizarda:
1. U prozoru baze podataka kliknite objekt Tables i tada dvostruko
kliknite opciju Create table by using wizard.
Ostale metode Umjesto prvog koraka mo`ete
kliknuti gumb New ili odabrati Insert, Table kako
biste otvorili okvir za dijalog New Table. Tada u
okviru za dijalog New Table mo`ete odabrati
Table Wizard i kliknuti OK.
2. U prvom okviru za dijalog Table Wizarda (slika 7.1) kliknite opci-
ju Business ili Personal. Na taj }ete na~in odabrati popis pregled-
nih tablica koje }e se prikazati.
3. Iz popisa Sample Tables odaberite tablicu, a njezina polja
prikazuju se u popisu Sample Fields.
4. Pregledajte popis Sample Fields. Ako ugledate polje koje `elite
uklju~iti u tablicu, odaberite ga i kliknite gumb > kako biste
52 7. VJE@BA
polje pomaknuli u popis Fields in my new table. Ako `elite po-
maknuti cijeli sadr`aj pregledne tablice u svoj popis, kliknite
gumb >>.
SLIKA 7.1 Iz ve} stvorenih tablica odaberite polja koja `elite
uklju~iti u svoju tablicu.
Promjena imena polju Ako vidite polje koje
odgovara va{im `eljama, ali vam se ne svi|a ime
polja, najprije ga dodajte u popis (3. i 4. korak).
Tada kliknite ime polja kako biste ga odabrali i
nakon toga kliknite gumb Rename Field, utipkaj-
te ime i kliknite OK. Na taj na~in polje mijenja
ime samo u va{em popisu, a u originalu ostaje
pod starim imenom.
5. Ponavljajte korake 3 i 4 da biste odabrali polja iz vi{e preglednih
tablica i na taj na~in kompletirali svoju tablicu. @elite li ukloniti
polje iz tablice, kliknite gumb <. (Da biste uklonili sva polja i
zapo~eli ponovni odabir, kliknite gumb <<.) Kada zavr{ite s
odabirom polja, kliknite Next kako biste nastavili s radom.
6. U sljede}em koraku morate utipkati ime tablice. Utipkajte {to
jasnije ime kako biste zamijenili ponu|eno.
7. Kliknite opciju Yes, set a primary key for me kako bi ~arobnjak
odabrao polje primarnog klju~a ili opciju No, Ill set the primary
key kako biste sami odabrali polje. (Ako ste odabrali Yes, prije-
|ite na 10. korak.)
STVARANJE TABLICE UZ POMO] TABLE WIZARDA 53
Primarni klju~ Polje koje za svaki slog mora
imati jedinstven unos. Naj~e{}e je to ID broj jer
ostala polja ~esto imaju iste unose za vi{e od
jednog sloga (na primjer, dvije osobe mogu imati
isto ime).
8. ^arobnjak }e sljede}e pitati koje polje }e biti primarni klju~
(slika 7.2)? Otvorite padaju}i popis i odaberite polje.
SLIKA 7.2 Podesite primarni klju~ za tablicu.
9. Odaberite vrstu podatka za polje primarnog klju~a:
l Consecutive numbers Microsoft Access assigns auto-
matically to new records. Odaberite ovu opciju ako `elite
da Access automatski pridijeli broj slogu koji ste unijeli.
l Numbers I enter when I add new records. Odaberite ovu
opciju ako sami `elite pridijeliti broj slogu (Access ne}e do-
pustiti unos bilo kojeg slova). Ovaj odabir je odli~an radi li
se primjerice o ID brojevima, kao {to su voza~ke dozvole.
l Numbers and/or letters I enter when I add new record.
Odaberite ovu opciju ako `elite uklju~iti i brojeve i slova u
polje. Na primjer, ako polje primarnog klju~a sadr`i identi-
fikacijski broj kota~a za automobile, morat }ete unijeti i bro-
jeve i slova.
54 7. VJE@BA
10. Kliknite Next kako biste nastavili s radom.
11. Ako ve} imate stvorenu najmanje jednu tablicu u bazi podataka,
prikazuje se prozor koji nudi stvaranje odnosa izme|u tablica.
Za sada kliknite Next, a vi{e o odnosima izme|u tablica pro~itaj-
te u 10. vje`bi.
12. U prozoru Finish kliknite jednu od sljede}ih opcija:
l Modify the table design. Odaberte li ovu opciju, prije}i }ete
u prikaz Table Design, koji ste upoznali ako ste polja stvara-
li sami. Ovdje ste u mogu}nosti unijeti promjene u tablicu
prije njezine upotrebe.
l Enter data directly into the table. Ako ste zadovoljni izgle-
dom tablice odaberite ovu opciju. Prije}i }ete u prikaz Table
Datasheet gdje mo`ete unositi slogove u retke tablice.
l Enter data into table using, a form the wizard creates for
me. Odabirom ove opcije preska~ete dijelove ove knjige i
odlazite neposredno u Form Wizard (14. vje`ba), stoga ako
`elite u~iti po knjizi, zanemarite za sada ovu opciju.
13. Kliknite Finish kako biste pre{li u opciju koju ste odabrali u
prethodnom koraku.
Ako se odlu~ite da za sada ne}ete raditi s tablicom (bez obzira {to ste
odabrali u 12. koraku), kliknite gumb Close (X) prozora koji je
prikazan.
Stvorili ste tablicu. Kliknete li na karticu Tables u prozoru baze podata-
ka, u popisu }e se nalaziti i va{a tablica. Slika 7.3 prikazuje dvije
tablice.
STVARANJE TABLICE UZ POMO] TABLE WIZARDA 55
Ovo nisu tablice ve} Tablice
pre~ice za akcije.
SLIKA 7.3 Sada imate barem jednu tablicu na kartici Tables.
[TO SADA?
Sada mo`ete oti}i na mnoga mjesta:
l @elite li nau~iti kako stvoriti tablicu od samog po~etka, nastavite
s 8. vje`bom Stvaranje tablice bez pomo}i ~arobnjaka.
l Da biste unijeli promjene u tablicu koju ste tek stvorili, pro~itaj-
te 9. vje`bu Uno{enje promjena u tablicu.
l Da biste stvorili odnos izme|u tablica, pro~itajte 10. vje`bu
Stvaranje odnosa izme|u tablica.
l Da biste unijeli podatke u tablicu, pro~itajte 12. vje`bu
Uno{enje podataka u tablicu.
l Da biste stvorili formu za unos podataka, pro~itajte 15. vje`bu
Stvaranje forme. (Ne odlazite na ovu vje`bu ako u tablici `elite
uraditi odre|ene promjene.)
U ovoj ste vje`bi nau~ili kako stvoriti novu tablicu uz pomo} Table
Wizarda. U sljede}oj }ete vje`bi nau~iti kako stvoriti tablicu bez
pomo}i ~arobnjaka.
You might also like
- 29 - Pronalazenje I Sortiranje Podataka U Bazi Podataka PDFDocument7 pages29 - Pronalazenje I Sortiranje Podataka U Bazi Podataka PDFAleksandar BosicNo ratings yet
- 21 - Mijenjanje Izgleda Brojeva PDFDocument5 pages21 - Mijenjanje Izgleda Brojeva PDFAleksandar BosicNo ratings yet
- 04 - Koristenje Excelovih Traka S Alatima PDFDocument7 pages04 - Koristenje Excelovih Traka S Alatima PDFGoran DjordjevicNo ratings yet
- 15 - Rukovanje Radnim ListovimaDocument5 pages15 - Rukovanje Radnim ListovimaPlvs VltraNo ratings yet
- 01 - Pokretanje I Zatvaranje ExcelaDocument5 pages01 - Pokretanje I Zatvaranje ExcelaSladjana SamardzicNo ratings yet
- 19 - Sortiranje, Indeksiranje I Filtriranje PodatakaDocument7 pages19 - Sortiranje, Indeksiranje I Filtriranje PodatakaPlvs VltraNo ratings yet