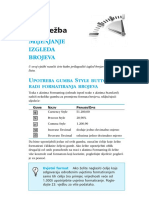Professional Documents
Culture Documents
14 - Stvaranje Jednostavne Forme
Uploaded by
Plvs VltraOriginal Title
Copyright
Available Formats
Share this document
Did you find this document useful?
Is this content inappropriate?
Report this DocumentCopyright:
Available Formats
14 - Stvaranje Jednostavne Forme
Uploaded by
Plvs VltraCopyright:
Available Formats
14.
Vje`ba
STVARANJE
JEDNOSTAVNE
FORME
U ovoj }ete vje`bi nau~iti kako stvoriti formu sa ili bez Form
Wizarda (~arobnjak za stvaranje forme).
ZA[TO STVARATI FORME?
Kao {to ste pro~itali i nau~ili u 11. i 12. vje`bi, sve poslove unosa i
ure|ivanja podataka mo`ete uraditi u tablici, no ponekad to nije naj-
bolji na~in. Na primjer, mo`da }ete stupac toliko ra{iriti da ne}ete biti
u mogu}nosti vidjeti sve {to utipkate u polje, ili }ete odre|eni podatak
morati unijeti u nekoliko tablica, pa }ete morati otvarati tablice jednu
po jednu i unositi podatke.
Jednostavniji i br`i na~in je stvaranje forme. Uz pomo} forme mo`ete
ostaviti dovoljno prostora za svako polje i unijeti informacije u neko-
liko tablica istovremeno. Izbje}i }ete i glavobolje koje se pojavljuju
kada poku{avate otkriti s kojim slogom tablice radite; op}enito, svaka
forma u odre|enom trenutku prikazuje samo jedan slog.
Postoje tri na~ina za stvaranje forme:
l Opcija AutoForms nudi brzu, osnovnu formu koja sadr`ava sva
polja u tablici.
l Opcija Form Wizard poma`e vam u stvaranju forme putem okvi-
ra za dijalog i odabirom polja i stilova za formu.
l Stvaranje forme od samog po~etka nudi mre`u u koju }ete po-
stavljati polja. Ovo je najte`i na~in, ali nudi najve}u kontrolu.
STVARANJE JEDNOSTAVNE FORME 95
STVARANJE FORME UZ
POMO] AUTOFORME
Najlak{i na~in stvaranja forme je uz pomo} opcije AutoForm. Ova
opcija jednostavno prebacuje polja iz tablice u formu, vrlo je prila-
godljiva, ali i prikladna. Slijedite naredne korake:
1. U prozoru Database kliknite podru~je Forms.
2. Kliknite gumb New. Prikazuje se okvir za dijalog New Form (slika
14.1).
SLIKA 14.1 Odaberite na~in stvaranja forme.
3. Kliknite AutoForm: Columnar da biste stvorili formu stupca (naj-
~e{}e upotrebljavana). Ova opcija stvara formu koja va{a polja
smje{ta u stupac od vrha prema dnu. Kliknete li opciju Auto-
Form: Tabular, forma }e imati izgled tablice, a kliknete li Auto-
Form: Datasheet, forma }e izgledati poput stranice baze podata-
ka.
4. Otvorite padaju}i popis na dnu okvira za dijalog i odaberite tabli-
cu ili upit koje `elite upotrijebiti kao izvor podataka za formu.
5. Kliknite OK. Prikazuje se forma koja je spremna za unos podata-
ka.
Forma koju }ete stvoriti uz pomo} opcije AutoForm mo`da ne}e izgle-
dati lijepo. Oznake polja }e vjerojatno biti isklju~ene i polja se mogu
nalaziti vrlo blizu jedno drugom pa stoga ni forma ne}e izgledati pri-
vla~no. Ako niste zadovoljni s radom izbri{ite formu i uradite je ponov-
no uz pomo} opcije Form Wizard. Da biste formu izbrisali, zatvorite je
i kada se prika`e pitanje `elite li spremiti promjene, kliknite No.
96 14. VJE@BA
STVARANJE FORME UZ
POMO] FORM WIZARDA
Form Wizard nudi odli~an kompromis izme|u automatizma stvaranja i
stvaranja od samog po~etka. Slijedite naredne korake kako biste stvo-
rili formu uz pomo} Form Wizarda:
1. U prozoru Database kliknite podru~je Forms.
2. Dvostruko kliknite opciju Create form by using wizard. Otvara se
okvir za dijalog Form Wizard (slika 14.2).
SLIKA 14.2 Form Wizard omogu}ava odabir polja koja `elite
uklju~iti iz razli~itih tablica.
3. Iz padaju}eg popisa Tables/Queries odaberite tablicu ili upit iz
kojih `elite odabrati polja. (Prema osnovnoj postavci uvijek je
odabrana tablica koja je na prvom mjestu abecednog reda {to
vjerojatno nije ono {to `elite.)
4. U popisu Available Fields kliknite polje koje `elite uklju~iti u
formu i tada kliknite gumb > kako biste polje pomaknuli u
popis Selected Fields.
5. Ponavljajte 4. korak sve dok ne uklju~ite sva polja koja `elite u
formi. Ako `elite uklju~iti polja iz neke druge tablice ili upita,
vratite se u 3. korak i odaberite neku drugu tablicu.
STVARANJE JEDNOSTAVNE FORME 97
Odabir svih polja Da biste sva polja iz popisa
Available Fields pomaknuli u popis Selected
Fields, kliknite gumb >>. Ako pak pogrije{ite,
kliknite gumb < kako biste ne`eljeno polje iz
popisa Selected Fields vratili u popis Available
Fields.
6. Kliknite Next kako biste nastavili s radom. Bit }ete upitani da
odaberete izgled: Columnar, Tabular, Datasheet ili Justified. Klik-
nite svaki gumb kako biste vidjeli pethodni pregled odre|ene
vrste (opcija Columnar je naj~e{}a). Tada kliknite onu koju `elite
i kliknite Next.
7. Sada }e vas upitati da odaberete stil. Kliknite svaki stil iz popisa
kako biste vidjeli prethodni pregled stila i kada odaberete `eljeni
stil, kliknite Next da biste nastavili s radom.
8. Fali prijevod 8 koraka.
9. Kliknite gumb Finish. Prikazuje se forma koja je spremna za
unos podataka (slika 14.3).
SLIKA 14.3 Form Wizard }e stvoriti ovu grubu, ali upotre-
bljivu formu. U formi se prikazuje prvi slog iz tablice.
98 14. VJE@BA
Ako su odrezna polja oznake u formi, kao ona na slici 14.3, uredite
formu tako da polja imaju vi{e mjesta. Vi{e o pomicanju polja pro~itaj-
te u 15. vje`bi.
STVARANJE FORME OD SAMOG PO^ETKA
U prikazu Form Design mo`ete stvoriti formu od samog po~etka. Ovo
je najsna`niji, ali i najte`i na~in stvaranja forme. U ovom }ete prikazu
sami odre|ivati to~no mjesto svakog polja i njegov format.
Ne upotrebljavajte pre~ice Ako u ovom tre-
nutku dvostruko kliknete na pre~icu Create form in
Design view koja se nalazi u popisu Forms, ne}ete
imati mogu}nost odabira tablice. Kasnije }ete mo-
}i odabrati tablice iz svojstva forme RecordSource,
no ako ste po~etnik dr`ite se na{ih koraka.
Sljede}i koraci upoznat }e vas s prikazom Form Design, a vi{e o prika-
zu pro~itat }ete u 15. vje`bi.
1. U prozoru Database kliknite podru~je Forms.
2. Kliknite gumb New. Prikazuje se okvir za dijalog New Form (slika
14.1).
3. Kliknite opciju Design View.
4. Iz padaju}eg popisa koji se nalazi na dnu okvira za dijalog
odaberite tablicu ili upit. (Kasnije }ete mo}i promijeniti tablicu u
svojstvu RecordSource u svojstvima stranice forme.)
5. Kliknite OK. Prikazuje se prozor Form Design (slika 14.4).
Spremni ste za stvaranje forme.
STVARANJE JEDNOSTAVNE FORME 99
U sljede}oj }ete vje`bi nau~iti kako Field List
stvarati ostala podru~ja osim Detail.
Povucite rub radnog podru~ja Toolbox
da biste podru~je pove}ali.
SLIKA 14.4 Prikaz Form Design prikazuje praznu povr{inu na
kojoj mo`ete dizajnirati formu.
Dodavanje sljede}e tablice formi Ako ka-
snije trebate dodavati neku drugu tablicu kao
izvor podataka za formu, kliknite gumb Build (...)
desno od svojstva RecordSource kako biste otvorili
Query Designer. U Query Designeru mo`ete do-
dati novu tablicu u gornji pano i ako je potrebno
podesiti odnos s osnovnom tablicom. Nakon za-
tvaranja Query Designera vidjet }ete polja iz obje
tablice u popisu polja.
100 14. VJE@BA
Toolbox i Field List @eljet }ete upotrijebiti
alatni okvir Design i Field List koji su prikazani na
slici 14.4. Ako ih ne vidite na zaslonu, kliknite na
gumb Toolbox ili gumb List na alatnoj traci.
DODAVANJE KONTROLA FORMI
Kontrole i polja Kada radite s tablicom, radi-
te izravno s poljima podataka. U slu~aju formi i
izvje{taja radite s kontrolama, {to nije ni{ta dru-
go nego prikaz forme podatka u polju, informa-
tivni tekst (kao {to su naslovi i oznake) ili ~ista
dekoracija (kao {to su crte i pravokutnici).
Osnovna namjena prozora Form Design je jednostavna. Jednak je osvi-
jetljenoj tablici ili plo~i za uljepljivanje gdje }ete smjestiti elemente
forme. Polja koja }ete dodavati formi prikazat }e se kao kontrole u
podru~ju forme Detail. Na po~etku rada jedino vidljivo podru~je je
Detail, a u kasnijim vje`bama nau~it }ete kako dodavati ostala
podru~ja.
Slijedite naredne korake kako biste dodavali kontrole prikaza polja u
formi:
1. Ako nije prikazan, prika`ite Field List. Kliknite gumb Field List ili
odaberite opciju Field List u izborniku View.
2. Povucite polje iz opcije Field List u podru~je Detail (slika 14.5) i
ono }e se prikazati kao okvir za tekst.
3. Ponavljajte 2. korak kako biste dodali sva polja koja `elite u
formi.
STVARANJE JEDNOSTAVNE FORME 101
Ne brinite se o preklapaju}im oznakama, ovaj problem
}ete rije{iti ako pro~itate sljede}u vje`bu.
Pokaziva~ mi{a mijenja izgled kako bi vam pokazao polje koje ste
smjestili.
SLIKA 14.5 Iz Field Lista povucite polja u mre`u.
Kada iz Field Lista povu~ete polja u formu, ona postaju kontrole koje
prikazuju podatak iz tog polja. Vi{e od jednog polja mo`ete istovre-
meno povu}i u formu. U 2. koraku umjesto da povu~ete jedno polje,
uradite jedno od sljede}eg prije povla~enja:
l Kliknite polje koje `elite i tada pritisnite i dr`ite tipku Shift dok
odabirete posljednje polje grupe. Na taj }ete na~in odabrati
grupu polja.
l @elite li odabrati vi{e polja koja ne tvore grupu, pritisnite i
dr`ite tipku Ctrl dok klikate svako pojedino polje koje `elite.
l @elite li odabrati sva polja u popisu, dvostruko kliknite na
naslovnu traku Field Lista.
Objekte mo`ete pomicati po formi nakon {to ste ih smjestili. Vi{e o
pomicanju polja pro~itajte u sljede}oj vje`bi. Ne brinite ako trenutno
va{a forma ne izgleda lijepo, u sljede}ih nekoliko vje`bi pro~itat }ete i
nau~iti kako unijeti promjene i pobolj{ati izgled forme.
102 14. VJE@BA
Upotreba opcije Snap to Grid Ako otkrijete
da je te{ko poravnati polja, mo`ete odabrati
opciju Snap to Grid iz izbornika Format kako
biste pored naredbe smjestili oznaku. Ako ipak
`elite sami poravnati polja, odaberite opciju
ponovno kako biste je isklju~ili.
Ako ste zadovoljni izgledom forme, krenite naprijed i zatvorite formu.
Kliknite gumb Close (X). Kada ste upitani `elite li spremiti promjene
kliknite Yes. U sljede}i okvir za tekst koji se prikazuje utipkajte ime za
formu i tada kliknite OK. Ako pak `elite unijeti jo{ neke promjene,
ostavite formu otvorenom i prije|ite na 15. vje`bu.
UNO[ENJE PODATAKA U FORMU
Smisao stvaranja forme je lak{i unos podataka u tablicu. Forma radi
kao atraktivna maska koja vas {titi od obi~ne tablice. Kada stvorite
formu slijedite naredne korake kako biste unijeli podatke:
1. Otvorite formu:
l Ako se va{a forma prika`e u prikazu Form Design, odaberite
View, Form View kako biste pre{li u prikaz Form ili odabe-
rite Form View pomo}u gumba View.
l Ako se forma uop}e ne prika`e, kliknite karticu Form u pro-
zoru Database i tada dvostruko kliknite ime forme ili klik-
nite gumb Open.
2. Kliknite u polje gdje `elite zapo~eti rad i utipkajte podatak.
3. Pritisnite tipku Tab kako biste se pomaknuli u sljede}e polje. Ako
je potrebno vratiti se u prethodno polje, pritisnite tipke
Shift+Tab. Kada stignete u posljednje polje pritiskanjem tipke
Tab, oti}i }ete u prvo polje novog praznog sloga.
STVARANJE JEDNOSTAVNE FORME 103
Da biste se pomaknuli u sljede}i slog prije nego {to stignete u
posljednje polje ili u prethodni slog, kliknite gumb sa strelicom
okrenutom lijevo ili desno koji se nalazi na lijevom kraju trake
za navigaciju na dnu prozora.
4. Ponovite 2. i 3. korak da unesete sve slogove koje `elite. Oni }e
se automatski spremiti ~im ih unesete.
Pre~ice za unos podataka Pro~itajte odjeljak
Trikovi unosa podataka u 11. vje`bi kako biste
nau~ili neke trikove pri unosu podataka. Ove pre-
~ice rade jednako dobro u formama i tablicama.
U ovoj ste vje`bi nau~ili kako stvoriti jednostavnu formu te kako uni-
jeti podatke u nju. U sljede}oj }ete vje`bi nau~iti kako uraditi pro-
mjene u formi da bi ona odgovarala va{im potrebama.
You might also like
- 29 - Pronalazenje I Sortiranje Podataka U Bazi Podataka PDFDocument7 pages29 - Pronalazenje I Sortiranje Podataka U Bazi Podataka PDFAleksandar BosicNo ratings yet
- 21 - Mijenjanje Izgleda Brojeva PDFDocument5 pages21 - Mijenjanje Izgleda Brojeva PDFAleksandar BosicNo ratings yet
- 15 - Rukovanje Radnim ListovimaDocument5 pages15 - Rukovanje Radnim ListovimaPlvs VltraNo ratings yet
- 04 - Koristenje Excelovih Traka S Alatima PDFDocument7 pages04 - Koristenje Excelovih Traka S Alatima PDFGoran DjordjevicNo ratings yet
- 19 - Sortiranje, Indeksiranje I Filtriranje PodatakaDocument7 pages19 - Sortiranje, Indeksiranje I Filtriranje PodatakaPlvs VltraNo ratings yet
- 01 - Pokretanje I Zatvaranje ExcelaDocument5 pages01 - Pokretanje I Zatvaranje ExcelaSladjana SamardzicNo ratings yet