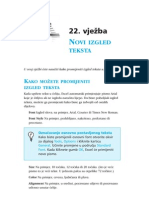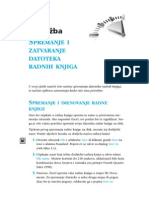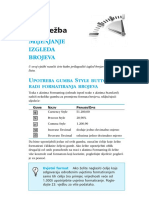Professional Documents
Culture Documents
25 - Poboljsavanje Dijagrama
Uploaded by
Plvs Vltra0 ratings0% found this document useful (0 votes)
47 views8 pagesOriginal Title
25 - poboljsavanje dijagrama
Copyright
© Attribution Non-Commercial (BY-NC)
Available Formats
PDF, TXT or read online from Scribd
Share this document
Did you find this document useful?
Is this content inappropriate?
Report this DocumentCopyright:
Attribution Non-Commercial (BY-NC)
Available Formats
Download as PDF, TXT or read online from Scribd
0 ratings0% found this document useful (0 votes)
47 views8 pages25 - Poboljsavanje Dijagrama
Uploaded by
Plvs VltraCopyright:
Attribution Non-Commercial (BY-NC)
Available Formats
Download as PDF, TXT or read online from Scribd
You are on page 1of 8
25.
vje`ba
POBOLJ[AVANJE
DIJAGRAMA
U ovoj vje`bi nau~it }ete kako pobolj{ati dijagrame tako da podatke
prikazuju jasnije i privla~nije. Posebno }ete nau~iti upotrebljavati
traku s alatima Chart radi ozna~avanja dijela koji `elite pobolj{ati,
dodavanja naslova i legendi na dijagram, promjene izgleda teksta i
brojeva i dodavanja boje i uzoraka u podru~je dijagrama.
OZNA~AVANJE DIJELA DIJAGRAMA
Dijagram se sastoji od nekoliko objekata. Na primjer, dijagram mo`e
imati naslov, legendu i razli~ite nizove podataka. Da biste uljep{ali ove
dijelove dijagrama morate najprije ozna~iti dio dijagrama koji `elite
promijeniti. Da biste to u~inili kliknite dio ili ga ozna~ite iz okvira
Chart Objects na traci s alatima Chart (pogledajte sljede}i odlomak za
pomo} o traci s alatima.) Kada je dio ozna~en, hvataljke (mali crni kva-
drati) ga okru`uju (v. sliku 25.1.)
Kada je dio ozna~en mo`ete ga pomaknuti na bilo koje mjesto:
kliknite na objekt, dr`ite tipku mi{a i povucite objekt, zatim otpustite
mi{a i ispustite objekt. Da biste promijenili veli~inu ozna~ite ga i
povucite jednu od hvataljki prema van ~ine}i tako objekt ve}im ili
prema unutra ~ine}i ga manjim. Kada je objekt veli~ine kakvu `elite,
otpustite tipku mi{a. Veli~inu mo`ete promijeniti i cijelom dijagramu
tako da ga najprije ozna~ite i zatim povla~ite jednu od hvataljki.
148 25. VJE@BA
Hvataljke Traka s alatima Chart
SLIKA 25.1 Kada je dio dijagrama ozna~en, okru`en je
hvataljkama.
TRAKA S ALATIMA CHART
Da biste promijenili izgled dijagrama mo`ete upotrijebiti traku s alati-
ma Chart. Traka s alatima Chart se obi~no prika`e kada je ozna~en dio
dijagrama, ali ako nije mo`ete ju uklju~iti tako da otvorite izbornik
View, ozna~ite Toolbars i zatim Chart.
Tablica 25.1 pokazuje svaki gumb na traci s alatima Chart i obja{njava
njegovu namjenu:
TABLICA 25.1 GUMBI NA TRACI S ALATIMA CHART
GUMB NAZIV UPOTREBA
Chart Objects Kliknite na njega da biste ozna~ili
dio dijagrama koji `elite. Mo`ete
kliknuti i na sâm dio dijagrama.
POBOLJ[AVANJE DIJAGRAMA 149
Format Object Kliknite ovdje da biste promijenili
oblik objekta ~iji naziv se pojavio u
okviru za upis teksta Chart Objects.
Chart Type Kliknite na strelicu da biste odabra-
li drugu vrstu dijagrama; linijski
umjesto tra~nog, na primjer. Ako
samo kliknete na gumb primijenit
}e se prikazana vrsta dijagrama.
Legend Kliknite za prikaz ili skrivanje
legende.
Data Table Kliknite ovdje za dodavanje tablice
podataka (mre`a koja prikazuje po-
datke od kojih je stvoren dijagram).
By Row Kliknite ovdje ako je va{ niz po-
dataka organiziran po redcima.
By Column Kliknite ovdje ako je va{ niz poda-
taka organiziran po stupcima.
Angle Text Kliknite ovdje radi nagi-
Downward njanja teksta u ozna~enom dijelu
prema dolje.
Angle Text Upward Kliknite ovdje radi naginjanja
teksta u ozna~enom dijelu prema
gore.
PROMJENA VRSTE DIJAGRAMA
Da biste promijenili vrstu dijagrama iz linijskog u plo{ni, na primjer,
u~inite sljede}e:
1. Kliknite na dijagram i ozna~ite ga ili ozna~ite Chart Area na pada-
ju}em popisu Chart Objects na traci s alatima Chart. Hvataljke se
pojavljuju oko cijelog dijagrama.
2. Kliknite gumb Chart Button za promjenu dijagrama u prikazanu
vrstu ili kliknite padaju}u strelicu i odaberite drugu vrstu.
150 25. VJE@BA
Nije prikazan dijagram koji `elim! Za pro-
mjenu u vrstu dijagrama koja nije prikazana u
popisu, otvorite izbornik Chart i ozna~ite Chart
Type. Ovdje mo`ete odabrati jednu od brojnih
vrsta dijagrama.
DODAVANJE NASLOVA I LEGENDE
Mo`ete dodati razli~ite naslove na dijagram kako biste pomogli odre-
diti {to dijagram predstavlja. Mo`ete dodati naslov dijagrama koji se
pojavljuje na vrhu dijagrama i mo`ete dodati naslov osi koji se po-
javljuje uz x ili y os (a u 3D dijagramima i uz os z.) Mo`ete dodati i
legendu tablicu koja opisuje {to svaki dio dijagrama predstavlja.
Evo kako }ete to u~initi:
1. Kliknite na dijagram i ozna~ite ga ili odaberite Chart Area iz pa-
daju}eg popisa Chart Objects na traci s alatima Chart. Hvataljke
se poavljuju oko cijelog dijagrama.
2. Otvorite izbornik Chart i ozna~ite Chart Options. Pojavljuje se
okvir za dijalog Chart Options (v. sliku 25.2).
Ovdje upi{ite naslov Nazivi osi
SLIKA 25.2 Dodajte vi{e naslova dijagramu.
POBOLJ[AVANJE DIJAGRAMA 151
3. Kliknite karticu Titles i dodajte naslove koje `elite. Na desnoj
strani se pojavljuje primjer dijagrama tako da mo`ete vidjeti
kako izgledaju promjene.
4. Kliknite karticu Legend da dodate legendu. Ako ju je potrebno
uklju~iti, kliknite opciju Show Legend. Zatim odaberite gdje je
`elite smjestiti.
5. Kada zavr{ite kliknite OK.
Vi{e teksta Ako `elite dodati tekst koji nije u
naslovu dijagrama ili kliknite gumb Drawing na
traci s alatima Standard i prikazat }e se traka s
alatima Drawing. Kliknite gumb Text Box i povu-
cite pokaziva~em mi{a da stvorite okvir za upis
teksta. Kada otpustite tipku mi{a, kursor se po-
javljuje unutar okvira za upis teksta. Upi{ite tekst.
Ovu tehniku mo`ete koristiti i za upis teksta u
radne listove.
FORMATIRANJE TEKSTA I BROJEVA NA
DIJAGRAMU
Svaki tekst na dijagramu pojavljuje se u svom okviru za upis teksta. Da
biste oblikovali tekst ili brojeve na dijagramu u~inite sljede}e:
1. Kliknite tekst ili brojeve koje `elite promijeniti ili ih ozna~ite iz
padaju}eg popisa Chart Objects na traci s alatima Chart.
2. Kliknite gumb Format object na traci s alatima Chart. Okvir za
dijalog koji se pojavljuje malo se mijenja od objekta do objekta,
ali to nije va`no.
3. Kliknite karticu Font. Opcije Font omogu}avaju vam promjenu
pisma, stila, veli~ine i boje teksta (v. sliku 25.3).
4. Za promjenu poravnanja kliknite karticu Alingnment. Ovdje
mo`ete odabrati prikaz teksta u kutu, ako je potrebno.
152 25. VJE@BA
Odaberite pismo Odaberite veli~inu pisma
Ovdje se
pojavljuje
primjer
SLIKA 25.3 Promijenite izgled teksta opcijama na kartici Font.
5. Da biste promijeniti izgled brojeva, kliknite karticu Number.
Zatim odaberite kategoriju i odaberite jednu od dostupnih opci-
ja (v. sliku 25.4).
Ozna~ite kategoriju broja Odaberite druge opcije
SLIKA 25.4 Promijenite izgled brojeva na kartici Number.
POBOLJ[AVANJE DIJAGRAMA 153
6. Kada zavr{ite kliknite OK.
ULJEP[AVANJE PODRU^JA DIJAGRAMA
Jedan na~in za isticanje dijagrama je promjena okvira. Okvir je kvadrat
u kojem se pojavljuje dojagram. Mo`ete promijeniti i podlogu koja
ispunjava okvir. Mo`ete uljep{ati i podru~je u kojem se pojavljuju
podaci dodavanjem obojenih okvira ili promjenom boje i uzorka.
Da biste uljep{ali dijagram ili podru~je podataka u~inite sljede}e:
1. Kliknite na objekt koji `elite promijeniti ili ga ozna~ite iz pada-
ju}eg popisa Chart Objects na traci s alatima Chart. Za promjenu
podloge ili okvira dijagrama ozna~ite Chart Area. za promjenu
podloge ili okvira podru~ja podataka ozna~ite Plot Area.
2. Kliknite na gumb Format Object na traci s alatima Chart.
3. Kliknite karticu Patterns i vidjet }ete opcije prikazane na slici
25.5.
Ozna~ite boju i stil okvira Odaberite boju ili uzorak podloge
SLIKA 25.5 Promijenite podlogu i okvir dijagrama opcijama s
kartice Patterns.
154 25. VJE@BA
4. Za promjenu okvira ozna~enog podru~ja odaberite jednu opciju
iz dijela Border. Mo`ete promijeniti stil, boju i debljinu okvira.
Va{a promjena pojavljuje se u okviru Sample area tako da mo`e-
te vidjeti kako }e izgledati.
5. Za promjenu podloge ozna~enog podru~ja, odaberite iz opcija u
dijelu Area. Ovdje mo`ete odabrati boju podloge. Ako kliknete
Fill Effects mo`ete odabrati jedno od brojnih ispunjavanja, tek-
stura i uzoraka. Mo`ete ~ak upotrijebiti i neku sliku kao podlogu
svog dijagrama ako `elite.
6. Kada zavr{ite kliknite OK.
U ovoj vje`bi nau~ili ste kako pobolj{ati izgled dijagrama. U sljede}oj
vje`bi nau~it }ete druge na~ine kojima mo`ete prilagoditi dijagram.
You might also like
- 23 - Postavljanje Okvira I SjencanjeDocument7 pages23 - Postavljanje Okvira I SjencanjePlvs VltraNo ratings yet
- 30 - Dodavanje Grafika I Ostalih Objekata Radnom ListuDocument7 pages30 - Dodavanje Grafika I Ostalih Objekata Radnom ListuPlvs VltraNo ratings yet
- 27 - Spremanje I Objavljivanje Radnih Knjiga Na InternetuDocument10 pages27 - Spremanje I Objavljivanje Radnih Knjiga Na InternetuPlvs VltraNo ratings yet
- 28 - Rad S Bazama PodatakaDocument6 pages28 - Rad S Bazama PodatakaPlvs VltraNo ratings yet
- 26 - Razni Nacini Poboljsanja DijagramaDocument8 pages26 - Razni Nacini Poboljsanja DijagramaPlvs VltraNo ratings yet
- 29 - Pronalazenje I Sortiranje Podataka U Bazi Podataka PDFDocument7 pages29 - Pronalazenje I Sortiranje Podataka U Bazi Podataka PDFAleksandar BosicNo ratings yet
- 14 - Mijenjanje Sirine Stupca I Visine RetkaDocument3 pages14 - Mijenjanje Sirine Stupca I Visine RetkaPlvs VltraNo ratings yet
- 20 - Izracunavanje FunkcijamaDocument6 pages20 - Izracunavanje FunkcijamaPlvs VltraNo ratings yet
- 22 - Novi Izgled TekstaDocument6 pages22 - Novi Izgled TekstaPlvs VltraNo ratings yet
- 16 - Ispisivanje Radne KnjigeDocument8 pages16 - Ispisivanje Radne KnjigePlvs VltraNo ratings yet
- 17 - Ispis Dugackih Radnih ListovaDocument8 pages17 - Ispis Dugackih Radnih ListovaPlvs VltraNo ratings yet
- 03 - Spremanje I Zatvaranje Datoteka Radnih KnjigaDocument5 pages03 - Spremanje I Zatvaranje Datoteka Radnih KnjigaPlvs VltraNo ratings yet
- 21 - Mijenjanje Izgleda Brojeva PDFDocument5 pages21 - Mijenjanje Izgleda Brojeva PDFAleksandar BosicNo ratings yet
- 15 - Rukovanje Radnim ListovimaDocument5 pages15 - Rukovanje Radnim ListovimaPlvs VltraNo ratings yet
- 06 - Zatrazite PomocDocument8 pages06 - Zatrazite PomocPlvs VltraNo ratings yet
- 12 - Kopiranje, Premjestanje I Brisanje RasponaDocument6 pages12 - Kopiranje, Premjestanje I Brisanje RasponaPlvs VltraNo ratings yet
- 13 - Umetanje I Uklanjanje Celija, Redaka I StupacaDocument6 pages13 - Umetanje I Uklanjanje Celija, Redaka I StupacaPlvs VltraNo ratings yet
- 08 - Mijenjanje Nacina Pregledavanja Vaseg Radnog ListaDocument6 pages08 - Mijenjanje Nacina Pregledavanja Vaseg Radnog ListaPlvs VltraNo ratings yet
- 09 - Unosenje Razlicitih Vrsta PodatakaDocument7 pages09 - Unosenje Razlicitih Vrsta PodatakaPlvs VltraNo ratings yet
- 10 - Ispravljanje Vasih UnosaDocument5 pages10 - Ispravljanje Vasih UnosaPlvs VltraNo ratings yet
- 05 - Putovanje Po ExceluDocument6 pages05 - Putovanje Po ExceluPlvs VltraNo ratings yet
- 04 - Koristenje Excelovih Traka S Alatima PDFDocument7 pages04 - Koristenje Excelovih Traka S Alatima PDFGoran DjordjevicNo ratings yet
- 07 - Pomoc IzvanaDocument5 pages07 - Pomoc IzvanaPlvs VltraNo ratings yet
- 11 - Rad S RasponimaDocument6 pages11 - Rad S RasponimaPlvs VltraNo ratings yet
- 02 - Stvaranje I Otvaranje Datoteke Radne KnjigeDocument7 pages02 - Stvaranje I Otvaranje Datoteke Radne KnjigePlvs VltraNo ratings yet
- 01 - Pokretanje I Zatvaranje ExcelaDocument5 pages01 - Pokretanje I Zatvaranje ExcelaSladjana SamardzicNo ratings yet
- 30 - Sigurnosna Pohrana PodatakaDocument3 pages30 - Sigurnosna Pohrana PodatakaPlvs VltraNo ratings yet
- 28 - Dijeljenje Baze Podataka S Drugim KorisnicimaDocument9 pages28 - Dijeljenje Baze Podataka S Drugim KorisnicimaPlvs VltraNo ratings yet
- 29 - Uvoz I Izvoz PodatakaDocument8 pages29 - Uvoz I Izvoz PodatakaPlvs VltraNo ratings yet