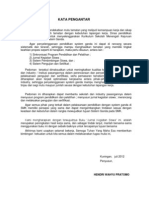Professional Documents
Culture Documents
BAB II Isi TA
Uploaded by
HENDRI_CASPERCopyright
Available Formats
Share this document
Did you find this document useful?
Is this content inappropriate?
Report this DocumentCopyright:
Available Formats
BAB II Isi TA
Uploaded by
HENDRI_CASPERCopyright:
Available Formats
BAB II ISI
A . Profil Perusahaan 1. Sejarah Perusahaan BINA MARGA Pada tahun 1999 berdirilah sebuah perusahaan yang bergerak di bidang jalan dan jembatan, yang bernama dinas marga yang bertempat di jl.R.E martadinata no.530 didirikan oleh Drs.Ir.H.RUSLIADI, M.Si. Demi memantapkan generasi muda dalam ilmu pembangunan mengharapkan dengan berdirinya perusahaan tersebut, dapat menambah semangat bagi para generasi muda bahkan yang sudah tua, untuk membuat diri mereka tergugah dalam mengenal ilmu pembangunan lebih dalam lagi. 2. Tujuan dan Saran BINA MARGA
A. Tujuan BINA MARGA
Memelihara jalan dan jembatan untuk dapat melayani lalu lintas secara optimal guna menunjang aktivitas masyarakat - Meningkatkan jalan dan jembatan yang menuju kawasan sentra produksi pemasaran,antar wilayah,wisata potensial dan padat lalu lintas - Membangun prasarana jalan dan jembatan - Meningkatkan kelancaran,keamanan dan ketertiban lalu lintas di jalan raya - Meningkatkan partisipasi masyarakat dalam memelihara jalan dan jembatan B. Sasaran BINA MARGA "Terwujudnya Sistem Transfortasi Terpadu Untuk Menunjang Kehidupan Masyarakat Dalam Suasana Aman dan Nyaman " 3. Jenis Usaha Yang di Laksanakan di BINA MARGA antara lain : -
Melaksanakan Sebagian Urusan Pemerintah di Bidang Bina Marga Melaksanakan Bimbingan Proyek Pembangunan Jalan / Jembatan
Mengarsifkan Data-data Pembangunan Prasarana Jalan dan Jembatan
4. Struktur Organisasi BINA MARGA
KEPALA BADAN
SEKRETARIAT
SUB BAGIAN SUB BAGIAN UMUM KEUANGAN SUB BAGIAN KEPEGAWAIAN
BIDANG PROGRAM
SEKSI PEMELIHARAAN JALAN
SEKSI PEMELIHARAAN JEMBATAN
BIDANG PEMBANGUNAN JALAN
SEKSI PEMBANGUNAN JALAN
SEKSI PEMBANGUNAN JEMBATAN
B . Standar Kerja Perusahaan
1. Pegawai Masuk Jam 7.30 2. Pegawai Pulang Jam 14.00
3. Pegawai tiap hari Senin s/d Rabu memakai baju Dinas Bina Marga 4. Setiap hari kamis pegawai memakai baju Batik 5. Dan pada hari jumat pegawai d wajibkan memakai baju olah raga 6. Setiap hari kamis para pegawai tidak boleh membawa kendaraan 7. Setiap hari sabtu, minggu pegawai libur 8. Dan pada hari hari libur nasional C . Waktu Pelaksanaan Perakerin
Kegiatan Perakerin Kerja Industri (Prakerin) dilaksanakan muai tanggal 27 Agustus sampai dengan 20 Oktober 2012
D . Pembahasan
1.1.
Pengenalan Microsoft access
a. Pengertian Microsoft Access (atau Microsoft Office Access) adalah sebuah program aplikasi basis data komputer relasional yang ditujukan untuk kalangan rumahan dan perusahaan kecil hingga menengah. Aplikasi ini
merupakan anggota dari beberapa aplikasi Microsoft Office, selain tentunya Microsoft Word, Microsoft Excel, dan Microsoft PowerPoint. Aplikasi ini menggunakan mesin basis data Microsoft Jet Database Engine, dan juga menggunakan tampilan grafis yang intuitif sehingga memudahkan pengguna.Microsoft Access dapat menggunakan data yang disimpan di dalam format Microsoft Access, Microsoft Jet Database Engine, Microsoft SQL Server, Oracle Database, atau semua kontainer basis data yang mendukung standar ODBC. Para pengguna/programmer yang mahir dapat menggunakannya untuk mengembangkan perangkat lunak aplikasi yang kompleks, sementara para programmer yang kurang mahir dapat menggunakannya untuk mengembangkan perangkat lunak aplikasi yang sederhana. Access juga mendukung teknik-teknik pemrograman berorientasi objek, tetapi tidak dapat digolongkan ke dalam perangkat bantu pemrograman berorientasi objek.
b. Fitur
Salah satu keunggulan Microsoft Access dilihat dari perspektif programmer adalah kompatibilitasnya dengan bahasa pemrograman Structured Query Language (SQL); query dapat dilihat dan disunting sebagai statemen-statemen SQL, dan statemen SQL dapat digunakan secara langsung di dalam Macro dan VBA Module untuk secara langsung memanipulasi tabel data dalam Access. Para pengguna dapat mencampurkan dan menggunakan kedua jenis bahasa tersebut (VBA dan Macro) untuk memprogram form dan logika dan juga untuk mengaplikasikan konsep berorientasi objek.
1.2.
Lingkungan Kerja Microsoft access
Title Bar Title Bar Menampilkan nama dokumen dan aplikasi Microsoft Word, nama dokumen sebelum dirubah adalah Document1, Document2, Document3, Document4 dan seterusnya. Tombol Close Tombol ini terletak di ojok kanan atas, terdiri dari tombol minimize, maximize, dan Close (menutup aplikasi word).
Ribbon Salah satu tampilan memukau ketika kita mengaktifkan salah satu varian Microsoft Office 2007 seperti Word, Excel, Access, PowerPoint dan Outlook adalah fitur ribbon. Bagi yang terbiasa dengan Office versi sebelumnya maka kesan pertama yang ditangkap dari tampilan Ribbon adalah toolbar yang penuh dengan command dan rumit dalam mencari command yang dibutuhkan. Jangan khawatir! Ditulisan berikutnya akan kita bahas hal-hal yang terkait dengan Ribbon Word 2007. Ruler Ruler merupakan kotak pengukuran yang diletakkan secara horizontal, yaitu di atas dokumen, dan secara vertikal, yaitu di sebelah kiri dokumen. Ruler berfungsi untuk mempermudah melakukan pengaturan letak halaman. Margin Tool ini berfungsi untul Mengatur Setting Halaman (Ukuran Kertas)
Scroll Bar Seringkali kita membuat tidak hanya satu halaman tetapi banyak halaman dalam satu file Word 2007. Untuk berpindah dari satu halaman ke halaman lain, maka kita menggunakan scrollbar untuk menggulung halaman ke atas atau ke bawah, ke kiri maupun ke kanan. Status bar Memberikan informasi tentang letak insertion point, halaman, section, jumlah halaman, dan bahasa yang digunakan. Tombol View Untuk mengatur mode tampilan yang terdiri atas printout, full screen reading, web layout, outline dan draft. Zoom Untuk memperbesar atau memperkecil tampilan lembar kerja.
.
1.3. Langkah langkah membuat database beserta tablenya. Langkah 1 Klik Menu Start-All Program Ms. Office Ms.Access 2007
Langkah 2 Klik Blank Database, tentukan lokasi penyimpanan dan nama database, klik tombol Create
Maka akan tampil area kerja Ms. Access 2007, seperti gambar dibawah ini:
Office Button : adalah pengganti menu file yang biasa anda temukan pada versi sebelumnya Quick Access Toolbar : adalah customizable yang berisi perintah-perintah penting seperti save, undo, redo dan masih banyak lagi perintah yang dapat anda tambahkan sendiri sesuai dengan keperluan. Ribbon : merupakan pengganti Toolbar yang sering anda temukan pada versi sebelumnya. Database Object : merupakan objek-objek yang telah diaktifkan dan digunakan dalam sebuah database. Contohnya seperti : Table, Form, Report, Macro dll. Object Preview : Tampilan object yang anda aktifkan seperti table, form, report, dll. View Shortcut : adalah fitur dalam Access 2007 yang berguna untuk mengubah tampilan objek dengan mode tertentu sesuai dengan objek yang digunakan. Contohnya: Design View, Layout View, DataSheet View, Form View dll. Membuat Table Menggunakan Tabel Data Mahasiswa PalComTeh DataSheet View
Berikut langkah-langkahnya: Langkah 1
Masih pada jendela Ms. Acces 2007 yang aktif
Ketika anda mebuat database baru, sebuah tabel secara otomatis akan tampil didalam Preview object Klik tombol Close untuk menutuk jendela tab Table 1 yang aktif, dengan cara klik tombol Close yang terletak di sudut kanan atas.
Langkah 2 Anda dapat membuat tabel baru, dengan cara klik Create Table dalam group Tables, seperti gambar dibawah ini:
Maka tabel baru akan tampil, untuk mengganti nama field pada tabel dengan cara double klik pada nama field tersebut, seperti gambar dibawah ini:
Field baru akan tampil disebelah kanan field Nama, lanjutkan dengan memberi nama field lainnya.
Langkah 3 Jika telah selesai klik Datasheet View Design View, seperti gambar dibawah ini:
Langkah 4 Kotak dialog Save As akan tampil, simpan tabel dengan nama tb_mahasiswa dan klik Ok.
Anda dapat melihat keterangan tabel yang dibuat yaitu nama field, tipe data, penggunaan primary key dan lainnya.
Langkah 5 Kembali ketampilan seblumnya, klik Design View Datasheet View, seperti gambar dibawah ini:
Langkah 6 Masukan data kedalama Field-field yang telah disediakan.
Langkah 7 Untuk menambah, mengedit atau pindah data record, dapat menggunakan fungsi record yang disediakan dibawah jendela object.
B.
Membuat Tabel Menggunakan Design View
Tabel Data Mahasiswa
Berikut Langkah-langkahnya: Masih di database Latihan 1 yang aktif Langkah 1
Tambahkan tabel baru, klik Create Table Design, seperti gambar dibawah ini:
Langkah 2 Masukan Field data yang disediakan.
Langkah 3 Jika telah selesai gunakan Primary Key pada field Nim, seperti pada gambar dibawah ini:
Note : Primary Key berfungsi Agar pengimputan data yang sama Dalam sebuah field.
sebagai pengunci data, tidak dapat di proses di
Langkah 4 Klik Design View Datasheet View, seperti gambar dibawah ini:
Jika tampil kotak dialog seperti dibawah ini, pilih Save dan simpan dengan nama Tb_data_mahasiswa, seperti gambar dibawah ini:
Langkah 5 Setelah seluruh field di buat, masukanlah datanya seperti gambar dibawah ini:
Jika telah selesai tutup jendela database Latihan 1, dengan cara klik tombol Office Button dan klik Close Database.
You might also like
- Bab III Penutup TaDocument2 pagesBab III Penutup TaHENDRI_CASPERNo ratings yet
- BAB I Pendahuluan TADocument8 pagesBAB I Pendahuluan TAHENDRI_CASPERNo ratings yet
- Penda Hulu AnDocument14 pagesPenda Hulu AnHENDRI_CASPERNo ratings yet
- Cover Jurnal PrakerinDocument1 pageCover Jurnal PrakerinHENDRI_CASPERNo ratings yet