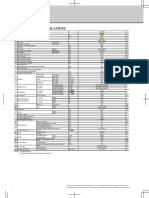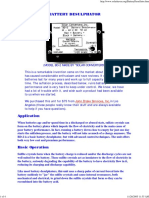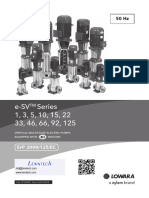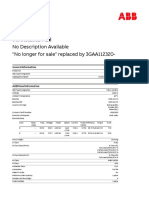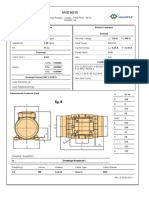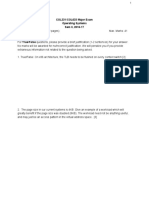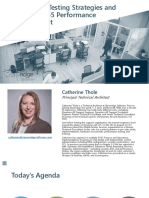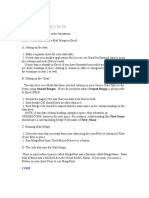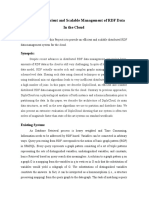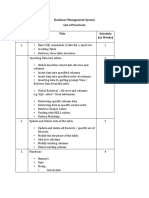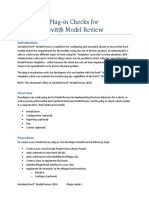Professional Documents
Culture Documents
Automatika s71200 Getting Started en-US en-US
Uploaded by
laurana123Copyright
Available Formats
Share this document
Did you find this document useful?
Is this content inappropriate?
Report this DocumentCopyright:
Available Formats
Automatika s71200 Getting Started en-US en-US
Uploaded by
laurana123Copyright:
Available Formats
S7-1200 Getting started with S7-1200
______________
______________
______________
______________
______________
Preface
Quick review
1
Installation
2
Create a simple latch circuit
3
Complete the user program
4
Use a watch table for
monitoring
5
SIMATIC
S7-1200
Getting started with S7-1200
Getting Started
11/2009
A5E02486791-01
Legal information
Legal information
Warning notice system
This manual contains notices you have to observe in order to ensure your personal safety, as well as to prevent
damage to property. The notices referring to your personal safety are highlighted in the manual by a safety alert
symbol, notices referring only to property damage have no safety alert symbol. These notices shown below are
graded according to the degree of danger.
DANGER
indicates that death or severe personal injury will result if proper precautions are not taken.
WARNING
indicates that death or severe personal injury may result if proper precautions are not taken.
CAUTION
with a safety alert symbol, indicates that minor personal injury can result if proper precautions are not taken.
CAUTION
without a safety alert symbol, indicates that property damage can result if proper precautions are not taken.
NOTICE
indicates that an unintended result or situation can occur if the corresponding information is not taken into
account.
If more than one degree of danger is present, the warning notice representing the highest degree of danger will
be used. A notice warning of injury to persons with a safety alert symbol may also include a warning relating to
property damage.
Qualified Personnel
The product/system described in this documentation may be operated only by personnel qualified for the specific
task in accordance with the relevant documentation for the specific task, in particular its warning notices and
safety instructions. Qualified personnel are those who, based on their training and experience, are capable of
identifying risks and avoiding potential hazards when working with these products/systems.
Proper use of Siemens products
Note the following:
WARNING
Siemens products may only be used for the applications described in the catalog and in the relevant technical
documentation. If products and components from other manufacturers are used, these must be recommended
or approved by Siemens. Proper transport, storage, installation, assembly, commissioning, operation and
maintenance are required to ensure that the products operate safely and without any problems. The permissible
ambient conditions must be adhered to. The information in the relevant documentation must be observed.
Trademarks
All names identified by are registered trademarks of the Siemens AG. The remaining trademarks in this
publication may be trademarks whose use by third parties for their own purposes could violate the rights of the
owner.
Disclaimer of Liability
We have reviewed the contents of this publication to ensure consistency with the hardware and software
described. Since variance cannot be precluded entirely, we cannot guarantee full consistency. However, the
information in this publication is reviewed regularly and any necessary corrections are included in subsequent
editions.
Siemens AG
Industry Sector
Postfach 48 48
90026 NRNBERG
GERMANY
A5E02486791-01
10/2009
Copyright Siemens AG 2009.
Technical data subject to change
Getting started with S7-1200
Getting Started, 11/2009, A5E02486791-01 3
Preface
As part of the SIMATIC commitment to "totally
integrated automation" (TIA), the S7-1200 product
family and the STEP 7 Basic programming package
give you the tools for creating your automation
application. The compact design, low cost, and powerful
features make the S7-1200 compact controller a perfect
solution for controlling small applications.
The examples in this document guide your first steps in
the world of S7-1200, teaching you the basic skills
within the shortest possible time.
Note
Review the S7-1200 Programmable Controller System Manual for safety guidelines
This quick-start guide provides only a quick introduction to the world of S7-1200. Before
performing the exercises in this quick-start guide, review the safety guidelines and other
information in the SIMATIC S7-1200 Programmable Controller System Manual.
Parts list
Description Quantity Order number
CPU 1212C AC/DC/RLY 1 6ES7212-1BD30-0XB0
Simulator: SIM 1274 (digital inputs) 1 6ES7274-1XF30-0XA0
Standard Ethernet CAT5 cable 1 6XV1850-2GH20
STEP 7 Basic programming software 1 6ES7822 -0AA00-0YA0
The starter kit also contains the S7-1200 documentation collection CD.
Note
You must provide a power cord for the CPU.
The CPU 1212C AC/DC/RLY requires 120/240 VAC. You must provide a power cord and
connect it to the CPU. For any other CPU, refer to the S7-1200 Programmable Controller
System Manual for power requirements and installation procedures.
Preface
Getting started with S7-1200
4 Getting Started, 11/2009, A5E02486791-01
Contact information
For additional information, refer to the S7-1200 programmable controller system manual.
Use the customer support web site (http://www.siemens.com/automation/support-request)
to search for specific information about products or to contact technical support
representatives.
Contact your Siemens distributor or sales office for assistance in
answering any technical questions, for training, or for ordering S7
products. Because your sales representatives are technically trained
and have the most specific knowledge about your operations,
process and industry, as well as about the individual Siemens
products that you are using, they can provide the fastest and most
efficient answers to any problems you might encounter.
Getting started with S7-1200
Getting Started, 11/2009, A5E02486791-01 5
Table of contents
Preface...................................................................................................................................................... 3
1 Quick review.............................................................................................................................................. 7
1.1 Basic information about how the CPU works.................................................................................8
1.1.1 Tasks performed every scan cycle ................................................................................................8
1.1.2 Operating modes of the CPU.........................................................................................................9
1.1.3 Digital data stored in bits, bytes, words and more.......................................................................10
1.1.4 Data types supported by the S7-1200 .........................................................................................11
1.1.5 Memory areas of the S7-1200 .....................................................................................................12
1.2 From schematic diagram to user program...................................................................................13
1.2.1 Converting the schematic to LAD instructions.............................................................................14
1.2.2 Basic electrical circuits.................................................................................................................16
1.3 Basic features of STEP 7 Basic...................................................................................................18
1.3.1 Help when you need it .................................................................................................................19
1.3.2 Printing from the online help ........................................................................................................20
1.3.3 Inserting instructions....................................................................................................................21
1.3.4 Dragging and dropping between editors......................................................................................22
1.3.5 Detecting the configuration of a CPU ..........................................................................................23
1.3.6 Changing the settings for the work area......................................................................................24
2 Installation ............................................................................................................................................... 25
2.1 Read this first for safety information ............................................................................................25
2.2 Dimensions and guidelines..........................................................................................................26
2.3 Connecting the hardware.............................................................................................................27
2.4 Installing STEP 7 Basic................................................................................................................28
3 Create a simple latch circuit..................................................................................................................... 29
3.1 Create a project for your user program........................................................................................30
3.2 Create a simple network in your user program............................................................................31
3.3 Enter the tags and addresses for the instructions .......................................................................33
3.4 Configure the CPU.......................................................................................................................35
3.5 Download the user program to the CPU......................................................................................37
3.6 Test the operation of your sample user program.........................................................................38
3.7 Reviewing the tasks for the first exercise ....................................................................................39
4 Complete the user program..................................................................................................................... 41
4.1 Add an on-delay timer to delay the start of an output ..................................................................42
4.2 Turn on an output for 5 seconds..................................................................................................45
4.3 Editing your user program for a different structure ......................................................................48
Table of contents
Getting started with S7-1200
6 Getting Started, 11/2009, A5E02486791-01
5 Use a watch table for monitoring ............................................................................................................. 51
5.1 Create a watch table ................................................................................................................... 52
5.2 Monitor the data values in your CPU.......................................................................................... 53
5.3 Monitor the status in the LAD editor............................................................................................ 54
5.4 Force an input to a specific value ............................................................................................... 54
5.5 Going online................................................................................................................................ 56
5.6 Building on a good beginning...................................................................................................... 56
Index........................................................................................................................................................ 57
Getting started with S7-1200
Getting Started, 11/2009, A5E02486791-01 7
Quick review
1
With an integrated power supply and a variety of on-board input and output circuits, the
S7-1200 CPU is a powerful controller. After you download your program, the CPU monitors
the inputs and changes the outputs according to the logic of your user program, which can
include Boolean logic, counters, timers, and complex math operations.
Power connector
Removable user wiring connectors
(behind the doors)
Status LEDs for the on-board I/O
PROFINET connector (on the bottom
of the CPU)
To communicate with a programming
device, the CPU provides a built-in
PROFINET port. With the PROFINET
network, the CPU can communicate with
HMI panels or another CPU.
Feature CPU 1212C
Physical size 90 mm x 100 mm x 75 mm
Work memory
Load memory
Retentive memory
25 Kbytes
1 Mbyte
2 Kbytes
On-board digital I/O
On-board analog I/O
8 inputs and 6 outputs
2 inputs
Process image (Input)
Process image (Output)
Bit memory (M)
1024 bytes
1024 bytes
4096 bytes
Quick review
1.1 Basic information about how the CPU works
Getting started with S7-1200
8 Getting Started, 11/2009, A5E02486791-01
1.1 Basic information about how the CPU works
1.1.1 Tasks performed every scan cycle
The scan cycle provides consistent logic through the execution of the user program for a
given cycle and prevents the flickering of physical output points that might change state
multiple times in the process image output area. Each scan cycle includes writing the
outputs, reading the inputs, executing the user program instructions, and performing system
maintenance or background processing.
Under default conditions, all digital and analog I/O points use an internal memory area called
the "process image" to update the I/O synchronously with the scan cycle. The process image
contains a snapshot of the physical inputs ("I memory") and outputs ("Q memory") on the
CPU, signal board, and signal modules.
A B C D
E
F
A The input area of the process image (I memory) is cleared.
B The outputs are initialized with the last value.
C Any start-up logic (contained in special code blocks) is executed.
D The state of the physical inputs is copied to I memory.
E Any interrupt events are queued for processing during RUN mode.
STARTUP
mode
F The writing of the output area of the process image (Q memory) to the
physical outputs is enabled.
Q memory is written to the physical outputs.
The state of the physical inputs is copied to I memory.
The logic of your user program is executed.
The self-test diagnostics are performed.
RUN mode
Interrupts and communications are processed during any part of the
scan cycle.
Quick review
1.1 Basic information about how the CPU works
Getting started with S7-1200
Getting Started, 11/2009, A5E02486791-01 9
1.1.2 Operating modes of the CPU
The CPU has three modes of operation: STOP mode, STARTUP mode, and RUN mode.
Status LEDs on the front of the CPU indicate the current mode of operation.
In STOP mode, the CPU is not executing the program, and you can download a project.
In STARTUP mode, the CPU executes any startup logic (if present). Interrupt events are
not processed during the startup mode.
In RUN mode, the scan cycle is executed repeatedly. Interrupt events can occur and be
processed at any point within the program cycle phase.
Note
You cannot download a project while the CPU is in RUN mode. You can download your
project only when the CPU is in STOP mode.
The CPU does not have a physical switch for changing the operating modes (STOP or
RUN). When you configure the CPU in the device configuration, you configure the start-up
behavior in the properties of the CPU. The STEP 7 Basic provides an operator panel for
changing the operating mode of the online CPU (Page 56).
Use the button on the operator panel to change the operating
mode (STOP or RUN). The operator panel also provides an
MRES button for resetting the memory.
The color of the RUN/STOP indicator shows the current
operating mode of the CPU:
Yellow indicates STOP mode.
Green indicates RUN mode.
Flashing indicates STARTUP mode.
Quick review
1.1 Basic information about how the CPU works
Getting started with S7-1200
10 Getting Started, 11/2009, A5E02486791-01
1.1.3 Digital data stored in bits, bytes, words and more
2
0
The smallest unit of information in a digital system is known as
a "bit" (for "binary digit"). A bit stores one of two possible
states, either a "0" (false or not true) or "1" (true).
A light switch is an example of a "binary" system with only two
states. The light switch determines either a "light on" or a "light off"
state, and this "value" can be stored in one bit. The digital value of
the light switch answers the question: "Is the light on?" If the light is
switched on ("true"), then the value is 1. If the light is switched off
("false"), then the value is 0.
The CPU organizes bits of data into groups. A group of 8 bits is called a byte .
2
7
2
6
2
5
2
4
2
3
2
2
2
1
2
0
Each bit in the group is defined exactly by a separate
position with its own address. Each bit has a byte address
and bit addresses 0 to 7.
A group of 2 bytes is called a "word". A group of 4 bytes is called a "double word".
Word
Byte
2
15
2
14
2
13
2
12
2
11
2
10
2
9
2
8
2
7
2
6
2
5
2
4
2
3
2
2
2
1
2
0
Bit
You use the binary number system (base 2) for counting the numbers. A word can
represent an integer number from -32768 to +32767. The bit with the value 2
15
is used to
denote a negative number (when position 2
15
has the value "1" the number is negative).
Note
The CPU also supports a grouping of 8 bytes that form a "long real" data type (LReal) for
storing very large or very precise values. The range for the LReal is: +/-2.23 x 10
-308
to +/-
1.79 x 10
308
Quick review
1.1 Basic information about how the CPU works
Getting started with S7-1200
Getting Started, 11/2009, A5E02486791-01 11
1.1.4 Data types supported by the S7-1200
The data type specifies not only the size of a data element, but also the structure of the bits
within the data.
Data type Size Range Constant Entry Examples
Bool (Boolean) 1 bit 0 to 1 TRUE, FALSE, 0, 1
Byte
(byte)
8 bits
(1 byte)
16#00 to 16#FF 16#12, 16#AB
Word
(word)
16 bits
(2 bytes)
16#0000 to 16#FFFF 16#ABCD, 16#0001
DWord
(double word)
32 bits
(4 bytes)
16#00000000 to 16#FFFFFFFF 16#02468ACE
Char
(character)
8 bits
(1 byte)
16#00 to 16#FF 'A', 't', '@'
SInt
(short integer)
8 bits
(1 byte)
-128 to 127 123, -123
USInt
(unsigned short integer)
8 bits
(1 byte)
0 to 255 123
Int
(integer)
16 bits
(2 bytes)
-32,768 to 32,767 123, -123
UInt
(unsigned integer)
16 bits
(2 bytes)
0 to 65,535 123
DInt
(double integer)
32 bits
(4 bytes)
-2,147,483,648 to 2,147,483,647 123, -123
UDInt
(unsigned double integer)
32 bits
(4 bytes)
0 to 4,294,967,295 123
Real
(real or floating point)
32 bits
(4 bytes)
+/-1.18 x 10
-38
to +/-3.40 x 10
38
123.456, -3.4, -1.2E+12,
3.4E-3
LReal
(long real)
64 bits
(8 bytes)
+/-2.23 x 10
-308
to +/-1.79 x 10
308
12345.123456789
-1.2E+40
Time
(time)
32 bits
(4 bytes)
T#-24d_20h_31m_23s_648ms to
T#24d_20h_31m_23s_647ms
Stored as: -2,147,483,648 ms
to +2,147,483,647 ms
T#5m_30s
5#-2d
T#1d_2h_15m_30x_45ms
String
(character string)
Variable 0 to 254 byte-size characters 'ABC'
DTL
1
(date and time long)
12 bytes Minimum:
DTL#1970-01-01-00:00:00.0
Maximum:
DTL#2554-12-31-23:59:59.999 999 999
DTL#2008-12-16-
20:30:20.250
1
The DTL data type is a structure of 12 bytes that saves information on date and time in a predefined structure. You can
define a DTL in either the Temp memory of the block or in a DB.
Quick review
1.1 Basic information about how the CPU works
Getting started with S7-1200
12 Getting Started, 11/2009, A5E02486791-01
1.1.5 Memory areas of the S7-1200
Note
Using symbolic addresses instead of absolute addresses
STEP 7 Basic facilitates symbolic programming. You create symbolic names or "tags" for the
addresses of the data, whether as PLC tags relating to memory addresses and I/O points or
as local variables used within a code block. To use these tags in your user program, simply
enter the tag name for the instruction parameter. For a better understanding of how the CPU
structures and addresses the memory areas, the following paragraphs explain the "absolute"
addressing that is referenced by the PLC tags.
The CPU provides a variety of specialized memory areas, including inputs (I), outputs (Q), bit
memory (M), data block (DB), and local or temporary memory (L). Your user program
accesses (reads from and writes to) the data stored in these memory areas. Each different
memory location has a unique address. Your user program uses these addresses to access
the information in the memory location.
Memory area Description
I
Process image
input
The CPU copies the state of the physical inputs to I memory at the beginning of
the scan cycle. To immediately access or to force the physical inputs, append a
":P" to the address or tag (such as "Start:P" or I0.3:P).
Q
Process image
output
The CPU copies the state of Q memory to the physical outputs at the beginning
of the scan cycle. To immediately access or to force the physical outputs,
append a ":P" to the address or tag (such as "Stop:P" or Q0.3:P).
M
Bit memory
The user program reads and writes the data stored in M memory. Any code
block can access the M memory. You can configure addresses within M memory
to retain the values of the data after a power cycle.
L
"Temp" memory
Whenever a code block is called, the CPU allocates the temporary, or local,
memory (L) to be used during the execution of the block. When the execution of
the code block finishes, the CPU reallocates the local memory for the execution
of other code blocks.
DB
Data block
Use the DB memory for storing various types of data, including intermediate
status of an operation or other control information parameters for FBs, and data
structures required for many instructions such as timers and counters. You can
specify a data block to be either read/write or read only. You can access data
block memory in bits, bytes, words, or double words. Both read and write access
is permitted for read/write data blocks. Only read access is permitted for read-
only data blocks.
Whether you use a tag (such as "Start" or "Stop") or an absolute address (such as "I0.3" or
"Q1.7"), a reference to the input (I) or output (Q) memory areas accesses the process image
and not the physical output. To immediately access or force the physical (peripheral) input or
output in your user program, append the reference with ":P" (such as "Stop:P" or "Q0.3:P").
Quick review
1.2 From schematic diagram to user program
Getting started with S7-1200
Getting Started, 11/2009, A5E02486791-01 13
1.2 From schematic diagram to user program
To transform a circuit diagram into a PLC program, simply rotate your circuit diagram 90 to
the left. Your power rail then appears on the left, with the grounding rail on the right. The
switching elements of your circuit appear in the middle.
-
+
+
-
K1
M
S0 S1
l0.0 l0.1
Q0.1 Q0.0
S1
K1
K1
M
S0
K0
K0
S
0
S
1
K
0
K
1
K
0
M
K
1
S7-1200
The circuit logic of a machine (such as time relays or flip-flops) which used to be
implemented by wiring together switches, auxiliary contactors or control contactors is now
handled by the PLC. The control elements on the input side (such as input switches or
selector switches) and the power contactors on the output side (such as motor contactors,
polarity reversers, or valves) cannot be replaced by the PLC.
Quick review
1.2 From schematic diagram to user program
Getting started with S7-1200
14 Getting Started, 11/2009, A5E02486791-01
1.2.1 Converting the schematic to LAD instructions
-
+
K0
PB1 PB2
K0
Lets have a closer look at
the structure of the PLC
program in a ladder diagram
(LAD).
This type of representation
closely resembles a circuit
diagram.
Digital control logic uses only 0 and 1 for the data states. The "0" state equates to a "false"
condition, and the "1" state equates to a "true" condition. In an electrical circuit, current flow
determines the binary state: Current flow equals 1, and no current flow equals 0. At the
beginning of every scan, the CPU stores the states of the inputs as either 0 (false) or 1
(true).
A closed switch allows current flow. In this case, the state of the
circuit equals "1".
"1" = "True" = Current flow
An open switch does not allow current flow. In this case, the
state of the circuit equals "0".
"0" = "False" = No current flow
Specific LAD instructions correspond to basic electrical circuits of the schematic diagram.
Positive logic for the input sensor scan ("normally open
contact"):
24V = high-level = "1"
0V = low-level = "0"
Is current flowing? If yes, then the result of the scan is
"true" (or "1").
Quick review
1.2 From schematic diagram to user program
Getting started with S7-1200
Getting Started, 11/2009, A5E02486791-01 15
Negative logic for the input sensor scan ("normally closed
contact"):
0V = low-level = "1"
24V = high-level = "0"
Is current flowing? When there is no current flowing through the physical
contact, then the result of the scan is "true" (or "1"). Power flow then
passes through the LAD contact.
Remember that there is no current when the contact is closed because this is the "normal"
condition. When the contact is actuated, it then opens and signals that the contact is active
Output coil: If the value "true" (current or "power flow") is
passed to the coil, the CPU activates the coil by turning the
coil on (set to "1"). ( )
You can insert an output coil in the middle of a network, not only at the end.
In addition, the CPU supports a negated coil that reflects the inverse of the
power flow to that coil. ( )
You combine electrical circuits to perform logic operations. For example, a serial
connection of two contacts creates an AND operation for two inputs.
The first switch AND the second switch
must be closed in order to pass current.
You represent the AND operation in LAD
by combining two instructions in sequence.
For OR logic, you use a parallel connection of two contacts.
Either the first switch OR the second switch
must be closed in order to pass current. To
create a parallel circuit connection (OR
logic), you create a branch in the LAD
network.
Quick review
1.2 From schematic diagram to user program
Getting started with S7-1200
16 Getting Started, 11/2009, A5E02486791-01
1.2.2 Basic electrical circuits
If you are changing over from contactor technology to PLC
technology you will probably encounter switch combinations that
cannot be converted directly into ladder diagram representation.
(To aid in the comparison, the LAD networks have been arranged
vertically.)
Bridge circuits: The following figure shows a simple bridge circuit (on
the left). You use two LAD networks to implement the simple bridge
circuit, as shown on the right. Each network handles one of the two
possible current paths of the bridge circuit.
a b c
d
F E
F E
a b c a b c
d d d
F
a b
c
d e
F
a b
c
d e
a b
c
As shown here, you can also have a
complex bridge circuit.
The first network corresponds to the
"a-c-parallel-b" path. The second
network corresponds to the "b-c-
parallel-a" path.
Note
In new projects, avoid using the bridge circuit in the circuit diagram where possible! Think "in
LAD" right from the start!
Quick review
1.2 From schematic diagram to user program
Getting started with S7-1200
Getting Started, 11/2009, A5E02486791-01 17
Diode circuits: When diodes have been used in "old" circuit diagrams,
converting them into ladder diagram terms is not an altogether simple matter.
Since diodes represent connection lines in principle but only conduct current
in one direction, a similar solution is adopted here as with the bridge circuit.
For ease of comparison with the circuit diagram, the ladder diagram is
arranged vertically again.
For example, the following circuit provides three current paths: over switch
"d", over switch "e", or over switch "f".
G
d e
a b c
f
+24V
G
d e
a b c
f
b c c
The current running through the diodes can flow only from "b" to "d" or from "c" to "e". When
representing this circuit in LAD, the three current paths result in three framed sub-networks.
With switches "d", "e" and "f" on the same rail as output "G", these three sub-networks are
also linked to form one network.
Change-over switches: Changeover switches should likewise not cause you any problem
when you convert a circuit diagram into LAD. In principle, you can use a normally closed
contact and a normally open contact with the same input address to convert a changeover
switch. (For the following example, the current paths are highlighted.)
D
a
b
C
D C
a
b
a b
Changeover switch b is
divided into a normally
closed contact that is
switched in series and
contributes to the effect at
output "C", or a normally
open contact that takes
effect in parallel with "a"
and switches "D".
Quick review
1.3 Basic features of STEP 7 Basic
Getting started with S7-1200
18 Getting Started, 11/2009, A5E02486791-01
1.3 Basic features of STEP 7 Basic
STEP 7 Basic provides a user-friendly environment to develop controller logic, configure
HMI visualization, and setup network communication. To help increase your productivity,
STEP 7 Basic provides two different views of the project: a task-oriented set of portals that
are organized on the functionality of the tools (Portal view), or a project-oriented view of the
elements within the project (Project view). Choose which view helps you work most
efficiently. With a single click, you can toggle between the Portal view and the Project view.
The Portal view provides a functional
view of the project tasks and organizes
the tools according to the tasks to be
accomplished. You can easily determine
how to proceed and which task to
choose.
Portals for the different tasks
Tasks for the selected portal
Selection panel for the selected
action
1
2 3
4
Changes to the Project view
The Project view provides access to all
of the components within a project.
Menus and toolbar
Project navigator
Work area
Task cards
Inspector window
Changes to the Portal view
1
2 3 4
5
7 6
Editor bar
With all of these components in one place, you have easy access to every aspect of your
project. For example, the inspector window shows the properties and information for the
object that you have selected in the work area. As you select different objects, the inspector
window displays the properties that you can configure. The inspector window includes tabs
that allow you to see diagnostic information and other messages.
By showing all of the editors that are open, the editor bar helps you work more quickly and
efficiently. To toggle between the open editors, simply click the different editor. You can also
arrange two editors to appear together, arranged either vertically or horizontally. This feature
allows you to drag and drop between editors.
Quick review
1.3 Basic features of STEP 7 Basic
Getting started with S7-1200
Getting Started, 11/2009, A5E02486791-01 19
1.3.1 Help when you need it
To help you to find more information or to resolve issues quickly and efficiently, STEP 7
Basic provides intelligent point-of-need assistance. Hovering over an element of the software
interface displays the tool tip. Some of the tool tips in the interface "cascade" to provide
additional information and even include a link to a specific topic in the online information
system. A black triangle alongside the tool tip signifies that more information is available.
Help is always just a click away! From the Portal view, select the Start portal and click the
"Help" command. From the Project view, select the "Show help" command in the "Help"
menu.
The information system
opens in a window that does
not obscure the work areas.
To undock the help window
and display the contents,
click the "Show/hide
contents" button. You can
then resize the help window.
If STEP 7 Basic is
maximized, clicking the
"Show/hide contents" button
does not undock the help
window.
Click the "Restore
down" button to
undock the help
window.
You can then move and
resize the help window.
Quick review
1.3 Basic features of STEP 7 Basic
Getting started with S7-1200
20 Getting Started, 11/2009, A5E02486791-01
1.3.2 Printing from the online help
To print from the information
system, click the "Print" button
on the help window.
The "Print" dialog allows you
to select the topics to print.
Make certain that the panel
displays a topic. You can then
select any other topic to print.
Click the "Print" button to send
the selected topics to your
printer.
Quick review
1.3 Basic features of STEP 7 Basic
Getting started with S7-1200
Getting Started, 11/2009, A5E02486791-01 21
1.3.3 Inserting instructions
Dragging and dropping instructions from the instruction tree
STEP 7 Basic provides task cards that contain the instructions for
your program. The instructions are grouped according to function.
To create your program, you drag instructions from the task card
onto a network.
Using the "Favorites" tool bar for inserting commonly used instructions
STEP 7 Basic provides a "Favorites" toolbar to
give you quick access to the instructions that you
frequently use.
STEP 7 Basic displays the "Favorites" in both the LAD editor and the "Instructions" task
card. Simply click the icon for the instruction to insert it into your network! (Or double-click,
if you use the "Favorites" located in the "Instructions" task card.)
You can easily customize the "Favorites" by adding a new instruction. Simply drag and
drop an instruction to the "Favorites". The instruction is now just a click away!
Quick review
1.3 Basic features of STEP 7 Basic
Getting started with S7-1200
22 Getting Started, 11/2009, A5E02486791-01
1.3.4 Dragging and dropping between editors
To help you perform tasks quickly and easily,
STEP 7 Basic allows you to drag and drop
elements from one editor to another. For
example, you can drag an input from the
CPU to the address of an instruction in your
user program. (You must zoom in at least
200% to select the I/O of the CPU.)
Notice that the tag names are displayed not
only in the PLC tag table, but also are
displayed on the CPU.
To display two editors at one time, use the
"Split editor" menu commands or buttons in
the toolbar.
To toggle between the editors that have been opened, click the icons in the editor bar.
Quick review
1.3 Basic features of STEP 7 Basic
Getting started with S7-1200
Getting Started, 11/2009, A5E02486791-01 23
1.3.5 Detecting the configuration of a CPU
If you have a physical CPU that you can connect to the
programming device, it is easy to upload the configuration of the
hardware. You must first connect the CPU to your programming
device, and you must create a new project. After creating the
unspecified CPU, you can upload the hardware configuration for
the online CPU.
From the program editor, select the "Hardware detection"
command from the "Online" menu.
From the device configuration editor, select the option for detecting the configuration of the
connected device.
Note
After you select the CPU from the online dialog, STEP 7 Basic uploads the configuration
from the CPU, including any modules (SM, SB, or CM). If the CPU has already been
assigned an IP address, the IP address is uploaded. However, other settings (such as the
properties for the analog I/O) are not uploaded. You must go to "Device configuration" to
manually configure the settings for the CPU and modules.
Quick review
1.3 Basic features of STEP 7 Basic
Getting started with S7-1200
24 Getting Started, 11/2009, A5E02486791-01
1.3.6 Changing the settings for the work area
You can select a variety of settings, such as
the appearance of the interface, language, or
the directory for saving your work.
Select the "Settings" command from the
"Options" menu to change these settings.
Getting started with S7-1200
Getting Started, 11/2009, A5E02486791-01 25
Installation
2
2.1 Read this first for safety information
This Getting Started with S7-1200 provides a quick introduction to the world of S7-1200, but
it is not a substitute for the S7-1200 Programmable Controller System Manual. Before
installing your CPU 1212C AC/DC/RLY, please review the safety guidelines and other
information described in the S7-1200 Programmable Controller System Manual.
Note
The information in this manual describes the CPU 1212C AC/DC/RLY delivered with the
S7-1200 Starter Kit. For information about any other S7-1200 CPU, refer to the S7-1200
Programmable Controller System Manual.
As a general guideline before installing or removing any electrical device, ensure that the
power to that equipment has been turned off. Also, ensure that the power to any related
equipment has been turned off.
WARNING
Installation or removal of S7-1200 or related equipment with the power applied could cause
electric shock or unexpected operation of equipment.
Failure to disable all power to the S7-1200 and related equipment during installation or
removal procedures could result in death, severe personal injury and/or property damage
due to electric shock or unexpected equipment operation.
Always follow appropriate safety precautions and ensure that power to the S7-1200 is
disabled before attempting to install or remove S7-1200 CPUs or related equipment.
WARNING
Do not use the input simulators in a hazardous location (Class I DIV 2 or Class I Zone 2).
The input simulators are not approved for use in Class I DIV 2 or Class I Zone 2 hazardous
locations. The switches present a potential spark hazard/explosion hazard if used in a
Class I DIV 2 or Class I Zone 2 location.
Installation
2.2 Dimensions and guidelines
Getting started with S7-1200
26 Getting Started, 11/2009, A5E02486791-01
2.2 Dimensions and guidelines
45 mm
75 mm 90 mm
1
0
0
m
m
1
1
6
m
m
Thermal clearance: 25 mm
Always consider the following guidelines when planning your
installation:
Separate the devices from heat, high voltage, and electrical
noise.
Provide adequate clearance for cooling and wiring. A 25 mm
thermal zone must be provided above and below the unit for free
air circulation.
Refer to the S7-1200 Programmable Controller System Manual for
specific requirements and guidelines for installation.
WARNING
Installation or removal of S7-1200 or related equipment with the power applied could cause
electric shock or unexpected operation of equipment.
Failure to disable all power to the S7-1200 and related equipment during installation or
removal procedures could result in death, severe personal injury and/or property damage
due to electric shock or unexpected equipment operation.
Always follow appropriate safety precautions and ensure that power to the S7-1200 is
disabled before attempting to install or remove S7-1200 CPUs or related equipment.
Installation
2.3 Connecting the hardware
Getting started with S7-1200
Getting Started, 11/2009, A5E02486791-01 27
2.3 Connecting the hardware
Insert the input simulator
The simulator connects to the 24 VDC and the input terminals. Ensure that all of the
switches on the simulator are set to the "off" position.
Insert the simulator.
1. Loosen the screws of the terminal.
2. Insert the simulator.
3. Tighten all of the screws on the
terminal.
Connect the power to the CPU
CAUTION
The S7-1200 Starter Kit provides a CPU 1212C AC/DC/RLY, which uses 120/240 VAC.
To use a different CPU, refer to the S7-1200 Programmable Controller System Manual for
instructions on how to connect the power to your specific CPU.
Connect power to the CPU.
The CPU requires 120 to 240 VAC.
Insert the power lines of the cord into the
L1 and N terminals, and insert the
ground line in the ground terminal. After
tightening the terminal screws, you can
plug the cord into the outlet.
Installation
2.4 Installing STEP 7 Basic
Getting started with S7-1200
28 Getting Started, 11/2009, A5E02486791-01
Connect the PROFINET cable
The PROFINET cable is a standard CAT5 Ethernet cable with RJ45 connectors that
connects the CPU with your computer or programming device.
Insert one end of the PROFINET cable to the CPU.
Insert the other end of the cable into the Ethernet port of
your computer or programming device.
2.4 Installing STEP 7 Basic
The installation disk for STEP 7 Basic contains the following SIMATIC software:
STEP 7 Basic for your S7-1200 CPU
WinCC Flexible Basic for the SIMATIC HMI Basic Panels
License Manager for authorizing your SIMATIC software products
Insert the disk into the
drive of your computer.
The installation program
should start automatically.
(If the program does not
start automatically, refer
to the instructions for the
installation disk.)
Choose the language for
the installation dialogs,
and then simply follow the
directions.
You will be given the option for installing the software for multiple languages. Typically,
install only the language that you will be using. You can, however, install any or all of the
other languages. Be aware that installing more than one language requires more disk
space.
Getting started with S7-1200
Getting Started, 11/2009, A5E02486791-01 29
Create a simple latch circuit
3
-
+
K0
PB1 PB2
K0
You should be familiar with the standard latching
function:
The output K0 is activated (ON) as soon as the
push-button input PB1 closes (ON).
Because the latching circuit utilizes the state of
K0, K0 remains active (ON) after PB1 releases
(OFF).
Pressing the push-button input PB2 deactivates
K0 (OFF).
K0 remains OFF until push-button input PB1
closes (ON) again.
Using K0 as a parallel input to PB1 ensures that the circuit will be "latched" on until K0
turns off.
Our first exercise shows how to create a latching circuit in LAD by performing the following
tasks:
Creating a project
Inserting LAD instructions to create a small user program
Associating the LAD instructions with the I/O of the CPU
Configuring the CPU
Downloading your user program to the CPU
Testing the operation of the user program
Create a simple latch circuit
3.1 Create a project for your user program
Getting started with S7-1200
30 Getting Started, 11/2009, A5E02486791-01
3.1 Create a project for your user program
Double-click the desktop icon to start STEP 7 Basic.
After STEP 7 Basic opens, click "Create new project" in the Start portal. Enter the
project name and click "Create".
STEP 7 Basic displays
the "First steps".
Create a new user
program by clicking
"Create a PLC
program".
STEP 7 Basic creates
the "Main" code block
for your user program
and opens the "PLC
Programming" portal.
Open the program editor by
double-clicking the "Main" block
STEP 7 Basic changes to the Project view and
displays the network of the Main block.
Create a simple latch circuit
3.2 Create a simple network in your user program
Getting started with S7-1200
Getting Started, 11/2009, A5E02486791-01 31
3.2 Create a simple network in your user program
To enable the latching circuit, use a normally open contact. The normally open contact
provides power flow (current) when the switch is turned on.
Click the normally open contact in the "Favorites" to insert the
contact onto the network.
To disable the latching circuit, use a normally closed contact. The normally closed contact
provides power flow (current) until the switch is turned on. Turning on a normally closed
contact interrupts power flow.
Click the normally closed contact
in the "Favorites" to insert the
contact onto the network.
Power flows through the two contacts to energize the coil.
Click the coil to insert a coil onto
the network.
Create a simple latch circuit
3.2 Create a simple network in your user program
Getting started with S7-1200
32 Getting Started, 11/2009, A5E02486791-01
To "latch" the coil on after the "On"
switch releases, you create a
parallel branch.
1. Select the rail of the network.
2. Click the "Open branch" in the
"Favorites" to open a branch
from the rail.
Click the normally open contact in
the "Favorites" to insert the contact
onto the branch.
Close the branch by dragging the
end to the network.
Connecting the branch between
the two contacts on the network
ensures the following conditions:
The power to the coil can flow
to the coil after the first switch
releases (turns off).
The normally closed contact
can break the circuit and turn
the coil off.
Click the "Save project" button on the toolbar to save your work.
You can now create "tags" that associate the instructions of the
user program with the inputs and outputs of the user program.
Create a simple latch circuit
3.3 Enter the tags and addresses for the instructions
Getting started with S7-1200
Getting Started, 11/2009, A5E02486791-01 33
3.3 Enter the tags and addresses for the instructions
The next step is to associate the
contacts and coils to the inputs and
outputs of the CPU. You create "PLC
tags" for these addresses.
1. Select the first contact and
double-click the operand
("<??.?>").
2. Enter the address "I0.0" to create
a default tag for this input.
3. Enter the address "I0.1" for the
normally closed contact.
4. Enter an address of an output
("Q0.0") for the coil.
You can easily
rename the default
tag name created by
STEP 7 Basic.
Simply right-click the instruction
(contact or coil) and select the
"Rename tag" command from the
context menu.
Enter the following names for the three instructions:
Change "Tag_1" (I0.0) to "On".
Change "Tag_2" (I0.1) to "Off".
Change "Tag_3" (Q0.0) to "Run".
Create a simple latch circuit
3.3 Enter the tags and addresses for the instructions
Getting started with S7-1200
34 Getting Started, 11/2009, A5E02486791-01
STEP 7 Basic saves the tags in a tag
table. You can enter the tag address
directly from the tag table to the
instruction.
1. Select the contact on the branch.
2. Either click on the icon next to the
field or enter an "r" or an "o" to
display the entries in the tag table.
3. Select "Run" from the list of tags in
the tag table.
The latching circuit is now complete.
Click the "Save project" button on the toolbar to save your work.
Your program is now ready to be downloaded to the CPU.
Before you can download the user program, however, you must
configure a CPU in the device configuration for the project.
Create a simple latch circuit
3.4 Configure the CPU
Getting started with S7-1200
Getting Started, 11/2009, A5E02486791-01 35
3.4 Configure the CPU
Uploading the configuration of the CPU
You can use the "Detect CPU" feature of the Device
Configuration to upload the hardware configuration of the
CPU.
1. In the Project tree, expand the "PLC" container.
2. Double-click "Device configuration" to display the CPU.
STEP 7 Basic had created an "unspecified" CPU when you
opened the LAD editor.
You can now click the "Detect" link on the unspecified CPU to
connect to the online CPU.
STEP 7 Basic "detects" any CPU connected to the
computer. Select the CPU and click the "Load"
button to upload the CPU configuration to your
project.
STEP 7 Basic displays the CPU in the
device configuration.
Create a simple latch circuit
3.4 Configure the CPU
Getting started with S7-1200
36 Getting Started, 11/2009, A5E02486791-01
Configuring the properties for the CPU
You use the properties to configure the operating parameters for the CPU. For example,
the default setting for startup after a power cycle is to have the CPU go to STOP mode.
For this exercise, change the startup property:
1. Select the CPU to display the properties in the inspector window.
2. In the inspector window, select the "Properties" tab and select "Startup" to display the
options for the startup mode of the CPU.
3. Select "Warm restart - RUN".
You have configured the CPU to always perform a warm restart and go to RUN mode
following a power cycle.
As you noticed when you uploaded the CPU configuration, the CPU does not have a pre-
assigned IP address. You assign the IP address for each CPU.
1. Select the PROFINET port on the CPU to display properties for just the PROFINET
interface. (You can also select "PROFINET interface" in the "General" properties of the
CPU.)
2. Select "Ethernet addresses" in the inspector window.
The "IP protocol" section displays the default IP address created by STEP 7 Basic.
This example uses the default IP address. Based on the needs of your application and
installation, you might need to configure a specific network address for the CPU. Refer to
the system manual for more information, and consult your local network specialist.
Create a simple latch circuit
3.5 Download the user program to the CPU
Getting started with S7-1200
Getting Started, 11/2009, A5E02486791-01 37
Downloading the configuration to the CPU
You can now do download the configuration:
1. Select the CPU.
2. Click the "Download" button on the toolbar.
After connecting to the CPU, STEP 7 Basic displays the "Load preview" dialog. Click
"Load" to download the device configuration to the CPU. After the download is complete,
STEP 7 Basic displays the "Load results" dialog. Click "Finish".
The CPU is now configured to use the default IP address and to go to RUN mode following
a power cycle. You can now download the user program.
Saving your work in the project
You can now save your work. Simply click the "Save project"
button on the toolbar.
3.5 Download the user program to the CPU
Now you can download your user program. Open the program
editor and simply click the "Download" button.
After connecting to the CPU, STEP 7 Basic displays the "Load preview" dialog. Click
"Load" to download the user program to the CPU. Before clicking "Finish", select "Start all"
to ensure that the CPU goes to RUN mode.
Create a simple latch circuit
3.6 Test the operation of your sample user program
Getting started with S7-1200
38 Getting Started, 11/2009, A5E02486791-01
3.6 Test the operation of your sample user program
Turn the "On" switch
(I0.0) on.
The status LEDs for "Start"
(I0.0) and "Run" (Q0.0) turn
on.
Turn the "On" switch
(I0.0) off.
The status LED for "On"
(I0.0) turns off, but the status
LED for "Run" (Q0.0) stays
on.
Turn the "Off" switch
(I0.1) on.
The status LED for "Off"
(I0.1) turns on, and the
status LED for "Run" (Q0.0)
turns off.
Create a simple latch circuit
3.7 Reviewing the tasks for the first exercise
Getting started with S7-1200
Getting Started, 11/2009, A5E02486791-01 39
3.7 Reviewing the tasks for the first exercise
Congratulations! You have transformed a simple electrical circuit into LAD instructions by
performing the following tasks.
Using the current path to create a logical flow for the instructions
Inserting contacts and coils to create a latching circuit
Creating tags to link the instructions to the inputs and outputs of the circuit
Uploading the configuration of the CPU to your project
Downloading and testing your user program
In a following exercise, you will add
other networks for the simple user
program.
-
+
K0
TDR1
TDR1
TDR2
PB1 PB2
K0
K0
TDR2
M
Create a simple latch circuit
3.7 Reviewing the tasks for the first exercise
Getting started with S7-1200
40 Getting Started, 11/2009, A5E02486791-01
Getting started with S7-1200
Getting Started, 11/2009, A5E02486791-01 41
Complete the user program
4
In the next exercise, you will
complete the user program to
include the rest of the circuit by
inserting an on-delay timer and an
off-delay timer.
-
+
K0
TDR1
TDR1
TDR2
PB1 PB2
K0
K0
TDR2
M
Note
S7-1200 does not limit the number of timers or counters in your user program. The data for
each timer is stored in a data block, so you are limited only by the size of your user program
in relation to the amount of load memory for your CPU.
Complete the user program
4.1 Add an on-delay timer to delay the start of an output
Getting started with S7-1200
42 Getting Started, 11/2009, A5E02486791-01
4.1 Add an on-delay timer to delay the start of an output
In this exercise, you will expand on the latch circuit by inserting an on-delay timer to turn on
an output after a preset amount of time.
You use the TON instruction to turn on an output (Q) after a preset delay.
The timer uses a structure stored in a data block to maintain the timer data.
You assign this data block when the timer instruction is placed in the
editor.
lN
Q
ET
PT
PT
PT
When the timer turns on (IN = 1), the on-delay timer waits a preset amount of timer (PT)
until turning its output on (Q = 1). The output stays on (Q = 1) as long as the input stays on
(IN = 1).
The on-delay timer uses a data block (DB) to maintain the timer data. You assign this data
block when you insert the TON instruction onto the network.
For this exercise, you will enter a constant for the for preset time parameter (PT).
For your own application, you could also enter a Time (4-byte signed value) memory
address that stores the preset value. This would allow your user program to change the
preset value according to operating conditions, if required. You can also store the elapsed
time (ET) in a Time (4-byte signed value) memory address that can be accessed by the
other elements of your user program.
Complete the user program
4.1 Add an on-delay timer to delay the start of an output
Getting started with S7-1200
Getting Started, 11/2009, A5E02486791-01 43
Insert an on-delay timer
The second network of your user program will use a TON instruction that turns on 5
seconds after the "Run" output of the latching circuit turns on.
First, enter the contact that will activate the timer.
1. Select the second network of your user program.
2. Just like you did for the latch circuit (Page 31), click the
normally open contact in the "Favorites" to insert the
instruction.
3. For the address of the instruction, select the "Run" tag. (As
for the previous exercise (Page 33), you can type an "r" or
else click the tag icon to display the list of tags.)
Expand the "Timers" folder in the Instruction task card, and then drag the TON timer to the
network.
Dropping the TON instruction onto the network
automatically creates a single-instance data block
(DB) for storing the timer data.
Click "OK" to create the DB.
Now create a 5-second delay.
1. Double-click the preset time
(PT) parameter.
2. Enter a constant value of
"5000" (for 5000 ms, or 5
seconds).
You can also enter "5s" for 5
seconds. ("5h" enters 5 hours,
and "5m" enters 5 minute.)
STEP 7 Basic formats the constant as "T#5000ms"
Complete the user program
4.1 Add an on-delay timer to delay the start of an output
Getting started with S7-1200
44 Getting Started, 11/2009, A5E02486791-01
Now insert a coil that will turn on after 5 seconds (the preset value for the TON instruction).
For this exercise, enter "M0.0" for the address. This stores the value in the bit memory (M)
area. Rename the tag to "Delay_5sec".
You have created an on-delay
timer that turns on the
"Delay_5sec" bit after 5 seconds.
Saving your work in the project
You can now save your work. Simply click the "Save project"
button on the toolbar.
Complete the user program
4.2 Turn on an output for 5 seconds
Getting started with S7-1200
Getting Started, 11/2009, A5E02486791-01 45
4.2 Turn on an output for 5 seconds
Next, you add an off-delay timer (TOF) to the third network of your user program.
You use a TOF instruction to hold an output (Q) on for a preset amount of
time after the input (IN) turns off. When enabled by the rising edge of IN,
the TOF instruction turns Q on. The TOF timer starts on the falling edge of
IN. After the preset time (PT) elapses, the TOF instruction turns Q off.
When the timer turns on (IN = 1), the output of the off-delay timer turns on (Q = 1). After a
preset amount of time (PT), the output of the off-delay timer turns off.
lN
Q
ET
PT
PT
PT
Like the on-delay timer, the off-delay timer uses a data block (DB) to maintain the timer
data. You assign this data block when you insert the TOF instruction onto the network.
As with the on-delay timer, you will enter a constant for the for preset time parameter (PT).
You could also enter a Time (4-byte signed value) memory address that stores the preset
value. This would allow your user program to change the preset value according to
operating conditions, if required. You can also store the elapsed time (ET) as a Time (4-
byte signed value) memory address that can be accessed by the other elements of your
user program.
Complete the user program
4.2 Turn on an output for 5 seconds
Getting started with S7-1200
46 Getting Started, 11/2009, A5E02486791-01
Use an off-delay timer to turn on an output for 5 seconds
The third network of your user program will use a TOF instruction that turns on and stays
on for 5 seconds after the TON timer (Page 42) turns on.
For the off-delay timer, you use the "Delay_5sec" tag to activate
the timer.
1. Select the third network of your user program.
2. Click the normally open contact in the "Favorites" to insert
the instruction.
3. Select the "Delay_5sec" tag. (You can either type a "d" or
else click the tag icon to display the list of tags.)
The "Delay_5sec" bit turns on 5
seconds after the "Run" output
turns on.
To insert the TOF timer, double-click the TOF timer in the Instruction task card. Just like
with the TON timer, STEP 7 Basic creates a DB for timer data. (Click "OK" to create the
timer and insert the TOF instruction.)
For the preset value of the TOF instruction, enter 5000 (for 5000 ms, or 5 seconds) in the
PT parameter.
Now create a coil to turn on when the TOF instruction is activated. Enter "M0.1" for the
address. Rename the tag to "On_for_5sec".
When the TON timer turns
"Delay_5sec" on, the TOF timer
turns the "On_for_5sec" bit on for 5
seconds.
To complete the user program, create a network with two elements:
Insert a normally open contact. For the address, select the "On_for_5sec" tag.
Insert a coil. Enter "Q0.1" for the address. Rename the tag to "MotorStart".
When the TOF timer is activated,
"On_for_5sec" turns the
"MotorStart" output on for 5
seconds.
Complete the user program
4.2 Turn on an output for 5 seconds
Getting started with S7-1200
Getting Started, 11/2009, A5E02486791-01 47
Saving your work in the project
You can now save your work. Simply click the "Save project"
button on the toolbar.
Download and test the Timer instructions
Now you can download your user program. Open the
program editor and simply click the "Download" button.
After connecting to the CPU, STEP 7 Basic displays the "Load preview" dialog. Click
"Load" to download the user program to the CPU. Before clicking "Finish", select "Start all"
to ensure that the CPU goes to RUN mode.
You are now ready to test your program:
1. Ensure that all of the inputs are off.
2. Turn input I0.0 on.
After 5 seconds, the status LED for output Q0.1 turns on.
3. Turn input I0.0 off and turn input I0.1 on.
After 5 seconds, the status LED for output Q0.1 turns off.
Complete the user program
4.3 Editing your user program for a different structure
Getting started with S7-1200
48 Getting Started, 11/2009, A5E02486791-01
4.3 Editing your user program for a different structure
The networks that you created match the circuit diagram. This helps other
people to understand the logic of the user program, such as for
troubleshooting or for future modification.
However, you could also combine the timers and the "MotorStart" output onto
one network. Our next exercise shows how easy it is to edit your LAD
program.
First, drag the TOF timer from network 3 and drop it onto network 2.
The output of the TON timer now connects directly to the input of the TOF timer.
The "Delay_5sec" output (a bit in M memory) is no longer required for
starting the TOF timer. Instead of deleting the "Delay_5sec" output,
simply rename the output.
1. Double-click the "Delay_5sec" tag and click the "Tag" icon to display
the list of tags.
2. Select the "MotorStart" tag from the list of tags.
You have now combined the logic of networks 2, 3 and 4 onto one network.
Now delete networks 3 and 4:
1. Select and right-click the network title to display the context menu.
2. Select the "Delete" command from the context menu.
Complete the user program
4.3 Editing your user program for a different structure
Getting started with S7-1200
Getting Started, 11/2009, A5E02486791-01 49
Saving your work in the project
You can now save your work. Simply click the "Save project"
button on the toolbar.
After saving your modified user program, click the "Download" button.
In the "Load preview" dialog,
click "Load" to download the
user program to the CPU.
Select "Start all" to ensure that
the CPU goes to RUN mode,
and then click "Finish".
Review of the timer exercise
In this exercise, you completed your user program by adding three networks. You also
learned how to use drag-and-drop to edit the elements.
In the next exercise, you will learn how to use a watch table for monitoring the operation of
your user program.
Complete the user program
4.3 Editing your user program for a different structure
Getting started with S7-1200
50 Getting Started, 11/2009, A5E02486791-01
Getting started with S7-1200
Getting Started, 11/2009, A5E02486791-01 51
Use a watch table for monitoring
5
When you tested the latching circuit (Page 38), you used the physical switch
on the simulator and watched the lights turn on and off on the front of the
CPU.
For this exercise, you will use the online functionality of STEP 7 Basic to
monitor the operation of your user program.
What is a "watch table"?
A watch table allows you to monitor or modify the values of tags while the CPU executes
your user program.
The "Modify" function allows you to change the value of a tag.
However, the "Modify" function does not work with inputs (I) or
outputs (Q) because the CPU updates the I/O, overwriting any
modified value before reading the modified value.
The watch table provides a "Force" function that allows you to
modify the values of the I/O. For this exercise, you will learn how
to force the input in the latch circuit on.
Use a watch table for monitoring
5.1 Create a watch table
Getting started with S7-1200
52 Getting Started, 11/2009, A5E02486791-01
5.1 Create a watch table
To create a watch table:
1. Expand the "Watch tables" container.
2. Double-click "Add new watch table" to open a new
watch table.
Enter the tags by clicking in the "Name" field. Type a character and select the tag from the
list.
After you create your watch table, you can go online to monitor the
execution of your user program.
Use a watch table for monitoring
5.2 Monitor the data values in your CPU
Getting started with S7-1200
Getting Started, 11/2009, A5E02486791-01 53
5.2 Monitor the data values in your CPU
To monitor the tags, you must have an online connection to
the CPU. Simply click the "Go online" button in the toolbar.
When you have connected to the CPU, STEP 7 Basic turns the
headers of the work areas orange.
The project tree displays a comparison of the offline project and
the online CPU. A green circle means that the CPU and the project
are synchronized, meaning that both have the same configuration
and user program.
The watch table shows the tags.
To monitor the execution of the user program and to display the values of the tags,
click the "Monitor all" button in the toolbar. The "Monitor value" field shows the value
for each tag.
Use a watch table for monitoring
5.3 Monitor the status in the LAD editor
Getting started with S7-1200
54 Getting Started, 11/2009, A5E02486791-01
5.3 Monitor the status in the LAD editor
You can also monitor the status of the tags in the LAD editor. Use the editor bar to display
the LAD editor. The editor bar allows you to change the view between the open editors
without having to open or close the editors.
Click the LAD editor.
In the toolbar of the LAD editor, click the "Monitoring on/off" button to display the
status of your user program.
The LAD editor displays power
flow in green.
With all of the switches on the simulator turned off, notice that the "On" input is not green
because it is off (or "false"). Notice also that there is no power flow going to the "Off"
contact. However, the normally closed contact "Off" itself is green. "Off" being green does
not in itself generate power flow, but means that if power were to flow into the "Off" contact,
then the power flow would be passed on to the "Run" coil.
Using the simulator, turn the switch for I0.0 on and watch the power flow across the
network. Now, turn I.0.0 off and see how the latching circuit works!
Now turn the switch for I0.1 off to
remove power flow from the "Run"
coil (Q0.0).
5.4 Force an input to a specific value
A watch table provides a "force" function that overwrites the value for an input or output
point to a specified value for the peripheral input or peripheral output address. The CPU
applies this forced value to the input process image prior to the execution of the user
program and to the output process image before the outputs are written to the modules.
Use the editor bar to open the watch table.
Because you cannot force an input (or "I" address), you must change the address for "On"
input to access the peripheral input. In the "Address" or "Name" cell for "On", append a ":P"
to the address ("On:P").
Use a watch table for monitoring
5.4 Force an input to a specific value
Getting started with S7-1200
Getting Started, 11/2009, A5E02486791-01 55
Now click the "Show/hide force columns" button to display the "Force value" column.
Right-click the "Force value" cell to display the context menu. Select the "Force to 1"
command to set "On:P" (I0.0) to 1 or "true".
Because the force values are stored in
the CPU and not in the watch table,
STEP 7 Basic asks you to confirm
setting the force value to 1. Click "Yes"
to confirm.
Use the "Start or replace forcing" button to force the value of the "On:P" input to 1
(or "true"). Click the "Stop forcing" button to reset the value of "On:P" to 0 (or
"false").
With all of the switches on the simulator turned off, notice that the when "On:P" is 0
("false"), the "Run" output remains "true" (1 or on).
Note
When an input or output is forced in a watch table, the force actions become part of the user
program. If you close STEP 7 Basic, the forced elements remain active for the user program
being executed by the CPU program until they are cleared. To clear these forced elements,
you must use STEP 7 Basic to connect with the online CPU and use the watch table to turn
off or stop the force function for those elements.
Now click the "Go offline" button to disconnect
from the CPU.
Use a watch table for monitoring
5.5 Going online
Getting started with S7-1200
56 Getting Started, 11/2009, A5E02486791-01
5.5 Going online
One last bit of information deals with the CPU operator panel. Remember that the CPU
does not provide a physical switch for changing modes from STOP to RUN. You use
STEP 7 Basic to change the operating mode for the CPU.
First, you access the online CPU.
1. Expand the "Online access" folder and expand the
network adapter that connects to the CPU.
2. Double-click "Update accessible nodes" to find your
CPU.
3. After STEP 7 Basic displays the CPU, expand the CPU.
4. Double-click "Online & diagnostics" to display the online
tools.
The "Online tools" task card provides a variety of tools for monitoring the performance of
the CPU, such as the diagnostic buffer, measurements of scan time and memory usage,
and the CPU operating panel.
Use the CPU operator panel to change the operating mode.
Click the "RUN" or "STOP" buttons to change the operating
mode of the CPU.
Be careful! Clicking the "MRES" button performs a memory
reset and deletes the work memory of the CPU! (While the
MRES does not delete the user program, the non-retentive
memory areas are set to the default configuration for the CPU.)
5.6 Building on a good beginning
Congratulations on having gotten started with your S7-1200 CPU and the STEP 7 Basic
programming software!
There is more to learn, but you should now have a foundation in the
skills you need to start creating your own projects.
Refer to the S7-1200 Easy Book and the S7-1200 Programmable
Controller System Manual. These manuals contain useful
information that explains the capabilities of the S7-1200.
Don't forget to check out the customer support web site
(http://www.siemens.com/automation/support-request) for FAQs and
other types of useful documentation.
Getting started with S7-1200
Getting Started, 11/2009, A5E02486791-01 57
Index
A
AND logic, 14, 31
Appearance of STEP 7, 24
B
Basic electrical circuits
bridge circuit, 16
change-over switch, 16
diode circuit, 16
Bit memory (M), 7
Branch for a network, 31
C
Changing settings for STEP 7, 24
Changing the tag address, 47
Circuit diagrams
bridge circuit, 16
change-over switch, 16
convert to LAD, 13, 14
diode circuit, 16
CPU
bit memory (M), 7
connecting power, 27
data types, 11
force, 54
inputs and outputs, 7
load memory, 7
M memory, 7
monitoring, 53
MRES, 56
number of timers and counters supported, 41
online, 53
operating modes, 9, 56
operator panel, 9, 56
overview, 7
physical size, 7, 26
process image, 7
program execution, 8
retentive memory, 7
safety guidelines, 25, 26
saving, 32, 34, 37, 44, 46, 48
unspecified CPU, 23, 35
work memory, 7
D
Data types, 11
Deleting networks, 47
Detect CPU, 23, 35
Dimensions, 26
Discover CPU, 23, 35
Displaying the contents and index (online help), 19
Documentation, 19
Drag and drop
between editors, 22
between LAD networks, 47
from Instruction task card, 42
instructions, 21
E
Electrical circuits
bridge circuit, 16
change-over switch, 16
diode circuit, 16
Ethernet communication, 28
F
Favorites toolbar, 21, 31
Force, 54
I memory, 54
peripheral inputs, 54
G
Guidelines for installation, 25, 26
H
Help, 19
Displaying the contents and index, 19
Expanding, 19
Printing, 20
Undocking, 19
Index
Getting started with S7-1200
58 Getting Started, 11/2009, A5E02486791-01
I
I memory, 12
address peripheral inputs, 54
changing tags, 47
enter addresses, 33
force, 54
monitor, 53
tags, 33
watch table, 53, 54
Information system, 19
Displaying the contents and index, 19
Printing, 20
Undocking, 19
Input simulator
installing, 27
testing with, 38
Inputs and outputs, 7, 12
forcing, 54
monitoring, 53
scan cycle, 8
Installation, 26, 27, 28
safety guidelines, 25, 26
Instructions
changing the address of an instruction, 47
coil, 31
contacts, 31
drag and drop between editors, 22
editing networks, 47
favorites, 21, 31
force, 54
inserting, 21, 31
Instruction task card, 45
monitor, 53
new branch, 31
status, 53, 54
TOF (off-delay timer), 44
TON (on-delay timer), 41
L
LAD
convert from a circuit diagram, 13, 14
edit instructions, 47
insert instructions, 31, 42, 45
monitor, 53
new branch, 31
status, 53, 54
tags, 33
Latch circuit, 31
LEDs, 7
Load memory, 7
MRES, 56
M
M memory, 7
changing tags, 47
enter addresses, 42
tags, 42
Memory areas, 7
address peripheral inputs, 54
I memory, 12
M memory, 12
peripheral I/O, 12
process image, 12
Q memory, 12
Memory reset (MRES), 9, 56
Monitoring
create a watch table, 52
force, 54
LAD status, 53
watch table, 52, 53, 54
N
Network
add branch, 31
deleting networks, 47
Number of timers and counters supported by S7-
1200, 41
O
Off-delay (TOF) instruction, 44
On-delay (TON) instruction, 41
Online
connecting, 56
force, 54
MRES, 56
operator panel, 9, 56
watch table, 53
Online help, 19
Displaying the contents and index, 19
Expanding the help window, 19
Printing, 20
Undocking, 19
Operating mode, 8, 9, 56
Operator panel, 9, 56
OR logic, 14, 31
Index
Getting started with S7-1200
Getting Started, 11/2009, A5E02486791-01 59
P
Physical size, 26
PLC
bit memory (M), 7
data types, 11
force, 54
inputs and outputs, 7
load memory, 7
M memory, 7
monitoring, 53
MRES, 56
number of timers and counters supported, 41
overview, 7
physical size, 7, 26
process image, 7
program execution, 8
retentive memory, 7
saving, 32, 34, 37, 44, 46, 48
unspecified CPU, 23, 35
work memory, 7
Portal view, 18
Printing the help topics, 20
Process image, 7, 12
force, 54
monitor, 53
status, 53, 54
PROFINET, 28
Programming
deleting networks, 47
drag and drop between editors, 22
editing, 47
favorites, 21
program execution, 8
Project view, 18
Q
Q memory, 12
changing tags, 47
tags, 33
R
Retentive memory, 7
RUN mode, 9, 56
force, 54
program execution, 8
S
S7-1200
force, 54
monitoring, 53
MRES, 56
operator panel, 56
physical size, 26
safety guidelines, 25, 26
saving, 32, 34, 37, 44, 46, 48
Safety guidelines, 25, 26
Saving, 32, 34, 37, 44, 46, 48
Saving the project, 31
Scan cycle, 8
force, 54
Settings for STEP 7, 24
Simulator
installing, 27
testing with, 38
Starting STEP 7 Basic, 28
STARTUP mode
force, 54
program execution, 8
Status LEDs, 7
STEP 7
data types, 11
detect CPU, 23, 35
force, 54
installation, 28
languages, 24
monitoring, 53
MRES, 56
operator panel, 9, 56
Portal view, 18
Project view, 18
saving, 32, 34, 37, 44, 46, 48
settings, 24
starting, 28
watch table, 52
STOP mode, 9, 56
force, 54
T
Tags
changing the address, 47
force, 54
I memory, 33
M memory, 42
monitor, 53
status, 53, 54
tag table, 33, 47
Index
Getting started with S7-1200
60 Getting Started, 11/2009, A5E02486791-01
TIA Portal
Portal view, 18
Project view, 18
Timers
number of timers and counters supported, 41
TOF (on-delay), 44
TON (on-delay), 41
Transform a circuit diagram, 13, 14
U
Unspecified CPU, 23, 35
Upload, 35
User interface
Portal view, 18
Project view, 18
W
Watch table
create, 52
force, 51, 54
monitor, 51, 53
Work memory, 7
You might also like
- Main Vehicle SpecificationsDocument3 pagesMain Vehicle SpecificationsBoulos NassarNo ratings yet
- ACS 355 frequency inverter quick setup guideDocument3 pagesACS 355 frequency inverter quick setup guideBoulos NassarNo ratings yet
- AOD Brochure PersulfateDocument16 pagesAOD Brochure PersulfateÖzgür SelviNo ratings yet
- Lead Acid Battery Desulfator GuideDocument5 pagesLead Acid Battery Desulfator GuidetopazeusNo ratings yet
- Wiring PDFDocument13 pagesWiring PDFBoulos NassarNo ratings yet
- Battery Desulphator: John Drake Services, IncDocument3 pagesBattery Desulphator: John Drake Services, IncBoulos NassarNo ratings yet
- Efficiency Package For Solar TrackerDocument2 pagesEfficiency Package For Solar TrackerBoulos NassarNo ratings yet
- Effects of Parameters On Nrel Solar Position Algorithm (Spa) and Simatic S7-1200 Spa - Calc - Sunvector Library AccuracyDocument18 pagesEffects of Parameters On Nrel Solar Position Algorithm (Spa) and Simatic S7-1200 Spa - Calc - Sunvector Library AccuracyBoulos NassarNo ratings yet
- Spade Terminals (DIN 46340) : ZB10 ZB12 - ZB14Document1 pageSpade Terminals (DIN 46340) : ZB10 ZB12 - ZB14Boulos NassarNo ratings yet
- ACS 355 frequency inverter quick setup guideDocument3 pagesACS 355 frequency inverter quick setup guideBoulos NassarNo ratings yet
- Pulse Charge With Single InductorDocument4 pagesPulse Charge With Single Inductorkcarring100% (1)
- Battery Desulphator: John Drake Services, IncDocument3 pagesBattery Desulphator: John Drake Services, IncBoulos NassarNo ratings yet
- Review On Desulfation of Lead-Acid Battery For HevDocument12 pagesReview On Desulfation of Lead-Acid Battery For Hevstark2006No ratings yet
- DesulfatorDocument5 pagesDesulfatormad659No ratings yet
- Waste Handling Cranes: Power Cable Integrated With The DrumDocument1 pageWaste Handling Cranes: Power Cable Integrated With The DrumBoulos NassarNo ratings yet
- 19A00142Document1 page19A00142Boulos NassarNo ratings yet
- Split Unit MUE 18HR (6 Pieces)Document1 pageSplit Unit MUE 18HR (6 Pieces)Boulos NassarNo ratings yet
- Leaching Spent Batteries Powder Sodium Carbonate CO2Document6 pagesLeaching Spent Batteries Powder Sodium Carbonate CO2Boulos NassarNo ratings yet
- CAT - C15-500 - EN 500kVADocument1 pageCAT - C15-500 - EN 500kVAAmmar Lateef GakharNo ratings yet
- Lowara ESV 50Hz en LDocument72 pagesLowara ESV 50Hz en LmbgprsmsNo ratings yet
- 3GAA112312 BSE M3aa 112mb 4Document2 pages3GAA112312 BSE M3aa 112mb 4Boulos NassarNo ratings yet
- Sadelmi Power: List of ReferencesDocument24 pagesSadelmi Power: List of ReferencesBoulos NassarNo ratings yet
- Item ModelDocument1 pageItem ModelBoulos NassarNo ratings yet
- GBDocument2 pagesGBBoulos NassarNo ratings yet
- 3gaa112312 BseDocument2 pages3gaa112312 BseBoulos NassarNo ratings yet
- Transesterification of Oil TBGDocument6 pagesTransesterification of Oil TBGSNo ratings yet
- Load Cell Cabling Setup and Trimming GuideDocument8 pagesLoad Cell Cabling Setup and Trimming GuideTong Van NgocNo ratings yet
- 3gaa112312 AeeDocument2 pages3gaa112312 AeeBoulos NassarNo ratings yet
- Mve90 15Document1 pageMve90 15Boulos NassarNo ratings yet
- Silica Gel Emitter PreparationDocument2 pagesSilica Gel Emitter PreparationBoulos NassarNo ratings yet
- The Subtle Art of Not Giving a F*ck: A Counterintuitive Approach to Living a Good LifeFrom EverandThe Subtle Art of Not Giving a F*ck: A Counterintuitive Approach to Living a Good LifeRating: 4 out of 5 stars4/5 (5794)
- The Little Book of Hygge: Danish Secrets to Happy LivingFrom EverandThe Little Book of Hygge: Danish Secrets to Happy LivingRating: 3.5 out of 5 stars3.5/5 (399)
- A Heartbreaking Work Of Staggering Genius: A Memoir Based on a True StoryFrom EverandA Heartbreaking Work Of Staggering Genius: A Memoir Based on a True StoryRating: 3.5 out of 5 stars3.5/5 (231)
- Hidden Figures: The American Dream and the Untold Story of the Black Women Mathematicians Who Helped Win the Space RaceFrom EverandHidden Figures: The American Dream and the Untold Story of the Black Women Mathematicians Who Helped Win the Space RaceRating: 4 out of 5 stars4/5 (894)
- The Yellow House: A Memoir (2019 National Book Award Winner)From EverandThe Yellow House: A Memoir (2019 National Book Award Winner)Rating: 4 out of 5 stars4/5 (98)
- Shoe Dog: A Memoir by the Creator of NikeFrom EverandShoe Dog: A Memoir by the Creator of NikeRating: 4.5 out of 5 stars4.5/5 (537)
- Elon Musk: Tesla, SpaceX, and the Quest for a Fantastic FutureFrom EverandElon Musk: Tesla, SpaceX, and the Quest for a Fantastic FutureRating: 4.5 out of 5 stars4.5/5 (474)
- Never Split the Difference: Negotiating As If Your Life Depended On ItFrom EverandNever Split the Difference: Negotiating As If Your Life Depended On ItRating: 4.5 out of 5 stars4.5/5 (838)
- Grit: The Power of Passion and PerseveranceFrom EverandGrit: The Power of Passion and PerseveranceRating: 4 out of 5 stars4/5 (587)
- Devil in the Grove: Thurgood Marshall, the Groveland Boys, and the Dawn of a New AmericaFrom EverandDevil in the Grove: Thurgood Marshall, the Groveland Boys, and the Dawn of a New AmericaRating: 4.5 out of 5 stars4.5/5 (265)
- The Emperor of All Maladies: A Biography of CancerFrom EverandThe Emperor of All Maladies: A Biography of CancerRating: 4.5 out of 5 stars4.5/5 (271)
- On Fire: The (Burning) Case for a Green New DealFrom EverandOn Fire: The (Burning) Case for a Green New DealRating: 4 out of 5 stars4/5 (73)
- The Hard Thing About Hard Things: Building a Business When There Are No Easy AnswersFrom EverandThe Hard Thing About Hard Things: Building a Business When There Are No Easy AnswersRating: 4.5 out of 5 stars4.5/5 (344)
- Team of Rivals: The Political Genius of Abraham LincolnFrom EverandTeam of Rivals: The Political Genius of Abraham LincolnRating: 4.5 out of 5 stars4.5/5 (234)
- The Unwinding: An Inner History of the New AmericaFrom EverandThe Unwinding: An Inner History of the New AmericaRating: 4 out of 5 stars4/5 (45)
- The World Is Flat 3.0: A Brief History of the Twenty-first CenturyFrom EverandThe World Is Flat 3.0: A Brief History of the Twenty-first CenturyRating: 3.5 out of 5 stars3.5/5 (2219)
- The Gifts of Imperfection: Let Go of Who You Think You're Supposed to Be and Embrace Who You AreFrom EverandThe Gifts of Imperfection: Let Go of Who You Think You're Supposed to Be and Embrace Who You AreRating: 4 out of 5 stars4/5 (1090)
- The Sympathizer: A Novel (Pulitzer Prize for Fiction)From EverandThe Sympathizer: A Novel (Pulitzer Prize for Fiction)Rating: 4.5 out of 5 stars4.5/5 (119)
- Her Body and Other Parties: StoriesFrom EverandHer Body and Other Parties: StoriesRating: 4 out of 5 stars4/5 (821)
- Ooad Labmanual 2017Document136 pagesOoad Labmanual 2017Nithya SreeNo ratings yet
- COL331/COL633 Major Exam Operating Systems Sem II, 2016-17Document14 pagesCOL331/COL633 Major Exam Operating Systems Sem II, 2016-17Rohit JoshiNo ratings yet
- SQLite Database Connectivity in AndroidDocument7 pagesSQLite Database Connectivity in Androidz4pt3dNo ratings yet
- DumpDocument7 pagesDumpKusuma SaddalaNo ratings yet
- The Cookie Monster in Our BrowsersDocument77 pagesThe Cookie Monster in Our Browserstito123No ratings yet
- Automated Testing and Performance Management - AXUG Upper Midwest Chapter MeetingDocument23 pagesAutomated Testing and Performance Management - AXUG Upper Midwest Chapter MeetingGajendraNo ratings yet
- WP CronDocument3 pagesWP CronAdi AdiNo ratings yet
- Profiling Debugging Freebsd Kernel 321772Document32 pagesProfiling Debugging Freebsd Kernel 321772Ajjaberd LiebecNo ratings yet
- Steps For Inbound ALE IDOCDocument5 pagesSteps For Inbound ALE IDOCBalaji_SAPNo ratings yet
- Mail Merge in ExcelDocument2 pagesMail Merge in ExcelFitriadi AriganiNo ratings yet
- Manual FlashLock V222 T05 EnglishDocument20 pagesManual FlashLock V222 T05 EnglishWalther0% (1)
- Ansi Iso 9075 1 1999 PDFDocument85 pagesAnsi Iso 9075 1 1999 PDFMark Joseph BalaresNo ratings yet
- Hitachi AMS 2500Document2 pagesHitachi AMS 2500Nicholas HallNo ratings yet
- AirWatch Whitepaper SDKDocument6 pagesAirWatch Whitepaper SDKDioYanuar0% (1)
- Formal Languages, Automata and ComputabilityDocument29 pagesFormal Languages, Automata and ComputabilityMahnoor KhandwaniNo ratings yet
- CS2351 AI Question Paper April May 2011Document1 pageCS2351 AI Question Paper April May 2011profBalamuruganNo ratings yet
- Lecture6 Bellman Ford ExampleDocument15 pagesLecture6 Bellman Ford ExampleIshfaq HussainNo ratings yet
- Divide and ConquerDocument4 pagesDivide and ConquerAli AliNo ratings yet
- Efficient Scalable RDF Data Management System DiploCloudDocument5 pagesEfficient Scalable RDF Data Management System DiploCloudNaveenKumarNo ratings yet
- Configure HTTP connections and authentication methods in SM59Document3 pagesConfigure HTTP connections and authentication methods in SM59thirupathi587krNo ratings yet
- AssessDocument3 pagesAssessDeepak Sahu0% (5)
- LoP PDFDocument3 pagesLoP PDFKushal RajputNo ratings yet
- Object GridDocument215 pagesObject GridkguzhenNo ratings yet
- SemaphoresDocument10 pagesSemaphoresMuhammad MakkiNo ratings yet
- C++ Matrix ClassDocument11 pagesC++ Matrix ClassGhulam Sarwar ShahidNo ratings yet
- Mainframe Architecture Product Overview 1218153498319609 9Document69 pagesMainframe Architecture Product Overview 1218153498319609 9Gon Esteban100% (1)
- Rooted Firmware B760H v2016 Flashtool ImageDocument3 pagesRooted Firmware B760H v2016 Flashtool ImageKarno Adipati100% (1)
- Intelligent Video Surveillance System for Suspect Detection Using OpenCVDocument4 pagesIntelligent Video Surveillance System for Suspect Detection Using OpenCVPrasanna0% (1)
- RHCSADocument2 pagesRHCSAlarustanNo ratings yet
- Developing ModelReview PluginsDocument5 pagesDeveloping ModelReview PluginsRAUL VARGAS CHNo ratings yet