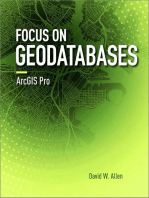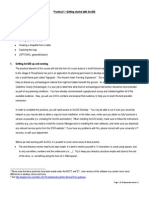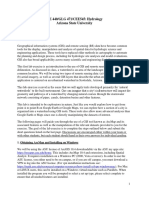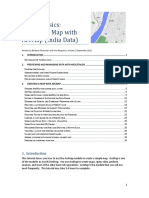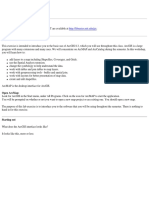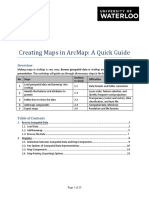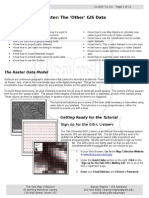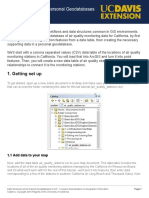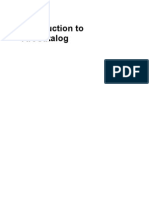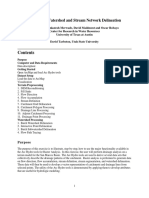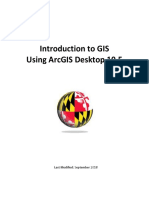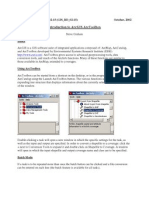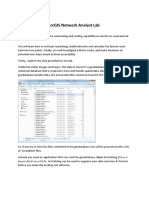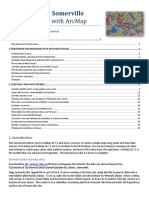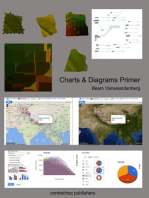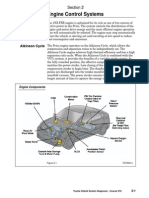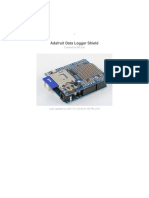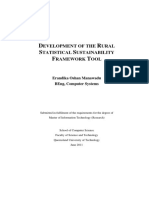Professional Documents
Culture Documents
Opening Map Files in ArcGIS
Uploaded by
ashry09Original Title
Copyright
Available Formats
Share this document
Did you find this document useful?
Is this content inappropriate?
Report this DocumentCopyright:
Available Formats
Opening Map Files in ArcGIS
Uploaded by
ashry09Copyright:
Available Formats
Spatial Structures in the Social Sciences
Opening Map Files
Getting Started with ArcGIS Part I
Background and Introduction BACKGROUND ON ArcGIS SOFTWARE ArcGIS is a set of tools for collecting, storing, managing, analyzing, and representing geographic information. ArcGIS exists at three levels, ArcView, ArcEditor, and ArcInfo. They all appear the same and work in similar ways the only difference is the tools available. ArcEditor offers more tools than ArcView and ArcInfo offers more tools than ArcEditor. At Brown we have access to ArcInfo level ArcGIS, faculty can also access this level of ArcGIS from home using VPN; while students cannot access ArcGIS from home they can contact S4 and receive a 1 year single user license of ArcGIS at the ArcView level. In addition there are extensions associated with spatial analysis, 3D analysis, and Geostatistics can be used for working with specific types of data and specific types of problems. ArcGIS is made up of three components: ArcMap, ArcCatalog, and ArcToolbox, each performs a distinct set of tasks. ArcMap lets you make maps from multiple layers of geographic data. The ArcMap interface presents a Table of Contents (TOC) with currently available data layers as well as the current map and symbology. Users can change between a publication view of the map (called Layout View), to which legends and other map elements can be added and a working view in which you can manipulate your data (called Data View). ArcCatalog supports your connection to and browsing of spatial data. Through the tools associated with ArcCatalog you can access data on your computer and other systems to which your computer is connected and add it to your map. When using ArcGIS it is important to remember that a connection must be made to the location of your data (even your computers main storage system) before you can add data from that location to your map; this is done using ArcCatalog. ArcCatalog is also the subsystem that provides access to metadata and allows you to update and edit information associated with the spatial data you are using. ArcToolbox contains an extensive menu of tools for manipulating your spatial data, at the ArcInfo level you will access to advanced spatial analytic tools as well. Within ArcGIS there is a great deal of interdependence among the three aforementioned components. From ArcMap, the subsystem in which you are likely to be spending most of your time, you can start both ArcCatalog and ArcToolbox; in fact, starting ArcToolbox from ArcMap will add the ArcToolbox menu to the ArcMap view providing a seamless view of both of these important components. In addition, if you are adding data in ArcMap the window that opens in order for you to navigate to your data source includes a couple of ArcCatalog tools (specifically associated with creating a connection to a location on your computer where data exists) so you dont have to exit and open a 1
Spatial Structures in the Social Sciences
Opening Map Files
separate ArcCatalog window in order to then add data through ArcMap from a currently unconnected location. These are just two examples of the interactions among the ArcGIS components which increase the softwares user friendliness; however, it is important to keep in mind that each component contains extensive tools for the set of tasks it is intended to accomplish and it is often useful to work with them in a somewhat independent fashion to accomplish your larger GIS related goals. INTRODUCTION TO ARCGIS: Adding Data Before getting started you have to download some data from the S4 website and create a connection to a location on your computer. Navigate to http://www.s4.brown.edu/S4/about.htm, select Spatial Courses and Training from the menu bar on the left, then select S4 Tutorials from the menu above the Overview. At the bottom of the list of tutorials you will find a reference to your class (Soc 297). There are two files to download, one is a zip file that contains files related to geographic data you will be mapping, it must be unzipped. Unzip the data; the data is in shapefile format, a data format that was created by same company that makes ArcGIS and also a standard format for other spatial analysis software. Download the .dbf files as well, we will use that later. Start ArcCatalog from the Start Menu at the lower left corner of your computer screen; youll have to navigate to All Programs, Instructional, and then ArcGIS,, select ArcCatalog.
ArcCatalog. Start All Programs ArcGIS ArcCatalog.
Within ArcCatalog you can select File on the menu bar and see connect folder as an option, youll also recognize the icon just below the menu on the toolbar, you can use either button . Selecting connect folder will bring up a window that will show the various locations to which you computer is connected, you can select any of these as connection folders, you should probably select a location as high up the hierarchy as possible (like the C: drive) rather than a specific subfolder within a drive. This way you can navigate to any folder below that connected location and find data, rather than having to connect to a new location later. You should connect to the drive on which you stored and unzipped the data from the S4 drive. This could be a shared drive on the network if you have access to such storage space. The drive to which you connected should now appear in the left hand side of the ArcCatalog window. There are a variety of ways to open spatial data in ArcGIS: You can open ArcMap (either from the Windows start menu or from the toolbar in ArcCatalog (the small Earth with magnifying glass icon) and add data using the add data icon (see below) if both programs are open (ArcCatalog and ArcMap) you can drag the data file from ArcCatalog to the display window of ArcMap
Spatial Structures in the Social Sciences
Opening Map Files
Add the world countries layer to ArcMap, you can click ok to any windows that come up regarding spatial extent, projection, or coordinate systems. Maintaining consistency with respect to frames of reference is critically important, however, for now we are only working with one layer of data. In the image below you see a file called countries outline (if you added cntry00 you should see it in the version of ArcMap you are running) layer added as well as some of the tools and elements already mentioned. add data ArcCatalog ArcToolbox Help
As in almost all Windows programs the right mouse click is a useful tool in ArcGIS. On the left side of the ArcMAP window is the Table of Contents (TOC), you can rightclick on both the word Layers and the individual layer (in this case country outlines). The word Layers in the TOC refers to a data frame, each data frame can hold several layers. Different Menus will appear when you right-click the data frame or the individual layer. Right-clicking Layer will bring up options that will apply to all the individual data layers in that Frame (or Layers), right-clicking an individual layer will bring up options that will apply to that layer only. For now right-click on the word layers and select properties (at the bottom).
Spatial Structures in the Social Sciences
Opening Map Files
Select the Coordinate System tab. This will allow you to change the way the data is DISPLAYED while its in ArcGIS. Right now it is unprojected, look at the size of Greenland, Canada, and Antarctica, they are all pretty exaggerated. For instance, in reality Alaska is about 1/5th the size of Brazil, how do they look in ArcGIS right now? Open the Predefined folder. Open Projected Coordinate Systems. Open World. Scroll down the bottom and select Winkel_Tripel_NGS. Click OK. Looks better, eh? An important distinction is that you have not changed the coordinate system or projection of the data, just how that data is displayed while it is in ArcGIS. As a general guideline when you use data in GeoDa it is best if it is in a projected coordinate system, this will result in distances being measured and displayed in Cartesian units (like miles, metres, kilometres, etc.). Youll learn to permanently change a files coordinate system later. Right-click on the box showing the color of the layer in the TOC and you can quickly change the color of the layer. Right-click on the layer name (Country Outlines in this case) and you are given access to several very powerful tools:
Spatial Structures in the Social Sciences
Opening Map Files
Open Attribute Table allows you to see the data associated with the layer, once open you can edit the table, add data, and perform other data related tasks. Joins and Relates allows you to link external data to your map data. Databases in text format, dbf, access, and some other formats can be joined to this datas attribute table. Once joined the data will appear as columns in the attribute table; it is important to remember that in order to be joined both the attribute table of your map data and the external data you want to join must have a variable (column, attribute) in common. The final option in the pull down window is the Properties tool. The Properties option contains many pieces of information about the layer and offers several useful tools to the mapmaker, an example from the countries outline data is shown below
Notice all the tabs across the top of this window; each contains important information and options related to the layer. The currently selected tab is the Symbology tab which can be used to map data from the attribute table. The world countries data has a population variable which can be used to create a map of the world with categories associated with ranges of country population. You can map any variable for which you have data for each country in the world (you could add the variable directly into the attribute table and then enter values or you could join an external data file). An example is an assessment of whether a country is less developed, developing, or developed for instance.
Spatial Structures in the Social Sciences
Opening Map Files
It is important to note that an extensive body of research exists regarding the classification of data for mapping and the selection and assignment of color schemes for such maps. On the S4 training page listed with this tutorial are three articles and one link. The articles summarize some of the research on selecting appropriate classification schemes for you data as well as providing a checklist of mapmaking; the link is to an excellent resource for selecting numbers of classes and assigning colors to those classes. Many of the default ArcGIS color schemes and classification techniques are easy to apply but you might find them less than appealing visually or they might not communicate your desired message. Fortunately there are lots of options in the properties window to customize your map symbolization. The window on the left lets you designate the type of variable you are going to map, in some cases you wont be able to map a variable in all possible ways, but be careful, ArcGIS give you lots of flexibility to map you data, sometimes this flexibility results in inappropriate decisions. For instance under the categories option you can select unique values; if you apply this to population each different population value (one for every country) will get a different color (not very useful). Additionally you can symbolize your countries in several difference ways; you can fill the country outlines with color (graduated color), you can assign each country a symbol that is colored (graduated symbol), or you can use proportional symbols or dot density (if you data logically supports that type of symbology). There are lots of other options in this window as well. You need to select the variable youre going to map (in the middle under Fields you select a Value). You can select a pre-determined color ramp (just below Fields), or customize it (more on this below), you need to select a classification scheme (under Classification to the right of Fields), which includes both the number of classes and a classification scheme. A note on classification: In order to select a classification scheme you need to click on the Classify button, which will bring up a window that offers several automatic classifications (natural breaks, equal interval, user-defined interval, quantile, quartile, and standard deviation) as well as a manual classification option that lets you set the class break points yourself. This window will also let you move break points and determine what range of your data will be mapped (for instance, who new so many places had negative populations, check the attribute table, right-click on cntry00.POP_COUNTRY and sort the data and youll see several places with a population of -99999). Once youve selected a classification scheme you can work on your class colors, this is where you might find www.colorbrewer.org helpful, it provides lots of good default color schemes and offers explanations for various color selection decisions. You can edit individual colors in your classification scheme from the symbology tab of the layer properties (the window youre probably still in) or directly from the TOC by right-clicking individual color boxes. In the next tutorial (Getting Started with ArcGIS2) you will learn how to move from symbolizing and mapping data to creating a finished map, so what you have might look something like this:
Spatial Structures in the Social Sciences
Opening Map Files
You will learn how to turn it into something like this: (The following map was done very quickly, in the next lesson we move more slowly through the layout process and create something much better looking.)
Spatial Structures in the Social Sciences
Opening Map Files
Part II
Integrating Different Data Sources, Creating Maps INTRODUCTION In the first half of this module you learned how to connect to data locations on your computer, how to add data to a map, and how to symbolize that map. In this component you will change a layers coordinate system (permanently), link an external data set to the same spatial data you worked with in the first lesson, export a joined dataset to a new shapefile, and learn how to take your symbolized (classified) map and make it complete (adding a scale bar, north arrow/compass rose, a legend, etc.). Before you join data to you shapefile you need to permanently change the shapefiles coordinate system. Click on the arctoolbox icon to open the arctoolbox tool window.
While it is useful to be able to change the coordinate system for display there are often reasons that you might want to permanently change the coordinate system for a data layer. If you want to import your data (Shapefile) into another program and you want the units to be of a certain type or have the data displayed in a certain way you will want to use the Project tool to change the datas coordinate system. The Project tool is a Data Management Tool within Projections and Transformations under Feature. The Project window will open and you will have to fill in some boxes, this process will create a new shapefile. The new shapefile will be used for the rest of this tutorial so name it something that makes sense and put it somewhere you can find it. In the Output Coordinate System dialogue box click the icon to the right of the box to bring up a window similar to the coordinate system window you used earlier, chose Winkel Tripel NGS. In general the Project tool does not work on joined shapefiles, this is why we are changing it before we join the external data.
Spatial Structures in the Social Sciences
Opening Map Files
Joining External Data Right click on the layer name and view the drop-down window (see two images below). You will select properties next.
Remember from lesson one that this drop-down window contains several useful tools; in lesson one you used the properties component to color (symbolize) your map. In this 9
Spatial Structures in the Social Sciences
Opening Map Files
tutorial you will join an outside data set to your world map (as was suggested in lesson one). Click on Joins and Relates and select Join This will bring up a new window in which you will establish the relationship between your world map and a data file. The data file we are using is a list of world countries (fewer than in the map file) with an associated economic developed classification. The original data came from the World Bank (link below) and can be downloaded from that location as well, the excel data must be converted to Dbase 4 format for joining (that step has already been complete for you). Each country has been assigned to one of four classes (high income, Upper-Mid, LowerMid, and Lower Income, additional information on the classification scheme can be found at the following World Bank site).
http://web.worldbank.org/WBSITE/EXTERNAL/DATASTATISTICS/0,,contentMDK:20420458 ~menuPK:64133156~pagePK:64133150~piPK:64133175~theSitePK:239419,00.html
In addition to what you are learning in this lesson there are several other approaches to linking outside data to maps in ArcMap. Here is a link to a file created by ESRI Inc., the company that develops and publishes the ArcGIS software.
http://www.esri.com/news/arcuser/0104/files/excel.pdf#search=%22join%20a%20csv%20 file%20arcgis%22
When setting up a join between your current map and an external data file there are a couple of required elements. The external file must be in an acceptable format, either text (comma separated values or .csv, specifically) or Dbase (.dbf) version 4. There are ways to link excel files and other formats and these are covered in the above ESRI file, but the process is quite complicated and requires changing database setting associated with the excel file. Second, the external database file and the map fill (check the attribute table) must have a column in common; they must share a variable with a similar range of values. The heading of the column doesnt need to be the same, but the contents must be the same (format, spelling, etc.). In this lab we are using a 3 character country code, not country name, although its there.
In order to establish the join you will need to specify the file to be joined (EconomyCLASS.dbf), and the Field (column, variable, attribute, etc.) in both the map file and the data file. If you open the attribute table of the map file and the Dbase file (you can use excel) you will see a couple of variables that have potential for joining, country names might seem the most intuitive. Unfortunately it presents some potential problems, including multiple spellings, misspellings, and different versions of a countrys name. Therefore, you should use the 3 character code (ISO_3digit in the map file and code in the dbase file). These codes represent the ISO 3166-1 alpha-3 codes for each country; they are unique and are more likely to result in a successful join. Once youve filled in these boxes click OK, click yes if you are asked if you want to create an index for the join.
10
Spatial Structures in the Social Sciences
Opening Map Files
Another step that is necessary if you want to use all the data (both geographic and joined) elsewhere is to establish the joined data as a permanent part of a shapefile (not just joined to it). In order to do this you need to Export the shapefile and data, right-click on the layer and select Data then Export Data. This process will produce yest another shapefile, this time you will have the option of adding to your map, go ahead. Open the attribute table (right-click the layer and select Open Attribute Table) has anything changed from the layer you were using before?
MAPPING THE NEW VARIABLES Now that the data files have been joined to the attribute table you can view the new column by right clicking the cntry00 layer and selecting open attribute table. If you examine the attribute table of the pre-export file and scan from the left to the right you will notice that the columns associated with the Dbase file have column headings that are different from the map file columns. Each column name is preceded by the name of the dbase file (EconomyCLASS). You will also see <null> entries sprinkled throughout the table that are associated with entries in the map file (countries) that were not part of the EconomyCLASS data file. These include possessions of other countries (Falkland Islands, Pitcairn Island, etc.), multi-national geographic entities (Antarctica), and other places that might not be relevant or reasonable to include in the World Bank database.
11
Spatial Structures in the Social Sciences
Opening Map Files
Close the attribute table and right click on the country outlines layer again and select properties (at the bottom), then select the symbology tab. Youre going to map the development categories associated with the World Bank data and give each category a unique color (value). In the far left of the symbology window click Categories and select Unique values. Because you are mapping unique values you dont have to worry about a classification scheme. After selecting Unique values you have to select the correct variable to map: in the Value Field pull down menu select EconomyCLASS.INCOME.GRO this is the development index from the World Bank. Once selected you will have to click on Add All Values at the bottom of this window.
Add all values will add all possible values for the variable you want to map. You can also select a color scheme (Color Ramp) and/customize the colors, if you like. For now just be sure that something associated with your color selection is related to the variable you are mapping. In this case, the variable represents relatively higher and lower economic development, so something in the color sequence should match this relationship. In the example above as the color blue gets darker relative development decreases (or lighter means higher). One thing to note is that the order of the variable levels in the symbology window will be the order on the map and in the legend, you can use the UP and DOWN arrows to move selected items up and down (for this map you should move Low income and Lower mid to the bottom), then manipulate your colors. Now you might have something that looks like this:
12
Spatial Structures in the Social Sciences
Opening Map Files
In order to make this look more map-like youre going to switch over to Layout view, which can be done from the bottom left of the view window (the little Earth is the data view and the page is the layout view).
If your map isnt in an orientation that you like (portrait vs. landscape) you can change orientation just like you change page properties in most windows programs; from the File Menu select Page and Print Setup. In the Paper section there are two buttons, one for portrait and one for landscape, make your selection here. There are several other useful options here that you should check out, although we wont be dealing with them in this lesson. You can set your paper size (map size), which is often overlooked but is an important part of map-making.
MAKING A MAP What does a map need to be legitimate? There are lots of elements that play an important role in making a map useful. In my opinion utility is the ultimate goal in creating any map for an outside audience (as opposed to a map intended for analysis and probably targeted to a single user), it must clearly communicate the mapmakers message. The following section summarizes some of the more common map elements, it is important to think about each individual element that is to be added to a map; everything that is added has the potential to add to the maps ability to communicate your message, at the same time it has the potential to distract from the maps central focus.
13
Spatial Structures in the Social Sciences
Opening Map Files
Some of the elements that a map can include are:
Title
The title of a map is usually one of its most essential features. As such, it should receive very careful attention so as to match the needs of the theme and audience. A short title might suffice if readers can be assumed to be familiar with the theme being presented; more information is needed for less experienced readers. The content of the title should also be measured against other lettering applied to the map, for example in the legend or annotations. Sometimes, legends and annotations supplant much of the content of a title. Also, be aware that captions usually take the place of titles for maps appearing in publications such as books and journals.
Distance or scale
Scale must always be indicated or implied, unless the audience is so familiar with the map area or distance of such little relative importance that it can be assumed by the audience. Distance and scale can be indicated in a variety of ways on a map in verbal, numeric, or graphic form. When using computer systems, the graphic form of representing scale is often preferred. With computers, maps are often drafted at different scales than they are printed. In using verbal or numeric scales, the cartographer must be certain that the map is printed at precisely the scale indicated. If a graphic scale is inserted in a digital map, it will always maintain its relative size with respect to the digital map no matter how it is printed. Remember, scale varies significantly across the area of some maps. If this is true of yours, be sure to note the adjustments required. Direction (Orientation, North Arrow, Compass Rose) The question of what is north can be an issue on some maps. On the earth, true north (the direction to the North Pole) differs from magnetic north, and the magnetic north pole moves due to changing geophysical conditions of the earth's crust and core. Many reference maps indicate both. Most maps we compose are oriented to true north, even though compass readings in the field are angled to the magnetic pole. Adjustments for these compass deviations are made routinely.
Legend
The legend lists the symbols used on a map and what they depict. These symbols should appear in the legend exactly as they are found in the body of the map and be described clearly and fully. Do not treat the legend as an afterthought; it should receive careful attention. Be aware, however, that not all maps require legends. Sometimes the necessary information is put in a caption, or subsumed by textual annotations placed directly on the body of the map.
Neatlines
Neatlines or clipping lines are used to frame a map and to indicate exactly where the area of a map begins and ends. The outer neatline of a mapits border--helps to frame the entire map composition to draw the reader's attention to the various elements of information. Neatlines are also used to "clip" the area of the body of the map and of locator, inset, and index maps. Neatlines are not always needed to trim the body of the map, some geographic areas can, so to speak, be suspended in space without a neatline. In other cases, the areal extent of a map can be made apparent in other ways.
Sources of information and how processed
Unless it is absolutely clear from the context in which a map appears, readers will need to know about the sources from which the map was derived. You must identify your
14
Spatial Structures in the Social Sciences
Opening Map Files
sources so that the reader could, if needed, track them down to check your information and interpretation. Often the age, accuracy, and reliability of sources is critical to the interpretation of a map and should be noted. Sometimes it is also important to indicate how the data was processed, grouped, generalized, or categorized.
Locator maps
Some maps portray areas whose locations may be unfamiliar to readers. In such cases, the cartographer adds a "helper" or locator map that places the body of the map within a larger geographical context with which the reader can be expected to be familiar. A detailed map of troop movements on the first day of the Battle of Gettysburg may require, for example, a locator map indicating Gettysburg's position within the road network of south central Pennsylvania and northern Maryland in 1863.
Inset maps
Sometimes observations and data are so densely clustered in small sections of a larger map that the cartographer must provide the reader with additional close-up, "zoomedin" maps of these smaller areas. Otherwise the data will obscure itself. These close-up detailed maps are called insets.
Index maps
There are limits to the amount of information that can be placed effectively in the body of a map, even though this information is useful to readers. Sometimes labels and other information can be moved to an index map.
In ArcMap (Layout view) most of these map elements can be added from the Insert pull down menu on the main menu. From the Data view you can still select this menu option but most of the items are grayed out and not available. You can also right-click on the layout (outside the neatlines of the map) and select Change Layout which will bring up a window that offers several predetermined layout. While these layout can be easily applied they often dont work with individual maps and need to be altered. Initially it is a good practice to create your own layout to develop your map making skills.
In addition, ArcMap makes a set of simple drawing tools available on a drawing toolbar. Toolbars can be turned on and off from the View menu item on the main menu, click on View and scroll down to toolbars; there are many toolbars to choose from. You can use the drawing tools to block out parts of the map, to add textboxes, arrows, and other incidental objects that enhance your map. For instance if you dont like the title of your legend, or the name of one of your legend items you can add a text box and fill it with the text you like and have it overlay the unwanted legend item. Of course you can also change legend items through ArcMap by editing your attribute table or creating an alias for your fields in the properties window.
15
You might also like
- Faculty Arc GISDocument10 pagesFaculty Arc GISlnanescuNo ratings yet
- Practical 1 - Getting Started With Arcgis Key Learning OutcomesDocument18 pagesPractical 1 - Getting Started With Arcgis Key Learning Outcomesangela131313No ratings yet
- Exercise 1: 1. Getting To Know ArcgisDocument19 pagesExercise 1: 1. Getting To Know ArcgisbirukNo ratings yet
- ArcGIS 10 Intro Exercise PDFDocument10 pagesArcGIS 10 Intro Exercise PDFDamai WongNo ratings yet
- Lab 1Document18 pagesLab 1Hamis MnNo ratings yet
- Lab 1: Introduction To Geoinformatics Introduction To Arcgis Time For Completion: One Week - Due September 6Document16 pagesLab 1: Introduction To Geoinformatics Introduction To Arcgis Time For Completion: One Week - Due September 6Pre PdxNo ratings yet
- Introduction to ArcGIS 10Document10 pagesIntroduction to ArcGIS 10andy kayembeNo ratings yet
- Manual Arcgis2Document2 pagesManual Arcgis2Mathias EderNo ratings yet
- ArcGIS - Basics - India - World - Data - Final - GIS Center Version PDFDocument37 pagesArcGIS - Basics - India - World - Data - Final - GIS Center Version PDFBioMetNo ratings yet
- Tutorial 1 Getting StartedDocument7 pagesTutorial 1 Getting StartedIni ChitozNo ratings yet
- Map Making in Arcgis 9.3: Getting StartedDocument15 pagesMap Making in Arcgis 9.3: Getting Startedvasile madalinaNo ratings yet
- Lab Exercise 1: Arcgis BasicsDocument20 pagesLab Exercise 1: Arcgis BasicsAbdul Mateen AnsariNo ratings yet
- Getting Started GIS Lab 01Document15 pagesGetting Started GIS Lab 01Muhammad Aamir QadriNo ratings yet
- Chap 1 - Introdcution To GIS - Exercise - ArcGISDocument17 pagesChap 1 - Introdcution To GIS - Exercise - ArcGISAnkur GuptaNo ratings yet
- Lab4 2Document19 pagesLab4 2Enoch ArdenNo ratings yet
- IntroductionToArcMap PDFDocument40 pagesIntroductionToArcMap PDFAlina ManduNo ratings yet
- Introduction To Gis Using Arcgis DesktopDocument15 pagesIntroduction To Gis Using Arcgis DesktopMed MedNo ratings yet
- Tutorial Using Lidar Tools.v2Document41 pagesTutorial Using Lidar Tools.v2angela131313No ratings yet
- Day 1 - Migrate From ArcMap To ArcGIS Pro PDFDocument31 pagesDay 1 - Migrate From ArcMap To ArcGIS Pro PDFiketNo ratings yet
- Make A Geological MapDocument38 pagesMake A Geological MappatrickNo ratings yet
- Migrate From ArcMap To ArcGIS ProDocument35 pagesMigrate From ArcMap To ArcGIS Prokelembagaan telitiNo ratings yet
- Tutorial1 GISDocument10 pagesTutorial1 GISazharulammarNo ratings yet
- Introduction To Arcgis: Before You BeginDocument17 pagesIntroduction To Arcgis: Before You BeginEnoch ArdenNo ratings yet
- Creating Maps in Arcmap: A Quick GuideDocument25 pagesCreating Maps in Arcmap: A Quick GuideAmritzal NurNo ratings yet
- 1 2 ArcGIS Components V2 ColorDocument8 pages1 2 ArcGIS Components V2 Colorarafat mohmmedNo ratings yet
- Lab 1Document6 pagesLab 1John BowersNo ratings yet
- Raster Data Structure & Conversion: How Raster Datasets Are StoredDocument4 pagesRaster Data Structure & Conversion: How Raster Datasets Are StoredJames LeeNo ratings yet
- The Raster Data Model and Working with Raster Data in GISDocument11 pagesThe Raster Data Model and Working with Raster Data in GISSYifa ShuhaIliNo ratings yet
- Data Structures and Personal Geodatabases in GIS - 2016 - 05 - 28 PDFDocument52 pagesData Structures and Personal Geodatabases in GIS - 2016 - 05 - 28 PDFSTEPHANIE ELIZABETH MEDINA PONCENo ratings yet
- Lab 1 - Introduction To ArcMap and ArcCatalogDocument7 pagesLab 1 - Introduction To ArcMap and ArcCatalogAbdul Azeem SiddiquiNo ratings yet
- Gis Lab1 (Intro)Document12 pagesGis Lab1 (Intro)Muhammad Hizbullah BaharomNo ratings yet
- Exploring ArcGIS Desktop SoftwareDocument29 pagesExploring ArcGIS Desktop SoftwareSenay Horozal100% (1)
- SCO ArcGIS Online v1.0Document18 pagesSCO ArcGIS Online v1.0Ngọc ChiếnNo ratings yet
- Finding and Using Spatial DataDocument12 pagesFinding and Using Spatial DataEnoch ArdenNo ratings yet
- Introduction To Arc Catalog/ArcGISDocument26 pagesIntroduction To Arc Catalog/ArcGISAshok Peddi100% (1)
- Lessons NewDocument21 pagesLessons NewTerna HonNo ratings yet
- California Map for DignitariesDocument16 pagesCalifornia Map for DignitariesasifyasinNo ratings yet
- Lecture 5Document23 pagesLecture 5Qateel JuttNo ratings yet
- Arc MapDocument2 pagesArc MapTyrone DomingoNo ratings yet
- Arc HydroDocument44 pagesArc Hydrocrchiriboga05No ratings yet
- Intro To GisDocument15 pagesIntro To Gismiss mdNo ratings yet
- Arcmap: Ahmad MokhtariDocument31 pagesArcmap: Ahmad Mokhtariripal100% (1)
- On Garp: Preparing Environmental DataDocument12 pagesOn Garp: Preparing Environmental DataDario NavarreteNo ratings yet
- Tribhuvan University: Institute of EngineeringDocument16 pagesTribhuvan University: Institute of Engineeringphoenix waibaNo ratings yet
- Spatial Analysis Using ArcGIS 10.1Document33 pagesSpatial Analysis Using ArcGIS 10.1Eddie Syamsir100% (2)
- Introduction To Gis Using Arcgis Desktop 10.5: Last Modified: September 2018Document50 pagesIntroduction To Gis Using Arcgis Desktop 10.5: Last Modified: September 2018aniza batoolNo ratings yet
- ArcGis ConceptsDocument60 pagesArcGis Conceptssri_charan100% (1)
- Access Import SHPDocument3 pagesAccess Import SHPmlgtsamuelNo ratings yet
- Gis RD 02-15Document2 pagesGis RD 02-15salhi01No ratings yet
- Gis I: Arcmap Introduction: Fall 2006 WorkshopDocument16 pagesGis I: Arcmap Introduction: Fall 2006 WorkshopTony BuNo ratings yet
- Coordinate System PDFDocument5 pagesCoordinate System PDFRifa TasfiaNo ratings yet
- Introduction ArcCatalog Functions Data ManagementDocument30 pagesIntroduction ArcCatalog Functions Data ManagementFernando SalinasNo ratings yet
- Introduction To Gis WorkbookDocument47 pagesIntroduction To Gis Workbookahmed_raza_khanNo ratings yet
- ArcGIS Network Analyst LabDocument22 pagesArcGIS Network Analyst LabnayabNo ratings yet
- Creating A Map With Arcmap: Arcgis Basics: SomervilleDocument36 pagesCreating A Map With Arcmap: Arcgis Basics: SomervilleDeepak YadavNo ratings yet
- Geomorphology 3600 - Lab 9: Save and Send The File Using The Following Name: Firstname - Lastname - GIS2Document6 pagesGeomorphology 3600 - Lab 9: Save and Send The File Using The Following Name: Firstname - Lastname - GIS2Benjamin GossweilerNo ratings yet
- Introduction to Raster AnalysisDocument12 pagesIntroduction to Raster AnalysisJames LeeNo ratings yet
- Hybrid 12Document22 pagesHybrid 12squishbug100% (1)
- 27 Differences Between ArcGIS and QGISDocument30 pages27 Differences Between ArcGIS and QGISashry09No ratings yet
- 27 Differences Between ArcGIS and QGISDocument2 pages27 Differences Between ArcGIS and QGISashry09No ratings yet
- Case Study of Seosan Smart Water ManagementDocument20 pagesCase Study of Seosan Smart Water Managementashry09No ratings yet
- 3 Gaikindo Wholesales Data Jannov2018Document3 pages3 Gaikindo Wholesales Data Jannov2018ashry09No ratings yet
- JtExpo Infrastructure AIM CommitteeDocument39 pagesJtExpo Infrastructure AIM Committeeashry09No ratings yet
- The Water Technology Sector in The USDocument68 pagesThe Water Technology Sector in The USashry09No ratings yet
- GIS Use in UtilitiesDocument18 pagesGIS Use in Utilitiesashry09No ratings yet
- Naskah PublikasiDocument13 pagesNaskah Publikasiashry09No ratings yet
- 2-Gaikindo Brand Data Jandec2015-Rev 1Document2 pages2-Gaikindo Brand Data Jandec2015-Rev 1ashry09No ratings yet
- White PaperDocument6 pagesWhite Paperashry09No ratings yet
- Bagian C Tata Cara Survei Pengkajian andDocument15 pagesBagian C Tata Cara Survei Pengkajian andMhd Topan SahroniNo ratings yet
- Metrogis 2016 Work PlanDocument26 pagesMetrogis 2016 Work Planashry09No ratings yet
- 49 Water UtilitiesDocument24 pages49 Water Utilitiesashry09No ratings yet
- Enterprise GIS GovernanceDocument8 pagesEnterprise GIS Governanceashry09No ratings yet
- Adafruit Data Logger ShieldDocument85 pagesAdafruit Data Logger ShieldIntan NurjannahNo ratings yet
- DMAs and Pressure Management - Is It Applicable in North AmericaDocument13 pagesDMAs and Pressure Management - Is It Applicable in North Americaashry09No ratings yet
- 49 Water UtilitiesDocument24 pages49 Water Utilitiesashry09No ratings yet
- CoGIS 5.1 MobileUserGuide enDocument21 pagesCoGIS 5.1 MobileUserGuide enashry09No ratings yet
- Data Logger with GPRS + SMS MonitoringDocument2 pagesData Logger with GPRS + SMS Monitoringashry09100% (1)
- GGIS Strategic Plan Approved FinalDocument102 pagesGGIS Strategic Plan Approved Finalashry09No ratings yet
- Malang Application Story April 7 2014Document2 pagesMalang Application Story April 7 2014ashry09No ratings yet
- Erandika Manawadu ThesisDocument126 pagesErandika Manawadu Thesisashry09No ratings yet
- Activating DMI 65 Step by Step ProcedureDocument3 pagesActivating DMI 65 Step by Step Procedureashry09No ratings yet
- How DMI 65 WorksDocument7 pagesHow DMI 65 Worksashry09No ratings yet
- Business Plan PDAM Kab JayapuraDocument25 pagesBusiness Plan PDAM Kab Jayapuraashry09No ratings yet
- Arcgis Geoevent Server:: Internet of Things (Iot)Document5 pagesArcgis Geoevent Server:: Internet of Things (Iot)ashry09No ratings yet
- GeoExt WorkshopDocument44 pagesGeoExt WorkshopScott Meyer100% (2)
- PC 09 Desember 16Document2 pagesPC 09 Desember 16ashry09No ratings yet
- GeoExt WorkshopDocument44 pagesGeoExt WorkshopScott Meyer100% (2)