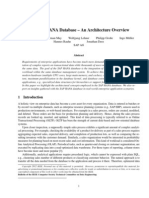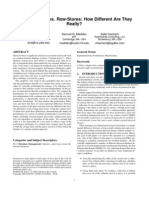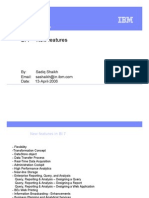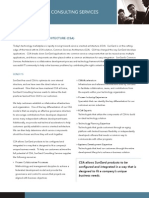Professional Documents
Culture Documents
HANA
Uploaded by
sriloknathCopyright
Available Formats
Share this document
Did you find this document useful?
Is this content inappropriate?
Report this DocumentCopyright:
Available Formats
HANA
Uploaded by
sriloknathCopyright:
Available Formats
Build your first SAP HANA report on MS Excel
DRAFT October 4, 2011
INTRODUCTION This document describes how to build a simple report using data stored on SAP HANA. By the end of this tutorial, you will have a pivot table in MS Excel running on SAP HANA. Prerequisites You have access to a SAP HANA system. You have SAP HANA Studio installed on your machine. You have SAP HANA Clients installed on your machine. You have installed SAP HANA Client libraries for connectivity from MS Excel
For more information about SAP HANA and SAP in-memory database landscape, installation and administration, see the resources listed in Appendix A. Topics In this tutorial you will learn how to: 1. 2. 3. 4. Create tables Load data from csv files Prepare and organize your data Consume Analytical View in Excel
The estimated completion time for this tutorial is 30 minutes.
BUILD YOUR FIRST SAP HANA REPORT ON MS EXCEL
Using a simple data model, you will learn the basic steps on how to model data in the SAP in-memory computing studio and then consume the data in MS Excel. In this tutorial, you are going to use the e-fashion data. The main table, SHOP_FACTS, contains all the bills of several fashion shops in the US. The screenshot below shows some content of the table.
Figure 1: SHOP_FACTS Table Content
3 - DRAFT
BUILD YOUR FIRST SAP HANA REPORT ON MS EXCEL
In order to do this tutorial, you will be provided a ZIP file, called E2EModelingTutorialData.zip, which contains CSV data that you have to load into the SAP in-memory database. It will also contain SQL commands for you to run to create the tables.
Figure 2: E2EModeling TutorialData.zip
4 - DRAFT
BUILD YOUR FIRST SAP HANA REPORT ON MS EXCEL
1.1 Install SAP HANA Studio The first thing to do is to install the SAP HANA studio. 1.2 Create the E-Fashion Tables In the SAP In-memory Database Follow the instructions to create the e-fashion tables onto SAP in-memory database: 1. Copy all SQL statements in the file SQLStatements.txt in an SQL view of your In-Memory Computing Studio. 2. Modify the CREATE COLUMN TABLE statements according to your schema name. For example: CREATE COLUMN TABLE <SCHEMA_NAME>.SHOP_FACTS could become CREATE COLUMN TABLE MY_EFASHION.SHOP_FACTS 3. Run the SQL statements.
Figure 3: E_Fashion SQL Statements
Once the tables are created, you will see them listed in the navigator pane.
5 - DRAFT
BUILD YOUR FIRST SAP HANA REPORT ON MS EXCEL
Figure 4: E-Fashion Table Created
1.3 Load The E-Fashion Data Into The SAP In-memory Database To load the data to your SAP In-memory database, follow the following instructions: 1. Copy the files from the ZIP file to your database server. 2. Copy all SQL statements in the file SQLStatements.txt in the SQL view of your SAP in-memory computing studio. 3. Modify the load statement according to your file location. For example, LOAD FROM '<TO BE CHANGED>\EFASHION_SHOP_FACTS.CTL' could become LOAD FROM '/tmp/EFASHION_SHOP_FACTS.CTL' 4. Run the SQL statements. 5. Verify that all the files *bad.txt are of size 0, which means the import was successful.
6 - DRAFT
BUILD YOUR FIRST SAP HANA REPORT ON MS EXCEL
Figure 5: Load Data SQL Command
Next step is to make sure the data is successfully loaded: 1. Right mouse click on a table name.
Figure 6: Table Right-Click Menu
2. Click Open Data Preview to see all the records loaded in the table.
7 - DRAFT
BUILD YOUR FIRST SAP HANA REPORT ON MS EXCEL
Figure 7: SHOP_FACTS Table Data
1.4 Model A Simple Attribute View Basically, during the modeling at least one analytic view needs to be created. Typically, in case of more complex data schemes, several attribute and analytic views are to be created. The attribute view defines all the attributes typically text based data shown in the exploring UI. The tables used there are linked with the fact tables via keys. For each table, which contains attributes to be shown later on an attribute view needs to be defined. In this example, four attribute views will be defined and used in the analytic view. These tables are also called dimension tables or just dimensions. Prerequisites 1.5 Running installation of SAP in-memory database components and SAP in-memory computing studio Configured Modeler To follow the steps described below, you need to have the e-fashion data in your system.
Define the attribute views As mentioned above you start the modeling with the definition of the attribute views. 1. In the SAP in-memory computing studio, change to the Information Modeler perspective. 2. Create a package where you are going to put the group of views that you will be creating. Right mouse click on Content. Click New -> Package. Give the package a name, efashion, for example. 3. Navigate to the folder Attribute Views in the Navigator pane.
8 - DRAFT
BUILD YOUR FIRST SAP HANA REPORT ON MS EXCEL
4. 5.
Right mouse click on Attribute Views. Select New -> Attribute View. Choose a name, for example AT_ARTICLE. Choose the table ARTICLE_LOOKUP.
Figure 8: ARTICLE_LOOKUP Table
6.
Define the attributes a. ARTICLE_ID as key attribute. b. CATEGORY and FAMILY_NAME as attribute.
Figure 10 shows the attribute view definition:
9 - DRAFT
BUILD YOUR FIRST SAP HANA REPORT ON MS EXCEL
Figure 9: Attribute View Definition
7. Define the attribute views for the tables ARTICLE_COLOR_LOOKUP, CALENDAR_YEAR_LOOKUP and OUTLET_LOOKUP and choose the attributes listed below:
AT_ARTICLE_COLOUR, Table ARTICLE_COLOR_LOOKUP Column Attribute ARTICLE_ID COLOR_CODE COLOR_LABEL X X X
Key Attribute
10 - DRAFT
BUILD YOUR FIRST SAP HANA REPORT ON MS EXCEL
AT_CALENDAR_YEAR, Table CALENDAR_YEAR_LOOKUP Column Attribute WEEK_ID YR QTR MTH X X X X
Key Attribute
AT_OUTLET, Table OUTLET_LOOKUP Column Attribute SHOP_ID MANAGER CITY STATE X X X
Key Attribute X
8. Save all views. You will see the views that you just created listed under Attribute Views.
Figure 10: Attribute Views
9. Activate all attribute views by right mouse click on each attribute view in the Navigator pane and choosing Activate in the menu. 1.6 Model A Simple Analytic View
After defining the attribute views, the next step is to define the analytic view(s). You can define more than one analytic view depending on your users need for further investigating the data. To keep this example small and simple, you are going to define only one analytic view.
11 - DRAFT
BUILD YOUR FIRST SAP HANA REPORT ON MS EXCEL
1. Choose the folder Analytic Views in the Navigator pane. Right mouse click on Analytic Views and select New -> Analytic View. Choose a name, for example AN_EFASHION. 2. Select the fact table SHOP_FACTS. Click the Add button and then the Finish button. 3. In the Data Foundation tab of the analytic view (see lower left corner in the content area) select the attributes and the key figures according to the table below:
AN_EFASHION
Column ARTICLE_ID COLOR_CODE WEEK_ID SHOP_ID MARGIN AMOUNT_SOLD QUANTITY_SOLD Note: You could also mark several attributes to select them as for example measures. Use SHIFT or CTRL to select several attributes at a time (like in Windows Explorer). Attribute X X X X X X X Measure
4. Change to the tab Logical View. 5. Insert the previously defined Attribute views AT_ARTICLE, AT_ARTICLE_COLOR, AT_CALENDAR_YEAR and AT_OUTLET. 6. Define the joins between the attribute views and the fact table by selecting the key column in the attribute view, pressing the left mouse button, and while still pressing the left mouse button drawing the join to the target column, the key field in the fact table. In this example, the key fields are named identically in the dimensions and the fact table. Only the attribute view AT_ARTICLE_COLOR needs two joins. Connect the columns ARTICLE_ID and COLOR_CODE to the corresponding columns in the fact table. Moreover, it is necessary to specify the join type as leftOuter join in the Properties tab. The analytic view should now look like the screen shot shown below.
12 - DRAFT
BUILD YOUR FIRST SAP HANA REPORT ON MS EXCEL
Figure 11: Analytic View
7. Save the view. 8. Activate the analytic view by a right mouse click on the view in the Navigator pane and choosing Activate in the menu. Make sure, that the activation runs without any error.
1.7
Install HANA Client libraries for connectivity from Excel
There are different ways of exploring the data in the SAP In-memory database. In this tutorial, to make things simple, we are going to consume the data using MS Excel. Beside a running SAP in-memory database installation with the data and configuration described above, you need to have a connection configured between MS Excel and the HANA system in order to consume the column views of your SAP in-memory database system.
13 - DRAFT
BUILD YOUR FIRST SAP HANA REPORT ON MS EXCEL
1.8
Consume The Analytical View From MS Excel
1. Make the connection to your HANA system. In MS Excel, click Data -> Get External Data -> From Other Sources -> From Data Connection Wizard. 2. In the Data Connection Wizard, click Other/Advanced. Click Next. 3. From the list of OLE DB Providers, scroll to the bottom of the list and select SAP HANA MDX Provider. Click Next.
Figure 12: SAP HANA MDX Provider
14 - DRAFT
BUILD YOUR FIRST SAP HANA REPORT ON MS EXCEL
4. In the Data Link Properties window, Connection tab, enter your SAP HANA system information and your log in credentials. Click OK.
Figure 13: Data Link Properties
5. Select the database that contains the data that you want. Click on the name of the Analytic View or cube. Click Finish.
Figure 14: Analytic View On Data Connection Wizard
15 - DRAFT
BUILD YOUR FIRST SAP HANA REPORT ON MS EXCEL
Now that you have established your connection to the SAP HANA database and specified the data that you want to use, you can start exploring them in MS Excel, using a Pivot Table.
Figure 15: SAP HANA Data on Microsoft Excel Pivot Table
16 - DRAFT
BUILD YOUR FIRST SAP HANA REPORT ON MS EXCEL
APPENDIX A: WHERE TO GET MORE INFORMATION
Topic
Guide/Tool
Quick Link
SAP HANA Landscape, Deployment & Installation
SAP HANA Knowledge Center on SAP Service Marketplace
https://service.sap.com/hana SAP HANA 1.0 Master Guide SAP HANA 1.0 Installation Guide
SAP HANA Administration & Security
SAP HANA Knowledge Center on SAP Help Portal
http://help.sap.com/hana SAP HANA 1.0 Technical Operations Manual SAP HANA 1.0 Security Guide
SAP HANA SQL Reference
SAP HANA Knowledge Center on SAP Marketplace
https://service.sap.com/hana
SAP HANA Modeling Guide
SAP HANA Knowledge Center on SAP Marketplace
https://service.sap.com/hana SAP HANA Modeling Guide
Table 1. Resource Table
17 - DRAFT
BUILD YOUR FIRST SAP HANA REPORT ON MS EXCEL
APPENDIX B: GLOSSARY
18 - DRAFT
You might also like
- EdwbiDocument22 pagesEdwbisriloknathNo ratings yet
- The SAP HANA Database - An Architecture OverviewDocument6 pagesThe SAP HANA Database - An Architecture OverviewAnurag JainNo ratings yet
- HanaDocument6 pagesHanasriloknathNo ratings yet
- ColumnDocument14 pagesColumnsriloknathNo ratings yet
- SAP BI Guide MaterialDocument32 pagesSAP BI Guide Materialgrkayyappa001No ratings yet
- Monitoring Issues (SDN)Document20 pagesMonitoring Issues (SDN)Azmadi RosliNo ratings yet
- Using Process Chains in SAP Business InformationDocument28 pagesUsing Process Chains in SAP Business InformationMahesh KumarNo ratings yet
- AuthorizationsDocument2 pagesAuthorizationssriloknathNo ratings yet
- The SAP HANA Database - An Architecture OverviewDocument6 pagesThe SAP HANA Database - An Architecture OverviewAnurag JainNo ratings yet
- Voucher Abpo 07082011Document1 pageVoucher Abpo 07082011sriloknathNo ratings yet
- Union 3Document1 pageUnion 3sriloknathNo ratings yet
- BI 7 - New FeaturesDocument41 pagesBI 7 - New FeaturesAnil KumarNo ratings yet
- Fci Advt For Asstt GradeDocument3 pagesFci Advt For Asstt Gradeverain2169No ratings yet
- Brochure CSAServiceSheetDocument2 pagesBrochure CSAServiceSheetsriloknathNo ratings yet
- The Yellow House: A Memoir (2019 National Book Award Winner)From EverandThe Yellow House: A Memoir (2019 National Book Award Winner)Rating: 4 out of 5 stars4/5 (98)
- Grit: The Power of Passion and PerseveranceFrom EverandGrit: The Power of Passion and PerseveranceRating: 4 out of 5 stars4/5 (588)
- The Little Book of Hygge: Danish Secrets to Happy LivingFrom EverandThe Little Book of Hygge: Danish Secrets to Happy LivingRating: 3.5 out of 5 stars3.5/5 (399)
- The Subtle Art of Not Giving a F*ck: A Counterintuitive Approach to Living a Good LifeFrom EverandThe Subtle Art of Not Giving a F*ck: A Counterintuitive Approach to Living a Good LifeRating: 4 out of 5 stars4/5 (5794)
- Hidden Figures: The American Dream and the Untold Story of the Black Women Mathematicians Who Helped Win the Space RaceFrom EverandHidden Figures: The American Dream and the Untold Story of the Black Women Mathematicians Who Helped Win the Space RaceRating: 4 out of 5 stars4/5 (895)
- Shoe Dog: A Memoir by the Creator of NikeFrom EverandShoe Dog: A Memoir by the Creator of NikeRating: 4.5 out of 5 stars4.5/5 (537)
- A Heartbreaking Work Of Staggering Genius: A Memoir Based on a True StoryFrom EverandA Heartbreaking Work Of Staggering Genius: A Memoir Based on a True StoryRating: 3.5 out of 5 stars3.5/5 (231)
- Never Split the Difference: Negotiating As If Your Life Depended On ItFrom EverandNever Split the Difference: Negotiating As If Your Life Depended On ItRating: 4.5 out of 5 stars4.5/5 (838)
- Devil in the Grove: Thurgood Marshall, the Groveland Boys, and the Dawn of a New AmericaFrom EverandDevil in the Grove: Thurgood Marshall, the Groveland Boys, and the Dawn of a New AmericaRating: 4.5 out of 5 stars4.5/5 (266)
- The World Is Flat 3.0: A Brief History of the Twenty-first CenturyFrom EverandThe World Is Flat 3.0: A Brief History of the Twenty-first CenturyRating: 3.5 out of 5 stars3.5/5 (2259)
- Team of Rivals: The Political Genius of Abraham LincolnFrom EverandTeam of Rivals: The Political Genius of Abraham LincolnRating: 4.5 out of 5 stars4.5/5 (234)
- Elon Musk: Tesla, SpaceX, and the Quest for a Fantastic FutureFrom EverandElon Musk: Tesla, SpaceX, and the Quest for a Fantastic FutureRating: 4.5 out of 5 stars4.5/5 (474)
- The Emperor of All Maladies: A Biography of CancerFrom EverandThe Emperor of All Maladies: A Biography of CancerRating: 4.5 out of 5 stars4.5/5 (271)
- The Hard Thing About Hard Things: Building a Business When There Are No Easy AnswersFrom EverandThe Hard Thing About Hard Things: Building a Business When There Are No Easy AnswersRating: 4.5 out of 5 stars4.5/5 (344)
- On Fire: The (Burning) Case for a Green New DealFrom EverandOn Fire: The (Burning) Case for a Green New DealRating: 4 out of 5 stars4/5 (73)
- The Gifts of Imperfection: Let Go of Who You Think You're Supposed to Be and Embrace Who You AreFrom EverandThe Gifts of Imperfection: Let Go of Who You Think You're Supposed to Be and Embrace Who You AreRating: 4 out of 5 stars4/5 (1090)
- The Unwinding: An Inner History of the New AmericaFrom EverandThe Unwinding: An Inner History of the New AmericaRating: 4 out of 5 stars4/5 (45)
- The Sympathizer: A Novel (Pulitzer Prize for Fiction)From EverandThe Sympathizer: A Novel (Pulitzer Prize for Fiction)Rating: 4.5 out of 5 stars4.5/5 (120)
- Her Body and Other Parties: StoriesFrom EverandHer Body and Other Parties: StoriesRating: 4 out of 5 stars4/5 (821)