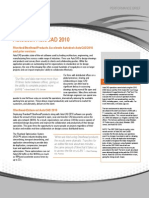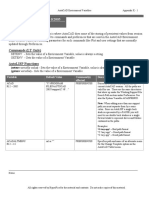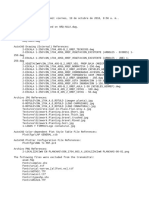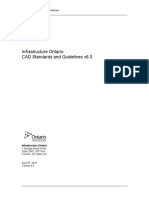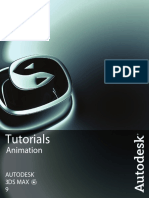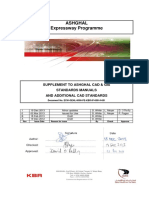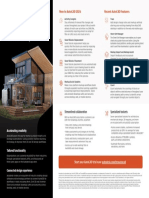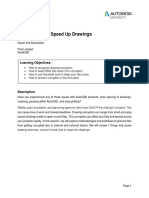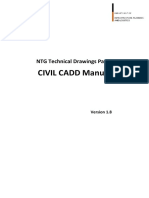Professional Documents
Culture Documents
Introduction To Auto Cad
Uploaded by
Raj KiranOriginal Title
Copyright
Available Formats
Share this document
Did you find this document useful?
Is this content inappropriate?
Report this DocumentCopyright:
Available Formats
Introduction To Auto Cad
Uploaded by
Raj KiranCopyright:
Available Formats
Introduction to AutoCAD.
AutoCAD is a high end CAD (Computer Aided Drafting) Program. It has a multitude of features which this book will try to address. AutoCAD is a vector based drawing application intended for engineering purposes. Commands can be entered at a command line or through toolbars and menus. DWG Files AutoCAD drawings are saved using the DWG extension, and over the years this has become a standard format for exchanging technical drawings, to the extent that even programs such as Adobe Illustrator will recognize DWG files. AutoCAD also supports an even more widely recognized format called DXF which was specifically designed as an interchange format. Unfortunately, as AutoCAD has passed through numerous editions, the DWG format has upgraded to keep pace with newer features. The most recent format was released with AutoCAD 2007 and any files saved using this format cannot be opened by AutoCAD 2006, 2004 etc.
Basic drawing tools
Point Creates a symbol on the drawing that is tied to a specific point. It is defined by coordinates (x,y,z). It is not necessary to create points when you want to draw other geometric entities. Line Like it says. The user defines two points and AutoCAD constructs a line between them. Shortcut "l" . Construction line tools Ray = A line with a defined starting point with infinte length at a specified angle. Xline = An infinite line with no start or end point at a specified angle. Base point can be snapped with middle point snap mode. Polyline Polylines are the main business of most drawings. A polyline is made of of numerous lines/arcs/or both segmented together into one selectable object. Polylines are quite versatile and the PEDIT(Polyline Edit) command can be used to access & edit many of the features associated with them. Shortcut "pl"
Polygon Polygons are regular, multisided shapes such as pentagons, hexagons etc. When this tool is employed, AutoCAD requests the number of sides desired and then asks whether the shape is to be defined as sitting on a circle of specified radius, or by the length of a side. The objects created from this command become "Closed Polylines" and can be edited using PEDIT. Rectangle This is basically a quick way of drawing a four-segment polyline with four right angles. Shortcut "rec" Arc An arc is a circle segment. When using this tool the user can define the arc by selecting three points through which AutoCAD will generate an arc, or alternatively the user can define a center point, a radius and a range of degrees to fill. Circle The only variables here are radius and centre point. Shortcut "c" Spline Splines are a particular form of curve generated by specific mathematical equations. The user can select as many vertices as they wish, and AutoCAD will generate a spline curve that incorporates all these points. Splines are generally used for cosmetic purposes, as their mathematical complexity makes them hard to define from a technical design perspective. Shortcut "spl" Ellipse Basically an oval. Similiar to a circle, except ellipses require a radius to be defined for both their vertical and horizontal components. Shortcut "el" Hatch Hatches are area fills. They can be made up of a solid colour, a gradient (in later versions of AutoCAD) or more usually a specific pattern. Hatches can be applied to a particular object such as a looped polyline, or any enclosed area. They can be (and usually should be) defined as being "associative" which means that if the area in which they are contained is adjusted, the hatching will update automatically.
Text Inserts a text string into the drawing. AutoCAD uses two forms of text entry, single line and multiline. These are known respectively as DTEXT and MTEXT. DTEXT is very much a leftover from AutoCAD's early years and there is no real justification for using it's very basic system when the MTEXT option has features similiar to a conventional text editor.
Basic Modifying Tools
Erase Erases the selected object from the drawing. Can also be activated by pressing the delete key on the keyboard. Shortcut "e" (not very helpful because there is delete key) Copy Copies the selected object from one point on the drawing to one or more locations. The user defines two points and the object is copied using these two positions as base points. For example, the user could select 100,100 as the first point and 100,200 as the second point. This would place the copy 100 drawing units above the first. Points can either be entered using the keyboard or by clicking anywhere in the drawing. Shortcut "cp" Mirror Creates a mirror image of the selected object. The user defines two points, along which autocad generates a "line of reflection" and the reflected object is generated across this line with all components reversed. The user is then asked if they want to keep or delete the original. One problem with the mirror command is that if any text is included in the mirroring operation, it too is reversed making it unreadable and ridiculous. To fix this, type "MIRRTEXT" at the command line and change the value to 0. Shortcut "mi" Offset An offset is like a copy but is more precise and must be used for certain situations as the result is likely to be slightly bigger or smaller than the original. For example, consider a line that represents the edge of a road. This line contains several curved segments, and you would like to make a copy of this line to represent the opposite side of the road. A direct copy won't work, because the radius of the inside of a curve is much tighter than on the outside. The offset command allows you to simply define how far away and on which side you would like the copy to be made, and AutoCAD will take it from there. Shortcut "o"
Array An array is a quick way of doing a lot of copying, as long as all the copies are arranged in a simplistic way. There are two types of array; polar and grid. For a polar array, Autocad asks the user how many copies they want to make, and requests a centre point and a number of degrees to fill. Autocad then sweeps round this centre point making copies of the selected object in a circular pattern. For a grid array, the user selectes how many rows and columns they require, as well as the spacings between them and Autocad instantly duplicates the selected object(s) as many times as necessary. Shortcut "ar" Move Works exactly the same as the copy command except the original is deleted. Shortcut "m" Rotate The user selects the object(s) to be rotated, a centre point, and defines the number of degrees to revolve through. The original is deleted, so if a copy is desired the polar array tool should be used. (Though, since AutoCAD 2006, a "Copy" option is included in this command, making it possible to retain the original objects) Shortcut "ro" Scale The object(s) are selected, and a base point and scaling factor are defined. An easy way of changing a drawing from metres to milimetres is to scale everything up by a factor of 1000.
Drafting
Starting a drawing Upon running the program, the user will likely be prompted with an option to open an existing drawing or start afresh using a template. Templates are saved using a DWT extension and provide a quick way to get started. Having selected a template or having chosen to start from scratch, the user finds themselves at an empty drawing and is free to input information. The main area of the program window is taken up by the drawing area. This is surrounded by toolbars, a menu bar and a command line. The toolbars and the menu bar work the same way as other Windows programs, but the command line is a little more primitive. It is a throwback to the earlier versions of AutoCAD which existed in a time prior to Graphical User Interfaces and all editing had to be done by typing in commands and specifying coordinates. Even something like zooming into an area required the user to input the coordinates defining the window around the area to zoom into. Naturally enough, none of this functionality has been removed, with the result that AutoCAD now has both a modern graphical interface and a less pretty but far more
flexible command line system. The advantages of using the command line to control the program will become clear later. OSNAP Modes Using object snap modes is crucial for accurate drawing. Drawing without them will result in misaligned entities and inaccurate lengths and positioning. They can be accessed while using a command that asks the user to input a specific point, either directly at the command line, the OSNAP toolbox or by right clicking while holding the shift key.
Paper Space/Model Space
Paper Space is a crucial part of the AutoCAD system. It is a method whereby the pure design-based linework can easily be integrated into neat scaled official drawings incorporating titleblocks, company logos etc. Model Space Model space is basically "the real world". When working in model space, no thought should be given to how the drawings shall appear coming out of the printer. Everything is drawn at a scale of one to one (where meters, millimeters or inches are the preferred drawing units) and all drawing components are positioned at the correct distances from each other, regardless of what sheet of paper they may end up being printed on. The drawings may also be positioned on a specific coordinate system, such as a national mapping grid, in order to integrate accurately with other drawings. Paper Space Paper space is only entered come printing time. A typical paper space layout will consist of a standardised title block containing information about the drawing; drawing number, date completed etc. This title block will be drawn to accurately fit on a standardised sheet of paper. For example, a sheet of ISO A1 measures 841mm by 594mm. Thus, a titleblock for printing on such a sheet may measure 820 drawing units by 570. It can then be printed out at a scale of 1 to 1, and will fit on the page nicely. Viewports All this is of course well and good, but how do we get the actual drawing information from model space into this titleblock? To do this, we utilise an item known as a viewport. A viewport is a shape (usually a rectangle but can be any shape) that is drawn into paper space. Think of them as a TV screen. Inserting a viewport into paper spaces "places a camera" into model space. You can change the angle of view, the scale factor and many other variables in the viewport settings. These changes only effect this one viewport. This lets you have, for example, one large viewport of a building site at a scale of 1:100, and
right beside it another showing a detailed area at a scale of 1:10. It's the same building site, and it exists only once in model space, but it is represented twice in two different ways in the final drawing. The obvious advantage of this is any changes made in model space will instantly update in every viewport, keeping all your printable drawings up to date.
Layers
Organizing Data An important thing to realize about AutoCAD is that it is not some kind of digital drawing board. A lot of inexperienced users approach the program as if it was MS Paint for engineers, and end up creating horribly thought out and disorganized drawings that can cause no end of strife and frustration for those who may later be required to work with the files. Not only can badly created drawings cause ulcers to other AutoCAD users, they make it a lot easier for design flaws to sneak into the process. A little bit of preplanning and some attention to good drafting practice might be the difference between a painless efficient project and a messy expensive rebuild. The most important thing to understand is that AutoCAD does not, strictly speaking, create "drawings" in the classic sense of the word. The user should not consider himself to be making pictures or creating images. A much more useful and accurate way of thinking about an AutoCAD drawing file is as being a database full of information. The AutoCAD program allows the user to view and edit this information through a graphical interface. Thus, when drawing a line between two points, realize that you are entering two coordinates into your database. So if you want a line that links the points 200,500 and 600, 1200, then those should be the values you use. Do not, under any circumstances, just scribble down a line in a place that "looks" right. What kind of database user are you, to be inserting 199.9813 when you mean 200? If you want one line to begin where a previous one ends, then ensure they contact at EXACTLY the same point. You can use the "Object Snaps" feature to make this work properly, and there is no excuse for creating drawings that contain elements that look like they line up until you zoom in to micrometer scales and discover why those polylines weren't joining correctly or those hatches weren't applying properly etc. The Layers Window The LAYERS window should be the hub around which any moderately well thought out drawing should revolve. It is through the layers window that all data is organised and controlled. A layer can be thought of as being a transparent sheet overlaying the drawing board. You can have as many as you wish. It is extremely useful to separate as much data as possible onto separate layers. It allows you to have numerous "drawings" all existing together in the one file. When a layer is "turned off" all the information that was on that layer becomes invisible.
The Layers window can be opened by either hitting the layers button on the toolbar or by typing LAYER or LA at the command line. For a new drawing, the only layer available is the layer 0. This is a special layer which is required in all drawings. It is bad drawing practice to create linework on this layer. It should be used only for creating the components of blocks and inserting xrefs. (More on these later). New layers can be created by hitting the "New Layer" button. By default, Autocad will name new layers "Layer1", "Layer2" etc. It is advisable to rename the layer to match the content that will be drawn on it, eg. BRICKWORK, STORMWATER_PIPES, STORMWATER_MANHOLES etc. ByLayer An extremely important aspect of the layers window are the columns for Color, Linetype and Lineweight. Suppose you create a new layer, and call it STORMWATER. Next you might select the color value of this layer and set it to Blue. Upon hitting OK and returning to the drawing, you might start constructing linework. You will notice that the layers toolbar has several dropdown boxes in it, again showing color, linetype and lineweight. If all is well in the world, the words ByLayer should be written in all these boxes. This means that if you have a line on the layer STORMWATER whose color is set to ByLayer, it will automatically be Blue. If you reenter the layers window and change the Color of STORMWATER to something else, everything on the layer whose color is set to ByLayer will automatically change. It is possible to set the color of an object to something other than ByLayer, by selecting the object and than opening the color dropdown box on the Layers toolbar. This is very rarely recommended though. Think about it. Suppose you are drawing lots of pipes all over your STORMWATER layer, and they are all showing up Blue. Now suppose that there is one particular pipe that you want to appear green, because it is made of steel instead of plastic or something. The cheap and lazy option is to just change that objects color to green, but this means that you have given up some control over that line, because now you can no longer edit its color through the layers window. A good rule to bear in mind is, if something is diferent enough to deserve its own color, then it certainly deserves its own layer. In this case you would make a separate layer (colored green) called STORMWATER_STEEL upon which you would draw this one line. You would probably then rename the original layer to STORMWATER_PLASTIC, in order to retain consistency and to make it easier for someone else to understand the drawing. Linetypes Linetypes are a method of defining the pattern in which a particular line will print out, whether it be dashed or dotted or numerous other styles. The default setting is called Continuous, which just means a standard uninterrupted line. However, cases will arise, in particular when printing in black and white, in which it will be necessary to differentiate between different pieces of linework. Defining linetype works exactly the same way as for color. It can be changed individually on an object by object basis, but it is almost always preferable to leave everything set to ByLayer and adjust the settings through the layers window. By default, the only linetype available when you start AutoCAD is
Continuous. To make others available, double click on Continuous in the layers window. The box that opens will have an option to "Load". The following window should provide a good list of extra linetypes which you can load as you need them. AutoCAD doesn't load them all by default to keep file size minimal. An important aspect of linetypes is scale. All lines have a property called linetype scale, which by default is set to 1. However, different linetypes may be defined in different ways. For example: a dashed line may have gaps that are 100 units apart and nearby dotted line may have been defined with gaps of only 10. It would be necessary to change the linetype scale of the dotted line to 10 to maintain a degree of consistancy throughout the drawing. Just to confuse things, there is another variable called LTSCALE that effects linetype scale in the drawing at large. It is changed by typing LTSCALE at the command line. By default it is set to 1. Changes to this value are on top of changes to the object linetype scales, so if a line has its linetype scale set to 20 and LTSCALE is set to 10, the line will appear to have a scale of 200. The advantage of this is it allows you to have the same line appearing in different viewports at different scales without the linetype scale distorting.
References
AutoCAD 2007 and AutoCAD LT 2007 Bible by Ellen Finkelstein AutoCAD 2007 and AutoCAD LT 2007: No Experience Required by David Frey AutoCAD 2007 For Dummies by David Byrnes and Mark Middlebrook Digital Drawing for Designers: A Visual Guide to AutoCAD by Douglas R. Seidler Exercise Workbook for Beginning Autocad 2006 by Cheryl Shrock Mastering AutoCAD 2007 and AutoCAD LT 2007 by George Omura
You might also like
- The Yellow House: A Memoir (2019 National Book Award Winner)From EverandThe Yellow House: A Memoir (2019 National Book Award Winner)Rating: 4 out of 5 stars4/5 (98)
- The Subtle Art of Not Giving a F*ck: A Counterintuitive Approach to Living a Good LifeFrom EverandThe Subtle Art of Not Giving a F*ck: A Counterintuitive Approach to Living a Good LifeRating: 4 out of 5 stars4/5 (5795)
- Shoe Dog: A Memoir by the Creator of NikeFrom EverandShoe Dog: A Memoir by the Creator of NikeRating: 4.5 out of 5 stars4.5/5 (537)
- Elon Musk: Tesla, SpaceX, and the Quest for a Fantastic FutureFrom EverandElon Musk: Tesla, SpaceX, and the Quest for a Fantastic FutureRating: 4.5 out of 5 stars4.5/5 (474)
- Grit: The Power of Passion and PerseveranceFrom EverandGrit: The Power of Passion and PerseveranceRating: 4 out of 5 stars4/5 (588)
- On Fire: The (Burning) Case for a Green New DealFrom EverandOn Fire: The (Burning) Case for a Green New DealRating: 4 out of 5 stars4/5 (74)
- A Heartbreaking Work Of Staggering Genius: A Memoir Based on a True StoryFrom EverandA Heartbreaking Work Of Staggering Genius: A Memoir Based on a True StoryRating: 3.5 out of 5 stars3.5/5 (231)
- Hidden Figures: The American Dream and the Untold Story of the Black Women Mathematicians Who Helped Win the Space RaceFrom EverandHidden Figures: The American Dream and the Untold Story of the Black Women Mathematicians Who Helped Win the Space RaceRating: 4 out of 5 stars4/5 (895)
- Never Split the Difference: Negotiating As If Your Life Depended On ItFrom EverandNever Split the Difference: Negotiating As If Your Life Depended On ItRating: 4.5 out of 5 stars4.5/5 (838)
- The Little Book of Hygge: Danish Secrets to Happy LivingFrom EverandThe Little Book of Hygge: Danish Secrets to Happy LivingRating: 3.5 out of 5 stars3.5/5 (400)
- The Hard Thing About Hard Things: Building a Business When There Are No Easy AnswersFrom EverandThe Hard Thing About Hard Things: Building a Business When There Are No Easy AnswersRating: 4.5 out of 5 stars4.5/5 (345)
- The Unwinding: An Inner History of the New AmericaFrom EverandThe Unwinding: An Inner History of the New AmericaRating: 4 out of 5 stars4/5 (45)
- Team of Rivals: The Political Genius of Abraham LincolnFrom EverandTeam of Rivals: The Political Genius of Abraham LincolnRating: 4.5 out of 5 stars4.5/5 (234)
- The World Is Flat 3.0: A Brief History of the Twenty-first CenturyFrom EverandThe World Is Flat 3.0: A Brief History of the Twenty-first CenturyRating: 3.5 out of 5 stars3.5/5 (2259)
- Devil in the Grove: Thurgood Marshall, the Groveland Boys, and the Dawn of a New AmericaFrom EverandDevil in the Grove: Thurgood Marshall, the Groveland Boys, and the Dawn of a New AmericaRating: 4.5 out of 5 stars4.5/5 (266)
- The Emperor of All Maladies: A Biography of CancerFrom EverandThe Emperor of All Maladies: A Biography of CancerRating: 4.5 out of 5 stars4.5/5 (271)
- The Gifts of Imperfection: Let Go of Who You Think You're Supposed to Be and Embrace Who You AreFrom EverandThe Gifts of Imperfection: Let Go of Who You Think You're Supposed to Be and Embrace Who You AreRating: 4 out of 5 stars4/5 (1090)
- The Sympathizer: A Novel (Pulitzer Prize for Fiction)From EverandThe Sympathizer: A Novel (Pulitzer Prize for Fiction)Rating: 4.5 out of 5 stars4.5/5 (121)
- Her Body and Other Parties: StoriesFrom EverandHer Body and Other Parties: StoriesRating: 4 out of 5 stars4/5 (821)
- Batch-Processing AutoCAD Drawings From LISP Without SDIDocument4 pagesBatch-Processing AutoCAD Drawings From LISP Without SDIjohandemNo ratings yet
- Structural Design SoftwaresDocument8 pagesStructural Design SoftwaresnatrajiitmNo ratings yet
- PerformanceBrief Riverbed AutoCADDocument3 pagesPerformanceBrief Riverbed AutoCADbbcu2005No ratings yet
- SDD Planning Data Submission Specifications - v1 14Document29 pagesSDD Planning Data Submission Specifications - v1 14Digital MapperNo ratings yet
- AutoCAD Environment Variables PDFDocument35 pagesAutoCAD Environment Variables PDFramudu oneNo ratings yet
- Dialux Evo Manual: A Collection of All Wiki ArticlesDocument91 pagesDialux Evo Manual: A Collection of All Wiki ArticlesmadhivananspNo ratings yet
- Arq AulaDocument2 pagesArq AulaRUBY LORENA ALVAREZ VANEGASNo ratings yet
- AutoCAD HistoryDocument10 pagesAutoCAD HistoryCabuquit ElsonNo ratings yet
- Adding Custom Top Works To A CADWorx Specification FAQDocument12 pagesAdding Custom Top Works To A CADWorx Specification FAQdannilosky100% (1)
- Apostila Cad Plant 2012Document596 pagesApostila Cad Plant 2012Carlos MuraquiNo ratings yet
- Inventorseries CompetitiveDocument21 pagesInventorseries CompetitiveHerberth SilitongaNo ratings yet
- Autocad Civil 3d 2010 FRDocument860 pagesAutocad Civil 3d 2010 FRFuad Achmad SalehNo ratings yet
- EAD CAD Standard Manual PDFDocument287 pagesEAD CAD Standard Manual PDFRey KelireyNo ratings yet
- IO CAD Standards and Guidelines V 6.0Document242 pagesIO CAD Standards and Guidelines V 6.0Egyptian ResearcherNo ratings yet
- Autodwg PDF To DWG Converter User Guide: ContentDocument9 pagesAutodwg PDF To DWG Converter User Guide: ContentRosyad Broe CaporegimeNo ratings yet
- DesignDocument24 pagesDesignInternational Journal of Innovative Science and Research TechnologyNo ratings yet
- C3 DStock Subassembly HelpDocument414 pagesC3 DStock Subassembly Helpadrian_dumitru_4No ratings yet
- 3Ds Max 9 Tutorial - AnimationDocument78 pages3Ds Max 9 Tutorial - AnimationNico SnmNo ratings yet
- Supplement To Ashghal CAD & GIS Standards Manuals and Additional CAD StandardsDocument16 pagesSupplement To Ashghal CAD & GIS Standards Manuals and Additional CAD StandardsjanempatricioNo ratings yet
- Autocad 2024 Brochure en - 03Document1 pageAutocad 2024 Brochure en - 03Árpád KissNo ratings yet
- 7 Easy Ways To Speed Up Drawings: Learning ObjectivesDocument18 pages7 Easy Ways To Speed Up Drawings: Learning ObjectivesConstantino L. Ramirez IIINo ratings yet
- WSP UK Building Services - BIM Protocol (Autodesk Revit)Document40 pagesWSP UK Building Services - BIM Protocol (Autodesk Revit)lilama45-1No ratings yet
- Conditional Subassembly PDFDocument24 pagesConditional Subassembly PDFrey_arevalo100% (1)
- Extract PDF Lines For AutocadDocument2 pagesExtract PDF Lines For AutocadPandoraNo ratings yet
- Questions and Answers: Autodesk Inventor 2012Document5 pagesQuestions and Answers: Autodesk Inventor 2012Richard MartinezNo ratings yet
- Auto Desk Inventor 9 ManualDocument296 pagesAuto Desk Inventor 9 ManualsoengeNo ratings yet
- NTG Technical Drawings Part 2 Civil Cadd ManualDocument53 pagesNTG Technical Drawings Part 2 Civil Cadd ManualLa FoliakNo ratings yet
- Drawing1.dwg AULA 1 PDFDocument1 pageDrawing1.dwg AULA 1 PDFLuiz OctávioNo ratings yet
- Computer Aided Detailing of Structures Laboratory Manual (15CVL77)Document78 pagesComputer Aided Detailing of Structures Laboratory Manual (15CVL77)Vinay Gowda100% (1)
- Export Sap2000 To DWG - Sap2000 - CsiDocument7 pagesExport Sap2000 To DWG - Sap2000 - Csivladyflores529No ratings yet