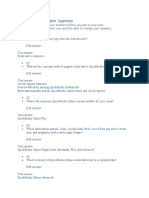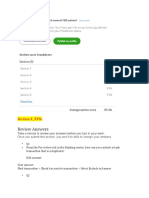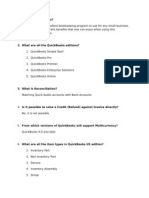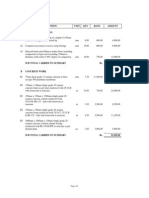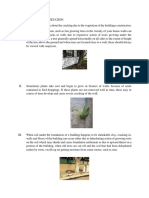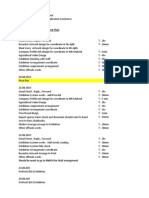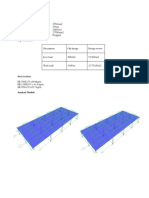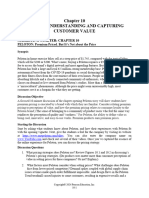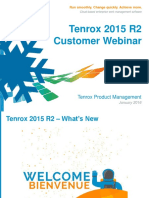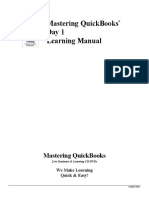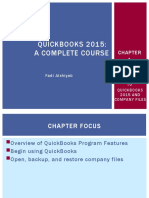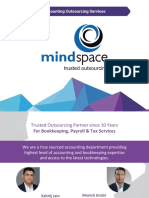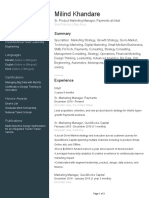Professional Documents
Culture Documents
Bad Debt Overview
Bad Debt Overview
Uploaded by
De Silva ShmapkCopyright
Available Formats
Share this document
Did you find this document useful?
Is this content inappropriate?
Report this DocumentCopyright:
Available Formats
Bad Debt Overview
Bad Debt Overview
Uploaded by
De Silva ShmapkCopyright:
Available Formats
Bad debt overview If you are using the accrual method of accounting and you extend credit to your
customers, as soon as you create an invoice it is recorded in QuickBooks as an account receivable. Unfortunately, you won't always collect all credit you have extended. From time to time you'll have bad debtmoney you billed a customer that will never be collected. Every bad debt has a story and you need to talk to customers who refuse to pay their invoice. Discussing the reason for nonpayment may provide you the information necessary to prevent the problem from occurring again. Be proactive and contact the customer as soon as the invoice is late. You can use QuickBooks to prepare a collection letter. Generally, you should write off bad debt only after exhaustive efforts to collect. For any significant amounts, you should call the customer until you're convinced the customer can't or won't pay. The rules change if you receive notification that the customer has filed for bankruptcy. At this point the law provides a procedure for filing a claim for payment. Further efforts of collection may violate federal law. QuickBooks can help you write off an underpayment at the time you receive payments. If an underpayment is applied to an invoice, you will see an option in the Receive Payments window to write off the bad debt right away. The instructions here for tracking and writing off bad debt describe a way to handle underpayments that you don't write off immediately. At the end of the year, you'll want to write off the outstanding customer invoices you know aren't going to be paid. This will clear the invoice out of Accounts Receivable, increase the balance in your bad debt account, and decrease your net profit by the amount of the unpaid invoice. Handling bad debt involves two processes: Track bad debt At the end of your fiscal year, follow these steps to track your bad debt so you can then write it off. 1. 2. 3. Click the Customize Report button at the top of the report. In the Modify Report window, make sure both the From and To dates are the last day of your year. Review the report to ensure that everything looks accurate. The A/R Aging Detail report shows you invoices from customers that were still outstanding as of the last day of your year. You can Quick Zoom(double-click) on any invoice in the report to go to the original transaction. 4. Fix any duplicate invoices or any mistakes. For example, if you find two invoices listed for exactly the same amount and upon examination discover that you've entered two invoices by mistake, delete the second invoicedon't write if off as bad debt. Only write off invoices that are truly bad debt or items the customer refused or is unable to pay.
If customer payments are showing up on this report, there is an error somewhere that you need to solve that problem before writing off bad debt. The error is generally because the payment didn't get applied to an invoice. This would be the case if you see both a customer invoice and the customer payment listed on the report. To fix or clear both the payment and invoice from the report, double-click the customer payment listed on the report. When the Customer Payment window appears, find the "Invoices paid (with this payment) and those still outstanding" area and add a checkmark by the invoice this payment should be applied to.
5.
If a customer payment is listed on the A/R Aging Detail Report and no invoices appear for that customer, you need to figure out why you received money from that customer and didn't enter an invoice first. You should enter an invoice for the customer and apply the payment to the invoice before proceeding. If your A/R Aging Detail report is clean, write off bad debt A clean A/R Aging Detail report shows a list of only what is or was outstanding at the end of your year.
Write off bad debt To do this task 1. 2. 3. Before writing off bad debt, make sure your A/R Aging Detail report is clean If necessary,create an account for Bad Debtin your Chart of Accounts. Record the bad debt.
Prepare collection letters in Microsoft Word About preparing Microsoft Word letters using QuickBooks data 1. 2. Open the Letters and Envelopes wizard for collection letters. Follow the onscreen instructions in the Letters and Envelopes wizard. In the wizard, you will choose the letter recipients and the type of collection letter you want to send. You can limit the letter recipients to customers who are overdue by a certain number of days, as well as select specific customers.What if I don't see the type of letter I want to send? When you're finished, a Word document containing the letters opens. 3. Save and print the letters in Microsoft Word. What if the words **MISSING*INFORMATION** appear in one or more of the letters? 4. (Optional) Continue in the wizard to print envelopes for your letters.
See also
Creating or editing QuickBooks letter templates Troubleshooting problems with Microsoft Word letters Send an email to a customer Send collection emails using the Collections Center
How to Set Up the QuickBooks 2012 Chart of Accounts List The Chart of Accounts List in QuickBooks 2012 is a list of accounts that you use to categorize your income, expense, assets, liabilities, and owners equity amounts. If you want to see a particular line item of financial data on a report, you need an account for that line item. If you want to budget by a particular line item, you need an account for that budget amount. If you want to report some bit of financial information on your tax returns, you need an account to collect that specific data. To set up a new account within your Chart of Accounts List, follow these steps:
Enlarge
1 Choose the ListsChart of Accounts command. QuickBooks displays the Chart of Accounts window. 2 Click the Account button at the bottom of the window. QuickBooks displays the Account menu. One of the Account menu options is New, which is the command that you use to add a new account.
Enlarge 3 Add a new account by choosing the New command from the Account menu. QuickBooks displays the first Add New Account window. 4 Use the Type buttons to identify the type of account that youre adding. QuickBooks supplies the following account types: Income, Expense, Fixed Assets, Bank, Loan, Credit Card, Equity, and, if you mark the Other Accounts Type and open the Other Accounts Types drop-down list, Accounts Receivable, Other Current Asset, Other Asset, Accounts Payable, Other Current Liability, Long Term Liability, Cost of Goods Sold, Other Income, and Other Expense. These account groups essentially tell QuickBooks in which area of a financial statement account data gets reported. Note, too, that the first Add New Account window shows examples of the selected account type in the box above the Continue and Cancel command buttons.
Enlarge 5 Click Continue. QuickBooks displays the second Add New Account window. 6 Use the Name box to give your new account a unique name. The name that you give the account will appear on your financial statements. 7 If the account youre adding is a subaccount underneath a parent account, identify the parent account by selecting the Subaccount Of check box. After you select the Subaccount Of check box, name the parent account by using the Subaccount Of drop-down list. 8 (Optional) If youre setting a bank account that uses another currency other than your home country currency, select the bank account currency from the Currency drop-down list box. If you told QuickBooks that you work in multiple currencies you would have done this during the EasyStep Interview setup process QuickBooks wants you to identify those bank accounts, customers, and vendors that use a currency different from your home currency. 9 (Optional) Provide a description for the new account. You dont need to provide a description. Without a description, QuickBooks can still use the account name on financial statements. If you want a more descriptive label placed on accounting reports, however, use the Description box for this purpose. 10 Provide other account information. The Add New Account window includes a Bank Acct. No. box that lets you record the bank account number for a particular bank account. Other account types may have similar boxes for storing related account information. For example, the credit card account type version of the Add New Account window lets you store the card number. If you do have another box or two in which to store account information, go ahead and use that, if necessary, to collect the bits and pieces of data that you want to save. 11 Identify the tax line on which the account information is to be reported by selecting a tax form and tax line from the Tax-Line Mapping drop-down list. You may not need to assign a particular account to a tax line if that account data isnt reported on the businesss tax return. For example, cash account balances arent reported on a sole proprietors tax return. So a bank account for a sole proprietor doesnt have any required tax line data. Cash account balances are recorded on a tax return of a corporation, however. So if youre adding a bank account for a corporation, you use the Tax-Line Mapping drop-down list to identify the tax line on which the bank account information gets reported.
QuickBooks Chart of Accounts Clean Up One of the most common functions Certified Public Bookkeepers (CPBs) perform for their QuickBooks clients is "cleaning up" the chart of accounts. Many CPBs assist their clients when setting up their charts of accounts in QuickBooks. However, many clients set up their charts of accounts without consulting their CPB. This article discusses some of the ways that CPBs can "clean up" their clients' charts of accounts after the accounts already have been set up. CPBs can review a client's chart of accounts by selecting "Accountant & Taxes" and then "Account Listing" from the "Reports" menu. The "Account Listing" report displays the account type, balance, description, and tax line for each active account. Many QuickBooks users create accounts that are not needed or that are duplicates of existing accounts. CPBs may want to remove such accounts from the chart of accounts. QuickBooks allows users to remove accounts by deleting, merging, or inactivating them. Deleting Accounts QuickBooks allows users to delete accounts that never have been used. Users can delete unused accounts as follows:
Select "Chart of Accounts" from the "Lists" menu. Select the account to be deleted. Select "Delete" from the "Account" menu button.
Users cannot delete an account that (a) has subaccounts associated with it, (b) has items assigned to it or that is used by payroll items, or (c) has transactions posted to it or that is used in transactions. However, QuickBooks users can delete an account that has subaccounts associated with it if they either (a) delete the subaccounts or (b) associate the subaccounts with a different parent account before deleting the account. Likewise, QuickBooks users can delete an account that has items assigned to it by assigning a different account to the item before deleting the account. Even though an account that has transactions posted to it cannot be deleted, QuickBooks users can merge the account with a similar account if the account is a duplicate of another account that also has transactions posted to it. The following paragraph discusses merging accounts. Merging Accounts CPBs may want to merge accounts if a QuickBooks client used two or more similar accounts for posting the same type transactions. Accounts can be merged as follows:
Select "Chart of Accounts" from the "Lists" menu. Select the accounts to be merged and select "Edit" from the "Account" menu button. Verify that the accounts to be merged are the same "Type" and at the same level (i.e., both are parent accounts or both are subaccounts). Edit the accounts to be merged if they are not the same "Type" or at the same level. Change the name of the account that will not continue in use to the name of the account with which it is being merged.
Note - CPBs and their QuickBooks clients should be aware that merging accounts is irreversible and that merged accounts lose their history. If accounts need to be separated after they have been merged, QuickBooks users must set up a new account and record a journal entry to move transactions from the merged account to the new account. Inactivating Accounts CPBs may want to inactivate an account rather than deleting it or merging it with another account. (For example, an account used for tax purposes in a prior year may not be needed in the current year.) QuickBooks does not display
inactive accounts in the chart of accounts or in drop-down lists that use accounts. However, QuickBooks retains the information associated with inactive accounts and displays the balances of inactive accounts in the general ledger and financial reports. QuickBooks users can inactivate accounts as follows:
Select "Chart of Accounts" from the "Lists" menu. Select the account to be inactivated. Select "Make Account Inactive" from the "Account" menu button.
QuickBooks allows users to inactivate accounts that have transactions posted to them, as well as accounts that have subaccounts associated with them. If an account with subaccounts is inactivated, QuickBooks automatically inactivates the subaccounts as well. However, inactivating a subaccount does not automatically inactivate the parent account. If QuickBooks users want to activate inactive accounts, they should:
Select "Chart of Accounts" from the "Lists" menu. Check the "Include inactive" box at the bottom right of the "Chart of Accounts" window. Click the "X" symbol beside an inactive account to activate the account.
Changing the Account Type QuickBooks users often associate accounts with the wrong account type. Incorrect account types can cause financial reports to be incorrect since QuickBooks summarizes financial reports based on account type. Consequently, CPBs may need to change the account type associated with a particular account. For example, merged accounts must be the same account type. Each account must be associated with one of the following account types:
Bank. Accounts Receivable. Other Current Asset. Fixed Asset. Other Asset. Accounts Payable. Credit Card. Other Current Liability. Long Term Liability. Equity. Income. Cost of Goods Sold. Expense. Other Income. Other Expense.
QuickBooks users that want to change account types should:
Select "Chart of Accounts" from the "Lists" menu. Select the applicable account. Select "Edit" from the "Account" menu button. Select the appropriate "Type" from the drop-down list in the "Edit Account" window.
QuickBooks does not allow users to change the account type for an account with subaccounts. Likewise, QuickBooks does not allow users to change the account type for a subaccount. The account type for a subaccount must match the account type for the parent account. Consequently, to change the account type for a parent account and each of its subaccounts, QuickBooks users must temporarily change subaccounts to parent accounts as follows:
Select "Chart of Accounts" from the "Lists" menu. Select the applicable subaccount. Move the mouse to the small diamond symbol at the left of the subaccount name. When the mouse pointer touches the diamond, the pointer changes to a four-headed arrow that allows the subaccount to be dragged to a new level in the chart of accounts.
Click and drag the diamond to the left until the subaccount name is aligned the same as the parent account. Repeat the preceding steps for each subaccount associated with the applicable parent account.
Next, users should change the account type for the parent account. Users then can change the account type for the associated subaccounts and correspondingly check the subaccount box and select the name of the applicable parent account in the "Edit Account" window. (Alternatively, QuickBooks users can click and drag the diamond beside each subaccount to the right and below the parent account name in the chart of accounts after changing the account type for the subaccount.) Note - QuickBooks users cannot change accounts receivable or accounts payable accounts to other account types. Likewise, users cannot change the types associated with other accounts to accounts receivable or accounts payable types. In other words, QuickBooks does not allow users to change an account's type to or from accounts receivable or accounts payable. In addition, QuickBooks does not allow users to change the account type associated with automatically created accounts, such as sales tax payable, undeposited funds, retained earnings, and opening balance equity. Collapsing Accounts CPBs may want to collapse accounts when printing financial reports. The collapse feature in QuickBooks allows users to hide subaccounts and print only parent accounts. The collapse feature is available when generating certain financial reports from the "Reports" menu. Users can click the "Collapse" button in the top row of the report to hide subaccounts. After collapsing a report, users can click the "Expand" button to display subaccounts. QuickBooks automatically generates reports that display subaccounts. QuickBooks does not allow users to set up collapsed reports as a preference.
"Require Accounts" Preference CPBs may want to advise their QuickBooks clients to turn on the "Require accounts" preference. The "Require accounts" preference prohibits clients from processing a transaction without assigning an account. Users can turn on the preference by (a) selecting "Preferences" from the "Edit" menu, (b) selecting "Accounting" from the "Preferences" scroll box, and (c) checking the "Require accounts" box in the "Company Preferences" tab. Although it seems logical to turn on the "Require accounts" preference, some CPBs may prefer that their clients not assign any account rather than assign an incorrect account when processing a transaction. The "Uncategorized Expenses" and "Uncategorized Income" accounts discussed in the following paragraph may make it easier for CPBs to correct an uncategorized transaction than to correct an incorrectly posted transaction. In that case, the "Require
accounts" preference should not be checked. However, other CPBs prefer that their clients use the "Ask My Accountant" feature and have their clients check the "Require accounts" preference. Uncategorized Expenses and Income If the "Require accounts" preference is not checked, QuickBooks users can process transactions (such as writing checks) without assigning an account for posting the transaction. QuickBooks automatically posts all transactions processed without an account to the "Uncategorized Expenses" or "Uncategorized Income" accounts. QuickBooks automatically creates the "Uncategorized Expenses" account the first time a user enters an opening balance for a vendor. Similarly, QuickBooks automatically creates the "Uncategorized Income" account the first time a user enters an opening balance for a customer. Even if a user does not post an opening balance for any vendor or customer, QuickBooks automatically creates the "Uncategorized Expenses" and "Uncategorized Income" accounts the first time a user processes a transaction without an account if the "Require accounts" preference is not checked. If the "Require accounts" preference is not checked, CPBs should instruct their QuickBooks clients not to assign accounts when they are not sure which account to assign to a particular transaction. The CPB then can review the transactions posted to the "Uncategorized Expenses" and "Uncategorized Income" accounts and assign those transactions to the correct accounts. "Ask My Accountant" Account If the "Require accounts" preference is checked, QuickBooks users must assign an account when posting a transaction. QuickBooks automatically creates an "Ask My Accountant" account. CPBs should instruct their QuickBooks clients to assign transactions to the "Ask My Accountant" account when they are unsure which account to assign. The CPB can then review the transactions posted to the "Ask My Accountant" account and assign those transactions to the correct accounts.
You might also like
- The Sympathizer: A Novel (Pulitzer Prize for Fiction)From EverandThe Sympathizer: A Novel (Pulitzer Prize for Fiction)Rating: 4.5 out of 5 stars4.5/5 (122)
- A Heartbreaking Work Of Staggering Genius: A Memoir Based on a True StoryFrom EverandA Heartbreaking Work Of Staggering Genius: A Memoir Based on a True StoryRating: 3.5 out of 5 stars3.5/5 (231)
- The World Is Flat 3.0: A Brief History of the Twenty-first CenturyFrom EverandThe World Is Flat 3.0: A Brief History of the Twenty-first CenturyRating: 3.5 out of 5 stars3.5/5 (2259)
- The Little Book of Hygge: Danish Secrets to Happy LivingFrom EverandThe Little Book of Hygge: Danish Secrets to Happy LivingRating: 3.5 out of 5 stars3.5/5 (401)
- Devil in the Grove: Thurgood Marshall, the Groveland Boys, and the Dawn of a New AmericaFrom EverandDevil in the Grove: Thurgood Marshall, the Groveland Boys, and the Dawn of a New AmericaRating: 4.5 out of 5 stars4.5/5 (266)
- Never Split the Difference: Negotiating As If Your Life Depended On ItFrom EverandNever Split the Difference: Negotiating As If Your Life Depended On ItRating: 4.5 out of 5 stars4.5/5 (844)
- The Subtle Art of Not Giving a F*ck: A Counterintuitive Approach to Living a Good LifeFrom EverandThe Subtle Art of Not Giving a F*ck: A Counterintuitive Approach to Living a Good LifeRating: 4 out of 5 stars4/5 (5811)
- Her Body and Other Parties: StoriesFrom EverandHer Body and Other Parties: StoriesRating: 4 out of 5 stars4/5 (822)
- Grit: The Power of Passion and PerseveranceFrom EverandGrit: The Power of Passion and PerseveranceRating: 4 out of 5 stars4/5 (590)
- The Emperor of All Maladies: A Biography of CancerFrom EverandThe Emperor of All Maladies: A Biography of CancerRating: 4.5 out of 5 stars4.5/5 (271)
- Shoe Dog: A Memoir by the Creator of NikeFrom EverandShoe Dog: A Memoir by the Creator of NikeRating: 4.5 out of 5 stars4.5/5 (540)
- Hidden Figures: The American Dream and the Untold Story of the Black Women Mathematicians Who Helped Win the Space RaceFrom EverandHidden Figures: The American Dream and the Untold Story of the Black Women Mathematicians Who Helped Win the Space RaceRating: 4 out of 5 stars4/5 (897)
- Team of Rivals: The Political Genius of Abraham LincolnFrom EverandTeam of Rivals: The Political Genius of Abraham LincolnRating: 4.5 out of 5 stars4.5/5 (234)
- The Gifts of Imperfection: Let Go of Who You Think You're Supposed to Be and Embrace Who You AreFrom EverandThe Gifts of Imperfection: Let Go of Who You Think You're Supposed to Be and Embrace Who You AreRating: 4 out of 5 stars4/5 (1092)
- The Hard Thing About Hard Things: Building a Business When There Are No Easy AnswersFrom EverandThe Hard Thing About Hard Things: Building a Business When There Are No Easy AnswersRating: 4.5 out of 5 stars4.5/5 (348)
- Elon Musk: Tesla, SpaceX, and the Quest for a Fantastic FutureFrom EverandElon Musk: Tesla, SpaceX, and the Quest for a Fantastic FutureRating: 4.5 out of 5 stars4.5/5 (474)
- On Fire: The (Burning) Case for a Green New DealFrom EverandOn Fire: The (Burning) Case for a Green New DealRating: 4 out of 5 stars4/5 (74)
- QuickBooks Training &global Certification - IndiaDocument10 pagesQuickBooks Training &global Certification - IndiaswayamNo ratings yet
- The Yellow House: A Memoir (2019 National Book Award Winner)From EverandThe Yellow House: A Memoir (2019 National Book Award Winner)Rating: 4 out of 5 stars4/5 (98)
- Consolidated QBO Q&A (Section 1 To 5)Document251 pagesConsolidated QBO Q&A (Section 1 To 5)xtianNo ratings yet
- The Unwinding: An Inner History of the New AmericaFrom EverandThe Unwinding: An Inner History of the New AmericaRating: 4 out of 5 stars4/5 (45)
- Ebook PDF Computer Accounting With Quickbooks Online 2nd Edition PDFDocument41 pagesEbook PDF Computer Accounting With Quickbooks Online 2nd Edition PDFelizabeth.leon666100% (35)
- Quickbooks The Basics For NonprofitsDocument55 pagesQuickbooks The Basics For NonprofitsNabil100% (1)
- Top Ten QuickBooks Tips and TricksDocument52 pagesTop Ten QuickBooks Tips and Tricksjaalcivar100% (2)
- Ebook PDF Using Quickbooks Online For Accounting 3rd Edition PDFDocument47 pagesEbook PDF Using Quickbooks Online For Accounting 3rd Edition PDFmartha.keener953100% (34)
- QBO Steps and ScreenshotsDocument191 pagesQBO Steps and ScreenshotsRose Marie Secretaria Berdos100% (1)
- Branches of PsychologyDocument22 pagesBranches of PsychologyDe Silva ShmapkNo ratings yet
- Review Answers: Section 4 - 93%Document4 pagesReview Answers: Section 4 - 93%pink burger71% (7)
- Sample QuickBooks Online Certification Exam Answers Questions 1 1Document25 pagesSample QuickBooks Online Certification Exam Answers Questions 1 1Bhargav Patel0% (1)
- What Is The Definition of ColonizationDocument18 pagesWhat Is The Definition of ColonizationDe Silva ShmapkNo ratings yet
- 101 RPA Bots by ElectroNeekDocument116 pages101 RPA Bots by ElectroNeekMAURICIOMVNo ratings yet
- Quick Books Questions & AnswersDocument3 pagesQuick Books Questions & Answersmohan_bioinfoNo ratings yet
- BOQDocument6 pagesBOQDe Silva ShmapkNo ratings yet
- The Production Manager 'S Job Summary:: General and AdministrativeDocument2 pagesThe Production Manager 'S Job Summary:: General and AdministrativeDe Silva ShmapkNo ratings yet
- Rib A Plan of Work 2013 Consultation DocumentDocument6 pagesRib A Plan of Work 2013 Consultation DocumentDissasekaraNo ratings yet
- Design Cal RoofDocument128 pagesDesign Cal RoofDe Silva ShmapkNo ratings yet
- Sensible Heat: Room Sensible Heat - RSH ('B' + 'C' + 'D' + 'E' + 'F' + 'G-A' + 'H')Document6 pagesSensible Heat: Room Sensible Heat - RSH ('B' + 'C' + 'D' + 'E' + 'F' + 'G-A' + 'H')De Silva ShmapkNo ratings yet
- Cracking Due To VegetationDocument3 pagesCracking Due To VegetationDe Silva Shmapk100% (1)
- Ahasa 1Document13 pagesAhasa 1De Silva ShmapkNo ratings yet
- Social TheoriesDocument24 pagesSocial TheoriesDe Silva ShmapkNo ratings yet
- Social WorksDocument36 pagesSocial WorksDe Silva Shmapk0% (1)
- Day To Day WorksDocument2 pagesDay To Day WorksDe Silva ShmapkNo ratings yet
- MEPDocument2 pagesMEPsardarmkhanNo ratings yet
- Design Parameters: Imposed LoadsDocument5 pagesDesign Parameters: Imposed LoadsDe Silva ShmapkNo ratings yet
- Quickbooks Error 1723 (Troubleshooting Steps)Document5 pagesQuickbooks Error 1723 (Troubleshooting Steps)andrewmoore01No ratings yet
- HA2042 Accounting Information Systems Assessment 2: Individual Assignment System Analysis and Selection Student Name and NumberDocument13 pagesHA2042 Accounting Information Systems Assessment 2: Individual Assignment System Analysis and Selection Student Name and NumberShivansh KumarNo ratings yet
- Kotler Pom19 Im 10Document21 pagesKotler Pom19 Im 10HARRY HINGNo ratings yet
- AlphaDocument49 pagesAlphaJelor MatundanNo ratings yet
- QBO - Onboarding-New-Client-Checklist - InteractiveDocument4 pagesQBO - Onboarding-New-Client-Checklist - InteractiveHazel F. DizonNo ratings yet
- ACC 110 Introduction To Computerized Accounting - QuickBooks (PDFDrive)Document3,202 pagesACC 110 Introduction To Computerized Accounting - QuickBooks (PDFDrive)kjNo ratings yet
- Tenrox 2015 R2 Webinar FINALDocument23 pagesTenrox 2015 R2 Webinar FINALPatrick IsacNo ratings yet
- Big Ed's Whitegoods LTD: Part ADocument20 pagesBig Ed's Whitegoods LTD: Part AAnu SarochNo ratings yet
- A Count Ant ManagerDocument107 pagesA Count Ant ManagergeneralgataNo ratings yet
- Intuit QuickBooksDocument19 pagesIntuit QuickBooksSheena Rose AbadNo ratings yet
- Donorperfect Littlegreenlight Chart PDFDocument4 pagesDonorperfect Littlegreenlight Chart PDFAnthony CrespoNo ratings yet
- Toaz - Info Mastering Quickbooks Part 1 PRDocument112 pagesToaz - Info Mastering Quickbooks Part 1 PRKendrew SujideNo ratings yet
- 006QB - Chapter 2 - New Company SetupDocument34 pages006QB - Chapter 2 - New Company SetupJoseph SalidoNo ratings yet
- 1CRM 7.5 Implementation GuideDocument210 pages1CRM 7.5 Implementation GuideJoel SalvanNo ratings yet
- Accounting Manager in NYC NY Resume Donald LouieDocument2 pagesAccounting Manager in NYC NY Resume Donald LouieDonaldLouieNo ratings yet
- QB 2015 CH 1 Lecture - Introduction To QuickBooks and Company FilesDocument102 pagesQB 2015 CH 1 Lecture - Introduction To QuickBooks and Company FilesFadi Alshiyab100% (1)
- Global PPT UpdatedDocument10 pagesGlobal PPT UpdatedGaurang MittalNo ratings yet
- Accounts Receivable Analyst ResumeDocument8 pagesAccounts Receivable Analyst Resumekaf1k0kohol2100% (1)
- ProfileDocument3 pagesProfilemtuấn_606116No ratings yet