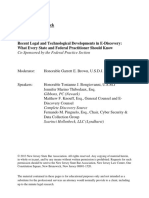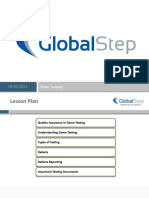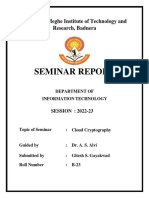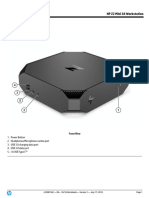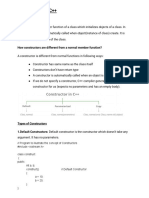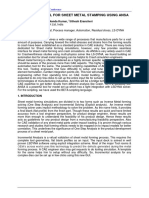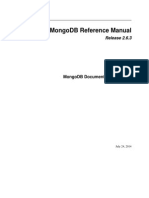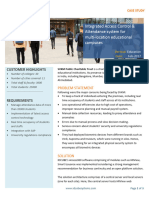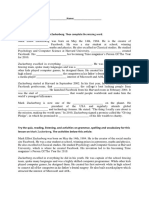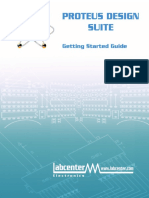Professional Documents
Culture Documents
Tgi3D SU Plugin Quick Reference
Tgi3D SU Plugin Quick Reference
Uploaded by
rpatzelt_scribdCopyright
Available Formats
Share this document
Did you find this document useful?
Is this content inappropriate?
Report this DocumentCopyright:
Available Formats
Tgi3D SU Plugin Quick Reference
Tgi3D SU Plugin Quick Reference
Uploaded by
rpatzelt_scribdCopyright:
Available Formats
Tgi3D SU Plugin v1.
26 Quick Reference
Tgi3D Toolbar
Tgi3D Select Tool Tgi3D Move Tool Construction Point Tool Cross Section Tool Set World Coordinates Warper Channel Extrude Image-Based Surface Modeler Tgi3D Settings
(rev. 1.2.5)
Tgi3D Image-Based Surface Modeler
Initial Estimate Single-Segment Surface Multi-Segment Surface Refine-Estimate Upsample Mesh Flip if necessary Image-Based Surface Modeler Help
Lock and Fix Status under Tgi3D Move Tool
No Lock No fix Fixed Locked in current View Locked in another view
Tgi3D Move Tool
Purpose Move a vertex Action Left mouse drag Ctrl + left mouse click (Windows) Instructions Press and hold the left mouse button on the vertex and drag (Windows) Press and hold Ctrl key and click or drag the left mouse button anywhere on the line
Convert a line to a Bzier curve
(Mac) Press and hold 'alt/option' key and click or drag the left alt/option + left mouse button anywhere on the line mouse click (Mac) Left mouse drag Press and hold the left mouse button anywhere on the Bzier curve and drag Press and hold Shift key while executing any other action in move tool to restrict movement to a plane determined by the closest face. Shift You can snap the vertex on move to another vertex if you press and hold the Shift key during move. Snap occurs when you release the mouse button after a green circle with an 'Endpoint' highlight is displayed.
Strech or stress a Bzier curve
Restrict movements to a plane Snap to another vertex
Tgi3D Select Tool
Purpose Select a face and its edges Select multiple faces Bounded face selection Action Left mouse click Left mouse drag Left mouse double click Ctrl + Left mouse double click (Windows) Instructions Position the cursor over the face to be selected and click the left mouse button. Press the left mouse button and drag over multiple faces while holding down the left mouse button. Double clicking the left mouse button over a face selects all the entities (edges and faces) physically connected to that entity until a boundary in the form of a hard edge (Windows) Pressing Ctrl key and double clicking the left mouse button over a face selects all the entities (edges and faces) physically connected to that face until previous selection or a boundary is encountered.
Incremental Bounded face selection alt/option + Left (Mac) Pressing 'alt/option' key and double clicking the left mouse double click mouse button over a face selects all the entities (edges and (Mac) faces) physically connected to that face until previous selection or a boundary is encountered. Ctrl + left mouse click (Windows) alt/option + left mouse click (Mac) Shift + left mouse click Shift + left mouse drag (Windows) Pressing Ctrl key and left-mouse click on an edge grows the selection on same type of edges connected to that edge. (Mac) Pressing 'alt/option' key and left-mouse click on an edge grows the selection on same type of edges connected to that edge. Position the cursor over a face that has already been selected, press and hold the Shift key and click the left mouse button Press and hold the shift key and the left mouse button while dragging the cursor over the faces to be deselected.
Select boundary edges
De-select De-select multiple entities
Cross Section Tool
Purpose Expand or shrink Translate longitudinally Action Left mouse drag Instructions Press and hold the left mouse button on the highlighted (magenta) cross section and drag.
Shift + Left mouse Press and hold the left mouse button together with the Shift key on the highlighted (magenta) cross section and drag. drag Ctrl+ Left mouse drag (Windows) (Windows) Press and hold the left mouse button together with the Ctrl key on the highlighted (magenta) cross section and drag.
Translate transversely
(Mac) Press and hold the left mouse button together with alt/option + left the 'alt/option' key on the highlighted (magenta) cross mouse drag (Mac) section and drag. Double click on the highlighted (green) edge of the Left mouse double extrusion to create a new cross section passing through the click indicated point.
Create cross section
Channel Extrude Tool
Purpose Select and extrude Action Left mouse click Instructions Left click on the edge, curve, group or component to be extruded.
Incremental select
Press and hold the Shift key and left click on the elements Shift + Left mouse to be extruded. The extrusion is performed when you click release the Shift key.
Shortcut Keys under Tgi3D SU Tools
Purpose Fit curve to edge (PhotoScan only) Fit end points to edge (PhotoScan only) Action Instructions J K Hit J key to align the selected curve on an edge in the image. Hit K key to align the selected curve over the edges on the image by moving the end points only. Hit N key to align the selected surface patch(es) over the locked and the current image by color matching. Use Shift + N to perform long range search. Hit U key to smooth the selected surface patches. Use Press 'Shift+U' to reach to the steady state of the smoothing quickly. Hit Y key to redistribute the vertices on a mesh while smoothing surface. Press 'Shift+Y' to reach to the steady state of the redistribution quickly. Hit D key to completely planarize almost planar surfaces. Press 'Shift+D to reach to the steady state of the planarization quickly. Press W to temporarily remove the drawing to observe the finer details in the picture underneath
Match images (PhotoScan only)
Smooth
Redistribute and smooth
Plane optimization
Temporarily remove the drawing
You might also like
- The Sympathizer: A Novel (Pulitzer Prize for Fiction)From EverandThe Sympathizer: A Novel (Pulitzer Prize for Fiction)Rating: 4.5 out of 5 stars4.5/5 (122)
- Devil in the Grove: Thurgood Marshall, the Groveland Boys, and the Dawn of a New AmericaFrom EverandDevil in the Grove: Thurgood Marshall, the Groveland Boys, and the Dawn of a New AmericaRating: 4.5 out of 5 stars4.5/5 (266)
- A Heartbreaking Work Of Staggering Genius: A Memoir Based on a True StoryFrom EverandA Heartbreaking Work Of Staggering Genius: A Memoir Based on a True StoryRating: 3.5 out of 5 stars3.5/5 (231)
- Grit: The Power of Passion and PerseveranceFrom EverandGrit: The Power of Passion and PerseveranceRating: 4 out of 5 stars4/5 (590)
- Never Split the Difference: Negotiating As If Your Life Depended On ItFrom EverandNever Split the Difference: Negotiating As If Your Life Depended On ItRating: 4.5 out of 5 stars4.5/5 (842)
- The Subtle Art of Not Giving a F*ck: A Counterintuitive Approach to Living a Good LifeFrom EverandThe Subtle Art of Not Giving a F*ck: A Counterintuitive Approach to Living a Good LifeRating: 4 out of 5 stars4/5 (5807)
- The World Is Flat 3.0: A Brief History of the Twenty-first CenturyFrom EverandThe World Is Flat 3.0: A Brief History of the Twenty-first CenturyRating: 3.5 out of 5 stars3.5/5 (2259)
- Her Body and Other Parties: StoriesFrom EverandHer Body and Other Parties: StoriesRating: 4 out of 5 stars4/5 (821)
- The Emperor of All Maladies: A Biography of CancerFrom EverandThe Emperor of All Maladies: A Biography of CancerRating: 4.5 out of 5 stars4.5/5 (271)
- The Little Book of Hygge: Danish Secrets to Happy LivingFrom EverandThe Little Book of Hygge: Danish Secrets to Happy LivingRating: 3.5 out of 5 stars3.5/5 (401)
- Team of Rivals: The Political Genius of Abraham LincolnFrom EverandTeam of Rivals: The Political Genius of Abraham LincolnRating: 4.5 out of 5 stars4.5/5 (234)
- Hidden Figures: The American Dream and the Untold Story of the Black Women Mathematicians Who Helped Win the Space RaceFrom EverandHidden Figures: The American Dream and the Untold Story of the Black Women Mathematicians Who Helped Win the Space RaceRating: 4 out of 5 stars4/5 (897)
- Shoe Dog: A Memoir by the Creator of NikeFrom EverandShoe Dog: A Memoir by the Creator of NikeRating: 4.5 out of 5 stars4.5/5 (537)
- The Gifts of Imperfection: Let Go of Who You Think You're Supposed to Be and Embrace Who You AreFrom EverandThe Gifts of Imperfection: Let Go of Who You Think You're Supposed to Be and Embrace Who You AreRating: 4 out of 5 stars4/5 (1091)
- The Hard Thing About Hard Things: Building a Business When There Are No Easy AnswersFrom EverandThe Hard Thing About Hard Things: Building a Business When There Are No Easy AnswersRating: 4.5 out of 5 stars4.5/5 (346)
- Elon Musk: Tesla, SpaceX, and the Quest for a Fantastic FutureFrom EverandElon Musk: Tesla, SpaceX, and the Quest for a Fantastic FutureRating: 4.5 out of 5 stars4.5/5 (474)
- On Fire: The (Burning) Case for a Green New DealFrom EverandOn Fire: The (Burning) Case for a Green New DealRating: 4 out of 5 stars4/5 (74)
- The Yellow House: A Memoir (2019 National Book Award Winner)From EverandThe Yellow House: A Memoir (2019 National Book Award Winner)Rating: 4 out of 5 stars4/5 (98)
- The Unwinding: An Inner History of the New AmericaFrom EverandThe Unwinding: An Inner History of the New AmericaRating: 4 out of 5 stars4/5 (45)
- Twitter Business Guide: Communication and Marketing: 2012 Revised and Updated VersionDocument39 pagesTwitter Business Guide: Communication and Marketing: 2012 Revised and Updated VersionScott Monty100% (3)
- AlertsDocument21 pagesAlertsSuriya ParithyNo ratings yet
- NMR602.10 SAT Plan & ProcedureDocument43 pagesNMR602.10 SAT Plan & ProcedureSorin Oprea0% (1)
- Vinno 5Document4 pagesVinno 5cirrosis7No ratings yet
- Sinamics G130 ManualDocument486 pagesSinamics G130 ManualSam eagle goodNo ratings yet
- Honorable Garrett E. Brown, U.S.D.J. (Ret.)Document489 pagesHonorable Garrett E. Brown, U.S.D.J. (Ret.)elassaadkhalil_80479No ratings yet
- Automatic Watershed Delineation Using Arcswat/Arc Gis: By: - Yalelet.FDocument9 pagesAutomatic Watershed Delineation Using Arcswat/Arc Gis: By: - Yalelet.FAddisu melakNo ratings yet
- GT New Hire Training Module - RevisedDocument61 pagesGT New Hire Training Module - RevisedSahil RaghuwanshiNo ratings yet
- Module 6 LabDocument25 pagesModule 6 LabGuru Khb PblNo ratings yet
- Final ReportDocument25 pagesFinal ReportSagar ManohareNo ratings yet
- How To Search and Apply For Homes On Findbolig - NuDocument23 pagesHow To Search and Apply For Homes On Findbolig - NurajcsiNo ratings yet
- 2D Barcode Verification Process Implementation GuidelineDocument40 pages2D Barcode Verification Process Implementation GuidelineDanish HermawanNo ratings yet
- HP z2 Mini g4 QuickspecsDocument50 pagesHP z2 Mini g4 QuickspecskontaktNo ratings yet
- Constructors in C++: What Is Constructor?Document7 pagesConstructors in C++: What Is Constructor?libranhitesh7889No ratings yet
- Unit-II: Numerical Methods-II: Numerical Solution of Simultaneous First Order Differential EquationsDocument66 pagesUnit-II: Numerical Methods-II: Numerical Solution of Simultaneous First Order Differential Equationsaero designNo ratings yet
- Automation Tool For Sheet Metal Forming Using ANSADocument9 pagesAutomation Tool For Sheet Metal Forming Using ANSANandaNo ratings yet
- DigiVoter-Smart Voting System Using Biometrics-Based Facial FeaturesDocument8 pagesDigiVoter-Smart Voting System Using Biometrics-Based Facial FeaturesIJRASETPublicationsNo ratings yet
- MongoDB Reference Manual PDFDocument737 pagesMongoDB Reference Manual PDFgustavosoares3No ratings yet
- Final PPT ANNDocument30 pagesFinal PPT ANNWishal NandyNo ratings yet
- SVKM Case StudyDocument3 pagesSVKM Case Studyyadavdheerajyadav31No ratings yet
- HDLM4Document125 pagesHDLM4Shamitha HiremathNo ratings yet
- FlexDocument33 pagesFlexDaniel Bento BentoNo ratings yet
- Montageanleitung MR AMS enDocument60 pagesMontageanleitung MR AMS enRahim KhanNo ratings yet
- Lesson On Mark Z - LRDocument4 pagesLesson On Mark Z - LRPao LitaNo ratings yet
- PLSQL Semestar1 MidTerm Sa ResenjimaDocument9 pagesPLSQL Semestar1 MidTerm Sa ResenjimaAnonymous lt8xM07SNo ratings yet
- Enc 28 J 60Document5 pagesEnc 28 J 60Felix Calderon100% (1)
- DX DiagDocument29 pagesDX DiagDevvrat RaghavNo ratings yet
- EN HelpDocument292 pagesEN HelpdhruvNo ratings yet
- Proteus Design PDFDocument252 pagesProteus Design PDFHam sirNo ratings yet
- Aspen Phys Prop Models V7 - 0-RefDocument270 pagesAspen Phys Prop Models V7 - 0-RefJuanRolandoNo ratings yet