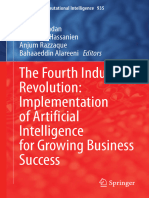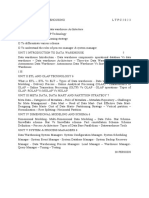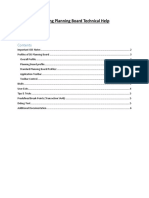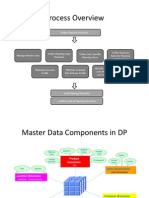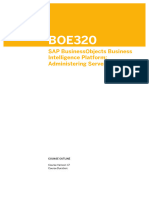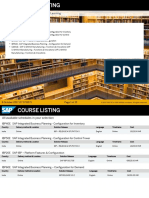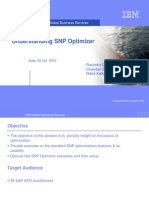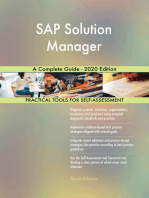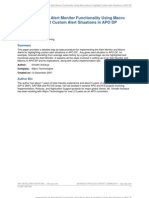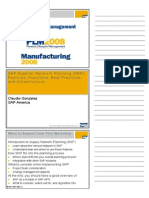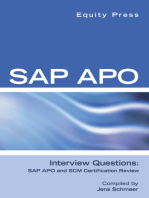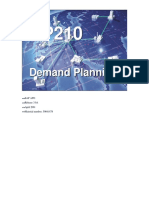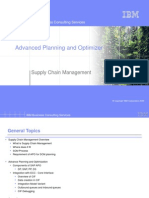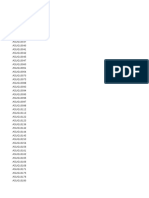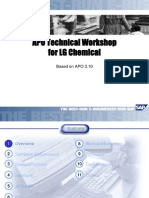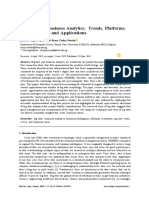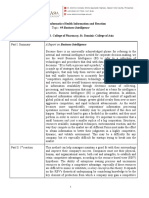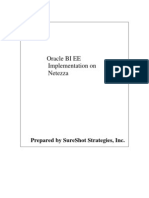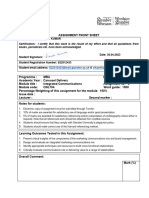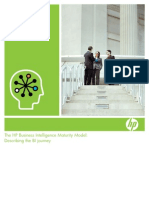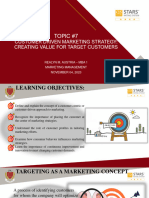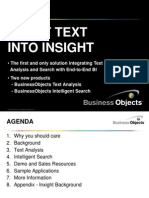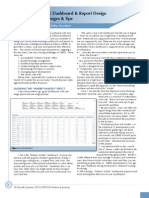Professional Documents
Culture Documents
Demand Planning Configuration
Demand Planning Configuration
Uploaded by
skumar4787Copyright
Available Formats
Share this document
Did you find this document useful?
Is this content inappropriate?
Report this DocumentCopyright:
Available Formats
Demand Planning Configuration
Demand Planning Configuration
Uploaded by
skumar4787Copyright:
Available Formats
vishnu pathangi Demand Planning Configuration The following are the basic Demand planning configuration steps: 1. 2. 3. 4. 5. 6.
Master Planning Object Structure Storage Bucket profile Time bucket profile Planning area Planning books and data view Forecast profile
1/49
All that above steps should be configured in sequence. In this document, I will present the required configuration steps in detail and also their relevancy with demand planning
There are three types of master data in DP: Planning master data: BOMs, Routings, Material Masters, and Resources, that are required to generate supply plans. This data uses the CIF to populate SAP APO. BW Master Data: Data required for reporting that relates to Characteristics, such as Text, Attributes and Hierarchies. This data uses BW extractors to populate tables in SAP APO. Forecasting Master Data: Master data specifically for Demand Planning, called Characteristic value combinations. This data is created in SAP APO Demand Planning and stored in the Planning Object Structure. In regards to Transactional Data, SAP APO will essentially store three types: OLTP: Current planning data from your R/3 system such as Sales Orders, Stock, Production/Purchase Orders. This data uses the CIF to populate SAP APO. BW: Historical transactional data on Sales orders, Production/Purchasing orders for forecasting or Analysis. This data uses BW extractors to populate InfoCubes in SAP APO.
vishnuop@sapanalyst.net
1/49
vishnu pathangi
2/49
Before configuring the above said requirements, it is important to determine what the characteristics are and key figures are. Let us take an example of Honda Company. The car by itself is a Finished Product and then the nature of the car (Product Category) like Sedan or an SUV and again it is further divided into standard luxury Sedan or a limited edition (Product Hierarchy) one and so on. So if we look into the above example, Product, Product category, product hierarchy all form the Characteristics. The Number of cars to be produced and the number of parts required to produce a car all form the key figures (Example 100 cars to be produced in Honda plant A, the 100 forms the key figure) Characteristics and Key figures are usually defined in APO BW All characteristics are selected in Planning Object structure and All Key figures are selected in Planning area of APO DP Back to the configuration steps: 1. Master Planning Object Structure Log on to your SAP-SCM system. In your SAP Menu ->Advanced Planning and Optimization ->Demand Planning ->Environment -> Administration of Demand Planning and Supply Network Planning T.Code: /n/SAPapo/msdp_Admin
vishnuop@sapanalyst.net
2/49
vishnu pathangi
3/49
Once in the screen, select from the selection list Planning Object Structures as shown below.
Now you will see the following objects:
vishnuop@sapanalyst.net
3/49
vishnu pathangi
4/49
Note: The objects starting with 9A SAP/System defined objects.
(9AAPOCRM, 9ACBAS) are
9ADPBAS is the standard planning object structure defined by SAP. 9ADP01 is the standard planning area defined by SAP
For our example characteristics
let
us
create
an
object
with
the
following
Planning Object Structure 1. 2. 3. 4. 5. Brand Product Location Customer Sales org
ZV_MPOS
ZV_BRND 9AMATNR 9ALOCNO ZV_CUST ZV_SORG
For the Key figures we would have to get back to planning area screen and copy some defined key figures from 9ADP01. From the drop-down menu, select Planning Area and then double click on the planning area 9ADP01
vishnuop@sapanalyst.net
4/49
vishnu pathangi
5/49
vishnuop@sapanalyst.net
5/49
vishnu pathangi
6/49
Click on the Key figs tab to see the available key figures.
vishnuop@sapanalyst.net
6/49
vishnu pathangi In real time scenario it is always advisable to keep the Additional Field1-5 as it is. In future if you wanted to add any new key figure to the planning area, you can simply modify these buffer fields. Deleting now and adding a key figure manually later is a tedious work as system gets disturbed. For our example, I have selected and re-named to the following Planning Area ZV_PLGAR
7/49
1. ZV_DEPDM Dependent Demand 2. ZV_TOTDM Total Demand Plan 3. ZV_MANCOR Manual Correction 4. ZV_PLNDPR Planned Price 5. ZV_PROM1 Promotion 1 6. ZV_SLSFR Sales Forecast 7. ZV_STFR1 Forecast (Stat.1) 8. ZV_STFR2 Forecast (Stat.2) 9. 9ATOTFC Total Forecast 10. ZV_SLHIST Sales History 11. ZV_MANFIX Fixing Values To create the Planning Objects structure we first need to create the info objects in BW/BI (Business warehouse/Business Intelligence) You have several ways to enter BW in SCM, from the same screen click
on
or on the command line (in the Menu section)
enter /o/rsa1 -> another way would be to
or
SAP Menu ->Demand Planning ->Environment ->S_AP9_75000146Data Warehousing workbench
vishnuop@sapanalyst.net
7/49
vishnu pathangi
8/49
Steps to create Info Objects in BI 1. Create Info area 2. Create Info objects catalog 3. Create info objects (characteristics and key figures) To create Info area, right click on Info provider and select create info area
Enter the info area name and long description For our example, Info area: ZV_infoarea Long Description: Info area for DP ractice
vishnuop@sapanalyst.net
8/49
vishnu pathangi
9/49
This will create a transport object and should be treated as a transport request to be release via se09/se10
The next step is to create the info objects catalog For this, select info objects, and right click on your info area and select create info objects catalog
vishnuop@sapanalyst.net
9/49
vishnu pathangi
10/49
Next we need to create 2 infoobject catalogs, one for characteristics and another for key figures
In the next screen click on activate icon to activate the char info obj catalog. The system will ask for package details. For test purpose we shall assign it to /SAPapo/demand_planning vishnuop@sapanalyst.net 10/49
vishnu pathangi
11/49
Once the required info for the transport is entered and saved you would see the char info objects created as shown below
In the same manner create another catalog for Key figures. Once both are completed you should be able to see them under the infoobjects
Next and the last step in this BI are to create info objects for the characteristics and keyfigures. (The characteristics that we discussed
vishnuop@sapanalyst.net
11/49
vishnu pathangi
12/49
in the planning objects and keyfigures in the planning area are to be created here.) Characteristics Brand Product Location Customer Sales org ZV_BRND 9AMATNR 9ALOCNO ZV_CUST ZV_SORG Key figures ZV_DEPDM Dependent Demand ZV_TOTDM Total Demand Plan ZV_MANCOR Manual Correction ZV_PLNDPR Planned Price ZV_PROM1 Promotion 1 ZV_SLSFR Sales Forecast ZV_STFR1 Forecast (Stat.1) ZV_STFR2 Forecast (Stat.2) 9ATOTFC Total Forecast ZV_SLHIST Sales History ZV_MANFIX Fixing Values
In the same screen right click on the
In the next screen enter the characteristics that we would like to have
When creating characteristics select BW function. When creating Key figures select APO function.
vishnuop@sapanalyst.net
12/49
vishnu pathangi
13/49
Once you selected enter it would take you to the screen where you would enter the attributes of the characteristics like data type and Length.
For ZV_BRAND, I have selected Char and length to be 10. Click on the activation icon on the top. You should be able to see that the Version and Object status are in Active state as shown in the fig.
vishnuop@sapanalyst.net
13/49
vishnu pathangi
14/49
Similarly create for other characteristics too. For creating key figures, right click on the
And enter the Key figures that we have discussed.
vishnuop@sapanalyst.net
14/49
vishnu pathangi
15/49
Enter the quantity and unit of currency in the next screen. Demand Planning is always with 0unit.
vishnuop@sapanalyst.net
15/49
vishnu pathangi
16/49
Similarly create the same for other key figures. Please note that the key figures can be added here at any point of time. But it should be avoided to change in the Master planning objects. Once the BW part is complete, our next step is to create the Master Planning Object structure In your SAP Menu ->Advanced Planning and Optimization ->Demand Planning ->Environment -> Administration of Demand Planning and Supply Network Planning T.Code: /n/SAPapo/msdp_Admin
vishnuop@sapanalyst.net
16/49
vishnu pathangi
17/49
Once in select the Planning objects structure right click on the planning objects structure folder and create
vishnuop@sapanalyst.net
17/49
vishnu pathangi
18/49
In the next screen enter the long text and also select the planning object structures.
vishnuop@sapanalyst.net
18/49
vishnu pathangi
19/49
Once all the object structures are in, Activate. This inturn will activate an infocube in the same name in BW. To check this click on the . Click on the Info provider and search for the Planning Object that you have created. In this case, ZV_POS
Double click on the instance and it will show
With this we complete the first step in Demand Planning i.e, Master Planning Object Structure The next step is the creation of storage bucket profile.
vishnuop@sapanalyst.net
19/49
vishnu pathangi 2. Storage Bucket Profile
20/49
The storage bucket profile is also called Periodicities for planning area. The path for creating the storage bucket profile is SAP menu->Demand planning ->Environment->Current settings ->Periodicities for Planning Area T.Code: /n/SAPapo/tr32 Here we enter at what period we would be planning the DP. Like weekly or monthly or yearly
For test purpose we will keep the horizon for 10 years. The next step is the creation of Time bucket profile
3. Time bucket profile
vishnuop@sapanalyst.net
20/49
vishnu pathangi
21/49
For this we need 2 types of profile, one for future and the other for history So let us name the future as ZV_TBFUT and for history ZV_TBHIS The path for creating Time bucket profile is SAP menu->Demand planning ->Environment->Current settings ->Maintain Time bucket profile for Demand Planning and Supply Network Planning T.Code: /n/SAPapo/tr30
The next step is the creation of planning area. 4. Planning Area
vishnuop@sapanalyst.net
21/49
vishnu pathangi
22/49
In your SAP Menu ->Advanced Planning and Optimization ->Demand Planning ->Environment -> Administration of Demand Planning and Supply Network Planning T.Code: /n/SAPapo/msdp_Admin
Enter the T.code and right clock on Planning Area to create the planning area.
vishnuop@sapanalyst.net
22/49
vishnu pathangi
23/49
Enter the following details and save.
Once you click enter you will be taken into the detail view of the Planning Area. Select the Key Figs tab and add all the key figs that you have described
vishnuop@sapanalyst.net
23/49
vishnu pathangi
24/49
In the locking logic, unlock the deactivate the Activate livecache Lock
vishnuop@sapanalyst.net
24/49
vishnu pathangi
25/49
Once saved it will appear in as following
Next step is to create Time series objects for the planning area. Right click on the created planning area and select Create Time series objects
vishnuop@sapanalyst.net
25/49
vishnu pathangi
26/49
As we enter the 000, the planning version we described, it would automatically populate the start and end date. But the dates should reflect the exact date of when the planning would take place. I.e this should reflect the 18 months period (or the clients time period) The date entered in the planning version is like a safety cap. If we give a range of 10 years, then we do not need to go and change it every 18 months and also once the first 18 months planning is done, and if we did not give that vast time period, then the there is a huge gap and discrepancy created. At any point of time it should have 2 years of past history and 18 months of future history.
So enter the required planning time period in the Time period section
vishnuop@sapanalyst.net
26/49
vishnu pathangi
27/49
Once you clicked on the execute icon, It would through the following error
This is because we did not maintain the characteristic combinations. This is nothing but, a combination of (values) key figures and
vishnuop@sapanalyst.net
27/49
vishnu pathangi
28/49
characteristics. To maintain these values, go to the planning objects, select the one that we created ZV_POS, right click ->Char. Combinations->Maintain
This would take you to the following screen.
vishnuop@sapanalyst.net
28/49
vishnu pathangi
29/49
Here you have two options to enter the data, If you select Single characteristic combination In APO itself you can create the location, Product Brand, Customer and so on. This is helpful if you wanted to enter 1 or 2 set of data (1 or 2 row). To enter more than one record at a time you can select create characteristics combinations. For our example I am selecting the create characteristics combinations. This will take you to the next screen where you can load data
vishnuop@sapanalyst.net
29/49
vishnu pathangi
30/49
There are several options to load the data again. The Create manually option will let you enter the data one by one. The Load to worklist and Generate Immediately options would let you upload the file in several ways, using info cube, from CSV file, using BAdI or even from other Planning objects. To load from ECC to SCM you would first have to enter the data in the Info Cube (BW) and then transport from BW to SCM. In real time scenario the data are uploaded from Info providers. The reason is there might several changes to the master data and hence maintenance is easier with info providers.
For our example I am selecting the option of loading from a file. This file will be created with format shown in the next figure.
vishnuop@sapanalyst.net
30/49
vishnu pathangi
31/49
vishnuop@sapanalyst.net
31/49
vishnu pathangi Let us create a new file DP_POS_Data.txt attached below
32/49
C:\Docum ents and Settings\Owner\Desktop\DP_POS_Data.txt
Make sure that the columns and rows match. You might have to tab twice in your keyboard to adjust the key figures as per the columns Once executed your data will be displayed in SAP as:
Once
you see the data entered. Click on
and generate
combinations by clicking
vishnuop@sapanalyst.net
32/49
vishnu pathangi
33/49
To view in detail, go back to the previous screen. Select the option Yes and proceed
vishnuop@sapanalyst.net
33/49
vishnu pathangi
34/49
Select Display Characteristic Combinations and in the next screen click on the execute icon. This will display all the uploaded data
vishnuop@sapanalyst.net
34/49
vishnu pathangi
35/49
vishnuop@sapanalyst.net
35/49
vishnu pathangi
36/49
Please note that the BOM Char Comb ID column will not be displayed as it is Internal
Now that the Combinations are maintained go back and activate the Planning Area. Create the Time series objects for the planning area. Right click on the created planning area and select Create Time series objects and enter the required details. Take care of the start and End date of Time period.
Once you clicked on the execute icon, It will be activated this time
vishnuop@sapanalyst.net
36/49
vishnu pathangi
37/49
This finishes the setup of planning area. The next step in the DP configuration is the Planning books and data view.
vishnuop@sapanalyst.net
37/49
vishnu pathangi 5) Planning books and data view
38/49
Planning book is the most important tool for demand planner. The data for planning is derived from the planning area. Although the Demand Planner does not maintain the Planning area, the data stored in the Planning are maintained by him. There can be n-number of planning book per planning
To define a Planning book, In your SAP Menu ->Advanced Planning and Optimization ->Demand Planning ->Environment -> Current Settings -> Define Planning book T.Code: /n/SAPapo/SDP8B
Once you enter the T.Code, Enter the name of the planning book. Let us name our planning book as ZV_PLGBK and click on create
vishnuop@sapanalyst.net
38/49
vishnu pathangi
39/49
In the next screen enter the planning book description and planning area. The navigational views in the same screen represent the planning model type and the screen selections associated with it. Select all the views and continue.
vishnuop@sapanalyst.net
39/49
vishnu pathangi
40/49
For our example I am selecting all the key figures from the planning object and characteristics from the planning area.
vishnuop@sapanalyst.net
40/49
vishnu pathangi Click Continue to select the characteristics.
41/49
The next step is assigning Data view for the Planning book. Planning book is a subset of Planning Area and Data View is a subset of planning book. You can have n number of Data view for 1 planning book.
Here, the Planning start is the day on/from which you want the planning to start. If left blank the planning will start automatically from today (default value). Offset field represents the buffer period given in days (offset in buckets). This represents the number of days after which the DP to be started. For example if the Planning start is 10-oct-2009, and offset entry is 10, then the DP would start on 21-oct-2009.
vishnuop@sapanalyst.net
41/49
vishnu pathangi
42/49
The TB represents the Time bucket profile that we assigned to planning area. The visible and Input fields are related to the Time bucket history profile, whether you wanted to view past history and if so from when and whether you wanted to manually enter/add history data in the planning book if so from when. For our example I have given from October 2007 onwards. The Table1 field represents a name for this Data View table. Once you click continue, you would again see the key figures, but this time it is from the Planning book. You are the key figures here to add it to the data view. Again for our example, we select all the key figures. Please note that the characteristics are not/cannot be selected, only the key figures. Once selected, click complete to activate the planning book.
vishnuop@sapanalyst.net
42/49
vishnu pathangi
43/49
Now to see how all the description/data entry we did in the previous step, go back to the same transaction In your SAP Menu ->Advanced Planning and Optimization ->Demand Planning ->Environment -> Current Settings -> Define Planning book T.Code: /n/SAPapo/SDP8B Enter the Planning book name we created and the corresponding forecast in the data view. Click on Edit
In the next screen you would see, vishnuop@sapanalyst.net 43/49
vishnu pathangi
44/49
The table name we gave DP_FCST1, the fields we described in the data view, TB past and future and it will also be in Edit mode as during the planning book creation we selected the input option for TB past.
Please note that whenever we change the TB history and future, same is affected here. For example, Go to /SAPAPO/TR30 - Maintain Time Buckets Profile for Demand Plng and Supply Network Plng and change the month and week in the TB profile,
vishnuop@sapanalyst.net
44/49
vishnu pathangi
45/49
This completes the creation of planning book and data view. The next is creation of Forecast profile. 6. Forecast Profile In order to do the Demand planning we need to forecast. For that forecasting we need to assign some algorithms/formulas to a profile. This assignment is done in the forecasting profile. This forecasting profile is assigned to the planning area. To create a forecasting profile, go to SAP menu-> Advanced Planning and Optimization ->Demand Planning -> Environment-> Maintain Forecast profiles. T.Code: /n/SAPAPO/MC96B - Maintain Forecast Profiles
vishnuop@sapanalyst.net
45/49
vishnu pathangi
46/49
Once in, select the Planning Area and enter a name for the forecasting profile.
The forecast figure key represents the key figure to which the calculated forecast to be saved. For our example let us take ZV_STFR1. The forecast horizon represents the restricting period for this master forecast profile. Here u can either enter the From and To or you can just enter the period as shown in the figure above.
vishnuop@sapanalyst.net
46/49
vishnu pathangi
47/49
The next step is to select a model for the master profile to do the forecast. Here we choose Univariate profile.
For our model parameters, we choose Moving Average and for Forecast errors we choose, all the error type. Once the details are entered on this screen click on the to save this profile. Then go to the main profile tab and assign this profile there.
vishnuop@sapanalyst.net
47/49
vishnu pathangi
48/49
Save the profile and exit.
This completes the configuration required for the Demand Planning concept. From this we would be seeing the processes in DP or Interactive Demand Planning.
vishnuop@sapanalyst.net
48/49
vishnu pathangi
49/49
vishnuop@sapanalyst.net
49/49
You might also like
- SAP Variant Configuration: Your Successful Guide to ModelingFrom EverandSAP Variant Configuration: Your Successful Guide to ModelingRating: 5 out of 5 stars5/5 (2)
- Excel Power Pivot Tutorial PDFDocument24 pagesExcel Power Pivot Tutorial PDFAnonymous wl2an3KLNo ratings yet
- Gatp Config FlowDocument2 pagesGatp Config FlowVallela Jagan Mohan0% (1)
- 2021 Book TheFourthIndustrialRevolutionI PDFDocument473 pages2021 Book TheFourthIndustrialRevolutionI PDFWijdan Saleem EdwanNo ratings yet
- GATP Overview TrainingDocument174 pagesGATP Overview TrainingAlankar Gupta100% (1)
- S/4 Hana Eppds Demo: ManufacturingDocument8 pagesS/4 Hana Eppds Demo: ManufacturingSuraj Pratap PhalkeNo ratings yet
- Power BI Ebook PDFDocument76 pagesPower BI Ebook PDFdileepNo ratings yet
- APO SNP Training - GlanceDocument78 pagesAPO SNP Training - GlanceTemporaryNo ratings yet
- Ccs341 Data WarehousingDocument2 pagesCcs341 Data Warehousingarul mamce50% (4)
- Minimum Key Figures - SAP IBPDocument14 pagesMinimum Key Figures - SAP IBPharry4sapNo ratings yet
- Cif Post ProcessingDocument10 pagesCif Post ProcessingdiptirakaNo ratings yet
- Hyperion AumDocument24 pagesHyperion AumIssam HejazinNo ratings yet
- Detailed Scheduling Planning Board Technical HelpDocument6 pagesDetailed Scheduling Planning Board Technical Helpmanojnarain100% (1)
- APO TablesDocument10 pagesAPO TablesSoma Sekhar Vallabhaneni0% (1)
- SAP Demand Driven MRPDocument28 pagesSAP Demand Driven MRPvikashdhimanNo ratings yet
- Manage Global Atp in Sap ApoDocument30 pagesManage Global Atp in Sap ApoHarsha de Hero100% (2)
- SAP APO - Master DataDocument4 pagesSAP APO - Master Datapjabalera0% (1)
- Boe320 en Col17 Ilt FV Co A4Document31 pagesBoe320 en Col17 Ilt FV Co A4mitsainasNo ratings yet
- Courses Listed: From Search On 'IBP' Filtered By: India, E-LearningDocument15 pagesCourses Listed: From Search On 'IBP' Filtered By: India, E-LearningKrishna ApoNo ratings yet
- APO Technical InformationDocument12 pagesAPO Technical InformationNilesh Panchal100% (1)
- Applied Insurance AnalyticsDocument38 pagesApplied Insurance AnalyticsRomulo Quispe100% (1)
- Training Path SAP EAMDocument24 pagesTraining Path SAP EAMMilton Mendoza GarciaNo ratings yet
- APO DP Characteristics-Based ForecastigDocument18 pagesAPO DP Characteristics-Based Forecastigsrinivas0212No ratings yet
- Undertanding SNP Optimizer.2.0Document65 pagesUndertanding SNP Optimizer.2.0Ashutosh Kumar100% (4)
- Comparison of Business Intelligence and Decision Support SystemDocument4 pagesComparison of Business Intelligence and Decision Support SystemPriyanka ThukralNo ratings yet
- Sap Dp/snp/pp/ds Functional Team Member Resume: Hire NowDocument8 pagesSap Dp/snp/pp/ds Functional Team Member Resume: Hire NowGopalakrishnan Subb100% (2)
- SAP Service Parts Planning (SPP) - Whitepaper - ENDocument17 pagesSAP Service Parts Planning (SPP) - Whitepaper - ENUday Sagar0% (1)
- Ibp 1908Document45 pagesIbp 1908Balasai SundaramurthyNo ratings yet
- Supply Algorithms in SAP IBPDocument9 pagesSupply Algorithms in SAP IBPVishnu Kumar SNo ratings yet
- SNP Heuristics Algorithm: Dhanwantry, Kalyan R SAP Systems Analyst / IT SNC PS WW 11.2 2013Document27 pagesSNP Heuristics Algorithm: Dhanwantry, Kalyan R SAP Systems Analyst / IT SNC PS WW 11.2 2013Varun KumarNo ratings yet
- Principal Architect - Big Data Architect - Solutions Architect ResumeDocument9 pagesPrincipal Architect - Big Data Architect - Solutions Architect ResumenareshbawankarNo ratings yet
- Data Mining: Concepts and Techniques: Jiawei Han and Micheline KamberDocument58 pagesData Mining: Concepts and Techniques: Jiawei Han and Micheline KamberMoneeb Abbas0% (1)
- Sap Ibp VideosDocument1 pageSap Ibp VideosHarry SNo ratings yet
- 07 Forecast ConsumptionDocument8 pages07 Forecast Consumptionharry4sapNo ratings yet
- Setup Matrix APODocument34 pagesSetup Matrix APOBabusaheb ThackerayNo ratings yet
- Alert and MacroDocument11 pagesAlert and MacroDennis RoyNo ratings yet
- Sap Bw-Apo System Landscape and Interface Considerations: Global ASAP For BW AcceleratorDocument30 pagesSap Bw-Apo System Landscape and Interface Considerations: Global ASAP For BW AcceleratorHarit Parikh100% (1)
- SAP Supplier Network Planning (SNP) 26125069Document52 pagesSAP Supplier Network Planning (SNP) 26125069Oshun Tang100% (2)
- APO Overview PPT For SAPDocument33 pagesAPO Overview PPT For SAPPrabhakar67% (3)
- Production Scheduling Board With PP - DS For SAP S - 4HANA (Advanced Planning) On SAP S - 4HANA 1709 FPS1 - SAP BlogsDocument16 pagesProduction Scheduling Board With PP - DS For SAP S - 4HANA (Advanced Planning) On SAP S - 4HANA 1709 FPS1 - SAP BlogsDipak Banerjee100% (3)
- SAP APO Interview Questions, Answers, and Explanations: SAP APO Certification ReviewFrom EverandSAP APO Interview Questions, Answers, and Explanations: SAP APO Certification ReviewRating: 2 out of 5 stars2/5 (9)
- APO210Document253 pagesAPO210esihrap100% (2)
- APO Overview Training - PPDSDocument22 pagesAPO Overview Training - PPDSVijay HajnalkerNo ratings yet
- Planning With Shelflife in PPDSDocument3 pagesPlanning With Shelflife in PPDSJintasit HearNo ratings yet
- SAP APO OverviewDocument114 pagesSAP APO OverviewjsNo ratings yet
- APO OverviewDocument76 pagesAPO Overviewparthasc100% (1)
- APO DP TechnicalDocument14 pagesAPO DP Technicalravi.gundavarapu5532No ratings yet
- DP and PPDS Without SNPDocument14 pagesDP and PPDS Without SNPJagannadh BirakayalaNo ratings yet
- SAP S/4HANA Retail: Processes, Functions, CustomisingFrom EverandSAP S/4HANA Retail: Processes, Functions, CustomisingRating: 3 out of 5 stars3/5 (1)
- Apo Interview QuestionsDocument10 pagesApo Interview QuestionsHari KrishnaNo ratings yet
- (SAPPHIRE NOW and SASUG Annual ConferenceDocument321 pages(SAPPHIRE NOW and SASUG Annual ConferenceProj100% (1)
- PPDS S4 FeaturesDocument21 pagesPPDS S4 FeaturesSrini DonapatiNo ratings yet
- SAP SCM Demand Planning: Best Practice For Solution ManagementDocument12 pagesSAP SCM Demand Planning: Best Practice For Solution ManagementSagar BabarNo ratings yet
- APO Transaction CodesDocument19 pagesAPO Transaction CodesNeeraj Kumar50% (2)
- Apo DP MacroDocument15 pagesApo DP MacroAnkush AgrawalNo ratings yet
- 036 APO SizingDocument20 pages036 APO SizingmyvroomNo ratings yet
- Shelf Life Based On SL PPDSDocument15 pagesShelf Life Based On SL PPDSyashNo ratings yet
- Automatic Setup Matrix GenerationDocument10 pagesAutomatic Setup Matrix Generationsharadsh27No ratings yet
- APO Technical Workshop For LG ChemicalDocument12 pagesAPO Technical Workshop For LG ChemicalVenkata Sarma0% (1)
- SNP OptimizerDocument66 pagesSNP Optimizerkramesh86No ratings yet
- Gatp TcodesDocument2 pagesGatp TcodesDheerajKumarNo ratings yet
- Life Cycle Planning SAP APO DPDocument18 pagesLife Cycle Planning SAP APO DPSantosh NethiNo ratings yet
- GATPDocument29 pagesGATPajay78_hiNo ratings yet
- CIF Monitoring Error Handling SCMDocument64 pagesCIF Monitoring Error Handling SCMdmk100% (1)
- Implementing Integrated Business Planning: A Guide Exemplified With Process Context and SAP IBP Use CasesFrom EverandImplementing Integrated Business Planning: A Guide Exemplified With Process Context and SAP IBP Use CasesNo ratings yet
- Erp CRM SCM Bi ReadingDocument11 pagesErp CRM SCM Bi ReadingAnnie NguyenNo ratings yet
- Big Data and Business Analytics Trends, Platforms, Success Factors and ApplicationsDocument34 pagesBig Data and Business Analytics Trends, Platforms, Success Factors and ApplicationsqhidNo ratings yet
- Data Warehousing Final ExamDocument2 pagesData Warehousing Final ExamAreej AlmalkiNo ratings yet
- 1... FMA Assignment 2Document7 pages1... FMA Assignment 2kibur amahaNo ratings yet
- Barzaga - Topic 9Document3 pagesBarzaga - Topic 9Camila BarzagaNo ratings yet
- Netezza OBIEEDocument10 pagesNetezza OBIEErahulmod5828No ratings yet
- Onl704 - Assignment 3 - VK - S22012433Document10 pagesOnl704 - Assignment 3 - VK - S22012433Vikash KumarNo ratings yet
- 090624-Russ Tront-Slides-Excel For BI Using Oracle OLAPDocument43 pages090624-Russ Tront-Slides-Excel For BI Using Oracle OLAPAna-Marija PejovicNo ratings yet
- The HP Business Intelligence Maturity Model: Describing The BI JourneyDocument8 pagesThe HP Business Intelligence Maturity Model: Describing The BI Journeyaiamb4010No ratings yet
- Customer Driven Marketing Strategy - Creating Value For Target CustomersDocument23 pagesCustomer Driven Marketing Strategy - Creating Value For Target CustomersRealyn AustriaNo ratings yet
- Business Objects Intelligent Search and Text Analysis 26126335Document40 pagesBusiness Objects Intelligent Search and Text Analysis 26126335titnaNo ratings yet
- Ch. 8Document27 pagesCh. 8najithebossNo ratings yet
- Business Performance Management One Truth PDFDocument9 pagesBusiness Performance Management One Truth PDFShólànké Ezekiel ShówúnmiNo ratings yet
- CRM In: BanksDocument6 pagesCRM In: Banksrukz623No ratings yet
- Obiee Dashboard & Report Design Challenges & Tips: by Kevin Mcginley, AccentureDocument6 pagesObiee Dashboard & Report Design Challenges & Tips: by Kevin Mcginley, AccentureJaghannathan KsNo ratings yet
- 02 - Biểu Mẫu Hoạch Định Nguồn Nhân Lực - Headcount PlanningDocument1 page02 - Biểu Mẫu Hoạch Định Nguồn Nhân Lực - Headcount PlanningHuyền Anh LêNo ratings yet
- Big DataDocument20 pagesBig DataBhavnita NareshNo ratings yet
- Creating Pentaho Solutions-1.5.4Document130 pagesCreating Pentaho Solutions-1.5.4naua2010No ratings yet