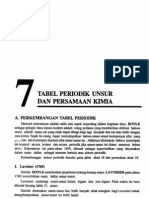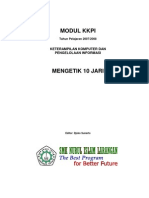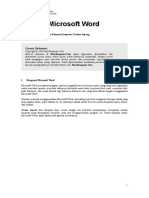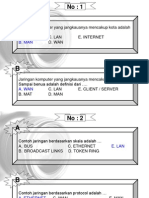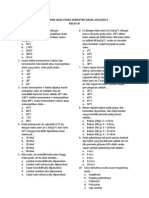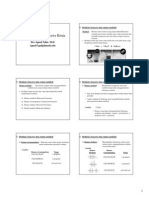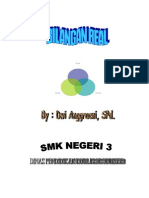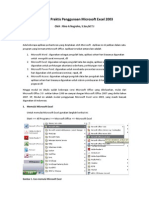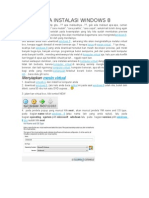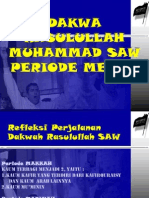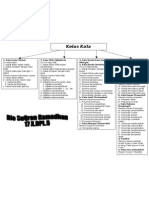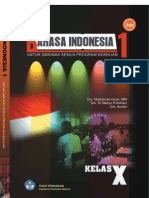Professional Documents
Culture Documents
Microsoft PowerPoint 2003
Uploaded by
RIO SUQRON RAMADHANCopyright
Available Formats
Share this document
Did you find this document useful?
Is this content inappropriate?
Report this DocumentCopyright:
Available Formats
Microsoft PowerPoint 2003
Uploaded by
RIO SUQRON RAMADHANCopyright:
Available Formats
BAB I PENDAHULUAN
Komputer merupakan suatu alat yang dapat membantu manusia dalam menyelesaikan pekerjaannya. Pada modul ini akan dibahas tentang Aplikasi Presentasi Microsoft Power Point Persiapan Sebelum Menyalakan Komputer : Sebelum anda menyalakan komputer lebih baik periksa di bawah ini : Kabel power sudah tersambung atau belum. UPS (Kalau ada) sudah dinyalakan atau belum. Keyboard apakah sudah tersambung Mouse apakah sudah tersambung Agar dapat menguasai modul ini, bacalah terlebih dahulu petunjuk penggunaan modul seperti berikut: Cermatilah isi modul secara keseluruhan Sebelum mempelajari materi, bacalah terlebih dahulu tujuan pembelajaran, agar Anda mengetahui apa yang harus anda kuasai pada setiap materi yang Anda pelajari Bacalah materi pembahasan setiap unit dengan teliti sampai dikuasai seluruhnya Kerjakan latihan sesuai dengan petunjuk pada masing-masing materi pembelajaran Apabila belum paham ulangilah berkali-kali, sampai Anda paham betul, jangan pindah ke materi berikutnya apabila Anda belum menguasai materi sebelumnya Anda dapat melanjutkan ke Modul berikutnya setelah menunjukkan kemampuan yang dipersyaratkan dalam modul ini. Adapun Tujuan akhir dari pemelajaran pada Modul ini adalah: 1. Siswa memahami menu yang ada pada software Power Point 2. Siswa dapat Membuat Power Point Secara sederhana 3. Siswa dapat Membuat Animasi pada Microsoft Power Point 4. Siswa dapat Menjalankan Hasil Prsesntasi yang telah dibuatnyal 5. Siswa dapat mencetak Slide pada lembar kertas.
Presentasi Dengan Power Point, Hal 1/19
BAB II MICROSOFT POWER POINT 2003 (Program Aplikasi Presentasi)
A. Pengertian Microsoft Power Point adalah salah satu program terbitan dari perusahaan Microsoft yang mengkhususkan pengolahan Aplikasi Proyeksi suatu tampilan yang menarik yang tidak hanya dinikmati sendiri tetapi dapat dinikmati banyak orang. Program Microsof Power Point ini biasanya digunakan oleh individu yang akan menerangkan sesuatu yang akan disampaikan kepada orang banyak melalui tambahan alat yang namanya proyektor (OHP), sehingga memerlukan suatu tampilan dan iringan suara yang menarik agar orang yang melihat dapat tertarik dan dapat memahami apa yang disampaikan tersebut.
B. Langkah Meng-aktifkan & Menjalankan Program Microsoft Power Point Meng-aktifkan Program Ms-Excel sama langkahnya memilih program lainnya, yaitu: 1. 2. Klik Menu Start (pada pojok kiri tampilan monitor) Geser pointer keatas pada Menu Program lalu geser kesebelah kanan cari dan pilih/klik program Microsof Power Point.
3. Tunggu beberapa detik, maka komputer akan menampilkan program Ms-Power Point
Presentasi Dengan Power Point, Hal 2/19
seperti tampilan berikut :
4. Kalau anda menggunakan Microsoft Power Point Versi 2000 akan tampil sebagai berikut :
Jika telah muncul tampilan seperti diatas pilih satu perintah untuk melanjutkan, yaitu: o AutoContent Wizard : berfungsi untuk membuat presentasi berurutan secara otomatis.
Presentasi Dengan Power Point, Hal 3/19
o Design Template
: untuk membuat presentasi dengan memilih langsung design template yang disediakan.
o Blank presentation
: membuat presentasi dengan pilihan bentuk/posisi tampilan yang telah ada.
Open an existing presentation : untuk membuka presentasi yang telah disimpan .
Presentasi Dengan Power Point, Hal 4/19
C. Membuat Presentasi Sederhana Kita akan pelajari langkah-langkah awal membuat blank presentasi dimana presentasi ini kita buat yang sederhana tetapi tidak menghilangkan seni dan animasi yang ada. Langkah untuk membuat blank presentasi adalah sebagai berikut : 1. Aktifkan program Microsoft Power Point maka akan muntul tampilan seperti berikut :
2. Klik to add title untuk menulis judul teks dan klik to add subtile untuk menulis sub judul teks hasilnya akan terlihat sebagai berikut :
3. Untuk menambah slide berikutnya anda tinggal klik insert kemudian klik new slide
Presentasi Dengan Power Point, Hal 5/19
atau tekan tombol Ctrl + M pada keyboard maka akan tampil sebagai berikut :
Slide baru yang kita tambahkan
Jenis-jenis tampilan layout
4. Kemudian pilih layout yang dikehendaki dengan cara klik salah satu layout yang ada di sebelah kanan. 5. Dengan cara yang pada point 2 kita tinggal menuliskan pada teks yang kita inginkan. Begitu seterusnya.
D. Menyimpan File/Dokumen
Cara menyimpan file/dokumen pada symtem Ms-PowerPoint sama persis dengan program-program lain sesama produk Microsoft, yaitu : 1. 2. 3. 4. Klik Menu File pilih perintah Save / Save As, tunggu sampai muncul kotak dialog. Ketik Nama File yang akan disimpan pada kotak keterangan File Name : Rubah Directory/Rumah untuk penyimpanan file tersebut, pada kotak Save in : Jika semua telah dijalankan maka langkah selanjutnya adalah klik kotak Save.
E. Membuka File/Dokumen yang telah disimpan pada Directory/Rumah tertentu
Presentasi Dengan Power Point, Hal 6/19
Langkah ini juga sama dengan langkah-langkah yang sebelumnya dijalankan pada program Microsofot lainnya. 1. 2. 3. Klik Menu File pilih perintah Open, tunggu sampai muncul kotak dialog Ganti Directory/Rumah yang akan dibuka filenya, pada kotak keterangan Look in Jika telah muncul file yang akan dibuka, maka klik file tersebut dan kemudikan klik kotak OK.
F. Menjalankan Slide (Tampilan Utuh) Fungsi dari Slide ini untuk menampilkan tampilan yang telah diproses atau sedang diproses dalam keadaan apa adanya (belum ada animasi atau sudah ada animasi) dan utuh. Ada beberapa langkah yang dapat dijalankan, yaitu : 1. Untuk menampilkan Slide maka dapat dengan 3 cara yaitu : 1) Klik Menu View lalu pilih perintah Slide Show, atau
2) Klik Menu Slide Show lalu pilih perintah View Show, atau
3) Tekan tombol keyboard F5 atau juga 4) Klik gambar pada lembar kerja pojok kiri bawah
2.
Apabila ingin menjalankan Animasi atau ingin keluar dari Slide maka dapat menggunakan klik mouse atau menekan tombol di keyboard.
G. Langkah Merubah Warna Background (Warna Dasar Tampilan)
Presentasi Dengan Power Point, Hal 7/19
1. 2.
File/Dokumen yang akan dirubah harus ditampilan terlebih dahulu (sudah aktif) Klik Menu Format lalu pilih perintah Background, maka akan muncul kotak dialog seperti berikut :
3.
Klik tanda segitiga hitam pada kotak putih panjang, maka akan muncul beberapa pilihan warna. Jika menghendaki warna campuran maka ada 2 pilihan yaitu : 1). More Colour = untuk pemilihan ketebalan warna 2). Fill Effects = untuk pemilihan warna campuran
4.
Jika telah memilih warna untuk melanjutkan klik kotak Apply
H. Merubah Tampilan Huruf Tampilan huruf yang kita ketik dapat dirubah-rubah sesuai dengan kebutuhan, baik warna hurufnya ataupun bentuk huruf. Langkah yang dapat dijalankan adalah :
1.
Blok Teks yang akan dirubah
Presentasi Dengan Power Point, Hal 8/19
2.
Klik
Menu
Format
dan
pilih
perintah
Font,
seperti
tampilan
berikut
Bentuk Huruf
Ukuran Huruf
Efek Cetak Huruf
Warna Huruf
3.
Jika ingin merubah Bentuk Huruf maka pilih perintah dengan judul Font :, jika ingin merubah warna huruf maka pilih perintah dengan judul Color :
4.
Jika telah selesai memilih huruf & warnanya maka klik kotak OK.
I.
Memberi Efek Animasi pada Text (dengan Custom Animation) Maksud dari memberi animasi pada teks adalah jika nanti ketikan kita tampilkan pada layar utuh (slide) maka teks yang muncul akan penuh dengan animasi (tampilan yang sangat menarik), tetapi tampilan ini biasanya menggunakan mouse klik. Animasi teks dapat berupa : Teks tampil dengan cara Terbang, Pemotretan, Model Urutan Ketikan, Tampil per Kata, Tampil Menyebar, dsb. Langkahnya : 1. Klik Teks yang akan dibuat Animasi
Presentasi Dengan Power Point, Hal 9/19
2.
Klik Menu Slide Show, geser pointer ke perintah Custom Animation maka komputer akan menampilkan sebagi berikut :
3. Pilihlah animasi yang telah disediakan dengan cara klik add effect pada drop down akan tampil sebagai berikut :
4. Kemudian tinggal klik animasi yang diinginkan misalnya Fly In maka kata uang kita klik tersebut akan ditampilkan terbang dan dalam computer akan tampil sebagi berikut :
Presentasi Dengan Power Point, Hal 10/19
Start yan diinginkan Arah yang inginkan Kecapatan yang diingikan
Kata yang dianimasi
Menjalankan animasi masih siledalam slide Menampilkan animasi dalam satu monitor 5. Untuk menambah animasi berikutnya tinggal klik kata yang ingin dibauat animasinya kemudian ikuti langkah-langkah yang sama dengan cara tersebut di atas.
J.
Menyisipkan/Memberi Gambar Aneka Gambar Memberi gambar yang dimaksud pada bab ini adalah memberi gambar pada tampilan slide yang mana pilihan awal pada tampilan Power Point telah ada untuk tempat gambar, maka langkahnya sangat mudah yaitu : 1. Klik double (klik 2x) pada kotak keterangan gambar yang telah tersedia pada tampilan blank presentasi seperti berikut :
Presentasi Dengan Power Point, Hal 11/19
Insert garfik
Insert Clip Art
Insert Tabel Insert Picture
Insert Media Clip
Insert Diagaram chart
2. Pilih satu sisipan yang dikehendaki misalnya klik insert Clip Art akan tampil sebagai berikut :
3. Pilih salah satu gambar yang dikehendaki dengan cara mengklik salah satu gambar kemudian klik ok untuk menutup kotak gambar.
4. Begitu seterusnya kalau kita ingin menambahkan gambar yang lain caranya juga seperti mengikuti langkah-langkah tersebut di atas.
Presentasi Dengan Power Point, Hal 12/19
5. Atau kalau ingin menambah gambar bisa juga dari menu Insert kemudian pilih Picture kemudian klik salah satu pilihan di sebelahah kanan misalnya pilih Clip Art seperti terlihat gambar di bawah ini :
Presentasi Dengan Power Point, Hal 13/19
6. Setelah memilih klik Clip Art akan ada tampilan dialog sebagai berikut :
7. Ketik nama gambar yang ingin dicari pada kotak search for misalnya home kemudian klik go akan tampil sebagai berikut :
8. Klik salah satu gambar yang diinginkan maka gambar yang terpilih akan tampil di slide. Sedangkan untuk menghapus gambar tinggal klik gambar yang mau di hapus kemudian tekan tombol delete pada keyboard atau klik kanan pada gambar kemudian klik cut atau klik pada gambar kemudia klik menu edit lalau klik cut atau klik gambar
Presentasi Dengan Power Point, Hal 14/19
9. yang ingin dihapus kemudian klik toolbar cut atau juga kalau dari keyboard tekan tombol ctrl+x.
K. Merubah Tampilan Posisi Teks/Gambar (Layout Slide) Maksud dari merubah posisi teks/gambar adalah merubah tampilan dokumen yang sedang/sudah diproses dengan tampilan yang lebih menarik lagi. Langkahnya yaitu : 1. Klik Menu Format pilih perintah Slide Layout, maka akan muncul kotak dialog pilihan tampilan Slide Layout seperti tampilan berikut :
2.
Pilih dengan klik tampilan ulang yang lebih menarik dari beberapa tampilan tersebut dan kemudian klik kotak Apply.
L. Merubah Design Tampilan Keseluruhan (Design Template) Apabila kita menginginkan tampilan keseluruhan (Background) yang lebih menarik tidak hanya warna tertentu saja tetapi sudah ada desain yang menarik maka perintahnya adalah sbb : 1. Klik Menu Format kemudian pilih perintah Apply Design Template, maka akan muncul kotak dialog yang berjudul Apply Design Template seperti tampilan berikut :
Presentasi Dengan Power Point, Hal 15/19
2. 3.
Pilihlah Design Tampilan sesuai keinginan pada bawah kotak pilihan Look in : Lihatlah satu-persatu pilihan yang ada, jika sudah klik salah satu yang sesuai dengan keinginan, kemudian klik kotak Apply. Maka secara otomatis tampilan Dokumen Anda akan berubah sesuai yang dipilih.
M. Merubah Awal Tampilan Slide dengan Tampilan Animasi dan Suara 1. Klik Menu Slide Show lalu pilih perintah Slide Transition, maka akan muncul kotak dialog seperti berikut :
4 2
2.
Jika ingin merubah tampilan awal pada Slide (tampilan utuh) maka animasi tampilan pada kotak keterangan Effect, maka akan muncul beberapa pilihan animasi yang telah disediakan oleh Microsoft pilih satu dengan klik.
3.
Jika ingin memberi efek suara maka klik dibawah kotak keterangan Sound, akan muncul beberapa pilihan animasi suara yang telah tersedia, klik salah satu.
4.
Apabila telah selesai memiliha animasi yang diinginkan maka klik kotak Apply.
Presentasi Dengan Power Point, Hal 16/19
Untuk melihat hasilnya maka tekan tombol F5 agar dapat muncul Slide utuh.
N. Langkah Menampilkan Catatan Kaki (Footnote) & Tampilan Tanggal Jika kita ingin memberi catatan kecil (keterangan singkat) dibawah tampilan Slide dan juga menampilan tanggal yang aktif maka langkahnya adalah sebagai berikut : 1. Klik Menu View dan pilih perintah Header anda Footer, maka akan muncul kotak dialog seperti berikut :
2.
Ketik keterangan singkat yang akan ditampilan pada bawah tampilan Slide pada Kotak Putih dibawah keterangan Footer.
3.
Jika ingin menampilkan tanggal yang aktif maka klik (aktifkan) kotak keterangan Update automatically
4.
Jika telah selesai memberi catatan kaki & tanggal langkah selanjutnya klik kotak Apply.
O. Membuat Blank Presentasi Beberapa Halaman
Presentasi Dengan Power Point, Hal 17/19
Apabila kita menginginkan presentasi itu tidak hanya satu halaman yang terdiri dari beberapa halaman dalam satu file/dokumen, maka perintahnya adalah sebagai berikut: 1. 2. Aktifkan file/dokumen yang akan dibuat lebih dari satu halaman Klik Menu Insert dan pilih perintah New Slide, maka akan muncul pilihan blank presentasi, pilih jenis/bentuk tampilan presentasi yang diinginkan kemudian klik OK. 3. Isi presentasi tersebut dengan kebutuhan, baik akan diberi animasi atau tidak.
P. MENCETAK FILE PRESENTASI Langkah-langkah yang ditempuh dalam proses pencetakan pada powerpoint yaitu jika slide powerpoint yang anda buat memang sudah siap melalui proses editing untuk siap cetak. Langkah-langkahnya; Klik file, pilih print atau tekan shortcut menu print , tapi jika anda ingin melakukan
pengaturan tersendiri maka lakukan dengan menekan tompol keyboard (Ctrl + P) maka akan muncul kotak dialog seperti gambar
Perhatikan fitur-fitur dasar pencetakan gambar berikut ini:
Presentasi Dengan Power Point, Hal 18/19
Hal-hal yang perlu untuk diperhatikan antara lain : - jenis dan nama printer yang digunakan - print rage : seluruh slide, atau slide tertentu - jumlah pencetakan - Print sebagai : slide atau sebagai hand out - Print dengan Gray scale atau black white Apabila semuanya sudah tertata dengan benar, maka proses pencetakan sudah dapat dilakukan tinggal klik Ok.
Presentasi Dengan Power Point, Hal 19/19
You might also like
- Setting TCP Ip DN Sharin Data Windows XPDocument7 pagesSetting TCP Ip DN Sharin Data Windows XPRIO SUQRON RAMADHANNo ratings yet
- Laporan Membuat Kabel Jaringan LanDocument19 pagesLaporan Membuat Kabel Jaringan LanRIO SUQRON RAMADHAN100% (1)
- Bab7-Tabel Periodik Unsur Dan Persamaan KimiaDocument13 pagesBab7-Tabel Periodik Unsur Dan Persamaan KimiaDiah Rizky YamasitaNo ratings yet
- Cara Mengetik Dengan 10 JariDocument37 pagesCara Mengetik Dengan 10 JariRIO SUQRON RAMADHANNo ratings yet
- Laporan Membuat Kabel Jaringan LanDocument19 pagesLaporan Membuat Kabel Jaringan LanRIO SUQRON RAMADHAN100% (1)
- Catatan Ms WordDocument16 pagesCatatan Ms WordFery AfriantoNo ratings yet
- Makalah Khutbah Sholat Jum'AtDocument10 pagesMakalah Khutbah Sholat Jum'AtRIO SUQRON RAMADHAN67% (9)
- Membuat Soal Jaringan KomputerDocument5 pagesMembuat Soal Jaringan KomputerRIO SUQRON RAMADHANNo ratings yet
- Persiapan Ukas Fisika Semester Gasal 2012Document2 pagesPersiapan Ukas Fisika Semester Gasal 2012RIO SUQRON RAMADHANNo ratings yet
- MOLEKULDocument6 pagesMOLEKULAdi Kira YamatoNo ratings yet
- Makalah Limbah B3 Kelompok Rifki Abdulah Rio Suqron R Rafid Rinanda R0fi Mifbahul A SMKN 06 Malang X.RPL.5Document9 pagesMakalah Limbah B3 Kelompok Rifki Abdulah Rio Suqron R Rafid Rinanda R0fi Mifbahul A SMKN 06 Malang X.RPL.5RIO SUQRON RAMADHANNo ratings yet
- Makalah Limbah B3 Kelompok Rifki Abdulah Rio Suqron R Rafid Rinanda R0fi Mifbahul A SMKN 06 Malang X.RPL.5Document9 pagesMakalah Limbah B3 Kelompok Rifki Abdulah Rio Suqron R Rafid Rinanda R0fi Mifbahul A SMKN 06 Malang X.RPL.5RIO SUQRON RAMADHANNo ratings yet
- Bilangan RealDocument11 pagesBilangan RealpurwaandY740No ratings yet
- Microsoft Excel 2003Document8 pagesMicrosoft Excel 2003Ymeri ChanNo ratings yet
- Cara Merakit PCDocument12 pagesCara Merakit PCRIO SUQRON RAMADHANNo ratings yet
- Bagian - Bagian MotherboardDocument3 pagesBagian - Bagian MotherboardRIO SUQRON RAMADHANNo ratings yet
- Penjelasan BiosDocument5 pagesPenjelasan BiosRegawa RamaNo ratings yet
- Mengenal PeriferalDocument5 pagesMengenal PeriferalRIO SUQRON RAMADHANNo ratings yet
- Cara Masuk BiosDocument2 pagesCara Masuk BiosRIO SUQRON RAMADHANNo ratings yet
- Mengenal Komponen PCDocument6 pagesMengenal Komponen PCRIO SUQRON RAMADHANNo ratings yet
- Laporan Tugas Akhir FlashDocument6 pagesLaporan Tugas Akhir FlashRIO SUQRON RAMADHANNo ratings yet
- Cara Instalasi Windows 8Document8 pagesCara Instalasi Windows 8RIO SUQRON RAMADHANNo ratings yet
- Dakwah Nabi Muhammad Saw Periode MekahDocument15 pagesDakwah Nabi Muhammad Saw Periode MekahRIO SUQRON RAMADHAN100% (2)
- Cara Instalasi DEBIAN LinuxDocument27 pagesCara Instalasi DEBIAN LinuxRIO SUQRON RAMADHANNo ratings yet
- Besaran Satuan Dan PengukuranDocument28 pagesBesaran Satuan Dan PengukuranDaNang Teguh RNo ratings yet
- Kelas KataDocument1 pageKelas KataRIO SUQRON RAMADHANNo ratings yet
- KomponenDocument15 pagesKomponendjeersNo ratings yet
- Kelas10 SMK Bindo IrmanDocument272 pagesKelas10 SMK Bindo Irmansmk20online67% (3)
- Kelas10 SMK Bindo IrmanDocument272 pagesKelas10 SMK Bindo Irmansmk20online67% (3)