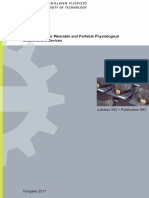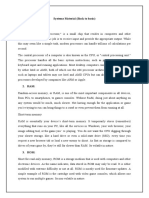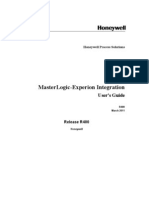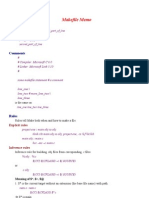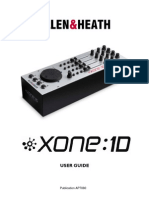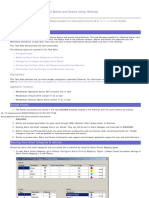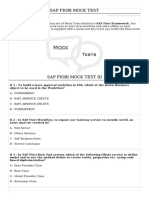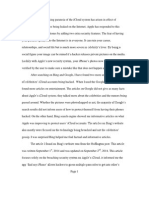Professional Documents
Culture Documents
What?
Uploaded by
Jitesh DhawanOriginal Title
Copyright
Available Formats
Share this document
Did you find this document useful?
Is this content inappropriate?
Report this DocumentCopyright:
Available Formats
What?
Uploaded by
Jitesh DhawanCopyright:
Available Formats
What is the Registry?
The Registry is a database used to store settings and options for the 32 bit ver sions of Microsoft Windows including Windows 95, 98, ME and NT/2000. It contains information and settings for all the hardware, software, users, and preferences of the PC. Whenever a user ma es changes to a Control Panel settings, or File A ssociations, System Policies, or installed software, the changes are reflected a nd stored in the Registry. The physical files that ma e up the registry are stored differently depending on your version of Windows; under Windows 95 & 98 it is contained in two hidden fi les in your Windows directory, called USER.DAT and SYSTEM.DAT, for Windows Me th ere is an additional CLASSES.DAT file, while under Windows NT/2000 the files are contained seperately in the %SystemRoot%\System32\Config directory. You can not edit these files directly, you must use a tool commonly nown as a "Registry Ed itor" to ma e any changes (using registry editors will be discussed later in the article). The Structure of The Registry The Registry has a hierarchal structure, although it loo s complicated the struc ture is similar to the directory structure on your hard dis , with Regedit being similar to Windows Explorer.
There are six main branches, each containing a specific portion of the informati on stored in the Registry. They are as follows: * HKEY_CLASSES_ROOT - This branch contains all of your file association mappings to support the drag-and-drop feature, OLE information, Windows shortcuts, and c ore aspects of the Windows user interface. * HKEY_CURRENT_USER - This branch lin s to the section of HKEY_USERS appropriate for the user currently logged onto the PC and contains information such as logo n names, des top settings, and Start menu settings. * HKEY_LOCAL_MACHINE - This branch contains computer specific information about the type of hardware, software, and other preferences on a given PC, this inform ation is used for all users who log onto this computer. * HKEY_USERS - This branch contains individual preferences for each user of the computer, each user is represented by a SID sub- ey located under the main branc h. * HKEY_CURRENT_CONFIG - This branch lin s to the section of HKEY_LOCAL_MACHINE a ppropriate for the current hardware configuration. * HKEY_DYN_DATA - This branch points to the part of HKEY_LOCAL_MACHINE, for use with the Plug-&-Play features of Windows, this section is dymanic and will chang e as devices are added and removed from the system.
Each registry value is stored as one of five main data types: * REG_BINARY - This type stores the value as raw binary data. Most hardware comp onent information is stored as binary data, and can be displayed in an editor in hexadecimal format. * REG_DWORD - This type represents the data by a four byte number and is commonl y used for boolean values, such as "0" is disabled and "1" is enabled. Additiona
Each main branch (denoted by a folder icon in the Registry Editor, called a Hive, and Hives contains Keys. Each ey can contain other es referred to as sub- eys), as well as Values. The values contain formation stored in the Registry. There are three types of values; y, and DWORD - the use of these depends upon the context.
see left) is eys (sometim the actual in String, Binar
lly many parameters for device driver and services are this type, and can be dis played in REGEDT32 in binary, hexadecimal and decimal format, or in REGEDIT in h exadecimal and decimal format. * REG_EXPAND_SZ - This type is an expandable data string that is string containi ng a variable to be replaced when called by an application. For example, for the following value, the string "%SystemRoot%" will replaced by the actual location of the directory containing the Windows NT system files. (This type is only ava ilable using an advanced registry editor such as REGEDT32) * REG_MULTI_SZ - This type is a multiple string used to represent values that co ntain lists or multiple values, each entry is separated by a NULL character. (Th is type is only available using an advanced registry editor such as REGEDT32) * REG_SZ - This type is a standard string, used to represent human readable text values.
Other data types not available through the standard registry editors include: * REG_DWORD_LITTLE_ENDIAN - A 32-bit number in little-endian format. * REG_DWORD_BIG_ENDIAN - A 32-bit number in big-endian format. * REG_LINK - A Unicode symbolic lin . Used internally; applications should not u se this type. * REG_NONE - No defined value type. * REG_QWORD - A 64-bit number. * REG_QWORD_LITTLE_ENDIAN - A 64-bit number in little-endian format. * REG_RESOURCE_LIST - A device-driver resource list.
Editing The Registry The Registry Editor (REGEDIT.EXE) is included with most version of Windows (alth ough you won't find it on the Start Menu) it enables you to view, search and edi t the data within the Registry. There are several methods for starting the Regis try Editor, the simplest is to clic on the Start button, then select Run, and i n the Open box type "regedit", and if the Registry Editor is installed it should now open and loo li e the image below. An alternative Registry Editor (REGEDT32.EXE) is available for use with Windows NT/2000, it includes some additional features not found in the standard version, including; the ability to view and modify security permissions, and being able to create and modify the extended string values REG_EXPAND_SZ & REG_MULTI_SZ. Create a Shortcut to Regedit This can be done by simply right-clic ing on a blan area of your des top, selec ting New, then Shortcut, then in the Command line box enter "regedit.exe" and cl ic Next, enter a friendly name (e.g. 'Registry Editor') then clic Finish and n ow you can double clic on the new icon to launch the Registry Editor. Using Regedit to modify your Registry Once you have started the Regedit you will notice that on the left side there is a tree with folders, and on the right the contents (values) of the currently se lected folder. Li e Windows explorer, to expand a certain branch (see the structure of the regi stry section), clic on the plus sign [+] to the left of any folder, or just dou ble-clic on the folder. To display the contents of a ey (folder), just clic t he desired ey, and loo at the values listed on the right side. You can add a n ew ey or value by selecting New from the Edit menu, or by right-clic ing your m
ouse. And you can rename any value and almost any ey with the same method used to rename files; right-clic on an object and clic rename, or clic on it twice (slowly), or just press F2 on the eyboard. Lastly, you can delete a ey or val ue by clic ing on it, and pressing Delete on the eyboard, or by right-clic ing on it, and choosing Delete. Note: it is always a good idea to bac up your registry before ma ing any changes to it. It can be intimidating to a new user, and there is always the possibilit y of changing or deleting a critical setting causing you to have to reinstall th e whole operating system. It's much better to be safe than sorry! Importing and Exporting Registry Settings A great feature of the Registry Editor is it's ability to import and export regi stry settings to a text file, this text file, identified by the .REG extension, can then be saved or shared with other people to easily modify local registry se ttings. You can see the layout of these text files by simply exporting a ey to a file and opening it in Notepad, to do this using the Registry Editor select a ey, then from the "Registry" menu choose "Export Registry File...", choose a fi lename and save. If you open this file in notepad you will see a file similar to the example below: Quote: REGEDIT4 [HKEY_LOCAL_MACHINE\SYSTEM\Setup] "SetupType"=dword:00000000 "CmdLine"="setup -newsetup" "SystemPrefix"=hex:c5,0b,00,00,00,40,36,02 The layout is quite simple, REGEDIT4 indicated the file type and version, [HKEY_ LOCAL_MACHINE\SYSTEM\Setup] indicated the ey the values are from, "SetupType"=d word:00000000 are the values themselves the portion after the "=" will vary depe nding on the type of value they are; DWORD, String or Binary. So by simply editing this file to ma e the changes you want, it can then be easi ly distributed and all that need to be done is to double-clic , or choose "Impor t" from the Registry menu, for the settings to be added to the system Registry. Deleting eys or values using a REG file It is also possible to delete eys and values using REG files. To delete a ey s tart by using the same format as the the REG file above, but place a "-" symbol in front of the ey name you want to delete. For example to delete the [HKEY_LOC AL_MACHINE\SYSTEM\Setup] ey the reg file would loo li e this: Quote: REGEDIT4 [-HKEY_LOCAL_MACHINE\SYSTEM\Setup] The format used to delete individual values is similar, but instead of a minus s ign in front of the whole ey, place it after the equal sign of the value. For e xample, to delete the value "SetupType" the file would loo li e: Quote:
REGEDIT4 [HKEY_LOCAL_MACHINE\SYSTEM\Setup] "SetupType"=Use this feature with care, as deleting the wrong ey or value could cause major problems within the registry, so remember to always ma e a bac up first. Regedit Command Line Options Regedit has a number of command line options to help automate it's use in either batch files or from the command prompt. Listed below are some of the options, p lease note the some of the functions are operating system specific. * regedit.exe [options] [filename] [regpath] * [filename] Import .reg file into the registry * /s [filename] Silent import, i.e. hide confirmation box when importing files * /e [filename] [regpath] Export the registry to [filename] starting at [regpath ] e.g. regedit /e file.reg HKEY_USERS\.DEFAULT * /L:system Specify the location of the system.dat to use * /R:user Specify the location of the user.dat to use * /C [filename] Compress (Windows 98) * /D [regpath] Delete the specified ey (Windows 98) Maintaining the Registry How can you bac up and restore the Registry? Windows 95 Microsoft included a utility on the Windows 95 CD-ROM that lets you create bac u ps of the Registry on your computer. The Microsoft Configuration Bac up program, CFGBACK.EXE, can be found in the \Other\Misc\Cfgbac directory on the Windows 9 5 CD-ROM. This utility lets you create up to nine different bac up copies of the Registry, which it stores, with the extension RBK, in your \Windows directory. If your system is set up for multiple users, CFGBACK.EXE won't bac up the USER. DAT file. After you have bac ed up your Registry, you can copy the RBK file onto a floppy dis for safe eeping. However, to restore from a bac up, the RBK file must resid e in the \Windows directory. Windows 95 stores the bac ups in compressed form, w hich you can then restore only by using the CFGBACK.EXE utility. Windows 98 Microsoft Windows 98 automatically creates a bac up copy of the registry every t ime Windows starts, in addition to this you can manually create a bac up using t he Registry Chec er utility by running SCANREGW.EXE from Start | Run menu. What to do if you get a Corrupted Registry Windows 95, 98 and NT all have a simple registry bac up mechanism that is quite reliable, although you should never simply rely on it, remember to always ma e a bac up first! Windows 95 In the Windows directory there are several hidden files, four of these will be S YSTEM.DAT & USER.DAT, your current registry, and SYSTEM.DA0 & USER.DA0, a bac up of your registry. Windows 9x has a nice reature in that every time it appears t o start successfully it will copy the registry over these bac up files, so just in case something goes wrong can can restore it to a nown good state. To restor
e the registry follow these instruction: [list=1] * Clic the Start button, and then clic Shut Down.
* Change to your Windows directory. For example, if your Windows directory is c: \windows, you would type the following: cd c:\windows * Type the following commands, pressing ENTER after each one. (Note that SYSTEM. DA0 and USER.DA0 contain the number zero.) attrib -h -r -s system.dat attrib -h -r -s system.da0 copy system.da0 system.dat attrib -h -r -s user.dat attrib -h -r -s user.da0 copy user.da0 user.dat * Restart your computer.
Following this procedure will restore your registry to its state when you last s uccessfully started your computer. If all else fails, there is a file on your hard dis named SYSTEM.1ST that was c reated when Windows 95 was first successfully installed. If necessary you could also change the file attributes of this file from read-only and hidden to archiv e to copy the file to C:\WINDOWS\SYSTEM.DAT. Windows NT On Windows NT you can use either the "Last Known Good" option or RDISK to restor e to registry to a stable wor ing configuration. How can I clean out old data from the Registry? Although it's possible to manually go through the Registry and delete unwanted e ntries, Microsoft provides a tool to automate the process, the program is called RegClean. RegClean analyzes Windows Registry eys stored in a common location i n the Windows Registry. It finds eys that contain erroneous values, it removes them from the Windows Registry after having recording those entries in the Undo. Reg file.
* Clic Restart The Computer In MS-DOS Mode, then clic
Yes.
You might also like
- The Yellow House: A Memoir (2019 National Book Award Winner)From EverandThe Yellow House: A Memoir (2019 National Book Award Winner)Rating: 4 out of 5 stars4/5 (98)
- Secure NetworkDocument4 pagesSecure NetworkNirmalakumaran PrakalathanNo ratings yet
- A Heartbreaking Work Of Staggering Genius: A Memoir Based on a True StoryFrom EverandA Heartbreaking Work Of Staggering Genius: A Memoir Based on a True StoryRating: 3.5 out of 5 stars3.5/5 (231)
- 2011 Ph.D. - Technologies For Wearable and Portable Physiological Measurement DevicesDocument143 pages2011 Ph.D. - Technologies For Wearable and Portable Physiological Measurement DevicesCostas MoraitisNo ratings yet
- The Little Book of Hygge: Danish Secrets to Happy LivingFrom EverandThe Little Book of Hygge: Danish Secrets to Happy LivingRating: 3.5 out of 5 stars3.5/5 (401)
- Nancy Drew Sea of Darkness - SEA - ManualDigitalDocument4 pagesNancy Drew Sea of Darkness - SEA - ManualDigitalHands ManosNo ratings yet
- Never Split the Difference: Negotiating As If Your Life Depended On ItFrom EverandNever Split the Difference: Negotiating As If Your Life Depended On ItRating: 4.5 out of 5 stars4.5/5 (842)
- System Material 3Document10 pagesSystem Material 3Suhas V100% (1)
- The Subtle Art of Not Giving a F*ck: A Counterintuitive Approach to Living a Good LifeFrom EverandThe Subtle Art of Not Giving a F*ck: A Counterintuitive Approach to Living a Good LifeRating: 4 out of 5 stars4/5 (5806)
- 305 Prep AzureDocument118 pages305 Prep Azureashok_abclNo ratings yet
- Shoe Dog: A Memoir by the Creator of NikeFrom EverandShoe Dog: A Memoir by the Creator of NikeRating: 4.5 out of 5 stars4.5/5 (537)
- ML Experion IntegrationDocument148 pagesML Experion IntegrationArnab DeNo ratings yet
- Hidden Figures: The American Dream and the Untold Story of the Black Women Mathematicians Who Helped Win the Space RaceFrom EverandHidden Figures: The American Dream and the Untold Story of the Black Women Mathematicians Who Helped Win the Space RaceRating: 4 out of 5 stars4/5 (897)
- Makefile Memo: Continuation LinesDocument6 pagesMakefile Memo: Continuation Linesnomaddarcy100% (1)
- The Hard Thing About Hard Things: Building a Business When There Are No Easy AnswersFrom EverandThe Hard Thing About Hard Things: Building a Business When There Are No Easy AnswersRating: 4.5 out of 5 stars4.5/5 (345)
- ISTQB Test Automation Engineering Cheat Sheet: by ViaDocument4 pagesISTQB Test Automation Engineering Cheat Sheet: by Viaanudeep121No ratings yet
- Elon Musk: Tesla, SpaceX, and the Quest for a Fantastic FutureFrom EverandElon Musk: Tesla, SpaceX, and the Quest for a Fantastic FutureRating: 4.5 out of 5 stars4.5/5 (474)
- Informatica 9.5.1 Hot Fix 2 Message ReferenceDocument479 pagesInformatica 9.5.1 Hot Fix 2 Message ReferenceRobert MartinNo ratings yet
- The Emperor of All Maladies: A Biography of CancerFrom EverandThe Emperor of All Maladies: A Biography of CancerRating: 4.5 out of 5 stars4.5/5 (271)
- Xone1D User GuideDocument14 pagesXone1D User GuideMaximePeNo ratings yet
- Grit: The Power of Passion and PerseveranceFrom EverandGrit: The Power of Passion and PerseveranceRating: 4 out of 5 stars4/5 (589)
- Web 2.0Document13 pagesWeb 2.0Kesia RafananNo ratings yet
- Devil in the Grove: Thurgood Marshall, the Groveland Boys, and the Dawn of a New AmericaFrom EverandDevil in the Grove: Thurgood Marshall, the Groveland Boys, and the Dawn of a New AmericaRating: 4.5 out of 5 stars4.5/5 (266)
- Dspace Backup RestoreDocument11 pagesDspace Backup RestoreSheetal TankNo ratings yet
- Elauria - Seatwork1 - BSIT 101-fDocument2 pagesElauria - Seatwork1 - BSIT 101-fKent Byron ElauriaNo ratings yet
- On Fire: The (Burning) Case for a Green New DealFrom EverandOn Fire: The (Burning) Case for a Green New DealRating: 4 out of 5 stars4/5 (74)
- Ijmemr V3i1 009Document5 pagesIjmemr V3i1 009Sandesh SanNo ratings yet
- Ionic Building Mobile Apps With Ionic FrameworkDocument113 pagesIonic Building Mobile Apps With Ionic Frameworkaditya risqi pratama100% (1)
- Team of Rivals: The Political Genius of Abraham LincolnFrom EverandTeam of Rivals: The Political Genius of Abraham LincolnRating: 4.5 out of 5 stars4.5/5 (234)
- Department of Computer Science & Information Technology: Project Title Watch EmpireDocument4 pagesDepartment of Computer Science & Information Technology: Project Title Watch EmpireNadia MaryamNo ratings yet
- 7.2.4.3 Lab - Using Wireshark To Examine FTP and TFTP Captures PDFDocument14 pages7.2.4.3 Lab - Using Wireshark To Examine FTP and TFTP Captures PDFNaman VeerNo ratings yet
- Revo Uninstaller 2 User's Guide: (Document Last Update - 29 July 2016)Document35 pagesRevo Uninstaller 2 User's Guide: (Document Last Update - 29 July 2016)Lester JenningsNo ratings yet
- The World Is Flat 3.0: A Brief History of the Twenty-first CenturyFrom EverandThe World Is Flat 3.0: A Brief History of the Twenty-first CenturyRating: 3.5 out of 5 stars3.5/5 (2259)
- Tech Note 1008 - Storing Alarms in SP2014 HistorianDocument13 pagesTech Note 1008 - Storing Alarms in SP2014 HistorianАнтонNo ratings yet
- Coursera HB37CFQXPVXEDocument1 pageCoursera HB37CFQXPVXEtronglmse180005No ratings yet
- The Unwinding: An Inner History of the New AmericaFrom EverandThe Unwinding: An Inner History of the New AmericaRating: 4 out of 5 stars4/5 (45)
- L3Document54 pagesL3ardhendumohantyNo ratings yet
- The Gifts of Imperfection: Let Go of Who You Think You're Supposed to Be and Embrace Who You AreFrom EverandThe Gifts of Imperfection: Let Go of Who You Think You're Supposed to Be and Embrace Who You AreRating: 4 out of 5 stars4/5 (1091)
- SP-FJ01W User Manual 2012Document40 pagesSP-FJ01W User Manual 2012anilkumarjanmNo ratings yet
- Programmer's Reference BEST++ PDFDocument250 pagesProgrammer's Reference BEST++ PDFLucasRafaelNo ratings yet
- Express Me M DataDocument98 pagesExpress Me M DataMartin Miguel Parody NarvaezNo ratings yet
- Proteus Software InstallationDocument77 pagesProteus Software InstallationAsif MalikNo ratings yet
- DigitalForensics 10 FEB2012Document84 pagesDigitalForensics 10 FEB2012hhhzineNo ratings yet
- Delphi Informant Magazine Vol 6 No 4Document34 pagesDelphi Informant Magazine Vol 6 No 4sharkfinmikeNo ratings yet
- Sap Fiori Mock Test IIIDocument4 pagesSap Fiori Mock Test IIInidhu143686No ratings yet
- Icloud Safety TraylorDocument3 pagesIcloud Safety Traylorapi-266572993No ratings yet
- The Sympathizer: A Novel (Pulitzer Prize for Fiction)From EverandThe Sympathizer: A Novel (Pulitzer Prize for Fiction)Rating: 4.5 out of 5 stars4.5/5 (122)
- SRS For Travel AgencyDocument6 pagesSRS For Travel AgencyHarshitNo ratings yet
- Her Body and Other Parties: StoriesFrom EverandHer Body and Other Parties: StoriesRating: 4 out of 5 stars4/5 (821)