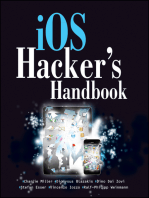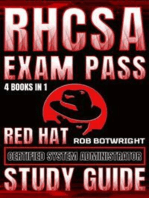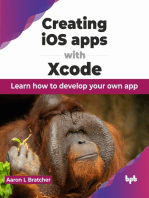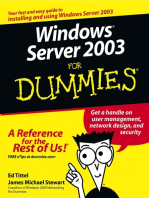Professional Documents
Culture Documents
Phone View
Uploaded by
mohammednajeebCopyright
Available Formats
Share this document
Did you find this document useful?
Is this content inappropriate?
Report this DocumentCopyright:
Available Formats
Phone View
Uploaded by
mohammednajeebCopyright:
Available Formats
PhoneView Installation Guide
PhoneView Installation Guide
VERSION: STATUS: 2.0 Final
Version 1.0
Page 1 of 13
PhoneView Install Guide V2.pages
PhoneView Installation Guide TABLE OF CONTENTS
INTRODUCTION .......................................................................................................................3 Document Conventions..........................................................................................................3 INSTALLING PHONEVIEW ......................................................................................................4 Downloading PhoneView .......................................................................................................4 Prerequisites ..........................................................................................................................4 Installing PhoneView on a Client PC .....................................................................................5 RUNNING PHONEVIEW ...........................................................................................................7 Launching PhoneView ...........................................................................................................7 Adding a Group......................................................................................................................7 CONFIGURING THE CLUSTER FOR USE WITH PHONEVIEW...........................................10 Services ...............................................................................................................................10 User Accounts/Permissions .................................................................................................10 Enterprise Parameters.........................................................................................................11 Remote Audio Configuration ...............................................................................................11 CONFIGURING UCME FOR USE WITH PHONEVIEW .........................................................12 User Accounts/Permissions .................................................................................................12 UCME Configuration ...........................................................................................................12 TROUBLESHOOTING PHONEVIEW INSTALLATION ..........................................................13
Version 1.0
Page 2 of 13
PhoneView Install Guide V2.pages
PhoneView Installation Guide
Introduction
This guide provides instructions for installing the PhoneView Cisco IP telephony utility application. PhoneView provides a real-time remote view of all your IP phones and allows you to group, filter and control the states of those phones, all from the PhoneView console. It provides an industry-first intuitive interface with your enterprise telephony environment that will save time and provide a more efficient and flexible way to interact with your users. PhoneView simplifies management of Cisco IP Phones; in particular it provides an intuitive graphical display of multiple IP phones' screens and allows you to manage them either individually or in sensible groups. For example, you can quickly filter and select groups of phones (e.g. every handset at one site/subnet or firmware version) then log users in or out, update their firmware or their background image, all with one command. The graphical and tabular views allow you to instantly verify that every phone's update was successful.
With PhoneView you can: Remotely control one many or all IP phones at the same time Group and filter your phones by multiple inclusive or exclusive criteria Manage the selected phones' states, either singly or in groups Capture and manage phone information
Critically, most phone-related issues (other than physical phone faults) that would previously have required a site visit can now be handled remotely, eliminating around 90% of site callouts and therefore providing unparalleled return on investment (ROI).
Document Conventions Text shown in bold type indicates an object on the screen, whether a menu or menu
option, shortcut, button, tab or field.
Text in italics indicates data to be input by the user. Text inside [square brackets] indicates a text button (not an icon), e.g. [Save]. Menu commands and selections in a tree structure are described as follows: menu > sub-menu > command. Select in the context of this document means click with the left mouse-button. Keyboard keys are designated by UPPER-CASE, e.g. press the TAB key.
Page 3 of 13
Version 1.0
PhoneView Install Guide V2.pages
PhoneView Installation Guide
Installing PhoneView
Downloading PhoneView
1. Double-click on the link for the correct version of PhoneView on the Unified FX downloads page (http://www.unifiedfx.com/downloads). Note: Only users registered on the Unified FX website can download the software or licenses.
Prerequisites
Before installing PhoneView, ensure that these minimum installation conditions are met: User is logged in with administrative (software installation) privileges. Client PC has minimum specification as follows: o Windows XP SP3 (any other newer version of Windows including Windows 7) o Microsoft .Net 4.0 Full o 2GB RAM o 1.6 GHz CPU o Network connectivity to the Cisco UCM/UCME system and the IP phones User has downloaded the PhoneView application from http://www.unifiedfx.com Note that you must register on the website before you can download the software.
Version 1.0
Page 4 of 13
PhoneView Install Guide V2.pages
PhoneView Installation Guide
Installing PhoneView on a Client PC
Once youve downloaded the software, install it as follows: 1. Double-click on the PhoneViewsetup_version.msi file. The PhoneView setup wizard opens.
2. Review the license agreement and click to select the I Accept radio button to proceed. 3. Click the [Install] button.
4. The application will install and provide feedback on the installation progress.
Version 1.0 Page 5 of 13
PhoneView Install Guide V2.pages
PhoneView Installation Guide
5. A progress bar in displayed, then the Installation Complete window appears.
6. Click the [Finish] button. PhoneView has installed successfully.
Version 1.0
Page 6 of 13
PhoneView Install Guide V2.pages
PhoneView Installation Guide
Running PhoneView
To use PhoneView you must launch the program, add one or more groups of IP phones then if required activate licenses for those clusters.
Launching PhoneView
Once installed, launch PhoneView as follows: 1. Click the Windows [Start] button and navigate through the programs menus to the PhoneView application: a. In Windows XP, [Start] > All Programs > Unified FX > PhoneView. b. In Windows 7, > PhoneView. 2. Click the PhoneView icon to launch the program.
Adding a Group
Once PhoneView is installed you can activate one or more Group (dependent on your license). Note: A group of phones relates to either a cluster or a UCME system with one or more phones configured. Note: the free version of PhoneView supports a single group of up to 50 phones. To add a group: 1. Select the [Group] > Add menu option. The Group Properties dialogue opens (the name of this dialogue is updated dynamically to match the group name you enter).
2. Enter the following details: a. Group Name b. Server IP Address (the UCM or UCME target system) c. Server Version (Select Express for UCME systems) d. Admin User e. Admin Password f. Phone User g. Phone Password
Version 1.0 Page 7 of 13
PhoneView Install Guide V2.pages
PhoneView Installation Guide
3. Click on the [CTI Settings] Tab
4. Enter the following CTI Connectivity Settings: a. Enable CTI b. Use Phones Subscriber for CTI Server c. CTI Server IP Address d. CTI Timeout e. Device Monitor Limit 5. Enter for following settings for Remote Monitor: a. CTI Port Name b. Notify User When Monitored c. Monitor Message Note: The Remote Monitor feature will not be visible/available unless specifically licensed. Note: The CTI Settings tab will only be available if the appropriate Group Version is selected as per 2c. Currently CTI is supported on CUCM Version 7.0 and above. The following table describes the CTI Settings:
Setting
Enable CTI
Description
To enable the use of CTI to send key presses and other actions to the phone enable this setting. Note: This needs to be enabled if the Remote Audio Monitoring feature is used For large clusters with 2000 or more phones this setting may need to be enabled. When enabled multiple CTI Instances are created, one for each subscriber that a phone is registered too. Note: If in doubt, or troubleshooting CTI Connectivity disable/ clear this setting
Use Phones Subscriber for CTI Server
Version 1.0
Page 8 of 13
PhoneView Install Guide V2.pages
PhoneView Installation Guide
Setting
CTI Server IP Address CTI Timeout Device Monitor Limit
Description
This is the IP Address of the node with the CTI Manager service enabled to create the CTI Connection with This is the number of seconds before timing out the creation of the CTI Connection The number of devices (Phones) to actively CTI Monitor simultaneously. For CTI Scaling and performance reasons different CUCM Server platforms support between 500 and 2000 active devices to be monitored via CTI. If in doubt leave the value at its default of 500 This is the name of the CTI Port congured in CUCM that PhoneView will register to receive Audio from the Remote Phone being monitored When the Audio on a remote phone is Monitored the user is notied with a text message to their IP Phone. The message is sent by default, by unchecking this setting a message will no longer be sent to the phone If the Notify User When Monitored setting is enabled this text will be sent to the IP Phone when the Audio is remotely Monitored
CTI Port Name
Notify User When Monitored
Monitor Message
6. Once the administrator account details are entered you can test connectivity to the server by clicking the [Test Settings] button. A message box appears stating whether the test was successful.
7. If the test was not successful, see the configuration and troubleshooting sections of this document for further information. If the problem is still unresolved, contact Unified FX. 8. Click the [Add] to add the group 9. Once the group is added, you will be prompted to extract a list of phones from the group. Click [Yes] and PhoneView will download a list of phones from the relevant group Note: Before adding any phones to the cluster, it is a good idea to save the cluster information by selecting the [File] > Save menu option
10. If you clicked [No] in step 9, you can manually update the list of phones at any time by selecting the [Group] > Update > yourgroupname menu option. Each phone in the cluster appears in the Screen View tab.
Version 1.0 Page 9 of 13
PhoneView Install Guide V2.pages
PhoneView Installation Guide
Configuring the Cluster for use with PhoneView
Services
PhoneView populates its list of IP Phones by extracting a list of phone devices from the cluster. In addition to populating the list of phones, PhoneView can use the Extension Mobility API to log users in and out of phones without the need for their password. Therefore the following services need to be enabled on the server PhoneView is configured to use: Cisco AXL Web Service Cisco Extension Mobility Cisco CTI Manager (if using CTI for remote control or Remote Audio Monitoring)
User Accounts/Permissions
PhoneView requires two user accounts to be configured as follows: Admin User The Admin User is used to extract a list of phones from the UCM system and some basic information such as the Phones IP Address, in addition to logging users in and out using Extension Mobility. It is recommended to create the admin users as an application user with the following Standard Groups: Standard CCM Server Monitoring Standard EM Authentication Proxy Rights Standard Tab Sync User Note: The permission names listed above are for UCM Version 8.5, some older UCM versions use a slightly different name. However the minimum roles required are: Standard AXL API Access Standard EM Authentication Proxy Rights Standard SERVICEABILITY Phone User The Phone User is used to remotely control the IP phones and push phone backgrounds using the Phone Personalisation method. The Phone User should be created as an end user and requires the following: Standard CTI Enabled Device Association with all physical IP Phones Note: The following additional permissions are required if the Remote Audio Monitoring feature is used: Standard CTI Allow Call Monitoring Standard CTI Allow Control of Phones supporting Connected Xfer and conf Device Association with the CTI Port configured for use by PhoneView as per item 5a. above (Default CTI Port name is PHONEVIEW) Note: If multiple instances of PhoneView are used on the same cluster for Remote Audio Monitoring then a unique CTI Port is required per instance of PhoneView. Note: The Phone User needs to be created as an End User if the ability to push phone backgrounds is required.
Version 1.0 Page 10 of 13
PhoneView Install Guide V2.pages
PhoneView Installation Guide
Note: It is technically possible to use the same user account for the admin and phone user as long as they have the appropriate configuration above. However on some older UCM versions there are restrictions that do not allow the use of a single user account, hence the reason PhoneView can use two separate user accounts if necessary.
Enterprise Parameters
The following Enterprise Parameters need to be set in order for authentication of the remote control requests and the ability to push backgrounds to the phone: Phone Personlization = Enabled URL Authentication and/or Secured Authentication URL configured correctly (i.e. uses an IP Address or a hostname that can be resolved from the IP Phone
Remote Audio Configuration
The following is additional configuration required if the Remote Audio feature has been licensed for use within PhoneView: 1. Create a CTI Port, Select the [Device] > Phone menu option. 2. Click the [Add New] button 3. Specify the following parameters: a. Phone Type = [CTI Port] b. Device Name (default is PHONEVIEW) c. Device Pool d. Device Security Profile 4. Click [Add a new DN] and then specify the following parameters: a. Directory Number b. Route Partition c. Monitoring Calling Search Space 5. Click [Save] 6. Enable built-in Bridge, Click [System] > Service Parameters 7. Select a Server (i.e. publisher) 8. Select the [Cisco CallManager] Service 9. Goto the Clusterwide Parameters (Device - Phone) section 10. Set the Builtin Bridge Enable to On 11. Click [Save] Note: By default there is no tone played when a call is being monitored remotely, if this is desirable it can be set under the Clusterwide Parameters (Feature - Monitoring) of the Cisco CallManager Service Parameters. Note: In some scenarios it will be necessary to configure the Monitoring Calling Search Space of the CTI Port (default name PHONEVIEW) to provide reachability to the Directory Numbers of the device(s) to be monitored. Please refer to the following document on CCO for detailed information of the Silent Monitor feature: http://www.cisco.com/en/US/docs/voice_ip_comm/cucm/admin/6_0_1/ccmfeat/fsmr.html Note: The builtin bridge can be enabled on a per phone basis if it is undesirable to enable this cluster wide. Note: The CTI Port used by PhoneView needs to be associated to the Phone User configured on the Group Properties page as per item 2f. Note: The Remote Audio feature uses the built-in bridge of the IP Phone, some of the older phone models (i.e. 7940 & 7940) do not have this capability and therefore cannot be monitored remotely.
Version 1.0
Page 11 of 13
PhoneView Install Guide V2.pages
PhoneView Installation Guide
Configuring UCME for use with PhoneView
User Accounts/Permissions
PhoneView requires two user accounts to be configured as follows: Admin User The Admin User is used to extract a list of phones from the UCME system and some basic information such as the Phones IP Address, in addition to logging users in and out using Extension Mobility. Phone User The Phone User is used to remotely control the IP phones.
UCME Configuration
The configuration example uses the following credentials: Admin User: pvadmin Admin Password: cisco Phone User: pvphone Phone Password: cisco Example UCME Configuration: ip http server voice register global mode cme url authentication http://[UCME IP Address]/CCMCIP/authenticate.asp ixi transport http response size 64 no shutdown request outstanding 1 ixi application cme no shutdown telephony-service xml user pvadmin password cisco 15 url authentication http://[UCME IP Address]/CCMCIP/authenticate.asp pvphone cisco
Note: The current CCIE lab IOS version of UCME has a bug that prevents PhoneView from automatically extracting the IP Address of SIP Phones registered to a CME system, so for those phones you can go to the DataView and enter the IP Address manually against the corresponding phone. Note: The Phone IP Address can only be changed in the Lab Edition of PhoneView
Version 1.0
Page 12 of 13
PhoneView Install Guide V2.pages
PhoneView Installation Guide
Troubleshooting PhoneView Installation
The following table lists a number of common problems and solution when installing and using PhoneView for the first time:
Problem
Phones do not have any IP Addresses after performing group update
Solution
Check both of the following: 1. The Admin User configured for PhoneView has the Standard CCM Server Monitoring group 2. Microsoft .Net 4 Full is installed Note: To check the .Net version installation, enter the following in the address bar of Internet Explorer javascript:alert(navigator.userAgent) and compare against the following: Microsoft .Net 4 Full = .NET4.0E Microsoft .Net 4 Full Prole can be downloaded from here: http://www.microsoft.com/download/en/details.aspx?id=17718
Unable to push Phone Backgrounds
Make sure Phone Personlization is enabled for the phone, or the cluster. The Cluster setting can be found in Enterprise Parameters. Note: UCM 6.x or above is required This is typically an authentication issue, when remote control commands are sent to the phone or a screenshot is taken the authenticated the Phone User credentials. Check the following: Make sure the Phone User congured in PhoneView has device association with all IP phones Make sure the Authentication URL used by the phone uses an IP Address or can resolve the hostname. To test the operation of authenticating remote control, you can try to manually view the phone screen by browsing to the following URL: http://[Phone IP Address]/CGI/Screenshot Note: With the release of UCM 8.x Cisco have introduced Security by Default functionality. As part of this the phone may now use the secure Authentication URL (using HTTPS). It is necessary for the ITL le on the phone to trust the cluster TVS service for the authentication to continue to work on the phone
Unable to remotely control any Phone
For further troubleshooting refer to the FAQ page: http://www.unifiedfx.com/phoneview/faq
Version 1.0
Page 13 of 13
PhoneView Install Guide V2.pages
You might also like
- Uc Software Provisioning Best Practices WhitepaperDocument18 pagesUc Software Provisioning Best Practices WhitepaperYusri BidinNo ratings yet
- VoIP and Unified Communications: Internet Telephony and the Future Voice NetworkFrom EverandVoIP and Unified Communications: Internet Telephony and the Future Voice NetworkNo ratings yet
- Chap 8 PDFDocument11 pagesChap 8 PDFgngfergusNo ratings yet
- Introductory Guideline for Using Twilio Programmable Messaging and Programmable Voice ServicesFrom EverandIntroductory Guideline for Using Twilio Programmable Messaging and Programmable Voice ServicesNo ratings yet
- BHB T3IP Compact IPO4.0 en 061205Document78 pagesBHB T3IP Compact IPO4.0 en 061205keidy lugoNo ratings yet
- Winccu Start-Up Guide: Desktop Computer W/Winccu & CommDocument20 pagesWinccu Start-Up Guide: Desktop Computer W/Winccu & CommROberto cavacoNo ratings yet
- ScreenBeam Configurator (Win10) User ManualDocument33 pagesScreenBeam Configurator (Win10) User Manual2000daveNo ratings yet
- WT4090 Software Install GuideDocument7 pagesWT4090 Software Install GuidemarylowyNo ratings yet
- ViconNet6 NVR WS SWManual 8Document30 pagesViconNet6 NVR WS SWManual 8jano2013No ratings yet
- Onderful Communication, Mobile Life. W: Erminal Ser Manual HUAWEI Wireless T UDocument12 pagesOnderful Communication, Mobile Life. W: Erminal Ser Manual HUAWEI Wireless T UhashasNo ratings yet
- "Talk2M Free+" Remote-Access Connectivity Solution For eWON DevicesDocument54 pages"Talk2M Free+" Remote-Access Connectivity Solution For eWON Devicestorbel torbelNo ratings yet
- VTGO PC MultilabDocument35 pagesVTGO PC MultilabAlexandre OliveiraNo ratings yet
- Unlock IEWB VO VOL I V3.Section.7.Presence.0.2Document19 pagesUnlock IEWB VO VOL I V3.Section.7.Presence.0.2Luis SeverinoNo ratings yet
- Mobile View InstructionDocument10 pagesMobile View InstructionRobert MaziluNo ratings yet
- w700 GSG Modem R2a enDocument0 pagesw700 GSG Modem R2a enErwin HernandezNo ratings yet
- User Manual en UsDocument10 pagesUser Manual en Usvara303No ratings yet
- CB-HDR-87xx89xx DVR Quick Operating InstructionsDocument19 pagesCB-HDR-87xx89xx DVR Quick Operating InstructionsMOHAMMEDNo ratings yet
- Mobile Phone Monitor Software User's Manual Symbian OS-2010-01Document11 pagesMobile Phone Monitor Software User's Manual Symbian OS-2010-01Liviu BodogNo ratings yet
- Cisco UC500 Admininstrator GuideDocument20 pagesCisco UC500 Admininstrator Guiderwang123No ratings yet
- ITutorGroup Onboarding InstructionDocument24 pagesITutorGroup Onboarding InstructionAndrei Gabriel67% (3)
- Forcibly Software Loading Procedure For BTS3900 and BTS3900ADocument16 pagesForcibly Software Loading Procedure For BTS3900 and BTS3900Aสุธี ไพศาลรังสรรค์No ratings yet
- CDMA FWT Data Service User Guide-EnglishDocument10 pagesCDMA FWT Data Service User Guide-EnglishMohammed ToniNo ratings yet
- Huawei FWT Data Service User PTCLDocument14 pagesHuawei FWT Data Service User PTCLSanaullah IqbalNo ratings yet
- Unisight Enterprise ManualDocument35 pagesUnisight Enterprise ManualLeLouch LamperougeNo ratings yet
- More InfoDocument63 pagesMore Infotonye joelNo ratings yet
- Products Affected / Serial Numbers Affected:: Description Imagerunner 1023/1023N/1023IfDocument3 pagesProducts Affected / Serial Numbers Affected:: Description Imagerunner 1023/1023N/1023Ifcopiadoras manuelNo ratings yet
- Unitronics Remote Operator AppQuickStartDocument6 pagesUnitronics Remote Operator AppQuickStartjuan miguelNo ratings yet
- MMS, Wap & Internet Settings: A Guide To Using The Setting WizardDocument10 pagesMMS, Wap & Internet Settings: A Guide To Using The Setting Wizardyounes2003No ratings yet
- Unified Mobility 00Document11 pagesUnified Mobility 00Panthera_No ratings yet
- TesttttDocument11 pagesTesttttRobert StoimenovNo ratings yet
- Web Browser User Guide I-On 40Document20 pagesWeb Browser User Guide I-On 40soiram100% (1)
- Internet Setup Manual For LSP 3000 and LST 2500 On Windows VistaDocument3 pagesInternet Setup Manual For LSP 3000 and LST 2500 On Windows VistaolarhNo ratings yet
- TEKnowlogy Solutions Basic LUM InstallationDocument3 pagesTEKnowlogy Solutions Basic LUM InstallationTEKnowlogySolutionsNo ratings yet
- Yealink SIP Phones Release Notes of Version V84Document28 pagesYealink SIP Phones Release Notes of Version V84cocanaNo ratings yet
- NMEmployeesPro ManualDocument19 pagesNMEmployeesPro ManualIguodala Owie100% (2)
- TrendCommunications Victoria Combo Remote ControlDocument10 pagesTrendCommunications Victoria Combo Remote ControlrosbowNo ratings yet
- User Guide: Bluetooth Wireless USB DeviceDocument16 pagesUser Guide: Bluetooth Wireless USB DeviceSujala V KopardeNo ratings yet
- ReadmeDocument10 pagesReadmevitor4santos_6No ratings yet
- Setup Manual: Remote Operation Panel (Intranet Version)Document24 pagesSetup Manual: Remote Operation Panel (Intranet Version)PatrykNo ratings yet
- Unlock IEWB VO VOL I V3.Section.4.Unity.0.2Document25 pagesUnlock IEWB VO VOL I V3.Section.4.Unity.0.2Luis SeverinoNo ratings yet
- Prerequisites Requirements Components Used Configure Network Diagram Configuration Verify Troubleshoot Unsupported ConfigurationsDocument5 pagesPrerequisites Requirements Components Used Configure Network Diagram Configuration Verify Troubleshoot Unsupported ConfigurationsMohammed Abdul HaseebNo ratings yet
- CMAD Release Notes v510 011Document40 pagesCMAD Release Notes v510 011hughjNo ratings yet
- Nokia Support Guide PC Suite 5.8Document14 pagesNokia Support Guide PC Suite 5.8Mohammad FadilNo ratings yet
- Techstream Installation GuideDocument14 pagesTechstream Installation GuideMuhammad Abbas Khan NiaziNo ratings yet
- Iviewer: Monitoring Application For Android DevicesDocument21 pagesIviewer: Monitoring Application For Android DevicestatonyNo ratings yet
- Mod de Voz UserDocument60 pagesMod de Voz Usernolasco_duinNo ratings yet
- UA5000 Commissioning Guide-PVM CLI (V100R019C02 - 01)Document188 pagesUA5000 Commissioning Guide-PVM CLI (V100R019C02 - 01)nmc79100% (1)
- IVMS-4200 Quick Start GuideDocument24 pagesIVMS-4200 Quick Start GuideTabish ShaikhNo ratings yet
- P N M S: Install Manual (Windows2000)Document26 pagesP N M S: Install Manual (Windows2000)Mahendra SinghNo ratings yet
- Sangfor BBC V2.5.1.user Manual en 20180930Document66 pagesSangfor BBC V2.5.1.user Manual en 20180930yane schmidhamerNo ratings yet
- Yealink SIP IP Phones Release Notes of Version 84: Yealink Network Technology Co., LTDDocument30 pagesYealink SIP IP Phones Release Notes of Version 84: Yealink Network Technology Co., LTDYesith Berbel RicardoNo ratings yet
- VMEET Client User Manual - 3.0eDocument48 pagesVMEET Client User Manual - 3.0eduyluanNo ratings yet
- Configure Yealink Phones For 3CX Phone SystemDocument10 pagesConfigure Yealink Phones For 3CX Phone SystemMyITHubNo ratings yet
- Making A Call Using SIP - Quick Start: ScopeDocument3 pagesMaking A Call Using SIP - Quick Start: ScopeEdgar A CanizalezNo ratings yet
- Making A Call Using SIP - Quick Start: ScopeDocument3 pagesMaking A Call Using SIP - Quick Start: ScopeArlin AguileraNo ratings yet
- Chromium Hmi Device User S Manual 4189341234 UkDocument18 pagesChromium Hmi Device User S Manual 4189341234 Ukpowerabsolut myanmarNo ratings yet
- Pro-Watch 4.5 Installation GuideDocument46 pagesPro-Watch 4.5 Installation GuideTiago DutraNo ratings yet
- How To Learn From GATE Applied Course - TOCDocument1 pageHow To Learn From GATE Applied Course - TOCrythgngNo ratings yet
- DSP 10 Marks Assignment Compulsory For All PDFDocument2 pagesDSP 10 Marks Assignment Compulsory For All PDFrajNo ratings yet
- MSP430FR2153 Device Erratasheet: ErrataDocument10 pagesMSP430FR2153 Device Erratasheet: ErrataAnonymous LaV8mFnemNo ratings yet
- Core Services" Help Desk Support Consultant AssessmentDocument6 pagesCore Services" Help Desk Support Consultant AssessmentNazım BilirNo ratings yet
- Logarithmic Fourier Transformation: G. V. Haines and Alan G. JonesDocument8 pagesLogarithmic Fourier Transformation: G. V. Haines and Alan G. Jonesdautroc13No ratings yet
- Product AllocationDocument9 pagesProduct AllocationPALURU GIRIDHARNo ratings yet
- PPC Product SheetDocument18 pagesPPC Product SheetSantanu LayekNo ratings yet
- 201705samsungsdi Ess enDocument7 pages201705samsungsdi Ess enbpchimeraNo ratings yet
- Chapter 1 Electronic Devices and Circuit Theory by Boylestad and NashelskyDocument54 pagesChapter 1 Electronic Devices and Circuit Theory by Boylestad and NashelskyUmer FarooqNo ratings yet
- Smart GadgetsDocument14 pagesSmart GadgetsAshutosh kumar SinghNo ratings yet
- Final ProjectDocument136 pagesFinal ProjectKamleshwar PokhrailNo ratings yet
- Document 4Document70 pagesDocument 4api-3734530100% (3)
- Dp2500self PDFDocument164 pagesDp2500self PDFasdrefNo ratings yet
- Algebra WorkbookDocument260 pagesAlgebra Workbookbannerpercussion100% (6)
- Berhanemeskel Reda PDF Anti Communism Far Left PoliticsDocument1 pageBerhanemeskel Reda PDF Anti Communism Far Left PoliticsAlula AbrahaNo ratings yet
- Baan Query Tool 2.7: User Guide - Baan LNDocument28 pagesBaan Query Tool 2.7: User Guide - Baan LNmoughabatNo ratings yet
- Lab Report No 10ADCDocument4 pagesLab Report No 10ADCIhsan ul HaqNo ratings yet
- Master Systems CheatsDocument32 pagesMaster Systems CheatsBoki NovakNo ratings yet
- Development of Single Phase Induction Motor Adjustable Speed Control Using Pic-16F877 MicrocontrollerDocument6 pagesDevelopment of Single Phase Induction Motor Adjustable Speed Control Using Pic-16F877 Microcontrollerwondi BETNo ratings yet
- American Literature SyllabusDocument5 pagesAmerican Literature Syllabusapi-408283709No ratings yet
- A Short Note On Transaction in Database Management SystemDocument4 pagesA Short Note On Transaction in Database Management SystemImran KabirNo ratings yet
- SYS600 - Visual SCIL ObjectsDocument568 pagesSYS600 - Visual SCIL ObjectsJose Blanco RojasNo ratings yet
- Ericsson Asb 150 02 PDFDocument1 pageEricsson Asb 150 02 PDFLannNo ratings yet
- BRM Assignment - 2019batchDocument4 pagesBRM Assignment - 2019batchSangamesh BagaliNo ratings yet
- DRS 2018 Simeone Et Al. FinalDocument13 pagesDRS 2018 Simeone Et Al. FinalLuca SimeoneNo ratings yet
- Marvair Compac External Economizer Installation ManualDocument30 pagesMarvair Compac External Economizer Installation ManualWilson MorenoNo ratings yet
- Online and Offline ShoppingDocument16 pagesOnline and Offline ShoppingYash Pratap SinghNo ratings yet
- Data Science & ML SyllabusDocument12 pagesData Science & ML SyllabusAdityaNo ratings yet
- Traverse ComputationDocument42 pagesTraverse ComputationKamal KitaharaNo ratings yet
- CZ 1Document2 pagesCZ 1ML MLNo ratings yet
- iPhone 14 Guide for Seniors: Unlocking Seamless Simplicity for the Golden Generation with Step-by-Step ScreenshotsFrom EverandiPhone 14 Guide for Seniors: Unlocking Seamless Simplicity for the Golden Generation with Step-by-Step ScreenshotsRating: 5 out of 5 stars5/5 (5)
- Linux: The Ultimate Beginner's Guide to Learn Linux Operating System, Command Line and Linux Programming Step by StepFrom EverandLinux: The Ultimate Beginner's Guide to Learn Linux Operating System, Command Line and Linux Programming Step by StepRating: 4.5 out of 5 stars4.5/5 (9)
- iPhone Unlocked for the Non-Tech Savvy: Color Images & Illustrated Instructions to Simplify the Smartphone Use for Beginners & Seniors [COLOR EDITION]From EverandiPhone Unlocked for the Non-Tech Savvy: Color Images & Illustrated Instructions to Simplify the Smartphone Use for Beginners & Seniors [COLOR EDITION]Rating: 5 out of 5 stars5/5 (5)
- IPHONE 15 Pro Max: A Step by Step Comprehensive Guide, Tips, Tricks, With New Features For Seniors and Beginners.From EverandIPHONE 15 Pro Max: A Step by Step Comprehensive Guide, Tips, Tricks, With New Features For Seniors and Beginners.No ratings yet
- RHCSA Exam Pass: Red Hat Certified System Administrator Study GuideFrom EverandRHCSA Exam Pass: Red Hat Certified System Administrator Study GuideNo ratings yet
- AWS: The Complete Beginner to Advanced Guide for Amazon Web Service — The Ultimate TutorialFrom EverandAWS: The Complete Beginner to Advanced Guide for Amazon Web Service — The Ultimate TutorialRating: 5 out of 5 stars5/5 (4)
- Hacking : The Ultimate Comprehensive Step-By-Step Guide to the Basics of Ethical HackingFrom EverandHacking : The Ultimate Comprehensive Step-By-Step Guide to the Basics of Ethical HackingRating: 5 out of 5 stars5/5 (3)
- Creating iOS apps with Xcode: Learn how to develop your own app (English Edition)From EverandCreating iOS apps with Xcode: Learn how to develop your own app (English Edition)No ratings yet
- PowerShell: A Comprehensive Guide to Windows PowerShellFrom EverandPowerShell: A Comprehensive Guide to Windows PowerShellRating: 3.5 out of 5 stars3.5/5 (2)
- Kali Linux - An Ethical Hacker's Cookbook - Second Edition: Practical recipes that combine strategies, attacks, and tools for advanced penetration testing, 2nd EditionFrom EverandKali Linux - An Ethical Hacker's Cookbook - Second Edition: Practical recipes that combine strategies, attacks, and tools for advanced penetration testing, 2nd EditionRating: 5 out of 5 stars5/5 (1)
- Linux for Beginners: Linux Command Line, Linux Programming and Linux Operating SystemFrom EverandLinux for Beginners: Linux Command Line, Linux Programming and Linux Operating SystemRating: 4.5 out of 5 stars4.5/5 (3)
- Mastering Windows PowerShell ScriptingFrom EverandMastering Windows PowerShell ScriptingRating: 4 out of 5 stars4/5 (3)
- RHCSA Red Hat Enterprise Linux 9: Training and Exam Preparation Guide (EX200), Third EditionFrom EverandRHCSA Red Hat Enterprise Linux 9: Training and Exam Preparation Guide (EX200), Third EditionNo ratings yet
- Java Professional Interview Guide: Learn About Java Interview Questions and Practise Answering About Concurrency, JDBC, Exception Handling, Spring, and HibernateFrom EverandJava Professional Interview Guide: Learn About Java Interview Questions and Practise Answering About Concurrency, JDBC, Exception Handling, Spring, and HibernateNo ratings yet
- Linux: A Comprehensive Guide to Linux Operating System and Command LineFrom EverandLinux: A Comprehensive Guide to Linux Operating System and Command LineNo ratings yet




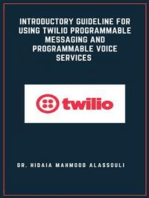


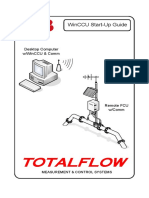


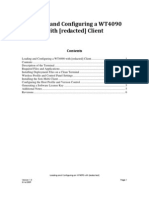
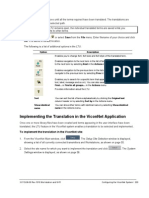
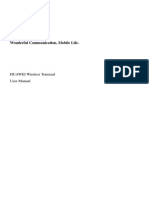





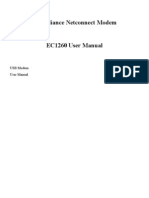

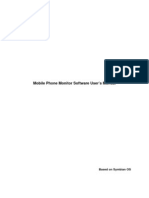




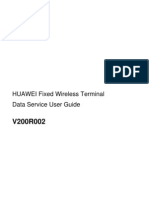

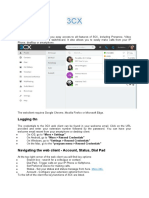

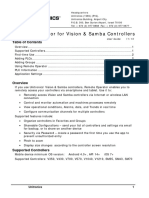


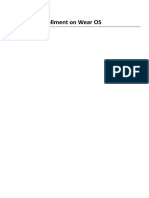






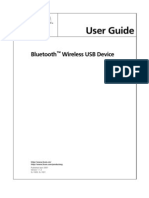




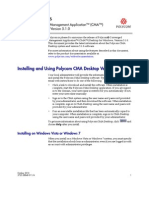

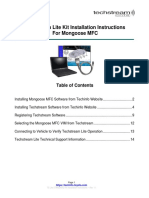
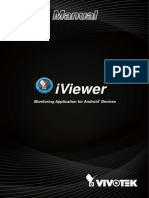





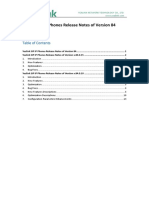


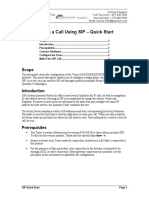



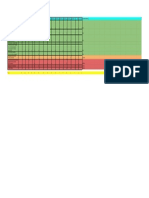

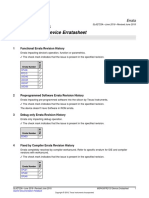





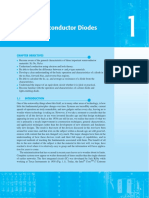


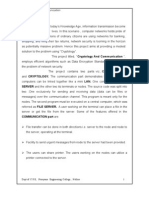

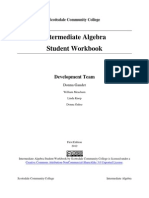
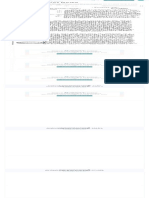




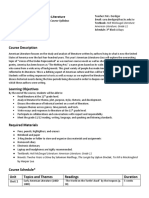









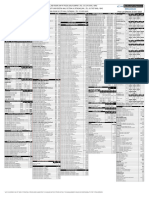




![iPhone Unlocked for the Non-Tech Savvy: Color Images & Illustrated Instructions to Simplify the Smartphone Use for Beginners & Seniors [COLOR EDITION]](https://imgv2-1-f.scribdassets.com/img/audiobook_square_badge/728318688/198x198/f3385cbfef/1715524978?v=1)