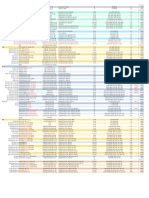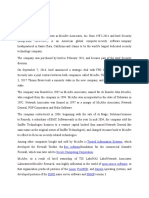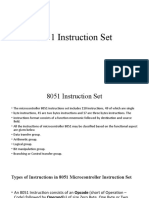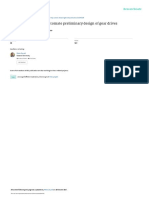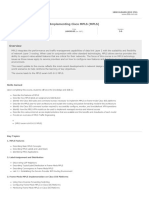Professional Documents
Culture Documents
23 Ways To Speed WinXP, Not Only Defrag
23 Ways To Speed WinXP, Not Only Defrag
Uploaded by
dart90Original Title
Copyright
Available Formats
Share this document
Did you find this document useful?
Is this content inappropriate?
Report this DocumentCopyright:
Available Formats
23 Ways To Speed WinXP, Not Only Defrag
23 Ways To Speed WinXP, Not Only Defrag
Uploaded by
dart90Copyright:
Available Formats
Since defragging the disk won't do much to improve Windows XP performance, here are 23 suggestions that will.
Each can enhance the performance and reliability o f your customers' PCs. Best of all, most of them will cost you nothing. 1.) To decrease a system's boot time and increase system performance, use the mo ney you save by not buying defragmentation software -- the built-in Windows defr agmenter works just fine -- and instead equip the computer with an Ultra-133 or Serial ATA hard drive with 8-MB cache buffer. 2.) If a PC has less than 512 MB of RAM, add more memory. This is a relatively i nexpensive and easy upgrade that can dramatically improve system performance. 3.) Ensure that Windows XP is utilizing the NTFS file system. If you're not sure , here's how to check: First, double-click the My Computer icon, right-click on the C: Drive, then select Properties. Next, examine the File System type; if it says FAT32, then back-up any important data. Next, click Start, click Run, type CMD, and then click OK. At the prompt, type CONVERT C: /FS:NTFS and press the En ter key. This process may take a while; it's important that the computer be unin terrupted and virus-free. The file system used by the bootable drive will be eit her FAT32 or NTFS. I highly recommend NTFS for its superior security, reliabilit y, and efficiency with larger disk drives. 4.) Disable file indexing. The indexing service extracts information from docume nts and other files on the hard drive and creates a "searchable keyword index." As you can imagine, this process can be quite taxing on any system. The idea is that the user can search for a word, phrase, or property inside a do cument, should they have hundreds or thousands of documents and not know the fil e name of the document they want. Windows XP's built-in search functionality can still perform these kinds of searches without the Indexing service. It just tak es longer. The OS has to open each file at the time of the request to help find what the user is looking for. Most people never need this feature of search. Those who do are typically in a l arge corporate environment where thousands of documents are located on at least one server. But if you're a typical system builder, most of your clients are sma ll and medium businesses. And if your clients have no need for this search featu re, I recommend disabling it. Here's how: First, double-click the My Computer icon. Next, right-click on the C : Drive, then select Properties. Uncheck "Allow Indexing Service to index this d isk for fast file searching." Next, apply changes to "C: subfolders and files," and click OK. If a warning or error message appears (such as "Access is denied") , click the Ignore All button. 5.) Update the PC's video and motherboard chipset drivers. Also, update and conf igure the BIOS. For more information on how to configure your BIOS properly, see this article on my site. 6.) Empty the Windows Prefetch folder every three months or so. Windows XP can " prefetch" portions of data and applications that are used frequently. This makes processes appear to load faster when called upon by the user. That's fine. But over time, the prefetch folder may become overloaded with references to files an d applications no longer in use. When that happens, Windows XP is wasting time, and slowing system performance, by pre-loading them. Nothing critical is in this folder, and the entire contents are safe to delete. 7.) Once a month, run a disk cleanup. Here's how: Double-click the My Computer i con. Then right-click on the C: drive and select Properties. Click the Disk Clea nup button -- it's just to the right of the Capacity pie graph -- and delete all temporary files.
8.) In your Device Manager, double-click on the IDE ATA/ATAPI Controllers device , and ensure that DMA is enabled for each drive you have connected to the Primar y and Secondary controller. Do this by double-clicking on Primary IDE Channel. T hen click the Advanced Settings tab. Ensure the Transfer Mode is set to "DMA if available" for both Device 0 and Device 1. Then repeat this process with the Sec ondary IDE Channel. 9.) Upgrade the cabling. As hard-drive technology improves, the cabling requirem ents to achieve these performance boosts have become more stringent. Be sure to use 80-wire Ultra-133 cables on all of your IDE devices with the connectors prop erly assigned to the matching Master/Slave/Motherboard sockets. A single device must be at the end of the cable; connecting a single drive to the middle connect or on a ribbon cable will cause signaling problems. With Ultra DMA hard drives, these signaling problems will prevent the drive from performing at its maximum p otential. Also, because these cables inherently support "cable select," the loca tion of each drive on the cable is important. For these reasons, the cable is de signed so drive positioning is explicitly clear. 10.) Remove all spyware from the computer. Use free programs such as AdAware by Lavasoft or SpyBot Search & Destroy. Once these programs are installed, be sure to check for and download any updates before starting your search. Anything eith er program finds can be safely removed. Any free software that requires spyware to run will no longer function once the spyware portion has been removed; if you r customer really wants the program even though it contains spyware, simply rein stall it. For more information on removing Spyware visit this Web Pro News page. 11.) Remove any unnecessary programs and/or items from Windows Startup routine u sing the MSCONFIG utility. Here's how: First, click Start, click Run, type MSCON FIG, and click OK. Click the StartUp tab, then uncheck any items you don't want to start when Windows starts. Unsure what some items are? Visit the WinTasks Pro cess Library. It contains known system processes, applications, as well as spywa re references and explanations. Or quickly identify them by searching for the fi lenames using Google or another Web search engine. 12.) Remove any unnecessary or unused programs from the Add/Remove Programs sect ion of the Control Panel. 13.) Turn off any and all unnecessary animations, and disable active desktop. In fact, for optimal performance, turn off all animations. Windows XP offers many different settings in this area. Here's how to do it: First click on the System icon in the Control Panel. Next, click on the Advanced tab. Select the Settings button located under Performance. Feel free to play around with the options offe red here, as nothing you can change will alter the reliability of the computer - only its responsiveness. 14.) If your customer is an advanced user who is comfortable editing their regis try, try some of the performance registry tweaks offered at Tweak XP. 15.) Visit Microsoft's Windows update site regularly, and download all updates l abeled Critical. Download any optional updates at your discretion. 16.) Update the customer's anti-virus software on a weekly, even daily, basis. M ake sure they have only one anti-virus software package installed. Mixing anti-v irus software is a sure way to spell disaster for performance and reliability. 17.) Make sure the customer has fewer than 500 type fonts installed on their com puter. The more fonts they have, the slower the system will become. While Window s XP handles fonts much more efficiently than did the previous versions of Windo ws, too many fonts -- that is, anything over 500 -- will noticeably tax the syst
em. 18.) Do not partition the hard drive. Windows XP's NTFS file system runs more ef ficiently on one large partition. The data is no safer on a separate partition, and a reformat is never necessary to reinstall an operating system. The same exc uses people offer for using partitions apply to using a folder instead. For exam ple, instead of putting all your data on the D: drive, put it in a folder called "D drive." You'll achieve the same organizational benefits that a separate part ition offers, but without the degradation in system performance. Also, your free space won't be limited by the size of the partition; instead, it will be limite d by the size of the entire hard drive. This means you won't need to resize any partitions, ever. That task can be time-consuming and also can result in lost da ta. 19.) Check the system's RAM to ensure it is operating properly. I recommend usin g a free program called MemTest86. The download will make a bootable CD or diske tte (your choice), which will run 10 extensive tests on the PC's memory automati cally after you boot to the disk you created. Allow all tests to run until at le ast three passes of the 10 tests are completed. If the program encounters any er rors, turn off and unplug the computer, remove a stick of memory (assuming you h ave more than one), and run the test again. Remember, bad memory cannot be repai red, but only replaced. 20.) If the PC has a CD or DVD recorder, check the drive manufacturer's Web site for updated firmware. In some cases you'll be able to upgrade the recorder to a faster speed. Best of all, it's free. 21.) Disable unnecessary services. Windows XP loads a lot of services that your customer most likely does not need. To determine which services you can disable for your client, visit the Black Viper site for Windows XP configurations. 22.) If you're sick of a single Windows Explorer window crashing and then taking the rest of your OS down with it, then follow this tip: open My Computer, click on Tools, then Folder Options. Now click on the View tab. Scroll down to "Launc h folder windows in a separate process," and enable this option. You'll have to reboot your machine for this option to take effect. 23.) At least once a year, open the computer's cases and blow nd debris. While you're in there, check that all the fans are Also inspect the motherboard capacitors for bulging or leaks. on on this leaking-capacitor phenomena, you can read numerous e. out all the dust a turning properly. For more informati articles on my sit
Following any of these suggestions should result in noticeable improvements to t he performance and reliability of your customers' computers. If you still want t o defrag a disk, remember that the main benefit will be to make your data more r etrievable in the event of a crashed drive.
You might also like
- The Subtle Art of Not Giving a F*ck: A Counterintuitive Approach to Living a Good LifeFrom EverandThe Subtle Art of Not Giving a F*ck: A Counterintuitive Approach to Living a Good LifeRating: 4 out of 5 stars4/5 (5807)
- The Gifts of Imperfection: Let Go of Who You Think You're Supposed to Be and Embrace Who You AreFrom EverandThe Gifts of Imperfection: Let Go of Who You Think You're Supposed to Be and Embrace Who You AreRating: 4 out of 5 stars4/5 (1091)
- Never Split the Difference: Negotiating As If Your Life Depended On ItFrom EverandNever Split the Difference: Negotiating As If Your Life Depended On ItRating: 4.5 out of 5 stars4.5/5 (842)
- Grit: The Power of Passion and PerseveranceFrom EverandGrit: The Power of Passion and PerseveranceRating: 4 out of 5 stars4/5 (590)
- Hidden Figures: The American Dream and the Untold Story of the Black Women Mathematicians Who Helped Win the Space RaceFrom EverandHidden Figures: The American Dream and the Untold Story of the Black Women Mathematicians Who Helped Win the Space RaceRating: 4 out of 5 stars4/5 (897)
- Shoe Dog: A Memoir by the Creator of NikeFrom EverandShoe Dog: A Memoir by the Creator of NikeRating: 4.5 out of 5 stars4.5/5 (537)
- The Hard Thing About Hard Things: Building a Business When There Are No Easy AnswersFrom EverandThe Hard Thing About Hard Things: Building a Business When There Are No Easy AnswersRating: 4.5 out of 5 stars4.5/5 (345)
- Elon Musk: Tesla, SpaceX, and the Quest for a Fantastic FutureFrom EverandElon Musk: Tesla, SpaceX, and the Quest for a Fantastic FutureRating: 4.5 out of 5 stars4.5/5 (474)
- Her Body and Other Parties: StoriesFrom EverandHer Body and Other Parties: StoriesRating: 4 out of 5 stars4/5 (821)
- The Emperor of All Maladies: A Biography of CancerFrom EverandThe Emperor of All Maladies: A Biography of CancerRating: 4.5 out of 5 stars4.5/5 (271)
- The Sympathizer: A Novel (Pulitzer Prize for Fiction)From EverandThe Sympathizer: A Novel (Pulitzer Prize for Fiction)Rating: 4.5 out of 5 stars4.5/5 (122)
- The Little Book of Hygge: Danish Secrets to Happy LivingFrom EverandThe Little Book of Hygge: Danish Secrets to Happy LivingRating: 3.5 out of 5 stars3.5/5 (401)
- The World Is Flat 3.0: A Brief History of the Twenty-first CenturyFrom EverandThe World Is Flat 3.0: A Brief History of the Twenty-first CenturyRating: 3.5 out of 5 stars3.5/5 (2259)
- The Yellow House: A Memoir (2019 National Book Award Winner)From EverandThe Yellow House: A Memoir (2019 National Book Award Winner)Rating: 4 out of 5 stars4/5 (98)
- Devil in the Grove: Thurgood Marshall, the Groveland Boys, and the Dawn of a New AmericaFrom EverandDevil in the Grove: Thurgood Marshall, the Groveland Boys, and the Dawn of a New AmericaRating: 4.5 out of 5 stars4.5/5 (266)
- Team of Rivals: The Political Genius of Abraham LincolnFrom EverandTeam of Rivals: The Political Genius of Abraham LincolnRating: 4.5 out of 5 stars4.5/5 (234)
- A Heartbreaking Work Of Staggering Genius: A Memoir Based on a True StoryFrom EverandA Heartbreaking Work Of Staggering Genius: A Memoir Based on a True StoryRating: 3.5 out of 5 stars3.5/5 (231)
- On Fire: The (Burning) Case for a Green New DealFrom EverandOn Fire: The (Burning) Case for a Green New DealRating: 4 out of 5 stars4/5 (74)
- The Unwinding: An Inner History of the New AmericaFrom EverandThe Unwinding: An Inner History of the New AmericaRating: 4 out of 5 stars4/5 (45)
- Nu Horizons March 2011 Edition of PortalDocument32 pagesNu Horizons March 2011 Edition of PortalNu HorizonsNo ratings yet
- PBX Admin Training 2Document21 pagesPBX Admin Training 2api-3754378100% (17)
- Shiva PrasadDocument3 pagesShiva PrasadsrivardanNo ratings yet
- LPC2138Document39 pagesLPC2138yuvaraja_703No ratings yet
- User HP Menara 09 Desember 2022Document1 pageUser HP Menara 09 Desember 2022Sufi Aulia rahmad RahmadNo ratings yet
- Samsung Note 8 GT-N5100 User ManualDocument132 pagesSamsung Note 8 GT-N5100 User ManualramramaniNo ratings yet
- Security Software Santa Clara, California: Trusted Information Systems Free Software Secure Computing CorporationDocument7 pagesSecurity Software Santa Clara, California: Trusted Information Systems Free Software Secure Computing CorporationNeerajNo ratings yet
- Uputstvo - N700E - 5.5 - 350kWDocument114 pagesUputstvo - N700E - 5.5 - 350kWSledge HammerNo ratings yet
- Bobinas Atex Serie SG AscoDocument2 pagesBobinas Atex Serie SG AscoBase SistemasNo ratings yet
- 4.1 Causes of Computer Failure Answers:: John Vincent A. FloresDocument5 pages4.1 Causes of Computer Failure Answers:: John Vincent A. FlorescalvinNo ratings yet
- Huawei Visco StencilsDocument98 pagesHuawei Visco StencilsRaul QuinterosNo ratings yet
- Ts-2000-Instruction Manual Rve2Document150 pagesTs-2000-Instruction Manual Rve2api-281887517No ratings yet
- Iface Zivan NGXDocument1 pageIface Zivan NGXcernaNo ratings yet
- HEUI Systems Operation 3126Document30 pagesHEUI Systems Operation 3126olhevlaNo ratings yet
- Fortigate 620B QuickstartDocument2 pagesFortigate 620B QuickstartSandy JosephNo ratings yet
- FPGA Simon Game With VGA PDFDocument46 pagesFPGA Simon Game With VGA PDFBryan ToapaxiNo ratings yet
- 8051 Instruction SetDocument47 pages8051 Instruction SetSanthosh CricketNo ratings yet
- Business Proposal of 3D Cybercafe Computer Shop: Submitted by Alvin ValorDocument17 pagesBusiness Proposal of 3D Cybercafe Computer Shop: Submitted by Alvin ValorAlvin ValorNo ratings yet
- Solidcam Custom Post - Installation Guide: Camsouth 1016 Spring Villas PT., Suite 1000 Winter Springs, Fl. 32708Document1 pageSolidcam Custom Post - Installation Guide: Camsouth 1016 Spring Villas PT., Suite 1000 Winter Springs, Fl. 32708Palacios Vazquez Phill100% (1)
- Nuendo 4Document15 pagesNuendo 4goegi poerwonoNo ratings yet
- Abb Tzid PositionerDocument18 pagesAbb Tzid PositionerMohamed MeeranNo ratings yet
- 8051 NotesDocument3 pages8051 NotesVenkatramana Reddy KNo ratings yet
- A Genetic Approach To Automate Preliminary Design of Gear DrivesDocument10 pagesA Genetic Approach To Automate Preliminary Design of Gear Drivesimran_chaudhryNo ratings yet
- Eng Ds 1-1773910-3 Intercontec Products QRG 0421Document34 pagesEng Ds 1-1773910-3 Intercontec Products QRG 0421rohitmahaliNo ratings yet
- MS-7525 10 0103Document31 pagesMS-7525 10 0103Engelberth SuarezNo ratings yet
- Reg RipperDocument6 pagesReg RipperCiprian Laurentiu CazanelNo ratings yet
- iCE40™ LP-HX-LM Family HandbookDocument215 pagesiCE40™ LP-HX-LM Family HandbookOscar Perez100% (1)
- Implementing Cisco MPLS MPLSDocument3 pagesImplementing Cisco MPLS MPLSJerome LoveNo ratings yet
- Reverse Engineering Smac-TutDocument3 pagesReverse Engineering Smac-TutSagar RastogiNo ratings yet
- MIB 303S-13 - 303S-33 - Parts - 1997Document42 pagesMIB 303S-13 - 303S-33 - Parts - 1997Centrifugal SeparatorNo ratings yet