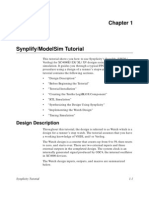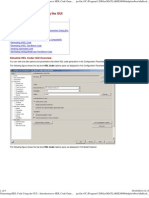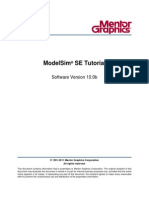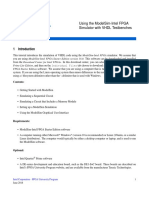Professional Documents
Culture Documents
ModelSim Tutorial
ModelSim Tutorial
Uploaded by
Ahmed AliCopyright
Available Formats
Share this document
Did you find this document useful?
Is this content inappropriate?
Report this DocumentCopyright:
Available Formats
ModelSim Tutorial
ModelSim Tutorial
Uploaded by
Ahmed AliCopyright:
Available Formats
1
ModeISim TuforioI
By: Larbi Boughaleb, UT ECE
At the beginning of the semester, we will focus on getting acquainted with the VHDL syntax.
We will use ModelSim 5.7 to simulate and verify the functionality of our VHDL code. This
tutorial teaches the basic capabilities of ModelSim.
I. Starting ModelSim
1. Start ModelSim
Start Programs ModelSim ModelSim
2. After starting ModelSim, you should see the Welcome to ModelSim 5.7g dialog. If the
dialog does not show up, you can display by selecting Help Welcome Menu from the
Main window (See Figure 1).
Figure 1: Welcome to ModelSim 5.7g dialog
II. Setting up the Project
The first thing to do is to create a project. Projects ease the interaction with ModelSim and are
useful for organizing files and simulation settings.
1. Create a new project by clicking on Jumpstart (See Figure 1) on the Welcome to ModelSim
dialog, and then on Create a Project. You can also create a new project without the help of
the dialog window by selecting: File New Project from the Main window.
2
2. A Create Project window pops up (See Figure 2). Select a suitable name for your project;
set the Project Location to D:/Temp as shown above, and leave the Default Library Name to
work. Hit Ok.
Figure 2: Create Project dialog
3. After hitting OK, an Add items to the Project dialog pops out (See Figure 3).
Figure 3: Add items to the Project dialog
We now have three options to add files to the project:
We can create new VHDL files (from scratch) and then add them to the project, or
We can add already existing files to the project, or
We can do a combination of the two operations by combining the two above operations.
We will first illustrate the method of adding new files to the project we have just created.
Creating a VHDL File from Scratch
1. From the Add items to the Project dialog click on Create a new file.
If you have closed the Add items to the Project dialog, then select File Add to Project
New File
3
2. A Create Project File dialog pops out. Select an appropriate file name for the file you want to
add; choose VHDL as the add file as type option and Top level as the Folder option (See
Figure 4).
Figure 4: Create Project File dialog
3. On the workspace section of the Main Window (See Figure 5), double-click on the file you
have just created (DFF.vhd in our case).
Figure 5: ModelSims Main Window
4. Type in your code in the new window. For our tutorial, we will use a simple D flip-flop code
from our textbook Digital Systems Design Using VHDL:
entity DFF is
port (D, CLK: in bit;
Q: out bit; QN: out bit := '1');
end DFF;
architecture SIMPLE of DFF is
begin
4
process (CLK)
begin
if CLK = '1' then
Q <= D after 10 ns;
QN <= not D after 10 ns;
end if;
end process;
end SIMPLE;
5. Type (simply paste) the above code in the new window; however, leave out the last
semicolon of this code. This will illustrate error correction using the ModelSim compiler.
6. Save your code (File Save).
Adding Files to the Project
1. Select File Add to Project Existing File
2. An add file to Project dialog pops up. Select the file that you want to add to the project.
Also, make sure that you select VHDL from the Add file as type menu. Hit ok.
Figure 6: Add file to Project window
3. You should now see the file that you have just added in the workspace section of
ModelSims Main window.
Compiling / Debugging Project Files
1. Select Compile Compile All.
2. The compilation result is shown on the main window. A red message indicates that there is
an error in our code. Steps 3 through 7 will illustrate how to correct this error.
5
Figure 7: The error is indicated in red on the main window
3. Double-click on the error (shown in Red) on the main window. This will open a new window
that describes the nature of the error. In our case the error message is as follows:
4. Double-click on the Error message. The error is highlighted in the source window:
Figure 8: The error is highlighted in the source window
5. Correct the above error by adding the semicolon after the end SIMPLE statement. Hit save,
and then recompile the file again. Repeat steps 1-5 until the code compiles with no errors.
6
Simulating the Design
This section covers the basics for simulating a design using ModelSim.
1. Click on the Library tab of the main window and then click on the (+) sign next to the work
library. You should see the name of the entity of the code that we have just compiled DFF.
(See Figure 9)
Figure 9: ModelSims Main Window
2. Double-click on dff to load the file. This should open a third tab sim in the main window.
3. Now select view All Windows from the main window to open all ModelSim windows.
4. Locate the signals window and select the signals that you want to monitor for simulation
purposes. For this tutorial, select all signals as shown below.
Figure 10: The Signals Window
5. Drag the above signals using the left button of the mouse into the wave window. You can
also use: add wave Selected signals.
Library
Tab
7
6. Do the same as in step 5 with the list window (i.e. drag selected signals into the list window,
or use add list Selected signals).
7. We are now ready to simulate our design. For this purpose, we will need to type in
simulation commands on the main window of the simulator. Refer to the document
common MXE commands, located on the course website, for some useful ModelSim
commands.
8. On the main window type in: force clk 0 0 ns, 1 10 ns -repeat 20 ns and then hit enter.
This statement forces the clock to take the value of 0 at 0ns, 1 at 10 ns and to repeat the
forcing of these values every 20 ns.
Figure 11: Input the commands to the simulator as shown above
9. Next, type run 40 ns on the main window and then hit enter. This will run the simulation for
40 ns. You can see the changes in the both the wave and list windows.
10. Next, change the value of D to 1 by typing: force d 1 and then hit enter.
The change in d will take place at 40 ns (the current time)
11. Again, type run 40 ns on the main window to simulate the code for another 40ns.
12. Now, select the wave window, and click on zoom full (see below). Your simulation should
look as follows.
8
Zoom full
Figure 9: the Wave window
The above waveform shows that q follows d 10 Ns after the rising edge of the clock. The same
result is confirmed using the list window.
Printing the Results:
Printing the list window:
1. In order to print the list window, select File write list Tabular from the list
window and then save it as simulation.lst
2. Start Notepad and open the file that you saved above. You can then proceed to
printing it.
Printing the wave window:
Printing from the wave window is simple as you only need to select: File Print
from the wave window. However, make sure that your printed waveform can be read
(Numbers may be printed too small if you try to print a long simulation waveform to one
page).
Notes:
You may find some differences in ModelSim behavior when using it in different labs. For
example, lets assume that you have an output that you want to initialize to 0 at the
beginning of the simulation. Assuming also that you have not initialized this output to 0
in your code, you may simply type: force Z 0 0 ns. You may note after running the
simulation that Z never changes. This is because the options of some simulators were not
set up properly during installation. To overcome this problem, change the above
9
statement to: force deposit Z 0 0 ns. The deposit will simply deposit the value of 0 to Z
at 0ns instead of freezing it at 0.
You can create a file of simulator commands (such as force, run) and save it with a
.do extension. You can then simply click on Tools Execute Macro and then select
your commands file to execute these commands. Note that this process is very convenient
when you are debugging your code and you have to execute the same commands again
and again.
You might also like
- The Subtle Art of Not Giving a F*ck: A Counterintuitive Approach to Living a Good LifeFrom EverandThe Subtle Art of Not Giving a F*ck: A Counterintuitive Approach to Living a Good LifeRating: 4 out of 5 stars4/5 (5810)
- The Gifts of Imperfection: Let Go of Who You Think You're Supposed to Be and Embrace Who You AreFrom EverandThe Gifts of Imperfection: Let Go of Who You Think You're Supposed to Be and Embrace Who You AreRating: 4 out of 5 stars4/5 (1092)
- Never Split the Difference: Negotiating As If Your Life Depended On ItFrom EverandNever Split the Difference: Negotiating As If Your Life Depended On ItRating: 4.5 out of 5 stars4.5/5 (844)
- Grit: The Power of Passion and PerseveranceFrom EverandGrit: The Power of Passion and PerseveranceRating: 4 out of 5 stars4/5 (590)
- Hidden Figures: The American Dream and the Untold Story of the Black Women Mathematicians Who Helped Win the Space RaceFrom EverandHidden Figures: The American Dream and the Untold Story of the Black Women Mathematicians Who Helped Win the Space RaceRating: 4 out of 5 stars4/5 (897)
- Shoe Dog: A Memoir by the Creator of NikeFrom EverandShoe Dog: A Memoir by the Creator of NikeRating: 4.5 out of 5 stars4.5/5 (540)
- The Hard Thing About Hard Things: Building a Business When There Are No Easy AnswersFrom EverandThe Hard Thing About Hard Things: Building a Business When There Are No Easy AnswersRating: 4.5 out of 5 stars4.5/5 (346)
- Elon Musk: Tesla, SpaceX, and the Quest for a Fantastic FutureFrom EverandElon Musk: Tesla, SpaceX, and the Quest for a Fantastic FutureRating: 4.5 out of 5 stars4.5/5 (474)
- Her Body and Other Parties: StoriesFrom EverandHer Body and Other Parties: StoriesRating: 4 out of 5 stars4/5 (822)
- The Emperor of All Maladies: A Biography of CancerFrom EverandThe Emperor of All Maladies: A Biography of CancerRating: 4.5 out of 5 stars4.5/5 (271)
- The Sympathizer: A Novel (Pulitzer Prize for Fiction)From EverandThe Sympathizer: A Novel (Pulitzer Prize for Fiction)Rating: 4.5 out of 5 stars4.5/5 (122)
- The Little Book of Hygge: Danish Secrets to Happy LivingFrom EverandThe Little Book of Hygge: Danish Secrets to Happy LivingRating: 3.5 out of 5 stars3.5/5 (401)
- The World Is Flat 3.0: A Brief History of the Twenty-first CenturyFrom EverandThe World Is Flat 3.0: A Brief History of the Twenty-first CenturyRating: 3.5 out of 5 stars3.5/5 (2259)
- The Yellow House: A Memoir (2019 National Book Award Winner)From EverandThe Yellow House: A Memoir (2019 National Book Award Winner)Rating: 4 out of 5 stars4/5 (98)
- Devil in the Grove: Thurgood Marshall, the Groveland Boys, and the Dawn of a New AmericaFrom EverandDevil in the Grove: Thurgood Marshall, the Groveland Boys, and the Dawn of a New AmericaRating: 4.5 out of 5 stars4.5/5 (266)
- A Heartbreaking Work Of Staggering Genius: A Memoir Based on a True StoryFrom EverandA Heartbreaking Work Of Staggering Genius: A Memoir Based on a True StoryRating: 3.5 out of 5 stars3.5/5 (231)
- Team of Rivals: The Political Genius of Abraham LincolnFrom EverandTeam of Rivals: The Political Genius of Abraham LincolnRating: 4.5 out of 5 stars4.5/5 (234)
- On Fire: The (Burning) Case for a Green New DealFrom EverandOn Fire: The (Burning) Case for a Green New DealRating: 4 out of 5 stars4/5 (74)
- The Unwinding: An Inner History of the New AmericaFrom EverandThe Unwinding: An Inner History of the New AmericaRating: 4 out of 5 stars4/5 (45)
- 12 - Chapter - 5Document13 pages12 - Chapter - 5Er Amarsinh RNo ratings yet
- Ece745: Asic Verification Lab Assignment #1: Questa Systemverilog TutorialDocument12 pagesEce745: Asic Verification Lab Assignment #1: Questa Systemverilog TutorialGarry ManochaNo ratings yet
- Course Catalog - All Courses: Ldorado 4 TeamworkDocument48 pagesCourse Catalog - All Courses: Ldorado 4 TeamworkkuldeepNo ratings yet
- VLSI-Lab No. 01: ObjectiveDocument11 pagesVLSI-Lab No. 01: ObjectiveAttique Ur RehmanNo ratings yet
- FFT 32k Readme v1.0.0Document4 pagesFFT 32k Readme v1.0.0SGK_IconNo ratings yet
- Testing and Analyzing Methods For Truncated Binary MultiplicationDocument94 pagesTesting and Analyzing Methods For Truncated Binary MultiplicationA. VillaNo ratings yet
- Modelsim TutorialDocument26 pagesModelsim Tutorialsachinshetty001No ratings yet
- VHDL Lab ManualDocument115 pagesVHDL Lab ManualPero PerićNo ratings yet
- GrlibDocument85 pagesGrlibshrikul.joshi100% (1)
- Modelsim ComparisonDocument1 pageModelsim ComparisonArief Mardhi SukibasNo ratings yet
- Lab 6: DSP Builder Overview: Install Path /Designexamples/Tutorials/Gettingstartedsinmdl/My - SinmdlDocument12 pagesLab 6: DSP Builder Overview: Install Path /Designexamples/Tutorials/Gettingstartedsinmdl/My - SinmdlmdphilipNo ratings yet
- CPPC 12 Lab Notes 2 ModelSim Tutorial PDFDocument32 pagesCPPC 12 Lab Notes 2 ModelSim Tutorial PDFBlessious Joseph LandoyNo ratings yet
- Sai SiddharthaDocument2 pagesSai SiddharthaKiran SrinivasNo ratings yet
- Generating HDL Code Using The GUI - Introduction To HDL Code..Document9 pagesGenerating HDL Code Using The GUI - Introduction To HDL Code..infodotzNo ratings yet
- Shahid CV PDFDocument3 pagesShahid CV PDFAdeel Asif JanjuaNo ratings yet
- Untitled H H J KBKNKNLDocument3 pagesUntitled H H J KBKNKNLBEST OF BESTNo ratings yet
- Sybian Technologies PVT LTDDocument4 pagesSybian Technologies PVT LTDMuthu SamyNo ratings yet
- Modelsim Se TutDocument205 pagesModelsim Se TutAbdul MutaalNo ratings yet
- Modelsim Product Comparison: FeatureDocument1 pageModelsim Product Comparison: FeaturealebexNo ratings yet
- ELEC343 Digital Systems Design Basic VHDL Design - Practical 2 Getting Started With VHDL and ModelsimDocument9 pagesELEC343 Digital Systems Design Basic VHDL Design - Practical 2 Getting Started With VHDL and ModelsimTariq MahmoodNo ratings yet
- Intro ModelSim GUI ApNote 2Document13 pagesIntro ModelSim GUI ApNote 2odane3113No ratings yet
- ModelSim - Tutorial VHDL PDFDocument21 pagesModelSim - Tutorial VHDL PDFValentina Gomez IsazaNo ratings yet
- Xapp 1031Document28 pagesXapp 1031mrithyunjaysivNo ratings yet
- Signal Processing and Data Transmission Using A FpgaDocument54 pagesSignal Processing and Data Transmission Using A FpgaSrinivas CherukuNo ratings yet
- Experiment 1: Write VHDL Code For Realize All Logic Gates.Document65 pagesExperiment 1: Write VHDL Code For Realize All Logic Gates.sudharsan79% (43)
- ECNG 3016 Advanced Digital Electronics: Eneral NformationDocument11 pagesECNG 3016 Advanced Digital Electronics: Eneral NformationMarlon BoucaudNo ratings yet
- Verilog HDL SyllabusDocument3 pagesVerilog HDL Syllabusprajap102No ratings yet
- ModelSim Tutorial - Getting StartedDocument18 pagesModelSim Tutorial - Getting StartedĐoàn Tiến ĐạtNo ratings yet
- LeonardoDocument42 pagesLeonardoVincent GherghelNo ratings yet
- Research Proposal - Seah Jia ChenDocument16 pagesResearch Proposal - Seah Jia ChenSeahJiaChenNo ratings yet