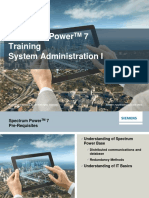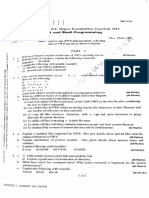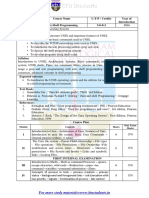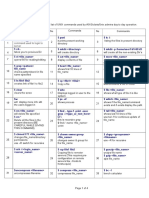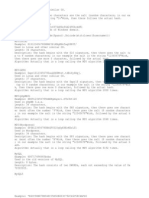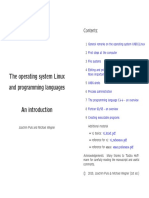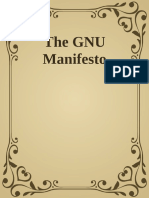Professional Documents
Culture Documents
Solaris10 Quickref Advanced
Solaris10 Quickref Advanced
Uploaded by
Raj GuptaCopyright
Available Formats
Share this document
Did you find this document useful?
Is this content inappropriate?
Report this DocumentCopyright:
Available Formats
Solaris10 Quickref Advanced
Solaris10 Quickref Advanced
Uploaded by
Raj GuptaCopyright:
Available Formats
Solaris 10 System Administration
Advanced Administration
By Johnell Averilla
Displaying and Changing System Information
# isainfo v Determining Whether a System Has 32Bit or 64Bit Solaris Capabilities Enabled $ cat /etc/release How to Display Solaris Release Information $ showrev a Displaying General System Information $ hostid Displaying a System's Host ID Number # prtconf vb Displaying a System's Product Name # prtconf | grep Memory Displaying a System's Installed Memory $ date Displaying the Date andTime $ psrinfo v Displaying a System's Processor Type # localeadm l Display the locales currently installed on your system # date 0121173404 (mmddHHMM[[cc]yy]) Thu Jan 21 17:34:34 MST 2004 Set a System'sDate andTime Manually # vi /etc/motd Edit message of the day # sys-unconfig Reconfigure the system Change a System's Host Name Change the system's host name in the following files: /etc/nodename /etc/hostname.*interface /etc/inet/hosts /etc/inet/ipnodes Applies only to some releases of Solaris 10. Rename the host name directory within the /var/crash directory. # cd /var/crash # mv old-host-name new-host-name Reboot the systemto activate the new host name. # init 6
$ du ah ; $ du -ak Displaying the Size of Directories, Subdirectories, and Files # quot a Lists all users of each mounted UFS file system and the number of 1024-byte blocks used. $ ls -t [directory] List files, displaying the most recently created or changed files first Finding and Removing Old or Inactive Files # find /var/adm -type f -atime +60 -print > /var/tmp/deadfiles & Delete files in /var/adm that are not accessed within 60 days # rm cat /var/tmp/deadfiles # rm -r * Delete the files and subdirectories in the current directory # find . -name core -exec rm {} \; Find and remove any core files in this directory and its subdirectories. How to Delete Crash Dump Files Crash dump files can be very large. If you have enabled your system to store these files, do not retain them for longer than necessary. # cd /var/crash/system # rm *
Scheduling and Managing System Tasks
$ crontab -e [username] Create or Edit a crontab File $ crontab -l [username] Display crontab file $ ls -l /var/spool/cron/crontabs VerifyThat a crontab File Exists $ crontab -r [username] Remove crontab file /etc/cron.d/cron.deny users who are listed in this file can not create, edit, display, or remove crontab files. /etc/cron.d/cron.allow users who are listed in this file can create, edit, display, or remove crontab files. EXAMPLE CRON FILE # use /bin/sh to run commands, overriding the default set by cron SHELL=/bin/sh # mail any output to `johnell', no matter whose crontab this is MAILTO=johnell # # run five minutes after midnight, every day 50*** $HOME/bin/daily.job >> $HOME/tmp/out 2>&1 # run at 2:15pm on the first of every month -- output mailed to johnell 15 14 1 * * $HOME/bin/monthly # run at 9 pm on weekdays, annoy John 0 21 * * 1-5 mail -s "It's 10pm" john%John,%%Where are you?% 23 0-23/2 * * * echo "run 23 minutes after midn, 2am, 4am ..., everyday" 5 4 * * sun echo "run at 5 minutes after 4 every sunday" Command at Example $ at 11:45pm July 31 at> rm /home/smith/*core* at> Press Control-d commands will be executed using /bin/csh job 933486300.a at Tue Jul 31 23:45:00 2004 /etc/cron.d/at.deny users who are listed in this file cannot access at commands $ atq Displays at queue $ at -r jobnamehere.a Remove an at queue
Managing Quotas
Howto Configure File Systems for Quotas Edit the /etc/vfstab file and add rq to the mount options field for each UFS file system that will have quotas. Change directory to the root of the file systemthat will have quotas. Create a file named quotas. # touch quotas Change permissions to read/write for superuser access only. # chmod 600 quotas Sample /etc/vfstab: Quota enabled in /export/home # device device mount FS fsck mount mount # to mount to fsck point type pass at boot options # pluto:/export/home - /export/home nfs - yes rq # edquota username Set Up Quotas for a User # quota -v username Verify the user's quota # quotacheck va Check Quota Consistency # quotaon [-v] -a filesystem ... Turn on file system quotas, -a turn on all quotas in vfstab # quota [-v] username Check for Exceeded Quotas # repquota [-v] -a filesystem Check Quotas on a File System, -a reports on all filesystems # quotaoff [-v] -a filesystem ... Turn off quota
Managing System Processes
$ ps ef List all running processes. Alternatives below # prstat # top # pgrep processname Obtains the process ID for the process # pwdx processidnumber Displays the current working directory for the process # ptree processidnumber Displays the process tree that contains the process # pfiles processidnumber Displays fstat and fcntl information
Managing Disk Use
$ df h ; $ df k ; $ df ak ; $ df ah Displaying Information About File Size and Disk Space $ ls lh Displaying the Size of Files $ ls -l | sort +4rn | more Finding Large Files (Sorting by the Fifth Field's Character) $ ls -s | sort -nr | more Finding Large Files (Sorting by the Left Most Character) $ find . -size +400 print find files larger than 400 blocks in the current working directory
# pstop processidnumber Stops the process # prun processidnumber Restarts the process $ pkill [signal] processaname $ kill [signal-number] processidnumber Terminate the process Displaying Basic Information About Process Classes # priocntl l CONFIGURED CLASSES ================== SYS (System Class) TS (Time Sharing) Configured TS User Priority Range: -60 through 60 FX (Fixed priority) Configured FX User Priority Range: 0 through 60 IA (Interactive) Configured IA User Priority Range: -60 through 60 $ ps ecl | grep processname Display the global priority of a process. Higher PRI has higher priority # priocntl -e -c TS -m 60 -p 60 find . -name core print Shows how to start the find command with the highest possible user-supplied priority # priocntl -e -c RT -m 500 -p 20 myprog Shows how to execute a command with a 500-millisecond time slice, a priority of 20 in the RT class, and a global priority of 120
Monitoring System Performance
$ vmstat 5 DisplayingVirtual Memory Statistics at 5-second intervals $ vmstat s Display SystemEvent Information $ vmstat S Display Swapping Statistics $ vmstat i Display Interrupts Per Device $ iostat 5 HowtoDisplayDisk Utilization Information every 5 seconds $ iostat xtc display extended disk statistics $ df k Display Disk Space Information $ sar a Display file access operation statistics $ sar b Display buffer activity statistics $ sar c Display system call statistics $ sar d Display disk activity statistics $ sar g Display page-out and memory freeing activities in averages $ sar k Check Kernel Memory Allocation $ sar m Check Interprocess Communication
$ sar p Check Page-In Activity $ sar q Check Queue Activity $ sar r Check Unused Memory $ sar u Check CPU Utilization $ sar v Check System Table Status $ sar w Check Swapping Activity $ sar y Check Terminal Activity # sar A Check Overall System Performance Set Up Automatic Data Collection Run the svcadm enable system/sar:default command. Command writes a special record that marks the time when the counters are reset to zero (boot time). # crontab -e sys Uncomment the following lines: 0 * * * 0-6 /usr/lib/sa/sa1 20,40 8-17 * * 1-5 /usr/lib/sa/sa1 5 18 * * 1-5 /usr/lib/sa/sa2 -s 8:00 -e 18:01 -i 1200 -A $ sar -u 10 2 Takes two data samples separated by 10 seconds /var/adm/sa/sadd Files stored here $ sar Command extracts data from a previously recorded file
Managing System Crash Information # dumpadm Display the current crash dump configuration # dumpadm -c content -d dump-device -m nnnk | nnnm | nnn% -n -s savecore-dir Modify Crash DumpConfiguration Example: # dumpadm Dump content: kernel pages Dump device: /dev/dsk/c0t3d0s1 (swap) Savecore directory: /var/crash/pluto Savecore enabled: yes # dumpadm -c all -d /dev/dsk/c0t1d0s1 -m 10% Dump content: all pages Dump device: /dev/dsk/c0t1d0s1 (dedicated) Savecore directory: /var/crash/pluto (minfree = 77071KB) Savecore enabled: yes # /usr/bin/mdb -k unix.0 Examining a Crash Dump # dumpadm -n | -y Disable or enable the saving of crash dumps on your system Troubleshooting Miscellaneous Software Problems What to Do if Rebooting Fails - The system can't find /platform/uname -m/kernel/unix. You may need to change the boot-device setting in the PROMon a SPARC based system What to Do if You Forgot Root Password (Use keyboard abort sequence--Press Stop A keys to stop the system) ok boot cdrom s (or) ok boot net -s # mount /dev/dsk/c0t3d0s0 /a # cd /a/etc # TERM=vt100 # export TERM # vi shadow (Remove roots encrypted password string) # cd / # umount /a # init 6 What to Do if a System Hangs A system can freeze or hang rather than crash completely if some software process is stuck. 1. Determine whether the system is running a window environment and follow these suggestions. Make sure the pointer is in the window where you are typing the commands. Press Control-q in case the user accidentally pressed Control-s, which freezes the screen. Control-s freezes only the window, not the entire screen. If a window is frozen, try using another window. If possible, log in remotely from another system on the network. Use the pgrep command to look for the hung process. If it looks like the window system is hung, identify the process and kill it. 2. Press Control-\ to force a quit in the running program and (probably) write out a core file. 3. Press Control-c to interrupt the program that might be running. 4. Log in remotely and attempt to identify and kill the process that is hanging the system.
Troubleshooting Software Problems
Managing System Messages $ dmesg ; $ more /var/adm/messages Viewing System Messages # logadm -w /var/apache/logs/access_log -s 100m Apache access_log file is rotated when it reaches 100MB in size /etc/logadm.conf File includes log rotation entries for processes /etc/syslog.conf Edit file, adding or changing message sources, priorities, and message locations according to the syntax described in syslog.conf(4). Managing Core Files - Core files are generated when a process or application terminates abnormally. Core files are managed with the coreadm command. $ coreadm HowtoDisplay the Current CoreDumpConfiguration $ coreadm -p $HOME/corefiles/%f.%p $$ Set a per-process core file name pattern # coreadm -g /var/corefiles/%f.%p Set a global core file name pattern # coreadm -e global -g /var/core/core.%f.%p Enable a global core file path. $ /usr/proc/bin/pstack ./core ExaminingCore Files With proc Tools
5. Log in remotely, become superuser or assume an equivalent role and reboot the system. 6. If the system still does not respond, force a crash dump and reboot. Stop-a , ok sync 7. If the system still does not respond, turn the power off, wait a minute or so, then turn the power back on. 8. If you cannot get the system to respond at all, contact your local service provider for help. File SystemFills Up Because a Large File or Directory Was Created Log in as superuser or assume an equivalent role and use the ls -tl command in the specific file system to identify which large file is newly created and remove it. Troubleshooting File Access Problems Solving ProblemsWith Search Paths (Command not found) $ echo $PATH Display the current search path to verify that the directory for the command is not in your path or that it isn't misspelled. $ which command Verify the new path.
You might also like
- The Subtle Art of Not Giving a F*ck: A Counterintuitive Approach to Living a Good LifeFrom EverandThe Subtle Art of Not Giving a F*ck: A Counterintuitive Approach to Living a Good LifeRating: 4 out of 5 stars4/5 (5813)
- The Gifts of Imperfection: Let Go of Who You Think You're Supposed to Be and Embrace Who You AreFrom EverandThe Gifts of Imperfection: Let Go of Who You Think You're Supposed to Be and Embrace Who You AreRating: 4 out of 5 stars4/5 (1092)
- Never Split the Difference: Negotiating As If Your Life Depended On ItFrom EverandNever Split the Difference: Negotiating As If Your Life Depended On ItRating: 4.5 out of 5 stars4.5/5 (844)
- Grit: The Power of Passion and PerseveranceFrom EverandGrit: The Power of Passion and PerseveranceRating: 4 out of 5 stars4/5 (590)
- Hidden Figures: The American Dream and the Untold Story of the Black Women Mathematicians Who Helped Win the Space RaceFrom EverandHidden Figures: The American Dream and the Untold Story of the Black Women Mathematicians Who Helped Win the Space RaceRating: 4 out of 5 stars4/5 (897)
- Shoe Dog: A Memoir by the Creator of NikeFrom EverandShoe Dog: A Memoir by the Creator of NikeRating: 4.5 out of 5 stars4.5/5 (540)
- The Hard Thing About Hard Things: Building a Business When There Are No Easy AnswersFrom EverandThe Hard Thing About Hard Things: Building a Business When There Are No Easy AnswersRating: 4.5 out of 5 stars4.5/5 (348)
- Elon Musk: Tesla, SpaceX, and the Quest for a Fantastic FutureFrom EverandElon Musk: Tesla, SpaceX, and the Quest for a Fantastic FutureRating: 4.5 out of 5 stars4.5/5 (474)
- Her Body and Other Parties: StoriesFrom EverandHer Body and Other Parties: StoriesRating: 4 out of 5 stars4/5 (822)
- The Emperor of All Maladies: A Biography of CancerFrom EverandThe Emperor of All Maladies: A Biography of CancerRating: 4.5 out of 5 stars4.5/5 (271)
- The Sympathizer: A Novel (Pulitzer Prize for Fiction)From EverandThe Sympathizer: A Novel (Pulitzer Prize for Fiction)Rating: 4.5 out of 5 stars4.5/5 (122)
- The Little Book of Hygge: Danish Secrets to Happy LivingFrom EverandThe Little Book of Hygge: Danish Secrets to Happy LivingRating: 3.5 out of 5 stars3.5/5 (401)
- The World Is Flat 3.0: A Brief History of the Twenty-first CenturyFrom EverandThe World Is Flat 3.0: A Brief History of the Twenty-first CenturyRating: 3.5 out of 5 stars3.5/5 (2259)
- The Yellow House: A Memoir (2019 National Book Award Winner)From EverandThe Yellow House: A Memoir (2019 National Book Award Winner)Rating: 4 out of 5 stars4/5 (98)
- Devil in the Grove: Thurgood Marshall, the Groveland Boys, and the Dawn of a New AmericaFrom EverandDevil in the Grove: Thurgood Marshall, the Groveland Boys, and the Dawn of a New AmericaRating: 4.5 out of 5 stars4.5/5 (266)
- A Heartbreaking Work Of Staggering Genius: A Memoir Based on a True StoryFrom EverandA Heartbreaking Work Of Staggering Genius: A Memoir Based on a True StoryRating: 3.5 out of 5 stars3.5/5 (231)
- Team of Rivals: The Political Genius of Abraham LincolnFrom EverandTeam of Rivals: The Political Genius of Abraham LincolnRating: 4.5 out of 5 stars4.5/5 (234)
- On Fire: The (Burning) Case for a Green New DealFrom EverandOn Fire: The (Burning) Case for a Green New DealRating: 4 out of 5 stars4/5 (74)
- Linux 8 NewDocument406 pagesLinux 8 NewManohar SankarNo ratings yet
- The Unwinding: An Inner History of the New AmericaFrom EverandThe Unwinding: An Inner History of the New AmericaRating: 4 out of 5 stars4/5 (45)
- Shell Scripting For DBAsDocument94 pagesShell Scripting For DBAsSalmanKhanNo ratings yet
- SPCDocument149 pagesSPCMatias100% (1)
- Unix QPDocument19 pagesUnix QPB TNo ratings yet
- Installation - En-Magma 4.4Document156 pagesInstallation - En-Magma 4.4Eduardo GerominiNo ratings yet
- Unix Script AuditDocument10 pagesUnix Script AuditMohammad ArefNo ratings yet
- Cognos 7.3 System RequirementsDocument30 pagesCognos 7.3 System RequirementsShakeel MohammedNo ratings yet
- Ansible Sample-PlaybooksDocument24 pagesAnsible Sample-PlaybooksChandra Sekhar DNo ratings yet
- For More Study Materials WWW - Ktustudents.in: Hours Sem. Exam MarksDocument2 pagesFor More Study Materials WWW - Ktustudents.in: Hours Sem. Exam MarksNifal vNo ratings yet
- Os Case StudyDocument6 pagesOs Case StudyAtul DrawsNo ratings yet
- Unix ArchitectureDocument14 pagesUnix ArchitectureArslan HaiderNo ratings yet
- BCA Sem V - UnixDocument14 pagesBCA Sem V - Unixshri_dasari0% (1)
- Red Hat Linux Installation and Root Password Cracking.Document89 pagesRed Hat Linux Installation and Root Password Cracking.Himani_Mittal_93No ratings yet
- Wireshark User Guide A4Document238 pagesWireshark User Guide A4mountaineer07No ratings yet
- HP Client Automation Administrator: User GuideDocument280 pagesHP Client Automation Administrator: User GuidembudisoNo ratings yet
- BusyBox Command DescriptionsDocument72 pagesBusyBox Command DescriptionsCristianNo ratings yet
- 101 Unix CommandsDocument4 pages101 Unix Commandsbrahmaqa1100% (1)
- Basic Computer Terminology PDFDocument30 pagesBasic Computer Terminology PDFfirdoseNo ratings yet
- Linux Administration and OS File Systems ManagementDocument21 pagesLinux Administration and OS File Systems ManagementsreenathonwebNo ratings yet
- Operating Systems-Unit 1Document89 pagesOperating Systems-Unit 1Himank JainNo ratings yet
- MD 5 SumDocument3 pagesMD 5 SumAlex LourencoNo ratings yet
- Tipe HashDocument4 pagesTipe HashUphik ToNo ratings yet
- The Operating System Linux and Programming Languages: ContentsDocument29 pagesThe Operating System Linux and Programming Languages: ContentsPocho GomezNo ratings yet
- The GNU ManifestoDocument18 pagesThe GNU ManifestoMelih Melik SonmezNo ratings yet
- Gltools CrashlogDocument51 pagesGltools CrashlogAlan Douglas CordeiroNo ratings yet
- Linux Vol 2Document198 pagesLinux Vol 2esteban vera100% (1)
- Introduction To LinuxDocument26 pagesIntroduction To LinuxSAHIL RAGUVANSHINo ratings yet
- Linux Interview QuestionsDocument52 pagesLinux Interview Questionsvinnuthegreat100% (1)
- NetBackup812 InstallGuideDocument180 pagesNetBackup812 InstallGuideRNo ratings yet
- ActivityDocument6 pagesActivitychristine villanuevaNo ratings yet