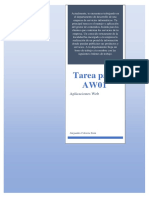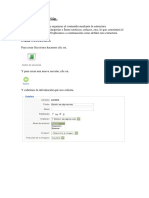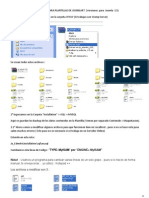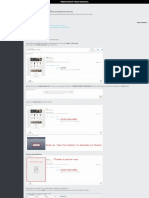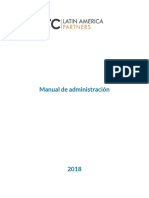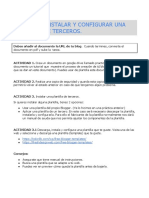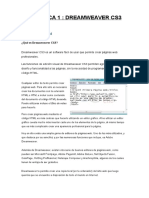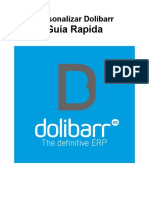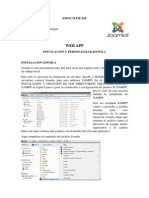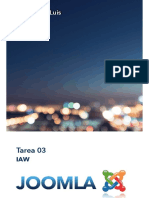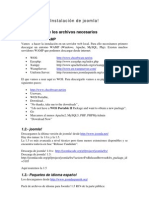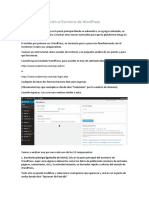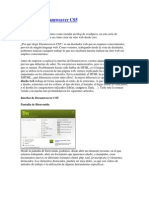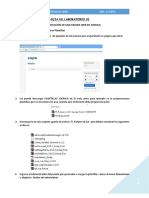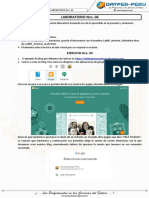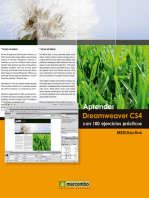Professional Documents
Culture Documents
Manual de Joomla Spanish
Uploaded by
iloveyoliCopyright
Available Formats
Share this document
Did you find this document useful?
Is this content inappropriate?
Report this DocumentCopyright:
Available Formats
Manual de Joomla Spanish
Uploaded by
iloveyoliCopyright:
Available Formats
manual de primeros pasos en joomla www.laprimera.
net
manual de primeros pasos en joomla
Aprende a personalizar y crear contenidos
Versin del manual: 1.0
sta obra est distribuida con una licencia Creative Commons: Reconocimiento-No comercial-Sin obras derivadas 2.5 Espaa
Puede consultar el texto ntegro de la licencia en http://creativecommons.org/licenses/by-nc-nd/2.5/es/ A continuacin le mostramos un resumen de la misma:
manual de primeros pasos en joomla www.laprimera.net
NDICE DE CONTENIDOS
Configuraciones bsicas
Personaliza el aspecto de tu Joomla. 1. Establece tus datos cmo administrador...................................................................3 2. Configura el correo electrnico..................................................................................4 3. Establece tus datos de contacto................................................................................4
Personalizacin de Joomla
Personaliza el aspecto de tu Joomla. 1. Personalzalo con una plantilla................................................................................. 6 2. Cambia la imagen del Logo por la tuya propia..........................................................8
Gestin Bsica del Contenido
Cmo organizar el contenido. Diferencias entre contenido y contenido esttico. 1. Organizacin de contenido.......................................................................................9 2. Creando contenido en Joomla................................................................................ 13 3. Escribir artculos y noticias en Joomla.................................................................... 17 4. Cmo incluir imgenes en nuestros contenidos..................................................... 19
Aadiendo funcionalidad a nuestro Joomla
Podemos instalar un foro y una galeria de imgenes que se integran perfectamente en Joomla. 1. Instalar un foro.........................................................................................................22 2. Instalar una Galeria de Imgenes............................................................................24
manual de primeros pasos en joomla www.laprimera.net
Configuraciones Bsicas
1. Establece tus datos cmo administrador.
Vamos a editar la informacin del administrador de Joomla para que figuren nuestros datos. Vamos a Sitio -> Administrador de Usuarios. Bajo la columna nombre, parecer listado el usuario Administrator, hacemos click sobre l. Rellenamos los datos de forma parecida a la del grfico:
Teniendo en cuenta que el Nombre de Usuario y la Contrasea sern las que se le pidan cuando acceda a la administracin de Joomla (sustituya midominio por el suyo) http://midominio.com/administrator Pulsamos Guardar.
manual de primeros pasos en joomla www.laprimera.net
2. Configura el correo electrnico.
Para que nuestra aplicacin Joomla funcione correctamente y enve emails a los nuevos usuarios, etc, necesitamos configurar correctamente el correo electrnico. Para ello vamos a usar la cuenta de correo admin@midominio.com que le creamos con la instalacin de Joomla. Vamos a Sitio -> Configuracion Global. Vamos a la pestaa de Correo. Rellenamos el formulario de forma anloga al grfico, usando nuestros datos de la cuenta admin@midominio.com.
Pulsamos Guardar.
3. Establece tus datos de contacto
Para que nuestros usuario puedan ponerse en contacto con nosotros a travs del formulacio de Contactar, primero tenemos que establecer nuestros datos de contacto. Para ello vamos a Componentes -> Contactos -> Gestin de los contactos. Veremos listado al usuario administrador, hacemos click sobre l para editarlo.
Rellenamos el formulario de forma parecido al mostrado aqu. Teniendo en cuenta de usar nuestros propios datos y de enlazar al usuario con el usuario Administrador.
manual de primeros pasos en joomla www.laprimera.net
Podemos crear tantos contactos como queramos. Cuando nuestros usuarios hagan click en contactar, podrn elegir a quien dirigirse.
manual de primeros pasos en joomla www.laprimera.net
Personalizacin de Joomla
1. Personalzalo con una plantilla.
La forma ms facil de personalizar tu Joomla, es a traves de las plantillas, ya que son las que conforman el aspecto esttico de la web. Las hay tanto de pago (suelen ser mas profesionales) como gratuitas. Cambiar de plantilla no supone tener que rehacer toda la web, ya que el contenido no se altera, solo se modifica la forma de mostrar ese contenido.
Primero debe localizar una plantilla que le guste: Dnde comprar templates profesionales para Joomla?
RocketTheme.com JoomlaShack.com Joomlart.com
Dnde descargar templates gratuitos para Joomla?
JoomlaOS Joomla24.com
Una vez descargado (ser un archivo .zip), procedemos a instalarlo siguiendo stos pasos: 1. Abrimos la administracin de Jooma http://midominio.com/administrator 2. Una vez identificados, vamos Instaladores -> Plantillas Sitio
manual de primeros pasos en joomla www.laprimera.net
3. Ahora seleccionamos el archivo .zip que hemos descargado, pulsando Examinar. 4. Una vez seleccionado, pulsamos Subir Archivo e instalarlo
5. Si todo ha ido bien, no mostrar una pantlla indicado Correcto, si muestra algn error el archivo que nos hemos descargado no es una plantilla compatible.
manual de primeros pasos en joomla www.laprimera.net
2. Cambia el Logo.
Vamos a ver dos formas de hacerlo: la primera es si usamos la plantilla instalada por defecto (spanish_red) y la segunda es si usamos una plantilla que nos hayamos descargado. 1. Si va a usar la plantilla que instalamos por defecto 1. Crear un logo propio con el nombre spanish_joomla_logo.png 2. Vaya al panel de control ( http://admin.alojamientowebcenter.com ) 3. Una vez identificado, vaya a Prodcutos -> Hosting 4. En la columna "Herramientas", pulse sobre el icono con forma de carpeta "Modificar Sitio" 5. Se le abrira una ventana con el contenido de su hosting. 6. Entre en la carpeta templates 7. Entre en la carpeta spanish_red 8. Entre en la carpeta images 9. En "Subir Archivos al Sitio Web" pulse el boton "Browse" 10. Seleccione de su disco duro, el logo que ha creado antes con nombre "spanish_joomla_logo.png" 11. En "Subir Archivos al Sitio Web", pulse el botn "Subir Archivo" 2. Si va a usar una plantilla descargada de internet. 1. Descomprima el archivo de la plantilla .zip en un directorio vacio de su disco duro. 2. Al descomprimir el archivo se le crear un nuevo directorio con el nombre de esa plantilla, entre en ese directorio. 3. Ver archivos y directorios, localice un directorio llamado images 4. Ahora localice el logo que quiere cambiar, bralo con algun editor de imagenes y editelo a su gusto. 5. Ahora debe subirlo a su hosting, al directorio templates/nombre_de_plantilla/images/
manual de primeros pasos en joomla www.laprimera.net
Gestin Bsica del Contenido
1. Organizacin del contenido.
Cuando hablamos de contenido, nos referimos a los artculos y secciones que va a tener nuestro portal. Bsicamente el contenido se clasifica en diferentes secciones, las cuales a su vez se dividen en varias categorias.
As por ejemplo podramos tener las siguientes secciones (en azul) con sus correspondientes categorias (en amarillo) : Joomla diferencia el contenido en dos tipos: contenido y contenido esttico.
El contenido son noticias, artculos, etc. Es decir, todo aquello que se va aadiendo frecuentemente. El contenido esttico suelen ser secciones fijas de la web, que no se suelen aadir frecuentemente ni se modifican normalmente, aunque por supuesto se puede modificar en cualquier momento.
En nuestro grfico tenemos como contenido: noticias (nacional e internacional), artculos (opinion, reportajes y crticas de libros) y cmo contenido esttico tenemo el Acerca del Autor. Vamos a ver ahora cmo creariamos la estructura de contenido que tenemos en el grfico de arriba en nuestro Joomla. Primero borraremos las secciones y categorias que vienen por defecto en Joomla ya que vamos a crear las nuestras propias. Para poder borrar una seccin primero se necesita borrar las categorias contenidas en ella y para poder borrar una categoria, primero hay que borrar los articulos y noticias contenidos en esa categoria. Asi pues, borrarremos primero todos los articulos de contenido, para despues borrar las categorias y por ltimo borrar las secciones. Tambien deberemos borrar el contenido 9
manual de primeros pasos en joomla www.laprimera.net
esttico que viene por defecto. Vamos a borrar todos los articulos de contenido que Joomla instala por defecto: 1. Abrimos la administracin de Joomla http://midominio.com/administrator/ 2. Nos vamos a 'Todos los artculos de contenido'.
3. Nos mostrar todos los artculos de contenido que por defecto vienen con Joomla. Los vamos a borrar todos, ya que nosotros vamos a crear las nuestras propias. Para ello seleccionamos todas y pulsamos en Basura, sto eviar todo el contenido a la papelera: 4. Lo que acabamos de borrar se ha guardado en la papelera, asi que la vacaremos: 5. Marcamos todo y pulsamos en Borrar Ahora vamos a borrar todas las categorias: 6. Nos vamos al Administrador de Categorias.
10
manual de primeros pasos en joomla www.laprimera.net
7. Nos mostrar las categorias que por defecto vienen con Joomla. Las vamos a borrar todas, ya que nosotros vamos a crear las nuestras propias. Para ello seleccionamos todas y pulsamos en Borrar:
Borraremos las secciones: 8. Nos vamos al Administrador de Secciones:
9. Nos mostrar las secciones que por defecto vienen con Joomla. Las vamos a borrar todas, ya que nosotros vamos a crear las nuestras propias. Para ello seleccionamos todas y pulsamos en Borrar: 11
manual de primeros pasos en joomla www.laprimera.net
Por ltimo, para borrar el contenido esttico,: 1. Nos vamos al Administrador de Contenido Esttico.
2. Seleccionamos todo y pulsamos en Borrar. 3. Vacamos el contenido de la papelera como hicimos anteriormente. Ya tenemos nuestro Joomla limpio de contenido. Ahora es el momento de empezar a crear el nuestro. 12
manual de primeros pasos en joomla www.laprimera.net
2. Creando contenido en Joomla.
Vamos a pasar a crear la estructura para clasificar nuestro contenido segn el grfico del apartado anterior, recordmoslo:
Primero vamos a crear las secciones de contenido (Noticias y Artculos) y despues sus categorias. Por ltimo crearemos la seccin de 'Acerca del Autor' que como vimos antes se trata de contenido esttico. Vamos a crear las secciones: 1. Nos vamos al Administrador de Secciones:
2. Pulsamos en 'Nuevo'.
13
manual de primeros pasos en joomla www.laprimera.net
3. Rellenamos el formulario (veamos un ejemplo en la imagen):
4. Si queremos adjuntar una imagen personalizada, que est en nuestro ordenador, a sta seccin podemos subirla al servidor, pulsando sobre 'Subir, seleccionamos la imagen y aceptamos. Despues de sto debemos refrescar la pgina pulsando F5 para que la imagen salga listada en 'Imagen'. 5. Por ltimo pulsamos en 'Guardar'. Ya tenemos creada la seccin 'Noticias'. Para las seccin 'Artculos' podemos repetir los pasos anteriores. Ahora creremos las categorias, para ello, a modo de ejemplo veremos paso a paso como crear una categoria para la seccion 'Noticias'. Primero crearemos la categoria 'Nacional' para la seccin 'Noticias'. 1. Nos vamos al Administrador de Categorias.
14
manual de primeros pasos en joomla www.laprimera.net
2. Pulsamos en 'Nuevo'.
3. Al gual que hicimos con la seccin, rellenamos el formulario, un ejemplo de como puede quedar a continuacin:
15
manual de primeros pasos en joomla www.laprimera.net
4. Pulsamos Guardar. Bien, si repetimos stos dos procesos para crear las demas secciones y categorias habremos temrinado de crear nuestra estructura de contenido. Nos queda crear la seccin fija 'Acerca del Autor' que se trata de un contenido esttico. Para ello: 1. Nos vamos a Administrador del Contenido Esttico.
2. Pulsamos 'Nuevo'
3. Rellenamos el formulario:
16
manual de primeros pasos en joomla www.laprimera.net
Ya tenemos creado todo el contenido. En un futuro podremos ir aadiendo todo el que queramos. Lo normal es ir aadiendo frecuentemente nuevas noticias y artculos para que nuestros lectores cada vez que visiten la web se encuentren nuevo contenido.
3. Escribir artculos y noticias en Joomla.
Cada vez que queramos aadir un nuevo artculo o noticia, lo podremos hacer de la siguiente forma: 1. Abrimos la administracin de Joomla http://midominio.com/administrator 2. Click sobre Aadir un Nuevo Articulo
17
manual de primeros pasos en joomla www.laprimera.net
3. Escribimos el ttulo, seleccionamos la categoria e introducimos el texto de introduccin (cmo minimo).
4. Ahora debemos indicarle que lo publique en la portada y cando publicarlo.
5. Por ltimo, pulsamos Guardar
18
manual de primeros pasos en joomla www.laprimera.net
4. Cmo incluir imgenes en nuestros contenidos.
Si queremos aadir una imagen al artculo que tenemos en nuestro ordenador, tendremos que : 1. Cuando estemos escribiedo el contenido del artculo en cuestin, tenemos que pulsar 'Subir'. 2. Pulsaremos Examinar para seleccionar la imagen de nuestro disco duro. 3. Una vez seleccionada, pulsamos el botn 'Subir' y cerramos la ventanita. 4. Pulsamos F5 para refrescar la pgina. 5. Ahora aparecer la imagen listada en la parte derecha en 'Galeria de Imgenes'. Por ejemplo si hemos subido una imagen llamada 'logo.gif':
6. Ahora tenemos que pulsar en el boton sealado en rojo en la siguiente imagen:
19
manual de primeros pasos en joomla www.laprimera.net
7. Ahora aparecer en la lista de la izquierda, tenemos que pulsar sobre su nombre para marcarlo, tal como indica la siguiente imagen:
8. Ahora, dnde queramos aadirla, debemos pulsar el boton 'Poner Imagen' situado abajo a la izquierda de la siquiente imagen:
20
manual de primeros pasos en joomla www.laprimera.net
9. sto podr {mosimage} en el editor, lo que equivaldr a la imagen selecciona. Podemos pulsar en previsualizar para ver como quedara.
10. Cerramos la ventana que se nos ha abierto de previsualizacin. 11. Ahora podemos o Guardar el artculo o seguir aadiendo mas texto e imagenes. A la hora de aadir varias imgenes tenemos que repetir el anterior proceso. Cmo siempre aade {mosimage}, la imagen que aade es la correspondiente al orden en que est en la lista de imagenes de la derecha. El primer {mosimage} correspondr a la primera imagen de la lista, el segundo {mosimage} a la segunda y as sucesivamente.
21
manual de primeros pasos en joomla www.laprimera.net
Aadiendo funcionalidad a Joomla
1. Instalar un Foro.
Varios son los componentes que se le puede instalar a Joomla para ahcer funcionar un foro, pero destaca sobre todo por su calidad, FireBoard. Vamos a ver cmo podemos instalarlo. 1. Primero nos tenemos que descargar la ltima versin disponible, en el momento de escritura de ste manual es la versin 1.0.3 [enlace de descarga], puede comprobar si existe una nueva versin en la direccin http://www.bestofjoomla.com Una vez descargado el archivo en cuestin, en nuestro caso component_Fireboard_Forum_1.0.3.zip abrimos la administracin del Joomla. 2. Dentro de la administracin de Joomla vamos a Instaladores -> Componentes.
Pulsamos el botn Examinar y seleccionamos el archivo que nos acabamos de de descargar. 3. Una vez seleccionado, pulsamos el botn Subir archivo e instalarlo. Si todo ha ido bin, veremos algo parecido a esto:
22
manual de primeros pasos en joomla www.laprimera.net
4. Ahora nos vamos a Componentes -> FireBoard Forum. Veremos sto:
Tenemos que pulsar en el botn Apply! que hay justo debajo de Clean Installation.Nos saldr ste mensaje:
Lo cual indica que ha sido instalado de forma satisfactoria. 5. Ahora tenemos que crear un enlace desde el men principal para que nuestros usuarios puedan acceder a l. Para ello nos vamos a Menus -> mainmenu. 6. Una vez alli, pulsamos 'Nuevo'. Y despues seleccionamos Componente del apartado Componentes
23
manual de primeros pasos en joomla www.laprimera.net
7. Ahora indicamos el texto del enlace, en nuestro caso Foro y seleccionamos a que componente vamos a enlazar, en nuestro caso FireBoard Forum.
8. Por ltimo pulsamos el botn Guardar
2. Instalar una galeria de imgenes.
Al igual que para el foro existen muchos componentes para galerias de imgenes, pero una de las mejores es Zoom Gallery. Veamos su proceso de instalacin: 1. Nos descargamos el componente desde la web oficial de Zoom Gallery: http://www.zoomfactory.org/index.php?option=com_remository&Itemid=61&func=sta rtdown&id=2 2. Ahora vamos a Instaladores -> Componentes
24
manual de primeros pasos en joomla www.laprimera.net
Tenemos que pulsar el botn 'Examinar' y seleccionar el primer archivo que nos hemos descargado. 3. Pulsamos el botn Subir archivo e instalarlo. Si todo ha ido bin veremos una pantalla como sta:
4. Pulsamos el enlace de Continuar... 5. Ya tenemos la Galeria instalada. Ahora vamos a poner un enlace en el Menu Principal que nos lleve a la galeria. 6. Vamos a Menus -> mainmenu. 7. Una vez alli, pulsamos 'Nuevo'. Y despues seleccionamos Componente del apartado Componentes
25
manual de primeros pasos en joomla www.laprimera.net
8. Ahora indicamos el texto del enlace, en nuestro caso Galeria de imagenes y seleccionamos a que componente vamos a enlazar, en nuestro caso zOOm Media Gallery.
9. Por ltimo pulsamos el botn Guardar.
26
You might also like
- JoomlaDocument63 pagesJoomlaSonia Moracia PecheNo ratings yet
- Aplicaciones WEB AW01 Tarea Kuno360jbnDocument20 pagesAplicaciones WEB AW01 Tarea Kuno360jbnAlejandro CabreraNo ratings yet
- Manual MagentoDocument33 pagesManual MagentoHector Martinez FigueroaNo ratings yet
- Tutorial para Clonar Componentes de JoomlaDocument28 pagesTutorial para Clonar Componentes de JoomlajgabroNo ratings yet
- Gonzalez Miguel Eliezer AW01 TareaDocument13 pagesGonzalez Miguel Eliezer AW01 TareaSehr MadridNo ratings yet
- Tarea Paginas WebDocument20 pagesTarea Paginas Webmariasogaleria24No ratings yet
- Manual JoomlaDocument94 pagesManual JoomlaNelsonNo ratings yet
- Manual de Instalacion de Plantilla Ja Edenite.Document11 pagesManual de Instalacion de Plantilla Ja Edenite.joelmoralesNo ratings yet
- Tarea 1Document34 pagesTarea 1Raul100% (1)
- Crea sitio web paso a paso con JoomlaDocument8 pagesCrea sitio web paso a paso con JoomlaDanielNo ratings yet
- Rey - Barrientos - Julio - AW01 - Tarea - 2Document27 pagesRey - Barrientos - Julio - AW01 - Tarea - 2Julio Rey Barrientos100% (1)
- Paso 1: Subir Tema: Parte SuperiorDocument13 pagesPaso 1: Subir Tema: Parte SuperiorAntony BautistaNo ratings yet
- Cómo Instalar Joomla en Tu Sitio Web de 000webhostDocument4 pagesCómo Instalar Joomla en Tu Sitio Web de 000webhostAlexander Antonio Ortega AlvarezNo ratings yet
- Informe JoomlaDocument4 pagesInforme JoomlaDenisse SantosNo ratings yet
- Manual TC Latam PDFDocument32 pagesManual TC Latam PDFGreidy Sierra De ArcoNo ratings yet
- Artisteer 3 GUIADocument8 pagesArtisteer 3 GUIAadelarua7872No ratings yet
- Acosta Pérez Álvaro AW01 TareaDocument3 pagesAcosta Pérez Álvaro AW01 Tareaalvarodel89No ratings yet
- 0707creaciondepaginasweb Instalar Plantilla ProDocument2 pages0707creaciondepaginasweb Instalar Plantilla ProSapien SpiderNo ratings yet
- CMS Joomla - UNAMAD 2020Document37 pagesCMS Joomla - UNAMAD 2020VICTOR ALFREDO PANIAGUA GALLEGOSNo ratings yet
- CAP 1 Curso Dreamweaver 8Document13 pagesCAP 1 Curso Dreamweaver 8Norber BarrazaNo ratings yet
- Instalación Del Software para El Sistema Gestor de Contenidos (Joomla)Document11 pagesInstalación Del Software para El Sistema Gestor de Contenidos (Joomla)LA TEORIA DEL BIG BANNo ratings yet
- Practicas de Dreamweaver CS3Document9 pagesPracticas de Dreamweaver CS3slimex16No ratings yet
- UNIDAD - 2-Gestores de ContenidosDocument140 pagesUNIDAD - 2-Gestores de Contenidosalramallo100% (2)
- Manual JoomlaDocument37 pagesManual JoomlaVersos CallejerosNo ratings yet
- Guía de Usuario Joomla 1.5.xDocument34 pagesGuía de Usuario Joomla 1.5.xisauropodo100% (10)
- Gnomio PDFDocument11 pagesGnomio PDFEncarnación Muñoz RevueltasNo ratings yet
- Personalizar Dolibarr Guía RapidaDocument8 pagesPersonalizar Dolibarr Guía RapidarlarapscribdNo ratings yet
- Instalacion y Personalizacion de Joomla en XamppDocument20 pagesInstalacion y Personalizacion de Joomla en XamppEfraín QGNo ratings yet
- Configuración Joomla para sitio webDocument39 pagesConfiguración Joomla para sitio webYeray Diaz50% (2)
- Manual WordpressDocument65 pagesManual WordpressArnold GuerreroNo ratings yet
- Manual WordpressDocument20 pagesManual WordpressJavier CarrascoNo ratings yet
- Manual Joomla y MowesDocument19 pagesManual Joomla y Mowesloliii_19878180No ratings yet
- Tutorial VirtueMart en Español para JoomlaDocument14 pagesTutorial VirtueMart en Español para JoomlaMiguel Angel Lobo MartínNo ratings yet
- 3 - Acceso e Introducción Al Escritorio de WordPressDocument2 pages3 - Acceso e Introducción Al Escritorio de WordPressRichiNo ratings yet
- Manual de Usuario WordpressDocument73 pagesManual de Usuario WordpressJavier TmNo ratings yet
- 28.hosting InfinityfreeDocument9 pages28.hosting InfinityfreeVerónica Quintana IglesiasNo ratings yet
- Interfaz de Dreamweaver CS5Document29 pagesInterfaz de Dreamweaver CS5Zoyly QuiñonezNo ratings yet
- 9 Pasos para Crear Una Categoría en Jooma - JoomlDocument1 page9 Pasos para Crear Una Categoría en Jooma - JoomlGUADALUPE JOHANNI GONZALEZ SANCHEZNo ratings yet
- Gestor de Usuarios en JoomlaDocument5 pagesGestor de Usuarios en JoomlaErnesto ValenzuelaNo ratings yet
- Lab COMPLETO JoomlaDocument29 pagesLab COMPLETO JoomlajhoveramiroNo ratings yet
- S10 - Laboratorio Nro. 06Document5 pagesS10 - Laboratorio Nro. 06Rony Grover Quinto huancaNo ratings yet
- Practicas Quiadas para El Diseno Web Con Dream Weaver MXDocument31 pagesPracticas Quiadas para El Diseno Web Con Dream Weaver MXAlejandro AbajoNo ratings yet
- Sharepoint 2013Document22 pagesSharepoint 2013davidNo ratings yet
- Windows 2016 Server Centralización de La Administración Proyecto CASA - Nacho PeñaDocument41 pagesWindows 2016 Server Centralización de La Administración Proyecto CASA - Nacho PeñaNacho Peña TaroncherNo ratings yet
- Manual JoomlaDocument211 pagesManual Joomlatombroker100% (1)
- Aprender a crear su primera página web con 100 ejercicios prácticosFrom EverandAprender a crear su primera página web con 100 ejercicios prácticosRating: 5 out of 5 stars5/5 (2)
- Joomla 2.5. Crea y Administra tus websites fácilmenteFrom EverandJoomla 2.5. Crea y Administra tus websites fácilmenteNo ratings yet
- Introducción a la creación y administración web con Joomla: Curso paso a pasoFrom EverandIntroducción a la creación y administración web con Joomla: Curso paso a pasoNo ratings yet
- Guíaburros: Crear una tienda online en WordPress: Todo lo que debes saber para crear tu propia tienda online en WordPressFrom EverandGuíaburros: Crear una tienda online en WordPress: Todo lo que debes saber para crear tu propia tienda online en WordPressNo ratings yet
- GuíaBurros: Crear una Web en WordPress: Todo lo que debes saber para crear tu propia Web en WordPressFrom EverandGuíaBurros: Crear una Web en WordPress: Todo lo que debes saber para crear tu propia Web en WordPressRating: 5 out of 5 stars5/5 (2)