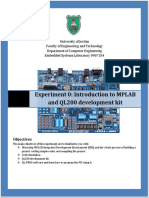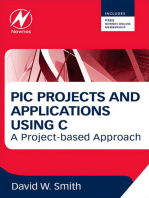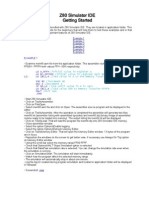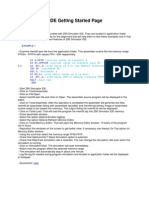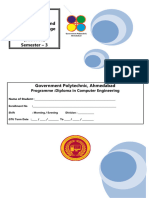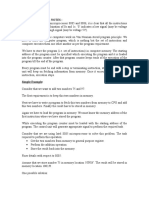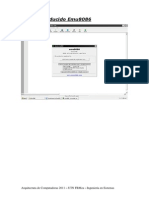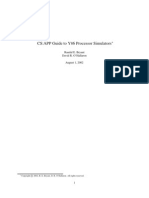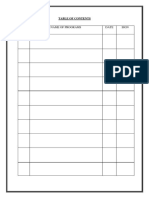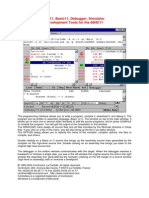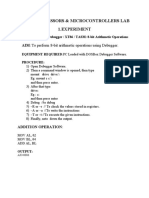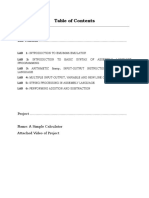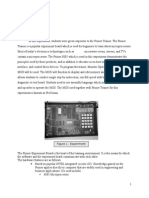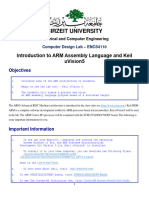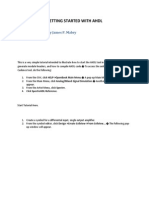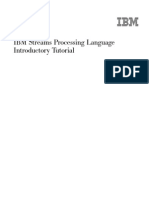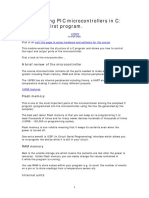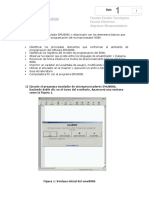Professional Documents
Culture Documents
8085 Getting Started
8085 Getting Started
Uploaded by
ab_chilangoCopyright
Available Formats
Share this document
Did you find this document useful?
Is this content inappropriate?
Report this DocumentCopyright:
Available Formats
8085 Getting Started
8085 Getting Started
Uploaded by
ab_chilangoCopyright:
Available Formats
8085 Simulator IDE Getting Started
There are six examples bundled with 8085 Simulator IDE. They are located in application folder. This is short step by step guide for the beginners that will help them to test these examples and in that way explore the most important features of 8085 Simulator IDE. Example 1 Example 2 Example 3 Example 4 Example 5 Example 6 EXAMPLE 1 - Examine memfill.asm file from the application folder. This assembler routine fills the memory range FF00H - FFFFH with values FFH - 00H respectively. MVI A,0FFH ;initial value in register A LXI B,0FF00H ;initial value in register pair BC STAX B ;load value in A to the memory location addressed by BC INX B ;increment BC DCR A ;decrement A JNZ L1 ;loop until value in A is zero STAX B ;load value 00H to memory location FFFFH HLT ;halt cpu .END
L1:
- Start 8085 Simulator IDE. - Click on Tools\Assembler. - Click on File\Open. - Select memfill.asm file and click on Open. The assembler source program will be displayed in the editor. - Click on Tools\Assemble. After the operation is completed the assembler will generate two files: memfill.lst (assembler listing with assembled opcodes) and memfill.obj (binary image of assembled routine ready to be loaded into memory). The output listing file memfill.lst will be displayed. - Click on Tools\Load. That will load the program file memfill.obj into 8085 Simulator IDE memory. - Close assembler window. - Select the option Options\Enable logging. - Select the option Options\Refresh Memory Editor. - Click on Tools\Memory Editor. That will open the Memory Editor window. 13 bytes of the program are in focus. - Reposition the windows on the screen to get better view, if necessary use Always On Top option on Memory Editor window. - Using the scroll bar select the memory range FF00-FFFF. - Check that Options\HLT Stops Simulation option is selected. - Check that Rate\Fast simulation rate is selected. You can change the simulation rate even when the simulation is running. - Click on Simulation\Start. The simulation will start immediately. - Watch how the program affect the selected memory range. - The simulation will automatically stop in about one minute. - Log file log.txt created during program simulation and located in application folder will be displayed in Notepad. - Screenshot: view
EXAMPLE 2 - Examine memfill2.asm file from the application folder. This is modified example 1. The value that will be used to fill the memory range FF00H - FFFFH is get from I/O port 01H. The routine is then repeated. L2: L1: IN 01H ;get value on port 01H to be used for memory fill MVI D,0FFH ;initial value in counter register D LXI B,0FF00H ;initial value in pointer register pair BC STAX B ;load value in A to the memory location addressed by BC INX B ;increment pointer BC DCR D ;decrement counter D JNZ L1 ;loop until value in D is zero STAX B ;fill the last memory location FFFFH JMP L2 ;repeat routine .END
- Start 8085 Simulator IDE. - Click on Tools\Assembler. - Click on File\Open. - Select memfill2.asm file and click on Open. The assembler source program will be displayed in the editor. - Click on Tools\Assemble. After the operation is completed the assembler will generate two files: memfill2.lst (assembler listing with assembled opcodes) and memfill2.obj (binary image of assembled routine ready to be loaded into memory). The output listing file memfill2.lst will be displayed. - Close assembler window. - Click on File\Load Program. - Select memfill2.obj file and click on Open. That will load the program into 8085 Simulator IDE memory. - Select the option Options\Refresh Memory Editor. - Select the option Options\Prompt For Value Before IN Instruction. - Click on Tools\Memory Editor. That will open the Memory Editor window. 17 bytes of the program are in focus. - Reposition the windows on the screen to get better view, if necessary use Always On Top option on Memory Editor window. - Using the scroll bar select the memory range FF00-FFFF. - Check that Rate\Extremely Fast simulation rate is selected. You can change the simulation rate even when the simulation is running. - Click on Simulation\Start. The simulation will start immediately. - The simulator will display IN Instruction Entry Dialog where you should enter a value in the hex range 00-FF or click on Keyboard to easily get the ASCII code for any of the keyboard keys. Click on Enter to accept the selected value. - Watch how the program affect the displayed memory range by loading the selected value to all those memory locations. - The last two steps will be repeated until you stop the simulation by clicking on Simulation\Stop. - Screenshot: view
EXAMPLE 3 - Examine bin2bcd.asm file from the application folder. This example is a binary to BCD conversion routine. START: LXI SP,STACK ;initialize stack pointer LXI H,BINBYT ;point HL index to where binary number is stored MOV A,M ;transfer byte LXI H,OUTBUF ;point HL index to output-buffer memory CALL BINBCD HLT
BINBCD: MVI B,100 ;load 100 into register B (power of ten holding register) CALL BCD ;call conversion for BCD3 MVI B,10 ;load 10 into register B CALL BCD ;call conversion for BCD2 MOV M,A ;store BCD1 RET BCD: MVI INR SUB JNC 1 to buffer ADD INX RET STORE: BINBYT OUTBUF STACK M,0FFH ;load buffer with -1 M ;clear buffer first and increment for each subtraction B ;subtract power of ten from binary number STORE ;if number is larger than power of ten, go back and add B ;if no, add power of ten to get back remainder H ;go to next buffer location
.ORG 0100H .DB 234 ;example binary number to be converted into a BCD number ;output-buffer memory location .EQU 0FFFFH ;definition of stack pointer initialization address .END
- Start 8085 Simulator IDE. - Click on Tools\Assembler. - Click on File\Open. - Select bin2bcd.asm file and click on Open. The assembler source program will be displayed in the editor. - Click on Tools\Assemble. After the operation is completed the assembler will generate two files: bin2bcd.lst (assembler listing with assembled opcodes) and bin2bcd.obj (binary image of assembled routine ready to be loaded into memory). The output listing file bin2bcd2.lst will be displayed. - Close assembler window. - Click on File\Load Program. - Select memfill2.obj file and click on Open. That will load the program into 8085 Simulator IDE memory.
- Select the option Options\Refresh Memory Editor. - Click on Tools\Memory Editor. That will open the Memory Editor window. - Reposition the windows on the screen to get better view, if necessary use Always On Top option on Memory Editor window. - Using the scroll bar select the memory range 0100-01FF. - Click on Tools\Simulation Log Viewer. That will open the Simulation Log Viewer window. - Reposition the windows on the screen to get better view, if necessary use Always On Top option on Simulation Log Viewer window. - Select the Keep Last Record In Focus option. - Check that Rate\Fast simulation rate is selected. You can change the simulation rate even when the simulation is running. - Check that Options\HLT Stops Simulation option is selected. - Click on Simulation\Start. The simulation will start immediately. - Watch how the program affect the selected memory range. - The simulation will stop automatically when HLT instruction is reached. - Screenshot: view
EXAMPLE 4 - Examine interrupt.asm file from the application folder. This example shows how peripheral devices and interrupts interfaces are used. The routine first sends five data bytes to port 02H (should be treated as the initialization of the peripheral device) and then responds to generated interrupts by echoing the value received on port 01H to port 02H. JMP 0100H ;jump to main routine .ORG 003CH ;interrupt routine IN 01H ;get the value from port 01H OUT 02H ;echo that value to port 02H EI ;enable interrupts RET ;return from interrupt .ORG 0100H ;main rountine JMP L1 ;jump over data area .DB 0AH ;data byte 1 .DB 0BH ;data byte 2 .DB 0CH ;data byte 3 .DB 0DH ;data byte 4 .DB 0EH ;data byte 5 MVI D,05H ;load counter register D LXI B,L2 ;load pointer register pair BC LDAX B ;get the data byte OUT 02H ;send it to port 02H INX B ;increment pointer BC DCR D ;decrement counter D JNZ L3 ;loop until all data bytes are sent
L2:
L1: L3:
L4:
MVI A,0BH ;prepare interrupt mask SIM ;set interrupt mask EI ;enable interrupts JMP L4 ;loop forever .END
- Start 8085 Simulator IDE. - Click on Tools\Assembler. - Click on File\Open. - Select interrupt.asm file and click on Open. The assembler source program will be displayed in the editor. - Click on Tools\Assemble. After the operation is completed the assembler will generate two files: interrupt.lst (assembler listing with assembled opcodes) and interrupt.obj (binary image of assembled routine ready to be loaded into memory). The output listing file interrupt.lst will be displayed. - Close assembler window. - Click on File\Load Program. - Select interrupt.obj file and click on Open. That will load the program into 8085 Simulator IDE memory. - Select the Rate\Normal simulation rate. You can change the simulation rate even when the simulation is running. - UNSELECT the option Options\Prompt For Value Before IN Instruction. - Select the option Options\Enable IN/OUT Instructions Logging. - Click on Tools\Peripheral Devices. That will open the Peripheral Devices window. - Reposition the windows on the screen to get better view, if necessary use Always On Top option on Peripheral Devices window. - Turn on the Device 1 by clicking on its OFF button. Enter 01 for its port number. - Select IN option button to configure it as an input device. - Turn on the Device 2 by clicking on its OFF button. Enter 02 for its port number. - Do not change its default configuration of an output device. - Click on Simulation\Start. The simulation will start immediately. - Watch the program sending 5 bytes 0A, 0B, 0C, 0D, 0E to the I/O device on port 02. - By toggling individual bits of Device 1, prepare an arbitrary value (say AA). You can also prepare the value that will be supplied by this device by clicking on the value label next to the graphical representation. Then by clicking on Keyboard button you will be able to easily get the ASCII code for any of the keyboard keys. - This program uses RST 7.5 interrupt, so after the EI instruction RST 7.5 button on interrupt interface is enabled (TRAP and INTR buttons will also be enabled, but they should not be used with this example.). - Click on RST 7.5 button. That will send the interrupt signal to the 8085 Simulator, and the execution of the interrupt routine will start. - The interrupt routine reads the byte supplied by the Device 1 and echoes it to the Device 2. - The interrupt generation can be repeated. - Click on Simulation\Stop to stop the simulation. - Examine I/O log file io.txt from the application folder. - Screenshot: view
EXAMPLE 5 - Examine basmul.bas file from the application folder. This is Basic source program that will be compiled using integrated Basic compiler. It is an integer multiply routine that will multiply two integer numbers 123 and 234. Dim a As Integer Dim b As Integer Dim c As Integer a = 123 'First number b = 234 'Second number c = a * b - Start 8085 Simulator IDE. - Click on Tools\BASIC Compiler. - Click on File\Open. - Select basmul.bas file and click on Open. The basic source program will be displayed in the editor. - Click on Tools\Compile. The compiler will generate basmul.asm file with assembler source. - Close BASIC Compiler window. - Click on Tools\Assembler. - Click on File\Open. - Select basmul.asm file and click on Open. The assembler source program will be displayed in the editor. - Click on Tools\Assemble. After the operation is completed the assembler will generate two files: basmul.lst (assembler listing with assembled opcodes) and basmul.obj (binary image of assembled routine ready to be loaded into memory). The output listing file basmul.lst will be displayed. - Click on Tools\Load. That will load the program file basmul.obj into 8085 Simulator IDE memory. - Close assembler window. - Check that Options\HLT Stops Simulation option is selected. - Select the option Options\Refresh Breakpoints Manager. - Click on Tools\Breakpoints Manager. That will open the Breakpoints Manager window. - Reposition the windows on the screen to get better view, if necessary use Always On Top option on Breakpoints Manager window. - Click on the line corresponding to 003E address to define the breakpoint on this instruction. That is the beginning of integer multiplication routine. - Select the Hold PC In Focus option. - Select the Rate\Fast simulation rate. - Click on Simulation\Start. The simulation will start immediately. - When the 8085 Simulator IDE reach the breakpoint it will automatically switch to Step By Step simulation rate. - Click on Rate\Fast to continue with simulation. - Watch the program execution on the Breakpoints Manager. - The simulation will stop when the HLT instruction is reached. The result of multiplication 28782 (706EH) will reside in HL register pair and also in memory locations assigned to variable 'c'. - Screenshot: view
EXAMPLE 6 - Examine basprint.bas file from the application folder. This is Basic source program that will be compiled using integrated Basic compiler. It is an integer multiply routine that will multiply two
integer numbers -123 and 234 and then send the formatted text showing the result of the operation to the I/O port number 1. Dim a As Integer Dim b As Integer Dim c As Integer a = -123 'First number b = 234 'Second number c = a * b Print 1, "Number ", a, CrLf Print 1, "multiplied by ", b, CrLf Print 1, "equals ", c, "!", CrLf - Start 8085 Simulator IDE. - Click on Tools\BASIC Compiler. - Click on File\Open. - Select basprint.bas file and click on Open. The basic source program will be displayed in the editor. - Click on Tools\Compile. The compiler will generate basprint.asm file with assembler source. - Close BASIC Compiler window. - Click on Tools\Assembler. - Click on File\Open. - Select basprint.asm file and click on Open. The assembler source program will be displayed in the editor. - Click on Tools\Assemble. After the operation is completed the assembler will generate two files: basprint.lst and basprint.obj. The output listing file basprint.lst will be displayed. - Click on Tools\Load. That will load the program file basprint.obj into 8085 Simulator IDE memory. - Close assembler window. - Click on Tools\Peripheral Devices. That will open the Peripheral Devices window. - Reposition the windows on the screen to get better view, if necessary use Always On Top option on Peripheral Devices window. - Turn on the Output Terminal by clicking on its OFF button. Enter 1 for its I/O port number. - Check that Options\HLT Stops Simulation option is selected. - Select the Rate\Extremely Fast simulation rate. - Click on Simulation\Start. The simulation will start immediately. - PRINT routines are slow and it will take some time until the HLT instruction is reached. The program will display formatted text showing the result of the operation on the Output Terminal. - Screenshot: view
You might also like
- CPE 0907334 Embeddedlab Sep 2016 FallDocument127 pagesCPE 0907334 Embeddedlab Sep 2016 FallSitt Nyein Soe100% (1)
- PIC Projects and Applications using C: A Project-based ApproachFrom EverandPIC Projects and Applications using C: A Project-based ApproachRating: 4 out of 5 stars4/5 (2)
- Z 80 GettingstartedDocument7 pagesZ 80 GettingstartedResa SatriaNo ratings yet
- Z80 Simulator IDE Getting Started PageDocument9 pagesZ80 Simulator IDE Getting Started PageMeggy Novian Dhanar DhonoNo ratings yet
- 8051 Microcontroller Programming in KeilDocument8 pages8051 Microcontroller Programming in KeilSenthil Kumar SNo ratings yet
- Micro C 8051 Asssembly Language Programming GuideDocument18 pagesMicro C 8051 Asssembly Language Programming GuideReinaldo SouzaNo ratings yet
- 10-Lab ManualDocument44 pages10-Lab Manualtankdhruvik800000No ratings yet
- Lab Description - Keil ToolsDocument21 pagesLab Description - Keil ToolsGnurt NeyugnNo ratings yet
- Lab 2 - Part 3 Assembly Language Programming and 9S12 PortsDocument5 pagesLab 2 - Part 3 Assembly Language Programming and 9S12 PortsShanNo ratings yet
- Programming of MicroprocessorDocument9 pagesProgramming of Microprocessorrishabh125No ratings yet
- Tutorial 8086Document10 pagesTutorial 8086chanchito22No ratings yet
- Experiment 1 Familiarization With The Edsim51 Simulator and The 8051 Instruction SetDocument6 pagesExperiment 1 Familiarization With The Edsim51 Simulator and The 8051 Instruction SetDefinitelyNotCyNo ratings yet
- COAL Lab 1Document5 pagesCOAL Lab 1Usama YousafNo ratings yet
- Lab Experiment No 1Document6 pagesLab Experiment No 1fa6esooNo ratings yet
- 8085 LabDocument13 pages8085 LabIzza junej0No ratings yet
- Sim Guide For Y86 Processor SimulatorsDocument14 pagesSim Guide For Y86 Processor Simulators50hyeahNo ratings yet
- Lab 8Document7 pagesLab 8Golnaz KorkianNo ratings yet
- 8085 Simulator IDE Main FeaturesDocument9 pages8085 Simulator IDE Main FeaturesMohamed YousufNo ratings yet
- S No. Name of Programs Date SignDocument19 pagesS No. Name of Programs Date SignHage MaruNo ratings yet
- Bootstrap CorewarDocument4 pagesBootstrap CorewarloutrargentNo ratings yet
- Introduction To Assembly Language: Lab Experiment # 1Document4 pagesIntroduction To Assembly Language: Lab Experiment # 1sanascollectionofficialNo ratings yet
- Basic 11 ManualDocument106 pagesBasic 11 ManualsegsaniNo ratings yet
- Lab 08Document10 pagesLab 08Quang LeNo ratings yet
- Introduction To Codewarrior™ - Simulating The Microcontroller in Assembly LanguageDocument9 pagesIntroduction To Codewarrior™ - Simulating The Microcontroller in Assembly LanguageChristian CruzNo ratings yet
- Microprocessors & Microcontrollers Lab 1.experiment: To Perform 8-Bit Arithmetic Operations Using DebuggerDocument4 pagesMicroprocessors & Microcontrollers Lab 1.experiment: To Perform 8-Bit Arithmetic Operations Using DebuggerYesudasNo ratings yet
- Microprocessors & Microcontrollers Lab 1.experiment: To Perform 8-Bit Arithmetic Operations Using DebuggerDocument4 pagesMicroprocessors & Microcontrollers Lab 1.experiment: To Perform 8-Bit Arithmetic Operations Using DebuggerYesudasNo ratings yet
- Introduction To MicrocontrollerDocument27 pagesIntroduction To Microcontrollerpcalver2000100% (1)
- Keil Emulator For C166 InfeneonDocument31 pagesKeil Emulator For C166 Infeneonciwic85343No ratings yet
- Introduction To SPIM: EL 3110 Computer Architecture Lab 2008Document14 pagesIntroduction To SPIM: EL 3110 Computer Architecture Lab 2008Haris AsrofiNo ratings yet
- Z 80 HelptopicsDocument5 pagesZ 80 HelptopicsEverly NNo ratings yet
- Asm51 TutorialDocument5 pagesAsm51 TutorialdoanvanhienNo ratings yet
- Lab Content ..: Programming LanguageDocument25 pagesLab Content ..: Programming LanguageShuvoNo ratings yet
- 07 Appendix A PDFDocument30 pages07 Appendix A PDFDhudy PolanunuNo ratings yet
- PCSpim TutorialDocument5 pagesPCSpim Tutorialsimona13No ratings yet
- 8051 Manual V 1.0 Kelly and CainDocument10 pages8051 Manual V 1.0 Kelly and Cainhippong niswantoroNo ratings yet
- Z80 Simulator IDE Help Topics: General Info File MenuDocument5 pagesZ80 Simulator IDE Help Topics: General Info File MenuLalo DelgadoNo ratings yet
- Microprocessor Lab ReportDocument12 pagesMicroprocessor Lab ReportUgeswran ThamalinggamNo ratings yet
- Exp-01Document13 pagesExp-01Prisha SinghaniaNo ratings yet
- Lab Set I (New)Document13 pagesLab Set I (New)bezawitg2002No ratings yet
- Artifact FLO1 2 ELab Learning ToolsDocument31 pagesArtifact FLO1 2 ELab Learning ToolsMurali KrishnaNo ratings yet
- Industrial Safety NotesDocument31 pagesIndustrial Safety Notesvasusam300No ratings yet
- Assembly Language Lab2Document4 pagesAssembly Language Lab2mudassar87No ratings yet
- Introduction To ARM Assembly Language and Keil Uvision5Document20 pagesIntroduction To ARM Assembly Language and Keil Uvision5Lama ZahiNo ratings yet
- Microprocessor Lab1Document3 pagesMicroprocessor Lab1kidu100% (1)
- Tutorial ProjectDocument16 pagesTutorial ProjectMuhammadNizarArifansyahNo ratings yet
- McaDocument19 pagesMcaPoojan GalaNo ratings yet
- Getting Started With AhdlDocument9 pagesGetting Started With AhdlJohn LeonsNo ratings yet
- MC Manual Final Modified PDFDocument62 pagesMC Manual Final Modified PDFhghjbjhbjhbjNo ratings yet
- Embedded System ManualDocument74 pagesEmbedded System ManualMuhammad Zeeshan SaeedNo ratings yet
- AssemblerDocument4 pagesAssemblerSinan Sönmez100% (1)
- IBM Streams Processing Language Introductory TutorialDocument36 pagesIBM Streams Processing Language Introductory TutorialramanavgNo ratings yet
- 2-TX FSK 15-16 Part 1Document8 pages2-TX FSK 15-16 Part 1Đặng Hoài Sơn100% (1)
- Programming PIC Microcontrollers in CDocument126 pagesProgramming PIC Microcontrollers in CShomeswaran Mugunthan100% (3)
- Lab 01 8085-1-1Document8 pagesLab 01 8085-1-1HalaNo ratings yet
- 8051 CH2Document89 pages8051 CH2Amardeep PotdarNo ratings yet
- 1 To 10Document10 pages1 To 10Prabhu DoraiNo ratings yet
- MCP Lab Manual C-16Document62 pagesMCP Lab Manual C-16siri.pogula67% (6)
- Keil C: Submitted by Suraj CR S8 Ec SngceDocument23 pagesKeil C: Submitted by Suraj CR S8 Ec SngceSurangma ParasharNo ratings yet
- Introducción Al EMU8086: Facultad: Estudios Tecnologicos. Escuela: Electrónica. Asignatura: MicroprocesadoresDocument16 pagesIntroducción Al EMU8086: Facultad: Estudios Tecnologicos. Escuela: Electrónica. Asignatura: MicroprocesadoresGilmer Jose Vizcarra AvilaNo ratings yet
- The Mac Terminal Reference and Scripting PrimerFrom EverandThe Mac Terminal Reference and Scripting PrimerRating: 4.5 out of 5 stars4.5/5 (3)