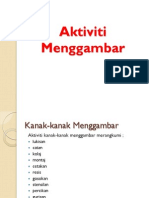Professional Documents
Culture Documents
Microsoft Word
Uploaded by
Cik SitiCopyright
Available Formats
Share this document
Did you find this document useful?
Is this content inappropriate?
Report this DocumentCopyright:
Available Formats
Microsoft Word
Uploaded by
Cik SitiCopyright:
Available Formats
MICROSOFT WORD
Microsoft Office Word mempunyai pelbagai ciri-ciri yang membolehkan pengguna membuat,menyimpan,memasukkan data dan mencari maklumat yang disediakan dengan mudah. Asas kepada Word adalah pengguna akan didedahkan dengan cara-cara untuk bold,italic dan underline. Selain itu jenis,saiz dan warna tulisan juga boleh diubah. Untuk memulakan kerja,page layout perlu diubah suai dan perenggan ayat sama ada kiri,kanan,tengah ataupun justify boleh digunakan untuk membetulkan tulisan ayat. Cut dan paste untuk membaiki kesalahan ayat. Copy dan paste pula adalah untuk membuat salinan di tempat baru dengan mengekalkan teks yang sama. Untuk kerja melukis pengguna boleh memasukkan gambar dan Word Art. Untuk memasukkan simbol dalam lukisan kerja,gunakan format bentuk dan clip art. Antara kemudahan lain ialah Word juga menyediakan jadual untuk diisi maklumat.
a. Penggunaan Tertingkap (Font) Di gunakan untuk menyunting maklumat dalam dokument Font : Tulisan Font Style : Jenis Tulisan Size : Saiz Tulisan Font Colour : Warna Tulisan Underlinestyle : Jenis Garisan Effect : Strikethrough, Double Strikethough, Superscript, subscript, Shadow, Outline, Emboss, Engrave Small Caps, All Caps, Hidden Cara-cara penggunaan ikon di atas : 1. Highlight perkataan yang di ingini 2. Buka menu FORMAT dan pilih FONT 3. Pilih tab-tab berikut seperti yang di kehendaki Contoh : Integrity Network Sdn. Bhd. Font : Arial Size : 11 Font Style : Bold (B), Italic (I), Underline (U)
b. Mencari dan menukar teks (Find & Replace) FIND : Arahan untuk mencari sesuatu perkataan REPLACE : Arahan untuk menukarkan perkataan asal kepada suatu perkataan yang baru. Cara-cara penggunaan ikon di atas : 1. Mencari perkataan (Find) i. ii. iii. iv. v. Klik Menu Edit pilih find Pada bahagian ruangan Find what, taipkan perkataan yang ingin di cari. Klik butang Find Next dan perkataan yang anda cari akan di tanda Klik butang ini sehingga ke semua perkataan yang ingin kita cari di paparkan Berhenti sehingga terteranya tertingkap Word Has been Finished searching the document 2. Menukarkan pekartaan (Replace) i. ii. iii. iv. v. vi. Klik Menu Edit, pilih replace Pada ruang Find what, taipkan perkataan yang ingin di cari Pada ruang Replace With, taipkan perkataan yang ingin di tukar Klik butang Find Next dan perkataan yang di cari akan di tanda Klik butang Replace dan perkataan yang di tanda akan bertukar Anda juga boleh memilih butang Replace All jika ia bersesuaian
c. Menyusun dan Menyalin Teks (Cut, Copy and Paste) Cut and Paste biasanya di gunakan untuk membaiki kesalahan dari segi struktur ayat, perenggan, atau sebagainya. Copy and Paste digunakan untuk membuat salinan berpandukan kawasan yang di highlight. Cara-cara penggunaan ikon di atas : 1. Cut and Paste i. ii. iii. iv. v. vi. Highlight teks yang ingin di baiki Klik Menu Edit, pilih cut Teks yang di highlight tadi akan hilang Letakkan kurso pada tempat baru yang ingin di ubah Klik Menu Edit, pilih Paste Teks akan terpapar semula pada tempat baru
2. Copy and Paste
i. ii. iii. iv. v.
Highlight teks yang ingin di buat salinan Klik Menu Edit, pilih Copy Letakkan kurso pada tempat baru Klik Menu Edit pilih Paste Teks yang sama akan di paparkan pada tempat baru
d. Memasukkan nombor muka surat dan kepala/kaki surat (Page Number and Header Footer)
Nombor halaman (Page Number) dimasukkan untuk mengenalpasti bilangan helaian kertas kerja dan di paparkan secara automatik pada setiap helaian di dalam fail. Kepala & kaki surat (Header & Footer) dimasukkan juga secara automatik pada setiap helaian di dalam fail. Cara-cara penggunaan :
1. Memasukkan nombor muka surat i. ii. Klik Menu Insert, pilih page numbers Pada bahagian position, pilih kawasan yang ingin di letakkan nombor. (Atas / Bawah) iii. Pada bahagian alignment pula pilih penjajaran nombor yang di ingini. (Kiri / Tengah / Kanan/ Dalam / Luar) iv. v. vi. Lihat preview untuk memudahkan anda membuat pilihan Klik format untuk menukarkan bentuk format nombor anda Seterusnya selesai, klik butang close pada ikon Header & Footer
2. Memasukkan kepala / kaki surat
i. ii. iii.
Klik Menu View, pilih header & footer Lingkungan kawasan header akan terpapar dan taip teks yang anda ingini Setelah selesai, klik butang close pada ikon header & footer
e. Memasukkan nombor / bullet (Bullets & Numbering) Cara-cara : 1. Memasukkan nombor i. ii. iii. Letak kurso Klik Menu fomat, pilih Bullets and Numbering Klik tab numbered, klik salah satu kotak yang di berikan untuk mengaktifkan butang customize iv. v. vi. vii. viii. ix. x. Kotak customize numbered list terpapar Number format : Jenis format Number style : Jenis nombor Start-at : Permulaan nombor Number positition : Posisi nombor Text positition : Posisi teks Klik ok
2. Memasukkan bullet i. ii. iii. iv. v. Letak kurso Klik menu format, pilih bullet and numbering Pilih tab bullet, klik customize Pada bahagian bullet character Pilih bullet dan tekan ok
f.
Lajur (Columns)
Columns merupakan teks berlajur di gunakan untuk membuat lajur bagi teks. Biasa di lihat dalam akhbar atau majalah. Cara-cara : i. ii. iii. Klik menu format, pilih columns Tertingkat columns akan terpapar Pilih bentuk lajur yang anda ingini pada bahagian preset ataupun numbers of columns untuk menetukan bilangan lajur iv. v. Lihat pada bahagian preview Kemudian klik ok
g. Membina Jadual (Table) Sebelum membuat jadual anda perlu mengenalpasti bilangan lajur (Column) dan baris (Rows)
Lajur (Column) + 2
Cara-cara i. ii. Klik Menu Table, pilih insert > Table Pada bahagian size table, masukkan bilangan lajur (Number of columns) dan baris (Number of rows) iii. iv. Klik ok Jadual terpapar
Baris (Row) + 4
h. Melukis dan memasukkan objek (Drawing & Insert Picture)
3-D STYLE : Menukar Objek kepada 3 Dimensi SHADOW : Digunakan utk mnukar jenis Bayang
ARROW STYLE : Digunakan utk mnukar jenis panah
DASH STYLE : Digunakan utk mnukar jenis garisan
LINE STYLE : Digunakan utk mnukar jenis garisan TEXT COLOR : Digunakan utk Mewarna Teks
LINE COLOR : Digunakan utk Mewarna Garisan FILL COLOR : Digunakan utk Mewarna Objek
i.
Menggabungkan Fail (Mailmerge)
Mailmerge membolehkan data di gabungkan dengan satu dokumen dengan format yang seragam. Cara-cara : i. ii. Wujudkan dokumen utama (Main dokument)- Simpan Wujudkan pula fail data-(Data source)-Simpan
* Pastikan anda membuka dokumen utama membuat langkah-langkah di bawah i. ii. iii. iv. v. vi. vii. viii. Buka Menu Tools Klik Letters and Mailing pilih Show Mailmerge Tools Toolbar Mailmerge akan terpapar Kilk ikon Open data source Pilih Fail Data, klik ok Kotak dialog Mailmerge Recipients tepapar Klik ok Gunakan ikon Insert Merge Field untuk memasukkan <medan nama>
You might also like
- Kaedah Penilaian Perkembangan Kanak-KanakDocument21 pagesKaedah Penilaian Perkembangan Kanak-KanakCik Siti89% (18)
- Kraf Tradisional Kanak-KanakDocument10 pagesKraf Tradisional Kanak-KanakCik SitiNo ratings yet
- Aktiviti Bentuk BinaanDocument9 pagesAktiviti Bentuk BinaanCik SitiNo ratings yet
- Aktiviti MengambarDocument14 pagesAktiviti MengambarCik Siti100% (1)
- Seni Dan Kraf Utk Kanak-KanakDocument13 pagesSeni Dan Kraf Utk Kanak-KanakCik Siti100% (1)
- Pengesanan KhasDocument70 pagesPengesanan KhasCik SitiNo ratings yet
- Pengurusan Pusat Pendidikan Awal Kanak-Kanak: PENUBUHAN & PENDAFTARAN (KAZ1053)Document22 pagesPengurusan Pusat Pendidikan Awal Kanak-Kanak: PENUBUHAN & PENDAFTARAN (KAZ1053)Baetrice Robert100% (8)