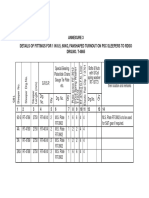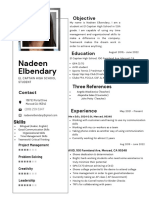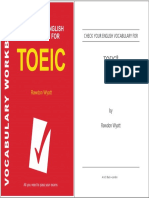Professional Documents
Culture Documents
Wireless Hl2170w
Uploaded by
Aditya KumarCopyright
Available Formats
Share this document
Did you find this document useful?
Is this content inappropriate?
Report this DocumentCopyright:
Available Formats
Wireless Hl2170w
Uploaded by
Aditya KumarCopyright:
Available Formats
How do I configure the wireless printer without a network cable and install the printer driver in Windows?
NOTE: For successful wireless setup, you MUST know your network security settings. STEP I: Gather the wireless network settings of your wireless access point or wireless router 3. The network settings information for your network can be found on the network configuration sheet of your wireless access point or wireless router. Please contact the manufacturer of your wireless access point or wireless router or refer to the users guide for your wireless access point or wireless router for instructions on printing a network configuration sheet. This information includes: A. SSID (Service Set ID or Network Name). Your access point or router is identified by an SSID or network name. Encryption Method required by your access point or router. For example, Open System, Shared Key, WPAPSK, LEAP, etc.
2.
Hold down the GO button as you turn on the power switch. The GO button is located on the top left side of the printer below the Toner, Drum, and Error LEDs. Keep the GO button pressed down until the Toner, Drum, and Error LEDs light up. Release the GO button. Make sure that all the LEDs turn off. Press the GO button 7 times with 5 seconds. The network card is now reset.
4.
STEP IV: Enable the Wireless Network Card With the printer power turned on and the printer Ready, hold down the GO button for about 15 seconds. Release the GO button when the printer prints a Network Configuration page. NOTE: The text to the right of IEEE 802.11b/g in the Node Type section will indicate that the Wireless network card is active or inactive. Active means that the wireless setting is enabled and Inactive means that the wireless setting is disabled.
B.
C. If you are using WEP, you will need the WEP KEY (in HEX key format). For example, a 64-bit key uses 10 digits of hexadecimal data: i.e. 71f2234aba, while a 128-bit key uses 26 digits of hexadecimal data: i.e. 71f2234ab56cd709e5412aa3ba. D. If you are using WPA-PSK (TKIP), you will need the PASSPHRASE. For routers that use a Pre-Shared Key (PSK), the PASSPHRASE is more than 7 characters and less than 64 characters in length. E. If you are using MAC (Media Access Control) Filtering/MAC Address Access Control on your router, add the printers MAC Address to the table. The MAC Address is available on the Wireless Settings Page. Make sure the Node Type is Brother NC-7400w.
STEP V: Print out the Printer Settings pages to determine the IP Address 1. Make sure the printer is powered on and the front cover is closed. The printer should be in Ready mode with the blue Ready light on steady. Wait approximately 1 minute, and then press the GO button 3 times to print the Printer Settings page. 3 pages should print out. If 4 pages print out, please go to Step III and reset the network card again. Verify the IP Address of the printer is a 169.254.x.x number (Figure 1) and that the Comm. Mode is Ad-hoc and the Name (SSID) is SETUP (Figure 2).
2.
NOTE: If you do not have this network settings information, or cannot find this information, do not proceed with the wireless setup. Contact the manufacturer of your wireless access point or wireless router for this network information.
3.
STEP II: Perform a factory reset on the printer 1. Check that the front cover of the printer is closed. Turn OFF the power switch on the right side of the printer. Hold down the GO button as you turn on the power switch. The GO button is located on the top left side of the printer below the Toner, Drum, and Error LEDs. Keep the GO button pressed down until the Toner, Drum, and Error LEDs light up. Release the GO button. Make sure that all the LEDs turn off.
2.
3.
4. Press the GO button 8 times. The Ready LED (blue light) will flash while the printer is reset. After the printer is reset the Ready LED will be lit.
STEP III: Perform a factory reset on the printer network card 1. Turn OFF the power switch on the right side of the printer.
Configure the Wireless Network Card 1. If the IP Address of the computer and the IP Address of the printer are in the same range, open a web browser. Enter the IP Address of the printer into the web browser screen and press ENTER. The Brother Web Management screen will appear. Go to 3.
2.
Figure 1
NOTE: If the Brother Web Management screen doesnt appear, verify your PC is confgured with the same network information as the printer. Check the IP Address of your computer. Figure 2 To determine the computers IP address: Windows Vista/Windows7 a. Click WINDOWS/START. Type CMD on the Start Search line and press enter. A black DOS screen will appear. b. Type IPCONFIG /all and press enter. STEP VI: Communicate to the printer WITHOUT a network cable and configure the wireless settings To communicate with the printer in Ad-hoc mode, the wireless computer needs to join the printers SETUP network. NOTE: If you are using a third party utility to manage your wireless connections, contact the manufacturer for assistance with the following steps. If you are using Windows to manage your wireless connections, use the following steps. Windows Vista/Windows 7 1. Click WINDOWS/START and then Connect To. 2. A list of currently available Networks, both wired and wireless, will appear. In the list click on the name of the Brother Ad-hoc network. The default name is SETUP. Click Connect. If you receive a warning that the network is unsecured, click Connect Anyway. You will receive a message stating: Successfully connected to Setup. Check Save This Network and click Close. c. You may see more than one Local Connection listed. Look for a Local Area Connection with a description of the network card indicating WIRELESS LAN ADAPTER. WIRELESS NETWORK CONNECTION d. Locate the IP Address line (Autoconfiguration Ipv4 Address). This number should be similar to the IP Address of the printer. The printers IP Address can be found on the Settings Pages you printed out previously. The first two sets of numbers should be the same. For example: Computer IP Address is: 169.254.x.x Printer IP Address is: 169.254.x.x Windows XP a. Click on START, and select RUN. Type in CMD and press ENTER. A black DOS screen will appear. b. Type IPCONFIG /all and press enter. 3. c. You may see more than one Local Connection listed. Look for a Local Area Connection with a description of the network card indicating WIRELESS. d. Locate the IP Address. This number should be similar to the IP Address of the printer. The printers IP Address can be found on the Settings Pages you printed out previously. The first two sets of numbers should be the same. For example: Computer IP Address is: 169.254.x.x Printer IP Address is: 169.254.x.x
4.
Windows XP 1. Click Start and then Control Panel. 2. 3. Click the Network Connections icon. Right mouse click Wireless Network Connection. Left mouse click View Available Wireless Networks. In the list, click on the name of the Brother Ad-hoc network. The default name is SETUP. Select SETUP and check the Allow me to connect... check box. Click the Connect button.
4.
NOTE: If these numbers are not similar (not in the same range), return to Step III to perform a factory reset on the printer network card. After the network card is reset, wait one minute, and then press the GO button 3 times to print the settings pages. Review the last page for the printer IP address
again. If the printer IP address is not similar to the computer IP address, do NOT proceed with wireless setup. Call Brother Customer Service at 1-877-BROTHER (1-877-276-8437) for assistance. 3. Click on Network Configuration near the top of the screen. (Figure 3).
5.
Click Configure Wireless (Figure 4).
Figure 3 Figure 4
6.
Change the Communication Mode to Infrastructure (Figure 5). Click BROWSE next to the Wireless Network Name (SSID) (Figure 5). For the SSID, refer to the network settings information gathered in Step I.
7.
4.
A login screen will appear. Enter the following: Username: admin Password: access. Then click OK.
Figure 5
8.
Select the appropriate Name (SSID) from the list and click OK (Figure 6). Refer to the network settings information gathered in Step I.
Figure 6
9.
Leave the Channel setting as is.
10. Select the appropriate Authentication Method from the drop down list (Figure 7). Refer to the network settings information gathered in Step I.
12. Click Submit to update the printer with your wireless settings (Figure 10).
Figure 7
11. Select the appropriate Encryption Method (Figure 8). Refer to the network settings information gathered in Step I.
Figure 10 13. The computer should display a screen indicating the settings have been updated successfully (Figure 11).
Figure 11 Figure 8
NOTE: If WEP is selected as the Encryption Method, enter the hex code for the WEP Key 1. There is no need to enter the Passphrase for WEP Encryption. NOTE: If using an Authentication Method other than Open or Shared is selected, then a Passphrase must be entered on the Passphrase line (Figure 9).
14. The Wireless Network Card on the printer is now Active on the network. 15. Reconnect your computer to your wireless access point or wireless router. If you assistance doing this, please refer back to the start of Step VI. 16. Verify the printer is now attached to the wireless access point or wireless router. a. b. Wait approximately one minute. Press the GO button 3 times to print the settings pages. Look at the last page printed. Confirm that the IP address on that page is assigned via DHCP (Figure 12). Confirm the Comm. Mode is set to Infrastructure, the Name (SSID) matches your access point or router and the Wireless Link Status is Link OK (Figure 13).
c.
d. Figure 9
NOTE: If the IP Address is still 0.0.0.0, wait another minute and print out the settings pages again. If the IP Address is still 0.0.0.0, please reset the router by powering it off, then back on. Also, turn the printer off, then back on. Wait approximately one minute. Print out the Network Settings page again and
verify the settings. If the IP Address is still a 0.0.0.0 number, please verify your security information and go to STEP II. If the IP Address is a 169.254.x.x number and the Wireless Link Status in LINK OK, please check your router for MAC filtering. If MAC filtering is enabled, please enter the MAC address to the list. If MAC filtering is not enable, please reset the router by powering it off, then back on. Also, turn the printer off, then back on. Wait approximately one minute. Print out the Network Settings page again and verify the settings. If the IP Address is still a 169.254.x.x number, please verify your security information and go to STEP II. If the IP Address is a 169.254.x.x number and the Wireless Link Status in FAILED TO ASSOCIATE, please reset the router by powering it off, then back on. Also, turn the printer off, then back on. Print out the Network Settings page again and verify the settings. If the IP Address is still a 169.254.x.x number, please verify your security information and go to STEP II.
Figure 12
The printer is now configured and is operating on your network.
Driver Installation If you have the Brother software CD, please insert it and follow the directions to install the Driver Only. If you do not have the Brother software CD, please click here to download and install the driver.
You might also like
- Hidden Figures: The American Dream and the Untold Story of the Black Women Mathematicians Who Helped Win the Space RaceFrom EverandHidden Figures: The American Dream and the Untold Story of the Black Women Mathematicians Who Helped Win the Space RaceRating: 4 out of 5 stars4/5 (895)
- SweetenersDocument23 pagesSweetenersNur AfifahNo ratings yet
- Never Split the Difference: Negotiating As If Your Life Depended On ItFrom EverandNever Split the Difference: Negotiating As If Your Life Depended On ItRating: 4.5 out of 5 stars4.5/5 (838)
- Determination Rules SAP SDDocument2 pagesDetermination Rules SAP SDkssumanthNo ratings yet
- The Yellow House: A Memoir (2019 National Book Award Winner)From EverandThe Yellow House: A Memoir (2019 National Book Award Winner)Rating: 4 out of 5 stars4/5 (98)
- Micro EvolutionDocument9 pagesMicro EvolutionBryan TanNo ratings yet
- The Subtle Art of Not Giving a F*ck: A Counterintuitive Approach to Living a Good LifeFrom EverandThe Subtle Art of Not Giving a F*ck: A Counterintuitive Approach to Living a Good LifeRating: 4 out of 5 stars4/5 (5794)
- Drive LinesDocument30 pagesDrive LinesRITESH ROHILLANo ratings yet
- Shoe Dog: A Memoir by the Creator of NikeFrom EverandShoe Dog: A Memoir by the Creator of NikeRating: 4.5 out of 5 stars4.5/5 (537)
- Safety Procedures in Using Hand Tools and EquipmentDocument12 pagesSafety Procedures in Using Hand Tools and EquipmentJan IcejimenezNo ratings yet
- Devil in the Grove: Thurgood Marshall, the Groveland Boys, and the Dawn of a New AmericaFrom EverandDevil in the Grove: Thurgood Marshall, the Groveland Boys, and the Dawn of a New AmericaRating: 4.5 out of 5 stars4.5/5 (266)
- Fire Protection in BuildingsDocument2 pagesFire Protection in BuildingsJames Carl AriesNo ratings yet
- The Little Book of Hygge: Danish Secrets to Happy LivingFrom EverandThe Little Book of Hygge: Danish Secrets to Happy LivingRating: 3.5 out of 5 stars3.5/5 (400)
- Development Developmental Biology EmbryologyDocument6 pagesDevelopment Developmental Biology EmbryologyBiju ThomasNo ratings yet
- Elon Musk: Tesla, SpaceX, and the Quest for a Fantastic FutureFrom EverandElon Musk: Tesla, SpaceX, and the Quest for a Fantastic FutureRating: 4.5 out of 5 stars4.5/5 (474)
- 40 People vs. Rafanan, Jr.Document10 pages40 People vs. Rafanan, Jr.Simeon TutaanNo ratings yet
- Leadership Styles-Mckinsey EdDocument14 pagesLeadership Styles-Mckinsey EdcrimsengreenNo ratings yet
- A Heartbreaking Work Of Staggering Genius: A Memoir Based on a True StoryFrom EverandA Heartbreaking Work Of Staggering Genius: A Memoir Based on a True StoryRating: 3.5 out of 5 stars3.5/5 (231)
- DeliciousDoughnuts Eguide PDFDocument35 pagesDeliciousDoughnuts Eguide PDFSofi Cherny83% (6)
- Grit: The Power of Passion and PerseveranceFrom EverandGrit: The Power of Passion and PerseveranceRating: 4 out of 5 stars4/5 (588)
- Activity On Noli Me TangereDocument5 pagesActivity On Noli Me TangereKKKNo ratings yet
- The Emperor of All Maladies: A Biography of CancerFrom EverandThe Emperor of All Maladies: A Biography of CancerRating: 4.5 out of 5 stars4.5/5 (271)
- MultiLoadII Mobile Quick Start PDFDocument10 pagesMultiLoadII Mobile Quick Start PDFAndrés ColmenaresNo ratings yet
- The Unwinding: An Inner History of the New AmericaFrom EverandThe Unwinding: An Inner History of the New AmericaRating: 4 out of 5 stars4/5 (45)
- 6GK74435DX040XE0 Datasheet enDocument3 pages6GK74435DX040XE0 Datasheet enLuis CortezNo ratings yet
- On Fire: The (Burning) Case for a Green New DealFrom EverandOn Fire: The (Burning) Case for a Green New DealRating: 4 out of 5 stars4/5 (74)
- Latched, Flip-Flops, and TimersDocument36 pagesLatched, Flip-Flops, and TimersMuhammad Umair AslamNo ratings yet
- The Hard Thing About Hard Things: Building a Business When There Are No Easy AnswersFrom EverandThe Hard Thing About Hard Things: Building a Business When There Are No Easy AnswersRating: 4.5 out of 5 stars4.5/5 (345)
- Disassembly Procedures: 1 DELL U2422HB - U2422HXBDocument6 pagesDisassembly Procedures: 1 DELL U2422HB - U2422HXBIonela CristinaNo ratings yet
- Team of Rivals: The Political Genius of Abraham LincolnFrom EverandTeam of Rivals: The Political Genius of Abraham LincolnRating: 4.5 out of 5 stars4.5/5 (234)
- 1 in 8.5 60KG PSC Sleepers TurnoutDocument9 pages1 in 8.5 60KG PSC Sleepers Turnoutrailway maintenanceNo ratings yet
- Canoe Matlab 001Document58 pagesCanoe Matlab 001Coolboy RoadsterNo ratings yet
- Cooperative Learning: Complied By: ANGELICA T. ORDINEZADocument16 pagesCooperative Learning: Complied By: ANGELICA T. ORDINEZAAlexis Kaye GullaNo ratings yet
- The Gifts of Imperfection: Let Go of Who You Think You're Supposed to Be and Embrace Who You AreFrom EverandThe Gifts of Imperfection: Let Go of Who You Think You're Supposed to Be and Embrace Who You AreRating: 4 out of 5 stars4/5 (1090)
- C2 - Conveyors Diagram: Peso de Faja Longitud de CargaDocument1 pageC2 - Conveyors Diagram: Peso de Faja Longitud de CargaIvan CruzNo ratings yet
- Biblical World ViewDocument15 pagesBiblical World ViewHARI KRISHAN PALNo ratings yet
- Nanolithography - Processing Methods PDFDocument10 pagesNanolithography - Processing Methods PDFNilesh BhardwajNo ratings yet
- The World Is Flat 3.0: A Brief History of the Twenty-first CenturyFrom EverandThe World Is Flat 3.0: A Brief History of the Twenty-first CenturyRating: 3.5 out of 5 stars3.5/5 (2259)
- BrochureDocument3 pagesBrochureapi-400730798No ratings yet
- Chhay Chihour - SS402 Mid-Term 2020 - E4.2Document8 pagesChhay Chihour - SS402 Mid-Term 2020 - E4.2Chi Hour100% (1)
- Nadee 3Document1 pageNadee 3api-595436597No ratings yet
- Toeic: Check Your English Vocabulary ForDocument41 pagesToeic: Check Your English Vocabulary ForEva Ibáñez RamosNo ratings yet
- Module 2 MANA ECON PDFDocument5 pagesModule 2 MANA ECON PDFMeian De JesusNo ratings yet
- The Sympathizer: A Novel (Pulitzer Prize for Fiction)From EverandThe Sympathizer: A Novel (Pulitzer Prize for Fiction)Rating: 4.5 out of 5 stars4.5/5 (121)
- Government College of Nursing Jodhpur: Practice Teaching On-Probability Sampling TechniqueDocument11 pagesGovernment College of Nursing Jodhpur: Practice Teaching On-Probability Sampling TechniquepriyankaNo ratings yet
- Durex 'S Marketing Strategy in VietnamDocument45 pagesDurex 'S Marketing Strategy in VietnamPham Nguyen KhoiNo ratings yet
- Apron CapacityDocument10 pagesApron CapacityMuchammad Ulil AidiNo ratings yet
- Pidsdps 2106Document174 pagesPidsdps 2106Steven Claude TanangunanNo ratings yet
- Her Body and Other Parties: StoriesFrom EverandHer Body and Other Parties: StoriesRating: 4 out of 5 stars4/5 (821)