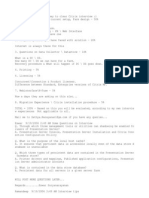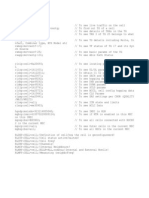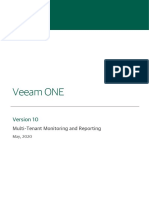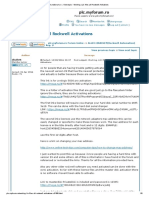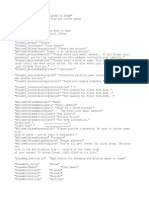Professional Documents
Culture Documents
Active Directory FAQ
Uploaded by
narendra_30thuCopyright
Available Formats
Share this document
Did you find this document useful?
Is this content inappropriate?
Report this DocumentCopyright:
Available Formats
Active Directory FAQ
Uploaded by
narendra_30thuCopyright:
Available Formats
What is an Active Directory (AD)?
The Microsoft Windows 2003 Active Directory glossary defines an Active Directory as a structure supported by Windows 2003 that lets any object on a network be tracked and located. Active Directory is the directory service used in Windows 2003 Server and provides the foundation for Windows 2003 distributed networks. A directory service provides the methods for storing directory data and making this data available to network users and administrators. For example, Active Directory stores information about user accounts, such as names, phone numbers, and so on, and enables other authorized users on the same network to access this information. The AD, or Active Directory, is a database based on the LDAP (Lightweight Directory Access Protocol) standard, which makes the information contained within the AD easily available to other applications across different platforms. The AD contains user accounts, computer accounts, organizational units, security groups, and group policy object - all of which have a unique name and a unique path. All unique objects in the AD use a domain contained within the AD as a means of authentication. What is a domain? The Microsoft Windows 2003 Active Directory glossary defines a domain as a single security boundary of a Windows NT-based computer network. Active Directory is made up of one or more domains. On a standalone workstation, the domain is the computer itself. A domain can span more than one physical location. Every domain has its own security policies and security relationships with other domains. When multiple domains are connected by trust relationships and share a common schema, configuration, and global catalog, they constitute a domain tree. Multiple domain trees can be connected together to create a forest. What is a tree? The Microsoft Windows 2003 Active Directory glossary defines a tree as a set of Windows NT domains connected together through transitive, bidirectional trust, sharing a common schema, configuration, and global catalog. The domains must form a contiguous hierarchical namespace such that if a.com is the root of the tree, b.a.com is a child of a.com, c.b.a.com is a child of b.a.com, and so on. What is a forest? The Microsoft Windows 2003 Active Directory glossary defines a forest as a group of one or more Active Directory trees that trust each other. All trees in a forest share a common schema, configuration, and global catalog. When a forest contains multiple trees, the trees do not form a contiguous namespace. All trees in a given forest trust each other through transitive bidirectional trust relationships. Unlike a tree, a forest does not need a distinct name. A forest exists as a set of cross-referenced objects and trust relationships known to the member trees. Trees in a forest form a hierarchy for the purposes of trust. What is a schema? The Microsoft Windows 2003 Active Directory glossary defines a schema as the definition of an entire database; the universe of objects that can be stored in the directory is defined in
the schema. For each object class, the schema defines what attributes an instance of the class must have, what additional attributes it may have, and what object class can be a parent of the current object base. What is a global catalog (GC)? The Microsoft Windows 2003 Active Directory glossary defines a global catalog (GC) as the global catalog contains a partial replica of every Windows 2003 domain in the directory. The GC lets users and applications find objects in an Active Directory domain tree given one or more attributes of the target object. It also contains the schema and configuration of directory partitions. This means the global catalog holds a replica of every object in the Active Directory, but with only a small number of their attributes. The attributes in the global catalog are those most frequently used in search operations (such as a users first and last names, logon names, and so on), and those required to locate a full replica of the object. The GC allows users to find objects of interest quickly without knowing what domain holds them and without requiring a contiguous extended namespace in the enterprise. The global catalog is built automatically by the Active Directory replication system. What is an organizational unit (OU)? The Microsoft Windows 2003 Active Directory glossary defines an organizational unit as a container object that is an Active Directory administrative partition. OUs can contain users, groups, resources, and other OUs. Organizational Units enable the delegation of administration to distinct subtrees of the directory. What is a group policy? The Microsoft Windows 2003 Active Directory glossary states that a group policy refers to applying policy to groups of computers and/or users contained within Active Directory containers. The type of policy includes not only registry-based policy found in Windows NT Server 4.0, but is enabled by Directory Services to store many types of policy data, for example: file deployment, application deployment, logon/logoff scripts and startup/shutdown scripts, domain security, Internet Protocol security (IPSec), and so on. The collections of policies are referred to as Group Policy objects (GPOs). A group policy object (GPO) is defined as a virtual collection of policies. It is given a unique name, such as a globally unique identifier (GUID). GPOs store group policy settings in two locations: a Group Policy container (GPC) (preferred) and a Group Policy template (GPT). The GPC is an Active Directory object that stores version information, status information, and other policy information (for example, application objects). The GPT is used for filebased data and stores software policy, script, and deployment information. The GPT is located on the system volume folder of the domain controller. A GPO can be associated with one or more Active Directory containers, such as a site, domain, or organizational unit. Multiple containers can be associated with the same GPO, and a single container can have more than one associated GPO. A GPO is broken into two major sections, the Computer Configuration and the User Configuration. The Computer Configuration holds policies that are relevant only to the machine itself. The Computer Configuration can control printers, network settings, Startup and Shutdown scripts. One of the more useful policies based under the Computer Configuration setting is the loopback policy, which allows User Configurations policies to be applied to a computer, regardless of the user (unless the user is denied the GPO). Under the
User Configuration, logon and logoff scripts can be configured, folders can be redirected, and security settings can be tweaked. What is an access control list (ACL)? The Microsoft Windows 2003 Active Directory glossary defines an access control list as a set of data associated with a file, directory, or other resource that defines the permissions that users and/or groups have for accessing it. In the Active Directory service, an ACL is a list of access control entries (ACEs) stored with the object it protects. In the Windows NT operating system, an ACL is stored as a binary value, called a security descriptor. What is an access control entry (ACE)? The Microsoft Windows 2003 Active Directory glossary states that each ACE contains a security identifier (SID), which identifies the principal (user or group) to whom the ACE applies, and information on what type of access the ACE grants or denies. P01 - Can we add a Server within Windows Server 2003 in a 2000 Domain ? Yes, DC under Windows Server 2000 and Windows Server 2003 can cohexist. Before doing this you have to prepare the AD schema ,with adprep /forestprep P02 - How to name an AD domain ? The rules are mainly given from DNS : acceptable naming conventions for domain names include the use of alphanumeric characters (the letters A through Z and numerals 0 through 9) and the hyphen (-). A period (.) in a domain name is always used to separate the discrete parts of a domain name commonly known as labels. Each domain label can be no longer than 63 bytes. The first label may not be a number. Extra restrictions must be considered : _ If you want that the NetBIOS domain name corresponding to your domain reman simple, use less than 15 characters. _ don't use the same domain that you use on the internet, but in order to avoid that it happens after, book the domain you use internaly on the internet _ don't use the prefixe .local Q01 - How to create a forest with a domain ? 1. 2. 3. 4. 5. 6. 7. 8. Click Start, Run, and type dcpromo. On the Welcome page, click Next. On the Operating System Compatibility page, click Next. On the Domain Controller Type page, click Domain controller for a new domain and click Next. On the Create New Domain page, click Domain in a new forest and click Next. Type the full DNS name for the new domain and click Next. Verify the NetBIOS name and click Next. Specify a location and click Next.
9. Choose a location and click Next. 10. Verify an existing DNS server or click Install and configure, and then click Next. 11. Specify whether or not to assign default permissions. 12. When prompted, specify a password. 13. Review the Summary page, and click Next. 14. When prompted, restart the computer. Q02 - How to add a DC (Domain Controler) to an existing domain ? 1. Run dcpromo. 2. On the Domain Controller Type page, select the Additional domain controller for an existing domain checkbox. 3. On the Network Credentials page, type the user name, password, and user domain. 4. On the Database and Log Folders page, type the location in which you want to install the database and log folders, or click Browse. 5. On the Shared System Volume page, type the location in which you want to install the SYSVOL folder, or click Browse. 6. On the Directory Services Restore Mode Administrator Password page, type and confirm the Directory Services Restore Mode password and click Next. 7. Review the Summary page, and then click Next. 8. When prompted, restart the computer. Q03 - How to rename a Domain Controler ? 1. In the Control Panel, double-click System. 2. In the System Properties dialog box click Change. 3. When prompted, confirm that you want to rename the domain controller. 4. Enter the full computer name and click OK. Q04 - How to delete (remove from domain) a Domain Controler ? Delete a DC : To remove a domain controller that is online and is no longer required: 1. Open the Active Directory Installation Wizard (Run dcpromo). 2. On the Remove Active Directory page select the This server is the last domain controller in the domain check box, and then click Next. 3. On the Administrator Password page type your new administrator password, and then click Next. 4. On the Summary page, review the summary, and then click Next. To remove a domain controller that is damaged and cannot be started from Active Directory: In this case, you have to use ntdsutil , read the http://support.microsoft.com/default.aspx?scid=kb;en-us;216498 Q05 - How to check the correct initialisation of Active Directory ?
After you have performed an upgrade, you can verify the promotion of a server to a domain controller by verifying the following items. Default Containers These are created automatically when the first domain is created. Open the Active Directory Users and Computers Microsoft Management Console (MMC), and then verify that the following containers appear here: Computers, Users, ForeignSecurityPrincipals
Default Domain Controllers Organizational Unit Open Active Directory Users and Computers, and then verify that this organizational unit appears here. Default-First-Site-Name You can verify this item by using Active Directory Sites and Services. Active Directory Database Your Ntds.dit file is the Active Directory database. Verify that it resides in the %Systemroot%\Ntds folder. Global Catalog Server By default, the first domain controller becomes a global catalog server. To verify this item: 1. Click Start, click Administrative Tools, and then click Active Directory Sites and Services. 2. Double-click Sites, expand Servers, and then select your domain controller. 3. Double-click the domain controller to expand the server contents. 4. Below the server, an NTDS Settings object is displayed. Right-click the object, and then click Properties. 5. On the General tab, make sure that the Global Catalog check box is selected (this is the default setting).
Root Domain To verify this role, use the net accounts command. The computer role should be "primary" or "backup," depending on whether the computer is the first domain controller in the domain.
Shared System Volume A Windows Server 2003 domain controller should have a shared system volume located in the %Systemroot%\Sysvol\Sysvol folder.
SRV Resource Records You must have a DNS server installed and configured for Active Directory and the associated client software to function correctly. Use the DNS Manager MMC snap-in to verify that the correct zones and resource records are created for each DNS zone. Active Directory creates its SRV RRs in the following folders: o _Msdcs/Dc/_Sites/Default-first-site-name/_Tcp o _Msdcs/Dc/_Tcp In these locations, an SRV RR is displayed for the following services: o o _kerberos _ldap
Q06 - How to create a child domain ? You can't use a DC which manage the root domain as DC for a child domain, setup a new server and then follow the instructions : 1. Run dcpromo. 2. On the Domain Controller Type page, Click Child domain in an existing domain tree. 3. Type the user name, password, and user domain of the user account you want to use. 4. Verify the parent domain, and then type the new child domain name. Q07 - How to create a new tree ? 1. 2. 3. 4. Run dcpromo. On the Domain Controller Type page, click Domain tree in an existing forest. Type the user name, password, and user domain of the user account you want to use. Type the full DNS name for the new domain.
Q10 - How to Determine the RID, PDC, and Infrastructure FSMO Holders of a Selected Domain ? 1. Click Start, click Run, type dsa.msc, and then click OK. 2. Right-click the selected Domain Object in the top left pane, and then click Operations Masters. 3. Click the PDC tab to view the server holding the PDC master role. 4. Click the Infrastructure tab to view the server holding the Infrastructure master role. 5. Click the RID Pool tab to view the server holding the RID master role. Q11 - How to Determine the Schema FSMO Holder in a Forest ? 1. Click Start, click Run, type mmc, and then click OK. 2. On the Console menu, click Add/Remove Snap-in, click Add, double-click Active Directory Schema, click Close, and then click OK. 3. Right-click Active Directory Schema in the top left pane, and then click Operations Masters to view the server holding the schema master rle. Q12 - How to create a trust relationship beetween two forest ? - to
1. Open Active Directory Domains and Trusts. 2. Click Properties for forest root domain shortcut trust domain, external trust domain, or realm trust domain. 3. Click New Trust, then Next, on the Trust tab. 4. Click Next on the Welcome page. 5. Type DNS name on the appropriate Trust Name page and click Next. 6. Select the desired trust type on the Trust Type Page and click Next. 7. Select the desired trust direction on the Direction of Trust page,then follow wizard instructions. Q13 - How to check trust relationships ? Using Active Directory Domains and Trusts: 1. Right-click the desired domain and click Properties. 2. Click the desired trust, then click Properties. 3. Click Validate, click No, do not. 4. Repeat steps 1 through 3 for the other domain in the relationship. Using netdom: NETDOM TRUST trusting_domain_name /Domain:trusted_domain_name /Verify Q14 - How to delete trust relationships ? Using Active Directory Domains and Trusts: 1. Right-click the desired domain and click Properties. 2. Click the desires trust, then click Remove. 3. Repeat steps 1 and 2 for the other domain in the relationship. Q15 - How to Create and Configure Sites and Subnets ? To use sites to manage replication between sites, you create additional sites and subnets and delegate control of sites. Creating a site involves providing a name for the new site and associating the site with a site link. To create sites, you must log on as a member of the Enterprise Admins group or the Domain Admins group in the forest root domain. To create a site, perform the following steps: 1. Open Active Directory Sites and Services from the Administrative Tools menu. 2. In the console tree, right-click Sites, and then click New Site. 3. In the Name box, type the name of the new site. 4. Click a site link object, and then click OK twice. To create a subnet object, perform the following steps: 1. In Active Directory Sites and Services, in the console tree, double-click Sites, right-click Subnets, and then click New Subnet. 2. In the Address box, type the subnet IP address. 3. In the Mask box, type the subnet mask that describes the range of addresses for the subnet. 4. Select a site to associate the subnet with, and then click OK. To associate a site with a subnet object, perform the following steps: 1. In Active Directory Sites and Services, expand Sites, expand Subnets, and then in the console tree, right-click the subnet that you want to associate the site with, and then click Properties.
2. On the General page, in the Site box, click the site that you want to associate with this subnet, and then click OK. Q16 - How to move a DC to a different site ? -
To move a domain controller to a different site, perform the following steps: 1. In Active Directory Sites and Services, expand Sites, expand the site that the domain controller is in, expand Servers, and then in the console tree, rightclick the domain controller, and then click Move. 2. In the Move Server dialog box, in the Site Name list, select the site that you want to move the domain controller to, and then click OK. Q17 - How to Create and Configure Site Links ? You create site links in Active Directory to map connections between two or more sites. When you configure site links, you can define the site link properties, which include the cost, replication interval, schedule, and sites that the link is associated with. To create a site link, perform the following steps: 1. In Active Directory Sites and Services, expand Sites, expand Inter-Site Transports, right-click IP or SMTP, depending on which protocol the site link you will use, and then click New Site Link. 2. In the Name box, type a name for the link. 3. Click two or more sites to connect, click Add, and then click OK. To configure site links, perform the following steps: 1. Open Active Directory Sites and Services, expand Sites, expand Inter-Site Transports, and then click IP or SMTP, depending on which protocol the site link is configured to use. 2. Right-click the site link, and then click Properties. 3. On the General page of the Properties dialog box, change the values for site associations, cost, replication interval, and schedule as required, and then click OK. 4. Perform one of the following as appropriate: In the Sites not in this site link box, click the site you want to add, and then click Add. In the Sites in this site link box, click the site you want removed and then click Remove. In the Cost box, enter a value for the cost of replication. 5. Click Change Schedule, select the block of time you want to schedule, and then click either Replication Not Available or Replication Available, and then click OK. If you want to Create a Site Link Bridge Before you can create new site link bridges, you must first disable default bridging of all site links to permit the creation of new site link bridges. To disable default bridging of all site links, perform the following steps: 1. Open Active Directory Sites and Services, expand Sites, expand Inter-Site Transports, right-click either IP or SMTP, depending on the protocol for which you want to disable bridging of all site links, and then click Properties. 2. In the Properties dialog box, clear the Bridge all site links check box, and then click OK. To create a site link bridge, perform the following steps: 1. Open Active Directory Sites and Services, expand Sites, expand Inter-Site Transports, right-click either IP or SMTP, depending on the protocol that
you want to create a site link bridge for, and then click New Site Link Bridge. 2. In the Name box, type a name for the site link bridge. 3. Click two or more site links to be bridged, click Add, and then click OK. Q18 - How to Manage a Site Topology ? How to Manage a Site Topology ? To create a preferred bridgehead server, perform the following steps: 1. Open Active Directory Sites and Services, expand Sites, expand the site that contains the server that you want to configure, expand Servers, and then in the console tree, right-click the domain controller that you want to make a preferred bridgehead server, and then click Properties. 2. Choose the intersite transport or transports to designate the computer a preferred bridgehead server, click Add, and then click OK. To determine the domain controller that holds the role of the intersite topology generator in the site, perform the following steps: 1. In Active Directory Sites and Services, expand Sites, and then select the site. 2. In the details pane, right-click NTDS Site Settings, and then click Properties. To force the KCC to run, perform the following steps: 1. In Active Directory Sites and Services, in the console tree, expand Sites, expand the site that contains the server on which you want to run the KCC, expand Servers, and then select the server object for the domain controller that you want to run the KCC on. 2. In the details pane, right-click NTDS Settings, click All Tasks, and then click Check Replication Topology. You use the Active Directory Sites and Services to force replication over a connection. You may be required to force replication if the event log displays replication inconsistencies or if you receive a message on the domain controller console alerting you to replication problems. To force replication over a connection, perform the following steps: 1. In Active Directory Sites and Services, expand the domain controller for the site that contains the connection that you use to replicate directory information. 2. In the console tree, click NTDS Settings. 3. In the details pane, right-click the connection that you use to replicate directory information, and then click Replicate Now. Q19 - How to Transfer the Schema Master Role ? Use the Active Directory Schema Master snap-in to transfer the schema master role. 1. 2. 3. 4. 5. Click Start, click Run, type mmc in the Open box, and then click OK. On the File, menu click Add/Remove Snap-in. Click Add. Click Active Directory Schema, click Add, click Close, and then click OK. In the console tree, right-click Active Directory Schema, and then click Change Domain Controller. 6. Click Specify Name, type the name of the domain controller that will be the new role holder, and then click OK. 7. In the console tree, right-click Active Directory Schema, and then click Operations Master.
8. Click Change. 9. Click OK to confirm that you want to transfer the role, and then click Close.
Q20 - How to transfer the Domain Naming Master Role ? 1. Click Start, point to Administrative Tools, and then click Active Directory Domains and Trusts. 2. Right-click Active Directory Domains and Trusts, and then click Connect to Domain Controller. NOTE: You must perform this step if you are not on the domain controller to which you want to transfer the role. You do not have to perform this step if you are already connected to the domain controller whose role you want to transfer. 3. Do one of the following: o In the Enter the name of another domain controller box, type the name of the domain controller that will be the new role holder, and then click OK. -orIn the Or, select an available domain controller list, click the domain controller that will be the new role holder, and then click OK. 4. In the console tree, right-click Active Directory Domains and Trusts, and then click Operations Master. 5. Click Change. 6. Click OK to confirm that you want to transfer the role, and then click Close. o Q21 - How to Transfer the RID Master, PDC Emulator, and Infrastructure Master Roles ? 1. Click Start, point to Administrative Tools, and then click Active Directory Users and Computers. 2. Right-click Active Directory Users and Computers, and then click Connect to Domain Controller. NOTE: You must perform this step if you are not on the domain controller to which you want to transfer the role. You do not have to perform this step if you are already connected to the domain controller whose role you want to transfer. 3. Do one of the following: o In the Enter the name of another domain controller box, type the name of the domain controller that will be the new role holder, and then click OK. -orIn the Or, select an available domain controller list, click the domain controller that will be the new role holder, and then click OK. 4. In the console tree, right-click Active Directory Users and Computers, point to All Tasks, and then click Operations Master. 5. Click the appropriate tab for the role that you want to transfer (RID, PDC, or Infrastructure), and then click Change. 6. Click OK to confirm that you want to transfer the role, and then click Close. o Q22 - How to backup AD ?
AD is backed Up when you save the System State on a DC with the Backup accessory. 1. Click Start, point to Programs, point to Accessories, point to System Tools, and then click Backup. 2. Click the Backup tab. 3. Click to select the System State check box. (All of the components to be backed up are listed in the right pane. You cannot individually select each item.) NOTE: During the system state backup, you must select to back up the Winnt\Sysvol folder. You must also select this option during the restore operation to have a working sysvol after the recovery. The following information applies only to domain controllers. You can restore member servers the same way, but in normal mode. If any of the following conditions are not met, the system state is not restored. Backup attempts to restore the system state, but does not succeed. The drive letter on which the %SystemRoot% folder is located must be the same as when it was backed up. The %SystemRoot% folder must be the same folder as when it was backed up. If sysvol or other Active Directory databases were located on another volume, they must exist and have the same drive letters also. The size of the volume does not matter.
Q23 - How to restore AD ? There is different methods, depending with the state of your AD : Normal : if you have lost only one DC, you have to restore DC and then datas Authoritative : with many DCs, you can restaure whatever you want and select it.
How to Perform a Normal Restore To perform a primary restore, you must be a member of the Administrators group on the local computer, or you must have been delegated the appropriate permissions. If the computer is in a domain, members of the Domain Admins group can perform this procedure. To perform a primary restore of Active Directory, perform the following steps: 1. Restart your domain controller in Directory Services Restore Mode. 2. Start the Backup utility. 3. On the Welcome to the Backup or Restore Wizard page, click Advanced Mode. 4. On the Welcome to Backup Utility Advanced Mode page, on the Restore and Manage Media tab, select what you want to restore, and then click Start Restore. 5. In the Warning dialog box, click OK. 6. In the Confirm Restore dialog box, click Advanced. 7. In the Advanced Restore Options dialog box, click When restoring replicated data sets, mark the restored data as the primary data for all replicas, and then click OK twice. Important Selecting this option ensures that the File Replication Service (FRS) data is
replicated to the other servers. Select this option only when you want to restore the first replica set to the network. 8. In the Restore Progress dialog box, click Close. 9. In the Backup Utility dialog box, click Yes. Warning When you restore the system state data, the Backup utility erases the system state data that is on your computer and replaces it with the system state data that you are restoring, including system state data that is not related to Active Directory. Depending on how old the system state data is, you may lose configuration changes that you recently made to the computer. To minimize this risk, back up the system state data regularly. How to Perform an Authoritative Restore Unlike a normal restore, an authoritative restore requires the use of a separate commandline tool, Ntdsutil. No backup utilities, including the Windows Server 2003 system utilities, can perform an authoritative restore. To perform an authoritative restore, perform the following steps: 1. Restart your domain controller in Directory Services Restore Mode. 2. Restore Active Directory to its original location. 3. If you must perform an authoritative restore on the SYSVOL folder, restore Active Directory to an alternate location by using the Backup utility, but do not restart the computer when prompted after the restore. If you are not performing an authoritative restore on SYSVOL, skip to step 4. 4. At the command prompt, run Ntdsutil.exe. 5. At the ntdsutil prompt, type authoritative restore. 6. At the authoritative restore prompt, type .restore subtree distinguished_name_of_object (where distinguished_name_of_object is the distinguished name, or path, to the object). For example, to restore an organizational unit called Sales, which existed directly below the domain called contoso.msft, type .restore subtree OU=Sales,DC=contoso,DC=msft. 7. Type quit and then press ENTER. 8. Type quit again, and then press ENTER to exit ntdsutil. 9. Restart the domain controller. 10. After FRS publishes the SYSVOL folder, copy the SYSVOL folder and only those Group Policy folders that correspond to the restored Group Policy objects from the alternate location to the existing locations. To verify that the copy operation was successful, examine the contents of the SYSVOL\Domain folder, where Domain is the name of the domain. Q30 - How to Delegate Administrative Control for Managing Group Policy Links ? You can delegate the ability to manage Group Policy links by selecting Manage Group Policy links in the Delegation of Control Wizard to enable a user to link and unlink GPOs. To delegate administrative control for managing Group Policy links, perform the following steps: 1. Open Group Policy Management. 2. Browse to the forest and domain in which you want to delegate administrative control for managing Group Policy links, and then click the link. 3. In the details pane, on the Delegation tab, click Add. 4. In the Select User, Computer, or Group dialog box, in the Enter the object name to select (examples) box, type the security principal, click Check Names, and then click OK.
5. In the Add Group or User dialog box, in the Permissions box, select the appropriate permission, and then click OK. If you prefer the flexibility of the Properties dialog box, it is still available in Group Policy Management by clicking Advanced on the Delegation tab. Q31 - How to Delegate Administrative Control for Creating and Editing GPOs You use the Delegation of Control Wizard to delegate administrative control to create and edit GPOs. To delegate administrative control for creating GPOs, perform the following steps: 1. Open Group Policy Management. 2. Browse to the forest and domain in which you want to delegate administrative control for creating GPOs, and then click Group Policy Objects. 3. In the details pane, on the Delegation tab, click Add. 4. In the Select User, Computer, or Group dialog box, in the Enter the object name to select (examples) box, type the security principal, click Check Names, and then click OK. To delegate administrative control for editing GPOs, perform the following steps: 1. Open Group Policy Management. 2. Browse to the forest and domain in which you want to delegate administrative control for editing GPOs, and then click the link. 3. In the details pane, on the Delegation tab, click Add. 4. In the Select User, Computer, or Group dialog box, in the Enter the object name to select (examples) box, type the security principal, click Check Names, and then click OK. 5. In the Add Group or User dialog box, in the Permissions box, select the appropriate permission, and then click OK.
Q50 - I can't add another DC to the AD Domain. What can I check ? Steps for fixing the problem when DCPROMO does not find the domain. 1. Verify that the existing domain controller is pointing to a Windows 2000 DNS server. Do not point it to any external ISP DNS servers. 2. Open the DNS MMC, double click forwarders so that you can see the zone for your domain. 3. Right click on this zone and select properties. Verify that your zone is set to allow dynamic updates, if not change it so that it does. 4. Double click your zone to expand it. You should have 4 subfolders (_MSDCS, _SITES, _TCP, _UDP) and a few records. 5. If the zones do not exist you should open a command prompt.
6. Type IPconfig /registerdns and enter 7. Type net stop netlogon 8. Type net start netlogon (restarting netlogon will force the service to register its SRV records with the DNS zone thus create the missing subfolders. The records that will be registered are in winnt\system32\config\netlogon.dns). 9. After restarting netlogon go back into your DNS zone and verify that you have the subfolders that were mentioned in 4. above. 10. If the folders are not there you may want to try running netdiag.exe /fix from the support tools. Or try restarting netlogon again. 11. On the DC that you are trying to promote verify that it is pointing to the Windows 2000 DNS server that we have been working on for DNS.
You might also like
- The Sympathizer: A Novel (Pulitzer Prize for Fiction)From EverandThe Sympathizer: A Novel (Pulitzer Prize for Fiction)Rating: 4.5 out of 5 stars4.5/5 (119)
- Devil in the Grove: Thurgood Marshall, the Groveland Boys, and the Dawn of a New AmericaFrom EverandDevil in the Grove: Thurgood Marshall, the Groveland Boys, and the Dawn of a New AmericaRating: 4.5 out of 5 stars4.5/5 (266)
- The Little Book of Hygge: Danish Secrets to Happy LivingFrom EverandThe Little Book of Hygge: Danish Secrets to Happy LivingRating: 3.5 out of 5 stars3.5/5 (399)
- A Heartbreaking Work Of Staggering Genius: A Memoir Based on a True StoryFrom EverandA Heartbreaking Work Of Staggering Genius: A Memoir Based on a True StoryRating: 3.5 out of 5 stars3.5/5 (231)
- Grit: The Power of Passion and PerseveranceFrom EverandGrit: The Power of Passion and PerseveranceRating: 4 out of 5 stars4/5 (587)
- Never Split the Difference: Negotiating As If Your Life Depended On ItFrom EverandNever Split the Difference: Negotiating As If Your Life Depended On ItRating: 4.5 out of 5 stars4.5/5 (838)
- The Subtle Art of Not Giving a F*ck: A Counterintuitive Approach to Living a Good LifeFrom EverandThe Subtle Art of Not Giving a F*ck: A Counterintuitive Approach to Living a Good LifeRating: 4 out of 5 stars4/5 (5794)
- Team of Rivals: The Political Genius of Abraham LincolnFrom EverandTeam of Rivals: The Political Genius of Abraham LincolnRating: 4.5 out of 5 stars4.5/5 (234)
- Shoe Dog: A Memoir by the Creator of NikeFrom EverandShoe Dog: A Memoir by the Creator of NikeRating: 4.5 out of 5 stars4.5/5 (537)
- The World Is Flat 3.0: A Brief History of the Twenty-first CenturyFrom EverandThe World Is Flat 3.0: A Brief History of the Twenty-first CenturyRating: 3.5 out of 5 stars3.5/5 (2219)
- The Emperor of All Maladies: A Biography of CancerFrom EverandThe Emperor of All Maladies: A Biography of CancerRating: 4.5 out of 5 stars4.5/5 (271)
- The Gifts of Imperfection: Let Go of Who You Think You're Supposed to Be and Embrace Who You AreFrom EverandThe Gifts of Imperfection: Let Go of Who You Think You're Supposed to Be and Embrace Who You AreRating: 4 out of 5 stars4/5 (1090)
- The Hard Thing About Hard Things: Building a Business When There Are No Easy AnswersFrom EverandThe Hard Thing About Hard Things: Building a Business When There Are No Easy AnswersRating: 4.5 out of 5 stars4.5/5 (344)
- Her Body and Other Parties: StoriesFrom EverandHer Body and Other Parties: StoriesRating: 4 out of 5 stars4/5 (821)
- Hidden Figures: The American Dream and the Untold Story of the Black Women Mathematicians Who Helped Win the Space RaceFrom EverandHidden Figures: The American Dream and the Untold Story of the Black Women Mathematicians Who Helped Win the Space RaceRating: 4 out of 5 stars4/5 (894)
- Elon Musk: Tesla, SpaceX, and the Quest for a Fantastic FutureFrom EverandElon Musk: Tesla, SpaceX, and the Quest for a Fantastic FutureRating: 4.5 out of 5 stars4.5/5 (474)
- The Unwinding: An Inner History of the New AmericaFrom EverandThe Unwinding: An Inner History of the New AmericaRating: 4 out of 5 stars4/5 (45)
- The Yellow House: A Memoir (2019 National Book Award Winner)From EverandThe Yellow House: A Memoir (2019 National Book Award Winner)Rating: 4 out of 5 stars4/5 (98)
- On Fire: The (Burning) Case for a Green New DealFrom EverandOn Fire: The (Burning) Case for a Green New DealRating: 4 out of 5 stars4/5 (73)
- CS-F2000 Instruction ManualDocument2 pagesCS-F2000 Instruction ManualZamfirache NicuNo ratings yet
- ETABS Default Keyboard ShortcutsDocument3 pagesETABS Default Keyboard ShortcutsBenjamin Dela CruzNo ratings yet
- Operator'S Manual: Live Player V5Document119 pagesOperator'S Manual: Live Player V5Jorge OrsNo ratings yet
- TM 1503 AVEVA Plant 12 Series Pipe Stress Interface User Caesar II 5 1 Rev 5 0 PDFDocument63 pagesTM 1503 AVEVA Plant 12 Series Pipe Stress Interface User Caesar II 5 1 Rev 5 0 PDFPolarograma100% (1)
- Use The Netmiko Python Module To Configure A RouterDocument8 pagesUse The Netmiko Python Module To Configure A RouterGowtham KumarNo ratings yet
- Configuring The GNS3 Router SimulatorDocument21 pagesConfiguring The GNS3 Router SimulatorClimaco IchigoNo ratings yet
- Nginx SecureDocument13 pagesNginx SecureLand NerverNo ratings yet
- Vmware QuestionsDocument1 pageVmware QuestionsstarspyNo ratings yet
- Citrix InterviewDocument2 pagesCitrix InterviewSmrutimaya MohantyNo ratings yet
- Citrix CommandsDocument1 pageCitrix CommandsJavier SanchezNo ratings yet
- Citrix RDPKeysDocument1 pageCitrix RDPKeystetecko81No ratings yet
- Vmware QuestionsDocument1 pageVmware QuestionsstarspyNo ratings yet
- Citrix PortsDocument9 pagesCitrix PortsforeverbikasNo ratings yet
- Citrix IssuesDocument6 pagesCitrix Issuesnarendra_30thuNo ratings yet
- Vmware QuestionsDocument1 pageVmware QuestionsstarspyNo ratings yet
- Citrix Training Catalog Preview2Document7 pagesCitrix Training Catalog Preview2narendra_30thuNo ratings yet
- Ipj 8-1Document36 pagesIpj 8-1narendra_30thuNo ratings yet
- Vsphere 50 Configuration MaximumsDocument8 pagesVsphere 50 Configuration MaximumsanupnaikNo ratings yet
- Study Guide Acsd VssDocument14 pagesStudy Guide Acsd Vssnarendra_30thuNo ratings yet
- Config Cisco VoipDocument34 pagesConfig Cisco Voipnarendra_30thuNo ratings yet
- SW ConfigDocument74 pagesSW Confignarendra_30thuNo ratings yet
- Integrated Services Digital Network (ISDN) : BackgroundDocument6 pagesIntegrated Services Digital Network (ISDN) : BackgroundPavan Kumar100% (2)
- PriDocument2 pagesPrinarendra_30thuNo ratings yet
- Bridging and Switching Basics: What Are Bridges and Switches?Document6 pagesBridging and Switching Basics: What Are Bridges and Switches?Pavan KumarNo ratings yet
- Ias SyllabusDocument2 pagesIas SyllabusnarendraidealNo ratings yet
- Bridging and Switching Basics: What Are Bridges and Switches?Document6 pagesBridging and Switching Basics: What Are Bridges and Switches?Pavan KumarNo ratings yet
- LDOM Release NoteDocument18 pagesLDOM Release NoteBas VolkswagenNo ratings yet
- Admin PassDocument2 pagesAdmin PassigorNo ratings yet
- Linux Networking and Troubleshooting: Load Balancing With HaproxyDocument3 pagesLinux Networking and Troubleshooting: Load Balancing With HaproxyeusphorusNo ratings yet
- WIZ VSP User Manual EnglishDocument36 pagesWIZ VSP User Manual EnglishAlejandro C Oy0% (1)
- HowTo ToolChain STM32 UbuntuDocument41 pagesHowTo ToolChain STM32 Ubuntuzennro100% (1)
- Cider: Native Execution of iOS Apps On AndroidDocument15 pagesCider: Native Execution of iOS Apps On AndroidEngegrautNo ratings yet
- r7311503 Unix ProgrammingDocument4 pagesr7311503 Unix ProgrammingsivabharathamurthyNo ratings yet
- Resume Selvaraj Chennai Linux Admin PDFDocument4 pagesResume Selvaraj Chennai Linux Admin PDFDeepakmca191No ratings yet
- Lenovo Ideapad Flex 5 User GuideDocument70 pagesLenovo Ideapad Flex 5 User GuideAnkita GurungNo ratings yet
- Wiko Y82 FirmwareDocument2 pagesWiko Y82 FirmwarestrimlakhNo ratings yet
- Windows Copilot: The Future of AI-Powered Productivity On Your PCDocument4 pagesWindows Copilot: The Future of AI-Powered Productivity On Your PCMy SocialNo ratings yet
- Smartbracelet Evolio Linkfit User ManualDocument12 pagesSmartbracelet Evolio Linkfit User ManualHELTONRGS5498No ratings yet
- Veeam One 10 0 Multitenant Monitoring Reporting PDFDocument32 pagesVeeam One 10 0 Multitenant Monitoring Reporting PDFBack Office ScannerNo ratings yet
- PLC - Myforum.ro - View Topic - WorkingDocument6 pagesPLC - Myforum.ro - View Topic - WorkingjohnshxxxNo ratings yet
- COMPUTINGTAETAEDocument2 pagesCOMPUTINGTAETAEBenedict MerillesNo ratings yet
- IDPA 2.7 Product GuideDocument63 pagesIDPA 2.7 Product GuidemchanNo ratings yet
- E07 Infrastructure Service Installation and Configuration ProceeduresDocument169 pagesE07 Infrastructure Service Installation and Configuration ProceeduresgNo ratings yet
- Install WeblogicDocument126 pagesInstall Weblogicrpts20No ratings yet
- Vmware Validated Design 20 Monitoring GuideDocument80 pagesVmware Validated Design 20 Monitoring GuideninodjukicNo ratings yet
- Kenji - User Manual: (By Tsubame Software Tools)Document8 pagesKenji - User Manual: (By Tsubame Software Tools)R. K.No ratings yet
- User Manual: 19 January 2021 13:21Document26 pagesUser Manual: 19 January 2021 13:21Ars ColombianaNo ratings yet
- Jms in Iib PDFDocument24 pagesJms in Iib PDFGermanwako ManwakoNo ratings yet
- Steamui EnglishDocument107 pagesSteamui EnglishAkshay Pratap SinghNo ratings yet