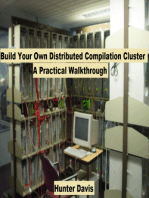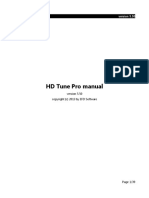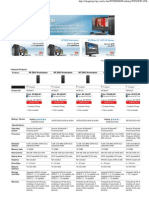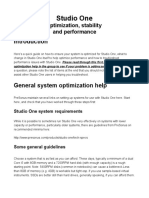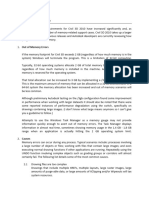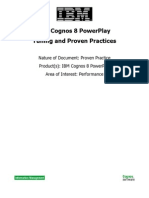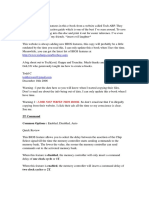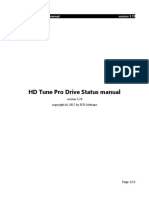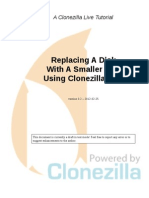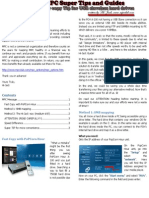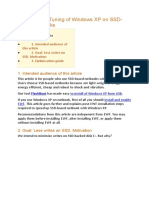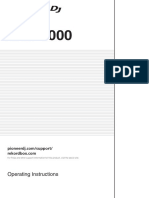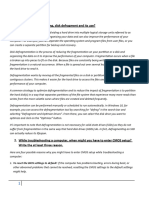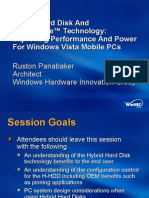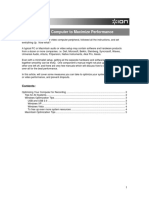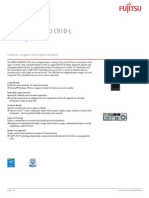Professional Documents
Culture Documents
HD Tune Pro Manual
HD Tune Pro Manual
Uploaded by
2007nansenOriginal Title
Copyright
Available Formats
Share this document
Did you find this document useful?
Is this content inappropriate?
Report this DocumentCopyright:
Available Formats
HD Tune Pro Manual
HD Tune Pro Manual
Uploaded by
2007nansenCopyright:
Available Formats
HD Tune Pro manual
version 5.00
HD Tune Pro manual
version 5.00 copyright (c) 2011 by EFD Software
Page 1/39
HD Tune Pro manual
version 5.00
Table of Contents
1.Introduction................................................................................................................................................................ 3 2.Before you get started............................................................................................................................................ 4 3.System requirements.............................................................................................................................................. 6 4.Usage............................................................................................................................................................................. 7 5.Temperature statistics.......................................................................................................................................... 10 6.Benchmark................................................................................................................................................................ 12 6.1.Transfer rate.................................................................................................................................................... 12 6.2.Access time...................................................................................................................................................... 14 6.3.Burst rate.......................................................................................................................................................... 14 6.4.CPU usage........................................................................................................................................................ 14 7.File benchmark........................................................................................................................................................ 15 7.1.Transfer test..................................................................................................................................................... 15 7.2.Block size test................................................................................................................................................. 16 8.Random access....................................................................................................................................................... 17 9.Extra tests.................................................................................................................................................................. 19 10.Info............................................................................................................................................................................ 21 11.Health....................................................................................................................................................................... 23 12.Error scan................................................................................................................................................................ 26 13.Folder usage.......................................................................................................................................................... 28 14.Erase.......................................................................................................................................................................... 29 15.Disk Monitor.......................................................................................................................................................... 31 16.AAM.......................................................................................................................................................................... 35 17.Save options.......................................................................................................................................................... 36 18.Command line parameters.............................................................................................................................. 37 19.Contact information........................................................................................................................................... 39
Page 2/39
HD Tune Pro manual
version 5.00
1. Introduction
HD Tune Pro is a hard disk / SSD utility which has the following functions: Benchmark: measures the low-level performance (read/write) File Benchmark: measures the file performance (read/write) Random Access: measures the random access performance (read/write) Extra Tests: includes several quick tests to show the most important performance parameters (read/write) Cache Test Info: shows detailed information Health: checks the health status by using SMART, data can be logged Error Scan: scans the surface for errors Erase: securely erases all data from the disk Disk Monitor: monitors disk access Folder View: shows disk space usage for each folder AAM: reduces noise or increases seek performance Temperature display
HD Tune Pro may also work with other storage devices such as memory cards, USB sticks, iPods, etc.
Page 3/39
HD Tune Pro manual
version 5.00
2. Before you get started
WARNING! Hard disks and other storage media can fail at any time without any prior warning. Always make sure you have a backup of your important files especially if your hard disk is acting strangely. Unit of storage capacity There is a lot of confusion when it comes to showing the capacity of hard drives. Hard drive manufacturers use the SI notation where 1 KB equals 1000 bytes. Windows uses the binary notation where 1 KB equals to 1024 bytes. Although generally HD Tune Pro uses the binary notation, for showing the hard drive capacity the SI notation is used. To differentiate with the binary notation, the first letter will be a noncapital letter. Comparison tables 1 kB 1 mB 1 gB 1 tB 1 000 bytes 1 000 000 bytes 1 000 000 000 bytes 1 000 000 000 000 bytes 0.98 KB 0.95 MB 0.93 GB 0.91 TB
1 KB 1 MB 1 GB 1 TB
1 024 bytes 1 048 576 bytes 1 073 741 824 bytes 1 099 511 627 776 bytes
1.02 kB 1.05 mB 1.07 gB 1.10 tB
Short Stroke Short stroking is a technique to maximize performance by only using a small part of the hard drive. Hard drives are faster at the outer tracks because of the higher data density. A hard drive starts reading and writing at the outer tracks. Speed decreases when the read/write heads move towards the inner tracks. By discarding the inner tracks the average speed will be higher. The seek times will also Page 4/39
HD Tune Pro manual
version 5.00
improve (decrease) because the read/write heads don't have to move long distances. It's important to note that short stroking will not make your hard drive faster. It will only instruct the operating system not to use the slow part of the drive. The performance tests of HD Tune Pro include an option to specify the test capacity. This allows to test the performance when short stroking is used. This option also allows for an easy comparison between drives with a different capacity. By setting the short stroke capacity to a value which is equal or lower than the capacity of the smallest hard drive you will get a fair comparison. For example: suppose you have a 120 GB hard drive and you're using 100 GB for the operating system and applications. If you want to install the same operating system and applications on a new, larger drive and want to see how it compares with the old hard drive you can set the stroke capacity to 100 GB and test both hard drives. 4 KB Alignment For optimum performance write operations on SSD drives should be done on a 4 KB alignment which is the size of a memory page. The Random Access and Extra Tests have an option to perform all read and write operations with a 4 KB alignment. Enabling this option will simulate the behaviour on Windows Vista and Windows 7 systems. Older Windows typically use unaligned partitions which could result in poor performance with certain SSDs. The Info tab shows the alignment for each partition on the disk.
Page 5/39
HD Tune Pro manual
version 5.00
3. System requirements
Windows XP 32/64-bit , Windows Vista 32/64-bit, Windows 7 32/64-bit, Windows 2003 Server with administrator rights 10 MB of free hard disk space
Page 6/39
HD Tune Pro manual
version 5.00
4. Usage
1. Select hard drive 2. Show temperature statistics 3. Current temperature display 4. Copy results or info to clipboard 5. Copy screenshot to clipboard 6. Save screenshot as png file 7. Options 8. Minimize to tray 9. Exit program 10. Select function 11. Menu Page 7/39
HD Tune Pro manual Available options:
version 5.00
Start minimized: minimizes the program to the taskbar. note: this function only works if the 'Show temperature in taskbar' option is enabled (available in temperature options). Run at startup: automatically executes the program each times Windows starts. Allow change of power settings during tests: certain processors reduce the performance in idle conditions. This may interfere with the test results. By enabling this option the power settings will be ignored during the tests. Scan A: and B: drives: historically these drive letters were used for floppy drives. It is possible to assign these drive letters to hard drives. Enabling this option allows the program to detect these drives. It's recommended to disable this option if these drive letters are not assigned because it will increase the time to start up the program. Page 8/39
HD Tune Pro manual
version 5.00
Enable write functions for removable media: enable this option to enable write tests on removable media such as memory cards. Show drive serial number: by checking this option the serial number of the drive is shown under the drive selector. This may be convenient to differentiate identical drive models.
Page 9/39
HD Tune Pro manual
version 5.00
5. Temperature statistics
The current temperature can be shown on the main screen next to the drive selector, in the task bar and on the health page. Detailed temperature statistics can be shown by pressing the temperature button next to the drive selector.
The graph shows the temperature progress per minute. The current temperature is shown at the right position. Current temperature: current drive temperature Power cycle temperature: lowest and highest temperatures measured since start up All-time temperature: lowest and highest temperature ever measured with this drive Operating temperature limit: minimum and maximum temperature allowed when the drive is active. Exceeding these limit may cause damage to the drive. Non-operating temperature limit: absolute temperature limits. Exceeding these limit may cause damage to the drive. Notes: 1. not all drives can report temperature statistics 2. some drive cannot report minimum temperatures Page 10/39
HD Tune Pro manual
version 5.00
Available temperature options:
Units: select between Celsius and Fahrenheit. Show both units on screen: temperature will be shown in both Celsius an Fahrenheit on the main screen. Show temperature in taskbar: temperature will be shown on the taskbar. If the temperature exceeds the specified limit a warning message will show up here. Font color - normal temperature: color of the temperature display when the temperature is below the critical value. Font color - critical temperature: color of the temperature display when the temperature is equal to or higher than the critical value. Critical temperature: a warning will show up if the temperature equals or exceeds this value.
Page 11/39
HD Tune Pro manual
version 5.00
6. Benchmark
The benchmark function offers four different tests:
6.1. Transfer rate
The data transfer rate is measured across the entire disk surface (default) or across the selected capacity (short stroke option). The X-axis shows the position in gigabytes (gB). The Y-axis shows the transfer speed in megabytes per second (MB/s). Both read and write transfer rate can be measured. To prevent accidental data loss, the write test can only be performed on a disk with no partitions. Page 12/39
HD Tune Pro manual
version 5.00
To remove all partitions go to Control Panel -> Administrative Tools -> Computer Management -> Disk Management, right-click on the partitions on the hard disk you want to test and select delete partition. A newly bought hard disk usually doesn't have any partitions yet so this step is not necessary to run the write test. Note: the data density at the outer tracks of a hard drive is higher than at the inner tracks. Reading or writing at the outer tracks will be done at a higher speed because the rotation speed is constant. A hard drive starts reading and writing at the outer tracks and moves to the inner tracks. This can be seen in the transfer rate graph where the speed is the highest at the start of the test and decreases towards the end of the test. Available options:
Test speed/accuracy: the full test will read or write every sector on the disk. This will give the most accurate results but the test time will be very long. By choosing the partial test the Page 13/39
HD Tune Pro manual
version 5.00
transfer speed is sampled across the disk surface. The test time and accuracy can be chosen by moving the slider. Block size: block size which is used during the transfer rate test. Lower values may give lower test results. The default value is 64 KB. Note: RAID configurations and SSDs may require a higher block size to achieve their maximum performance. Include raw graph values in log file: by enabling this option the graph values will be saved in the log file which can be imported in a spreadsheet.
6.2. Access time
The average access time is measured and displayed in milliseconds (ms). The measured access times are shown on the graph as the yellow dots.
6.3. Burst rate
The burst rate is the highest speed (in megabytes per second) at which data can be transferred from the drive interface (IDE, SATA, SCSI, USB,...) to the operating system.
6.4. CPU usage
The CPU usage shows how much CPU time (in %) the system needs to transfer data from the hard disk.
Page 14/39
HD Tune Pro manual
version 5.00
7. File benchmark
The file benchmark consists of two parts: the transfer speed test and block size test.
7.1. Transfer test
The transfer rate test measures three different parameters for both reading and writing: Sequential: the sequential speed is measured and shown on the graph. Ideally the transfer speed line should be straight and smooth. When the test is completed the average transfer speed is shown. 4 KB random single: this test measures the performance of I/O operations of 4096 byte blocks. This is the most common I/O operation on a typical system. Especially the 4 KB write speed is an important indication of general system performance. Page 15/39
HD Tune Pro manual
version 5.00
4 KB random multi: this test is similar to the 4 KB random single test except that multiple requests are sent simultaneously to the device. The number of operations can be specified and can be a value between 2 and 64. The transfer rate test is performed on a file which is created on the selected partition. A larger test file size will give more accurate results. Warning! When performing write tests with SSDs it should be noted that the number of write cycles on these devices is limited therefore it's not recommended to run lengthy write tests on these devices. The data pattern which will be used during the write process can be specified. The choices are: zero, random and mixed which is a combination of zeroes and random data. For most devices this option does not have any effect on the test results. However, certain SSDs use a compression technique which improves performance when compressible data is used. For these devices the results will be highest when writing zeroes and lowest when writing random data.
7.2. Block size test
The file benchmark measures the performance for reading and writing files to the selected hard disk partition with different block sizes ranging from 0.5 KB to 8192 KB (x-axis). The length of the test files can be set. For accurate results a large size is recommended. If the file length is too small the hard disk may be able to cache the entire file. In that case the cache speed will be measured instead of the hard disk throughput. On some configurations it may be necessary to add a delay between the write and read test to make sure all data is written to the disk before the read test is executed. This test is non-destructive but requires a partition with a drive letter associated.
Page 16/39
HD Tune Pro manual
version 5.00
8. Random access
The Random Access test measures the performance of random read or write operations. The amount of data which will be transferred varies from 512 bytes to 1 MB. The random test uses transfer size between 512 bytes and 1 MB. You can choose which tests will be performed by clicking on the check boxes next to the transfer size. Results are shown in three different units: Operations per seconds (IOPS): number of completed read or write requests per second. Higher is better. Avg. access time (in milliseconds or ms): average amount of time it takes to perform a single Page 17/39
HD Tune Pro manual
version 5.00
read or write operation. Lower is better. Max. access time (in milliseconds or ms): highest access time measured during the test. Lower is better. Avg. speed (in megabytes per second or MB/s): average transfer speed for a completed read or write operation. Higher is better. This test is a low level test and can only be performed on a drive with no partitions (see the benchmark topic for more information). The random access performance can be measured on a partial section of the hard drive by setting the short stroke options.
Page 18/39
HD Tune Pro manual
version 5.00
9. Extra tests
The extra test tab offers a variety of small tests which can be used to quickly determine the most important performance parameters of the hard drive. Short stroke options are available for a partial test. Explanation of the extra tests: Random seek: performs random seek operations across the disk surface Random seek 4 KB: performs random seek operations and reads 4 KB across the disk surface Butterfly seek: performs seek operations moving from the outer tracks to the inner tracks and back Random seek / size 64 KB: performs random read/write seek operations with a random block Page 19/39
HD Tune Pro manual
version 5.00
size (max. 64 KB). Random seek / size 8 MB: performs random read/write seek operations with a random block size (max. 8 MB) Sequential outer: measures the transfer rate at the outer tracks Sequential middle: measures the transfer rate at the center of the drive Sequential inner: measures the transfer rate at the inner tracks Burst rate: measures the highest possible transfer speed between the drive and the interface Cache test: measures the transfer speed from the buffer of the drive and shows it graphically. Usually the buffer capacity of the drive can be determined by checking the position where the speed drops sharply. The screenshot shows a buffer capacity of 16 MB.
Page 20/39
HD Tune Pro manual
version 5.00
10.
Info
The first part of the screen shows detailed information about each partition on the hard disk. The second part shows which features are supported. The third part shows basic information: Firmware version Serial number Capacity as it is marketed by the manufacturer; defining 1 KB as 1000 bytes. The capacity between braces is the capacity as shown by Windows defining 1 KB as 1024 bytes. Buffer size: buffer capacity of the drive. Note: due to limitations of the (S)ATA specifications only buffer capacities below 32 MB are reported. To determine the actual usable buffer capacity the cache test from the extra tests tab can be used. Page 21/39
HD Tune Pro manual Interface standard Maximum transfer mode and active transfer mode Average speed: average read/write speed across the entire drive capacity. Rotation speed: rotation speed in revolutions per minute (rpm)
version 5.00
Page 22/39
HD Tune Pro manual
version 5.00
11.
Health
This function uses S.M.A.R.T. (Self-Monitoring Analysis and Reporting Technology) to get information about the health of the hard disk. The table shows the following parameters: ID: parameter which is being measured Current: current value Worst: the worst value which has been recorded since the hard disk was first used Threshold: the value of any of the parameters should never get below the threshold Data: shows the usable data which belongs to the ID Status: status of the parameter (OK, warning or failed) Page 23/39
HD Tune Pro manual
version 5.00
Click on a list entry to get detailed information about the selected parameter as well as the status and possible reason for failure. The progress bar shows when the next update of the status will occur. The status can be manually updated by pressing the update button. Available options:
Health check interval: time in minutes between status updates. Auto save log: saves the health status to a log file Monitor health during test: enabling this option will update the health status during performance tests. This may cause lower results. Log By pressing the log button a new screen will pop up which shows a history of the S.M.A.R.T. status. Note: the 'Auto save log' option must be enabled for this function! Page 24/39
HD Tune Pro manual
version 5.00
If you have multiple hard drives you can select the log file you want to inspect. Select an attribute to view its history. This will be shown graphically and numerically. You can choose between the current value or the data field which may be more useful. The log data can be exported to a text file which can be opened by a spreadsheet for further analysis.
Page 25/39
HD Tune Pro manual
version 5.00
12.
Error scan
The Error Scan scans the entire disk surface for errors. Defects will show up as red blocks. The exact location of these defects are shown in the list below the graph. This test only performs read operations and is nondestructive. For a short test the quick scan option can be set. With this option enabled only certain parts across the disk surface will be tested.
Page 26/39
HD Tune Pro manual
version 5.00
By pressing the 'Speed map' button after the test has completed you can see the read performance across the disk. The highest performance will be shown as green blocks, slower performance is shown in a yellow color and very slow performance is shown as red blocks.
Page 27/39
HD Tune Pro manual
version 5.00
13.
Folder usage
With this function you can easily see how much space each folder on the hard disk is using. Each line in the folder list is colored according to the disk space. Green = low disk space usage Yellow = average disk space usage Red = high disk space usage
Page 28/39
HD Tune Pro manual
version 5.00
14.
Erase
When files are deleted from a hard disk, the data is not actually erased. Only the references to those files are deleted. By using recovery software it will be possible to recover many or all files after the files have been deleted or even after a full format. So if you sell, return or give away your hard disk someone may be able to recover sensitive data from the disk. The erase function securely erases the disc by overwriting the entire contents of the disk with a specified pattern. There are four different delete methods: Page 29/39
HD Tune Pro manual
version 5.00
Zero fill (1 pass), random fill (1 pass), DoD 5220.22M (7 passes), Guttman (35 passes). The zero and random fill should be sufficient for most purposes. For more securely deleting data you can use the other two methods. Completely erasing the hard disk may take several hours. If you're using one of the multi-pass delete methods you can select at which pass the erasing should begin. During the erase process write errors will be reported in a similar way as in the Error Scan function. To prevent accidental data loss, the write test can only be performed on a disk with no partitions (see the benchmark topic for more information). By clicking the verify option the erased disk will be read and the contents will be verified. A green block shows the sector is readable and contains the expected data (ie. all 0's for the Zero Fill method). A red block indicates the sector is either unreadable or the data does not match the expected data.
Page 30/39
HD Tune Pro manual
version 5.00
15.
Disk Monitor
The Disk Monitor function monitors the disk activity from the selected disk. The top graph shows the read and write transfer speed for each second. On the bottom half of the screen, the disk activity can be analyzed in detail by selecting one of the four options:
Page 31/39
HD Tune Pro manual Block size
version 5.00
Number of I/O operations: shows the occurrences in % for each block size (512 bytes to 64 KB) Maximum speed: shows the maximum speed in MB/s for each block size Median speed: shows the most often occurred speed in MB/s for each block size 512 64KB performance: shows the frequency distribution of the performance for the selected block size Position This graph shows the frequency distribution of the positions (in %) on the disk where the I/O activity took place.
Page 32/39
HD Tune Pro manual
version 5.00
Programs Shows a list of programs/processes which generate disk I/O activity. The number of read/write operations and total read/write size are shown for each process.
Page 33/39
HD Tune Pro manual Statistics Shows a list of the most important I/O statistics.
version 5.00
Note: the I/O transfers include cached operations. These cached operations usually exceed the maximum performance of the device.
Page 34/39
HD Tune Pro manual
version 5.00
16.
AAM
AAM or Automatic Acoustic Management allows you to reduce the seek noise or to increase the seek performance. Possible values are between 128 and 254 where 254 gives you the highest performance but also more noise while a value of 128 gives you less noise but lower performance. To change the AAM settings move the slider and press the Set button. The effect of the new setting can be tested by pressing the Test button.
Page 35/39
HD Tune Pro manual
version 5.00
17.
Save options
The save options apply to the screenshot save function. To change the save settings go to the Options menu and click on the Save entry. Ask for file name and location: When this option is checked you can manually specify the destination folder and file name. When this option is enabled the two options below are ignored. Path: click on the folder button to select the destination folder. Folder / file name: Specify the filter to generate the folder and file name. If the folder does not exist it will be created. %N: drive name / model %S: drive serial number %F: function %I: I/O function (read or write) %D: date %T: time \: folder Replace spaces with underscores: check this option to replace all spaces with underscores (_) Automatically save screenshot after each test: when this option is checked a screenshot with test results is saved automatically saved to the specified folder. This option applies to the following functions: Benchmark, File benchmark, Random Access, Extra Tests, Error Scan and Erase.
Page 36/39
HD Tune Pro manual
version 5.00
18.
Command line parameters
The following command line parameters can be used: /DISK:x Selects hard disk x = disk number (0 = first disk) /FUNCTION:x Selects function Possible values: Benchmark, Info, Errorscan, Health, Folderusage, Erase, Filebenchmark, Diskmonitor, AAM, Accesstest, Extratests. /QUICKSCAN Quick scan will be performed with the Error Scan function. Used in combination with /FUNCTION:ErrorScan. /LOG:x Saves information or test results to the specified file x = full path to file. /START Starts selected function automatically Can be used for Benchmark, Error Scan, Disk Monitor and File Benchmark /WRITE Selects the write test. If omitted the read test will be executed. Can be used for Benchmark, Access Test and Extra Tests. /MINIMIZE Minimizes the program /QUIT Quits the program after the specified task has been executed Parameters are not case sensitive. Page 37/39
HD Tune Pro manual
version 5.00
Examples: /DISK:1 /FUNCTION:benchmark /START /LOG:c:\benchmark.txt This command line performs the benchmark functions on the second disk and saves the results to the file c:\benchmark.txt /FUNCTION:info /LOG:c:\info.txt /QUIT This command line saves the information from the Info tab to the file c:\info.txt and then exits the program. No disk is specified so the information will be gathered from the first disk.
Page 38/39
HD Tune Pro manual
version 5.00
19.
Contact information
Support and sales questions: support@hdtune.com For the latest information and program updates please visit http://www.hdtune.com
Page 39/39
You might also like
- Flobo Hard Disk Repair Data Recovery ManualDocument24 pagesFlobo Hard Disk Repair Data Recovery ManualMarin Marin100% (1)
- Advanced Computer Skills and HardwareDocument7 pagesAdvanced Computer Skills and Hardwareong kar weng100% (2)
- Nintendo 64 Architecture: Architecture of Consoles: A Practical Analysis, #8From EverandNintendo 64 Architecture: Architecture of Consoles: A Practical Analysis, #8No ratings yet
- Build Your Own Distributed Compilation Cluster: A Practical WalkthroughFrom EverandBuild Your Own Distributed Compilation Cluster: A Practical WalkthroughNo ratings yet
- Inventor - Large Assembly Deep DiveDocument41 pagesInventor - Large Assembly Deep Diveandrea bastiNo ratings yet
- Optmization in AlteryxDocument7 pagesOptmization in AlteryxLoan MotylNo ratings yet
- HdtuneproDocument41 pagesHdtuneprofodoreanflaviu2146No ratings yet
- HD Tune Pro ManualDocument31 pagesHD Tune Pro ManualDeden SuredenNo ratings yet
- HD Tune Pro ManualDocument39 pagesHD Tune Pro Manualalden raees perfectNo ratings yet
- Athena 1 To 7 Targets CD/DVD Duplicator: User's ManualDocument21 pagesAthena 1 To 7 Targets CD/DVD Duplicator: User's ManualGilbertogutierrezbNo ratings yet
- HP Z800 Series - WorkstationsDocument2 pagesHP Z800 Series - WorkstationsVishnu VardhanNo ratings yet
- HP Otsi Zturbo SSD WhitepaperDocument16 pagesHP Otsi Zturbo SSD WhitepaperAlexandreAntunesNo ratings yet
- Studio One: Optimization, Stability and PerformanceDocument12 pagesStudio One: Optimization, Stability and PerformanceWill IsGoneNo ratings yet
- WD Black: PC Hard DrivesDocument3 pagesWD Black: PC Hard DrivesGustavo PalaciosNo ratings yet
- AutoCAD Civil 3D Performance Optimization 2Document5 pagesAutoCAD Civil 3D Performance Optimization 2Renukadevi RptNo ratings yet
- Ibm Cognos8 Powerplay Tuning and Best PracticesDocument18 pagesIbm Cognos8 Powerplay Tuning and Best PracticeslucyvenetskyNo ratings yet
- Speed Up Windows 7Document14 pagesSpeed Up Windows 7Arshad MahmoodNo ratings yet
- Storage and Hyper-V Part 1 FundamentalsDocument7 pagesStorage and Hyper-V Part 1 FundamentalsAlemseged HabtamuNo ratings yet
- BIOS Optimization Guide Rev 9 4Document237 pagesBIOS Optimization Guide Rev 9 4Juan Javier Urazan RamirezNo ratings yet
- Lenovo G460 G560 User GuideDocument130 pagesLenovo G460 G560 User GuidejoreyvilNo ratings yet
- HD Tune Pro Drive Status ManualDocument13 pagesHD Tune Pro Drive Status ManualAnderson JSNo ratings yet
- WD Green: Capacity StorageDocument2 pagesWD Green: Capacity Storagexor_45No ratings yet
- Bench MarkDocument10 pagesBench MarkLora Mhel CalcesNo ratings yet
- USERDocument19 pagesUSERJorge Tinal PootNo ratings yet
- Readme PDFDocument19 pagesReadme PDFNhat MinhNo ratings yet
- T1692EN Drive Coach User Guide MVS3004 4001 Rev 06Document53 pagesT1692EN Drive Coach User Guide MVS3004 4001 Rev 06yumalinNo ratings yet
- Enhancement of Ram Using USBDocument8 pagesEnhancement of Ram Using USBMayumi MohanNo ratings yet
- Getting High On BSDDocument4 pagesGetting High On BSDSaileshResumeNo ratings yet
- Com Plateform 3Document10 pagesCom Plateform 3andrew htangNo ratings yet
- Database Performance With Enterprise-Class Kingston SSDsDocument19 pagesDatabase Performance With Enterprise-Class Kingston SSDsPrincipled TechnologiesNo ratings yet
- AN806: Memory Upgrade Resource Guide: Mike Clements, Corsair Memory IncDocument5 pagesAN806: Memory Upgrade Resource Guide: Mike Clements, Corsair Memory IncFahad KhuwajaNo ratings yet
- Replacing A Disk With A Smaller One Using Clonezilla LiveDocument12 pagesReplacing A Disk With A Smaller One Using Clonezilla LiveRonaldho AguilarNo ratings yet
- Zen and The Art of Power Play Cube BuildingDocument84 pagesZen and The Art of Power Play Cube BuildingshyamsuchakNo ratings yet
- Windac32 Version 1.33: Christoph Schmelnik'S Digital Audio Copy For Win32Document11 pagesWindac32 Version 1.33: Christoph Schmelnik'S Digital Audio Copy For Win32juikang100% (2)
- MPC Message: Method 1: SMB MappingDocument3 pagesMPC Message: Method 1: SMB MappingareukasNo ratings yet
- Avizo-Amira Hardware-Recommendation FEI DS PDFDocument4 pagesAvizo-Amira Hardware-Recommendation FEI DS PDFbiswajittezu4469No ratings yet
- Performance Tuning of Windows XP On SSDDocument6 pagesPerformance Tuning of Windows XP On SSDadyhansoloNo ratings yet
- Best Practices For Browser Settings and Performance On Fusion Applications PDFDocument3 pagesBest Practices For Browser Settings and Performance On Fusion Applications PDFSrinivasa Rao AsuruNo ratings yet
- Booksorber ManualDocument34 pagesBooksorber ManualBmanNo ratings yet
- Dual Processor Vs Dual CoreDocument6 pagesDual Processor Vs Dual CoreSri RekhaNo ratings yet
- Pioner DDJ 1000 PDFDocument33 pagesPioner DDJ 1000 PDFVick ZavNo ratings yet
- Getting Started Guide - 3.51 PDFDocument62 pagesGetting Started Guide - 3.51 PDFDamjan BabicNo ratings yet
- Dual Core Vs Core 2 DuoDocument5 pagesDual Core Vs Core 2 DuogermainjulesNo ratings yet
- Restoring Factory Hard Drive CapacityDocument73 pagesRestoring Factory Hard Drive Capacitybibicul1958No ratings yet
- ICT AssignmentDocument8 pagesICT Assignmentlij yoNo ratings yet
- FTool User Guide 215Document25 pagesFTool User Guide 215dhtjNo ratings yet
- Hybrid Hard Disk and Readydrive™ Technology: Improving Performance and Power For Windows Vista Mobile PcsDocument32 pagesHybrid Hard Disk and Readydrive™ Technology: Improving Performance and Power For Windows Vista Mobile PcskapsicumNo ratings yet
- Masterseries 2015: Master Technical NoteDocument3 pagesMasterseries 2015: Master Technical NotekatoNo ratings yet
- Optimizing Your Music & SuDocument3 pagesOptimizing Your Music & SuShane CampbellNo ratings yet
- HP z600 Workstation DataSheet (2009.03-Mar)Document2 pagesHP z600 Workstation DataSheet (2009.03-Mar)JSSmithNo ratings yet
- Optimizing Your Computer To Maximize Performance: ContentsDocument5 pagesOptimizing Your Computer To Maximize Performance: ContentsasdNo ratings yet
- Ubuntu Server Guide PDFDocument371 pagesUbuntu Server Guide PDFJuan Karlozz Piña GutièrrezNo ratings yet
- 11 - SSDDocument49 pages11 - SSDprofacdNo ratings yet
- D Gowri Sri PrabhaDocument30 pagesD Gowri Sri PrabhaGOWRI SRI PRABHA DWARANo ratings yet
- 1st Sem - Sec B - Computer AssignmentDocument4 pages1st Sem - Sec B - Computer Assignmentakyadav123No ratings yet
- Ds Esprimo c910 LDocument9 pagesDs Esprimo c910 Lconmar5mNo ratings yet
- The No Bull$#!£ Guide to Building Your Own PC: No Bull GuidesFrom EverandThe No Bull$#!£ Guide to Building Your Own PC: No Bull GuidesNo ratings yet
- The SSD Optimization Guide for Windows 7 & Windows 8.1 Edition 2018From EverandThe SSD Optimization Guide for Windows 7 & Windows 8.1 Edition 2018No ratings yet
- Stop Tawuran PelajarDocument1 pageStop Tawuran PelajarJufri SumariyoNo ratings yet
- Kinerja PerawatDocument12 pagesKinerja PerawatJufri SumariyoNo ratings yet
- Program Pemberdayaan Masyarakat Dalam Perencanaan Dan Pelaksanaan Pemberantasan Malaria Di Kabupaten Maluku TengahDocument12 pagesProgram Pemberdayaan Masyarakat Dalam Perencanaan Dan Pelaksanaan Pemberantasan Malaria Di Kabupaten Maluku TengahJufri SumariyoNo ratings yet
- Program Pemberdayaan Masyarakat Dalam Perencanaan Dan Pelaksanaan Pemberantasan Malaria Di Kabupaten Maluku TengahDocument12 pagesProgram Pemberdayaan Masyarakat Dalam Perencanaan Dan Pelaksanaan Pemberantasan Malaria Di Kabupaten Maluku TengahJufri SumariyoNo ratings yet