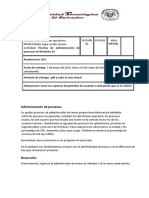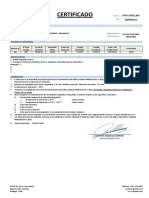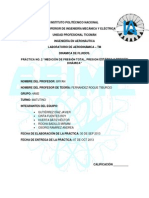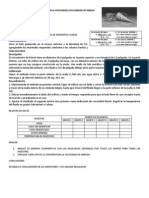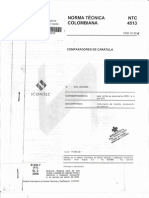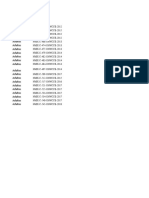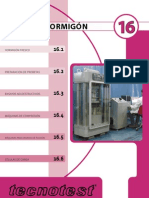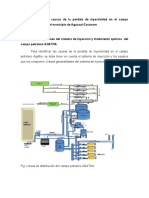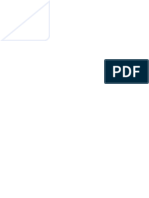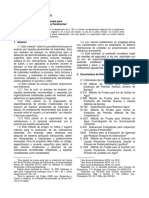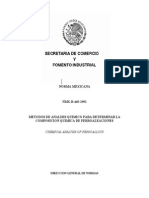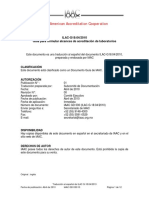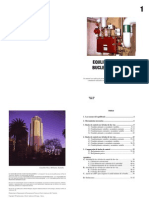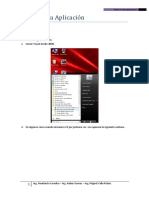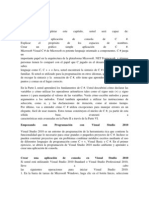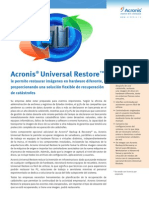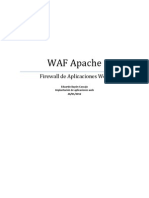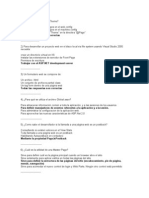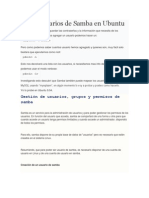Professional Documents
Culture Documents
Sharpdevelop PDF
Uploaded by
Josep BondiaOriginal Title
Copyright
Available Formats
Share this document
Did you find this document useful?
Is this content inappropriate?
Report this DocumentCopyright:
Available Formats
Sharpdevelop PDF
Uploaded by
Josep BondiaCopyright:
Available Formats
JUGANDO CON SHARPDEVELOP
AUTOR: Walther Arturo Bueno Mariaca mail: wynwal_bm@hotmail.com
TACNA PERU 2008
JUGANDO CON SHARPDEVELOP En el presente tutorial se pretende dar una introduccin muy general al entorno de desarrollo SharpDevelop, a travs de muchos ejemplos ilustrativos, para familiarizarnos con el su IDE y empezar a utilizar esta herramienta tan productiva y de bajo consumo de recursos. SharpDevelop se basa en la tecnologa .NET, as que debemos leer un poco sobre el fundamento de esta tecnologa en: http://msdn.microsoft.com/es-es/netframework/default.aspx , all encontraremos bastante informacin. Adems cabe aclarar que la informacin del presente tutorial es netamente prctica, por lo que la teora queda de tarea para cada lector. La versin que usaremos es el SharpDevelop 2.2(trabaja con el framework 2.0), que por cierto es la versin estable hasta el momento de la redaccin del presente tutorial, porque tambin esta para descargar versiones release del SharpDevelop 3.0 para utilizar WPF,WCF,WWF, es decir; aprovechar las ventajas del framework 3.0 y 3.5. Si se desea buscar ms informacin, podemos visitar la pgina oficial de SharpDevelop en: http://sharpdevelop.net/OpenSource/SD/. Cabe aclarar que el lenguaje a utilizar es VisualBasic.NET, despus se podr realizar el mismo tutorial pero usando el lenguaje C# para los ejemplos. Creo que ya acabe la parte terica, as que empecemos a jugar e imaginar todo lo que podemos hacer con SharpDevelop. Para iniciar el desarrollo con SharpDevelop, debemos instalar los siguientes paquetes: .Net FrameWork 2.0 Redistributable Package SDK FrameWork 2.0 HTML HELP WORKSHOP(opcional) SharpDevelop 2.2
1) Ejecutando SharpDevelop
Al hacer click sobre la opcin de SharpDevelop, comenzara a ejecutarse el programa y se mostrara la ventana principal(IDE).
Los mens los iremos conociendo conforme avancemos la prctica, pero se puede ir viendo el contenido de cada uno de ellos. Para crear un nuevo proyecto, debemos hacer click sobre el botn Nueva Solucin, si ya tenemos un proyecto creado, entonces debemos hacer click sobre Abrir Solucin para recuperarlo y seguir trabajando sobre el proyecto. En nuestro caso, hacemos click en el botn Nueva Solucin o tambin en el men Archivo luego seleccionamos Nuevo y elegimos el submen Solucin, entonces resumiendo debemos hacer: Archivo Nuevo Solucin. Luego nos aparecer un cuadro de dialogo con todas plantillas disponibles en SharpDevelop, podemos mencionar que podemos encontrar plantillas para desarrollar las siguientes aplicaciones: Boo .- lenguaje de programacin orientado a objetos cuya sintaxis esta inspirada en pitn, as q los que desarrollan con pitn, tal vez conocen de Boo. C# .- aqu encontramos distintas plantillas, pero todas con lenguaje de programacin c#, dentro de las opciones que tenemos podemos mencionar las siguientes: aplicaciones windows, .NET 3.0(para utilizarlo debemos tener instalado el framework 3.0, si es as, podemos usar WPF,WCF,WWF; la desventaja es que no posee un diseador para estos trabajos), proyectos web ASP.NET, proyectos MONO(linux), Compact Framework para realizar aplicaciones mviles. ILAsm .- generador de codigo MSIL de .NET Instalacin .- permite construir instaladores o paquetes de distribucin.
SharpDevelop .- produce una solucin vaca. VBNet .- podemos realizar aplicaciones utilizando el lenguaje VisualBasic.NET, dentro de las opciones que tenemos nos interesara bastante la plantilla para Aplicaciones Windows.
Nosotros haremos click sobre VBNet, puesto que ah se encuentran las plantillas para desarrollar aplicaciones utilizando el lenguaje VisualBasic.Net.
Nombre del proyecto
Ubicacin para guardar el proyecto
Crea una carpeta con el mismo nombre del proyecto para guardar todos los archivos, en la ubicacin indicada
Ahora solo debemos hacer click sobre el botn Crear y ya estar todo listo para empezar a desarrollar nuestro primer programa. La interfaz que aparecer despus de hacer click ser la siguiente:
Esta es la ventana del explorador de proyectos Clases controles
Venta para codificar
Manejo de hilos entre otros
Ventana para disear formularios(hacer click) Ventana de propiedades para los controles y ventanas
Muestra las salidas como errores de codificacion,etc
Explora BD
Mdulos cargados Despus de la descripcin de las partes principales del IDE, procedamos a desplegar el proyecto y hacemos click sobre el botn Diseo, para ver la ventana de nuestro proyecto, as:
Click aqu
Al hacer click sobre herramientas se visualizara lo siguiente:
Se puede ver los controles disponibles para arrastrarlos sobre el formulario y as poder incorporarles cdigo. Como es nuestra primera aplicacin, entonces mostraremos un mensaje al hacer click sobre un botn, parecido al clsico hola mundo. Los que saben de programacin orientada a objetos y estn familiarizados con un diseador de formularios, pues esto es similar, por lo que a los seguidores de Visual Basic 6 les resultara muy familiar todo este trabajo. En la ventana de propiedades, podemos personalizar el aspecto del formulario y de los controles que se encuentran en el, por ejemplo vamos a cambiar el titulo y color de fondo del formulario, entonces debemos ubicarnos en la propiedad Text y ponerle el nombre que nos guste. Este nombre aparecer en la barra de titulo de nuestro formulario.
Color de fondo del formulario Imagen de fondo del formulario Ubicacin de la Imagen de fondo Tipo de cursor a utilizar Fuente para los controles del formulario Color de texto de los controles dentro del form Estilo de borde para el formulario Titulo para el formulario formulario
Como vemos hay distintas propiedades, queda de tarea entonces investigar sobre las dems propiedades, tomando en cuenta que cada control tambin tiene propiedades; durante el desarrollo de los ejercicios de este tutorial se aprendern algunas propiedades, pero no todas, as que a investigar un poquito. Lo siguiente que haremos es arrastrar un botn sobre el formulario, de tal manera que se vea as:
Podemos cambiarle el texto de nuestro botn al que mejor nos parezca, para esto debemos hacer click sobre el botn y luego dirigirnos a la ventana de propiedades para modificar la propiedad Text, en este caso yo le pondr Mensaje; tambin podemos cambiar el color de fondo a travs de la propiedad Background, para el ejemplo le pondr un fondo azul y le cambiare el color de la letra a blanco(escogemos el color en la propiedad ForeColor), por supuesto que eso tambin es a gusto del lector. La apariencia seria la siguiente:
Una vez hecho esto, pasemos a la parte de la programacin, entonces hacemos doble click sobre el botn y se mostrara la ventana de codificacin que es la siguiente:
Evento click del botn
Dentro de ese evento aadiremos el siguiente cdigo:
Para ejecutar nuestro proyecto hacemos click sobre la flecha verde(Ejecutar programa).
Al hacer click se ejecutara nuestro proyecto, mostrndose nuestro formulario:
Si hacemos click sobre el botn aparecer el siguiente mensaje:
Para los que ya saben de programacin, entendern muy bien el cdigo, sobre todo para los que han utilizado el VB6. Una recomendacin seria tener conocimiento de programacin orientada a objetos, porque solo explicare el cdigo en casos necesarios. Hasta aqu hemos terminado de construir nuestro primer programa, muy simple pero por ah siempre se empieza. Un detalle es que no necesitamos crear ejecutables, porque automticamente estos se crean dentro de la carpeta donde guardamos nuestro proyecto, especficamente dentro de bin/Debug/MiAplicacion.exe. Hemos realizado nuestro primer programa al mnimo de detalles en lo que se refiere a manejo del IDE. As que ya no explicare en lo prximo como crear las interfaces y como ubicarme dentro de los eventos de los controles. 2) Conociendo los Controles Comunes 2.1) Control Label.- sirve para colocar textos estticos en nuestra aplicacin
Vista del label en un formulario:
Nota: todas las propiedades, mtodos y eventos de este control se encuentran en la siguiente direccin 2.2) Control TextBox.- son las tpicas cajas de texto que se utilizan muchsimo en todas las aplicaciones.
Vista del TextBox en el formulario
Todas las propiedades, eventos y mtodos los puede encontrar aqu
2.3) Control Button.- los clsicos botones.
Todos los detalles respecto a este control los encontramos aqu. Para los dems controles, podemos encontrar referencias muy completas aqu. 3) Sentencias 3.1) IF
If True Then sentencias Else sentencias End If
3.2) FOR
For index As Integer = 1 To 10 sentencias Next
3.3) DO UNTIL LOOP
Do Until False sentencias Loop
3.4) DO WHILE - LOOP
Do While True Loop
3.4) SELECT CASE
Select Case VariableName Case 1 Case 2 Case Else End Select
3.4) SELECT CASE
While True instrucciones End While
3) Arrays 3.1) Array Dim miArray(5) as Integer declaro el array de 5 elementos Dim b,n as Integer miArray(1) = 1 asigno un valor al elemento nro 1 del array b = miArray(1) asigno el valor de la posicin 1 del array a la variable b n = miArray.length() asigno la cantidad de elementos del array a la variable n reDim Preserve miArray(13) redimensiono el array conservando los valores que inserte en el array 4) Listado de Ejemplos 4.1) Ejemplo que suma dos nmeros Crear un nuevo proyecto de VB.Net y disear el siguiente formulario:
Para el TextBox1: - Name = a - Text = poner en blanco Para el TextBox2: - Name = b - Text = poner en blanco Para el TextBox3: - Name = c - Text = poner en blanco
Para el Button1: - Text = Sumar Escribir el siguiente cdigo en el evento click del botn(hacer doble click sobre el botn)
Ejecutar el programa para ver el resultado. 4.2) Operaciones Bsicas de la Aritmtica En este ejemplo podremos sumar, restar, multiplicar y dividir. Este es el diseo del formulario:
Name = a Name = b
Name = c
Hacemos doble click sobre el OptionButton Suma y tecleamos el siguiente cdigo:
Sub RadioButton1CheckedChanged(ByVal sender As Object, ByVal e As EventArgs) Dim num1,num2,sum As Integer num1 = val(a.Text) num2 = val(b.Text) sum = num1 + num2 c.Text = str(sum) End Sub
Hacemos doble click sobre el OptionButton Resta y tecleamos el siguiente cdigo:
Sub RadioButton2CheckedChanged(ByVal sender As Object, ByVal e As EventArgs) Dim num1,num2,sum As Integer num1 = val(a.Text) num2 = val(b.Text) sum = num1 - num2 c.Text = str(sum) End Sub
Hacemos doble click sobre el OptionButton Producto y tecleamos el siguiente codigo:
Sub RadioButton3CheckedChanged(ByVal sender As Object, ByVal e As EventArgs) Dim num1,num2,sum As Integer num1 = val(a.Text) num2 = val(b.Text) sum = num1 * num2 c.Text = str(sum) End Sub
Hacemos doble click sobre el OptionButton Divisin y tecleamos el siguiente cdigo:
Sub RadioButton4CheckedChanged(ByVal sender As Object, ByVal e As EventArgs) Dim num1,num2 As Integer dim sum as Double num1 = val(a.Text) num2 = val(b.Text) If num2 = 0 Then messagebox.Show("division por cero") Else sum = num1 / num2 c.Text = str(sum) End If End Sub
Continuar
You might also like
- Calibracion de TermocuplasDocument23 pagesCalibracion de TermocuplasGerson SandovalNo ratings yet
- Ensayo de Cementos y MorterosDocument27 pagesEnsayo de Cementos y MorterosJesus CalleNo ratings yet
- Tarea 5 Un Enfoque GerencialDocument7 pagesTarea 5 Un Enfoque GerencialJcamposmontesNo ratings yet
- Practica Procesos Windows 10Document3 pagesPractica Procesos Windows 10Armando LopezNo ratings yet
- 10 para Calibrar Indicador ANYLOAD 805-TS 2Document4 pages10 para Calibrar Indicador ANYLOAD 805-TS 2Marco Moreno FloresNo ratings yet
- Calibración Rodillo MagnéticoDocument2 pagesCalibración Rodillo MagnéticoOscar Wong FungNo ratings yet
- Punto de Inflamación de ClevelandDocument11 pagesPunto de Inflamación de ClevelandalanNo ratings yet
- Template Checklist KickOffDocument2 pagesTemplate Checklist KickOffDemian HurtadoNo ratings yet
- PR - 004 Procedimiento de Detección y Cuantificación de Emisiones de MetanoDocument17 pagesPR - 004 Procedimiento de Detección y Cuantificación de Emisiones de MetanoPerez JoshuaNo ratings yet
- NTC1667Document18 pagesNTC1667Nelson HernandezNo ratings yet
- Practica 2Document8 pagesPractica 2Xavier DiazNo ratings yet
- NMX C 128 2005 PDFDocument13 pagesNMX C 128 2005 PDFZAMORAYAKELINNENo ratings yet
- CDN54Document32 pagesCDN54Jeronimo PantojaNo ratings yet
- NMX o 189 1984Document23 pagesNMX o 189 1984Max JaggerjackNo ratings yet
- CENAMDocument27 pagesCENAMJenyffer MenDozaaNo ratings yet
- Compactador GiratorioDocument4 pagesCompactador Giratoriokevin omar oquendo mendiaNo ratings yet
- Desarrollo de Prácticas Avanzadas para El Laboratorio - de Diseño y Manufactura Asistido Por ComputadoraDocument132 pagesDesarrollo de Prácticas Avanzadas para El Laboratorio - de Diseño y Manufactura Asistido Por ComputadoraDiana OtáloraNo ratings yet
- Semana 3. Método AASHTO y Manual INVIASDocument49 pagesSemana 3. Método AASHTO y Manual INVIASMauricio Rodríguez CruzNo ratings yet
- NTP 400-024-Astmc40Document3 pagesNTP 400-024-Astmc40wilanderson correa salazarNo ratings yet
- Mtc-320-Recuperación Elástica Por TorsiónDocument4 pagesMtc-320-Recuperación Elástica Por TorsiónYvan Nuñez EscobedoNo ratings yet
- L 215Document45 pagesL 215noxleekNo ratings yet
- Manual de Instrucciones Digital Medidor de Resistencia de Puesta A Tierra (ESP)Document7 pagesManual de Instrucciones Digital Medidor de Resistencia de Puesta A Tierra (ESP)cesarNo ratings yet
- Adr Touch ProDocument104 pagesAdr Touch ProJony Gutiérrez AbantoNo ratings yet
- Viscosidad Embudo MarshDocument5 pagesViscosidad Embudo MarshAndrés Morales MNo ratings yet
- NCSR 02Document77 pagesNCSR 02saoleaNo ratings yet
- Pruebas Cemento PDFDocument27 pagesPruebas Cemento PDFhectorgodoylaraNo ratings yet
- N CTR Car 1 07 013 00 PDFDocument6 pagesN CTR Car 1 07 013 00 PDFfreddNo ratings yet
- NTC 4513Document13 pagesNTC 4513Camilo RodriguezNo ratings yet
- ONNCCE AsfaltosDocument2 pagesONNCCE AsfaltosYaneth PereaNo ratings yet
- Manual para La Inspección Visual de Pavimentos Flexibles PDFDocument35 pagesManual para La Inspección Visual de Pavimentos Flexibles PDFJuan David Carrillo Espinosa100% (1)
- Informática - Planilla de CalculoDocument71 pagesInformática - Planilla de CalculoAGUSTINNo ratings yet
- E29-13 TraducidaDocument11 pagesE29-13 TraducidaRosalba ToxquiNo ratings yet
- Spa 16Document102 pagesSpa 16Raul Alarcon BermudezNo ratings yet
- Medidores de Caudal Volumétrico ARIAS - CUITIÑO - ROJASDocument29 pagesMedidores de Caudal Volumétrico ARIAS - CUITIÑO - ROJASFelipe Arias Reyes100% (1)
- Cargas Sismicas en Recipientes Verticales, Chimeneas y TorresDocument24 pagesCargas Sismicas en Recipientes Verticales, Chimeneas y TorresJesus FrankNo ratings yet
- PRE 072 Procedimiento de Liquidación de Volumen en Medición EstáticaDocument8 pagesPRE 072 Procedimiento de Liquidación de Volumen en Medición EstáticaNestor Alfonso Gamboa BuenoNo ratings yet
- Banco de Preguntas EPCDocument10 pagesBanco de Preguntas EPCENRIQUENo ratings yet
- Hoja de CALCULODocument7 pagesHoja de CALCULOangelboy89No ratings yet
- PDF Calibracion Guia CENAM Ema Hidrometros PDFDocument75 pagesPDF Calibracion Guia CENAM Ema Hidrometros PDFAndrés Bernal De la OssaNo ratings yet
- Pie de Rey ImprimirDocument7 pagesPie de Rey ImprimirSarai Gonzalez SosaNo ratings yet
- nmx-c-252-1986 NormaDocument18 pagesnmx-c-252-1986 Normarosa12412No ratings yet
- N CMT 2 08 15Document14 pagesN CMT 2 08 15Roberto Pérez LeónNo ratings yet
- Aproy NMX C 365 Onncce 20081118Document9 pagesAproy NMX C 365 Onncce 20081118Luis PerezNo ratings yet
- Primer ObjetivoDocument20 pagesPrimer ObjetivoAngie Trujillo MNo ratings yet
- Pipesim 2009Document16 pagesPipesim 2009LuisA.HarCórNo ratings yet
- E 165 Â " 02 EspañolDocument16 pagesE 165 Â " 02 EspañolluisNo ratings yet
- NMX B 449 FerroaleacionesDocument67 pagesNMX B 449 Ferroaleacioneswero1526No ratings yet
- Procedimiento Muestreo de Gas Licuado de PetroleoxDocument3 pagesProcedimiento Muestreo de Gas Licuado de PetroleoxJose V100% (1)
- GD 030 Ilac G18Document12 pagesGD 030 Ilac G18Adrian ZamoraNo ratings yet
- Equilibrado Hidráulico de Los Bucles de ControlDocument27 pagesEquilibrado Hidráulico de Los Bucles de ControljavilindeNo ratings yet
- Solución Arranque Canaima EF10MI2Document4 pagesSolución Arranque Canaima EF10MI2scroosNo ratings yet
- M MMP 1-09-06.unlockedDocument9 pagesM MMP 1-09-06.unlockedEmmanuel Mosqueda RodriguezNo ratings yet
- Como Empezar A Programar en Visual BasicDocument63 pagesComo Empezar A Programar en Visual BasicGonZaLiToNo ratings yet
- Manual Tecnicas de ProgramacionDocument102 pagesManual Tecnicas de Programacionleotmartinez2301No ratings yet
- Manual Tecnicas de Programacion - CDocument101 pagesManual Tecnicas de Programacion - Cleotmartinez2301No ratings yet
- Programación en C#Document81 pagesProgramación en C#Jimmy Vásquez SánchezNo ratings yet
- Tutorial Embedded Visual BasicDocument51 pagesTutorial Embedded Visual BasicmistgisNo ratings yet
- El Entorno de Desarrollo VisualDocument23 pagesEl Entorno de Desarrollo VisualCueva Coloma PeterNo ratings yet
- Libro C# TraducidoDocument23 pagesLibro C# TraducidoTatiana MuniveNo ratings yet
- Ejemplos de PseudocodigosDocument27 pagesEjemplos de PseudocodigosserviceasysNo ratings yet
- Herramientas Computacionales en LinuxDocument309 pagesHerramientas Computacionales en LinuxJuan Carlos Fernandez100% (1)
- Instalar Maquina Virtual - Kali LinuxDocument22 pagesInstalar Maquina Virtual - Kali LinuxGabraNo ratings yet
- AUTOCAD INICIAL UA1.en - EsDocument26 pagesAUTOCAD INICIAL UA1.en - Esluciano augustoNo ratings yet
- Anexo - M1T1 - Atajos de TecladoDocument10 pagesAnexo - M1T1 - Atajos de TecladoIván CiezaNo ratings yet
- Trabajo UbuntuDocument17 pagesTrabajo UbuntuDaniel BarrazaNo ratings yet
- 09 Implementación de DirectAccessDocument23 pages09 Implementación de DirectAccessDominck YagNo ratings yet
- 16 - Manual de Instalacion Classroom Management PDFDocument12 pages16 - Manual de Instalacion Classroom Management PDFFrancisco Mendez Montaño100% (1)
- Acronis Universal RestoreDocument2 pagesAcronis Universal RestorepastensammyNo ratings yet
- Manual Instalación PfsenseDocument11 pagesManual Instalación PfsenseJose Emilio Satornicio ChambergoNo ratings yet
- Guía de Instalación DVM ProDocument15 pagesGuía de Instalación DVM ProRaul Jaime Flores GuardiaNo ratings yet
- Ad GuardDocument2 pagesAd Guardjunior alvitresNo ratings yet
- Practica02 FS 2023aDocument3 pagesPractica02 FS 2023aSebastian GaleanoNo ratings yet
- Infografia Suites OfimáticasDocument3 pagesInfografia Suites OfimáticasAlejandro CuevasNo ratings yet
- Text AloudDocument1 pageText AloudJuan Francisco Zapata EspinosaNo ratings yet
- Arranque PC - Bios - MBC - VBCDocument1 pageArranque PC - Bios - MBC - VBCjoseluismolina75No ratings yet
- Actividad 1 Unidad No.1 Windows e InternetDocument3 pagesActividad 1 Unidad No.1 Windows e Internetlarissa lariNo ratings yet
- ODBCDocument4 pagesODBCEliud VidalNo ratings yet
- WAF ApacheDocument17 pagesWAF Apacheedubayon8No ratings yet
- Informe de Sistemas OperativosDocument7 pagesInforme de Sistemas OperativosjulannysNo ratings yet
- Archivo3 PDFDocument94 pagesArchivo3 PDFPANCHO MEDINANo ratings yet
- Examen ASP 1Document4 pagesExamen ASP 1Deathbot88No ratings yet
- Control de Sistemas Con PythonDocument4 pagesControl de Sistemas Con PythonTecnico ElectrixoNo ratings yet
- Listar Usuarios de Samba en UbuntuDocument4 pagesListar Usuarios de Samba en UbuntuLarry SozaNo ratings yet
- Como Hacer Un MySQL Cluster en UbuntuDocument40 pagesComo Hacer Un MySQL Cluster en UbuntuplanetsatdocumentNo ratings yet
- ACTIVIDADESDocument10 pagesACTIVIDADESDeivisOroscoAlarconIpanaqueNo ratings yet
- Manual en Español Bizhub 200Document314 pagesManual en Español Bizhub 200Edwing J. Pantigoso Paredes100% (1)
- Guia de Instalacion MsDocument5 pagesGuia de Instalacion MscarlosNo ratings yet
- Teoria LLevar ASPDocument160 pagesTeoria LLevar ASPmjasa10No ratings yet
- 1 Introducción Práctica A Unity 3DDocument41 pages1 Introducción Práctica A Unity 3DAbdiel VenzorNo ratings yet