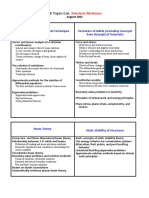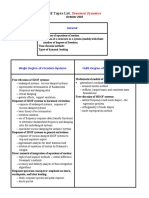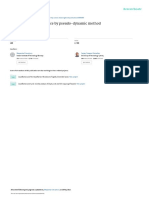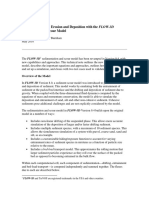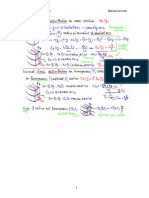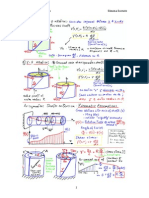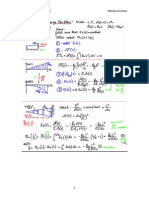Professional Documents
Culture Documents
BW Tutorial Vol2 v3.0
Uploaded by
ozzy22Original Title
Copyright
Available Formats
Share this document
Did you find this document useful?
Is this content inappropriate?
Report this DocumentCopyright:
Available Formats
BW Tutorial Vol2 v3.0
Uploaded by
ozzy22Copyright:
Available Formats
BuiltWorks Tutorial
Volume 2. Truss creation
2012
BuiltWorks Tutorial
SolidACE, Ltd.
BuiltWorks Tutorial
Volume 2. Truss creation
This document has been created with the intention to help the user of BuiltWorks software application to understand the basic tools, techniques and workflows working with BuiltWorks to create demo models for self learning purposes. It is assumed that user of this manual is familiar with SolidWorks software from Dassault Systmes SolidWorks Corp. All effort was made to make this document complete and accurate; however no warranty or fitness is implied. SolidACE Ltd. has neither liability nor responsibility to any person or entity with respect to any loss or damages in connection with or arising from the information provided in this manual or using the described software applications. The information is provided on as-is basis. The menu texts, titles of windows, button images or texts, texts of dialogs and screenshot pictures may differ from the actual view of the software applications. SolidACE and BuiltWorks logo are either registered or unregistered trademarks or service marks of SolidACE Ltd. All other brands, product names and registered or unregistered trademarks are property of their respective owners.
Copyright 2012 SolidACE, Ltd. All rights reserved. Lukiki str. 3, VI floor LT-01108, Vilnius, Lithuania Email: info@solidace.com www.solidace.com
v.3.0 January, 2012
BuiltWorks Tutorial
SolidACE, Ltd.
Table of Contents
Introduction ....................................................................................................................................................... 1 Purpose of this Tutorial.................................................................................................................................. 1 Prerequisites .................................................................................................................................................. 1 I. II. III. IV. V. VI. VII. Truss creating using earlier created sketch ........................................................................................... 2 Truss members editing........................................................................................................................... 5 Detailing Connection Trim .................................................................................................................. 9 Copying a Connection ..........................................................................................................................12 Creating End Plates ..............................................................................................................................15 Assigning of material............................................................................................................................17 Generating a Drawing ..........................................................................................................................19
User Notes .......................................................................................................................................................23
BuiltWorks Tutorial
SolidACE, Ltd.
Introduction
BuiltWorks is a software application for real-time steel design within the native SolidWorks environment, providing tools for 3D solid parametric modeling, analysis and design, connection detailing and automated generation of both drawings and bills of materials.
Purpose of this Tutorial
This tutorial explains creation of truss with BuiltWorks using SolidWorks sketch file. Content of the tutorial: Creating truss using earlier created sketch; Editing truss members; Detailing Connection; Copying a Connection; Creating End Plates; Assigning of material; Generating a Drawing.
After completing this tutorial you will know the main typical workflow of truss modeling and the tools that BuiltWorks provides for that, and will be able to start creating your own typical steel trusses.
Prerequisites
To complete this tutorial you will need: Required: SolidWorks 2010/2011/2012 (SP1 or later) installed on your system; Required: BuiltWorks 2010/2011/2012 (according to the SolidWorks version) installed on your system (please check www.solidace.com if you dont have BuiltWorks); Optional: truss sketch provided by this tutorial BW_Manual_2.sldprt (you can create your own truss sketch using standard sketch tools of SolidWorks).
-1-
BuiltWorks Tutorial
SolidACE, Ltd.
I.
Truss creating using earlier created sketch
Start this tutorial by opening already created sketch file provided by this tutorial. SolidWorks allows users to create their own sketches of trusses. In this step you will insert truss members by selecting Sketch Segments. New member will be placed along the whole segment as it is drawn.
1. Open file BW_Manual_2.sldprt with already existing truss sketch.
Fig. 1 Truss sketch
2. Click Member button (BuiltWorks toolbar) and click on Member Group button.
Fig. 2 Creation of Members Group
-2-
BuiltWorks Tutorial
SolidACE, Ltd.
3. In dialog box Member Profile select field Database. From steel sections database select: European > Tubes > Square EN 10210 > 120x120x6.0. 4. In the Member Orientation preview window select central base point. 5. Select top and bottom chords of truss. Sections 120x120x6.0 will be assigned.
Fig. 3 Select Member Profile, Profile Base Point and truss chords
6. Close dialog box by clicking the OK button. 7. Click Member button again and select Member Group. 8. In dialog box Member Profile select field Database. From steel sections database select: European > Tubes > Square EN 10210 > 80x80x6.0 9. In the Member Orientation preview window select central base point. 10. Select grid members of truss. Sections 80x80x6.0 will be assigned.
-3-
BuiltWorks Tutorial
SolidACE, Ltd.
Fig. 4 Section assigning to truss grid
1. Close dialog box by clicking the OK
button.
Fig. 5 Truss creating using earlier created sketch Final result
-4-
BuiltWorks Tutorial
SolidACE, Ltd.
II.
Truss members editing
In this step you will edit bottom chord and grid members of the truss by modifying their orientation in Member Orientation field. Bottom chord will be prolonged changing its Start Offset in Z direction, and extreme right and left members of truss grid will be Asymmetrically Offset in Y direction.
1. Left click on truss top and bottom chords group feature in FeatureManager tree and select Edit Feature.
Fig. 6 Editing truss bottom chord feature
2. In Member Group dialog box Method of creation field select Beam-2 as a truss bottom chord. In Member Orientation field enter 300 mm as Start Offset in Z Direction.
Fig. 7 Truss bottom chord member parameters
-5-
BuiltWorks Tutorial 3. Close dialog box by clicking the OK mm from both ends.
SolidACE, Ltd. button. Bottom chord member will be extended on 300
Fig. 8 Truss chord member offset assigning
4. Left click on truss grid member group feature in FeatureManager tree and select Edit Feature.
Fig. 9 Editing extreme left truss grid member feature
5. In Member group dialog box Member of creation field select Beam-1 as extreme left truss grid member. In Member Orientation field select Asymmetric and enter -240 mm as Offset of Profile in Y Direction.
-6-
BuiltWorks Tutorial
SolidACE, Ltd.
Fig. 10 Parameters of truss grid member
6. Close dialog box by clicking the OK 240 mm.
button. Extreme left truss grid member will be moved on
Fig. 11 Truss grid member offset assigning
7. Repeat the same action for extreme right truss grid member.
-7-
BuiltWorks Tutorial
SolidACE, Ltd.
Fig. 12 Truss members editing Final result
-8-
BuiltWorks Tutorial
SolidACE, Ltd.
III.
Detailing Connection Trim
In this chapter you will perform the detailing of Connections by trimming intersecting members.
1. Click Trim button (BuiltWorks toolbar).
Fig. 13 Creating a Connection
2. In Connection dialog box Members of connection field select truss bottom chord member in graphic view.
Fig. 14 Selecting of truss bottom chord member
-9-
BuiltWorks Tutorial 3. Then select truss grid member and as Type of Cutting select By plane.
SolidACE, Ltd.
Fig. 15 Selecting of truss grid member
4. Then select next truss grid member and as Type of Cutting select By plane. Uncheck the trimming option, which indicates that selected Truss Grid member (dark blue) is going to be trimmed to another member of the Truss Grid (light blue) by Normal.
Fig. 16 Selecting of next truss grid member
- 10 -
BuiltWorks Tutorial 5. Click the OK button and cutting of truss grid members will be done.
SolidACE, Ltd.
Fig. 17 Creating a Connection Final result
- 11 -
BuiltWorks Tutorial
SolidACE, Ltd.
IV.
Copying a Connection
BuiltWorks provides Copy Connection functionality, which benefits to saving the time for connection detailing by copying the detailing rules from one connection to other places, where it can be applicable. In this chapter you will copy trimming rules for Truss bottom chord and Truss grid connection, which was created in previous chapter, to all remaining connections of the structure, where such Chord - Grid connection is applicable. Before starting to Copy Connections, you need to highlight the existing connections in the model connections are marked with functional Connection marker (blue square).
1. Click Show Connections button (BuiltWorks toolbar).
Fig. 18 Showing existing connections
2. Left click on blue dot in graphic view. Select Copy Connection button.
Fig. 19 Copy connection
- 12 -
BuiltWorks Tutorial
SolidACE, Ltd.
3. Connection preview window will be opened. Truss chord member colored as red. Select truss top chord member in the model graphic view.
Fig. 20 Selecting of truss top chord member
4. Select truss grid member.
Fig. 21 Selecting of truss grid member
5. As truss top connection include only two members, for request to select next member click Skip. Connection for selected members will be created and all members will be cut by copying connection rule.
- 13 -
BuiltWorks Tutorial
SolidACE, Ltd.
Fig. 22 Skipping of truss grid member
6. Repeat all actions for all truss connections and close copying connection preview window. 7. Hide blue dots representing created connections push Hide Connections button.
Fig. 23 Copying a Connection - Final result
Note: You may want to zoom and rotate graphic model in preview window to understand better what is highlighted in red blinking color, so that the appropriate member in model could be selected. You can also zoom and rotate your model in graphic view before selecting needed member. Note also, that connecting members in the model can come to each other in different angles (from different side) than in the preview window it is normal, because Copy Connection function does not copy geometry, but rather applies a set of engineering rules, stored in the connection which is being copied.
- 14 -
BuiltWorks Tutorial
SolidACE, Ltd.
V.
Creating End Plates
In this chapter you will perform another Connection detailing function create the End Plates for the members (truss top and bottom chords End Plates). Note, that creating the End Plate also creates the connection the rule of creating End Plate with all parameters can be copied to another place equally as copying the connection with trimming rules. Connection can have a combined set of rules (some members trimmed, some have end plates added) and all these rules will be applied in another place where connection is copied.
1. For End Plate creating click End Plate button (BuiltWorks toolbar).
Fig. 24 End Plate
2. Select top chord of truss. 3. In End Plate dialog box Parameters field enter: Plate thickness - 20 mm; The profile type of the end plate Rectangular; Plate Dimensions: Plate length 280 mm, Plate width 220 mm. Parameter 1 means, that member with end plate will be shortened on plate thickness. Enter Offset of Profile in Y Direction 30 mm.
Fig. 25 End Plate parameters dialog box
- 15 -
BuiltWorks Tutorial
SolidACE, Ltd.
4. Click the OK button and end plate will be created. 5. Repeat the same actions for end plate creation for another truss top chord member side. 6. For creating bottom truss chord end plates select bottom chord member. In End Plate dialog box enter Plate thickness 5 mm, The profile type of the end plate Quadratical, Plate dimension 112 mm. Parameter 0 means, that member with end plate will not be shortened on plate thickness.
Fig. 26 Creating bottom truss chord end plate
7. Repeat the same actions for end plate creation for another truss bottom chord member side.
Fig. 27 Creating End Plates Final result
- 16 -
BuiltWorks Tutorial
SolidACE, Ltd.
VI.
Assigning of material
In this chapter you will assign the materials to all members of the truss structure. Note, that if all the members of the structure are from the same material it is useful to assign the material using Solidworks Feature Manager. The same material will be assigned to all the members at once.
1. In SolidWorks FeatureManager design tree right click Material > Edit Material.
Fig. 28 Editing Material
2. Select Plain Carbon Steel material in the opened window and then click Apply and Close buttons.
Fig. 29 Selecting of material
- 17 -
BuiltWorks Tutorial
SolidACE, Ltd.
3. In the SolidWorks FeatureManager design tree right click on Cut list feature and select Update.
Fig. 30 Updating of cut-list
Note, by updating Cut list you are updating the existing SolidWorks properties of cut list with a BuiltWorks properties of cut list. It contains data of each member material, length, weight and etc.
- 18 -
BuiltWorks Tutorial
SolidACE, Ltd.
VII.
Generating a Drawing
In this final chapter of the tutorial you will learn how to automate the preparation of Drawings of the designed structure and insert the Bill of Materials (BOM). Drawings and BOMs are used later in manufacturing and erection of the structure. BOM for BuiltWorks model is created basing on cutlist properties of both SolidWorks documents as well as BuiltWorks custom properties.
1. To generate drawings for members select Drawing Generator button (BuiltWorks toolbar).
Fig. 31 Selecting of Drawings Generator
2. In opened Drawings generation window mark members for which you want to generate drawings and push Generate button.
Fig. 32 Drawings generation dialog window
- 19 -
BuiltWorks Tutorial
SolidACE, Ltd.
3. Drawings for selected members will be created. Click OK to open created drawing file.
Fig. 33 Created drawing
4. Insert Weldment Cut List into drawing select Annotation toolbar > Tables > Weldment Cut List button.
Fig. 34 Creating of Weldment Cut List
- 20 -
BuiltWorks Tutorial
SolidACE, Ltd.
5. In Weldment Cut List dialog box for Table Template browse to BW_cut list.sldwldtbt file.
Fig. 35 Weldment Cut List dialog box
6. Click OK
button and insert Weldment Cut List table in the drawing.
Fig. 36 Cut List in the drawing
Note, if you want to add some additional information, like member material or thickness, to Weldment Cut list table, it can be modified by inserting additional columns in to the table. 7. Insert all necessary dimensions using Smart Dimension command from Annotation toolbar.
- 21 -
BuiltWorks Tutorial
SolidACE, Ltd.
Congratulations! You have completed this tutorial.
- 22 -
BuiltWorks Tutorial
SolidACE, Ltd.
User Notes
We appreciate your feedback and comments about BuiltWorks functionality and this document.
Please send your suggestions of requests to us by email info@solidace.com
- 23 -
You might also like
- The Yellow House: A Memoir (2019 National Book Award Winner)From EverandThe Yellow House: A Memoir (2019 National Book Award Winner)Rating: 4 out of 5 stars4/5 (98)
- The Subtle Art of Not Giving a F*ck: A Counterintuitive Approach to Living a Good LifeFrom EverandThe Subtle Art of Not Giving a F*ck: A Counterintuitive Approach to Living a Good LifeRating: 4 out of 5 stars4/5 (5794)
- Rev 25 Dura BestDocument19 pagesRev 25 Dura Bestozzy22No ratings yet
- UIUC CEE Structures QE Topics Lis) - Structural MechanicsDocument1 pageUIUC CEE Structures QE Topics Lis) - Structural MechanicsSayna KellenyNo ratings yet
- UIUC CEE Structures QE Topics List - (FINAL - ) - Structural MechanicsDocument1 pageUIUC CEE Structures QE Topics List - (FINAL - ) - Structural MechanicsSayna KellenyNo ratings yet
- AnalysisDocument1 pageAnalysisozzy22No ratings yet
- UIUC CEE Structures QE Topics List - (FINAL - ) AÇO Structural MechanicsDocument1 pageUIUC CEE Structures QE Topics List - (FINAL - ) AÇO Structural MechanicsSayna KellenyNo ratings yet
- Geot55 699Document5 pagesGeot55 699ozzy22No ratings yet
- 2.01. VE7 - 3 Board Notes Simona SocrateDocument4 pages2.01. VE7 - 3 Board Notes Simona Socrateozzy22No ratings yet
- Modeling Sediment Erosion and Deposition With The FLOW-3D Sedimentation & Scour ModelDocument22 pagesModeling Sediment Erosion and Deposition With The FLOW-3D Sedimentation & Scour Modelozzy22No ratings yet
- UIUC CEE Structures QE Topics Structural MechanicsDocument1 pageUIUC CEE Structures QE Topics Structural MechanicsSayna KellenyNo ratings yet
- De-Mystifying AutoCAD Plant 3D Isometrics Configuration ReferenceDocument69 pagesDe-Mystifying AutoCAD Plant 3D Isometrics Configuration Referenceozzy22No ratings yet
- 2.01. V7 - 4 Board Notes Simona SocrateDocument1 page2.01. V7 - 4 Board Notes Simona Socrateozzy22No ratings yet
- Material Properties enDocument7 pagesMaterial Properties enogabsonNo ratings yet
- 2.01. V7 - 2 Board Notes Simona SocrateDocument1 page2.01. V7 - 2 Board Notes Simona Socrateozzy22No ratings yet
- 2.01. V5 - 1 Board Notes Simona SocrateDocument1 page2.01. V5 - 1 Board Notes Simona Socrateozzy22No ratings yet
- 2.01. V7 - 2 Board Notes Simona SocrateDocument1 page2.01. V7 - 2 Board Notes Simona Socrateozzy22No ratings yet
- Handouts D8 1Document8 pagesHandouts D8 1ozzy22No ratings yet
- 2.01. V3 - 5 Board Notes Simona SocrateDocument1 page2.01. V3 - 5 Board Notes Simona Socrateozzy22No ratings yet
- V7_3 Board Meeting NotesDocument1 pageV7_3 Board Meeting Notesozzy22No ratings yet
- 2.01. V6 - 2 Board Notes Simona SocrateDocument1 page2.01. V6 - 2 Board Notes Simona Socrateozzy22No ratings yet
- 2.01. V6 - 1 Board Notes Simona SocrateDocument1 page2.01. V6 - 1 Board Notes Simona Socrateozzy22No ratings yet
- V8_1 Board Meeting NotesDocument1 pageV8_1 Board Meeting Notesozzy22No ratings yet
- 2.01. V3 - 1 Board Notes Simona SocrateDocument1 page2.01. V3 - 1 Board Notes Simona Socrateozzy22No ratings yet
- 2.01. V4 - 5 Board Notes Simona SocrateDocument1 page2.01. V4 - 5 Board Notes Simona Socrateozzy22No ratings yet
- 2.01. V3 - 4 Board Notes Simona SocrateDocument2 pages2.01. V3 - 4 Board Notes Simona Socrateozzy22No ratings yet
- Boardnotes VR2 3B BNDocument1 pageBoardnotes VR2 3B BNozzy22No ratings yet
- Suportes e Reações em EstruturasDocument1 pageSuportes e Reações em EstruturasGetulio GutembergNo ratings yet
- 2.01. V5 - 1 Board Notes Simona SocrateDocument1 page2.01. V5 - 1 Board Notes Simona Socrateozzy22No ratings yet
- 2.01. V3 - 4 Board Notes Simona SocrateDocument2 pages2.01. V3 - 4 Board Notes Simona Socrateozzy22No ratings yet
- 2.01. V3 - 3 Board Notes Simona SocrateDocument2 pages2.01. V3 - 3 Board Notes Simona Socrateozzy22No ratings yet
- Boardnotes VR2 3B BNDocument1 pageBoardnotes VR2 3B BNozzy22No ratings yet
- Shoe Dog: A Memoir by the Creator of NikeFrom EverandShoe Dog: A Memoir by the Creator of NikeRating: 4.5 out of 5 stars4.5/5 (537)
- Grit: The Power of Passion and PerseveranceFrom EverandGrit: The Power of Passion and PerseveranceRating: 4 out of 5 stars4/5 (587)
- Never Split the Difference: Negotiating As If Your Life Depended On ItFrom EverandNever Split the Difference: Negotiating As If Your Life Depended On ItRating: 4.5 out of 5 stars4.5/5 (838)
- Hidden Figures: The American Dream and the Untold Story of the Black Women Mathematicians Who Helped Win the Space RaceFrom EverandHidden Figures: The American Dream and the Untold Story of the Black Women Mathematicians Who Helped Win the Space RaceRating: 4 out of 5 stars4/5 (895)
- Elon Musk: Tesla, SpaceX, and the Quest for a Fantastic FutureFrom EverandElon Musk: Tesla, SpaceX, and the Quest for a Fantastic FutureRating: 4.5 out of 5 stars4.5/5 (474)
- The Little Book of Hygge: Danish Secrets to Happy LivingFrom EverandThe Little Book of Hygge: Danish Secrets to Happy LivingRating: 3.5 out of 5 stars3.5/5 (399)
- A Heartbreaking Work Of Staggering Genius: A Memoir Based on a True StoryFrom EverandA Heartbreaking Work Of Staggering Genius: A Memoir Based on a True StoryRating: 3.5 out of 5 stars3.5/5 (231)
- Devil in the Grove: Thurgood Marshall, the Groveland Boys, and the Dawn of a New AmericaFrom EverandDevil in the Grove: Thurgood Marshall, the Groveland Boys, and the Dawn of a New AmericaRating: 4.5 out of 5 stars4.5/5 (266)
- The Emperor of All Maladies: A Biography of CancerFrom EverandThe Emperor of All Maladies: A Biography of CancerRating: 4.5 out of 5 stars4.5/5 (271)
- The Hard Thing About Hard Things: Building a Business When There Are No Easy AnswersFrom EverandThe Hard Thing About Hard Things: Building a Business When There Are No Easy AnswersRating: 4.5 out of 5 stars4.5/5 (344)
- On Fire: The (Burning) Case for a Green New DealFrom EverandOn Fire: The (Burning) Case for a Green New DealRating: 4 out of 5 stars4/5 (73)
- Team of Rivals: The Political Genius of Abraham LincolnFrom EverandTeam of Rivals: The Political Genius of Abraham LincolnRating: 4.5 out of 5 stars4.5/5 (234)
- The Gifts of Imperfection: Let Go of Who You Think You're Supposed to Be and Embrace Who You AreFrom EverandThe Gifts of Imperfection: Let Go of Who You Think You're Supposed to Be and Embrace Who You AreRating: 4 out of 5 stars4/5 (1090)
- The Unwinding: An Inner History of the New AmericaFrom EverandThe Unwinding: An Inner History of the New AmericaRating: 4 out of 5 stars4/5 (45)
- The World Is Flat 3.0: A Brief History of the Twenty-first CenturyFrom EverandThe World Is Flat 3.0: A Brief History of the Twenty-first CenturyRating: 3.5 out of 5 stars3.5/5 (2219)
- The Sympathizer: A Novel (Pulitzer Prize for Fiction)From EverandThe Sympathizer: A Novel (Pulitzer Prize for Fiction)Rating: 4.5 out of 5 stars4.5/5 (119)
- Her Body and Other Parties: StoriesFrom EverandHer Body and Other Parties: StoriesRating: 4 out of 5 stars4/5 (821)