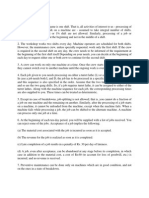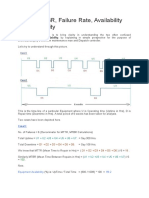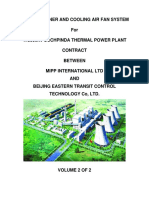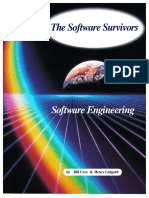Professional Documents
Culture Documents
Vsphere Esxi Vcenter Server 51 Availability Guide PDF
Vsphere Esxi Vcenter Server 51 Availability Guide PDF
Uploaded by
Raam MkOriginal Title
Copyright
Available Formats
Share this document
Did you find this document useful?
Is this content inappropriate?
Report this DocumentCopyright:
Available Formats
Vsphere Esxi Vcenter Server 51 Availability Guide PDF
Vsphere Esxi Vcenter Server 51 Availability Guide PDF
Uploaded by
Raam MkCopyright:
Available Formats
vSphere Availability
ESXi 5.1 vCenter Server 5.1
This document supports the version of each product listed and supports all subsequent versions until the document is replaced by a new edition. To check for more recent editions of this document, see http://www.vmware.com/support/pubs.
EN-000916-00
vSphere Availability
You can find the most up-to-date technical documentation on the VMware Web site at: http://www.vmware.com/support/ The VMware Web site also provides the latest product updates. If you have comments about this documentation, submit your feedback to: docfeedback@vmware.com
Copyright 20092012 VMware, Inc. All rights reserved. This product is protected by U.S. and international copyright and intellectual property laws. VMware products are covered by one or more patents listed at http://www.vmware.com/go/patents. VMware is a registered trademark or trademark of VMware, Inc. in the United States and/or other jurisdictions. All other marks and names mentioned herein may be trademarks of their respective companies.
VMware, Inc. 3401 Hillview Ave. Palo Alto, CA 94304 www.vmware.com
VMware, Inc.
Contents
About vSphere Availability
1 Business Continuity and Minimizing Downtime 7
Reducing Planned Downtime 7 Preventing Unplanned Downtime 8 vSphere HA Provides Rapid Recovery from Outages 8 vSphere Fault Tolerance Provides Continuous Availability 9
2 Creating and Using vSphere HA Clusters 11
How vSphere HA Works 11 vSphere HA Admission Control 18 vSphere HA Checklist 24 Creating a vSphere HA Cluster 25 Customizing vSphere HA Behavior 33 Best Practices for vSphere HA Clusters 36
3 Providing Fault Tolerance for Virtual Machines 41
How Fault Tolerance Works 42 Using Fault Tolerance with DRS 43 Fault Tolerance Use Cases 43 Fault Tolerance Checklist 44 Fault Tolerance Interoperability 45 Preparing Your Cluster and Hosts for Fault Tolerance 46 Providing Fault Tolerance for Virtual Machines 51 Viewing Information About Fault Tolerant Virtual Machines in the vSphere Client 56 Viewing Information About Fault Tolerant Virtual Machines in the vSphere Web Client Best Practices for Fault Tolerance 59 vSphere Fault Tolerance Configuration Recommendations 61
58
Index 63
VMware, Inc.
vSphere Availability
VMware, Inc.
About vSphere Availability
vSphere Availability describes solutions that provide business continuity, including how to establish vSphere High Availability (HA) and vSphere Fault Tolerance.
Intended Audience
This information is for anyone who wants to provide business continuity through the vSphere HA and Fault Tolerance solutions. The information in this book is for experienced Windows or Linux system administrators who are familiar with virtual machine technology and datacenter operations.
VMware, Inc.
vSphere Availability
VMware, Inc.
Business Continuity and Minimizing Downtime
Downtime, whether planned or unplanned, brings with it considerable costs. However, solutions to ensure higher levels of availability have traditionally been costly, hard to implement, and difficult to manage. VMware software makes it simpler and less expensive to provide higher levels of availability for important applications. With vSphere, organizations can easily increase the baseline level of availability provided for all applications as well as provide higher levels of availability more easily and cost effectively. With vSphere, you can:
n n n
Provide higher availability independent of hardware, operating system, and applications. Reduce planned downtime for common maintenance operations. Provide automatic recovery in cases of failure.
vSphere makes it possible to reduce planned downtime, prevent unplanned downtime, and recover rapidly from outages. This chapter includes the following topics:
n n n n
Reducing Planned Downtime, on page 7 Preventing Unplanned Downtime, on page 8 vSphere HA Provides Rapid Recovery from Outages, on page 8 vSphere Fault Tolerance Provides Continuous Availability, on page 9
Reducing Planned Downtime
Planned downtime typically accounts for over 80% of datacenter downtime. Hardware maintenance, server migration, and firmware updates all require downtime for physical servers. To minimize the impact of this downtime, organizations are forced to delay maintenance until inconvenient and difficult-to-schedule downtime windows. vSphere makes it possible for organizations to dramatically reduce planned downtime. Because workloads in a vSphere environment can be dynamically moved to different physical servers without downtime or service interruption, server maintenance can be performed without requiring application and service downtime. With vSphere, organizations can:
n n n
Eliminate downtime for common maintenance operations. Eliminate planned maintenance windows. Perform maintenance at any time without disrupting users and services.
VMware, Inc.
vSphere Availability
The vSphere vMotion and Storage vMotion functionality in vSphere makes it possible for organizations to reduce planned downtime because workloads in a VMware environment can be dynamically moved to different physical servers or to different underlying storage without service interruption. Administrators can perform faster and completely transparent maintenance operations, without being forced to schedule inconvenient maintenance windows.
Preventing Unplanned Downtime
While an ESXi host provides a robust platform for running applications, an organization must also protect itself from unplanned downtime caused from hardware or application failures. vSphere builds important capabilities into datacenter infrastructure that can help you prevent unplanned downtime. These vSphere capabilities are part of virtual infrastructure and are transparent to the operating system and applications running in virtual machines. These features can be configured and utilized by all the virtual machines on a physical system, reducing the cost and complexity of providing higher availability. Key availability capabilities are built into vSphere:
n
Shared storage. Eliminate single points of failure by storing virtual machine files on shared storage, such as Fibre Channel or iSCSI SAN, or NAS. The use of SAN mirroring and replication features can be used to keep updated copies of virtual disk at disaster recovery sites. Network interface teaming. Provide tolerance of individual network card failures. Storage multipathing. Tolerate storage path failures.
n n
In addition to these capabilities, the vSphere HA and Fault Tolerance features can minimize or eliminate unplanned downtime by providing rapid recovery from outages and continuous availability, respectively.
vSphere HA Provides Rapid Recovery from Outages
vSphere HA leverages multiple ESXi hosts configured as a cluster to provide rapid recovery from outages and cost-effective high availability for applications running in virtual machines. vSphere HA protects application availability in the following ways:
n n
It protects against a server failure by restarting the virtual machines on other hosts within the cluster. It protects against application failure by continuously monitoring a virtual machine and resetting it in the event that a failure is detected.
Unlike other clustering solutions, vSphere HA provides the infrastructure to protect all workloads with the infrastructure:
n
You do not need to install special software within the application or virtual machine. All workloads are protected by vSphere HA. After vSphere HA is configured, no actions are required to protect new virtual machines. They are automatically protected. You can combine vSphere HA with vSphere Distributed Resource Scheduler (DRS) to protect against failures and to provide load balancing across the hosts within a cluster.
vSphere HA has several advantages over traditional failover solutions: Minimal setup Reduced hardware cost and setup After a vSphere HA cluster is set up, all virtual machines in the cluster get failover support without additional configuration. The virtual machine acts as a portable container for the applications and it can be moved among hosts. Administrators avoid duplicate configurations on multiple machines. When you use vSphere HA, you must have sufficient resources to fail over the number of hosts you want to protect with vSphere HA. However, the vCenter Server system automatically manages resources and configures clusters.
VMware, Inc.
Chapter 1 Business Continuity and Minimizing Downtime
Increased application availability
Any application running inside a virtual machine has access to increased availability. Because the virtual machine can recover from hardware failure, all applications that start at boot have increased availability without increased computing needs, even if the application is not itself a clustered application. By monitoring and responding to VMware Tools heartbeats and restarting nonresponsive virtual machines, it protects against guest operating system crashes. If a host fails and virtual machines are restarted on other hosts, DRS can provide migration recommendations or migrate virtual machines for balanced resource allocation. If one or both of the source and destination hosts of a migration fail, vSphere HA can help recover from that failure.
DRS and vMotion integration
vSphere Fault Tolerance Provides Continuous Availability
vSphere HA provides a base level of protection for your virtual machines by restarting virtual machines in the event of a host failure. vSphere Fault Tolerance provides a higher level of availability, allowing users to protect any virtual machine from a host failure with no loss of data, transactions, or connections. Fault Tolerance provides continuous availability by ensuring that the states of the Primary and Secondary VMs are identical at any point in the instruction execution of the virtual machine. This is done using the VMware vLockstep technology on the ESXi host platform. vLockstep accomplishes this by having the Primary and Secondary VMs execute identical sequences of x86 instructions. The Primary VM captures all inputs and events (from the processor to virtual I/O devices) and replays them on the Secondary VM. The Secondary VM executes the same series of instructions as the Primary VM, while only a single virtual machine image (the Primary VM) executes the workload. If either the host running the Primary VM or the host running the Secondary VM fails, an immediate and transparent failover occurs. The functioning ESXi host seamlessly becomes the Primary VM host without losing network connections or in-progress transactions. With transparent failover, there is no data loss and network connections are maintained. After a transparent failover occurs, a new Secondary VM is respawned and redundancy is re-established. The entire process is transparent and fully automated and occurs even if vCenter Server is unavailable.
VMware, Inc.
vSphere Availability
10
VMware, Inc.
Creating and Using vSphere HA Clusters
vSphere HA clusters enable a collection of ESXi hosts to work together so that, as a group, they provide higher levels of availability for virtual machines than each ESXi host can provide individually. When you plan the creation and usage of a new vSphere HA cluster, the options you select affect the way that cluster responds to failures of hosts or virtual machines. Before you create a vSphere HA cluster, you should know how vSphere HA identifies host failures and isolation and how it responds to these situations. You also should know how admission control works so that you can choose the policy that fits your failover needs. After you establish a cluster, you can customize its behavior with advanced attributes and optimize its performance by following recommended best practices. NOTE You might get an error message when you try to use vSphere HA. For information about error messages related to vSphere HA, see the VMware knowledge base article at http://kb.vmware.com/kb/1033634. This chapter includes the following topics:
n n n n n n
How vSphere HA Works, on page 11 vSphere HA Admission Control, on page 18 vSphere HA Checklist, on page 24 Creating a vSphere HA Cluster, on page 25 Customizing vSphere HA Behavior, on page 33 Best Practices for vSphere HA Clusters, on page 36
How vSphere HA Works
vSphere HA provides high availability for virtual machines by pooling the virtual machines and the hosts they reside on into a cluster. Hosts in the cluster are monitored and in the event of a failure, the virtual machines on a failed host are restarted on alternate hosts. When you create a vSphere HA cluster, a single host is automatically elected as the master host. The master host communicates with vCenter Server and monitors the state of all protected virtual machines and of the slave hosts. Different types of host failures are possible, and the master host must detect and appropriately deal with the failure. The master host must distinguish between a failed host and one that is in a network partition or that has become network isolated. The master host uses network and datastore heartbeating to determine the type of failure.
VMware, Inc.
11
vSphere Availability
Master and Slave Hosts
When you add a host to a vSphere HA cluster, an agent is uploaded to the host and configured to communicate with other agents in the cluster. Each host in the cluster functions as a master host or a slave host. When vSphere HA is enabled for a cluster, all active hosts (those not in standby or maintenance mode, or not disconnected) participate in an election to choose the cluster's master host. The host that mounts the greatest number of datastores has an advantage in the election. Only one master host typically exists per cluster and all other hosts are slave hosts. If the master host fails, is shut down or put in standby mode, or is removed from the cluster a new election is held. The master host in a cluster has a number of responsibilities:
n
Monitoring the state of slave hosts. If a slave host fails or becomes unreachable, the master host identifies which virtual machines need to be restarted. Monitoring the power state of all protected virtual machines. If one virtual machine fails, the master host ensures that it is restarted. Using a local placement engine, the master host also determines where the restart should be done. Managing the lists of cluster hosts and protected virtual machines. Acting as vCenter Server management interface to the cluster and reporting the cluster health state.
n n
The slave hosts primarily contribute to the cluster by running virtual machines locally, monitoring their runtime states, and reporting state updates to the master host. A master host can also run and monitor virtual machines. Both slave hosts and master hosts implement the VM and Application Monitoring features. One of the functions performed by the master host is to orchestrate restarts of protected virtual machines. A virtual machine is protected by a master host after vCenter Server observes that the virtual machine's power state has changed from powered off to powered on in response to a user action. The master host persists the list of protected virtual machines in the cluster's datastores. A newly elected master host uses this information to determine which virtual machines to protect. NOTE If you disconnect a host from a cluster, all of the virtual machines registered to that host are unprotected by vSphere HA.
Host Failure Types and Detection
The master host of a vSphere HA cluster is responsible for detecting the failure of slave hosts. Depending on the type of failure detected, the virtual machines running on the hosts might need to be failed over. In a vSphere HA cluster, three types of host failure are detected:
n n n
A host stops functioning (that is, fails). A host becomes network isolated. A host loses network connectivity with the master host.
The master host monitors the liveness of the slave hosts in the cluster. This communication is done through the exchange of network heartbeats every second. When the master host stops receiving these heartbeats from a slave host, it checks for host liveness before declaring the host to have failed. The liveness check that the master host performs is to determine whether the slave host is exchanging heartbeats with one of the datastores. See Datastore Heartbeating, on page 16. Also, the master host checks whether the host responds to ICMP pings sent to its management IP addresses.
12
VMware, Inc.
Chapter 2 Creating and Using vSphere HA Clusters
If a master host is unable to communicate directly with the agent on a slave host, the slave host does not respond to ICMP pings, and the agent is not issuing heartbeats it is considered to have failed. The host's virtual machines are restarted on alternate hosts. If such a slave host is exchanging heartbeats with a datastore, the master host assumes that it is in a network partition or network isolated and so continues to monitor the host and its virtual machines. See Network Partitions, on page 15. Host network isolation occurs when a host is still running, but it can no longer observe traffic from vSphere HA agents on the management network. If a host stops observing this traffic, it attempts to ping the cluster isolation addresses. If this also fails, the host declares itself as isolated from the network. The master host monitors the virtual machines that are running on an isolated host and if it observes that they power off, and the master host is responsible for the virtual machines, it restarts them. NOTE If you ensure that the network infrastructure is sufficiently redundant and that at least one network path is available at all times, host network isolation should be a rare occurrence.
Determining Responses to Host Issues
If a host fails and its virtual machines need to be restarted, you can control the order in which this is done with the VM restart priority setting. You can also configure how vSphere HA responds if hosts lose management network connectivity with other hosts by using the host isolation response setting. These settings apply to all virtual machines in the cluster in the case of a host failure or isolation. You can also configure exceptions for specific virtual machines. See Customize an Individual Virtual Machine in the vSphere Client, on page 36 or Customize an Individual Virtual Machine in the vSphere Web Client, on page 36.
VM Restart Priority
VM restart priority determines the relative order in which virtual machines are placed on new hosts after a host failure. Such virtual machines are restarted, with the highest priority virtual machines attempted first and continuing to those with lower priority until all virtual machines are restarted or no more cluster resources are available. Note that if vSphere HA fails to power on a high-priority virtual machine, it does proceed to try any lower-priority virtual machines. Because of this, the VM restart priority cannot be used to enforce a restart priority for a multiple virtual machine application. Also, if the number of hosts failures exceeds what admission control permits, the virtual machines with lower priority might not be restarted until more resources become available. Virtual machines are restarted on the failover hosts, if specified. The values for this setting are: Disabled, Low, Medium (the default), and High. If you select Disabled, vSphere HA is disabled for the virtual machine, which means that it is not restarted on other ESXi hosts if its host fails. The Disabled setting does not affect virtual machine monitoring, which means that if a virtual machine fails on a host that is functioning properly, that virtual machine is reset on that same host. You can change this setting for individual virtual machines. NOTE A virtual machine reset causes a hard guest operating system reboot but does not power cycle the virtual machine. The restart priority settings for virtual machines vary depending on user needs. Assign higher restart priority to the virtual machines that provide the most important services. For example, in the case of a multitier application you might rank assignments according to functions hosted on the virtual machines.
n n n
High. Database servers that will provide data for applications. Medium. Application servers that consume data in the database and provide results on web pages. Low. Web servers that receive user requests, pass queries to application servers, and return results to users.
VMware, Inc.
13
vSphere Availability
Host Isolation Response
Host isolation response determines what happens when a host in a vSphere HA cluster loses its management network connections but continues to run. You can use the isolation response to have vSphere HA power off virtual machines that are running on an isolated host and restart them on a non-isolated host. Host isolation responses require that Host Monitoring Status is enabled. If Host Monitoring Status is disabled, host isolation responses are also suspended. A host determines that it is isolated when it is unable to communicate with the agents running on the other hosts and it is unable to ping its isolation addresses. When this occurs, the host executes its isolation response. The responses are: Leave powered on (the default), Power off then failover, and Shut down then failover (the last two options are Power off and Shut down, respectively in the vSphere Client). You can customize this property for individual virtual machines. To use the Shut down VM setting, you must install VMware Tools in the guest operating system of the virtual machine. Shutting down the virtual machine provides the advantage of preserving its state. Shutting down is better than powering off the virtual machine, which does not flush most recent changes to disk or commit transactions. Virtual machines that are in the process of shutting down will take longer to fail over while the shutdown completes. Virtual Machines that have not shut down in 300 seconds, or the time specified in the advanced attribute das.isolationshutdowntimeout seconds, are powered off. NOTE After you create a vSphere HA cluster, you can override the default cluster settings for Restart Priority and Isolation Response for specific virtual machines. Such overrides are useful for virtual machines that are used for special tasks. For example, virtual machines that provide infrastructure services like DNS or DHCP might need to be powered on before other virtual machines in the cluster. If a host has its isolation response disabled (that is, it leaves virtual machines powered on when isolated) and the host loses access to both the management and storage networks, a "split brain" situation can arise. In this case, the isolated host loses the disk locks and the virtual machines are failed over to another host even though the original instances of the virtual machines remain running on the isolated host. When the host regains access to the virtual machine's datastore, there will be two copies of the virtual machines, although the copy on the originally isolated host does not have access to the vmdk files and data corruption is prevented. To recover from this situation, ESXi generates a question on the virtual machine that has lost the disk locks for when the host comes out of isolation and realizes that it cannot reacquire the disk locks. vSphere HA automatically answers this question and this allows the virtual machine instance that has lost the disk locks to power off, leaving just the instance that has the disk locks.
VM and Application Monitoring
VM Monitoring restarts individual virtual machines if their VMware Tools heartbeats are not received within a set time. Similarly, Application Monitoring can restart a virtual machine if the heartbeats for an application it is running are not received. You can enable these features and configure the sensitivity with which vSphere HA monitors non-responsiveness. When you enable VM Monitoring, the VM Monitoring service (using VMware Tools) evaluates whether each virtual machine in the cluster is running by checking for regular heartbeats and I/O activity from the VMware Tools process running inside the guest. If no heartbeats or I/O activity are received, this is most likely because the guest operating system has failed or VMware Tools is not being allocated any time to complete tasks. In such a case, the VM Monitoring service determines that the virtual machine has failed and the virtual machine is rebooted to restore service. Occasionally, virtual machines or applications that are still functioning properly stop sending heartbeats. To avoid unnecessary resets, the VM Monitoring service also monitors a virtual machine's I/O activity. If no heartbeats are received within the failure interval, the I/O stats interval (a cluster-level attribute) is checked. The I/O stats interval determines if any disk or network activity has occurred for the virtual machine during the previous two minutes (120 seconds). If not, the virtual machine is reset. This default value (120 seconds) can be changed using the advanced attribute das.iostatsinterval.
14
VMware, Inc.
Chapter 2 Creating and Using vSphere HA Clusters
To enable Application Monitoring, you must first obtain the appropriate SDK (or be using an application that supports VMware Application Monitoring) and use it to set up customized heartbeats for the applications you want to monitor. After you have done this, Application Monitoring works much the same way that VM Monitoring does. If the heartbeats for an application are not received for a specified time, its virtual machine is restarted. You can configure the level of monitoring sensitivity. Highly sensitive monitoring results in a more rapid conclusion that a failure has occurred. While unlikely, highly sensitive monitoring might lead to falsely identifying failures when the virtual machine or application in question is actually still working, but heartbeats have not been received due to factors such as resource constraints. Low sensitivity monitoring results in longer interruptions in service between actual failures and virtual machines being reset. Select an option that is an effective compromise for your needs. The default settings for monitoring sensitivity are described in Table 2-1. You can also specify custom values for both monitoring sensitivity and the I/O stats interval by selecting the Custom checkbox. Table 2-1. VM Monitoring Settings
Setting High Medium Low Failure Interval (seconds) 30 60 120 Reset Period 1 hour 24 hours 7 days
After failures are detected, vSphere HA resets virtual machines. The reset ensures that services remain available. To avoid resetting virtual machines repeatedly for nontransient errors, by default, virtual machines will be reset only three times during a certain configurable time interval. After virtual machines have been reset three times, vSphere HA makes no further attempts to reset the virtual machines after subsequent failures until after the specified time has elapsed. You can configure the number of resets using the Maximum per-VM resets custom setting. NOTE The reset statistics are cleared when a virtual machine is powered off then back on, or when it is migrated using vMotion to another host. This causes the guest operating system to reboot, but is not the same as a 'restart' in which the power state of the virtual machine is changed.
Network Partitions
When a management network failure occurs for a vSphere HA cluster, a subset of the cluster's hosts might be unable to communicate over the management network with the other hosts. Multiple partitions can occur in a cluster. A partitioned cluster leads to degraded virtual machine protection and cluster management functionality. Correct the partitioned cluster as soon as possible.
n
Virtual machine protection. vCenter Server allows a virtual machine to be powered on, but it can be protected only if it is running in the same partition as the master host that is responsible for it. The master host must be communicating with vCenter Server. A master host is responsible for a virtual machine if it has exclusively locked a system-defined file on the datastore that contains the virtual machine's configuration file. Cluster management. vCenter Server can communicate with only some of the hosts in the cluster, and it can connect to only one master host. As a result, changes in configuration that affect vSphere HA might not take effect until after the partition is resolved. This failure could result in one of the partitions operating under the old configuration, while another uses the new settings.
If a vSphere HA cluster contains pre-ESXi 5.0 hosts and a partition occurs, vSphere HA might incorrectly power on a virtual machine that was powered off by the user or it might fail to restart a virtual machine that failed.
VMware, Inc.
15
vSphere Availability
Datastore Heartbeating
When the master host in a vSphere HA cluster can not communicate with a slave host over the management network, the master host uses datastore heartbeating to determine whether the slave host has failed, is in a network partition, or is network isolated. If the slave host has stopped datastore heartbeating, it is considered to have failed and its virtual machines are restarted elsewhere. vCenter Server selects a preferred set of datastores for heartbeating. This selection is made to maximize the number of hosts that have access to a heartbeating datastore and minimize the likelihood that the datastores are backed by the same LUN or NFS server. You can use the advanced attribute das.heartbeatdsperhost to change the number of heartbeat datastores selected by vCenter Server for each host. The default is two and the maximum valid value is five. vSphere HA creates a directory at the root of each datastore that is used for both datastore heartbeating and for persisting the set of protected virtual machines. The name of the directory is .vSphere-HA. Do not delete or modify the files stored in this directory, because this can have an impact on operations. Because more than one cluster might use a datastore, subdirectories for this directory are created for each cluster. Root owns these directories and files and only root can read and write to them. The disk space used by vSphere HA depends on several factors including which VMFS version is in use and the number of hosts that use the datastore for heartbeating. With vmfs3, the maximum usage is approximately 2GB and the typical usage is approximately 3MB. With vmfs5 the maximum and typical usage is approximately 3MB. vSphere HA use of the datastores adds negligible overhead and has no performance impact on other datastore operations. vSphere HA limits the number of virtual machines that can have configuration files on a single datastore. See Configuration Maximums for updated limits. If you place more than this number of virtual machines on a datastore and power them on, vSphere HA protects a number of virtual machines only up to the limit.
vSphere HA Security
vSphere HA is enhanced by several security features. Select firewall ports opened Configuration files protected using file system permissions Detailed logging vSphere HA uses TCP and UDP port 8182 for agent-to-agent communication. The firewall ports open and close automatically to ensure they are open only when needed. vSphere HA stores configuration information on the local storage or on ramdisk if there is no local datastore. These files are protected using file system permissions and they are accessible only to the root user. Hosts without local storage are only supported if they are managed by Auto Deploy. The location where vSphere HA places log files depends on the version of host.
n
For ESXi 5.x hosts, vSphere HA writes to syslog only by default, so logs are placed where syslog is configured to put them. The log file names for vSphere HA are prepended with fdm, fault domain manager, which is a service of vSphere HA. For legacy ESXi 4.x hosts, vSphere HA writes to /var/log/vmware/fdm on local disk, as well as syslog if it is configured. For legacy ESX 4.x hosts, vSphere HA writes to /var/log/vmware/fdm.
16
VMware, Inc.
Chapter 2 Creating and Using vSphere HA Clusters
Secure vSphere HA logins
vSphere HA logs onto the vSphere HA agents using a user account, vpxuser, created by vCenter Server. This account is the same account used by vCenter Server to manage the host. vCenter Server creates a random password for this account and changes the password periodically. The time period is set by the vCenter Server VirtualCenter.VimPasswordExpirationInDays setting. Users with administrative privileges on the root folder of the host can log in to the agent. All communication between vCenter Server and the vSphere HA agent is done over SSL. Agent-to-agent communication also uses SSL except for election messages, which occur over UDP. Election messages are verified over SSL so that a rogue agent can prevent only the host on which the agent is running from being elected as a master host. In this case, a configuration issue for the cluster is issued so the user is aware of the problem. vSphere HA requires that each host have a verified SSL certificate. Each host generates a self-signed certificate when it is booted for the first time. This certificate can then be regenerated or replaced with one issued by an authority. If the certificate is replaced, vSphere HA needs to be reconfigured on the host. If a host becomes disconnected from vCenter Server after its certificate is updated and the ESXi or ESX Host agent is restarted, then vSphere HA is automatically reconfigured when the host is reconnected to vCenter Server. If the disconnection does not occur because vCenter Server host SSL certificate verification is disabled at the time, verify the new certificate and reconfigure vSphere HA on the host.
Secure communication
Host SSL certificate verification required
Using vSphere HA and DRS Together
Using vSphere HA with Distributed Resource Scheduler (DRS) combines automatic failover with load balancing. This combination can result in a more balanced cluster after vSphere HA has moved virtual machines to different hosts. When vSphere HA performs failover and restarts virtual machines on different hosts, its first priority is the immediate availability of all virtual machines. After the virtual machines have been restarted, those hosts on which they were powered on might be heavily loaded, while other hosts are comparatively lightly loaded. vSphere HA uses the virtual machine's CPU and memory reservation and overhead memory to determine if a host has enough spare capacity to accommodate the virtual machine. In a cluster using DRS and vSphere HA with admission control turned on, virtual machines might not be evacuated from hosts entering maintenance mode. This behavior occurs because of the resources reserved for restarting virtual machines in the event of a failure. You must manually migrate the virtual machines off of the hosts using vMotion. In some scenarios, vSphere HA might not be able to fail over virtual machines because of resource constraints. This can occur for several reasons.
n
HA admission control is disabled and Distributed Power Management (DPM) is enabled. This can result in DPM consolidating virtual machines onto fewer hosts and placing the empty hosts in standby mode leaving insufficient powered-on capacity to perform a failover. VM-Host affinity (required) rules might limit the hosts on which certain virtual machines can be placed. There might be sufficient aggregate resources but these can be fragmented across multiple hosts so that they can not be used by virtual machines for failover.
n n
In such cases, vSphere HA can use DRS to try to adjust the cluster (for example, by bringing hosts out of standby mode or migrating virtual machines to defragment the cluster resources) so that HA can perform the failovers.
VMware, Inc.
17
vSphere Availability
If DPM is in manual mode, you might need to confirm host power-on recommendations. Similarly, if DRS is in manual mode, you might need to confirm migration recommendations. If you are using VM-Host affinity rules that are required, be aware that these rules cannot be violated. vSphere HA does not perform a failover if doing so would violate such a rule. For more information about DRS, see the vSphere Resource Management documentation.
vSphere HA Admission Control
vCenter Server uses admission control to ensure that sufficient resources are available in a cluster to provide failover protection and to ensure that virtual machine resource reservations are respected. Three types of admission control are available. Host Resource Pool vSphere HA Ensures that a host has sufficient resources to satisfy the reservations of all virtual machines running on it. Ensures that a resource pool has sufficient resources to satisfy the reservations, shares, and limits of all virtual machines associated with it. Ensures that sufficient resources in the cluster are reserved for virtual machine recovery in the event of host failure.
Admission control imposes constraints on resource usage and any action that would violate these constraints is not permitted. Examples of actions that could be disallowed include the following:
n n n
Powering on a virtual machine. Migrating a virtual machine onto a host or into a cluster or resource pool. Increasing the CPU or memory reservation of a virtual machine.
Of the three types of admission control, only vSphere HA admission control can be disabled. However, without it there is no assurance that the expected number of virtual machines can be restarted after a failure. Do not disable admission control, however you might need to do so temporarily, for the following reasons:
n
If you need to violate the failover constraints when there are not enough resources to support them--for example, if you are placing hosts in standby mode to test them for use with Distributed Power Management (DPM). If an automated process needs to take actions that might temporarily violate the failover constraints (for example, as part of an upgrade directed by vSphere Update Manager). If you need to perform testing or maintenance operations.
Admission control sets aside capacity, but when a failure occurs vSphere HA uses whatever capacity is available for virtual machine restarts. For example, vSphere HA places more virtual machines on a host than admission control would allow for user-initiated power ons. NOTE When vSphere HA admission control is disabled, vSphere HA ensures that there are at least two powered-on hosts in the cluster even if DPM is enabled and can consolidate all virtual machines onto a single host. This is to ensure that failover is possible.
18
VMware, Inc.
Chapter 2 Creating and Using vSphere HA Clusters
Host Failures Cluster Tolerates Admission Control Policy
You can configure vSphere HA to tolerate a specified number of host failures. With the Host Failures Cluster Tolerates admission control policy, vSphere HA ensures that a specified number of hosts can fail and sufficient resources remain in the cluster to fail over all the virtual machines from those hosts. With the Host Failures Cluster Tolerates policy, vSphere HA performs admission control in the following way: 1 Calculates the slot size. A slot is a logical representation of memory and CPU resources. By default, it is sized to satisfy the requirements for any powered-on virtual machine in the cluster. 2 3 Determines how many slots each host in the cluster can hold. Determines the Current Failover Capacity of the cluster. This is the number of hosts that can fail and still leave enough slots to satisfy all of the powered-on virtual machines. 4 Determines whether the Current Failover Capacity is less than the Configured Failover Capacity (provided by the user). If it is, admission control disallows the operation. NOTE You can set a specific slot size for both CPU and memory in the admission control section of the vSphere HA settings in the vSphere Web Client.
Slot Size Calculation
Slot size is comprised of two components, CPU and memory.
n
vSphere HA calculates the CPU component by obtaining the CPU reservation of each powered-on virtual machine and selecting the largest value. If you have not specified a CPU reservation for a virtual machine, it is assigned a default value of 32MHz. You can change this value by using the das.vmcpuminmhz advanced attribute.) vSphere HA calculates the memory component by obtaining the memory reservation, plus memory overhead, of each powered-on virtual machine and selecting the largest value. There is no default value for the memory reservation.
If your cluster contains any virtual machines that have much larger reservations than the others, they will distort slot size calculation. To avoid this, you can specify an upper bound for the CPU or memory component of the slot size by using the das.slotcpuinmhz or das.slotmeminmb advanced attributes, respectively. See vSphere HA Advanced Attributes, on page 34. You can also determine the risk of resource fragmentation in your cluster by viewing the number of virtual machines that require multiple slots. This can be calculated in the admission control section of the vSphere HA settings in the vSphere Web Client. Virtual machines might require multiple slots if you have specified a fixed slot size or a maximum slot size using advanced options.
Using Slots to Compute the Current Failover Capacity
After the slot size is calculated, vSphere HA determines each host's CPU and memory resources that are available for virtual machines. These amounts are those contained in the host's root resource pool, not the total physical resources of the host. The resource data for a host that is used by vSphere HA can be found on the host's Summary tab on the vSphere Web Client (or on the Resource tab for the host on the vSphere Client.) If all hosts in your cluster are the same, this data can be obtained by dividing the cluster-level figures by the number of hosts. Resources being used for virtualization purposes are not included. Only hosts that are connected, not in maintenance mode, and that have no vSphere HA errors are considered.
VMware, Inc.
19
vSphere Availability
The maximum number of slots that each host can support is then determined. To do this, the hosts CPU resource amount is divided by the CPU component of the slot size and the result is rounded down. The same calculation is made for the host's memory resource amount. These two numbers are compared and the smaller number is the number of slots that the host can support. The Current Failover Capacity is computed by determining how many hosts (starting from the largest) can fail and still leave enough slots to satisfy the requirements of all powered-on virtual machines.
Advanced Runtime Info
When you select the Host Failures Cluster Tolerates admission control policy, the Advanced Runtime Info pane appears in the vSphere HA section of the cluster's Monitor tab in the vSphere Web Client. This pane displays the following information about the cluster: (In the vSphere Client, Advanced Runtime Info appears as a link in the vSphere HA section of the cluster's Summary tab).
n n n
Slot size. Total slots in cluster. The sum of the slots supported by the good hosts in the cluster. Used slots. The number of slots assigned to powered-on virtual machines. It can be more than the number of powered-on virtual machines if you have defined an upper bound for the slot size using the advanced options. This is because some virtual machines can take up multiple slots. Available slots. The number of slots available to power on additional virtual machines in the cluster. vSphere HA reserves the required number of slots for failover. The remaining slots are available to power on new virtual machines. Failover slots. The total number of slots not counting the used slots or the available slots. Total number of powered on virtual machines in cluster. Total number of hosts in cluster. Total good hosts in cluster. The number of hosts that are connected, not in maintenance mode, and have no vSphere HA errors.
n n n n
Example: Admission Control Using Host Failures Cluster Tolerates Policy
The way that slot size is calculated and used with this admission control policy is shown in an example. Make the following assumptions about a cluster:
n
The cluster is comprised of three hosts, each with a different amount of available CPU and memory resources. The first host (H1) has 9GHz of available CPU resources and 9GB of available memory, while Host 2 (H2) has 9GHz and 6GB and Host 3 (H3) has 6GHz and 6GB. There are five powered-on virtual machines in the cluster with differing CPU and memory requirements. VM1 needs 2GHz of CPU resources and 1GB of memory, while VM2 needs 2GHz and 1GB, VM3 needs 1GHz and 2GB, VM4 needs 1GHz and 1GB, and VM5 needs 1GHz and 1GB. The Host Failures Cluster Tolerates is set to one.
20
VMware, Inc.
Chapter 2 Creating and Using vSphere HA Clusters
Figure 2-1. Admission Control Example with Host Failures Cluster Tolerates Policy
VM1 2GHz 1GB
VM2 2GHz 1GB
VM3 1GHz 2GB slot size 2GHz, 2GB
VM4 1GHz 1GB
VM5 1GHz 1GB
H1 9GHz 9GB 4 slots
H2 9GHz 6GB 3 slots
H3 6GHz 6GB 3 slots
6 slots remaining if H1 fails
1 Slot size is calculated by comparing both the CPU and memory requirements of the virtual machines and selecting the largest. The largest CPU requirement (shared by VM1 and VM2) is 2GHz, while the largest memory requirement (for VM3) is 2GB. Based on this, the slot size is 2GHz CPU and 2GB memory. 2 Maximum number of slots that each host can support is determined. H1 can support four slots. H2 can support three slots (which is the smaller of 9GHz/2GHz and 6GB/2GB) and H3 can also support three slots. 3 Current Failover Capacity is computed. The largest host is H1 and if it fails, six slots remain in the cluster, which is sufficient for all five of the powered-on virtual machines. If both H1 and H2 fail, only three slots remain, which is insufficient. Therefore, the Current Failover Capacity is one. The cluster has one available slot (the six slots on H2 and H3 minus the five used slots).
Percentage of Cluster Resources Reserved Admission Control Policy
You can configure vSphere HA to perform admission control by reserving a specific percentage of cluster CPU and memory resources for recovery from host failures. With the Percentage of Cluster Resources Reserved admission control policy, vSphere HA ensures that a specified percentage of aggregate CPU and memory resources are reserved for failover. With the Cluster Resources Reserved policy, vSphere HA enforces admission control as follows: 1 2 3 4 Calculates the total resource requirements for all powered-on virtual machines in the cluster. Calculates the total host resources available for virtual machines. Calculates the Current CPU Failover Capacity and Current Memory Failover Capacity for the cluster. Determines if either the Current CPU Failover Capacity or Current Memory Failover Capacity is less than the corresponding Configured Failover Capacity (provided by the user). If so, admission control disallows the operation.
VMware, Inc.
21
vSphere Availability
vSphere HA uses the actual reservations of the virtual machines. If a virtual machine does not have reservations, meaning that the reservation is 0, a default of 0MB memory and 32MHz CPU is applied. NOTE The Percentage of Cluster Resources Reserved admission control policy also checks that there are at least two vSphere HA-enabled hosts in the cluster (excluding hosts that are entering maintenance mode). If there is only one vSphere HA-enabled host, an operation is not allowed, even if there is a sufficient percentage of resources available. The reason for this extra check is that vSphere HA cannot perform failover if there is only a single host in the cluster.
Computing the Current Failover Capacity
The total resource requirements for the powered-on virtual machines is comprised of two components, CPU and memory. vSphere HA calculates these values.
n
The CPU component by summing the CPU reservations of the powered-on virtual machines. If you have not specified a CPU reservation for a virtual machine, it is assigned a default value of 32MHz (this value can be changed using the das.vmcpuminmhz advanced attribute.) The memory component by summing the memory reservation (plus memory overhead) of each poweredon virtual machine.
The total host resources available for virtual machines is calculated by adding the hosts' CPU and memory resources. These amounts are those contained in the host's root resource pool, not the total physical resources of the host. Resources being used for virtualization purposes are not included. Only hosts that are connected, not in maintenance mode, and have no vSphere HA errors are considered. The Current CPU Failover Capacity is computed by subtracting the total CPU resource requirements from the total host CPU resources and dividing the result by the total host CPU resources. The Current Memory Failover Capacity is calculated similarly.
Example: Admission Control Using Percentage of Cluster Resources Reserved Policy
The way that Current Failover Capacity is calculated and used with this admission control policy is shown with an example. Make the following assumptions about a cluster:
n
The cluster is comprised of three hosts, each with a different amount of available CPU and memory resources. The first host (H1) has 9GHz of available CPU resources and 9GB of available memory, while Host 2 (H2) has 9GHz and 6GB and Host 3 (H3) has 6GHz and 6GB. There are five powered-on virtual machines in the cluster with differing CPU and memory requirements. VM1 needs 2GHz of CPU resources and 1GB of memory, while VM2 needs 2GHz and 1GB, VM3 needs 1GHz and 2GB, VM4 needs 1GHz and 1GB, and VM5 needs 1GHz and 1GB. The Configured Failover Capacity for CPU and Memory are both set to 25%.
22
VMware, Inc.
Chapter 2 Creating and Using vSphere HA Clusters
Figure 2-2. Admission Control Example with Percentage of Cluster Resources Reserved Policy
VM1 2GHz 1GB
VM2 2GHz 1GB
VM3 1GHz 2GB
VM4 1GHz 1GB
VM5 1GHz 1GB
total resource requirements 7GHz, 6GB H1 9GHz 9GB H2 9GHz 6GB H3 6GHz 6GB
total host resources 24GHz, 21GB
The total resource requirements for the powered-on virtual machines is 7GHz and 6GB. The total host resources available for virtual machines is 24GHz and 21GB. Based on this, the Current CPU Failover Capacity is 70% ((24GHz - 7GHz)/24GHz). Similarly, the Current Memory Failover Capacity is 71% ((21GB-6GB)/21GB). Because the cluster's Configured Failover Capacity is set to 25%, 45% of the cluster's total CPU resources and 46% of the cluster's memory resources are still available to power on additional virtual machines.
Specify Failover Hosts Admission Control Policy
You can configure vSphere HA to designate specific hosts as the failover hosts. With the Specify Failover Hosts admission control policy, when a host fails, vSphere HA attempts to restart its virtual machines on any of the specified failover hosts. If this is not possible, for example the failover hosts have failed or have insufficient resources, then vSphere HA attempts to restart those virtual machines on other hosts in the cluster. To ensure that spare capacity is available on a failover host, you are prevented from powering on virtual machines or using vMotion to migrate virtual machines to a failover host. Also, DRS does not use a failover host for load balancing. NOTE If you use the Specify Failover Hosts admission control policy and designate multiple failover hosts, DRS does not attempt to enforce VM-VM affinity rules for virtual machines that are running on failover hosts. The Current Failover Hosts appear in the vSphere HA section of the cluster's Summary tab. The status icon next to each host can be green, yellow, or red.
n
Green. The host is connected, not in maintenance mode, and has no vSphere HA errors. No powered-on virtual machines reside on the host. Yellow. The host is connected, not in maintenance mode, and has no vSphere HA errors. However, powered-on virtual machines reside on the host. Red. The host is disconnected, in maintenance mode, or has vSphere HA errors.
VMware, Inc.
23
vSphere Availability
Choosing an Admission Control Policy
You should choose a vSphere HA admission control policy based on your availability needs and the characteristics of your cluster. When choosing an admission control policy, you should consider a number of factors.
Avoiding Resource Fragmentation
Resource fragmentation occurs when there are enough resources in aggregate for a virtual machine to be failed over. However, those resources are located on multiple hosts and are unusable because a virtual machine can run on one ESXi host at a time. The default configuration of the Host Failures Cluster Tolerates policy avoids resource fragmentation by defining a slot as the maximum virtual machine reservation. The Percentage of Cluster Resources policy does not address the problem of resource fragmentation. With the Specify Failover Hosts policy, resources are not fragmented because hosts are reserved for failover.
Flexibility of Failover Resource Reservation
Admission control policies differ in the granularity of control they give you when reserving cluster resources for failover protection. The Host Failures Cluster Tolerates policy allows you to set the failover level as a number of hosts. The Percentage of Cluster Resources policy allows you to designate up to 100% of cluster CPU or memory resources for failover. The Specify Failover Hosts policy allows you to specify a set of failover hosts.
Heterogeneity of Cluster
Clusters can be heterogeneous in terms of virtual machine resource reservations and host total resource capacities. In a heterogeneous cluster, the Host Failures Cluster Tolerates policy can be too conservative because it only considers the largest virtual machine reservations when defining slot size and assumes the largest hosts fail when computing the Current Failover Capacity. The other two admission control policies are not affected by cluster heterogeneity. NOTE vSphere HA includes the resource usage of Fault Tolerance Secondary VMs when it performs admission control calculations. For the Host Failures Cluster Tolerates policy, a Secondary VM is assigned a slot, and for the Percentage of Cluster Resources policy, the Secondary VM's resource usage is accounted for when computing the usable capacity of the cluster.
vSphere HA Checklist
The vSphere HA checklist contains requirements that you need to be aware of before creating and using a vSphere HA cluster.
Requirements for a vSphere HA Cluster
Review this list before setting up a vSphere HA cluster. For more information, follow the appropriate cross reference or see Creating a vSphere HA Cluster, on page 25.
n n n
All hosts must be licensed for vSphere HA. You need at least two hosts in the cluster. All hosts need to be configured with static IP addresses. If you are using DHCP, you must ensure that the address for each host persists across reboots. There should be at least one management network in common among all hosts and best practice is to have at least two. Management networks differ depending on the version of host you are using.
n
ESX hosts - service console network.
24
VMware, Inc.
Chapter 2 Creating and Using vSphere HA Clusters
n n
ESXi hosts earlier than version 4.0 - VMkernel network. ESXi hosts version 4.0 and later ESXi hosts - VMkernel network with the Management traffic checkbox enabled.
See Best Practices for Networking, on page 38.
n
To ensure that any virtual machine can run on any host in the cluster, all hosts should have access to the same virtual machine networks and datastores. Similarly, virtual machines must be located on shared, not local, storage otherwise they cannot be failed over in the case of a host failure. NOTE vSphere HA uses datastore heartbeating to distinguish between partitioned, isolated, and failed hosts. Accordingly, if there are some datastores that are more reliable in your environment, configure vSphere HA to give preference to them.
For VM Monitoring to work, VMware tools must be installed. See VM and Application Monitoring, on page 14. vSphere HA supports both IPv4 and IPv6. A cluster that mixes the use of both of these protocol versions, however, is more likely to result in a network partition.
Creating a vSphere HA Cluster
vSphere HA operates in the context of a cluster of ESXi (or legacy ESX) hosts. You must create a cluster, populate it with hosts, and configure vSphere HA settings before failover protection can be established. When you create a vSphere HA cluster, you must configure a number of settings that determine how the feature works. Before you do this, identify your cluster's nodes. These nodes are the ESXi hosts that will provide the resources to support virtual machines and that vSphere HA will use for failover protection. You should then determine how those nodes are to be connected to one another and to the shared storage where your virtual machine data resides. After that networking architecture is in place, you can add the hosts to the cluster and finish configuring vSphere HA. You can enable and configure vSphere HA before you add host nodes to the cluster. However, until the hosts are added, your cluster is not fully operational and some of the cluster settings are unavailable. For example, the Specify a Failover Host admission control policy is unavailable until there is a host that can be designated as the failover host. NOTE The Virtual Machine Startup and Shutdown (automatic startup) feature is disabled for all virtual machines residing on hosts that are in (or moved into) a vSphere HA cluster. Automatic startup is not supported when used with vSphere HA.
Create a vSphere HA Cluster in the vSphere Client
To enable your cluster for vSphere HA, first create an empty cluster. After you have planned the resources and networking architecture of your cluster, you can use the vSphere Client to add hosts to the cluster and specify the cluster's vSphere HA settings. Connect vSphere Client to vCenter Server using an account with cluster administrator permissions. Prerequisites Verify that all virtual machines and their configuration files reside on shared storage. Verify that the hosts are configured to access that shared storage so that you can power on the virtual machines using different hosts in the cluster,
VMware, Inc.
25
vSphere Availability
Verify that hosts are configured to have access to the virtual machine network. NOTE Use redundant management network connections for vSphere HA. For information about setting up network redundancy, see Network Path Redundancy, on page 39. You should also configure hosts with at least two datastores to provide redundancy for vSphere HA datastore heartbeating. Procedure 1 2 3 Select the Hosts & Clusters view. Right-click the Datacenter in the Inventory tree and click New Cluster. Complete the New Cluster wizard. Do not enable vSphere HA (or DRS) at this time. 4 Click Finish to close the wizard and create the cluster. You have created an empty cluster. 5 6 Based on your plan for the resources and networking architecture of the cluster, use the vSphere Client to add hosts to the cluster. Right-click the cluster and click Edit Settings. The cluster's Settings dialog box is where you can modify the vSphere HA (and other) settings for the cluster. 7 8 On the Cluster Features page, select Turn On vSphere HA. Configure the vSphere HA settings as appropriate for your cluster.
n n n n n
Host Monitoring Status Admission Control Virtual Machine Options VM Monitoring Datastore Heartbeating
Click OK to close the cluster's Settings dialog box.
You have a configured vSphere HA cluster, populated with hosts, available. For information about configuring the cluster settings, see Configuring vSphere HA Cluster Settings in the vSphere Client, on page 26. NOTE A vSphere HA-enabled cluster is a prerequisite for Fault Tolerance.
Configuring vSphere HA Cluster Settings in the vSphere Client
When you create a vSphere HA cluster or configure an existing cluster, you must configure settings that determine how the feature works. In the vSphere Client, you can configure the following vSphere HA settings: Host Monitoring Enable host monitoring to allow hosts in the cluster to exchange network heartbeats and to allow vSphere HA to take action when it detects failures. NOTE Host Monitoring is required for the vSphere Fault Tolerance recovery process to work properly. Admission Control Enable or disable admission control for the vSphere HA cluster and choose a policy for how it is enforced.
26
VMware, Inc.
Chapter 2 Creating and Using vSphere HA Clusters
Virtual Machine Options VM Monitoring Datastore Heartbeating
Set the VM restart priority and host isolation response. Enable VM Monitoring or VM and Application Monitoring. Specify preferences for the datastores that vSphere HA uses for datastore heartbeating.
Configure Host Monitoring and Admission Control
After you create a cluster, Host Monitoring enables the vSphere HA master host to respond to host or virtual machine failures and management network isolation. Admission control allows you to specify whether virtual machines can be started if they violate availability constraints. The cluster reserves resources to allow failover for all running virtual machines on the specified number of hosts. The Host Monitoring and Admission Control page appears only if you enabled vSphere HA. Procedure 1 2 3 4 5 In the vSphere Client, display the cluster in the inventory. Right-click the cluster and select Edit Settings. In the left pane of the Cluster Settings dialog box, select vSphere HA. (Optional) Select Enable Host Monitoring. Select an Admission Control option.
n
Enable: Disallow VM power on operations that violate availability constraints. Enabling admission control enforces availability constraints and preserves failover capacity. Any operation on a virtual machine that decreases the unreserved resources in the cluster and violates availability constraints is not permitted.
Disable: Allow VM power on operations that violate availability constraints. Disabling admission control allows a virtual machine to be powered on even if it causes insufficient failover capacity. When this happens, no warnings are presented, and the cluster does not turn red. If a cluster has insufficient failover capacity, vSphere HA can still perform failovers and it uses the VM Restart Priority setting to determine which virtual machines to power on first. NOTE Select this option to power on more virtual machines than the vSphere HA failover level can support. If you select this option, failover is no longer guaranteed.
Select an admission control policy to apply to the cluster.
Option Host failures the cluster tolerates Percentage of cluster resources reserved as failover spare capacity Specify failover hosts Description Select the maximum number of host failures that you can recover from or to guarantee failover for. Specify a percentage of the clusters CPU and Memory resources to reserve as spare capacity to support failovers. Click to select hosts to use for failover actions. Failovers can still occur to other hosts in the cluster if a default failover host does not have enough resources.
(Optional) Select Advanced Options to configure automation mode options. Change these settings only when instructed to do so by VMware technical support or when you are following specific instructions in VMware documentation.
Click OK.
VMware, Inc.
27
vSphere Availability
Specify Failover Hosts When you select the Specify Failover Hosts admission control policy, you must also designate which hosts are to be used for this function. Prerequisites Procedure 1 2 3 4 5 6 Open the Specify Failover Hosts dialog box from the vSphere HA screen of the Cluster Settings dialog box of the vSphere Client. In the Available Hosts pane, select an available host to designate as a failover host. Click the >> button to move the host name to the Failover Hosts pane. Repeat steps 1 and 2 for each host you want to designate as a failover host. To remove a host from the failover hosts list, select the name of that host in the Failover Hosts pane. Click the << button to move the host name to the Available Hosts pane.
You can use the hosts designated as failover hosts to support the vSphere HA admission control process.
Set Virtual Machine Options
If you have enabled vSphere HA for a cluster, you can set the restart priority and host isolation response for virtual machines in the cluster. The Virtual Machine Options page appears only if you enabled vSphere HA. Procedure 1 Select the VM restart priority for virtual machines in the cluster. The restart priority determines the order in which virtual machines are restarted when the host fails. Higher priority virtual machines are started first. This priority applies only on a per-host basis. If multiple hosts fail, all virtual machines are migrated from the first host in order of priority, then all virtual machines from the second host in order of priority, and so on. 2 Select the Host isolation response. The host isolation response determines what happens when a host in a vSphere HA cluster loses its console network connection but continues running. 3 Click Next.
Your virtual machine restart priority and host isolation response settings now take effect.
Configure VM and Application Monitoring
The Virtual Machine Monitoring feature uses the heartbeat information that VMware Tools captures as a proxy for guest operating system availability. This allows vSphere HA automatically to reset or restart individual virtual machines that have lost their ability to heartbeat. The VM Monitoring page appears only if you enabled vSphere HA. Procedure 1 (Optional) Select VM Monitoring Only to restart individual virtual machines if their heartbeats are not received within a set time. You can select VM and Application Monitoring if you also want to enable application monitoring. Set the virtual machine monitoring sensitivity by moving the slider between Low and High. Select Custom to provide custom settings.
28
VMware, Inc.
Chapter 2 Creating and Using vSphere HA Clusters
Click Next.
Configure Datastore Heartbeating
vSphere HA uses datastore heartbeating to distinguish between hosts that have failed and hosts that reside on a network partition. Datastore heartbeating allows vSphere HA to monitor hosts when a management network partition occurs and to continue to respond to failures that occur. Use the Configure Datastore Heartbeating dialog box to specify the datastores that you want to be used for this purpose. Procedure 1 2 3 4 In the vSphere Client, display the cluster in the inventory. Right-click the cluster and select Edit Settings. In the left pane of the Cluster Settings dialog box, select Datastore Heartbeating. To instruct vSphere HA about how to select the datastores and how to treat your preferences, choose from the following options: Table 2-2.
Datastore Heartbeating Options Select only from my preferred datastores Select any of the cluster datastores Select any of the cluster datastores taking into account my preferences
In the Datastores Available for Heartbeating pane, select the datastores that you want to use for heartbeating. The datastores listed are those shared by more than one host in the vSphere HA cluster. When a datastore is selected, the lower pane displays all the hosts in the vSphere HA cluster that can access it.
Click OK.
Create a vSphere HA Cluster in the vSphere Web Client
To enable your cluster for vSphere HA, first create an empty cluster. After you plan the resources and networking architecture of your cluster, use the vSphere Web Client to add hosts to the cluster and specify the cluster's vSphere HA settings. Connect vSphere Web Client to vCenter Server using an account with cluster administrator permissions. Prerequisites Verify that all virtual machines and their configuration files reside on shared storage. Verify that the hosts are configured to access the shared storage so that you can power on the virtual machines using different hosts in the cluster, Verify that hosts are configured to have access to the virtual machine network. NOTE Use redundant management network connections for vSphere HA. For information about setting up network redundancy, see Network Path Redundancy, on page 39. You should also configure hosts with at least two datastores to provide redundancy for vSphere HA datastore heartbeating. Procedure 1 In the vSphere Web Client browse to the Datacenter where you want the cluster to reside.
VMware, Inc.
29
vSphere Availability
2 3
Click Create a Cluster . Complete the New Cluster wizard. Do not turn on vSphere HA (or DRS).
Click OK to close the wizard and create the cluster. You have created an empty cluster.
5 6 7 8 9 10
Based on your plan for the resources and networking architecture of the cluster, use the vSphere Web Client to add hosts to the cluster. Browse to the cluster. Click the Manage tab and click Settings. Select vSphere HA and click Edit. Select Turn ON vSphere HA. Configure the vSphere HA settings as appropriate for your cluster.
n n n n n
Host Monitoring Admission Control VM Monitoring Datastore Heartbeating Advanced Options
11
Click OK.
You have a configured vSphere HA cluster, populated with hosts. See Configuring vSphere HA Cluster Settings in the vSphere Web Client, on page 30. NOTE A vSphere HA-enabled cluster is a prerequisite for Fault Tolerance.
Configuring vSphere HA Cluster Settings in the vSphere Web Client
When you create a vSphere HA cluster or configure an existing cluster, you must configure settings that determine how the feature works. In the vSphere Web Client, you can configure the following vSphere HA settings: Host Monitoring Enable host monitoring to allow hosts in the cluster to exchange network heartbeats and to allow vSphere HA to take action when it detects failures. You can also set the VM restart priority and host isolation response here. NOTE Host Monitoring is required for the vSphere Fault Tolerance recovery process to work properly. Admission Control VM Monitoring Datastore Heartbeating Advanced Options Enable or disable admission control for the vSphere HA cluster and choose a policy for how it is enforced. Enable VM Monitoring or VM and Application Monitoring. Specify preferences for the datastores that vSphere HA uses for datastore heartbeating. Customize vSphere HA behavior by setting advanced options.
30
VMware, Inc.
Chapter 2 Creating and Using vSphere HA Clusters
Configure Host Monitoring
After you create a cluster, Host Monitoring enables the vSphere HA master host to respond to host or virtual machine failures and management network isolation. The VM restart priority and host isolation response determine how vSphere HA responds to host failures and isolations. The Host Monitoring page appears only if you enabled vSphere HA. Procedure 1 2 3 4 5 6 In the vSphere Web Client, browse to the vSphere HA cluster. Click the Manage tab and click Settings. Under Settings, select vSphere HA and click Edit. Expand Host Monitoring to display the configuration options for host monitoring. Select Host Monitoring to enable this feature. Select the VM restart priority for virtual machines in the cluster. The restart priority determines the order in which virtual machines are restarted when the host fails. Higher priority virtual machines are started first. This priority applies only on a per-host basis. If multiple hosts fail, all virtual machines are migrated from the first host in order of priority, then all virtual machines from the second host in order of priority, and so on. 7 Select the Host isolation response. The host isolation response determines what happens when a host in a vSphere HA cluster loses its console network connection but continues running. 8 Click OK.
Host monitoring is enabled and your virtual machine restart priority and host isolation response settings take effect.
Configure Admission Control
After you create a cluster, admission control allows you to specify whether virtual machines can be started if they violate availability constraints. The cluster reserves resources to allow failover for all running virtual machines on the specified number of hosts. The Admission Control page appears only if you enabled vSphere HA. Procedure 1 2 3 4 5 In the vSphere Web Client, browse to the vSphere HA cluster. Click the Manage tab and click Settings. Under Settings, select vSphere HA and click Edit. ExpandAdmission Control to display the configuration options. Select an admission control policy to apply to the cluster.
Option Define failover capacity by static number of hosts Define failover capacity by reserving a percentage of the cluster resources Description Select the maximum number of host failures that you can recover from or to guarantee failover for. Also, you must select a slot size policy. Specify a percentage of the clusters CPU and Memory resources to reserve as spare capacity to support failovers.
VMware, Inc.
31
vSphere Availability
Option Use dedicated failover hosts Do not reserve failover capacity
Description Select hosts to use for failover actions. Failovers can still occur to other hosts in the cluster if a default failover host does not have enough resources. This option allows virtual machine power-ons that violate availability constraints.
Click OK.
Admission control is enabled and the policy that you chose takes effect.
Configure VM and Application Monitoring
The Virtual Machine Monitoring feature uses the heartbeat information that VMware Tools captures as a proxy for guest operating system availability. This feature allows vSphere HA to reset or restart individual virtual machines that have lost their ability to send a heartbeat. The VM Monitoring page appears only if you enabled vSphere HA. Procedure 1 2 3 4 5 In the vSphere Web Client, browse to the vSphere HA cluster. Click the Manage tab and click Settings. Under Settings, select vSphere HA and click the Edit button. ExpandVM Monitoring to display the configuration options. Select VM Monitoring Only to restart individual virtual machines if their heartbeats are not received within a set time. You can select VM and Application Monitoringto enable application monitoring also. 6 7 8 Set the virtual machine monitoring sensitivity by moving the slider between Low and High. (Optional) Select Custom to provide custom settings. Click OK.
Configure Datastore Heartbeating
vSphere HA uses datastore heartbeating to distinguish between hosts that have failed and hosts that reside on a network partition. Datastore heartbeating allows vSphere HA to monitor hosts when a management network partition occurs and to continue to respond to failures that occur. You can specify the datastores that you want to be used for datastore heartbeating. Procedure 1 2 3 4 In the vSphere Web Client, browse to the vSphere HA cluster. Click the Manage tab and click Settings. Under Settings, select vSphere HA and click Edit. ExpandDatastore Heartbeating to display the configuration options for datastore heartbeating.
32
VMware, Inc.
Chapter 2 Creating and Using vSphere HA Clusters
To instruct vSphere HA about how to select the datastores and how to treat your preferences, choose from the following options: Table 2-3.
Datastore Heartbeating Options Automatically select datastores accessible from the host Use datastores only from the specified list Use datastores from the specified list and complement automatically if needed
In the Available Heartbeat datastores pane, select the datastores that you want to use for heartbeating. The datastores listed are those shared by more than one host in the vSphere HA cluster. When a datastore is selected, the lower pane displays all the hosts in the vSphere HA cluster that can access it.
Click OK.
Customizing vSphere HA Behavior
After you have established a cluster, you can modify the specific attributes that affect how vSphere HA behaves. You can also change the cluster default settings inherited by individual virtual machines. Review the advanced settings you can use to optimize the vSphere HA clusters in your environment. Because these attributes affect the functioning of vSphere HA, change them with caution.
Set Advanced Options in the vSphere Client
To customize vSphere HA behavior, set advanced vSphere HA options. Prerequisites A vSphere HA cluster for which to modify settings. Cluster administrator privileges. Procedure 1 2 3 4 In the clusters Settings dialog box, select vSphere HA. Click the Advanced Options button to open the Advanced Options (HA) dialog box. Enter each advanced attribute you want to change in a text box in the Option column and enter a value in the Valuecolumn. Click OK.
The cluster uses options you added or modified.
Set Advanced Options in the vSphere Web Client
To customize vSphere HA behavior, set advanced vSphere HA options. Prerequisites Verify that you have cluster administrator privileges. Procedure 1 2 3 In the vSphere Web Client, browse to the vSphere HA cluster. Click the Manage tab and click Settings. Under Settings, select vSphere HA and click Edit.
VMware, Inc.
33
vSphere Availability
4 5
ExpandAdvanced Options. Click Add and type the name of the advanced option in the text box. You can set the value of the option in the text box in the Value column.
Repeat step 5 for each new option that you want to add and click OK.
The cluster uses the options that you added or modified.
vSphere HA Advanced Attributes
You can set advanced attributes that affect the behavior of your vSphere HA cluster. Table 2-4. vSphere HA Advanced Attributes
Attribute das.isolationaddress[...] Description Sets the address to ping to determine if a host is isolated from the network. This address is pinged only when heartbeats are not received from any other host in the cluster. If not specified, the default gateway of the management network is used. This default gateway has to be a reliable address that is available, so that the host can determine if it is isolated from the network. You can specify multiple isolation addresses (up to 10) for the cluster: das.isolationaddressX, where X = 0-9. Typically you should specify one per management network. Specifying too many addresses makes isolation detection take too long. By default, vSphere HA uses the default gateway of the console network as an isolation address. This attribute specifies whether or not this default is used (true|false). The period of time the system waits for a virtual machine to shut down before powering it off. This only applies if the host's isolation response is Shut down VM. Default value is 300 seconds. Defines the maximum bound on the memory slot size. If this option is used, the slot size is the smaller of this value or the maximum memory reservation plus memory overhead of any powered-on virtual machine in the cluster. Defines the maximum bound on the CPU slot size. If this option is used, the slot size is the smaller of this value or the maximum CPU reservation of any powered-on virtual machine in the cluster. Defines the default memory resource value assigned to a virtual machine if its memory reservation is not specified or zero. This is used for the Host Failures Cluster Tolerates admission control policy. If no value is specified, the default is 0 MB. Defines the default CPU resource value assigned to a virtual machine if its CPU reservation is not specified or zero. This is used for the Host Failures Cluster Tolerates admission control policy. If no value is specified, the default is 32MHz. Changes the default I/O stats interval for VM Monitoring sensitivity. The default is 120 (seconds). Can be set to any value greater than, or equal to 0. Setting to 0 disables the check. Disables configuration issues created if the host does not have sufficient heartbeat datastores for vSphere HA. Default value is false.
das.usedefaultisolationaddress
das.isolationshutdowntimeout
das.slotmeminmb
das.slotcpuinmhz
das.vmmemoryminmb
das.vmcpuminmhz
das.iostatsinterval
das.ignoreinsufficienthbdatastore
34
VMware, Inc.
Chapter 2 Creating and Using vSphere HA Clusters
Table 2-4. vSphere HA Advanced Attributes (Continued)
Attribute das.heartbeatdsperhost fdm.isolationpolicydelaysec Description Changes the number of heartbeat datastores required. Valid values can range from 2-5 and the default is 2. The number of seconds system waits before executing the isolation policy once it is determined that a host is isolated. The minimum value is 30. If set to a value less than 30, the delay will be 30 seconds.
NOTE If you change the value of any of the following advanced attributes, you must disable and then re-enable vSphere HA before your changes take effect.
n n n
das.isolationaddress[...] das.usedefaultisolationaddress das.isolationshutdowntimeout
Options No Longer Supported
In vCenter Server 5.x a number of advanced configuration options for vSphere HA are no longer supported. The following options are no longer supported.
n n n n n n n n n n n n n n n
das.consoleUser das.consoleNode das.consolePerm das.primaryCount das.checkVmStateDelay das.trace das.traceLevel das.traceOutput das.preferredPrimaries das.disableUWSwapRequirement das.sensorPollingFreq das.bypassNetCompatCheck das.defaultfailoverhost das.failureDetectionTime das.failureDetectionInterval
If you attempt to set one of the unsupported options, vCenter Server reports that the option is not valid. Also, if you upgrade to vCenter Server 5.x from a previous version with any of these options defined, they are deleted and are no longer in effect.
VMware, Inc.
35
vSphere Availability
Customize an Individual Virtual Machine in the vSphere Client
Each virtual machine in a vSphere HA cluster is assigned the cluster default settings for VM Restart Priority, Host Isolation Response, and VM Monitoring. You can specify specific behavior for each virtual machine by changing these defaults. If the virtual machine leaves the cluster, these settings are lost. Procedure 1 2 3 4 5 6 Select the cluster and select Edit Settings from the right-click menu. Select Virtual Machine Options under vSphere HA. In the Virtual Machine Settings pane, select a virtual machine and customize its VM Restart Priority or Host Isolation Response setting. Select VM Monitoring under vSphere HA. In the Virtual Machine Settings pane, select a virtual machine and customize its VM Monitoring setting. Click OK.
The virtual machines behavior now differs from the cluster defaults for each setting you changed.
Customize an Individual Virtual Machine in the vSphere Web Client
Each virtual machine in a vSphere HA cluster is assigned the cluster default settings for VM Restart Priority, Host Isolation Response, and VM Monitoring. You can specify specific behavior for each virtual machine by changing these defaults. If the virtual machine leaves the cluster, these settings are lost. Procedure 1 2 3 4 5 6 In the vSphere Web Client, browse to the vSphere HA cluster. Click the Manage tab and click Settings. Under Settings, select VM Overrides and click Add. Use the + button to select virtual machines to which to apply the overrides. Click OK. (Optional) You can change the Automation level, VM restart priority, Host isolation response, VM Monitoring, or VM monitoring sensitivity settings. NOTE You can view the cluster defaults for these settings by first expanding Relevant Cluster Settings and then expanding vSphere HA. 7 Click OK.
The virtual machines behavior now differs from the cluster defaults for each setting that you changed.
Best Practices for vSphere HA Clusters
To ensure optimal vSphere HA cluster performance, you should follow certain best practices. This topic highlights some of the key best practices for a vSphere HA cluster. You can also refer to the vSphere High Availability Deployment Best Practices publication for further discussion.
Setting Alarms to Monitor Cluster Changes
When vSphere HA or Fault Tolerance take action to maintain availability, for example, a virtual machine failover, you can be notified about such changes. Configure alarms in vCenter Server to be triggered when these actions occur, and have alerts, such as emails, sent to a specified set of administrators.
36
VMware, Inc.
Chapter 2 Creating and Using vSphere HA Clusters
Several default vSphere HA alarms are available.
n n n n n n n
Insufficient failover resources (a cluster alarm) Cannot find master (a cluster alarm) Failover in progress (a cluster alarm) Host HA status (a host alarm) VM monitoring error (a virtual machine alarm) VM monitoring action (a virtual machine alarm) Failover failed (a virtual machine alarm)
NOTE The default alarms include the feature name, vSphere HA.
Monitoring Cluster Validity
A valid cluster is one in which the admission control policy has not been violated. A cluster enabled for vSphere HA becomes invalid when the number of virtual machines powered on exceeds the failover requirements, that is, the current failover capacity is smaller than configured failover capacity. If admission control is disabled, clusters do not become invalid. In the vSphere Web Client, select vSphere HA from the cluster's Monitor tab and then select Configuration Issues. A list of current vSphere HA issues appears. In the vSphere Client, the cluster's Summary tab displays a list of configuration issues for clusters. The list explains what has caused the cluster to become invalid or overcommitted. DRS behavior is not affected if a cluster is red because of a vSphere HA issue.
vSphere HA and Storage vMotion Interoperability in a Mixed Cluster
In clusters where ESXi 5.x hosts and ESX/ESXi 4.1 or prior hosts are present and where Storage vMotion is used extensively or Storage DRS is enabled, do not deploy vSphere HA. vSphere HA might respond to a host failure by restarting a virtual machine on a host with an ESXi version different from the one on which the virtual machine was running before the failure. A problem can occur if, at the time of failure, the virtual machine was involved in a Storage vMotion action on an ESXi 5.x host, and vSphere HA restarts the virtual machine on a host with a version prior to ESXi 5.0. While the virtual machine might power on, any subsequent attempts at snapshot operations could corrupt the vdisk state and leave the virtual machine unusable.
Admission Control Best Practices
The following recommendations are best practices for vSphere HA admission control.
n
Select the Percentage of Cluster Resources Reserved admission control policy. This policy offers the most flexibility in terms of host and virtual machine sizing. When configuring this policy, choose a percentage for CPU and memory that reflects the number of host failures you want to support. For example, if you want vSphere HA to set aside resources for two host failures and have ten hosts of equal capacity in the cluster, then specify 20% (2/10). Ensure that you size all cluster hosts equally. For the Host Failures Cluster Tolerates policy, an unbalanced cluster results in excess capacity being reserved to handle failures because vSphere HA reserves capacity for the largest hosts. For the Percentage of Cluster Resources Policy, an unbalanced cluster requires that you specify larger percentages than would otherwise be necessary to reserve enough capacity for the anticipated number of host failures.
VMware, Inc.
37
vSphere Availability
If you plan to use the Host Failures Cluster Tolerates policy, try to keep virtual machine sizing requirements similar across all configured virtual machines. This policy uses slot sizes to calculate the amount of capacity needed to reserve for each virtual machine. The slot size is based on the largest reserved memory and CPU needed for any virtual machine. When you mix virtual machines of different CPU and memory requirements, the slot size calculation defaults to the largest possible, which limits consolidation. If you plan to use the Specify Failover Hosts policy, decide how many host failures to support and then specify this number of hosts as failover hosts. If the cluster is unbalanced, the designated failover hosts should be at least the same size as the non-failover hosts in your cluster. This ensures that there is adequate capacity in case of failure.
Using Auto Deploy with vSphere HA
You can use vSphere HA and Auto Deploy together to improve the availability of your virtual machines. Auto Deploy provisions hosts when they power up and you can also configure it to install the vSphere HA agent on such hosts during the boot process. See the Auto Deploy documentation included in vSphere Installation and Setup for details.
Best Practices for Networking
Observe the following best practices for the configuration of host NICs and network topology for vSphere HA. Best Practices include recommendations for your ESXi hosts, and for cabling, switches, routers, and firewalls.
Network Configuration and Maintenance
The following network maintenance suggestions can help you avoid the accidental detection of failed hosts and network isolation because of dropped vSphere HA heartbeats.
n
When making changes to the networks that your clustered ESXi hosts are on, suspend the Host Monitoring feature. Changing your network hardware or networking settings can interrupt the heartbeats that vSphere HA uses to detect host failures, and this might result in unwanted attempts to fail over virtual machines. When you change the networking configuration on the ESXi hosts themselves, for example, adding port groups, or removing vSwitches, suspend Host Monitoring. After you have made the networking configuration changes, you must reconfigure vSphere HA on all hosts in the cluster, which causes the network information to be reinspected. Then re-enable Host Monitoring.
NOTE Because networking is a vital component of vSphere HA, if network maintenance needs to be performed inform the vSphere HA administrator.
Networks Used for vSphere HA Communications
To identify which network operations might disrupt the functioning of vSphere HA, you should know which management networks are being used for heart beating and other vSphere HA communications.
n
On legacy ESX hosts in the cluster, vSphere HA communications travel over all networks that are designated as service console networks. VMkernel networks are not used by these hosts for vSphere HA communications.
38
VMware, Inc.
Chapter 2 Creating and Using vSphere HA Clusters
On ESXi hosts in the cluster, vSphere HA communications, by default, travel over VMkernel networks, except those marked for use with vMotion. If there is only one VMkernel network, vSphere HA shares it with vMotion, if necessary. With ESXi 4.x and ESXi, you must also explicitly enable the Management traffic checkbox for vSphere HA to use this network.
NOTE To keep vSphere HA agent traffic on the networks you have specified, configure hosts so vmkNICs used by vSphere HA do not share subnets with vmkNICs used for other purposes. vSphere HA agents send packets using any pNIC that is associated with a given subnet if there is also at least one vmkNIC configured for vSphere HA management traffic. Consequently, to ensure network flow separation, the vmkNICs used by vSphere HA and by other features must be on different subnets.
Network Isolation Addresses
A network isolation address is an IP address that is pinged to determine whether a host is isolated from the network. This address is pinged only when a host has stopped receiving heartbeats from all other hosts in the cluster. If a host can ping its network isolation address, the host is not network isolated, and the other hosts in the cluster have either failed or are network partitioned. However, if the host cannot ping its isolation address, it is likely that the host has become isolated from the network and no failover action is taken. By default, the network isolation address is the default gateway for the host. Only one default gateway is specified, regardless of how many management networks have been defined. You should use the das.isolationaddress[...] advanced attribute to add isolation addresses for additional networks. See vSphere HA Advanced Attributes, on page 34.
Network Path Redundancy
Network path redundancy between cluster nodes is important for vSphere HA reliability. A single management network ends up being a single point of failure and can result in failovers although only the network has failed. If you have only one management network, any failure between the host and the cluster can cause an unnecessary (or false) failover activity if heartbeat datastore connectivity is not retained during the networking failure. Possible failures include NIC failures, network cable failures, network cable removal, and switch resets. Consider these possible sources of failure between hosts and try to minimize them, typically by providing network redundancy. You can implement network redundancy at the NIC level with NIC teaming, or at the management network level. In most implementations, NIC teaming provides sufficient redundancy, but you can use or add management network redundancy if required. Redundant management networking allows the reliable detection of failures and prevents isolation or partition conditions from occurring, because heartbeats can be sent over multiple networks. Configure the fewest possible number of hardware segments between the servers in a cluster. The goal being to limit single points of failure. Additionally, routes with too many hops can cause networking packet delays for heartbeats, and increase the possible points of failure.
Network Redundancy Using NIC Teaming
Using a team of two NICs connected to separate physical switches improves the reliability of a management network. Because servers connected through two NICs (and through separate switches) have two independent paths for sending and receiving heartbeats, the cluster is more resilient. To configure a NIC team for the management network, configure the vNICs in vSwitch configuration for Active or Standby configuration. The recommended parameter settings for the vNICs are:
n
Default load balancing = route based on originating port ID
VMware, Inc.
39
vSphere Availability
Failback = No
After you have added a NIC to a host in your vSphere HA cluster, you must reconfigure vSphere HA on that host.
Network Redundancy Using a Second Network
As an alternative to NIC teaming for providing redundancy for heartbeats, you can create a second management network connection, which is attached to a separate virtual switch. The original management network connection is used for network and management purposes. When the second management network connection is created, vSphere HA sends heartbeats over both management network connections. If one path fails, vSphere HA still sends and receives heartbeats over the other path.
40
VMware, Inc.
Providing Fault Tolerance for Virtual Machines
You can enable vSphere Fault Tolerance for your virtual machines to ensure business continuity with higher levels of availability and data protection than is offered by vSphere HA. Fault Tolerance is built on the ESXi host platform (using the VMware vLockstep technology), and it provides continuous availability by having identical virtual machines run in virtual lockstep on separate hosts. To obtain the optimal results from Fault Tolerance you should be familiar with how it works, how to enable it for your cluster and virtual machines, and the best practices for its usage. NOTE You might encounter error messages when trying to use Fault Tolerance. For information on error messages related to Fault Tolerance, see the VMware knowledge base article at http://kb.vmware.com/kb/1033634. This chapter includes the following topics:
n n n n n n n n n
How Fault Tolerance Works, on page 42 Using Fault Tolerance with DRS, on page 43 Fault Tolerance Use Cases, on page 43 Fault Tolerance Checklist, on page 44 Fault Tolerance Interoperability, on page 45 Preparing Your Cluster and Hosts for Fault Tolerance, on page 46 Providing Fault Tolerance for Virtual Machines, on page 51 Viewing Information About Fault Tolerant Virtual Machines in the vSphere Client, on page 56 Viewing Information About Fault Tolerant Virtual Machines in the vSphere Web Client, on page 58 Best Practices for Fault Tolerance, on page 59 vSphere Fault Tolerance Configuration Recommendations, on page 61
n n
VMware, Inc.
41
vSphere Availability
How Fault Tolerance Works
vSphere Fault Tolerance provides continuous availability for virtual machines by creating and maintaining a Secondary VM that is identical to, and continuously available to replace, the Primary VM in the event of a failover situation. You can enable Fault Tolerance for most mission critical virtual machines. A duplicate virtual machine, called the Secondary VM, is created and runs in virtual lockstep with the Primary VM. VMware vLockstep captures inputs and events that occur on the Primary VM and sends them to the Secondary VM, which is running on another host. Using this information, the Secondary VM's execution is identical to that of the Primary VM. Because the Secondary VM is in virtual lockstep with the Primary VM, it can take over execution at any point without interruption, thereby providing fault tolerant protection. NOTE FT logging traffic between Primary and Secondary VMs is unencrypted and contains guest network and storage I/O data, as well as the memory contents of the guest operating system. This traffic can include sensitive data such as passwords in plaintext. To avoid such data being divulged, ensure that this network is secured, especially to avoid 'man-in-the-middle' attacks. For example, you could use a private network for FT logging traffic. Figure 3-1. Primary VM and Secondary VM in Fault Tolerance Pair
primary applications guest operating system VMware client RECORD Nondeterministic events Input (network, user), asynchronous I/O (disk, devices) CPU timer events REPLAY Nondeterministic events Result = repeatable virtual machine execution secondary applications guest operating system VMware
logging traffic
The Primary and Secondary VMs continuously exchange heartbeats. This exchange allows the virtual machine pair to monitor the status of one another to ensure that Fault Tolerance is continually maintained. A transparent failover occurs if the host running the Primary VM fails, in which case the Secondary VM is immediately activated to replace the Primary VM. A new Secondary VM is started and Fault Tolerance redundancy is reestablished within a few seconds. If the host running the Secondary VM fails, it is also immediately replaced. In either case, users experience no interruption in service and no loss of data. A fault tolerant virtual machine and its secondary copy are not allowed to run on the same host. This restriction ensures that a host failure cannot result in the loss of both virtual machines. You can also use VM-Host affinity rules to dictate which hosts designated virtual machines can run on. If you use these rules, be aware that for any Primary VM that is affected by such a rule, its associated Secondary VM is also affected by that rule. For more information about affinity rules, see the vSphere Resource Management documentation. Fault Tolerance avoids "split-brain" situations, which can lead to two active copies of a virtual machine after recovery from a failure. Atomic file locking on shared storage is used to coordinate failover so that only one side continues running as the Primary VM and a new Secondary VM is respawned automatically. NOTE The anti-affinity check is performed when the Primary VM is powered on. It is possible that the Primary and Secondary VMs can be on the same host when they are both in a powered-off state. This is normal behavior and when the Primary VM is powered on, the Secondary VM is started on a different host at that time.
42
VMware, Inc.
Chapter 3 Providing Fault Tolerance for Virtual Machines
Using Fault Tolerance with DRS
You can use vSphere Fault Tolerance with vSphere Distributed Resource Scheduler (DRS) when the Enhanced vMotion Compatibility (EVC) feature is enabled. This process allows fault tolerant virtual machines to benefit from better initial placement and also to be included in the cluster's load balancing calculations. When a cluster has EVC enabled, DRS makes the initial placement recommendations for fault tolerant virtual machines, moves them during cluster load rebalancing, and allows you to assign a DRS automation level to Primary VMs (the Secondary VM always assumes the same setting as its associated Primary VM.) DRS does not place more than a fixed number of Primary or Secondary VMs on a host during initial placement or load balancing. This limit is controlled by the advanced option das.maxftvmsperhost. The default value for this option is 4. However if you set this option to 0, DRS ignores this restriction. When vSphere Fault Tolerance is used for virtual machines in a cluster that has EVC disabled, the fault tolerant virtual machines are given DRS automation levels of "disabled". In such a cluster, each Primary VM is powered on only on its registered host, its Secondary VM is automatically placed, and neither fault tolerant virtual machine is moved for load balancing purposes. If you use affinity rules with a pair of fault tolerant virtual machines, a VM-VM affinity rule applies to the Primary VM only, while a VM-Host affinity rule applies to both the Primary VM and its Secondary VM. If a VM-VM affinity rule is set for a Primary VM, DRS attempts to correct any violations that occur after a failover (that is, after the Primary VM effectively moves to a new host).
Fault Tolerance Use Cases
Several typical situations can benefit from the use of vSphere Fault Tolerance. Fault Tolerance provides a higher level of business continuity than vSphere HA. When a Secondary VM is called upon to replace its Primary VM counterpart, the Secondary VM immediately takes over the Primary VMs role with the entire state of the virtual machine preserved. Applications are already running, and data stored in memory does not need to be re-entered or reloaded. This differs from a failover provided by vSphere HA, which restarts the virtual machines affected by a failure. This higher level of continuity and the added protection of state information and data informs the scenarios when you might want to deploy Fault Tolerance.
n
Applications that need to be available at all times, especially those that have long-lasting client connections that users want to maintain during hardware failure. Custom applications that have no other way of doing clustering. Cases where high availability might be provided through custom clustering solutions, which are too complicated to configure and maintain.
n n
On-Demand Fault Tolerance
Another key use case for protecting a virtual machine with Fault Tolerance can be described as On-Demand Fault Tolerance. In this case, a virtual machine is adequately protected with vSphere HA during normal operation. During certain critical periods, you might want to enhance the protection of the virtual machine. For example, you might be executing a quarter-end report which, if interrupted, might delay the availability of mission critical information. With vSphere Fault Tolerance, you can protect this virtual machine prior to running this report and then turn off or disable Fault Tolerance after the report has been produced. You can use On-Demand Fault Tolerance to protect the virtual machine during a critical time period and return the resources to normal during non-critical operation.
VMware, Inc.
43
vSphere Availability
Fault Tolerance Checklist
The following checklist contains cluster, host, and virtual machine requirements that you need to be aware of before using vSphere Fault Tolerance. Review this list before setting up Fault Tolerance. You can also use the VMware SiteSurvey utility (download at http://www.vmware.com/download/shared_utilities.html) to better understand the configuration issues associated with the cluster, host, and virtual machines being used for vSphere FT. NOTE The failover of fault tolerant virtual machines is independent of vCenter Server, but you must use vCenter Server to set up your Fault Tolerance clusters.
Cluster Requirements for Fault Tolerance
You must meet the following cluster requirements before you use Fault Tolerance.
n
At least two FT-certified hosts running the same Fault Tolerance version or host build number. The Fault Tolerance version number appears on a host's Summary tab in the vSphere Web Client or vSphere Client. NOTE For legacy hosts prior to ESX/ESXi 4.1, this tab lists the host build number instead. Patches can cause host build numbers to vary between ESX and ESXi installations. To ensure that your legacy hosts are FT compatible, do not mix legacy ESX and ESXi hosts in an FT pair.
ESXi hosts have access to the same virtual machine datastores and networks. See Best Practices for Fault Tolerance, on page 59. Fault Tolerance logging and VMotion networking configured. See Configure Networking for Host Machines in the vSphere Client, on page 47 or Configure Networking for Host Machines in the vSphere Web Client, on page 48. vSphere HA cluster created and enabled. See Creating a vSphere HA Cluster, on page 25. vSphere HA must be enabled before you can power on fault tolerant virtual machines or add a host to a cluster that already supports fault tolerant virtual machines.
Host Requirements for Fault Tolerance
You must meet the following host requirements before you use Fault Tolerance.
n
Hosts must have processors from the FT-compatible processor group. It is also highly recommended that the hosts' processors are compatible with one another. See the VMware knowledge base article at http://kb.vmware.com/kb/1008027 for information on supported processors. Hosts must be licensed for Fault Tolerance. Hosts must be certified for Fault Tolerance. See http://www.vmware.com/resources/compatibility/search.php and select Search by Fault Tolerant Compatible Sets to determine if your hosts are certified. The configuration for each host must have Hardware Virtualization (HV) enabled in the BIOS.
n n
To confirm the compatibility of the hosts in the cluster to support Fault Tolerance, you can also run profile compliance checks as described in Create Cluster and Check Compliance in the vSphere Client, on page 50 or Create Cluster and Check Compliance in the vSphere Web Client, on page 50.
Virtual Machine Requirements for Fault Tolerance
You must meet the following virtual machine requirements before you use Fault Tolerance.
n
No unsupported devices attached to the virtual machine. See Fault Tolerance Interoperability, on page 45.
44
VMware, Inc.
Chapter 3 Providing Fault Tolerance for Virtual Machines
Virtual machines must be stored in virtual RDM or virtual machine disk (VMDK) files that are thick provisioned. If a virtual machine is stored in a VMDK file that is thin provisioned and an attempt is made to enable Fault Tolerance, a message appears indicating that the VMDK file must be converted. To perform the conversion, you must power off the virtual machine. Incompatible features must not be running with the fault tolerant virtual machines. See Fault Tolerance Interoperability, on page 45. Virtual machine files must be stored on shared storage. Acceptable shared storage solutions include Fibre Channel, (hardware and software) iSCSI, NFS, and NAS. Only virtual machines with a single vCPU are compatible with Fault Tolerance. Virtual machines must be running on one of the supported guest operating systems. See the VMware knowledge base article at http://kb.vmware.com/kb/1008027 for more information.
n n
Fault Tolerance Interoperability
Before configuring vSphere Fault Tolerance, you should be aware of the features and products Fault Tolerance cannot interoperate with.
vSphere Features Not Supported with Fault Tolerance
The following vSphere features are not supported for fault tolerant virtual machines.
n
Snapshots. Snapshots must be removed or committed before Fault Tolerance can be enabled on a virtual machine. In addition, it is not possible to take snapshots of virtual machines on which Fault Tolerance is enabled. Storage vMotion. You cannot invoke Storage vMotion for virtual machines with Fault Tolerance turned on. To migrate the storage, you should temporarily turn off Fault Tolerance, and perform the storage vMotion action. When this is complete, you can turn Fault Tolerance back on. Linked clones. You cannot enable Fault Tolerance on a virtual machine that is a linked clone, nor can you create a linked clone from an FT-enabled virtual machine. Virtual Machine Backups. You cannot back up an FT-enabled virtual machine using Storage API for Data Protection, vSphere Data Protection, or similar backup products that require the use of a virtual machine snapshot, as performed by ESXi. To back up a fault tolerant virtual machine in this manner, you must first disable FT, then re-enable FT after performing the backup. Storage array-based snapshots do not affect FT.
Features and Devices Incompatible with Fault Tolerance
For a virtual machine to be compatible with Fault Tolerance, the Virtual Machine must not use the following features or devices. Table 3-1. Features and Devices Incompatible with Fault Tolerance and Corrective Actions
Incompatible Feature or Device Symmetric multiprocessor (SMP) virtual machines. Only virtual machines with a single vCPU are compatible with Fault Tolerance. Physical Raw Disk mapping (RDM). CD-ROM or floppy virtual devices backed by a physical or remote device. Paravirtualized guests. Corrective Action Reconfigure the virtual machine as a single vCPU. Many workloads have good performance configured as a single vCPU. Reconfigure virtual machines with physical RDM-backed virtual devices to use virtual RDMs instead. Remove the CD-ROM or floppy virtual device or reconfigure the backing with an ISO installed on shared storage. If paravirtualization is not required, reconfigure the virtual machine without a VMI ROM.
VMware, Inc.
45
vSphere Availability
Table 3-1. Features and Devices Incompatible with Fault Tolerance and Corrective Actions (Continued)
Incompatible Feature or Device USB and sound devices. N_Port ID Virtualization (NPIV). NIC passthrough. vlance networking drivers. Corrective Action Remove these devices from the virtual machine. Disable the NPIV configuration of the virtual machine. This feature is not supported by Fault Tolerance so it must be turned off. Fault Tolerance does not support virtual machines that are configured with vlance virtual NIC cards. However, vmxnet2, vmxnet3, and e1000 are fully supported. When you turn on Fault Tolerance, the conversion to the appropriate disk format is performed by default. You must power off the virtual machine to trigger this conversion. The hot plug feature is automatically disabled for fault tolerant virtual machines. To hot plug devices (either adding or removing), you must momentarily turn off Fault Tolerance, perform the hot plug, and then turn on Fault Tolerance. NOTE When using Fault Tolerance, changing the settings of a virtual network card while a virtual machine is running is a hot-plug operation, since it requires "unplugging" the network card and then "plugging" it in again. For example, with a virtual network card for a running virtual machine, if you change the network that the virtual NIC is connected to, FT must be turned off first. EPT/RVI is automatically disabled for virtual machines with Fault Tolerance turned on. Remove these devices from the virtual machine. Use IPv4 addresses with the FT logging NIC. Fault Tolerance does not support video devices that have 3D enabled. Ensure that the virtual machine is configured to use BIOS firmware before installing the guest operating system.
Virtual disks backed with thin-provisioned storage or thickprovisioned disks that do not have clustering features enabled. Hot-plugging devices.
Extended Page Tables/Rapid Virtualization Indexing (EPT/RVI). Serial or parallel ports IPv6 Video devices that have 3D enabled. Virtual EFI firmware
Preparing Your Cluster and Hosts for Fault Tolerance
To enable vSphere Fault Tolerance for your cluster, you must meet the feature's prerequisites and you must perform certain configuration steps on your hosts. After those steps are accomplished and your cluster has been created, you can also check that your configuration complies with the requirements for enabling Fault Tolerance. The tasks you should complete before attempting to enable Fault Tolerance for your cluster include the following:
n n
Configure networking for each host. Create the vSphere HA cluster, add hosts, and check compliance.
After your cluster and hosts are prepared for Fault Tolerance, you are ready to turn on Fault Tolerance for your virtual machines. See Turn On Fault Tolerance for Virtual Machines in the vSphere Client, on page 52 or Turn On Fault Tolerance for Virtual Machines in the vSphere Web Client, on page 52.
46
VMware, Inc.
Chapter 3 Providing Fault Tolerance for Virtual Machines
Configure Networking for Host Machines in the vSphere Client
On each host that you want to add to a vSphere HA cluster, you must configure two different networking switches so that the host can also support vSphere Fault Tolerance. To enable Fault Tolerance for a host, you must complete this procedure twice, once for each port group option to ensure that sufficient bandwidth is available for Fault Tolerance logging. Select one option, finish this procedure, and repeat the procedure a second time, selecting the other port group option. Prerequisites Multiple gigabit Network Interface Cards (NICs) are required. For each host supporting Fault Tolerance, you need a minimum of two physical gigabit NICs. For example, you need one dedicated to Fault Tolerance logging and one dedicated to vMotion. Use three or more NICs to ensure availability. NOTE The vMotion and FT logging NICs must be on different subnets and IPv6 is not supported on the FT logging NIC. Procedure 1 2 3 Connect vSphere Client to vCenter Server. In the vCenter Server inventory, select the host and click the Configuration tab. Select Networking under Hardware, and click the Add Networking link. The Add Network wizard appears. 4 5 6 7 8 9 Select VMkernel under Connection Types and click Next. Select Create a virtual switch and click Next. Provide a label for the switch. Select either Use this port group for vMotion or Use this port group for Fault Tolerance logging and click Next. Provide an IP address and subnet mask and click Next. Click Finish.
After you create both a vMotion and Fault Tolerance logging virtual switch, you can create other virtual switches, as needed. You should then add the host to the cluster and complete any steps needed to turn on Fault Tolerance. What to do next To confirm that you successfully enabled both vMotion and Fault Tolerance on the host, view its Summary tab in the vSphere Client. In the General pane, the fields vMotion Enabled and Host Configured for FT should show yes. NOTE If you configure networking to support FT but subsequently disable the Fault Tolerance logging port, pairs of fault tolerant virtual machines that are already powered on remain powered on. However, if a failover situation occurs, when the Primary VM is replaced by its Secondary VM a new Secondary VM is not started, causing the new Primary VM to run in a Not Protected state.
VMware, Inc.
47
vSphere Availability
Configure Networking for Host Machines in the vSphere Web Client
On each host that you want to add to a vSphere HA cluster, you must configure two different networking switches so that the host can also support vSphere Fault Tolerance. To enable Fault Tolerance for a host, you must complete this procedure twice, once for each port group option to ensure that sufficient bandwidth is available for Fault Tolerance logging. Select one option, finish this procedure, and repeat the procedure a second time, selecting the other port group option. Prerequisites Multiple gigabit Network Interface Cards (NICs) are required. For each host supporting Fault Tolerance, you need a minimum of two physical gigabit NICs. For example, you need one dedicated to Fault Tolerance logging and one dedicated to vMotion. Use three or more NICs to ensure availability. NOTE The vMotion and FT logging NICs must be on different subnets. IPv6 is not supported on the FT logging NIC. Procedure 1 2 3 4 5 6 7 8 In the vSphere Web Client, browse to the host. Click the Manage tab and click Networking. ClickActions > All vCenter Actions > Add Networking. Select VMkernel Network Adapter on the Select Connection Type page and click Next. Select New Standard Switch and click Next. Assign free physical network adapters to the switch and click Next. Provide a Network label and enable the services you want and click Next. Provide an IP address and subnet mask and click Finish after reviewing your settings.
After you create both a vMotion and Fault Tolerance logging virtual switch, you can create other virtual switches, as needed. Add the host to the cluster and complete any steps needed to turn on Fault Tolerance. What to do next NOTE If you configure networking to support FT but subsequently disable the Fault Tolerance logging port, pairs of fault tolerant virtual machines that are powered on remain powered on. If a failover situation occurs, when the Primary VM is replaced by its Secondary VM a new Secondary VM is not started, causing the new Primary VM to run in a Not Protected state.
Fault Tolerance Host Networking Configuration Example
This example describes the host network configuration for Fault Tolerance in a typical deployment with four 1GB NICs. This is one possible deployment that ensures adequate service to each of the traffic types identified in the example and could be considered a best practice configuration. Fault Tolerance provides full uptime during the course of a physical host failure due to power outage, system panic, or similar reasons. Network or storage path failures or any other physical server components that do not impact the host running state may not initiate a Fault Tolerance failover to the Secondary VM. Therefore, customers are strongly encouraged to use appropriate redundancy (for example, NIC teaming) to reduce that chance of losing virtual machine connectivity to infrastructure components like networks or storage arrays.
48
VMware, Inc.
Chapter 3 Providing Fault Tolerance for Virtual Machines
NIC Teaming policies are configured on the vSwitch (vSS) Port Groups (or Distributed Virtual Port Groups for vDS) and govern how the vSwitch will handle and distribute traffic over the physical NICs (vmnics) from virtual machines and vmkernel ports. A unique Port Group is typically used for each traffic type with each traffic type typically assigned to a different VLAN.
Host Networking Configuration Guidelines
The following guidelines allow you to configure your host's networking to support Fault Tolerance with different combinations of traffic types (for example, NFS) and numbers of physical NICs.
n
Distribute each NIC team over two physical switches ensuring L2 domain continuity for each VLAN between the two physical switches. Use deterministic teaming policies to ensure particular traffic types have an affinity to a particular NIC (active/standby) or set of NICs (for example, originating virtual port-id). Where active/standby policies are used, pair traffic types to minimize impact in a failover situation where both traffic types will share a vmnic. Where active/standby policies are used, configure all the active adapters for a particular traffic type (for example, FT Logging) to the same physical switch. This minimizes the number of network hops and lessens the possibility of oversubscribing the switch to switch links.
Configuration Example with Four 1Gb NICs
Figure 3-2 depicts the network configuration for a single ESXi host with four 1GB NICs supporting Fault Tolerance. Other hosts in the FT cluster would be configured similarly. This example uses four port groups configured as follows:
n
VLAN A: Virtual Machine Network Port Group-active on vmnic2 (to physical switch #1); standby on vmnic0 (to physical switch #2.) VLAN B: Management Network Port Group-active on vmnic0 (to physical switch #2); standby on vmnic2 (to physical switch #1.) VLAN C: vMotion Port Group-active on vmnic1 (to physical switch #2); standby on vmnic3 (to physical switch #1.) VLAN D: FT Logging Port Group-active on vmnic3 (to physical switch #1); standby on vmnic1 (to physical switch #2.)
vMotion and FT Logging can share the same VLAN (configure the same VLAN number in both port groups), but require their own unique IP addresses residing in different IP subnets. However, separate VLANs might be preferred if Quality of Service (QoS) restrictions are in effect on the physical network with VLAN based QoS. QoS is of particular use where competing traffic comes into play, for example, where multiple physical switch hops are used or when a failover occurs and multiple traffic types compete for network resources.
VMware, Inc.
49
vSphere Availability
Figure 3-2. Fault Tolerance Networking Configuration Example
FT virtual machine virtual machine virtual machine management network vmkernel vMotion
VLAN A
VLAN B
VLAN D
VLAN C
vmnic2 VLAN Trunks on uplinks Physical switch ports configured as VLAN trunks and carry VLANs A, B, C, and D
vmnic0
vmnic3
vmnic1
vSwitch (vSS or vDS) in Virtual Switch Trunking (VST) ModeVLAN tagged frames passed on uplinks to/from vmnics physical switch 1 physical switch 2
port group teaming policy active standby
Create Cluster and Check Compliance in the vSphere Client
vSphere Fault Tolerance is used in the context of a vSphere HA cluster. After you have configured networking on each host, create the vSphere HA cluster and add the hosts to it. You can check to see if the cluster is configured correctly and complies with the requirements for the successful enablement of Fault Tolerance. Procedure 1 2 3 Connect vSphere Client to vCenter Server. In the vCenter Server inventory, select the cluster and click the Profile Compliance tab. Click Check Compliance Now to run the compliance tests. To view the tests that are run, click Description. The results of the compliance test appear at the bottom of the screen. A host is labeled as either Compliant or Noncompliant.
Create Cluster and Check Compliance in the vSphere Web Client
vSphere Fault Tolerance is used in the context of a vSphere HA cluster. After you configure networking on each host, create the vSphere HA cluster and add the hosts to it. You can check to see whether the cluster is configured correctly and complies with the requirements for the enablement of Fault Tolerance. Procedure 1 2 3 In the vSphere Web Client, browse to the cluster. Click the Monitor tab and click Profile Compliance. Click Check Compliance Now to run the compliance tests.
50
VMware, Inc.
Chapter 3 Providing Fault Tolerance for Virtual Machines
The results of the compliance test appear, and the compliance or noncompliance of each host is shown.
Providing Fault Tolerance for Virtual Machines
After you have taken all of the required steps for enabling vSphere Fault Tolerance for your cluster, you can use the feature by turning it on for individual virtual machines. The option to turn on Fault Tolerance is unavailable (dimmed) if any of these conditions apply:
n n n n
The virtual machine resides on a host that does not have a license for the feature. The virtual machine resides on a host that is in maintenance mode or standby mode. The virtual machine is disconnected or orphaned (its .vmx file cannot be accessed). The user does not have permission to turn the feature on.
If the option to turn on Fault Tolerance is available, this task still must be validated and can fail if certain requirements are not met.
Validation Checks for Turning On Fault Tolerance
Several validation checks are performed on a virtual machine before Fault Tolerance can be turned on.
n n n n n n n n
SSL certificate checking must be enabled in the vCenter Server settings. The host must be in a vSphere HA cluster or a mixed vSphere HA and DRS cluster. The host must have ESX/ESXi 4.0 or greater installed. The virtual machine must not have multiple vCPUs. The virtual machine must not have snapshots. The virtual machine must not be a template. The virtual machine must not have vSphere HA disabled. The virtual machine must not have a video device with 3D enabled.
Several additional validation checks are performed for powered-on virtual machines (or those that are in the process of being powered on).
n
The BIOS of the hosts where the fault tolerant virtual machines reside must have Hardware Virtualization (HV) enabled. The host that supports the Primary VM must have a processor that supports Fault Tolerance. The host that supports the Secondary VM must have a processor that supports Fault Tolerance and is the same CPU family or model as the host that supports the Primary VM. Your hardware should be certified as compatible with Fault Tolerance. To confirm that it is, use the VMware Compatibility Guide at http://www.vmware.com/resources/compatibility/search.php and select Search by Fault Tolerant Compatible Sets. The combination of the virtual machine's guest operating system and processor must be supported by Fault Tolerance (for example, 32-bit Solaris on AMD-based processors is not currently supported). See the VMware knowledge base article at http://kb.vmware.com/kb/1008027 for information on supported combinations of processors and guest operating systems. The configuration of the virtual machine must be valid for use with Fault Tolerance (for example, it must not contain any unsupported devices).
n n
When your effort to turn on Fault Tolerance for a virtual machine passes the validation checks, the Secondary VM is created. The placement and immediate status of the Secondary VM depends upon whether the Primary VM was powered-on or powered-off when you turned on Fault Tolerance.
VMware, Inc.
51
vSphere Availability
If the Primary VM is powered on:
n
The entire state of the Primary VM is copied and the Secondary VM is created, placed on a separate compatible host, and powered on if it passes admission control. The Fault Tolerance Status displayed for the virtual machine is Protected.
If the Primary VM is powered off:
n
The Secondary VM is immediately created and registered to a host in the cluster (it might be re-registered to a more appropriate host when it is powered on.) The Secondary VM is not powered on until after the Primary VM is powered on. The Fault Tolerance Status displayed for the virtual machine is Not Protected, VM not Running. When you attempt to power on the Primary VM after Fault Tolerance has been turned on, the additional validation checks listed above are performed. To power on properly, the virtual machine must not use paravirtualization (VMI). After these checks are passed, the Primary and Secondary VMs are powered on and placed on separate, compatible hosts. The virtual machine's Fault Tolerance Status is tagged as Protected.
n n n
Turn On Fault Tolerance for Virtual Machines in the vSphere Client
You can turn on vSphere Fault Tolerance through the vSphere Client. When Fault Tolerance is turned on, vCenter Server unsets the virtual machine's memory limit and sets the memory reservation to the memory size of the virtual machine. While Fault Tolerance remains turned on, you cannot change the memory reservation, size, limit, or shares. When Fault Tolerance is turned off, any parameters that were changed are not reverted to their original values. Connect vSphere Client to vCenter Server using an account with cluster administrator permissions. Procedure 1 2 Select the Hosts & Clusters view. Right-click a single virtual machine and select Fault Tolerance > Turn On Fault Tolerance. If you select more than one virtual machine, the Fault Tolerance menu is disabled. You must turn Fault Tolerance on for one virtual machine at a time. The specified virtual machine is designated as a Primary VM and a Secondary VM is established on another host. The Primary VM is now fault tolerant.
Turn On Fault Tolerance for Virtual Machines in the vSphere Web Client
You can turn on vSphere Fault Tolerance through the vSphere Web Client. When Fault Tolerance is turned on, vCenter Server resets the virtual machine's memory limit and sets the memory reservation to the memory size of the virtual machine. While Fault Tolerance remains turned on, you cannot change the memory reservation, size, limit, or shares. When Fault Tolerance is turned off, any parameters that were changed are not reverted to their original values. Connect vSphere Web Client to vCenter Server using an account with cluster administrator permissions. Procedure 1 2 3 In the vSphere Web Client, browse to the virtual machine for which you want to turn on Fault Tolerance. Right-click the virtual machine and select All vCenter Actions > Fault Tolerance > Turn On Fault Tolerance. Click Yes.
52
VMware, Inc.
Chapter 3 Providing Fault Tolerance for Virtual Machines
The specified virtual machine is designated as a Primary VM, and a Secondary VM is established on another host. The Primary VM is now fault tolerant.
Setting Options for Fault Tolerant Virtual Machines in the vSphere Client
After you turn on vSphere Fault Tolerance for a virtual machine, new options are added to the Fault Tolerance section of its context menu. In the vSphere Client, there are options for turning off or disabling Fault Tolerance, migrating the secondary virtual machine, testing failover, and testing restart of the secondary virtual machine.
Turn Off Fault Tolerance in the vSphere Client
Turning off vSphere Fault Tolerance deletes the secondary virtual machine, its configuration, and all history. Use this option if you do not plan to reenable the feature. Otherwise, use the Disable Fault Tolerance option. Prerequisites If the Secondary VM resides on a host that is in maintenance mode, disconnected, or not responding, you cannot use the Turn Off Fault Tolerance option. In this case, you should disable and enable Fault Tolerance instead. Procedure 1 2 In the vSphere Client, select the Hosts & Clusters view. Right-click the fault tolerant virtual machine and select Fault Tolerance > Turn Off Fault Tolerance.
Fault Tolerance is turned off for the selected virtual machine. Any history and the secondary virtual machine for the selected virtual machine are deleted.
Disable Fault Tolerance in the vSphere Client
Disabling vSphere Fault Tolerance for a virtual machine suspends its Fault Tolerance protection, but preserves the Secondary VM, its configuration, and all history. Use this option if you might need to re-enable Fault Tolerance protection in the future. Procedure 1 2 In the vSphere Client, select the Hosts & Clusters view. Right-click the fault tolerant virtual machine and select Fault Tolerance > Disable Fault Tolerance.
Fault Tolerance is disabled for the selected virtual machine. Any history and the Secondary VM for the selected virtual machine are preserved and will be used if the feature is re-enabled. What to do next After you have disabled Fault Tolerance, the menu option becomes Enable Fault Tolerance. Select this to reenable the feature.
Migrate Secondary VM in the vSphere Client
After vSphere Fault Tolerance has been turned on for a Primary VM, you can change the host its associated Secondary VM resides on by migrating it. Procedure 1 In the vSphere Client, select the Hosts & Clusters view.
VMware, Inc.
53
vSphere Availability
Right-click the fault tolerant virtual machine and select Fault Tolerance > Migrate Secondary. The Migrate Virtual Machine wizard opens with a Migration Type of Change Host selected.
3 4 5 6
Click Next. Select the destination host that you want to migrate the Secondary VM to and click Next. Select a migration priority and click Next. Review your selections on the Summary page and click Finish.
The Secondary VM associated with the selected fault tolerant virtual machine is migrated to the specified host. Note that the Primary VM can always be migrated using the Migrate command in its context menu.
Test Fault Tolerance Failover in the vSphere Client
You can induce a failover situation for a selected Primary VM to test your Fault Tolerance protection. Prerequisites This option is unavailable (grayed out) if the virtual machine is powered off. Procedure 1 2 In the vSphere Client, select the Hosts & Clusters view. Right-click the fault tolerant virtual machine and select Fault Tolerance > Test Failover.
This task induces failure of the Primary VM to ensure that the Secondary VM replaces it. A new Secondary VM is also started placing the Primary VM back in a Protected state.
Test Restart Secondary VM in the vSphere Client
You can induce the failure of a Secondary VM to test the Fault Tolerance protection provided for a selected Primary VM. Prerequisites This option is unavailable (grayed out) if the virtual machine is powered off. Procedure 1 2 In the vSphere Client, select the Hosts & Clusters view. Right-click the fault tolerant virtual machine and select Fault Tolerance > Test Restart Secondary.
This task results in the termination of the Secondary VM that provided Fault Tolerance protection for the selected Primary VM. A new Secondary VM is then started, placing the Primary VM back in a Protected state.
Setting Options for Fault Tolerant Virtual Machines in the vSphere Web Client
After you turn on vSphere Fault Tolerance for a virtual machine, new options are added to the Fault Tolerance section of its context menu. In the vSphere Web Client there are options for turning off or disabling Fault Tolerance, migrating the secondary virtual machine, testing failover, and testing restart of the secondary virtual machine.
54
VMware, Inc.
Chapter 3 Providing Fault Tolerance for Virtual Machines
Turn Off Fault Tolerance in the vSphere Web Client
Turning off vSphere Fault Tolerance deletes the secondary virtual machine, its configuration, and all history. Use the Turn Off Fault Tolerance option if you do not plan to reenable the feature. Otherwise, use the Disable Fault Tolerance option. NOTE If the Secondary VM resides on a host that is in maintenance mode, disconnected, or not responding, you cannot use the Turn Off Fault Tolerance option. In this case, you should disable and enable Fault Tolerance instead. Procedure 1 2 3 In the vSphere Web Client, browse to the virtual machine for which you want to turn off Fault Tolerance. Right-click the virtual machine and select All vCenter Actions > Fault Tolerance > Turn Off Fault Tolerance. Click Yes.
Fault Tolerance is turned off for the selected virtual machine. The history and the secondary virtual machine for the selected virtual machine are deleted.
Migrate Secondary VM in the vSphere Web Client
After vSphere Fault Tolerance is turned on for a Primary VM, you can migrate its associated Secondary VM. Procedure 1 2 3 4 In the vSphere Web Client, browse to the Primary VM for which you want to migrate its Secondary VM. Right-click the virtual machine and select All vCenter Actions > Fault Tolerance > Migrate Secondary. Complete the options in the Migrate dialog box and confirm the changes that you made. Click Finish to apply the changes.
The Secondary VM associated with the selected fault tolerant virtual machine is migrated to the specified host.
Disable Fault Tolerance in the vSphere Web Client
Disabling vSphere Fault Tolerance for a virtual machine suspends its Fault Tolerance protection, but preserves the Secondary VM, its configuration, and all history. Use this option to re-enable Fault Tolerance protection in the future. Procedure 1 2 3 In the vSphere Web Client, browse to the virtual machine for which you want to disable Fault Tolerance. Right-click the virtual machine and select All vCenter Actions > Fault Tolerance > Disable Fault Tolerance. Click Yes.
Fault Tolerance is disabled for the selected virtual machine. Any history and the Secondary VM for the selected virtual machine are preserved and will be used if the feature is re-enabled. What to do next After you disable Fault Tolerance, the menu option becomes Enable Fault Tolerance. Select this option to reenable the feature.
VMware, Inc.
55
vSphere Availability
Test Fault Tolerance Failover in the vSphere Web Client
You can induce a failover situation for a selected Primary VM to test your Fault Tolerance protection. This option is unavailable (dimmed) if the virtual machine is powered off. Procedure 1 2 3 In the vSphere Web Client, browse to the Primary VM for which you want to test failover. Right-click the virtual machine and select All vCenter Actions > Fault Tolerance > Test Failover. View details about the failover in the Task Console.
This task induces failure of the Primary VM to ensure that the Secondary VM replaces it. A new Secondary VM is also started placing the Primary VM back in a Protected state.
Test Restart Secondary VM in the vSphere Web Client
You can induce the failure of a Secondary VM to test the Fault Tolerance protection provided for a selected Primary VM. This option is unavailable (dimmed) if the virtual machine is powered off. Procedure 1 2 3 In the vSphere Web Client, browse to the Primary VM for which you want to conduct the test. Right-click the virtual machine and select All vCenter Actions > Fault Tolerance > Test Restart Secondary. View details about the test in the Task Console.
This task results in the termination of the Secondary VM that provided Fault Tolerance protection for the selected Primary VM. A new Secondary VM is started, placing the Primary VM back in a Protected state.
Viewing Information About Fault Tolerant Virtual Machines in the vSphere Client
You can view fault tolerant virtual machines in the vCenter Server inventory using the vSphere Client. NOTE You cannot disable Fault Tolerance from the Secondary VM. A vSphere Fault Tolerance section (pane) appears in the Summary tab for the Primary VM and includes information about the virtual machine. Fault Tolerance Status Indicates the Fault Tolerance status of the virtual machine.
n
Protected. The Primary and Secondary VMs are powered on and running as expected.
56
VMware, Inc.
Chapter 3 Providing Fault Tolerance for Virtual Machines
Not Protected. The Secondary VM is not running. Possible reasons are listed in the table. Table 3-2. Reasons for Primary VM Not Protected Status
Reason for Not Protected Status Starting Description Fault Tolerance is in the process of starting the Secondary VM. This message is only visible for a short period of time. The Primary VM is running without a Secondary VM, so the Primary VM is currently not protected. This occurs when no compatible host in the cluster is available for the Secondary VM. Correct this by bringing a compatible host online. If a compatible host is online in the cluster, you might need to investigate further. Under certain circumstances, disabling Fault Tolerance and then re-enabling it corrects this problem. Fault Tolerance is currently disabled (no Secondary VM is running). This happens when Fault Tolerance is disabled by the user or when vCenter Server disables Fault Tolerance after being unable to power on the Secondary VM. Fault Tolerance is enabled but the virtual machine is powered off. Power on the virtual machine to reach Protected state.
Need Secondary VM
Disabled
VM not Running
Secondary location Total Secondary CPU Total Secondary Memory vLockstep Interval
Displays the ESXi host on which the Secondary VM is hosted. The CPU usage of the Secondary VM, displayed in MHz. The memory usage of the Secondary VM, displayed in MB. The time interval (displayed in seconds) needed for the Secondary VM to match the current execution state of the Primary VM. Typically, this interval is less than one-half of one second. No state is lost during a failover, regardless of the vLockstep Interval value. The amount of network capacity being used for sending vSphere Fault Tolerance log information from the host running the Primary VM to the host running the Secondary VM.
Log Bandwidth
For each host configured to support Fault Tolerance, you can view information about its fault tolerant virtual machines by accessing the host's Summary tab in the vSphere Client. The Fault Tolerance section of this screen displays the total number of Primary and Secondary VMs residing on the host and the number of those virtual machines that are powered on. If the host is ESX/ESXi 4.1 or greater, this section also displays the Fault Tolerance version the host is running. Otherwise, it lists the host build number. For two hosts to be compatible they must have matching FT version numbers or matching host build numbers.
VMware, Inc.
57
vSphere Availability
Viewing Information About Fault Tolerant Virtual Machines in the vSphere Web Client
You can view fault tolerant virtual machines in the vCenter Server inventory using the vSphere Web Client. NOTE You cannot disable Fault Tolerance from the Secondary VM. A vSphere Fault Tolerance section (pane) appears in the Summary tab for the Primary VM and includes information about the virtual machine. Fault Tolerance Status Indicates the Fault Tolerance status of the virtual machine.
n
Protected. The Primary and Secondary VMs are powered on and running as expected. Not Protected. The Secondary VM is not running. Possible reasons are listed in the table. Table 3-3. Reasons for Primary VM Not Protected Status
Reason for Not Protected Status Starting Description Fault Tolerance is in the process of starting the Secondary VM. This message is only visible for a short period of time. The Primary VM is running without a Secondary VM, so the Primary VM is currently not protected. This occurs when no compatible host in the cluster is available for the Secondary VM. Correct this by bringing a compatible host online. If a compatible host is online in the cluster, you might need to investigate further. Under certain circumstances, disabling Fault Tolerance and then re-enabling it corrects this problem. Fault Tolerance is currently disabled (no Secondary VM is running). This happens when Fault Tolerance is disabled by the user or when vCenter Server disables Fault Tolerance after being unable to power on the Secondary VM. Fault Tolerance is enabled but the virtual machine is powered off. Power on the virtual machine to reach Protected state.
Need Secondary VM
Disabled
VM not Running
Secondary location Total Secondary CPU Total Secondary Memory
Displays the ESXi host on which the Secondary VM is hosted. The CPU usage of the Secondary VM, displayed in MHz. The memory usage of the Secondary VM, displayed in MB.
58
VMware, Inc.
Chapter 3 Providing Fault Tolerance for Virtual Machines
vLockstep Interval
The time interval (displayed in seconds) needed for the Secondary VM to match the current execution state of the Primary VM. Typically, this interval is less than one-half of one second. No state is lost during a failover, regardless of the vLockstep Interval value. The amount of network capacity being used for sending vSphere Fault Tolerance log information from the host running the Primary VM to the host running the Secondary VM.
Log Bandwidth
Best Practices for Fault Tolerance
To ensure optimal Fault Tolerance results, you should follow certain best practices. In addition to the following information, see the white paper VMware Fault Tolerance Recommendations and Considerations at http://www.vmware.com/resources/techresources/10040.
Host Configuration
Consider the following best practices when configuring your hosts.
n
Hosts running the Primary and Secondary VMs should operate at approximately the same processor frequencies, otherwise the Secondary VM might be restarted more frequently. Platform power management features that do not adjust based on workload (for example, power capping and enforced low frequency modes to save power) can cause processor frequencies to vary greatly. If Secondary VMs are being restarted on a regular basis, disable all power management modes on the hosts running fault tolerant virtual machines or ensure that all hosts are running in the same power management modes. Apply the same instruction set extension configuration (enabled or disabled) to all hosts. The process for enabling or disabling instruction sets varies among BIOSes. See the documentation for your hosts' BIOSes about how to configure instruction sets.
Homogeneous Clusters
vSphere Fault Tolerance can function in clusters with nonuniform hosts, but it works best in clusters with compatible nodes. When constructing your cluster, all hosts should have the following configuration:
n n n n n n
Processors from the same compatible processor group. Common access to datastores used by the virtual machines. The same virtual machine network configuration. The same ESXi version. The same Fault Tolerance version number (or host build number for hosts prior to ESX/ESXi 4.1). The same BIOS settings (power management and hyperthreading) for all hosts.
Run Check Compliance to identify incompatibilities and to correct them.
Performance
To increase the bandwidth available for the logging traffic between Primary and Secondary VMs use a 10Gbit NIC, and enable the use of jumbo frames.
Store ISOs on Shared Storage for Continuous Access
Store ISOs that are accessed by virtual machines with Fault Tolerance enabled on shared storage that is accessible to both instances of the fault tolerant virtual machine. If you use this configuration, the CD-ROM in the virtual machine continues operating normally, even when a failover occurs.
VMware, Inc.
59
vSphere Availability
For virtual machines with Fault Tolerance enabled, you might use ISO images that are accessible only to the Primary VM. In such a case, the Primary VM can access the ISO, but if a failover occurs, the CD-ROM reports errors as if there is no media. This situation might be acceptable if the CD-ROM is being used for a temporary, noncritical operation such as an installation.
Avoid Network Partitions
A network partition occurs when a vSphere HA cluster has a management network failure that isolates some of the hosts from vCenter Server and from one another. See Network Partitions, on page 15. When a partition occurs, Fault Tolerance protection might be degraded. In a partitioned vSphere HA cluster using Fault Tolerance, the Primary VM (or its Secondary VM) could end up in a partition managed by a master host that is not responsible for the virtual machine. When a failover is needed, a Secondary VM is restarted only if the Primary VM was in a partition managed by the master host responsible for it. To ensure that your management network is less likely to have a failure that leads to a network partition, follow the recommendations in Best Practices for Networking, on page 38.
Viewing Fault Tolerance Errors in the vSphere Client
When errors related to your implementation of Fault Tolerance are generated by vCenter Server, the Fault Details screen appears. This screen lists faults related to Fault Tolerance and for each fault it provides the type of fault (red is an error, yellow is a warning), the name of the virtual machine or host involved, and a brief description. You can also invoke this screen for a specific failed Fault Tolerance task. To do this, select the task in either the Recent Tasks pane or the Tasks & Events tab for the entity that experienced the fault and click the View details link that appears in the Details column.
Viewing Fault Tolerance Errors in the vSphere Web Client
When tasks related to your implementation of Fault Tolerance cause errors, you can view information about them in the Recent Tasks pane. The Recent Tasks pane lists a summary of each error under the Failed tab. For information about failed tasks, click More Tasks to open the Task Console. In the Task Console, each task is listed with information that includes its Name, Target, and Status. In the Status column, if the task failed, the type of fault it generated is described. For information about a task, select it and details appear in the pane below the task list.
Upgrade Hosts Used for Fault Tolerance
When you upgrade hosts that contain fault tolerant virtual machines, ensure that the Primary and Secondary VMs continue to run on hosts with the same FT version number or host build number (for hosts prior to ESX/ESXi 4.1). Prerequisites Verify that you have cluster administrator privileges. Verify that you have sets of four or more ESXi hosts that are hosting fault tolerant virtual machines that are powered on. If the virtual machines are powered off, the Primary and Secondary VMs can be relocated to hosts with different builds. NOTE This upgrade procedure is for a minimum four-node cluster. The same instructions can be followed for a smaller cluster, though the unprotected interval will be slightly longer.
60
VMware, Inc.
Chapter 3 Providing Fault Tolerance for Virtual Machines
Procedure 1 2 3 4 5 6 7 Using vMotion, migrate the fault tolerant virtual machines off of two hosts. Upgrade the two evacuated hosts to the same ESXi build. Turn off Fault Tolerance on the Primary VM. Using vMotion, move the disabled Primary VM to one of the upgraded hosts. Turn on Fault Tolerance on the Primary VM that was moved. Repeat Step 1 to Step 5 for as many fault tolerant virtual machine pairs as can be accommodated on the upgraded hosts. Using vMotion, redistribute the fault tolerant virtual machines.
All ESXi hosts in a cluster are upgraded.
vSphere Fault Tolerance Configuration Recommendations
You should observe certain guidelines when configuring Fault Tolerance.
n
In addition to non-fault tolerant virtual machines, you should have no more than four fault tolerant virtual machines (primaries or secondaries) on any single host. The number of fault tolerant virtual machines that you can safely run on each host is based on the sizes and workloads of the ESXi host and virtual machines, all of which can vary. If you are using NFS to access shared storage, use dedicated NAS hardware with at least a 1Gbit NIC to obtain the network performance required for Fault Tolerance to work properly. Ensure that a resource pool containing fault tolerant virtual machines has excess memory above the memory size of the virtual machines. The memory reservation of a fault tolerant virtual machine is set to the virtual machine's memory size when Fault Tolerance is turned on. Without this excess in the resource pool, there might not be any memory available to use as overhead memory. Use a maximum of 16 virtual disks per fault tolerant virtual machine. To ensure redundancy and maximum Fault Tolerance protection, you should have a minimum of three hosts in the cluster. In a failover situation, this provides a host that can accommodate the new Secondary VM that is created.
n n
VMware, Inc.
61
vSphere Availability
62
VMware, Inc.
Index
A
admission control configuring 27, 31 policy 27, 31 types 18 vSphere HA 18 admission control policy choosing 24 Host Failures Cluster Tolerates 19 Percentage of Cluster Resources Reserved 21 Specify Failover Hosts 23 advanced attributes, vSphere HA 33 Advanced Runtime Info 19 affinity rules 42, 43 anti-affinity rules 42 Application Monitoring 12, 14 Auto Deploy 36
das.slotcpuinmhz 19, 34 das.slotmeminmb 19, 34 das.usedefaultisolationaddress 34 das.vmcpuminmhz 19, 21, 34 das.vmmemoryminmb 34 datastore heartbeating 12, 16 default gateway 38 disabling, Fault Tolerance 53, 55 Distributed Power Management (DPM) 17, 18 Distributed Resource Scheduler (DRS) and Fault Tolerance 45 using with vSphere Fault Tolerance 43 using with vSphere HA 17 DNS lookup 24 downtime planned 7 unplanned 8
B
best practices Fault Tolerance 59 vSphere HA clusters 36 vSphere HA networking 38 business continuity 7
E
Enhanced vMotion Compatibility 43 error messages Fault Tolerance 41 vSphere HA 11 errors, Fault Tolerance 60 EVC 43 events and alarms, setting 36 Extended Page Tables (EPT) 45
C
Cluster Operational Status 36 cluster settings 25, 29 cluster validity 36 compliance check, Fault Tolerance 50 Configured Failover Capacity 19, 21 configuring vSphere HA advanced options 33 creating a vSphere HA cluster 25 Current Failover Capacity 19, 21 Current Failover Hosts 23 customizing vSphere HA 33
F
failover hosts 23 Fault Tolerance anti-affinity rules 42 best practices 59 checklist 44 compliance check 50 configuration recommendations 61 continuous availability 9 disabling 53, 55 enabling 46 error messages 41 errors 60 interoperability 45 Log Bandwidth 56, 58 logging 47, 48 migrate secondary 53, 55
D
das.heartbeatdsperhost 16, 34 das.ignoreinsufficienthbdatastore 34 das.iostatsinterval 14, 34 das.isolationaddress 34, 38 das.isolationshutdowntimeout 13, 34 das.maxftvmsperhost 43
VMware, Inc.
63
vSphere Availability
networking configuration 47, 48 options 53, 54 overview 42 prerequisites 44 restrictions for turning on 51 secondary location 56, 58 test failover 54, 56 test restart secondary 54, 56 Total Secondary CPU 56, 58 Total Secondary Memory 56, 58 turning off 53, 55 turning on 52 use cases 43 validation checks 51 version 44 vLockstep Interval 56, 58 vSphere configuration 44 Fault Tolerance status Disabled 56, 58 Need Secondary VM 56, 58 Starting 56, 58 VM not Running 56, 58 fdm.isolationpolicydelaysec 34 firewall ports 16, 38 FT logging 42
M
management network 24, 38 master host election 12 Maximum per-VM resets 14 migrate secondary, Fault Tolerance 53, 55 minimizing downtime 7 modifying cluster settings 25, 29 monitoring sensitivity 14 monitoring vSphere HA 36
N
N_Port ID Virtualization (NPIV) 45 network isolation address 38 network labels 38 network partition 12, 15, 16, 59 networking configuration, Fault Tolerance 47, 48 NIC teaming 39, 48
O
On-Demand Fault Tolerance 43
P
paravirtualization 45 Percentage of Cluster Resources Reserved 21, 36 planned downtime 7 planning a vSphere HA cluster 11 port group names 38 PortFast 38 prerequisites, Fault Tolerance 44
H
Hardware Virtualization (HV) 44, 51 Host Failures Cluster Tolerates 19, 36 host isolation response 28, 31 Host Isolation Response setting 13 host monitoring, enabling 27, 31 Host Monitoring feature 38 hosts maintenance mode 12, 17 network isolation 12
R
Rapid Virtualization Indexing (RVI) 45 RDM 44, 45 resource fragmentation 24
S
slot 19 slot size calculation 19 snapshots 45 specify failover hosts 28 Specify Failover Hosts 23 SSL Certificates 16 storage iSCSI 44 NAS 44, 61 NFS 44, 61 Storage DRS 36 Storage vMotion 7, 36, 45 Symmetric multiprocessor (SMP) 45
I
I/O stats interval 14 intended audience 5 interoperability, Fault Tolerance 45 IPv4 24, 45 IPv6 24, 45, 47, 48 iSCSI SAN 44 ISO images 59 isolation response, host 28, 31
L
load balancing 43 log files 16
64
VMware, Inc.
Index
T
TCP port 16 test failover, Fault Tolerance 54, 56 test restart secondary, Fault Tolerance 54, 56 tolerating host failures 19 transparent failover 9, 42 turning off, Fault Tolerance 53, 55
master host 12, 15 planning 11 slave host 12 vSphere HA datastore heartbeating 29, 32 vSphere HA networking best practices 38 path redundancy 39
U
UDP port 16 unplanned downtime 8 upgrading hosts with FT virtual machines 60 use cases, Fault Tolerance 43
V
validation checks 51 virtual machine monitoring 28, 32 virtual machine options, vSphere HA 28, 31 virtual machine overrides 13, 36 virtual machine protection 12, 15 Virtual Machine Startup and Shutdown feature 25 virtual machines, restart priority 28, 31 VLAN 48 VM Monitoring 12, 14 VM Restart Priority setting 13 VM-VM affinity rules 23 VMDK 44 VMFS 16, 38 VMware Tools 14 VMware vLockstep 9, 41, 42 vpxuser user account 16 vSphere HA advanced attributes 33 advantages 8 checklist 24 cluster settings 25 configuring cluster settings 26, 30 customizing 33 error messages 11 monitoring 36 recovery from outages 8 suspending 36 virtual machine monitoring 28, 32 virtual machine options 28, 31 vSphere HA admission control, policy 28 vSphere HA architecture 11 vSphere HA cluster admission control 18 best practices 36 creating 25, 29, 50 heterogeneity 24
VMware, Inc.
65
vSphere Availability
66
VMware, Inc.
You might also like
- The Sympathizer: A Novel (Pulitzer Prize for Fiction)From EverandThe Sympathizer: A Novel (Pulitzer Prize for Fiction)Rating: 4.5 out of 5 stars4.5/5 (122)
- Devil in the Grove: Thurgood Marshall, the Groveland Boys, and the Dawn of a New AmericaFrom EverandDevil in the Grove: Thurgood Marshall, the Groveland Boys, and the Dawn of a New AmericaRating: 4.5 out of 5 stars4.5/5 (266)
- A Heartbreaking Work Of Staggering Genius: A Memoir Based on a True StoryFrom EverandA Heartbreaking Work Of Staggering Genius: A Memoir Based on a True StoryRating: 3.5 out of 5 stars3.5/5 (231)
- Grit: The Power of Passion and PerseveranceFrom EverandGrit: The Power of Passion and PerseveranceRating: 4 out of 5 stars4/5 (590)
- The World Is Flat 3.0: A Brief History of the Twenty-first CenturyFrom EverandThe World Is Flat 3.0: A Brief History of the Twenty-first CenturyRating: 3.5 out of 5 stars3.5/5 (2259)
- Never Split the Difference: Negotiating As If Your Life Depended On ItFrom EverandNever Split the Difference: Negotiating As If Your Life Depended On ItRating: 4.5 out of 5 stars4.5/5 (843)
- The Subtle Art of Not Giving a F*ck: A Counterintuitive Approach to Living a Good LifeFrom EverandThe Subtle Art of Not Giving a F*ck: A Counterintuitive Approach to Living a Good LifeRating: 4 out of 5 stars4/5 (5810)
- The Little Book of Hygge: Danish Secrets to Happy LivingFrom EverandThe Little Book of Hygge: Danish Secrets to Happy LivingRating: 3.5 out of 5 stars3.5/5 (401)
- Team of Rivals: The Political Genius of Abraham LincolnFrom EverandTeam of Rivals: The Political Genius of Abraham LincolnRating: 4.5 out of 5 stars4.5/5 (234)
- Shoe Dog: A Memoir by the Creator of NikeFrom EverandShoe Dog: A Memoir by the Creator of NikeRating: 4.5 out of 5 stars4.5/5 (540)
- Her Body and Other Parties: StoriesFrom EverandHer Body and Other Parties: StoriesRating: 4 out of 5 stars4/5 (822)
- The Gifts of Imperfection: Let Go of Who You Think You're Supposed to Be and Embrace Who You AreFrom EverandThe Gifts of Imperfection: Let Go of Who You Think You're Supposed to Be and Embrace Who You AreRating: 4 out of 5 stars4/5 (1092)
- The Emperor of All Maladies: A Biography of CancerFrom EverandThe Emperor of All Maladies: A Biography of CancerRating: 4.5 out of 5 stars4.5/5 (271)
- The Hard Thing About Hard Things: Building a Business When There Are No Easy AnswersFrom EverandThe Hard Thing About Hard Things: Building a Business When There Are No Easy AnswersRating: 4.5 out of 5 stars4.5/5 (346)
- Hidden Figures: The American Dream and the Untold Story of the Black Women Mathematicians Who Helped Win the Space RaceFrom EverandHidden Figures: The American Dream and the Untold Story of the Black Women Mathematicians Who Helped Win the Space RaceRating: 4 out of 5 stars4/5 (897)
- The Yellow House: A Memoir (2019 National Book Award Winner)From EverandThe Yellow House: A Memoir (2019 National Book Award Winner)Rating: 4 out of 5 stars4/5 (98)
- Elon Musk: Tesla, SpaceX, and the Quest for a Fantastic FutureFrom EverandElon Musk: Tesla, SpaceX, and the Quest for a Fantastic FutureRating: 4.5 out of 5 stars4.5/5 (474)
- A Measurement Guideline Total TimeDocument42 pagesA Measurement Guideline Total TimeIzhamKhairi100% (1)
- The Unwinding: An Inner History of the New AmericaFrom EverandThe Unwinding: An Inner History of the New AmericaRating: 4 out of 5 stars4/5 (45)
- OEE ExamplesDocument4 pagesOEE ExamplesSrinivas N GowdaNo ratings yet
- On Fire: The (Burning) Case for a Green New DealFrom EverandOn Fire: The (Burning) Case for a Green New DealRating: 4 out of 5 stars4/5 (74)
- RAMS Knowledge SharingDocument29 pagesRAMS Knowledge SharingJAYNo ratings yet
- CAT - Wheel Loader 962HDocument32 pagesCAT - Wheel Loader 962HHenDrix ODeNo ratings yet
- System 800xa Overview: Systems MarketingDocument66 pagesSystem 800xa Overview: Systems MarketingAmet koko Taro100% (1)
- Previews-ASME RAM-1 2013 PreDocument9 pagesPreviews-ASME RAM-1 2013 PreCristian Jhair PerezNo ratings yet
- EMB SS Catalog PDFDocument21 pagesEMB SS Catalog PDFRenatoNo ratings yet
- Implementation - Sap FicoDocument13 pagesImplementation - Sap Ficosiva rajesh100% (2)
- Handbook - Aseet Management - John S. Mitchell 2001Document228 pagesHandbook - Aseet Management - John S. Mitchell 2001Luis Severiche100% (1)
- ITIL v3 PresentationDocument211 pagesITIL v3 Presentationkommareddy164835100% (1)
- 2016 Digital Report Plant EngineeringDocument37 pages2016 Digital Report Plant EngineeringIgnacio MarínNo ratings yet
- ABB Customer Training ProgramDocument12 pagesABB Customer Training ProgramahmedNo ratings yet
- Airline Inventory PoolingDocument10 pagesAirline Inventory PoolingopoloplusNo ratings yet
- Cybersecurity Based On IEC 62351 and IEC 62443 For IEC 61850 SystemsDocument7 pagesCybersecurity Based On IEC 62351 and IEC 62443 For IEC 61850 SystemshvananthNo ratings yet
- Fjernbane West - App 13 - Incentives and Penalties-FIW - RedactedDocument21 pagesFjernbane West - App 13 - Incentives and Penalties-FIW - RedactedIngenioerenNo ratings yet
- Fleet Equipment Maintenance Manager in NH Resume John PernodDocument3 pagesFleet Equipment Maintenance Manager in NH Resume John PernodJohnPernodNo ratings yet
- Productivity COMPETITIVENESSstrategy 1Document13 pagesProductivity COMPETITIVENESSstrategy 1Viina DicangNo ratings yet
- Total Production Maintenance (TPM)Document30 pagesTotal Production Maintenance (TPM)Dicky MeilazNo ratings yet
- Reduction of High Maintenance Costs by Noah Olela Abong'oDocument20 pagesReduction of High Maintenance Costs by Noah Olela Abong'oNABONGO2No ratings yet
- Maintenance GameDocument7 pagesMaintenance GamedeepakdjNo ratings yet
- Siemens PX Proximity Switches PDFDocument28 pagesSiemens PX Proximity Switches PDFdrspandaNo ratings yet
- Quality Management: Unit IvDocument18 pagesQuality Management: Unit IvKishan TiwariNo ratings yet
- RAS FEaturesDocument53 pagesRAS FEaturesbogdanffNo ratings yet
- Flusarc 36: Gas-Insulated SwitchgearDocument76 pagesFlusarc 36: Gas-Insulated SwitchgearJoey Real CabalidaNo ratings yet
- Cours Availability MTTR-MTBFDocument3 pagesCours Availability MTTR-MTBFPaulo MotaNo ratings yet
- Reliability Center, Inc.: Best Practices For SAP-PM History DocumentationDocument5 pagesReliability Center, Inc.: Best Practices For SAP-PM History DocumentationDia Putranto HarmayNo ratings yet
- Flame Scanner PDFDocument72 pagesFlame Scanner PDFParthiban KarunaNo ratings yet
- The Software SurvivorsDocument258 pagesThe Software SurvivorsJoe DaneNo ratings yet
- Case Study Hal IncDocument6 pagesCase Study Hal Inciamjen JameroNo ratings yet
- Spectromaxx With iCAL 2.0: Even Faster Speed. Even Better Performance. Even Greater IntelligenceDocument4 pagesSpectromaxx With iCAL 2.0: Even Faster Speed. Even Better Performance. Even Greater IntelligencePeter GelburdNo ratings yet