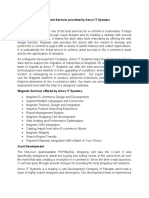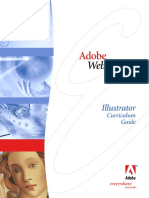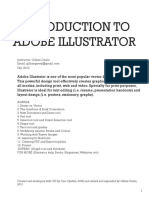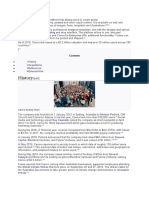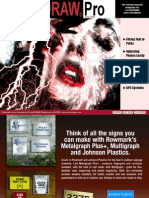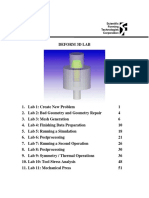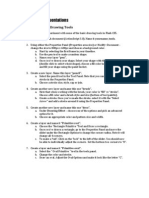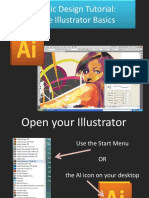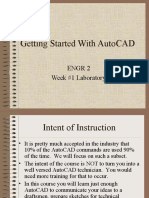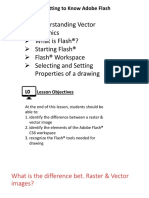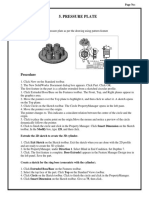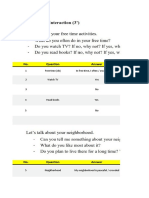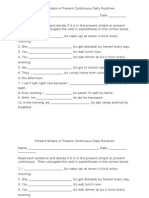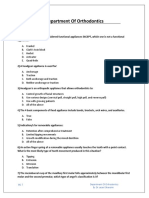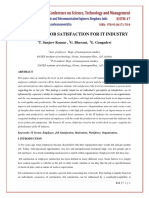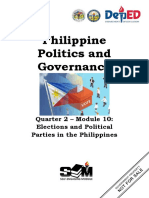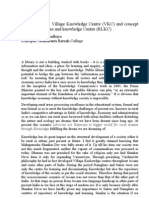Professional Documents
Culture Documents
Tutorial: Rhino To Illustrator: Open Rhinoceros
Tutorial: Rhino To Illustrator: Open Rhinoceros
Uploaded by
iEdonjetaOriginal Title
Copyright
Available Formats
Share this document
Did you find this document useful?
Is this content inappropriate?
Report this DocumentCopyright:
Available Formats
Tutorial: Rhino To Illustrator: Open Rhinoceros
Tutorial: Rhino To Illustrator: Open Rhinoceros
Uploaded by
iEdonjetaCopyright:
Available Formats
Tutorial: Rhino to Illustrator
Alar 501_Summer 08
based on an exercise created by Jeana Ripple
Open Rhinoceros 1. Open the Rhino model located at G:\Alar501-SM08\examples\rhino\Double-Negative.3dm. 2. Use the Boolean2Objects command to subtract the spheres from the box, one at a time. left-click to iterate through results (ultimately choosing Boolean Difference)
3. Adjust the perspective view so the model reads clearly and the entire ground plane fits in the viewport. set view > named views save: birds eye > OK > Close 4. Make a hidden line drawing of your birds eye view make the birds eye viewport active curve from object > Make2D make sure that render hidden lines and maintain source layers are checked after the 2D drawing is generated, switch to the top view. 5. Export the 2D linework switch to the top view and select the linework (it should automatically be selected). File > Export Selected > save as type: Adobe Illustrator (.ai) Illustrator Export Options > Snapshot of current view Open Adobe Ilustrator 1. Open the .AI file you just created 2. Turn on the Layers pallette Window > Layers 3. Scale the drawing to fit the Illustrator artboard Select > All; right click > Transform > Uniform Scale 150% 4. Change the lineweight and linetype of each layer of linework Click on circle to right of layer name to select all line-work on layer Stroke > adjust line-weights; click on icon (Show Options) For a dashed line, enter in pt value for dashes and spaces 5. Use Live Paint to color in the cut surfaces of the volume. select each line (if selection contains multiple lines, right-click and choose Ungroup) around the area you want to shade; choose Live Paint icon in the tools palette, and click within the selected lines. A bold red line should outline the area to be painted. choose fill color in the tools palette and click to paint. to make Live Paint areas transparent, select one or more and click Expand in the top toolbar. Right-click and choose Ungroup, then click outside of the selection area to deselect. Select the shaded area and adjust the opacity via the toolbar.
Tutorial: Rhino to Illustrator
Alar 501_Summer 08
6. Add text. procedure is similar to Photoshop; draw a text box, type the text, set font, size, etc via the Type palette or on the top toolbar. 7. Add additional linework. to add arrows, draw a line using the Line tool or the Pen tool. Select the line, then choose Effect (top toolbar) > Stylize (under Illustrator Effects) > Add Arrowheads to alter the scale of the arrowhead after the operation, choose Window (top toolbar) > Appearance, then double-click on Add Arrowheads and adjust accordingly. 8. Place a raster image on the artboard. File > Place > choose raster file 9. Make a clipping mask for the raster image. draw desired shape (rectangle or custom shape, made using the pen tool), hold shift, and select both the shape and the image; rightclick and select Make Clipping Mask. This retains the original image dimensions. * Alternately, skip steps 8-9, and save your Illustrator file as a PDF (to maintain a transparent background) and add rasters in Photoshop.
Open Adobe Photoshop 1. Open the PDF file you just created. in the Crop To dialogue, select media box. set the resolution to 300 dpi, 2. Open G:\Alar501-SM08\examples\rhino\grass.jpg, and drag the image into your PDF file. 3. Use the transform controls to size the grass image to the size of your diagram. 4. Create a cropping selection area. make the layer of your diagram current use the magic wand to select the ground plane under the select pulldown menu, select inverse 5. Crop the grass image to the ground plane. make the grass image layer current hit the delete key to remove the unwanted portions of the image 6. Manipulate the ground plane image
You might also like
- CFD Tutorial 2a - Mesh Regions and Porous Media (snappyHexMesh)Document28 pagesCFD Tutorial 2a - Mesh Regions and Porous Media (snappyHexMesh)Michal NoconNo ratings yet
- Doppio Senso Novel-1Document358 pagesDoppio Senso Novel-1Lenny Patosa0% (1)
- How To Draw Masks For Lithography in AutoCADDocument4 pagesHow To Draw Masks For Lithography in AutoCADgauravsoni00No ratings yet
- E-Commerce Development ServicesDocument3 pagesE-Commerce Development ServicesZabi ZabiNo ratings yet
- Workwear Express Trade Application FormDocument4 pagesWorkwear Express Trade Application FormWorkwearExpressNo ratings yet
- Workwear Express Company InformationDocument12 pagesWorkwear Express Company InformationWorkwearExpressNo ratings yet
- Graphic Design Tutorial: Adobe Illustrator BasicsDocument37 pagesGraphic Design Tutorial: Adobe Illustrator BasicsMaRemalyneCruz100% (3)
- Corel DrawDocument34 pagesCorel DrawAnkur Singh100% (1)
- ACE Exam Guide IllustratorCS5Document7 pagesACE Exam Guide IllustratorCS5fscardimNo ratings yet
- Everyday English For Nurses PDFDocument2 pagesEveryday English For Nurses PDFJeff57% (7)
- AlaanaaxnnxjsqklxnwDocument8 pagesAlaanaaxnnxjsqklxnwLelouch Britania100% (1)
- Institutional Research Format 2Document30 pagesInstitutional Research Format 2ryan jumbasNo ratings yet
- Basics About IllustratorDocument13 pagesBasics About Illustratorapi-19731651No ratings yet
- Creating A Bear "Flat Design" Icon in Adobe Illustrator: Step 1Document11 pagesCreating A Bear "Flat Design" Icon in Adobe Illustrator: Step 1AleksandraNo ratings yet
- Adobe Illustrator Tutorial - Create 3D Effects in Illustrator - Digital ArtsDocument16 pagesAdobe Illustrator Tutorial - Create 3D Effects in Illustrator - Digital ArtsJandersonRodriguesNo ratings yet
- Adobe IlustratorDocument12 pagesAdobe IlustratorSanNo ratings yet
- Windows 10 TutorialDocument97 pagesWindows 10 TutorialVũ Văn Cảnh0% (1)
- Introduction To Autocad Mep Training: Content Editing OverviewDocument14 pagesIntroduction To Autocad Mep Training: Content Editing OverviewCarlos R. SantiagoNo ratings yet
- How To Cut With Pepakura Viewer & Silhouette CAMEODocument12 pagesHow To Cut With Pepakura Viewer & Silhouette CAMEOJorgeNo ratings yet
- Users' Report: DTG Printers: The Entrepreneurial Magazine For Coreldraw® Users WorldwideDocument34 pagesUsers' Report: DTG Printers: The Entrepreneurial Magazine For Coreldraw® Users WorldwideCorneliu MeciuNo ratings yet
- Corel 08 SeptDocument37 pagesCorel 08 SeptCorneliu MeciuNo ratings yet
- Corel Draw 10 StepByStep Learning EbookDocument107 pagesCorel Draw 10 StepByStep Learning EbookNitish PooniaNo ratings yet
- Adobe Illustrator CS5 Skills Workshop Fashion Design Level 4 - Lesson 1 2011 - 2012Document21 pagesAdobe Illustrator CS5 Skills Workshop Fashion Design Level 4 - Lesson 1 2011 - 2012Maria-Cătălina IliașNo ratings yet
- Illustrator Web ProjectDocument76 pagesIllustrator Web Projectmunnabd_02No ratings yet
- Sites Free Images CameoDocument1 pageSites Free Images CameoCesar Augusto QuintoNo ratings yet
- Corel Draw PDFDocument14 pagesCorel Draw PDFVijay100% (1)
- Tutorial For PinterestDocument166 pagesTutorial For PinterestLeandroSabadoNo ratings yet
- Illustrator Hand OutDocument17 pagesIllustrator Hand OutHisyamuddin YussofNo ratings yet
- History: Canva Is ADocument2 pagesHistory: Canva Is AAndra ElisaNo ratings yet
- How To Install OdooDocument5 pagesHow To Install OdooEry Noer WibowoNo ratings yet
- Corel 08 AprilDocument46 pagesCorel 08 AprilCorneliu MeciuNo ratings yet
- Design Academy Razor ProjectDocument9 pagesDesign Academy Razor ProjectRodolfo GarciaNo ratings yet
- Beginning Photoshop 7Document5 pagesBeginning Photoshop 7general2000No ratings yet
- Deform 3d LabDocument55 pagesDeform 3d LabTruong Tat Tai100% (1)
- Lecture 5: Drawing Editing ToolsDocument18 pagesLecture 5: Drawing Editing ToolsroseNo ratings yet
- Solid WorksDocument11 pagesSolid WorksGeorgiana DumitruNo ratings yet
- MMP Exercise1 DrawingtoolsDocument2 pagesMMP Exercise1 DrawingtoolscargallerNo ratings yet
- Basic Skills BinderDocument22 pagesBasic Skills BinderdpNo ratings yet
- Auto CADDocument73 pagesAuto CADDarshi IroshaniNo ratings yet
- Adobe Illustrator Basics1Document41 pagesAdobe Illustrator Basics1ElCapitan05100% (8)
- Graphic Design Tutorial: Adobe Illustrator BasicsDocument41 pagesGraphic Design Tutorial: Adobe Illustrator BasicsAustin Capal Dela CruzNo ratings yet
- DEFORM 3D LabDocument54 pagesDEFORM 3D LabNikolay llNo ratings yet
- Introduction To 3D Studio Max: Lectures by Jeffrey Abouaf (Fall 2000) Transcribed and Illustrated by Blue BactolDocument24 pagesIntroduction To 3D Studio Max: Lectures by Jeffrey Abouaf (Fall 2000) Transcribed and Illustrated by Blue Bactolmurthass6183No ratings yet
- 08Altair HyperView 10.0学习资料04Document15 pages08Altair HyperView 10.0学习资料04王钦文No ratings yet
- Getting Started With AutoCADDocument25 pagesGetting Started With AutoCADajoaomvNo ratings yet
- Photoshop For BeginnersDocument118 pagesPhotoshop For BeginnersMarlou AbejuelaNo ratings yet
- ArtCAM Express Step by Step For ICarver Mar 8Document8 pagesArtCAM Express Step by Step For ICarver Mar 8VladimirNo ratings yet
- PM 12 PatternsDocument16 pagesPM 12 PatternsNissam SidheeqNo ratings yet
- RDPlug Plug-Ins Software ManualV6.0Document47 pagesRDPlug Plug-Ins Software ManualV6.0danNo ratings yet
- Simple Teapot Catia Iss 01Document51 pagesSimple Teapot Catia Iss 01Murali AnirudhNo ratings yet
- ENE Lab 5Document12 pagesENE Lab 5Jed EnricusoNo ratings yet
- Adobe Flash CS6Document69 pagesAdobe Flash CS6GladysNo ratings yet
- 3D Analyst TutorialDocument13 pages3D Analyst Tutorialabdou_aly100% (1)
- FreeCAD Tutorial For 3D PrintingDocument10 pagesFreeCAD Tutorial For 3D Printingjefe_e578726100% (1)
- Lesson 1 - Parts - Overview: L L L L L L L LDocument17 pagesLesson 1 - Parts - Overview: L L L L L L L LbclisondraNo ratings yet
- Mapping Artwork With A 3D Effect: Lesson OverviewDocument12 pagesMapping Artwork With A 3D Effect: Lesson OverviewasgrmoNo ratings yet
- Quick Guide To Photoshop CS6Document9 pagesQuick Guide To Photoshop CS6DevNo ratings yet
- Acad and Solid WorksDocument18 pagesAcad and Solid Worksapi-3748063100% (3)
- Car in This Tutorial I Take You StepDocument34 pagesCar in This Tutorial I Take You StepSagar DahalNo ratings yet
- Modeling A CityDocument40 pagesModeling A CityPaul AlvesNo ratings yet
- Vectorizing Images: What You Will LearnDocument6 pagesVectorizing Images: What You Will LearnSaurabh DasNo ratings yet
- Introduction DrawDocument33 pagesIntroduction Drawapi-3847721No ratings yet
- Solid WorksDocument65 pagesSolid WorkssumanNo ratings yet
- How To Use Mockup Template PDFDocument4 pagesHow To Use Mockup Template PDFNessa9714No ratings yet
- Youth Crime Dissertation TopicsDocument5 pagesYouth Crime Dissertation TopicsNeedHelpWritingAPaperSingapore100% (1)
- VSTEP SpeakingDocument10 pagesVSTEP SpeakingTran Thi Bich HanhNo ratings yet
- TIEZA GuidelinesDocument39 pagesTIEZA GuidelinesYzabelle Reign HechanovaNo ratings yet
- The Last Lesson Summary Class 12th - Flamingo - Study Cbse NotesDocument3 pagesThe Last Lesson Summary Class 12th - Flamingo - Study Cbse NotesLovely JpNo ratings yet
- Present Simple or Present Continuous Daily RoutinesDocument2 pagesPresent Simple or Present Continuous Daily Routinesjsayer622No ratings yet
- Department of OrthodonticsDocument23 pagesDepartment of OrthodonticsDevilish EggsNo ratings yet
- Law of Evidence NotesDocument91 pagesLaw of Evidence NotesAvishiktaNo ratings yet
- SEAMO 2017 Paper EDocument8 pagesSEAMO 2017 Paper ECht Geby100% (1)
- Coriander (Corindrum Sativum L) and Its Bioactive ConstituentsDocument19 pagesCoriander (Corindrum Sativum L) and Its Bioactive ConstituentsFirda AuliyaNo ratings yet
- 72 Chemical Fertilizers and Pesticides in Indian Agriculture Effect On Human Health and Environment Vedpriya AryaDocument16 pages72 Chemical Fertilizers and Pesticides in Indian Agriculture Effect On Human Health and Environment Vedpriya AryaDivyanshu VermaNo ratings yet
- Heathrow WonDocument2 pagesHeathrow WonBen TuiNo ratings yet
- Alicia EhlersDocument449 pagesAlicia EhlersEnrique Vasconcelos VargasNo ratings yet
- Exemption Certificate - SalesDocument2 pagesExemption Certificate - SalesExecutive F&ADADUNo ratings yet
- Dbmsunit 3Document362 pagesDbmsunit 3pradeepaNo ratings yet
- HSG Tết 1Document8 pagesHSG Tết 1Sadly FishNo ratings yet
- DNS Windows Server 2003Document11 pagesDNS Windows Server 2003ichant_nuiiNo ratings yet
- Lessons Learned From Marine Casualties (III 6/15, Annex 3)Document15 pagesLessons Learned From Marine Casualties (III 6/15, Annex 3)Prince DhakaNo ratings yet
- Thesis 185 Wordpress ThemeDocument8 pagesThesis 185 Wordpress Themefc2qyaet100% (2)
- Progressive Dev Corp V LaguesmaDocument2 pagesProgressive Dev Corp V LaguesmaMara Corteza San PedroNo ratings yet
- Adv Unit4 Answerkey PDFDocument2 pagesAdv Unit4 Answerkey PDFuniversyNo ratings yet
- Timothy Ajani, "Syntax and People: How Amos Tutuola's English Was Shaped by His People"Document20 pagesTimothy Ajani, "Syntax and People: How Amos Tutuola's English Was Shaped by His People"PACNo ratings yet
- A Study On Job Satisfaction For It Industry: T. Sanjeev Kumar, G. Bhavani, G. GangadeviDocument7 pagesA Study On Job Satisfaction For It Industry: T. Sanjeev Kumar, G. Bhavani, G. GangadeviKajal PundNo ratings yet
- Regular Verbs ListDocument9 pagesRegular Verbs ListLanestonyNo ratings yet
- International Catalogue 2012-2014Document82 pagesInternational Catalogue 2012-2014edascribdNo ratings yet
- Philippine Politics and Governance: Quarter 2 - Module 10: Elections and Political Parties in The PhilippinesDocument28 pagesPhilippine Politics and Governance: Quarter 2 - Module 10: Elections and Political Parties in The PhilippinesAlexis kaye HingabayNo ratings yet
- Rural Libraries, Village Knowledge Centre (VKC) and Concept of Rural Libraries and Knowledge Centre (RLKC) Bishnu Prasad Upadhaya, Ghanakanta Baruah College, Morigaon.Document3 pagesRural Libraries, Village Knowledge Centre (VKC) and Concept of Rural Libraries and Knowledge Centre (RLKC) Bishnu Prasad Upadhaya, Ghanakanta Baruah College, Morigaon.bishnupoudelNo ratings yet