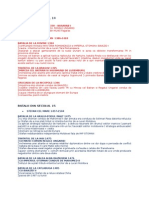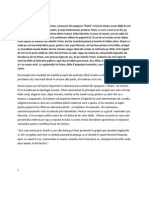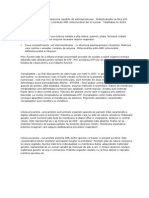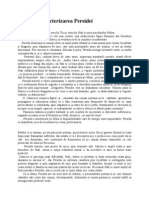Professional Documents
Culture Documents
Microsoft Excel 2007
Uploaded by
georgyana2989Original Title
Copyright
Available Formats
Share this document
Did you find this document useful?
Is this content inappropriate?
Report this DocumentCopyright:
Available Formats
Microsoft Excel 2007
Uploaded by
georgyana2989Copyright:
Available Formats
Microsoft Excel 2007
Deschiderea aplicaiei Excel este cel mai puternic produs software destinat foilor de calcul. Lansarea n execuie a acestei aplicaii de calcul tabelar se poate face fie prin calea: Start Toate Programele Microsoft Office Microsoft Office Excel 2007 fie executnd dublu-clic pe icon-ul asociat aplicaiei. Cnd pornii Excel v aflai n faa unei grile mari necompletate. n partea de sus se afl litere, iar n partea din stnga, de sus n jos, se afl cifre. De asemenea, n partea de jos se afl file denumite Foaie1, Foaie2 etc. n spaiul de lucru este deschis un registru de lucru. Registrul de lucru conine mai multe foi de calcul. La un moment dat una singur din acele foi de calcul este activ (cea n care sunt introduse i editate datele). Spaiul de lucru al foii este mprit n rnduri i coloane: coloanele sunt etichetate cu litere iar rndurile cu cifre. La intersecia unui rnd cu o coloan se gsete o zon de editare numit celul. La un moment dat o singur celul este activ (cea n care introducei o valoare sau o formul etc.). Celula activ este evideniat cu un dreptunghi este celula selectat. Fiecare celul are o adres ce provine de la coloana i linia ce o genereaz. Adresa celulei active (referina celulei) este scris n caseta cu identificatorul celulei. Informaiile coninute de o celul pot fi: valori numerice, text sau formule. Mai multe celule selectate formeaz un domeniu. O adres de domeniu este reprezentat de adresele primei i ultimei celule din domeniu separate prin semnul: (dou puncte). Microsoft Office Excel 2007 are un singur centru de control n care sunt adunate toate elementele esentiale, numit Panglica. Oricare dintre file este cea activ, facei clic de dou ori panglica i comenzile dispar temporar. Pentru a le readuce, facei clic pe orice fil o dat. Sau facei clic cu butonul din dreapta pe orice buton din Panglic i facei clic pe Minimizare Panglic. Pentru a readuce Panglica, facei clic cu butonul din dreapta pe o fil, apoi facei clic din nou pe Minimizare Panglic. Cele trei pri ale Panglicii sunt filele, grupurile i comenzile. Iat cele trei componente de baz ale Panglicii: 1. File Exist apte file n partea de sus. Fiecare reprezint activiti eseniale din Excel. 2. Grupuri Fiecare fil are grupuri care afieaz mpreun elemente corelate. 3. Comenzi O comand este un buton, o caset de introducere a informaiilor sau un meniu. Deschiderea, salvarea unei foi/registru de calcul n Excel 2007, meniul Fiier prezent in aplicatiile Office anterioare a fost nlocuit cu butonul Microsoft Office. . Facei clic pe acest buton din colul din stnga sus al ferestrei pentru a obine unele comenzi de baz utilizate n trecut pentru a deschide, salva i imprima registre de lucru. 1. Facei clic pe butonul Microsoft Office, pentru a deschide acest meniu. 2. n meniu, facei clic pe Deschidere pentru a deschide un registru de lucru existent sau pe Salvare pentru a salva un registru de lucru.
3. Sau facei clic pe Opiuni Excel din partea de jos a meniului, pentru a seta opiunile programului. nchiderea aplicaiei Butonul Microsoft Office -> Inchidere sau butonul Close aflat in coltul dindreapta sus a ferestrei Excel. Vizualizarea Noua vizualizare aspect pagin din Excel. 1. Titluri de coloane. 2. Titluri de rnduri. 3. Rigle la margine. n Vizualizare aspect pagin exist margini de pagini sus, lateral i jos ale foii de lucru i un pic de spaiu albastru ntre foile de lucru. Riglele de sus i din lateral v ajut sa ajustai marginile. Activai sau dezactivai riglele, dup cum este nevoie (facei clic pe Rigl din grupul Afiare/Ascundere din fila Vizualizare). Facei clic pe Vizualizare aspect pagin din bara de instrumente Vizualizare din partea din dreapta jos a ferestrei. Sau facei clic pe fila Vizualizare din Panglic, apoi pe Vizualizare aspect pagin din grupul Vizualizri registre de lucru. Este simplu s adugai anteturi i subsoluri n Vizualizare aspect pagin. Cnd tastai n zona noului antet sau subsol n partea de sus sau de jos a paginii, se deschide fila Proiect, cu toate comenzile necesare pentru crearea anteturilor i subsolurilor. Mai multe despre aceasta, n lecia urmtoare. Avei posibilitatea s vedei fiecare foaie dintr-un registru de lucru n vizualizarea care funcioneaz cel mai bine pentru acea foaie. Selectai o vizualizare din bara de instrumente Vizualizare sau din grupul Vizualizri registre de lucru din fila Vizualizare, pentru fiecare foaie de lucru. Vizualizarea normal i Examinarea sfrit de pagin se afl aici.
Formatarea documentului Stabilirea dimensiunilor i marginilor paginii, orientarea acesteia In fila Aspect pagina , sectiunea Initializare pagina, folosim butoanele: Margini pentru stabilirea marginilor netiparibile ale hartiei; Orientare - pentru a stabili orintarea paginii: Portret sau Vedere; Dimensiune - pentru a stabili dimensiunea paginii.
Adugarea anteturilor i a subsolurilor Pentru a aduga un antet, n Vizualizare aspect pagin, facei clic n zona Facei clic pentru a aduga un antet. n partea de sus a Panglicii apar Instrumente antet & subsol i fila Proiect. Ca un retu final, s presupunem c decidei s adugai anteturi i subsoluri n foaia de lucru, pentru a fi clar oricui despre ce date este vorba. Mai nti, trecei la Vizualizare aspect pagin. Facei clic pe fila Vizualizare, apoi pe Vizualizare aspect pagin din grupul Vizualizri registre de lucru. (sau facei clic pe butonul din mijloc din bara de instrumente Vizualizare din partea din jos a ferestrei.) Este foarte simplu s adugai anteturi i subsoluri n Vizualizare aspect pagin. n loc s deschidei o caset de dialog pentru a aduga un antet, facei numai clic n zona de sus a paginii, unde scrie Facei clic pentru a aduga un antet. Imediat cum facei clic, apar pe Panglic Instrumente antet & subsol i fila Proiect. Acestea au toate comenzile de lucru cu anteturi i subsoluri. Introducere numere pagin Folositi butonul Numar de pagina din Instrumente antet & subsol. Daca doriti sa introduceti si numarul total de pagini al documentului selctati si butonul Numar de pagini din aceeasi sectiune. tergerea unei celule sau a unui grup de celule adiacente, a unei linii, a unui rnd Se selecteaza zona din care se doreste a fi sterse informatiile si se apasa tasta Delete. Pentru a sterge un rand sau o coloana se executa clic dreapta pe antetul de coloana si sa alege optiune Stergere. Cutarea/nlocuirea coninutului unei celule In fila Pornire, sectiunea Editare vom folosi optiunea Gasire si inlocuire pentru a cauta si/sau pentru a inlocui in cellule diferite informatii.
Inserarea de rnduri/coloane Modificarea dimensiunilor liniilor i coloanelor n fila Pornire, n grupul Celule, facei clic pe sgeata din Inserare. n meniul care apare, facei clic pe Inserare coloane foaie. Se insereaz o nou coloan necompletat, iar dvs. introducei noile date n coloan. Acum, dup ce ai adugat o coloan i date, dac trebuie s ajustai limea coloanei pentru a cuprinde datele, n grupul Celule, facei clic pe sgeata din Format, apoi, n lista care apare, facei clic pe Potrivire automat lime coloan. n lista Format se afl toate comenzile de ajustare a nlimii rndurilor i a limii coloanelor, precum i cele de ascundere i afiare a rndurilor, coloanelor i foilor. Sau clic dreapta pe antetul coloanei in stanga careia vreti sa inserati o coloana noua. Alegeti optiunea Inserarare. Pentru a mari dimensiunea unei coloane pozitionati cursorul mouse-ului in at\ntetul de coloana pe linia de separatie din dreapta coloanei pe care doriti sa o mariti (cursorul se transforma intr-o sagetuta dubla). Glisati mouse-ul. Daca executati dublu clic coloana se va lati automat la dimensiunea celei mai mari celule. Similar se excuta si pentru randuri. Selectarea unei celule sau a unui grup de celule adiacente sau neadiacente, a unei linii, a unui rnd Selectarea unui domeniu se poate face cu mouse-ul sau cu tastatura. Selectarea cu mouse-ul: - a unei linii se face executnd clic pe antetul (numrul) liniei respective; - a unei coloane se face executnd clic pe antetul (litera) coloanei respective; - a unui domeniu dreptunghiular se face executnd clic cu butonul stnga al mouseului n prima celul a domeniului, apoi, innd butonul apsat, se trage cursorul peste ultima celul; - a ntregii foi de calcul se face executnd clic pe butonul Select All, aflat la intersecia antetului de coloane cu antetul de rnduri. Selectarea cu tastatura se face cu ajutorul tastelor cu sgei i meninnd apsat tasta Shift.
Unirea celulelor i stabilirea tipului de aliniere Selectati celule pe care doriti sa le uniti -> clic dreapta -> Formatare celule -> Aliniere -> Imbinare celule. Aceeasi optiune o gasiti si in sectiunea Aliniere din fila Pornire. Stabilirea tipurilor de margini utilizate pentru o celul sau un grup de celule Selectati domeniul pentru care doriti sa stabiliti caracteristicile marginilor -> clic dreapta -> Formatare celule -> Bordura
Formatarea celulelor n conformitate cu tipul datelor ce le vor conine Pornire -> sectiunea Numar -> alegeti din lista ascunsa tipul de data dorit. Sau selctati domeniul pentru care doriti sa stabiliti tipul de data executati clic dreapta si din optiunea Formatare celule alegeti tabul Numar in care puteti alege tipul de data si caracteristicile acestuia acolo unde este cazul. Tipurile de date cu care putem lucra in Excel sunt: Genereal Numar Monetar Accounting Data Timp Procentaj Fractie Stiintific Text Special Custom Introducerea de informaii ntr-o celul: numere, text, simboluri Pentru a introduce informatii intr-o celula faceti clic pe aceasta si incepeti sa scrieti. Cnd introducei date, este bine s ncepei introducnd titlurile n partea de sus a fiecrei coloane, astfel nct oricine partajeaz foaia de lucru s neleag ce semnific datele (i astfel nct s avei posibilitatea s le nelegei i dvs., mai trziu). Apsai tasta TAB pentru a deplasa selecia cu o celul ctre dreapta. Apsai ENTER pentru a deplasa selecia cu o celul mai jos. Editarea datelor dintr-o celula: 1. Facei dublu clic pe o celul pentru a edita datele din interior. 2. Sau, dup ce facei clic n celul, editai datele n bara de formule. 3. Foaia de date afieaz Editare n bara de stare.
Formatarea textului: font, dimensiune, stil, culoare, orientare Formatai i editai datele utiliznd comenzile din in grupurile din fila Pornire. Titlurile coloanelor se vor evidenia mai bine dac sunt cu font aldin. Selectai rndul cu titlurile, apoi, n fila Pornire, n grupul Font, facei clic pe Aldin. n timp ce titlurile sunt nc selectate, decidei s modificai culoarea i dimensiunea lor, pentru a le face chiar mai evideniate.
n grupul Font, facei clic pe sgeata din Culoare font i vei vedea mult mai multe culori din care s alegei dect erau nainte n Excel. Vedei cum arat titlul cu diferite culori indicnd spre orice culoare i ateptnd un moment. Aceast examinare nseamn c nu trebuie s selectai o culoare pentru a vedea culoarea, apoi s anulai selecia dac nu v place. Cnd vedei culoarea care v place, facei clic pe ea. Pentru a modifica dimensiunea fontului, facei clic pe butonul Mrire dimensiune font sau facei clic pe sgeata din apropierea casetei Dimensiune font pentru a vedea o list de dimensiuni (aceast metod v d aceeai examinare n direct ca i pentru culorile de font). n timp ce titlurile sunt nc selectate, decidei s le centrai n celule. n grupul i este gata. Aliniere, facei clic pe butonul La centru n sesiunea de activitate practic, vei vedea cum se utilizeaz Stiluri de celule din grupul Stil pentru a aduga alte formatri rapide. Alegerea elementelor de formatare a unui domeniu se poate face si din caseta de dialog Formatare celule pe care o activati din meniul de comenzi rapide (clic dreapta).
Copierea/mutarea coninutului unei celule ntr-o alt celul a aceleiai foi de calcul sau a altei foi de calcul active sau ntre registre Comenzile Lipire (Ctrl+V), Decupare (CTRL+X) i Copiere (CTRL+C) sunt aranjate primele n fila Pornire, n grupul Clipboard. Aa c selectai domeniul pe care doriti sa il copiati i n grupul Clipboard, facei clic pe butonul Copiere . Apoi facei clic n rndul de la sfrit i din nou n grupul Clipboard, . facei clic pe butonul Lipire Sortarea datelor dup unul sau mai multe criterii De cele mai multe ori, o prelucrare de date presupune cel puin o ordonare a lor , dup un anumit criteriu (ordonare alfabetic sau cresctoare). Pentru a ordona o list se procedeaz n felul urmtor: - se selecteaz domeniul care va fi ordonat; - din meniul Date se selecteaz opiunea Sortare n fereastra de dialog care apare se alege: criteriul principal de sortare n seciunea Sortare dupa, dac un singur criteriu este insuficient (exemplu la sortarea dup nume exist dou persoane cu acelai nume) se pot introduce noi creiterii de sortare selctand Adauga nivel de sortare. Pentru fiecare criteriu de sortare se alege ordinea de sortare.
Introducerea unei formule simple ntr-o celul Pentru efectuarea calculelor, Excel utilizeaz formule. Programul recunoate drept formul orice expresie care ncepe cu semnul =. Operatorii pot fi aritmetici (+, -, *, /, ), de comparaie (=, >, <, >=, <=, <>), de adresare (operatorul de domeniu: dou puncte i operatorul reuniune , virgula) n operaiunea de scriere a unei formule de calcul, operanzii se pot scrie: - direct este cazul tuturor operanzilor i singurul mod permis pentru constante; - dinamic este cazul referinelor la celule (domenii de celule); dac n locul rezervat unei referine se efectueaz un click n celula referit (sau se selecteaz domeniul necesar), atunci referina este trecut automat n formula, dup care formula poate fi continuat n mod uzual; o selecie similar se poate efectua prin acionarea tastelor direcionale; Formule aritmetice i logice pentru adunri, scderi, nmuliri i mpriri Formula cu care lucrati la un moment dat se afieaz n bara de formule din partea de sus a foii de lucru. Avei posibilitatea s utilizai mai muli operatori matematici ntr-o singur formul. Ordinea prioritati operatorilor de la matematica este, desigur, valabila si aici. Completarea automat a unei serii de date Umplere automat Tastai una sau mai multe intrri, selectati-le apoi extindei seria glisand cursorul mouse-ului de coltul din dreapta jos al zonei selctate atunci cand cursorul are forma unei cruciulite negre, simple. Completare automat Dac primele dou litere tastate ntr-o celul se potrivesc cu cele dintr-o intrare deja efectuat n coloan, Excel va umple caracterele rmase n mod automat. Doar apsai ENTER cnd vedei c se adaug. Aceasta funcioneaz pentru text sau pentru text cu numere. Nu funcioneaz pentru numere, pentru date calendaristice sau pentru ore. Folosirea funciilor: MIN, MAX, COUNT, SUM, AVERAGE Funcia este o formul complex predefinit ce poate avea drept argumente valori numerice, text, adrese de celule sau domenii, constante, formule, alte funcii. Inserarea unei funcii se face alegand prin comanda Inserare functie din meniul Formule se deschide, acolo unde este nevoie, dialogul prin care se insereaz valoarea unei funcii. Exemple de funcii: MAX() returneaz argumentul cu valoarea maxim; MIN() returneaz argumentul cu valoarea minim; AVERGE() returneaz media aritmetic a argumentelor; SUM() returneaz suma argumentelor; COUNT() returneaz numrul argumentelor etc. =10+5 =10-5 =10*5 =10/5
Exemplu Pentru a obine totalul din ianuarie, facei clic pe celula B7, apoi: 1. Pe fila Pornire, facei clic pe butonul Sum din grupul Editare. 2. zon activ de culoare nconjoar celulele din formul, iar formula se afieaz n celula B7. 3. Apsai ENTER pentru a afia rezultatul n celula B7. 4. Facei clic n celula B7 pentru a afia formula n bara de formule. Pentru a aduna totalul cheltuielilor din ianuarie, nu este necesar s tastai toate valorile din nou. n schimb, utilizai o formul predefinit, numit funcie. din grupul Editare de Obinei totalul din ianuarie n celula B7 fcnd clic pe Sum pe fila Pornire. Aceasta introduce funcia SUM, care adun toate valorile dintr-un interval de celule. Pentru a economisi timp, utilizai aceast funcie cnd avei mai mult de dou valori de adunat, astfel nct s nu fie necesar s tastai formula. Dac apsai ENTER, se afieaz rezultatul funciei SUM (95,94) n celula B7. Formula =SUM(B3:B6) se afieaz n bara de formule ori de cte ori facei clic n celula B7. Funcia IF Testeaza valoarea de adevar a unei conditii logice, daca aceasta este adevarata in celual curezultatul se va afisa o anumita valoalre, daca nu se va afisa alta valoare. Caseta de dialog a functie IF se va completa astfel: Logical test conditia logica (F9 >= 7); Value_if_true valoarea care se va afisa daca este indeplinita conditia de mai sus (admis); Value_if_false valoarea care se va afisa daca nu este indeplinita conditia de mai sus (respins). Folosirea referinei relative, absolut sau mixt a unei celule n formule sau funcii Referinele la celule A10 A10,A20 A10:A20 B15:E15 A10:E20 Se refer la valorile din celula din coloana A i rndul 10 celula A10 i celula A20 zona de celule din coloana A i de la rndul 10 pn la rndul 20 zona de celule din rndul 15 i de la coloana B pn la coloana E zona de celule de la coloana A pn la coloana E i de la rndul 10 pn la rndul 20
Referinele la celule pot indica anumite celule sau zone de celule din coloane i rnduri. Referinele la celule identific celulele individuale dintr-o foaie de lucru. Indic programului Excel unde s caute valori pe care s le utilizeze ntr-o formul.
Tipuri de referine Referinele relative se modific pe msur ce se copiaz. 2. Referinele absolute rmn aceleai cnd se copiaz. Relativ - Fiecare referin relativ la celul ntr-o formul se modific automat cnd formula se copiaz ntr-o coloan sau ntr-un rnd. Dup cum arat exemplul ilustrat aici, cnd formula =C4*$D$9 se copiaz de pe un rnd pe altul, referinele relative la celule se modific de la C4 la C5 i la C6. Absolut - O referin absolut la o celul este fix. Referinele absolute nu se modific dac copiai formula dintr-o celul n alta. Referinele absolute conin semnul dolarului ($) astfel: $D$9. Dup cum arat exemplul ilustrat aici, cnd formula =C4*$D$9 se copiaz de pe un rnd pe altul, referina absolut la celul rmne $D$9. Mixt - O referin mixt la celul are o coloan absolut i un rnd relativ sau un rnd absolut i o coloan relativ. De exemplu, $A1 este referin absolut la coloana A i referin relativ la rndul 1. Cnd o referin mixt la o celul se copiaz dintr-o celul n alta, referina absolut se pstreaz, dar referina relativ se modific. Fixarea opiunilor pentru tiprire Ajustai foaia de lucru n fila Aspect pagin nainte de a o imprima. n Vizualizare aspect pagin, ajustai foaia de lucru i vedei modificrile pe ecran, nainte de a imprima. Facei clic pe fila Aspect pagin pentru o reglare precis a opiunilor de imprimare. n aceast fil, n grupul Iniializare pagin, facei clic pe Orientare, apoi selectai Portret sau Vedere. n Vizualizare aspect pagin, vei vedea modificarea orientrii i aspectul datelor n ambele orientri. Tot n grupul Iniializare pagin, facei clic pe Dimensiune pentru a alege dimensiunea hrtiei.vei vedea rezultatul alegerilor ndat ce le facei. Ceea ce vedei este exact ceea ce imprimai. 1.
Tiprirea unei seciuni a foii de calcul, a unui grup de celule adiacente, a foii de calcul active sau a unui registru de calcul Aspect pagin -> Initializare pagina -> Aria de tiparire -> selctati domeniul pe care doriti sa il tipariti. Din meniul butonului Microsoft Office alegeti optiunea Tiparire.
You might also like
- Dreptate DistributivaDocument1 pageDreptate DistributivaTiron SimonaNo ratings yet
- Batalii + TratateDocument3 pagesBatalii + TratateTiron Simona100% (2)
- Diplome KaraokeDocument6 pagesDiplome KaraokeTiron SimonaNo ratings yet
- HectorDocument2 pagesHectorTiron SimonaNo ratings yet
- Grigore UrecheDocument3 pagesGrigore UrecheTiron SimonaNo ratings yet
- MitocondriileDocument1 pageMitocondriileTiron SimonaNo ratings yet
- WWW - Referat.ro CaracterizareaPersidei Bed54Document2 pagesWWW - Referat.ro CaracterizareaPersidei Bed54Tiron SimonaNo ratings yet