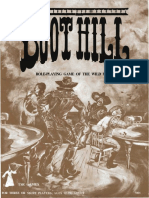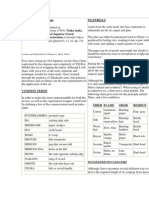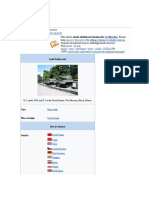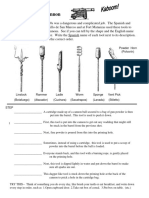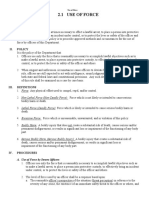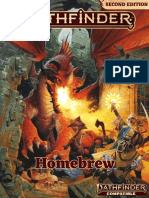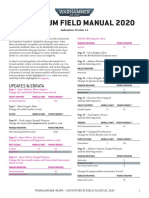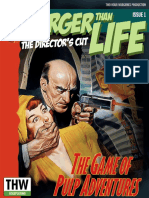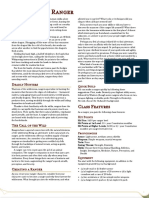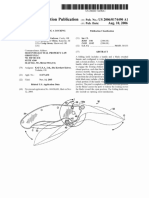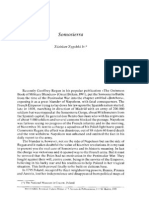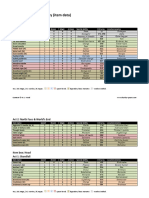Professional Documents
Culture Documents
Tom Clancy's Ghost Recon - Manual
Tom Clancy's Ghost Recon - Manual
Uploaded by
M_MolliCopyright
Available Formats
Share this document
Did you find this document useful?
Is this content inappropriate?
Report this DocumentCopyright:
Available Formats
Tom Clancy's Ghost Recon - Manual
Tom Clancy's Ghost Recon - Manual
Uploaded by
M_MolliCopyright:
Available Formats
216563 GHOST RECON MANUAL.
qxd
10/3/01
5:17 PM
Page 1
CONTENTS
Introduction. . . . . . . . . . . . . . . . . . . . . . . . . . . . 4 Overview . . . . . . . . . . . . . . . . . . . . . . . . . . . . . . 4 Quick Start. . . . . . . . . . . . . . . . . . . . . . . . . . . . . 5 Quickstart - Starting a New Campaign . . . . . 5 Quickstart - Joining a Multiplayer Game . . . . 5 Quickstart - Starting a Multiplayer Game . . . 5 Minimum Specifications . . . . . . . . . . . . . . . . . . . 6 Installation . . . . . . . . . . . . . . . . . . . . . . . . . . . . 7 Uninstalling Ghost Recon . . . . . . . . . . . . . . . . . . 7 Main Menu . . . . . . . . . . . . . . . . . . . . . . . . . . . . 8 Training Menu . . . . . . . . . . . . . . . . . . . . . . . . . . 9 Playing the Training Missions . . . . . . . . . . 9 Do-Over . . . . . . . . . . . . . . . . . . . . . . . . 9 The Training Missions are:. . . . . . . . . . . 10 T01- Obstacle Course . . . . . . . . . . . . . . . 10 T02- Small Arms. . . . . . . . . . . . . . . . . . . 10 T03- Grenades . . . . . . . . . . . . . . . . . . . . 10 T04- Heavy Weapons. . . . . . . . . . . . . . . . 10 T05- Machine Guns . . . . . . . . . . . . . . . . . 10 T06- Demolitions. . . . . . . . . . . . . . . . . . . 10 T07- Command . . . . . . . . . . . . . . . . . . . . 10 Dont Go There . . . . . . . . . . . . . . . . . . 10 Training Status . . . . . . . . . . . . . . . . . . 10 Ending Training . . . . . . . . . . . . . . . . . . 10 Campaign . . . . . . . . . . . . . . . . . . . . . . . . . . . . . 11 New Campaign . . . . . . . . . . . . . . . . . . . . 11 Deleting a Campaign . . . . . . . . . . . . . . . . 11 Resuming a Campaign . . . . . . . . . . . . . . . 12 Campaign Mission . . . . . . . . . . . . . . . . 12 Select Saved Games. . . . . . . . . . . . . . . 12 Options . . . . . . . . . . . . . . . . . . . . . . . . . . . . . . 13 Cancel . . . . . . . . . . . . . . . . . . . . . . . . 13 Reset to Defaults . . . . . . . . . . . . . . . . 13 Accept . . . . . . . . . . . . . . . . . . . . . . . . 13 Where Youre Coming From. . . . . . . . . . 13 Changing Options . . . . . . . . . . . . . . . . . . 13 Gameplay . . . . . . . . . . . . . . . . . . . . . . . . 14 Input . . . . . . . . . . . . . . . . . . . . . . . . . . . 14 Already Taken . . . . . . . . . . . . . . . . . . . 14 Saving a Key Configuration . . . . . . . . . . 14 Loading a Key Configuration. . . . . . . . . . 15 Mouse Look Reverse Y . . . . . . . . . . . . . 15 Multiplayer . . . . . . . . . . . . . . . . . . . . . . . 15 Chat Messages . . . . . . . . . . . . . . . . . . 15 Server Name. . . . . . . . . . . . . . . . . . . . 16 Allow Remote Access . . . . . . . . . . . . . . 16 Remote Access Password. . . . . . . . . . . 16 MotD. . . . . . . . . . . . . . . . . . . . . . . . . 16 Player Name . . . . . . . . . . . . . . . . . . . . 16 Multiplayer - Main Menu Only . . . . . . . . . . 16 Behind Firewall . . . . . . . . . . . . . . . . . . 16 Choose Network Interface Card . . . . . . . 16 Join Port . . . . . . . . . . . . . . . . . . . . . . 16 If It Aint Broke... . . . . . . . . . . . . . . . . . 16 Graphics . . . . . . . . . . . . . . . . . . . . . . . . . . . . . 17 Resolution . . . . . . . . . . . . . . . . . . . . . 17 Texture Detail . . . . . . . . . . . . . . . . . . . 17 Shadows . . . . . . . . . . . . . . . . . . . . . . 17 Why Change Shadows?. . . . . . . . . . . . . 17 Show Dead Bodies . . . . . . . . . . . . . . . . 17 Compress Textures . . . . . . . . . . . . . . . 17 Character Vertex Weighting . . . . . . . . . 17 Maximum Bullet Holes . . . . . . . . . . . . . 18 Gamma Setting . . . . . . . . . . . . . . . . . . 18 Fast Changes . . . . . . . . . . . . . . . . . . . 18 Particle Detail . . . . . . . . . . . . . . . . . . . 18 Z-Buffer Depth . . . . . . . . . . . . . . . . . . 18 Mods . . . . . . . . . . . . . . . . . . . . . . . . . . 18 Sound . . . . . . . . . . . . . . . . . . . . . . . . . . 19 Master Switch. . . . . . . . . . . . . . . . . . . 19 Volume. . . . . . . . . . . . . . . . . . . . . . . . 19 Quick Mission . . . . . . . . . . . . . . . . . . . . . . . . . 20 Difficulty and Game Type . . . . . . . . . . . . 20 Load Saved Game . . . . . . . . . . . . . . . . 20 Main Menu . . . . . . . . . . . . . . . . . . . . . 20 Start . . . . . . . . . . . . . . . . . . . . . . . . . 20 Replays . . . . . . . . . . . . . . . . . . . . . . . . . . . . . . 20 Starting a Game . . . . . . . . . . . . . . . . . . . . . . . . 21 Briefing . . . . . . . . . . . . . . . . . . . . . . . . . 21 Objective List . . . . . . . . . . . . . . . . . . . 21 Default Objectives . . . . . . . . . . . . . . . . 21 Briefing Text . . . . . . . . . . . . . . . . . . . . 21 Mission Information . . . . . . . . . . . . . . . 22 Screen Buttons . . . . . . . . . . . . . . . . . . 22 Platoon Setup . . . . . . . . . . . . . . . . . . . . . 22 Fireteam Designation . . . . . . . . . . . . . . 22 Soldiers . . . . . . . . . . . . . . . . . . . . . . . 23 Specialists . . . . . . . . . . . . . . . . . . . . . 23 Statistics . . . . . . . . . . . . . . . . . . . . . . 24 Unassigning Combat Points . . . . . . . . . . 24
216563 GHOST RECON MANUAL.qxd
10/3/01
5:17 PM
Page 2
CONTENTS
Kit. . . . . . . . . . . . . . . . . . . . . . . . . . . 24 The Right Tools for the Right Job . . . . . . 24 Screen Buttons . . . . . . . . . . . . . . . . . . 25 Action Screen . . . . . . . . . . . . . . . . . . . . . . . . . 26 Movement . . . . . . . . . . . . . . . . . . . . . . . 26 Looking . . . . . . . . . . . . . . . . . . . . . . . 26 Walking . . . . . . . . . . . . . . . . . . . . . . . 26 Stance . . . . . . . . . . . . . . . . . . . . . . . . 26 Fireteam Stance . . . . . . . . . . . . . . . . . 27 Running . . . . . . . . . . . . . . . . . . . . . . . 27 Shuffling . . . . . . . . . . . . . . . . . . . . . . . 27 Peeking . . . . . . . . . . . . . . . . . . . . . . . 27 Switching Fireteams. . . . . . . . . . . . . . . 28 Actions . . . . . . . . . . . . . . . . . . . . . . . . . 28 .50 Caliber Machine Guns . . . . . . . . . . . 28 Doors . . . . . . . . . . . . . . . . . . . . . . . . 28 Out of My Way . . . . . . . . . . . . . . . . . . 28 Combat . . . . . . . . . . . . . . . . . . . . . . . . . 28 Firing . . . . . . . . . . . . . . . . . . . . . . . . . 29 Rate of Fire . . . . . . . . . . . . . . . . . . . . 29 Switching Weapons . . . . . . . . . . . . . . . 29 Changing Magazines. . . . . . . . . . . . . . . 29 Zoom In and Zoom Out . . . . . . . . . . . . . 29 Binoculars . . . . . . . . . . . . . . . . . . . . . 30 Demolitions Charges . . . . . . . . . . . . . . 30 Claymores . . . . . . . . . . . . . . . . . . . . . 30 Sensors . . . . . . . . . . . . . . . . . . . . . . . 30 The On-Screen Interface . . . . . . . . . . . . . . . . . . 31 In-Game Screen Elements. . . . . . . . . . . . . 31 Friendly Troops . . . . . . . . . . . . . . . . . . 31 Hostiles . . . . . . . . . . . . . . . . . . . . . . . 31 Vehicles . . . . . . . . . . . . . . . . . . . . . . . 31 Terrain . . . . . . . . . . . . . . . . . . . . . . . . 31 Refugees . . . . . . . . . . . . . . . . . . . . . . 31 Rescuing Hostages . . . . . . . . . . . . . . . 31 Interface Elements . . . . . . . . . . . . . . . . . 32 Soldier Panel. . . . . . . . . . . . . . . . . . . . 32 Threat Indicator. . . . . . . . . . . . . . . . . . 32 Weapon Panel . . . . . . . . . . . . . . . . . . . 33 No Clip Number? . . . . . . . . . . . . . . . . . 33 Reticle . . . . . . . . . . . . . . . . . . . . . . . . 33 Night Vision . . . . . . . . . . . . . . . . . . . . 34 Messages . . . . . . . . . . . . . . . . . . . . . 34 The Command Interface . . . . . . . . . . . . . . . . . . 35 The Command Map . . . . . . . . . . . . . . . . . 35 Rules of Engagement . . . . . . . . . . . . . . 35 RoE, Cover and Formations . . . . . . . . . . 36 Waypoints . . . . . . . . . . . . . . . . . . . . . 37 Firing Arcs . . . . . . . . . . . . . . . . . . . . . 37 Soldier Cards . . . . . . . . . . . . . . . . . . . . . 38 Nothing to See Here. . . . . . . . . . . . . . . 38 Quick Save and Quick Load . . . . . . . . . . . . 38 Quick Load . . . . . . . . . . . . . . . . . . . . . 38 Quick Save . . . . . . . . . . . . . . . . . . . . . 38 Mission Status . . . . . . . . . . . . . . . . . . . . 39 Continue. . . . . . . . . . . . . . . . . . . . . . . 39 Save Game . . . . . . . . . . . . . . . . . . . . . 39 Options . . . . . . . . . . . . . . . . . . . . . . . 39 Restart . . . . . . . . . . . . . . . . . . . . . . . 39 Abort. . . . . . . . . . . . . . . . . . . . . . . . . 39 End Mission . . . . . . . . . . . . . . . . . . . . 39 Quit . . . . . . . . . . . . . . . . . . . . . . . . . . 39 Finishing a Mission. . . . . . . . . . . . . . . . . . . . . . 40 After Action Review (AAR) Screen . . . . . . . 40 Mission Info . . . . . . . . . . . . . . . . . . . . 40 Objective Status . . . . . . . . . . . . . . . . . 40 Platoon Status . . . . . . . . . . . . . . . . . . 40 View Replay . . . . . . . . . . . . . . . . . . . . 40 Save Replay . . . . . . . . . . . . . . . . . . . . 40 Menu Button. . . . . . . . . . . . . . . . . . . . 40 Forward button . . . . . . . . . . . . . . . . . . 40 Back Button . . . . . . . . . . . . . . . . . . . . 40 Saving a Replay . . . . . . . . . . . . . . . . . . 41 Multiplayer . . . . . . . . . . . . . . . . . . . . . . . . . . . 42 Multiplayer Setup . . . . . . . . . . . . . . . . . . 42 Create Game . . . . . . . . . . . . . . . . . . . 42 Game List. . . . . . . . . . . . . . . . . . . . . . 42 LAN Game List . . . . . . . . . . . . . . . . . . 42 Joining a Game . . . . . . . . . . . . . . . . . . 42 Internet Game List. . . . . . . . . . . . . . . . 43 Join Port . . . . . . . . . . . . . . . . . . . . . . 43 Player Setup. . . . . . . . . . . . . . . . . . . . . . 43 Persistent Settings . . . . . . . . . . . . . . . 43 Soldier/Roster . . . . . . . . . . . . . . . . . . . 44 Roster . . . . . . . . . . . . . . . . . . . . . . . . 44 Observer Mode . . . . . . . . . . . . . . . . . . 44 Soldier . . . . . . . . . . . . . . . . . . . . . . . . 44 Game Information . . . . . . . . . . . . . . . . 45 Warning . . . . . . . . . . . . . . . . . . . . . . . 45 Message Window . . . . . . . . . . . . . . . . 45
CONTENTS
Edit Server . . . . . . . . . . . . . . . . . . . . . 45 Request Eject . . . . . . . . . . . . . . . . . . . 45 Server Info . . . . . . . . . . . . . . . . . . . . . 46 Exiting the Screen . . . . . . . . . . . . . . . . 46 Server Setup . . . . . . . . . . . . . . . . . . . . . 46 Map Selection . . . . . . . . . . . . . . . . . . . 46 Team Selector . . . . . . . . . . . . . . . . . . . 46 Game Details . . . . . . . . . . . . . . . . . . . 47 Game Types . . . . . . . . . . . . . . . . . . . . . . 47 Solo. . . . . . . . . . . . . . . . . . . . . . . . . . 47 Co-Op . . . . . . . . . . . . . . . . . . . . . . . . 47 Team . . . . . . . . . . . . . . . . . . . . . . . . . 47 Mission List . . . . . . . . . . . . . . . . . . . . 48 Respawn . . . . . . . . . . . . . . . . . . . . . . 48 Kit Restrictions . . . . . . . . . . . . . . . . . . 48 Pregame Session Timeout . . . . . . . . . . . 49 Loading and Saving Game Settings . . . . . 49 OK . . . . . . . . . . . . . . . . . . . . . . . . . . 49 Cancel . . . . . . . . . . . . . . . . . . . . . . . . 49 Escape. . . . . . . . . . . . . . . . . . . . . . . . 49 Message Window . . . . . . . . . . . . . . . . 49 Remote Access. . . . . . . . . . . . . . . . . . . . 49 Multiplayer Gameplay . . . . . . . . . . . . . . . . 50 After Action Review (AAR) Screen . . . . . 50 Replays (AAR Screen) . . . . . . . . . . . . . 50 Moving On . . . . . . . . . . . . . . . . . . . . . 50 Soldier Classes . . . . . . . . . . . . . . . . . . . . . . . . 51 Rifleman . . . . . . . . . . . . . . . . . . . . . . . . 51 Support . . . . . . . . . . . . . . . . . . . . . . . . . 51 Demolitions . . . . . . . . . . . . . . . . . . . . . . 51 Sniper . . . . . . . . . . . . . . . . . . . . . . . . . . 51 Specialist . . . . . . . . . . . . . . . . . . . . . . . . 51 Weapons . . . . . . . . . . . . . . . . . . . . . . . . . . . . . 52 Hand-Held . . . . . . . . . . . . . . . . . . . . . . . 52 M18 Claymore . . . . . . . . . . . . . . . . . . 52 M2 Demolitions Charge . . . . . . . . . . . . 52 AN/GVS-5 Binoculars . . . . . . . . . . . . . . 52 AN/GSQ-187 Sensor . . . . . . . . . . . . . . 52 M67 Hand Grenade . . . . . . . . . . . . . . . 52 Assault Rifles . . . . . . . . . . . . . . . . . . . . . 52 M24 . . . . . . . . . . . . . . . . . . . . . . . . . 52 L96A1 . . . . . . . . . . . . . . . . . . . . . . . . 52 SVD. . . . . . . . . . . . . . . . . . . . . . . . . . 52 M82A1 . . . . . . . . . . . . . . . . . . . . . . . 53 M16A2 . . . . . . . . . . . . . . . . . . . . . . . 53 M16/M203 . . . . . . . . . . . . . . . . . . . . 53 OICW . . . . . . . . . . . . . . . . . . . . . . . . 53 Carbines . . . . . . . . . . . . . . . . . . . . . . . . 53 M4 . . . . . . . . . . . . . . . . . . . . . . . . . . 53 SA-80 . . . . . . . . . . . . . . . . . . . . . . . . 53 Sub-machineguns . . . . . . . . . . . . . . . . . . 53 MP5 . . . . . . . . . . . . . . . . . . . . . . . . . 53 MP5SD . . . . . . . . . . . . . . . . . . . . . . . 53 Light Machineguns. . . . . . . . . . . . . . . . . . 54 M249 SAW . . . . . . . . . . . . . . . . . . . . 54 MG3 . . . . . . . . . . . . . . . . . . . . . . . . . 54 RPK74 . . . . . . . . . . . . . . . . . . . . . . . . 54 Pistols. . . . . . . . . . . . . . . . . . . . . . . . . . 54 M9 . . . . . . . . . . . . . . . . . . . . . . . . . . 54 M9SD . . . . . . . . . . . . . . . . . . . . . . . . 54 Anti-Tank . . . . . . . . . . . . . . . . . . . . . . . . 54 M136 . . . . . . . . . . . . . . . . . . . . . . . . 54 Careful Where You Point That Thing . . . . 54 Technical Support . . . . . . . . . . . . . . . . . . . . . . . 56 Contact Us Over the Internet. . . . . . . . . . . . . . . 56 Contact Us by E-mail. . . . . . . . . . . . . . . . . . . . . 56 Contact Us by Phone . . . . . . . . . . . . . . . . . . . . . 57 Contact Us by Standard Mail . . . . . . . . . . . . . . . 57 Return Policy . . . . . . . . . . . . . . . . . . . . . . . . . . 57 Credits. . . . . . . . . . . . . . . . . . . . . . . . . . . . . . . 58 Ghost Recon Team. . . . . . . . . . . . . . . . . . 58 Ubisoft Europe . . . . . . . . . . . . . . . . . . . . 59 International Content Management . . . . . 59 Marketing. . . . . . . . . . . . . . . . . . . . . . 59 Ubisoft U.S. . . . . . . . . . . . . . . . . . . . . . . 60 Soundelux Credits and Logo . . . . . . . . . . . 60 Motion Capture Provided By . . . . . . . . . . . 61 Notice . . . . . . . . . . . . . . . . . . . . . . . . . . . . . . . 61
216563 GHOST RECON MANUAL.qxd
10/3/01
5:17 PM
Page 4
INTRODUCTION
The year is 2008, and the world teeters on the brink of war. Radical ultranationalists have seized power in Moscow - their goal, the reestablishment of the old Soviet empire. Ukraine, Belarus, Kazakhstan - one by one the nearby independent republics slip back into the Russian orbit. Russian tanks sit in the Caucasus Mountains and the Baltic forests, poised to strike to the south and east. The world holds its breath, and waits. For one small group of elite soldiers, the war has already begun: U.S. Special Forces Group 5, First Battalion, D Company. Deployed on peacekeeping duty to the Republic of Georgia in the Caucasus, this handful of Green Berets represents the very tip of the spear - the first line of defense. Equipped with the latest battlefield technology, and trained in the latest techniques of covert warfare, they strike swiftly, silently, invisibly. They call themselves The Ghosts.
QUICK START
Quickstart - Starting a New Campaign 1. Insert the Ghost Recon CD into your computer and start the game. 2. When the Main Menu appears, click on Campaign. 3. At the Campaign Screen, click on New Campaign. 4. Type in a name for your new campaign. 5. Click on Start. 6. When youre finished with the briefing, click on the right arrow button at the lower right of the screen. 7. Click Auto-Assign. Click on the right arrow button at the lower right of the screen. for your soldier with the left and right arrows that bracket the kit names. Stop when you find the kit you want to use. 16. Click on the Ready box, and wait for the game to start.
OVERVIEW
In Ghost Recon, you lead the Ghosts, an elite American infantry unit using the most advanced technology the United States has to offer, onto the front lines and into battle. The Ghosts are the spearhead of the United States Armys quick response. They are the first unit deployed into dangerous situations and the last ones to leave when things get rough. As the leader of a platoon of Ghosts in the field, it is your responsibility to select your fireteam members, train them, kit them out, and command them once the shooting starts. You control them as they seek to execute your orders, which you give during the heat of battle, and complete their missions. Particularly spectacular performance and the completion of special objectives will unlock Specialist characters, who bring new weapons and new levels of expertise to your platoon. The game consists of a series of fifteen missions along a single storyline, which forms a campaign. While many of the gameplay elements of Ghost Recon may seem familiar if you have played Rainbow Six or Rogue Spear, it is an entirely new game in an entirely new setting. If youve played Rogue Spear or Rainbow Six, prepare yourself for the next step in squad-based tactical games. If you are new to this style of game, get ready for edge-of-your-seat action and challenging tactical gameplay. And in either case, be ready to test your wits, your eye and your nerves against a terrifying new threat to world peace and security. The fate of the world just might depend on you. No pressure.
Quickstart - Joining a Multiplayer Game 1. Insert the Ghost Recon CD-ROM and start the game. 2. From the Main Menu, click on Options. 3. Click on the Multiplayer Tab. 4. Select the Player Name field. 5. Type in the name you want to be known as in the game. 6. Click Accept. This will take you back to the Main Menu. 7. Click on Multiplayer. 8. Select LAN or Internet. 9. Click on the name of the game you want to join. 10. Type in the password and/or port if necessary. 11. Select Join Game. 12. Add yourself to a platoon by clicking on a platoon tab, then clicking on a spot within that platoon. 13. Click on the Soldier tab. 14. Scroll through the available soldier types with the left and right arrows at the top of the screen. Stop when you find the soldier you want to play. 15. Scroll through the available kit types
Quickstart - Starting a Multiplayer Game 1. Insert the Ghost Recon CD-ROM into your computer and start the game. 2. Click on the Multiplayer Tab. 3. Select the Player Name field. 4. Type in the name you want to be known as in the game. 5. Click Accept. This will take you back to the Main Menu. 6. Click on Multiplayer. 7. Click on Create Game. 8. Add yourself to a platoon by clicking on a platoon tab, then clicking on a spot within that platoon. 9. Click on the Soldier tab. 10. Scroll through the available soldier types with the left and right arrows at the top of the screen. Stop when you find the soldier you want to play. 11. Scroll through the available kit types for your soldier with the left and right arrows that bracket the kit names. Stop when you find the kit you want to use. 12. Click on Edit Server. 13. Choose the game settings you want. 14. Click on OK. 15. Click on Ready, which will automatically start the game when all players indicate that they are ready. If you want to start the game regardless, click on the right arrow at the bottom right of the screen. This will start the game automatically. If you set an autostart in the Edit Server Screen, the game will also start automatically.
216563 GHOST RECON MANUAL.qxd
10/3/01
5:17 PM
Page 6
MINIMUM SPECIFICATIONS
In order to play Ghost Recon on your computer, your system must meet the following criteria: Computer: Pentium 2 with 450 MHz processor or the equivalent Memory: 128 MB of RAM Operating System: Windows 9X/ME/2000/XP DirectX: DirectX 8.0 or higher (included on CD) Video Card: 16MB Direct X 8 compatible 3D card Drive Space: 1GB minimum hard drive space CD-ROM: 4X or better Sound Card: DirectX 8.0 compatible sound card Internet/Network Play: Properly configured TCP/IP connection at 28.8 KBPS or faster
INSTALLATION
To Install Ghost Recon, follow these simple steps:
1. Start your computers operating system, 2. Insert the Ghost Recon CD into your CDROM drive. The Autorun Menu should appear.
Note: If the Autorun Menu does not automatically appear, double click on the My Computer Icon located on your desktop, then double-click the icon that corresponds to your computers CD-ROM drive. The Autorun Menu should now appear.
installed on your hard drive. The game will automatically ask you if you want to install DirectX v. 8.0. You will not be able to play Ghost Recon without version 8.0 or higher on your computer. If you already have a version of DirectX that is v.8.0 or higher, simply click the no button, and it will not install DirectX. If you are not sure, click yes, and the DirectX installer will do its own verification.
3. Click the Install Ghost Recon button. The installation routine will now walk you through each step of the setup and installation process for the game. Once you have created a directory for Ghost Recon, the game will automatically be
4. After you have finished installing the game, you can select Ghost Recon from your computers Start menu or double-click on the Ghost Recon.EXE file in the installed directory. Doing either will start the game.
UNINSTALLING GHOST RECON
To uninstall Ghost Recon: 1. Start the operating system on your computer. 2. Insert the Ghost Recon CD into your CDROM drive. 3. When it appears, click the Uninstall Ghost Recon button. You will be asked if you really want to uninstall the game. If you are sure you want to remove Ghost Recon from your hard drive, click Yes. If you do not want to uninstall the game, click No, which will cancel the process. If you uninstall Ghost Recon, any previously saved Campaigns and games will remain on your hard drive if you choose to save them during the uninstall process. Simply follow the uninstaller dialogs.
Note: You can also uninstall Ghost Recon by using the Add/Remove Programs control panel in Windows.
216563 GHOST RECON MANUAL.qxd
10/3/01
5:17 PM
Page 8
MAIN MENU
When you first start Ghost Recon, you are presented with the Main Menu, which gives you the following 8 options: Training - This button takes you to the Training Menu, which allows you to practice the skills youll need to play Ghost Recon. Campaign - This button takes you to the single-player game and starts a campaign. Quick Mission - This button takes you to the Quick Mission Menu, which allows you to play a single mission on any difficulty level without starting a new campaign. You must unlock the missions in a campaign first, but once unlocked they are available thereafter. Multiplayer - This button takes you to the Multiplayer Menu. Replays - This button takes you to the Replays Menu, which allows you to view saved video replays of games. Options - This button takes you to the Options menu, where you can set gameplay, input, multiplayer, graphics and sound options. Credits - This button shows you the credits of everyone who worked on the game. Quit - This button allows you to quit the game.
TRAINING MENU
The Training Menu provides you with a list of missions where you can hone your skills before starting a campaign. At the left of the screen is a list of training missions, numbered 1 through 7. Each also indicates which particular skill set it tests. The individual mission in the list can be selected by clicking on them with the mouse. To the right is a window showing the selected mission. You can switch missions as much as you like while you are in the Training Menu. At the bottom of the screen are two buttons: Start and Main Menu. Selecting Main Menu takes you back to the Main Menu without starting a training mission. Selecting Start begins the currently selected training mission and sends you to the action screen for the actual training.
At certain points in the training missions, youll see squares outlined in red on the ground. In other spots, youll see yellow-andblack hazard markings. These are places where youre supposed to stop and partake in particular training exercises. During training, you will have unlimited ammunition. Individual magazines will run out, and individual weapons will need to be reloaded, but you have an infinite number of magazines with which to practice.
Do-Over
If you decide youd like to repeat a training session, just step back out of the training area and then re-enter it. This will reload your ammunition, restock your kit, and reset all of the targets.
Playing the Training Missions
When you enter a training mission, you will see red lines on the ground of the training area. These are your paths, laying out what youre supposed to do and where youre supposed to go during each mission. In addition, youll hear voice cues as you move through training. These will tell you what youre supposed to be learning at each site, and how youre supposed to perform important tasks in the game.
The entire set of training courses takes place in a single mission space. What this means is that when you finish one training mission, you can go forward to the next one without exiting the action screen. You can also follow the red line back to a previous training station and repeat that one as well. And as you have infinite ammunition in the training mission, you can repeat the scenarios as often as youd like for as long as youd like.
216563 GHOST RECON MANUAL.qxd
10/3/01
5:17 PM
Page 10
TRAINING MENU
Each mission starts you at a different insertion zone within the training complex. As you move from training mission to training mission, your soldier will be re-kitted so that they have the appropriate equipment at all times. Through most of the training missions, you will have just one soldier. However, in some of the later missions you will command a fireteam or even the entire platoon.
CAMPAIGN
Selecting the Campaign button on the Main Menu takes you to the Campaign Screen. This screen allows you start a new campaign, reenter an existing one, or delete an old campaign you no longer wish to play in. At the upper left of the Campaign Screen is a list of your currently saved campaigns. If this is your first time playing Ghost Recon, or if you have no saved campaigns, this box is empty. Beneath it are three buttons. The first, New Campaign, allows you to start a new campaign from the beginning of the game. The second, Delete Campaign, allows you to remove a saved campaign from your current list. The third, Resume Campaign, lets you pick up a saved campaign and either advance it or replay missions youve already completed. To the right is a box that shows scenes and maps from the next mission of the currently selected campaign. If you have no campaign selected, or are starting a new one, images from mission M01- Iron Dragon, appear instead. Underneath the images you will see the mission number and name, along with the currently selected difficulty level. At the bottom of the screen is a button labeled Main Menu. Selecting this closes the Campaign Screen and takes you back to the games Main Menu. Campaign button. This takes you to the New Campaign Screen. At the upper left, you will see a text box. Type in the name of your new campaign here. Its a good idea to make it distinctive, to avoid any later confusion between saved campaigns. Below the text box are your difficulty ratings: Recruit, Veteran, and Elite. Select one of these to set the difficulty for your campaign. Recruit offers unlimited ammunition for some weapons, as well as less skilled opponents. Veteran is standard gameplay, and Elite sets you up to face extremely skilled, lethal hostiles. Note that you cannot change difficulty levels within a campaign. If you begin a campaign at Recruit, you will have to start a new one if you decide that youre ready to tackle Veteran missions. At the bottom left of the screen is a button labeled Cancel. This deletes your choices and takes you back to the previous (Campaign) screen. At the lower right is a button marked Start. Clicking on this begins your campaign.
T07- Command
The Command training teaches you how to use the Command Interface properly and effectively.
Dont Go There
There are some areas of the training site that dont correspond to any training area, and dont have a red line running through them. While you can certainly explore these areas by shooting the doors open, theyre not attached to any formal part of the training cycle, so dont be surprised if nothing happens on this map - at least in single player mode.
The Training Missions are:
T01- Obstacle Course
This mission trains you in the various movement modes in Ghost Recon, including crawling, running, and peeking.
Training Status
Pressing ESCAPE during a training mission brings up the Mission Status dialog. This differs from the regular Mission Status dialog only in that during a training mission, you have no objectives.
T02- Small Arms
The Small Arms training mission demonstrates the use of handguns and other small arms.
T03- Grenades
This mission teaches you how to use grenades, including the M203 grenade launcher.
Ending Training
To exit Training, press ESCAPE, then choose Quit from the Mission Status Dialog. This will take you back to the Main Menu.
Deleting a Campaign
To delete a campaign, select it by clicking on it with your mouse, then click the Delete Campaign button. A dialog box asking if you wish to continue will appear. If you decide that youd rather save the campaign after all, click No. If you do in fact want to delete the campaign, click on Yes. This will delete the campaign from your saved campaign list, and remove it from the list at the upper left of the screen. If you delete a campaign, any individual games youve saved as part of that campaign are deleted as well.
T04- Heavy Weapons
The Heavy Weapons training mission teaches you how to use heavier guns effectively in combat, including anti-tank weapons.
T05- Machine Guns
This mission teaches the appropriate use of machine guns in combat.
T06- Demolitions
Demolitions shows you how to set demo charges and use a claymore.
New Campaign
To start a new campaign, click on the New
10
11
216563 GHOST RECON MANUAL.qxd
10/3/01
5:17 PM
Page 12
CAMPAIGN
Saving a Game vs. Saving a Campaign
You can save up to five separate campaigns in Ghost Recon, as well as as many games as youd like within that particular campaign. In other words, if youre in the middle of mission 6 and decide you want to take another crack at it later, you can save that game and move on within the campaign itself, returning to that particular version of mission 6 at your leisure. You can delete individually saved games without deleting the campaign as a whole, but you cannot delete the campaign without losing all of the saved games that go with it. becomes active. Clicking on it takes you to the Select Saved Games Screen. There are two other buttons on the Campaign Mission Screen. Clicking on the Cancel button, at the bottom of the screen, takes you back to the Campaign Screen. Clicking on Start starts the currently selected campaign from the point where you last left it.
OPTIONS
The Options Screen is where you can change a wide variety of options on Ghost Recon to optimize your play experience. Youll find three buttons at the bottom of the Options Screen, as well as a row of tabs along the top. The buttons are labeled Cancel, Reset to Defaults and Accept, while the tabs let you access submenus where you can change specific types of Options.
Cancel
Clicking this button cancels any and all changes youve made on the Options Screen, and takes you back to the previous screen. If you accessed the Options Screen from the Main Menu, then youll be returned there. If you accessed it from the in-game menu, then youll be returned to wherever you brought up that menu.
before the mission starts. Its best to set all of the big options - control scheme, recording, etc. - before you start a campaign, and then to tweak the smaller ones to improve game performance to your liking once youre actually playing.
Changing Options
As noted previously, the row of tabs across the screen indicates the various types of options that are available for you to change. The tabs are clickable, and selecting one brings up a screen with a list of options on it. The six subsections of options are: Gameplay - Options related to overall gameplay Input - Player controls both in the action phase and on the command map Multiplayer - Options related to multiplayer gaming Graphics - Screen resolution, level of detail and other options related to whats on the screen Mods - Activating and de-activating mods Sound - Turning various sound effects on and off, and setting volume levels.
Reset to Defaults Select Saved Games
This screen lets you see a list of saved games within that campaign. Note that you can go back and redo missions that you have already completed, or pick up alreadycompleted missions from early on, in order to experiment with tactics or attempt to complete them with fewer casualties. Clicking on a game from the list selects it. Clicking on Start begins that game. Clicking on the Back button at the bottom of the screen takes you to the Campaign Mission Screen. Selecting Reset to Defaults does not close the Options Screen. Instead, it simply returns all Options settings to their default state. This lets you start over if you feel youve made a mistake and arent sure how to correct it.
Resuming a Campaign
If you have saved campaigns, the Resume Campaign button will be available to select. (If not, it will be greyed out.) A list of your saved campaigns will appear in the box above the buttons. To resume one, select the campaign youd like to play, then click on Resume Campaign. This will take you to the Campaign Mission Screen.
Accept
The Accept button accepts the changes youve made to the options and returns you to the screen from which you accessed the Options Screen.
Where Youre Coming From
You can access the Options Screen from a number of places within the game, ranging from the Main Menu to in the middle of a firefight. Depending on where you access it from, certain Options may be locked against being changed. For example, you cannot turn the journal on to save a replay of your current mission halfway through - you need to do that
Campaign Mission
This screen lets you restart a mission from within a saved campaign. A list of missions containing saved games appears at the upper left. If you click on a mission with a saved game, the Load Saved Game button
12
13
216563 GHOST RECON MANUAL.qxd
10/3/01
5:17 PM
Page 14
OPTIONS GAMEPLAY/INPUT
Gameplay
There are relatively few Gameplay options, and they must be set before you start a mission. Each has a box next to it which you can click to turn the option on or off. Blood On - Whether or not you want to see blood when a bullet hits, and pools of blood underneath corpses. Record Game - Whether or not you want to record your games so you can rewatch them and save them Show Intro Movie - Whether or not you want to see the intro movie every time you start the game bring up a window that tells you which key the function is currently mapped to, and which tells you to hit a key to re-assign that function. If you want to re-map the function, hit the key you want to use for that function. That key will now be attached to that function, and the window closes. If you decide you like the key assignment the way it is after all, you can click on the Cancel button instead. This will close the window without changing any key assignments.
OPTIONS MULTIPLAYER
the name and hit Accept. If youve modified a key config thats already in place, you have a choice of clicking on New Key Config and saving it under a new name, or clicking on Save Key Config, which will overwrite the current one. If you decide to overwrite the current one, youll get a window asking you if you really want to do this. As always, you can click No and avoid overwriting your key config. If you click Yes, then your changes will be saved. You can also delete a key configuration if youd like by selecting it and then clicking the Delete Key Config button. Again, youll be asked if you really want to do this. If so, click Yes. If not, click No.
Multiplayer
Here you can set various options for your multiplayer game not related to the format and rules of the game itself. (Those are set under the Multiplayer Menu.)
Already Taken
If you remap a function to a key thats already assigned, the new assignment will override the old one. As soon as you remap the key, the function that key was previously attached to will be unattached, and will have a blank space next to it in the list. Youll want to remap a key for that function as well, if you intend to use it in the game.
Loading a Key Configuration
Clicking on this takes you to a similar window as Save Key Config. Youll have the option of loading a key config, deleting one, or canceling the operation, and a list of saved key configurations to choose from. You can also Cancel out of this screen.
Chat Messages
Chat messages are pre-scripted messages that you can send out during a multiplayer game, either to your team or to everyone in the game. To set a message, click on a slot in the Chat Messages window and then click on the Edit Chat Message Button. This will bring up a window where you can type in or edit your chat message. Clicking on Accept saves the message and any changes youve made to it, and takes you back to the Multiplayer Options Screen. Clicking on Cancel aborts any changes and also closes the window. Once youve entered the text of a message, it will display in the Chat Messages window. To the right of the window is a checkbox for Team Chat. Clicking on this means that the message only goes out to your team when you send it. Otherwise, everyone in the game sees it. (In other words, its a good idea to make sure that only your teammates see Go left while I draw the fire from that bunker, and a better one to make sure that someone besides your teammates sees I own you.)
Mouse Look Reverse Y
Input
Input Options control how your input reaches the game. In practical terms, thats your key configuration and how your mouse interprets the Y axis (up and down). The center of the Input screen is a window listing all of your key inputs and their current assignments (which key you hit to get that effect). There are two tabs at the top of this window, labeled Action and Command Map. These are clickable, and selecting them brings up the list of assigned keys for, respectively, the Action Phase and the Command Map. To change a key assignment, select the function you want to remap. You can do this by clicking the function with your mouse. Then, click on the Map key button. This will
Clicking on this box changes the orientation of your mouselook. If you turn on this option, moving the mouse forward now moves your viewpoint down, and moving it backward sends your viewpoint up. Clicking this off restores the normal mouse look.
Saving a Key Configuration
If you come up with a Key Config that you like, youll probably want to save it. To do so, click on the Save keys button at the lower right of the screen. This brings up the Saved Configuration Window. Click on New Key Config and enter a name for that configuration so youll be able to identify it later. If you decide you dont want to save the key config, just hit Cancel. Otherwise, type in
14
15
216563 GHOST RECON MANUAL.qxd
10/3/01
5:17 PM
Page 16
OPTIONS MULTIPLAYER
Each chat message in multiplayer is assigned a key (1 through 9 on the Numpad is the default setting). To send your message out, simply press that key. You can send the same message as many times as you like, though its considered impolite to flood other players with chatter while theyre trying to shoot you. To edit the text of the message, select a message and then click on the Edit Chat Message button. This will bring up the text of the message, which you can change. Click on Accept to keep the changed text, or Cancel to go back to the old version.
OPTIONS GRAPHICS
Why Change Shadows?
The higher the detail you choose, the more processor power it takes to draw them accurately. This can contribute to the speed of your game diminishing. If you feel the games moving unnecessarily slowly, try turning down the level of detail on the shadows. On the other hand, if your system has the power to handle them, you should turn them up as high as you like to add to the realism of gameplay.
Multiplayer Main Menu Only
The following settings appear under Multiplayer Options, but can only be changed when you access the Options Screen from the Main Menu. Once gameplay starts, you cannot alter these options.
Behind Firewall
Clicking this lets the game know that you are playing (or hosting) from behind a firewall. The firewall may interfere with the operation of the game by blocking the default ports, and clicking on this lets Ghost Recon know to look for available ones. Graphics Options allow you to change both technical and cosmetic aspects of the way Ghost Recon appears on your system.
Resolution
At the left of the screen is a list of possible screen resolutions. Ghost Recon will autoselect one for you when you install the game, but if you want to change it, you can. Just scroll down the list until you find the screen resolution and color-bit depth you want and then click on it.
Show Dead Bodies
Clicking this on and off determines whether cadavers stay on the field of battle after theyve been killed. Note that even if you switch this feature off, the location of corpses will still be noted on the Command Map.
Server Name
This lets you create a name for your server if youre going to host a game. This name will appear in the Server Name list on the Multiplayer Screen.
Choose Network Interface Card
This lets you select the network card youll be using to access the network with the game on it. You can scroll through your options generally NIC and modem choices - by clicking the left and right arrows around the cards name.
Allow Remote Access
You can click this on and off to allow people outside your server - if they have the correct password - to access your server settings and alter them.
Compress Textures
Compress Textures depends on your video card. If your card supports it, having Compress Textures on reduces the size of all textures in the game so that everything looks more crisp. If this is not available through your video card, the option is greyed out. Reducing textures also gives a slight performance increase. It is recommended that you turn it on if possible.
Texture Detail
There are three options for Texture Detail: Map, Character, and Effects. Each can be set to High, Medium or Low. Map Textures modify the way the terrain appears in your game. Character Textures changes the way character models appear, and Effects Textures determines how detailed the effects are. Generally, the higher the setting, the better the game looks, though turning them down may improve performance.
Join Port
This selects the port through which you join games, and through which players can join a server which you set up on your current computer.
Remote Access Password
This allows you to set a password for Remote Access.
MotD
MotD, or Message of the Day, is a string of informational text that people will read when they click on the Info button for your server. Clicking on the MotD text field lets you type in a new message or edit the current one.
If It Aint Broke...
Most likely, youll never want to touch the Port settings in Ghost Recon. The default settings will provide you with the most popular port numbers for the game, meaning that youll see and be seen by the maximum number of servers and players out there. About the only time you might want to change your port settings manually (unless you really want to keep your server private) would be if you were playing behind a firewall, and only certain port numbers were open.
Character Vertex Weighting
Turning on Character Vertex Weighting allows characters to move more smoothly in the game. Weighted vertices can make the game run more slowly than normal.
Shadows
To the right of the list of screen resolutions are the options for vehicle and human shadows in the game. Vehicle shadows have three choices: None, Low LOD (level of detail) and Detail. Human shadows have four: None, All Low LOD, Team Detail Enemy Low, and All Detail. To choose a setting, click on it with your mouse.
Player Name
This allows you to set the name youll be known by in multiplayer games.
16
17
216563 GHOST RECON MANUAL.qxd
10/3/01
5:17 PM
Page 18
OPTIONS GRAPHICS
Maximum Bullet Holes
This allows you to set the maximum number of bullet holes that will appear onscreen at any given time. To decrease the current number, which defaults to 100, click on the left arrow. Each click reduces the setting by 1. To increase it, click on the right arrow. 100 is the maximum number you can set this option to, and 0 is the minimum.
OPTIONS - SOUND
Master Switch
To turn a sound option off or on, click on the Master Switch box next to it. Doing so turns that option completely on or off. An X in the box means that the sound option is on, while an empty box means that it is off.
Z-Buffer Depth
Z-Buffer Depth changes how well the game sees distinct objects that are behind one another. The higher your Z-Buffer Depth setting, the better. At worst, your Z-Buffer Depth should be equal to the number of bits you select for your Resolution.
Volume
Mods
This screen allows you to use third-party modifications to Ghost Recon. Red Storm does not officially support mods, and any modifications to Ghost Recon from a third party may hinder the performance of the game. In addition, the Ghost Recon Mission Editor, IGOR can be found in the directory you installed the game to. IGOR is not officially supported by Red Storm Entertainment. Sound options let you determine what sounds do and dont play in Ghost Recon, as well as setting their relative volumes. There are four sound options that can be set: Master - Controls all sound, including Effects, Music and Voice. Effects - Controls the level of sound effects like gunfire, vehicle noises, etc. Music - Controls the level of the background game music. Voice - Controls the level of in-game voice. Each sound option has a Master Switch and a volume setting.
Gamma Setting
This option allows you to change the Gamma Setting, i.e. the brightness, on your monitor. It defaults to 50, and can be increased or decreased by clicking the right and left arrows. Your Gamma Setting increases or decreases by 10 every time you click on one of the arrows. Be careful; if you set your gamma too high or too low the screen will go either all black or all white, and the game will become unplayable.
Each sound option also has a volume setting. Volume can be set anywhere from 1 to 10 (10 being the loudest) by clicking on the left and right arrows that bracket the current volume setting. Clicking on the right arrow increases that options volume, while clicking on the left arrow decreases it.
Fast Changes
To scroll through the Bullet Hole Max or Gamma Settings quickly, click on the appropriate arrow and hold the left mouse button down. This will let you speed through the range of settings.
Particle Detail
Particle Detail allows you to set how clearly the particle systems (fire, sparks, smoke and so forth) in the game appear. There are three settings: High, Medium and Low. The lower the setting, the more your system performance is likely to improve.
18
19
216563 GHOST RECON MANUAL.qxd
10/3/01
5:17 PM
Page 20
QUICK MISSION
Elite (the hardest). The same benefits and handicaps apply to these levels of difficulty here as they do in the campaign game. Next to the list of difficulties is a list of Game Types. These are the sorts of mission types you can set up. They come in three varieties: Mission - You play the mission as in the campaign game. Firefight - No objectives, just kill or be killed Recon - You need to make it from an insertion zone to an extraction zone on the other side of the map. You can select the option you choose from each of these lists by clicking on it.
STARTING A GAME
You can start a game of Ghost Recon either by beginning a new campaign or by calling up a saved campaign. If you are loading a saved game, you will start play immediately at the point where the game was saved. If, however, you are starting a new campaign, or starting a mission from the beginning in an existing campaign, you will find yourself at the Briefing Screen, which is the first step on the way to the new mission. those marked with an X are special objectives. Completing a special objective unlocks a Specialist, whom you can then insert into your platoon on following missions. Each of the first 12 missions has a special objective. Achieving all numbered objectives completes the mission successfully. Once the mission has been completed, it ends, and you are taken to the After Action Record (AAR) Screen. Any special objectives must be completed before the last core objective, as you wont get a chance to try them afterwards.
The Quick Mission Screen lets you pick a single mission to play in a variety of formats, without starting a campaign. As noted previously, you must unlock that mission space in a previous campaign. Until a mission has been unlocked, it will not appear on the mission list. When you access the Quick Mission Screen from the Main Menu, youll see a list of available missions at the upper left. A series of images from the currently selected mission will play next to the list. Clicking on a mission selects it.
Load Saved Game
Clicking on this button takes you to the Load Saved Game Screen.
Default Objectives
Wiping out all enemy forces is considered a default objective. If you eliminate all resistance, even if you dont meet all numbered objectives, the mission is considered to have been completed successfully, and you can move on. However, completing a mission in this fashion does not meet special objectives, and thus does not unlock Specialists unless you completed the Special Objective prior to wiping out the last enemy.
Main Menu
Clicking on this button takes you back to the Main Menu.
Briefing
The Briefing Screen gives you everything you need to know in order to start a mission. It lays out where your platoon is going, what your objectives are, and what the current situation is. At the top of the screen is the mission designation. This tells you which mission in the campaign youre about to undertake. Each mission has a numerical designation (M01 to M15) as well as a code name, such as Iron Dragon.
Difficulty and Game Type
You can play a Quick Mission in any of three difficulties: Recruit (the easiest), Veteran, or
Start
Clicking on this button starts the selected mission at your chosen difficulty and game type.
REPLAYS
Clicking on the Replays button on the Main Menu takes you to the Replays Screen. Here you can replay saved videos of missions from past games. Starting a game replay is very simple. Simply click on the replay you want from the list at the left of the screen, then press Start. To exit this screen, click on the Main Menu button. That will take you back to the Main Menu.
Briefing Text
Below the Objective List is the text of your briefing. This lets you know what the current situation is, where you are going and why you are going there. The text briefing is also read to you. You can toggle the sound portion of the briefing on and off by clicking the Stop Briefing/Play Briefing button underneath the briefing text.
Objective List
At the top left of the screen is a list of your objectives. These are the tasks your platoon needs to complete in order for you to finish the mission successfully. Some objectives are numbered, while others are marked with an X. The objectives marked with a number are the core objectives of the mission, while
20
21
216563 GHOST RECON MANUAL.qxd
10/3/01
5:17 PM
Page 22
STARTING A GAME
Mission Information
The right side of the screen shows you the World Map, an image of the region your platoon will be going into. There is also a Command Map, which shows cycling images related to each mission objective. You can switch back and forth between the two by clicking on the named tabs at the top of the map. Underneath the map is some basic information about the mission, including the name of the region, the date the mission is starting, the time of insertion into the field, and local weather conditions. Weather is extremely important in Ghost Recon, as it can affect both visibility and hearing for your troops in the field. If youre counting on perfect weather conditions for each and every mission, youre in for a surprise. The top of the screen shows the name and specialty of the currently selected soldier. His image appears in the center of the screen.
STARTING A GAME
of any soldier in any fireteam to select him. This makes his image appear in the center of the screen, puts his name at the top of the screen, and allows you to move him between fireteams or drop him entirely. Each fireteam button also has an arrow on it. Clicking the down arrow allows you to move soldiers between fireteams or to place a previously unassigned soldier on the fireteam. A double up arrow indicates that by clicking the button, youll be promoting him within that team. At the top right of the screen is a list of the various decorations the currently selected soldier can earn or has earned. These include:
Fireteam Designation
At the top left of the screen is the fireteam designator. This lets you assign individual soldiers to fireteams. You can have up to six soldiers assigned at any given time, and a maximum of three per fireteam. You can move soldiers between fireteams, so long as you dont exceed any maximums (even temporarily), and you can leave a fireteam empty. The fireteam designator has four buttons across the top: A, B, C and X. The first three correspond to your Alpha, Bravo and Charlie fireteams. The fourth lets you remove the currently selected soldier from his fireteam. If a fireteam is full and you select a soldier not currently on that team, then its button is greyed out and cannot be selected. If the platoon as a whole is full and you select someone not currently assigned to that platoon, all of the fireteam buttons are greyed out, and cannot be selected. Unless a soldier currently assigned to a fireteam is selected, the X button is greyed out and cannot be clicked. Directly beneath the fireteam buttons is the Auto Assign button. Clicking this automatically fills your fireteams with a default selection of soldiers. However, once even a single soldier has been assigned to your platoon, this becomes the Unassign All button. Clicking it in this state removes all currently assigned soldiers from their fireteams. Underneath the Auto Assign button is a list of your fireteams and whos currently assigned to them. You can click on the name
Bottom Row:
Combat Infantry Badge (CIB) - This is given after a soldier has participated in one combat mission. It is given posthumously if the soldier is killed in the line of duty. Campaign Ribbon 1 - This is awarded if a soldier has participated in any of the missions that make up the first part of the campaign. Campaign Ribbon 2 - This is awarded if a soldier has participated in any of the missions that make up the second part of the campaign. Campaign Ribbon 3 - This is awarded if a soldier has participated in any of the missions that make up the final part of the campaign.
Soldiers
Beneath the fireteam designator is a list of the soldiers currently available to be assigned to your platoon. The list has two tabs: Standard and Specialist. The Standard list is your basic list of candidates for the platoon. It consists of soldiers with basic statistics. Each soldier has a class (Rifleman, Sniper, Demolitions, Support) and a name, and there are 12 soldiers in the list. The Specialist Tab shows the list of Specialists that you have unlocked. Each Specialist also has a name and a class, as well as above-average skills.
Screen Buttons
At the bottom right of the screen is a set of three buttons: a left arrow, a box, and a right arrow. You will also find these buttons on the Platoon Setup Screen. Clicking on the Left Arrow takes you back to the previous screen. Clicking on the Right Arrow closes the Briefing Screen and takes you to the next screen. Clicking on the Box pauses the game and brings up a dialog box that allows you to Continue, go to the Options Menu, or Quit. Selecting Continue returns you to the game. Selecting Options takes you directly to the Options Screen. Selecting Quit takes you directly to the Main Menu.
Top Row:
Purple Heart - this is awarded if the soldier was wounded on a mission. Bronze Star - This, and all other medals, are awarded for killing large numbers of enemy soldiers and repeated exposure to enemy fire. Silver Star Distinguished Service Cross Congressional Medal of Honor Decorations which have not been earned are greyed out.
Specialists
Specialists are those specialized - and special - soldiers whom you can unlock by achieving the special objectives on missions. Each Specialist has a unique stat set as well as a unique Kit. Many of them use weapons that are unavailable to regular soldiers, such as the OICW (Objective Individual Combat Weapon).
Platoon Setup
After you complete the Briefing, you are taken to the Platoon Setup Screen. This screen allows you to set up your platoon for combat, pick your soldiers, allocate their Combat Points and prepare to go into combat.
22
23
216563 GHOST RECON MANUAL.qxd
10/3/01
5:17 PM
Page 24
STARTING A GAME
Statistics
Each soldier has a set of statistics which include his ratings for the following attributes: Weapon - His accuracy with his weapons; reflected in how quickly the reticle pips converge when he is the active character. Stealth - His skill at moving quietly, reflected in how close he can get to an enemy before being detected. Endurance - His ability to take physical damage, reflected in the number of wounds he can take. Having a soldier with low Endurance carry too much weight may slow him in combat. Leadership - His ability to make all of the soldiers around him better, reflected by a one-dot increase in all skills for all soldiers in his platoon for every three dots he has of Leadership. Note that a platoon gets the benefit of a single leader (the soldier with the highest Leadership rating). The effect is not cumulative, even if you have multiple soldiers in a platoon with Leadership ratings of 8. Each skill is rated one to eight. Characters are assigned a single Combat Point after each mission successfully completed, and statistics increases can be bought at a one dot per one Combat Point rate. Clicking on the Plus button next to a skill assigns a Combat Point to that skill.
STARTING A GAME
In some cases, special objectives also require specific kit items. If you attempt to start the mission without the required kit items for the special objective, youll instead receive a recommendation that you take along those items. At this point, you can return to the Platoon Setup Screen to modify your soldiers kits, or proceed into the mission.
Unassigning Combat Points
If you decide you dont like the way youve doled out your soldiers Combat Points, simply click the Back button at the lower right of the screen. This will take you back one screen, and when you re-access Platoon Setup, the changes will have vanished. If you proceed from Platoon Setup, any Combat Point assignments you make become permanent.
Screen Buttons
Below the Kit interface are the Screen buttons, which function in precisely the same way as they did on the Briefing Screen. You will not be allowed to advance unless you have attached at least one soldier to a fireteam. Clicking on the Forward button starts the mission.
Kit
In the lower right-hand section of the screen is the Kit interface. This allows you to assign a field kit to each soldier. Each soldier has four possible kits. The default kit for a rifleman is labeled Rifleman Kit 1, and the others are labeled Rifleman Kit 2 through 4. The same pattern follows for all other soldier classes. You can scroll through the kit selections by clicking on the right and left arrows around the kit name. Underneath the kit name is information on the contents of the kit. This includes pictures of the weapons or other items, as well as details of their ammunition capacity. The first number shown next to the weapon is the total number of rounds available, while the second is the number of clips the soldier will be taking into the field.
The Right Tools for the Right Job
Certain missions require specific kit items to complete. After all, its hard to demolish a bridge if youve forgotten to pack the demolitions charges. Therefore, if you try to advance into a mission without the required kit for the base mission objectives, you will instead receive a warning letting you know what the mission requires. As soon as you re-kit your platoon accordingly, youll be allowed to start the mission.
24
25
216563 GHOST RECON MANUAL.qxd
10/3/01
5:17 PM
Page 26
ACTION SCREEN
Walking
The default movement keys are W, S, A, and D. These correspond to Forward, Back, Sidestep Left and Sidestep Right. Forward makes the soldier walk forward at a regular pace, while Back allows him to step back. Sidestep Left and Sidestep Right move him to the left or the right. None of these change the soldiers direction. In other words, if you were looking due south when you did a sidestep to the left, youll still be facing due south when youre finished. Youll continue to move in whatever direction you select as long as you hold down the current movement key. Changing keys changes the direction of your movement, but not your facing. When you walk in a direction, that soldiers fireteam will follow you wherever you go.
ACTION SCREEN
To move to a lower stance, press the Drop Stance key (defaults to X). This lowers your soldier by one stance. To go from standing to crouch requires pressing the key once. To go from standing to prone requires pressing it twice. To move to a higher stance, press the Raise Stance key (defaults to C). It takes two keystrokes to move prone to standing, one to move from prone to crouched. Be aware that you may not be able to rise from a crouch or prone position if you are under some sort of overhang or other obstacle. Also, there is some terrain, including deep water, on which you cannot go prone.
The Action Screen is where you actually roll up your sleeves and play Ghost Recon. Its the section of the game where you simulate getting into the field with the Ghosts and going to war. Technically, we call it the Action phase. Hopefully youll just call it fun. Gameplay in the action phase consists of several elements: Movement, combat, and command. By combining these elements, you control the Ghosts as they move through the course of a mission.
Running
To Run, hold down the Run button (defaults to Right Mouse button) while moving forward. Running increases your rate of movement, and you can run in all upright or crouched stances. Running while crouched, however, is a great deal slower that walking upright. You can only run while moving forward. Sidestepping or moving back while pressing the Run button has no effect.
Fireteam Stance
When you change the stance of your current soldier, the rest of his fireteam changes stance along with him. This is very useful when you have to crawl under obstacles such as barbed wire, as you dont need to change each soldiers stance individually before the fireteam can advance.
Stance
Stance is the position your soldier is currently in. There are three stances in Ghost Recon: upright, crouched and prone. Each offers distinct advantages and disadvantages. Upright lets you move the fastest. However, while standing upright you make a bigger target. Crouched offers the best of both worlds - a smaller target and a medium movement rate. Prone is the most difficult to hit, but moves the slowest. Also, unless you are moving, mouselook is limited in prone position. You can move forward and back and sidestep while in any of the three stances.
Shuffling
Shuffle is a slower and quieter form of movement than walking. You can shuffle in any direction by holding down the Shuffle key (which defaults to the Left Alt key) and the direction you want to move in. You cannot run and shuffle at the same time.
Movement
At any given time in the action phase, you are in direct control of a single soldier (though through the Command Map, you give orders to an entire platoon). You control how he moves, where he looks and what stance he takes.
Peeking
Peeking lets you look around a corner without exposing your soldier to undue attention and fire. Peeking doesnt move your soldiers feet. It just shifts your perspective to the side of whatever you happen to be taking cover behind at the moment. You can peek either to the left or to the right. Peek Left defaults to the Q key, while Peek Right defaults to E. The peek remains in effect as long as you are holding down the Peek key. As soon as you release it, your soldiers view returns to normal.
Looking
You control your characters perspective through the mouse. Forward motion with the mouse defaults to looking up, while pulling back makes him look down. Moving to the left or to the right turns the soldier in place. Note that you can invert this setting from the Options Screen. Your soldier will always move in the direction he is currently facing. Changing his facing while he is moving will change the direction he is moving in.
26
27
216563 GHOST RECON MANUAL.qxd
10/3/01
5:17 PM
Page 28
ACTION SCREEN
Switching Fireteams
You can move between fireteams instantly by pressing the fireteams hotkey. These default to 1 for Fireteam Alpha, 2 for Fireteam Bravo, and 3 for Fireteam Charlie. Hitting a fireteams hotkey instantly selects the leader of that fireteam and gives you control of that soldier. If the leader of the fireteam is down, youll be given control of the next ranking team member, and so forth. If the entire fireteam has been killed or incapacitated, then attempting to select that team has no effect.
ACTION SCREEN
Firing
To fire your weapon, press the Use Item key (defaults to Left Mouse button). This fires the currently selected weapon at its current Rate of Fire. The Use Item key also uses in-hand items such as Demolition Charges and Binoculars. Reloading is not instantaneous. Your reticle will change to show the progress of your reloading procedure. When it finishes, the reticle reverts to normal. You cannot fire while reloading, but can start immediately once the reloading process finishes.
Doors
Many of the buildings you will encounter in Ghost Recon will have closed doors. To open a door, walk up to it and press the Action button (defaults to Space Bar). The door will then open, unless someone is standing in the way, in which case it will wait until that figure moves before opening completely. Some doors cannot be opened. Others will be locked, but can be opened by shooting them.
Rate of Fire
The Rate of Fire is how many rounds your weapon squeezes off each time you press the Fire button. Depending on the weapon, it can have one or more of the following rates of fire: Single Shot Three-Round Burst Fully Automatic You can switch between various rates of fire for a weapon by pressing the Next Selective key (which defaults to F). Checking the Weapon Indicator at the lower right of the Action Screen will tell you which fire mode youre in.
Actions
The Action button is used to perform an action or use a specific item. It defaults to the Space Bar. Actions that you can perform include opening doors and taking control of machine gun emplacements.
Out of My Way
If you find that youve entered a space, such as a small room, that you want to leave, but cant because the rest of your current fireteam has filed in behind you, you have two options. First of all, you can simply turn and walk out by going through where your allies are standing. They will shuffle out of the way and eventually let you out. Otherwise, you can jump to the Soldier Cards and switch to the soldier at the back of the fireteam. Once hes active, you can simply exit and the rest of the fireteam will follow.
Zoom In and Zoom Out
Some of your weapons allow you to zoom in for a better look. Zooming in (also known as Sniper Mode) gives you a much clearer view of things on the map that are far away, but limits your field of view. Zooming back out makes distant targets that much less distinct, but lets you see more of the battlefield. To switch to Sniper Mode, press the Weapon Zoom In key (which defaults to R). To go back to normal view, press the Weapon Zoom Out key (which defaults to T). You can switch between modes while you are moving. For soldiers other than snipers, the reticle and other screen elements do not change while you are in Sniper Mode. You simply see less of the field, but in more detail. For snipers, the view does change and the area outside your scope fades out as you zoom in. If you have a mouse with a mousewheel, it also serves as a default zoom control. However, instead of skipping up levels of zoom, it provides a smooth zoom in and zoom out.
.50 Caliber Machine Guns
Some missions feature emplaced .50 caliber machine guns which you can have a soldier take command of and fire. To take command of a machine gun emplacement, have a soldier walk up to it, and then press the Action key. This will give you control of the machine gun, which you can direct as you would a soldier by moving your mouse. You can fire the machine gun by pressing the Use Item key. However, if you fire the machine gun for too long, you run the risk of overheating it. When the gun first starts to overheat, youll see wispy white smoke emerging from the barrel. If you continue firing, eventually youll see black smoke. This means the gun has overheated, and you will not be able to fire again until the gun cools down. To leave a gun, simply move in any direction, and you will no longer be controlling the gun.
Switching Weapons
Combat
Combat, in its simplest form, involves shooting, blowing up or otherwise wreaking havoc on your enemies. To do this, your soldiers are equipped with a variety of weapons ranging from pistols to anti-tank weapons. Each character goes into combat with two weapons, a primary and secondary, which you can switch between without penalty.
You can switch between your primary and secondary weapons by pressing the swap weapons key (defaults to ~). Hitting this key swaps out your current weapon for the other one you carry - Primary to Secondary, or Secondary to Primary.
Changing Magazines
Reloading is simply a matter of hitting the Change Magazine key (which defaults to the Z key). Doing so swaps out the current clip and inserts a new one, regardless of whether or not the clip is empty. A clip is only discarded if it is completely empty. Otherwise, a clip that has been popped out previously can be re-inserted and used until it is emptied.
28
29
216563 GHOST RECON MANUAL.qxd
10/3/01
5:17 PM
Page 30
ACTION SCREEN
Binoculars
Binoculars are best described as working like a sniper rifle that doesnt fire. They provide a much better long-distance view than most weapons, but have no impact on the enemy. Binoculars are used by making them the active weapon, then pressing the Use Item key. Your view will then change to reflect the use of the binoculars.
THE ON-SCREEN INTERFACE
This is what you see when you are actually in the action phase of Ghost Recon. Most of the screen is taken up by the currently selected characters view of the world. In other words, you see what he sees, whether it be trees, buildings, tanks, enemy soldiers or driving rain.
Terrain
Terrain is the basic landscape of the game, including trees, bunkers, buildings and so forth. Most terrain can be moved across by walking. Steep terrain may not be accessible at all. While there will be cliffs and other terrain hazards in Ghost Recon, you will not be able to walk over a cliff or otherwise injure a soldier by means of the terrain. Visibility of terrain varies according to ambient light and weather conditions.
In-Game Screen Elements
The bulk of what youll see in the game can best be described as the game itself. This includes:
Demolitions Charges
Certain missions require that you plant demolitions charges to complete objectives. To use a demolitions charge, select it as the active weapon and move to the spot where you want to drop the charge. Pressing the Use Item key drops the charge. It will then detonate at the end of the mission on its own accord.
Friendly Troops
There are two varieties of friendly troops: those attached to your platoon and those who are working in concert with you. Members of your various fireteams will be easy to pick out, as their names will appear as the reticle sweeps over them. Other friendly troops will not generate this effect, but will be identifiable by their uniforms and by the fact that they will move in concert with your troops without opening fire.
Refugees
Refugees may be dressed like hostile soldiers, however, they are unarmed. Shooting refugees is considered counterproductive, and may cause you to fail certain missions.
Claymores
Claymores are dropped on the field like demolitions charges. At this point, the weapons indicator changes the claymore icon to that of a detonator. Pressing the Use Item key again sets the claymore off. Be aware that there is also a small area of lethality directly behind the claymore as it is detonating.
Rescuing Hostages
Certain missions require you to rescue hostages or to take enemies prisoner in order to complete objectives. Hostages will remain in place even if you eliminate their captors, so in order to get a hostage to follow you, youll need to have a soldier run into them. Once the hostage has been bumped, he or she will follow the soldier who bumped them. You can switch the soldier the hostage follows by having a different soldier bump them. Enemies eligible to be taken prisoner can be captured in the same manner, i.e. by having a soldier bump them. Bear in mind that most enemies are not eligible to be taken prisoner, and will fire if you attempt to bump them.
Hostiles
Hostile soldiers are those enemies who are trying to eliminate you and your platoon. They carry weapons, and generally dress in either civilian clothing or regulation uniforms for an opposing military. Hostiles will not register any name text when the reticle sweeps over them, but they will react to evidence of your presence (sight, sound, or the fact that one of their allies has suddenly been shot).
Sensors
Sensors function like an extra soldier in terms of detection. When a hostile or a vehicle passes within detection range of a sensor, they appear on the command map. Sensors are placed on the field in the same way that demolitions charges are.
Vehicles
A wide variety of military vehicles, ranging from the M1 Abrams tank to the An-74 Coaler, are represented onscreen in Ghost Recon. Some will be moving and/or shooting at you, while others will be static elements. If a vehicle is in motion, it can be destroyed. You cannot, however, ride, steer or otherwise control any vehicles in the game.
30
31
216563 GHOST RECON MANUAL.qxd
10/3/01
5:17 PM
Page 32
THE ON-SCREEN INTERFACE
Interface Elements
However, there are several additional elements to the on-screen interface besides a view of the 3-D world. These other elements give you additional information that is crucial to playing Ghost Recon, including details of your weapon, your currently selected soldier, and whether or not any hostile troops are in the vicinity.
THE ON-SCREEN INTERFACE
Weapon Panel
At the lower right of the Action Screen is the Weapon Panel. This lets you know which weapons the current character carries, which is active, and how much ammunition is loaded/left. There are two lines to the Weapon Panel. The top line is the soldiers primary weapon, while the second line is the secondary weapon (or other kit item, such as binoculars or explosive charges). Two numbers appear to the left of the image of the weapon. The first is the number of rounds left in the current clip, while the second indicates the number of clips remaining for that weapon. In some cases, the second number is replaced by a dash. This means that # of clips is not applicable. You can toggle the Weapon Panel off and on by pressing the Toggle Weapon Panel key, which defaults to F12. Toggling it off removes it from the screen. Toggling it on returns it. If you are down to 30% of full ammunition capacity on you current clip, the selected weapon changes to appear bright yellow. When the clip is emptied, it changes color to red.
Threat Indicator
The Threat Indicator appears at the center of the bottom of the screen. It serves multiple functions, allowing you to orient the current soldier without opening the Command Map and also displaying the presence of any hostiles in the area. There are five elements to the Threat Indicator. The furthest from the center is a triangle that indicates the nearest waypoint. This stays absolute no matter which direction the currently selected character is facing. The colored pip inside the largest ring of Threat Indicator indicates North. This also stays absolute no matter which direction the soldier is facing. The outermost ring of the Threat Indicator displays according to the selected characters current facing. It is broken up into quadrants, and serves as your Fire Indicator. The regions that are illuminated tell you from which direction you are hearing fire. Active segments of the Fire Indicator are red. Inactive ones are black. The middle ring of the Threat Indicator shows the general direction of other units beyond 40 meters on the map. Like the Fire Indicator, this is broken up into quadrants which are displayed relative to the characters current facing. Active quadrants display yellow, while inactive ones are black. Note that this ring only shows the presence of enemies, and will not detect friendly soldiers. The center of the Threat Indicator lets you know when theres a hostile within 40 meters of your current position. When active, it shows red. When it is inactive, it is transparent, and shows the terrain behind it.
Reticle
At the center of the screen is your reticle. The reticle is your means of targeting where you are shooting. There are different reticles for each of the following weapons: Sniper weapons Assault rifles Light machine guns Carbines Pistols Grenades Grenade launchers Anti-tank rockets Binoculars The reticle consists of two parts: the static component and the pips. The static component is always centered on your screen and represents the center of your current aim. Any firing you do will be centered on the static component. The pips around the reticle represent the range of accuracy you have at any given moment. The longer you focus on a particular target, the closer to the center of the reticle the pips move and the more accurate your fire is. Any firing you do will hit somewhere within the area market off by the reticle pips. Each time you move, the pips go back out to the edge of their range and your accuracy decreases accordingly.
Soldier Panel
This appears at the lower left corner of the screen. It tells you which soldier you have currently selected. At the far left of the Panel is a series of three dots arranged vertically. This is your stance indicator, and shows you which stance (standing, crouched, prone) the soldier is currently in. Immediately to its right is an icon representing the current soldier, which also shows current stance. At the far right are three lines of text. The top line shows the soldiers current health state - Healthy, Wounded or Dead. When a character is Wounded, the line turns yellow. When the character has been killed, it turns red. Below the current health state is the name of the soldiers fireteam, and below that, his or her last name. You can toggle the Soldier Indicator on or off by pressing the Toggle Soldier Panel key, which defaults to F11. Toggling it off removes it from the screen. Toggling it back on returns it to view.
No Clip Number?
There are two reasons for there to be no clip number attached to a particular weapon. Some weapons, such as fragmentation grenades, are simply counted as individual units and are not rated by clips. Also when you play on Rookie level, certain weapons have unlimited number of clips available. Hence, there is no clip # shown.
The bottom line on the Weapons Panel shows which weapon is currently selected. To the right is the Rate of Fire indicator, which shows whether the weapon is on single shot, three shot burst, or full auto mode. Hitting the F key toggles your current rate of fire.
32
33
216563 GHOST RECON MANUAL.qxd
10/3/01
5:17 PM
Page 34
THE ON-SCREEN INTERFACE
If your reticle sweeps over a friendly soldier, the soldiers name will appear onscreen for as long as he is targeted. Hostiles names do not appear when the reticle passes over them.
THE COMMAND INTERFACE
The Command Interface is how you control and select your soldiers during the action phase of Ghost Recon. It consists of two elements: The Command Map and the Soldier Cards. You can call up the Command Map by hitting the Left Shift key and holding it. However, as soon as you release the Tab key, the Command Map vanishes. You can call up the Soldier Cards by hitting the Tab key and holding it. Releasing it closes the Soldier Cards. If you hit the Control key, you call up whichever element of the Command Interface you viewed last. This defaults to the Command Map. Whichever element you call up - and you can switch between the two will stay onscreen until you close it.
Rules of Engagement
There are two types of Rules of Engagement: Movement and Combat. There are three settings for each set of RoEs. For Movement, they are: Hold - Halts your fireteam in position. Hold is signified by a red X. Advance - Moves your fireteam toward their next waypoint. Advance is signified by a yellow arrow. If a fireteam set to Advance is fired upon, they will drop down to Hold until you manually adjust their RoE Advance at All Costs - Moves your fireteam forward regardless of opposition. Advance at All Costs is signified by a green double arrow.
Night Vision
When fighting occurs under less-thanoptimal lighting conditions, you have the option of turning on night vision. This allows you to see in the dark, though night vision is by no means perfect. It is, however, better than stumbling around in the dark hoping that no one on the other side can see any better than you can. Night Vision can be toggled on and off by pressing the Toggle Night Vision key, which defaults to V. When night vision is on, everything on the screen will appear green. Turning night vision off returns you to normal vision mode. Moving into an area with regular illumination while night vision is turned on may provide inferior vision temporarily. However, you can switch between vision modes instantly.
The Command Map
The Command Map allows you to see where your platoon is located on the field of battle, and to start them moving by inserting waypoints. At the left of the Command Map are two tabs, one for the Command Map itself and the other for the Soldier Cards. Clicking on a tab allows you to switch between the two. Next to them are three tabs for your fireteams. They are labeled by name, and allow you to select a team and set its Rules of Engagement (RoEs).
Messages
You will occasionally receive messages from the game (or in Multiplayer, from other players) passing along important information. This includes changes in fireteams RoEs, server messages and so forth. These messages will appear in the upper left of your screen.
34
35
216563 GHOST RECON MANUAL.qxd
10/3/01
5:17 PM
Page 36
THE COMMAND INTERFACE
For Combat, the RoEs are:
Assault - Tells your fireteams to shoot on sight. This is the default setting, and is signified by the silhouette of a pistol. Suppress - Tells you fireteam to shoot on suspicion that hostiles are nearby. Theyll lay down a great deal of fire, but not very accurately. Suppress is signified by the silhouette of a pistol above a plus sign. Recon - Instructs your fireteam to take pains to avoid shooting, but they will fire back if fired upon. Recon is signified by the silhoutte of a pistol above a minus sign. The center of the Command Map is the map itself. This shows you the layout of the mission space. On the map youll see landmarks (which often are tied into mission objectives) and other indicators. These include: Your Troops - Appear as white circles with the letter of their fireteam inside. The soldier you are currently controlling appears as a green circle with the fireteams designation inside. Soldiers - Appear as small diamonds. Friendly soldiers appear green, while unfriendly ones appear red. Vehicles - Each vehicle type (including tanks, APCs, SAMs and Humvees) has its own icon. Non-permanent items, such as enemy soldiers, only appear on the Command Map if one of your soldiers has line of sight on them. Items that have been destroyed, such as burned-out vehicles or dead soldiers, appear on the map with a darker color than normal. These do not vanish even if your troops no longer have line of sight. Moving the mouse over the icon representing one of your soldiers brings up that soldiers name, so you can identify the disposition of each member of your fireteams. Also, moving the mouse over an objective or other significant map element, such as the insertion zone, brings up identifying text. At the bottom left of the Command Map screen is a magnifying glass icon. This allows you to zoom in on a section of the map. Clicking on it again restores the normal perspective.
THE COMMAND INTERFACE
Waypoints
Waypoints are spots on the map that your fireteams will move to once you start them in motion. Setting waypoints also allows you to check your fireteams progress when you look at the Command Map. The line between your fireteam and its waypoints shows up on the map as a white line, which lets you see exactly where your troops are going before they get there. You set waypoints by selecting a fireteam and then left-clicking the spot on the map where you want the team to go. You can set multiple waypoints in sequence, allowing the fireteam to move along a preset path. As soon as a waypoint is set, the team will start moving unless its RoEs are set to Hold. When the waypoint is set, a line appears on the Command Map between the leader of the fireteam and the waypoint, along which the soldier will move. If you set a waypoint with an invalid path such as one that requires the fireteam to climb a cliff, or walk through a wall, the path will flash red. This indicates that the path youve set wont work, but the fireteam will do its best to get there in any case. The game may then attempt to recalculate a path for your fireteam to follow, though it may not be able to do so under certain specialized circumstances. While the game is recalculating your path, the path itself appears as a flashing line. The recalculated path appears as a normal path. If you click on an invalid destination (such as a cliff face) for a waypoint, the cursor will flash red and youll receive an audio warning letting you know that no waypoint has been set. To delete a waypoint, right-click. This deletes the most recent waypoint. If you delete all current waypoints, the fireteam will stop in its current position. Only the path for the currently selected fireteam will be visible when you look at the Command Map. Switching fireteams brings up each teams individual path. Some maps have more than one level that you can plan your team to. Hitting the Stance Up, or Stance Down keys will move the map up or down one level respectively. Those sections of the map that have multiple levels will have an icon above them. The icon will be a circle with a number inside of it. That number indicates what level of that structure your team will find a path to when you click in the structure.
RoE, Cover and Formations
Regardless of your RoE, your soldiers will always seek available cover when you stop moving. The formation you move in under Recon will change, depending on whether you have two or three soldiers in your fireteam. With three soldiers, youll move in a V-formation, with one soldier always taking point. With two, your soldiers will constantly switch off as lead.
Firing Arcs
Firing arcs are scans your soldiers do of an area when they reach a waypoint. They serve to let your fireteams check for trouble and hopefully take it down before plunging into a situation. To set a firing arc, hold down the mouse button when you set a waypoint. After a few seconds, a yellow arc will appear on the Command Map. This is your firing arc. You can direct it by using the mouse, thus establishing the arc your soldiers will cover before moving on to their next waypoint.
At the top of the Command Map are a series of tabs listing the fireteams by name. Clicking on one of these tabs selects that fireteam and makes it current, allowing you to set waypoints for it or change its RoE.
36
37
216563 GHOST RECON MANUAL.qxd
10/3/01
5:17 PM
Page 38
THE COMMAND INTERFACE
Soldier Cards
The Soldier Cards allow you to switch between soldiers. It also shows you your entire platoons current status, including ammunition, current health and statistics. Soldier Cards are broken down by fireteams. As in the Command Map, there are tabs for each fireteam with buttons for each teams RoE. At the top of the Soldier Cards screen are tabs for each fireteam, which are greyed out and cannot be selected. The individual Soldier Cards give all of the pertinent information for each soldier. At the left is an indicator for which character is current. Next to that is a stance indicator, which lets you know if the soldier is standing, crouching or prone. Clicking on the stance indicator also selects that soldier as the viewpoint character when you close the Soldier Cards. Next to it is an icon which serves as a wound indicator. The icon is in the shape of a human figure, and indicates where, if anywhere, that soldier has taken any wounds. To the right of the stance indicator are two lines of text, which give you the soldiers name and specialty. Next to the text are the characters kit items (usually weapons) and then an ammunition indicator. This tells you how many shots you have in the current clip and how many clips you have remaining for that particular weapon. At the far right are the soldiers skills. If a soldier has been killed, his or her card appears red. Slain soldiers cannot be selected.
THE COMMAND INTERFACE
End Mission
Selecting End Mission ends the mission immediately. It takes you to the After Action Review screen, and the mission is considered Failed.
Nothing to See Here
At the bottom of the Soldier Cards screen is the Platoon Selector. This allows observers in a multiplayer game to choose which platoon they wish to watch. It has no function in the single-player game. At the bottom left is a magnifying glass icon, which has no function with Soldier Cards and is greyed out.
Quit
Choosing Quit takes you back to the Main Menu.
Quick Save and Quick Load
Quick Load
Quick Load allows you to load up a game while in the Action phase. Pressing the Quick Load key, which defaults to F7, loads up the last quicksaved game automatically. If you have a recording going, the quick load will cause you to lose all information about the mission up until the point where you have quick-loaded. If you view the replay, it will start at that point and go forward. This is true for all quick-loads that are done while playing a mission.
Mission Status
Selecting the ESCAPE key during a mission brings up the Mission Status dialog box. This is a fast way for you to check your objectives during a mission, as well as letting you restart, save, or otherwise modify a mission. The top of the Mission Status dialog lists your current objectives, along with their numerical designation. Below that is a series of buttons.
Continue
Selecting the Continue button returns you to the game exactly where you left off.
Save Game
This saves the current game and brings up the Save Game dialog.
Quick Save
If you want to save a game without exiting the action, press the Quick Save key, which defaults to F6. This creates a saved game in a dedicated quick save slot.
Options
This brings up the in-game Options Menu.
Restart
Clicking on Restart restarts the mission with your current platoon and kit. Any casualties are erased, all expended ammunition is restored and all hostiles are back in place.
Abort
Selecting Abort takes you out of the mission and back to the Briefing Screen.
38
39
216563 GHOST RECON MANUAL.qxd
10/3/01
5:17 PM
Page 40
FINISHING A MISSION
A mission is considered finished if either you have completed all of the mission objectives or your entire platoon has been killed. When the mission is over, you will be taken to the AAR screen. In some cases, youll be shown a brief cut scene before you go to the AAR screen, but not in all cases. Kills - the number of kills registered by the soldier Decorations - whether or not the soldier will be decorated for his performance
FINISHING A MISSION
Saving a Replay
If you choose to save a mission replay, youll be taken to the Save Replay Dialog. When you enter this screen, you will see a text box that lets you type in a name for the replay you want to save, as well as a scrollable list of all currently saved replays. There are two buttons on this screen: OK and Cancel. Selecting Cancel takes you back to the AAR Screen without saving your replay. Selecting OK saves the replay before taking you back to the AAR Screen.
View Replay
Selecting this button allows you to watch a replay of the just-completed mission.
After Action Review (AAR) Screen
The AAR Screen shows you how you did on the just-completed mission. It gives you a detailed listing of how you performed on the mission overall, as well as individual statistics for each of your soldiers.
Save Replay
Selecting this button lets you save the replay of the just-completed mission for later viewing through the View Replay menus.
Menu Button
Pressing this button brings up the in-game menu. This is identical to the menu you call up during gameplay with the ESCAPE button.
Mission Info
This shows you the basic details of the mission. It includes mission type, difficulty, elapsed time, best time and fastest player.
Forward button
Selecting the Forward button advances you to the next screen. If youre playing a campaign, this will take you to the next missions briefing screen. If youre playing a quick mission, youll go to the Quick Mission Screen. If you select Yes, youll be taken to the Quick Mission Screen. If not, youll be taken to the Main Menu. In a campaign, the Forward button is greyed out if the mission is considered failed.
Objective Status
Each mission objective is listed here, along with an indication of whether you succeeded or failed its conditions. Note that it is possible to succeed at some missions without meeting all mission objectives, if the default objectives have been met instead.
Platoon Status
This displays a list of all of the soldiers in your platoon for the previous mission. Each is listed with the following information: Name - the soldiers name Specialty - the soldiers class Status - whether the soldier is healthy, wounded or dead Shots - the number of shots the soldier fired Hits - the number of hits the soldier achieved Hit % - the percent of shots fired that found a target
Back Button
Selecting the Back button gives you a chance to retry the just-completed mission. Clicking on the button brings up a dialog asking you if you want to retry the mission. If you select Yes, youre taken back to the Briefing Screen for the mission. If you choose No, you return to the AAR Screen.
40
41
216563 GHOST RECON MANUAL.qxd
10/3/01
5:17 PM
Page 42
MULTIPLAYER
Multiplayer gaming allows you to play with others, either on a local network or via the Internet. You can either set up your own server and host a game, or join someone elses game. Clicking on the Multiplayer button on the Main Menu takes you to the Multiplayer Setup Screen.
MULTIPLAYER
There will be a box on the screen for a password. If the game you are joining requires one, enter it in this box. Not all games require passwords - it must be specially set by the host. If you try to join a password-protected game without entering a password, you wont be allowed to advance to the next screen and youll get a dialog box indicating that youd entered an incorrect password.
LAN Game List
The LAN tab on the Game List shows you games on your local area network. Listed for you will be each game by server name, as well as the following information: Ping rate Mode Number of Players Password Icon - This informs you as to whether or not the game is password protected Current Game Status Active Mod You can select a game by clicking on it. This will highlight the game and allow you to join it (assuming the game isnt full, in progress, or otherwise locked off). At the bottom of the list is the Info button. Clicking on the Info button gives you more information about the game youve selected. If you have no game selected, this button will be greyed out. If you decide that you dont want to join a multiplayer game after all, just select the Main Menu button at the lower left of the screen. This takes you back to the Main Menu.
Join Port
You may need to enter a Join Port if you are trying to connect to an Internet game that isnt using the default setting. The person hosting your game will be able to tell you the port setting, and you will be able to enter it, along with the games address, in the field at the bottom of the game list.
Multiplayer Setup
This screen lets you either join an existing game or take the steps towards setting up a server of your own.
Internet Game List
Clicking on the Internet tab brings up this list, which is similar to the LAN list. It provides the same information about available games as the LAN list, and offers some additional options as well. The list of server names here shows all of the server addresses that youve chosen to save. The game will automatically look to see if games are available at these sites for you when you enter this screen. Underneath the list of server names is a text field where you can type in the address of a new server you want to check for an available game. Clicking on the Add button adds the server to your list. Selecting a server from the list and clicking on the Delete button removes that server from your list. Clicking the Info button gives you information on the currently selected server, and if no server is selected, the button is greyed out. Clicking on the Refresh List button makes Ghost Recon run through your list of servers again to see if theres been any change in status since the last time you looked. At the bottom of the screen is the Main Menu button, which takes you back to the Main Menu if you click on it.
Create Game
Clicking on this button allows you to set up a game on your system, creating it from scratch and using it as your server. Clicking Create Game takes you to the Player Setup Screen.
Player Set-Up Screen
Player Setup
This screen allows you to set yourself up to play in a multiplayer game. Here you can select your soldier type, join a unit and see details of the mission youre about to play. Youll see this screen regardless of whether youre joining a game (in which case its the only one you need to worry about) or starting a server (or you may wish to alter the server settings before launching the game).
Game List
This portion of the screen lists all of the currently available games, as well as a bit of information about each. The list has two tabs, one labeled LAN and the other Internet. Clicking on the former shows you all of the games of Ghost Recon currently running on your LAN, while clicking on the latter shows you all of the currently available games on servers youre familiar with out on the Net.
Joining a Game
Joining a game requires two steps. First, select the server you want to join. Then click on the Join Game button at the lower right of the screen. This will take you to the Player Setup Screen, and allow you to get ready to play.
Persistent Settings
The multiplayer game settings will pick up where you left them in your last game. This prevents you from having to go in and change things every time if youve found a set of settings youre comfortable with.
42
43
216563 GHOST RECON MANUAL.qxd
10/3/01
5:17 PM
Page 44
MULTIPLAYER
Soldier/Roster
At the left of the screen is an area with two tabs: Soldier and Roster. This allows you to choose what sort of soldier youre going to play, join a unit and decide whether youre going to play or just observe.
MULTIPLAYER
Game Information
To the right of the Roster/Soldier area of the screen is the information about the current mission for the game. This includes: Server Name - the name of the server youre playing on Game Type - what style of game youll be playing Map Name - the name of the current map or mission Time Limit - how long the game will last Images from the map Beneath that is a box marked Ready. Clicking on the box indicates that you are ready to play. When everyone in the game clicks on Ready, the game begins.
Soldier
Clicking on the Soldier tab allows you to select what sort of soldier youre going to play and what youre going to be known as in the game. At the very top of this section of the screen is a window showing the current soldier type. You can scroll back and forth between the four options - Rifleman, Demolitions, Sniper, Support - by clicking on the left and right arrows. Underneath the soldier class designator is a window that shows you what your soldier looks like. This varies by platoon - if you change your platoon in the Roster section of the screen, then your soldier will change appearance. Below the image is a text box where you can name the soldier you want to play. Type in the name you want to be known by on the server. This can also be set in the Multiplayer options. The next item down is the kit selection area. Here is where you select the kit for your soldier. The name of the kit appears in a text window, while the kits contents appear below it. There are a limited number of kits (including specialist kits) available, which you can scroll through by clicking the right and left arrows.
Edit Server
Underneath the list of mission objectives is the Edit Server button. Clicking on it takes you to the Server Setup Screen. If Remote Access is not available, the button will be disabled on clients. If it is available, the button will open a dialog asking for an access code before taking you to the screen. Beneath that youll find a message window, which lets you know whats been going on in the game (whos joined, whos been elected leader and so forth). These messages will scroll up from the bottom of the window.
Roster
Clicking on the Roster tab brings up a list of fireteams for the currently selected platoon, as well as a series of four tabs. Each of the tabs corresponds to one platoon in the game. Click on the platoon you want to join to bring up its current roster listing. Each platoons roster listing is broken down into three fireteams, and each fireteams roster consists of three lines. On each line you will find three bits of information: Player Name, the number of votes that player has for squad leader, and a checkbox. The checkbox allows you to cast your vote for squad leader. To cast a vote, click on the box next to the player whom you want to vote for. Underneath the roster listing is a box showing the other players in the game. To add your soldier to a fireteam, click on an empty spot on the fireteam you want to join. Your name will appear in that slot, and will be greyed out in the listing below.
Request Eject
Clicking this button starts a vote to eject a player. When you click on it, the Eject Player window comes up. On the left is a list of all players on the current server. On the right are three buttons: Eject Player, Dont Eject Player, and Cancel. To start a vote to eject a current player, click on the players name at left and then click on the Eject Player button. This registers your vote to kick the player off the server, and sends out a message to the other players that a vote has been called regarding that players possible ejection. Once a vote has started, the other players have one minute (with updates sent out ever fifteen seconds) to vote. Abstaining from voting counts as a no vote. Once someone has called a vote, the Eject Player button changes into the Cast Vote button. To vote to eject the player in question, click on Cast Vote and select Eject Player. To vote against ejecting the player, click on Cast Vote and then select Dont Eject Player. Clicking Cancel from the Eject Player window closes the window without a vote being cast. It is possible to go back into the Eject Player window and change your vote, simply by re-selecting the name of the player in question and re-voting.
Warning
If you are hosting the game, do not click on Ready unless you have all game options set the way you want. Otherwise, you run the risk of having the game suddenly start while youre still setting things up.
Observer Mode
At the very bottom is a box labeled Observer Mode. Clicking on this box puts you into Observer Mode, which lets you watch, instead of playing. When you go into Observer Mode, click on the player you want to follow (and whose eyes youll be seeing through when the game starts). When in Observer Mode, you have no control over which soldier youre attached to at the start of a mission. Observers can, however, change their viewpoint during the game by using Soldier Cards Note that you cannot join a platoon while Observer Mode is selected.
Next to the Ready box is an indicator telling you how many people have indicated that they are ready out of the number of people in the game. Below the Ready indicator is a list of mission objectives. They may be full mission objectives, or they may be as simple as Eliminate all enemies.
Message Window
At the lower right is a message window, which allows you to see both server messages and comments from other players.
44
45
216563 GHOST RECON MANUAL.qxd
10/3/01
5:17 PM
Page 46
MULTIPLAYER
Voting is done against the total number of players in the game. If more than half the players voting elect to eject the player in question, he receives a text message informing him of this just before he is booted from the server. If there arent enough votes to kick a player off, the vote ends with nothing else happening. Note that the name of the host never appears on the list of player names eligible to be voted on.
MULTIPLAYER
team selector. This lets you assign platoons to teams. Next to each platoon number is an arrow, and each platoons number is surrounded by a colored box. Clicking on the arrow changes the color of the box. Platoons with the same color are on the same team.
Server Setup
This Screen is where you set up the server options if you are hosting a game. The entire screen is a set of choices that help you define the game in terms of how long it lasts, what restrictions are on it, what map its played on, and so forth.
Co-Op
Co-Op mode has the following three game types: Firefight - The map is seeded with randomly placed enemies, whom the player must defeat. Mission - The game plays precisely like a single-player mission, with the same objectives, enemies and so on. Recon - The players must make it from the insertion zone to the extraction zone. While in Co-Op mode, Random Teams is automatically switched off. There is only one platoon, and you cannot activate Random Insertion Zones.
Game Details
On the right side of the screen is where the bulk of the choices for the game are made. They include: Game Mode - Gameplay style. Can be Solo, Cooperative, or Team. Each game type allows specific play types.
Server Info
Clicking on this button shows you current server settings by taking you to the Server Setup Screen. However, no buttons except Cancel (which takes you back the Player Setup Screen) are active.
Game Types
Map Selection
At the left of the screen is the map selection area. Theres a list of maps underneath a window that shows images from the currently selected map. The selection defaults to whichever map is up first but you can change it by clicking on whichever map youd like to play. You can scroll through the list of maps by clicking on the up and down arrows at the top and bottom of the list. Below the list of maps is a series of four checkboxes. They are: Allow Observers - Lets people play in Observer Mode Arcade Mode - Speeds up the game action and makes soldiers more resistant to damage AI Backup - Has the game fill out any platoons that are short with riflemen Random Teams - Assigns players to teams randomly Each mode has three distinct game types, as well as some unique setting dependencies.
Exiting the Screen
At the bottom of the screen are three buttons. The left button will take you back to the Multiplayer Setup Screen. The right button is enabled only on the server, and will launch the game. The center button, which has a square on it, is not. Clicking on the square button brings up a dialog box with four buttons: Continue, Options and Quit. Clicking Continue brings you back to the original screen. Clicking Options takes you to the Options Screen. Clicking Quit takes you out of the current game and returns you to the Main Menu. Clicking on the Security button will open a dialog allowing the server to kick players.
Team
Solo
Solo has three game types: Hamburger Hill - The player who spends the most time in the central area of the map wins. If no duration is set for the game, the game ends when only one player is left. However, the last man standing isnt necessarily the winner. Last Man Standing - The winner is the last one standing. Sharpshooter - The winner is the player who has the most kills at the end of the game. While in Solo mode, you cannot turn on AI Backup or Random Teams. Furthermore, the Platoon tab of the Player Setup Screen cannot be accessed.
Team mode has the following three game types Hamburger Hill - The winner of a Hamburger Hill game is the team that spends the most time in the central area of the map. If no duration is set for the game, the game ends when only one player is left. However, the last team standing isnt necessarily the winner. Search and Rescue - The winner is the team that finds the three hostages placed on the map and escorts them to safety successfully. The hostages are invulnerable to fire. Last Man Standing - The winner of this game is the last team still alive at the end of the game. If time runs out before one team can eliminate all of its rivals, the win goes to the team with the most kills.
Team Selector
At the very bottom left of the screen is the
46
47
216563 GHOST RECON MANUAL.qxd
10/3/01
5:17 PM
Page 48
MULTIPLAYER
While in Team mode, you cannot change the game Difficulty. Also, a player in a Team game who has not selected a team to join by the time play starts will be automatically assigned to one. Use Threat Indicator - Turns the threat indicator at the bottom of the screen in the action phase on or off. Random Insertion Zones - Causes players or teams to be placed randomly on the map, instead of always in the same start zones.
MULTIPLAYER
Pregame Session Timeout
This is a countdown timer between games. Once it reaches zero, the next game starts. Note that changing the server options resets the timer to its maximum value in order to give players a chance to respond to the changes. The timeout will not reset if you exit the screen by hitting Cancel, as no changes will be applied. Timeout values range from 5 seconds to five minutes. Note that you can override the timeout by manually starting the game, or by having everyone in the game click Ready on the Player Setup Screen.
Escape
Pressing the Escape key brings up the Status window for the Server Setup Screen, which is different from any other in the game. At the bottom of the Status window is a button marked Eject. Clicking on Eject brings up the Eject Player window. At the left youll see a list of all players in the current game. To eject a player from the current game, click on his name and then click on the Eject Player button on the right. This boots the player automatically from the game without a vote being called. The Do Not Eject Current Player button is greyed out in this window. Click on Cancel to close the window without ejecting a player. This can be done by any player with Server Access privileges.
Mission List
The game type you select determines whether your mission list gives you the names of individual maps or individual missions. Difficulty - How hard the game is. Can be Recruit, Veteran or Elite Next Map - Selects the order in which new maps are used in the game - either a preset order that includes thecampaign sequence (In Order), random (Random), or repeated (Same). If you select Same, then Max Reps is disabled. Password - Password, if any, to join the game Time Limit - How long the game will go on. Type - The style of game you are playing. The available Game types will vary depending on the Game Mode. Note that because of this, changing the Game Mode will reset the Game Type. Max Players - The maximum number of players allowed in the game Map Reps - The number of times the current map will repeat before advancing to the next one in sequence. IFF - Whether IFF (Identify Friend or Foe) is switched on. If IFF is on, your shots do not do any damage to teammates.
Respawn
Respawn lets you set up how many times a player or team can respawn in a game, and under what circumstances. There are four types of respawning you can set: None - Once youre dead, youre dead. No respawning. Individual - Respawning is limited on an individual basis. Each person will respawn the stated number of times, then stay down. Team - Respawning is limited on a per-team basis. Each team has a pool of respawns available. Each time any team member dies the team uses one respawn until the team limit is exhausted. Infinite - Players will keep respawning as long as the game lasts. Respawn and AI Backup are mutually exclusive. If one is switched on, the other is automatically switched off.
Loading and Saving Game Settings
If you come up with a set of Multiplayer game settings that you like, you can save them for future use. Simply click on the Save button. The saved settings are called a script file, and you can also create a script with the level editor included with Ghost Recon. To Load a game script file, click on the Load button. Youll see a list of available scripts. Click on the one you want and it will become active. Note that a loaded scripts settings do not take effect until you click OK on the Server Setup Screen. If you load a script that youve created thats incompatible with Ghost Recon, youll receive text messages letting you know what the problems are with the script. In the meantime, the previous game settings will remain active.
Message Window
At the lower right is a message window, which allows you to see both server messages and comments from other players.
Remote Access
Remote Server Access is passwordgoverned. If youve enabled Remote Access on your server, the Edit Server button on the Player Setup Screen will be active. If they click on it, theyll get a dialogue asking for the server password (which you set under Multiplayer Options). Typing in the password allows them to enter the Server Setup Screen and make changes. If someone with Remote Access has entered the Server Setup screen, the host will see the Edit Server button on his Player Setup Screen turn red. If he clicks on it, he has the option of booting the user from the Edit Server Screen (thus canceling all of that users changes to the server). Other remote users, however, will not be able to click on
Kit Restrictions
This allows you to set restrictions on which kits can or cant be used in the game. You can scroll through them by using the left and right arrows. The kit restriction names describe their parameters.
OK
Clicking on OK applies the changes you made, and returns you to the Player Setup Screen.
Cancel
Clicking on Cancel removes any changes youve made on this screen and takes you back to the Player Setup Screen.
48
49
216563 GHOST RECON MANUAL.qxd
10/3/01
5:17 PM
Page 50
MULTIPLAYER
Edit Server while the Edit Server Screen is being accessed by anyone - user or host.
SOLDIER CLASSES
The soldiers in your platoon fall into four main classes: Rifleman, Support, Demolitions and Sniper. Each class has a unique set of kits and servers a unique function in the Ghosts operations in the field.
Multiplayer Gameplay
Gameplay in multiplayer is almost identical to gameplay in single player mode. However, rather than going through a briefing and selection phase, you start immediately in the Action phase. Gameplay then continues until either the preset objectives are met or the time allotted for the mission expires. There are two other major differences from single player gameplay: Respawning and Command Map access. Respawning allows players whove been killed in game to rejoin a game in progress. Only the platoon leader can issue orders on the Command Map in multiplayer games. If the platoon leader is killed, the player with the second-highest number of votes becomes platoon leader, and so on down the line. Ties (even those at zero votes) are broken randomly.
advance out of the AAR screen, click on the right arrow button at the lower right, or wait 45 seconds, at which point it will close automatically.
Specialist
In addition to the four default classes, you may unlock certain specialist characters, whom you can then attach to your unit. There are a dozen specialists (each of whom also belongs to one of the other classes), and they come equipped with their own weapons. These range from the technologically advanced OICW to the MG3, which can lay down devastating support fire.
Replays (AAR Screen)
You can save a replay of the just-completed game by clicking on Save Replay. However, only the server can record a multiplayer game.
Rifleman
The standard infantry rifleman makes up the bulk of the Ghosts. A rifleman carries the M16A2 weapons system, and has the option of attaching the M203 grenade launcher to his weapon.
Moving On
If you have a Pregame Session Timeout set, all you have to do to continue is wait. The next game will start automatically. Your other choices are to click the square button at the lower right, which offers you the choice of continuing, going to the Options Screen, or canceling, or clicking the Right Arrow, which takes you to the Player Setup Screen.
Support
The support class carries the Light Machine Guns (LMGs). The support class is armed with the M249 SAW (Squad Automatic Weapon). Because of the extra weight they carry in the field, the support class is also the toughest of the four classes of soldier.
Demolitions
If something needs to be blown up, the demolitions class will provide the soldier to do it. Demolitions soldiers are armed with the M4 carbine, and carry a variety of special gear, ranging from the M2 demolitions charge to the M136 anti-tank rocket.
After Action Review (AAR) Screen
After the mission is completed, youll be taken to the AAR screen. At the top of the screen is a platoon record, which shows you the name and performance of each soldier in that platoon. Included is the soldiers status, specialty, number of kills, number of shots taken and number of hits scored. Below the listing are the cumulative statistics for the platoon, including kills, shots fired, hits and hit percentage. Tabs at the top of this let you switch between platoons. Underneath the platoon record is a message letting you know whether you won or lost, as well as the elapsed time of the mission. At the lower left is the Save Replay button, and to the lower right is a chat window. To
Sniper
The sniper class is the master of the longrange kill. Armed with the M24 sniper rifle and skilled in stealth maneuvers, the sniper can sneak into a location that overlooks the enemys position and methodically take hostiles out.
50
51
216563 GHOST RECON MANUAL.qxd
10/3/01
5:17 PM
Page 52
WEAPONS
There are a wide variety of weapons available for use - or in the hands of hostiles - in Ghost Recon. Below is some real-world information on how these weapons work, what they do, and why you might find them useful in the game. and direction of travel of any units passing through the area. It is even capable of determining the difference between tracked and wheeled vehicles through seismic data.
WEAPONS
M82A1
The M82A1 is a 0.50 cal semi-automatic rifle. The extreme power of the rounds it fires makes it ideal for taking out lightly armored vehicles. The weapon is fed from a 10 round box magazine that is mounted right in front of the trigger of the weapon. Unloaded, the weapon weighs approximately 12.9 kg, and the overall length of the weapon is just shy of 1.5 meters. configuration. The two systems can be separated, and the lighter, assault rifle-only portion can be used independently of the grenade launcher.
M67 Hand Grenade
The M67 fragmentation hand grenade is the current U.S. Army-issue hand grenade. It is lethal to 5 meters, and is capable of causing casualties out to 15 meters. It consists of an explosive charge, which is contained in a steel shell. The shell shatters into fragments when the grenade explodes. The timer in the grenade will cause it to explode between 3 and 5 seconds after the spoon is released from the body of the device.
Carbines
M4
The M4 carbine is a scaled-down version of the M16 rifle. It fires the same 5.56 x 45 mm ammunition from the same magazines. Its selector allows for safe, semi-automatic, and fully automatic modes of fire.
Hand-Held
M18 Claymore
The M18 Claymore anti-personnel mine consists of a curved rectangular plastic shell with a layer of 3/4 of a pound of composition C3 explosive. It has a fragmentation face of rectangular steel fragments designed to blow out in a fan-shaped pattern. Because of the explosive charge, there is a small area of lethality directly behind the mine, as well as the area of devastation in front of the blast.
M16A2
The M16A2 is the standard U.S. Army issue rifle. It is semi-automatic, and fires 5.56 x 45mm ammunition. The weapon is fed by a 30 round magazine that mounts just forward of the trigger. The M16A2 has a selective with a safe, single shot, and 3-round burst position.
SA-80
Just as the M4 is a scaled-down carbine version of the M16, the SA-80 is a scaled down carbine version of the L85 Individual weapon. It fires the NATO standard 5.56 x 45 mm round from a 30 round magazine loaded into the weapon in a bullpup configuration. The selector allows the operator to choose from safe, semiautomatic, and fully automatic modes of fire. Sub-machineguns
Assault Rifles
M24
The M24 weapons system is the current sniper rifle system of the U.S. Army. It is a bolt-action rifle, firing a 7.62x51mm round. It has a 6 round integral magazine, and weighs approximately 5.5 kg. The 10x power telescopic sight adds approximately 800 g more to the weight of the system. Additionally, the weapon can be outfitted with a bipod, or iron sights, depending on the intended use for the weapon.
M2 Demolitions Charge
The M2 Demolitions charge is a shaped directional charge capable of cutting through concrete and other light building materials. Placed properly, these charges are capable of destroying roads, bridges, and other permanent structures.
M16/M203
This variant of the M16A2 rifle comes with the M203 underbarrel 40mm grenade launcher attached. The addition of the M203 raises the weight of the weapon from 2.52 kg unloaded to approximately 5.48 kg. The M203 is a single shot, breech loading weapon. The M203 has a maximum range of approximately 400 meters. During combat, the recommended minimum safe range for firing the grenade is 31 meters.
MP5
The MP5 is a sub-machinegun firing a 9 x 19 mm pistol ammunition round. The selector allows the MP5 safe, semi-automatic, threeround burst, and fully automatic modes of fire from a 30 round magazine. The MP5 is widely used by both military and police forces around the world.
AN/GVS-5 Binoculars
The AN/GVS-5 is a lightweight, hand-held binocular-like laser range finder. It has magnification capabilities of up to 7X. With the battery in place, the system weighs approximately 5 pounds. It can determine ranges out to approximately 10,000 meters with an accuracy of + or - 10 meters.
L96A1
The L96A1 is a bolt-action single-shot rifle firing 7.62x51mm ammunition. It has a 10 round box magazine that feeds just in front of the trigger of the weapon. Empty, the weapon weighs approximately 6.4 kg.
OICW
The OICW, or Objective Individual Combat Weapon, is a weapons system that is currently being tested for possible implementation by the U.S. Army. The weapons system consists of an assault rifle capable of firing the 5.56 x 45 mm ammunition currently used by the M16 family of weapons and a 20 mm semi-automatic grenade launcher. The grenade launcher barrel is mounted above the rifle barrel, and the launcher loads from a 6 round magazine near the rear of the weapon in a bullpup
MP5SD
The MP5SD is the MP5 sub-machinegun equipped with an integral silencer. It fires a sub-sonic 9 mm round. This combination of subsonic ammunition and integral silencer means that just about the only sound heard when the weapon fires is that of the firing mechanism in operation. The SD variant supports the same modes of fire as the MP5.
AN/GSQ-187 Sensor
The AN/GSQ-187 sensor is a placed remote sensor that can pick up enemy movements based upon several types of input. The sensor can detect changes in seismic, acoustic, thermal, and magnetic energy in the area. It can then process this information and relay to a computer the location, speed,
SVD
The SVD, or Dragunov, is a semi-automatic rifle firing 7.62x54 mm ammunition of Russian design. It is fed from a 10 round box magazine that loads in front of the trigger of the weapon. The SVD weighs approximately 4.3 kg.
52
53
216563 GHOST RECON MANUAL.qxd
10/3/01
5:17 PM
Page 54
WEAPONS
Light Machineguns
M249 SAW
The M249 SAW (Squad Automatic Weapon) is the light support weapon currently used by the U.S. Army today on the squad level. The M249 fires the same 5.56 x 45 mm ammunition as the M16, and can even use the M16 magazines. However, the M249 is more commonly fed from a 200 round box magazine. The weapon only has safe and fully automatic modes of fire.
M9SD
The M9SD is the standard M9 pistol, equipped with a silencer for quieter operation. In addition, the SD variant uses sub-sonic ammunition to keep the firing even quieter. It sacrifices power for the silence, but the quietness of the weapon makes it an ideal backup weapon in those situations where the noise of an assault rifle is not acceptable.
Anti-Tank
M136
The M136 is a disposable recoilless weapons system that fires an 84 mm HEAT (High Explosive Anti-Tank) rocket capable of destroying light armored vehicles. The HEAT round is capable of penetrating 420 mm of armor. In addition to the HEAT round, the M136 is capable of firing a HP (High Penetration) round that is capable of penetrating up to 600 mm of armor, which is sufficient to penetrate the armor of most main battle tanks.
MG3
The MG3 fires a 7.62 x 51 mm round. When originally made, the MG3 only supported belt-fed ammunition, and did not have a box for feeding ammunition into the weapon. However, a specially made drum has been manufactured to hold 100 rounds of linked ammunition, and this configuration is in common use. With the bipod mounted on the front of the MG3, it weighs approximately 11.05 kg.
RPK74
The RPK74 is a heavier variant of the AK-74 assault rifle. The barrel has been extended, and made heavier to support the role of light machinegun. Like the AK-74, the RPK74 fires a 5.45 x 39 mm round. The selector allows for safe, semi-automatic, and fully automatic modes of fire. Empty, the weapon weighs approximately 4.6 kg.
Careful Where You Point That Thing
The M136 rocket launcher operates under certain fire restrictions. In Ghost Recon, it is always fired over the soldiers right shoulder, which makes it difficult and dangerous to use it when peeking. Remember, just because you can see around the edge of the building doesnt mean that your M136 is, too. Theres nothing quite as frustrating as lining up a perfect shot and then uncorking a rocket point-blank into the wall directly in front of you. In addition, the M136 cannot be fired from a prone position.
Pistols
M9
The M9 is the current standard issue sidearm in use in the U.S. Army today. It is a 9mm pistol with a magazine capacity of 15 rounds. It replaced the 0.45 cal M1911.
54
55
216563 GHOST RECON MANUAL.qxd
10/3/01
5:17 PM
Page 56
TECHNICAL SUPPORT
Before contacting Ubi Soft Entertainments Technical Support Department, please first read through this manual and the readme file. Also browse through our FAQ listings or search our support database at our website, http://www.ubisoft.com/support. Here, you will find the most recently updated information since the games release. Also please make sure that your computer meets the minimum system requirements, as our support representatives will be unable to assist customers whose computers do not meet these criteria. Whenever you contact the Technical Support Department, please include the following information or have it available if you are calling: Complete product title (including version number) Exact error message reported (if applicable) and a brief description of the problem youre encountering Processor speed and manufacturer Amount of RAM Operating system Video card that you are using and amount of RAM it uses Maker and speed of your CD-ROM or DVDROM drive Type of Sound Card you are using
TECHNICAL SUPPORT
Contact Us by Phone
You can also contact us by phone by calling (919) 460-9778. Note that this number is for technical assistance only. No hints or tips are given over the Technical Support line. When calling our Technical Support line, please make sure you are in front of your computer and have all of the necessary information listed above at hand. Be advised that our Technical Support Representatives are available to help you Monday-Friday from 9 am- 9 pm (Eastern Standard Time). While we do not charge for technical support, normal long distance charges apply. To avoid long distance charges, or to contact a support representative directly after these hours, please feel free to use one of the other support avenues listed above. E-mail issues usually receive a response within 2 business days.
Contact Us Over the Internet
This is the best way to contact us. Our website is open 24 hours a day 7 days a week and it contains the most up to date Technical Support information available including patches that can be downloaded free of charge. We update the Support pages on a daily basis so please check here first for solutions to your problems http://www.ubisoft.com/support
Contact Us by E-mail
For fastest response via e-mail, please visit our website at: http://www.ubisoft.com/support From this site, you will be able to enter the Ubi Soft Entertainment Solution Center where you can browse through our listings of Frequently Asked Questions (FAQ), search our database of known problems and solutions, or, for fastest e-mail response, you can send in a request for Personal Assistance from a Technical Support Representative. If you dont have access to the World Wide Web, you can contact our Support Department by e-mailing them directly at support@ubisoft.com. Please ensure that you include all of the bulleted information above for your computer when sending e-mail to this address. It may take up to 72 hours for us to respond to your e-mail depending upon the volume of messages we receive.
Contact Us by Standard Mail
If all else fails you can write to us at: Ubi Soft Technical Support 2000 Aerial Center Suite 110 Morrisville, NC 27560
Return Policy
Please do not send any game returns directly to Ubi Soft Entertainment. It is our policy that game returns must be dealt with by the retailer or online site where you purchased the product. If you have a damaged or scratched CD, please visit our FAQ listing for your game and get the latest replacement policy and pricing.
56
57
216563 GHOST RECON MANUAL.qxd
10/3/01
5:17 PM
Page 58
CREDITS
Ghost Recon Team
Producer Darren Chukitus Chief Designer Brian Upton Associate Producer Robbie Edwards Lead Engineer Clark Gibson Lead Artists Eric Armstrong Mike Haynes John Sonedecker Travis Getz Quality Control Analyst Derek Earwood Assistant Designers Matthias Dohmen Gary Stelmack Artists Tim Alexander Sloan Anderson Jeremy Brown Thomas DeVries Joseph Drust Yongha Hwang Kim Kirchstein Kareem Leggett Jeff McFadyen Suzanne Meiler John Michel Brian Reynolds Demond Roger Dion Rogers Eric Terry Ray Tylak Steve Wasaff Chris Wells Engineers Garner Halloran David Hamm Philip Hebert Robert Hunt Jon Owen Christopher Port Joe Sauder Curtis Smith Jason Snyder Craig Staley Diana Stelmack Greg Stelmack Jeff Wesevich Marketing Support Heather Maxwell Cinematics Mike Cosner Lead Tester Chris Curry Beau Norris Testers Ken Turner Paula Giordana Prince Arrington, IV Ryan Garvy Darrin Gatewood Joseph Hurdle Matt Jacobs Sen-Hao Lai Scott Reid Russian Authenticity Advisor Roman Steponov
CREDITS
Lee Harker Sam Kalat Todd Kelley Scott Williams Red Storm Corporate Yves Guillemot, CEO Laurent Detoc, President Steve Reid, Vice President of Product Development Chris Olson, Vice President of Operations Elizabeth Loverso, Director of Product Development Todd Lewis, Director of Engineering Jonathan Peedin, Director of Art Kevin Perry, Director of Design Jon Schweitzer, Quality Control Manager Red Storm Support Staff Paul DAgostino, Systems Administrator Scott Reid, Associate Systems Administrator Jonathan Corum, Accountant Michelle Benson, Human Resources Generalist Meg Bachman, Receptionist/ HR Assistant Manual Writer Richard Dansky Special Thanks Kristian Hawkinson Doug Oglesby Chris Reeves Lucas Smith Rick Campbell Mike Gibbons Judah Graham Mike Grasso
Ubisoft Europe
International Content Management Editor in Chief Serge Hascoet Director of Production Christine Burgess-Quemard International Content Manager Travis Getz Marketing EMEA Marketing Director Laurence Buisson-Nollent EMEA Marketing Group Manager Axelle Verny EMEA Brand Manager Cedrick Delmas Local Brand Managers Soren Lass Marcel Keij Stephane Catherine Michael Thielmann Antonio Rabanera Vera Shah Valeria Iodeserto Christian Born Vanessa Leclercq Evelyn de Vooght Localization Project Manager Anne Perreau
58
59
216563 GHOST RECON MANUAL.qxd
10/3/01
5:17 PM
Page 60
CREDITS
Special Thanks to Ronan Desprs
CREDITS
Motion Capture Provided By
[Modern Uprising Logo] Thanks to Joe Nolan Keith Robinson Bryon Wanderer Chuck Mongelli Motion Talent Jim Illingworth Chuck Artazone John Flynne
Ubi.com Engineering Team
Luc Bouchard Guillaume Plante Philippe Lalande Karine Renaud Alexandre Begnoche Stephane Caissie Louis Lamarche
Ubisoft U.S.
U.S. Marketing Helen Juguet Sean McCann Sarah Ohring Public Relations Marcus Beer Creative Services Melissa Wilks David Herman David Gene Oh Mari Sakai Marc Fortier Kevin Lalli Ubisoft.com Jason Rubinstein Joe Toledo Andy McCurdy Kurtis Buckmaster Sam Copur North American Technical Support Manager Brent Wilkinson Lead Technical Support Representative Trent Giardino Technical Support Representative Moye Daniel Kirk Sanford Jason Jennings
Soundelux Credits and Logo
Supervising Sound Designer R. Dutch Hill Composer Bill Brown Casting Director Carole Ruggier Sound Designer Peter Zinda Bryan Cleano Glynna Grimala Dialogue Editor Jed Dodge Production Manager Amanda Wyatt Producer Becky Allen Weapons Provided by Stembridge Gun Rental Voice Talent Carole Ruggier Dublin James Dato Bhakadze Wayne Duval Michael Philip
Notice
All companies, products, persons, personalities and/or names mentioned in this product are intended to be purely fictional and in no way deemed to represent real individuals, companies, products or events. Any trademarks that appear herein are owned by their respective owners and are used solely for literary, creative and first amendment purposes in this fictional work of authorship.
60
61
You might also like
- The Subtle Art of Not Giving a F*ck: A Counterintuitive Approach to Living a Good LifeFrom EverandThe Subtle Art of Not Giving a F*ck: A Counterintuitive Approach to Living a Good LifeRating: 4 out of 5 stars4/5 (5814)
- The Gifts of Imperfection: Let Go of Who You Think You're Supposed to Be and Embrace Who You AreFrom EverandThe Gifts of Imperfection: Let Go of Who You Think You're Supposed to Be and Embrace Who You AreRating: 4 out of 5 stars4/5 (1092)
- Never Split the Difference: Negotiating As If Your Life Depended On ItFrom EverandNever Split the Difference: Negotiating As If Your Life Depended On ItRating: 4.5 out of 5 stars4.5/5 (844)
- Grit: The Power of Passion and PerseveranceFrom EverandGrit: The Power of Passion and PerseveranceRating: 4 out of 5 stars4/5 (590)
- Hidden Figures: The American Dream and the Untold Story of the Black Women Mathematicians Who Helped Win the Space RaceFrom EverandHidden Figures: The American Dream and the Untold Story of the Black Women Mathematicians Who Helped Win the Space RaceRating: 4 out of 5 stars4/5 (897)
- Shoe Dog: A Memoir by the Creator of NikeFrom EverandShoe Dog: A Memoir by the Creator of NikeRating: 4.5 out of 5 stars4.5/5 (540)
- The Hard Thing About Hard Things: Building a Business When There Are No Easy AnswersFrom EverandThe Hard Thing About Hard Things: Building a Business When There Are No Easy AnswersRating: 4.5 out of 5 stars4.5/5 (348)
- Elon Musk: Tesla, SpaceX, and the Quest for a Fantastic FutureFrom EverandElon Musk: Tesla, SpaceX, and the Quest for a Fantastic FutureRating: 4.5 out of 5 stars4.5/5 (474)
- Her Body and Other Parties: StoriesFrom EverandHer Body and Other Parties: StoriesRating: 4 out of 5 stars4/5 (822)
- The Emperor of All Maladies: A Biography of CancerFrom EverandThe Emperor of All Maladies: A Biography of CancerRating: 4.5 out of 5 stars4.5/5 (271)
- The Sympathizer: A Novel (Pulitzer Prize for Fiction)From EverandThe Sympathizer: A Novel (Pulitzer Prize for Fiction)Rating: 4.5 out of 5 stars4.5/5 (122)
- The Little Book of Hygge: Danish Secrets to Happy LivingFrom EverandThe Little Book of Hygge: Danish Secrets to Happy LivingRating: 3.5 out of 5 stars3.5/5 (401)
- The World Is Flat 3.0: A Brief History of the Twenty-first CenturyFrom EverandThe World Is Flat 3.0: A Brief History of the Twenty-first CenturyRating: 3.5 out of 5 stars3.5/5 (2259)
- Devil in the Grove: Thurgood Marshall, the Groveland Boys, and the Dawn of a New AmericaFrom EverandDevil in the Grove: Thurgood Marshall, the Groveland Boys, and the Dawn of a New AmericaRating: 4.5 out of 5 stars4.5/5 (266)
- The Yellow House: A Memoir (2019 National Book Award Winner)From EverandThe Yellow House: A Memoir (2019 National Book Award Winner)Rating: 4 out of 5 stars4/5 (98)
- A Heartbreaking Work Of Staggering Genius: A Memoir Based on a True StoryFrom EverandA Heartbreaking Work Of Staggering Genius: A Memoir Based on a True StoryRating: 3.5 out of 5 stars3.5/5 (231)
- Team of Rivals: The Political Genius of Abraham LincolnFrom EverandTeam of Rivals: The Political Genius of Abraham LincolnRating: 4.5 out of 5 stars4.5/5 (234)
- On Fire: The (Burning) Case for a Green New DealFrom EverandOn Fire: The (Burning) Case for a Green New DealRating: 4 out of 5 stars4/5 (74)
- Boot Hill 3rd EdDocument40 pagesBoot Hill 3rd EdSeng Heng Pte Ltd100% (1)
- The Unwinding: An Inner History of the New AmericaFrom EverandThe Unwinding: An Inner History of the New AmericaRating: 4 out of 5 stars4/5 (45)
- The Art of TsukamakiDocument9 pagesThe Art of TsukamakiGrimm Cao100% (3)
- Winged FolkDocument221 pagesWinged FolkScot RobertsNo ratings yet
- Is Tank FamilyDocument34 pagesIs Tank FamilyRobert Andrei MarinNo ratings yet
- Cannon Equipment PDFDocument2 pagesCannon Equipment PDFKrzysztof FalinskiNo ratings yet
- Xiphon 40KDocument1 pageXiphon 40KOliver AsmussenNo ratings yet
- Shotgun One - Vostok StationDocument343 pagesShotgun One - Vostok StationKerry PlowrightNo ratings yet
- 2.1 Use of Force 0Document4 pages2.1 Use of Force 0Zachary DeLucaNo ratings yet
- FAS1677 DayofHeroesDocument107 pagesFAS1677 DayofHeroesthindolNo ratings yet
- Hackmaster PHB Chargen Spreadsheet v1.21Document21,050 pagesHackmaster PHB Chargen Spreadsheet v1.21maclaird100% (2)
- Simon Palmer - Gamebook Zine 2 Summer 2021 ItchDocument75 pagesSimon Palmer - Gamebook Zine 2 Summer 2021 ItchJupp KowalskiNo ratings yet
- UntitledDocument9 pagesUntitledapi-233604231No ratings yet
- Vajra's Pathfinder 2e Homebrew - GM BinderDocument13 pagesVajra's Pathfinder 2e Homebrew - GM BinderDevan Babendererde100% (1)
- Owner'S Manual: Model 2200Document2 pagesOwner'S Manual: Model 2200MR XNo ratings yet
- The Lost Caverns of Tsojcanth: No Longer Active 13 November 2004Document91 pagesThe Lost Caverns of Tsojcanth: No Longer Active 13 November 2004wingspan99No ratings yet
- CHEATS CrysisDocument6 pagesCHEATS CrysisRaimundo Renato RabeloNo ratings yet
- WWII 10th Mountain DivisionDocument16 pagesWWII 10th Mountain DivisionCAP History LibraryNo ratings yet
- Bergara 2022 Low Res 1.17.22Document23 pagesBergara 2022 Low Res 1.17.22glen dunnNo ratings yet
- Munitorum Field Manual Faq Indomitus 1.1Document3 pagesMunitorum Field Manual Faq Indomitus 1.1MattiNo ratings yet
- Larger Than Life 2e - Director's Cut (2015) PDFDocument102 pagesLarger Than Life 2e - Director's Cut (2015) PDFIain McDonald100% (3)
- The Materia Ranger - GM BinderDocument8 pagesThe Materia Ranger - GM BinderMarcus BaerNo ratings yet
- Iqtidar Alam Khan. Coming of Gunpowder To The Islamic World and North IndiaDocument20 pagesIqtidar Alam Khan. Coming of Gunpowder To The Islamic World and North IndiaP100% (1)
- Patent Application Publication (10) Pub. No.: US 2006/0174490 A1Document12 pagesPatent Application Publication (10) Pub. No.: US 2006/0174490 A1Слэйтер Строительная компанияNo ratings yet
- Somosierra: Ihe National Museum o Craeow. Poland. SeavicirDocument5 pagesSomosierra: Ihe National Museum o Craeow. Poland. SeavicirshababturiNo ratings yet
- Cfetp2w0x1munitions SystemDocument46 pagesCfetp2w0x1munitions SystemmarioNo ratings yet
- D20 Simple Cheat SheetDocument1 pageD20 Simple Cheat Sheetdomingojs233710No ratings yet
- The Eye of Winters Fury Item SheetDocument15 pagesThe Eye of Winters Fury Item SheetGrey SareciNo ratings yet
- Escher New WeaponsDocument2 pagesEscher New WeaponsKnakanNo ratings yet
- Dassault RafaleDocument24 pagesDassault RafaleCHAITUCANo ratings yet
- Daystate Catalogue 10Document16 pagesDaystate Catalogue 10Marcos A Ragiotto GolovatteiNo ratings yet