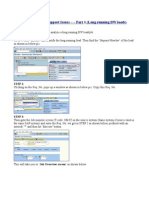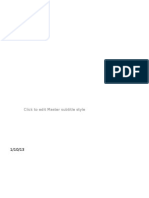Professional Documents
Culture Documents
SAP BPC BW Production Support Issues
Uploaded by
srispeedmailCopyright
Available Formats
Share this document
Did you find this document useful?
Is this content inappropriate?
Report this DocumentCopyright:
Available Formats
SAP BPC BW Production Support Issues
Uploaded by
srispeedmailCopyright:
Available Formats
SAP BW Production Support Issues Part 1 (Long running BW loads)
This article explains on how to analyze a long running BW load/job. STEP 1: Go to T-code RSMO and identify the long running load. Then find the Request Number of the load as shown in below pic.
STEP 2: Clicking on the Req. No. pops up a window as shown in below pic. Copy this Req. No.
STEP 3: Then goto the Job monitor screen (T-code: SM37) in the source system (Same system if source exist in the same SAP system) and enter the Req. No. we got in STEP 2 as shown below, prefixed with an asterisk * and then hit Execute button.
This will take you to Job Overview screen as shown below.
STEP 4: Double clicking on the job in above screen takes you to below screen. Here click on Job details button
STEP 5: From the job details screen note the PID# as shown below
STEP 6: Now goto T-code sm66 screen which give the global work process overview. Hit find button (Ctrl+F) and input the PID# we obtained in STEP5
STEP 7: This will display the status of our load process (In our example Stopped as shown below)
STEP 8: Clicking on the PID # in above screen will put the cursor on our load process, as shown below.
STEP 9: Now leave the cursor on our process as in STEP 8 and then goto menu bar Goto->Local work processes, as shown below.
STEP 10: Now you will be in Process Overview screen. Hit Ctrl+F and input our PID# from STEP 5. This will takes you to our load process row.
STEP 11: Double click on our load process row and you will reach Detail Display screen as shown below. Here our load status will be displayed. (Running in present case) and also you can find the current action performed by the process (Sequential Read on a table) as shown below.
STEP 12: In the same screen, at bottom we can find the detailed information about the database reads/inserts.
In summary: If the load process is active and progressing, the Action message moves continuously from one table to to another and database read count in STEP 12 progresses, then our load is progressing well and we can let it run If the process gets stuck with status Stopped or Waiting forever, then we need to investigate the reasons and may have to kill the our process PID# and delete the failed load from targets and restart the load.
SAP BW Production Support Issues Part 2 (Hanging tRFCs)
We learned how to analyze a long running BW load in Part 1 of SAP BW Production Support Issues series in Process Overview transaction Detail Display screen. When a BW load takes long time to finish and if the Detail Display screen looks like the pic. below, we need to investigate for hanging tRFCs in the system.
STEP 1 Go to the long running load monitor (T-code: RSMO) screen and from menu at top navigate to Environment -> Transact. RFC and then, -> To In the Data Warehouse , if the data source is in same SAP system as of the current load -> To In the source system , if the data source exists in external SAP system (like R/3) as shown in pic below.
STEP 2 Now we will be in Transactional RFC list selection screen. Here enter the input parameters. Put wild character asterisk * in you need to get entire list of tRFCs in the system as shown below, and hit Execute button.
STEP 3 Now the screen will list all the tRFCs currently scheduled to execute or held up. If a tRFC is held for long time, then we can manually push it by clicking on it from the list and then from menu go to Edit -> Execute LUW or pressing F6 as shown in below pic.
These steps will clear the held up BW loads due to hung tRFCs.
SAP BW Production Support Issues Part 3 (Long running ODS/DSO Activation)
As part of the Produciton Support Issues of SAP BW series, lets see how to analyze a long running ODS activation step in this post. STEP 1 Lets assume that we encountered the long running ODS/DSO step in a Process Chain(T-code: RSPC1) as shown in below pic.
STEP 2 Right Click on the ODS activation step in PC and select Administer Data Target from the context menu options as shown below.
STEP 3 Now you will be in manage screen of the ODS. Here, copy the activation request number ( ODSR_..) of the request that is currently in activation status (yellow status) as shown below.
STEP 4 Now go to Table: RSODSACTREQ (T-code: SE16) and input the activation request number (obtained in STEP 3) in ACTREQUEST field selection. Now hit the Number of Entries button and the number we obtain is the total number of DataPackets to be activated. (1658 in our case, as shown in below pic.)
STEP 5 Now, in the same table browser screen, input status selection condition as 0 as shown below and hit execute button at top.
STEP 6 Now look at the DATAPAKID values for non-zero STATUS entries ( DataPackets 836-838 in our case, as shown below)
The conclusion can be that the activation step has finished about 835 DataPackets out of 1658 total DataPackets (about half way) and based on the time it took to reach this point, we can estimate the how long its going to take to complete the ODS activation.
SAP BW Production Support Issues Part 4 (Object Lock Issues)
In this post lets discuss the object lock issues that we sometimes encounter in SAP BW production support role. Lets take the below example where the InfoObject(0material) load has failed and the load monitor (TCode: RSMO) looks like this.
STEP 1 Go to lock monitor (T-Code: SM12) screen and put an asterisk(*) in the selection for User name and then click List button at the top, as shown below.
STEP 2 Now the Lock Entry List screen displays all the locks currently set in the system. Click the Find button at the top, as shown in below pic
STEP 3 Now in the Find screen enter the object that has failed; In our caste material, as shown in pic below.
If you find an entry in list, then look at Lock Argument to find what action/process is locking the object. Generally this could be another request loading into the same object or a load from this object to other objects. Our load cannot run until the current lock is cleared. So wait until some time and check again for lock on the object. If you dont find any entries in list then we are good to resume our load that has failed earlier. STEP 4 Now go to the load monitor again and then click on Status button. Here click on the Total traffic light as shown below.
STEP 5 Now we will be in QM status set screen. Here select the Status Not OK (red traffic light) option and hit Save button as shown below.
STEP 6 Now, if its a transactional load into InfoCube or ODS/DSO then delete the failed request from the data target, and if its a master data data into and InfoObject this step is not required. Note: STEPS 4, 5 and 6 are very important in case of delta loads, otherwise there is a good chance of missing delta records Now repeat the failed load and should not encounter any lock issues.
SAP BW Production Support Issues Part 5 (Duplicate Records)
This post is on working with duplicate data records in Masterdata loads, and is part of part of the Produciton Support Issues of SAP BW series. STEP 1 The monitor Details displays error as shown in below picture when a Masterdata load fails due to duplicate data error.
Reason : Generally this error occurs when MasterData (MD) has been loaded earlier and it is in modified status in MasterData table. Unless we execute ChangeRun or MasterData Activation step, the data remains in modified status and is not reportable. Now our current MasterData load fails to insert the latest changes into the same table in modified version as the earlier records are still sitting in the table, resulting in duplicate records error. STEP 2 Create a new session and go to Administrative Work Bench AWB (T-code: RSA1) Then select from menu select Tools-> Apply Hierarchy/Attribute Change Or (Crtl+F9) Now we will be in Change Run Reporting window as shown below Here click on InfoObject List button and one of the listed InfoObject should be the MD object which pertains to our current failed load with duplicate records. STEP 3 Now go back to the monitor screen and set the Total status of the failed request to red (even if its red already!) as shown in below steps. STEP 4 Now go to Administrative Work Bench(AWB) and from InfoObjects screen find the failed InfoObject. Right click on the InfoObject and select Activate master data from the context menu as shown below Once the MasterData activation step is complete, go back to load monitor screen of failed load. In the Details tab here check if the failed datapacket has been loaded succesfully into PSA. If YES, and only a couple of Datapackets have failed with this error: then right click on that Data Package and select Manual Update as shown in below pic. This action will now push the data from PSA to MasterData object. Once this step is successful we can change the Total status that we changed earlier to red in STEP 3, back to green. If there is no PSA step or failed data packets are more then: Repeat the failed load. These steps will complete successful MasterData load. Activation of the data will be carried out by Attribute Change Run in a subsequest step either in a Process Chain or in Background job.
DATA LOAD FAILURES DUE TO INVALID CHARACTERS:
STEP1: Loading was failed due to invalid characters present in the data.
STEP2: Click on the Details Button, to exactly know in which record error has been occured. Also you can able to know what are the allowed characters by Clicking on LongText button.
STEP3: Now Rt.Click on the InfoCube and go to Manage, to delete the failed Request as shown below.
STEP4: Now GoTo T-Code RSMO, to edit the PSA Records as shown below. Click on the PSA button as shown.
Then it popup new window, press continue as shown
Now Select the Error Record, and click on edit button as shown. Then it popup new window, in that edit the errored Record and Click on Continue.
Now Click on the Save Button to save the data in the PSA.
STEP5: Now Schedule the load, to load the data from PSA to InfoCube as shown screen by screen.
Click on the DataTarget Button to see the content of the InfoCube as shown above.
You might also like
- The Subtle Art of Not Giving a F*ck: A Counterintuitive Approach to Living a Good LifeFrom EverandThe Subtle Art of Not Giving a F*ck: A Counterintuitive Approach to Living a Good LifeRating: 4 out of 5 stars4/5 (5794)
- The Gifts of Imperfection: Let Go of Who You Think You're Supposed to Be and Embrace Who You AreFrom EverandThe Gifts of Imperfection: Let Go of Who You Think You're Supposed to Be and Embrace Who You AreRating: 4 out of 5 stars4/5 (1090)
- Never Split the Difference: Negotiating As If Your Life Depended On ItFrom EverandNever Split the Difference: Negotiating As If Your Life Depended On ItRating: 4.5 out of 5 stars4.5/5 (838)
- Grit: The Power of Passion and PerseveranceFrom EverandGrit: The Power of Passion and PerseveranceRating: 4 out of 5 stars4/5 (588)
- Hidden Figures: The American Dream and the Untold Story of the Black Women Mathematicians Who Helped Win the Space RaceFrom EverandHidden Figures: The American Dream and the Untold Story of the Black Women Mathematicians Who Helped Win the Space RaceRating: 4 out of 5 stars4/5 (895)
- Shoe Dog: A Memoir by the Creator of NikeFrom EverandShoe Dog: A Memoir by the Creator of NikeRating: 4.5 out of 5 stars4.5/5 (537)
- The Hard Thing About Hard Things: Building a Business When There Are No Easy AnswersFrom EverandThe Hard Thing About Hard Things: Building a Business When There Are No Easy AnswersRating: 4.5 out of 5 stars4.5/5 (344)
- Elon Musk: Tesla, SpaceX, and the Quest for a Fantastic FutureFrom EverandElon Musk: Tesla, SpaceX, and the Quest for a Fantastic FutureRating: 4.5 out of 5 stars4.5/5 (474)
- Her Body and Other Parties: StoriesFrom EverandHer Body and Other Parties: StoriesRating: 4 out of 5 stars4/5 (821)
- The Sympathizer: A Novel (Pulitzer Prize for Fiction)From EverandThe Sympathizer: A Novel (Pulitzer Prize for Fiction)Rating: 4.5 out of 5 stars4.5/5 (119)
- The Emperor of All Maladies: A Biography of CancerFrom EverandThe Emperor of All Maladies: A Biography of CancerRating: 4.5 out of 5 stars4.5/5 (271)
- The Little Book of Hygge: Danish Secrets to Happy LivingFrom EverandThe Little Book of Hygge: Danish Secrets to Happy LivingRating: 3.5 out of 5 stars3.5/5 (399)
- The World Is Flat 3.0: A Brief History of the Twenty-first CenturyFrom EverandThe World Is Flat 3.0: A Brief History of the Twenty-first CenturyRating: 3.5 out of 5 stars3.5/5 (2219)
- The Yellow House: A Memoir (2019 National Book Award Winner)From EverandThe Yellow House: A Memoir (2019 National Book Award Winner)Rating: 4 out of 5 stars4/5 (98)
- Devil in the Grove: Thurgood Marshall, the Groveland Boys, and the Dawn of a New AmericaFrom EverandDevil in the Grove: Thurgood Marshall, the Groveland Boys, and the Dawn of a New AmericaRating: 4.5 out of 5 stars4.5/5 (266)
- A Heartbreaking Work Of Staggering Genius: A Memoir Based on a True StoryFrom EverandA Heartbreaking Work Of Staggering Genius: A Memoir Based on a True StoryRating: 3.5 out of 5 stars3.5/5 (231)
- Team of Rivals: The Political Genius of Abraham LincolnFrom EverandTeam of Rivals: The Political Genius of Abraham LincolnRating: 4.5 out of 5 stars4.5/5 (234)
- On Fire: The (Burning) Case for a Green New DealFrom EverandOn Fire: The (Burning) Case for a Green New DealRating: 4 out of 5 stars4/5 (73)
- The Unwinding: An Inner History of the New AmericaFrom EverandThe Unwinding: An Inner History of the New AmericaRating: 4 out of 5 stars4/5 (45)
- SAP BPC 7.5 NetWeaver - BW 7.01 Integration PDFDocument82 pagesSAP BPC 7.5 NetWeaver - BW 7.01 Integration PDFsrispeedmailNo ratings yet
- Embedded SAP BW - Definition and PositioningDocument7 pagesEmbedded SAP BW - Definition and PositioningsrispeedmailNo ratings yet
- ECC Data Load Into BPC NWDocument16 pagesECC Data Load Into BPC NWOluwaseyi ObabiyiNo ratings yet
- Rsapo Close Trans Request PDFDocument2 pagesRsapo Close Trans Request PDFsrispeedmailNo ratings yet
- Rsapo Close Trans Request PDFDocument2 pagesRsapo Close Trans Request PDFsrispeedmailNo ratings yet
- Program RSAPO PDFDocument1 pageProgram RSAPO PDFsrispeedmailNo ratings yet
- SAP BPC BW Production Support IssuesDocument15 pagesSAP BPC BW Production Support IssuessrispeedmailNo ratings yet
- SAP BPC BW Production Support IssuesDocument15 pagesSAP BPC BW Production Support IssuessrispeedmailNo ratings yet
- SAP BW Useful TablesDocument12 pagesSAP BW Useful TablessrispeedmailNo ratings yet
- Presentation 1Document1 pagePresentation 1srispeedmailNo ratings yet
- Create Customer Measure FormulaesDocument31 pagesCreate Customer Measure FormulaessrispeedmailNo ratings yet