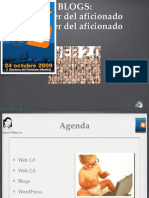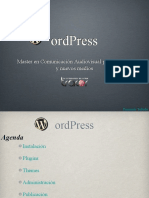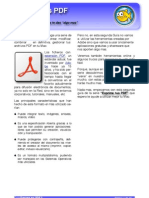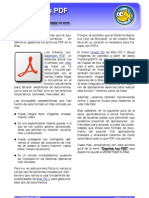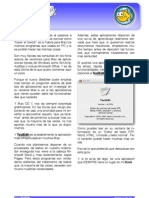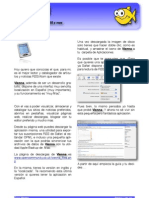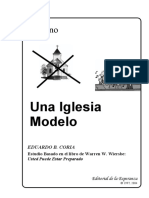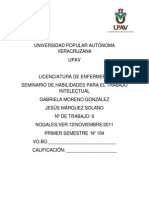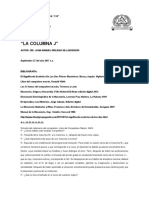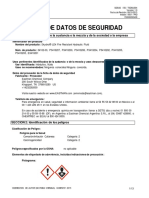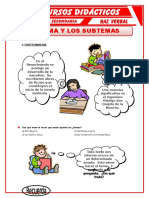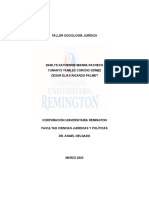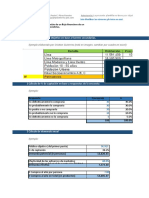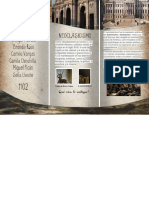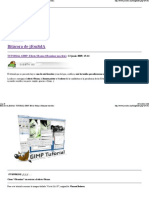Professional Documents
Culture Documents
Finder Pop
Uploaded by
Fernando TelladoOriginal Title
Copyright
Available Formats
Share this document
Did you find this document useful?
Is this content inappropriate?
Report this DocumentCopyright:
Available Formats
Finder Pop
Uploaded by
Fernando TelladoCopyright:
Available Formats
Haz clic … diferente
… con FinderPop
Los usuarios de Macintosh desde antes de A la fecha de esta guía la última versión es
Mac OS X recordarán que podían tener la 2.0.1 y puedes acceder a ella desde es-
acceso a un submenú con las aplicaciones te enlace de descarga directa.
abiertas e incluso tener ahí su lanzadera
de aplicaciones mas utilizadas.
Esto cambió con el advenimiento de Mac
OS X y la aparición de esa lanzadera, al
tiempo vistosa, agradable y odiada por
otros llamada Dock.
Pues bien, para los amantes de los entor-
nos Classic de Mac y también para aque-
llos que gustan de no tener que ir a “otro”
sitio para lanzar sus aplicaciones o carpe-
tas preferidas te presento en esta ocasión
un plugin para el menú contextual de
vuestro Mac OS X que devolverá una de
esas funcionalidades que los Mac nunca Vamos a ello …
debieron perder.
Esta pequeña maravilla se llama Finder-
Pop y su utilización es bien sencilla.
No obstante, tiene la pega de que no exis-
te aún traducción al Español. Y ahí, como
es habitual, esta guía adquiere un valor
adicional.
Además, dispone de opciones no muy ob-
vias que también espero aprendas con es-
te documento.
Para mayor jolgorio y disfrute, la aplica-
ción es totalmente gratuita y está disponi-
ble en Binarios Universales, lo que garan-
tiza que puedas ejecutarlo fluidamente
tanto en Macs con procesadores PPC co-
mo Intel.
Puedes descargarla desde la página prin-
cipal del desarrollador.
Guía FinderPop Página 1 de 12
Instalación
Una vez descargado el fichero que contiene FinderPop y descomprimido en nuestro dis-
co duro encontraremos una carpeta llamada FP201.
En la misma hay tres ficheros,
uno con el manual online (en
perfecto pitinglis), un fichero
README con datos de las no-
vedades de la versión descar-
gada y, por último y mas im-
portante, la aplicación misma.
Y esta no es ni mas ni menos
que un panel de preferencias
nuevo para nuestro Mac.
Haciendo doble clic sobre este archivo, llamado FinderPop.prefpane se abrirán las prefe-
rencias del sistema preguntándonos si queremos instalar el nuevo Panel para el usuario
activo o todos los usuarios que tengan cuenta en nuestro Mac.
Elegimos nuestra opción y ya te-
nemos un nuevo panel en nues-
tro sistema …
Si hacemos clic sobre el nuevo
icono accederemos a las opcio-
nes de configuración de Finder-
Pop.
Pero eso lo vemos a continua-
ción …
Guía FinderPop Página 2 de 12
Configurando que es gerundio
Una vez dentro vemos la primera pantalla de configuración. Aquí es donde marcaremos la
apariencia de la aplicación. Vamos a ver paso a paso lo que podemos hacer.
Lo primero que debemos hacer, si no está activado por defecto es poner en marcha Fin-
derPop. Para ello seleccionamos la casilla On. También te servirá para lo contrario como
habrás podido adivinar.
Pasando ya a la pestaña en si misma, vamos a ver lo que significa cada una de las opcio-
nes que nos ofrece:
FinderPop activo en todas las aplicaciones activa el plugin no solo en el Finder sino
en cualquier espacio de las aplicaciones que tengamos abiertas. Si, además, mar-
camos la casilla de All FP features in other apps, conseguimos que se activen todas
las funcionalidades (las veremos mas adelante) de FinderPop en ellas.
FinderPop en línea con el resto de items en el menú contextual del Finder hace que
sus funciones aparezcan junto a las habituales del menú del Finder en vez de en un
Guía FinderPop Página 3 de 12
submenú. Puedes cambiar este comportamiento, si activas esta opción, pulsando la
tecla de Bloqueo Mayúsculas. En mi opinión es mejor dejarla desmarcada pues hace
que el menú contextual del Finder sea demasiado extenso.
En la siguiente casilla podemos activar que se muestren los iconos personalizados
de FinderPop. No obstante, esto no aporta nada y la carga del menú será mas rápi-
da con los iconos genéricos de Mac OS X.
Eso si, esta otra casilla hay que activarla, no se te olvide. Con ella puedes revisar el
contenido de los paquetes de un modo más rápido que con la opción normal del Fin-
der.
Por si no lo sabías, las aplicaciones y algunos documentos en los Macs son como
contenedores de ar-
chivos que son los
que tienen la infor-
mación de los mis-
mos.
Para que lo entien-
das, es como un ar-
chivo comprimido con
los iconos, textos,
código, etc que verás
luego en la aplicación
(si es el caso).
Para ver el contenido
de estos “paquetes”,
una vez activada esta
opción, solo deberá
pulsar la tecla ‘Mayúsculas’ con FinderPop activado.
La siguiente opción es muy importante para usuarios de idiomas distintos al inglés
pues identifica el idioma activo de Mac OS X para que al mostrarte, por ejemplo, la
carpeta ‘Utilities’ te aparezca con el nombre en tu idioma (Utilidades). No discutas y
haz clic.
Por último, tenemos dos desplegables. En el primero podemos cambiar el tamaño de
texto con el que se mostrará el menú contextual, y en el último vamos a determinar
el orden en que aparecerán los items de este menú, pudiendo elegir entre “Alfabéti-
camente”, “Applicaciones, Carpetas, Otros”, “Carpetas, aplicaciones, otros” y “Fecha
de modificación”.
Guía FinderPop Página 4 de 12
A continuación, en la siguinte pestaña de configuración trabajaremos sobre las opciones
importantes de FinderPop .
Con la primera casilla seleccionada podemos cambiar la forma en que se activa
FinderPop por defecto. Normalmente, para activarlo debemos hacer control+clic en
algún área. Pues con esta opción podemos conseguir que se active solo con mante-
ner pulsado el botón de nuestro ratón durante mas de un segundo. Además, pode-
mos mostrar los contenidos si lo hacemos sobre una carpeta marcando la casilla
‘Contents if on folder’.
En la siguiente podemos hacer que se invoque FinderPop sobre la esquina superior
izquierda de la pantalla. Además, vamos a controlar esta funcionamiento, exigiendo
que sea solo mediante control+clic marcando en ‘Must be a control-click’.
A continuación vamos a poder conseguir que haciendo comando+control+clic sobre
una carpeta nos muestre su contenido.
Si queremos que aparezcan en FinderPop los iconos existentes en nuestro Escrito-
rio, incluidas las unidades extraibles “montadas” en ese momento marcaremos la
casilla ‘Add desktop submenu’. También puedes conseguir lo mismo haciendo
May+clic en la Barra de Menús.
Con Add processes submenu añadimos una opción a FinderPop que nos permitirá
acceder a las aplicaciones activas. (también accesible haciendo comando+clic) en la
Barra de Menús.
Guía FinderPop Página 5 de 12
También podemos hacer que se muestren los elementos invisibles en los menús de
FinderPop. Usalo con cuidado, si son invisibles es por algo.
Por último, también podemos añadir a los menús de FinderPop un acceso al último
elemento del Finder al que accedimos, ya sea una Aplicación o una carpeta.
Bueno, es posible que, llegado este punto, te hayas preguntado si FinderPop va a saber
por “ciencia infusa” lo que quieres que muestre o, sino, ¿Como se lo vas a decir?.
Aquí lo tenemos …
Si presionamos el único
(y grande) botón de la
siguiente pestaña se
abre la carpeta conte-
nedora donde Finder-
Pop buscará que es lo
que tiene que mostrar.
La primera vez que la
abrimos aparece vacía.
Vamos a solucionar esto.
Para que FinderPop nos
muestre los elementos que
mas solemos utilizar, y que
nos sirva como lanzadera de
nuestras carpetas y aplica-
ciones favoritas, debemos
crear Alias de las mismas en
esta carpeta.
Los Alias son accesos direc-
tos a elementos de nuestro
Mac, no los elementos mis-
mos. Una vez creados pue-
des cambiarles el icono, el
nombre o lo que quieras, no
alterarás el elemento original.
Guía FinderPop Página 6 de 12
Para ello, lo único que tienes que hacer es localizar tus elementos preferidos y arrastrar-
los a esta carpeta mientras mantienes pulsadas las teclas Opción+Comando (Alt+Manza-
na).
Verás que al icono de la
aplicación o carpeta le “cre-
ce” una flechita, la cual indi-
ca su condición de Alias o
acceso directo.
Sigues arrastrando tus ele-
mentos favoritos y conse-
guirás algo como esto …
(bueno, las personalizacio-
nes de la carpeta son cosa
mía).
Antes comentábamos que podíamos definir que FinderPop se muestre no solo en el Fin-
der sino en cualquier aplicación.
Ahora bien, puede ser que haya al-
gunas aplicaciones donde no que-
ramos que los submenús de Fin-
derPop interfieran, u ocupen sitio,
con los submenús propios de esa
aplicación.
Es en este caso en el que utilizare-
mos la siguiente pestaña de la confi-
guración, la cual nos permite añadir
una lista de aplicaciones excluidas
de este comportamiento de Finder-
Pop.
Una vez añadidas, evitaremos que
FinderPop actúe en las que haya-
mos incluido en la lista.
La siguiente pestaña nos la vamos a saltar, pues solo nos muestra la información acerca
del programa y sus creadores. No es que no sea interesante revisar estos datos, y mas en
este caso que, en vez del aburrido texto de “Acuerdo de condiciones”, Turly O’Connor nos
alegra el día con una serie de citas famosas para que aprendamos algo. Mas que nada
es debido a que no corresponde al propósito de esta guía, que es eminentemente prácti-
ca.
En la última de las pestañas, no obstante, vamos a detenernos pues hay algunas opcio-
nes ciertamente importantísimas.
Guía FinderPop Página 7 de 12
Aparte de unos útiles botones pa-
ra mandar un mail al desarrolla-
dor o visitar la página de Finder-
Pop para comprobar si hay ac-
tualizaciones, tenemos un par de
cosas que no debes dejar de co-
nocer.
Una de ellas, es el botón Paypal
pues pinchando sobre el podrás
hacer un donativo, por cualquier
cantidad, a los creadores de esta
pequeña maravilla. Y esto es
condición indispensable para que
recursos de tanta calidad sigan
ofreciéndonos aplicaciones tan
fantásticas como FinderPop.
Y la otra es un botón que nos permitirá desinstalar FinderPop si, pasado el tiempo vemos
que no satisface nuestras necesidades o preferimos utilizar otro modo de lanzar nuestras
aplicaciones y/o carpetas favoritas.
En honor a la verdad te diré que he probado muchas otras aplicaciones que actúan como
lanzadores de aplicaciones (CoverFlow, LaunchBar, MenúPop, e incluso el mismo
Spotlight) pero nada me ha facilitado tanta rapidez e inmediatez como este “regreso” a
Classic que te proporciona FinderPop. Y con esto te digo que no tengo la mas mínima
intención de pulsar el botón ‘Uninstall FinderPop’.
Bueno, pues ya hemos configurado todo lo configurable y ya es hora de empezar a disfru-
tar de esta maravilla que estoy seguro que encontrarás imprescindible.
Guía FinderPop Página 8 de 12
Haciendo clic “diferente”
Y es que estoy ciertamente encantado de la de tiempo que he ahorrado con FinderPop
desde el feliz día en que lo instalé.
No he dejado de usar el Dock para arrastrar sobre el documentos que quería que se
abrieran con una aplicación específica, pero he evitado muchos paseos de: salir de la
aplicación activa para abrir Finder, navegar entre carpetas, buscar el elemento deseado y
ejecutarlo. Y cuando pasas tantas horas delante de un ordenador como yo se agradece la
inmediatez que FinderPop te ofrece.
Si hacemos control+clic, o simplemente mantenemos pulsado el ratón mas de un segundo
en un área de nuestro Mac veremos todo el potencial de FinderPop del que hemos esta-
do hablando en pleno esplendor.
No obstante, hay mas de lo que aparece a simple vista, que ya es mucho … FinderPop
nos ofrece combinaciones de teclas que van a permitirnos funciones adicionales sobre los
elementos mostrados en el submenú.
Por ejemplo, podemos obtener mas información rápida del archivo que tengamos resalta-
do en el submenú con solo pulsar la combinación Opción+Comando o simplemente la le-
tra i. Se mostrará una ventana emergente con información detallada del elemento.
Guía FinderPop Página 9 de 12
Si pulsamos la combinación de teclas
May+Opción+Comando o la tecla p obten-
dremos una vista previa del fichero, espe-
cialmente práctico en el caso de imágenes.
Estas combinaciones anteriores tienen valor
por si mismas pero … ¿Y si te digo que no
hace falta que las teclees sobre cada fichero
resaltado?
Una vez mostrada la información del archivo
o su vista previa podemos movernos con el
ratón o las flechas del teclado por todos los
archivos de la carpeta y nos irá mostrando la
misma ventana sin tener que volver a pulsar
la combinación de teclas.
Muy práctico para usarlo como visualizador de archivos de imagen en cualquier momento
que queramos y sin tener que salir de la aplicación activa. Como podrás vislumbrar las
utilidades son infinitas.
Por último, a no ser que descubras tu mismo mas posibilidades, y espero me las cuentes,
si pulsamos la tecla de Tabulador, y hacemos clic a continuación, con un archivo resalta-
do, veremos un mini-Finder en el que, aparte de la información detallada del fichero y su
previsualización, vamos a poder enviarlo a la Pa-
pelera, mostrar la ventana de información de Mac
OS X del mismo y abrir su ubicación en el Finder
(con la lupa).
Con el botón Dismiss simplemente cerramos esta
ventana.
Ahora entenderás el nombre de la aplicación:
FinderPop.
Bueno, pues nada mas que recordarte, como comentábamos en la configuración, que
también puedes mostrar el contenido de aplicaciones como paquetes con solo pulsar la
tecla May con el submenú de FinderPop desplegado. Verás que aparece una flechita del
icono de la aplicación igual que si fuera una carpeta mas.
Guía FinderPop Página 10 de 12
Podrás navegar por
su contenido y abrir
sus recursos para
obtener información
de los mismos, pre-
visualizarlos, etc,
como hemos visto
anteriormente.
Guía FinderPop Página 11 de 12
Agradecimientos y Créditos
Bien, espero que todo haya ido bien. Si ha sido así puedes realizar una donación al Equi-
po de Colaboradores de Macuarium.com (es coña … ¿O no?) o utilizar este documento
para ayudar a otros maqueros como ha sido mi pretensión con esta Guía.
Para finalizar, te indicaré las referencias utilizadas para la elaboración de esta Guía así
como otros enlaces que puedan ayudarte a saber mas.
Referencias
➡ Wikipedia en Español
➡ Documentos Técnicos de Soporte de Apple
➡ Página principal de FinderPop
Aviso legal: ©2007 Macuarium Networks y Fernando
Tellado. Prohibida la reproducción o difusión total o
parcial del mismo sin el consentimiento escrito del
autor o de Macuarium Networks.
Guía FinderPop Página 12 de 12
You might also like
- WordPress SEO Fernando TelladoDocument21 pagesWordPress SEO Fernando TelladoFernando TelladoNo ratings yet
- Seminario Blogs Bitacora10Document71 pagesSeminario Blogs Bitacora10Fernando TelladoNo ratings yet
- Seminario Blogs Bitacora 0.9Document72 pagesSeminario Blogs Bitacora 0.9Fernando TelladoNo ratings yet
- Mantenimiento Blog Wordpress (Color)Document1 pageMantenimiento Blog Wordpress (Color)Fernando Tellado100% (1)
- Exporta Tus Contactos A GMailDocument7 pagesExporta Tus Contactos A GMailFernando Tellado100% (4)
- VillaBlog - Fernando TelladoDocument28 pagesVillaBlog - Fernando TelladoFernando TelladoNo ratings yet
- WordPress - Master Comunicación Audiovisual Internet y Nuevos MediosDocument44 pagesWordPress - Master Comunicación Audiovisual Internet y Nuevos MediosFernando Tellado100% (1)
- BB PressDocument20 pagesBB PressFernando Tellado100% (1)
- Cel Villalba - Upd Informa 5Document2 pagesCel Villalba - Upd Informa 5Fernando TelladoNo ratings yet
- Mantenimiento Blog Wordpress (Blanco y Negro)Document1 pageMantenimiento Blog Wordpress (Blanco y Negro)Fernando Tellado100% (2)
- Guia Live WriterDocument14 pagesGuia Live WriterFernando Tellado100% (5)
- Guia TinkerTool System OkDocument39 pagesGuia TinkerTool System OkFernando Tellado100% (3)
- Guia de Roxio CrunchDocument9 pagesGuia de Roxio CrunchFernando Tellado100% (5)
- El Ecualizador de ItunesDocument10 pagesEl Ecualizador de ItunesFernando Tellado100% (14)
- Guia ParallelsDocument29 pagesGuia ParallelsFernando Tellado100% (12)
- Exprime Tus PDF Con Mac OSX 2Document20 pagesExprime Tus PDF Con Mac OSX 2Fernando Tellado100% (15)
- Guía WhatsizeDocument7 pagesGuía WhatsizeFernando Tellado100% (1)
- Exprime Tus PDF Con Mac OSX 1Document16 pagesExprime Tus PDF Con Mac OSX 1Fernando Tellado100% (9)
- Tex EditDocument13 pagesTex EditFernando Tellado100% (4)
- Casi Todo para El Ipod v1 5Document14 pagesCasi Todo para El Ipod v1 5Fernando Tellado100% (27)
- SocorroooDocument12 pagesSocorroooFernando Tellado100% (4)
- Guía ViennaDocument12 pagesGuía ViennaFernando Tellado100% (3)
- Calendario Gratis Con IphotoDocument7 pagesCalendario Gratis Con IphotoFernando Tellado100% (242)
- Domina Tu BlogDocument20 pagesDomina Tu BlogFernando Tellado100% (8)
- Guia para Redactores de Joomla-MamboDocument13 pagesGuia para Redactores de Joomla-MamboFernando Tellado100% (4)
- MiniGuia SaftDocument23 pagesMiniGuia SaftFernando TelladoNo ratings yet
- Cartilla-Procesos (1) .PDF Sobre Norte de SantanderDocument76 pagesCartilla-Procesos (1) .PDF Sobre Norte de SantanderHoover Orlando Aragon VillanuevaNo ratings yet
- EconomiaDocument17 pagesEconomiaRafael BrionesNo ratings yet
- 1 Tesalonicenses Alumno - Eduardo B. CoriaDocument15 pages1 Tesalonicenses Alumno - Eduardo B. CoriaClecioAlvesNo ratings yet
- Abandono Niño Niña AdolescenteDocument32 pagesAbandono Niño Niña AdolescenteFlyppy MisericordiaNo ratings yet
- COP 25 ResumenDocument5 pagesCOP 25 ResumenJOSE FERNANDO RAMOS YAMPASINo ratings yet
- Universidad Popular Autónoma VeracruzanaDocument4 pagesUniversidad Popular Autónoma VeracruzanaRoge CigarNo ratings yet
- Caso Practico Publicidad NacionalDocument11 pagesCaso Practico Publicidad NacionalDavidNo ratings yet
- El Retorno A La ComunidadDocument3 pagesEl Retorno A La ComunidadOlga Lucia Cardona GaitánNo ratings yet
- Visión RetrospectivaDocument4 pagesVisión RetrospectivafrancescaNo ratings yet
- Columna JDocument5 pagesColumna JJuan Manuel Molinas Villavicencio100% (3)
- Cuestionamientos contables y estados financieros del Jugo SanoDocument8 pagesCuestionamientos contables y estados financieros del Jugo Sanomario cifuentesNo ratings yet
- Zimbra-Configuracion para Permitir Archivos Con ClaveDocument10 pagesZimbra-Configuracion para Permitir Archivos Con ClaveRonald PaicoNo ratings yet
- El Idioma Secreto - Maria José FerradaDocument28 pagesEl Idioma Secreto - Maria José FerradaCatalina Navea100% (1)
- Diagenesis GeologiaDocument6 pagesDiagenesis GeologiaAnita Belen ZamoraNo ratings yet
- Taller Lenguaje No VerbalDocument1 pageTaller Lenguaje No VerbalJohan Palma67% (3)
- Informaciongeneraldelaasignatura PDFDocument18 pagesInformaciongeneraldelaasignatura PDFangel2evangelisNo ratings yet
- Skydrol LD4 SDSDocument13 pagesSkydrol LD4 SDSEduar pinzonNo ratings yet
- El Tema y Los Subtemas para Tercero de SecundariaDocument14 pagesEl Tema y Los Subtemas para Tercero de SecundariaAnonymous XpOHZlfFNo ratings yet
- Grafos PDFDocument43 pagesGrafos PDFNestor GomezNo ratings yet
- Sistema Solar CompletoDocument25 pagesSistema Solar CompletoSabrina Teran100% (1)
- Jitorres MAESTRO16.2017Document164 pagesJitorres MAESTRO16.2017Berserkher 21No ratings yet
- Taller Sociologia JuridicaDocument5 pagesTaller Sociologia Juridicaluis fernando medina soteloNo ratings yet
- PRACTICA N°2 - Preparacion de Medios de Cultivo y Siembra de Bacterias en Medios de CultivoDocument5 pagesPRACTICA N°2 - Preparacion de Medios de Cultivo y Siembra de Bacterias en Medios de CultivoLuis BarrenecheaNo ratings yet
- Experto en Gestion y Direccion de La Seguridad Vial 01t0Y000007Im1bQAC EsDocument20 pagesExperto en Gestion y Direccion de La Seguridad Vial 01t0Y000007Im1bQAC EsasdfgNo ratings yet
- Flujo de Caja Básico Semana 14Document18 pagesFlujo de Caja Básico Semana 14FRANK ANTONY MAZUELOS CULQUINo ratings yet
- Tema 3. Principios Fundamentales de Las Normas ISO 9000Document5 pagesTema 3. Principios Fundamentales de Las Normas ISO 9000adri_rodriguez_4No ratings yet
- Hipnosis de TeatroDocument25 pagesHipnosis de TeatroRafael Guia RangelNo ratings yet
- Folleto NeoclasicismoDocument2 pagesFolleto NeoclasicismoJarman Silence67% (6)
- Efecto Obama (Obamizar Una Foto)Document29 pagesEfecto Obama (Obamizar Una Foto)Zusfus PerezNo ratings yet
- Programa Ingles 2Document9 pagesPrograma Ingles 2Ambar Destiny Espinoza TelloNo ratings yet