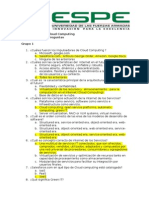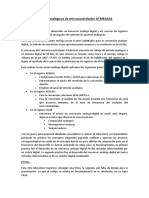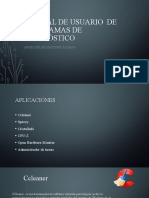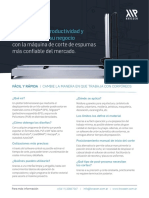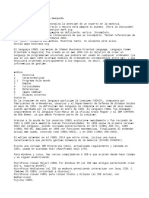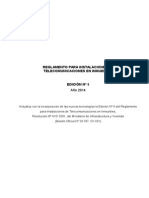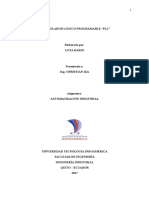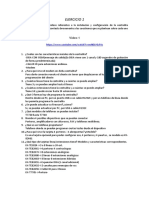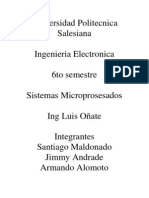Professional Documents
Culture Documents
Guia de Roxio Crunch
Uploaded by
Fernando TelladoCopyright
Available Formats
Share this document
Did you find this document useful?
Is this content inappropriate?
Report this DocumentCopyright:
Available Formats
Guia de Roxio Crunch
Uploaded by
Fernando TelladoCopyright:
Available Formats
Roxio Crunch
… comprimiendo vídeos para AppleTV, iPod e iPhone
Hoy os presento la que puede ser la pri- Como novedad, llamativa, está la inclusión
mera guía, y además en Español, de la nativa de la compresión/codificación para
recientemente aparecida aplicación de el iPhone, el dispositivo que Apple aún no
Roxio, llamada Crunch. ha sacado a la luz a la fecha de esta guía.
Seguramente ya conocerás otras aplica- La aplicación puede descargarse/com-
ciones capaces de comprimir y codificar prarse de la web de Roxio por el módico
vídeos para iPod y otros formatos como precio de 39,95$ desde este enlace.
VisualHub.
Una vez descargada solo queda arrastrar-
Pero lo que aporta esta nueva herramienta la a nuestra carpeta de aplicaciones y em-
es la simplicidad. pezar a usarla, que es de lo que tratare-
mos en esta guía.
Si ya has probado alguna aplicación de
Roxio en tu Mac, como el estándar de
grabación Toast, encontrarás una interfaz
que te va a recordar a las anteriores per-
mitiéndote interactuar inmediatamente con
Crunch sin casi curva de aprendizaje.
No obstante lo anterior, y debido a que
aún no hay disponible la aplicación en Es-
pañol, he preparado esta pequeña guía
donde espero aprendas en pocos pasos a
comprimir y codificar tus películas para vi-
sualizarlas en los dispositivos estrella de
Apple.
Guía Roxio Crunch Página 1 de 9
Interfaz
Como te he anticipado en la introducción de la guía, si ya conoces Toast u otro producto
de Roxio, como Popcorn, reconocerás al momento la interfaz sencilla de Crunch
Consta de dos partes principales, la ventana de “arrastre/selección” y la de “fuentes”. En
esta última observarás los distintos orígenes posibles para los vídeos, que son:
Discos DVD
Archivos de imágenes de disco
Carpetas VIDEO_TS
Archivos de vídeo
En la ventana principal parece no haber mucho mas que nos ofrezca, pero hay secretos
escondidos. Vamos a ellos …
Guía Roxio Crunch Página 2 de 9
Repasando esta ventana vemos que, aparte de la zona de “selección/arrastre”, donde
elegiremos o arrastraremos la carpeta o archivo a codificar dependiendo de la fuente ele-
gida, hay otra serie de botones que nos permitirán configura mas posibilidades depen-
diendo del la fuente elegida.
Aparte de los botones de “añadir”, o “quitar” representados por los signos + y -, tenemos
el botón principal donde pulsaremos una vez queramos empezar el proceso, y junto a el
un par de botones mas, algo mas pequeños pero no por ello menos importantes.
Sobre el botón de grabación y la barra de indicación de espacio tenemos una lista des-
plegable para que la barra de espacio disponible se adapte a la capacidad de destino del
dispositivo elegido.
En la misma vamos a poder elegir desde 128 Kb hasta 8 Gb …
Ahí simplemente hay que elegir la capacidad de nuestro dispositivo … y ¿Cual? Te pre-
guntarás …
Guía Roxio Crunch Página 3 de 9
Pues si pulsas sobre el iconito verde con un asterisco verás que están los productos es-
trella de Apple para el Siglo XXI …
Apple TV
iPod
Iphone
Pues no hay nada mas en su interfaz, y nada menos.
Guía Roxio Crunch Página 4 de 9
Codificando
Una vez elegida la fuente de nuestro vídeo podemos previsualizarlo antes si lo deseamos,
para ello solo hay que hacer clic sobre la imagen del mismo en la ventana principal y nos
aparecerá un deslizador con el que movernos y así comprobar que es el elegido para
nuestra tarea.
En esta ventana también nos muestra información adicional del mismo, como codificación
previa, tamaño, audio, etc.
Por supuesto, podemos añadir mas de un ar-
chivo de vídeo y así realizar una codificación
“en lotes” que nos ahorre tiempo y trabajo.
Para ello solo debes arrastrar mas archivos a
la ventana principal de la aplicación y aparece-
rán en la misma listos para codificar.
Una vez tengamos elegidos nuestros vídeos
favoritos solo nos queda elegir la codificación
de salida de los mismos.
Para ello volveremos al icono de selección de destino (el verde con el asterisco) donde,
además del dispositivo al que deben adecuarse, también vamos a poder seleccionar la
calidad con que se mostrarán en el destino, teniendo en cuenta que a mayor calidad tam-
bién mayor espacio requerido en el dispositivo.
Guía Roxio Crunch Página 5 de 9
La mayoría de las veces te servirán los ajustes pre-establecidos de calidad (Alta-Están-
dar-Mas rápida) pero tienes en tu mano toda la flexibilidad y potencia de tu Mac si eliges
la calidad “A medida” (‘Custom’).
Si eliges esta opción accedes a todo un elenco de personalización de los ajustes de sali-
da del vídeo elegido, pudiendo adecuar a tu gusto las opciones de Audio, Vídeo y
Streamming.
Como curiosidad, y visto el interés de
estos días en las posibilidades del futu-
ro dispositivo de Apple, el iPhone, he
visto que los formatos que permite son
… solamente … H.264 para vídeo, AAC
para audio, y que no dispone de ajustes
seleccionables para Streaming.
¿Significará esto que solo va a ser
compatible con vídeos que se ajusten a
estos parámetros?, o simplemente es
debido a que Roxio aún desconoce las
posibilidades finales del iPhone.
Esperemos que sea esta última opción
pues en caso contrario el dispositivo
vería mermadas las opciones de com-
patibilidad por el hecho de que Apple
pretendiera primar sus codecs propieta-
rios (AAC y H.264). Habrá que esperar …
Bueno, dejando aparte la rumurología sobre el iPhone (que hará que esta guía quede ca-
duca mas pronto de lo que un servidor quisiera), y volviendo a las opciones de codifica-
ción de Crunch encontramos que también podemos elegir donde va a ser exportado el
vídeo resultante.
Y vamos a poder elegir
que lo haga directamente
a iTunes, la opción por
defecto, o cualquier otra
carpeta a nuestra elec-
ción.
La opción natural, viendo
el destino de esta aplica-
ción, parece ser la expor-
tación a iTunes para faci-
litar, de este modo, la
sincronización con el
dispositivo elegido la
próxima vez que lo co-
nectemos a nuestro Mac.
Guía Roxio Crunch Página 6 de 9
En cualquier caso, si olvidaste elegir las opciones de codificación no te preocupes. Si por
impaciencia o despiste pulsaste el “enorme” botón rojo, antes de empezar te aparece esta
ventana de configuración para que puedas, de nuevo o por primera vez, elegir las opcions
a tu gusto.
Un detalle mas, que es importante, es que según vayas eligiendo opciones en la ventana
de codificación, irá cambiando el texto que te muestra el tamaño, calidad, etcétera del ví-
deo resultante. Revisa en cada cambio esta información para comprobar que se va adap-
tando a tu gusto y/o necesidad de calidad o espacio.
Una vez hecho todo solo nos queda esperara unos minutos, dependiendo del modo de
compresión/codificación elegido, para tener disponible nuestro vídeo “apto para dispositi-
vos móviles”.
En las pruebas la velocidad
que demostró la aplicación fue
espectacular, codificando un
vídeo de 25 Mb a máxima cali-
dad en menos de treinta se-
gundos, estando disponible al
instante en iTunes para nues-
tra siguiente sincronización.
El resultado ocupó menos de 5
Mb en iTunes, y por tanto en el
iPhone.
Guía Roxio Crunch Página 7 de 9
Un apunte mas y conclusión
Y es que poco mas hay que decir de esta primera versión de la aplicación Crunch, aparte
de que en las preferencias de la aplicación podemos definir las opciones habituales de la
búsqueda de actualizaciones y que nos avise con un sonido al terminar las tareas y, por
otro lado, y mucho mas im-
portante, especificar qué se
va a incluir en exportacio-
nes a medida de DVD.
Ahí vamos a poder incluir
los Extras, todo el audio
incluido e incluso subtítu-
los.
Como ves, muy completito
a pesar de la simple apa-
riencia de la aplicación.
Tras esta toma de contacto, la impresión que he sacado de Roxio Crunch es que es una
aplicación muy robusta, con una velocidad y calidad de resultado sorprendente, echando
en falta quizás poder personalizar aún mas las opciones de codificación (sobre todo para
el formato iPhone), e incluso mas opciones de inclusión de extras en las que pudiéramos
elegir, por ejemplo, que idiomas o subtítulos incluir pues por defecto exporta todos con el
resultante aumento de tamaño del archivo, no controlable por nosotros.
Pero para una versión v1.0 me ha sorprendido gratamente. Por supuesto, no tiene la po-
tencia y cantidad de formatos de exportación de VisualHub, pero su simplicidad, la rápi-
dez y resultados me hacen darle 4 macus sobre 5 a esta aplicación.
Guía Roxio Crunch Página 8 de 9
Agradecimientos y Créditos
Bien, espero que todo haya ido bien. Si ha sido así puedes realizar una donación al Equi-
po de Colaboradores de Macuarium.com (es coña … ¿o no?) o utilizar este documento
para ayudar a otros maqueros como ha sido mi pretensión con esta Guía.
Para finalizar, te indicaré las referencias utilizadas para la elaboración de esta Guía así
como otros enlaces que puedan ayudarte a saber mas.
Referencias
➡ Foros de “Soporte Software” de Macuarium.com
➡ Foro de “Bienvenidos al Mac” de Macuarium.com
➡ Wikipedia en Español
➡ Documentos Técnicos de Soporte de Apple
➡ Página web de Roxio Crunch
Aviso legal: ©2007 Macuarium Networks y Fernando
Tellado. Prohibida la reproducción o difusión total o
parcial del mismo sin el consentimiento escrito del
autor o de Macuarium Networks.
Guía Roxio Crunch Página 9 de 9
You might also like
- Visual Foxpro TrucosDocument99 pagesVisual Foxpro TrucosMiguel Rojas100% (7)
- Procesador Core I7 IdaDocument4 pagesProcesador Core I7 IdaIdania CazasNo ratings yet
- Preguntas de Cloud Final 1Document11 pagesPreguntas de Cloud Final 1Juanito CaspiNo ratings yet
- Catalogo Emat 2022Document50 pagesCatalogo Emat 2022Javier Veliz EsquivelNo ratings yet
- Puertos Analógicos de Microcontrolador ATMEGA32Document6 pagesPuertos Analógicos de Microcontrolador ATMEGA32sergioNo ratings yet
- Generar Instaladores CAB para Equipos MobileDocument5 pagesGenerar Instaladores CAB para Equipos MobileVVilber TorresNo ratings yet
- Destruccion de MercanciaDocument5 pagesDestruccion de MercanciaJulissa Guadalupe Suarez HernándezNo ratings yet
- Manual Programa Gestion Del Recibo de AguaDocument27 pagesManual Programa Gestion Del Recibo de Aguadocomez100% (1)
- Introducción A LINGODocument4 pagesIntroducción A LINGOJeff peñaNo ratings yet
- Pre - TeoriadeerroresDocument6 pagesPre - TeoriadeerroresAlexander Calderon100% (1)
- Manual de Usuario de Programas de DiagnósticoDocument26 pagesManual de Usuario de Programas de Diagnósticoangel felipe martinez romeroNo ratings yet
- WinCC Crear ControlesDocument6 pagesWinCC Crear ControlesRandy PalmaNo ratings yet
- Manual PandillasDocument71 pagesManual Pandillaspalafox86No ratings yet
- Referencia de Maquina y Material Base en Torno CNC HaasDocument4 pagesReferencia de Maquina y Material Base en Torno CNC HaasJefe sector Metalmecánico0% (1)
- Informe GraphmaticaDocument20 pagesInforme GraphmaticaEdward SaldañaNo ratings yet
- Revista DNG Junio 2017Document172 pagesRevista DNG Junio 2017Angie BrigithNo ratings yet
- Lista de Precios DETAL Del 04-12 Al 10-12Document9 pagesLista de Precios DETAL Del 04-12 Al 10-12carlos eduardo crespo colmenaresNo ratings yet
- Brochure - FCM3 Corte de EspumasDocument2 pagesBrochure - FCM3 Corte de EspumasAntonioUtrillaNo ratings yet
- Características de Windows 7Document3 pagesCaracterísticas de Windows 7Darwin pagauyNo ratings yet
- Cobol WikiDocument3 pagesCobol WikiIván Prieto CuecaNo ratings yet
- Trabajo Final ElectronicaDocument19 pagesTrabajo Final ElectronicaMayelaPalmaLertoraNo ratings yet
- Reglamento InstaladoresDocument97 pagesReglamento InstaladoresArmando EsquivadaNo ratings yet
- Ensayo PLCDocument8 pagesEnsayo PLCCachorro DlNo ratings yet
- Proyector Gadnic-ManualDocument10 pagesProyector Gadnic-ManualDiego L. BañaresNo ratings yet
- EJERCICIO 1 - CENTRALITAS-1 EmilioDocument3 pagesEJERCICIO 1 - CENTRALITAS-1 EmilioEmilio Nieto PinoNo ratings yet
- Taller 8 Configuración RIPv2Document12 pagesTaller 8 Configuración RIPv2ricardoNo ratings yet
- Cómo Crear Un Diagrama de Gantt en ExcelDocument9 pagesCómo Crear Un Diagrama de Gantt en ExcelAngel VazquezNo ratings yet
- WINDOWSDocument2 pagesWINDOWSWULKARLD DAVID LAZO VILLEGASNo ratings yet
- Roboteknia Ed03 VirtualDocument70 pagesRoboteknia Ed03 Virtualbeto_bbNo ratings yet
- AvrDocument20 pagesAvrsantryxNo ratings yet