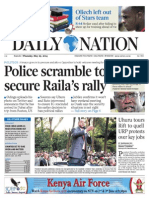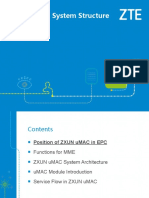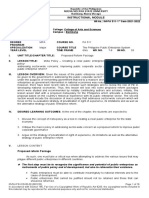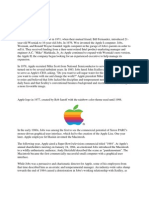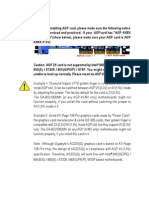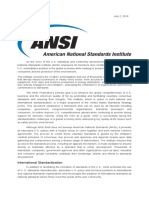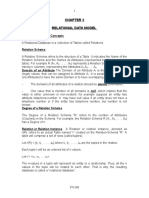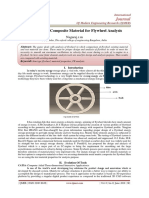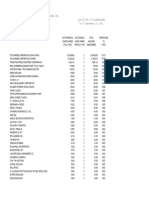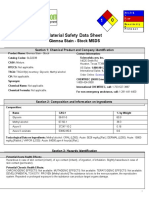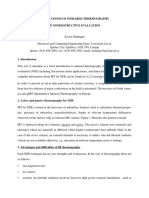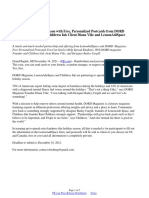Professional Documents
Culture Documents
Getting Started in Forex
Getting Started in Forex
Uploaded by
Tony JoshCopyright
Available Formats
Share this document
Did you find this document useful?
Is this content inappropriate?
Report this DocumentCopyright:
Available Formats
Getting Started in Forex
Getting Started in Forex
Uploaded by
Tony JoshCopyright:
Available Formats
Trading Station Desktop
Installing, Setting Up, and Getting Support for Your App
APP STORE
www.fxcmapps.com
Installing, Setting Up, and Getting Support for Your App
TABLE OF CONTENTS Introduction . . . . . . . . . . . . . . . . . . . . . . . . . . . . . . . . . . . . . . . . . . . . . . . . . .
1
Downloading Your App . . . . . . . . . . . . . . . . . . . . . . . . . . . . . . . . . . . . . . . . . . 2 Installation . . . . . . . . . . . . . . . . . . . . . . . . . . . . . . . . . . . . . . . . . . . . . . . . . . . 3 Setup and Preferences . . . . . . . . . . . . . . . . . . . . . . . . . . . . . . . . . . . . . . . . . 4 Activating Your Strategy . . . . . . . . . . . . . . . . . . . . . . . . . . . . . . . . . . . . . . . . . 10 Backtesting Your Strategy. . . . . . . . . . . . . . . . . . . . . . . . . . . . . . . . . . . . . . . . 11 Optimizing Your Strategy . . . . . . . . . . . . . . . . . . . . . . . . . . . . . . . . . . . . . . . . 13 Support . . . . . . . . . . . . . . . . . . . . . . . . . . . . . . . . . . . . . . . . . . . . . . . . . . . . . 17
FXCM APPS - www.fxcmapps.com
Installing, Setting Up, and Getting Support for Your App
Introduction
INTRODUCTION Congratulations for downloading this app from the FXCM Apps store. Now you can begin customizing your trading experience with FXCM. Remember, this app only works with an FXCM account, so be sure to get yours today.
NEED AN FXCM ACCOUNT?
If you dont have an FXCM account, it only takes several minutes to request one. You can also sign up for a free $50,000 demo account in a flash, which will let you use this app in a risk free environment. Heres how to get your FXCM account or free demo account: Visit http://www.fxcm.com/fxcm-portal.html Select your country of residence Navigate to the accounts section of our website and follow the instructions
WHAT WILL YOU LEARN IN THIS GUIDE?
This guide explains how to install your app, how to activate it within FXCMs Trading Station Desktop, how to adjust its parameters, and where to get support.
FXCM APPS - www.fxcmapps.com
Installing, Setting Up, and Getting Support for Your App
Download Your App
DOWNLOADING YOUR APP Once you have completed the checkout process at the FXCM Apps store, you will be presented with your app download link. Clicking on that link downloads the files you need to use your app.
WHERE IS MY DOWNLOAD LINK?
Your app download link is located in the Your Order section of the confirmation page that is displayed after you submit your order.
Click the download button to access your app files.
HOW DO I ACCESS MY DOWNLOAD LINK AT A LATER DATE?
If you need to download your app files at any time in the future, please refer to your original order confirmation email. That email was sent to you shortly after you submitted your order at the FXCM Apps store. The emails subject line follows this format, order FXCM-XXX from FXCM, where the Xs represent your unique order number.
FXCM APPS - www.fxcmapps.com
Installing, Setting Up, and Getting Support for Your App
Installation
Once you have located your order confirmation email, follow these steps to download your app files: Click on the web link in the email to view the orders details Locate the Unlock Downloads section of the web page Enter the credit card number used at the time of purchase if your app cost money (leave the credit card field empty if your app was free) Click the Apply button to retrieve your download link If you have deleted or misplaced your order confirmation email, a representative at FXCM can resend a copy to you. Please use the support form on the FXCM Apps website for these requests. INSTALLATION The app files that you downloaded (see page 2) are contained within a zip file with the extension .zip. The zip file must be unpacked to expose the files contained within it. After unpacking the zip file you will see two files, an executable file named setup.exe that is used to install the app onto your computer and this PDF getting started guide.
STEPS TO INSTALL YOUR APP
Before you begin, please ensure that FXCMs Trading Station Desktop software is not running. Then follow these steps: Double-click the executable file called setup.exe Follow the installation instructions on your screen until you receive confirmation that the app has been installed successfully
FXCM APPS - www.fxcmapps.com
Installing, Setting Up, and Getting Support for Your App
Setup and Preferences
SETUP AND PREFERENCES Now that you have installed your app, you can begin using it with FXCMs Trading Station Desktop software. Remember, apps from the FXCM Apps store only work with FXCM accounts (see page 1).
WHERE IS MY APP IN FXCMS TRADING STATION DESKTOP?
Log on to FXCMs Trading Station Desktop Open the Marketscope Charts Click on Alerts and Trading Automation, then New Strategy or Alert. Locate your app in the New Strategy or Alert list
HOW DO I USE MY APP?
Locate your app in the New Strategy or Alert menu and click its name to highlight, and then click the OK button to add it to your chart.
Please note that the app should be added to a chart of the instrument you wish to use (e.g. EUR/USD, GBP/USD, etc.). Also, be sure to set the chart time frame accordingly.
FXCM APPS - www.fxcmapps.com
Installing, Setting Up, and Getting Support for Your App
Activating Your Strategy
HOW DO I START, STOP OR PAUSE A STRATEGY?
The starting, pausing and stopping of strategies is done from the Strategy Dashboard. There are multiple ways to access the Strategy Dashboard, including: In Marketscope, click on the Strategy Dashboard tab. In Marketscope, in the top menu click on Alerts and Trading Automation then Strategy Dashboard then Show Always. In Trading Station Desktop, click on the Strategy Dashboard tab. Usually located on the bottom left. On the Strategy Dashboard you can Start, Pause and Stop your strategy from trading. See the below image to locate the corresponding buttons. 1) Start Strategy 2) Pause Strategy 3) Stop Strategy
FXCM APPS - www.fxcmapps.com
Installing, Setting Up, and Getting Support for Your App
Activating Your Strategy
HOW DO I ADJUST MY STRATEGYS PARAMETERS?
After adding an app to a chart, a parameters window opens, allowing you to customize the apps parameters. Here is an example showing an apps parameters window: The left column lists the type of inputs you can modify The right column, which you can edit, controls the apps output
FXCM APPS - www.fxcmapps.com
Installing, Setting Up, and Getting Support for Your App
Backtesting Your Strategy
Strategy Parameters These parameters will vary depending on a strategy. For example, the MA_Advisor strategy has two sets of parameters: "Fast Moving Average Parameters" and "Slow Moving Average Parameters." Timeframe Specify the timeframe to which the automated strategy will be applied. Allow Trading It is necessary to set the parameter to Yes to allow a strategy to trade on the live market. Please note that the parameter is not available for alerts and signals. Trading Parameters The parameters usually include Amount (the trade size in lots), Set Stop, and Set Limit (distance for Stop and Limit orders in pips).
WHAT IS BACKTESTING?
Strategy backtesting lets you test strategies and signals against historical prices to quickly find out how strategies or signals would have performed had they been used.
HOW DO I BACKTEST A STRATEGY?
There are 5 steps required to setup your back test: 1) Select the Strategy 2) Set your Account Parameters 3) Select specific Market Data 4) Adjust the Strategy Parameters 5) Confirm the Margin Requirements
FXCM APPS - www.fxcmapps.com
Installing, Setting Up, and Getting Support for Your App
Backtesting Your Strategy
6 STEPS TO BACKTEST A STRATEGY
1) Click on the Backtest Strategy button from the Trading Station Desktop navigation menu.
2) Strategy After clicking on the Backtest Strategy button, the Backtest Strategy window will pop up. Select the strategy you would like to backtest and then click on Next. This example uses the MA_ADVISOR strategy:
3) Account Parameters Select the base account settings used during this test.
These selections can be independent of your own account settings and will have no effect on your live account.
FXCM APPS - www.fxcmapps.com
Installing, Setting Up, and Getting Support for Your App
Backtesting Your Strategy
4) Market Data Select the timeframe and instrument on which the backtest will run.
5) Strategy Parameters Select the custom parameters, trade size and notifications for this test.
FXCM APPS - www.fxcmapps.com
Installing, Setting Up, and Getting Support for Your App
Backtesting Your Strategy
6) Margin Requirements The Backtester automatically populates the correct margin requirement. To confirm this parameter and begin the test, click Start.
Once complete, your backtest will display key strategy performance metrics including an equity line, statistics, and history.
FXCM APPS - www.fxcmapps.com
10
Installing, Setting Up, and Getting Support for Your App
Optimizing Your Strategy
WHAT IS STRATEGY OPTIMIZATION?
Have you ever wondered what the best parameters are for a strategy or signal? Strategy Optimization lets you test different combinations of strategies and signals to find the best performing parameters. You can now quickly analyze trading strategy and signal performance directly from the platform. The strategy back-testing and optimization features are available from buttons located on the Trading Station navigation menu or the Marketscope Charts.
HOW DO I OPTIMIZE A STRATEGY?
There are 7 steps required to optimize a strategy 1. Open the Optimize Strategy window 2. Select the Strategy 3. Set your Account Parameters 4. Select specific Market Data 5. Adjust the Strategy Parameters 6. Confirm the Margin Requirements 7. Specify the calculation methods used by the Optimizer
1) Click on the Optimize Strategy button from the Trading Station Desktop navigation menu.
FXCM APPS - www.fxcmapps.com
11
Installing, Setting Up, and Getting Support for Your App
Optimizing Your Strategy
2) Strategy After clicking on the Optimize Strategy button, the Optimize Strategy window will pop up. Select the strategy you would like to optimize and then click on Next. This example uses the MA_ADVISOR strategy:
3) Account Parameters Select the base account settings used during this test. These selections can be independent of your own account settings and will have no effect on your live account.
FXCM APPS - www.fxcmapps.com
12
Installing, Setting Up, and Getting Support for Your App
Optimizing Your Strategy
4) Market Data Select the timeframe and instrument on which the backtest will run.
5) Strategy Parameters A list of strategy parameters will display. Add parameters to optimize by expanding the strategy parameter drop-down boxes (the "plus" sign on the left hand side). Set the minimum value, maximum value, and step (interval between each value) for each parameter. You will also see the total possible combinations update based on the parameters you select. Click Next.
FXCM APPS - www.fxcmapps.com
13
Installing, Setting Up, and Getting Support for Your App
Optimizing Your Strategy
6) Margin Requirements The Backtester automatically populates the correct margin requirement. To confirm this parameter and begin the test, click Start.
7) Optimizer - Set your optimization parameters based on the following options: Optimizer Parameters: Method - Determines how many combinations of strategy parameters will be used.
1) Genetic - Reduces the time required to optimize the strategy by filtering out unnecessary parameters and focusing on the ones that are more likely to produce favorable results. 2) Exhaustive - Tries all possible combinations of the strategy parameters to find the best possible outcome.
Criteria - Determines what metric produces the best results.
1) Highest Balance - The strategy parameters with the highest balance are displayed as the best results. 2) Profit Factor - The strategy parameters with the highest profitable trades compared to non-profitable trades are displayed as the best results.
FXCM APPS - www.fxcmapps.com
14
Installing, Setting Up, and Getting Support for Your App
Optimizing Your Strategy
Agents Number - Determines how much of your computers resources will be used for the backtest.
Selecting lower numbers will cause the optimization to take longer, but will allow you to perform other operations while the optimization is running. Selecting higher numbers will complete the optimization sooner, but will take up so many of your computers resources that it will be hard to perform other operations during the optimization.
Genetic Optimization parameters: Population Size - The initial population size used to start the optimization. A larger initial population may produce a more accurate optimization since the test explores a wider range of possibilities. A smaller initial population size will result in a faster optimization. Maximum Number of Passes - How long the optimization will try to find better parameters. A larger value will result in more parameters being tested and increases the likelihood that better parameters will be found. A smaller number of passes will result in a faster optimization. Advanced parameters: Convergence Rate As the optimizer calculates results and gets closer to finding the optimal set of parameters, it will inevitably reach a point where the incremental change between parameters is too small to be statistically significant. The convergence rate controls how small of an incremental change is acceptable before the optimizer reaches that point. A higher Convergence Rate will require more calculations, while a lower Convergence Rate will require fewer calculations. Use crossover - Enables/disables using of crossover to build the next generation (set of parameters to test). When crossover is disabled, the next parameter sets are obtained only in the result of mutation and are concentrated around the best parameter sets of the previous generation. When crossover is enabled, the variation of obtained parameters increases. Mutation level - Is used to build the next generation (set of parameters to test). The lower the value, the closer the next set of parameters will be to the initial set. Higher values will create a larger variation of values in the next generation.
FXCM APPS - www.fxcmapps.com
15
Installing, Setting Up, and Getting Support for Your App
Optimizing Your Strategy
Once parameters are set, click on Start to begin optimization.
The complexity of your optimization project will determine the amount of time it will take to optimize that strategy. Once the optimization is complete you can check your results. The best settings and parameters for your strategy from this optimization calculation will be highlighted in green from the Results tab. Please keep in mind that past performance is not indicative of future results.
FXCM APPS - www.fxcmapps.com
16
Installing, Setting Up, and Getting Support for Your App
SUPPORT
SUPPORT If you have any questions about your app that were not answered by this guide, please let us know. We want to help.
READ OUR FREQUENTLY ASKED QUESTIONS
One of the quickest ways to get answers to questions that were not covered in this guide is by reading the Frequently Asked Questions at the FXCM Apps website. Were constantly adding new questions and answers as needed, which is why many users find the FAQs to be very helpful. Read our FAQs
ASK US A QUESTION
If youve got a tough question and youre having trouble finding an answer to it, we can help. Please submit all support questions that you have through our online support form. A representative will contact you directly within two business days. Ask us a question
Trading forex/CFDs on margin carries a high level of risk, and may not be suitable as you could sustain a total loss of your deposit. Leverage can work against you. Do not speculate with capital that you cannot afford to lose. Be aware and fully understand all risks associated with the market and trading. Prior to trading any products offered by Forex Capital Markets, LLC, FXCM Securities Limited, Forex Capital Markets Limited, inclusive of all EU branches, FXCM Asia Limited, FXCM Australia Limited, FXCM Japan Securities Co. Limited, any affiliates of aforementioned firms, or other firms under the FXCM Inc. (NYSE:FXCM) group of companies [collectively FXCM], carefully consider your financial situation and experience level. If you decide to trade products offered by FXCM Australia Limited (AFSL)
FXCM APPS - www.fxcmapps.com
17
You might also like
- The Subtle Art of Not Giving a F*ck: A Counterintuitive Approach to Living a Good LifeFrom EverandThe Subtle Art of Not Giving a F*ck: A Counterintuitive Approach to Living a Good LifeRating: 4 out of 5 stars4/5 (5813)
- The Gifts of Imperfection: Let Go of Who You Think You're Supposed to Be and Embrace Who You AreFrom EverandThe Gifts of Imperfection: Let Go of Who You Think You're Supposed to Be and Embrace Who You AreRating: 4 out of 5 stars4/5 (1092)
- Never Split the Difference: Negotiating As If Your Life Depended On ItFrom EverandNever Split the Difference: Negotiating As If Your Life Depended On ItRating: 4.5 out of 5 stars4.5/5 (844)
- Grit: The Power of Passion and PerseveranceFrom EverandGrit: The Power of Passion and PerseveranceRating: 4 out of 5 stars4/5 (590)
- Hidden Figures: The American Dream and the Untold Story of the Black Women Mathematicians Who Helped Win the Space RaceFrom EverandHidden Figures: The American Dream and the Untold Story of the Black Women Mathematicians Who Helped Win the Space RaceRating: 4 out of 5 stars4/5 (897)
- Shoe Dog: A Memoir by the Creator of NikeFrom EverandShoe Dog: A Memoir by the Creator of NikeRating: 4.5 out of 5 stars4.5/5 (540)
- The Hard Thing About Hard Things: Building a Business When There Are No Easy AnswersFrom EverandThe Hard Thing About Hard Things: Building a Business When There Are No Easy AnswersRating: 4.5 out of 5 stars4.5/5 (348)
- Elon Musk: Tesla, SpaceX, and the Quest for a Fantastic FutureFrom EverandElon Musk: Tesla, SpaceX, and the Quest for a Fantastic FutureRating: 4.5 out of 5 stars4.5/5 (474)
- Her Body and Other Parties: StoriesFrom EverandHer Body and Other Parties: StoriesRating: 4 out of 5 stars4/5 (822)
- The Emperor of All Maladies: A Biography of CancerFrom EverandThe Emperor of All Maladies: A Biography of CancerRating: 4.5 out of 5 stars4.5/5 (271)
- The Sympathizer: A Novel (Pulitzer Prize for Fiction)From EverandThe Sympathizer: A Novel (Pulitzer Prize for Fiction)Rating: 4.5 out of 5 stars4.5/5 (122)
- The Little Book of Hygge: Danish Secrets to Happy LivingFrom EverandThe Little Book of Hygge: Danish Secrets to Happy LivingRating: 3.5 out of 5 stars3.5/5 (401)
- The World Is Flat 3.0: A Brief History of the Twenty-first CenturyFrom EverandThe World Is Flat 3.0: A Brief History of the Twenty-first CenturyRating: 3.5 out of 5 stars3.5/5 (2259)
- The Yellow House: A Memoir (2019 National Book Award Winner)From EverandThe Yellow House: A Memoir (2019 National Book Award Winner)Rating: 4 out of 5 stars4/5 (98)
- Devil in the Grove: Thurgood Marshall, the Groveland Boys, and the Dawn of a New AmericaFrom EverandDevil in the Grove: Thurgood Marshall, the Groveland Boys, and the Dawn of a New AmericaRating: 4.5 out of 5 stars4.5/5 (266)
- A Heartbreaking Work Of Staggering Genius: A Memoir Based on a True StoryFrom EverandA Heartbreaking Work Of Staggering Genius: A Memoir Based on a True StoryRating: 3.5 out of 5 stars3.5/5 (231)
- Team of Rivals: The Political Genius of Abraham LincolnFrom EverandTeam of Rivals: The Political Genius of Abraham LincolnRating: 4.5 out of 5 stars4.5/5 (234)
- On Fire: The (Burning) Case for a Green New DealFrom EverandOn Fire: The (Burning) Case for a Green New DealRating: 4 out of 5 stars4/5 (74)
- The Unwinding: An Inner History of the New AmericaFrom EverandThe Unwinding: An Inner History of the New AmericaRating: 4 out of 5 stars4/5 (45)
- Daily Nation 29.05.2014Document100 pagesDaily Nation 29.05.2014Zachary MonroeNo ratings yet
- 2 - HCEN12073 - Rev03.2010 - 1.0 (Service Manual) PDFDocument148 pages2 - HCEN12073 - Rev03.2010 - 1.0 (Service Manual) PDFYe NaingNo ratings yet
- Vũ Hoàng Long: Câu HỏiDocument6 pagesVũ Hoàng Long: Câu HỏiĐức TạNo ratings yet
- Ib Economics Formula SheetDocument6 pagesIb Economics Formula SheetSawar Raj Arora100% (1)
- EP - SS1011 - E1 - 01 ZXUN uMAC System Architecture-23Document23 pagesEP - SS1011 - E1 - 01 ZXUN uMAC System Architecture-23IyesusgetanewNo ratings yet
- G.R. No. 47757 - Rivera v. Peoples BankDocument5 pagesG.R. No. 47757 - Rivera v. Peoples BankMhealler YcongNo ratings yet
- PA 511 Instructional Module No. 3Document14 pagesPA 511 Instructional Module No. 3Teresa D. OctobreNo ratings yet
- CB2402 Week 3 Part 2Document4 pagesCB2402 Week 3 Part 2RoyChungNo ratings yet
- How Steve Jobs Started AppleDocument2 pagesHow Steve Jobs Started AppleCholo Bristy NamaiNo ratings yet
- (1-4-20) 2013 - Clinical Recommedation Regarding Use of Cone Beam Computed Tomography in Orthodontics. Position Statement by The American Academi of Oral and Maxillofacial RadiologyDocument20 pages(1-4-20) 2013 - Clinical Recommedation Regarding Use of Cone Beam Computed Tomography in Orthodontics. Position Statement by The American Academi of Oral and Maxillofacial RadiologyBinta Bhirawa AnoragaNo ratings yet
- Motherboard Manual Ga-8ig1000mkDocument96 pagesMotherboard Manual Ga-8ig1000mkwesley_wcmNo ratings yet
- Chapter 1-Introduction: (HRM and Its Functions)Document11 pagesChapter 1-Introduction: (HRM and Its Functions)GURIJALA UJWAL KUMARNo ratings yet
- Message From The Graduating StudentsDocument3 pagesMessage From The Graduating StudentsMedina PangilinanNo ratings yet
- Machine Automation SummaryDocument3 pagesMachine Automation SummaryJohnBenedictRazNo ratings yet
- IRS Cataloging and Indexing 2.1Document12 pagesIRS Cataloging and Indexing 2.1Shiva VemulaNo ratings yet
- Mospec: F12C05 Thru F12C20Document3 pagesMospec: F12C05 Thru F12C20EmanuelLanNo ratings yet
- Interest RateDocument1 pageInterest RateAmin 16No ratings yet
- HTTPS:::WWW - Pagibigfund.gov - ph:document:pdf:dlforms:providentrelated:PFF285 ApplicationProvidentBenefitsClaim V07Document2 pagesHTTPS:::WWW - Pagibigfund.gov - ph:document:pdf:dlforms:providentrelated:PFF285 ApplicationProvidentBenefitsClaim V07Zyreen Kate CataquisNo ratings yet
- Basic Instructions To Use These Spreadsheets For T-PRO Differential Three Phase Slope TestDocument9 pagesBasic Instructions To Use These Spreadsheets For T-PRO Differential Three Phase Slope TestMeghavahinaNo ratings yet
- Sky-Remit PGL - 10m ProjectDocument9 pagesSky-Remit PGL - 10m ProjectRichie BensonNo ratings yet
- OW350 - R1007 维护Document303 pagesOW350 - R1007 维护AhmadNo ratings yet
- Editing Specific Inline CodeDocument12 pagesEditing Specific Inline CodeRafaelNo ratings yet
- Chapter 3Document12 pagesChapter 3gaurav paandeyNo ratings yet
- Research Paper On Flywheel PDFDocument4 pagesResearch Paper On Flywheel PDFAadityaNo ratings yet
- Entrance Exam - Net Forum General Discussion Syllabus AaiDocument5 pagesEntrance Exam - Net Forum General Discussion Syllabus AaimnkesavanNo ratings yet
- Aste-6z6k3v R0 enDocument34 pagesAste-6z6k3v R0 enmrashid286No ratings yet
- Abg - Top 100 09.30.2023 FINALDocument9 pagesAbg - Top 100 09.30.2023 FINALSSGNo ratings yet
- 0 Material Safety Data Sheet: Giemsa Stain - Stock MSDSDocument6 pages0 Material Safety Data Sheet: Giemsa Stain - Stock MSDSA.N. MNo ratings yet
- Maldague - Applications of Infrared Thermography in Nondestructive Evaluation PDFDocument23 pagesMaldague - Applications of Infrared Thermography in Nondestructive Evaluation PDFFilipehenriqueNo ratings yet
- Spread Kindness This Season With Free, Personalized Postcards From DORD Magazine Founder and Childress Ink Client Diana Vilic and LemonAidSpace Founder, Bailey CargillDocument3 pagesSpread Kindness This Season With Free, Personalized Postcards From DORD Magazine Founder and Childress Ink Client Diana Vilic and LemonAidSpace Founder, Bailey CargillPR.comNo ratings yet