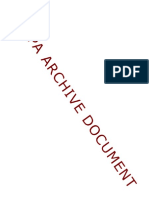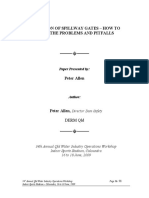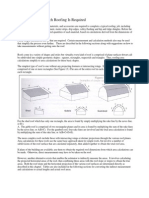Professional Documents
Culture Documents
Primaver p3 Manual 3
Uploaded by
ramgavisCopyright
Available Formats
Share this document
Did you find this document useful?
Is this content inappropriate?
Report this DocumentCopyright:
Available Formats
Primaver p3 Manual 3
Uploaded by
ramgavisCopyright:
Available Formats
Primavera Project Planner
Reference Manual
INSTITUTE OF ENGINEERING & MANAGEMENT
Bridging the Gap
A-10, Dashtyar Center, Block-13A, Gulshan-e-Iqbal. Main University Road. Karachi Ph: 92-21-4993242, 4986752. email: iem_edu_pk@yahoo.com
INSTITUTE OF ENGINEERING & MANAGEMENT Bridging the Gap
Primavera Project Planner Reference Manual
TABLE OF CONTENTS
CHAPTER 1: SETTING UP PRIMAVERA PROJECT PLANNER ............................................ 3 Before You Begin Setup..................................................................................................3 Installing Primavera Project Planner ...............................................................................4 CHAPTER 2: DEFINING THE PROJECT DATA ...................................................................... 5 Adding a new project.......................................................................................................5 Defining Activity Codes ...................................................................................................6 Defining Work Breakdown Structure ...............................................................................7 Defining Calendars..........................................................................................................8 CHAPTER 3: WORKING WITH ACTIVITIES AND RELATIONSHIPS..................................... 9 Adding activities ..............................................................................................................9 Assigning Activity IDs ......................................................................................................9 Activity Types ................................................................................................................10 Assigning Activity Codes to Activities............................................................................12 CHAPTER 4: PROJECT ORGANIZING .................................................................................. 13 Organizing the Activities................................................................................................13 View Layouts .................................................................................................................14 Copy, Backup and Restore Data...................................................................................15 CHAPTER 5: DEFINING LOGIC AND SCHEDULING............................................................ 17 Assigning Predecessors and Successors .....................................................................17 Imposing Constraints to Activities .................................................................................17 Imposing Constraints to Activities .................................................................................18 Calculating the Schedule...............................................................................................21 Adjusting the Schedule..................................................................................................22 CHAPTER 6: DEFINING RESOURCES AND COSTS............................................................ 23 Defining Resources .......................................................................................................23 Defining Resource Curves ............................................................................................24 Defining Cost Accounts .................................................................................................24 CHAPTER 7: ASSIGNING RESOURCES & COSTS.............................................................. 25 Resources Allocation.....................................................................................................25 Assigning Budgeted Cost for Resources not having unit rate.......................................26 Resource/ Cost profile and Table:.................................................................................26 Resource Leveling.........................................................................................................27 CHAPTER 8: UPDATING PROCESS...................................................................................... 28 Creating the Target Plan ...............................................................................................28 Choosing a Method for Updating ..................................................................................28 Recording Time Progress..............................................................................................29 Updating Resources......................................................................................................30 CHAPTER 9: FORMATTING AND FILTERS .......................................................................... 31 Organizing: ....................................................................................................................31 Format Columns:...........................................................................................................31 Format Bars:..................................................................................................................31 Format Timescale:.........................................................................................................34 Format Sight Lines: .......................................................................................................34 Filters:............................................................................................................................35 CHAPTER 10: TABULAR AND GRAPHICAL REPORTS........................................................ 36 Tabular Reports:............................................................................................................36 Graphical Reports .........................................................................................................41
A-10, Dashtyar Center, Block-13 A, Gulshan-e-Iqbal. Main University Road. Karachi Ph: 92-21-4993242, 4986752 Email: iem_edu_pk@yahoo.com
Page 2 of 47
INSTITUTE OF ENGINEERING & MANAGEMENT Bridging the Gap
Primavera Project Planner Reference Manual
CHAPTER 1:
SETTING UP PRIMAVERA PROJECT PLANNER
Before You Begin Setup
Before you begin installing Primavera Project Planner, you should review Primaveras hardware and software recommendations and valid operating environments.
Hardware and software recommendations Primavera recommends using the following hardware and software for best results with P3: 486 or faster computer 16 MB total memory At lease 68 MB of free disk space Windows 3.1, Windows 95/98, or Windows NT CD-ROM drive
P3 also works in the following operating environments: Operating Systems: Windows 3.1 or higher Windows NT 3.51 service pack 5 or higher
Server-Based Networks: Novell Netware 3.11 or higher Banyan Vines 7.x or higher
Client/Server: (Novell) Btrieve NLM 6.15 or higher Btrieve for Windows NT 6.15 or higher
Peer-to-Peer Networks: Windows for Workgroups 3.11 or higher
Before you can install P3, Microsoft Windows, Windows 95/98, or Windows NT must be running on your computer. Because the files on the P3 program CD-ROM are compressed to save space, you must use the P3 Setup program.
A-10, Dashtyar Center, Block-13 A, Gulshan-e-Iqbal. Main University Road. Karachi Ph: 92-21-4993242, 4986752 Email: iem_edu_pk@yahoo.com
Page 3 of 47
INSTITUTE OF ENGINEERING & MANAGEMENT Bridging the Gap
Primavera Project Planner Reference Manual
Installing Primavera Project Planner
1. Start Windows and close any open applications (including the Microsoft Office floating Shortcut bar). Insert the P3 CD-ROM in the CD-ROM drive. 2. Setup starts automatically, displaying a menu of the items that you can install from the P3 CDROM. Select Install P3 v3.0. 3. The Primavera License agreement is displayed. This information describes the terms for using P3. Read the agreement carefully and click Accept to continue the installation. 4. P3 Setup prompts you for the Product ID. This number is located on the back of the CD-ROM case. If you are upgrading from a previous version of P3, enter the Update ID number. P3 Setup displays the disk space requirements for using P3. It also recommends that you close all other open programs before you continue. To verify that P3 Setup is the only open program, press Alt+Tab. If necessary, close any open programs, then click Continue. 5. Specify folder locations for P3 files. To accept the default drives and folders, click OK. If the folders do not exist, the program prompts you to have Setup create them. 6. Setup displays a series of registration dialog boxes. Type the registration information and click Next. 7. P3 offers several types of installation. Choose an installation type depending on the disk space available on your computer and the options you want to install. A typical installation includes all P3 program files and associated applications and the sample projects (together with their associated target projects). This option does not install the InfoMaker custom report writer, but you can install it after P3 Setup completes. A custom installation enables you to choose the applications and sample projects to install. In the Program File Options or Sample Project Options dialog box, clear the checkbox beside any program option or project you do not want to install. 8. After you choose the installation type, enter your P3 login name, company name, and company address. To view this information later, choose Help, About P3. If you mark the Ask For User Name And Password When Starting P3 checkbox, P3 prompts you to enter your user name and password each time you start P3. Your password is the same as your user name until you change it in P3 using the Change Password command. 9. Identify files P3 Setup can overwrite or modify by marking the checkboxes for those files. Clear checkboxes for files you do not want P3 Setup to change. Setup may disable certain options based on the type of installation selected. 10. Click OK to complete the installation.
A-10, Dashtyar Center, Block-13 A, Gulshan-e-Iqbal. Main University Road. Karachi Ph: 92-21-4993242, 4986752 Email: iem_edu_pk@yahoo.com
Page 4 of 47
INSTITUTE OF ENGINEERING & MANAGEMENT Bridging the Gap
Primavera Project Planner Reference Manual
CHAPTER 2:
DEFINING THE PROJECT DATA
Adding a new project
When you add a new project, you become its owner. As a project owner, you can designate the users who can access the project by assigning access rights. (Initially, all users have Read Write access to a new project.)
1. Choose File, New and type a unique four-character name in the Project Name field. 2. P3 stores the new project in the current folder. To create the project in a different folder, click Browse and select a different drive and/or folder. 3. Specify a Number/Version (e.g. Baseline, update 1 etc.), Project Title, and Company Name to describe the project. 4. The default project-planning unit is day. To change this, click and select Hour, Week, or Month. 5. You can also change the number of workdays per week or the day of the week that work starts. These fields determine the workweek for Calendar 1. 6. In the Project Start field, click and select a date from the pop-up calendar. 7. Use the mouse or arrow keys to move in the calendar and double-click a date to select it in the Project Start field. To move month to month, click the up/down scroll arrows (or use PgUp/PgDn keys). To move year to year, drag the scroll box (or use Ctrl+Pg Up/PgDn keys). 8. To impose an optional project finish date, type a date in the Project Must Finish by field. This constrains the scheduled project end date. 9. In the Decimal Places field, select the number of decimal places to use for resource and cost data. 10. If costs in your project exceed Rs.100 million for a summary group, change the decimal-place configuration to 0. 11. If the project you add will be part of a project group, mark the Add This New Project to a Project Group checkbox. Click in the Project Group field and select a project group. 12. You can also create a new project group; type a unique four-character project name in the Project Group field. 13. P3 automatically assigns a two-character project ID to identify a project within a group. The ID becomes the first two activity ID characters for each activity in the project. Accept the default or specify a project ID; at least one character must be alphabetic. 14. Click Add to create the new project.
When you add a new project, the default layout appears for the Bar chart; the Activity columns and Bar chart contain no data. P3 places the cursor in the Edit bar for you to specify the first activity ID.
A-10, Dashtyar Center, Block-13 A, Gulshan-e-Iqbal. Main University Road. Karachi Ph: 92-21-4993242, 4986752 Email: iem_edu_pk@yahoo.com
Page 5 of 47
INSTITUTE OF ENGINEERING & MANAGEMENT Bridging the Gap
Primavera Project Planner Reference Manual
Defining Activity Codes
Choose Data, Activity Codes. Codes Name: Enter a name for the activity code. Length: Enter the maximum number of characters to use for values in each code (entered in the Values section). The maximum length for each value is 10 characters, and the total number of characters for all codes combined cannot exceed 64. Description: Enter a title for the code. Values Assign values to all codes. For example, if an activity code is Department, you might set up values for the Engineering, Construction, and Purchasing departments. Value: Specify an unlimited number of values for each activity code. The number of characters used for each value cannot exceed the number specified in the Length column. Description: Enter a description for each value using up to 48 characters. This title appears on layouts, reports, and graphics. Order: To specify the order in which the code values appear in the layout or in reports and graphics, assign a number from 1 to 254. If you do not assign numbers, P3 sorts the values in alphanumeric order. Transfer: Copies the Activity Codes Dictionary from another project to the current project. P3 overwrites the values in the Dictionary after prompting you, but does not remove values already assigned to activities. Print: Opens the Print Options dialog box. Choose to view the Dictionary onscreen, print it immediately, or save to a file. Refresh: Click this button to incorporate any new activity code values that have not been validated.
A-10, Dashtyar Center, Block-13 A, Gulshan-e-Iqbal. Main University Road. Karachi Ph: 92-21-4993242, 4986752 Email: iem_edu_pk@yahoo.com
Page 6 of 47
INSTITUTE OF ENGINEERING & MANAGEMENT Bridging the Gap
Primavera Project Planner Reference Manual
Defining Work Breakdown Structure
Use the WBS Dictionary dialog box to define a work breakdown structure (WBS) for a project. A WBS is the hierarchy of work you must accomplish to complete a project. The WBS is structured in levels of work detail, beginning with the end result or product, and then divided into identifiable work elements. Each WBS level is indented, and the levels within each code are separated by characters specified in the Work Breakdown Structure dialog box. When you add levels, P3 automatically places each new code in the correct location in the outline. Code: The top of the dialog box contains an edit field for the WBS code. Select this field and enter a
code. The field length is determined by the structure you set up in the Work Breakdown Structure dialog box. Use any alphanumeric character except asterisks. Spaces can also be used, except for the first character in the first level. Title: Enter a description for each WBS code you define. Structure: When you create a project, the WBS Dictionary is predefined with one level of ten characters. Click Structure to modify the default WBS structure. Copy: Click to copy codes as a shortcut for creating additional branches. Select the code to copy, and specify a new code in the Define a Unique WBS Code dialog box. P3 automatically copies the descendant codes. Copy a lower level code and P3 automatically creates the higher-level codes to match. Transfer: Click to copy the WBS Dictionary from another project to the current project.
A-10, Dashtyar Center, Block-13 A, Gulshan-e-Iqbal. Main University Road. Karachi Ph: 92-21-4993242, 4986752 Email: iem_edu_pk@yahoo.com
Page 7 of 47
INSTITUTE OF ENGINEERING & MANAGEMENT Bridging the Gap
Primavera Project Planner Reference Manual
Defining Calendars
All activities in P3 are assigned to a calendar that defines when work on the activity can occur. Each project has a global calendar and a standard calendar, called calendar 1. Every resource has its own calendar. P3 uses an activity calendar as the base, or template, for each resource calendar. Specify changes to the base calendar to customize each resource calendar. The global calendar enables you to specify non-work periods, exceptions, and holidays that apply to all calendars. The changes you make in global calendar will reflect in other base calendars. Calendar 1 is the default base calendar to which all activities and resources are assigned unless you specify another calendar. You can change calendar 1, but you cannot delete it. Add: Opens the Add Calendar dialogs box where you can create a new calendar. P3 will ask you the Calendar ID and Description. In P3, you can specify 32 Calendars per project Delete: Deletes the selected calendar from the project. Click yes to confirm. Activities and resources assigned to the deleted calendar are reassigned to calendar 1. Transfer: Copies all calendars from another project to the current project, or enables you to transfer one calendar to another within the same project. Note: To transfer calendars between projects, both projects must have the same planning unit. Holidays: Opens the Holidays List dialog box so you can specify non-work time or exceptions to nonwork time not addressed by the Global calendar. You can give the start and finish dates of holidays or you can specify one holiday by leaving end date empty. Repeating: Repeat holiday every year. Standard: When you select the Global Calendar in the Calendar field, clicking Standard opens the Standard Global Information dialog box where you can define information for all calendars, such as the Calendar Start Date, Project Start Date, and the Week Starts On day. Here you can specify working days in a week. Work/Non work: Use the appropriate button to change the status of the selected date to work or nonwork. A shaded date box indicates non-work time; a UN shaded box indicates work time.
A-10, Dashtyar Center, Block-13 A, Gulshan-e-Iqbal. Main University Road. Karachi Ph: 92-21-4993242, 4986752 Email: iem_edu_pk@yahoo.com
Page 8 of 47
INSTITUTE OF ENGINEERING & MANAGEMENT Bridging the Gap
Primavera Project Planner Reference Manual
CHAPTER 3:
Adding activities
WORKING WITH ACTIVITIES AND RELATIONSHIPS
When adding activities, consider the following: P3 automatically assigns an activity ID. P3 assigns duration of one planning unit, which you can change. P3 automatically sets the remaining duration equal to the original duration. P3 calculates activity duration based on the type of activity. For some types of activities, you enter duration; for other types of activities, P3 calculates duration. If your layout is grouped and you add an activity to a group, P3 automatically applies the group values to the new activity.
Assigning Activity IDs
Activity IDs can consist of up to 10 characters: letters, numbers, or a combination of both. Each activity ID must be unique.
Note: When you add a new project, P3 does not automatically assign an ID. Instead, P3 places the cursor in the edit bar above the Activity columns for you to specify an ID. Once you add the first activity ID, P3 assigns IDs for each subsequent activity you add, incrementing each ID by 10.
When P3 assigns a new ID, it checks whether the ID already exists in the project. If it exists, P3 searches in increments of 10 until it finds an unused ID. If you delete an activity, that ID becomes available for a new activity.
You can change the assigned ID at any time, provided you have Exclusive access to the project.
If you add activities to a project that is part of a project group, the project ID automatically appears as the first two characters in the ID field, followed by the incremented number.
If the selected activity has an ID containing all alphabetic characters, P3 appends the incremented number to the right of the ID. For example, if activity AAA is selected, the new activity will have an ID of AAA10. If the activity contains 10 alphabetic characters, such as AAAAAAAAAA, the new activity will have an ID of 10.
If you want P3 to increment IDs by a value other than 10, choose Tools, Options, and Activity Inserting. Type a value in the Increment field.
A-10, Dashtyar Center, Block-13 A, Gulshan-e-Iqbal. Main University Road. Karachi Ph: 92-21-4993242, 4986752 Email: iem_edu_pk@yahoo.com
Page 9 of 47
INSTITUTE OF ENGINEERING & MANAGEMENT Bridging the Gap
Primavera Project Planner Reference Manual
Activity Types
To open the Activity form Use any of the following methods to open the Activity form: Double-click an activity. Select an activity and choose Edit, Edit Activity. Choose View, Activity Form, or press F7.
Definitions: ID: Activity ID OD: Original Duration. (Note: This field always defines the planned duration) Pct: Percent Complete (Note: This field will be zero during planning phase and be filled out during updating process. 100% means that you have to give EF) Cal: Calendar (Note: Default calendar is Cal 1, until and unless specified) ES: Early Start. (Note: This field becomes AS = Actual Start, on checking) EF: Early Finish. (Note: This field becomes AF = Actual Finish, on checking Uncheck this field, if the activity is not 100% complete) RD: Remaining Duration. (Note: You can use either Pct or RD. If you specify Pct, RD will be calculated automatically and vice versa) Type: Activity Type. (Note: Details of activity types will be discussed later)
Codes: The last and the very bottom field of Activity form represent the activity codes and WBS system that you have defined earlier.
Note: The upper Row includes Budget, Codes, Cost, Custom, Dates, Log, Predecessor, Resources, Successor, WBS, This will be discussed later.
Activity Types: 1. Task Driven (Fixed Duration) 2. Resource Driven (Duration dependent on Resources) 3. Hammock (No specific duration, duration is calculated on the basis of relationships)
1. Task: (Fixed duration) P3 schedules a task activity according to the base calendar assigned to the activity. Designate an activity as a task activity if you aren't assigning resources to the activity, or if the assigned resources should be scheduled according to the activity's base calendar; rather than each resource calendar. For example, several activities must be done in the week before a completion of the building. It doesn't matter whether the resources are available earlier than that week, or whether they will otherwise be scheduled for time off during that week--these activities must be scheduled during a specific time-period, and their scheduling controls the scheduling of their resources.
A-10, Dashtyar Center, Block-13 A, Gulshan-e-Iqbal. Main University Road. Karachi Ph: 92-21-4993242, 4986752 Email: iem_edu_pk@yahoo.com
Page 10 of 47
INSTITUTE OF ENGINEERING & MANAGEMENT Bridging the Gap
Primavera Project Planner Reference Manual
2. Independent: (Resource Driven) Designate an activity as independent if you plan to use resource calendars and driving resources. In an independent activity, resources work according to their own resource calendars, and for their own durations. P3 schedules an independent activity according to predecessor logic and the times its driving resources are scheduled to work. For example, in a cartoon project, several resources (writers and illustrators) work on a rough script. Each works according to his or her own workday and vacation calendar; they are not necessarily scheduled to work simultaneously. Each has a specified amount of work to accomplish (individual resource durations); they do not necessarily have equal amounts of work. 3. Meeting: (Resource Driven) Meeting activities require that all resources work together simultaneously as a team to complete the work. They are useful for scheduling meetings and any activities where resources cannot work independently. For example, in factory relocation project, heavy equipment resources and a crew resource must be onsite at the same time for one week. Both the equipment and the crew resources are driving--the activity's duration depends on their work. If you define this activity as a meeting activity, P3 schedules it only when both the equipment and the crew are available for the same one-week time period. P3 schedules any non-driving resources, such as an inspector in this example, according to the combined calendars of the crew and equipment--the conglomerate of the driving resources' calendars. 4. Milestones/ Flags: (Zero Duration) Use milestones to indicate the beginning or end of a major event or phase, or any other important point in your project. Use flags to signal the start or finish of an activity or group of activities. Milestones and flags have no original or remaining duration. You must assign actual dates to milestones. P3 schedules milestones and flags according to the activity's base calendar. In the Bar chart, milestones appear as diamonds in the Bar area, and flags appear as flags. In PERT, start and finish milestones and flags are represented by an activity with only one end, depending if the activity is a start or finish milestone or flag. 5. Hammock: Use hammocks to monitor the elapsed beginning-to-end duration of a group of activities. Hammock duration is the number of days between the beginning of the first activity and the end of the last one in the group--not the sum of the activities' durations. If several hammock activities overlap, the hammock's duration will be smaller than the combined durations; if large gaps exist between the activities in the hammock, its duration may be longer. To set up a hammock activity i. Display the Predecessors form for the hammock activity. Define the hammock's predecessors. Specify a start-to-start relationship and zero lags for all predecessors to the hammock. ii. Display the Successors form for the hammock activity. Specify a finish to finish relationship and zero lag for all successors to the hammock
A-10, Dashtyar Center, Block-13 A, Gulshan-e-Iqbal. Main University Road. Karachi Ph: 92-21-4993242, 4986752 Email: iem_edu_pk@yahoo.com
Page 11 of 47
INSTITUTE OF ENGINEERING & MANAGEMENT Bridging the Gap
Primavera Project Planner Reference Manual
Assigning Activity Codes to Activities
Click Codes in the Activity form.
To assign activity code values to individual activities 1. Select an activity and open the Activity Codes form. 2. Select the Value column, then right-click. Select a code value to assign to the activity.
If you enter an activity code value that is not defined in the Activity Codes Dictionary, click yes to add it and enter a description in the Description field.
How to Copy Code value from one activity to another. 1. Add the activity code as an Activity column. (Click Format, Column, and add the column named the Code you have in your dictionary) 2. Select the activity code cell whose assignment you want to copy. 3. If activities are contiguous, drag to select one or more activities. 4. Choose Edit, Fill Cell. Note: If activities are not contiguous, press Ctrl and select each activity to which you want to copy the value before you select the cell whose value you want to copy. Continue with step 4. Note: P3 copies the activity code value from the first selected cell (if contiguous activities are selected) or from the last selected cell (if the selected activities are not contiguous) to the selected activities.
A-10, Dashtyar Center, Block-13 A, Gulshan-e-Iqbal. Main University Road. Karachi Ph: 92-21-4993242, 4986752 Email: iem_edu_pk@yahoo.com
Page 12 of 47
INSTITUTE OF ENGINEERING & MANAGEMENT Bridging the Gap
Primavera Project Planner Reference Manual
CHAPTER 4:
PROJECT ORGANIZING
Organizing the Activities
Following steps are required in order to organize activities 1. Choose Format, Organize. 2. Group By column; select a data item for grouping. You can select multiple items for grouping. 3. P3 organizes groups in ascending (lowest to highest) order; to reverse this, click in the Order column and choose Descnd (descending) order. If you group by date, choose the appropriate time increment to group activities by. 4. You can format group title bands by changing the settings in the Font, Bkgrnd, and Text columns. Click Options to specify whether the code value or title displays in the Activity columns or Bar area, and whether to show group dividers. 5. To page break by group, choose Yes in the New Page column. 6. To show subtotals and totals for groups, choose Top or Bottom in the Total column. 7. Click Organize Now.
Tips
Press ESC to cancel organizing. Press Ctrl+up/down arrow to jump to the next band at the
same level; press Ctrl+Alt+down/up arrow to jump to the next band at any level. When you add an activity to a group, P3 automatically applies the value of that group to the new activity.
A-10, Dashtyar Center, Block-13 A, Gulshan-e-Iqbal. Main University Road. Karachi Ph: 92-21-4993242, 4986752 Email: iem_edu_pk@yahoo.com
Page 13 of 47
INSTITUTE OF ENGINEERING & MANAGEMENT Bridging the Gap
Primavera Project Planner Reference Manual
View Layouts
Click View, Layout. New, Open, Save, Save as, Transfer, Delete, Options Create a new Layout: You can create an unlimited number of layouts for each project. P3 displays the default layout when you create a new layout. Tailor the layout to your liking, then save it with a unique ID and name. Note A project group and its projects share one set of layouts.
To create a new layout Choose View, Layout, New Modify the layout to your specifications. You can apply a filter, organize the layout to different level etc. to display a specific set of activities. Select View, Layout, and Save As and name the layout.
Open a Layout: P3 opens only one layout at a time for each project. If you share projects with other users, P3 can copy a layout if two or more users need to access it at one time. You must save the copied layout as a unique layout to save your changes. P3 remembers the last layout you had open for the last 25 projects. You can change the current layout while you have a project open. To open a layout Select View, Layout, Open. Select a layout and click Open.
A-10, Dashtyar Center, Block-13 A, Gulshan-e-Iqbal. Main University Road. Karachi Ph: 92-21-4993242, 4986752 Email: iem_edu_pk@yahoo.com
Page 14 of 47
INSTITUTE OF ENGINEERING & MANAGEMENT Bridging the Gap
Primavera Project Planner Reference Manual
Copy, Backup and Restore Data
COPY THE DATA: Click Tools, Project Utilities, Copy From Displays the current drive and folder. To change, click Browse and select a different drive or folder. Project Group/Project Name: Displays the project to be copied. Projects: Select the project group or project to be copied. Project ID: P3 lists the two-character project ID when a project within a project group is selected. Planning Unit: P3 displays the planning unit for the selected project. Title: Displays a project description. Company: Displays a company or client name. Browse: Click to display the Browse dialog box so you can select a project in another location. Filter: To copy activities based on a filter, select a filter name here.
To Displays the folder the duplicate project will be copied to. To change the folder or drive, click Browse and select a different drive or folder. Project Group: Type the name of the new project. The name can contain letters, numbers, or a combination of both. Project Name: If you are copying a project that is part of a project group, type the new project name here. Then type a two-character project ID to identify the project in the Project ID field. Planning Unit: P3 uses the planning unit for the project that you are copying by default. You can select a different planning unit for the new project. See Revise the planning unit for more details. Project ID: When you copy a project that is associated with a project group; type a two-character prefix to identify activities in the project. One character must be an alpha character; the other can be an alpha or a numeric character. Title: Type a project description (up to 36 characters). Company: Type a company name (up to 36 characters). Add the Following Characters to the Left/Right of the Current IDs: Distinguish the activity IDs in the duplicated project from those in the original project by adding characters to the left or right of the original activity IDs. Type the characters in the field provided and choose the Left or Right option. Browse: Click to view or change the location for the copied project.
Copy: Click to create a duplicate of the selected project.
A-10, Dashtyar Center, Block-13 A, Gulshan-e-Iqbal. Main University Road. Karachi Ph: 92-21-4993242, 4986752 Email: iem_edu_pk@yahoo.com
Page 15 of 47
INSTITUTE OF ENGINEERING & MANAGEMENT Bridging the Gap
BACKUP THE DATA: Click Tools, Project Utilities, Backup From: Displays the path to the folder where the projects to back up are located. Browse: Click to change the current drive or folder. Back Up The Following Projects Back Up: Double-click the project that you want to back up
Primavera Project Planner Reference Manual
Name: Lists all projects in the current folder. Names appear in alphabetical order by project group, and by project. Projects associated with project groups are indented under the project group name. Title: Displays the project description. All: Displays the Select All dialog box so you can back up multiple projects from the current folder. To: Specify the destination for the data to be backed up. If you type a new folder, P3 creates it. If you back up to a disk, insert a disk into the appropriate drive when prompted. Browse: Click to change the current drive or folder. Compress Files: Compresses backup files which reduce the amount of disk space required. Remove Access List During Backup: Access list shows the names of users having right to the project. Back Up: Starts the back up procedure.
RESTORE THE DATA: Click Tools, Project Utilities, Restore From Type the drive and folder where the project files to restore or click Browse to select a drive and folder. Restore: Double-click each project that you want to restore or highlight the project and press the space bar. Click All to restore all project groups, all projects, or all project groups and projects to the drive and folder specified in the To field. Name: Displays all projects in the current folder. Names appear in alphabetical order by project group and project. Projects associated with project groups are indented under the project group name. Date Of Backup: Displays the date and time that each project was backed up. To Type the location where the project files will be restored to, or click Browse to select Browse: Click to change the current drive or folder specified in the To field. Merge Dictionaries From Projects: Mark this checkbox to copy any new values added to a project's dictionary to the project group's dictionaries. Restore Layout, Tabular Report And Graphic Report Specifications: Mark this checkbox if you want to copy the layouts and report and graphic specifications from the backup project to the project you are restoring data to. Clear this checkbox if you do not want to overwrite existing layouts and report specifications if the project already exists in the folder you are restoring to. Restore: Starts the restore procedure.
A-10, Dashtyar Center, Block-13 A, Gulshan-e-Iqbal. Main University Road. Karachi Ph: 92-21-4993242, 4986752 Email: iem_edu_pk@yahoo.com
Page 16 of 47
INSTITUTE OF ENGINEERING & MANAGEMENT Bridging the Gap
Primavera Project Planner Reference Manual
CHAPTER 5:
DEFINING LOGIC AND SCHEDULING
Assigning Predecessors and Successors
Use the Predecessors (or Successors) form to view and edit predecessor (or Successors) relationships for a selected activity, or to trace logic between the activity and its predecessors (or Successors).
Activity: Displays the activity ID and description of the current activity. Jump: P3 jumps from the current activity to the predecessor (or Successors) selected in the Activity ID column. Activity ID: Displays the activity ID of each predecessor (or Successors). You can add or delete predecessors (or Successors) to or from this field. Driving: An asterisk (*) in this column signifies that the predecessor (or Successors) activity has a driving relationship to the activity selected. This field cannot be edited. Rel (relationship type): Displays the relationship type between the predecessor (or Successors) and the selected activity, using one of the following two-letter codes: SS Start-to-Start relationship FS Finish-to-Start relationship FF Finish-to-Finish relationship Lag: Displays lag between two activities. Use this column to enter or edit a lag value. TF (total float): Displays the total float for the predecessor (or Successors) activity. Description: Displays the description for the predecessor (or Successors) activity. Cal (calendar ID): Displays the calendar ID for the predecessor (or Successors) activity. ES (early start): Displays the early start date for the predecessor (or Successors) activity. EF (early finish): Displays the early finish date for the predecessor (or Successors) activity. LS (late start): Displays the late start date for the predecessor (or Successors) activity. LF (late finish): Displays the late finish date for the predecessor (or Successors) activity. PCT (percent): Displays the percent complete for the predecessor (or Successors) activity. RD (remaining duration): Displays the remaining duration for the predecessor activity. FF (free float): Displays the free float for the predecessor (or Successors) activity.
A-10, Dashtyar Center, Block-13 A, Gulshan-e-Iqbal. Main University Road. Karachi Ph: 92-21-4993242, 4986752 Email: iem_edu_pk@yahoo.com
Page 17 of 47
INSTITUTE OF ENGINEERING & MANAGEMENT Bridging the Gap
Primavera Project Planner Reference Manual
Imposing Constraints to Activities
Click Constr in activity form. Use this form to impose a specific start or finish date on an activity. P3 identifies a date constraint by displaying an asterisk (*) next to the date in the Activity columns. If the constraint is an expected finish constraint, P3 displays an asterisk next to the original and remaining durations. The schedule dates, however, do not reflect the constraint date until you schedule the project.
Early Constraint: Mark this checkbox to assign an early start or early finish constraint. Choose the Start or Finish option and select the date.
1. Start: An early start constraint affects only the early dates of an activity. Use an early start constraint to ensure that the start of an activity is not scheduled before a specified date; for example, use this constraint when the start of an activity depends on the delivery of a piece of equipment. An early start constraint affects the schedule only if the constraint date is later than the calculated early start date for the activity. Note: If an early start constraint date that falls on a non-work period (such as a holiday or weekend) is imposed on an activity, P3 imposes an early start date that is the first work period after this early start constraint date. For example, if December 25 is the early start constraint date and December 25 is a non-work-period, P3 imposes an early start date of December 26.
2. Finish: The early finish constraint functions exactly like an early start constraint, except that it is applied to the calculated early finish dates for an activity. It changes the schedule only if the constraint date is later than the calculated early finish date for the activity. This constraint usually applies only to activities that have few if any predecessors and that must finish before the next project phase. It can be used to reduce the free float for the activity. Note: If an early finish constraint date that falls on a non-work period (such as a holiday or weekend) is imposed on an activity, P3 imposes an early finish date that is the first work period following this early finish constraint date.
A-10, Dashtyar Center, Block-13 A, Gulshan-e-Iqbal. Main University Road. Karachi Ph: 92-21-4993242, 4986752 Email: iem_edu_pk@yahoo.com
Page 18 of 47
INSTITUTE OF ENGINEERING & MANAGEMENT Bridging the Gap
Primavera Project Planner Reference Manual
3. Start On: Mark this checkbox and then select the date when you want the activity to start. A start on constraint affects an activity as if both early start and late start constraints are imposed on it. The early start constraint revises the early dates only if the imposed date is later than the calculated early start date. The late start constraint revises the late start dates only if the imposed date is earlier than the calculated late start date. Note: If a start on constraint date that falls on a non-work period (such as a holiday or weekend) is imposed on an activity, P3 imposes an early start date that is the first work period following this imposed date and a late start date that is the first work period prior to this imposed date. For example, if December 25 is imposed as a start on date, P3 imposes an early start date of December 26 and a late start date of December 24.
4. Expected Finish: Mark this checkbox and then select the date when you expect this activity to finish. Use the expected finish constraint to update the schedule based on an estimate of the expected finish of an activity. P3 calculates the remaining duration of activities with expected finish constraints as the work period differences between their calculated early start dates and the assigned expected finish dates. Ensure that the expected finish date is not earlier than the scheduled early start, or that the remaining duration for the activity is not set to zero--a value reserved only for completed and dummy activities.
Float Constraint: Mark this checkbox and then choose Zero total float or Zero free float.
1. Zero Total Float: Use the zero total float constraint to make an activity critical. When you impose a zero total float constraint, P3 sets the late dates for the activity equal to its early dates, giving it zero total float. This change of late dates also affects the late dates of other activities that precede it. If the float for the activity is already zero or a negative value, P3 does not apply this constraint. 2. Zero Free Float: The zero free float constraint (the as-late-as-possible constraint), allows an activity to start as late as possible without delaying its successors. P3 places the finish of the activity one work period before the start of the successor activity, assuming a finish to start relationship. An activity with free float can start as late as possible without delaying its immediate successors. You may want to impose this constraint on activities involving payments or deliveries.
Late Constraint: Mark this checkbox to assign a late start or late finish constraint. Choose the Start or Finish option and then select the date.
1. Start: A late start constraint can affect the late dates of an activity if the constraint date is earlier than the calculated late start date for the activity. This constraint reduces the amount of total float in successive activities. Usually, it is the result of an agreement among various project participants that some element of the project will begin on or before a particular date.
A-10, Dashtyar Center, Block-13 A, Gulshan-e-Iqbal. Main University Road. Karachi Ph: 92-21-4993242, 4986752 Email: iem_edu_pk@yahoo.com
Page 19 of 47
INSTITUTE OF ENGINEERING & MANAGEMENT Bridging the Gap
Primavera Project Planner Reference Manual
Note: If a late start constraint date falls on a non-work period (such as a holiday or weekend), P3 imposes a late start date that is the first work period prior to this date. For example, if December 25 is imposed as a late start constraint date, P3 imposes a late start date of December 24. If a constrained activity has an actual start date, the constraint is treated as a late finish constraint (actual start + original duration = late finish). 2. Finish: A late finish constraint affects only the late dates. Managers often use it to set intermediate completion dates or milestones. The assigned constraint date must be earlier than the scheduled late finish date for the activity. Note: If a late finish constraint date that falls on a non-work period (such as a holiday or weekend) is imposed on an activity, P3 imposes a late finish date that is the first work period prior to this late finish constraint date.
Mandatory: Mark this checkbox to assign a mandatory start or finish constraint to an activity. Choose the Start or Finish option and then select the date.
1. Start: The mandatory start constraint sets both the early and late start dates equal to a specified date; P3 does not override the constraint during schedule calculations. Therefore, an imposed mandatory start constraint sets the early dates for all paths leading from an activity and the late dates for all paths leading to it. Impose this constraint with caution since it can violate network logic and cause the dates for an activity to precede those of its predecessor(s). Note: Avoid imposing a mandatory start constraint date that occurs on a non-work period, such as a holiday or weekend. 2. Finish: The mandatory finish constraint sets the early and late finish dates equal to the imposed date. It also sets the late dates of paths leading to the activity and the early dates of paths leading from it. P3 does not override the mandatory finish constraint during schedule calculations. Impose this constraint with caution since it can violate network logic by allowing P3 to schedule a successor activity before its predecessor(s). Note: Avoid imposing a mandatory finish constraint date that occurs on a nonworkperiod, such as a holiday or weekend.
A-10, Dashtyar Center, Block-13 A, Gulshan-e-Iqbal. Main University Road. Karachi Ph: 92-21-4993242, 4986752 Email: iem_edu_pk@yahoo.com
Page 20 of 47
INSTITUTE OF ENGINEERING & MANAGEMENT Bridging the Gap
Primavera Project Planner Reference Manual
Calculating the Schedule
You should calculate a schedule each time you add or delete activities or revise their dates, durations, or relationships. P3 starts at the beginning of the project and continues to the end to calculate the earliest start and finish dates for each activity. Then it starts at the end, from the latest early finish of the last activity in the project to the first activity and continues to calculate the latest start and finish dates for each activity. During scheduling, P3 also calculates float as the difference between the early dates and late dates.
Data Date: Select the date through which you have recorded progress. P3 schedules activities from the project data date, using the project start date as the initial data date. Be sure to change the data date each time you record progress for activities. The data date is the beginning of the hour, day, week, or month, depending on the project's planning unit.
Scheduling report P3 automatically produces a schedule statistics listing along with the following report listings. Clear the checkbox besides any listing you do not want to produce.
Constraints: Lists activities that have imposed constraints.
Open Ends: Lists activities without predecessor or successor relationships.
Activities With Out-Of-Sequence Progress: Produces a listing of activities that have progressed out of the order specified by the network logic.
Run Report Series: Produces the specified series of reports after calculating the schedule. To define a series choose Tools, Tabular Reports, Production. An empty field indicates that no report series will be produced.
Schedule Now: Calculates the schedule.
A-10, Dashtyar Center, Block-13 A, Gulshan-e-Iqbal. Main University Road. Karachi Ph: 92-21-4993242, 4986752 Email: iem_edu_pk@yahoo.com
Page 21 of 47
INSTITUTE OF ENGINEERING & MANAGEMENT Bridging the Gap
Primavera Project Planner Reference Manual
Adjusting the Schedule
If schedule does not meet the requirements or if schedule report shows some problem, adjust the schedule.
Common Problems:
Loop: If P3 detects a loop in the network logic during scheduling, P3 immediately stops calculating the schedule and produces a loop report. A loop is circular logic in a network; that is a path of activities that closes back on itself. P3 sends a loop report to the P3.OUT file. The loop report lists the activities that form the loop including the activity IDs and descriptions. Example: 100 Block Masonry 110 Plaster 120 Paint 130 Door 140 Block Masonry
The first and last activities in a loop are the same. To eliminate a loop, delete precedence relationships.
Negative Float: If you specify the project end date and apply constraints to activities, and the requirements are not fulfilling, P3 gives you negative floats. The negative floats should be eliminated or adjusted according to requirement before proceeding further to planning.
Open Ends: Lists activities without predecessor or successor relationships could create problem scheduling the project in P3. You must check the open-ended activities in report and must connect all activities. REMEMBER that a CPM must have one start and one finish. All other activities must be interconnected.
A-10, Dashtyar Center, Block-13 A, Gulshan-e-Iqbal. Main University Road. Karachi Ph: 92-21-4993242, 4986752 Email: iem_edu_pk@yahoo.com
Page 22 of 47
INSTITUTE OF ENGINEERING & MANAGEMENT Bridging the Gap
Primavera Project Planner Reference Manual
CHAPTER 6:
DEFINING RESOURCES AND COSTS
Defining Resources
1. Add resource names i) ii) Choose Data, Resources to open the Resource Dictionary dialog box. In the Resources section, type a resource name of up to eight characters
iii) Specify a unit of measure. (This is a text field. Whatever you write, P3 assumes that unit) iv) If the resource drives the duration of activities to which it is assigned, mark the checkbox in the Driving column. v) Type a description for the resource 2. Record availability limits i) In the Limits section, click the first cell in the Normal column and specify the typical availability for this resource during each time period. For example, a normal limit might be 8 personhours per day, or 25 cubic meters per hour. (Note: P3 always assumes that the normal worker works 8 hrs a day until and unless specified) ii) In the Max column, specify the max. Amount of the resource available for each time period.
iii) Click the right mouse button in the Through column and specify the date through which the limits apply. If the limits apply through the end of the project, leave the Through field blank. Note: If the last Through date you specify is earlier than the project finish, the maximum
availability of the resource is unlimited after that date. 3. Record unit prices In the Price/Unit column of the Prices section, specify the unit cost for the resource. Indicate increases or changes in costs for up to six time intervals. To indicate that a price remains constant until the end of the project, leave the Through column blank. To indicate a date through which a price applies, click the right mouse button in the Through field and select a date. 4. Define resource calendars i) ii) Choose Data, Calendars to open the Project Calendars dialog box. Choose the Resource option.
iii) Select a resource from the list of resources defined in the Resource Dictionary iv) Edit the calendar, if necessary, to indicate holidays, vacations, or other expected non- work periods that are not already part of the base calendar. v) Click Standard to open the Standard Daily Information dialog box, where you can specify a different standard workweek than that of the base calendar. Note Mark the Use Base Standard Workweek checkbox to inherit the standard workweek
of the resource's base calendar. Clear the checkbox to define a different standard workweek for the resource calendar. If you cannot clear this checkbox, the project owner can grant the necessary rights, or you can base the resource calendar on a different base calendar.
A-10, Dashtyar Center, Block-13 A, Gulshan-e-Iqbal. Main University Road. Karachi Ph: 92-21-4993242, 4986752 Email: iem_edu_pk@yahoo.com
Page 23 of 47
INSTITUTE OF ENGINEERING & MANAGEMENT Bridging the Gap
Primavera Project Planner Reference Manual
Defining Resource Curves
Resource curves refer to the allocation of resources and costs over the duration of an activity. P3 distributes resource usage and costs evenly during an activity unless you specify nonlinear distribution using curves. Designator: Enter a one-character designator (0-9 or A-F) to identify the curve. Create up to 16 resource curves. The designator appears in the Resources form when you assign a curve to a resource for an activity. Title: Enter a description for the curve using up to 20 alphanumeric characters. Percent of Duration: P3 divides the activity's duration into 11 increments from 0 through 100 percent. A bar for each increment indicates resource use. The bar for 0 percent represents the amount of resource already used when the activity begins; the bar for 10 percent represents the usage between the start and 10 percent completion. A cumulative curve represents the duration of the activity. P3 displays the total of the percentage bars in the lower-right corner of the dialog box. Total %: Displays the sum of all percentages listed. Click Prorate to adjust values for each bar proportionally to equal 100 percent. Restore: Restores a curve to its previous shape. Prorate: Adjusts values in the curve window proportionally to retain the curve's shape while making the periodic bars total 100 percent. Template: Displays the Curve Templates dialog box, which contains a list of predefined curves that you can use as templates for creating your own curves. Display: Opens the Display of Defined Curves dialog box where curves defined for the project are shown, four curves at a time. Use the Previous/Next buttons to view more curves.
Defining Cost Accounts
This function defines a Cost Accounts Dictionary. Establish cost accounts to track costs at different levels of detail. Build intelligence into cost account numbers by assigning codes that identify work elements (such as departments, responsibilities, and locations). Use these codes to roll up costs to the level of detail you want to examine. Categories: Use the Categories section to define cost categories for the project. These categories describe the type of expenditure, such as labor, materials, or equipment, but contain no information about the cost account structure. Define up to 36 cost categories for a project. Code: Use a one-character code to define a cost category. Category Title: Enter a cost category description using up to eight characters. Titles: Use the Titles section to define cost accounts and titles. Account #: Assign a cost account number using up to 12 characters. The first 11 characters are the actual cost account number; the 12th is reserved for the optional cost category. If you do not use cost categories, you can use all 12 characters for the cost account number Account Title: Enter a description for the cost accounts using up to 40 alphanumeric characters. P3 displays this title in layouts organized by cost account and prints it in reports and graphics that are based on cost account information.
A-10, Dashtyar Center, Block-13 A, Gulshan-e-Iqbal. Main University Road. Karachi Ph: 92-21-4993242, 4986752 Email: iem_edu_pk@yahoo.com
Page 24 of 47
INSTITUTE OF ENGINEERING & MANAGEMENT Bridging the Gap
Primavera Project Planner Reference Manual
CHAPTER 7:
ASSIGNING RESOURCES & COSTS
Resources Allocation
Use this command to quickly assign people or equipment resources to activities. You can assign a resource and corresponding cost code to one or more selected activities. Specify the budgeted quantity of the resource necessary to complete the activity (ies) and/or how many units per time period the resource needs to work on the activity (ies). Once the assignments are made, use the Resources form to view additional resource data automatically calculated by P3. Assignment Resource: Specify any resource. Select a resource from the list predefined in the Resource Dictionary. You can also enter a resource not currently in the dictionary; P3 adds it automatically. Cost Account/Category: Specify any cost account and optional cost account category to track costs associated with the assignment. Select a cost account from the list predefined in the Cost Accounts Dictionary. You can also enter a cost account not currently in the dictionary; P3 adds it automatically. This Is A Driving Resource: Mark this checkbox to make the selected resource a driving resource. If the selected resource is marked as driving in the Resource Dictionary, P3 marks the Driving Resource checkbox automatically. Budgeted Quantity: Specify a total budgeted quantity required to complete the activity (ies) if the resource is driving. For non-driving resources, this field is optional. However, if you enter an amount in this field for a non-driving resource, P3 calculates the number of units per day based on the activity's remaining duration. Units Per <time-period>: Specify the number of resource units (such as hours) per day to allocate to the activity (ies). If you enter both Quantity and Units per Hour amounts, and are assigning a driving resource, P3 calculates resource duration automatically. This is the only case in which P3 calculates the resource duration. Res Lag/ Duration: Resource lag is the number of work periods from the start of the activity to the start of resource use. Resource duration is the number of work periods an activity uses a resource. When P3 uses remaining duration to calculate the quantity to complete, it uses the resource remaining duration. If you don't specify resource duration, P3 uses the schedule remaining duration. Resource lag and duration are specified and used together. For example, an activity with duration of 30 days can have a resource with a 15-day duration and a 5-day lag, indicating that use of the resource begins 5 days after the activity starts, and continues for 15 days. Note When you specify resource lag and duration, you must reduce the resource duration to show
progress. P3 does not automatically reduce resource duration when you record activity progress. Insert: Click to add another resource to the activity (ies). ALL OTHER FIELDS W ILL BE USED AT THE TIME OF UPDATING.
A-10, Dashtyar Center, Block-13 A, Gulshan-e-Iqbal. Main University Road. Karachi Ph: 92-21-4993242, 4986752 Email: iem_edu_pk@yahoo.com
Page 25 of 47
INSTITUTE OF ENGINEERING & MANAGEMENT Bridging the Gap
Primavera Project Planner Reference Manual
Assigning Budgeted Cost for Resources not having unit rate
Assign Budgeted Cost for the activities which has either lump sum cost or does not have any unit Cost form (View, Activity Detail menu) Budgeted Cost: Displays the estimated total cost for the selected resource.
Resource/ Cost profile and Table:
Display a resource/cost profile i. ii. Choose View, Resource Profile. Select Resources field in the Resource Profile/Table options box and choose a resource name. To display total use for all resources, choose Total. Choose Combination to create a profile based on selection criteria specified in the Resource Profile Selection dialog box. Select: You can select the resources to be sort out (not commonly used) Display: Display options will be opened Type: Units Resource, Cost Cost Dates: Early Resources/ Costs plot on early dates Late Resources/ Costs plot on early dates Activities: All, Selected
Time interval: You can change it to Days, Weeks, Months, Quarter and Year Exclude actual to date: Not recommended. Histograms Calculate (Peaks are commonly used) Total, Peak, Average
Format (Bars are commonly used) Area, Bar Values (Current Estimates are commonly used, But depends on need) Current Estimates, Earned values, Planned Values
Draw Limits/ Emphasize over load with Color: Always check this Curves To view a profile based on a cost account, Click Display and check the COST instead of Resource. For Cost Profile, Commonly used options are: Histograms Calculate (Total are commonly used) Total, Peak, Average
Format (Bars are commonly used) Area, Bar Values (Current Estimates are commonly used, But depends on need) Current Estimates, Earned values, Planned Values
RESOURCE/ COST TABLES are the tabular form of profile, with all same functions
A-10, Dashtyar Center, Block-13 A, Gulshan-e-Iqbal. Main University Road. Karachi Ph: 92-21-4993242, 4986752 Email: iem_edu_pk@yahoo.com
Page 26 of 47
INSTITUTE OF ENGINEERING & MANAGEMENT Bridging the Gap
Primavera Project Planner Reference Manual
Resource Leveling
Resource leveling is a process that helps you assure there are sufficient resources available to perform the activities in your project as they are planned. While computerized resource leveling provides you with a valid resolution of resource conflicts, it may not necessarily be the optimal solution. Through analysis, you may be able to find alternate solutions, such as changing the project logic to avoid resource conflicts, or reallocating resources. Once you assign resources to activities, you can produce onscreen profiles to examine resource use. If a profile indicates that some activities need more resources than are available, use leveling to redistribute resources. To level resources 1. Choose Tools, Level. 2. Choose whether to perform forward or backward leveling, and the data date for the leveling run. 3. Choose whether to use resource smoothing, and indicate how P3 should treat your project finish date: open-ended (non-time constrained smoothing) or fixed (time constrained smoothing) 4. Specify whether you want P3 to automatically produce a series of reports when leveling completes. 5. In a project group environment, choose whether to level using the project group's resource limits or net availability 6. Choose whether to level the project through its completion or only up to a date you specify. 7. Indicate how P3 should prioritize activities when they compete for the same resource at the same time. 8. Click Options to modify the standard scheduling/leveling options. By default, P3 produces a leveling analysis report. 9. Click Resources to specify the resources you want to level. To specify all resources, click All Res. You can add or remove individual resources from the list. 10. Click Level Now.
Adjust resource availability Resource leveling depends on resource availability: the normal and maximum amounts of each resource available to the project as a whole. Typically, availability is defined when the resource is defined, but you can adjust availability as often as you like to perform "what-if" analysis and level the project using varying assumptions. To adjust resource availability 1. Choose Data, Resources. 2. Edit the normal and maximum limits, prices per unit, and through dates for any resource. OR 1. Choose Tools, Level and click Resources. 2. Select any resource in the list and click Limits. Edit the normal and maximum limits and through dates.
A-10, Dashtyar Center, Block-13 A, Gulshan-e-Iqbal. Main University Road. Karachi Ph: 92-21-4993242, 4986752 Email: iem_edu_pk@yahoo.com
Page 27 of 47
INSTITUTE OF ENGINEERING & MANAGEMENT Bridging the Gap
Primavera Project Planner Reference Manual
CHAPTER 8:
UPDATING PROCESS
Creating the Target Plan
A target is a project-plan that you can compare to the current schedule to measure progress. The simplest target plan is a complete copy of the original schedule. As the project progresses, you can use the target as a benchmark or baseline for comparing the target dates, resources, and costs to those for the current schedule. You can also create another plan (Target 2) to compare performance against the current schedule after each update period. Choose Tools, Project Utilities, Targets to create a copy of the current project and designate it as a target. As the project progresses and changes occur, you can globally incorporate these changes into the target project for an accurate comparison of data. For step-by-step instructions, see Update the target project globally. Before you update a schedule the first time, it is suggested that you create a target plan. Follow these steps to make a complete copy of the original schedule and designate it as a target. Note: You can create as many target projects as you want, but you can compare only two targets to
the current schedule at any one time. To create and assign a target project 1. Open the project you want to create a target for. 2. Choose, Tools, Project Utilities, Targets. 3. Click the Target column and type a four-character project name for the target project. 4. Click OK, then click Yes to create the target. 5. Dont forget to change the Number/ Version after making targets. At the time you are creating target, you cannot change the Number/ Version. You have to change by open the target file and change it by checking its overview.
Choosing a Method for Updating
P3 offers several ways of updating your schedule. You can update progress for all activities and resources as a whole; update activities and resources individually; or use a combination of the two methods. If your project is progressing exactly as planned or if you only need to estimate progress, simply specify the data date or "as-of" date, then have P3 determine which activities have progressed and how much and calculate the remaining durations of activities that have started. P3 also notes which activities have completed and sets their remaining durations to zero. If your project is not progressing as plannedmany activities are out-of-sequence, activities are taking more or less time to complete than originally planned, or actual resource use is exceeding planned useupdate activities and resources individually. This will help you forecast the effects of this unforeseen progress or lack of progress, so that you can take appropriate corrective action wherever necessary.
A-10, Dashtyar Center, Block-13 A, Gulshan-e-Iqbal. Main University Road. Karachi Ph: 92-21-4993242, 4986752 Email: iem_edu_pk@yahoo.com
Page 28 of 47
INSTITUTE OF ENGINEERING & MANAGEMENT Bridging the Gap
Primavera Project Planner Reference Manual
Most projects progress somewhere between these two situations: some activities are progressing as planned and some are not. If this is the case, you'll want to combine the two updating methods. Let P3 calculate your project as if it is progressing exactly as planned, and then individually update those activities and resources that have deviated from the plan.
Recording Time Progress
You can record progress at any time. P3 records progress up to the current data date. For example, suppose you update the schedule every Friday and the current data date is Friday, November 5. Suppose another week passes and now it is November 12. Update progress through the end of the day November 11, and then advance the data date to November 12; P3 revises the schedule based on the actual dates, delays, and other changes you just recorded.
Things to update time of Project: Actual Start Actual Finish (If Activity is 100% completed) Percent Completion (If activity is not yet finished)
To record progress using the Activity form 1. Click View, Activity Form or click its icon 2. Mark the checkbox next to ES (Early Start); P3 automatically changes the early start date to the actual start date. To change the date, click a date from the calendar. 3. You can also update the RD (Remaining Duration) and PCT (Percent Complete) fields in the Activity form 4. To assign an actual finish date, mark the checkbox next to EF (Early Finish). P3 changes the early finish date to an actual finish date. To change the date double-click a date. 5. Click OK.
To record progress using the Activity columns Activity columns provide another convenient way to update several activities. Choose Format, Columns to select only the columns you need for updating, and then sequence them the way you want. For example, define columns to include Activity ID and Description, Actual Start and Finish dates, Percent Complete, and Remaining Duration. Select each cell you want to update and enter the new value in the edit bar. Click to accept your edits or to cancel changes.
Note
After recording progress for the current period, always recalculate the schedule by pressing
F9 or choosing Tools, Schedule. Be sure to update the data date--the date from which P3 begins schedule calculations.
A-10, Dashtyar Center, Block-13 A, Gulshan-e-Iqbal. Main University Road. Karachi Ph: 92-21-4993242, 4986752 Email: iem_edu_pk@yahoo.com
Page 29 of 47
INSTITUTE OF ENGINEERING & MANAGEMENT Bridging the Gap
Primavera Project Planner Reference Manual
Updating Resources
You need to update your resources and cost too. Since, things actually going at the field are not exactly same as we planned earlier. For example, we planned that we need 100 man-hours to complete the activity. But actually, 70 man-hours have already used and activity is 50% complete. At this stage, P3 has 30 man-hours left out 100. But actually, we need more than 30, lets say 50 manhours. To overcome this flaw, you should update the resources and cost of each completed or started activity. To Update the Resources: Click View, Activity Form, Res Forget the other fields before Percent Complete. Actual This Period: Specify the resources (qty.) used at this period. Displays costs for a particular resource and cost account for the current period. P3 adds the actual this period value to the actual to date value for quantities and costs. At the end of each update period, use the Close Out button in the Resource Dictionary to reset all the values for this period to 0. Now, other three fields start functioning. Some values are already there. If you are satisfy with the values, go a head and close the activity form. But, if the situation is like the above example, you have to update the resources accordingly. You can fill one of the fields To Complete At Completion To Complete: Displays the number of resource units required to complete the activity. The Quantity to Complete equals Units Per Timeperiod x Remaining Duration. Autocost Rule 3 determines the calculation method P3 uses when updating the actual quantity to complete. This field can display up nine digits. At Completion: Displays the total amount of resources required at the completion of an activity. This value always equals the sum of the actual to date and the quantity to complete. The field can display up to nine digits. Variance (units): Displays the difference between the estimated quantity at completion and the original budgeted amount. P3 automatically recalculates variance each time you change the At completion or the Budgeted quantity values. Dont forget to Reschedule the plan Check the Cost/ Resource Plan Fix the problems (if any)
A-10, Dashtyar Center, Block-13 A, Gulshan-e-Iqbal. Main University Road. Karachi Ph: 92-21-4993242, 4986752 Email: iem_edu_pk@yahoo.com
Page 30 of 47
INSTITUTE OF ENGINEERING & MANAGEMENT Bridging the Gap
Primavera Project Planner Reference Manual
CHAPTER 9:
Organizing:
Already been discussed
FORMATTING AND FILTERS
You can always reorganize the layout whenever you want.
Format Columns:
Use the Columns dialog box to modify column data, titles, widths, alignments, and fonts for Activity columns. Tip To change one or two columns quickly, double-click (or right-click) the column title and make
adjustments. Column Information Data: Choose the type of data for each column. Select from the list. Title: Type a description for each column title (up to 40 characters). To insert a line break, enter a pipe character where you want the line to break. For example, enter Original Duration as Original|Duration so the word Duration appears in the second line of the column title. Width: Enter a width for each column or let P3 calculate an average character width for each column. Align: Choose how to align column data: centered, right justified, or left justified. Data Font: Choose a font for data in each column. Select a different font. Column Title Font: Select a different font for column titles. Show Lines Between Rows and Columns: Clear this checkbox if you do not want lines between activity rows and columns.
Format Bars:
Use the Bars dialog box to add or delete bars, specify which bars show in the layout, the position for bars, and more.
Defined Bars Pos (Position): Type a position for each bar (1 through 99). P3 displays bars from lowest position number to highest, beginning with position 1 at the top of each group of bars. Display multiple bars in the same position or increase the vertical space between bars by skipping position numbers.
Bar Description: Type a description for each bar (up to 40 alphanumeric characters). Note that this field is text field. You can write anything you want
Visible: A marked checkbox indicates that the specified bar will show in the Bars area. Clear this checkbox beside any bar that you do not want to show in the layout.
A-10, Dashtyar Center, Block-13 A, Gulshan-e-Iqbal. Main University Road. Karachi Ph: 92-21-4993242, 4986752 Email: iem_edu_pk@yahoo.com
Page 31 of 47
INSTITUTE OF ENGINEERING & MANAGEMENT Bridging the Gap
Primavera Project Planner Reference Manual
Key: Mark this checkbox to designate a bar as the key bar. Only one bar can be assigned as key.
Progress: A marked checkbox indicates that the bar will show activity progress in the color you specify in the Color button. Clear this checkbox if you do not want to show activity progress on the bars in the layout.
Critical: Mark this checkbox to have activity bars show critical highlighting in the color specified in the Color button. Clear the checkbox if you do not want to show critical highlighting.
Neck: Mark this checkbox to indicate non-work time by indenting or "necking" schedule bars (Early Start/Early Finish or Late Start/Late Finish) in the current or target projects. P3 indents bars based on the activity's calendar. Bars also show necking when an activity has defined suspend and resume dates or when an activity has out of sequence progress and the schedule option Retained logic is enabled. Clear the checkbox beside any bar where you do not want to show non-work time on schedule bars.
Display Progress and Criticality On Target Bar Based On: Choose whether target bars display progress and criticality information from the current project or the target project.
Display Progress On Bars Based On: Choose whether to base progress on Remaining Duration or Percent Complete, and then select a color to indicate progress on activity bars. When basing progress on percent complete, the length of the progress indicator equals the product of percent complete times the overall length of the bar. The length of the bar includes non-work periods as well as work periods; therefore, the percentage point is not necessarily the beginning of the remaining duration. This method enables you to show the percentage of the overall duration and the amount of work completed on an activity, rather than the time remaining. When basing progress on remaining duration, the progress indicator extends from the actual start date of the activity to the point at which work on the remaining duration is scheduled to begin.
Show Critical Color On: Choose whether to show critical color on the bar, its endpoints, or both. Click the Color button to select a different color for critical activities. Modify: Shows the settings for the selected bar in the Modify Bar Definition dialog box.
Endpoints: Displays the Endpoints dialog box so you can define the shape and color for endpoints, milestones, flags, and custom data items.
Pattern: Displays the Pattern dialog box so you can highlight bars based on activity codes. Choose from a variety of colors and patterns for each code value to distinguish groups by code.
A-10, Dashtyar Center, Block-13 A, Gulshan-e-Iqbal. Main University Road. Karachi Ph: 92-21-4993242, 4986752 Email: iem_edu_pk@yahoo.com
Page 32 of 47
INSTITUTE OF ENGINEERING & MANAGEMENT Bridging the Gap
Primavera Project Planner Reference Manual
Example: Lets say, you want to show two bars on two rows representing Target Bar on Row 1 (Planned) and Actual Bars on Row 2. You already have a bar named Early bar. All you need to show Actual Bars is to change the Bar Description. But, to show Target (Planned) bar, you have to add new bar. How to Add New Bar: Click (+) and a new op up window will appear. Description: Position: Planned 1
Then you have two fields; Structure and Text. Stay in Structure Start Point: Finish Point: Bar: Target 1 early start Target 1 early finish Bar
Now, move to vertical columns of these rows, you will see size, outline, and position, show Size Size of endpoints or bar Position Above, Center, below. You can change by right click and select. Outline means shadowing of endpoints or bar Show Means whether you want to show or not. Sometimes, you dont like to show end points and want to see just bars. You can do it easily by unselecting the show columns of end points
You can also change the bar color and milestone size.
How to Add Text to bar: If you want to add some text to bar, you can do it by selecting Label Position left most, right most, left, right, bottom, above etc Data Select the field you want to show on bars Data font you can customize the font size Start Log/ End Log these fields will remain freeze until you give some logs to activity form
Note: At this time, you dont have any targets, but this exercise will help you later when you update the schedule.
A-10, Dashtyar Center, Block-13 A, Gulshan-e-Iqbal. Main University Road. Karachi Ph: 92-21-4993242, 4986752 Email: iem_edu_pk@yahoo.com
Page 33 of 47
INSTITUTE OF ENGINEERING & MANAGEMENT Bridging the Gap
Primavera Project Planner Reference Manual
Format Timescale:
Use this command to control the time span and appearance of the timescale. Density: Change the density of the timescale by dragging the scroll box. Move it to the left to compress the timescale; drag it to the right to expand it. Start Date/End Date: Enter a start and end date to limit the time span shown in the Bar chart layout. Select a calendar date or click the rolling date button to use a rolling date specification. Font: Specify the font for the timescale text. Calendar Dates: Choose hours, days, weeks, months, or years, depending on the available space and the minimum time unit set. Minimum Time Unit: Select the smallest division of time to display on the timescale. Choose hours (in hourly projects), days, weeks, months, quarters, or years, depending on the project's planning unit. Show Fiscal Years/Start Month: To show the timescale as a fiscal year, mark this checkbox, then select a start month for the fiscal year. Show Manufacturing Weeks: To display a number for each week consecutively, beginning with January, mark this checkbox. Show Day Of Week: Mark this checkbox to show the day of the week in the timescale. Ordinal Dates/Unit/Ordinal Start: To view the timescale using numbered divisions instead of dates, mark the Ordinal Dates checkbox, select a unit, and then specify a start date.
Format Sight Lines:
Use this command to specify the placement of horizontal and vertical sight lines, the thickness and color of the data date and progress lines, and whether you want to base progress on target variance or on actual progress for the progress line. Vertical Sight Lines Major/Minor/ Sight Lines Type: Specify the line type: solid, long dashed, or short dashed. Major/Minor/ Sight Lines Color: Specify the sight line density: black, dark gray, or light gray. Major/Minor/ Sight Lines Display: Enter the number of time intervals to include between major and minor vertical sight lines. Enter 0 to mask sight lines. Select a time unit at which to place sight lines. Choose from hours (in hourly projects), days, weeks, months, quarters, or years. The minor unit value must be less than or equal to the major unit value. Horizontal Sight Lines Major/Minor/ Sight Lines Type: Specify the line type: solid, long dashed, or short dashed. Major/Minor/ Sight Lines Color: Specify the sight line density: black, dark gray, or light gray. Major/Minor Sight Lines Display Every Row(s): Specify the number of activities to include between major and minor sight lines. Use the spin buttons to increase or decrease the number of activities. Enter 0 to mask sight lines. Data Date Thickness: Specify data date line density: heavy, medium, or thin. Color: Select the data date line color from the color palette.
A-10, Dashtyar Center, Block-13 A, Gulshan-e-Iqbal. Main University Road. Karachi Ph: 92-21-4993242, 4986752 Email: iem_edu_pk@yahoo.com
Page 34 of 47
INSTITUTE OF ENGINEERING & MANAGEMENT Bridging the Gap
Primavera Project Planner Reference Manual
Filters:
Filters control which activities display in the project window. Use this command to apply, view, add, change, or delete filter specifications. You can also select (highlight) activities based on a filter specification.
Criteria ID/Description: Identifies the filter. P3 displays the current filter description in the status bar of the project window. Add: Adds a new filter specification to the project. Filter specifications use the prefix FL, followed by a unique two-character ID. Modify: Displays selection criteria settings for the selected filter in the Filter Specification dialog box. Delete: Removes the selected filter from the project. You cannot, however, remove the All Activities and No Activities filters from a project. Filter: Choose Filter to change the set of activities in the current layout, then choose a method for applying the filter. Choose to replace activities shown in current layout, add activities to the current layout, or remove activities from the current layout.
Select: Highlight Activities Which Match Criteria: Choose Select to highlight activities in the current layout based on a filter specification. Transfer: Enables you to copy all filters from another project to the current project, overwriting the filters in the current project. To copy one specification from another project to the current one, click Add, and then click Transfer. Run: Applies the selected filter to the current layout.
How to Add New Filter: Title: Type a description of the activities the filter is designed to select. Level __ Must Meet Any/All of the Following Criteria: Use the Level number to establish up to four levels of selection criteria. Each successive level selects only from the activities that satisfy the criteria of previous levels. If you define more than one selection statement in a level, choose whether an activity must meet all of the criteria statements included in the selection, or any one of the specified criteria.
Selection criteria Select If: Select a data item for filtering activities from the current set. Define up to seven selection statements per level. Is: Specify selection criteria. Low Value/High Value: Enter the data to use for the selection. Enter data in the High Value column only when you specify WR (Within Range) or NR (Not Within Range) as criteria codes.
A-10, Dashtyar Center, Block-13 A, Gulshan-e-Iqbal. Main University Road. Karachi Ph: 92-21-4993242, 4986752 Email: iem_edu_pk@yahoo.com
Page 35 of 47
INSTITUTE OF ENGINEERING & MANAGEMENT Bridging the Gap
Primavera Project Planner Reference Manual
CHAPTER 10:
Tabular Reports:
TABULAR AND GRAPHICAL REPORTS
Click Tools, Tabular reports. Following reports will display
1. Schedule 2. Resource a. Resource control b. Resource/cost productivity c. Earned value [units]
d. Tabular resource e. Resource loading 3. Cost a. Cost control b. Cost, price, and rates c. Earned value
d. Tabular cost e. Cost loading 4. Matrix a. Activity matrix b. Resource/cost matrix (Very important report for monitoring) 5. Custom report writer
A-10, Dashtyar Center, Block-13 A, Gulshan-e-Iqbal. Main University Road. Karachi Ph: 92-21-4993242, 4986752 Email: iem_edu_pk@yahoo.com
Page 36 of 47
INSTITUTE OF ENGINEERING & MANAGEMENT Bridging the Gap
RESOURCE/ COST MATRIX (COMMONLY USED IN FIELD)
Primavera Project Planner Reference Manual
Resource/cost matrix reports present quantity and/or cost account information in spreadsheet format. The matrix contains data items to report on, an activity code for grouping rows, and selected resources or cost accounts for organizing columns. Display optional totals for columns and rows in matrix reports. Content: Use the Content tab to select row and column grouping codes, column values, and the data items that form the basis of the report. Title: Enter a name for the report specification using up to 48 alphanumeric characters. Report On Data Items: Choose up to four data items for reporting. Choose from Activity Data, Resource or Cost items, Constraints, Target Data, Variances, or Comparison items. These selections determine the values P3 displays in the intersecting columns and rows of the report.
Organization Group Rows By: Click and choose an activity code for grouping the rows of the report. For example, if you group rows by department, each row lists one department code value. Subgroup Rows By: Click and select a second activity code to report at a more detailed level. Skip Lines: Skip from zero to three lines between grouped rows and sub-grouped rows. Group Columns By: Click and select an activity code for grouping columns of the report. The values defined for this code provide the choices for grouping column data in the report. This field is available for Activity Matrix reports only. Header: Enter a description of the data items chosen for the report, in the order specified, and the column grouping code. P3 displays this information in the center of the report, just above the column headings. Line 1 Title/Line 2 Title: In the first column, enter a description for the codes selected for grouping rows. Use the Column title cells to enter a title for the code value selected for each column. Code value (Activity matrix reports) or Resource/Cost Account (Resource/cost matrix reports): Click to select values for the columns of the report. Define up to 25 columns per report. To insert a blank column, type BLNK in this field.
Insert/Delete: Click Insert to add a new column between existing columns; select the column you want the new column to precede first. Click Delete to remove a selected column from the report.
A-10, Dashtyar Center, Block-13 A, Gulshan-e-Iqbal. Main University Road. Karachi Ph: 92-21-4993242, 4986752 Email: iem_edu_pk@yahoo.com
Page 37 of 47
INSTITUTE OF ENGINEERING & MANAGEMENT Bridging the Gap
Format:
Primavera Project Planner Reference Manual
Use the Format tab to customize the report. For example, you can set field and page widths, specify a format for dates or numbers, and display row or column totals. The default settings in the Format tab place eight columns on each page of a report. Title: Enter a name for the report specification using up to 48 alphanumeric characters. Report Font: Displays the report font. Click Font to open the Font dialog box. Choose Plain Text to generate a plain text report; the remaining options on the dialog box become unavailable because they are not relevant to ANSI output. Choose Rich Text to generate output using Rich Text Formatting. Using this option you can choose any available font, font style, and font size for the body of your report, as well as a separate style for use in headings and subtotals. Page Width: Choose 132, 230, or 500 columns per page, depending on your printer's capabilities. The greater the page width selected, the more columns P3 prints in the report. When using RTF output the Page Width field is unavailable, since it is irrelevant. Show Detailed Activities/Number of Skipped Lines (Resource/cost matrix reports only) Mark this checkbox to show detailed activities for each group or clear it for a one-line summary. Enter the number of lines to skip (0-9) between each group. Number presentation Display Column Totals/Display Row Totals: When you display column totals, P3 prints a totals line horizontally across the bottom of the report, below each column after each group, and a grand total appears at the bottom of the report. You can also display row totals to the left or right of the column data in matrix reports. Divide Quantities/Costs By/Show Decimal Places: When you report on a quantity or cost data item, such as budgeted cost; use the Divide Quantities/Costs By and Show Decimal Places fields to specify the format for displaying numbers. The Divide Quantities/Costs By field reduces the width of the numbers included in the report by dividing all figures by a common factor, such as 10 or 1,000. The Show Decimal Places field specifies the number of places after the decimal to print. Select from 0, 1, or 2 places. Date format Calendar Type: Choose a format for dates in the report. Calendar dates appear in DDMMMYY HH:MM format. Workperiod dates show the workperiod number that corresponds to the early, late, or actual schedule dates, not including holidays or nonworktime. Ordinal dates are the same as workperiod dates but include holidays and nonworktime. Manufacturing dates display a week number from 1 to 52, preceded by the year. For example, 96-15 represents the 15th week of 1996. Ordinal Units: When using an ordinal calendar, you can choose hours, days, weeks, months, or years as the units for the calendar. Ordinal Start Date: When you select Ordinal as the Calendar type, select a start date for the ordinal calendar.
A-10, Dashtyar Center, Block-13 A, Gulshan-e-Iqbal. Main University Road. Karachi Ph: 92-21-4993242, 4986752 Email: iem_edu_pk@yahoo.com
Page 38 of 47
INSTITUTE OF ENGINEERING & MANAGEMENT Bridging the Gap
Primavera Project Planner Reference Manual
Activity codes Title Length: Determines the number of characters (0-48) of the code description that appears in the report. Enter a low number to fit more columns on a page and a high number to display the entire code title. Repeat Code Value On All Horizontal Pages: If the report spans more than one page horizontally, choose whether to reprint the row titles on each page. Mark this checkbox if you plan to use each page of the report separately. Clear this checkbox if the report contains many columns and you want to see all columns at once like a spreadsheet.
Selection: Use the Resource Selection tab to specify resources or cost accounts for reports and graphics. The resources and cost accounts must be defined in the appropriate dictionaries. Set up selection statements using criteria codes and then specify a resource or range of resources in the Resource and Cost columns. Specify up to 40 selection statements. Title: Displays a description for the specification. Resource Selection Profile If: Choose a criteria code to select the resource or cost unless you are generating a Resource Productivity report; in this case, you can only select a resource with no criteria code. For all other reports, select a specific resource or cost using the EQ (equal to) criteria code, or select a range of resources or costs using the WR (within range), NR (not within range), GT (greater than), or LT (less than) criteria codes. Click to display a list of valid criteria codes. Low/High Value Resource: If you specified EQ as a criteria code, enter the specific resource that you want. If you use LT or GT criteria codes, enter the appropriate resource. If you define a range of resources using the WR or NR code, enter the resource in the Low Value column. Display a list of defined resources. Use the High Value Resource column only when you define a range with the WR or NR criteria. Low/High Value Cost Account: You can narrow the selection criteria by entering cost accounts in the Resource selection field. Enter a cost account number in the Low Value Cost Account column. Use the High Value Cost Account column only when you define a range of cost accounts using the WR or NR criteria. Click to display a list of defined cost accounts.
You can use a question mark (?) as a wildcard in any position of the cost account number to select on different levels within the cost account structure. P3 uses cost accounts exactly as specified, so you must consider the positions of the numbers you enter. For example, if you leave the cost category position (12th character) blank, P3 includes only cost accounts with a blank cost category. To consider all cost categories, enter a ? (Question mark) in the 12th position.
A-10, Dashtyar Center, Block-13 A, Gulshan-e-Iqbal. Main University Road. Karachi Ph: 92-21-4993242, 4986752 Email: iem_edu_pk@yahoo.com
Page 39 of 47
INSTITUTE OF ENGINEERING & MANAGEMENT Bridging the Gap
Note
Primavera Project Planner Reference Manual
A blank Resource Selection tab produces an individual report for each resource in the
project. To combine these reports into one report, select a range of cost accounts, use the wildcard option, or select by hierarchical resources. Run: Click Run to execute the report. To save changes to the specification, click OK. To run a report with a temporary change to the specification, click Run and do not click OK. Previous/Next: Click to scroll through the list of report specifications. Previous or Next are not available when there are no lower or higher numbered report specifications in the list.
A-10, Dashtyar Center, Block-13 A, Gulshan-e-Iqbal. Main University Road. Karachi Ph: 92-21-4993242, 4986752 Email: iem_edu_pk@yahoo.com
Page 40 of 47
INSTITUTE OF ENGINEERING & MANAGEMENT Bridging the Gap
Primavera Project Planner Reference Manual
Graphical Reports
Click Tools, Graphical reports. Following reports will display 1. Bar graphic 2. Time-scaled logic graphic 3. Pure logic graphic 4. Resource and cost graphic
THE FIRST THREE GRAPPHIC REPORTS ARE COVERED IN GANT CHART AND PERT CHART.
RESOURCE AND COST GRAPHIC: (CASH FLOW) Resource/cost graphics enable you to track a project's resource requirements and budget using histograms and cumulative curves. Histograms show use or cost per time-period, while cumulative curves show accumulated use or cost over a specific time interval.
Content: Use this tab to design the Resource/cost graphic and define the type of data to include. You can choose to show the data as a histogram, cumulative curve, or both. Title: Enter a name for the specification using up to 48 alphanumeric characters. Schedule: Mark the checkbox for each schedule that you want to show on the graphic. Show up to two target schedules along with the current project. Show Data: Choose to display either resource or cost data. Dates: Specify the schedule dates (early, late, or both) you want to use for the resource/cost graphic. Click the Pen tab to specify different pen colors and patterns to distinguish between the early and late date schedules. Divide By: Determines how resource or cost values are shown. For example, reduce the width of the numbers shown on the y-axis by dividing the values by 10 or 100.
Curve Choose Cumulative, Histogram, or Both. Cumulative curves show accumulated use or cost, and histograms display use or cost per timeperiod. If you show both curves and histograms on the same drawing, two scales are shown on the y-axis. The left scale is for histograms, and the right scale is for cumulative curves.
A-10, Dashtyar Center, Block-13 A, Gulshan-e-Iqbal. Main University Road. Karachi Ph: 92-21-4993242, 4986752 Email: iem_edu_pk@yahoo.com
Page 41 of 47
INSTITUTE OF ENGINEERING & MANAGEMENT Bridging the Gap
Cumulative
Primavera Project Planner Reference Manual
Display % on Y Axis/Base % On: For cumulative curves, display the percentage of resources/costs used or spent. The percent scale appears along the y-axis. Specify the schedule dates on which to base the percentages. For example, create a cost graphic that compares the current and target plans. By choosing the Target 1 early schedule as the percent scale, you may find that your current budget has spent 90% of the planned budget.
Note
When showing percentages on a graphic that contains both histograms and curves, the
percent value appears in the right y-axis.
Display Labels: P3 prints a label (EARLY and LATE) for the current schedule's early and late date curves. To show labels for the target curves, use the Pen tab and specify a label for the Target 1 and 2 early and late curves. You can also specify your own labels
for the current schedule curves--P3 uses them instead of the default labels. To mask labels, clear this checkbox.
Histogram
Format: If you choose Histogram under the Curve option, specify bar or area. Bar drawings show a single bar per time-period. Area drawings show a profile that spans the defined timeperiod. Area drawings are useful for comparing profiles such as early and late dates. Use/Cost: Resource and cost histograms can show total, peak, or average use or cost. Total use/cost summarizes the use/cost in each time interval, peak use/cost is the highest use/cost in each time interval, and average use/cost is calculated as the total divided by the number of time units in the time interval. Cumulative curves always accumulate total use/cost. Use Calendar: If you are showing average use/cost and the resources/cost accounts are assigned to activities that use different calendars, click to select a specific calendar to use. Decimal Places: Specify the number of decimal places to display for values (0, 1, or 2). Display Data Values: For histograms, mark this checkbox to show use or cost values at the top of the histogram for each time interval.
Date: Use the Start Date and End Date fields to control the appearance of the timescale for resource/cost graphics.
Title: Enter a name for the specification using up to 48 alphanumeric characters.
Display dates
A-10, Dashtyar Center, Block-13 A, Gulshan-e-Iqbal. Main University Road. Karachi Ph: 92-21-4993242, 4986752 Email: iem_edu_pk@yahoo.com
Page 42 of 47
INSTITUTE OF ENGINEERING & MANAGEMENT Bridging the Gap
Primavera Project Planner Reference Manual
Calendar/Ordinal: Choose Calendar to show normal calendar dates on the timescale. Choose Ordinal to show sequential numbers instead of calendar dates. If you choose Ordinal, specify an Ordinal start date. Show Fiscal Years/Start Month: To use a fiscal year timescale, mark this checkbox, then specify a start month for the fiscal year.
Time periods Start Date/End Date: The start and end dates control the timeperiods that appear on the timescale. The default start date is the project start date. Change the start and end defaults to narrow the timescale and focus on activities scheduled in a specific timeframe. Click the rolling date icon in the Start Date and End Date fields to base the timescale on the project start date, finish date, or data date, rather than on specific calendar dates. For details, see Use rolling dates in reports and graphics.
Note
If the plotting area is not large enough to fit the number of timescale units based on the
selected time interval and the defined start and end dates, increase the time interval specified and/or shorten the timescale by respecifying the start or end dates.
Title Each: You can label time intervals with dates. Choose an interval that is the same as or greater than the timescale interval specified. Timescale: Choose a time interval that is the same as or greater than the project's planning unit to use for the x-axis.
Format Use the Format tab to determine the overall appearance of the resource/cost graphic.
Title: Enter a name for the specification using up to 48 alphanumeric characters.
Vertical Sight Lines Sight lines help you trace points on a bar or curve relative to the timescale. Major/Minor: Major sight lines appear as solid vertical lines in specified intervals of days, weeks, months, or quarters. Minor sight lines, placed between major sight lines, provide more precise markers for smaller time intervals. Specify intervals for minor sight lines that are less than those specified for major sight lines. If major sight lines are the same as the project's planning unit, enter zero to suppress minor sight lines. Minor sight lines can be dashed or solid lines, or dots, depending on your specification in the Graphic Report Options dialog box.
Horizontal Sight Lines
A-10, Dashtyar Center, Block-13 A, Gulshan-e-Iqbal. Main University Road. Karachi Ph: 92-21-4993242, 4986752 Email: iem_edu_pk@yahoo.com
Page 43 of 47
INSTITUTE OF ENGINEERING & MANAGEMENT Bridging the Gap
Primavera Project Planner Reference Manual
Major/Minor Scale Values: Major and minor horizontal lines help you trace positions on a bar or curve horizontally. Specify the y-scale values where you want major and minor grid lines to appear.
Histogram Summarize By Resource: Mark this checkbox to produce a summary histogram, which combines a resource/cost account's use or cost for a defined time-period into one bar. Stack Resources: Mark this checkbox to produce a stacked histogram, which shows use or cost for several resources/cost accounts in one bar per time-period, where each resource/cost account is actually an individual bar "stacked" on top of one another. This format allows you to track both combined and individual use for several resources on the same graphic. Each resource/cost account is identified by a color and/or pattern specified in the Res Selection.
Note
The Stacked resources option is available for current project data only; target information
does not display in a stacked bar.
Print Orientation: Choose the direction that the graphic prints on a page, either landscape (horizontal) or portrait (vertical). Begin On Sheet/End On Sheet: For multiple-page graphics, specify the begin and end sheet that you want instead of preparing the entire graphic. Rows/Columns: You can show many graphs on one page by dividing it into cells, using rows and columns. For example, specify two rows by three columns to divide the graphic into six cells. Each cell can contain a graph showing a different resource/cost account. Use the Res Selection to determine the resources/cost accounts to display in each cell.
Pen Use this tab to select pen numbers and lettering sizes for the various resource/cost graphic elements.
Title: Enter a name for the specification using up to 48 alphanumeric characters. Elements Item: Lists the various resource/cost graphic elements that you can assign colors, line types, and fill patterns to. Use the scroll bar at the right of the list box to view more items. Label: For cumulative curves, you can enter labels for current/target, and early/late date curves next to each entry. If you leave the Current Early and Late fields blank, the default labels print. To suppress labels, clear the Display Labels checkbox in the Content tab. Pen: Specify a pen number for each item in the resource/cost graphic. Place a 0 in the Pen number column to mask an item. The following default pen numbers and colors are provided for
A-10, Dashtyar Center, Block-13 A, Gulshan-e-Iqbal. Main University Road. Karachi Ph: 92-21-4993242, 4986752 Email: iem_edu_pk@yahoo.com
Page 44 of 47
INSTITUTE OF ENGINEERING & MANAGEMENT Bridging the Gap
Primavera Project Planner Reference Manual
each item. Change any of these pen numbers, or change the pen on the plotter to the color you want.
01 02 03 04 05 06 07 08 09
Black Red Blue Green DK magenta Cyan Yellow Orange Brown
If you are using a multi-pen plotter, each number corresponds to a color. For single pen plotters, you are prompted to change pens during the plot process. For histograms, this field determines the outline color for the bar.
Line Weight: Choose from one to four strikes, where four strikes creates a heavier or darker line. Line Type: Specify a line type for each item in the graphic. Choose from solid, dashed, or dotted lines. Fill Pen: For histograms, specify a pen color for filling bars.
Fill Pattern: For histograms, specify a pattern for filling each bar. Use different patterns to distinguish between early and late bars, and current and target bars. Choose Mask if you do not want the bar filled.
Size
Use this tab to control the point size of the data items listed. Specify a point size between 3 and 60 for most items (except for Title Block text, which cannot exceed 40).
Default point sizes are provided when you add a new specification. The sizes are the best combination for the page size you selected in the Print Setup dialog box. If you specify a size for Title Block text that is too large to fit on the page, it is automatically reduced as necessary. The point size setting for Title Block text applies to the specification title only. All other text in the title block is automatically adjusted to fit the page size you are using.
Title: Enter a name for the specification using up to 48 characters.
A-10, Dashtyar Center, Block-13 A, Gulshan-e-Iqbal. Main University Road. Karachi Ph: 92-21-4993242, 4986752 Email: iem_edu_pk@yahoo.com
Page 45 of 47
INSTITUTE OF ENGINEERING & MANAGEMENT Bridging the Gap
Selection
Primavera Project Planner Reference Manual
Use this tab to select activities. To include all activities in the project, leave this tab empty.
Title: Displays a description for the specification. Level and All/Any: Select up to four levels of selection criteria; each level is defined by data in a separate column list box. When more than one level of selection criteria is defined, P3 displays the message Other selection levels present at the bottom of the dialog box. For each level, specify whether All or Any of the selection criteria must be met for an activity to be included. Choose All to select activities only when all criteria are met. Choose Any to select activities if any one of the criteria is met. Activities must satisfy each level of selection before P3 considers them for the next level.
Specify selection criteria by forming a statement with data items, selection criteria, and values. Right-click in any cell to select from a list of choices for that cell.
Selection Criteria
Select If: Enter a data item to begin the selection statement. Is: Select selection criteria for the statement. Low Value/High Value: If you specify EQ (equal to) as the selection criteria, enter the specific group you want to include. If you specify LT (less than) or GT (greater than) selection criteria, enter the appropriate value. If you are selecting a range, enter the low value in the Low Value column and the upper end of the range in the High Value column. Use the High Value column only with the WR (within range) or NR (not within range) selection criteria.
Resource Selection Use this tab to specify the resources/cost accounts to include in the graphic. (They must first be defined in the appropriate dictionaries.) If you are showing multiple graphs in one graphic, use this tab to specify the cell placement of each resource/cost account within the graphic.
Title: Enter a name for the specification using up to 48 alphanumeric characters. Resource Selection Each line of selection criteria produces one graph. The number of graphs appearing on one page is determined by the number of rows and columns specified in the Format tab (for example, a 3 x 3 drawing shows nine graphs on one page). Group #: Assign a group number to each line of selection to determine where its graph appears. Numbering starts from left to right, top to bottom. If you assign the same group number to two
A-10, Dashtyar Center, Block-13 A, Gulshan-e-Iqbal. Main University Road. Karachi Ph: 92-21-4993242, 4986752 Email: iem_edu_pk@yahoo.com
Page 46 of 47
INSTITUTE OF ENGINEERING & MANAGEMENT Bridging the Gap
Primavera Project Planner Reference Manual
lines of selection criteria, the data are consolidated into one graph. If you specify a group number with no selection criteria or you skip a group number, the corresponding cell is left blank. The number of cells you specify in the Format tab (rows by columns), along with the criteria specified using this Resource Selection tab determine how many pages your drawing contains. If you specify more groups than available cells, additional pages are prepared. Profile If: Right-click and select a selection criteria. Low Value/High Value: Specify as many as 24 selections (click to list valid entries). If you select by resource, you cannot select by the resource designator or curve character. If you select by cost account, be sure to enter the cost category code, if any. The High Value column is valid only if you use WR (within range) or NR (not within range). The output for each line of selection is combined into one graph regardless of the specified criteria code. For example, if you select WR BOILERMK WELDER, one graph is produced that consolidates the data for all resources. You can also use a question mark (?) as a wildcard in the Cost Account fields to select on any character of the cost account. For example, if you select EQ 31?????????? you get all cost accounts that begin with 31. All other positions of the cost account can have any value. To report on all cost categories for an account, specify a wildcard (?) in the last position of the Cost Account field. Note When using wildcards, the question marks must occupy the same position in the Low
and High columns. Pattern: Specify a pattern for each line of selection criteria when producing a summary or stacked histogram. Pen: Specify a pen number for each item in the resource/cost graphic. The following picture shows default pen numbers and colors. Change any of these pen numbers, or change the pen on the plotter to the color you want. Enter a zero in the Pen column to mask an item. If you are using a multipen plotter, each number corresponds to a color. For single pen plotters, you are prompted to change pens during the plot process. For histograms, this field determines the outline color for the bar.
A-10, Dashtyar Center, Block-13 A, Gulshan-e-Iqbal. Main University Road. Karachi Ph: 92-21-4993242, 4986752 Email: iem_edu_pk@yahoo.com
Page 47 of 47
You might also like
- The Sympathizer: A Novel (Pulitzer Prize for Fiction)From EverandThe Sympathizer: A Novel (Pulitzer Prize for Fiction)Rating: 4.5 out of 5 stars4.5/5 (121)
- A Heartbreaking Work Of Staggering Genius: A Memoir Based on a True StoryFrom EverandA Heartbreaking Work Of Staggering Genius: A Memoir Based on a True StoryRating: 3.5 out of 5 stars3.5/5 (231)
- Grit: The Power of Passion and PerseveranceFrom EverandGrit: The Power of Passion and PerseveranceRating: 4 out of 5 stars4/5 (588)
- Devil in the Grove: Thurgood Marshall, the Groveland Boys, and the Dawn of a New AmericaFrom EverandDevil in the Grove: Thurgood Marshall, the Groveland Boys, and the Dawn of a New AmericaRating: 4.5 out of 5 stars4.5/5 (266)
- Never Split the Difference: Negotiating As If Your Life Depended On ItFrom EverandNever Split the Difference: Negotiating As If Your Life Depended On ItRating: 4.5 out of 5 stars4.5/5 (838)
- The Emperor of All Maladies: A Biography of CancerFrom EverandThe Emperor of All Maladies: A Biography of CancerRating: 4.5 out of 5 stars4.5/5 (271)
- The Little Book of Hygge: Danish Secrets to Happy LivingFrom EverandThe Little Book of Hygge: Danish Secrets to Happy LivingRating: 3.5 out of 5 stars3.5/5 (400)
- The Subtle Art of Not Giving a F*ck: A Counterintuitive Approach to Living a Good LifeFrom EverandThe Subtle Art of Not Giving a F*ck: A Counterintuitive Approach to Living a Good LifeRating: 4 out of 5 stars4/5 (5794)
- The World Is Flat 3.0: A Brief History of the Twenty-first CenturyFrom EverandThe World Is Flat 3.0: A Brief History of the Twenty-first CenturyRating: 3.5 out of 5 stars3.5/5 (2259)
- Shoe Dog: A Memoir by the Creator of NikeFrom EverandShoe Dog: A Memoir by the Creator of NikeRating: 4.5 out of 5 stars4.5/5 (537)
- The Gifts of Imperfection: Let Go of Who You Think You're Supposed to Be and Embrace Who You AreFrom EverandThe Gifts of Imperfection: Let Go of Who You Think You're Supposed to Be and Embrace Who You AreRating: 4 out of 5 stars4/5 (1090)
- The Hard Thing About Hard Things: Building a Business When There Are No Easy AnswersFrom EverandThe Hard Thing About Hard Things: Building a Business When There Are No Easy AnswersRating: 4.5 out of 5 stars4.5/5 (344)
- Team of Rivals: The Political Genius of Abraham LincolnFrom EverandTeam of Rivals: The Political Genius of Abraham LincolnRating: 4.5 out of 5 stars4.5/5 (234)
- Her Body and Other Parties: StoriesFrom EverandHer Body and Other Parties: StoriesRating: 4 out of 5 stars4/5 (821)
- Hidden Figures: The American Dream and the Untold Story of the Black Women Mathematicians Who Helped Win the Space RaceFrom EverandHidden Figures: The American Dream and the Untold Story of the Black Women Mathematicians Who Helped Win the Space RaceRating: 4 out of 5 stars4/5 (895)
- The Unwinding: An Inner History of the New AmericaFrom EverandThe Unwinding: An Inner History of the New AmericaRating: 4 out of 5 stars4/5 (45)
- Elon Musk: Tesla, SpaceX, and the Quest for a Fantastic FutureFrom EverandElon Musk: Tesla, SpaceX, and the Quest for a Fantastic FutureRating: 4.5 out of 5 stars4.5/5 (474)
- On Fire: The (Burning) Case for a Green New DealFrom EverandOn Fire: The (Burning) Case for a Green New DealRating: 4 out of 5 stars4/5 (74)
- The Yellow House: A Memoir (2019 National Book Award Winner)From EverandThe Yellow House: A Memoir (2019 National Book Award Winner)Rating: 4 out of 5 stars4/5 (98)
- ETP Operation ManualDocument36 pagesETP Operation ManualM11275% (4)
- ChecklistDocument17 pagesChecklistramgavisNo ratings yet
- Environmental Checklist: 19. Sewage and Wastewater Treatment 1Document3 pagesEnvironmental Checklist: 19. Sewage and Wastewater Treatment 1ramgavisNo ratings yet
- Operation of SpillwaysDocument8 pagesOperation of SpillwaysramgavisNo ratings yet
- Calculation Method of Hydrodynamic Pressure in Seismic Response Analysis of GatesDocument14 pagesCalculation Method of Hydrodynamic Pressure in Seismic Response Analysis of GatesConnie JacksonNo ratings yet
- Calculation Method of Hydrodynamic Pressure in Seismic Response Analysis of GatesDocument14 pagesCalculation Method of Hydrodynamic Pressure in Seismic Response Analysis of GatesConnie JacksonNo ratings yet
- Jump WeirsDocument32 pagesJump WeirsPilippenge Asanka Iraj LaknathaNo ratings yet
- Estimate - Sloped RoofDocument6 pagesEstimate - Sloped RoofLakshmi AnnapoornaNo ratings yet
- Engineering Service: Hydro Power Plant Development: FeaturesDocument2 pagesEngineering Service: Hydro Power Plant Development: FeaturesramgavisNo ratings yet
- Tainter GatesDocument21 pagesTainter GatesramgavisNo ratings yet
- Simplified Procedure For Determining of Drop and Stilling Basin InvertDocument6 pagesSimplified Procedure For Determining of Drop and Stilling Basin InvertramgavisNo ratings yet
- Simplified Procedure For Determining of Drop and Stilling Basin InvertDocument6 pagesSimplified Procedure For Determining of Drop and Stilling Basin InvertramgavisNo ratings yet
- Byron GatesDocument2 pagesByron GatesramgavisNo ratings yet
- Cash FlowDocument1 pageCash FlowramgavisNo ratings yet
- ICD-PX312 English 11Document133 pagesICD-PX312 English 11newrainNo ratings yet
- Primavera P6 V3,1 - Ch5!10!19Document54 pagesPrimavera P6 V3,1 - Ch5!10!19gsolenoNo ratings yet
- Software Engineering: A Practitioner's Approach, 6/eDocument20 pagesSoftware Engineering: A Practitioner's Approach, 6/eAli Asgar KanchwalaNo ratings yet
- TurbinesDocument9 pagesTurbinesramgavisNo ratings yet
- Proced 2 Chapter 15Document6 pagesProced 2 Chapter 15ramgavisNo ratings yet
- AnnexII Small Hydro Assessment MethodsDocument68 pagesAnnexII Small Hydro Assessment MethodsramgavisNo ratings yet
- TurbinesDocument9 pagesTurbinesramgavisNo ratings yet