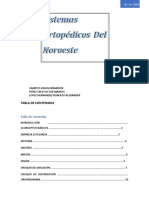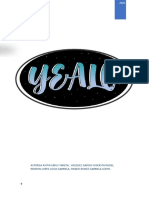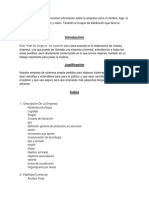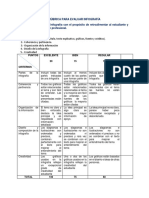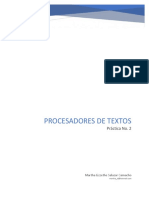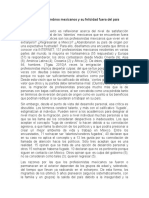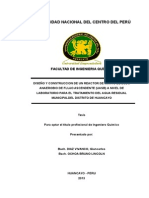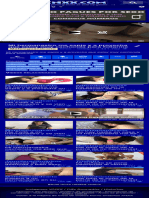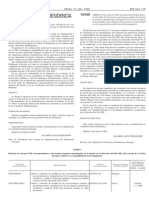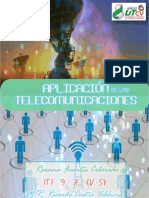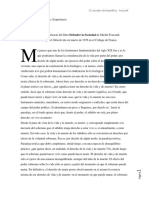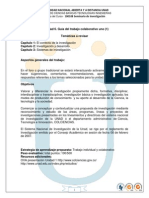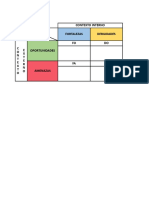Professional Documents
Culture Documents
PWP Apuntes 1r Bat
Uploaded by
Edu ZamOriginal Title
Copyright
Available Formats
Share this document
Did you find this document useful?
Is this content inappropriate?
Report this DocumentCopyright:
Available Formats
PWP Apuntes 1r Bat
Uploaded by
Edu ZamCopyright:
Available Formats
1BACH
Curso1112
POWERPOINT
PRESENTACIONES ColegioSanAntonioCarcaixent
O L
L E G I
A N
N T O N I O D E
PADUA FranciscansCarcaixent
Tabladecontenido
Ficha1. Introduccin. ........................................................................................................................ 3 Ficha2. ArrancarycerrarPowerPoint .............................................................................................. 4 Ficha3. ConceptosBsicos ................................................................................................................ 5 Ficha4. Crearlaprimeradiapositiva ................................................................................................. 7 Ficha5. CuadrodetextoFuente....................................................................................................... 8 Ficha6. CuadrodetextoPrrafos. ................................................................................................. 10 Ficha7. Lasreglasyguas. ............................................................................................................... 13 Ficha8. Insertarilustraciones.......................................................................................................... 15 Ficha9. Manejarobjetos. ................................................................................................................. 18 Ficha10. Estilos/Formatodeforma .................................................................................................. 23 Ficha11. Diseo(Formatodefondo) ................................................................................................ 25 Ficha12. TrabajarconTablas. ........................................................................................................... 27 Ficha13. TrabajarconGrficos.......................................................................................................... 31 Ficha14. TiposdeVistas ................................................................................................................... 32 Ficha15. Trabajarcondiapositivas. .................................................................................................. 37 Ficha16. Insertarsonidosypelculas ................................................................................................ 40 Ficha17. Animacionesytransiciones. ............................................................................................... 43
O L
L E G I
A N
N T O N I O D E
PADUA FranciscansCarcaixent
Ficha1. Introduccin.
PowerPoint es la herramienta que nos ofrece Microsoft Office para crear presentaciones. Las presentaciones son imprescindibleshoyendayaquepermitencomunicarinformacineideasdeformavisualyatractiva. Se pueden utilizar presentaciones en la enseanza como apoyo al profesor para desarrollar un determinado tema, para exponer resultados de una investigacin, en la empresa para preparar reuniones, para presentar los resultados de un trabajo o los resultados de la empresa, para presentar un nuevo producto, etc. En definitiva siempre que se quieraexponerinformacindeformavisualyagradableparacaptarlaatencindelinterlocutor. Con PowerPoint podemos crear presentaciones de forma fcil y rpida pero con gran calidad ya que incorpora gran cantidad de herramientas que nos permiten personalizar hasta el ltimo detalle, por ejemplo podemos controlar el estilodelostextosydelosprrafos,podemosinsertargrficos,dibujos,imgenes,einclusotextoWordArt. Podemostambininsertarefectosanimados,pelculasysonidos.Podemosrevisarlaortografadelostextoseincluso insertar notas para que el locutor pueda tener unas pequeas aclaraciones para su exposicin y muchas ms cosas queveremosalolargodelcurso. Para empezar veremos la forma de arrancar el programa y cules son los elementos bsicos de PowerPoint, la pantalla,lasbarras,etc.,parafamiliarizarnosconelentorno.
O L
L E G I
A N
N T O N I O D E
PADUA Franciscan nsCarcaixent t
Fich ha2. Ar rranc carycerr rar Po owerPoin nt
Comoarran ncarPowerP Point
Vamosaverformasbsica asdearrancarPowerPoint. . a carpeta don nde vamos a guardar la presentacin de d diapositiva as y sobre la carpeta abierta hacer clic c Abrir la derecho o/Nuevo/Pr resentacindeMicrosoftOfficce O PowerP Point Desdeel e botnInicio o situado,no ormalmente,en e laesquinainferiorizquie erdadelapan ntalla.Hazclic c sobreel e botnInicio/todoslospr rogramas/MicrosoftOffice e/MicrosoftOfficePowerPoin2007. Haciend dodobleclicsobre s elicono odeaccesodirectodePowe erPointdeles scritorio.
Comocerra arPowerPoin nt
Hacerclic cenelbotncerrar
ParacerrarPowerPoint P ,puedes p utilizar rcualquierade d lassiguientesoperacione es: de elabarradet tulo.
PulsarlacombinacindeteclasALT T+F4. eremosescerrarlaPresent tacinactualsincerrarelprograma p podemos: Siloqueque PulsarlacombinacindeteclasCtrl+W. acerclicsobre eelbotndeofficeyelegir rlaopcinCer rrar. Obienha Si al cerrar no n hemos gua ardado los cam mbios efectua ados en la pre esentacin, no os preguntar si queremos s guardarlos o incluso nos puede p llegar a mostrar el cuadro de dilogo asociadoal men Gua ardar en el cas so de nohabe erla guardado o anteriormente.
O L
L E G I
A N
N T O N I O D E
PADUA FranciscansCarcaixent
Ficha3. ConceptosBsicos
Lapantallainicial
AlarrancarPowerPointapareceunapantallainicialcomolaqueacontinuacintemostramos.
Lapartecentraldelaventanaesdondevisualizamosycreamoslasdiapositivasqueformarnlapresentacin.
Lascintadeopciones
OfficePowerPoint2007tieneunainterfazdeusuarionuevadenominadalaCintadeopciones,dondeencontramoslas fichas
Ydentrodecadaficha,encontramosloscomandosagrupadosengrupos. Para reducir la confusin, algunas fichas slo se muestrancuando es necesario. Por ejemplo, la fichaHerramientasde imagenslosemuestracuandoseseleccionaunaimagen.
Labarradeestado
Nmero deladiapositivaenla cualnosencontramosyel nmerototaldediapositivas.
Enlaparteinferiorencontramoslabarradeestado,dondepodemosverelestadodelapresentacin. Tipodediseodela diapositiva. Elidiomaque utilizamos. Indicalapresenciaono defaltasdeortografa. Nohayfaltasdeortografa S hayfaltasdeortografa
O L
L E G I
A N
N T O N I O D E
PADUA FranciscansCarcaixent
Zoom
Elzoompermiteacercaroalejarlasdiapositivasenlavistaenlaquenosencontremos. Lomssencilloesaplicarelzoomatravsdelselectorquetenemosenlaparteinferiorderecha. TambinsepuedeaplicarelzoomdesdelafichaVista/grupoZoom Ajustaeltamaodela diapositivaaltamaodela ventana
Unavezseleccionadaestaopcinsedesplegarunaventanacomolaquetemostramosacontinuacin.
Puedes seleccionar uno de los zooms que aparecen en la lista (33, 50, 66, 100,...) o bien se puede aplicar un porcentajequenosotrosespecifiquemosenelcuadroPorcentaje.
O L
L E G I
A N
N T O N I O D E
PADUA FranciscansCarcaixent
Ficha4. Crearlaprimera diapositiva
Una vez tenemos abierto PowerPoint, vamos a crear la primeradiapositiva. Aunque nos indica Haga clic para agregar la primera diapositiva, yo no le hara caso, ya que nos coloca una diapositiva con un espacio predefinidoparacolocaruntituloy un subtitulo, y puede que eso no sealoquequeremos. Lo mejor es insertar una diapositiva en blanco, y aadirle despus todos los objetos que nos interesen.
CrearunadiapositivaenBlanco
Para crear una presentacin en blanco sigue estos pasos: Ficha Inicio / grupo Diapositivas / Nueva diapositiva / En blanco.
Prctica#1. Abre PowerPoint, crea una diapositiva en blanco, cierra el archivo y guarda los cambios con el nombre
qumicaymedioambiente.
O L
L E G I
A N
N T O N I O D E
PADUA FranciscansCarcaixent
Ficha5. CuadrodetextoFuente.
En las diapositivas podemos insertar textos y aplicarles casi las mismas operaciones que con un procesador de texto, esdecir,podemosmodificareltamaodelaletra,color,forma,etc.Lostextosaparecensiempredentrodeuncuadro detexto.
Insertarcuadrodetexto
Seleccionamos la ficha Insertar / grupo Texto / Cuadro de texto, y hacemos clic en el lugar de la diapositiva donde queremosquevayaeltexto.
VamosalafichaInicio/grupofuente,yseleccionamoseltipodeletra,tamao,color,,yescribimoseltexto. El texto se escribe en una sola lnea, si es un poco largo se saldr de la diapositiva, para definir el tamao del cuadro detexto,puedoestirarconelratndesdeloscontroladoresquehayenlosbordesdelcuadrodetexto. Verficha8manejarobjetos, preguntamodificareltamao delosobjetos Cuando hayas terminado de introducir el texto haz clic cualquier parte de la diapositiva fuera del cuadro de texto o pulsalateclaEscdosveces.
Cambiarelaspectodelostextos
Primerotienesqueseleccionareltextoalquequierescambiarleelaspecto. DespusvamosalafichaInicio/grupofuente,yseleccionamoseltipodeletra,tamao,color,, Tamao:aumentarodisminuirel Tamao:seleccionalas tamao delaletra. dimensionesdelaletra Borrartodoelformato: dejael Fuente:Seleccionael textosinformato. tipodeletradeuna Color:seleccionaelcolordelasletras,si listadesplegable. delalistaqueaparecenotegusta ninguno,pulsaenelbotnmscolores, Estilodefuente: aparecerlaventanaquetemostramos negrita,N,cursiva,K. acontinuacinydelapestaaEstndar, Efectos:Subrayado,S, seleccionaelquemsteguste. S ... S S tachado,abc,sombratexto, Espaciadoentrecaracteres: Sirveparamodificarelespacio entrelasletras. Cambiarmaysculasy minsculas.
O L
L E G I
A N
N T O N I O D E
Prctica#2. AbreelarchivoQumicaymedioambiente.
1. En la primera diapositiva escribe el texto: Qumica y medio ambiente, utiliza fuente Arial black tamao 60, negrita,sombradetexto. 2. Aplica sobre el texto de la primera diapositiva la opcin, fuente / Cambiar maysculas y minsculas / poner en maysculascadapalabra.
PADUA FranciscansCarcaixent
5. Escribeenladiapositivan2,utilizandofuenteArial,tamao18,esteotrotexto: Laatmsferaterrestre: CapagaseosaquerodealaTierra. Alcanzaunaalturadeunos10.000Km. Estunidaalplanetaporatraccingravitatoria.
3. Creaunasegundadiapositivaenblanco(FichaInicio/grupoDiapositivas/Nuevadiapositiva/Enblanco).
4. Escribeenladiapositivan2eltexto:Estructuraycomposicindelaatmsfera,utilizafuenteArialblacktamao 28.
6. Crea una tercera diapositiva en blanco y escribe en ella dos textos, el primer texto es: La capa inferior o troposfera se extiende hasta una media de 12 Km de altitud, y contiene aproximadamente, el 75% de la masa total de la atmsfera, el otro texto es: Es aqu donde tiene lugar la mayor parte de los fenmenos de contaminacindebidosalaactividadhumana,utilizaenamboscasosfuenteArial,tamao18.
7. Crea una cuarta diapositiva en blanco y escribe en ella dos textos, un texto es: La siguiente capa, la estratosfera, se extiende hasta una altitud de unos 50 Km, conteniendo tan solo el 15% de la masa total de la atmsfera, el otrotextoes:Aqusegeneralamayorpartedelozonoatmosfrico,detectndoselasmximasconcentraciones entrelos15y35Km,utilizaenamboscasosfuenteArial,tamao18.
8. Cierrayguardaloscambios.
O L
L E G I
A N
N T O N I O D E
PADUA FranciscansCarcaixent
Ficha6. CuadrodetextoPrrafos.
Los textos se organizan en prrafos, y a estos podemos aplicarles diferentes alineaciones, sangras, numeracin y vietas,etc.Todasestasaccionesserealizandesde:FichaInicio/grupoPrrafo.
Alineacindeprrafos
Alinearunprrafoesdistribuirlaslneasquelocomponenrespectoalosmrgenesdelcuadrodeltexto. FichaInicio/grupoPrrafo,Existen4tiposdealineacin: Izquierdaquesitaal textolomscercadel margenizquierdo Centrado.Centraeltextoen elcuadrodetexto Derecha. Sitaaltextoalineado conelmargenderecho Justificado.Acoplaeltextoal anchodelcuadrodetexto.
Alineartexto
EliconoAlineartextocambialaalineacindeltextodentrodelcuadrodetexto.
LasSangras
Unasangraeseldesplazamientohacialaderechadeunprrafo. Paraaplicarunasangrasigueestospasos: Una vez introducido el texto selecciona el texto al cualquieresaplicarlasangra. A continuacin pulsa en el botnAumentar Sangra. Al igual que puedes aumentar la sangra tambin puedesreducirlaconelbotnDisminuirSangra.
Numeracinyvietas
Primeroteaconsejamosescribireltextosinsangraninumeracin.
10
O L
L E G I
A N
N T O N I O D E
PADUA FranciscansCarcaixent
Despusaplicaaltextolasangraquecorresponda. Despusseleccionaeltexto,eligelafichaInicio/Prrafo/yeligeentrelaopcinnumeracinovietas. Sihacesclicenlaflecha(b)se despliegaunalistadonde puedesseleccionarelestilo quemsteguste.
Direccindeltexto
Eliconodireccindetexto,permitecambiarladireccindeltextodentrodelcuadrodetexto.
Columnas
Divideeltextoendosomscolumnas.
VentanaPrrafo
Laalineacin,sangriayespaciadosepuedecontrolardesdelaventanaqueseabrealhacerclicsobrelaflechitaque hayenlaesquinainferiorderechadelgrupoPrrafo.
Distanciaentre losprrafos.
Distanciaentre laslneasdel prrafo.
11
O L
L E G I
A N
N T O N I O D E
Prctica#3. AbreelarchivoQumicaymedioambiente.
PADUA FranciscansCarcaixent
Enestaprcticanecesitamosseleccionarloscuadrosdetexto,sinosabeshacerlopuedesverlapreguntaseleccionar objetos,queseencuentradentrodelafichaficha8,manejarobjetos. 1. Ponatodoslosparrafosdetodaslasdiapositivas,alineacinjustificada. 2. Seleciona el texto de la diapositiva n 2, y aplicale espaciado antes y posterior de 6 pto, y ponle vietas a las tres ltimaslineasdeltexto.
Silasvietastequedandepasiadocercadeltexto,notepreocupes,yaloarreglaremos 3. Aplicaaloscuadrosdetextodelasdiapositivas3y4,interlineadomultipleen1,2
4. Cierraelarchivoyguardaloscambios
12
O L
L E G I
A N
N T O N I O D E
PADUA Franciscan nsCarcaixent t
Fich ha7. La asreg glasyguas.
mpezar a sabe er cmo insert tar grficos, imgenes, tex xto, etc es conveniente conocer las reglas y guas ya a Antes de em quenosser ntilesparasituarlosobjetosyeltextodentrodela adiapositiva. LasReglas
Para hacer visibles v las re eglas vamos a la fichaVist ta de la cinta a de opcione es dentro del grupo Most tar u ocultar, , seleccionamo oslaopcinRegla R .
Unavezseleccionadaaparecerunareglahorizontal lyotravertica alperosloenlavistaNorm mal.
Con la regla podremos sa aber a qu dis stancia situam mos cada obje eto ya que en n las reglas ap parece una marca m en cada a regla(horizontalyvertical l)mostrandolaposicinde elpunterodelratn. Lneasdecuadrcula
Lacuadrcula aestformad daporlneasque q dividenladiapositivaen e secciones,creando c pequ ueoscuadrad dos,talesque e nosserms sfcilsituarlo osobjetosdeformaalinead daenladiapo ositiva.
13
O L
L E G I
A N
N T O N I O D E
PADUA FranciscansCarcaixent
Lacuadrculanoaparecealimprimiroalvisualizarlapresentacin. ParamostrarlacuadrculaalafichaVistadelacintadeopcionesdentrodelgrupoMostaruocultar,seleccionamosla opcinLneasdelacuadricula.
Tambin podemos hacer que los objetos se ajusten a la cuadrcula o/y a otros objetos de la diapositiva, para ello tienes que activar la casilla correspondiente ("objetos a la cuadrcula" o/y "objetos a otros objetos").Ajustar objetos a la cuadrcula hace que cuando colocamos un objeto en la diapositiva, ste se coloque en el punto de la cuadrcula mscercano. ElcuadroConfiguracindelacuadrculanospermitedefinireltamaodelasceldasqueformanlacuadrcula.Cuanto msgrandeseaeltamaodelespaciado,menosprecisintenemosparacolocarlosobjetosenladiapositivaperoser msfcilcolocarlosobjetosalineados. Podemos hacer que estos cambios se conviertan en predeterminados, es decir, podemos hacer que las diapositivas siempreaparezcanconlasguasylascuadrculas,paraellopulsaremosenelbotnEstablecercomopredeterminado. Distanciaentreobjetos(Guas)
PowerPoint te permitemedir la distanciaque existeentre dos objetoso bien la distancia desde un objeto hasta otro puntoquenosotrosqueramos,porejemploelmargendeunadiapositiva. En primer lugar tenemos que activar las guas, Selecciona un objeto / ficha formato / grupo organizar / alinear /configuracindelacuadricula/mostrarguasdedibujoenlapantalla.Versquealactivarlasguasaparecenenla diapositivadoslneas(unahorizontalyotravertical)quedividenladiapositivaen4partesiguales. Hazclicenunadelasguasyarrstrala,versqueapareceunpequeorecuadroenelquetevaindicandoladistancia. SihaceslomismomanteniendopulsadalateclaShift,cuentaladistanciadesdecero.
14
O L
L E G I
A N
N T O N I O D E
PADUA FranciscansCarcaixent
Ficha8. Insertarilustraciones.
Enlasdiapositivas,ademsdetexto,podemoscolocarotrosobjetos.ParaellotenemosqueiraFichaInsertar/grupo Ilustraciones,yelegirunadelasopciones
InsertarImagen
Inserta imgenes desde un archivo, es decir, nos permite pegar imgenes que tenemos guardadas dentro denuestroordenadoroenunamemoriaUSB.
Imgenesprediseadas
Inserta imgenes prediseadas, es decir, nos permite pegar imgenes que PowerPoint tiene guardadas.
Formas
Inserta formas previamente diseadas, como crculos, rectngulos, flechas, lneas, , que se pueden elegir al desplegarelmenformas. Dentrodelasformassepuedeinsertartexto: Seleccionarlaforma/clicderecho/modificartexto,yyapodemos escribirsobrelaformacomosifueseuncuadrodetexto.
SmartArt
Insertagrficosquepermitencomunicarinformacindeforma visual,enformadelistas,diagramas,organigramas,.
Grfico
Inserta un grfico para ilustrar y comparar datos. Pueden ser grficosdebarras,anillas,lneas,areasysuperficie,.
15
O L
L E G I
A N
N T O N I O D E
PADUA FranciscansCarcaixent
Prctica#4. AbreelPowerpointQumicaymedioambiente.
Diapositivan1. 1. ISeleccionalaformallamadaDatos.
Haz clic sobre la diapositiva y arrastra el ratn hasta conseguir el tamao deseado. Te quedar por encima del texto,notepreocupes,luegoloarreglaremos. 2. Inserta la imagen pino portada (Insertar/Ilustraciones/Insertar imagen). Fjate que solo cuando tienes seleccionadalaimagenapareceunanuevafichaHerramientasdelaimagen/formato.
3. Seleccionalaimagenqueacabasdeinsertarydespliegalosestilosdeimagenyseleccionaperspectivabiselada.
4. Inserta una imagenprediseada.Al hacer clic en imgenes prediseadas se abreuna ventana en la parte derecha delaventana,pulsamosbuscaryseleccionamoslaimagenfbricas;globosterrqueos
5. Insertaunanuevadiapositivaenblanco(diapositiva5)
16
O L
L E G I
A N
N T O N I O D E
PADUA FranciscansCarcaixent
Diapositivan5. 6. SeleccionaInsertar/Ilustraciones/SmartArt/Relacin/Listaradial,yhazclicsobreladiapositiva. 7. Hazclicenelcrculodeladerechaeinsertalaimagencontaminacin. 8. Escribelostextosparaquequededelaformaquevesacontinuacin.
Subndices?
9. Cierraelarchivoyguardaloscambios.
EscribeNO2. Seleccionael2. Hazclicaquparaabrirelcuadrodedialogofuente.
Marcalaopcinsubndice.
17
O L
L E G I
A N
N T O N I O D E
PADUA FranciscansCarcaixent
Ficha9. Manejarobjetos.
Losobjetosno son ms queelementos que podemos incorporar en una diapositiva, por ejemplo un grfico, una imagen,cuadrosdetexto,vdeos,sonidos,etc. Sobre los objetos podemos realizar las mismas funciones que sobre las diapositivas, es decir, podemos borrar, seleccionar,mover,copiar,etc.
SeleccionarObjetos
Para seleccionar imgenes o formas de una diapositiva nicamente tienes que hacer clic sobre ella. Pero si quieres seleccionaruntextotienesquehacerclicsobreelmarcodeltexto Sihacesclicdentrodelcuadrode texto,esteaparecemarcadocon lneadiscontinua,quesignificaque estactivo,peronoseleccionado
Sihacesclicenelmarco,elcuadro detextoquedarodeadodeunalnea continuayesosignificaqueest seleccionado.
Paraquitarlaseleccinhazclicencualquierpartefueradelmarco.
Si tienes queseleccionar varios objetosmantn pulsada la teclaShift(maysculas) y con el ratn haz clic sobre cada uno de los objetos. Si quieresdeseleccionar uno de los objetosdel grupo haz clic con el ratn sobre l mientras mantienespulsadalateclaShift(maysculas).
CopiarObjetos
Podemoscopiarobjetosdeunadiapositivamedianteunodeestostresmtodos: Seleccionarelobjetoypulsarlacombinacindeteclas,Ctrl+C. Clicderechosobreelobjeto/copiar. MediantelafichaInicio/grupoPortapapeles/Copiar.
CortarObjetos
Podemoscortarobjetosdeunadiapositivamedianteunodeestostresmtodos: Seleccionarelobjetoypulsarlacombinacindeteclas,Ctrl+X. Clicderechosobreelobjeto/cortar. MediantelafichaInicio/grupoPortapapeles/Cortar.
PegarObjetos
Podemos pegar objetos en una diapositiva, que previamente habamos copiado o cortado de otra diapositiva, medianteunodeestostresmtodos: Hacerclicenladiapositivadondequeremospegarelobjetoypulsarlacombinacindeteclas,Ctrl+V. Clicderechosobreladiapositiva/pegar. MediantelafichaInicio/grupoPortapapeles/Pegar.
18
O L
L E G I
A N
N T O N I O D E
PADUA Franciscan nsCarcaixent t
Duplicarun nobjeto
Duplicarunobjeto o =Copia ar+pegar
Moverunobjeto o deunadiapositiva aaotra
Moverunob bjetodeunadiapositiva d aotra o =Cortar+pegar.
Paramover runobjetodentro d deun nadiapositiv va
Tenemosdos sposibilidade es: Sele eccionarelolo osobjetosyarrastrarlo a con nelratnhast tasunuevapo osicin. Sele eccionarelolo osobjetosymoverlo m conla asflechasdelteclado.
EliminarOb bjetos
Seleccionarel e olosobjeto osypulsarlatecla t Supr.
Modificarel e tamaode elosobjetos s
Para modific car el tamao de un objeto o (aumentar o disminuir), ti ienes que sele eccionar el ob bjeto, entonce es veras en el l marco del objeto ocho tir radores, 4 en n las esquinas con forma de d crculo y 4 en los punto os medios de los lados con n adrado. formadecua
Si te e sitas en los puntos de las l esquinas vers v que el puntero p del ra atn se convi ierte en una flecha f de dos s dire ecciones que te permitirn modificar al mism mo tiempo el ancho a y alto d del objeto, pa ara ello tienes s que e pinchar en el crculo cu uando aparec ce la flecha, mantener pu ulsado el bot tn izquierdo o del ratn y arra astrarlohastadarleeltamaodeseado,despus d suelt taelbotndelratn.
Los puntos que se s encuentran n situados en n la mitad de los lados ver rticales tienen n una funcin n similar a los s e pero o con la diferencia de que estos nicam mente permit ten modificar el ancho del l situados en las esquinas eto.Cuandoposicionas p elcursor c sobreestos e puntos,este e tomaestaforma . obje Los puntos que se s encuentran n situados en la mitad de los lados hori izontales perm miten modific car el alto del l obje eto.Cuandoposicionas p elcursor c sobreestos e puntos,este e tomaestaforma .
GiraryVolt tear
Sele eccionaelobje eto. Haz clic en la fich ha formato / grupo Organ nizar / desplie ega el men Girar G y eunaopcin. elige
19
O L
L E G I
A N
N T O N I O D E
PADUA FranciscansCarcaixent
Tambin tenemos la opcinGirar librementedesde el punto verde que hay sobre el objeto. Sitate sobre el punto verde, aparece una flecha en forma de circunferencia y despus arrastra el ratn hacia la posicin que tu deseas y verscomolafiguragira,unavezconseguidoelgirodeseadosueltaelbotnizquierdodelratn. Girarlibremente
Alinear objetos
EnprimerlugarseleccionamoslosobjetosyluegohacemosclicenlafichaFormato/grupoOrganizar/Alinear.
Losobjetossealineanen funcindeunalnea imaginariarespectodelos objetosodeladiapositiva, Despuselegimoseltipodealineacinodistribucinquedeseamosdelalistasiguiente:
Permitequetodos los objetosseajustenauna mismalneaimaginaria.
Permite desplazar los objetos paraquehayalamismadistancia entre ellos bien sea distancia horizontalovertical.
Indicasilalnearespecto delaquesealineanlos objetoslaformanlos objetosoladiapositiva.
Ordenarobjetos
Enlaprctica4,hemosinsertadovariosobjetosunosencimadeotros,elproblemaesqueelcuadrodetextoqueda pordebajodelosdems,ynoseve.ParaevitarestovamosautilizarlafuncinOrdenarquetepermitirmoverlos objetosaplanosdistintos. Selecciona el objeto al que quieras cambiar su orden y haz clic en ficha Formato / grupoOrganizaracontinuacinseleccionaeltipodeordenquequierasrealizar: DentrodeTraeralfrentehaydosnuevasopciones Traer al frente. el objeto que tengas seleccionado pasar a estar por encimadelresto. Traer adelante. el objeto que tengas seleccionado adelantar una posicinhaciaarriba.
20
O L
L E G I
A N
N T O N I O D E
PADUA FranciscansCarcaixent
DentrodeEnviaralfondohaydosnuevasopciones Enviaralfondo.elobjetoquetengasseleccionadopasaraestarpordebajodelresto. Enviaratrs.elobjetoquetengasseleccionadodescenderunaposicin.
Deshacer/Rehacer
ParaDeshacerlaltimaoperacinrealizadapodemos: SeleccionarlaopcinDeshacerdelabarradeherramientasdeaccesorpido. UtilizarlasteclasCtrl+Z.
ParaRehacerlaltimaoperacinrealizadapodemos: SeleccionardelabarradeherramientasdeaccesorpidolaopcinRehacer. UtilizarlasteclasCtrl+Y.
Prctica#5. AbreelPowerpointQumicaymedioambiente.
Diapositivan1.
1. selecciona el cuadro de texto y mediante la opcin traer adelante, haz que quede por encima de los dems objetos. 2. Selecciona al mismo tiempo el cuadro de texto y la forma y haz que queden en el centro de la diapositiva, haciendoclicenlasopciones,alinearverticalmenteyalinearalmedio. 3. Insertaunanuevaformallamadaredondearrectngulodeesquinadiagonal,escribedentrodelaformaeltexto: TEMA10,confuentearialblacktamao44.Ycolocalaformaenlaesquinasuperiorizquierda,haciendoclicenlas opciones:Alinearalaizquierdayalinearenlapartesuperior. 4. Seleccionalosotrosdosdibujosymuveloshastalaposicinquevesenlaimagen.
21
O L
L E G I
A N
N T O N I O D E
PADUA FranciscansCarcaixent
Diapositivan2. 5. InsertalaimagenLaTierrayaumentaeltamaodelaimagenestirandodeunadelasesquinas. 6. Aplica interlineado de 1,5 lneas al cuadro de texto del ttulo y reduce la longitud del cuadro para que quede escritoen3lneasyconlaopcinGirarlibrementeinclnalounpoquito. 7. Muevelostresobjetosparaquequedendelasiguienteforma.
Diapositivasn3y4. 8. InsertalaimagenAtmsferaenladiapositiva3. 9. Copialaimagendeladiapositiva3ypgalaenladiapositiva4.
10. Cierraelarchivoyguardaloscambios
22
O L
L E G I
A N
N T O N I O D E
PADUA FranciscansCarcaixent
Ficha10. Estilos/Formatodeforma
Cuandoseleccionamosunaformaapareceunafichanueva:formato,dentrodelacualseencuentraelgrupoEstilosde forma,quenospermitecambiarelRellenodeforma,contornodeformayEfectosdeformas
Rellenodeforma
Permite elegir relleno de la forma seleccionada, que puede ser un color slido o degradado, o bien unaimagenotextura. Si elegimos la opcin Sin relleno, la forma ser transparente y por tanto veremos los objetos situadospordebajodeella.
Contornodeforma
Conestaopcinpodemoselegirelcolor,grosorytipodelneaquetendrelcontornodelaforma seleccionada.
Efectosdeformas
Aplicaunefectovisualalaformaseleccionada,comounasombra,reflejo,resplandororotacin3D. Estas y otras caractersticas de los objetos se pueden controlar haciendo clic derecho sobre el objeto / formato de objeto(forma,imagen,)
23
O L
L E G I
A N
N T O N I O D E
Prctica#6. AbreelPowerpointQumicaymedioambiente.
Diapositivan1.
PADUA FranciscansCarcaixent
1. Seleccionalasdosformasquetenemosyelimnaleselcontorno.
2. Aplica a la forma del ttulo, color de relleno azul oscuro y fuente color blanco. A la otra forma aplcale color de rellenoverde.
Diapositivan2. 3. Aplica al cuadro de texto Estructura y composicin de la atmosfera, borde con lnea discontinua de color gris y grosor4pto.
4. SeleccionaelcuadrodetextoEstructuraycomposicindelaatmosferayCpialo(Ctrl+C). Diapositivasn5. 5. Pega el cuadro de texto que acabas de copiar y cmbiale el texto: Contaminantes atmosfricos y ajusta el tamaodelcuadro.
6. Cierraelarchivoyguardaloscambios
24
O L
L E G I
A N
N T O N I O D E
PADUA FranciscansCarcaixent
Ficha11. Diseo(Formatodefondo)
Temayestilodefondo.
Podemosdarunaspectoprofesionalymodernoalapresentacinaplicandountemay/ounestilodefondo. Untemadeldocumentoesunconjuntode opcionesdeformatoqueincluyencolores, fuentesyefectosdelneasyrelleno.
Hacemosclicenlafichadiseoseleccionamosunodelostemasydespussiqueremospodemoscambiarloscolores, fuentesyefectos.
Unavezseleccionadoeltemapodemoshacervariacionesseleccionandoestilosdefondo.Aunquetambinpodemos aplicardirectamenteelestilodefondo. Lostemasyelestilodefondoseaplicanatodaslasdiapositivas.
Darformatoafondo
Otraformadecambiarelaspectodenuestrapresentacinesmediantelaventanadarformatoafondo.
Aestaventanaseaccedehaciendoclicen
OdesplegandolaopcinEstilosdefondo.
25
O L
L E G I
A N
N T O N I O D E
PADUA FranciscansCarcaixent
Desde la ventana Dar formato a fondo, podemos aplicar diferentestiposderellenoalasdiapositivas,rellenoslido, relleno degradado, rellenar con una imagen o una textura, oregularlatransparencia. Una vez hemos elegido la opcin de relleno hacemos clic en el botn Cerrar y se aplicar solo a la diapositiva seleccionada. Si queremos que se aplique a odas las diapositivas tenemos que hacer clic en aplicar a todo y luegoCerrar.
Prctica#7. AbreelPowerpointQumicaymedioambiente.
1. Aplicaatodaslasdiapositivasunrellenodegradadodetiporectangularconcolorazulclaro.
10. Cierraelarchivoyguardaloscambios.
26
O L
L E G I
A N
N T O N I O D E
PADUA FranciscansCarcaixent
Ficha12. TrabajarconTablas.
En una diapositiva adems de insertar texto, grficos, etc tambin podemos insertar tablas que nos permitirn organizarmejorlainformacin.ComopodrscomprobaracontinuacinlastablasdePowerPointfuncionanigualque enMicrosoftWord.
Crearunatabla
ParainsertarunatablahazclicenFichaInsertar/grupoFichas/Tabla. Haciendoclicenestoscuadritosseleccionamoseltamaodelatabla,eneste caso al hacer clic en este cuadrito obtendremos una tabla de 4 filas x 3 columnas. EstomismolopodemoshaceratravsdelaopcinInsertartabla,dondete aparecer una ventana en la que podrs indicar el nmero de columnas y filas.
UnavezdeterminadoeltamaodelatablapulsaAceptar. Yaparecerunatablaenladiapositivajuntocondosnuevasfichas,Diseoy Presentacin,quenospermitirpersonalizarlatabla.
Parainsertar textoen la tabla nicamente sitate en el recuadro (celda) donde quieras escribir, el cursor se convertirenunpuntodeinsercinypodrsempezaraescribir. Puedes aplicar al texto de las celdas las mismasopciones de formatoque a cualquier texto, subrayar, cambiar su tamao,elcolordelafuente,justificaralcentro,etc... ParacambiardeceldapuedeshacerloconlasflechasoconlatecladeTabulador.
Eliminarunatabla,filaocolumna.
Paraeliminar una tablatienes que hacer clic sobre uno de los bordes de la tabla para seleccionarla y pulsarSupr.
27
O L
L E G I
A N
N T O N I O D E
PADUA FranciscansCarcaixent
Paraeliminarunafilaounacolumnasitateenalgunadelasceldasdelafilaocolumnaaeliminaryhazclic en la ficha Presentacin / grupo filas y columnas / despliega el men Eliminar / selecciona una de las dos opciones,EliminarcolumnasoEliminarfilas.
Si quieres eliminar dos o ms columnas o filas al mismo tiempo solo tienes que seleccionar varias celdas utilizando la teclaShift(May)ydespuselegirEliminarfilasoEliminarcolumnas. Otra forma de hacerlo es seleccionar las filas o columnas que queremos eliminar y hacer clic derecho y elegir la opcineliminarfilasoeliminarcolumnas.
Insertarfilasocolumnas
Al igual que podemos eliminar filas y columnas tambin podemos insertar nuevas filas o columnas en una tabla que yatenemoscreadayqueporcualquiermotivotenemosqueampliar. Parainsertar una nueva fila o columna,primero tenemos que saber a qu altura de la tabla queremos insertarla, despus nos situaremos en alguna celda de la fila ms prxima al lugar donde queremos insertar la nueva fila o columna,acontinuacinhacemosclicenlafichaPresentacin/grupofilasycolumnas/despliegaelmenEliminar / selecciona una de y elegimos Insertar arriba o Insertar debajo para insertar filas o bien Insertar a la izquierda o Insertaraladerechaparainsertarcolumnas.
Otra forma de hacerlo es seleccionar una celda o toda la fila o toda la columna, hacer clic derecho / Insertar / elegir unadelasopcionesquenosproponen.
Bordesdeunatabla
Para modificar el color y grosor de los bordes de la tabla, primero seleccionamos la tabla, luego hacemos clic en la ficha diseo / grupo dibujar bordes, seleccionamos las opciones que precisemos y hacemos clic sobre las lneas que queremoscambiar. Cambiaelestilode lalnea. Cambiaelgrosorde lalnea. Cambiaelcolorde lalnea.
28
O L
L E G I
A N
N T O N I O D E
PADUA FranciscansCarcaixent
Colorderelleno
Podemos cambiar el color de algunas celdas o bien de toda la tabla. Lo nico que debemos hacer es seleccionar las celdas, o toda la tabla, y hacer clic en la ficha presentacin / grupo estilos de tabla / y desplegamos la opcin sombreadoyelegimoselcolor.
Combinarodividirceldas
Combinarceldas consiste enconvertir 2 o ms celdas en una solapor lo que dejar de haber borde de separacin entre una celda y otra ya que sern una sola. Esto nos puede servir por ejemplo para utilizar la primerafilaparaescribirelttulodelatabla.Enestecasohabraquecombinartodaslasceldasdelaprimerafila enunasola. Paracombinar celdastienes que seleccionar las celdas que quieres combinar, despus hazclicenlafichapresentacin/grupocombinarypulsalaopcinCombinarceldas. Otraopcinseraseleccionarlasceldasquequierescombinaryhacerclicderechoyhacer clicenlaopcinCombinarceldas.
Dividirceldasconsisteenpartirendosunacelda. Para dividir una celda en dos, elige laceldaquequieresdividir, despushazclic en la ficha presentacin/ grupo combinarypulsalaopcinDividirceldas. Otra opcin sera seleccionar las celdas que quieres combinar y hacer clic derecho y hacer clic en la opcin Dividirceldas.
Alineacindeltexto
Seleccionamos la tabla y dentro de la ficha presentacin vemos el grupo Alineacin que nos permite realizar las siguientesoperaciones: Cambialaorientacindel texto avertical,apilado,olo Alineareltextoala gira en ladireccindeseada. izquierda,derechao centrarlo. Alineareltextoala partesuperior, inferiorocentrarlo. Especificalosmrgenesdela celdaseleccionada.
29
O L
L E G I
A N
N T O N I O D E
Prctica#8. AbreelarchivodePowerpointQumicaymedioambiente.
1. Creaunadiapositivaenblancodespusdeladiapositivan5. 2. Insertaunatablade3columnasy2filas. 3. Eliminaunadelascolumnas.
PADUA FranciscansCarcaixent
4. Combina las dos celdas de la primera fila y escribe, Fuentes de los xidos de nitrgeno. Utiliza fuente Arial, tamao28yestilonegrita. 5. Insertaunanuevafiladebajodelafiladelttulo. 6. Rellenaelrestodeceldasconeltextoquetienesacontinuacin. Fuentesdelosxidosdenitrgeno Naturales Bacteriaspresentesenelsuelo. Motoresdeloscoches,aviones,lanzamientode cohetes,hornosdecentraleselctricas, incendiosforestales,explosionesnucleares,etc.
Antropognicas
7. EnlaprimeracolumnautilizafuenteArial,tamao20yestilonegrita,yenlasegundacolumnautilizafuenteArial, tamao16yestilonegrita.Nocambieselformatodelttulo. 8. Aade un color de relleno a la fila del ttulo y a la primera columna y cambia el color de fuente de estas celdas a colorblanco. 9. Centratodaslasceldasenverticalyhorizontal. 10. Estiradelosbordesdelatablaparaquequededelasiguienteforma.
11. Cierraelarchivoyguardaloscambios.
30
O L
L E G I
A N
N T O N I O D E
PADUA FranciscansCarcaixent
Ficha13. TrabajarconGrficos.
Los grficos se utilizan muy a menudo en las presentaciones por su facilidad de esquematizar gran cantidad de informacin.
Insertarungrfico
ParainsertarungrficoenunadiapositivatenemosqueseleccionarfichaInsertar/grupoIlustraciones/Grfico.
Elegimoseltipodegrficoypulsamosaceptar
PowerPoint insertar un grfico en la diapositiva y te mostrar lahoja de datosque contiene las cantidades que se representanenelgrfico. Sinecesitasms,omenosceldas, hazclicenestaesquina,yarrastra conelratn.
GRFICODATOS
Unavezinsertadoelgrficoesmuyfcildemodificarlosdatosdelahojadedatos,nicamentesitatesobrelacelda quequierasmodificareinsertaelnuevovalorqueinmediatamenteversrepresentadoenlagrfica.
31
O L
L E G I
A N
N T O N I O D E
PADUA FranciscansCarcaixent
Como podrsapreciar cuando ests trabajando con un grfico en la barra de herramientas estndar aparecennuevas fichas: diseo, Presentacin y Formato, donde se encuentran las opciones que nos permite modificar el diseo grfico,porejemplo,aadirttulo,mostrarocultarleyenda,cambiarcolores,
Prctica#9. AbreelarchivodePowerpointQumicaymedioambiente.
1. Creaunadiapositivaenblancodespusdeladiapositivan6. 2. Insertaungrficodecolumnasagrupadas,conlossiguientesdatos: Gasesefectoinvernadero Dixidodecarbono 60 xidonitroso 5 Metano 15 Ozono 12 CFC 8
3. HazclicderechosobreelgrficoyseleccionalaopcincambiartipodegrficoyeligelaopcinCircular. 4. VuelveacambiareltipodegrficoyeligeahoralaopcinGrficocircular3D. 5. Haz clic derecho sobre el crculo y elige la opcin Agregar etiquetas de datos. Fjate que segn la parte del grfico dondehacesclicderecho,aparecenunasopcionesuotras. 6. Haz clic derecho sobre el crculo y elige la opcin formato de etiquetas de datos y en la pestaa opciones de etiquetaseleccionalaopcinporcentajeydesactivalaopcinvalor.
7. Realizatodosloscambiosqueconsideresoportunosparaqueelgrficoquedemsatractivo. 8. Cierraelarchivoyguardaloscambios.
32
O L
L E G I
A N
N T O N I O D E
PADUA FranciscansCarcaixent
Ficha14. TiposdeVistas
El saber manejar los tipos de vistas es importante ya que nos va a permitir tener tanto una visin particular de cada diapositiva como una visin global de todas las diapositivas, incluso nos permitir reproducir la presentacin para ver cmoquedaalfinal.
Tiposdevista
Tenemostresformasdeverlasdiapositivas: Normal, . . .
Clasificadordediapositivas, Presentacincondiapositivas,
Aestasopcionespodemosaccederdedosformas:
Conlosbotonesdevistasqueseencuentranenlaparteinferiorderechadelapantalla. DesdelafichaVista/grupovistasdepresentacin.
VistaNormal Lavista normales la que se utiliza paratrabajar habitualmente, con ella podemos ver, disear y modificar la diapositivaqueseleccionamos.
En la parte central aparece ladiapositiva en grandepara poder modificarla.
33
O L
L E G I
A N
N T O N I O D E
PADUA Franciscan nsCarcaixent t
Enlaparteiz zquierdadela apantallatene emosdosopc ciones: Lavista v Diapositi ivas,nosperm miteverlasdia apositivasord denadasatam maoreducido o.
Aquelladiapositivaqueest cionadaapareceren selecc grandeenlapartecentral.
Lavista v Esquema a,nospermite everelttuloysubtitulode ecadadiaposit tiva.
En la parteinferiorse en ncuentra elr rea de notas sen el cual se s introducen n aclaraciones s para el ora ador sobre la a e notas no se ven en la presentaci n pero si se lo indicamos podemos hac cer que apare ezcan cuando o diapositiva, estas imprimamos slapresentaci inenpapel.
VistaClasifi icadordedia apositivas
Este tipo de e vista muestra lasdiaposi itivas en min niaturay orde enadas por el l orden de ap paricin, orde en que como o podrsveraparecejuntocon c cadadiap positiva.
Con este tipo de vista ten nemos unavisin ms globalde la pres sentacin, nos permite loc calizar una dia apositiva ms s eyesmuytil lparamover,copiaroeliminarlasdiapo ositivas,paraorganizar o lasd diapositivas. rpidamente
34
O L
L E G I
A N
N T O N I O D E
PADUA FranciscansCarcaixent
VistaPresentacincondiapositivas
LavistaPresentacincondiapositivasreproducelapresentacin. Parareproducirlapresentacindesdeladiapositivaquetenemosseleccionada. Hacer clic en la ficha presentacin con diapositivas / grupo Iniciar presentacin con diapositivas / Desde la diapositivaactual, .
Hacercliceneliconopresentacincondiapositivas.
Parareproducirlapresentacindesdelaprimeradiapositiva. Hacer clic en la ficha presentacin con diapositivas / grupo Iniciar presentacin con diapositivas / Desde el principio, .
PulsarlateclaF5.
ParasalirdelavistapresentacinpulsalateclaESC.
Prctica#10. AbreelarchivodePowerpointQumicaymedioambiente.
1. Creaunadiapositivaenblancodespusdeladiapositivan1.
2. Escribe en la diapositiva n 2 el texto, Impacto de los contaminantes atmosfricos. Utiliza fuente Arial black, tamao28ycolorrojo.
Hazclicaqu,paraabrirlaventanadefuentes
SeleccionalaventanaEspaciadoentrecaracteres
Elige la opcin Expandido y 5 pto, y as las letras estarnmsseparadas 3. Inserta en la diapositiva n 2 la forma llamada elipse, relleno slido, color azul oscuro y color de lnea, sin lnea y escribe dentro, La lluvia cida, utiliza la fuente Arial, color blanco y tamao 24 y ajusta el tamao de la forma al texto.
4. Haz clic derecho sobre la forma elipse y elige la opcin formato de forma y marca la opcin Cuadro de texto / Ajustar tamao de laformaaltexto
35
O L
L E G I
A N
N T O N I O D E
PADUA FranciscansCarcaixent
5. Duplicalaformaelipse3veces,ymodificaeltexto,enunapondrs,Elsmogfotoqumico,enotra,Ladestruccin delacapadeozonoyenlatercera,Efectoinvernadero,ycolcalas,msomenos,comovesacontinuacin.
9. Cierraelarchivoyguardaloscambios.
36
O L
L E G I
A N
N T O N I O D E
PADUA FranciscansCarcaixent
Ficha15. Trabajarcondiapositivas.
Cuando creamos una presentacin podemos despus modificarla insertando, eliminando, copiando diapositivas, etc. Nosotros vamos a trabajar con vista normal, pero se podran hacer las mismas acciones desde la lavista clasificador dediapositivas.
Insertarunanuevadiapositiva
Puedesaadirunadiapositivadevariasformas: Hazclicsobreunadelasdiapositivasenminiatura(pestaadiapositivas)que aparecen en la parte izquierda de la pantalla (rea de esquema) en lavista normal y haz clic derecho / Nueva diapositiva. La diapositiva aparecer detrsdeladiapositivaquehemosseleccionado. FichaInicio / grupo diapositivas / desplegamos Nuevadiapositiva / elegimos una de las opciones,puedes elegir una diapositiva para introducir texto y adems con un formato determinado, o puedes elegir una diapositiva en blanco para aadirle lo que quieras o con objetos, y aparecer una nueva diapositiva detrs de la que tenemos seleccionada.
Copiarunadiapositiva
Lo ms sencillo es trabajar con las diapositivas en miniatura (pestaa diapositivas) que aparecen en la parte izquierda delapantalla(readeesquema)enlavistanormal. Las diapositivas se pueden copiar en una misma presentacin o en otra diferente. En ambos casos se puede hacer de variasformas: SeleccionaladiapositivaquequierescopiarypulsafichaInicio/grupoPortapapeles/botnCopiar. Despus selecciona la diapositiva detrs de la cual se insertar la diapositiva a copiarypulsaelbotnpegar. Haz clic derecho sobre la diapositiva que quieres copiar, cuando se despliegue el men contextual selecciona la opcincopiar. Despus haz clic con el botn derecho del ratn sobre la diapositiva detrs de la cual se insertar la diapositiva a copiar.yseleccionadelmencontextuallaopcinpegar. Otraformadehacerloesatravsdelasteclas,paraelloenvezdeutilizarelmencontextualparacopiarypegar utilizalasteclasCtrl+C(copiar)yCtrl+V(pegar). Para copiar una diapositiva en lavista clasificador de diapositivassigue los mismos pasos que acabamos de describir anteriormente. Si quieres copiar ms de una diapositiva seleccinalas manteniendo pulsada la teclaCtrl, si las diapositivas estn consecutivas puedes seleccionarlas manteniendo pulsada la teclaShifty seleccionando la ltima diapositiva. Una vez seleccionadassiguelosmismospasosdecopiar,posicionarypegar.
37
O L
L E G I
A N
N T O N I O D E
PADUA FranciscansCarcaixent
Moverdiapositivas
Moverarrastrando.
SeleccionalapestaaDiapositivas,hazclicsobreladiapositivaquequierasmoverysinsoltarelratnarrstralahasta lanuevaposicin.
Al desplazarla vers que el puntero del ratn es una flecha con un rectngulo debajo y aparece una lnea entre diapositiva, esta lnea indica en qu posicin se situar la diapositiva, por ejemplo si queremos colocar la primera diapositivaentrelasdiapositivas5y6,moveremoselratnhastaquelalneaestentrela5yla6. Una vez te hayas situado en la posicin donde quieres poner la diapositiva suelta el botn del ratn y automticamenteladiapositivasedesplazaralaposicineinclusosereenumerarnlasdiapositivas. Movercortando. Otra forma de mover una diapositiva es cortndola y despus pegndola en el lugar adecuado, de esta forma puedo moverunadiapositivadeunapresentacinaotra. Para ello deberemos tener abiertas las dos presentaciones, primeroseleccionamoslas diapositivas a mover, despus lascortamosconunadelastresopcionesqueconocemos obienctrl+xobienclicderecho+cortar Luego nosposicionamosen la diapositiva despus de la cual queremos dejar las que movemos (dentro de la misma presentacinoenotra),yporltimopegamosdelamismaformaquecuandocopiamos.
Eliminardiapositivas
Seleccionalasdiapositivasaeliminar,siestnconsecutivaspuedesseleccionarlasmanteniendopulsadalateclaShifty seleccionando la ltima diapositiva, en cambio si no estn unas al lado de otras mantn pulsada la teclaCtrlpara seleccionarlas. Unavezseleccionadaspuedeseliminarlasdevariasformas,eligelaquemscmodateresulte: Otra forma de eliminar diapositivas es hacer clic derecho sobre una diapositiva y seleccionarEliminar diapositiva. LaltimaformadeeliminarespulsandolateclaSupr.
38
O L
L E G I
A N
N T O N I O D E
Prctica#11. AbreelarchivodePowerpointQumicaymedioambiente.
1. Mueveladiapositivan2,ycolcalaentrelan7ylan8.
PADUA FranciscansCarcaixent
2. Copialadiapositivan2ymuvelaalfinaldelapresentacin(ltimaposicin). 3. Eliminaladiapositivan2. 4. Muevelaltimadiapositivaalaposicinn2.
10. Cierraelarchivoyguardaloscambios.
39
O L
L E G I
A N
N T O N I O D E
PADUA FranciscansCarcaixent
Ficha16. Insertarsonidosypelculas
Otro elemento muy til a la hora de disear presentaciones son elementos multimedia como sonido y pelculas. En PowerPointpodemosinsertarennuestraspresentacionessonidoseinclusopelculas. Insertarsonidosenunapresentacin
ParainsertarunsonidoenunapresentacinhazclicenlafichaInsertar/grupoclipmultimedia/Sonido.
Despusaparecerunalistaenlaquepodrselegirunadelasopcionesqueteproponen: InsertarunsonidodelagaleradesonidosqueincorporaPowerPoint. Insertarunsonidoqueyatengasalmacenadoentuordenador. InsertarunsonidounapistadeunCddeaudio Grabartmismoelsonido.
Unavezseleccionadalaopcinnosapareceunaventanaquenospreguntacmoqueremosqueempieceelsonido Automticamente.Elsonidoempiezaalaparecerladiapositiva. Alhacerclicencima.Elsonidoempiezacuandohacemosclicsobreeliconocorrespondiente.
Una vez hayas elegido el sonido, vers que aparece, en la diapositiva, un altavoz que representa al sonido, y al hacer clicsobreelaltavozapareceunanuevafichallamadaopcionesqueentreotrascosasnospermite: SimarcaslacasillaRepetirlareproduccinhastasuinterrupcinelsonidonopararhastaquecambiesde diapositiva.Estopuedesertilcuandoqueremosincluirunamsicadefondo. SimarcaslacasillaOcultardurantepresentacinnoveremoselaltavozdurantelareproduccin. Cambiarelvolumendelacancin.
40
O L
L E G I
A N
N T O N I O D E
PADUA FranciscansCarcaixent
Insertarpelculasdesdelagaleramultimedia
ParainsertarunvideoenunapresentacinhazclicenlafichaInsertar/grupoclipmultimedia/Pelcula.
Despusaparecerunalistaenlaquepodrselegirunadelasdosopcionesqueteproponen: Insertarunvideoqueyatengasalmacenadoentuordenador. InsertarunvideodelagaleramultimediaqueincorporaPowerPoint.
Unavezseleccionadalaopcinnosapareceunaventanaquenospreguntacmoqueremosqueempieceelvideo. Automticamente.Elvideoempiezaalaparecerladiapositiva. Alhacerclicencima.Elvideoempiezacuandohacemosclicsobrelapantallacorrespondiente.
Una vez hayas elegido el video, vers que aparece, en la diapositiva, un cuadro que representa la pantalla donde se ver el video, y al hacer clic sobre el altavoz aparece una nueva ficha llamada opciones que entre otras cosas nos permite: SimarcaslacasillaRepetirlareproduccinhastasuinterrupcinelvideonopararhastaquecambiesde diapositiva. Simarcaslacasillareproducirapantallacompletoelvideoocupartodalapantalla.
Prctica#12. AbreelarchivodePowerpointQumicaymedioambiente.
1. Creaunadiapositivaenblancoalfinaldelapresentacin.
2. Ves a la diapositiva n 7, copia el titulo (Ctrl + C) impacto de los contaminantes atmosfricos y pgalo en la ltimadiapositiva.CambiaeltextoporesteotroCalentamientoglobal 3. Inserta en la ltima diapositiva el video Calentamiento global. Reproducir la pelcula al hacer clic encima y a pantallacompleta. 4. Hazclicderechosobreelvideoyseleccionalaopcincambiarimagenyeligelaimagenllamadacapatmosfera. 5. Vesaladiapositivan5ycopiaelcuadrodetextoquepone,contaminantesatmosfricosypgalo4vecesenla diapositivan9.
41
O L
L E G I
A N
N T O N I O D E
PADUA FranciscansCarcaixent
6. Cambiaeltextodeloscuadrosdetextoqueacabasdepegarenladiapositivan9.Enunodebesponer,Ques?, enelotro,Agentescausantes,enelotro,Consecuencias,yenelltimo,Podemosevitarlo?
7. Crea una diapositiva en blanco en ltima posicin, e inserta en ella la palabra FIN, utilizando la herramienta WordArt.
8. Cambiaeltipodefuente,tamaodefuente,colorderelleno,colordecontorno,
9. Cierraelarchivoyguardaloscambios.
42
O L
L E G I
A N
N T O N I O D E
PADUA FranciscansCarcaixent
Ficha17. Animacionesytransiciones.
Enlaspresentacionespodemosdarmovimientoalosobjetosyaltextoqueformanpartedeellashacindolasasms profesionalesomsdivertidas,ademsdeconseguirllamarlaatencindelaspersonasquelaestnviendo. AnimarTextosyobjetos Para animar un texto u objeto lo primero que hay que hacer es seleccionarlo, a continuacin hacer clic en la ficha Animaciones/grupoAnimaciones/personalizarlaanimacin.
DespusaparecerenlapartederechadelapantallaelPaneldetareasquetemostramosacontinuacin. En la lista desplegable Agregar efectopodemos seleccionar eltipo de efectoque queramos aplicar,inclusopodremoselegir la trayectoria exacta del movimiento seleccionndola del men Trayectorias de desplazamiento. En la lista desplegable Iniciopodemos seleccionar cundo queremos que se aplique la animacin (al hacer clic sobre el ratn, despus de laanteriordiapositiva,etc). El botnReproducirte muestra la diapositiva tal y como quedar .con las animaciones que hemos aplicado. Ocultardiapositivas Podemos utilizar el botn Quitar para eliminar alguna animacin quehayamosaplicado. Esta lista desplegable puede cambiar en funcin del tipo de movimientoyeliniciodelmismo. Lavelocidad podemos controlarla en casi todas las animaciones que apliquemosaunobjeto. La lista que aparece debajo de velocidad nos muestra, ordenadas, las distintas animaciones que hemos aplicado a los objetos de la diapositiva.
La funcinocultar diapositivasse puede utilizar para reducir una presentacin por problema de tiempo pero sin que perdamos lasdiapositivas que hemos creado, es decir, sirve para generar unapresentacin ms cortapero sin perder lasdiapositivasquenovisualizamos. Para ocultar las diapositivas nicamente tienes que seleccionar la diapositiva que quieres ocultar y despus hacer clic en la ficha Presentacin con diapositivas / grupo Configurar / elegir Ocultar diapositiva. En la parte izquierda de la pantalla(vistadiapositivas)aparecenlasdiapositivasocultasatenuadas(colormsclaroqueelresto). ParavisualizarladiapositivaocultasolohayqueseleccionarlayvolverahacerclicsobreelbotnOcultardiapositiva.
43
O L
L E G I
A N
N T O N I O D E
PADUA FranciscansCarcaixent
Transicindediapositiva La transicin de diapositiva nos permite determinar cmo va a producirse el paso de una diapositiva a la siguiente paraproducirefectosvisualesmsestticos. Para aplicar la transicin a una diapositiva haz clic en la ficha Animaciones y selecciona la opcinTransicin de diapositiva. Te permite seleccionar elmovimiento de transicin entre una diapositiva y la siguiente. Hay una lista muy largademovimientos. Incluso podemos insertar algn sonido de la listaSonido. En la lista Velocidad, podemos indicarle la velocidad de la transicinentre una y otra diapositiva.
Paraverelresultado(vistapresentacin)tenemosvariasopciones: Hacer clic en el icono presentacin con diapositivas y la presentacin comienza desde la diapositiva seleccionada. Si quieres aplicar estas caractersticas a todas las diapositivas pulsa en el botnAplicaratodo. En la seccinAvanzar a la diapositiva podemos indicarle que si para pasar de una diapositiva a la siguientehayde hacer cliccon el ratn o bien le indicas untiempo de transicin(1minuto,00:50segundos,etc..)
Hacer clic en la ficha presentacin con diapositivas / grupo Iniciar presentacin con diapositivas / Desde la diapositivaactual, .
Hacer clic en la ficha presentacin con diapositivas / grupo Iniciar presentacin con diapositivas / Desde el principio, .
PulsarlateclaF5ylapresentacincomienzadesdelaprimeradiapositiva.
ParasalirdelavistapresentacinpulsalateclaESC. Ensayarintervalos
Ensayarintervalostepermitecalculareltiempoquenecesitasparavercadadiapositivasinprisas. ParacalculareltiempoquenecesitastienesquedesplegarlafichaPresentacincondiapositivas/grupoconfigurary eligelaopcinEnsayarIntervalos,despusversquelapresentacinempiezaareproducirseperoconunadiferencia, enlapartesuperiorizquierdaapareceunaespeciedecontadorquecronometraeltiempoquetardasenpasardeuna diapositivaaotrapulsandoalgnbotndelratn.
44
O L
L E G I
A N
N T O N I O D E
PADUA Franciscan nsCarcaixent t
En el recuad dro blanco te mostrar el tiempo para la diapositiva a actual y el recuadro r del tiempo que aparece a en la a partederech hamuestralasumatotalde eintervalos,es e decir,eltiem mpoquetranscurridodesd delaprimeradiapositiva. d La flecha guientediapo ositiva, el bot tn para pausarel en nsayo de inte ervalos y sirve para pasar a lasig pararepetirladiapositiva(paraponeraceroelcronmetrodeladiapositiva. sayo PowerPo oint te pregunta si quiere es conservar esos intervalos para aplic carlos a cada a Una vez terminas el ens d la presenta acin. Si conte estas que s vers v que aparece una pantalla en la que te muestra en miniatura a diapositiva de lasdiapositiv vasydebajode d cadaunaap pareceeltiem mpoutilizadopara p vercadaunadeellas.
Prctica#13 3. Abreelarch hivodePowerpointQumicaymedioam mbiente.
1. Seleccion na el dibujo del rbol de e la diapositiv va n 1, ves a la ficha animaciones y haz clic en personalizar r animaci n. 2. Desplieg ga la lista Agregar efecto, en la parte derecha de la pantalla, selecciona s En ntrada / M s efectos / Desvane ecer(sutil).En nlasopcionesdeIniciosele eccionaDespu usdelaante erior.
3. Ves a la diapositiva n n 2 y haz que e los tres elementos ttulo o, imagen y te exto, aparezca an uno a con ntinuacin del l n hacer clic, con c los siguientes efectos, rayas para el e ttulo, persi ianas para la imagen y susurro para el l otro, sin texto. osusurroponlevelocidadmuy m rpido. 4. Alefecto
45
O L
L E G I
A N
N T O N I O D E
PADUA FranciscansCarcaixent
Los cambios se aplican al efectoseleccionado,esdecir,el que est enmarcado. En este caso est seleccionado el efecto3.
5. AhoracierraPersonalizaanimacin. 6. Vuelve a abrir Personalizar animacin y aplcale el efecto que prefieras a la palabra FIN de la ltima diapositiva y cierraPersonalizaanimacin. 7. Selecciona una de las transiciones que estn dentro de la ficha Animaciones y aplcale las siguientes caractersticas:sinsonido,rpido,Avanzaraladiapositivaautomticamentedespusde5segundosyenltimo lugarpulsaAplicaratodo.
8. PulsaF5,compruebaquetodoestcorrectoycierralapresentacinyguardaloscambios.
Prctica#14. CreaunarchivodePowerpointyponledenombreGerundandinfinitive.
1. Creaunadiapositivadeltiposloelttulo. 2. HazclicenhagaclicparaagregartituloyescribeGerundandinfinitive.
3. Inserta uncuadro de textoyescribe el siguiente texto. Utilizando fuenteBookman old style, tamao 20 y negrita. Espaciadoantesde18ptoy,despusde18pto.
4. Insertaotrocuadrodetextoyescribeseing,otrocuadrodetextoyescribetomeet,otroyescribewaiting,otroy escribenottotouch,otroyescribetolockyporltimootroenelquepondrsgoing.
46
O L
L E G I
A N
N T O N I O D E
PADUA FranciscansCarcaixent
5. Selecciona al mismo tiempo todos los cuadros creados en el punto 4, para ello puedes pulsar Ctrl y sin soltar haz clic sobre cada cuadro de texto y, aplcales fuente Bookman old style, color rojo, tamao 20 y negrita. As le aplicamoselestilodefuentealos6cuadrosdetexto,yevitamoshacerlounoauno. 6. Colocacadacuadrodetextoenlaposicinqueseveacontinuacin.
7. Vamos a personalizar la animacin. Haz que cada uno de los cuadros de texto creados en el punto 4, aparezcan conelefectodeentradasusurroyelinicioalhacerclic. 8. Ponle,aladiapositiva,elformatodefondoquemsteguste. 9. Comprueba mediante la vista presentacin con diapositivas que las soluciones al ejercicio de ingls aparecen al hacerclic. 10. Cierrayguardaloscambios.
Prctica#15. CreaunarchivodePowerpointyponledenombreAnalisisoracin.
1. Creaunadiapositiva
47
You might also like
- Proyecto BelicooDocument36 pagesProyecto Belicoopraga29No ratings yet
- PROYECTO FINAL OmarDocument37 pagesPROYECTO FINAL Omarpraga29No ratings yet
- Disciplina Positiva 1Document2 pagesDisciplina Positiva 1praga29No ratings yet
- Proyecto FinalDocument32 pagesProyecto Finalpraga29No ratings yet
- Papeleria ManuelDocument23 pagesPapeleria Manuelpraga29No ratings yet
- 2019 Ejercicios Completos Hasta Select ConalepDocument4 pages2019 Ejercicios Completos Hasta Select Conaleppraga29No ratings yet
- Plan de Negocios (Proyecto Final) - Formación EmpresarialDocument3 pagesPlan de Negocios (Proyecto Final) - Formación Empresarialpraga29No ratings yet
- Rbricaparaevaluarinfografa 151127215804 Lva1 App6892Document1 pageRbricaparaevaluarinfografa 151127215804 Lva1 App6892Manuel Alejandro MolinaNo ratings yet
- Rbricaparaevaluarinfografa 151127215804 Lva1 App6892Document1 pageRbricaparaevaluarinfografa 151127215804 Lva1 App6892Manuel Alejandro MolinaNo ratings yet
- Rbricaparaevaluarinfografa 151127215804 Lva1 App6892Document1 pageRbricaparaevaluarinfografa 151127215804 Lva1 App6892Manuel Alejandro MolinaNo ratings yet
- Ejercicio ResueltoDocument4 pagesEjercicio Resueltopraga29No ratings yet
- La Fuga de Cerebros Mexicanos y Su Felicidad Fuera Del PaísDocument5 pagesLa Fuga de Cerebros Mexicanos y Su Felicidad Fuera Del Paíspraga29No ratings yet
- Diseño de Un Reactor de Manto de Lodo Anaerobio de Flujo Ascendente (Uasb) A Nivel de LaboratorioDocument97 pagesDiseño de Un Reactor de Manto de Lodo Anaerobio de Flujo Ascendente (Uasb) A Nivel de LaboratorioBenjamin Daniel Mondargo Cristobal100% (1)
- TORNO DE PARES MONTADOS P35 - (Mapa de La Base) PDFDocument1 pageTORNO DE PARES MONTADOS P35 - (Mapa de La Base) PDFAngel CiarbonettiNo ratings yet
- Tesis de Grado - Paola MartínezDocument22 pagesTesis de Grado - Paola MartínezPaola Andrea Martinez PenalozaNo ratings yet
- CATALOGO MAXAM CipensaDocument41 pagesCATALOGO MAXAM CipensaJesús Puente SolórzanoNo ratings yet
- Evaluacion de Rocas y SuelosDocument3 pagesEvaluacion de Rocas y SuelosNoa NatividadNo ratings yet
- Muestreo Aleatorio SimpleDocument6 pagesMuestreo Aleatorio SimpleCamilo PannesNo ratings yet
- HumidificacionDocument48 pagesHumidificacionCamilo Suarez40% (5)
- Introduccion Troceadores PDFDocument122 pagesIntroduccion Troceadores PDFKarla CárdenasNo ratings yet
- Solución Constructiva HERMETICIDAD en Ductos de VentilaciónDocument3 pagesSolución Constructiva HERMETICIDAD en Ductos de VentilaciónAlonso Enrique Peña ReyesNo ratings yet
- Rúbrica de Tareas para La Asignatura de Geografía y Medio Ambiente PDFDocument1 pageRúbrica de Tareas para La Asignatura de Geografía y Medio Ambiente PDFRicardo LópezNo ratings yet
- Sesión Mat. Problemas de Combinación 1Document5 pagesSesión Mat. Problemas de Combinación 1Milagros YupanquiNo ratings yet
- Proyecto Final GildanDocument29 pagesProyecto Final GildanGustavo HerreraNo ratings yet
- HT Logaritmos PDFDocument3 pagesHT Logaritmos PDFANA LUZ MAZARIEGOS GARCIANo ratings yet
- Función Mediadora Del Docente PDFDocument7 pagesFunción Mediadora Del Docente PDFMARCO ANTONIO IBARRA CONTRERASNo ratings yet
- Captura de Pantalla 2024-01-06 A La(s) 12.25.53 A. M.Document1 pageCaptura de Pantalla 2024-01-06 A La(s) 12.25.53 A. M.8wbsmtb2ttNo ratings yet
- Normas Une enDocument8 pagesNormas Une enJesús CalzadoNo ratings yet
- Telecomunicaciones: Ley de Snell de La Refracción, Polarización y Factores Que Afectan La Propagación de Señales.Document33 pagesTelecomunicaciones: Ley de Snell de La Refracción, Polarización y Factores Que Afectan La Propagación de Señales.Roxana Fuentes ColoradoNo ratings yet
- Septimo Organización de Los Seres Vivos en Los EcosistemasDocument1 pageSeptimo Organización de Los Seres Vivos en Los EcosistemasTsukiHikariAnjeraNo ratings yet
- Parcial DISEÑO WEB AVANZADODocument1 pageParcial DISEÑO WEB AVANZADOjuan gomezNo ratings yet
- El Concepto de BiopolíticaDocument8 pagesEl Concepto de BiopolíticaMaderitaCasaubonNo ratings yet
- Material y DescripcionDocument4 pagesMaterial y Descripcionnicandro hdezNo ratings yet
- Tarea 8 de Etiqueta y ProtocoloDocument4 pagesTarea 8 de Etiqueta y ProtocoloElayne Mota MuñozNo ratings yet
- Los DronesDocument5 pagesLos Dronesfatima acostaNo ratings yet
- Informe Ms UNJ 2015-2Document9 pagesInforme Ms UNJ 2015-2delgado galvez luis eiverNo ratings yet
- Seminario de Investigacion Trabajo Colaborativo Uno 1Document4 pagesSeminario de Investigacion Trabajo Colaborativo Uno 1Alix GarciaNo ratings yet
- Equipos de Control de SolidosDocument4 pagesEquipos de Control de SolidosYordan Siles AriasNo ratings yet
- Como Construir Un Vivero PDFDocument2 pagesComo Construir Un Vivero PDFLauraNo ratings yet
- Estudio de Caso. Tres Soluciones de División Entera. Algoritmia.Document1 pageEstudio de Caso. Tres Soluciones de División Entera. Algoritmia.jgasteluNo ratings yet
- Matriz Dofa Open Market-1Document18 pagesMatriz Dofa Open Market-1Andres AvilaNo ratings yet
- Evaluación Libro A ElecciónDocument2 pagesEvaluación Libro A ElecciónMaría Isabel Villalobos PérezNo ratings yet