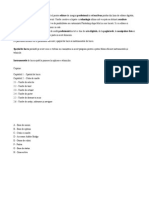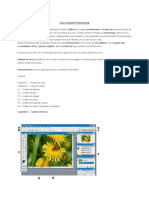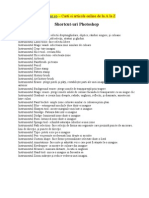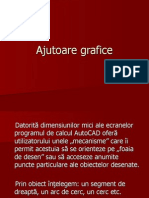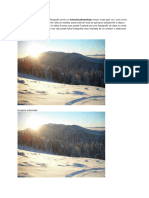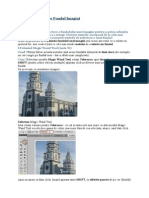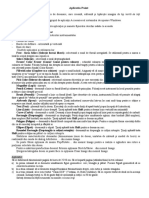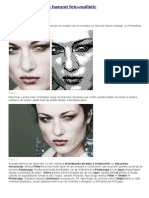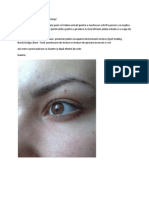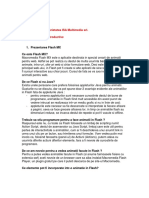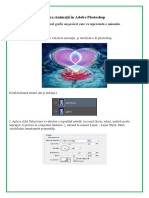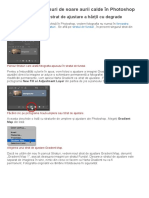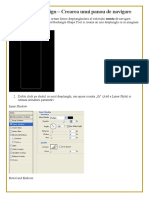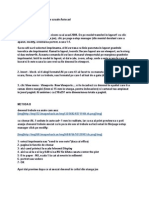Professional Documents
Culture Documents
Adobe PhotoShop
Uploaded by
Anca UngureanuCopyright
Available Formats
Share this document
Did you find this document useful?
Is this content inappropriate?
Report this DocumentCopyright:
Available Formats
Adobe PhotoShop
Uploaded by
Anca UngureanuCopyright:
Available Formats
Adobe PhotoShop n exemple
PASUL 1
Crearea imaginii a devenit un element incontestabil intr-o societate moderna. Computerul poate face si el minuni la acest capitol prin editarea celor mai diferite pancarte, trebuie numai sa tii de unde sa porneti si cum sa atingi punctul final. Adobe PhotoShop reprezint un redactor puternic de imagini cu ajutorul cruia putem crea ilustrate de calitate. Pentru a atinge culminantul in acest program nu este necesar sa fii un talent declarat, sau sa atepi muza artistic, sau sa ai exces de imaginaie, e necesar doar s poti lucra bine cu uneltele propuse de Adobe PhotoShop i s studiezi atent cteva exemple. Aici vei putea sa mbini i una i alta. Mai nti de toate sa vedem ce unelte ne sunt disponibile n PhotoShop: aadar v propunem dou tablouri de instrumente n dependena ce
Figura 1
Figura 2
fel de versiune PhotoShop folosii (figura 1). Aceste dou tablouri se deosebesc foarte puin, de aceea eu m voi referi mai mult la primul. Menionez ca aceste tablouri de unelte mai au i meniuri derulante. Adic sub masca unui instrument se pot ascunde mai multe. Pentru a le vedea pe toate inei apsat pe butonul sting a mouse-ului asupra meniului derulant dorit (figura 2).
S analizam cele mai importante unelte de lucru de pe ambele variante de tablouri. 1. Marcarea unui dreptunghi. 3. Marcarea unei linii verticale sau orizontale. 5. Marcarea unui poligon, notnd colurile lui. 7. Micarea unei suprafee marcate sau a unui strat. 9. Desenarea cu pensula. 11. Desenarea cu creionul . 2. Marcarea unei elipse (cerc). 4. Marcarea unei suprafee de la min. 6. Bastonul fermecat marcarea unei arii de aceeai culoare. 8. Vopsirea difuz. 10. Radier. 12. Crearea copiei imaginii.
13. Tulbur culoarea. 15. Tulburarea sau zgrierea imaginii lsndu-i hotare bine determinate. 17. Micoreaz vizibilitatea luminii.
14. Tulbur culoarea, lsnd hotarele imaginii bine determinate. 16. Mrete vizibilitatea luminii.
18. Modific coloritul luminii, dndu-i nuan pal. 19. Pentru desenarea i modificarea drumurilor. Peni cu + adaug un nod. Peni cu - terge un nod. Peni cu magnet creeaz drumul automat n dependen de culorile de hotar. Sgeile modific poziia nodurilor. 20. Text i text marcat n dependen de direcia dorit (vertical sau orizontal).
21. Desenarea unei linii.
22. Umplerea imaginii cu fon ce este compus din 2 culori ce se transforma din una in alta. 24. Culoarea curent devine culoarea punctului unde a fost activat acest instrument. 26. Lentil. Mrirea sau micorarea obiectelor (tradiional).
23. Umplerea unei arii cu o culoarea dorit (si anume cu acea ce este afiat n ptratul colorat din fa). 25. Deplasarea imaginii n fereastr.
n urma acestei rapide familiarizri cu uneltele de lucru ale PhotoShop-ului, versiunea 4 i 5, putem fr temei s trecem la crearea propriilor imagini. n continuare propun sa ne aprofundam n versiunea 5 a acestui program.
PASUL 2
Spre exemplu noi avem nevoie s adugm ntr-o fotografie imaginea unui fulger, ns din pcate nu dispunem de o bibliotec unde putem gsi conturul lui. Nu este nici un motiv s ne ntristam, deoarece putem foarte simplu i repede s imitm n Adobe PhotoShop un fulger. Pentru nceput s deschidem un nou document: 1. /FILE/ - /NEW/ sau deodat tastai Ctrl+N. Limitai noul document la 200x200 pixels (puncte).
2. Asigurai-v c suntei n regimul RGB color. Aceasta se face astfel: /IMAGE//MODE/-/RGB color /. Apoi asigurai-v c culoarea fonului este alb i apoi schimbai culoarea de lucru n sur la 50%. 3. Apoi cu ajutorul uneltei Gradient tool -22- creai un font difuz pe diagonal
4. Urmai urmtoarea consecutivitate de comenzi: /Filter/-/Render/-/Difference Clouds/ 5. /Image/-/Adjust/-/Auto Levels/ 6. /Image/-/Adjust/-/Invert/
7. Mai apoi: /Image/-/Adjust/-/Levels/ i executai urmtoarele condiii ca n 8. /Select/-/Color Range/. i cu instrumentul (Eyedropper tool 24-) care se activeaz automat facei click n punctul cel mai ntunecat de pe desen. 9. /Select/-/Inverse/. Dac ai fcut totul corect va aprea o poriune din desen marcat. 10. Pentru a reda fulgerului nostru o culoare real executai: /Image/-/Adjust/-/Hue Saturation/ (Shortcut: Ctrl + U), activai Colorize ca n figura 7.
Vom primi un fulger
11. Acum noi trebuie sa memorm suprafaa marcat (Ctrl+C) i s o plasm n desenul dorit (Ctrl+V).
La fel de simplu se poate imita i imaginea unei planete. Executai primii doi pai din exemplul precedent, cu o singur excepie: culoarea fonului s fie albastr nchis, iar culoarea de lucru albastru deschis. De aceea eu voi ncepe deodat cu pasul 3. 3. Alegem filtrul nouri /Filter/-/Render/-/Clauds/
4. Apoi alegem /Filter/- /Render/ -/Lighting effects/. i schimbm forma elipsei ntr-un cerc. La despritura Focus punem valoarea 15 sau 20.
Executnd doar 4 pai simpli am obinut o nou planet destul de simpatic.
Modificnd puin culoarea planetei i forma ei, suprapunnd fulgerul din exemplul precedent obinem un astfel de desen mistic.
Cum s imitm un obiect plutitor ? Acesta se face destul de simplu n PhotoShop. De exemplu, avem imaginea unei flori i dorim s crem o nou fotografie unde aceast perla s fie pe jumtate n ap. Pentru nceput s marcm hotarele florii noastre. Aceasta se face uor cu ajutorul uneltei Pen tool -19-. Putei folosi att penia ct i penia cu magnet. Dup ce ai fcut drumul tastai butonul drept al mouse-ului n interiorul conturului i alegei comanda Make Selection
Dupa aceea creai un nou document (Ctrl+N) i mutai ntr-acolo desenul evideniat cu ajutorul uneltei (Move tool 7-).
Trebuie de tiut c orice desen fcut n PhotoShop are mai multe straturi (Layers). Noi putem lucra cu aceste straturi cu ajutorul panoului figura 15 Butonul A arat stratul vizualizat, B- tergerea stratului, C- crearea unui strat nou. De aceea dac cineva din voi are straturi n plus (create automat de PhotoShop) atunci v rmne s le tergei apsnd pe butonul B
Urmtorul pas const n formarea unui strat nou pe care va fi desenat imitaia apei. Pentru aceasta apsai butonul C din figura 15. n stratul 2 care va fi denumit de PhotoShop automat marcai jumtatea de jos a desenului cu ajutorul uneltei (Rectangular Marquee Tool -1-). Not: Denumirea stratului putei s o schimbai n dependen de dorin /Layer/-/Layer option/ i apoi n despritura Name scriei numele preferat. Pentru a vizualiza un singur strat apsai pe butonul A n aa fel ca ochiul s fie numai la stratul ce dorii sa-l vedei. Dup ce ai conturat un dreptunghi, alegei culoarea fundalului verde albastr nchis, iar culoarea de lucru albastr mai ntunecat. Apoi folosii /Filter/-/Render/-/Clouds/. n despritura Opacity din figura 15 n loc de 100% punei 80-70%. Vizualizai ambele straturi, dar lsai-l activ pe cel de al 2 (cu apa). Cu ajutorul uneltei (Elliptical Marquee -2-) desenai o elips pe suprafaa apei n felul cum este artat n figura 16.
Figura 16. Pentru a face valuri pe ap alegei /Filter/-/Distort/-/ZigZag/. Ulterior reliefai poriunea florii ce se va afla sub ap cu ajutorul uneltei (Lasso tool 4-) i facei acelai procedeu cu valurile. Dup aceasta e necesar s marcai poriunea ce va fi plasat ntre partea florii ce se va afla sub ap i linia orizontului. Aceast poriune trebuie s fie fixat ntr-un nou strat. Folosii butonul C din figura 15. Apoi mai creai un strat ce va servi drept fundal. Aici putei folosi filtrele preferate. Va las s experimentai singuri i s v controlai imaginaia. A rmas doar ultima treapt decisiv pentru a obine aranjarea tuturor straturilor in forma cuvenit. Pentru aceasta folosii meniul /Layer/-/Arrange/-/(sunt 4 meniuri. l alegei pe acela de care avei nevoie)./ Dac ai fcut totul corect atunci trebuie s obinei n cel mai ru caz o imagine similar cu cea din figura 17. Chiar daca v pare complicat de la nceput eu va sftui sa mai exersai, iar daca produsul final nu este tocmai o imagine reala, nu va ntristai! n numrul urmtor al revistei noastre voi ncerca in continuare sa va in la curent i s aflai lucruri noi i mai curioase despre PhotoShop.
Figura 17. In Photoshop de cele mai multe ori se are de a face cu crearea imaginilor compozitionale, care imbina fotorealismul cu pseudovolumul. Efectul volumului compozitiei primit prin intermediul Photoshop-ului este pseudotridimensional, deoarece realmente acest editor nu opereaza cu obiectele tridimensionale, la dispozitia Dvs. sunt doar elementele omogene. Totusi, efectul volumului unei astfel de compozitii poate fi obtinut cu ajutorul jocului umbrelor si al luminii. Este evident faptul, ca majoritatea modulelor plug-in sunt scrise pentru crearea umbrelor de la obiectele omogene evidentiate . Filtrele interactive, spre exemplu, sunt incluse in pachetele plug-in ale firmei Alien Skin Software. Modulul Drop Shadow din completul Eye Candy este remarcabil, datorita posibilitatilor sale, precum si a flexibilitatii parametrilor. Si totusi, nu intotdeauna are sens de a impusca in vrabii, impunind un filtru atit de puternic sa parcurga imaginea, utilizind setarile "automate". In majoritatea cazurilor, umbra poate fi usor si repede construita in mod manual. In acest caz ea va arata mai mult decit bine, si la dorinta Dvs veti pastra posibilitatea corectarii ei in continuare. Asadar, de cele mai dese ori umbra se construieste fie de la obiectul evidentiat, fie de la obiectul amplasat pe un spatiu separat, restul punctelor ale caruia sunt transparente. Aceleasi conditii sunt necesare si pentru utilizarea oricarui modul plug-in. Ce se poate face, in acest caz, intr-un rastimp atit de scurt?
Cel mai rapid mod este de a desena umbra manual utlizind unul din instrumentele de desen. Se recomanda de folosit pulverizatorul de vopsea, deoarece acesta asigura un contur negru inchis si deschis la centrul liniei. Se poate insa utiliza si o pensula cu o margine moale - in acest caz rezultatul va fi mai putin natural, in schimb este mai usor de a desena. Aceasta modalitate se potriveste mai bine pentru construirea umbrei de la obiectele geometrice simple. Se poate desena nemijlocit pe stratul in care se contine obiectul. Pentru a pastra pixelii obiectului aceiasi, adica pentru a limita regiunea actiunii instrumentului cu o zona transparenta, este nevoie de a alege din paleta acestuia regimul Behind de acoperire a pixelilor. Operind cu transparenta (Opacity), in cazul pensulei sau presiunii (Pressure) pentru pulverizatorul de vopsea, se poate obtine consistenta necesara a umbrei. Se va suprapune insa umbra pe straturile de desubt neregulat. O umbra mult mai reala de la obiectele geometrice de orice complexitate poate fi obtinuta numai prin intermediul stratului "de umbre" adaugator, care este amplasat mai jos de stratul cu obiectul. In acest caz se pastreaza posibilitatea de a modifica sau a inlatura in continuare umbra, daca aceasta va incurca compozitiei. Aceasta este o posibilitate foarte buna, care nu este oferita nici in cazul desenarii manuale a celor mai simple umbre, si nici in cazul modulelor plug-in. In acest caz insa umbra poate fi modificata sau inlocuita atita timp, cit ea este salvata pe un nivel separat. Cum se face acest lucru? Vom lua drept exemplu desenul unei frunze de pe copac, pe care o au toti cei, care dispun de redactorul Photoshop. Acest fisier se afla in directoriul cu exemple (Samples) si are denumirea de Leaf.psd. Frunza este foarte comoda pentru a practica construirea umbrelor, deoarece aceasta se deosebeste printr-o forma destul de complexa, de la care umbra finala este neclara si, mai mult ca atit, tupina frunzei reprezinta unul din cazurile mai dificile, cind umbra se formeaza de la un obiect subtire. Vom deschide fisierul Leaf.psd. In el exista numai un singur strat, pe care se afla imaginea frunzei. Restul punctelor stratului sunt complet transparente. Este anume aceea de ce avem nevoie. Primul pas consta in copierea stratului existent pe unul nou. Pentru
aceasta este nevoie de a-l trage cu ajutorul mausului din paleta straturilor (Layers) pe tasta crearii noului strat. Stratul cu copia frunzei se amplaseaza pe stratul initial, care se utilizeaza pentru insususi obiectul, iar stratul vechi il vom utiliza pentru umbra. In corespundere cu regulile, vom denumi straturile Leaf si, respectiv, Leaf Shadow. Daca nu vom da denumire straturilor, va fi foarte greu de a descurca compozitia formata din vreo douazeci de straturi principale si auxiliare. In continuare vom lucra cu stratul de umbra inferior, fapt pentru care il vom activa. Umbra trebuie sa fie neagra, prin urmare frunza de pe stratul inferior trebuie sa fie complet innegrita. Aceasta se poate face in felul urmator. Din paleta cu straturi alegem regimul de protectie a pixelilor transparenti Preserve Transparency, dupa care tastam [Alt]+[Del] - culoarea de baza, incredintindu-ne inainte de aceasta ca sunt instalate culorile alb - negru. Transferarea Photoshop-ului in regimul acestor culori se poate face cu ajutorul tastei [D], insa in cazul cind culoarea neagra este setata pentru font, in loc de [Alt]+[Del] este nevoie de a tasta [Ctrl]+[Del] - culoarea fontululi. Toti pixelii, cu exceptia celor transparenti, vor deveni negri. Acum este nevoie de a deconecta regimul de protectie a transparentei. Umbra se afla exact sub obiect, dar trebuie sa o miscam intr-o parte. De obicei, umbra se amplaseaza putin spre deapta si in jos, ceea ce corespunde conditiilor de iluminare in timpul citirii si care inconstient este receptionata usor de cititor. Pentru miscarea umbrei este nevoie de ales din paleta cu instrumente sageata Move. Daca miscarea se planifica la o distanta nu chiar mare, se pot utiliza sagetile de pe tastiera, tastindu-le de citeva ori. Fiecare tastare va misca stratul cu un pixel. Acest lucru se poate face si cu ajutorul mouse-ului. La miscarea umbrei este nevoie de a include toate straturile vizibile ale compozitiei astfel, incit sa poata fi controlata adincimea si directia iluminarii. Transferind umbra vom spalaci putin contururile ei. Gradul de spalacire a umbrei depinde caracterul iluminarii compozitiei si distanta dintre umbra si obiect. Daca distanta aceasta nu este mare, iar compozitia se ilumineaza de la o singura sursa de lumina indepartata (ca in cazul luminii de zi), umbra trebuie sa fie destul de clara. Se recomanda
de a utiliza filtrul Blur More, posibil si de doua - trei ori la rind. Filtrul Gussian Blur asigura o spalacire mai puternica, care este ceruta de conditiile speciale de iluminare. Spalacind umbra, verificati daca marimea ei corespunde obiectului. In cazul unei adincimi nu prea mari si a unei surse de lumina indepartate se poate de a nu corecta marimea umbrei. Daca sursa insa este amplasata mai aproape sau daca umbra in compozitie se proiecteaza la o distanta mare, trebuie redata forma care ar satisface legile perspectivei si de a corecta marimea. Acest lucru se face prin intermediul Transform din meniul Layer. Marimea se corecteaza cu comanda Scale. Perspectiva pentru umbra se creaza prin intermediul comenzilor , Perspective (in cazurile simple) sau Distort (in cazurile mai complicate). Pentru exemplu, am utilizat comanda Distort, pentru a ridica frunza pe foaie, lasind tulpina cu mult mai in jos si pentru a o inclina putin in stinga. Ceea ce trebuie de facut, este de a alege din paleta straturilor regimul Luminance de depunere a umbrei pe straturile inferioare. Astfel, culoarea de sub umbra straturilor va ramine aceeasi, se va schimba doar iluminarea, ceea ce corespunde realitatii. Chiar daca cu ochiul liber aceasta diferenta nu se observa, trebuie totusi de a urma regulile. Cu ajutorul reglatorului transparentei din paleta straturilor (Opacity) setati consistenta optimala a umbrei conform conditiei de iluminare in compozitie. Cu cit mai moale si mai raspindita este lumina, cu atit mai mica trebuie sa fie consistenta umbrei si cu atit mai mult trebuie sa fie spalacite contururile acesteia. Aceasta este tot. Deloc mai rau, decit in cazul modulului special plug-in, iar in cazurile simple, cind nu este nevoie de a corecta proportiile umbrei, posedind deprinderile respective rezultatul se obtine si mai repede. Dar principalul - si mai corect!
PASUL 3
Presupunem ca avem o tasta si dorim sa plasam pe ea o inscriptie. Aceasta se face foarte simplu.
Selectam in forma de text Cream un nou strat - Layer/New/Layer. Dupa aceasta il completam cu culoarea alba - Edit/Fill (setari - Use: White si Opacity: 100%) In meniul Layers (Daca acesta nu se vede, se poate insera cu comanda Window/Show Layers) ne intoarcem inapoi la Background. Dupa aceasta deselectam cu comanda Select/Feather cu setarile Feather Radious: 1 pixels. Apoi plasam selectia in sus si la stinga cu 1 pixel. Pentru aceasta apasam o data pe taste in sus si la stinga. Aveti grija ca in timpul miscarii selectiei sa nu fie apasata tasta . Apoi utilizati comanda Image/Adjust/Brightness/Contrast si setati valoarea Brightnes: -100. Miscam selectia in jos si in dreapta cu 2 pixeli, tastind de 2 ori in jos sin in dreapta. Apoi utilizam comanda Image/Adjust/Brightness/Contrast cu setarile Brightnes: 100. Gata :) Daca doriti sa scrieti textul pe tasta deschisa, atunci la cel de-al treilea pas trebuie sa completati cu culoarea neagra, si nu alba.
Stilul 1
Pentru pregatirea tastei vom avea nevoie de o sfera tridimensionala in alb-negru. Pentru aceasta vom utiliza filtrul KPT Spheroid Designer 3.0. Daca nu dispuneti de el, luati-l pe al nostru de 100x100pixeli si micsorati-l pina la marimea necesara (anterior treceti in regimul RGB). Vom incerca sa facem o tasta de dimensiuni medii. Micsoram sfera pina la marimea 25x25 pixeli. Cu ajutorul comenzii Image/Duplicate cream doua copii ale imaginii. Cu ajutorul comenzii Image/Canvase Size de la prima imagine taiem jumatatea dreapta, de la cea de-a doua - jumatatea stinga, iar de la a treia taiem marginile astfel, incit latimea acesteia sa devina de 1 pixel. Cu comanda Image/Image Size marim latimea imaginii a treia pina la 125 pixeli (nu uitati sa inlaturati semnul din fereastra de linga inscriptia Constrain Proportions). Trecem la prima imagine. O evidentiem cu comanda Select/All sau tastind CTRL+A. O copiem cu Edit/Copy(CTRL+C). O plasam in imaginea a treia si o miscam spre stinga. Cu cea de-a doua imagine facem acelasi lucru, dar o miscam spre dreapta. Plasam toate straturile in unul Layer/Flatten Image. Cu comanda Image/Adjust/Hue/Saturation (Saturation o setam la 60, iar Hue - in dependenta de culoarea dorita, (nu uitati sa puneti Colorize)) - da culoare. 1 2 3
Scriem textul pe tasta. Se poate crea efectul, ca tasta sa para in aer, creind de la ea o umbra cu filtrul Eye Candy 3.0/Drop Shadow.
Stilul 2
Pentru pregatirea tastei, cream o imagine patrata noua, spre exemplu, de 50x50 pixeli. Evidentiem prin circumferinta .
Alegem o culoare deschisa, pentru prima culoare, si o culoare inchisa - pentru a doua. Utilizind completarea din interiorul evidentierii, completam circumferinta de la o culoare deschisa la una inchisa. Cu comanda Select/Modify/Contract micsoram circumferinta evidentiata si o completam cu aceleasi culori, insa intr-un mod ireversibil. Iar acum vom scrie un text oarecare pe tasta.
Stilul 3
Sa cream o noua imagine patrata, spre exemplu, de 50x50 pixeli. Alegem o culoare deschisa pentru prima culoare si o culoare inchisa pentru cea de-a doua. Utilizam instrumentul si completam imaginea asa cum este aratat pe desen. Sa cream o noua imagine patrata, spre exemplu, de 50x50 pixeli. Alegem o culoare deschisa pentru prima culoare si o culoare inchisa pentru cea de-a doua. Utilizam instrumentul imaginea asa cum este aratat pe desen. Iar acum vom scrie un text oarecare pe tasta. si completam
You might also like
- Grafica Pe Calculator - Corel Draw TutorialDocument3 pagesGrafica Pe Calculator - Corel Draw TutorialZendyNo ratings yet
- Teh Web 1 19Document181 pagesTeh Web 1 19Tamara PetrofNo ratings yet
- Review Kindle Paperwhite - Un Excelent Ebook Reader Cu Lumină ProprieDocument7 pagesReview Kindle Paperwhite - Un Excelent Ebook Reader Cu Lumină Propriedoru nastaseNo ratings yet
- Aplicatie Logare in PHPDocument3 pagesAplicatie Logare in PHPRamona RizescuNo ratings yet
- Modelarea Constrangerilor in CATIADocument15 pagesModelarea Constrangerilor in CATIAMadalina AtitieneiNo ratings yet
- Diode Pe Bypass Lucrare DizertatieDocument68 pagesDiode Pe Bypass Lucrare DizertatieSam CalinNo ratings yet
- Initiere in PhotoshopDocument141 pagesInitiere in PhotoshopadriancurimanNo ratings yet
- Curs Adobe PhotoshopDocument76 pagesCurs Adobe PhotoshopFlorentina Tudor100% (2)
- Photoshop - Scurtaturi OKDocument53 pagesPhotoshop - Scurtaturi OKGheorghe HibovskiNo ratings yet
- Graffiti TextDocument4 pagesGraffiti TextAdelina ERNo ratings yet
- Software Broderie Complet Brother Pe Design 8 Manual PDFDocument34 pagesSoftware Broderie Complet Brother Pe Design 8 Manual PDFina.vNo ratings yet
- Shortcut-Uri PhotoshopDocument54 pagesShortcut-Uri PhotoshopgabiandroneNo ratings yet
- Corel DrawDocument10 pagesCorel DrawȘerban EugenNo ratings yet
- Demonstrare LucrareDocument4 pagesDemonstrare LucrareGrosu ElenaNo ratings yet
- PhotoShop Partea1Document10 pagesPhotoShop Partea1LoreS.No ratings yet
- Ajutoare GraficeDocument37 pagesAjutoare GraficeKnejec BellaNo ratings yet
- Utilizarea Programului PaintDocument3 pagesUtilizarea Programului PaintCristina ConstantinescuNo ratings yet
- Prezentare Editor Grafic PDFDocument10 pagesPrezentare Editor Grafic PDFSporea AnaNo ratings yet
- Proiect PaintDocument8 pagesProiect PaintAnca LeonteNo ratings yet
- Software Broderie Complet Brother Pe Design 8 ManualDocument34 pagesSoftware Broderie Complet Brother Pe Design 8 Manualshoulder_stick9415No ratings yet
- Initiere in PhotoshopDocument22 pagesInitiere in PhotoshopRobert CojocaruNo ratings yet
- Efect ZapadaDocument11 pagesEfect ZapadavvvvmvaNo ratings yet
- Fisa de Lucru Adobe 3Document3 pagesFisa de Lucru Adobe 3Adrian StoianNo ratings yet
- Ghid Folosire Pen ToolDocument83 pagesGhid Folosire Pen ToolKathy CarmenNo ratings yet
- Tutor BlendDocument3 pagesTutor BlendCatalin FestilaNo ratings yet
- Retuşare Foto ProfesionalăDocument8 pagesRetuşare Foto ProfesionalăGal DanielNo ratings yet
- Metode de Selectare Fundal ImaginiDocument45 pagesMetode de Selectare Fundal ImaginiBibliotecaCostuleniNo ratings yet
- Cum Sa Faci o StampilaDocument6 pagesCum Sa Faci o StampilaNikoletaCujbaNo ratings yet
- Adobe PhotoshopDocument71 pagesAdobe Photoshoptresttia_tresttia0% (1)
- Aplicatia PaintDocument1 pageAplicatia Paintamarilena51No ratings yet
- Aplicatia PaintDocument3 pagesAplicatia PaintAndra StîngaciuNo ratings yet
- Crearea Unui Desen Hasurat Foto-RealisticDocument9 pagesCrearea Unui Desen Hasurat Foto-RealisticLulu_meNo ratings yet
- Exercitii PhotoshopDocument6 pagesExercitii PhotoshopAlberto CristianNo ratings yet
- Aplicatia PaintDocument3 pagesAplicatia Paintcasito15100% (1)
- Rezolvari Fisa de Lucru - Editorul Grafic PaintDocument9 pagesRezolvari Fisa de Lucru - Editorul Grafic PaintMaia CristinaNo ratings yet
- Tutorial Machiaj OchiDocument9 pagesTutorial Machiaj OchioglocsvNo ratings yet
- Restaurarea Si Imbunatatirea Imaginilor VechiDocument3 pagesRestaurarea Si Imbunatatirea Imaginilor Vechiler_ntNo ratings yet
- Curs FlashDocument29 pagesCurs FlashAndra SandruNo ratings yet
- Sarcina PracticaDocument9 pagesSarcina PracticaKirito KadzuchiNo ratings yet
- 2 Separatia de CuloareDocument4 pages2 Separatia de Culoarehan_solo_the_firstNo ratings yet
- Grafic Design Anul 2 Si 3Document70 pagesGrafic Design Anul 2 Si 3micul_picassoNo ratings yet
- Laboratorul 12Document8 pagesLaboratorul 12anonimNo ratings yet
- Ababei LectiiDocument57 pagesAbabei Lectiimihai_1957100% (2)
- Suport Curs Grafica Modul IDocument28 pagesSuport Curs Grafica Modul Ilaura_26132220No ratings yet
- Teme Practice Photoshop CorelDocument3 pagesTeme Practice Photoshop CorelSilviu Iulian FilipiucNo ratings yet
- Cum Să Creezi Apusuri de Soare Aurii Calde În PhotoshopDocument7 pagesCum Să Creezi Apusuri de Soare Aurii Calde În PhotoshopGrosu ElenaNo ratings yet
- L8 GimpDocument20 pagesL8 Gimpmem777No ratings yet
- Programul CorelDRAWDocument20 pagesProgramul CorelDRAWsircu20100% (1)
- GAC - Curs 7Document23 pagesGAC - Curs 7AlexNo ratings yet
- Cum Să Tăiați Text În PhotoshopDocument12 pagesCum Să Tăiați Text În PhotoshopGrosu ElenaNo ratings yet
- Extruded Boss 2Document29 pagesExtruded Boss 2DuduleanCristian100% (1)
- Laboratorul 12Document8 pagesLaboratorul 12SnakTitaNo ratings yet
- Laboratorul 9Document6 pagesLaboratorul 9anonimNo ratings yet
- Suport Curs - Pain+GimpDocument6 pagesSuport Curs - Pain+Gimpciprian.hotuligNo ratings yet
- Lab1 GraficaDocument5 pagesLab1 GraficaValeria ŢînţaruNo ratings yet
- Est de Aptitudini Adobe PhotoshopDocument11 pagesEst de Aptitudini Adobe PhotoshopGrosu ElenaNo ratings yet
- AutocadDocument29 pagesAutocadovidiununcaNo ratings yet
- Cum Sa Creezi in CorelDRAWDocument16 pagesCum Sa Creezi in CorelDRAWDoru MardareNo ratings yet
- Printare La Scara Pe Formate Uzuale AutocadDocument1 pagePrintare La Scara Pe Formate Uzuale AutocadAmant DiscretNo ratings yet
- Corel Tutorial o Coroană de Flori.Document69 pagesCorel Tutorial o Coroană de Flori.whitefoxNo ratings yet