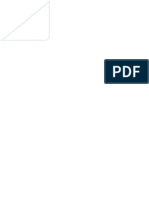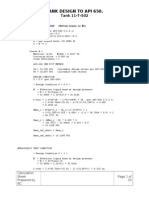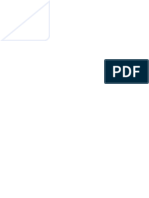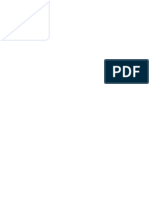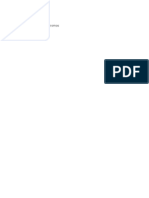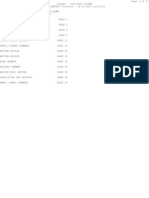Professional Documents
Culture Documents
Ha Spread Me
Uploaded by
latif.deCopyright
Available Formats
Share this document
Did you find this document useful?
Is this content inappropriate?
Report this DocumentCopyright:
Available Formats
Ha Spread Me
Uploaded by
latif.deCopyright:
Available Formats
SECURITY KEY TROUBLESHOOTING You can try to run COMPRESS after doing each step - some or all steps
may be required in order to establish a key connection. If after completing all steps you're still unable to connect please call the Codeware technical support number at the end of this file. Before you call please and try working through all steps that apply to your situation so that Codeware staff may provide better quality support for you and all of its customers. Thank you. COMPRESS is installed using one of the following configurations: Key Client (Red LPT or USB Key on Network) Rental (Blue LPT or Black USB Key) Key Server (Red LPT or USB Key) Single (White LPT or Green or Purple USB Key) Shared Client (Red Key) The following guide has been laid out by installation configuration as listed ab ove. The red network key configurations have been grouped together to avoid duplicati on.
Instructions for the Key Client, Key Server & Shared Client (Red Key) configurat ions: 1) Check your network connection first. A faulty network card, cable or in correctly installed network (TCP/IP) drivers will cause security key problems. 2) Make sure the key is plugged in properly to the line port (Printer Port) on the back of the server machine. 3) Double check that the latest version of NetHASP license manager is up an d running on the server machine and that there are licenses available. The NetHASP Mo nitor utility can be used to check license activity and can be installed from the Codewar e CD under the "Hardware Key Utilities" menu item. Occasionally the license manager may need to be restarted due to a COMP RESS crash. When COMPRESS crashes a license may not be properly freed and it will ap pear that only one user (or more if multiple crashes have occurred) is not able to run COMPRESS COMPRESS may give the error message that brought you here to this "HaspR eadme.txt" file. 4) If steps 1) through 3) did not fix the problem it will be neccessary to verify that the NetHASP drivers are properly installed. On the server machine g o to the Windows Start menu, then to Programs, then to Codeware folder, then to Compress folder and r un the Key Manager.
The advanced tab of Key Manager displays key status. Check to see if the re is atleast one license available for the program you are trying to run. If the Key Manager does not opens completely, it will display a message stating the reason why it cannot access the ke y. If the Key Manager displays correct Key status, run the Key Manager from client workstation. If it cannot access the key, it will display a message stating the reaso n. After following steps 1) through 4) the Key Manager should indicate the reason w hy it cannot connect the key. The reason may be absence of driver on server, License Manager not running on se rver, Invalid Key ID or not enough available licenses, etc. Try to correct the appropriate situation and cal l Codeware, if necessary.
Instructions for the Rental (Blue LPT or Black USB Key) configuration: 1) Make sure the key is plugged in properly to the line port (Printer Port) on the back of the machine or a USB slot on the computer. 2) If step 1) did not fix the problem, go to the Windows Start menu, then to Programs, then to Codeware folder, then to Compress folder and run the Key Manager. The advanced tab of Key Manager displays key status. In the Maximum Vers ion Date box, check to see if the license has not expired for the program you are trying to run. If the Key Manager does not opens completely, it will display a message stating the reason why it cannot a ccess the key.
After following steps 1) and 2) Key Manager should indicate the reason why it ca nnot connect the key. The reason may be absence of driver on your computer, Invalid Key ID, expired li censes, etc. Try to correct the appropriate situation and call Codeware, if necessary.
Instructions for the Single (White LPT or Green or Purple USB Key) configuration : 1) Make sure the key is plugged in properly to the line port (Printer Port) on the back of the machine or a USB slot on the computer. 2) If step 1) did not fix the problem, go to the Windows Start menu, then t
o Programs, then to Codeware folder, then to Compress folder and run the Key Manager. The advanced tab of Key Manager displays key status. In the Validity Hou rs box, check to see if the program you are trying to run is enabled. If the Key Manager does not opens completely, it will display a message stating the reason why it cannot access the ke y. After following steps 1) and 2) Key Manager should indicate the reason why it ca nnot connect the key. The reason may be absence of driver on your computer, Invalid Key ID, program di sabled etc. Try to correct the appropriate situation and call Codeware, if necessary.
Codeware Customer Support Phone (Houston Texas, USA): (713) 781-6636
You might also like
- AbedekDocument8 pagesAbedeklatif.deNo ratings yet
- Ammonia Compressor Models and IDsDocument1 pageAmmonia Compressor Models and IDslatif.deNo ratings yet
- Repeated random letters documentDocument8 pagesRepeated random letters documentlatif.deNo ratings yet
- DeskDocument1 pageDesklatif.deNo ratings yet
- Shell OverturningDocument10 pagesShell Overturninglatif.deNo ratings yet
- ResdyauisrteoDocument1 pageResdyauisrteolatif.deNo ratings yet
- Desk 2Document1 pageDesk 2latif.deNo ratings yet
- Stress Analysis For CompressorDocument1 pageStress Analysis For Compressorlatif.deNo ratings yet
- Japan Geser T As IntoDocument1 pageJapan Geser T As Intolatif.deNo ratings yet
- Autopipe LiteraturesDocument1 pageAutopipe Literatureslatif.deNo ratings yet
- TersebartuosuDocument1 pageTersebartuosulatif.deNo ratings yet
- Oil Institut Jakarta Training Schedule April-June 2012Document3 pagesOil Institut Jakarta Training Schedule April-June 2012latif.deNo ratings yet
- Destraoy Entraction Limit SezoDocument1 pageDestraoy Entraction Limit Sezolatif.deNo ratings yet
- XasaDocument1 pageXasalatif.deNo ratings yet
- Wekwek Lari Kuda Punya WekwekDocument1 pageWekwek Lari Kuda Punya Wekweklatif.deNo ratings yet
- Wrapping Volume CalculationDocument1 pageWrapping Volume Calculationlatif.deNo ratings yet
- Hours Worked TemplateDocument15 pagesHours Worked Templatelatif.deNo ratings yet
- Meter ProverDocument5 pagesMeter Proverjivajive100% (2)
- Tabla de Esparragos para BridasDocument5 pagesTabla de Esparragos para BridasMaximiliano García CalderónNo ratings yet
- ASME UG 37 Nozzles PDFDocument6 pagesASME UG 37 Nozzles PDFlatif.deNo ratings yet
- Drafting Job ApplicationDocument7 pagesDrafting Job Applicationlatif.deNo ratings yet
- Hilti Calculation ExamplesDocument10 pagesHilti Calculation ExamplesNgoc TruongNo ratings yet
- Oil Institut Jakarta Training Schedule April-June 2012Document3 pagesOil Institut Jakarta Training Schedule April-June 2012latif.deNo ratings yet
- World's First Major LPGDocument2 pagesWorld's First Major LPGShyBokxNo ratings yet
- Hilti Calculation ExamplesDocument10 pagesHilti Calculation ExamplesNgoc TruongNo ratings yet
- Drafting Job ApplicationDocument7 pagesDrafting Job Applicationlatif.deNo ratings yet
- API 650 Tank Roof DesignDocument47 pagesAPI 650 Tank Roof DesignmarkfgtNo ratings yet
- Chemical Process - Cement IndustryDocument5 pagesChemical Process - Cement Industrylatif.deNo ratings yet
- Tabla de Esparragos para BridasDocument5 pagesTabla de Esparragos para BridasMaximiliano García CalderónNo ratings yet
- The Subtle Art of Not Giving a F*ck: A Counterintuitive Approach to Living a Good LifeFrom EverandThe Subtle Art of Not Giving a F*ck: A Counterintuitive Approach to Living a Good LifeRating: 4 out of 5 stars4/5 (5794)
- The Little Book of Hygge: Danish Secrets to Happy LivingFrom EverandThe Little Book of Hygge: Danish Secrets to Happy LivingRating: 3.5 out of 5 stars3.5/5 (399)
- Shoe Dog: A Memoir by the Creator of NikeFrom EverandShoe Dog: A Memoir by the Creator of NikeRating: 4.5 out of 5 stars4.5/5 (537)
- Never Split the Difference: Negotiating As If Your Life Depended On ItFrom EverandNever Split the Difference: Negotiating As If Your Life Depended On ItRating: 4.5 out of 5 stars4.5/5 (838)
- Hidden Figures: The American Dream and the Untold Story of the Black Women Mathematicians Who Helped Win the Space RaceFrom EverandHidden Figures: The American Dream and the Untold Story of the Black Women Mathematicians Who Helped Win the Space RaceRating: 4 out of 5 stars4/5 (895)
- The Yellow House: A Memoir (2019 National Book Award Winner)From EverandThe Yellow House: A Memoir (2019 National Book Award Winner)Rating: 4 out of 5 stars4/5 (98)
- A Heartbreaking Work Of Staggering Genius: A Memoir Based on a True StoryFrom EverandA Heartbreaking Work Of Staggering Genius: A Memoir Based on a True StoryRating: 3.5 out of 5 stars3.5/5 (231)
- Grit: The Power of Passion and PerseveranceFrom EverandGrit: The Power of Passion and PerseveranceRating: 4 out of 5 stars4/5 (588)
- Elon Musk: Tesla, SpaceX, and the Quest for a Fantastic FutureFrom EverandElon Musk: Tesla, SpaceX, and the Quest for a Fantastic FutureRating: 4.5 out of 5 stars4.5/5 (474)
- On Fire: The (Burning) Case for a Green New DealFrom EverandOn Fire: The (Burning) Case for a Green New DealRating: 4 out of 5 stars4/5 (73)
- Team of Rivals: The Political Genius of Abraham LincolnFrom EverandTeam of Rivals: The Political Genius of Abraham LincolnRating: 4.5 out of 5 stars4.5/5 (234)
- The Emperor of All Maladies: A Biography of CancerFrom EverandThe Emperor of All Maladies: A Biography of CancerRating: 4.5 out of 5 stars4.5/5 (271)
- The Hard Thing About Hard Things: Building a Business When There Are No Easy AnswersFrom EverandThe Hard Thing About Hard Things: Building a Business When There Are No Easy AnswersRating: 4.5 out of 5 stars4.5/5 (344)
- Devil in the Grove: Thurgood Marshall, the Groveland Boys, and the Dawn of a New AmericaFrom EverandDevil in the Grove: Thurgood Marshall, the Groveland Boys, and the Dawn of a New AmericaRating: 4.5 out of 5 stars4.5/5 (266)
- The Unwinding: An Inner History of the New AmericaFrom EverandThe Unwinding: An Inner History of the New AmericaRating: 4 out of 5 stars4/5 (45)
- The World Is Flat 3.0: A Brief History of the Twenty-first CenturyFrom EverandThe World Is Flat 3.0: A Brief History of the Twenty-first CenturyRating: 3.5 out of 5 stars3.5/5 (2219)
- The Gifts of Imperfection: Let Go of Who You Think You're Supposed to Be and Embrace Who You AreFrom EverandThe Gifts of Imperfection: Let Go of Who You Think You're Supposed to Be and Embrace Who You AreRating: 4 out of 5 stars4/5 (1090)
- The Sympathizer: A Novel (Pulitzer Prize for Fiction)From EverandThe Sympathizer: A Novel (Pulitzer Prize for Fiction)Rating: 4.5 out of 5 stars4.5/5 (119)
- Her Body and Other Parties: StoriesFrom EverandHer Body and Other Parties: StoriesRating: 4 out of 5 stars4/5 (821)