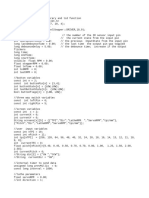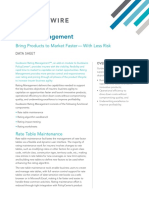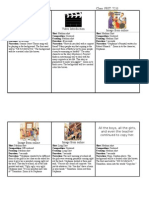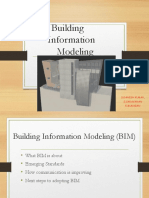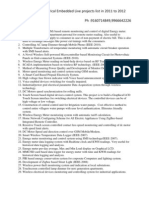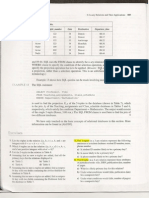Professional Documents
Culture Documents
Kerio WinRoute Firewall 6
Uploaded by
Joseph JonathanCopyright
Available Formats
Share this document
Did you find this document useful?
Is this content inappropriate?
Report this DocumentCopyright:
Available Formats
Kerio WinRoute Firewall 6
Uploaded by
Joseph JonathanCopyright:
Available Formats
Kerio WinRoute Firewall 6
Administrators Guide
Kerio Technologies
Kerio Technologies. All Rights Reserved. This guide provides detailed description on the Kerio WinRoute Firewall, version 6.5.1. Improved version. All additional modications and updates reserved. For current product version, check http://www.kerio.com/kwfdwn.
Information regarding registered trademarks and trademarks are provided in appendix A.
Contents
1 2
Quick Checklist . . . . . . . . . . . . . . . . . . . . . . . . . . . . . . . . . . . . . . . . . . . . . . . . . . . . . . . . . . . . . . . .
Introduction . . . . . . . . . . . . . . . . . . . . . . . . . . . . . . . . . . . . . . . . . . . . . . . . . . . . . . . . . . . . . . . . . . . 9 2.1 Kerio WinRoute Firewall . . . . . . . . . . . . . . . . . . . . . . . . . . . . . . . . . . . . . . . . . . . . . . . . . . . 9 2.2 Conicting software . . . . . . . . . . . . . . . . . . . . . . . . . . . . . . . . . . . . . . . . . . . . . . . . . . . . . 11 2.3 Installation . . . . . . . . . . . . . . . . . . . . . . . . . . . . . . . . . . . . . . . . . . . . . . . . . . . . . . . . . . . . . . 13 2.4 WinRoute Components . . . . . . . . . . . . . . . . . . . . . . . . . . . . . . . . . . . . . . . . . . . . . . . . . . . 18 2.5 WinRoute Engine Monitor . . . . . . . . . . . . . . . . . . . . . . . . . . . . . . . . . . . . . . . . . . . . . . . . 19 2.6 Upgrade and Uninstallation . . . . . . . . . . . . . . . . . . . . . . . . . . . . . . . . . . . . . . . . . . . . . . 20 2.7 Conguration Wizard . . . . . . . . . . . . . . . . . . . . . . . . . . . . . . . . . . . . . . . . . . . . . . . . . . . . 22 WinRoute Administration . . . . . . . . . . . . . . . . . . . . . . . . . . . . . . . . . . . . . . . . . . . . . . . . . . . . . 24 3.1 Administration Window . . . . . . . . . . . . . . . . . . . . . . . . . . . . . . . . . . . . . . . . . . . . . . . . . . 24 3.2 View Settings . . . . . . . . . . . . . . . . . . . . . . . . . . . . . . . . . . . . . . . . . . . . . . . . . . . . . . . . . . . . 27 Product Registration and Licensing . . . . . . . . . . . . . . . . . . . . . . . . . . . . . . . . . . . . . . . . . . . . 4.1 License types and number of users . . . . . . . . . . . . . . . . . . . . . . . . . . . . . . . . . . . . . . . 4.2 License information . . . . . . . . . . . . . . . . . . . . . . . . . . . . . . . . . . . . . . . . . . . . . . . . . . . . . . 4.3 Registration of the product in the Administration Console . . . . . . . . . . . . . . . . 4.4 Product registration at the website . . . . . . . . . . . . . . . . . . . . . . . . . . . . . . . . . . . . . . . 4.5 Subscription / Update Expiration . . . . . . . . . . . . . . . . . . . . . . . . . . . . . . . . . . . . . . . . . 4.6 User counter . . . . . . . . . . . . . . . . . . . . . . . . . . . . . . . . . . . . . . . . . . . . . . . . . . . . . . . . . . . . 29 29 30 32 40 40 42
5 6
Network interfaces . . . . . . . . . . . . . . . . . . . . . . . . . . . . . . . . . . . . . . . . . . . . . . . . . . . . . . . . . . . . 44 Internet Connection . . . . . . . . . . . . . . . . . . . . . . . . . . . . . . . . . . . . . . . . . . . . . . . . . . . . . . . . . . . 6.1 Persistent connection with a single link . . . . . . . . . . . . . . . . . . . . . . . . . . . . . . . . . . . 6.2 Connection with a single leased link dial on demand . . . . . . . . . . . . . . . . . . . . 6.3 Connection Failover . . . . . . . . . . . . . . . . . . . . . . . . . . . . . . . . . . . . . . . . . . . . . . . . . . . . . . 6.4 Network Load Balancing . . . . . . . . . . . . . . . . . . . . . . . . . . . . . . . . . . . . . . . . . . . . . . . . . Trac Policy . . . . . . . . . . . . . . . . . . . . . . . . . . . . . . . . . . . . . . . . . . . . . . . . . . . . . . . . . . . . . . . . . . 7.1 Network Rules Wizard . . . . . . . . . . . . . . . . . . . . . . . . . . . . . . . . . . . . . . . . . . . . . . . . . . . 7.2 How trac rules work . . . . . . . . . . . . . . . . . . . . . . . . . . . . . . . . . . . . . . . . . . . . . . . . . . . 7.3 Denition of Custom Trac Rules . . . . . . . . . . . . . . . . . . . . . . . . . . . . . . . . . . . . . . . . 7.4 Basic Trac Rule Types . . . . . . . . . . . . . . . . . . . . . . . . . . . . . . . . . . . . . . . . . . . . . . . . . . 7.5 Policy routing . . . . . . . . . . . . . . . . . . . . . . . . . . . . . . . . . . . . . . . . . . . . . . . . . . . . . . . . . . . 7.6 User accounts and groups in trac rules . . . . . . . . . . . . . . . . . . . . . . . . . . . . . . . . . 7.7 Partial Retirement of Protocol Inspector . . . . . . . . . . . . . . . . . . . . . . . . . . . . . . . . . . 7.8 Use of Full cone NAT . . . . . . . . . . . . . . . . . . . . . . . . . . . . . . . . . . . . . . . . . . . . . . . . . . . . 3 49 50 53 58 62 67 67 74 74 87 93 95 97 98
7.9 8
Media hairpinning . . . . . . . . . . . . . . . . . . . . . . . . . . . . . . . . . . . . . . . . . . . . . . . . . . . . .
100 102 102 108 118 120 123 130 130 130 135
Conguration of network services . . . . . . . . . . . . . . . . . . . . . . . . . . . . . . . . . . . . . . . . . . . 8.1 DNS Forwarder . . . . . . . . . . . . . . . . . . . . . . . . . . . . . . . . . . . . . . . . . . . . . . . . . . . . . . . . 8.2 DHCP server . . . . . . . . . . . . . . . . . . . . . . . . . . . . . . . . . . . . . . . . . . . . . . . . . . . . . . . . . . . 8.3 Dynamic DNS for public IP address of the rewall . . . . . . . . . . . . . . . . . . . . . . . 8.4 Proxy server . . . . . . . . . . . . . . . . . . . . . . . . . . . . . . . . . . . . . . . . . . . . . . . . . . . . . . . . . . . 8.5 HTTP cache . . . . . . . . . . . . . . . . . . . . . . . . . . . . . . . . . . . . . . . . . . . . . . . . . . . . . . . . . . . . Bandwidth Limiter . . . . . . . . . . . . . . . . . . . . . . . . . . . . . . . . . . . . . . . . . . . . . . . . . . . . . . . . . . . 9.1 How the bandwidth limiter works and how to use it . . . . . . . . . . . . . . . . . . . . . 9.2 Bandwidth Limiter conguration . . . . . . . . . . . . . . . . . . . . . . . . . . . . . . . . . . . . . . . 9.3 Detection of connections with large data volume transferred . . . . . . . . . . . .
10
User Authentication . . . . . . . . . . . . . . . . . . . . . . . . . . . . . . . . . . . . . . . . . . . . . . . . . . . . . . . . . . 137 10.1 Firewall User Authentication . . . . . . . . . . . . . . . . . . . . . . . . . . . . . . . . . . . . . . . . . . . 137 Web Interface . . . . . . . . . . . . . . . . . . . . . . . . . . . . . . . . . . . . . . . . . . . . . . . . . . . . . . . . . . . . . . . . 11.1 Web Interface Parameters Conguration . . . . . . . . . . . . . . . . . . . . . . . . . . . . . . . . 11.2 User logon and logout . . . . . . . . . . . . . . . . . . . . . . . . . . . . . . . . . . . . . . . . . . . . . . . . . 11.3 Status information and user statistics . . . . . . . . . . . . . . . . . . . . . . . . . . . . . . . . . . 11.4 User preferences . . . . . . . . . . . . . . . . . . . . . . . . . . . . . . . . . . . . . . . . . . . . . . . . . . . . . . . 11.5 Dial-up . . . . . . . . . . . . . . . . . . . . . . . . . . . . . . . . . . . . . . . . . . . . . . . . . . . . . . . . . . . . . . . . HTTP 12.1 12.2 12.3 12.4 12.5 12.6 and FTP ltering . . . . . . . . . . . . . . . . . . . . . . . . . . . . . . . . . . . . . . . . . . . . . . . . . . . . . . . Conditions for HTTP and FTP ltering . . . . . . . . . . . . . . . . . . . . . . . . . . . . . . . . . . URL Rules . . . . . . . . . . . . . . . . . . . . . . . . . . . . . . . . . . . . . . . . . . . . . . . . . . . . . . . . . . . . . Global rules for Web elements . . . . . . . . . . . . . . . . . . . . . . . . . . . . . . . . . . . . . . . . . . Content Rating System (ISS OrangeWeb Filter) . . . . . . . . . . . . . . . . . . . . . . . . . . . Web content ltering by word occurrence . . . . . . . . . . . . . . . . . . . . . . . . . . . . . . . FTP Policy . . . . . . . . . . . . . . . . . . . . . . . . . . . . . . . . . . . . . . . . . . . . . . . . . . . . . . . . . . . . . 141 141 146 149 150 153 154 155 155 162 163 167 171 176 176 177 181 185 187 189 189 190 192 196
11
12
13
Antivirus control . . . . . . . . . . . . . . . . . . . . . . . . . . . . . . . . . . . . . . . . . . . . . . . . . . . . . . . . . . . . 13.1 Conditions and limitations of antivirus scan . . . . . . . . . . . . . . . . . . . . . . . . . . . . 13.2 How to choose and setup antiviruses . . . . . . . . . . . . . . . . . . . . . . . . . . . . . . . . . . . 13.3 HTTP and FTP scanning . . . . . . . . . . . . . . . . . . . . . . . . . . . . . . . . . . . . . . . . . . . . . . . . 13.4 Email scanning . . . . . . . . . . . . . . . . . . . . . . . . . . . . . . . . . . . . . . . . . . . . . . . . . . . . . . . . 13.5 Scanning of les transferred via Clientless SSL-VPN . . . . . . . . . . . . . . . . . . . . . Denitions . . . . . . . . . . . . . . . . . . . . . . . . . . . . . . . . . . . . . . . . . . . . . . . . . . . . . . . . . . . . . . . . . . . 14.1 IP Address Groups . . . . . . . . . . . . . . . . . . . . . . . . . . . . . . . . . . . . . . . . . . . . . . . . . . . . . 14.2 Time Intervals . . . . . . . . . . . . . . . . . . . . . . . . . . . . . . . . . . . . . . . . . . . . . . . . . . . . . . . . . 14.3 Services . . . . . . . . . . . . . . . . . . . . . . . . . . . . . . . . . . . . . . . . . . . . . . . . . . . . . . . . . . . . . . . 14.4 URL Groups . . . . . . . . . . . . . . . . . . . . . . . . . . . . . . . . . . . . . . . . . . . . . . . . . . . . . . . . . . .
14
15
User Accounts and Groups . . . . . . . . . . . . . . . . . . . . . . . . . . . . . . . . . . . . . . . . . . . . . . . . . . . 15.1 Viewing and denitions of user accounts . . . . . . . . . . . . . . . . . . . . . . . . . . . . . . . 15.2 Local user accounts . . . . . . . . . . . . . . . . . . . . . . . . . . . . . . . . . . . . . . . . . . . . . . . . . . . . 15.3 Local user database: external authentication and import of accounts . . . . . 15.4 Active Directory domains mapping . . . . . . . . . . . . . . . . . . . . . . . . . . . . . . . . . . . . . 15.5 User groups . . . . . . . . . . . . . . . . . . . . . . . . . . . . . . . . . . . . . . . . . . . . . . . . . . . . . . . . . . .
199 200 202 211 214 219
16
Remote Administration and Update Checks . . . . . . . . . . . . . . . . . . . . . . . . . . . . . . . . . . 223 16.1 Setting Remote Administration . . . . . . . . . . . . . . . . . . . . . . . . . . . . . . . . . . . . . . . . . 223 16.2 Update Checking . . . . . . . . . . . . . . . . . . . . . . . . . . . . . . . . . . . . . . . . . . . . . . . . . . . . . . 224 Advanced security features . . . . . . . . . . . . . . . . . . . . . . . . . . . . . . . . . . . . . . . . . . . . . . . . . . 227 17.1 P2P Eliminator . . . . . . . . . . . . . . . . . . . . . . . . . . . . . . . . . . . . . . . . . . . . . . . . . . . . . . . . . 227 17.2 Special Security Settings . . . . . . . . . . . . . . . . . . . . . . . . . . . . . . . . . . . . . . . . . . . . . . . 230 Other 18.1 18.2 18.3 settings . . . . . . . . . . . . . . . . . . . . . . . . . . . . . . . . . . . . . . . . . . . . . . . . . . . . . . . . . . . . . . . . Routing table . . . . . . . . . . . . . . . . . . . . . . . . . . . . . . . . . . . . . . . . . . . . . . . . . . . . . . . . . . Universal Plug-and-Play (UPnP) . . . . . . . . . . . . . . . . . . . . . . . . . . . . . . . . . . . . . . . . . Relay SMTP server . . . . . . . . . . . . . . . . . . . . . . . . . . . . . . . . . . . . . . . . . . . . . . . . . . . . . 233 233 236 238 240 240 247 251
17
18
19
Status Information . . . . . . . . . . . . . . . . . . . . . . . . . . . . . . . . . . . . . . . . . . . . . . . . . . . . . . . . . . . 19.1 Active hosts and connected users . . . . . . . . . . . . . . . . . . . . . . . . . . . . . . . . . . . . . . 19.2 Network connections overview . . . . . . . . . . . . . . . . . . . . . . . . . . . . . . . . . . . . . . . . . 19.3 Alerts . . . . . . . . . . . . . . . . . . . . . . . . . . . . . . . . . . . . . . . . . . . . . . . . . . . . . . . . . . . . . . . . .
20
Basic statistics . . . . . . . . . . . . . . . . . . . . . . . . . . . . . . . . . . . . . . . . . . . . . . . . . . . . . . . . . . . . . . . 256 20.1 Volume of transferred data and quota usage . . . . . . . . . . . . . . . . . . . . . . . . . . . . 256 20.2 Interface statistics . . . . . . . . . . . . . . . . . . . . . . . . . . . . . . . . . . . . . . . . . . . . . . . . . . . . . 258 Kerio 21.1 21.2 21.3 21.4 21.5 21.6 21.7 21.8 21.9 21.10 Logs 22.1 22.2 22.3 StaR statistics and reporting . . . . . . . . . . . . . . . . . . . . . . . . . . . . . . . . . . . . . . . . . Monitoring and storage of statistic data . . . . . . . . . . . . . . . . . . . . . . . . . . . . . . . . Settings for statistics and quota . . . . . . . . . . . . . . . . . . . . . . . . . . . . . . . . . . . . . . . . Connection to StaR and viewing statistics . . . . . . . . . . . . . . . . . . . . . . . . . . . . . . . Accounting period . . . . . . . . . . . . . . . . . . . . . . . . . . . . . . . . . . . . . . . . . . . . . . . . . . . . . Overall View . . . . . . . . . . . . . . . . . . . . . . . . . . . . . . . . . . . . . . . . . . . . . . . . . . . . . . . . . . . User statistics . . . . . . . . . . . . . . . . . . . . . . . . . . . . . . . . . . . . . . . . . . . . . . . . . . . . . . . . . Users Activity . . . . . . . . . . . . . . . . . . . . . . . . . . . . . . . . . . . . . . . . . . . . . . . . . . . . . . . . . Users by Trac . . . . . . . . . . . . . . . . . . . . . . . . . . . . . . . . . . . . . . . . . . . . . . . . . . . . . . . . Top Visited Websites . . . . . . . . . . . . . . . . . . . . . . . . . . . . . . . . . . . . . . . . . . . . . . . . . . . Top Requested Web Categories . . . . . . . . . . . . . . . . . . . . . . . . . . . . . . . . . . . . . . . . . ......................................................................... Log settings . . . . . . . . . . . . . . . . . . . . . . . . . . . . . . . . . . . . . . . . . . . . . . . . . . . . . . . . . . . Logs Context Menu . . . . . . . . . . . . . . . . . . . . . . . . . . . . . . . . . . . . . . . . . . . . . . . . . . . . Alert Log . . . . . . . . . . . . . . . . . . . . . . . . . . . . . . . . . . . . . . . . . . . . . . . . . . . . . . . . . . . . . . 5 262 262 264 267 270 272 276 277 282 283 285 288 288 291 295
21
22
22.4 22.5 22.6 22.7 22.8 22.9 22.10 22.11 22.12 22.13 22.14 23 Kerio 23.1 23.2 23.3 23.4 23.5 23.6
Cong Log . . . . . . . . . . . . . . . . . . . . . . . . . . . . . . . . . . . . . . . . . . . . . . . . . . . . . . . . . . . . . Connection Log . . . . . . . . . . . . . . . . . . . . . . . . . . . . . . . . . . . . . . . . . . . . . . . . . . . . . . . . Debug Log . . . . . . . . . . . . . . . . . . . . . . . . . . . . . . . . . . . . . . . . . . . . . . . . . . . . . . . . . . . . . Dial Log . . . . . . . . . . . . . . . . . . . . . . . . . . . . . . . . . . . . . . . . . . . . . . . . . . . . . . . . . . . . . . . Error Log . . . . . . . . . . . . . . . . . . . . . . . . . . . . . . . . . . . . . . . . . . . . . . . . . . . . . . . . . . . . . . Filter Log . . . . . . . . . . . . . . . . . . . . . . . . . . . . . . . . . . . . . . . . . . . . . . . . . . . . . . . . . . . . . . Http log . . . . . . . . . . . . . . . . . . . . . . . . . . . . . . . . . . . . . . . . . . . . . . . . . . . . . . . . . . . . . . . Security Log . . . . . . . . . . . . . . . . . . . . . . . . . . . . . . . . . . . . . . . . . . . . . . . . . . . . . . . . . . . Sslvpn Log . . . . . . . . . . . . . . . . . . . . . . . . . . . . . . . . . . . . . . . . . . . . . . . . . . . . . . . . . . . . Warning Log . . . . . . . . . . . . . . . . . . . . . . . . . . . . . . . . . . . . . . . . . . . . . . . . . . . . . . . . . . . Web Log . . . . . . . . . . . . . . . . . . . . . . . . . . . . . . . . . . . . . . . . . . . . . . . . . . . . . . . . . . . . . . . VPN . . . . . . . . . . . . . . . . . . . . . . . . . . . . . . . . . . . . . . . . . . . . . . . . . . . . . . . . . . . . . . . . . . . . VPN Server Conguration . . . . . . . . . . . . . . . . . . . . . . . . . . . . . . . . . . . . . . . . . . . . . . Conguration of VPN clients . . . . . . . . . . . . . . . . . . . . . . . . . . . . . . . . . . . . . . . . . . . Interconnection of two private networks via the Internet (VPN tunnel) . . . Exchange of routing information . . . . . . . . . . . . . . . . . . . . . . . . . . . . . . . . . . . . . . . Example of Kerio VPN conguration: company with a lial oce . . . . . . . . . Example of a more complex Kerio VPN conguration . . . . . . . . . . . . . . . . . . . .
295 297 298 299 301 303 304 306 307 308 309 310 311 316 317 322 323 337
24
Kerio Clientless SSL-VPN . . . . . . . . . . . . . . . . . . . . . . . . . . . . . . . . . . . . . . . . . . . . . . . . . . . . . 363 24.1 Conguration of WinRoutes SSL-VPN . . . . . . . . . . . . . . . . . . . . . . . . . . . . . . . . . . . 363 24.2 Usage of the SSL-VPN interface . . . . . . . . . . . . . . . . . . . . . . . . . . . . . . . . . . . . . . . . . 365 Specic settings and troubleshooting . . . . . . . . . . . . . . . . . . . . . . . . . . . . . . . . . . . . . . . . . 25.1 Conguration Backup and Transfer . . . . . . . . . . . . . . . . . . . . . . . . . . . . . . . . . . . . . 25.2 Automatic user authentication using NTLM . . . . . . . . . . . . . . . . . . . . . . . . . . . . . 25.3 FTP on WinRoutes proxy server . . . . . . . . . . . . . . . . . . . . . . . . . . . . . . . . . . . . . . . . 25.4 Internet links dialed on demand . . . . . . . . . . . . . . . . . . . . . . . . . . . . . . . . . . . . . . . . Technical support . . . . . . . . . . . . . . . . . . . . . . . . . . . . . . . . . . . . . . . . . . . . . . . . . . . . . . . . . . . . 26.1 Essential Information . . . . . . . . . . . . . . . . . . . . . . . . . . . . . . . . . . . . . . . . . . . . . . . . . . 26.2 Tested in Beta version . . . . . . . . . . . . . . . . . . . . . . . . . . . . . . . . . . . . . . . . . . . . . . . . . 26.3 Contacts . . . . . . . . . . . . . . . . . . . . . . . . . . . . . . . . . . . . . . . . . . . . . . . . . . . . . . . . . . . . . . 371 371 375 378 381 386 386 387 387
25
26
A B
Legal Notices . . . . . . . . . . . . . . . . . . . . . . . . . . . . . . . . . . . . . . . . . . . . . . . . . . . . . . . . . . . . . . . . . 389 Used open-source libraries . . . . . . . . . . . . . . . . . . . . . . . . . . . . . . . . . . . . . . . . . . . . . . . . . . . 390 Glossary of terms . . . . . . . . . . . . . . . . . . . . . . . . . . . . . . . . . . . . . . . . . . . . . . . . . . . . . . . . . . . . 392 Index . . . . . . . . . . . . . . . . . . . . . . . . . . . . . . . . . . . . . . . . . . . . . . . . . . . . . . . . . . . . . . . . . . . . . . . . 399
Chapter 1
Quick Checklist
In this chapter you can nd a brief guide for a quick setup of Kerio WinRoute Firewall (called briey WinRoute in further text). After this setup the rewall should be immediately available and able to share your Internet connection and protect your local network. For a detailed guide refer to the separate WinRoute Step-by-Step Conguration guide. If you are not sure how to set any of the Kerio WinRoute Firewall functions or features, look up the appropriate chapter in this manual. For information about your Internet connection (such as your IP address, default gateway, DNS server, etc.) contact your ISP. Note: In this guide, the expression rewall represents the host where WinRoute is (or will be) installed. 1. The rewall must include at least two interfaces one must be connected to the local network (i.e. the Ethernet or Token Ring network adapters), another must be connected to the Internet (i.e. USB ADSL modem, analog modem, ISDN adapter or network adapter). TCP/IP parameters must be set properly at both/all interfaces. Test functionality of the Internet connection and of trac among hosts within the local network before you run the WinRoute installation. This test will reduce possible problems with debugging and error detections. 2. Run WinRoute installation. Specify a username and password for access to the administration from the conguration wizard (for details refer to chapters 2.3 and 2.7). Set basic trac rules using the Network Rules Wizard (see chapter 7.1). Run the DHCP server and set required IP ranges including their parameters (subnet mask, default gateway, DNS server address/domain name). For details, see chapter 8.2. Check the DNS Forwarders conguration. Dene the local DNS domain if you intend to scan the hosts le and/or the DHCP server table. For details, see chapter 8.1. Set user mapping from the Active Directory domain or create/import local user accounts and groups. Set user access rights. For details see chapter 15. Dene IP groups (chapter 14.1), time ranges (chapter 14.2) and URL groups (chapter 14.4), that will be used during rules denition (refer to chapter 14.2). Create URL rules (chapter 12.2) and set the ISS OrangeWeb Filter module (chapter 12.4). Set HTTP cache and automatic conguration of browsers (chapter 8.5). Dene FTP rules (chapter 12.6). 7
3. 4.
5.
6.
7.
8.
Chapter 1 Quick Checklist
9.
Select an antivirus and dene types of objects that will be scanned. If you choose the integrated McAfee antivirus application, check automatic update settings and edit them if necessary. Note: External antivirus must be installed before it is set in WinRoute, otherwise it is not available in the combo box.
10. Using one of the following methods set TCP/IP parameters for the network adapter of individual LAN clients: Automatic conguration activate the Obtain an IP address automatically option. Do not set any other parameters. Manual conguration dene IP address, subnet mask, default gateway address, DNS server address and local domain name. Use one of the following methods to set the Web browser at each workstation: Automatic conguration activate the Automatically detect settings option (Internet Explorer) or specify URL for automatic conguration (other types of browsers). For details, refer to chapter 8.5. Manual conguration select type of connection via the local network or dene IP address and appropriate proxy server port (see chapter 8.4).
Chapter 2
Introduction
2.1 Kerio WinRoute Firewall
Kerio WinRoute Firewall 6.0 is a complex tool for connection of the local network to the Internet and protection of this network from intrusions. It is developed for Windows systems (since version 2000). Basic Features Transparent Internet Access With Network Address Translation (NAT) technology, the local private network can be connected to the Internet through a single public IP address (static or dynamic). Unlike proxy servers, with NAT technology all Internet services will be accessible from any workstation and it will be possible to run most standard network applications, as if all computers within the LAN had their own connection to the Internet. Security The integrated rewall protects all the local network including the workstation it is installed on, regardless of whether the NAT function (IP translation) is used or WinRoute is used as a neutral router between two networks. Kerio WinRoute Firewall oers the same standard of protection found in much more costly hardware solutions. Relay Control tab All the security settings within WinRoute are managed through so-called trac policy rules. These provide eective network protection from external attacks as well as easy access to all the services running on servers within the protected local network (e.g. Web Server, Mail server, FTP Server, etc.). Communication rules in the trac policy can also restrict local users in accessing certain services on the Internet. Bandwidth Limiter Typically, problems with Internet connection arise when a user attempts to download big volume of data (installation archive, disk image, audio/video le, etc.) and thus the connection to the Internet and to other server services is slowed down for other users. The WinRoutes built-in Bandwidth Limiter module enables to reserve bandwidth for transfer of big size data. The rest of the bandwidth will be constantly available for other services. Protocol Maintenance (Protocol Inspectors) You may come across applications that do not support the standard communication and that may for instance use incompatible communication protocols, etc. To challenge this problem, WinRoute includes so-called protocol inspectors, which identify the appropriate application protocol and modify the rewalls behavior dynamically, such as temporary 9
Chapter 2 Introduction
access to a specic port (it can temporarily open the port demanded by the server). FTP in the active mode, Real Audio or PPTP are just a few examples. Network Conguration WinRoute has a built-in DHCP server, which sets TCP/IP parameters for each workstation within your local network. Parameters for all workstations can be set centrally from a single point. This reduces the amount of time needed to set up the network and minimizes the risk of making a mistake during this process. DNS forwarder module enables easy DNS conguration and faster responses to DNS requests. It is a simple type of caching nameserver that relays requests to another DNS server. Responses are stored in its cache. This signicantly speeds up responses to frequent requests. Combined with the DHCP server and the systems hosts le, the DNS forwarder can be also used as a dynamic DNS server for the local domain. Remote Administration All settings are performed in the Kerio Administration Console, an independent administration console used to manage all Kerios server products. It can be run either on the workstation with WinRoute or on another host within the local network or the Internet. Communication between WinRoute and the administration console is encrypted and thus protected from being tapped or misused. Various Operating Systems Within The Local Network WinRoute works with standard TCP/IP protocols. From the point of view of workstations within the local network it acts as a standard router and no special client applications are required. Therefore, any operating system with TCP/IP, such as Windows, Unix/Linux, Mac OS etc., can be run within the LAN.
Additional Features HTTP and FTP ltering WinRoute can monitor all HTTP and FTP communication and block objects that do not match given criteria. The settings can be global or dened specically for each user. Antivirus control WinRoute can perform antivirus check of transmitted les. For this purpose, either the built-in McAfee antivirus or an external antivirus program (e.g. NOD32, AVG, etc.) are available. Antivirus check can be applied to HTTP, FTP, SMTP and POP3 protocols. Transparent support for Active Directory If WinRoute is employed in a network using the Active Directory domain, it is not necessary to create local accounts or import users from the domain as Active Directory directory accounts can be used in WinRoute. This option simplies administration of user accounts, especially for greater number of users.
10
2.2 Conicting software
Email alerts WinRoute can send email alerts informing users about various events. This function makes rewall administration easier for the administrators since they need not connect to WinRoute frequently to check it through. All sent alerts are saved in a special log le. User quotas A limit can be set for transmitted data per each user. This limit can be set for the amount of downloaded or/and uploaded data per day/month. These limits are called quotas. If any quota is exceeded, the connection to the Internet will be blocked for a corresponding user. Email alert can be optionally sent to the user. Blocking of P2P networks WinRoute can detect and block so called Peer-to-Peer networks (networks used for sharing of les, such as Kazaa, DirectConnect etc.). Kerio StaR statistics and reporting Detailed statistics of the rewall interface (current speed of transmitted data, amount of data transmitted in certain time periods) as well as of individual users (amount of transmitted data, used services, visited websites and their categories, etc.) can be viewed in WinRoute. Basic statistics are available in the administration program while detailed statistics can be found in the rewalls web interface. Kerio VPN proprietary VPN server and client WinRoute also provides a proprietary VPN solution which can be applied to the serverto-server and client-to-server modes. This VPN solution can perform NAT (even multiple) at both ends. The Kerio VPN Client client software is included in the WinRoute package that can be used for creation of client-to-server VPN types (connection of remote clients to local networks). Clientless SSL-VPN The role of the VPN solution which requires a special application at the client side can be supplied by remote access to a private network using a web browser. Clientless SSL-VPN enables browsing through hosts and shared items in remote networks as well as les downloads and saving. The trac is secured by SSL (HTTPS).
2.2 Conicting software
The WinRoute host can be used as a workstation, however it is not recommended as user activity can aect the functionality of the operating system and WinRoute in a negative way. WinRoute can be run with most of common applications. However, there are certain applications that should not be run at the same host as WinRoute for this could result in collisions. Collision of low-level drivers WinRoute Firewall may collide with applications that use low-level drivers with either identical or similar technology.
11
Chapter 2 Introduction
The Windows Firewall / Internet Connection Sharing system service. WinRoute can automatically detect and disable this service on its host system. The Routing and Remote Access (RRAS) system service in the Windows Server operating systems. This service also allows Internet connection sharing (NAT). WinRoute can detect if there is NAT enabled in the RRAS service and it displays a warning if its the case. Then, the server administrator has to to disable the NAT in the RRAS service conguration. If NAT is not enabled, no low-level collisions will occur and WinRoute may be used along with RRAS. Network rewalls i.e. Microsoft ISA Server, CheckPoint Firewall-1, WinProxy (by Ositis), Sygate Oce Network and Sygate Home Network, etc. Personal rewalls, such as Sunbelt Personal Firewall, Zone Alarm, Sygate Personal Firewall, Norton Personal Firewall, etc. Software designed to create virtual private networks (VPN) i.e. software applications developed by the following companies: CheckPoint, Cisco Systems, Nortel, etc. There are many such applications and their features vary from vendor to vendor. Under proper circumstances, use of the VPN solution included in WinRoute is recommended (for details see chapter 23). Otherwise, we recommend you to test a particular VPN server or VPN client with WinRoute trial version or to contact our technical support (see chapter 26). Note: VPN implementation included in Windows operating system (based on the PPTP protocol) is supported by WinRoute. Port collision Applications that use the same ports as the rewall cannot be run at the WinRoute host (or the conguration of the ports must be modied). If all services are running, WinRoute uses the following ports: 53/UDP DNS Forwarder 67/UDP DHCP server 1900/UDP SSDP Discovery service 2869/TCP UPnP Host service The SSDP Discovery and UPnP Host services are included in the UPnP support (refer to chapter 18.2). 44333/TCP+UDP trac between Kerio Administration Console and WinRoute Firewall Engine. This service cannot be stopped. The following services use corresponding ports by default. Ports for these services can be changed. 443/TCP server of the SSL-VPN interface (see chapter 24) 3128/TCP HTTP proxy server (see chapter 8.4) 4080/TCP Web administration interface (refer to chapter 11) 4081/TCP secured (SSL-encrypted) version of the Web administration interface (see chapter 11) 12
2.3 Installation
4090/TCP+UDP proprietary VPN server (for details refer to chapter 23) Antivirus applications Most of the modern desktop antivirus programs (antivirus applications designed to protect desktop workstations) scans also network trac typically HTTP, FTP and email protocols. WinRoute also provides with this feature which may cause collisions. Therefore it is recommended to install a server version of your antivirus program on the WinRoute host. The server version of the antivirus can also be used to scan WinRoutes network trac or as an additional check to the integrated antivirus McAfee (for details, see chapter 13). If the antivirus program includes so called realtime le protection (automatic scan of all read and written les), it is necessary to exclude directories cache (HTTP cache in WinRoute see chapter 8.5) and tmp (used for antivirus check). If WinRoute uses an antivirus to check objects downloaded via HTTP or FTP protocols (see chapter 13.3), the cache directory can be excluded with no risk les in this directory have already been checked by the antivirus. The McAfee integrated antivirus plugin does not interact with antivirus application installed on the WinRoute host (provided that all the conditions described above are met).
2.3 Installation
System requirements Requirements on minimal hardware parameters of the host where WinRoute will be installed: CPU 1 GHz 512 MB RAM 2 network interfaces 50 MB free disk space (for the installation) Disk space for statistics (see chapter 21) and logs (in accordance with trac ow and logging level see chapter 22) For maximum protection of the installed product (particularly its conguration les), it is recommended to use the NTFS le system. The following browsers can be used to access the WinRoute (Kerio StaR see chapter 21 and Kerio SSL-VPN see chapter 24) web services: Internet Explorer 6 and higher Firefox 1.5 and higher Safari 13
Chapter 2 Introduction
Installation packages Kerio WinRoute Firewall is distributed in two editions: one is for 32-bit systems and the other for 64-bit systems (see the products download page: http://www.kerio.com/kwfdwn). The 32-bit edition (the win32 installation package) supports the following operating systems: Windows 2000 Windows XP (32 bit) Windows Server 2003 (32 bit) Windows Vista (32 bit) Windows Server 2008 (32 bit) The 64-bit edition (the win64 installation package) supports the following operating systems: Windows XP (64 bit) Windows Server 2003 (64 bit) Windows Vista (64 bit) Windows Server 2008 (64 bit) Older versions of Windows operating systems are not supported. Note: 1. WinRoute installation packages include the Kerio Administration Console. The separate Kerio Administration Console installation package (le kerio-kwf-admin*.exe) is designed for remote administration from another host. This package is identical both for 32-bit and 64-bit Windows systems. For details on WinRoute administration, see chapter 3. For correct functionality of the Kerio StaR interface (see chapter 21), it is necessary that the WinRoute hosts operating system supports all languages that would be used in the Kerio StaR interface. Some languages (Chinese, Japonese, etc.) may require installation of supportive les. For details, refer to documents regarding the corresponding operating system.
2.
Steps to be taken before the installation Install WinRoute on a computer which is used as a gateway connecting the local network and the Internet. This computer must include at least one interface connected to the local network (Ethernet, WiFi, etc.) and at least one interface connected to the Internet. You can use either a network adapter (Ethernet, WiFi, etc.) or a modem (analog, ISDN, etc.) as an Internet interface. 14
2.3 Installation
We recommend you to check through the following items before you run WinRoute installation: Time of the operating system should be set correctly (for timely operating system and antivirus upgrades, etc.) The latest service packs and any Microsoft recommended security updates should be applied. TCP/IP parameters should be set for all available network adapters All network connections (both to the local network and to the Internet) should function properly. You can use for example the ping command to detect time that is needed for connections. These checks and pre-installation tests may protect you from later problems and complications. Note: Basic installation of all supported operating systems include all components required for smooth functionality of WinRoute.
Installation and Basic Conguration Guide Once the installation program is launched (i.e. by kerio-kwf-6.5.0-4400-win32.exe), it is possible to select a language for the installation wizard. Language selection aects only the installation, language of the user interface can then be set separately for individual WinRoute components. In the installation wizard, you can choose either Full or Custom installation. Cstom mode will let you select optional componants of the program: Kerio WinRoute Firewall Engine core of the application VPN Support proprietary VPN solution developed by Kerio Technologies (Kerio VPN), Administration Console the Kerio Administration Console application (universal console for all server applications of Kerio Technologies), Help les this manual in the HTML Help format. For help les details, see Kerio Administration Console Help (available at http://www.kerio.com/kwf-manual). Go to chapter 2.4 for a detailed description of all WinRoute components. For detailed description on the proprietary VPN solution, refer to chapter 23. Having completed this step, you can start the installation process. All les will be copied to the hard disk and all the necessary system settings will be performed. The initial Wizard will be run automatically after your rst login (see chapter 2.7). Under usual circumstances, a reboot of the computer is not required after the installation (a restart may be required if the installation program rewrites shared les which are currently in 15
Chapter 2 Introduction
Figure 2.1
Installation customization by selecting optional components
use). This will install the WinRoute low-level driver into the system kernel. WinRoute Engine will be automatically launched when the installation is complete. The engine runs as a service. Note: 1. If you selected the Custom installation mode, the behavior of the installation program will be as follows: all checked components will be installed or updated, all checked components will not be installed or will be removed During an update, all components that are intended to remain must be ticked. 2. The installation program does not allow to install the Administration Console separately. Installation of the Administration Console for the remote administration requires a separate installation package (le kerio-kwf-admin*.exe).
Protection of the installed product To provide the rewall with the highest security possible, it is necessary to ensure that undesirable (unauthorized) persons has no access to the critical les of the application, especially to conguration les. If the NTFS system is used, WinRoute refreshes settings related to access rights to the directory (including all subdirectories) where the rewall is installed upon each startup. Only members of the Administrators group and local system account (SYSTEM) are assigned the full access (read/write rights), other users are not allowed access the directory. 16
2.3 Installation
Warning If the FAT32 le system is used, it is not possible to protect WinRoute in the way suggested above. For this reason, it is recommended to install WinRoute only on computers which use the NTFS le system.
Conicting Applications and System Services The WinRoute installation program detects applications and system services that might conict with the WinRoute Firewall Engine. 1. Windows Firewalls system components 1 and Internet Connection Sharing. These components provide the same low-level functions as WinRoute. If they are running concurrently with WinRoute, the network communication would not be functioning correctly and WinRoute might be unstable. Both components are run by the Windows Firewall / Internet Connection Sharing system service. 2. Warning To provide proper functionality of WinRoute, it is necessary that the Internet Connection Firewall / Internet Connection Sharing detection is stopped and forbidden! 2. Universal Plug and Play Device Host and SSDP Discovery Service The services support UPnP (Universal Plug and Play) in the Windows XP, Windows Server 2003, Windows Vista and Windows Server 2008 operating systems. However, these services collide with the UPnP support in WinRoute (refer to chapter 18.2). The WinRoute installation includes a dialog where it is possible to disable colliding system services. By default, the WinRoute installation disables all the colliding services listed. Under usual circumstances, it is not necessary to change these settings. Generally, the following rules are applied: The Windows Firewall / Internet Connection Sharing (ICS) service should be disabled. Otherwise, WinRoute will not work correctly. The option is a certain kind of warning which informs users that the service is running and that it should be disabled. To enable support for the UPnP protocol in WinRoute (see chapter 18.2), it is necessary to disable also services Universal Plug and Play Device Host and SSDP Discovery Service. If you do not plan to use support for UPnP in WinRoute, it is not necessary to disable the Universal Plug and Play Device Host and SSDP Discovery Serviceservices.
1 2
In Windows XP Service Pack 1 and older versions, the integrated rewall is called Internet Connection Firewall In the older Windows versions listed above, the service is called Internet Connection Firewall / Internet Connection Sharing.
17
Chapter 2 Introduction
Figure 2.2
Disabling colliding system services during installation
Note: 1. Upon each startup, WinRoute detects automatically whether the Windows Firewall / Internet Connection Sharing is running. If it is, WinRoute stops it and makes a record in the warning log. This helps assure that the service will be enabled/started immediately after the WinRoute installation. On Windows XP Service Pack 2, Windows Server 2003, Windows Vista and Windows Server 2008, WinRoute registers in the Security Center automatically. This implies that the Security Center always indicates rewall status correctly and it does not display warnings informing that the system is not protected.
2.
2.4 WinRoute Components
Kerio WinRoute consists of the three following components: WinRoute Firewall Engine is the core of the program that provides all services and functions. It is running as a service in the operating system (the service is called Kerio WinRoute Firewall and it is run automatically within the system account by default). WinRoute Engine Monitor Allows viewing and modication of the Engines status (stopped/running) and setting of start-up preferences (i.e. whether Engine and/or Monitor should be run automatically at 18
2.5 WinRoute Engine Monitor
system start-up). It also provides easy access to the Administration Console. For details, refer to chapter 2.5. Note: WinRoute Firewall Engine is independent on the WinRoute Engine Monitor. The Engine can be running even if there is no icon in the system tray. Kerio Administration Console It is a versatile console for local or remote administration of Kerio Technologies server products. For successful connection to an application you need a plug-in with an appropriate interface. Kerio Administration Console is installed hand-in-hand with the appropriate module during the installation of Kerio WinRoute. Detailed guidance for Kerio Administration Console is provided in Kerio Administration Console Help (http://www.kerio.com/kwf-manual).
2.5 WinRoute Engine Monitor
WinRoute Engine Monitor is a standalone utility used to control and monitor the WinRoute Firewall Engine status. The icon of this component is displayed on the toolbar.
Figure 2.3
WinRoute Engine Monitor icon in the Notication Area
If WinRoute Engine is stopped, a white crossed red spot appears on the icon. Under dierent circumstances, it can take up to a few seconds to start or stop the WinRoute Engine application. Meanwhile, the icon gets grey and is inactive does not respond to mouse clicking. On Windows, left double-clicking on this icon runs the Kerio Administration Console (described later). Use the right mouse button to open the following menu:
Figure 2.4
WinRoute Engine Monitor menu
19
Chapter 2 Introduction
Start-up Preferences With these options WinRoute Engine and/or WinRoute Engine Monitor applications can be set to be launched automatically when the operating system is started. Both options are enabled by default. Administration Runs Kerio Administration Console (equal to double-clicking on the WinRoute Engine Monitor icon). Internet Usage Statistics Opens Internet Usage Statistics in the default browser. For details, see chapter 21. Start / Stop WinRoute Firewall Switches between the Start and Stop modes. The text displays the current mode status. Exit Engine Monitor An option to exit WinRoute Engine Monitor. It does not aect status of the WinRoute Engine application (this will be announced by a report). Note: 1. If a limited version of WinRoute is used (e.g. a trial version), a notication is displayed 7 days before its expiration. This information is displayed until the expiration. WinRoute Engine Monitor is available in English only.
2.
2.6 Upgrade and Uninstallation
Upgrade In this chapter you can nd a description of WinRoute upgrade within the versions 5.x and 6.x (i.e. upgrade from the 5.1.10 version to the 6.3.0 version or from 6.3.0 to 6.3.1). Direct upgrade from 4.x versions or earlier to the 6.x version is not supported. Simply run the installation of a new version to upgrade WinRoute (i.e. to get a new release from the Kerio Web pages http://www.kerio.com/). All windows of the Kerio Administration Console must be closed before the (un)installation is started. All of the three WinRoute components will be stopped and closed automatically. The installation program detects the directory with the former version and updates it by replacing appropriate les with the new ones automatically. License, all logs and user dened settings are kept safely.
20
2.6 Upgrade and Uninstallation
Uninstallation To uninstall WinRoute, stop all three WinRoute components. The Add/Remove Programs option in the Control Panel launches the uninstallation process. All les under the WinRoute directory can be optionally deleted. (the typical path is C:\Program Files\Kerio\WinRoute Firewall) conguration les, SSL certicates, license key, logs, etc.
Figure 2.5 Uninstallation asking user whether les created in WinRoute should be deleted
Keeping these les may be helpful for copying of the conguration to another host or if it is not sure whether the SSL certicates were issued by a trustworthy certication authority. During uninstallation, the WinRoute installation program automatically refreshes the original status of the Windows Firewall / Internet Connection Sharing, Universal Plug and Play Device Host) and SSDP Discovery Service system services.
Update Checker WinRoute enables automatic checks for new versions of the product at the Kerio Technologies website. Whenever a new version is detected, its download and installation will be oered automatically. For details, refer to chapter 16.2.
21
Chapter 2 Introduction
2.7 Conguration Wizard
Using this Wizard you can dene all basic WinRoute parameters. It is started automatically by the installation program. Setting of administration username and password Denition of the administration password is essential for the security of the rewall. Do not use the standard (blank) password, otherwise unauthorized users may be able to access the WinRoute conguration.
Figure 2.6 Initial conguration Setting of administration username and password
Password and its conrmation must be entered in the dialog for account settings. Name Admin can be changed in the Username edit box. Note: If the installation is running as an upgrade, this step is skipped since the administrator account already exists. Remote Access Immediately after the rst WinRoute Firewall Engine startup all network trac will be blocked (desirable trac must be permitted by trac rules see chapter 7). If WinRoute is installed remotely (i.e. using terminal access), communication with the remote client will be also interrupted immediately (WinRoute must be congured locally). Within Step 2 of the conguration wizard specify the IP address of the host from which the rewall will be controlled remotely (i.e. using terminal services) to enable remote installation 22
2.7 Conguration Wizard
and administration. Thus WinRoute will enable all trac between the rewall and the remote host. Note: Skip this step if you install WinRoute locally. Allowing full access from a point might endanger security.
Figure 2.7 Initial conguration Allowing remote administration
Enable remote access This option enables full access to the WinRoute computer from a selected IP address Remote IP address IP address of the computer from where you will be connecting (e.g. terminal services client). This eld must contain an IP address. A domain name is not allowed. Warning The remote access rule is disabled automatically when WinRoute is congured using the network policy wizard (see chapter 7.1).
23
Chapter 3
WinRoute Administration
All Kerio products including WinRoute are administered through the Kerio Administration Console application(an application used for administration of all Kerio Technologies server products; thereinafter Administration Console). Using this program you can access WinRoute Firewall Engine either locally (from the WinRoute host) or remotely (from another host). Trac between Administration Console and WinRoute Firewall Engine is encrypted. This protects you from tapping and misuse. The Administration Console is installed along with WinRoute (see chapters 2.3 and 2.4). The separate installation package Administration Console for WinRoute is available for remote administration from another host. Detailed guidelines for the Administration Console are provided under Kerio Administration Console Help (to view these guidelines, use option Help Contents in the main Administration Console window, or you can download it from http://www.kerio.com/kwf-manual). The following chapters of this guide provide descriptions on individual sections of the WinRoute administration dialog window which is opened upon a successful login to the WinRoute Firewall Engine. Note: 1. Administration Console for WinRoute is available in English, Spanish, Czech, Slovak and Russian. Upon the rst login to WinRoute after a successful installation, the trac rules wizard is run so that the initial WinRoute conguration can be performed. For a detailed description on this wizard, please refer to chapter 7.17.1.
2.
3.1 Administration Window
The WinRoute administration dialog window (administration window) will be opened upon a successful login to the WinRoute Firewall Engine through the Administration Console. This window is divided into two parts: The left column contains the tree view of sections. The individual sections of the tree can be expanded and collapsed for easier navigation. Administration Console remembers the current tree settings and uses them upon the next login. In the right part of the window, the contents of the section selected in the left column is displayed (or a list of sections in the selected group). 24
3.1 Administration Window
Figure 3.1
The main window of Administration Console for WinRoute
Administration Window Main menu The main menu provides the following options: File Reconnect reconnection to the WinRoute Firewall Engine after a connection drop-out (caused for example by a restart of the Engine or by a network error). New connection opens the main window of the Administration Console. Use a bookmark or the login dialog to connect to a server. This option can be useful when the console will be used for administration of multiple server applications (e.g. WinRoute at multiple servers). For details, refer to the Help section in the Administration Console manual. Note: The New Connection option opens the same dialog as running the Administration Console from the Start menu. Quit this option terminates the session (users are logged out of the server and the administration window is closed). The same eect can be obtained by clicking the little cross in the upper right corner of the window or pressing Alt+F4 or Ctrl+Q. Edit Options under Edit are related to product registration and licensing. The options available in the menu depend on the registration status (for example, if the product is registered as a trial version, it is possible to use options of registration of a purchased license or a change of registration data).
25
Chapter 3 WinRoute Administration
Copy license number to clipboard copies the license number (the ID licence item) to the clipboard. This may be helpful e.g. when ordering an upgrade or subscription, where the number of the base license is required, or when sending an issue to the Kerio Technologies technical support. Register trial version registration of the products trial version. Register product registration of a product with a purchased license number. Install license use this option to import your license key le (for details, see chapter 4.4). Help menu Show Servers Identity this option provides information about the rewall which the Administration Console is currently connected to (name or IP address of the server, port and SSL-certicate ngerprint). This information can be used for authentication of the rewall when connecting to the administration from another host (see Kerio Administration Console Help). Administrators guide this option displays the administrators guide in HTML Help format. For details about help les, see Kerio Administration Console Help manual. About this page provides information about current version of the application (WinRoutes administration module in this case), a link to our companys website, etc.
Status bar The status bar at the bottom of the administration window displays the following information (from left to right):
Figure 3.2
Administration Console status bar
The section of the administration window currently selected in the left column. This information facilitates navigation in the administration window when any part of the section tree is not visible (e.g. when a lower screen resolution is selected). Name or IP address of the server and port of the server application (WinRoute uses port 44333). Name of the user logged in as administrator. Current state of the Administration Console: Ready (waiting for users response), Loading (retrieving data from the server) or Saving (saving changes to the server).
26
3.2 View Settings
Detection of WinRoute Firewall Engine connection drop-out Administration Console is able to detect the connection failure automatically. The failure is usually detected upon an attempt to read/write the data from/to the server (i.e. when the Apply button is pressed or when a user switches to a dierent section of Administration Console). In such case, a connection failure dialog box appears where the connection can be restored.
Figure 3.3
Detection of WinRoute Firewall Engine connection drop-out
After you remove the cause of the connection failure, the connection can be restored. Administration Console provides the following options: Apply & Reconnect connection to the server will be recovered and all changes done in the current section of the Administration Console before the disconnection will be saved, Reconnect connection to the server will be recovered without saving any changes performed in the particular section of the console before the disconnection. If the reconnection attempt fails, only the error message is shown. You can then try to reconnect using the File Restore connection option from the main menu, or close the window and restore the connection using the standard procedure.
3.2 View Settings
Many sections of the Administration Console are in table form where each line represents one record (e.g. detailed information about user, information about interface, etc.) and the columns consist of individual entries for these records (e.g. name of server, MAC address, IP address, etc.). WinRoute administrators can dene according to their liking the way how the information in individual sections will be displayed. When you right-click each of the above sections, a popup menu with Modify columns option is displayed. This entry opens a dialog window where users can select which columns will be displayed/hidden. 27
Chapter 3 WinRoute Administration
Figure 3.4 Column customization in Interfaces
This dialog oers a list of all columns available for a corresponding view. Use checking boxes on the left to enable/disable displaying of a corresponding column. You can also click the Show all button to display all columns. Clicking on the Default button will restore default settings (for better reference, only columns providing the most important information are displayed by default). The arrow buttons move the selected column up and down within the list. This allows the administrator to dene the order the columns will be displayed. The order of the columns can also be adjusted in the window view. Left-click on the column name, hold down the mouse button and move the column to the desired location. Note: Move the dividing lines between the column headers to modify the width of the individual columns.
28
Chapter 4
Product Registration and Licensing
When purchased, Kerio WinRoute Firewall must be registered, Upon registration of the product, so called license key is generated.(the license.key le see chapter 25.1). If the key is not imported, WinRoute will behave as a full-featured trial version and its license will be limited by the expiration timeout. This means that the trial version diers from the full WinRoute version only in the aspect whether the license has been registered or not. This gives each customer an opportunity to test and try the product in the particular environment during the 30-day period. Then, once the product is purchased, the customer can simply register the installed version by the purchased license number (see chapter 4.3). This means that it is not necessary to uninstall the trial version and reinstall the product. Once the 30-day trial period expires, WinRoute cuts the speed of all network trac of the computer where it is installed to 4 KB/s. Also, the routing is blocked (which implies that the WinRoutes host cannot be used as a gateway for the Internet). Upon registration with a valid license number (received as a response to purchase of the product), WinRoute is available with full functionality. Note: If your license key gets lost for any reason (e.g. after the harddisk breakdown or by an accidental removal, etc.), you can simply use the basic products purchase number to recover the license. If even this number gets lost, contact the sales department of Kerio Technologies.
4.1 License types and number of users
License types (optional components) WinRoute can optionally include the following components: McAfee antivirus (refer to chapter 13) or/and the ISS OrangeWeb Filter module for web pages rating (see chapter 12.4). These components are licensed individually. License keys consist of the following information: WinRoute license Basic WinRoute license. Its validity is dened by the two following factors: update right expiration date species the date by which WinRoute can be updated for free. When this date expires, WinRoute keeps functioning, however, it cannot be updated. The time for updates can be extended by purchasing a subscription. product expiration date species the date by which WinRoute stops functioning and blocks all TCP/IP trac at the host where it is installed. If this happens, a new valid license key must be imported or WinRoute must be uninstalled. 29
Chapter 4 Product Registration and Licensing
McAfee license This license is dened by the two following dates: update right expiration date (independent of WinRoute) when this date expires, the antivirus keeps functioning, however, neither its virus database nor the antivirus can be updated yet. Warning Owing to persistent incidence of new virus infections we recommend you to use always the most recent antivirus versions. plug-in expiration date species the date by which the antivirus stops functioning and cannot be used anymore. ISS OrangeWeb Filter license ISS OrangeWeb Filter module is provided as a service. License is dened only by an expiration date which species when this module will be blocked. Note: Refer to Kerio Technologies website (http://www.kerio.com/) to get up-to-date information about individual licenses, subscription extensions, etc.
Deciding on a number of users (licenses) WinRoutes license key includes information about maximal number of users allowed to use the product. In accordance with the licensing policy, number of users is number of hosts protected by WinRoute, i.e. sum of the following items: All hosts in the local network (workstations and servers), all possible VPN clients connecting from the Internet to the local network. The host where WinRoute is installed in not included in the total number of users. Warning If the maximal number of licensed users is exceeded, WinRoute may block trac of some hosts!
4.2 License information
The license information can be displayed by selecting Kerio WinRoute Firewall (the rst item in the tree in the left part of the Administration Console dialog window this section is displayed automatically whenever the WinRoute administration is entered). Product name of the product (WinRoute)
30
4.2 License information
Figure 4.1 Administration Console welcome page providing license information
Copyright Copyright information. Homepage Link to the Kerio WinRoute Firewall homepage (information on pricing, new versions, etc.). Click on the link to open the homepage in your default browser. Operational system Name of the operating system on which the WinRoute Firewall Engine service is running. License ID License number or a special license name. Subscription expiration date Date until when the product can be upgraded for free. Product expiration date Date when the product expires and stops functioning (only for trial versions or special license types). Number of users Maximal number of hosts (unique IP addresses) that can be connected to the Internet via WinRoute at the same time (for details, refer to chapter 4.6).
31
Chapter 4 Product Registration and Licensing
Company Name of the company (or a person) to which the product is registered. Depending on the current license, links are displayed at the bottom of the image: 1. For unregistered versions: Become a registered trial user registration of the trial version. This type of registration is tentative and it is not obligatory. The registration provides users free technical support for the entire trial period. Register product with a purchased license number registration of a purchased product. Once purchased, the product must be registered. Otherwise, it will keep behaving as a trial version! 2. For registered versions: Update registration info this link can be used to update information about the person/company to which the product is registered and/or to add subscription license numbers or add-on licenses (add users). In any case, the registration wizard will be started where basic data are required and additional data can also be dened. For detailed information on the wizard, refer to chapter 4.3. If the update checker is enabled (refer to chapter 16.2), the A new version is available, click here for details... notice is displayed whenever a new version is available. Click on the link to open the dialog where the new version can be downloaded and the installation can be started (for details, see chapter 16.2). Note: Right-clicking in the main page of the Administration Console opens a context pop-up menu with the same options as are provided in the Edit menu in the main toolbar of the administration window (see chapter 3.1).
4.3 Registration of the product in the Administration Console
WinRoute registration, change of registration details, adding of add-on licenses and subscription updates can be done in the Administration Console by clicking on a corresponding link on the welcome page (see chapter 4.2) or by using a corresponding option in the Edit menu in the main menu for the administration window (see chapter 3.1).
Registration of the trial version By registrating the trial version, users get free email and telephonic technical support for the entire trial period. In return, Kerio Technologies gets valuable feedback from these users. Registration of the trial version is not obligatory. However, it is recommended since it provides certain benets. Such a registration does not oblige users to purchase the product. 32
4.3 Registration of the product in the Administration Console
Clicking on Become a registered trial user launches the registration wizard. 1. On the rst page of the wizard, read the security code displayed in the picture and type it to the text eld (this protects the registration server from misuse). The security code is not case-sensitive.
Figure 4.2 Trial version registration security code
2.
On the second page, enter information about the trial version user (person, company). It is also necessary that the user accepts the Privacy Policy Terms. Otherwise, the information cannot be stored in the Kerio Technologies database. Use the E-mail address texteld to enter a valid email address. It is recommended to use the address of the user who is performing the registration. At this address, conrmation of the registration will be demanded when the registration is completed.
3.
Page three includes optional information. Is is not obligatory to answer these questions, however, the answers help Kerio Technologies accommodate demands of as many customers as possible.
33
Chapter 4 Product Registration and Licensing
Figure 4.3 Trial version registration user information
Figure 4.4 Trial version registration other information
4.
The fourth page provides the information summary. If any information is incorrect, use the Back button to browse to a corresponding page and correct the data. The last page of the wizard provides users Trial ID. This is ID is a unique code used for identication of the registered user when asking help at our technical support.
5.
34
4.3 Registration of the product in the Administration Console
Figure 4.5 Registration of the trial version summary
Figure 4.6
Trial version registration Trial ID
At this point, an email message (in the language set in the Administration Console) where conrmation of the registration is demanded is sent to the email address specied on the page two of the wizard. Click on the link in the email message to complete the registration and to make the Trial ID valid. The main purpose of the conrmation process is to check that the email address is valid and that the user really wants to be registered.
35
Chapter 4 Product Registration and Licensing
Registration of the purchased product Follow the Register product with a purchased license number link to run the registration wizard. 1. On the rst page of the wizard, it is necessary to enter the license number of the basic product delivered upon its purchase and retype the security code displayed at the picture in the text eld (this protects the server from misuse). The security code and the license number are not case-sensitive.
Figure 4.7 Product registration license number of the basic product and the security code
2.
On the second page, it is possible to specify license numbers of add-ons (added users), optional components and subscriptions. The page also includes any license numbers associated with the basic product that have already been registered. Click on Add to add purchased license numbers. Each number is checked immediately. Only valid license numbers are accepted. The license numbers added recently can be edited or removed. Registered license numbers (recorded in previous registrations) cannot be removed.
3.
On the third page, enter information about the user (person, company). It is also necessary that the user accepts the Privacy Policy Terms. Otherwise, the information cannot be stored in the Kerio Technologies database. Use the E-mail address texteld to enter a valid email address. It is recommended to use the address of the user who is performing the registration. At this address, conrmation of the registration will be demanded when the registration is completed. 36
4.3 Registration of the product in the Administration Console
Figure 4.8
Product registration license numbers
of additional components, add-ons and subscription
37
Chapter 4 Product Registration and Licensing
Figure 4.9 Product registration user information
4.
Page four includes optional information. Is is not obligatory to answer these questions, however, the answers help Kerio Technologies accommodate demands of as many customers as possible. These questions are asked only during the primary (original) registration. If these questions have already been answered, the page is skipped and the registration process consists of four steps only.
5.
The last page provides the information summary. If any information is incorrect, use the Back button to browse to a corresponding page and correct the data. Click on Finish to use the information to generate a unique license key. The new license is applied immediately (restart is not required). Note: If an error is reported upon nishing of the registration process (e.g. failure of network connection, etc.), simply restart the wizard and repeat the registration.
38
4.3 Registration of the product in the Administration Console
Figure 4.10 Product registration other information
Figure 4.11 Product registration summary
39
Chapter 4 Product Registration and Licensing
4.4 Product registration at the website
If, by any reason, registration of WinRoute cannot be performed from the Administration Console, it is still possible to register the product at Kerio Technologies website. The registration form can be found under Purchase License Registration. The form is almost identical with the registration process described in chapter 4.3. The corresponding license key le is based on the registration form and it is automatically generated upon its completion and conrmation. Two methods can be used to install the license key: By using the Install license in the Edit menu available in the main toolbar of the administration window (see chapter 3.1). Click this link to open the standard system dialog for opening of a le. If the installation of the license key is completed successfully, the license is activated immediately. Information about the new license is displayed on the Administration Console welcome page. This method can also be used for remote installation of the license key (the license key le must be saved on the disk of the host from which the remote installation is performed). By copying the license key le to a corresponding directory. The license key must be saved in the license folder in the WinRoutes installation directory. (the typical path is C:\Program Files\Kerio\WinRoute Firewall\license) It is necessary that the le name (license.key) is not changed! To activate the license, it is necessary to restart (stop and run again) the WinRoute Firewall Engine. Note: If possible, it is recommended to register WinRoute from the Administration Console (it is not necessary to restart the WinRoute Firewall Engine).
4.5 Subscription / Update Expiration
WinRoute automatically alerts the administrator in case the WinRoute licenses expiration date, the expiration of the McAfee antivirus or of ISS OrangeWeb Filter and/or expiration of the update rights (so called subscription) for WinRoute or the McAfee antivirus is coming soon. These alert only inform the administrator that they should prolong the subscription of WinRoute or renew the corresponding license.
40
4.5 Subscription / Update Expiration
Administrators are informed in two ways: By a pop-up bubble tip (this function is featured by the WinRoute Engine Monitor module), by an pop-up window upon a login to the Administration Console (only in case of expiration of subscription). Note: WinRoute administrators can also set posting of license or subscription expiration alerts by email or SMS (see chapter 19.3).
Bubble alerts Seven days before the date, WinRoute Engine Monitor starts to display the information about number of days remaining to the subscription/license expiration several times a day (in regular intervals). This information is displayed until WinRoute or any of its components stops functioning or WinRoute or McAfee subscription expires. The information is also stopped being displayed immediately after the registration of the subscription or a license of a particular component (for details, see chapter 4.3).
Notices in the Administration Console Starting 30 days ago a subscription expiration, a warning informing about number of the days left to the expiration or informing that the subscription has already expired is displayed upon each login. The warning also contains a link to the Kerio Technologies website where you can nd detailed subscription information as well as order subscription for an upcoming period. The warning stops being displayed when a license number of a new subscription is registered (refer to chapter 4.3).
Figure 4.12 The notice informing about upcoming subscription expiration
41
Chapter 4 Product Registration and Licensing
Figure 4.13 The notice that the subscription has already expired
4.6 User counter
This chapter provides a detailed description on how WinRoute checks whether number of licensed users has not been exceeded. The WinRoute license does not limit number of user accounts. Number of user accounts does not aect number of licensed users. Warning The following description is only a technical hint that may be used for troubleshooting. License policy must be borne in mind when deciding for a license purchase see chapter 4.1! The license counter works as follows:
Start WinRoute Upon WinRoute is started, the table of clients include the rewall only. Number of used licenses is zero. Note: Table of clients is displayed in the Active Hosts section in the Administration Console see chapter 19.1.
License counter Whenever a communication of any WinRoutes client is detected, the IP address is used to identify whether a record does already exist in the table of clients. If not, a new record including the IP address is added to the table and the number of licenses is raised by 1.
42
4.6 User counter
The following items are considered as clients: 1. 2. 3. All hosts from which users are connected to the rewall All clients of the WinRoutes proxy server (see chapter 8.4) All local hosts communication of which is routed between Internet interfaces and WinRoutes local interfaces. The following items belong to this group: Each host which is connected to the Internet while no user is authenticated from the host, All local servers mapped from the Internet, All VPN clients connected to the local network from the Internet. Licenses are not limited by: DNS requests handled by DNS Forwarder (Warning: If clients use a DNS server located outside the local network, such communication is considered as communication with the Internet), DHCP trac (using either the WinRoutes DHCP server or another DHCP server installed on the WinRoute host), Local communication between the rewall (e.g. access to shared disks) and hosts from which no user is connected to the rewall.
License release Idleness time (i.e. time for which no packet with a corresponding IP address meeting all conditions is detected) is monitored for each record in the table of clients. If the idleness time of a client reaches 15 minutes, the corresponding record is removed from the table and the number of licenses is decreased by 1. Released license can be used by another host.
43
Chapter 5
Network interfaces
WinRoute is a network rewall. This implies that it represents a gateway between two or more networks (typically between the local network and the Internet) and controls trac passing through network adapters (Ethernet, WiFi, dial-ups, etc.) which are connected to these networks. WinRoute functions as an IP router for all WinRoutes network interfaces installed within the system. 3 The linchpin of the rewalls conguration therefore is correct conguration of network interfaces. Interfaces can be set in the WinRoutes administration console under Conguration Interfaces.
Figure 5.1
Network interfaces
Groups of interfaces To simplify the rewalls conguration and make it as comfortable as possible, network interfaces are sorted in groups in WinRoute. In the rewalls trac rules, these groups as well as individual interfaces can be used in Source and Target (refer to chapter 7.3). The main benet of groups of interfaces is that in case of change of internet connection, addition of a new line,
3
If you want to disable WinRoute for any of these interfaces, go to the adapters properties and disable Kerio WinRoute Firewall (the WinRoutes low level driver). However, for security reasons and to guarantee full control over the network trac, it is strongly unrecommended to disable WinRoutes low level driver on any network adapter!
44
change of a network adapter etc., there is no need to edit trac rules simple adding of the new interface in the correct group will do. In WinRoute, the following groups of interfaces are dened: Internet interfaces interfaces which can be used for Internet connection (network cards, wireless adapters, dial-ups, etc.), Trusted / Local interfaces interfaces connected to local private networks protected by the rewall (typically Ethernet or WiFi cards), VPN interfaces virtual network interfaces used by the Kerio VPN proprietary solution (VPN server and created VPN tunnels for details, refer to chapter 23), Other interfaces interfaces which do not belong to any of the groups listed above (i.e. a network card for DMZ, idle dial-up, etc.). Groups of interfaces cannot be removed and it is not possible to create new ones (it would not be of any help). During the initial rewall conguration by Trac rules wizard (see chapter 7.1), interfaces will be sorted in correct groups automatically. This classication can be later changed (with certain limits e.g. VPN server and VPN tunnels cannot be moved from the VPN interfaces group). To move an interface to another group, drag it by mouse to the desired destination group or select the group in properties of the particular interface see below. Note: If the initial conguration is not performed by the wizard, all interfaces (except VPN interfaces) are set as Other interfaces. Before you start creating trac rules, it is recommended to dene correctly interfaces for Internet connection as well as interfaces for the local network this simplies denitions of the rules signicantly.
Viewing and editing interfaces In the list of interfaces, WinRoute shows parameters related to rewalls conguration and operations: Name The unique name used for interface identication within WinRoute. It should be clear for easy reference, e.g. Internet for the interface connected to the Internet connection. The name can be edited later (see below) with no aect on WinRoutes functionality. The icon to the left of the name represents the interface type (network adapter, dial-up connection, VPN server, VPN tunnel). Note: Unless the name is edited manually, this item displays the name of the adapter as assigned by the operating system (see the Adapter name entry).
45
Chapter 5 Network interfaces
IP Address and Mask IP address and the mask of this interfaces subnet. If the more IP addresses are set for the interface, the primary IP address will be displayed. On Windows, the address assigned to the interface as rst is considered as primary. Status Current status of the interface (up/down). Internet This information indicates the method the interface uses for Internet connection (primary/secondary connection, bandwidth used). Details Adapter identication string returned by the device driver. System Name The name of the adapter (e.g. LAN connection 2). The name is for reference only. Gateway IP address of the default gateway set for the particular interface. DNS IP address of the primary DNS server set on the interface. MAC Hardware (MAC) address of a corresponding network adapter. This entry is empty for dial-ups as its use would be meaningless there. Use the buttons at the bottom of the interface list to remove or edit properties of the chosen interface. If no interface is chosen or the selected interface does not support a certain function, appropriate buttons will be inactive. Add VPN Tunnel Use this option to create a new server-to-server VPN tunnel. Details on the proprietary Kerio VPN solution are provided in chapter 23. Note: Dial-ups must be dened by following a standard procedure in the operating system. Modify Click on Edit to view and/or modify parameters of the selected interface. In WinRoute, it is specify to specify a special name for each interface (names taken from the operating system can be confusing and the new name may make it clear). Likewise, it is possible to change a group to which an interface belongs, in accordance of the network it is actually connected to (Internet, secure local network, another network e.g. DMZ). It is also possible to change the default gateway and edit parameters of DNS servers. In most cases, if trac to the corresponding networks works smoothly before WinRoute installation, it is not necessary to change settings taken from the operating system. For dial-ups it is also possible to set login data and dialing options (see chapter 6.2). For VPN server and VPN tunnels, a dialog for setting of the VPN server (see chapter 23.1) or a VPN tunnel (refer to chapter 23.3) will be opened. 46
Figure 5.2 Editing interfaces
Remove Removes the selected interface from WinRoute. This can be done under the following conditions: the interface is an inactive (disabled) VPN tunnel, the network adapter is not active or it is not physically present, the interface is a dial-up which no longer exists in the system. Network cards and dial-ups dened in the operating system as well as established VPN tunnels cannot be removed in WinRoute. Note: 1. Records related to network cards or dial-ups that do not exist any longer (those that have been removed) do not aect WinRoutes functionality such interfaces are considered as inactive (as in case of a hung-up dial-up). When an adapter is removed, the Nothing value is automatically used for corresponding items of all trac rules where the interface was used. These rules will be disabled. This ensures that the trac policy is not endangered (for details, refer to chapter 7.3).
2.
Dial or Hang Up /Enebale, Disable Function of these buttons depend on the interface selected: For dial-ups, the Dial and Hang-up buttons are available and they are used to 47
Chapter 5 Network interfaces
handle the line by hand. Note: You can use WinRoutes web interface (see chapter 11) to dial or hang up lines. For VPN tunnels, the Enable and Disable buttons are available that can be used to enable /disable the VPN tunnel selected for details, see chapter 23.3). If a network adapter, a Dial-in interface or a VPN server is selected, these buttons are inactive.
Special interfaces Interfaces include also the following special items: Dial-In This interface represents the server of the RAS service (dial-up connection to the network) on the WinRoute host. This interface can be used for denition of trac rules (see chapter 7) for RAS clients which are connecting to this server. Dial-In interfaces are considered as trustworthy (clients connected via this interface use it to access the local network). This interface cannot be either congured or removed. If you do not consider RAS clients as parts of trustworthy networks for any reason, you can move the Dial-In interface to Other interfaces. Note: 1. If both RAS server and WinRoute are used, the RAS server must be congured to assign clients IP addresses of a subnet which is not used by any segment of the local network. WinRoute performs standard IP routing which might not function unless f this condition is met. For assigning of IP addresses to RAS clients connecting directly to the WinRoute host, it is not possible to use the WinRoutes DHCP server. For details, see chapter 8.2.
2.
VPN server This interface is used as a server for connection of the proprietary VPN client (Kerio VPN Client this solution can be downloaded for free from http://www.kerio.com/kwfdwn). VPN servers are always sorted in the VPN interfaces group. Double-click on this interface or click on Edit to edit settings and parameters of the VPN server. The VPN server interface cannot be removed. For detailed information on the proprietary solution Kerio VPN, refer to chapter 23.
48
Chapter 6
Internet Connection
The basic function of WinRoute is connection of the local network to the Internet via one or more Internet connections (Internet links). Depending on number and types of Internet links, WinRoute provides various options of Internet connection: A Single Internet Link Persistent The most common connection of local networks to the Internet. In this case, only one Internet connection is available and it is used persistently (typically Ethernet, WiFi, ADSL or cable modems). It is also possible to use dial-like links which can be connected persistently, such as PPPoE connections or CDMA modems. A Single Internet Link Dial On Demand This type of connection is t for links which are charged by connection time typically modems for analog or ISDN links. The link is down by default and WinRoute dials it in response to a query demanding access from the local network to the Internet. If no data are transferred via the link for some time, WinRoute hangs it up to reduce connection costs. Multiple Internet Links Failover Where reliability (availability of the Internet connection) is an issue and two Internet links are available, the connection failover feature can help. If the primary link fails, WinRoute switches to the secondary link automatically. Users may therefore notice just a very short disconnection of the Internet connection. When the connection on the primary link is recovered, WinRoute automatically switches back to it. For most part of users, this operation takes so short to be even noticeable. Multiple Internet Links Trac Load Balancing If throughput (connection speed) is an issue, WinRoute can use multiple links concurrently and spread data transferred between the LAN and the Internet among these links. In standard conditions and settings, this also works as connection failover if any of the links fails, transferred data are spread among the other (working) links. In all cases, WinRoute works in the mode of shared Internet connection. Sharing uses the NAT (IP address translation) technology, hiding the entire local network behind a public IP address of the rewall (or multiple addresses depending on the type of Internet connection applied). WinRoute can also be used as a neutral router (router without NAT). However, this mode is not the best connection of the LAN to the Internet it requires expert conguration and advanced security.
49
Chapter 6 Internet Connection
This involves selection of the Internet connection type in the Conguration Interfaces section of the WinRoute conguration, setting corresponding interfaces for connection to the Internet and denition of corresponding trac rules (see chapter 7.3). Hint All necessary settings can be done semi-automatically with use of Trac Policy Wizard see chapter 7.1. Following chapters provide with guidelines for setting of individual Internet connection types as well as with description on conguration of the corresponding interface and trac rules in the wizard. The information available there can be used for customization of settings (e.g. for setting of a new local subnetwork or for change of Internet connection).
6.1 Persistent connection with a single link
Requirements The WinRoute hosting computer must be connected to the Internet by a leased line (typically Ethernet or WiFi card). Parameters of this interface will be set with use of information supplied by the ISP provider or they can be congured automatically with the DHCP protocol. It is also possible to use a dial-like link which can be connected persistently, such as PPPoE connections or CDMA modems. WinRoute will keep this type of link connected persistently (in case of connection failure, the connection is automatically recovered immediately). This connection type also requires one or more network cards for connection of individual segments of the LAN. Default gateway must NOT be set on any of these cards! If possible, it is also recommended functionality of the Internet connection before installing WinRoute.
Conguration with the wizard On the second page of the Trac Policy Wizard (see chapter 7.1), select A Single Internet Link Persistent. On the third page of the wizard, select a network interface (Internet link). As a preselection, the interface where WinRoute detected the default gateway is used. Therefore, in most cases the appropriate adapter is already set within this step. If you select a link which is dened as a dial-up (see above), valid username and password are required. If this information is saved in the operating system, WinRoute can enter it automatically. Note:
50
6.1 Persistent connection with a single link
Figure 6.1 Trac Policy Wizard persistent connection with a single link
Figure 6.2
Network Policy Wizard selection of an interface for the Internet connection
1.
On the top of the list, the Internet interface where the default gateway is set is oered. Therefore, in most cases the appropriate adapter is already set within this step. If the more IP addresses are set for the interface, the primary IP address will be displayed. On Windows, the address assigned to the interface as rst is considered as primary. The other pages of the Trac Policy Wizard do not concern Internet connection type. They are focused in detail in chapter 7.1
2.
3.
51
Chapter 6 Internet Connection
Resulting interface conguration When you nish set-up in Trac Policy Wizard, the resulting conguration can be viewed under Conguration Interfaces and edited if desirable.
Figure 6.3 Conguration of interfaces connection by a single leased link
The Internet Interfaces groups includes only card Internet selected in the third page of the wizard. Other interfaces (including Dial-In) are considered as segments of the LAN and put in Trusted / Local interfaces. If the setting does not mirror the real conguration of the network correctly (for instance there is an interface planned for DMZ), you can move the particular interface to Other Interfaces. For these interfaces, it will be necessary to dene corresponding trac rules manually (see chapter 7.3). It is also possible to add new interfaces to the Internet Interfaces group. Packets will then be routed to corresponding target networks in accordance with the system routing table (see also chapter 18.1) and IP address translation will be applied (NAT). However, such conguration is not signicantly helpful in place. Warning It is necessary that in the Single internet Link mode the default gateway is set only at the main Internet interface! If WinRoute detects more default gateways, error is announced. Solve this problem immediately, otherwise trac from the rewall and the LAN to the Internet will not work correctly.
52
6.2 Connection with a single leased link dial on demand
6.2 Connection with a single leased link dial on demand
If the WinRoute host is connected to the Internet via dial-up, WinRoute can automatically dial the connection when users attempt to access the Internet. WinRoute provides the following options of dialing/hanging control: Line is dialed when a request from the local network is received. This function is called Dial on demand. For further description see below. Line is disconnected automatically if idle for a certain period (no data is transmitted in both directions). Maintenance of persistent connection or disconnection of the link within dened time ranges.
Requirements The corresponding device must be installed on the WinRoute (usually an analog or an ISDN modem) and the corresponding dial-up connection must be created in the operating system. It is not necessary to dene and save login data in the dial-up settings, this information can be dened directly in WinRoute. This connection type also requires one or more network cards for connection of individual segments of the LAN. Default gateway must NOT be set on any of these cards! We recommend you to create and test a dial-up connection before installing WinRoute. Warning Before conguring the LAN and the rewall for a Internet link dialed on demand, please pay special attention to the information provided in chapter 25.4. Correct conguration of the network with respect to specic qualities and behaviour of on demand dial helps to avoid subsequent problems.
Conguration with the wizard On the second page of the Trac Policy Wizard (see chapter 7.1), select A Single Internet Link Dial on Demand. On the third page of the wizard, select a corresponding dial-up connection (Internet link). If authentication data are not saved in the operating system, username and password are required.
53
Chapter 6 Internet Connection
Figure 6.4 Trac Policy Wizard dial on demand
Figure 6.5 Network Policy Wizard selection of an interface for the Internet connection
Resulting interface conguration When you nish set-up in Trac Policy Wizard, the resulting conguration can be viewed under Conguration Interfaces and edited if desirable. The Internet Interfaces group includes only the Dial-up connection link selected in the third page of the wizard. This connection is set up as a dial-on-demand link (see information in the column labeled as Internet). Other interfaces (including Dial-In) are considered as segments of the LAN and put in Trusted / Local interfaces. The Internet interfaces group can include multiple dial-ups. However, only one of these links can be set for on-demand dialing. If another link is dialed manually, WinRoute will route 54
6.2 Connection with a single leased link dial on demand
Figure 6.6
Conguration of interfaces an on-demand dial link
packets to the corresponding destination network in accordance with the system routing table (see also chapter 18.1) and perform IP address translation (NAT). However, such conguration would be of any use. It is therefore recommended to keep only a single on-demand-dial link in the Internet interfaces group. To change the dial-on-demand link, use the corresponding option in the interface edit dialog (see chapter 5) or use the context menu (by right-clicking on the link). Warning In the Dial on Demand mode, default gateway must NOT be set on any network interface of the rewall! On-demand dialing is based on absence of the default gateway (if no route exist in the routing table where a packet would be directed, WinRoute create a default gateway by dialing an Internet link).
Dialing options For dial-ups, the interface settings dialog (see chapter 5) includes also the Dialing settings tab where specic parameters for dial-up connections can be set: Login information If login data for the particular dial-up connection change, it can be updated here or it is also possible to use the data saved in the operating system (if saved there). Time intervals for persistent connection and persistent hang-up Under certain circumstances it may be needed that dial on demand works only within a certain time period (typically in working hours) and that the link is hung-up outside this range. With respect to cost rates of individual providers, it can sometimes be most ecient to keep the link up persistently even in times with dense network communication. 55
Chapter 6 Internet Connection
Figure 6.7 Interface properties dialing settings
For these purposes, it is possible to set time intervals for persistent connection and/or hang-up. By clicking on Edit buttons, it is possible to select a time interval for each mode or create a new interval, without jumping to another, completely dierent section of the administration interface. If the time intervals overlap, the interval in which the link is hung-up rules over the other. In times outside the dened ranges, the link is dialed on demand. Note: 1. If a static route over a dial-up is dened in WinRoutes routing table, this link will be dialed whenever a packet is routed through there. Settings for the interval within which the link should be hung-up persistently will be ignored in this case. For details, see chapter 18.1. The dialing settings do not include an explicit option of connection recovery upon failures. In case of connection outage, connection will or will not be recovered in dependence on the current mode of the link: If the link should be connected persistently at the moment of the failure, the 56
2.
6.2 Connection with a single leased link dial on demand
connection is recovered automatically. If the connection is set to be hung-up at the moment of the outage, the connection will not be recovered. In mode of on-demand dial (i.e. outside the intervals dened), connection will be recovered in response to the rst request (i.e. packet sent from the local network to the Internet). Automatic hangup when idle Dial-ups are usually charged by connection time. When no data are transferred via the connection, there is no reason to keep the link up. Therefore, it is possible to set also idleness time after which the link will be hung-up automatically. For optimal idleness timeout length, it is necessary to know how the Internet connection is charged in the particular case. If the idleness timeout is too short, it may result in too frequent hanging up and dialing of the link which might be very uncomfortable and in certain cases even increase connection costs. Note: In the time interval where persistent connection of the link is set (see above), the idleness timeout is ignored. Dialing scripts In some cases there is a special need of running a program or a script (execute a batch command) along with dialing or hanging up a link. This can be helpful for example if a special type of modem is used that must be controlled by a special program provided by its developers. WinRoute allows launching any program or a command in the following situations: Before dial, After dial, Before hang-up or/and After hang-up. Note: In case of the Before dial and Before hang-up options, the system does not wait for its completion after startup of the program.
Figure 6.8
Dial-up external commands
Path to the executable le must be complete. If the path includes spaces it must be closed into quotes, otherwise the part after a space will be considered as a parameter(s) of a batch le. If the path to the le is quoted, the text which follows the closing quote mark is also considered as batch le parameter(s).
57
Chapter 6 Internet Connection
Warning WinRoute is running in the operating system as a service. Therefore, external applications and operating systems commands will run in the background only (in the SYSTEM account). The same rules are applied for all external commands and external programs called by scripts. Therefore, it is not highly unrecommended to use interactive applications (i.e. applications with user interaction) for the actions described above. Otherwise. interactive applications are running as invisible until the next reboot or until the particular process is ended by the Windows Task Manager. Under specic circumstances, such application might also block other dials or hang-ups.
6.3 Connection Failover
WinRoute allows guarantee Internet connection by an alternative (back-up) connection (so called connection failover). This connection failover is launched automatically whenever failure of the primary connection is detected. When WinRoute nds out that the primary connection is recovered again, the secondary connection is disabled and the primary one is reestablished automatically.
Requirements The computer hosting WinRoute must have two network interfaces for Internet connection: a leased line (Ethernet, WiFi) or a dial-up with persistent connection (CDMA, PPPoE) for primary connection and a leased line or a dial-up for secondary (failover) connection. This connection type also requires one or more network cards for connection of individual segments of the LAN. Default gateway must NOT be set on any of these cards (cards for the LAN)! In case of dial-ups, it is also necessary to dene corresponding telephone connection in the operating system. It is not necessary that login data for telephone connections are saved in the system, this information can be specied directly in WinRoute. Both the primary and the secondary link may be congured automatically by the DHCP protocol. In that case, WinRoute looks all required parameters up in the operating system. It is recommended to check functionality of both the primary and the secondary link out before installing WinRoute: If these links are two dial-ups, dial one after the other and check the Internet connection. If the primary link is leased and the secondary a dial-up, test the primary link connection rst and the secondary connection second. Dialing of the link opens (creates)
58
6.3 Connection Failover
a new default route via this link which allows us to test Internet connection on the secondary link. In case of two leased links, the simplest way is to disable one of the connections int he operating system and test the other (enabled) link. And, as implied, test the other in the same way when the rst link is checked. Warning Connection failover is relevant only if performed by a persistent connection (i.e. the primary connection uses a network card or a persistently connected dial-up). Failing that, the secondary connection would be activated upon each hang-up of the primary link automatically.
Conguration with the wizard On the second page of the Trac Policy Wizard (see chapter 7.1), select Multiple Internet Links Failover.
Figure 6.9 Trac Policy Wizard Internet connection failover
In the third step of the wizard, select a network interface for the primary connection (leased or persistent dial-up link) and for the secondary connection (leased or dial-up link). If login data for the selected telephone connections are not saved in the operating system, enter the valid username and password.
59
Chapter 6 Internet Connection
Figure 6.10
Trac Policy Wizard failover of a leased link by a dial-up
Resulting interface conguration When you nish set-up in Trac Policy Wizard, the resulting conguration can be viewed under Conguration Interfaces and edited if desirable.
Figure 6.11
Conguration of interfaces Internet connection failover
60
6.3 Connection Failover
The Internet interfaces group includes the Internet and the Dial-up link selected as primary and secondary (failover) on the third page of the wizard. The information provided in the Internet column states which link is used for primary and which one for secondary connection. The Status column informs of the link status (up/down) as well as of the fact whether the link is active (just being used as Internet connection at the moment) or not. Other interfaces (including Dial-In) are considered as segments of the LAN and put in Trusted / Local interfaces. The Internet interfaces group can include also other links. If these links are connected, standard routing with IP address translation (NAT) will be applied. Obviously, these links will not be backed up by any failover. Such conguration is not of any particular help, anyway. It is recommended to use the Internet interfaces for primary and secondary connection links only. To change settings of primary and secondary connection, use corresponding options in the interface edit dialog (see chapter 5) or use the context menu called up by right-clicking on the corresponding link. However, under any circumstances, always a single link can be set as primary connection and a single one as secondary.
Probe hosts Functionality of primary Internet connection is regularly tested by sending an ICMP request for a response (PING) to certain hosts or network interfaces. By default, the default gateway of the primary connection is used as the probe host. If the default gateway is not available, the Internet connection is not working (correctly). If the primary default gateway cannot be used as the testing computer by any reason, it is possible to specify IP addresses of other (one or more) testing computers upon clicking on Advanced. If at least one of the tested devices is available, the primary connection is considered as functioning.
Figure 6.12 Internet connection failover setting probe hosts
61
Chapter 6 Internet Connection
Note: 1. Probe hosts must not block ICMP Echo Requests (PING) since such requests are used to test availability of these hosts otherwise the hosts will be always considered as unavailable. This is one of the cases where the primary default gateway cannot be used as the testing computer. Probe hosts must be represented by computers or network devices which are permanently running (servers, routers, etc.). Workstations which are running only a few hours per day are irrelevant as probe hosts. ICMP queries sent to probe hosts cannot be blocked by the rewalls trac rules.
2.
3.
6.4 Network Load Balancing
If at least two Internet links are available, WinRoute can divide trac in parts sent by either of them. The benets of such solution are evident Internet connection throughput gets better (i.e. speed of data transmission between the LAN and the Internet increases) and response time gets shorter for connections to servers in the Internet. If special trac policy is not dened (so called policy routing see chapter 7.5), then individual links are also backed-up mutually (see also chapter 6.3) in case of failure of one of the lines, the trac is routed via another. Note: 1. Network load balancing is applied only to outbound trac via the default route. If the routing table (see chapter 18.1) denes a route to a destination network, trac to the network will always be routed through the particular interface. Network load balancing does not apply to the trac of the rewall itself. This trac is processed directly by the operating system and, therefore, the standard routing is applied here (the default route with the lowest metric value will always be used).
2.
Requirements The computer hosting WinRoute must have two network interfaces for connection to the Internet, i.e. leased (Ethernet, WiFi) or persistently connected dial-up links (CDMA, PPPoE). Usual dial-ups (analog modem, ISDN) are not suitable, because it is not possible to dial on demand in the network load balancing mode. This connection type also requires one or more network cards for connection of individual segments of the LAN. Default gateway must NOT be set on any of these cards (cards for the LAN)! In case of dial-ups (CDMA, PPPoE), it is also necessary to dene corresponding telephone connection in the operating system. It is not necessary that login data for telephone connections are saved in the system, this information can be specied directly in WinRoute. 62
6.4 Network Load Balancing
Both the primary and the secondary link may be congured automatically by the DHCP protocol. In that case, WinRoute looks all required parameters up in the operating system. It is recommended to check functionality of individual Internet links out before installing WinRoute. The following testing methods can be applied (to both links): If these links are two dial-ups, connect one after the other and check access to the Internet. If one link is leased and the other a dial-up, test the leased link connection rst and then dial the other one. Dialing of the link opens (creates) a new default route via this link which allows us to test Internet connection on the secondary link. In case of two leased links, the simplest way is to disable one of the connections int he operating system and test the other (enabled) link. And, as implied, test the other in the same way when the rst link is checked. This method can be applied to any number of Internet lines.
Conguration with the wizard On the second page of the Trac Policy Wizard (see chapter 7.1), select Multiple Internet Links Trac Load Balancing.
Figure 6.13 Network Policy Wizard network load balancing
63
Chapter 6 Internet Connection
On the third page of the wizard, add all links (one by one) which you intend to use for trac load balancing.
Figure 6.14
Trac Policy Wizard failover of a leased link by a dial-up
For each link, specication of bandwidth is required (i.e. trac speed). The absolute value of the link speed is not important (however, just for reference reasons, it should correspond with the link speed suggested by the ISP). The important aspect is the ratio of speed between individual links it determines how Internet trac will be divided among these links. If login data for the selected telephone connections are not saved in the operating system, valid username and password are required. Example Let us suppose there are two Internet links available. You set their bandwidth values to 4 Mbit/s and 8 Mbit/s. Total (proposed) speed of the Internet connection is therefore 12 Mbit/s, while one link provides one third of this capacity and the other link provides two thirds. Simply said, one third of overall Internet trac will be routed through one link and the resting two thirds through the other one.
64
6.4 Network Load Balancing
Resulting interface conguration When you nish set-up in Trac Policy Wizard, the resulting conguration can be viewed under Conguration Interfaces and edited if desirable.
Figure 6.15
Conguration of interfaces network trac load balancing
The Internet interfaces group includes the Internet 4Mbit and the Internet 8Mbit link selected as an interface for Internet trac load balancing on the third page of the wizard. The Internet column shows proposed speed of individual links (see above). The Status column informs of the current status of the link (up/down) as well as of the fact whether the link is active, i.e. whether connection on this Internet link is working and part of Internet trac can be routed through it. Other interfaces (including Dial-In) are considered as segments of the LAN and put in Trusted / Local interfaces. For any new link added to the Internet interfaces group, the default speed of 1 Mbit/s will be set. Then it is possible and also recommended to edit the proposed link speed in the interface settings (see chapter 5) with respect to its real speed, which makes the balancing ecient and working smoothly. Hint Speed of one or more links can be set even for 0 Mbit/s. Such links will then not be used for network trac load balancing, but for trac routing in accordance with specic trac rules (see chapter 7.5). However, availability of these links will still be tested and the links will serve as alternative for case that all the other links fail.
65
Chapter 6 Internet Connection
Advanced settings (optimization, dedicated links, etc.) In basic conguration, network load balancing is applied automatically with respect to their proposed speeds (see above). It is possible to use trac rules to modify this algorithm (e.g. by dedicating one link for a particular trac). This issue is described in detail in chapter 7.5. Probe hosts Functionality of individual Internet links is regularly tested by sending an ICMP request for a response (PING) to certain hosts or network interfaces. By default, the default gateway of the particular link is used as the probe host. If the default gateway is not available, the tested link is not working (correctly). If the primary default gateway (i.e. the default gateway set for the tested link) cannot be used as the testing computer by any reason, it is possible to specify IP addresses of other (one or more) testing computers upon clicking on Advanced. If at least one of the tested devices is available, the Internet connection in question is considered as functioning. The specied probe hosts will be used for testing of availability of all Internet links. Therefore, the group of testing computers should include a few hosts belonging to various subnets of the Internet.
Figure 6.16
Network load balancing setting probe hosts
Note: 1. Probe hosts must not block ICMP Echo Requests (PING) since such requests are used to test availability of these hosts otherwise the hosts will be always considered as unavailable. This is one of the cases where the default gateway cannot be used as the testing computer. Probe hosts must be represented by computers or network devices which are permanently running (servers, routers, etc.). Workstations which are running only a few hours per day are irrelevant as probe hosts. ICMP queries sent to probe hosts cannot be blocked by the rewalls trac rules.
2.
3.
66
Chapter 7
Trac Policy
Trac Policy belongs to of the basic WinRoute conguration. All the following settings are displayed and can be edited within the table: security (protection of the local network including the WinRoute host from Internet intrusions IP address translation (or NAT, Network Address Translation technology which enables transparent access of the entire local network to the Internet with one public IP address only) access to the servers (services) running within the local network from the Internet (port mapping) controlled access to the Internet for local users Trac policy rules can be dened in Congurations Trac Policy. The rules can be dened either manually (advanced administrators) or using the wizard (recommended). It is recommended to create basic trac rules and later customize them as desired. Advanced administrators can create all the rules according to their specic needs without using the wizard.
7.1 Network Rules Wizard
The network rules wizard demands only the data that is essential for creating a basic set of trac rules. The rules dened in this wizard will enable access to selected services to the Internet from the local network, and ensure full protection of the local network (including the WinRoute host) from intrusion attempts from the Internet. To guarantee reliable WinRoute functionality after the wizard is used, all existing rules are removed and substituted by rules created automatically upon the new data. Click on the Wizard button to run the network rules wizard. Note: The existing trac policy is substituted by new rules after completing the entire process after conrmation of the last step. This means that during the process the wizard can be stopped and canceled without losing existing rules.
67
Chapter 7 Trac Policy
Step 1 information
Figure 7.1 Trac Policy Wizard introduction
To run successfully, the wizard requires the following parameters on the WinRoute host: at least one active adapter connected to the local network at least either one active adapter connected to the Internet or one dial-up dened. This connection is not required to be dialed at the moment of the wizards startup.
Steps 2 and 3 internet connection settings On the second page of the wizard, select how the LAN will be connected to the Internet with WinRoute (leased link, dial-up, leased link with connection failover or multiple links with network trac load balancing). On the third page, you can set parameters for the selected type of Internet connection. Individual options of Internet connection are addressed thoroughly in chapter 6. Note: 1. Selection of Internet connection type does not aect resulting trac rules, but only conguration of interfaces and their classication in groups (see chapters 5 and 6). The Trac Policy Wizard no longer includes the option to enable /disable IP address translation (NAT) which was available in older versions of WinRoute. In all created trac rules, NAT is enabled automatically. The reason for this is that modes of network load balancing, connection failover and on-demand dialing cannot actually be used without NAT. 68
2.
7.1 Network Rules Wizard
Step 4 Internet access limitations Select which Internet services will be available for LAN users:
Figure 7.2 Network Policy Wizard enabling access to Internet services
Allow access to all services Internet access from the local network will not be limited. Users can access any Internet service. Allow access to the following services only Only selected services will be available from the local network. Note: 1. 2. Dened restrictions will be applied also to the rewall itself. In this dialog, only basic services are listed (it does not depend on what services were dened in WinRoute see chapter 14.3). Other services can be allowed by modication of NAT trac rules (for LAN hosts) or Firewall trac rules (for the rewall) or by adding custom rules. For details, see chapter 7.3.
Step 5 enabling Kerio VPN trac To use WinRoutes proprietary VPN solution in order to connect remote clients or to create tunnels between remote networks, keep the Create rules for Kerio VPN server selected. Specic services and address groups for Kerio VPN will be added. For detailed information on the proprietary VPN solution, refer to chapter 23. If you intend not to use the solution or to use a third-party solution (e.g. Microsoft PPTP, Nortel IPSec, etc.), disable the Create rules for Kerio VPN option. To enable remote access to shared items in the local network via a web browser, keep the Create rules for Kerio Clientless SSL-VPN option enabled. This interface is independent from 69
Chapter 7 Trac Policy
Kerio VPN and it can be used along with a third-party VPN solution. For detailed information, see chapter 24.
Figure 7.3 Network Policy Wizard Kerio VPN
Step 6 specication of servers that will be available within the local network If any service (e.g. WWW server, FTP server, etc. which is intended be available from the Internet) is running on the WinRoute host or another host within the local network, dene it in this dialog.
Figure 7.4 Network Policy Wizard enabling local services
Note: If creating of rules for Kerio VPN was required in the previous step, the Kerio VPN and HTTPS rewall services will be automatically added to the list of local servers. If these services are removed or their parameters are modied, VPN services will not be available via the Internet! The dialog window that will open a new service can be activated with the Add button.
70
7.1 Network Rules Wizard
Figure 7.5 Network Policy Wizard mapping of the local service
Service is running on Select a computer where the corresponding service is running (i.e. the host to which trac coming in from the Internet will be redirected): Firewall the host where WinRoute is installed Local host with IP address another host in the local network (local server) Note: Access to the Internet through WinRoute must be dened at the default gateway of the host, otherwise the service will not be available. Service Selection of a service to be enabled. The service must be dened in Congurations Denitions Services formerly (see chapter 14.3). Majority of common services is predened in WinRoute.
Step 7 generating the rules In the last step, trac rules are generated in accordance with data specied. All existing rules will be removed and replaced by the new rules.
Figure 7.6 Network Rules Wizard the last step
Warning This is the last chance to cancel the process and keep the existing trac policy. Click on the Finish button to delete the existing rules and replace them with the new ones.
71
Chapter 7 Trac Policy
Rules Created by the Wizard The trac policy is better understood through the trac rules created by the Wizard in the previous example. These rules are not aected by the selected type of Internet connection (the wizard, pages 2 and 3).
Figure 7.7
Trac Policy generated by the wizard
FTP Service and HTTP Service These rules map all HTTP and HTTPS services running at the host with the 192.168.1.10 IP address (step 6). These services will be available at IP addresses of the outer interface of the rewall (i.e. the interface connected to the Internet page 3). Note: Since WinRoute 6.4.0, mapped services can be accessed also from local networks it is therefore not necessary to use another (private) IP address for connections from local clients. Therefore, the Source value is set to Any. For details, see chapter 7.3. Kerio VPN Service and HTTPS Service The Kerio VPN service rule enables connection to the WinRoutes VPN server (establishment of control connection between a VPN client and the server or creation of a VPN tunnel for details, see chapter 23). The HTTPS Service rule allows connection via the Clientless SSL-VPN interface (access to shared network items via a web browser for details, see chapter 24). 72
7.1 Network Rules Wizard
These rules are not created unless the option allowing access to a particular service is enabled in step 5. Note: In these rules, value for Source is also set to Any. The main reason for this is to keep consistent with rules for mapped services (all these rules are dened in page 6 of the wizard). Access to rewall services from the local network is, under normal conditions, allowed by the Firewall trac rule but this is not always true. ISS OrangeWeb Filter If ISS OrangeWeb Filter is used (a module for classication of Websites), this rule is used to allow communication with corresponding databases. Do not disable this trac, otherwise ISS OrangeWeb Filter might not function well. In gure 7.7 for instance, the rewalls trac is narrowed only to specic services. Without this rule, trac of ISS OrangeWeb Filter would be blocked. NAT This rule sets that in all packets routed from the local network to the Internet, the source (private) IP address will be replaced by the address of the Internet interface through which the packet is sent from the rewall. Only specied services can be accessed by the Internet connection (the wizard, page 4). The Source item of this rule includes the Trusted / Local interfaces group and the Destination item includes group Internet interfaces. This makes the rule appliable to any network conguration. It is not necessary to change this rule whenever a new segment of the LAN is connected or Internet connection is changed. By default, the Trusted / Local interfaces group includes also a Dial-In interface, i.e. all RAS clients connecting to this server can access the Internet with the NAT technology. Local Trac This rule allows all trac between local hosts and the rewall (i.e. the computer where WinRoute is installed). In this rule, items Source and Destination include the Trusted / Local interfaces group (see chapter 5) and the special group Firewall. By default, the Trusted / Local interfaces group includes also a Dial-In interface. This means that the Local Trac rule also allows trac between local hosts and RAS clients/VPN clients connected to the server. If creating of rules for Kerio VPN was set in the wizard (the wizard, page 5), the Local Trac rule includes also special address groups All VPN tunnels and All VPN clients. This implies that, by default, the rule allows trac between the local network (rewall), remote networks connected via VPN tunnels and VPN clients connecting to the WinRoutes VPN server. Note: Access to the WinRoute host is not limited as the wizard supposes that this host belongs to the local network. Limitations can be done by modication of an appropriate rule or by creating a new one. An inconvenient rule limiting access to the WinRoute host might block remote administration or it might cause some Internet services to be unavailable (all trac between the LAN and the Internet passes through this host).
73
Chapter 7 Trac Policy
Firewall Trac This rule enables access to certain services from the WinRoute host. It is similar to the NAT rule except from the fact that this rule does not perform IP translation (this host connects to the Internet directly). Default rule This rule drops all communication that is not allowed by other rules. The default rule is always listed at the end of the rule list and it cannot be removed. The default rule allows the administrator to select what action will be taken with undesirable trac attempts (Deny or Drop) and to decide whether packets or/and connections will be logged. Note: To see detailed descriptions of trac rules refer to chapter 7.3.
7.2 How trac rules work
The trac policy consists of rules ordered by their priority. When the rules are applied, they are processed from the top downwards and the rst rule is applied that meets connection or packet parameters i.e. order of the rules in the list is key. The order of the rules can be changed with the two arrow buttons on the right side of the window. An explicit rule denying all trac is shown at the end of the list. This rule cannot be edited or removed. If there is no rule to allow particular network trac, then the catch all deny rule will discard the packet. Note: 1. Unless any other trac rules are dened (by hand or using the wizard), all trac is blocked by a special rule which is set as default. To control user connections to WWW or FTP servers and lter contents, use the special tools available in WinRoute for these purposes (see chapter 12) rather than trac rules.
2.
7.3 Denition of Custom Trac Rules
The trac rules are displayed in the form of a table, where each rule is represented by a row and rule properties (name, conditions, actions for details see below) are described in the columns. Left-click in a selected eld of the table (or right-click a rule and choose the Edit... option in the context menu) to open a dialog where the selected item can be edited. To dene new rules press the Add button. Move the new rule within the list using the arrow buttons.
74
7.3 Denition of Custom Trac Rules
Name Name of the rule. It should be brief and unique. More detailed information can be included in the Description entry. Matching elds next to names can be either ticked to activate or unticked to disable. If a particular eld is empty, WinRoute will ignore the rule. This means that you need not remove and later redene these rules when troubleshooting a rule.
Figure 7.8
Trac rule name, color and rule description
The background color of each row with this rule can be dened as well. Use the Transparent option to make the background transparent (background color of the whole list will be used, white is usually set). Colors allow highlighting of rules or distinguishing of groups of rules (e.g. rules for incoming and outgoing trac). Any text describing the particular rule may be used to specify the Description entry (up to 1024 characters). If the description is specied, the bubble symbol is displayed in the Name column next to the rule name. Place the mouse pointer over the bubble to view the rule description. It is recommended to describe all created rules for better reference (automatic descriptions are provided for rules created by the wizard). This is helpful for later reference (at the rst glance, it is clear what the rule is used for). WinRoute administrators will appreciate this when ne-tuning or trouble-shooting. Note: Descriptions and background colors of the rules are used for better reference and greater comfort they do not inuence the rewalls functionality.
Source, Destination Denition of the source or destination of the trac dened by the rule. A new source or destination item can be dened after clicking the Add button: Host the host IP address or name (e.g. 192.168.1.1 or www.company.com)
75
Chapter 7 Trac Policy
Figure 7.9 Trac rule source address denition
Warning If either the source or the destination computer is specied by DNS name, WinRoute tries to identify its IP address while processing a corresponding trac rule. If no corresponding record is found in the cache, the DNS forwarder forwards the query to the Internet. If the connection is realized by a dial-up which is currently hungup, the query will be sent after the line is dialed. The corresponding rule is disabled unless IP address is resolved from the DNS name. Under certain circumstances denied trac can be let through while the denial rule is disabled (such connection will be closed immediately when the rule is enabled again). For the reasons mentioned above we recommend you to specify source and destination computers only through IP addresses in case that you are connected to the Internet through a dial-up! IP range e.g. 192.168.1.10192.168.1.20 IP address group a group of addresses dened in WinRoute (refer to chapter 14.1) Subnet with mask subnet dened by network address and mask (e.g. 192.168.1.0/255.255.255.0) Network connected to interface selection of the interface or a group of interfaces from which the packet comes in (Source) or via which they are sent out (Destination). Groups of interfaces allow creation of more general rules independent from any particular network conguration (e.g. it is not necessary to change such rules when Internet connection is changed or when a new LAN segment is added). It is recommended to dene trac rules associated with groups of interfaces wherever possible. For details on network interfaces and groups of interfaces, see chapter 5. 76
7.3 Denition of Custom Trac Rules
Figure 7.10
Trac rule selecting an interface of a group of interfaces
Note: Only the Internet interfaces and the Trusted / Local interfaces group can be used in trac rules. Another method is used to add interfaces for Kerio VPN(see below). The Other interfaces group includes interfaces of various types that were not led in another group. For this reason, trac rules for such group would not be of much use. VPN virtual private network (created with Kerio VPN). This option can be used to add the following items:
Figure 7.11
Trac rule VPN clients / VPN
tunnel in the source/destination address denition
1.
Incoming VPN connections (VPN clients) all VPN clients connected to the WinRoute VPN server via the Kerio VPN Client VPN tunnel network connected to this server from a remote server via the VPN tunnel The All option covers all networks connected by all VPN tunnels dened which are active at the particular moment.
2.
For detailed information on the proprietary VPN solution integrated in WinRoute, refer to chapter 23. Users users or groups that can be chosen in a special dialog The Authenticated users option makes the rule valid for all users authenticated to the rewall (see chapter 10.1). Use the User(s) from domain option to add users/groups from mapped Active Directory domains or from the local user database (for details, refer to chapter 15).
77
Chapter 7 Trac Policy
Figure 7.12
Trac rule users and groups in the source/destination address denition
Hint Users/groups from various domains can be added to a rule at a moment. Select a domain, add users/groups, choose another domain and repeat this process until all demanded users/groups are added. In trac rules, user are represented by IP address of the host they are connected (authenticated) from. For detailed description on user authentication, refer to chapter 10.1. Note: 1. If you require authentication for any rule, it is necessary to ensure that a rule exists to allow users to connect to the rewall authentication page. If users use each various hosts to connect from, IP addresses of all these hosts must be considered. If user accounts or groups are used as a source in the Internet access rule, automatic redirection to the authentication page nor NTLM authentication will work. Redirection requires successful establishment of connection to the destination server. If trac policy is set like this, users must be told to open the authentication page (see chapters 11 and 10.1) in their browser and login before they are let into the Internet. This issue is described in detail in chapter 7.6. Firewall a special address group including all interfaces of the host where the rewall is running. This option can be used for example to permit trac between the local network and the WinRoute host. 78
2.
7.3 Denition of Custom Trac Rules
Use the Any button to replace all dened items with the Any item (this item is also used by default for all new rules). This item will be removed automatically when at least one new item is added. Use the Remove button to remove all items dened (the Nothing value will be displayed in the item list). This is helpful when rules are changed it is not necessary to remove items one by one. Whenever at least one item is added, the Nothing value will be removed automatically. If the Nothing value is kept for the Source or/and Destination item, a corresponding rule is disabled. The Nothing value takes eect when network interfaces (see chapter 5) and users or groups (see chapter 15) are removed . The Nothing value is automatically used for all Source, Destination or/and Service items of rules where a removed interface (or a user account, a group or a service) has been used. Thus, all these rules are disabled. Denition of rules with the Nothing value in any column is not of any use it is more useful to use the checkbox in the Name column instead to disable a rule. Note: Removed interfaces cannot be replaced by the Any value, otherwise the trac policy might be changed fundamentally (e.g. an undesirable trac might be allowed).
Service Denition of service(s) on which the trac rule will be applied. Any number of services dened either in Congurations Denitions Services (see chapter 14.3) or using protocol and port number (or by port range a dash is used to specify the range) can be included in the list.
Figure 7.13
Trac rule setting a service
79
Chapter 7 Trac Policy
Use the Any button to replace all dened items with the Any item (this item is also used by default for all new rules). Whenever at least one new service is added, the Any value removed automatically. Use the Remove button to remove all items dened (the Nothing value will be displayed in the item list). Whenever at least one service is added, the Nothing value will be removed automatically. If the Nothing value is kept in the Service column, the rule is disabled. The Nothing value is important for removal of services (see chapter 14.3). The Nothing value is automatically used for the Service item of rules where a removed service has been used. Thus, all these rules are disabled. Inserting the Nothing value manually is not meaningful a checking box in the Name column can be used instead. Note: If there is a protocol inspector for a certain service in WinRoute, it is applied to all corresponding trac automatically. If desired to bypass the protocol inspector for certain trac, it is necessary to dene this exception in the particular trac rule. For detailed information, see chapter 7.7.
Action Action that will be taken by WinRoute when a given packet has passed all the conditions for the rule (the conditions are dened by the Source, Destination and Service items). The following actions can be taken:
Figure 7.14
Trac rule selecting an action
Permit trac will be allowed by the rewall Deny client will be informed that access to the address or port is denied. The client will be warned promptly, however, it is informed that the trac is blocked by rewall. Drop all packets that t this rule will be dropped by rewall. The client will not be sent any notication and will consider the action as a network outage. The action is not repeated immediately by the client (the client expects a response and tries to connect later, etc.).
80
7.3 Denition of Custom Trac Rules
Note: It is recommended to use the Deny option to limit the Internet access for local users and the Drop option to block access from the Internet.
Translation Source or/and destination IP address translation.
Source IP address translation (NAT Internet connection sharing) The source IP address translation can be also called IP masquerading or Internet connection sharing. The source (private) IP address is substituted by the IP address of the interface connected to the Internet in outgoing packets routed from the local network to the Internet. Therefore, the entire local network can access the Internet transparently, but it is externally considered as one host. Source address translation is used in trac rules applied to trac from the local private network to the Internet. In other rules (trac between the local network and the rewall, between the rewall and the Internet, etc.), NAT is meaningless. For detailed information and examples of rules, refer to chapter 7.4. For source address translation, WinRoute oers these options: Automatic IP address selection
Figure 7.15
Trac rule NAT automatic IP address selection
By default, in packets sent from the LAN to the Internet the source IP address will be replaced by IP address of the Internet interface of the rewall through which the packet is sent. This IP address translation method is useful in the general rule for access from the LAN to the Internet (see chapter 7.4), because it works correctly in any Internet connection conguration and for any status of individual links (for details, see chapter 6).
81
Chapter 7 Trac Policy
If WinRoute works in the mode of network trac load balancing (see chapter 6.4), you can select a method which will be used for spreading the trac between the LAN and the Internet over individual Internet links: Load balancing per host all trac from the specic host (client) in the LAN will always be routed via the same Internet link. All connections from the client will be established from the same source IP address (the public address of the particular interface of the rewall). This method is set as default, because it guarantees the same behavior as in case of clients connected directly to the Internet. However, load balancing dividing the trac among individual links may be not optimal in this case. Load balancing per connection for each connection established from the LAN to the Internet will be selected an Internet link to spread the load optimally. This method guarantees the most ecient use of the Internet connections capacity. However, it might also introduce problems and collisions with certain services. The problem is that individual connections are established from various IP addresses (depending on the rewalls interface from which the packet is sent) which may be considered as an attack at the destination server which might result in closing of the session, blocking of the trac, etc. If another type of Internet connection is used (a single leased link, on demand dialing or connection failover), these options have no eect on WinRoutes functionality. Hint For maximal eciency of the connections capacity, it is possible to combine both load balancing methods. In the general rule for access from the LAN to the Internet, use load balancing per connection and add a rule for specic services (servers, clients, etc.) which will employ the load balancing per host method. For details, see also chapter 7.4. NAT to IP address of a specic interface It is possible to select a specic interface which will be used for the source NAT in outgoing packets. This also determines that packets will be sent to the Internet via this specic link. This allows denition of rules for sending of a specic trac through a selected so called policy routing see chapter 7.5. If the selected Internet link fails, Internet will be unavailable for all trac meeting criteria (specic services, clients, etc.) specied by this rule. To prevent from such situations, it is possible to allow use of an alternative (back-up) interface (link) for cases of the links failure. If set as suggested, WinRoute will behave like in mode of automatic interface selection (see above) if the such failure occurs. NAT with a specied IP address It is also possible to specify an IP address for NAT which will be used as the source IP address for all packets sent from the LAN to the Internet. This option is available above all to keep the environment compatible with older WinRoute versions. However, use of a xed IP address has many limitations: It is necessary to use an IP address of one of the rewalls Internet interfaces. If 82
7.3 Denition of Custom Trac Rules
Figure 7.16
Trac rule NAT NAT with specic interface (its IP address)
any other address is used (including even local private addresses). NAT will not work correctly and packets sent tto the Internet will be dropped. For obvious reasons, specic IP address cannot be used for NAT in the Internet connection failover and the network trac load balancing modes.
Figure 7.17 Trac rule NAT NAT with specic IP address
Full cone NAT For all NAT methods it is possible to set mode of allowing of incoming packets coming from any address so called Full cone NAT. If this option is o, WinRoute performs so called Port restricted cone NAT. In outgoing packets transferred from the local network to the Internet, WinRoute replaces the source IP address of the particular interface by public address of the rewall (see above). If possible, the original source port is kept; otherwise, another free source port is assigned. As to incoming trac, only packets sent from the same IP address and port from which the outgoing packet was sent 83
Chapter 7 Trac Policy
are let in. This translation method guarantees high security the rewall will not let in any packet which is not a response to the sent request. However, many applications (especially applications working with multimedia, Voice over IP technologies, etc.) use another trac method where other clients can (with direct connection established) connect to a port opened by an outgoing packet. Therefore, WinRoute supports also the Full cone NAT mode where the described restrictions are not applied for incoming packets. The port then lets in incoming packets with any source IP address and port. This translation method allows running of applications in the private network that would either work only partially or they would not work at all. For example of using of Full cone NAT for VoIP applications, refer to chapter 7.8. Warning Use of Full cone NAT brings certain security threats the port opened by outgoing connection can be accessed without any restrictions being applied. For this reason, it is recommended to enable Full cone NAT only for a specic service (i.e. to create a special rule for this purpose). By any means do not allow Full cone NAT in the general rule for trac from the local network to the Internet 4! Such rule would signicantly decrease security of the local network. Note: 1. Older versions of WinRoute (to version 6.3.1 incl.) used so called Symmetric NAT where each outgoing connection on the rewall was assigned a new source port from the reserved range. For this reason, since 6.4.0 WinRoute includes signicantly improved support for VoIP and multimedia applications than the previous versions even without using special trac rules. Both methods have the same security level they dier only in method of assigning source ports on the rewall. The method of IP address translation having been used since version 6.4.0 (i.e. Port restricted cone NAT) allows also using of the IPSec protocol. Special support for IPSec included in older versions of WinRoute is not needed any longer.
2.
Destination NAT (port mapping): Destination address translation (also called port mapping) is used to allow access to services hosted in private local networks behind the rewall. All incoming packets that meet dened rules are re-directed to a dened host (destination address is changed). This actually moves to the Internet interface of the WinRoute host (i.e. IP address it is mapped from). From the clients point of view, the service is running on the IP address from which it is mapped (usually on the rewalls IP address). Options for destination NAT (port mapping):
Typically the NAT rule created by the Trac policy wizard see chapter 7.1.
84
7.3 Denition of Custom Trac Rules
Figure 7.18
Trac rule destination address translation
No Translation destination address will not be modied. Translate to IP address that will substitute the packets destination address. This address also represents the IP address of the host on which the service is actually running. The Translate to entry can be also specied by DNS name of the destination computer. In such cases WinRoute nds a corresponding IP address using a DNS query. Warning We recommend you not to use names of computers which are not recorded in the local DNS since rule is not applied until a corresponding IP address is found. This might cause temporary malfunction of the mapped service. Translate port to during the process of IP translation you can also substitute the port of the appropriate service. This means that the service can run at a port that is dierent from the port where it is available from the Internet. Note: This option cannot be used unless only one service is dened in the Service entry within the appropriate trac rule and this service uses only one port or port range. For examples of trac rules for port mapping and their settings, refer to chapter 7.4.
Log The following actions can be taken to log trac:
Figure 7.19
Trac rule packet/connection logging
85
Chapter 7 Trac Policy
Log matching packets all packets matching with rule (permitted, denied or dropped, according to the rule denition) will be logged in the Filter log. Log matching connections all connections matching this rule will be logged in the Connection log (only for permit rules). Individual packets included in these connections will not be logged. Note: Connection cannot be logged for blocking and dropping rules (connection is not even established). The following columns are hidden in the default settings of the Trac Policy window (for details on showing and hiding columns, see chapter 3.2):
Valid on Time interval within which the rule will be valid. Apart from this interval WinRoute ignores the rule. The special always option can be used to disable the time limitation (it is not displayed in the Trac Policy dialog). When a denying rule is applied and/or when an allowing rules appliance terminates, all active network connections matching the particular rule are closed immediately.
Protocol inspector Selection of a protocol inspector that will be applied on all trac meeting the rule. The menu provides the following options to select from:
Figure 7.20
Trac rule protocol inspector selection
86
7.4 Basic Trac Rule Types
Default all necessary protocol inspectors (or inspectors of the services listed in the Service entry) will be applied on trac meeting this rule. None no inspector will be applied (regardless of how services used in the Service item are dened). Other selection of a particular inspector which will be applied to trac meeting this rule (all WinRoutes protocol inspectors are available). No other protocol inspector will be applied to the trac, regardless of settings of services in the Service section. Do not use this option unless the appropriate trac rule denes a protocol belonging to the inspector. Functionality of the service might be aected by using an inappropriate inspector. For more information, refer to chapter 7.7. Note: Use the Default option for the Protocol Inspector item if a particular service (see the Service item) is used in the rule denition (the protocol inspector is included in the service denition).
7.4 Basic Trac Rule Types
WinRoute trac policy provides a range of network trac ltering options. In this chapter you will nd some rules used to manage standard congurations. Using these examples you can easily create a set of rules for your network conguration.
IP Translation (NAT) IP translation (as well as Internet connection sharing) is a term used for the exchange of a private IP address in a packet going out from the local network to the Internet with the IP address of the Internet interface of the WinRoute host. This technology is used to connect local private networks to the Internet by a single public IP address. The following example shows an appropriate trac rule:
Figure 7.21
A typical trac rule for NAT (Internet connection sharing)
Source The Trusted / Local interfaces group. This group includes all segments of the LAN connected directly to the rewall. If access to the Internet from some segments is supposed to be blocked, the most suitable group to le the interface into is Other interfaces. If the local network consists of cascaded segments (i.e. it includes other routers), it is not necessary to customize the rule in accordance with this fact it is just necessary to set routing correctly (see chapter 18.1). 87
Chapter 7 Trac Policy
Destination The Internet interfaces group. With this group, the rule is usable for any type of Internet connection (see chapter 6) and it is not necessary to modify it even it Internet connection is changed. Service This entry can be used to dene global limitations for Internet access. If particular services are dened for IP translations, only these services will be used for the IP translations and other Internet services will not be available from the local network. Action To validate a rule one of the following three actions must be dened: Permit, Drop, Deny. Translation In the Source NAT section select the Default settings option (the primary IP address of the interface via which packets go out from the WinRoute host will be used for NAT). This also guarantees versatility of this rule IP address translation will always be working correctly, regardless the Internet connection type and the particular link type via which the packet will be sent to the Internet. Warning The No translation option should be set in the Destination address translation section, otherwise the rule might not function. Combining source and destination IP address translation is relevant under special conditions only . Placing the rule The rule for destination address translation must be preceded by all rules which deny access to the Internet from the local network. Note: Such a rule allows access to the Internet from any host in the local network, not from the rewall itself (i.e. from the WinRoute host)! Trac between the rewall and the Internet must be enabled by a special rule. Since WinRoute host can access the Internet directly, it is not necessary to use NAT.
Figure 7.22
Rule for trac between the rewall and hosts in the Internet
Port mapping Port mapping allows services hosted on the local network (typically in private networks) to become available over the Internet. The locally hosted server would behave as if it existed directly on the Internet (public address of the WinRoute host). Since 6.4.0, WinRoute allows to access mapped services also from the local network. This avoids problems with dierent DNS records for the Internet and the local network. Trac rule for port mapping can be dened as follows: 88
7.4 Basic Trac Rule Types
Figure 7.23
Trac rule that makes the local web server available from the Internet
Source Mapped services can be accessed by clients both from the Internet and from the local network. For this reason, it is possible to keep the Any value in the Source entry (or it is possible to list all relevant interface groups or individual groups e.g. Internet and LAN). Destination The WinRoute host labelled as Firewall, which represents all IP addresses bound to the rewall host. This service will be available at all addresses of the interface connected to the Internet. To make the service available at a particular IP address, use the Host option and specify the IP address (see the multihoming example). Service Services to be available. You can select one of the predened services (see chapter 14.3) or dene an appropriate service with protocol and port number. Any service that is intended to be mapped to one host can be dened in this entry. To map services for other hosts you will need to create a new trac rule. Action Select the Allow option, otherwise all trac will be blocked and the function of port mapping will be irrelevant. Translation In the Destination NAT (Port Mapping) section select the Translate to IP address option and specify the IP address of the host within the local network where the service is running. Using the Translate port to option you can map a service to a port which is dierent from the one where the service is available from the Internet. Warning In the Source NAT section should be set to the No Translation option. Combining source and destination IP address translation is relevant under special conditions only . Note: For proper functionality of port mapping, the locally hosted server must point to the WinRoute rewall as the default gateway. Port mapping will not function well unless this condition is met. Placing the rule As already mentioned, mapped services can be accessed also from the local network. During access from the local network, connection is established from the local (private) IP address to an IP address in the Internet (the rewalls public IP address). If the rule for mapped service is preceded by a rule allowing access from the local network to the Internet, according to this rule the packet would be directed to the Internet and then 89
Chapter 7 Trac Policy
dropped. Therefore, it is recommended to put all rules for mapped services at the top of the table of trac rules. Note: If there are separate rules limiting access to mapped services, these rules must precede mapping rules. It is usually possible to combine service mapping and access restriction in a single rule.
Multihoming Multihoming is a term used for situations when one network interface connected to the Internet uses multiple public IP addresses. Typically, multiple services are available through individual IP addresses (this implies that the services are mutually independent). In the local network a web server web1 with IP address 192.168.1.100 and a web server web2 with IP address 192.168.1.200 are running in the local network. The interface connected to the Internet uses two public IP addresses 63.157.211.10 and 63.157.211.11. We want the server web1 to be available from the Internet at the IP address 63.157.211.10, the server web2 at the IP address 63.157.211.11. The two following trac rules must be dened in WinRoute to enable this conguration:
Figure 7.24
Multihoming web servers mapping
Source Any (see the previous example referring to mapping of single service). Destination An appropriate IP address of the interface connected to the Internet (use the Host option for insertion of an IP address). Service Service which will be available through this interface (the HTTP service in case of a Web server). Action Select the Allow option, otherwise all trac will be blocked and the function of port mapping will be irrelevant. Translation Go to the Destination NAT (Port Mapping) section, select the Translate to IP address option and specify IP address of a corresponding Web server (web1 or web2).
90
7.4 Basic Trac Rule Types
Limiting Internet Access Sometimes, it is helpful to limit users access to the Internet services from the local network. Access to Internet services can be limited in several ways. In the following examples, the limitation rules use IP translation. There is no need to dene other rules as all trac that would not meet these requirements will be blocked by the default "catch all" rule. Other methods of Internet access limitations can be found in the Exceptions section (see below). Note: Rules mentioned in these examples can be also used if WinRoute is intended as a neutral router (no address translation) in the Translation entry there will be no translations dened. 1. Allow access to selected services only. In the translation rule in the Service entry specify only those services that are intended to be allowed.
Figure 7.25
Internet connection sharing only selected services are available
2.
Limitations sorted by IP addresses. Access to particular services (or access to any Internet service) will be allowed only from selected hosts. In the Source entry dene the group of IP addresses from which the Internet will be available. This group must be formerly dened in Conguration Denitions Address Groups (see chapter 15.5).
Figure 7.26
Only selected IP address group(s) is/are allowed to connect to the Internet
Note: This type of rule should be used only if each user has his/her own host and the hosts have static IP addresses. 3. Limitations sorted by users. Firewall monitors if the connection is from an authenticated host. In accordance with this fact, the trac is permitted or denied.
Figure 7.27
Only selected user group(s) is/are allowed to connect to the Internet
91
Chapter 7 Trac Policy
Alternatively you can dene the rule to allow only authenticated users to access specic services. Any user that has a user account in WinRoute will be allowed to access the Internet after authenticating to the rewall. Firewall administrators can easily monitor which services and which pages are opened by each user (it is not possible to connect anonymously).
Figure 7.28
Only authenticated users are allowed to connect to the Internet
For detailed description on user authentication, refer to chapter 10.1. Note: 1. The rules mentioned above can be combined in various ways (i.e. a user group can be allowed to access certain Internet services only). Usage of user accounts and groups in trac policy follows specic rules. For detailed description on this topic, refer to chapter 7.6.
2.
Exclusions You may need to allow access to the Internet only for a certain user/address group, whereas all other users should not be allowed to access this service. This will be better understood through the following example (how to allow a user group to use the Telnet service for access to servers in the Internet). Use the two following rules to meet these requirements: First rule will deny selected users (or a group of users/IP addresses, etc.) to access the Internet. Second rule will deny the other users to access this service.
Figure 7.29
Exception Telnet is available only for selected user group(s)
92
7.5 Policy routing
7.5 Policy routing
If the LAN is connected to the Internet by multiple links with load balancing (see chapter 6.4), it may be needed that one link is reserved for a certain trac, leaving the rest of the load for the other links. Such a measure is useful if it is necessary to keep important trac swinging (email trac, the informational system, etc.), i.e. not slowed down by secondary or even marginal trac (web browsing, online radio channels, etc.). To meet this crucial requirement of an enterprise data trac, it is necessary to consider and employ, besides the destination IP address, additional information when routing packets from the LAN to the Internet, such as source IP address, protocol, etc. This approach is called policy routing. In WinRoute, policy routing can be dened by conditions in trac rules for Internet access with IP address translation (NAT). This approach brings wide range of options helping to meet all requirements for routing and network load balancing. Note: Policy routing trac rules are of higher priority than routes dened in the routing table (see chapter 18.1).
Example: A link reserved for email trac Let us suppose that the rewall is connected to the Internet by two links with load balancing with speed values of 4 Mbit/s and 8 Mbit/s. One of the links is connected to the provider where the mailserver is also hosted. Therefore, it is desirable that all email trac (SMTP, IMAP, POP3 protocols and their secured versions) is routed through this link. Dene the following trac rules to meet these requirements: First rule denes that NAT is applied to email services and the Internet 4 Mbit interface is used. The other rule is a general NAT rule with automatic interface selection (see chapter 7.4).
Figure 7.30
Policy routing a link reserved for email trac
93
Chapter 7 Trac Policy
Setting of NAT in the rule for email services is shown in gure 7.31. It is recommended to allow use of a back-up link for case that the reserved link fails. Otherwise, email services will be unavailable when the connection fails.
Figure 7.31
Policy routing setting NAT for a reserved link
Let us suppose that the mailserver provides also Webmail and CalDAV services which use HTTP(s) protocol. Adding these protocols in the rst rule would make all web trac routed through the reserved link. To reach the desired goal, the rule can be modied by reserving the link for trac with a specic server see gure 7.32.
Figure 7.32
Policy routing a link reserved for a specic server
Note: In the second rule, automatic interface selection is used. This means that the Internet 4Mbit link is also used for network trac load balancing. Email trac is certainly still respected and has higher priority on the link reserved by the rst rule. This means that total load will be eciently balanced between both links all the time. If you need to reserve a link only for a specic trac (i.e. route other trac through othe links), go toConguration Interfaces and set the speed of the link to 0 Mbit/s. In this case the link will not be used for load balancing. Only trac specied in corresponding trac rules will be routed through it.
94
7.6 User accounts and groups in trac rules
Example: Optimization of network trac load balancing WinRoute provides two options of network trac load balancing: per host (clients) or per connection (for details, refer to chapter 7.3). With respect to variability of applications on individual hosts and of user behavior, the best solution (more ecient use of individual links) proves to be the option of load balancing per connection. However, this mode may encounter problems with access to services where multiple connections get established at one moment (web pages and other web related services). The server can consider source addresses in individual connections as connection recovery after failure (this may lead for instance to expiration of the session) or as an attack attempt (in that case the service can get unavailable). This problem can be bridged over by policy routing. In case of problematic services (e.g. HTTP and HTTPS) the load will be balanced per host, i.e. all connections from one client will be routed through a particular Internet link so that their IP address will be identical (a single IP address will be used). To any other services, load balancing per connection will be applied thus maximally ecient use of the capacity of available links will be reached. Meeting of the requirements will be guaranteed by using two NAT trac rules see gure 7.33. In the rst rule, specify corresponding services and set the per host NAT mode. In the second rule, which will be applied for any other services, set the per connection NAT mode.
Figure 7.33
Policy routing load balancing optimization
7.6 User accounts and groups in trac rules
In trac rules, source/destination can be specied also by user accounts or/and user groups. In trac policy, each user account represents IP address of the host from which user is connected. This means that the rule is applied to users authenticated at the rewall only (when the user logs out, the rule is not eective any longer). This chapter is focused on various issues relating to use of user accounts in trac rules as well as hints for their solution. Note: For detailed information on trac rules denition, refer to chapter 7.3.
How to enable certain users to access the Internet How to enable access to the Internet for specic users only? Assuming that this problem applies to a private local network and Internet connection is performed through NAT, simply specify these users in the Source item in the NAT rule.
95
Chapter 7 Trac Policy
Figure 7.34
This trac rule allows only selected users to connect to the Internet
Such a rule enables the specied users to connect to the Internet (if authenticated). However, these users must open the WinRoute interfaces login page manually and authenticate (for details, see chapter 10.1). However, with such a rule dened, all methods of automatic authentication will be ineective (i.e. redirecting to the login page, NTLM authentication as well as automatic authentication from dened hosts). The reason is that the automatic authentication (or redirection to the login page) is not invoked unless connection to the Internet is being established (for license counting reasons see chapter 4.6). However, this NAT rule blocks any connection unless the user is authenticated.
Enabling automatic authentication The automatic user authentication issue can be solved easily as follows: Add a rule allowing an unlimited access to the HTTP service before the NAT rule.
Figure 7.35
These trac rules enable automatic redirection to the login page
In URL rules (see chapter 12.2), allow specic users to access any Web site and deny any access to other users.
Figure 7.36
These URL rules enable specied users to access any Web site
96
7.7 Partial Retirement of Protocol Inspector
User not authenticated yet who attempts to open a Web site will be automatically redirected to the authentication page (or authenticated by NTLM, or logged in from the corresponding host). After a successful authentication, users specied in the NAT rule (see gure 7.35) will be allowed to access also other Internet services. As well as users not specied in the rules, unauthenticated users will be disallowed to access any Web site or/and other Internet services. Note: In this example, it is assumed that client hosts use the WinRoute DNS Forwarder or local DNS server (trac must be allowed for the DNS server). If client stations used a DNS server in the Internet (this conguration is not recommended!), it would be necessary to include the DNS service in the rule which allows unlimited Internet access.
7.7 Partial Retirement of Protocol Inspector
Under certain circumstances, appliance of a protocol inspector to a particular communication might be undesirable. To disable specic protocol inspection, dene corresponding source and destination IP addresses and a trac rule for this service that will dene explicitly that no protocol inspector will be used.
Example A banking application (client) communicates with the banks server through its proper protocol which uses TCP protocol at the port 2000. Supposing the banking application is run on a host with IP address 192.168.1.15 and it connects to the server server.bank.com. This port is used by the Cisco SCCP protocol. The protocol inspector of the SCCP would be applied to the trac of the banking client under normal circumstances. However, this might aect functionality of the application or endanger its security. A special trac rule, as follows, will be dened for all trac of the banking application: 1. In the Conguration Denitions Services section, dene a service called Internet Banking: this service will use TCP protocol at the port 2000 and no protocol inspector is used by this communication. In the Conguration Trac Policy section, create a rule which will permit this service trac between the local network and the banks server. Specify that no protocol inspector will be applied. Note: In the default conguration of the Trac rules section, the Protocol inspector column is hidden. To show it, modify settings through the Modify columns dialog (see chapter 3.2).
2.
97
Chapter 7 Trac Policy
Figure 7.37
Service denition without inspector protocol
Figure 7.38
This trac rule allows accessing service without protocol inspection
Warning To disable a protocol inspector, it is not sucient to dene a service that would not use the inspector! Protocol inspectors are applied to all trac performed by corresponding protocols by default. To disable a protocol inspector, special trac rules must be dened.
7.8 Use of Full cone NAT
However, many applications (especially applications working with multimedia, Voice over IP technologies, etc.) use another trac method where other clients can (with direct connection established) connect to a port opened by an outgoing packet. For these cases, WinRoute includes a special mode of address translation, known as Full cone NAT. In this mode, opened port can be accessed from any IP address and the trac is always redirected to a corresponding client in the local network. Use of Full cone NAT may bring certain security risk. Each connection established in this mode opens a possible passage from the Internet to the local network. To keep the security as high as possible, it is therefore necessary to enable Full cone NAT for particular clients and services only. The following example refers to an IP telephone with the SIP protocol. Note: For details on trac rules denition, refer to chapter 7.3. 98
7.8 Use of Full cone NAT
Example: SIP telephone in local network In the local network, there is an IP telephone registered to an SIP server in the Internet. The parameters may be as follows: IP address of the phone: 192.168.1.100 Public IP address of the rewall: 195.192.33.1 SIP server: sip.server.com Since the rewall performs IP address translation, the telephone is registered on the SIP server with the rewalls public address (195.192.33.1). If there is a call from another telephone to this telephone, the connection will go through the rewalls address (195.192.33.1) and the corresponding port. Under normal conditions, such connection can be established only directly from the SIP server (to which the original outgoing connection for the registration was established). However, use of Full cone NAT allows such connection for any client calling to the SIP telephone in the local network. Full cone NAT will be enabled by an extremely restrictive trac rule (to keep the security level as high as possible):
Figure 7.39
Denition of a Full cone NAT trac rule
Source IP address of an SIP telephone in the local network. Destination name or IP address of an SIP server in the Internet. Full cone NAT will apply only to connection with this server. Service SIP service (for an SIP telephone). Full cone NAT will not apply to any other services. Action trac must be allowed. Translation select a source NAT method (see chapter 7.3) and enable the Allow returning packets from any host (Full cone NAT) option. Rule for Full cone NAT must precede the general rule with NAT allowing trac from the local network to the Internet.
99
Chapter 7 Trac Policy
Figure 7.40
Enabling Full cone NAT in the trac rule
7.9 Media hairpinning
WinRoute allows to arrange trac between two clients in the LAN which know each other only from behind the rewalls public IP address. This feature of the rewall is called hairpinning (with the hairpin root suggesting the packets U-turn back to the local network). Used especially for transmission of voice or visual data, it is also known as media hairpinning.
Example: Two SIP telephones in the LAN Let us suppose two SIP telephones are located in the LAN. These telephones authenticate at a SIP server in the Internet. The parameters may be as follows: IP addresses of the phones: 192.168.1.100 and 192.168.1.101 Public IP address of the rewall: 195.192.33.1 SIP server: sip.server.com For the telephones, dene corresponding trac rules see chapter 7.8 (as apparent from gure7.39, simply specify Source of the Full cone NAT trac rule by IP address of the other telephone). Both telephones will be registered on SIP server under the rewalls public IP address (195.192.33.1). If these telephones establish mutual connection, data packets (for voice transmission) from both telephones will be sent to the rewalls public IP address (and to the port of the other telephone). Under normal conditions, such packets would be dropped. However, WinRoute is capable of using a corresponding record in the NAT table to recognize that 100
7.9 Media hairpinning
a packet is addressed to a client in the local network. Then it translates the destination IP address and sends the packet back to the local network (as well as in case of port mapping). This ensures that trac between the two phones will work correctly. Note: 1. Hairpinning requires trac between the local network and the Internet being allowed (before processed by the rewall, packets use a local source address and an Internet destination address i.e. this is an outgoing trac from the local network to the Internet). In default trac rules created by the wizard (see chapter 7.1), this condition is met by the NAT rule. In principle, hairpinning does not require that Full cone NAT is allowed (see chapter 7.8). However, in our example, Full cone NAT is required for correct functioning of the SIP protocol.
2.
101
Chapter 8
Conguration of network services
This chapter provides guidelines for setting of basic services in WinRoute helpful for easy conguration and smooth access to the Internet: DNS forwarder this service is used as a simple DNS server for the LAN, DHCP server provides fully automated conguration of LAN hosts, DDNS client provides automatic update of rewall logs in public dynamic DNS, Proxy server enables access to the Internet for clients which cannot or do not want to use the option of direct access, HTTP cache this service accelerates access to repeatedly visited web pages (for direct connections with proxy server).
8.1 DNS Forwarder
In WinRoute, the DNS Forwarder plug-in can be used to enable easier conguration for DNS hosts within local networks or to speed up responses to repeated DNS queries. At local hosts, DNS can be dened by taking the following actions: use IP address of the primary or the back-up DNS server. This solution has the risk of slow DNS responses. All requests from each computer in the local network will be sent to the Internet. use the DNS server within the local network (if available). The DNS server must be allowed to access the Internet in order to be able to respond even to queries sent from outside of the local domain. use DNS Forwarder in WinRoute. DNS Forwarder can be also used as a basic DNS server for the local domain (see below) or as a forwarder for the existing server. If possible, it is recommended to use DNS Forwarder as a primary DNS server for LAN hosts (the last option). DNS Forwarder provides fast processing of DNS requests and their correct routing in more complex network congurations. DNS forwarder can answer directly to repeated requests and to requests for local DNS names, without the need of contacting DNS servers in the Internet. If DNS forwarder cannot answer any DNS request on its own, it forwards it to a DNS server set for the Internet link through which the request is sent. For details addressing conguration 102
8.1 DNS Forwarder
of the rewalls network interfaces, see chapter 5, more information on Internet connection options, refer to chapter 6.
DNS Forwarder conguration In WinRoute default settings, the DNS Forwarder is enabled and DNS queries are automatically forwarded to one of the DNS servers set for the particular Internet link (usually DNS servers assigned by the ISP). The conguration can be ne-tuned in Congurations DNS Forwarder.
Figure 8.1
DNS forwarder settings
Enable DNS forwarding This option switches between the on/o modes of the DNS Forwarder (the service uses UDP protocol and port 53). If DNS Forwarder is not used for your network conguration, it can be switched o. If you want to run another DNS server on the same host, DNS Forwarder must be switched o, or there will be a collision on the port. Enable cache for faster response of repeated queries If this option is on, all responses will be stored in local DNS Forwarder cache. Responses to repeated queries will be much faster (the same query sent by various clients is also considered as a repeated query). Physically, the DNS cache is kept in RAM. However, all DNS records are also saved in the DnsCache.cfg le (see chapter 25.1). This means that records in DNS cache are kept even after WinRoute Firewall Engine is stopped or WinRoute is disconnected. Note:
103
Chapter 8 Conguration of network services
1. 2.
Time period for keeping DNS logs in the cache is specied individually in each log (usually 24 hours). Use of DNS also speeds up activity of the built-in proxy server (see chapter 8.4).
Clear cache Click this button to remove all records in the DNS Forwarders cache (regardless of their lifetime). This feature can be helpful e.g. for conguration changes, dial-up testing, error detection, etc. Use custom forwarding Use this option to enable settings for forwarding certain DNS queries to other DNS servers.
Enable DNS forwarding DNS forwarder allows forwarding of certain DNS requests to specic DNS servers. This feature can be helpful for example when we intend to use a local DNS server for the local domain (the other DNS queries will be forwarded to the Internet directly this will speed up the response). DNS forwarders settings also play role in conguration of private networks where it is necessary to provide correct forwarding of requests for names in domains of remote subnets (for details, check chapter 23). Request forwarding is dened by rules for DNS names or subnets. Rules are ordered in a list which is processed from the top. If a DNS name or a subnet in a request matches a rule, the request is forwarded to the corresponding DNS server. Queries which do not match any rule are forwarded to the default DNS servers (see above). Note: If the Simple DNS resolution is enabled (see below), the forwarding rules are applied only if the DNS Forwarder is not able to respond by using the information in the hosts system le and/or by the DHCP lease table. Clicking on the Dene button in the DNS Forwarder conguration (see gure 8.1) opens a dialog for setting of rules concerning forwarding of DNS queries.
Figure 8.2 Specic settings of DNS forwarding
104
8.1 DNS Forwarder
The rule can be dened for: DNS name queries requiring names of computers will be forwarded to this DNS server (so called A queries) a subnet queries requiring IP addresses of the particular domain will be forwarded to the DNS server (reverse domain PTR queries) Rules can be reordered by arrow buttons. This enables creating of more complex combinations of rules e.g. exceptions for certain workstations or subdomains. As the rule list is processed from the top downwards, rules should be ordered starting by the most specic one (e.g. name of a particular computer) and with the most general one at the bottom (e.g. the main domain of the company). Similarly to this, rules for reversed DNS queries should be ordered by subnet mask length (e.g. with 255.255.255.0 at the top and 255.0.0.0 at the bottom). Rules for queries concerning names and reversed queries are independent from each other. For better reference, it is recommended to start with all rules concerning queries for names and continue with all rules for reversed queries, or vice versa. Click on the Add or the Edit button to open a dialog where custom DNS forwarding rules can be dened.
Figure 8.3
DNS forwarding a new rule
105
Chapter 8 Conguration of network services
The Name DNS query option allows specication of a rule for name queries. Use the If the queried name matches entry to specify a corresponding DNS name (name of a host in the domain). It is usually desirable to forward queries to entire domains rather than to specic names. Specication of a domain name may therefore contain * wildcard symbol (asterisk substitutes any number of characters) and/or ? (question mark substitutes a single character). The rule will be applied to all names matching with the string (hosts, domains, etc.). Example: DNS name will be represented by the string ?erio.c*. The rule will be applied to all names in domains kerio.com, cerio.com, aerio.c etc., such as on www.kerio.com, secure.kerio.com, www.aerio.c, etc. Warning In rules for DNS requests, it is necessary to enter an expression matching the full DNS name! If, for example, the kerio.c* expression is introduced, only names kerio.cz, kerio.com etc. would match the rule and host names included in these domains (such as www.kerio.cz and secure.kerio.com) would not! Use the Reverse DNS query alternative to specify rule for DNS queries on IP addresses in a particular subnet. Subnet is specied by a network address and a corresponding mask (i.e. 192.168.1.0 / 255.255.255.0). Use the Then forward query to DNS Server(s) eld to specify IP address(es) of one or more DNS server(s) to which queries will be forwarded. If multiple DNS servers are specied, they are considered as primary, secondary, etc. If the Do not forward option is checked, DNS queries will not be forwarded to any other DNS server WinRoute will search only in the hosts local le or in DHCP tables (see below). If requested name or IP address is not found, non-existence of the name/address is reported to the client.
Simple DNS resolution DNS Forwarder can be used as a simple DNS server, typically for a local domain. If the simple DNS resolution is set, the DNS forwarder attempts to respond to the received DNS query rst and it does not forward it to another DNS server unless unsuccessful. Before forwarding a query... These options allow setting of where the DNS Forwarder would search for the name or IP address before the query is forwarded to another DNS server. hosts le this le can be found in any operating system supporting TCP/IP. Each row of this le includes host IP addresses and a list of appropriate DNS 106
8.1 DNS Forwarder
names. When any DNS query is received, this le will be checked rst to nd out whether the desired name or IP address is included. If not, the query is forwarded to a DNS server. If this function is on, DNS Forwarder follows the same rule. Use the Edit button to open a special editor where the hosts le can be edited within the Administration Console even if this console is connected to WinRoute remotely (from another host).
Figure 8.4
Editor of the Hosts system le
DHCP lease table if the hosts within local network are congured by the DHCP server in WinRoute (see chapter 8.2), the DHCP server knows what IP address was dened for each host. After starting the system, the host sends a request for IP address denition including the name of the host. DNS Forwarder can access DHCP lease tables and nd out which IP address has been assigned to the host name. If asked to inform about the local name of the host, DNS Forwarder will always respond with the current IP address. Note: If both options are disabled, the DNS Forwarder forwards all queries to other DNS servers. Local DNS domain In the When resolving name from the hosts le or lease table combine it with DNS domain below entry, specify name of the local DNS domain. If a host or a network device sends a request for an IP address, it uses the name only (it has not found out the domain yet). Therefore, only host names without domain are saved in the table of addresses leased by DHCP server . DNS Forwarder needs to know the name of the local domain to answer queries on fully qualied local DNS names (names including the domain). Note: If the local domain is specied in DNS Forwarder, local names with or without the domain can be recorded in the hosts system le. The problem can be better understood through the following example.
107
Chapter 8 Conguration of network services
Example The local domains name is company.com. The host called john is congured so as to obtain an IP address from the DHCP server. After the operating system is started the host sends to the DHCP server a query with the information about its name (john). The DHCP server assigns the host IP address 192.168.1.56. The DHCP server then keeps the information that the IP address is assigned to the john host. Another host that wants to start communication with the host will send a query on the john.company.com name (the john host in the company.com domain). If the local domain name would not have been known by DNS Forwarder, the forwarder would pass the query to another DNS server as it would not recognize that it is a local host. However, as DNS Forwarder knows the local domain name, the company.com name will be separated and the john host with the appropriate IP address will be easily looked up in the DHCP table.
8.2 DHCP server
The DHCP protocol (Dynamic Host Conguration Protocol) is used for easy TCP/IP conguration of hosts within the network. Upon an operation system start-up, the client host sends a conguration request that is detected by the DHCP server. The DHCP server selects appropriate conguration parameters (IP address with appropriate subnet mask and other optional parameters, such as IP address of the default gateway, addresses of DNS servers, domain name, etc.) for the client stations. All client parameters can be set at the server only at individual hosts, enable the option that TCP/IP parameters are congured automatically from the DHCP server. For most operating systems (e.g. Windows, Linux, etc.), this option is set by default it is not necessary to perform any additional settings at client hosts. The DHCP server assigns clients IP addresses within a predened scope for a certain period (lease time). If an IP address is to be kept, the client must request an extension on the period of time before the lease expires. If the client has not required an extension on the lease time, the IP address is considered free and can be assigned to another client. This is performed automatically and transparently. So called reservations can be also dened on the DHCP server certain clients will have their own IP addresses reserved. Addresses can be reserved for a hardware address (MAC) or a host name. These clients will have xed IP address. These addresses are congured automatically. Using DHCP brings two main benets. First, the administration is much easier than with the other protocols as all settings may be done at the server (it is not necessary to congure individual workstations). Second, many network conicts are eliminated (i.e. one IP address cannot be assigned to more than one workstation, etc.).
108
8.2 DHCP server
DHCP Server Conguration To congure the DHCP server in WinRoute go to Conguration DHCP Server. Here you can dene IP scopes, reservations or optional parameters, and view information about occupied IP addresses or statistics of the DHCP server. The DHCP server can be enabled/disabled using the DHCP Server enabled option (at the top). Conguration can be modied even when the DHCP server is disabled.
Denition of Scopes and Reservations To dene scopes including optional parameters and to reserve IP addresses for selected clients go to the Scopes dialog. The tab includes two parts in one address scopes and in the other reservations are dened:
Figure 8.5
DHCP server IP scopes
In the Item column, you can nd subnets where scopes of IP addresses are dened. The IP subnet can be either ticked to activate the scope or unticked to make the scope inactive (scopes can be temporarily switched o without deleting and adding again). Each subnet includes also a list of reservations of IP addresses that are dened in it. In the Default options item (the rst item in the table) you can set default parameters for DHCP server. Lease time Time for which an IP address is assigned to clients. This IP address will be automatically considered free by expiration of this time (it can be assigned to another client) unless the client requests lease time extension or the address release.
109
Chapter 8 Conguration of network services
Figure 8.6
DHCP server default DHCP parameters
DNS server Any DNS server (or multiple DNS servers separated by semicolons) can be dened. We recommend you to use DNS Forwarder in WinRoute as the primary server (rst in the list) IP address of the WinRoute host. DNS Forwarder can cooperate with DHCP server (see chapter 8.1) so that it will always use correct IP addresses to response to requests on local host names. WINS server IP address of the WINS server. Domain Local Internet domain. Do not specify this parameter if there is no local domain. Advanced Click on this button to open a dialog with a complete list of advanced parameters supported by DHCP (including the four mentioned above). Any parameter supported by DHCP can be added and its value can be set within this dialog. Default parameters are automatically matched with address scopes unless conguration of a particular scope is dened (the Address Scope Options dialog). The same rule is applied on scopes and reservations (parameters dened for a certain address scope are used for the other reservations unless parameters are dened for a specic reservation). Weight of individual parameters corresponds with their position in the tree hierarchy. Select the Add Scope option to view the dialog for address scope denition. Note: Only one scope can be dened for each subnet. Description Comment on the new address scope (just as information for WinRoute administrator).
110
8.2 DHCP server
Figure 8.7
DHCP server IP scopes denition
First address, Last address First and last address of the new scope. Note: If possible, we recommend you to dene the scope larger than it would be dened for the real number of users within the subnet. Subnet mask Mask of the appropriate subnet. It is assigned to clients together with the IP address. Note: The Administration Console application monitors whether rst and last address belong to the subnet dened by the mask. If this requirement is not met, an error will be reported after the conrmation with the OK button. Lease time Time for which an IP address is assigned to clients. This IP address will be automatically considered free by expiration of this time (it can be assigned to another client) unless the client requests lease time extension or the address release. Exclusions WinRoute enables the administrator to dene only one scope in within each subnet. To create more individual scopes, follow these instructions: create address scope covering all desired scopes dene so called exclusions that will not be assigned
111
Chapter 8 Conguration of network services
Example In 192.168.1.0 subnet you intend to create two scopes: from 192.168.1.10 to 192.168.1.49 and from 192.168.1.61 to 192.168.1.100. Addresses from 192.168.1.50 to 192.168.1.60 will be left free and can be used for other purposes. Create the scope from 192.168.1.10 to 192.168.1.100 and click on the Exclusions button to dene the scope from 192.168.1.50 to 192.168.1.60. These addresses will not be assigned by the DHCP server.
Figure 8.8
DHCP server IP scopes exceptions
Parameters In the Address Scope dialog, basic DHCP parameters of the addresses assigned to clients can be dened: Default Gateway IP address of the router that will be used as the default gateway for the subnet from which IP addresses are assigned. IP address of the interface the network is connected to. Default gateway of another network would be useless (not available to clients). DNS server any DNS server (or more DNS servers separated with semicolons). We recommend you to use DNS Forwarder in WinRoute as the primary server (rst in the list) IP address of the WinRoute host. DNS Forwarder can cooperate with DHCP server (see chapter 8.1) so that it will always use correct IP addresses to response to requests on local host names. WINS server Domain local Internet domain. Do not specify this parameter if there is no local domain. Warning This parameter is not used for specication of the name of Windows NT domain! Advanced Click on this button to open a dialog with a complete list of advanced parameters supported by DHCP (including the four mentioned above). Any parameter supported by DHCP can be added and its value can be set within this dialog. This dialog is also a part of the Address Scopes tab.
112
8.2 DHCP server
Figure 8.9
DHCP server DHCP settings
To view congured DHCP parameters and their values within appropriate IP scopes see the right column in the Address Scope tab. Note: Simple DHCP server statistics are displayed at the right top of the Address Scope tab. Each scope is described with the following items: total number of addresses within this scope number and percentage proportion of leases number and percentage proportion of free addresses
Figure 8.10 DHCP server statistics (leased and free IP addresses within the scope)
Lease Reservations DHCP server enables the administrator to book an IP address for any host. To make the reservation click on the Add Reservations button in the Scopes folder.
113
Chapter 8 Conguration of network services
Figure 8.11
DHCP server reserving an IP address
Any IP address included in a dened subnet can be reserved. This address can but does not have to belong to the scope of addresses dynamically leased, and it can also belong to any scope used for exceptions. IP addresses can be reserved for: hardware (MAC) address of the host it is dened by hexadecimal numbers separated by colons, i.e. 00:bc:a5:f2:1e:50 or by dashes for example: 00-bc-a5-f2-1e-50 The MAC address of a network adapter can be detected with operating system tools (i.e. with the ipconfig command) or with a special application provided by the network adapter manufacturer. host name DHCP requests of most DHCP clients include host names (i.e. all Windows operating systems), or the client can be set to send a host name (i.e. Linux operating system). Click Advanced to set DHCP parameters which will accompany the address when leased. If the IP address is already included to a scope, DHCP parameters belonging to the scope are used automatically. In the Lease Reservation dialog window, additional parameters can be specied or/and new values can be entered for parameters yet existing. Note: Another way to reserve an IP address is to go to the Leases tab, nd the IP address leased dynamically to the host and reserve it (for details, see below).
114
8.2 DHCP server
Leases IP scopes can be viewed in the Leases tab. These scopes are displayed in the form of trees. All current leases within the appropriate subnet are displayed in these trees.
Figure 8.12
DHCP server list of leased and reserved IP addresses
Note: Icon color represents address status (see below). Icons marked with R represent reserved addresses. Columns in this section contain the following information: Leased Address leased IP address Lease Expiration date and time specifying expiration of the appropriate lease MAC Address hardware address of the host that the IP address is assigned to (including name of the network adapter manufacturer). Hostname name of the host that the IP address is assigned to (only if the DHCP client at this host sends it to the DHCP server) Status status of the appropriate IP address; Leased (leased addresses), Expired (addresses with expired lease the client has not asked for the lease to be extended yet), Declined (the lease was declined by the client) or Released (the address has been released by the client). Note: 115
Chapter 8 Conguration of network services
1.
Data about expired and released addresses are kept by the DHCP server and can be used later if the same client demands a lease. If free IP addresses are lacked, these addresses can be leased to other clients. Declined addresses are handled according to the settings in the Options tab (see below).
2.
The following columns are hidden by default (for details on showing and hiding columns, see chapter 3.2): Last Request Time date and time when the recent request for a lease or lease extension was sent by a client Lease Remaining Time time remaining until the appropriate Lease Expiration Use the Release button to release a selected IP address immediately (independently of its status). Released addresses are considered free and can be assigned to other clients immediately. Click on the Reserve button to reserve a selected (dynamically assigned) IP address based on the MAC address or name of the host that the address is currently assigned to. The Scopes tab with a dialog where the appropriate address can be leased will be opened automatically. All entries except for the Description item will be already dened with appropriate data. Dene the Description entry and click on the OK button to assign a persistent lease for the IP address of the host to which it has been assigned dynamically. Note: The MAC address of the host for which the IP is leased will be inserted to the lease reservation dialog automatically. To reserve an IP address for a hostname, change settings of the Reservation For and Value items.
DHCP server advanced options Other DHCP server parameters can be set in the Options tab. BOOTP If this option is enabled, the DHCP server will assign IP addresses (including optional parameters) also to clients of BOOTP protocol (protocol used formerly to DHCP it assigns congurations statically only, according to MAC addresses). Windows RAS Through this option you can enable DHCP service for RAS clients (Remote Access Service). You can also specify time when the service will be available to RAS clients (an IP address will be assigned) if the default value is not convenient.
116
8.2 DHCP server
Figure 8.13 DHCP server advanced options
Warning 1. DHCP server cannot assign addresses to RAS clients connecting to the RAS server directly at the WinRoute host (for technical reasons, it is not possible to receive DHCP queries from the local RAS server). For such cases, it is necessary to set assigning of IP addresses in the RAS server conguration. The RAS service in Windows leases a new IP address for each connection (even if requested by the same client). WinRoute includes RAS clients in total number of clients when checking whether number of licensed users has been exceeded (see chapter 4.6). This implies that repeated connection of RAS clients may cause exceeding of the number of licensed users (if the IP scope for the RAS service is too large or/and an address is leased to RAS clients for too long time). Remote clients will be then allowed to connect and communicate with hosts in the local network, while they will not be allowed to connect to the Internet via WinRoute.
2.
Declined options These options dene how declined IP addresses (DHCPDECLINE report) will be handled. These addresses can be either considered released and assigned to other users if needed (the Oer immediately option) or blocked during a certain time for former clients to be able to use them (the Declined addresses can be oered after timeout option).
117
Chapter 8 Conguration of network services
8.3 Dynamic DNS for public IP address of the rewall
Kerio WinRoute Firewall provides (among others) services for remote access from the Internet to the local network (VPN server see chapter 23 and the Clientless SSL-VPN interface see chapter 24). Also other services can be accessible from the Internet e.g. the WinRoutes web interface (see chapter 21), remote administration of WinRoute by the Administration Console (see chapter16.1) or any other service (e.g. web server in local network see chapter 7.4). These services are available at the rewalls public IP address (i.e. public IP address of the WinRoute host). If this IP address is static and there exists a corresponding DNS record for it, a corresponding name can be used for access to a given service (e.g. server.company.com). If there is no corresponding DNS record, it is necessary to remember the rewalls IP address and use it for access to all services. If the public IP address is dynamic (i.e. it changes), it is extremely dicult or even impossible to connect to these services from the Internet. This problem is solved by WinRoutes support for dynamic DNS. Dynamic DNS provides DNS record for a specic name of a server which will always keep the current IP address. This method thus allows making mapped services always available under the same server name, regardless of the fact if IP address changes and how often.
How cooperation with dynamic DNS works Dynamic DNS (DDNS) is a service providing automatic update of IP address in DNS record for the particular host name. Typically, two versions of DDNS are available: free user can choose from several second level domains (e.g. no-ip.org, ddns.info, etc.) and select a free host name for the domain (e.g. company.ddns.info). paid service user registers their own domain (e.g. company.com) and the service provider then provides DNS server for this domain with the option of automatic update of records. User of the service gets an account which is used for access authentication (this will guarantee that only authorized users can update DNS records. Update is performed via secured connection (typically HTTPS) to make sure that the trac cannot be tapped. Dynamic DNS records can be updated either manually by the user or (mostly) by a specialized software WinRoute in this case. If WinRoute enables cooperation with dynamic DNS, a request for update of the IP address in dynamic DNS is sent upon any change of the Internet interfaces IP address (including switching between primary and secondary Internet connection see chapter 6.3). This keeps DNS record for the particular IP address up-to-date and mapped services may be accessed by the corresponding host name. Note: 1. Usage of DDNS follows conditions of the particular provider. 118
8.3 Dynamic DNS for public IP address of the rewall
2.
Dynamic DNS records use very short time-to-live (TTL) and, therefore, they are kept in cache of other DNS servers or forwarders for a very short time. Probability that the client receives DNS response with an invalid (old) IP address is, therefore, very low. Some DDNS servers also allow concurrent update of more records. Wildcards are used for this purpose. Example: In DDNS there exist two host names, both linked to the public IP address of the rewall: fw.company.com and server.company.com. If the IP address is changed, it is therefore possible to send a single request for update of DNS records with name *.company.com. This requests starts update of DNS records of both names.
3.
DDNS conguration in WinRoute To set cooperation with the dynamic DNS server, go to the Dynamic DNS folder in Conguration Advanced Options.
Figure 8.14 Setting cooperation with dynamic DNS server
As already mentioned, the rst step is to make an account (i.e. required dynamic DNS record with appropriate access rights) at a DDNS provider. WinRoute now supports these DDNS providers: ChangeIP (http://www.changeip.com/), DynDNS (http://www.dyndns.org/), No-IP (http://www.no-ip.com/). On the Dynamic DNS tab, select a DDNS provider, enter DNS name for which dynamic record will be kept updated and set user name and password for access to updates of the dynamic record. If DDNS supports wildcards, they can be used in the host name. 119
Chapter 8 Conguration of network services
Once this information is dened, it is recommended to test update of dynamic DNS record by clicking on Update now. This veries that automatic update works well (the server is available, set data is correct, etc.) and also updates the corresponding DNS record (IP address of the rewall could have changed since the registration or the last manual update). If an error occurs while attempting to update DNS record, an error is reported on the Dynamic DNS tab providing closer specication of the error (e.g. DDNS server is not available, user authentication failed, etc.). This report is also recorded in the error log.
8.4 Proxy server
Even though the NAT technology used in WinRoute enables direct access to the Internet from all local hosts, it contains a standard HTTP proxy server. Under certain conditions the direct access cannot be used or it is inconvenient . The following list describes the most common situations: 1. To connect from the WinRoute host it is necessary to use the proxy server of your ISP. Proxy server included in WinRoute can forward all queries to so called parent proxy server). 2. Internet connection is performed via a dial-up and access to certain Web pages is blocked (refer to chapter 12.2). If a direct connection is used, the line will be dialed before the HTTP query could be detected (line is dialed upon a DNS query or upon a clients request demanding connection to a Web server). If a user connects to a forbidden Web page, WinRoute dials the line and blocks access to the page the line is dialed but the page is not opened. Proxy server can receive and process clients queries locally. The line will not be dialed if access to the requested page is forbidden. 3. WinRoute is deployed within a network with many hosts where proxy server has been used. It would be too complex and time-consuming to re-congure all the hosts. The Internet connection functionality is kept if proxy server is used it is not necessary to edit conguration of individual hosts (or only some hosts should be re-congured). The WinRoutes proxy server can be used for HTTP, HTTPS and FTP protocols. Proxy server does not support the SOCKS protocol ( a special protocol used for communication between the client and the proxy server). Note: For detailed information on using FTP on the WinRoutes proxy server, refer to chapter 25.3.
120
8.4 Proxy server
Proxy Server Conguration To congure proxy server parameters open the Proxy server tab in Conguration Content Filtering HTTP Policy.
Figure 8.15 HTTP proxy server settings
Enable non-transparent proxy server This option enables the HTTP proxy server in WinRoute on the port inserted in the Port entry (3128 port is set by the default). Warning If you use a port number that is already used by another service or application, WinRoute will accept this port, however, the proxy server will not be able to run and the following report will be logged into the Error log (refer to chapter 22.8): failed to bind to port 3128: another application is using this port
If you are not sure that the port you intend to use is free, click on the Apply button and check the Error log (check whether the report has or has not been logged) immediately.
121
Chapter 8 Conguration of network services
Enable connection to any TCP port This security option enables to allow or block so called tunneling of other application protocols (than HTTP, HTTPS and FTP) via the proxy server. If this option is disabled, the proxy server allows to establish connection only to the standard HTTPS port 443) it is supposed that secured web pages are being opened. If the option is enabled, the proxy server can establish connection to any port. It can be a non-standard HTTPS port or tunneling of another application protocol. Note: This option does not aect the non-secured trac performed by HTTP and/or FTP. In WinRoute, HTTP trac is controlled by a protocol inspectors which allows only valid HTTP and FTP queries. Forward to parent proxy server Tick this option for WinRoute to forward all queries to the parent proxy server which will be specied by the following data: Server DNS name or IP address of parent proxy server and the port on which the server is running (3128 port is used by the default). Parent proxy server requires authentication enable this option if authentication by username and password is required by the parent proxy server. Specify the Username and Password login data. Note: The name and password for authentication to the parent proxy server is sent with each HTTP request. Only Basic authentication is supported. The Forward to parent proxy server option species how WinRoute will connect to the Internet (for update checks, downloads of McAfee updates and for connecting to the online ISS OrangeWeb Filter databases). Set automatic proxy conguration script to If a proxy server is used, Web browsers on client hosts must be congured correctly. Most common web browsers (e.g. Internet Explorer, Firefox/SeaMonkey, Opera, etc.) enable automatic conguration of corresponding parameters by using a script downloaded from a corresponding website specied by URL. In the case of WinRoutes proxy server, the conguration script is saved at http://192.168.1.1:3128/pac/proxy.pac, where 192.168.1.1 is the IP address of the WinRoute host and number 3128 represents the port of the proxy server (see above). The Allow browsers to use conguration script automatically... option adjusts the conguration script in accord with the current WinRoute conguration and the settings of the local network: Direct access no proxy server will be used by browsers WinRoute proxy server IP address of the WinRoute host and the port on which the proxy server is running will be used by the browser (see above). Note: The conguration script requires that the proxy server is always available (even if the Direct access option is used).
122
8.5 HTTP cache
Allow browsers to use conguration script automatically... It is possible to let Internet Explorer be congured automatically by the DHCP server. To set this, enable the Automatically detect settings option. WinRoutes DHCP server must be running (see chapter 8.2), otherwise the function will not work. TCP/IP parameters at the host can be static Internet Explorer sends a special DHCP query when started. Hint This method enables to congure all Internet Explorer browsers at all local hosts by a single click.
8.5 HTTP cache
Using cache to access Web pages that are opened repeatedly reduces Internet trac (in case of line where trac is counted, it is also remarkable that using of cache decreases total volume of transferred data). Downloaded les are saved to the harddisk of the WinRoute host so that it is not necessary to download them from the Web server again later. All objects are stored in cache for a certain time only (Time To Live TTL). This time denes whether checks for the most recent versions of the particular objects will be performed upon a new request of the page. The required object will be found in cache unless the TTL timeout has expired. If it has expired, a check for a new update of the object will be performed. This ensures continuous update of objects that are stored in the cache. The cache can be used either for direct access or for access via the proxy server. If you use direct access, the HTTP protocol inspector must be applied to the trac. In the default conguration of WinRoute, this condition is met for the HTTP protocol at the default port 80 (for details, see chapters 7.3 and 14.3). To set HTTP cache parameters go to the Cache tab in Conguration Content Filtering HTTP Policy. Enable cache on transparent proxy This option enables cache for HTTP trac that uses the HTTP protocol inspector (direct access to the Internet). Enable cache on proxy server Enables the cache for HTTP trac via WinRoutes proxy server (see chapter 8.4). HTTP protocol TTL Default time of object validity within the cache. This time is used when: TTL of a particular object is not dened (to dene TTL use the URL specic settings button see below) TTL dened by the Web server is not accepted (the Use server supplied Time-ToLive entry)
123
Chapter 8 Conguration of network services
Figure 8.16
HTTP cache conguration
Cache directory Directory that will be used to store downloaded objects. The cache le under the directory where WinRoute is installed is used by default. Warning Changes in this entry will not be accepted unless the WinRoute Firewall Engine is restarted. Old cache les in the original folder will be removed automatically. Cache size Size of the cache le on the disk. Maximal cache size allowed is 2 GB (2047 MB) Note: 1. If 98 per cent of the cache is full, a so called cleaning will be run this function will remove all objects with expired TTL. If no objects are deleted successfully, no other objects can be stored into the cache unless there is more free space on the disk (made by further cleaning or by manual removal). The maximal cache size is applied in WinRoute since 6.2.0. In older versions, maximal cache size allowed was 4 GB (the treshold was cut for technical reasons). If, upon its 124
2.
8.5 HTTP cache
3.
startup, the WinRoute Firewall Engine detects that the cache size exceeds 2047 MB, the size is changed to the allowed value automatically. If the maximum cache size set is larger than the free space on the corresponding disk, the cache is not initialized and the following error is recorded in the Error log (see chapter 22.8).
Max HTTP object size maximal size of the object that can be stored in cache. With respect to statistics, the highest number of requests are for small objects (i.e. HTML pages, images, etc.). Big sized objects, such as archives (that are usually downloaded at once), would require too much memory in the cache. Cache Options Advanced options where cache behavior can be dened. Continue aborted download tick this option to enable automatic download of objects that have been aborted by the user (using the Stop button in a browser). Users often abort downloads for slow pages. If any user attempts to open the same page again, the page will be available in the cache and downloads will be much faster. Cache responses 302 Redirect this option accelerates connection to redirected web pages. Under usual circumstances, 302 Redirect responses are not cached. HTTP protocols return code 302 stands for temporary redirection such redirection can be canceled any time or the target URL can change. If user applies the cached response to open a web page, the client can be redirected to an obsolete or invalid URL. Use server supplied Time-To-Live objects will be cached for time specied by the Web server from which they are downloaded. If TTL is not specied by the server, the default TTL will be used (see the HTTP protocol TTL item). Warning Some web servers may attempt to bypass the cache by too short/long TTL. Ignore server Cache-Control directive WinRoute will ignore directives for cache control of Web pages. Pages often include a directive that the page will not be saved into the cache. This directive page may be misused for example to bypass the cache. Enable the Ignore server Cache-Control directive option to make WinRoute accept only no-store and private directives. Note: WinRoute examines HTTP header directives of responses, not Web pages. Always validate le in cache with each query WinRoute will check the server for updates of objects stored in the cache (regardless of whether the client demands this).
125
Chapter 8 Conguration of network services
Note: Clients can always require a check for updates from the Web server (regardless of the cache settings). Use combination of the Ctrl and the F5 keys to do this using either the Internet Explorer or the Firefox/SeaMonkey browser. You can set browsers so that they will check for updates automatically whenever a certain page is opened (then you will only refresh the particular page).
URL Specic Settings The default cache TTL of an object is not necessarily convenient for each page. You may require not to cache an object or shorten its TTL (i.e. for pages that are accessed daily). Use the URL specic settings button to open a dialog where TTL for a particular URL can be dened.
Figure 8.17
HTTP cache specic settings for URL
Rules within this dialog are ordered in a list where the rules are read one by one from the top downwards (use the arrow buttons on the right side of the window to reorder the rules). Description Text comment on the entry (informational purpose only) URL URL for which cache TTL will be specied. URLs can have the following forms: complete URL (i.e. www.kerio.com/us/index.html) substring using wildcard matching (i.e. *news.com*) server name (i.e. www.kerio.com) represents any URL included at the server (the string will be substituted for www.kerio.com/* automatically.
126
8.5 HTTP cache
TTL TTL of objects matching with the particular URL. The 0 days, 0 hours option means that objects will not be cached.
Cache status and administration WinRoute allows monitoring of the HTTP cache status as well as manipulation with objects in the cache (viewing and removing). Note: In older versions of WinRoute, these features were included in the web interface whereas since 6.3.0 they are integrated in the Administration Console. At the bottom of the Cache tab, basic status information is provided such as the current cache size occupied and eciency of the cache. The eciency status stands for number of objects kept in the cache (it is not necessary to download these objects from the server) in proportion to the total number of queries (since the startup of the WinRoute Firewall Engine). The eciency of the cache depends especially on user behavior and habits (if users visit certain webpages regularly, if any websites are accessed by multiple users, etc.) and, in a manner, it can be also aected by the conguration parameters described above. If the eciency of the cache is permanently low (less than 5 per cent), it is recommended to change the cache conguration.
Figure 8.18 HTTP cache status information
Use the Manage cache content... button to open a dialog where objects kept in cache can be viewed, searched and/or removed. To view objects in cache, specify the searched object in the URL entry. Objects can be specied either by an absolute URL (without protocol) e.g. www.kerio.com/image/menu.gif or as a URL substring with * (substituting any number of any symbols and characters) and ? (question mark substitutes a single character or symbol) wildcard symbols.
127
Chapter 8 Conguration of network services
Figure 8.19 HTTP cache administration dialog
Example Search for the *ker?o* string lists all objects with URL matching the specication, such as kerio, kerbo, etc. Each line with an object includes URL of the object, its size in bytes (B) and number of hours representing time left to the expiration. To keep the list simple and well-organized, up to 100 items are displayed at a single page. The Previous and Next buttons can be used for browsing through the list pages. The Remove button can be used to delete the selected object from the cache. Hint By clicking and dragging or by clicking and holding the Ctrl or Shift key, it is possible to select multiple objects.
128
8.5 HTTP cache
129
Chapter 9
Bandwidth Limiter
The main problem of shared Internet connection is when one or more users download or upload big volume of data and occupy great part of the line connected to the Internet (so called bandwidth). The other users are ten limited by slower Internet connection or also may be aected by failures of certain services (e.g. if the maximal response time is exceeded). The gravest problems arise when the line is overloaded so much that certain network services (such as mailserver, web server or VoIP) must be limited or blocked. This means that, by data downloads or uploads, even a single user may endanger functionality of the entire network. The WinRoutes Bandwidth Limiter module introduces a solution of the most common problems associated with overloads of the Internet connection. This module is capable of recognizing connections where big data volumes are transmitted and it reserves certain part of the lines capacity for these transmissions. The remaining capacity is reserved for the other trac (where big data volumes are not transmitted but where for example response time may play a role).
9.1 How the bandwidth limiter works and how to use it
The Bandwidth Limiter module provides two basic functions: Speed limits for big data volumes transmissions WinRoute monitors all connections established between the local network and the Internet. If a connection is considered as a transmission of big data volume, it reduces speed of such transmission to a dened value so that the other trac is not aected. The bandwidth limiter does not apply to local trac. Note: Bandwidth limiting does not depend on trac rules. Speed limits for users with their quota exceeded Users who have exceeded their quota for transmitted amount of data are logically considered as those who are often download or upload big data volumes. WinRoute enables to reduce speed of data transmission for these users so that other users and network services are not aected by their network activities. This restriction is automatically applied to users who exceed a quota (see chapter 15.1).
9.2 Bandwidth Limiter conguration
The Bandwidth Limiter parameters can be set under Conguration Bandwidth Limiter.
130
9.2 Bandwidth Limiter conguration
Figure 9.1 Bandwidth Limiter conguration
The Bandwidth Limiter module enables to dene reduction of speed of incoming trac (i.e. from the Internet to the local network) and of outgoing data (i.e. from the local network to the Internet) for transmissions of big data volumes and for users with their quota exceeded. These limits do not depend on each other. This means it is possible to use one of these functions, both or none. Warning In the Bandwidth Limiter module, speed is measured in kilobytes per second (KB/s). while ISPs usually use kilobits per second (kbps, kbit/s or kb/s), or in megabits per second (Mbps, Mbit/s or Mb/s). The conversion pattern is 1 KB/s = 8 kbit/s. A 256 kbit/s lines speed is 32 KB/s, a 1 Mbit/s lines speed is 128 KB/s.
Setting limit values The top of the dialog box contains a section where limits for transfers of big data volumes can be set. These values determine bandwidth that will be reserved for these transfers. The remaining bandwidth is available for other trac. Tests have discovered that the optimal usage of the Internet line capacity is reached if the value is set to approximately 90 per cent of the bandwidth. It the values are higher, the bandwidth limiter is not eective (not enough speed is reserved for other connections and 131
Chapter 9 Bandwidth Limiter
services if too much big data volumes are transferred). If they are lower, full line capacity is often not employed. Warning For optimal conguration, it is necessary to operate with real capacity of the line. This value may dier from the information provided by ISP. One method of how to nd out the real value of the line capacity is to monitor trac charts (see chapter 20.2) when you can be almost sure that the line is fully employed. At the bottom of the dialog box, download and upload speed limits for users with exceeded trac quota can be set. The bandwidth dened will be shared by all users with their quota exceeded. This implies that the total trac volume of these users is limited by the bandwidth value set here. No optimal values are known for these speed limits. WinRoute administrators decide themselves what part of the bandwidth will be reserved for these users. It is recommended to set the values so that activities of these users do not aect other users and services. Note: It is also possible to block any trac for a particular users who exceed their quota. The restriction described above are applied only if the Dont block further trac (Only limit bandwidth...) action is set in conguration of the particular user account. For details, see chapter 15.1. Advanced Options Click on Advanced to dene advanced Bandwidth Limiter parameters. These parameters apply only to large data volume transfers. They do not apply to users with exceeded quota (bandwidth values set for these users are applied without exception). Services Certain services may seem to perform large data volume transfers, although, in fact, they dont. Internet telephony (Voice over IP VoIP) is a typical example. It is possible to dene exceptions for such services so that the bandwidth limiter does not apply to them. It may also be desired to apply bandwidth limiter only to certain network services (e.g. when it is helpful to limit transfers via FTP and HTTP). The Services tab enables denition of services to which bandwidth limiter will be applied: Apply to all services the limits will be applied to all trac between the local network and the Internet. Apply to the selected services only the limits will apply only to the selected network services. Trac performed by other services is not limited. Apply to all except the selected services services specied in this section will be excluded from the bandwidth limiter restrictions, whereas the limiter will apply to any other services. Click on Select services to open a dialog box where network services can be selected. Hold the Ctrl or the Shift key to select multiple services. All services dened in Conguration Denitions Services are available (for details, refer to chapter sect-services"/>). 132
9.2 Bandwidth Limiter conguration
Figure 9.2
Bandwidth Limiter network services
Figure 9.3
Bandwidth Limiter selection of network services
IP Addresses and Time Interval It may be also helpful to apply bandwidth limiter only to certain hosts (for example, it may be undesired to limit a mailserver in the local network or communication with the corporate web server located in the Internet). This exclusive IP group may contain any IP 133
Chapter 9 Bandwidth Limiter
addresses across the local network and the Internet. Where user workstations use xed IP addresses, it is also possible to apply this function to individual users. It is also possible to apply bandwidth limiter to a particular time interval (e.g. in work hours). These parameters can be set on the Constraints tab.
Figure 9.4
Bandwidth Limiter IP Addresses and Time Range
At the top of the Constraints tab, select a method how bandwidth will be applied to IP addresses and dene the IP address group: Apply to all trac the IP address group specication is inactive it is irrelevant. Apply to the selected address group only the bandwidth limiter will be applied only if at least one IP address involved in a connection belongs to the address group. The other trac will not be limited. Apply to all except the selected address group the bandwidth limiter will not be applied if at least one IP address involved in a connection belongs to the address group. Any other trac will be limited. In the lower section of the Constraints tab, a time range within which the bandwidth would be limited can be set. Click Edit to edit the selected interval or to create a new one (details in chapter 14.2). Setting of parameters for detection of large data volume transfers The Advanced tab enables setting of parameters that will be used for detection of transmissions of large data volume the minimal volume of transmitted data and inactivity time interval. The default values (200 KB and 5 sec) are optimized in accordance with long-term testing in full action. Caution! Changes of these values may reduce Bandwidth Limiter performance dramati-
134
9.3 Detection of connections with large data volume transferred
cally. With exception of special conditions (testing purposes) it is highly recommended not to change the default values!
Figure 9.5
Bandwidth Limiter setting parameters for detection of large data volume transfers
For detailed description of the detection of large data volume transmissions, refer to chapter 9.3.
9.3 Detection of connections with large data volume transferred
This chapter provides description of the method used by the Bandwidth Limiter module to detect connections where large data volumes are transmitted. This description is an extra information which is not necessary for usage of the Bandwidth Limiter module. Network trac is dierent for individual services. For example, web browsers usually access sites by opening one or more connections and using them to transfer certain amount of data (objects included at the page) and then closes the connections. Terminal services (e.g. Telnet, SSH, etc.) typically use an open connection to transfer small data volumes in longer intervals. Large data volume transfers typically uses the method where the data ow continuously with minimal intervals between the transfer impulses. Two basic parameters are tested in each connection: volume of transferred data and duration of the longest idle interval. If the specied data volume is reached without the idleness interval having been tresholded, the connection is considered as a transfer of large data volume and corresponding limits are applied. If the idle time exceeds the dened value, the transferred data counter is set to zero and the process starts anew. This implies that each connection that once reaches the dened values is considered as a large data volume transfer. The value of the limit for the amount of data transmitted and the minimal idleness period are conguration parameters of the Bandwidth Limiter (see chapter 9.2).
135
Chapter 9 Bandwidth Limiter
Examples: The detection of connections transferring large data volumes will be better understood through the following examples. The default conguration of the detection is as follows: at least 200 KB of data must be transferred while there is no interruption for 5 sec or more. 1. The connection at gure 9.6 is considered as a transmission of large data volume after transfer of the third load of data. At this point, the connection has transferred 200 KB of data while the longest idleness interval has been only 3 sec.
Figure 9.6
Connection example short idleness intervals
2.
Connection at gure 9.7 is not considered as a large data volume transfer, since after 150 KB of data have been transferred before an only 5 sec long idleness interval and then, only other 150 KB of data have been transmitted within the connection.
Figure 9.7
Connection example long idleness interval
3.
The connection shown at gure 9.8 transfers 100 KB of data before a 6 sec idleness interval. For this reason, the counter of transferred data is set to zero. Other three blocks of data of 100 KB are then transmitted. When the third block of data is transferred, only 200 KB of transmitted data are recorded at the counter (since the last long idleness interval). Since there is only a 3 sec idleness interval between transmission of the second and the third block of data, the connection is considered as a large data volume transfer.
Figure 9.8
Connection example long idleness interval at the beginning of the transfer
136
Chapter 10
User Authentication
WinRoute allows administrators to monitor connections (packet, connection, Web pages or FTP objects and command ltering) related to each user. The username in each ltering rule represents the IP address of the host(s) from which the user is connected (i.e. all hosts the user is currently connected from). This implies that a user group represents all IP addresses its members are currently connected from. Besides access restrictions, user authentication can be used also for monitoring of their activities in the Kerio StaR interface (see chapter 21), in logs (see chapter 22), in the list of opened connections (see chapter 19.2) and in the overview of hosts and users (see chapter 19.1). If there is no user connected from a certain host, only the IP address of the host will be displayed in the logs and statistics. In statistics, this hosts trac will be included in the group of not logged in users.
10.1 Firewall User Authentication
Any user with their own account in WinRoute can authenticate at the rewall (regardless their access rights). Users can connect: Manually by opening the WinRoute web interface in their browser https://server:4081/ or http://server:4080/ (the name of the server and the port numbers are examples only see chapter 11). It is also possible to authenticate for viewing of the web statistics (see chapter 21) at https://server:4081/star or http://server:4080/star The user will be also authenticated at the rewall within this authentication. Redirection when accessing any website (unless access to this page is explicitly allowed to unauthenticated users see chapter 12.2). Using NTLM if Internet Explorer or Firefox/SeaMonkey is used and the user is authenticated in a Windows NT domain or Active Directory, the user can be authenticated automatically (the login page will not be displayed). For details, see chapter 25.2. Automatically IP addresses of hosts from which they will be authenticated automatically can be associated with individual users. This actually means that whenever trac coming from the particular host is detected, WinRoute assumes that it is currently used by the particular user , and the user is considered being authenticated 137
Chapter 10 User Authentication
from the IP address. However, users may authenticate from other hosts (using the methods described above). IP addresses for automatic authentication can be set during denition of user account (see chapter 15.1). Note: This authentication method is not recommended for cases where hosts are used by multiple users (users identity might be misused easily). Login by re-direction is performed in the following way: user enters URL pages that he/she intends to open in the browser. WinRoute detects whether the user has already authenticated. If not, WinRoute will re-direct the user to the login page automatically. After a successful login, the user is automatically re-directed to the requested page or to the page including the information where the access was denied. Note: Users will be redirected to a secured or unsecured web interface according to the fact which version of web interface is allowed (see chapter 11.1). If both versions are allowed, the secured web interface will be used.
User authentication advanced options Login/logout parameters can be set on the Authentication Options tab under Users and Groups Users.
Figure 10.1
User Authentication Options
138
10.1 Firewall User Authentication
Redirection to the authentication page If the Always require users to be authenticated when accessing web pages option is enabled, user authentication will be required for access to any website (unless the user is already authenticated). The method of the authentication request depends on the method used by the particular browser to connect to the Internet: Direct access the browser will be automatically redirected to the authentication page of the WinRoutes web interface (see chapter 11.2) and, if the authentication is successful, to the solicited web page. WinRoute proxy server the browser displays the authentication dialog and then, if the authentication is successful, it opens the solicited web page. If the Always require users to be authenticated when accessing web pages option is disabled, user authentication will be required only for Web pages which are not available (are denied by URL rules) to unauthenticated users (refer to chapter 12.2). Note: User authentication is used both for accessing a Web page (or/and other services) and for monitoring of activities of individual users (the Internet is not anonymous). Force non-transparent proxy server authentication Under usual circumstances, a user connected to the rewall from a particular computer is considered as authenticated by the IP address of the host until the moment when they log out manually or are logged out automatically for inactivity. However, if the client station allows multiple users connected to the computer at a moment (e.g. Microsoft Terminal Services, Citrix Presentation Server orFast user switching on Windows XP, Windows Server 2003, Windows Vista and Windows Server 2008), the rewall requires authentication only from the user who starts to work on the host as the rst. The other users will be authenticated as this user. In case of HTTP and HTTPS, this technical obstruction can be passed by. In web browsers of all clients of the multi-user system, set connection to the Internet via the WinRoutes proxy server (for details, see chapter 8.4), and enable the Enable non-transparent proxy server option in WinRoute. The proxy server will require authentication for each new session of the particular browser. 5. Forcing user authentication on the proxy server for initiation of each session may bother users working on single-user hosts. Therefore, it is desirable to force such authentication only for hosts used by multiple users. For this purpose, you can use the Apply only for these IP addresses option. Automatic authentication (NTLM) If the Enable user authentication automatically... option is checked and Internet Explorer (version 5.01 or later) or Firefox/SeaMonkey (core version 1.3 or later) is used, it is possible to authenticate the user automatically using the NTLM method. This means that the browser does not require username and password and simply uses the identity of the rst user connected to Windows. However, the NTLM method is not
5
Session is every single period during which a browser is running. For example, in case of Internet Explorer, Firefox and Opera, a session is terminated whenever all windows and tabs of the browser are closed, while in case of SeaMonkey, a session is not closed unless the Quick Launch program is stopped (an icon is displayed in the toolbars notication area when the program is running).
139
Chapter 10 User Authentication
available for other operating systems. For details, refer to chapter 25.2. Automatically logout users when they are inactive Timeout is a time interval (in minutes) of allowed user inactivity. When this period expires, the user is automatically logged out from the rewall. The default timeout value is 120 minutes (2 hours). This situation often comes up when a user forgets to logout from the rewall. Therefore, it is not recommended to disable this option, otherwise login data of a user who forgot to logout might be misused by an unauthorized user.
140
Chapter 11
Web Interface
WinRoute contains a special Web server that can be used for several purposes, such as an interface for viewing of statistics (Kerio StaR) and setting of certain user account parameters. This Web server is available over SSL or using standard HTTP with no encryption (both versions include identical pages). Use the following URL (server refers to the name or IP of the WinRoute host, 4080 represents a standard HTTP interface port) to open the unsecured version of the web interface. https://server:4080/ To use the encrypted version specify the HTTPS protocol and number of the port of the encrypted Web interface (default is 4081): https://server:4081/ Note: This chapter addresses settings of web interface parameters and user preferences (available to all users). Statistics viewed in the web interface (available only to users possessing appropriate rights) are addressed in chapter 21.
11.1 Web Interface Parameters Conguration
To dene basic WinRoute Web interface parameters go to the Web Interface folder in Conguration Advanced Options. Note: The top part of the Web Interface / SSL-VPN tab is used for Kerio SSL-VPN settings. For detailed information on this component, see chapter 24. Enable Kerio SSL-VPN server This option enables/disables the Kerio Clientless SSL-VPN interface. For details, refer to chapter 24. Enable Web Interface (HTTP) Use this option to open the unsecured version (HTTP) of the Web interface The default port for this unsecured interface is 4080. Note: The main disadvantage of usage of the unsecured web interface is that the network trac may be tapped and user login data might be misused. Therefore, the secured web interface should be preferred.
141
Chapter 11 Web Interface
Figure 11.1
Conguration of WinRoutes Web Interface
Enable secured Web Interface (HTTPS) Use this option to open the secured version (HTTPS) of the Web interface The default port for this interface is 4081. WinRoute server name Server DNS name that will be used for purposes of the Web interface (e.g. server.company.com). The name need not be necessarily identical with the host name, however, there must exist an appropriate entry in DNS for proper name resolution. The SSL certicate for the secure web interface (see below) should be also issued for the server (i.e. the server name). The server name is also used in case that WinRoute needs redirect the browser to the login page (for example if an unauthenticated user attempts to open a web page where authentication is required see chapters 10.1 and 12.2). Note: If all clients accessing the web interface use the DNS Forwarder in WinRoute as a DNS server, there is no need to add the server name to DNS. The name is already known and combined with the name of the local domain see chapter 8.1). Allow access only from these IP addresses Select IP addresses which will always be allowed to connect to the Web interface (usually hosts in the local network). You can also click the Edit button to edit a selected group of IP addresses or to create a new IP group (details in chapter 14.1). Note: Access restrictions are applied to both unencrypted and encrypted versions of the Web interface.
142
11.1 Web Interface Parameters Conguration
Advanced parameters for the Web interface can be set upon clicking on the Advanced button.
Conguration of ports of the Web Interface Use the TCP ports section to set ports for unencrypted and encrypted versions of the Web interface (default ports are 4080 for the unencrypted and 4081 for the encrypted version of the Web interface).
Figure 11.2 Conguration of ports in WinRoutes Web Interface
Hint If no WWW server is running on the WinRoute host, the standard port of the HTTP protocol (i.e. port 80) can be used for the unsecured web interface. In such cases, the port number is not necessarily required in URLs for pages of the Web interfaces. However, the standard HTTPS port (443) uses the Clientless SSL-VPN interface (see chapter 24). Therefore, it cannot be used for secured web interface in the default conguration. Warning If any of the entries are specied by a port which is already used by another service or application, and the Apply button (in Conguration Advanced Options) is clicked, WinRoute will accept this port, however, the Web interface will not run at the port and an error in the following format will be reported in the Error log (see chapter 22.8): Socket error: Unable to bind socket for service to port 80. (5002) Failed to start service "WebInterface" bound to address 192.168.1.10. If you are not sure that specied ports are free, check the Error log immediately after clicking Apply to nd out whether the corresponding error has been logged.
143
Chapter 11 Web Interface
SSL Certicate for the Web Interface The principle of an encrypted WinRoute Web interface is based on the fact that all communication between the client and server is encrypted to protect it from wiretapping and misuse of the transmitted data. The SSL protocol uses an asymmetric encryption rst to facilitate exchange of the symmetric encryption key which will be later used to encrypt the transmitted data. The asymmetric cipher uses two keys: a public one for encrypting and a private one for decrypting. As their names suggest, the public (encrypting) key is available to anyone wishing to establish a connection with the server, whereas the private (decrypting) key is available only to the server and must remain secret. The client, however, also needs to be able to identify the server (to nd out if it is truly the server and not an impostor). For this purpose there is a certicate, which contains the public server key, the server name, expiration date and other details. To ensure the authenticity of the certicate it must be certied and signed by a third party, the certication authority. Communication between the client and server then follows this scheme: the client generates a symetric enctryption key for and encrypts it with the public server key (obtained from the server certicate). The server decrypts it with its private key (kept solely by the server). Thus the symmetric key is known only to the server and client. This key is then used for encryption and decipher any other trac.
Generate or Import Certicate During WinRoute installation, a testing certicate for the SSL-secured Web interface is created automatically (it is stored in the sslcert subdirectory under the WinRoutes installation directory, in the server.crt le; the private key for the certicate is saved as server.key). The certicate created is unique. However, it is issued against a non-existing server name and it is not issued by a trustworthy certicate authority. This certicate is intended to ensure functionality of the secured Web interface (usually for testing purposes) until a new certicate is created or a certicate issued by a public certicate authority is imported. Click on the Change SSL certicate (in the dialog for advanced settings for the Web interface) to view the dialog with the current server certicate. By selecting the Field (certicate entry) option you can view information either about the certicate issuer or about the subject represented by your server. You can obtain your own certicate, which veries your servers identity, by two means. You can create your own self-signed certicate. Click Generate Certicate in the dialog where current server status is displayed. Insert required data about the server and your company into the dialog entries. Only entries marked with an asterisk (*) are required. Click on the OK button to view the Server SSL certicate dialog. The certicate will be started automatically (you will not need to restart your operating system). When created, the certicate is saved as server.crt and the corresponding private key as server.key.
144
11.1 Web Interface Parameters Conguration
Figure 11.3 SSL certicate of WinRoutes Web interface
Figure 11.4
Creating a new self-signed certicate for WinRoutes Web interface
A new (self-signed) certicate is unique. It is created by your company, addressed to your company and based on the name of your server. Unlike the testing version of the certicate, this certicate ensures your clients security, as it is unique and the identity of your server is guaranteed by it. Clients will be warned only about the fact that the certicate was not issued by a trustworthy certication authority. However, they can install the certicate in the browser without worrying since they are aware of who and why created the certicate. Secure communication is then ensured for them and no warning will be displayed again because your certicate has all it needs. Another option is to purchase a full certicate from a public certication authority (e.g. 145
Chapter 11 Web Interface
Verisign, Thawte, SecureSign, SecureNet, Microsoft Authenticode, etc.). To import a certicate, open the certicate le (*.crt) and the le including the corresponding private key (*.key). These les are stored in sslcert under the WinRoutes installation directory. The process of certication is quite complex and requires a certain expertise. For detailed instructions contact Kerio technical support.
11.2 User logon and logout
User authentication is required for access to the WinRoutes web interface. Any user with their own account in WinRoute can authenticate to the web interface (regardless their access rights). Note: Authentication at the web interface is a basic user authentication method at the rewall. Other authentication methods are described in chapter 10.1.
Users logged in Authentication page through which users login to the rewall against username and password.
Figure 11.5
Login page of the rewalls Web interface
Warning If more than one Active Directory domain are used (see chapter 15.4), the following rules apply to the user name: User from the local database the name must be specied without the domain (e.g. admin),
146
11.2 User logon and logout
Primary domain missing domain is acceptable in the name specication (e.g. jsmith), but it is also possible to include the domain (e.g. jsmith@company.com), Other domains the name specied must include the domain (e.g. drdolittle@usoffice.company.com). If none or just one Active Directory domain is mapped, all users can authenticate by their usernames without the domain specied. If the user is re-directed to the page automatically (after inserting the URL of a page for which the rewall authentication is required), he/she will be re-directed to the formerly requested website after successful login attempt. Otherwise, the web interfaces welcome page is displayed. The welcome page varies depending on the rights of the user (see chapter 15.1): If the user is allowed to view statistics, the web interface will switch to the Kerio StaR mode and it will start with the page of overall statistics (the overall tab for details, see chapter 21). The My Account option available at the upper-right corner can be used to switch to the user settings. It is possible to return to the statistics page by the Statistics link. If the user is not allowed to view statistics, user status info page is displayed instead (see chapter 11.3).
Log out Once nished with activities where authentication is required, it is recommended to log out of the rewall by using the Logout button. It is important to log out especially when multiple users work at the same host. If a user doesnt log out of the rewall, their identity might be misused easily. User can be logged on the rewall even if they have not used the web interface e.g. if the rewall required user authentication during access to a website (for details, refer to chapter 10). To make user avoid opening the web interface when nishing their work and clicking on Logout, WinRoute includes a direct link for user logout: http://server:4080/logout or https://server:4081/logout This URL performs immediate logout of the user without the need of opening of the web interfaces welcome page.
147
Chapter 11 Web Interface
Hint URL for user logout from the rewall can be added to the web browsers toolbar as a link. User can use this button for quick logout.
User password authentication If an access to the web interface is attempted when an authentication from the particular host is still valid (the user has not logged out and the timeout for idleness has not expired see chapter 11.1) but the particular session 6 has already expired, WinRoute requires user authentication by password. This precaution helps avoid misuse of the user identity by another user. Under such conditions, a special version of the login page is opened.
Figure 11.6 User authentication by password
Authenticated user connecting to the web interface can continue their work in the interface after entering their password. If a new user attempts to connect to the web interface, the connected user must log out rst and then the new user is asked to authenticate by username and password.
Session is every single period during which a browser is running. For example, in case of Internet Explorer, Firefox and Opera, a session is terminated whenever all windows and tabs of the browser are closed, while in case of SeaMonkey, a session is not closed unless the Quick Launch program is stopped (an icon is displayed in the toolbars notication area when the program is running).
148
11.3 Status information and user statistics
11.3 Status information and user statistics
On the Status tab, the following information is provided: User and rewall information The page header provides users name or their username as well as the rewalls DNS name or IP address. Transfer Quota Statistics The upper section of the Status page provides information on the data volume having been transferred by the moment in both directions (download, upload) for the particular day (today), week and month. If a quota is set (see chapter 15.1), information on usage of individual quotas (percentage) is also provided here. Hint Week and month starting days can be changed in accounting period settings see chapter 21.2.
Figure 11.7
Transfer Quota Statistics
Web Site Restrictions The lower part of the Status tab provides an overview of current URL rules applied to the particular user (i.e. rules applied to all users, rules applied to the particular user and rules applied to the group the user belongs to). This makes it simple to nd out which web pages and objects are allowed or restricted for the particular user. Time intervals within which the rules are valid are provided as well. To learn more details about restriction rules for accessing Web pages refer to chapter 12.2.
149
Chapter 11 Web Interface
Figure 11.8 Current web restrictions and rules
11.4 User preferences
The Preferences tab allows setting of custom web content ltering and preferred language for the web interface. If user account is created in the WinRoutes internal database (see chapter 15), user can use preferences also to change password. Content ltering options The upper section of the page enables to permit or deny particular items of web pages. Content lter options If the checkbox under a lter is enabled, this feature will be available (it will not be blocked by the rewall). If a certain feature is disabled in the parameters of a user account (see chapter 15.1), a corresponding item within this page is inactive (user cannot change settings of the item). Users are only allowed to make the settings more restrictive. In other words, users cannot enable an HTML item denied by the administrators for themselves. Java applets <applet> HTML tag blocking ActiveX Microsoft ActiveX features (this technology enables, for example, execution of applications at client hosts) This option blocks <object> and <embed> HTML tags Scripts <script> HTML tag blocking (commands of JavaScript, VBScript, etc.) Pop-up windows automatic opening of new windows in the browser (usually advertisements) 150
11.4 User preferences
Figure 11.9 Customized Web objects ltering
This option will block the window.open() method in JavaScript. Cross-domain referer blocking of the Referer items in HTTP headers. This item includes pages that have been viewed prior to the current page. The Cross-domain referer option blocks the Referer item in case this item does not match the required server name. Cross-domain referer blocking protects users privacy (the Referer item can be monitored to determine which pages are opened by a user). Save settings To save and activate settings, click on this button.
Editing user password The middle section of the Preferences page allows setting of user password. To change a password, enter the current user password, new password, and the new password conrmation into the appropriate text elds. Save the new password with the Change password button.
151
Chapter 11 Web Interface
Figure 11.10
Editing user password
Warning Passwords can be changed only if the user is congured in the WinRoute internal database (see chapter 15.1). If another authentication method used, the WinRoute Firewall Engine will not be allowed to change the password. In such a case, the Change password section is not even displayed in the Preferences page.
Web Interface Language Preferences WinRoutes Web Interface is available in various languages. In lower section of the Preferences tab, it is possible to set language for the web interface.
Figure 11.11
Setting language preferences of the web interface
The second (the default) option is automatic selection of language in accordance with preferences set in the clients web browser. This option exists in all modern web browsers. English will be used if no preferred language is available . In the latest WinRoute, the Web interface is available in English, Spanish, Czech, Slovak and Russian.
152
11.5 Dial-up
Note: Language settings aect also the format of displaying date and numbers in the web interface.
11.5 Dial-up
Users allowed to dial RAS connections (see chapter 15.1) can dial and hang up individual RAS links and view their status on the Dial-up lines tab. This tab lists all dial-up lines dened in WinRoute regardless of groups where they belong (for details, see chapter 5).
Figure 11.12
Web interface dial-ups control
The following information items are provided for each line: RAS interface name of the interface in WinRoute (see chapter 5). Current state Disconnected, Connecting, Connected, Disconnecting. Action hypertext link that dials or hangs up the line when clicked (depending on its current state). Connection time. Volume of data transferred in either direction (Incoming = from the Internet to the LAN, Outgoing = from the LAN to the Internet). Note: The Dial-up page is automatically refreshed in regular time intervals.
153
Chapter 12
HTTP and FTP ltering
WinRoute provides a wide range of features to lter trac using HTTP and FTP protocols. These protocols are the most spread and the most used in the Internet. Here are the main purposes of HTTP and FTP content ltering: to block access to undesirable Web sites (i.e. pages that do not relate to employees work) to block certain types of les (i.e. illegal content) to block or to limit viruses, worms and Trojan horses Lets focus on ltering options featured by WinRoute. For their detailed description, read the following chapters. HTTP protocol Web pages ltering: access limitations according to URL (substrings contained in URL addresses) blocking of certain HTML items (i.e. scripts, ActiveX objects, etc.) ltering based on classication by the ISS OrangeWeb Filter module (worldwide Website classication database) limitations based on occurrence of denied words (strings) antivirus control of downloaded objects FTP protocol control of access to FTP servers: access to certain FTP servers is denied limitations based on or le names transfer of les is limited to one direction only (i.e. download only) certain FTP commands are blocked antivirus control of transferred les
Note: WinRoute provides only tools for ltering and access limitations. Decisions on which websites and les will be blocked must be made by the administrator (or another qualied person).
154
12.1 Conditions for HTTP and FTP ltering
12.1 Conditions for HTTP and FTP ltering
For HTTP and FTP content ltering, the following conditions must be met: 1. Trac must be controlled by an appropriate protocol inspector. An appropriate protocol inspector is activated automatically unless its use is denied by trac rules. For details, refer to chapter 7.3. 2. Connections must not be encrypted. SSL encrypted trac (HTTPS and FTPS protocols) cannot be monitored. In this case you can block access to certain servers using trac rules (see chapter 7.3). FTP protocols cannot be ltered if the secured authentication (SASO) is used. Both HTTP and FTP rules are applied also when the WinRoutes proxy server is used (then, condition 1 is irrelevant). However, FTP protocol cannot be ltered if the parent proxy server is used (for details, see chapter 8.4). In such a case, FTP rules are not applied. If the proxy server is used (see chapter 8.4), It is also possible to lter HTTPS servers (e.g. https://secure.kerio.com/). However, it is not possible to lter individual objects at these servers.
3. 4.
5.
12.2 URL Rules
These rules allow the administrator to limit access to Web pages with URLs that meet certain criteria. They include other functions, such as ltering of web pages by occurrence forbidden words, blocking of specic items (scripts, active objects, etc.) and antivirus switch for certain pages. To dene URL rules, go to the URL Rules tab in Conguration Content Filtering HTTP Policy.
Figure 12.1
URL Rules
155
Chapter 12 HTTP and FTP ltering
Rules in this section are tested from the top of the list downwards (you can order the list entries using the arrow buttons at the right side of the dialog window). If a requested URL passes through all rules without any match, access to the site is allowed. All URLs are allowed by default (unless denied by a URL rule). Note: URLs which do not match with any URL rule are available for any authenticated user (any trac permitted by default). To allow accessing only a specic web page group and block access to other web pages, a rule denying access to any URL must be placed at the end of the rule list. The following items (columns) can be available in the URL Rules tab: Description description of a particular rule (for reference only). You can use the checking box next to the description to enable/disable the rule (for example, for a certain time). Action action which will be performed if all conditions of the rule are met (Permit access to the page will be allowed, Deny connection to the page will be denied and denial information will be displayed, Drop access will be denied and a blank page will be opened, Redirect user will be redirected to the page specied in the rule). Condition condition which must be met to apply the rule (e.g. URL matches certain criteria, page is included in a particular category of the ISS OrangeWeb Filter database, etc.). Properties advanced options for the rule (e.g. anti-virus check, content ltering, etc.). The following columns are hidden by default. To view them, use the Modify columns function in the context menu for details, see chapter 3.2. IP Groups IP group to which the rule is applied. The IP groups include addresses of clients (workstations of users who connect to the Internet through WinRoute). Valid Time time interval during which the rule is applied. Users List list of users and user groups to which the rule applies. Note: The default WinRoute conguration includes a set of predened rules for URL trac. These rules are disabled by default. These rules are available to the WinRoute administrators.
URL Rules Denition To create a new rule, select a rule after which the new rule will be added, and click Add. You can later use the arrow buttons to reorder the rule list. Use the Add button to open a dialog for creating a new rule. 156
12.2 URL Rules
Figure 12.2
URL Rule basic parameters
Open the General tab to set general rules and actions to be taken. Description Description of the rule (information for the administrator). If user accessing the URL is Select which users this rule will be applied on: any user for all users (no authentication required). selected user(s) for selected users or/and user groups who have authenticated to the rewall. Note: 1. It is often desired that the rewall requires user authentication before letting them open a web page. This can be set on the Authentication Options tab in Users (refer to chapter 15.1). Using the do not require authentication option,
157
Chapter 12 HTTP and FTP ltering
for example a rule allowing access to certain pages without authentication can be dened. 2. Unless authentication is required, the do not require authentication option is ineective. selected user(s) applied on selected users or/and user groups. Click on the Set button to select users or groups (hold the Ctrl and the Shift keys to select more that one user /group at once). Note: In rules, username represents IP address of the host fro which the user is currently connected to the rewall (for details, see chapter 10.1). And URL matches criteria Specication of URL (or URL group) on which this rule will be applied: URL begins with this item can include either entire URL (i.e. www.kerio.com/index.html) or only a substring of a URL using an asterisk (wildcard matching) to substitute any number of characters (i.e. *.kerio.com*) Server names represent any URL at a corresponding server (www.kerio.com/*). is in URL group selection of a URL group (refer to chapter 14.4) which the URL should match with is rated by ISS OrangeWeb Filter rating system the rule will be applied on all pages matched with a selected category by the ISS OrangeWeb Filter plug-in (see chapter 12.4). Click on the Select Rating... button to select from ISS OrangeWeb Filter categories. For details, refer to chapter 12.4. is any URL where server is given as IP address by enabling this option users will not be able to bypass URL based lters by connecting to Web sites by IP address rather than domain name. This trick is often used by servers oering illegal downloads. Warning If access to servers specied by IP addresses is not denied, users can bypass URL rules where servers are specied by names. Action Selection of an action that will be taken whenever a user accesses a URL meeting a rule: Allow access to the Web site Deny access to the Web site requested page will be blocked. The user will be informed that the access is denied or a blank page will be displayed (according to settings in the Advanced tab see below). Tick the Log option to log all pages meeting this rule in the Filter log (see chapter 22.9).
158
12.2 URL Rules
Go to the Advanced tab to dene more conditions for the rule or/and to set options for denied pages.
Figure 12.3
URL Rule advanced parameters
Valid at time interval Selection of the time interval during which the rule will be valid (apart from this interval the rule will be ignored). Use the Edit button to edit time intervals (for details see chapter 14.2). Valid for IP address group Selection of IP address group on which the rule will be applied. Client (source) addresses are considered. Use the Any option to make the rule independent of clients. Click on the Edit button to edit IP groups (for details see chapter 14.1). Valid if MIME type is The rule will be valid for a certain MIME type only (for example, text/html HTML documents, image/jpeg images in the JPEG format, etc.). You can either select one of the predened MIME types or dene a new one. An asterisk substitutes any subtype (i.e. image/*). An asterisk stands for any MIME type the rule will be independent of the MIME type.
159
Chapter 12 HTTP and FTP ltering
Denial options Advanced options for denied pages. Whenever a user attempts to open a page that is denied by the rule, WinRoute will display: A page informing the user that access to the required page is denied as it is blocked by the rewall. This page can also include an explanation of the denial (the Denial text item). The Unlock button will be displayed in the page informing about the denial if the Users can Unlock this rule is enabled. Using this button users can force WinRoute to open the required page even though this site is denied by a URL rule. The rule will be opened for certain time (10 minutes by default). Each user can unlock a limited number of denied pages (up to 10 pages at once). All unlocked pages are logged in the Security log (see chapter 22.11). Rules can be unlocked only by users with corresponding rights (see chapter 15.1). This implies that unauthenticated (anonymous) users can never unlock rules. Note: If any modications are done within URL rules, all unlock rules are removed immediately. 2. For security reasons, no HTML tags are allowed in the restriction text. If the plaintext format is not sucient, it is recommended to use redirection to another page (see below). A blank page user will not be informed why access to the required page was denied. Another page users browser will be redirected to the specied URL. This option can be helpful for example to dene a custom page with a warning that access to the particular page is denied. Open the Content Rules tab (in the HTTP Rules section) to specify details for content lter rules. Parameters on this tab can be modied only for rules where the Allow access to the Web site option is enabled. WWW content scanning options In this section you can dene advanced parameters for ltering of objects contained in Web pages which meet the particular rule (for details refer to chapter 12.3). Specic URL settings have higher priority than user settings (see chapter 15.1) and global rules for unauthorized users (refer to chapter 12.3). One of the following alternatives can be set for each object type: Allow these objects will be displayed. Deny these objects will be ltered out of the page Default global rules or custom rules of a particular user will be applied to such objects (this implies that this rule will not aect ltering of such objects) 1.
160
12.2 URL Rules
Figure 12.4 Options for Websites with content meeting a URL rule
Deny Web pages containing ... Use this option to deny users to access Web pages containing words/strings dened on the Forbidden Words tab in the Conguration/Content Filtering HTTP Policy. For detailed information on forbidden words, see chapter 12.5. Scan content for viruses according to scanning rules Antivirus check according to settings in the Conguration Content Filtering Antivirus section will be performed (see chapter 13.3) if this option is enabled.
HTTP Inspection Advanced Options Click on the Advanced button in the HTTP Policy tab to open a dialog where parameters for the HTTP inspection module can be set. Use the Enable HTTP Log and Enable Web Log options to enable/disable logging of HTTP queries (opened web pages) to the HTTP log (see chapter 22.10) and to the Web log (refer to chapter 22.14). Log format can be chosen for the Enable HTTP Log item: Apache access log (http://www.apache.org/) or Squid proxy log (http://www.squid-cache.org/). This may be important especially when the log would be processed by a specic analysis tool. Both HTTP and Web logs are enabled by default. The Apache option is selected by default for its better reference. Use the Apply ltering rules also for local server to specify whether content ltering rules will be applied to local WWW servers which are available from the Internet (see chapter 7). This option is disabled by default the protocol inspector only scans HTTP protocol syntax and performs logging of queries ( WWW pages) according to the settings.
161
Chapter 12 HTTP and FTP ltering
Figure 12.5
HTTP protocol inspector settings
12.3 Global rules for Web elements
In WinRoute you can also block certain features contained in HTML pages. Typical undesirable items are ActiveX objects (they might enable starting of applications on client hosts) and popup windows (automatically opened browser windows, usually used for advert purposes). To dene content global ltering rules go to the Content Rules tab in the Conguration Content Filtering HTTP Policy section. Special settings for individual pages can be dened in URL Rules section (refer to chapter 12.2). Settings on the WWW content scanning options tab are applied to trac of hosts where users are not authenticated. Special settings are used for users connected through the rewall. Each authenticated user can customize ltering rules at the user preferences page (see chapter 11.4). However, users that are not allowed to override WWW content rules (refer to chapter 15.1) cannot permit HTML features that are denied globally. Allow HTML ActiveX objects Active objects at web pages. This option allows/blocks <object> and <embed> HTML tags. Allow <Script> HTML tags HTML <script> tags commands of scripting languages, such as JavaScript, VBScript, etc. Allow HTML JavaScript pop-up windows Automatic opening of new browser windows usually pop-up windows with advertisements. This option enables/blocks the window.open() method in scripts
162
12.4 Content Rating System (ISS OrangeWeb Filter)
Figure 12.6 Global rules for Web elements
Allow <applet> HTML tags HTML <applet> tags (Java Applet) Allow cross-domain referer This option enables/disables the Referer item included in an HTTP header. The Referer item includes pages that have been viewed prior to the current page. If the Allow inter-domain referer is o, Referer items that include a server name dierent from the current HTTP request will be blocked. The Cross-domain referer function protects users privacy (the Referer item can be monitored to see which pages are opened by each user).
12.4 Content Rating System (ISS OrangeWeb Filter)
The ISS OrangeWeb Filter module enables WinRoute to rate Web page content. Each page is sorted into predened categories. Access to the page will be either permitted or denied according to this classication. ISS OrangeWeb Filter uses a dynamic worldwide database which includes URLs and classication of Web pages. This database is maintained by special servers that perform page ratings. Whenever a user attempts to access a Web page, WinRoute sends a request on the page rating. According to the classication of the page the user will be either allowed or denied to access the page. To speed up URL rating the data that have been once acquired can be stored in the cache and kept for a certain period. Note: 1. A special license is associated with ISS OrangeWeb Filter. Unless WinRoute includes an ISS OrangeWeb Filter license, then the module behaves as a trial version only (this means that it is automatically disabled after 30 days from the WinRoute installation and options
163
Chapter 12 HTTP and FTP ltering
in the ISS OrangeWeb Filter tab will not be available). For detailed information about the licensing policy, read chapter 44. 2. The rewalls trac rules must not block access to ISS OrangeWeb Filters database servers. If, for any reason, access from the rewall to the Internet is restricted, it is necessary to allow access to the COFS service (6000/TCP). If the Internet connection is provided by a dial-up, it is not recommended to use ISS OrangeWeb Filter. Upon startup of the WinRoute Engine, access to the database server is checked (this process is called activation). This activation is refreshed regularly. If the line is hung up while the activation is being started and refreshed, the activation is not started and the ISS OrangeWeb Filter module will not work. In addition, communication with the database server signicantly increases the response time for connection to such web pages classication of which is not saved in the local cache.
3.
ISS OrangeWeb Filter conguration The ISS OrangeWeb Filter module can be set and congured through the ISS OrangeWeb Filter tab in Conguration Content Filtering HTTP Policy. Enable ISS OrangeWeb Filter use this option to enable/disable the ISS OrangeWeb Filter module for classication of websites. If ISS OrangeWeb Filter is disabled: the other options in the ISS OrangeWeb Filter tab are not available, all URL rules which use the ISS OrangeWeb Filter classication are disabled (for details, refer to chapter 12.4). Categorize each page regardless of HTTP rules If this option is enabled, ISS OrangeWeb Filter categorization will be applied to any web pages (i.e. to all HTTP requests processed by the HTTP protocol inspector). Categorization of all pages is necessary for statistics of the categories of visited web pages (see chapter 21). If you do not intend to keep these statistics, it is recommended disable this option (categorization of all web pages might be demanding and it might decrease WinRoute performance). Servers (Web sites) not to be rated by the module can eb specied in ISS OrangeWeb Filter white list. Use the Add button to open a dialog where a new item (server or a Web page) can be added. Server Use the Server item to specify Web sites not to be classied by the ISS OrangeWeb Filter. The following items can be specied:
164
12.4 Content Rating System (ISS OrangeWeb Filter)
Figure 12.7
ISS OrangeWeb Filter conguration
server name (e.g. www.kerio.com). Server name represents any URL at a corresponding server. a particular URL (e.g. www.kerio.com/index.html). It is not necessary to include protocol specication (http://) . URL using wildcard matching (e.g. *.ker?o.*). An asterisk stands for any number of characters (even zero), a*.ker?o.* question-mark represents just one symbol. Description Comments for the items dened. For reference only. ISS OrangeWeb Filter Deployment To enable classication of Websites by the ISS OrangeWeb Filter module, this module must be running and all corresponding parameters must be set. Whenever WinRoute processes a URL rule that requires classication of pages, the ISS OrangeWeb Filter plug-in is activated. The usage will be better understood through the following example that describes a rule denying all users to access pages containing job oers. 165
Chapter 12 HTTP and FTP ltering
On the URL Rules tab in Conguration Content Filtering HTTP Rules, dene a rule by using image 12.8 as guidance:
Figure 12.8 ISS OrangeWeb Filter rule
The is rated by ISS OrangeWeb Filter rating system is considered the key parameter. The URL of each opened page will be rated by the ISS OrangeWeb Filter module. Access to each page matching with a rating category included in the database will be denied. Use the Select Rating button to open a dialog where ISS OrangeWeb Filter rating categories can be chosen. Select the Job Search rating category (pages including job oers).
166
12.5 Web content ltering by word occurrence
Figure 12.9
ISS OrangeWeb Filter categories
Note: 1. You can dene multiple URL rules that will use the ISS OrangeWeb Filter rating technology. Multiple categories may be used for each rule. We recommend you to unlock rules that use the ISS OrangeWeb Filter rating system (the Users can Unlock this rule option in the Advanced tab). This option will allow users to unlock pages blocked for incorrect classication. All unlock queries are logged into the Filter log here you can monitor whether unlock queries were appropriate or not.
2.
12.5 Web content ltering by word occurrence
WinRoute can also lter Web pages that include undesirable words. This is the ltering principle: Denied words are matched with values, called weight (represented by a whole positive integer). Weights of these words contained in a required page are summed (weight of each word is counted only once regardless of how many times the word is included in the page). If the total weight exceeds the dened limit (so called treshold value), the page is blocked. So called forbidden words are used to lter out web pages containing undesirable words. URL rules (see chapter 12.2) dene how pages including forbidden content will be handled.
167
Chapter 12 HTTP and FTP ltering
Warning Denition of forbidden words and treshold value is ineective unless corresponding URL rules are set!
Denition of rules ltering by word occurrence First, suppose that some forbidden words have been already dened and a treshold value has been set (for details, see below). On the URL Rules tab under Conguration Content Filtering HTTP Policy, create a rule (or a set of rules) to allow access to the group of web pages which will be ltered by forbidden words. Go to the Content Rules tab under HTTP Rule to enable the web content lter. Take a rule that will lter all web sites by occurrence of forbidden words as an example. On the General tab, allow all users to access any web site.
Figure 12.10
A rule ltering web pages by word occurrence (allow access)
168
12.5 Web content ltering by word occurrence
On the Content Rules tab, check the Deny Web pages containing... option to enable ltering by word occurrence.
Figure 12.11
A rule ltering web pages by word occurrence (word ltering)
Word groups To dene word groups go to the Word Groups tab in Conguration Content Filtering HTTP Policy, the Forbidden Words tab. Words are sorted into groups. This feature only makes WinRoute easier to follow. All groups have the same priority and all of them are always tested.
Figure 12.12
Groups of forbidden words
169
Chapter 12 HTTP and FTP ltering
Individual groups and words included in them are displayed in form of trees. To enable ltering of particular words use checkboxes located next to them. Unchecked words will be ignored. Due to this function it is not necessary to remove rules and dene them again later. Note: The following word groups are predened in the default WinRoute installation: Pornography words that typically appear on pages with erotic themes, Warez / Cracks words that typically appear on pages oering downloads of illegal software, license key generators etc. All key words in predened groups are disabled by default. A WinRoute administrator can enable ltering of the particular words and modify the weight for each word. Treshold value for Web page ltering The value specied in Deny pages with weight over represents so called treshold weight value for each page (i.e. total weight of all forbidden words found at the page). If the total weight of the tested page exceeds this limit, access to the page will be denied (each word is counted only once, regardless of the count of individual words).
Denition of forbidden words Use the Add button to add a new word into a group or to create a new group.
Figure 12.13
Denition of a forbidden word or/and a word group
Group Selection of a group to which the word will be included. You can also add a new name to create a new group. Keyword Forbidden word that is to be scanned for. This word can be in any language and it should follow the exact form in which it is used on websites (including diacritics and other special symbols and characters). If the word has various forms (declension, conjugation, etc.), it is necessary to dene separate words for each word in the group. It is also possible to set various weight of words. 170
12.6 FTP Policy
Weight Word weight the level of how the word aects possible blocking or allowing of access to websites. The weight should respect frequency of the particular word in the language (the more common word, the lower weight) so that legitimate webpages are not blocked. Description A comment on the word or group.
12.6 FTP Policy
To dene rules for access to FTP servers go to Conguration Content Filtering FTP Rules.
Figure 12.14
FTP Rules
Rules in this section are tested from the top of the list downwards (you can order the list entries using the arrow buttons at the right side of the dialog window). Testing is stopped when the rst convenient rule is met. If the query does not match any rule, access to the FTP server is implicitly allowed. Note: 1. The default WinRoute conguration includes a set of predened rules for FTP trac. These rules are disabled by default. These rules are available to the WinRoute administrators. A rule which blocks completion of interrupted download processes (so called resume function executed by the REST FTP command). This function is essential for proper functionality of the antivirus control: for reliable scanning, entire les must be scanned. If undesirable, this rule can be disabled. This is not recommended as it might jeopardize scanning reliability. However, there is a more secure way to limit this behavior: create a rule which will allow unlimited connections to a particular FTP server. The rule will take eect only if it is placed before the Resume rule. For details on antivirus scan of FTP protocol, refer to chapter 13.3.
2.
171
Chapter 12 HTTP and FTP ltering
FTP Rules Denition To create a new rule, select a rule after which the new rule will be added, and click Add. You can later use the arrow buttons to reorder the rule list. Checking the box next to the rule can be used to disable the rule. Rules can be disabled temporarily so that it is not necessary to remove rules and create identical ones later. Note: FTP trac which does not match any FTP rule is allowed (any trac permitted by default). To allow accessing only a specic group of FTP servers and block access to other web pages, a rule denying access to all FTP servers must be placed at the end of the rule list. FTP rule dialog:
Figure 12.15
FTP Rule basic parameters
172
12.6 FTP Policy
Open the General tab to set general rules and actions to be taken. Description Description of the rule (information for the administrator). If user accessing the FTP server is Select which users this rule will be applied on: any user the rule will be applied on all users (regardless whether authenticated on the rewall or not). any user authenticated on the rewall applied on all authenticated users. selected user(s) applied on selected users or/and user groups. Click on the Set button to select users or groups (hold the Ctrl and the Shift keys to select more that one user /group at once). Note: Rules designed for selected users (or all authenticated users) are irrelevant unless combined with a rule that denies access of non-authenticated users. And the FTP server is Specify FTP servers on which this rule will be applied: any server any FTP server server IP address of DNS name of a particular FTP server. If an FTP server is dened through a DNS name, WinRoute will automatically perform IP address resolution from DNS. The IP address will be resolved immediately when settings are conrmed by the OK button (for all rules where the FTP server was dened by a DNS name). Warning Rules are disabled unless a corresponding IP address is found! IP address from group selection of IP addresses of FTP servers that will be either denied or allowed. Click on the Edit button to edit IP groups (for details see chapter 14.1). Action Select an action that will be taken when requirements for users and the FTP server are met: Allow WinRoute allows connection to selected FTP servers under conditions set in the Advanced tab see below). Deny WinRoute will block certain FTP commands or FTP connections (according to the settings within the Advanced tab). Check the Log option to log all FTP connections meeting this rule in the Filter log (see chapter 22.9).
173
Chapter 12 HTTP and FTP ltering
Go to the Advanced tab to dene other conditions that must be met for the rule to be applied and to set advanced options for FTP communication.
Figure 12.16
FTP Rule advanced settings
Valid at time interval Selection of the time interval during which the rule will be valid (apart from this interval the rule will be ignored). Use the Edit button to edit time intervals (for details see chapter 14.2). Valid for IP address group Selection of IP address group on which the rule will be applied. Client (source) addresses are considered. Use the Any option to make the rule independent of clients. Click on the Edit button to edit IP groups (for details see chapter 14.1). Content Advanced options for FTP trac content. Use the Type option to set a ltering method: Download, Upload, Download / Upload transport of les in one or both directions. If any of these options is chosen, you can specify names of les on which the rule will be applied using the File name entry. Wildcard matching can be used to specify a le name (i.e. *.exe for executables). FTP command selection of commands for the FTP server on which the rule will be applied Any denies all trac (any connection or command use) 174
12.6 FTP Policy
Scan content for viruses according to scanning rules Use this option to enable/disable scanning for viruses for FTP trac which meet this rule. This option is available only for allowing rules it is meaningless to apply antivirus check to denied trac.
175
Chapter 13
Antivirus control
WinRoute provides antivirus check of objects (les) transmitted by HTTP, FTP, SMTP and POP3 protocols. In case of HTTP and FTP protocols, the WinRoute administrator can specify which types of objects will be scanned. WinRoute is also distributed in a special version which includes integrated McAfee antivirus. Besides the integrated antivirus, WinRoute supports several antivirus programs developed by various companies, such as Eset Software, Grisoft, F-Secure, etc.). Antivirus licenses must meet the license policy of a corresponding company (usually, the license is limited by the same or higher number of users as WinRoute is licensed for, or a server license). Since 6.2.0, WinRoute enables to combine the integrated McAfee antivirus with a supported external antivirus. In such a case, transferred les are checked by both antiviruses (so called dual antivirus control). This feature reduces the risk of letting in a harmful le. However, using of two antiviruses at a time also decreases the speed of rewalls performance. It is therefore highly recommended to consider thoroughly which method of antivirus check should be used and to which protocols it should be applied and, if possible and desired, to try the conguration in the trial version of WinRoute before purchasing a license. Note: 1. However, supported external antiviruses as well as versions and license policy of individual programs may change as the time ows. For up-to-date information please refer to (http://www.kerio.com/kwf). External McAfee Anti-Virus programs are not supported by WinRoute.
2.
13.1 Conditions and limitations of antivirus scan
Antivirus check of objects transferred by a particular protocol can be applied only to trac where a corresponding protocol inspector which supports the antivirus is used (see chapter 14.3). This implies that the antivirus check is limited by the following factors: Antivirus check cannot be used if the trac is transferred by a secured channel (SSL/TLS). In such a case, it is not possible to decipher trac and separate transferred objects. Within email antivirus scanning (SMTP and POP3 protocols), the rewall only removes infected attachments it is not possible to drop entire email messages. In case of SMTP protocol, only incoming trac is checked (i.e. trac from the Internet to the 176
13.2 How to choose and setup antiviruses
local network incoming email at the local SMTP server). Check of outgoing trac causes problems with temporarily undeliverable email. For details, see chapter 13.4. Object transferred by other than HTTP, FTP, SMTP and POP3 protocols cannot be checked by an antivirus. If a substandard port is used for the trac, corresponding protocol inspector will not be applied automatically. In that case, simply dene a trac rule which will allow this trac using a corresponding protocol inspector (for details, see chapter 7.3). Example: You want to perform antivirus checks of the HTTP protocol at port 8080. 1. 2. Dene the HTTP 8080 service (TCP protocol, port 8080). Create a trac rule which will allow this service applying a corresponding protocol inspector.
Figure 13.1
Trac rule for HTTP protocol inspection at non-standard ports
Add the new rule before the rule allowing access to any service in the Internet (if such a rule exists). If the NAT (source address translation) technology is used for Internet connection, address translation must be set for this rule as well. Note: A corresponding protocol inspector can be also specied within the service denition, or both denition methods can be used. Both methods yield the same result, however, the corresponding trac rule is more transparent when the protocol inspector is dened in it.
13.2 How to choose and setup antiviruses
To select antiviruses and set their parameters, open the Antivirus tab in Conguration Content Filtering Antivirus. Ob this tab, you can select the integrated McAfee module, an external antivirus, or both. If both antiviruses are used, each transferred object (downloaded le, an email attachment, etc.) will be rst checked by the integrated McAfee antivirus module and then by the other antivirus (a selected external antivirus).
Integrated McAfee To enable the integrated McAfee antivirus, enable Use integrated McAfee antivirus engine in the Antivirus tab. This option is not available unless the license key for WinRoute includes a license for the McAfee antivirus or in trial versions. For detailed information about the licensing policy, read chapter 44. 177
Chapter 13 Antivirus control
Use the Integrated antivirus engine section in the Antivirus tab to set update parameters for McAfee.
Figure 13.2 Antivirus selection (integrated antivirus)
Figure 13.3 Scheduling McAfee updates
Check for update every ... hours Time interval of checks for new updates of the virus database and the antivirus engine (in hours). If any new update is available, it will be downloaded automatically by WinRoute. If the update attempt fails (i.e. the server is not available), detailed information about the attempt will be logged into the Error log (refer to chapter 22.8). Each download (update) attempt sets the Last update check performed value to zero. Warning To make the antivirus control as mighty as possible, it is necessary that the antivirus module is always equipped by the most recent version of the virus database. Therefore, it is recommended to keep automatic updates running and not to set too long intervals between update checks (update checks should be performed at least twice a day). Current virus database is ... Information regarding the age of the current database. Note: If the value is too high, this may indicate that updates of the database have failed several times. In such cases, we recommend you to perform a manual update check by the Update now button and view the Error log. 178
13.2 How to choose and setup antiviruses
Last update check performed ... ago Time that has passed since the last update check. Virus database version Database version that is currently used. Scanning engine version McAfee scanning engine version used by WinRoute. Update now Use this button for immediate update of the virus database and of the scanning engine. After you run the update check using the Update now... button, an informational window displaying the update check process will be opened. You can use the OK button to close it it is not necessary to wait until the update is nished. If updated successfully, the version number of the new virus database or/and the new antivirus version(s), as well as information regarding the age of the current virus database will be displayed. If the update check fails (i.e. the server is not available), an error will be reported and detailed information about the update attempt will be logged into the Error log. Each download (update) attempt sets the Last update check performed value to zero.
External antivirus For external antivirus, enable the Use external antivirus option in the Antivirus tab and select an antivirus to be employed from the combo box. This menu provides all external antivirus programs supported in WinRoute by special plugins. Warning External antivirus must be installed before it is set in WinRoute, otherwise it is not available in the combo box. It is recommended to stop the WinRoute Firewall Engine service before an antivirus installation.
Figure 13.4
Antivirus selection (external antivirus)
179
Chapter 13 Antivirus control
Use the Options button to set advanced parameters for the selected antivirus. Dialogs for individual antiviruses dier (some antivirus programs may not require any additional settings). For detailed information about installation and conguration of individual antivirus programs, refer to http://www.kerio.com/kwf. Click Apply to test the selected antivirus. If the test is passed successfully, the antivirus will be used from the moment on. If not, an error is reported and no antivirus will be set. Detailed information about the failure will be reported in the Error log (see chapter 22.8).
Antivirus settings Check items in the Settings section of the Antivirus tab to enable antivirus check for individual application protocols. By default, antivirus check is enabled for all supported modules. In Settings, maximum size of les to be scanned for viruses at the rewall can be set. Scanning of large les are demanding for time, the processor and free disk space, which might aect the rewalls functionality dramatically. It might happen that the connection over which the le is transferred is interrupted when the time limit is exceeded. The optimal value of the le size depends on particular conditions (the servers performance, load on the network, type of the data transmitted, antivirus type, etc.). Caution! We strongly discourage administrators from changing the default value for le size limit. In any case, do not set the value to more than 4 MB.
Figure 13.5
Selecting application protocols to be scanned and setting le size limits
Parameters for HTTP and FTP scanning can be set in the HTTP and FTP scanning (refer to chapter 13.3), while SMTP and POP3 scanning can be congured in the Email scanning tab (see chapter 13.4). Warning 1. In case of SMTP protocol, only incoming trac is checked (i.e. trac from the Internet to the local network incoming email at the local SMTP server). Checks of outgoing SMTP trac (from the local network to the Internet) might cause problems with temporarily undeliverable email for example in cases where the destination SMTP server uses so called greylisting. To perform smooth checks of outgoing trac, dene a corresponding trac rule using the SMTP protocol inspector. Such rule may be useful for example if clients in the local 180
13.3 HTTP and FTP scanning
network send their email via an SMTP server located in the Internet. Checking of outgoing SMTP trac is not apt for local SMTP servers sending email to the Internet. An example of a trac rule for checking of outgoing SMTP trac is shown at gure 13.6.
Figure 13.6 An example of a trac rule for outgoing SMTP trac check
2.
Substandard extensions of the SMTP protocol can be used in case of communication of two Microsoft Exchange mailservers. Under certain conditions, email messages are transmitted in form of binary data. In such a case, WinRoute cannot perform antivirus check of individual attachments. In such cases, it is recommended to use an antivirus which supports Microsoft Exchange and not to perform antivirus check of SMTP trac of a particular server in WinRoute. To achieve this, disable antivirus check for SMTP protocol or dene a corresponding trac rule where no protocol inspector will be applied (see chapter 7.7).
13.3 HTTP and FTP scanning
As for HTTP and FTP trac, objects (les) of selected types are scanned. The le just transmitted is saved in a temporary le on the local disk of the rewall. WinRoute caches the last part of the transmitted le (segment of the data transferred) and performs an antivirus scan of the temporary le. If a virus is detected in the le, the last segment of the data is dropped. This means that the client receives an incomplete (damaged) le which cannot be executed so that the virus cannot be activated. If no virus is found, WinRoute sends the client the rest of the le and the transmission is completed successfully. Optionally, a warning message informing about a virus detected can be sent to the user who tried to download the le (see the Notify user by email option). Warning 1. The purpose of the antivirus check is only to detect infected les, it is not possible to heal them! If the antivirus check is disabled in HTTP and FTP ltering rules, objects and les matching corresponding rules are not checked. For details, refer to chapters 12.2 and 12.6). Full functionality of HTTP scanning is not guaranteed if any non-standard extensions to web browsers (e.g. download managers, accelerators, etc.) are used!
2.
3.
181
Chapter 13 Antivirus control
To set parameters of HTTP and FTP antivirus check, open the HTTP, FTP scanning tab in Conguration Content Filtering Antivirus.
Figure 13.7
Settings for HTTP and FTP scanning
Use the If a virus is found... entry to specify actions to be taken whenever a virus is detected in a transmitted le: Move the le to quarantine the le will be saved in a special directory on the WinRoute host. WinRoute administrators can later try to heal the le using an antivirus program and if the le is recovered successfully, the administrator can provide it to the user who attempted to download it. The quarantine subdirectory under the WinRoute directory is used for the quarantine (the typical path is C:\Program Files\Kerio\WinRoute Firewall\quarantine) Infected les (les which are suspected of being infected) are saved into this directory with names which are generated automatically. Name of each le includes information about protocol, date, time and connection number used for the transmission.
182
13.3 HTTP and FTP scanning
Warning When handling les in the quarantine directory, please consider carefully each action you take, otherwise a virus might be activated and the WinRoute host could be attacked by the virus! Alert the client WinRoute alerts the user who attempted to download the le by an email message warning that a virus was detected and download was stopped for security reasons. WinRoute sends alert messages under the following circumstances: The user is authenticated and connected to the rewall, a valid email address is set in a corresponding user account (see chapter 15.1) and the SMTP server used for mail sending is congured correctly (refer to chapter 18.3). Note: Regardless of the fact whether the Alert the client option is used, alerts can be sent to specied addresses (e.g. addresses of network administrators) whenever a virus is detected. For details, refer to chapter 19.3. In the If the transferred le cannot be scanned section, actions to be taken when the antivirus check cannot be applied to a le (e.g. the le is compressed and password-protected, damaged, etc.): Deny transmission of the le WinRoute will consider these les as infected and deny their transmission. Hint It is recommended to combine this option with the Move the le to quarantine function the WinRoute administrator can extract the le and perform manual antivirus check in response to user requests. Allow the le to be transferred WinRoute will treat compressed password-protected les and damaged les as trustful (not infected). Generally, use of this option is not secure. However, it can be helpful for example when users attempt to transmit big volume of compressed password-protected les and the antivirus is installed on the workstations.
HTTP and FTP scanning rules These rules specify when antivirus check will be applied. By default (if no rule is dened), all objects transmitted by HTTP and FTP are scanned. Note: WinRoute contains a set of predened rules for HTTP and FTP scanning. By default, all executable les as well as all Microsoft Oce les are scanned. The WinRoute administrator can change the default conguration.
183
Chapter 13 Antivirus control
Scanning rules are ordered in a list and processed from the top. Arrow buttons on the right can be used to change the order. When a rule which matches the object is found, the appropriate action is taken and rule processing is stopped. New rules can be created in the dialog box which is opened after clicking the Add button.
Figure 13.8 Denition of an HTTP/FTP scanning rule
Description Description of the rule (for reference of the WinRoute administrator only) Condition Condition of the rule: HTTP/FTP lename this option lters out certain lenames (not entire URLs) transmitted by FTP or HTTP (e.g. *.exe, *.zip, etc.). If only an asterisk is used for the specication, the rule will apply to any le transmitted by HTTP or FTP. The other two conditions can be applied only to HTTP: MIME type MIME types can be specied either by complete expressions (e.g. image/jpeg) or using a wildcard matching (e.g. application/*). URL URL of the object (e.g. www.kerio.com/img/logo.gif), a string specied by a wildcard matching (e.g. *.exe) or a server name (e.g. www.kerio.com). Server names represent any URL at a corresponding server (www.kerio.com/*). If a MIME type or a URL is specied only by an asterisk, the rule will apply to any HTTP object.
184
13.4 Email scanning
Action Settings in this section dene whether or not the object will be scanned. If the Do not scan alternative is selected, antivirus control will not apply to transmission of this object. The new rule will be added after the rule which had been selected before Add was clicked. You can use the arrow buttons on the right to move the rule within the list. Checking the box next to the rule can be used to disable the rule. Rules can be disabled temporarily so that it is not necessary to remove rules and create identical ones later. Note: If the object does not match with any rule, it will be scanned automatically. If only selected object types are to be scanned, a rule disabling scanning of any URL or MIME type must be added to the end of the list (the Skip all other les rule is predened for this purpose).
13.4 Email scanning
SMTP and POP3 protocols scanning settings are dened through this tab. If scanning is enabled for at least one of these protocols, all attachments of transmitted messages are scanned. Individual attachments of transmitted messages are saved in a temporary directory on the local disk. When downloaded completely, the les are scanned for viruses. If no virus is found, the attachment is added to the message again. If a virus is detected, the attachment is replaced by a notice informing about the virus found. Note: Warning messages can also be sent to specied email addresses (e.g. to network administrators) when a virus is detected. For details, refer to chapter 19.3. Warning 1. Antivirus control within WinRoute can only detect and block infected attachments. Attached les cannot be healed by this control! Within antivirus scanning, it is possible to remove only infected attachments, entire email messages cannot be dropped. This is caused by the fact that the rewall cannot handle email messages like mailservers do. It only maintains network trac coming through. In most cases, removal of an entire message would lead to a failure in communication with the server and the client might attempt to send/download the message once again. Thus, one infected message might block sending/reception of any other (legitimate) mail. In case of SMTP protocol, only incoming trac is checked (i.e. trac from the Internet to the local network incoming email at the local SMTP server). Checks of outgoing SMTP trac (i.e. from the local network to the Internet) might cause problems with temporarily undeliverable email (for example in cases where the destination SMTP server uses so called greylisting). To check also outgoing trac (e.g. when local clients connect to an SMTP server without the local network), dene a corresponding trac rule using the SMTP protocol inspector. For details, see chapter 13.2. 185
2.
3.
Chapter 13 Antivirus control
Advanced parameters and actions that will be taken when a virus is detected can be set in the Email scanning tab.
Figure 13.9
Settings for SMTP and POP3 scanning
In the Specify an action which will be taken with attachments... section, the following actions can be set for messages considered by the antivirus as infected: Move message to quarantine untrustworthy messages will be moved to a special directory on the WinRoute host. The WinRoute administrator can try to heal infected les and later send them to their original addressees. The quarantine subdirectory under the WinRoute directory is used for the quarantine (the typical path is C:\Program Files\Kerio\WinRoute Firewall\quarantine) Messages with untrustworthy attachments are saved to this directory under names which are generated automatically by WinRoute. Each lename includes information about protocol, date, time and the connection number used for transmission of the message. Prepend subject message with text use this option to specify a text to be attached before the subject of each email message where at least one infected attachment is found. This text informs the recipient of the message and it can be also used for automatic message ltering. 186
13.5 Scanning of les transferred via Clientless SSL-VPN
Note: Regardless of what action is set to be taken, the attachment is always removed and a warning message is attached instead. Use the TLS connections section to set rewall behavior for cases where both mail client and the server support TLS-secured SMTP or POP3 trac. In case that TLS protocol is used, unencrypted connection is established rst. Then, client and server agree on switching to the secure mode (encrypted connection). If the client or the server does not support TLS, encrypted connection is not used and the trac is performed in a non-secured way. If the connection is encrypted, rewall cannot analyze it and perform antivirus check for transmitted messages. WinRoute administrator can select one of the following alternatives: Enable TLS. This alternative is suitable for such cases where protection from wiretapping is prior to antivirus check of email. Hint In such cases, it is recommended to install an antivirus engine at individual hosts that would perform local antivirus check. Disable TLS. Secure mode will not be available. Clients will automatically assume that the server does not support TLS and messages will be transmitted through an unencrypted connection. Firewall will perform antivirus check for all transmitted mail. The If an attachment cannot be scanned section denes actions to be taken if one or multiple les attached to a message cannot be scanned for any reason (e.g. password-protected archives, damaged les, etc.): Reject the attachment WinRoute reacts in the same way as when a virus was detected (including all the actions described above). Allow delivery of the attachment WinRoute behaves as if password-protected or damaged les were not infected. Generally, this option is not secure. However, it can be helpful for example when users attempt to transmit big volume of compressed password-protected les (typically password-protected archives) and the antivirus is installed on the workstations.
13.5 Scanning of les transferred via Clientless SSL-VPN
Antivirus check is also performed for les transferred between the local network and a remote client by the Clientless SSL-VPN interface (see chapter 24). The SSL-VPN Scanningtab allows to set advanced parameters for scanning of les transferred via this interface.
187
Chapter 13 Antivirus control
Figure 13.10
Settings for scanning of les transferred via Clientless SSL-VPN
Transfer directions Use the top section of the SSL-VPN Scanning tab to set to which transfer direction the antivirus check will be applied. By default, only les downloaded from a remote client to a local host are scanned to avoid slowdown (local network is treated as trustworthy). If the antivirus check fails Options in the lower section of the tab specify an action which will be performed if a le cannot be scanned for any reason (encrypted or corrupted les, etc.). By default, transfer of such les is denied.
188
Chapter 14
Denitions
14.1 IP Address Groups
IP groups are used for simple access to certain services (e.g. WinRoutes remote administration, Web server located in the local network available from the Internet, etc.). When setting access rights a group name is used. The group itself can contain any combination of computers (IP addresses), IP address ranges, subnets or other groups.
Creating and Editing IP Address Groups You can dene IP address groups in the Conguration Denitions Address Groups section.
Figure 14.1 WinRoutes IP groups
Click on Add to add a new group (or an item to an existing group) and use Edit or Delete to edit or delete a selected group or item. The following dialog window is displayed when you click on the Add button: Name The name of the group. Add a new name to create a new group. Insert the group name to add a new item to an existent group.
189
Chapter 14 Denitions
Figure 14.2 IP group denition
Type Type of the new item: Host (IP address or DNS name of a particular host), Network / Mask (subnet with a corresponding mask), IP range (an interval of IP addresses dened by starting and end IP address including the both limit values), Address group (another group of IP addresses groups can be cascaded), Firewall (a special group including all the rewalls IP addresses, see also chapter 7.3). IP address, Mask... Parameters of the new item (related to the selected type). Description Commentary for the IP address group. This helps guide the administrator. Note: Each IP group must include at least one item. Groups with no item will be removed automatically.
14.2 Time Intervals
Time ranges in WinRoute are closely related to trac policy rules (see chapter 7). WinRoute allows the administrator to set a time period where each rule will be applied. These time ranges are actually groups that can consist of any number of various intervals and single actions. Using time ranges you can also set dial-up parameters see chapter 5. To dene time ranges go to Conguration Denitions Time Ranges.
190
14.2 Time Intervals
Figure 14.3 WinRoutes time intervals
Time range types When dening a time interval three types of time ranges (subintervals) can be used: Absolute The time interval is dened with the initial and expiration date and it is not repeated Weekly This interval is repeated weekly (according to the day schedule) Daily It is repeated daily (according to the hour schedule)
Dening Time Intervals Time ranges can created, edited and removed in Conguration Denitions Time Ranges. Clicking on the Add button will display the following dialog window: Name Name (identication) of the time interval. Insert a new name to create a new time range. Insert the name of an existent time range to add a new item to this range. Description Time ranges description, for the administrator only Time Interval Type Time range type: Daily, Weekly or Absolute. The last type refers to the user dened initial and terminal date. From, To The beginning and the end of the time range. Beginning and end hours, days or dates can be dened according to the selected time range type
191
Chapter 14 Denitions
Figure 14.4 Time range denition
Valid at days Denes days when the interval will be valid. You can either select particular weekdays (Selected days) or use one of the predened options (All Days, Weekday from Monday to Friday, Weekend Saturday and Sunday). Note: 1. Each time range must contain at least one item. Time ranges with no item will be removed automatically. Time intervals cannot be cascaded.
2.
14.3 Services
WinRoute services enable the administrator to dene communication rules easily (by permitting or denying access to the Internet from the local network or by allowing access to the local network from the Internet). Services are dened by a communication protocol and by a port number (e.g. the HTTP service uses the TCP protocol with the port number 80). You can also match so-called protocol inspector with certain service types (for details see below). Services can be dened in Congurations Denitions Services. Some standard services, such as HTTP, FTP, DNS etc., are already predened in the default WinRoute installation.
192
14.3 Services
Figure 14.5 WinRoutes network services
Clicking on the Add or the Edit button will open a dialog for service denition.
Figure 14.6
Network service denition
Name Service identication within WinRoute. It is strongly recommended to use a concise name to keep the program easy to follow.
193
Chapter 14 Denitions
Description Comments for the service dened. It is strongly recommended describing each denition, especially with non-standard services so that there will be minimum confusion when referring to the service at a later time. Protocol The communication protocol used by the service. Most standard services uses the TCP or the UDP protocol, or both when they can be dened as one service with the TCP/UDP option. Other options available are ICMP and other. The other options allows protocol specication by the number in the IP packet header. Any protocol carried in IP (e.g. GRE protocol number is 47) can be dened this way.
Figure 14.7
Setting a protocol in service denition
Protocol inspector WinRoute protocol inspector (see below) that will be used for this service. Note: Each inspector should be used for the appropriate service only. Functionality of the service might be aected by using an inappropriate inspector. Source Port and Destination Port If the TCP or UDP communication protocol is used, the service is dened with its port number. In case of standard client-server types, a server is listening for connections on a particular port (the number relates to the service), whereas clients do not know their port in advance (port are assigned to clients during connection attempts). This means that source ports are usually not specied, while destination ports are usually known in case of standard services. Note: Specication of the source port may be important, for example during the denition of communication lter rules. For details, refer to chapter 7.3. Source and destination ports can be specied as:
Figure 14.8
Service denition source and destination port setting
194
14.3 Services
Any all the ports available (1-65535) Equal to a particular port (e.g.80) Greater than, Less than all ports with a number that is either greater or less than the number dened Not equal to all ports that are not equal to the one dened In range all ports that t to the range dened (including the initial and the terminal ones) List list of the ports divided by commas (e.g. 80,8000,8080)
Protocol Inspectors WinRoute includes special plug-ins that monitor all trac using application protocols, such as HTTP, FTP or others. The modules can be used to modify (lter) the communication or adapt the rewalls behavior according to the protocol type. Benets of protocol inspectors can be better understood through the two following examples: 1. HTTP protocol inspector monitors trac between clients (browsers) and Web servers. It can be used to block connections to particular pages or downloads of particular objects (i.e. images, pop-ups, etc.). With active FTP, the server opens a data connection to the client. Under certain conditions this connection type cannot be made through rewalls, therefore FTP can only be used in passive mode. The FTP protocol inspector distinguishes that the FTP is active, opens the appropriate port and redirects the connection to the appropriate client in the local network. Due to this fact, users in the local network are not limited by the rewall and they can use both FTP modes (active/passive).
2.
The protocol inspector is enabled if it is set in the service denition and if the corresponding trac is allowed. Each protocol inspector applies to a specic protocol and service. In the default WinRoute conguration, all available protocol inspectors are used in denitions of corresponding services (so they will be applied to corresponding trac automatically), except protocol inspectors for SIPand H.323 (SIP and H.323 are complex protocols and protocol inspectors may work incorrectly in some congurations). To apply a protocol inspector explicitly to another trac, it is necessary to dene a new service where this inspector will be used or to set the protocol inspector directly in the corresponding trac rule. Example You want to perform inspection of the HTTP protocol at port 8080. Dene a new service: TCP protocol, port 8080, HTTP protocol inspector. This ensures that HTTP protocol inspector will be automatically applied to any TCP trac at port 8080 and passing through WinRoute.
195
Chapter 14 Denitions
Note: 1. Generally, protocol inspectors cannot be applied to secured trac (SSL/TLS). In this case, WinRoute perceives the trac as binary data only. This implies that such trac cannot be deciphered. Under certain circumstances, appliance of a protocol inspector is not desirable. Therefore, it is possible to disable a corresponding inspector temporarily. For details, refer to chapter 7.7.
2.
14.4 URL Groups
URL Groups enable the administrator to dene HTTP rules easily (see chapter 12.2). For example, to disable access to a group of web pages, you can simply dene a URL group and assign permissions to the URL group, rather than dening permissions to each individual URL rule. A URL group rule is processed signicantly faster than a greater number of separate rules for individual URLs. It is also possible to cascade URL groups. URL groups can be dened in Conguration Denitions URL Groups.
Figure 14.9 URL Groups
Matching elds next to each item of the group can be either checked to activate or unchecked to disable the item. This way you can deactivate items with no need to remove them and to dene them again. Note: The default WinRoute installation already includes predened URL groups: Ads/Banners common URLs of pages that contain advertisements, banners, etc. 196
14.4 URL Groups
Search engines top Internet search engines. Windows Updates URL of pages requested for automatic updates of Windows. These URL groups are used in predened URL rules (see chapter 12.2). WinRoute administrators can use predened groups in their custom rules or/and edit them if needed. Click on the Add button to display a dialog where a new group can be created or a new item can be added to existing groups.
Figure 14.10
URL group denition
Name Name of the group in which the new item will be added. Options of the Name entry are as follows: select a group to which the URL will be added, add a name to create a new group where the item will be included. Type Type of the item URL or URL group (groups can be cascaded). URL / URL Group URL or URL group that will be added to the group (depending on the item type). URL can be specied as follows: full address of a server, a document or a web page without protocol specication (http://) use substrings with the special * and ? characters. An asterisk stands for any number of characters, a question-mark represents one character.
197
Chapter 14 Denitions
Examples: www.kerio.com/index.html a particular page www.* all URL addresses starting with www. www.* www.kerio.com all URLs at the www.kerio.com server (this string is equal to the www.kerio.com/* string) *sex* all URL addresses containing the sex string *sex??.cz* all URL addresses containing such strings as sexxx.cz, sex99.cz, etc. Description The items description (comments and notes for the administrator).
198
Chapter 15
User Accounts and Groups
User accounts in WinRoute improve control of user access to the Internet from the local network. User accounts can be also used to access the WinRoute administration using the Administration Console. WinRoute supports several methods of user accounts and groups saving, combining them with various types of authentication, as follows: Internal user database User accounts and groups and their passwords are saved in WinRoute. During authentication, usernames are compared to the data in the internal database. This method of saving accounts and user authentication is particularly adequate for networks without a proper domain, as well as for special administrator accounts (user can authenticate locally even if the network communication fails). On the other hand, in case of networks with proper domains (Windows NT or Active Directory), local accounts in WinRoute may cause increased demands on administration since accounts and passwords must be maintained twice (at the domain and in WinRoute). Internal user database with authentication within the domain User accounts are stored in WinRoute. However, users are authenticated at Windows NT or Active Directory domain (i.e. password is not stored in the user account in WinRoute). Obviously, usernames in WinRoute must match with the usernames in the domain. This method is not so demanding as far as the administration is concerned. When, for example, a user wants to change the password, it can be simply done at the domain and the change will be automatically applied to the account in WinRoute. In addition to this, it is not necessary to create user accounts in WinRoute by hand, as they can be imported from a corresponding domain. Import of user accounts from Active Directory If Active Directory (Windows 2000 Server or Windows Server 2003/2008) is used, automatic import of user accounts from it can be enabled. It is not necessary to dene accounts in WinRoute, nor import them, since it is possible to congure templates by which specic parameters (such as access rights, content rules, transfer quotas, etc.) will be set for new WinRoute users. A corresponding user account will be automatically imported upon the rst login of the user to WinRoute. Parameters set by using a template can be modied for individual accounts if necessary. Note: This type of cooperation with Active Directory applies especially to older versions of WinRoute and makes these versions still compatible. In case of the rst installation of WinRoute, it is recommended to apply transparent cooperation with Active Directory.
199
Chapter 15 User Accounts and Groups
Transparent cooperation with Active Directory (Active Directory mapping) WinRoute can use accounts and groups stored in Active Directory directly no import to the local database is performed. Specic WinRoute parameters are added by the template of the corresponding account. These parameters can also be edited individually. This type is the least demanding from the administrators point of view (all user accounts and groups are managed in Active Directory) and it is the only one that allows using accounts from multiple Active Directory domains. Note: In cases when users are authenticated at the domain (all described types excluding the rst one), it is recommended to create at least one local account in WinRoute that has both read and write rights, or keep the original Admin account. This account provides connection to the WinRoute administration in case of the network or domain server failure.
15.1 Viewing and denitions of user accounts
To dene local user accounts, import accounts to the local database or/and congure accounts mapped from the domain, go to the User Accounts tab in the Users and Groups Users section.
Figure 15.1
WinRoute user accounts
Domain Use the Domain option to select a domain for which user accounts as well as other parameters will be dened. This item provides a list of mapped Active Directory domains (see chapter 15.4) and the local (internal) user database. Search The Search engine can be used to lter out user accounts meeting specied criteria. The searching is interactive each symbol typed or deleted denes the string which is evaluated immediately and all accounts including the string in either Name, Full name or Description are viewed. The icon next to the entry can be clicked to clear the ltering string and display all user accounts in the selected domain (if the Search entry is blank, the icon is hidden).
200
15.1 Viewing and denitions of user accounts
The searching is helpful especially when the domain includes too many accounts which might make it dicult to look up particular items. Hiding / showing disabled accounts It is possible to disable accounts in WinRoute. Check the Hide disabled user accounts to show only active (enabled) accounts. Account template Parameters shared by the most accounts can be dened by a template. Templates simplify administration of user accounts shared parameters are set just once, when dening the template. It is also possible to congure some accounts (such as administrator accounts) separately, without using the template. Templates apply to specic domains (or to the local user database). Each template includes parameters of user rights, data transfer quota and rules for content rules (for detailed description of all these parameters, refer to chapter 15.2).
Local user accounts If the Local user database is selected in the Domain item, user accounts in WinRoute are listed (complete information on these accounts are stored in the WinRoute conguration database). The following options are available for accounts in the local database: Add, Edit, Remove Click Add, Edit or Remove to create, modify or delete local user accounts (for details, see chapter 15.2). It is also possible to select more than one account by using the Ctrl and Shift keys to perform mass changes of parameters for all selected accounts. Importing accounts from a domain Accounts can be imported to the local database from the Windows NT domain or from Active Directory. Actually, this process includes automatic copying of domain accounts (account authenticating at the particular domain) to newly created local accounts. For detailed information about import of user accounts, refer to chapter 15.3. Import of accounts is recommended in case of the Windows NT domain. If Active Directory domain is used, it is recommended to use the transparent cooperation with Active Directory (domain mapping see chapter 15.4).
Accounts mapped from the Active Directory domain If any of the Active Directory domain is selected as Domain, user accounts in this domain are listed. Edit User For mapped accounts, specic WinRoute parameters can be set (refer to chapter 15.2). These settings are stored in the WinRoutes conguration database. Information stored in Active Directory (username, full name, email address) and authentication method cannot be edited.
201
Chapter 15 User Accounts and Groups
Note: It is also possible to select more than one account by using the Ctrl and Shift keys to perform mass changes of parameters for all selected accounts. In mapped Active Directory domains, it is not allowed to create or/and remove user accounts. These actions must be performed in the Active Directory database on the relevant domain server. It is also not possible to import user accounts such an action would take no eect in case of a mapped domain.
15.2 Local user accounts
Local accounts are accounts created in the Administration Console or imported from a domain. These accounts are stored in the WinRoutes conguration database (in the userDB.cfg le under the WinRoutes installation directory). These accounts can be useful especially in domainless environments or for special purposes (e.g. rewalls administration). Regardless on the method used for creation of the account, each user can be authenticated through the WinRoutes internal database, Active Directory or Windows NT domain. A basic administrator account is created during the WinRoute installation process. This account has full rights for WinRoute administration. It can be removed if there is at least one other account with full administration rights. Warning 1. All passwords should be kept safe and secret, otherwise they might be misused by an unauthorized person. If all accounts with full administration rights are removed and connection to Administration Console is closed, it is not possible to connect to the WinRoute administration any longer. Under these conditions, a local user account (Admin with a blank password) will be created automatically upon the next start of the WinRoute Firewall Engine. If the administration password is forgotten, http://www.kerio.com/. contact our technical support at
2.
3.
Creating a local user account Open the User Accounts tab in the User and groups Users section. In the Domain combo box, select Local User Database. Click on the Add button to open a guide to create a new user account.
202
15.2 Local user accounts
Figure 15.2
Local user accounts in WinRoute
Step 1 basic information
Figure 15.3 Creating a user account basic parameters
Name Username used for login to the account.
203
Chapter 15 User Accounts and Groups
Warning The user name is not case-sensitive. We recommend not to use special characters (nonEnglish languages) which might cause problems when authenticating at the Web interface or the SSL-VPN interface. Full Name A full name of the user (usually rst name and surname). Description User description (e.g. a position in a company). The Full Name and the Description items have informative values only. Any type of information can be included or the eld can be left empty. Email Address Email address of the user that alerts (see chapter 19.3) and other information (e.g.alert if a limit for data transmission is exceeded, etc.) will be sent to. A valid email address should be set for each user, otherwise some of the WinRoute features may not be used eciently. Note: A relay server must be set in WinRoute for each user, otherwise sending of alert messages to users will not function. For details, refer to chapter 18.3. Authentication User authentication (see below) Account is disabled Temporary blocking of the account so that you do not have to remove it. Note: For example, this option can be used to create a user account for a user that will not be used immediately (e.g. an account for a new employee who has not taken up yet). Domain template Dene parameters for the corresponding user account (access rights, data transfer quotas and content rules). These parameters can be dened by the template of the domain (see chapter 15.1) or they can be set especially for the corresponding account. Using a template is suitable for common accounts in the domain (common user accounts). Denition of accounts is simpler and faster, if a template is used. Individual conguration is recommended especially for accounts with special rights (e.g. WinRoute administration accounts). Usually, there are not many such accounts which means their conguration comfortable. Authentication options: Internal user database User account information is stored locally to WinRoute. In such a case, specify the Password and Conrm password items (later, the password can be edited in the Web interface see chapter 11).
204
15.2 Local user accounts
Warning 1. Passwords may contain printable symbols only (letters, numbers, punctuation marks). Password is case-sensitive. We recommend not to use special characters (non-English languages) which might cause problems when authenticating via the Web interface. NTLM authentication cannot be used for automatic authentication method by NTLM (refer to chapter 25.2).. These accounts also cannot be used for authentication to the Clientless SSL-VPN interface (see chapter 24).
2.
NT domain / Kerberos 5 Users are authenticated through the Windows NT domain (Windows NT 4.0) or through the Active Directory (Windows 2000/2003/2008). Go to the Users section of the Active Directory / NT domain tab to set parameters for user authentication through the Windows NT domain or/and through the Active Directory. If Active Directory authentication is set also for Windows NT domain, then Active Directory will be preferred. Note: User accounts with this type of authentication set will not be active unless authentication through Active Directory or/and NT domain is enabled. For details, see chapter 15.3.
Step 2 groups
Figure 15.4 Creating a new user account groups
Groups into which the user will be included can be added or removed with the Add or the Remove button within this dialog (to create new groups go to User and Groups Groups see chapter 15.5). Follow the same guidelines to add users to groups during group denition. It is not important whether groups or users are dened rst. Hint While adding new groups you can mark more than one group by holding either the Ctrl or theShift key.
205
Chapter 15 User Accounts and Groups
Step 3 access rights
Figure 15.5 Creating a new user account user rights
Each user must be assigned one of the following three levels of access rights. No access to administration The user has no rights to access the WinRoute administration. This setting is commonly used for the majority of users. Read only access to administration The user can access WinRoute. He or she can read settings and logs but cannot edit them. Full access to administration These users have full rights to administration and are equal to the Admin account. If there is at least one user with the full access to the administration, the default Admin account can be removed. Additional rights: User can override WWW content rules User can customize personal Web content ltering settings independently of the global conguration (for details, refer to Step 4 and to chapter 11.4). User can unlock URL rules If this option is checked, the user is allowed to bypass the rule denying access to the queried website at the page providing information about the denial, the Unlock button
206
15.2 Local user accounts
is displayed. The unlock feature must also be enabled in the corresponding URL rule (for details, refer to chapter 12.2). User can dial RAS connection If the Internet connection uses dial-up lines, users with this right will be allowed to dial and hang up these lines in the Web interface (see chapter 11). User can connect using VPN The user is allowed to connect through WinRoutes VPN server (using Kerio VPN Client). For detailed information, see chapter 23. User can use Clientless SSL-VPN The user will be allowed to access shared les and folders in the local network via the Clientless SSL-VPN web interface. For details, see chapter 24. User is allowed to use P2P networks Trac of this user will not be blocked if P2P (Peer-to-Peer) networks are detected. For details, see chapter 17.1. User is allowed to view statistics This user will be allowed to view rewall statistics in the web interface (see chapter 11). Hint Access rights can also be dened by a user account template.
Step 4 data transmission quota Daily and monthly limit for volume of data transferred by a user, as well as actions to be taken when the quota is exceeded, can be set in this section. Transfer quota Setting of daily, weekly and monthly limit of volume of transferred data for the user. Use the Direction combo box to select which transfer direction will be controlled (download incoming data, upload outgoing data, all trac both incoming and outgoing data). The limit can be set in the Quota entry using megabytes or gigabytes. Quota exceed action Set actions which will be taken whenever a quota is exceeded: Block any further trac the user will be allowed to continue using the opened connections, however, will not be allowed to establish new connections (i.e. to connect to another server, download a le through FTP, etc.) Dont block further trac (Only limit bandwidth...) Internet connection speed (so called bandwidth) will be limited for the user. Trac will not be blocked but the user will notice that the Internet connection is slower than usual (this should make such users to reduce their network activities). For detailed information, see chapter 9. 207
Chapter 15 User Accounts and Groups
Figure 15.6
Creating a new user account data transmission quota
Check the Notify user by email when quota is exceeded option to enable sending of warning messages to the user in case that a quota is exceeded. A valid email address must be specied for the user (see Step 1). SMTP Relay must be set in WinRoute (see chapter 18.3). If you wish that your WinRoute administrator is also notied when a quota is almost exceeded, set the alert parameters in Conguration Accounting. For details, refer to chapter 19.3. Note: 1. If a quota is exceeded and the trac is blocked in result, the restrictions will continue being applied until the end of the quota period (day or month). To cancel these restrictions before the end of a corresponding period, the following actions can be taken: disable temporarily a corresponding limit, raise its value or switch to the
208
15.2 Local user accounts
2.
Dont block further trac mode resetting of the data volume counter of the user (see chapter 20.1). Actions for quota-exceeding are not applied if the user is authenticated at the rewall. This would block all rewall trac as well as all local users. However, transferred data is included in the quota!
Hint Data transfer quota and actions applied in response can also be set by a user account template.
Step 5 web content rules and language preferences
Figure 15.7
Creating a new user account Web site content rules
In the WWW content scanning options section, special content lter rules settings for individual users can be dened. Global rules (dened in the Content Rules tab in the Conguration Content Filtering HTTP Policy section) are used as default (when a new user account is dened). For details, see chapter 12.3. The Language options section allows setting of preferred language of the WinRoutes web interface (including the Kerio StaR interface). The browser detected option sets preferred language in accordance with settings in users web browser and uses the language with the highest preference rate available. English will be used if none of other preferred languages is available. Preferred language also applies to email alerts sent by the rewall (notices of reaching of data transfer quota, detected viruses, detected P2P networks, etc.). If language is detected and 209
Chapter 15 User Accounts and Groups
set by using users web browser preferences, language set as preferred for the previous users login to the web interface will be used. If the user has not logged into the web interface before, alerts will be in English. Note: These settings can be customized at a corresponding page of the WinRoutes web interface (see chapter 11.4). If the user can override content rules, any changes can be made. Users who are not allowed to override rules can enable or/and disable only features which are available for them (set in their personal conguration). Language preferences can be changed whenever needed (settings also apply to the Administration Console). Hint Content rules can also be dened by a user account template.
Step 6 users IP addresses
Figure 15.8 Creating a new user account IP addresses for VPN client and automatic logins
If a user works at a reserved workstation (i.e. this computer is not by any other user) with a xed IP address (static or reserved at the DHCP server), the user can use automatic login from the particular IP address. This implies that whenever a connection attempt from this IP address is detected, WinRoute assumes that the connection is performed by the particular user and it does not require authentication. The user is logged-in automatically and all functions are available as if connected against the username and password. This implies that only one user can be automatically authenticated from a particular IP address. When a user account is being created, WinRoute automatically detects whether the specied IP address is used for automatic login or not. 210
15.3 Local user database: external authentication and import of accounts
Automatic login can be set for the rewall (i.e. for the WinRoute host) or/and for any other host(s) (i.e. when the user connects also from an additional workstation, such as notebooks, etc.). An IP address group can be used for specication of multiple hosts (refer to chapter 14.1). Warning Automatic login decreases users security. If an unauthorized user works on the computer for which automatic login is enabled, he/she uses the identity of the hosts user who is authenticated automatically. Therefore, automatic login should be accompanied by another security feature, such as by user login to the operating system. IP address which will be always assigned to the VPN client of the particular user can be specied under VPN client address. Using this method, a xed IP address can be assigned to a user when he/she connects to the local network via the Kerio VPN Client. It is possible to add this IP to the list of IP addresses from which the user will be authenticated automatically. For detailed information on the Kerio Technologies proprietary VPN solution, refer to chapter 23.
Editing User Account The Edit button opens a dialog window where you can edit the parameters of the user account. This dialog window contains all of the components of the account creation guide described above, divided into tabs in one window.
15.3 Local user database: external authentication and import of accounts
User in the local database can be authenticated either at the Active Directory domain or at the Windows NT domain (see chapter 15.2, step one). To enable these authentication methods, corresponding domains must be set in the Local User Database section on the Authentication Options tab.
Figure 15.9
Setting domains for authentication of local accounts
211
Chapter 15 User Accounts and Groups
Active Directory Use the Enable Active Directory authentication option to enable/disable user authentication at the local database in the selected Active Directory domain. The following conditions must be met to enable smooth functionality of user authentication through Active Directory: 1. 2. The WinRoute host must be a member of this domain. The Active Directory domain controller (server) must be set as the primary DNS server.
Note: Users can also be authenticated in any domain set as trustworthy for the particular domain.
NT domain Use the Enable NT domain authentication option to enable NTLM authentication for the domain selected. Warning 1. 2. The host where WinRoute is installed must belong to this domain. Authentication through a corresponding NT domain must be allowed to enable NTLM authentication through web browsers (refer to chapter 10.1). For the Active Directory domain (Windows 2000/2003/2008) it is necessary to set authentication both through Active Directory and NT domain.
Automatic import of user accounts from Active Directory If Active Directory is used, automatic import of user accounts can be applied. Specic WinRoute parameters (such as access rights, content rules, data transfer quotas, etc.) can be set by using the template for the local user database (see chapter 15.1) or/and they can be dened individually for special accounts. A corresponding user account will be imported upon the rst login of the user to WinRoute. Note: This type of user accounts import should, above all, help to keep compatibility with older versions of WinRoute. It is much easier and more recommended to use transparent support for Active Directory (domain mapping refer to chapter 15.4). User accounts will be imported from the domain specied in the Active Directory domain name entry. Click Congure automatic import to set parameters for this function. For imports of accounts, it is necessary that WinRoute knows the domain server of the corresponding Active Directory domain. WinRoute can either detect it automatically or it can always connect to a specied server. The automatic connection to the rst server available increases reliability of the connection and eliminates problems in cases when a domain controller fails. 212
15.3 Local user database: external authentication and import of accounts
Figure 15.10
Conguration of automatic import of user accounts from Active Directory
The other option (specication of a controller) is recommended for domains with one server only (speeds the process up). It is also necessary to enter login data of a user with read rights for the Active Directory database (any user account belonging to the corresponding domain). Note: It is not possible to combine the automatic import with Active Directory domain mapping (see chapter 15.4) as the local user database would collide with the mapped domain. If possible, it is recommended to use the Active Directory mapping alternative.
Manual import of user accounts It is also possible to import special accounts to the local database from the Windows NT domain or from Active Directory. Each import of a user account covers creating of a local account with the identical name and the same domain authentication parameters. Specic WinRoute parameters (such as access rights, content rules, data transfer quotas, etc.) can be set by using the template for the local user database (see chapter 15.1) or/and they can be dened individually for special accounts. The Windows NT / Active Directory authentication type is set for all accounts imported.. Note: This method of user accounts import is recommended especially when Windows NT domain is used (domain server with the Windows NT Server operating system). If Active Directory domain is used, it is easier and recommended to use the transparent support for Active Directory (domain mapping see chapter15.4). Click Import on the User Accounts tab to start importing user accounts. In the import dialog, select the type of the domain from which accounts will be imported and, with respect to the
213
Chapter 15 User Accounts and Groups
domain type, specify the following parameters: NT domain domain name is required for import. The WinRoute host must be a member of this domain.
Figure 15.11
Importing accounts from the Windows NT domain
Active Directory for import of accounts, Active Directory domain name, DNS name or IP address of the domain server as well as login data for user database reading (any account belonging to the domain) are required.
Figure 15.12
Import of accounts from Active Directory
When connection with the corresponding domain server is established successfully, all accounts in the selected domain are listed. When accounts are selected and the selection is conrmed, the accounts are imported to the local user database.
15.4 Active Directory domains mapping
In WinRoute, it is possible to directly use user accounts from one or more Active Directory domain(s). This feature is called either transparent support for Active Directory or Active Directory domain(s) mapping. The main benet of this feature is that the entire administration of all user accounts and groups is maintained in Active Directory only (using standard system tools). In WinRoute, a template can be dened for each domain that will be used to set specic WinRoute parameters for user accounts (access rights, data transfer quotas, content rules see chapter 15.1). If needed, these parameters can also be set individually for any accounts. 214
15.4 Active Directory domains mapping
Note: The Windows NT domain cannot be mapped as described. In case of the Windows NT domain, it is recommended to import user accounts to the local user database (refer to 15.3).
Domain mapping requirements The following conditions must be met to enable smooth functionality of user authentication through Active Directory domains: For mapping of one domain: 1. The WinRoute host must be a member of the corresponding Active Directory domain. The Active Directory domain controller (server) must be set as the primary DNS server.
2.
For mapping of multiple domains: 1. 2. The WinRoute host must be a member of one of the mapped domains. It is necessary that this domain trusts any other domains mapped in WinRoute (for details, see the documentation regarding the operating system on the corresponding domain server). For DNS conguration, the same rules are followed as for mapping of a single domain (DNS server must be a domain server of the domain which the WinRoutes host belongs to).
3.
Single domain mapping To set Active Directory domain mapping, go to the Active Directory tab under User and Groups Users. If no domain mapping has been dened yet or only one domain is dened, the Active Directory tab already includes predened parameters customized for the domain mapping. Active Directory mapping In the top part of the Active Directory tab, it is possible to enable/disable mapping of user accounts from the Active Directory domain to WinRoute. The Active Directory domain name entry requires full DNS name of the mapped domain (e.g. company.com, company would not be satisfactory). For your better reference, it is also recommended to provide a short description of the domain (especially if more domains are mapped).
215
Chapter 15 User Accounts and Groups
Figure 15.13
Active Directory domain mapping
Domain Access In the Domain Access section, specify the login user name and password of an account with read rights for the Active Directory database (any user account within the domain can be used, unless blocked). Click Advanced to set parameters for communication with domain servers: It is possible to let WinRoute connect automatically to a specied server or to search for a domain server. The automatic connection to the rst server available increases reliability of the connection and eliminates problems in cases when a domain controller fails. The other option (specication of a controller) is recommended for domains with one server only (speeds the process up). Encrypted connection to increase security of the communication with the domain server, encrypted connection can be used (thus, the trac cannot be tapped). In such a case, encrypted connection must be enabled at the domain server. For details, refer to documents regarding the corresponding operating system.
216
15.4 Active Directory domains mapping
Figure 15.14
Advanced settings for access to the Active Directory
NT authentication support For the Active Directory domain, NTLM is also available as an authentication method. This option is required if you intend to use automatic authentication in web browsers (see chapter 25.2). For NTLM authentication, name of the NT domain corresponding with the domain specied in the Active Directory domain is required. For mapping from multiple Active Directory domains, click on Dene Multiple Domains.
Multiple domains mapping Click Dene Multiple Domains to switch the Active Directory tab to the mode where domains are listed.
Figure 15.15
Mapping of multiple Active Directory domains
217
Chapter 15 User Accounts and Groups
One domain is always set as primary. In this domain, all user accounts where the domain is not specied, will be searched (e.g. jsmith). Users of other domains must login by username including the domain (e.g. drdolittle@usoffice.company.com). Use the Add or the Edit button to dene a new domain. This dialog includes the same parameters as the Active Directory tab in administration of an only domain (see above). Note: 1. By default, the domain dened rst is set as primary. You can use the Set as primary button to set the selected domain as primary. Membership of WinRoute in the domain is not necessarily required for primary domains (see Domain mapping requirements). Settings of the primary domain only dene which users will be allowed to login to WinRoute (i.e. to the web interface, to the SSL-VPN interface, to the WinRoute administration, etc.) using the username without domain.
2.
Collision of Active Directory with the local database and conversion of accounts During Active Directory domain mapping, collision with the local user database may occur if a user account with an identical name exists both in the domain and in the local database. If multiple domains are mapped, a collision may occur only between the local database and the primary domain (accounts from other domains must include domain names which make the name unique). If a collision occurs, a warning is displayed at the bottom of the User Accounts tab. Click on the link in the warning to convert selected user accounts (to replace local accounts by corresponding Active Directory accounts).
Figure 15.16
Conversion of user accounts
218
15.5 User groups
The following operations will be performed automatically within each conversion: substitution of any appearance of the local account in the WinRoute conguration (in trac rules, URL rules, FTP rules, etc.) by a corresponding account from the Active Directory domain, removal of the account from the local user database. Accounts not selected for the conversion are kept in the local database (the collision is still reported). Colliding accounts can be used the accounts are considered as two independent accounts. However, under these circumstances, Active Directory accounts must be always specied including the domain (even though it belongs to the primary domain); username without the domain specied represents an account belonging to the local database. However, as long as possible, it is recommended to remove all collisions by the conversion. Note: In case of user groups, collisions do not occur as local groups are always independent from the Active Directory (even if the name of the local group is identical with the name of the group in the particular domain).
15.5 User groups
User accounts can be sorted into groups. Creating user groups provides the following benets: Specic access rights can be assigned to a group of users. These rights complement rights of individual users. Each group can be used when trac and access rules are dened. This simplies the denition process so that you will not need to dene the same rule for each user. User groups Denitions User groups can be dened in User and Groups Groups.
Figure 15.17
WinRoute user groups
219
Chapter 15 User Accounts and Groups
Domain Use the Domain option to select a domain for which user accounts or other parameters will be dened. This item provides a list of mapped Active Directory domains (see chapter 15.4) and the local user database. In WinRoute, it is possible to create groups only in the local user database. It is not possible to create groups in mapped Active Directory domains. It also not possible to import groups from the Windows NT domain or from Active Directory. In case of groups mapped in Active Directory domains, it is possible to set only access rules (see below step 3 of the user group denition wizard). Search The Search engine can be used to lter out user groups meeting specied criteria. The searching is interactive each symbol typed or deleted denes the string which is evaluated immediately and all groups including the string in either Name or Description are viewed. The icon next to the entry can be clicked to clear the ltering string and display all groups in the selected domain (if the Search entry is blank, the icon is hidden). The searching is helpful especially when the domain includes too many groups which might make it dicult to look up particular items.
Creating a new local user group In the Domain combo box in Groups, select Local User Database. Click Add to start a wizard where a new user group can be created.
Step 1 Name and description of the group
Figure 15.18
Creating a user group basic parameters
Name Group name (group identication). Description Group description. It has an informative purpose only and may contain any information or the eld can be left empty.
220
15.5 User groups
Step 2 group members
Figure 15.19
Creating a user group adding user accounts to the group
Using the Add and Remove buttons you can add or remove users to/from the group. If user accounts have not been created yet, the group can be left empty and users can be added during the account denition (see chapter 15.1). Hint When adding new users you can select multiple user accounts by holding either the Ctrl or the Shift key.
Step 3 group access rights
Figure 15.20
Creating a user group members user rights
221
Chapter 15 User Accounts and Groups
The group must be assigned one of the following three levels of access rights: No access to administration Users included in this group cannot access the WinRoute administration. Read only access Users included in this group can access the WinRoute administration. However, they can only read the records and settings and they are not allowed to edit them. Full access to administration Users in this group have full access rights. Additional rights: Users can override WWW content rules User belonging to the group can customize personal Web content ltering settings independently of the global conguration (for details see chapters 12.3 a 11.4). User can unlock URL rules This option allows its members one-shot bypassing of denial rules for blocked websites (if allowed by the corresponding URL rule see chapter 12.2). All performed unlock actions are traced in the Security log. Users can dial RAS connection If the Internet connection uses dial-up lines, users of this group will be allowed to dial and hang up these lines in the Web interface (see chapter 11). Users can connect using VPN Members of the group can connect to the local network via the Internet using the Kerio VPN Client (for details, see chapter 23). User can use Clientless SSL-VPN Members of this group will be allowed to access shared les and folders in the local network via the Clientless SSL-VPN web interface. For details, see chapter 24. Users are allowed to use P2P networks The P2P Eliminator module (detection and blocking of Peer-to-Peer networks see chapter 17.1) will not be applied to members of this group. Users are allowed to view statistics Users in this group will be allowed to view rewall statistics in the web interface (see chapter 11). Group access rights are combined with user access rights. This means that current user rights are dened by actual rights of the user and by rights of all groups in which the user is included.
222
Chapter 16
Remote Administration and Update Checks
16.1 Setting Remote Administration
Remote administration can be either permitted or denied by denition of the appropriate trac rule. Trac between WinRoute and Administration Console is performed by TCP and UDP protocols over port 44333. The denition can be done with the predened service KWF Admin. If WinRoute includes only trac rules generated by the wizard, remote administration is available through all interfaces except the one which is used for Internet connection and where NAT is enabled (see chapter 7.1). This means that remote administration is available from all local hosts.
How to allow remote administration from the Internet In the following example we will demonstrate how to allow WinRoute remote administration from some Internet IP addresses. Source group of IP addresses from which remote administration will be allowed. For security reasons it is not recommended to allow remote administration from an arbitrary host within the Internet (this means: do not set Source as the Web interface). Destination Firewall (host where WinRoute is running) Service KWF Admin (predened service WinRoute administration) Action Permit (otherwise remote administration would be blocked) Translation Because the engine is running on the rewall there is no need for translation.
Figure 16.1 Trac rule that allows remote administration
223
Chapter 16 Remote Administration and Update Checks
Hint The same method can be used to enable or disable remote administration of Kerio MailServer through WinRoute (the KMS Admin service can be used for this purpose). Note: Be very careful while dening trac rules, otherwise you could block remote administration from the host you are currently working on. If this happens, the connection between Administration Console and WinRoute Firewall Engine is interrupted (upon clicking on the Apply button in Conguration Trac Policy). Local connections (from the WinRoute Firewall Engines host) works anyway. Such a trac cannot be blocked by any rule.
16.2 Update Checking
WinRoute enables automatic check for new versions at the Kerio Technologies website. Whenever a new version is detected, is download and installation is oered. Open the Update Checker tab in the Conguration Advanced Options section to view information on a new version and to set parameters for automatic checks for new versions.
Figure 16.2 Check for new WinRoute versions
Last update check performed ... ago Information on how much time ago the last update check was performed. If the time is too long (several days) this may indicate that the automatic update checks fail for some reason (i.e. access to the update server is blocked by a trac rule). In such cases we recommend you to perform a check by hand (by clicking on the Check now button), view results in the Debug log (see chapter 22.6) and take appropriate actions.
224
16.2 Update Checking
Check for new versions Use this option to enable/disable automatic checks for new versions. Checks are performed: 2 minutes after each startup of the WinRoute Firewall Engine, and then every 24 hours. Results of each attempted update check (successful or not) is logged into the Debug log (see chapter 22.6). Check also for beta versions Enable this option if you want WinRoute to perform also update checks for beta versions. If you wish to participate in testing of WinRoute beta versions, enable this option. In case that you use WinRoute in operations in your company (i.e. at the Internet gateway of your company), we recommend you not to use this option (beta versions are not tested yet and they could endanger functionality of your networks, etc.). Check now Click on this button to check for updates immediately. If a new version is available, detailed information links and download links (links to installation les) are provided: More information this link opens WinRoute changelog page in the default web browser. Download direct link to the particular versions installation le. Click the link to download the installation le in your default browser. For detailed information on WinRoute installation, refer to chapter 2.3. Note: Whenever a new version is detected, this information is displayed in the welcome page of the administration window (an image providing information about the application and the license). Clicking on link New version available, click here for details... switches the Administration Console to the Update Checker tab of the Conguration Advanced Options section.
225
Chapter 16 Remote Administration and Update Checks
Figure 16.3
Administration Consoles welcome page informing that a new version is available
226
Chapter 17
Advanced security features
17.1 P2P Eliminator
Peer-to-Peer (P2P) networks are world-wide distributed systems, where each node can represent both a client and a server. These networks are used for sharing of big volumes of data (this sharing is mostly illegal). DirectConnect and Kazaa are the most popular ones. In addition to illegal data distribution, utilization of P2P networks overload lines via which users are connected to the Internet. Such users may limit connections of other users in the same network and may increase costs for the line (for example when volume of transmitted data is limited for the line). WinRoute provides the P2P Eliminator module which detects connections to P2P networks and applies specic restrictions. Since there is a large variety of P2P networks and parameters at individual nodes (servers, number of connections, etc.) can be changed, it is hardly possible to detect all P2P connections. 7. However, using various methods (such as known ports, established connections, etc.), the P2P Eliminator is able to detect whether a user connects to one or multiple P2P networks. The following restrictions can be applied to users of P2P networks (i.e. to hosts on which clients of such networks are run): Blocking options it is possible to block access to the Internet for a particular host or to restrict the access only to selected services (e.g. web and e-mail), Bandwidth limitation it is possible to decrease speed of data transmission of P2P clients so that other users are not aected by too much data transferred by the line.
P2P Eliminator Conguration P2P networks are detected automatically (the P2P Eliminator module keeps running). To set the P2P Eliminator modules parameters, go to the P2P Eliminator tab in the Conguration Advanced Options section. As implied by the previous description, it is not possible to block connections to particular P2P networks. P2P Eliminator allows complete blocking of all trac (i.e. access to the Internet from the particular host), enabling of only such services which are securely not associated with P2P networks or limiting of bandwidth (transfer speed) that can be used by P2P networks clients. The settings will be applied to all clients of P2P networks detected by P2P Eliminator.
7
According to thorough tests, the detection is highly reliable (probability of failure is very low).
227
Chapter 17 Advanced security features
Figure 17.1
Detection settings and P2P Eliminator
Check the Inform user by email option if you wish that users at whose hosts P2P networks are detected will be warned and informed about actions to be taken (blocking of all trac / allowance of only certain services and length of the period for which restrictions will be applied). The email is sent only if a valid email address (see chapter 15.1) is specied in the particular user account. This option does not apply to unauthenticated users. The Trac will be blocked for value denes time when the restriction for the particular host will be applied. The P2P Eliminator module enables trac for this user automatically when the specied time expires. The time of disconnection should be long enough to make the user consider consequences and to stop trying to connect to P2P networks. If trac of P2P network clients is not blocked, it is possible to set bandwidth limitation for P2P networks at the bottom of the P2P Eliminator tab. Internet lines are usually asymetric (the speed vary for incoming and outgoing direction); therefore, this limitation is set separately for each direction. Bandwidth limitation applies only to trac of P2P networks (detected by P2P Eliminator), other services are not aected.
Figure 17.2
Bandwidth limits applied to P2P networks
228
17.1 P2P Eliminator
Note: 1. If a user who is allowed to use P2P networks (see chapter 15.1) is connected to the rewall from a certain host, no P2P restrictions are applied to this host. Settings in the P2P Eliminator tab are always applied to unauthorized users. Information about P2P detection and blocked trac can be viewed in the Status Hosts / users section (for details, refer to chapter 19.1). If you wish to notify also another person when a P2P network is detected (e.g. the WinRoute administrator), dene the alert on the Alerts Settings tab of the Conguration Accounting section. For details, see chapter 19.3.
2.
3.
Parameters for detection of P2P networks Click Advanced to set parameters for P2P detection.
Figure 17.3
Settings of P2P networks detection
Ports of P2P networks List of ports which are exclusively used by P2P networks. These ports are usually ports for control connections ports (port ranges) for data sharing can be set by users themselves. Ports in the list can be dened by port numbers or by port ranges. Individual values are separated by commas while dash is used for denition of ranges.
229
Chapter 17 Advanced security features
Number of suspicious connections Big volume of connections established from the client host is a typical feature of P2P networks (usually one connection for each le). The Number of connections value denes maximal number of clients network connections that must be reached to consider the trac as suspicious. The optimum value depends on circumstances (type of users work, frequently used network applications, etc.) and it must be tested. If the value is too low, the system can be unreliable (users who do not use P2P networks might be suspected). If the value is too high, reliability of the detection is decreased (less P2P networks are detected). Safe services Certain legitimate services may also show characteristics of trac in P2P networks (e.g. big number of concurrent connections). To ensure that trac is not detected incorrectly and users of these services are not persecuted by mistake, it is possible to dene list of so called secure services. These services will be excluded from detection of P2P trac. The Dene services... button opens a dialog where services can be dene that will not be treated as trac in P2P network. All services dened in Conguration Denitions Services are available (for details, refer to chapter sect-services"/>). Warning Default values of parameters of P2P detection were set with respect to long-term testing. As already mentioned, it is not always possible to say that a particular user really uses P2P networks or not which results only in certain level of probability. Change of detection parameters may aect its results crucially. Therefore, it is recommended to change parameters of P2P networks detection only in legitimate cases (e.g. if a new port number is detected which is used only by a P2P network and by no legitimate application or if it is found that a legitimate service is repeatedly detected as a P2P network).
17.2 Special Security Settings
WinRoute provides several security options which cannot be dened by trac rules. These options can be set in the Security settings tab of the Conguration Advanced Options section.
230
17.2 Special Security Settings
Figure 17.4
Security options Anti-Spoong and cutting down number of connections for one host
Anti-Spoong Anti-Spoong checks whether only packets with allowed source IP addresses are received at individual interfaces of the WinRoute host. This function protects WinRoute host from attacks from the internal network that use false IP addresses (so called spoong). For each interface, any source IP address belonging to any network connected to the interface is correct (either directly or using other routers). For any interface connected to the Internet (so called external interface), any IP address which is not allowed at any other interface is correct. Detailed information on networks connected to individual interfaces is acquired in the routing table. The Anti-Spoong function can be congured in the Anti-Spoong folder in Conguration Advanced Options. Enable Anti-Spoong This option activates Anti-Spoong. Log If this option is on, all packets that have not passed the anti-spoong rules will be logged in the Security log (for details see chapter 22.11).
Connections Count Limit This function denes a limit for the maximum number of connections which can be established from one local host (workstation) to the Internet. This feature can be set in the lower section of the Security Settings under Conguration Advanced Options. If sum of all connections from a single host to individual servers in the Internet reaches the set value, WinRoute blocks other connections. 231
Chapter 17 Advanced security features
Connections count limit is useful especially when a local client host is attacked by a worm or Trojan horse which attempts to establish connections to larger number of various servers. Connection count limits protects the rewall (the WinRoute host) from ooding and it can reduce undesirable activities by worms and Trojan horses. Note: This feature does not limit number of connections coming in from the Internet (such as access to mapped services). Limiting of number of connections to a service would increase risk of so called DoS attack (overloading of a service by establishing of large number of concurrent connections).
232
Chapter 18
Other settings
18.1 Routing table
Using Administration Console you can view or edit the system routing table of the host where WinRoute is running. This can be useful especially to resolve routing problems remotely (it is not necessary to use applications for terminal access, remote desktop, etc.). To view or modify the routing table go to Conguration Routing Table. This section provides up-to-date version of the routing table of the operating system including so called persistent routes (routes added by the route -p command). Note: 1. In the Internet connection failover mode (see chapter 6.3), only the current default route is shown (depending on which Internet interface is currently active). In case of multiple Internet links in the network load balancing mode (see chapter 6.4), only a single default route will be displayed which is routed through the link with the highest proposed speed.
2.
Figure 18.1 Firewalls system routing table
Dynamic and static routes can be added and/or removed in section Routing table. Dynamic routes are valid only until the operating system is restarted or until removed by the route system command. Static routes are saved in WinRoute and they are restored upon each restart of the operating system.
233
Chapter 18 Other settings
Warning Changes in the routing table might interrupt the connection between the WinRoute Firewall Engine and the Administration Console. We recommend to check the routing table thoroughly before clicking the Apply button!
Route Types The following route types are used in the WinRoute routing table: System routes routes downloaded from the operating systems routing table (including so called persistent routes). These routes cannot be edited some of them can be removed see the Removing routes from the Routing Table section). Static routes manually dened routes managed by WinRoute (see below). These routes can be added, modied and/or removed. The checking boxes can be used to disable routes temporarily such routes are provided in the list of inactive routes. Static routes are marked with an S icon. VPN routes routes to VPN clients and to networks at remote endpoints of VPN tunnels (for details, see chapter 23). These routes are created and removed dynamically upon connecting and disconnecting of VPN clients or upon creating and removing of VPN tunnels. VPN routes cannot be created, modied nor removed by hand. Inactive routes routes which are currently inactive are showed in a separate section. These can be static routes that are temporarily disabled, static routes via an interfaces which has been disconnected or removed from the system, etc.
Static routes WinRoute includes a special system for creation and management of static routes in the routing table. All static routes dened in WinRoute are saved into the conguration le and upon each startup of the WinRoute Firewall Engine they are added to the system routing table. In addition to this, these routes are monitored and managed all the time WinRoute is running. This means that whenever any of these routes is removed by the route command, it is automatically added again. Note: 1. The operating systems persistent routes are not used for implementation of static routes (for management of these routes, WinRoute uses a proprietary method). If a static connection uses a dial-up, any UDP or TCP packet with the SYN ag dials the line. For detailed information, see chapter 6.2.
2.
234
18.1 Routing table
Denitions of Dynamic and Static Rules Click on the Add (or Edit when a particular route is selected) button to display a dialog for route denition.
Figure 18.2
Adding a route to the routing table
Network, Network Mask IP address and mask of the destination network. Interface Selection of an interface through which the specic packet should be forwarded. Gateway IP address of the gateway (router) which can route to the destination network. The IP address of the gateway must be in the same IP subnet as the selected interface. Metric Distance of the destination network. The number stands for the number of routers that a packet must pass through to reach the destination network. Metric is used to nd the best route to the desired network. The lower the metric value, the shorter the route is. Note: Metric in the routing table may dier from the real network topology. It may be modied according to the priority of each line, etc. Create a static route Enable this option to make this route static. Such route will be restored automatically by WinRoute(see above). A brief description providing various information (why the route was created, etc.) about the route can be attached.
235
Chapter 18 Other settings
If this option is not enabled, the route will be valid only until the operating system is restarted or until removed manually in the Administration Console or using the route command. Removing routes from the Routing Table Using the Remove button in the WinRoute admin console, records can be removed from the routing table. The following rules are used for route removal: Static routes in the Static Routes folder are managed by WinRoute. Removal of any of the static routes would remove the route from the system routing table immediately and permanently (after clicking on the Apply button). Dynamic (system) route will be removed as well, regardless whether it was added in the Administration Console or by the route command. However, it is not possible to remove any route to a network which is connected to an interface. Persistent route of the operating system will be removed from the routing table only after restart of the operating system. Upon reboot of the operating system, it will be restored automatically. There are many methods that can be used to create persistent routes (the methods vary according to operating system in some systems, the route -p or the route command called from an execution script can be used, etc.). It is not possible to nd out how a particular persistent route was created and how it might be removed for good.
18.2 Universal Plug-and-Play (UPnP)
WinRoute supports UPnP protocol (Universal Plug-and-Play). This protocol enables client applications (i.e. Microsoft MSN Messenger) to detect the rewall and make a request for mapping of appropriate ports from the Internet for the particular host in the local network. Such mapping is always temporary it is either applied until ports are released by the application (using UPnP messages) or until expiration of the certain timeout. The required port must not collide with any existing mapped port or any trac rule allowing access to the rewall from the Internet. Otherwise, the UPnP port mapping request will be denied. Conguration of the UPnP support To congure UPnP go to the Security Settings folder in Conguration Advanced Options.
Figure 18.3 IPnP settings (the Security Settings tab under Conguration Advanced Options)
236
18.2 Universal Plug-and-Play (UPnP)
Enable UPnP This option enables UPnP. Warning If WinRoute is running on Windows XP, Windows Server 2003, Windows Vista or Windows Server 2008, check that the following system services are not running before you start the UPnP function: SSDP Discovery Service Universal Plug and Play Device Host If any of these services is running, close it and deny its automatic startup. In WinRoute, these services work with the UPnP protocol in Windows, and therefore they cannot be used together with UPnP. Note: The WinRoute installation program detects the services and oers their stopping and denial. Log packets If this option is enabled, all packets passing through ports mapped with UPnP will be recorded in the Filter log (see chapter 22.9). Log connections If this option is enabled, all packets passing through ports mapped with UPnP will be recorded in the Connection log (see chapter 22.5). Warning Warning: Apart from the fact that UPnP is a useful feature, it may also endanger network security, especially in case of networks with many users where the rewall could be controlled by too many users. A WinRoute administrator should consider carefully whether to prefer security or functionality of applications that require UPnP. Using trac policy (see chapter 7.3) you can limit usage of UPnP and enable it to certain IP addresses or certain users only. Example:
Figure 18.4 Trac rules allowing UPnP for specic hosts
The rst rule allows UPnP only from UPnP Clients IP group. The second rule denies UPnP from other hosts (IP addresses).
237
Chapter 18 Other settings
18.3 Relay SMTP server
WinRoute provides a function which enables notication to users or/and administrators by email alerts. These alert messages can be sent upon various events, for example when a virus is detected (see chapter 13.3), when a Peer-to-Peer network is detected (refer to chapter 17.1), when an alert function is set for certain events (details in chapter 15.1) or upon reception of an alert (see chapter 19.3). For this purpose, WinRoute needs an SMTP Relay Server. This server is used for forwarding of infected messages to a specied address. Note: WinRoute does not provided any built-in SMTP server. To congure an SMTP server, go to the SMTP server tab in Conguration Advanced Options.
Figure 18.5
SMTP settings reports sending
Server Name or IP address of the server. Note: If available, we recommend you to use an SMTP server within the local network (messages sent by WinRoute are often addressed to local users). SMTP requires authentication Enable this option to require authentication through username and password at the specied SMTP server. Specify sender email address in From header In this option you can specify a senders email address (i.e. the value for the From header) for email sent from WinRoute (email or SMS alerts sent to users). Preset From header does not apply to messages forwarded during antivirus check (refer to chapter 13.4). This item must be preset especially if the SMTP server strictly checks the header (messages without or with an invalid From header are considered as spams). The item can also 238
18.3 Relay SMTP server
be used for reference in recipients mail client or for email classication. This is why it is always recommended to specify senders email address in WinRoute. Connection test Click Test to test functionality of sending of email via the specied SMTP server. WinRoute sends a testing email message to the specied email address. Warning 1. If SMTP is specied by a DNS name, it cannot be used until WinRoute resolves a corresponding IP address (by a DNS query). The IP address of specied SMTP server cannot be resolved warning message is displayed in the SMTP Relay tab until the IP address is not found. If the warning is still displayed, this implies that an invalid (non-existent) DNS name is specied or the DNS server does not respond. If the warning on the SMTP server tab is still displayed, it means that an invalid DNS name was specied or that an error occured in the communication (DNS server is not responding). Therefore, we recommend you to specify SMTP server by an IP address if possible. 2. Communication with the SMTP server must not be blocked by any rule, otherwise the Connection to SMTP server is blocked by trac rules error is reported upon clicking the Apply button. For detailed information about trac rules, refer to chapter 7.
239
Chapter 19
Status Information
WinRoute activities can be well monitored by the administrator (or by other users with appropriate rights). There are three types of information status monitoring, statistics and logs. Communication of each computer, users connected or all connections using WinRoute can be monitored. Note: 1. WinRoute monitors only trac between the local network and the Internet. The trac within the local network is not monitored. Only trac allowed by trac rules (see chapter 7) can be viewed. If a trac attempt which should have been denied is detected, the rules are not well dened.
2.
Statistics provide information on users and network trac for a certain time period. Statistics are viewed in the form of charts and tables. For details see chapter 20. Logs are les where information about certain activity is reported (e.g. error or warning reports, debug information etc.). Each item is represented by one row starting with a timestamp (date and time of the event). In all language versions of WinRoute, reports recorded are available in English only and they are generated by the WinRoute Firewall Engine. For details, refer to chapter 22. The following chapters describe what information can be viewed and how its viewing can be changed to accommodate the users needs.
19.1 Active hosts and connected users
In Status Active Hosts, the hosts within the local network or active users using WinRoute for communication with the Internet will be displayed. Note: For more details about the rewall users logon, see chapter 10.1. Look at the upper window to view information on individual hosts, connected users, data size/speed, etc. The following information can be found in the Active Hosts window: Hostname DNS name of a host. In case that no corresponding DNS record is found, IP address is displayed instead. 240
19.1 Active hosts and connected users
Figure 19.1
List of active hosts and users connected to the rewall
User Name of the user which is connected from a particular host. If no user is connected, the item is empty. Currently Rx, Currently Tx Monitors current trac speed (kilobytes per second) in both directions (from and to the host Rx values represent incoming data, Tx values represent outgoing data) The following columns are hidden by default. To view these columns select the Modify columns option in the context menu (see below). IP address IP address of the host from which the user is connecting from Login time Date and time of the recent user login to the rewall Login duration Monitors length of the connection. This information is derived from the current time status and the time when the user logged on Inactivity time Duration of the time with zero data trac. You can set the rewall to logout users automatically after the inactivity exceeds allowed inactivity time (for more details see chapter 11.1) Start time Date and time when the host was rst acknowledged by WinRoute. This information is kept in the operating system until the WinRoute Firewall Engine disconnected. Total received, Total transmitted Total size of the data (in kilobytes) received and transmitted since the Start time
241
Chapter 19 Status Information
Connections Total number of connections to and from the host. Details can be displayed in the context menu (see below) Authentication method Authentication method used for the recent user connection: plaintext user is connected through an insecure login site plaintext SSL user is connected through a login site protected by SSL security system SSL proxy a WinRoute proxy server is used for authentication and for connection to Websites NTLM user was authenticated with NTLM in NT domain (this is the standard type of login if Internet Explorer 5.5 or later or Firefox/SeaMonkey core version 1.3 or later is used) VPN client user has connected to the local network using the Kerio VPN Client (for details, see chapter 23). Note: Connections are not displayed and the volume of transmitted data is not monitored for VPN clients. For more details about connecting and user authentication see chapter 10.1. Information displayed in the Active Hosts window can be refreshed by clicking on the Refreshbutton. Use the Show / Hide details to open the bottom window providing detailed information on a user, host and open connections.
Active Hosts dialog options Clicking the right mouse button in the Active Hosts window (or on the record selected) will display a context menu that provides the following options:
Figure 19.2 Context menu for the Active Hosts window
242
19.1 Active hosts and connected users
User quota Use this option to show quota of the particular user (Administration Console switches to the User quota tab in Status Statistics and selects the particular user automatically). The User quota option is available in the context menu only for hosts from which a user is connected to the rewall. Refresh This option refreshes information in the Active Hosts window immediately (this function is equal to the Refresh button displayed at the bottom of the window). Auto refresh Settings for automatic refreshing of the information in the Active Hosts window. Information can be refreshed in the interval from 5 seconds up to 1 minute or the auto refresh function can be switched o (No refresh). Logout user Immediate logout of a selected user. Logout all users Immediate logout of all rewall users. Manage Columns By choosing this option you can select columns to be displayed in the Active Hosts window (see chapter 3.2). Detailed information on a selected host and user Detailed information on a selected host and connected user are provided in the bottom window of the Active Hosts section. Open the General tab to view information on users login, size/speed of transmitted data and information on activities of a particular user.
Figure 19.3
Information about selected host/user actions overview
243
Chapter 19 Status Information
Login information Information on logged-in users: User name of a user, DNS name (if available) and IP address of the host from which the user is connected Login time date and time when a user logged-in, authentication method that was used and inactivity time (idle). If no user is connected from a particular host, detailed information on the host are provided instead of login information.
Figure 19.4 Host info (if no user is connected from it)
Host DNS name (if available) and IP address of the host Idle time time for which no network activity performed by the host has been detected Trac information Information on size of data received (Download) and sent (Upload) by the particular user (or host) and on current speed of trac in both directions. Overview of detected activities of the particular user (host) are given in the main section of this window: Activity Time Time (in minutes and seconds) when the activity was detected. Activity Event Type of detected activity (network communication). WinRoute distinguishes between the following activities: SMTP, POP3, WWW (HTTP trac), FTP, Streams (real-time transmission of audio and video streams) and P2P (use of Peer-to-Peer networks). Note: WinRoute is not able to recognize which type of P2P network is used. According to results of certain testing it can only "guess" that it is possible that the client is connected to such network. For details, refer to chapter 17.1. Activity Description Detailed information on a particular activity: WWW title of a Web page to which the user is connected (if no title is available, URL will be displayed instead). Page title is a hypertext link click on this link to open a corresponding page in the browser which is set as default in the operating system. Note: For better transparency, only the rst visited page of each web server to which the user connected is displayed. For detailed information about all visited pages, refer to Kerio StaR (see chapter 21). SMTP, POP3 DNS name or IP address of the server, size of downloaded/uploaded data. 244
19.1 Active hosts and connected users
FTP DNS name or IP address of the server, size of downloaded/saved data, information on currently downloaded/saved le (name of the le including the path, size of data downloaded/uploaded from/to this le). Multimedia (real time transmission of video and audio data) DNS name or IP address of the server, type of used protocol (MMS, RTSP, RealAudio, etc.) and volume of downloaded data. P2P information that the client is probably using Peer-To-Peer network.
Informations about connections from/to the Internet On the Connections tab, you can view detailed information about connections established from the selected host to the Internet and in the other direction (e.g. by mapped ports, UPnP, etc.). The list of connections provides an overview of services used by the selected user. Undesirable connections can be terminated immediately.
Figure 19.5 Information about selected host/user connections overview
Information about connections: Trac rule Name of the WinRoute trac rule (see chapter 7) by which the connection was allowed. Service Name of the service. For non-standard services, port numbers and protocols are displayed. Source, Destination Source and destination IP address (or name of the host in case that the Show DNS names option is enabled see below).
245
Chapter 19 Status Information
The following columns are hidden by default. They can be shown through the Modify columns dialog opened from the context menu (for details, see chapter 3.2). Source port, Destination port Source and destination port (only for TCP and UDP protocols). Protocol Protocol used for the transmission (TCP, UDP, etc.). Timeout Time left before the connection will be removed from the table of WinRoutes connections. Each new packet within this connection sets timeout to the initial value. If no data is transmitted via a particular connection, WinRoute removes the connection from the table upon the timeout expiration the connection is closed and no other data can be transmitted through it. Rx, Tx Volume of incoming (Rx) and outgoing (Tx) data transmitted through a particular connection (in KB). Info Additional information (such as a method and URL in case of HTTP protocol). Use the Show DNS names option to enable/disable showing of DNS names instead of IP addresses in the Source and Destination columns. If a DNS name for an IP address cannot be resolved, the IP address is displayed. You can click on the Colors button to open a dialog where colors used in this table can be set. Note: 1. Upon right-clicking on a connection, the context menu extended by the Kill connection option is displayed. This option can be used to kill the particular connection between the LAN and the Internet immediately. The selected hosts overview of connections lists only connections established from the particular host to the Internet and vice versa. Local connections established between the particular host and the rewall can be viewed only in Status Connections (see chapter 19.2). Connections between hosts within the LAN are not routed through WinRoute, and therefore they cannot be viewed there.
2.
Histogram The Histogram tab provides information on data volume transferred from and to the selected host in a selected time period. The chart provides information on the load of this hosts trac on the Internet line through the day.
246
19.2 Network connections overview
Figure 19.6
Information on selected host and user trac histogram
Select an item from the Time interval combo box to specify a time period which the chart will refer to (2 hours or 1 day). The x axis of the chart represents time and the y axis represents trac speed. The x axis is measured accordingly to a selected time period, while measurement of the y axis depends on the maximal value of the time interval and is set automatically (bytes per second is the basic measure unit B/s). This chart includes volume of transferred data in the selected direction in certain time intervals (depending on the selected period). The green curve represents volume of incoming data (download) in a selected time period, while the area below the curve represents the total volume of data transferred in the period. The red curve and area provide the same information for outgoing data (upload). Below the chart, basic statistic information, such as volume of data currently transferred (in the last interval) and the average and maximum data volume per an interval, is provided. Select an option for Picture size to set a xed format of the chart or to make it t to the Administration Console screen.
19.2 Network connections overview
In Status Connections, all the network connections which can be detected by WinRoute include the following: client connections to the Internet through WinRoute connections from the host on which WinRoute is running 247
Chapter 19 Status Information
connections from other hosts to services provided by the host with WinRoute connections performed by clients within the Internet that are mapped to services running in LAN WinRoute administrators are allowed to close any of the active connections. Note: 1. 2. Connections among local clients will not be detected nor displayed by WinRoute. UDP protocol is also called connectionless protocol. This protocol does not perform any connection. The communication is performed through individual messages (so-called datagrams). Periodic data exchange is monitored in this case.
Figure 19.7
Overview of all connections established via WinRoute
One connection is represented by each line of the Connections window. These are network connections, not user connections (each client program can occupy more than one connection at a given moment). The columns contain the following information: Trac rule Name of the WinRoute trac rule (see chapter 7) by which the connection was allowed. Service Name of transmitted service (if such service is dened in WinRoute see chapter 14.3). If the service is not dened in WinRoute, the corresponding port number and protocol will be displayed instead (e.g. 5004/UDP).
248
19.2 Network connections overview
Source, Destination IP address of the source (the connection initiator) and of the destination. If there is an appropriate reverse record in DNS, the IP address will be substituted with the DNS name. The following columns are hidden by default. They can be enabled through the Modify columns dialog opened from the context menu (for details, see chapter 3.2). Source port, Destination port Ports used for the particular connection. Protocol Communication protocol (TCP or UDP) Timeout Time left until automatic disconnection. The countdown starts when data trac stops. Each new data packet sets the counter to zero. Rx, Tx Total size of data received (Rx) or transmitted (Tx) during the connection (in kilobytes). Received data means the data transferred from Source to Destination, transmitted data means the opposite. Info An informational text describing the connection (e.g. about the protocol inspector applied to the connection). Information in Connections is refreshed automatically within a user dened interval or the Refresh button can be used for manual refreshing. Options of the Connections Dialog The following options are available below the list of connections: Hide local connections connections from or/and to the WinRoute host will not be displayed in the Connections window. This option only makes the list better-arranged and distinguishes connections of other hosts in the local network from the WinRoute hosts connections. Show DNS names this option displays DNS names instead of IP addresses. If a DNS name is not resolved for a certain connection, the IP address will be displayed. Right-click on the Connections window (on the connection selected) to view a context menu including the following options: Kill connection Use this option to nish selected connection immediately (in case of UDP connections all following datagrams will be dropped). Note: This option is active only if the context menu has been called by right-clicking on a particular connection. If called up by right-clicking in the Connections window (with no connection selected), the option is inactive. 249
Chapter 19 Status Information
Figure 19.8 Context menu for Connections
Refresh This option will refresh the information in the Connections window immediately. This function is equal to the function of the Refresh button at the bottom of the window. Auto refresh Settings for automatic refreshing of the information in the Connections window. Information can be refreshed in the interval from 5 seconds up to 1 minute or the auto refresh function can be switched o (No refresh). Manage Columns By choosing this option you can select which columns will be displayed in the Connections window (see chapter 3.2).
Color Settings Clicking on the Colors button displays the color settings dialog to dene colors for each connection:
Figure 19.9 Connection colors settings
250
19.3 Alerts
For each item either a color or the Default option can be chosen. Default colors are set in the operating system (the common setting for default colors is black font and white background). Font Color Active connections connections with currently active data trac Inactive connections TCP connections which have been closed but 2 minutes after they were killed they are still kept active to avoid repeated packet mishandling) Background Color Local connections connections where an IP address of the host with WinRoute is either source or destination Inbound connections connections from the Internet to the local network (allowed by rewall) Outbound connections connections from the local network to the Internet Note: Incoming and outgoing connections are distinguished by detection of direction of IP addresses out (SNAT) or in (DNAT). For details, refer to chapter 7.
19.3 Alerts
WinRoute enables automatic sending of messages informing the administrator about important events. This makes WinRoute administration more comfortable, since it is not necessary to connect to the rewall via the Administration Console too frequently to view all status information and logs (however, this does not mean that it is not worthy to do this occasionally). WinRoute generates alert messages upon detection of any specic event for which alerts are preset. All alert messages are recorded into the Alert log (see chapter 22.3). The WinRoute administrator can specify which alerts will be sent to whom, as well as a format of the alerts. Sent alerts can be viewed in Status Alerts. Note: SMTP relay must be set in WinRoute (see chapter 18.3), otherwise alerting will not work. Alerts Settings Alerts settings can be congured in the Alerts settings tab under Conguration Accounting.
Figure 19.10
WinRoute Alerts
251
Chapter 19 Status Information
This tab provides list of rules for alert sending. Use checking boxes to enable/disable individual rules. Use the Add or the Edit button to (re)dene an alert rule.
Figure 19.11
Alert Denitions
alert Type of the event upon which the alert will be sent: Virus detected antivirus engine has detected a virus in a le transmitted by HTTP, FTP, SMTP or POP3 (refer to chapter 13). Portscan detected WinRoute has detected a port scanning attack (either an attack passing through or an attack addressed to the WinRoute host). Host connection limit reached a host in the local network has reached the connection limit (see chapter 17.2). This may indicate deployment of an undesirable network application (e.g. Trojan horse or a spyware) on a corresponding host. Low free disk space warning this alert warns the administrator that the free space of the WinRoute host is low (under 11 per cent of the total disk capacity). WinRoute needs enough disk space for saving of logs, statistics, conguration settings, temporary les (e.g. an installation archive of a new version or a le which is currently scanned by an antivirus engine) and other information. Whenever the WinRoute administrator receives such alert message, adequate actions should be performed immediately. New version available a new version of WinRoute has been detected at the server of Kerio Technologies during an update check. The administrator can download this version from the server or from http://www.kerio.com/ and install it using the Administration Console (see chapter 16.2). User transfer quota exceeded a user has reached daily, weekly or monthly user transfer quota and WinRoute has responded by taking an appropriate action. For details, see chapter 15.1. 252
19.3 Alerts
Connection failover event the Internet connection has failed and the system was switched to a secondary line, or vice versa (it was switched back to the primary line). For details, refer to chapter 6.3. License expiration expiration date for the corresponding WinRoute license/subscription (or license of any module integrated in WinRoute, such as ISS OrangeWeb Filter, the McAfee antivirus, etc.) is getting closer. The WinRoute administrator should check the expiration dates and prolong a corresponding license or subscription (for details, refer to chapter 4). Dial / Hang-up of RAS line WinRoute is dialing or hanging-up a RAS line (see chapter 5). The alert message provides detailed information on this event: line name, reason of the dialing, username and IP address of the host from which the request was sent. Action Method of how the user will be informed: Send email information will be sent by an email message, Send SMS (shortened email) short text message will be sent to the users cell phone. Note: SMS messages are also sent as email. User of the corresponding cell phone must use an appropriate email address (e.g. number@provider.com). Sending of SMS to telephone numbers (for example via GSM gateways connected to the WinRoute host) is not supported. To Email address of the recipient or of his/her cell phone (related to the Action settings). Recipients can be selected from the list of users (email addresses) used for other alerts or new email addresses can be added by hand. Valid at time interval Select a time interval in which the alert will be sent. Click Edit to edit the interval or to create a new one (details in chapter 14.2).
Alert Templates Formats of alert messages (email or/and SMS) are dened by templates. Individual formats can be viewed in the Status Alerts section of the Administration Console. Templates are predened messages which include certain information (e.g. username, IP address, number of connections, virus information, etc.) dened through specic variables. WinRoute substitutes variables by corresponding values automatically. The WinRoute administrator can customize these templates. Templates are stored in the templates subdirectory of the installation directory of WinRoute (the typical path is C:\Program Files\Kerio\WinRoute Firewall\templates): the console subdirectory messages displayed in the top section of Status Alerts 253
Chapter 19 Status Information
(overview), the console\details subdirectory messages displayed at the bottom section of Status Alerts (details), the email subdirectory messages sent by email (each template contains a message in the plain text and HTML formats), the sms subdirectory SMS messages sent to a cell phone.
In the Administration Console, alerts are displayed in the language currently set as preferred (see Kerio Administration Console Help). If alert templates in the language are not available, English version is used instead. Email and SMS alerts are always in English. Note: In the current WinRoute version, alerts are available only in English and Czech.
Alerts overview (in Administration Console) Overview of all sent alerts (dened in Conguration Accounting) can be found under Status Alert Messages. The language set in the Administration Console is used (if a template in a corresponding language is not found, the alert is displayed in English). Overview of all sent alerts (sorted by dates and times) is provided in the top section of this window.
Figure 19.12
Overview of sent alerts
254
19.3 Alerts
Each line provides information on one alert: Date date and time of the event, Alert event type, Details basic information on events (IP address, username, virus name, etc.). Click an event to view detailed information on the item including a text description (dened by templates under console\details see above) in the bottom section of the window.
Figure 19.13
Details of a selected event
Note: Details can be optionally hidden or showed by clicking the Hide/Show details button (details are displayed by default).
255
Chapter 20
Basic statistics
Statistical information about users (volume of transmitted data, used services, categorization of web pages) as well as of network interfaces of the WinRoute host (volume of transmitted data, load on individual lines) can be viewed in WinRoute. In the Administration Console, it is possible to view basic quota information for individual users (volume of transferred data and quota usage information) and statistics of network interfaces (transferred data, trac charts). Detailed statistics of users, web pages and volume of transferred data are available in the rewalls web interface (Kerio StaR see chapter 21).
20.1 Volume of transferred data and quota usage
The User Statistics of the Status Statistics section provides detailed statistics on volume of data transmitted by individual users during various time periods (today, this week, this month and total). The Quota column provides usage of transfer quota by a particular user in percents (see chapter 15.1). Colors are used for better reference: green 0%-74% of the quota is used yellow 75%-99% of the quota is used red 100% (limit reached) Note: 1. User quota consists of three limits: daily, weekly and monthly. The Quota column provides the highest value of the three percentual values (if the daily usage is 50% of the daily quota, the weekly usage is 90% and the monthly usage is 70%, yellowed 90% value is displayed in the Quota column). Monthly quota is reset automatically at the beginning of an accounting period. This period may dier from a civil month (see chapter 21.2).
2.
The all users line provides total volume of data transmitted by all users in the table (even of the unrecognized ones). The unrecognized users item includes all users who are currently not authenticated at the rewall. These lines do not include quota usage information.
256
20.1 Volume of transferred data and quota usage
Figure 20.1
User statistics
Note: 1. Optionally, other columns providing information on volume of data transmitted in individual time periods in both directions can be displayed. Direction of data transmission is related to the user (the IN direction stands for data received by the user, while OUT represents data sent by the user). Hiding/showing of columns is addressed in chapter 3.2. Information of volume of data transferred by individual users is saved in the stats.cfg le in the WinRoute directory. This implies that this data will be saved the next time the WinRoute Firewall Engine will be started.
2.
User Quota dialog options Right-click on the table (or on an item of a selected user) to open the context menu with the following options:
Figure 20.2
User Quota context menu
Delete User Trac Counters Removal of the selected line with data referring to a particular user. This option is helpful for reference purposes only (e.g. to exclude blocked user accounts from the list, etc.). Removed accounts will be added to the overview automatically when data in the particular account is changed (e.g. when we unblocked an account and its user connects and starts to communicate again). 257
Chapter 20 Basic statistics
Warning Be aware that using this option for the all users item resets counters of all users, including unrecognized ones! Note: Values of volumes of transferred data are also used to check user trac quota (see chapter 15.1). Reset of user statistics also unblocks trac of the particular user in case that the trac has been blocked for quota reasons. View host... This option is not available unless the selected user is connected to the rewall. The View host option switches to the Status Active Hosts section of the host the particular user is connected from. If the user is connected from multiple hosts, the View host option opens a submenu with a list of all hosts which the particular user is connected from. Refresh This option will refresh the information on the User Statistics tab immediately. This function is equal to the function of the Refresh button at the bottom of the window. Auto refresh Settings for automatic refreshing of the information on the User Statistics tab. Information can be refreshed in the interval from 5 seconds up to 1 minute or the auto refresh function can be switched o (No refresh). Manage Columns Use this option to select and unselect items (columns) which will (not) be displayed in the table (see chapter 3.2).
20.2 Interface statistics
The Interface statistics tab in Status Statistics provides detailed information on volume of data transmitted in both directions through individual interfaces of the WinRoute host in selected time intervals (today, this week, this month, total). Interfaces can be represented by network adapters, dial-ups or VPN tunnels. VPN server is a special interface communication of all VPN clients is represented by this item in Interface statistics. Optionally, other columns providing information on volume of data transmitted in individual time periods in both directions can be displayed. Direction of data transmission is related to the interface (the IN direction stands for data received by the interface, while OUT represents data sent from the interface). Hiding/showing of columns is addressed in chapter 3.2.
258
20.2 Interface statistics
Figure 20.3
Firewalls interface statistics
Example The WinRoute host connects to the Internet through the Public interface and the local network is connected to the LAN interface. A local user downloads 10 MB of data from the Internet. This data will be counted as follows: IN at the Public interface is counted as an IN item (data from the Internet was received through this interface), at the LAN interface as OUT (data was sent to the local network through this interface).
Note: Interface statistics are saved into the stats.cfg conguration le in the WinRoute installation directory. This implies that they are not reset when the WinRoute Firewall Engine is closed.
Interface Statistics menu A context menu providing the following options will be opened upon right-clicking anywhere in the table (or on a specic interface):
Figure 20.4 Context menu for Interface statistics
259
Chapter 20 Basic statistics
Reset interface statistics This option resets statistics of the selected interface. It is available only if the mouse pointer is hovering an interface at the moment when the context menu is opened. Refresh This option will refresh the information on the Interface Statistics tab immediately. This function is equal to the function of the Refresh button at the bottom of the window. Auto refresh Settings for automatic refreshing of the information on the Interface Statistics tab. Information can be refreshed in the interval from 5 seconds up to 1 minute or the auto refresh function can be switched o (No refresh). Manage Columns Use this option to select and unselect items (columns) which will (not) be displayed in the table (see chapter 3.2). Remove interface statistics This option removes the selected interface from the statistics. Only inactive interfaces (i.e. disconnected network adapters, hung-up dial-ups, disconnected VPN tunnels or VPN servers which no client is currently connected to) can be removed. Whenever a removed interface is activated again (upon connection of the VPN tunnel, etc.), it is added to the statistics automatically.
Graphical view of interface load The trac processes for a selected interface (transfer speed in B/s) and a specic time period can be viewed in the chart provided in the bottom window of the Interface statistics tab. Use the Show details / Hide details button to show or hide this chart (the show mode is set by default). The period (2 hours or 1 day) can be selected in the Time interval box. The selected time range is always understood as the time until now (last 2 hours or last 24 hours). The x axis of the chart represents time and the y axis represents trac speed. The x axis is measured accordingly to a selected time period, while measurement of the y axis depends on the maximal value of the time interval and is set automatically (bytes per second is the basic measure unit B/s). Select an option for Picture size to set a xed format of the chart or to make it t to the Administration Console screen. The legend above the graph shows the sampling interval (i.e. the time for which a sum of connections or messages is counted and is displayed in the graph).
260
20.2 Interface statistics
Figure 20.5 Chart informing about average throughput at the interface
Example Suppose the 1 day interval is selected. Then, an impulse unit is represented by 5 minutes. This means that every 5 minutes an average trac speed for the last 5 minutes is recorded in the chart.
261
Chapter 21
Kerio StaR statistics and reporting
The WinRoutes web interface provides detailed statistics on users, volume of transferred data, visited websites and web categories. This information may help gure out browsing activities and habits of individual users. The statistics monitor the trac between the local network and the Internet. Volumes of data transferred between local hosts and visited web pages located on local servers are not included in the statistics (also for technical reasons). One of the benets of web statistics and reports is their high availability. The user (usually an oce manager) does not need the Administration Console and they even do not need WinRoute administrator rights (special rights are used for statistics). Statistics viewed in web browsers can also be easily printed or saved on the disk as web pages. Note: 1. The WinRoute administrator should inform users that their browsing activities are monitored by the rewall. Statistics and reports in WinRoute should be used for reference only. It is highly unrecommended to use them for example to gure out exact numbers of Internet connection costs per user. For correct functionality of the Kerio StaR interface, it is necessary that the WinRoute hosts operating system supports all languages that would be used in the Kerio StaR interface. Some languages (Chinese, Japonese, etc.) may require installation of supportive les. For details, refer to documents regarding the corresponding operating system.
2.
3.
21.1 Monitoring and storage of statistic data
Diverse data is needed to be gathered for the statistics. Statistic data is stored in the database (the star\data subdirectory of the WinRoutes installation directory for details, see chapter 25.1). Total period length for which WinRoute keeps the statistics can be set in the Accounting section of the Administration Console (see chapter 21.2). By default, this time is set to 24 months (i.e. 2 years). For technical reasons, the WinRoute Firewall Engine stores gathered statistic data in the cache (the star\cache subdirectory) and data is recorded in the database once per hour. The cache is represented by several les on the disk. This implies that any data is kept in the cache even if the WinRoute Firewall Engine is stopped or another problem occurs (failure of power supply, etc.) though not having been stored in the database yet. 262
21.1 Monitoring and storage of statistic data
The statistics use data from the main database. This implies that current trac of individual users is not included in the statistics immediately but when the started period expires and the data is written in the database. Note: Data in the database used for statistics cannot be removed manually (such action would be meaningless). In statistics, it is possible to switch into another view mode where data is related only to a period we need to be informed about. If you do not wish to keep older data, it is possible to change the statistics storage period (see above).
Requirements of the statistics The following conditions must be met for correct function of all statistics: The rewall should always require user authentication. The statistics by individual users would not match the true state if unauthenticated users are allowed to access the Internet. For details see chapter 10. For statistics on visited websites, it is necessary that a corresponding protocol inspector is applied to any HTTP trac. This condition is met by default unless special trac rules disabling the particular protocol inspector are applied (see chapter 7.7). If the WinRoute proxy server is used, visited pages are monitored by the proxy server itself (see chapter 8.4). Note: HTTPS trac is encrypted and, therefore, it is impossible to monitor visited sites and categories. Only volume of transferred data is included in the statistics for such trac. For monitoring of web categories of visited websites, the ISS OrangeWeb Filter module must be enabled.. In its conguration, the Categorize each page regardless of HTTP rules option should be enabled, otherwise web categories statistics would be unreliable. For details, see chapter 12.4.
Gathering of statistical information and mapped services Connections from the Internet to mapped services on local hosts (or to services on the rewall available from the Internet see chapter 7.3) are also included in user statistics. If a user is connected to the rewall from the particular host, access to the mapped service is considered as an activity of this user. Otherwise, such connection is included in activity of unknown users (users who are not logged in). The following example helps recognize importance of this feature. User jsmith is authenticated at the rewall and connected to it from a local workstation. The RDP service for this host is mapped on the rewall, allowing the user to work remotely on the workstation. If user jsmith connects from the Internet to the remote desktop on the workstation, this connection (and data transferred within the connection) will be correctly included in the users statistics and quota. 263
Chapter 21 Kerio StaR statistics and reporting
The following example addresses case of a mapped web server accessible from the Internet. Any (anonymous) user in the Internet can connect to the server. However, web servers are usually located on a special machine which is not used by any user. Therefore, all trac of this server will be accounted for users who are not logged in. However, if any user is connected to the rewall from the server, any trac between clients in the Internet and the web server is accounted as an activity of this user. If this user also reaches their data volume quota, corresponding restrictions will be applied to this web server ( see chapters 15.2 and 9.2).
21.2 Settings for statistics and quota
Under certain circumstances (too many connected users, great volume of transmitted data, low capacity of the WinRoute host, etc.), viewing of statistics may slow WinRoute and data transmission (Internet connection) down. Be aware of this fact while opening the statistics. Therefore, WinRoute allows such conguration of statistics that is customized so that only useful data is gathered and useful statistics created. If you do not wish to use statistics, it is possible to disable them (this will increase processors performance and save disk space of the WinRoute host). Statistics settings also aect monitoring of volume of transferred data against user quota (refer to chapters 15.1 and 20). Use the Statistics / Quota tab in Conguration Accounting to set gathering of statistical data and accounting periods for quota and statistics.
Figure 21.1 Setting of statistics and accounting periods
264
21.2 Settings for statistics and quota
Enable/disable gathering of statistic data The Gather Internet Usage statistics option enables/disables all statistics (i.e. stops gathering of data for statistics). The Gather Users Activity records option enables gathering of detailed information about activity of individual users (visited web sites, transferred les, etc. see chapter 21.7). If is not necessary to gather these statistics, it is recommended to disable this option (this reduces demands to the rewall and avoids creating of needless les on the disk). You can use the Keep at most... parameter to specify a time period for which the data will be kept (i.e. the age of the oldest data that will be available). This option aects disk space needed for the statistics remarkably. To save disk space, it is therefore recommended to keep the statistics only for a necessary period. Advanced settings for statistics The Advanced button opens a dialog where parameters can be set for viewing of statistics in the Kerio StaR interface (see chapter 20).
Figure 21.2 Kerio StaR advanced options
The Show user names in statistics by... option enables select a mode of how users and their names will be displayed in individual user statistics. Full names can be displayed as rst name second name or second name, rst name. Optionally, it is also possible to view full names followed by username without or with domain (if Active Directory mapping is used). Statistics and quota accounting periods Accounting period is a time period within which information of transferred data volume and other information is gathered. Statistics enable generating of weekly and monthly overviews. In Accounting Periods, it is possible to dene starting days for weekly and monthly periods (for example, in statistics, a month can start on day 15 of the civil month and end on day 14 of the following civil month). For details, see chapter 21.4. The parameter of rst day of monthly period also sets when the monthly transferred data counter of individual users will be set to zero (for monthly quota details, see chapter 15.1 and 11.3). Note: Setting of accounting period does not aect log rotation rotation is bound to weeks or months (for details, see chapter 22.1).
265
Chapter 21 Kerio StaR statistics and reporting
Statistics and quota exceptions On the Exceptions tab, it is possible to dene exceptions for statistics and for transferred data quota. This feature helps avoid gathering of irrelevant information. Thus, statistics are kept transparent and gathering and storage of needless data is avoided.
Figure 21.3 Statistics and quota exceptions
Usage of individual exceptions: Time interval Dene a time period when information will be gathered and included in statistics and quota (e.g. only in working hours). Without this period, no trac will be included in the statistics and in the quota neither. For details on time intervals, see chapter 14.2. IP addresses Dene IP addresses of hosts which will be excluded from the statistics and to which quota will not be applied. The selected group may include both local or Internet IP addresses. If any of these IP addresses belongs to the local network, bear in mind that no trac of the host will be included in the statistics or the quota. In case of addresses of Internet servers, trac of local users with the server will not be accounted in the statistics or any user quota. 266
21.3 Connection to StaR and viewing statistics
For details on IP groups, see chapter 14.1. Users and groups Select users and/or user groups which will be excluded from the statistics and no quota will be applied to them. This setting has the highest priority and overrules any other quota settings in user or group preferences. For details on users and groups, see chapter 15. Web Pages Dene a URL group. Connections to web sites with these URLs will not be accounted. Such exception can be used for example to exclude the own corporate web servers from the statistics (connection to corporate websites is usually considered a work-related activity) or to exclude ads connection to certain pages may download advertisements automatically, it is not the users request. For this purpose, you can use the predened URL group Ads/banners (see chapter 14.4). Wildmarks can be used in URL groups items. This implies that it is possible to dene exceptions for particular pages or for all pages on a particular server, all web servers in a domain, etc. For details on URL groups, refer to chapter 14.1. URL exceptions can be applied only to unsecured web pages (the HTTP protocol). Connections to secured pages (the HTTPS protocol) are encrypted and URL of such pages cannot be detected. Note: Unlike in case of exceptions described above, data transferred within connections to such web pages will be included in the quota.
21.3 Connection to StaR and viewing statistics
To view statistics, user must authenticate at the WinRoutes web interface rst. User (or the group the user belongs to) needs rights for statistics viewing see chapter 15.1. StaR can be accessed by several methods, depending on whether connecting from the WinRoute host (locally) or from another host (remotely). Note: For details on the WinRoutes web interface, see chapter 11.2.
Accessing the statistics from the WinRoute host On the WinRoute host, the StaR may be opened as follows: By using the Internet Usage Statistics link available in the WinRoute Engine Monitor context menu (opened by the corresponding icon in the notication area see chapter 2.5). By using the Internet Usage Statistics link under Start Programs Kerio WinRoute Firewall. Both links open the unsecured StaR interface directly on the local host (by default http://localhost:4080/star) using the default web browser. 267
Chapter 21 Kerio StaR statistics and reporting
Note: Within local systems, secured trac would be useless and the browser would bother user with needless alerts.
Remote access to the statistics It is also possible to access the statistics remotely, i.e. from any host which is allowed to connect to the WinRoute host and the web interfaces ports, by using the following methods: If the host is connected to WinRoute by the Administration Console, the Internet Usage Statistics link available under Status Statistics can be used. This link opens the secured StaR interface for statistics in the default web browser. Note: URL for this link consists of the name of the server and of the port of the secured Web interface dened in the conguration (see chapter 11.1). This guarantees function of the link from the WinRoute host and from the local network. To make Internet Usage Statistics link work also for remote administration over the Internet, name of the particular server must be dened in the public DNS (with the IP address of the particular rewall) and trac rules must allow access to the port of the secured Web interface(4081 by default).
Figure 21.4 Link for viewing of the statistics in the Administration Console (status Statistics)
At https://server:4081/star or http://server:4080/star This URL works for the StaR only. If the user has not appropriate rights to view statistics, an error is reported. At https://server:4081/ or http://server:4080/. This is the primary URL of the WinRoutes web interface. If the user possesses appropriate rights for stats viewing, the StaR welcome page providing overall statistics (see below) is displayed. Otherwise, the My Account page is opened (this page is available to any user).
268
21.3 Connection to StaR and viewing statistics
Warning In case of access via the Internet (i.e. from a remote host) it is recommended to use only the secured version of the web interface. The other option would be too risky.
StaR page in the web interface The page is divided into the following tabs: Overall overall statistics including trac of all local users (volumes of transferred data, top users, top web pages, etc.). This section is opened as a welcome page immediately upon a successful logon. Individual statistics of individual users (volumes of transferred data, top web pages visited by the user, etc.). Users Activity detailed information about activity of individual users (visited websites, les transferred via FTP, remote access to other hosts, etc.). Users by Trac table and chart for volumes of data transferred by individual users. Visited Sites overview of the ten most frequently visited web domains. A chart and table of top users having visited the greatest number of web pages of the domain is provided. Web Categories the top ten most frequently visited web categories (in accordance with the ISS OrangeWeb Filters categorization). A chart referring to each web category is provided, along with table of users with the highest number of requests for sites belonging to the particular category.. Detailed descriptions of individual sections are provided in the following chapters.
Updating data in StaR First of all, the StaR interface is used for gathering of statistics and creating of reviews for certain periods. To WinRoute, gathering and evaluation of information for StaR means processing of large data volumes. To reduce load on the rewall, data for StaR is updated approximately once in an hour. The top right corner of each StaR page displays information about when the last update of the data was performed. For the reasons mentioned above, the StaR interface is not useful for real-time monitoring of user activity. For these purposes, you can use the Active Hosts section in the Administration Console (see chapter 19.1).
269
Chapter 21 Kerio StaR statistics and reporting
Printable version Any page of the StaR interface can be converted to a printable version. For this purpose, use the Print option in the upper toolbar.
Figure 21.5 Kerio StaR toolbar
Clicking on Print displays the current StaR page in a new window (or on a new tab) of the browser in a printable format and the browsers print dialog is opened. Size and paging are optimized for the two top-used paper formats, A4 and Letter. Warning For technical reasons, pages of StaR cannot be printed by the classic File Print method (or by pressing Ctrl+P). This method would print out the original (uncustomized for printing) page.
21.4 Accounting period
Most frequently, statistic information needed refer to a certain time period (today, last week, etc.). This period is called accounting period. Accounting period can be set in the toolbar at the top of the Kerio StaR page.
Figure 21.6 Kerio StaR toolbar and accounting periods
The toolbar includes buttons for fast switching between accounting periods (daily, weekly, monthly). Arrows (previous/next) next to the date (current period) allow fast browsing through the selected period. This browsing is not available for custom accounting periods. The Custom period option at the top of the statistics page can be used for denition of custom period. Select an item in the Period length combo box (day, week, month). Further options are displayed depending on which option has been selected. Note: Weeks and months might not correspond with weeks and months of the civil calendar. In conguration of statistics (see chapter 21.2), it is possible to set so called accounting period starting day of a month and the rst day in a week. Changes in these settings aect only new data. The data already having been stored in the database stay the same as before the change. It is also possible to set a custom accounting period, dened by starting and ending days.
270
21.4 Accounting period
Figure 21.7
Selection of accounting period
Figure 21.8 Custom accounting period
The starting and ending day can be dened manually or selected from the thumbnail calendar available upon clicking on the icon next to the corresponding texteld. Note: Under certain circumstances, an information may be reported that this period will be rounded to whole weeks or months. In such a case, the real (rounded) period for the statistics will be set and shown above the Change Period button. The selected period applies to all tabs until a next selection (or until closing of the Kerio StaR interface). The today period is set as default and used upon each startup of the Kerio StaR interface.
271
Chapter 21 Kerio StaR statistics and reporting
21.5 Overall View
The Overall tab provides overall statistics for all users within the local network (including anonymous, i.e. unauthenticated users) for the selected accounting period. Trac by periods The rst chart provides information on the volume of data transferred in individual subperiods of the selected period. The table next to the chart informs on data volumes transferred in the entire selected period (total and for both directions as well). Simply hover a column in the chart with the mouse pointer to view volume of data transferred in the corresponding subperiod. Click on a column in the chart to switch to the information on the particular subperiod only 8 (for details, see chapter 21.4.
Figure 21.9
Daily Trac
The subperiod length depends on the current period: day the chart shows trac by hours, week or month the chart shows trac by days. For custom periods: up to 2 days the chart shows trac by hours, up to 5 weeks the chart shows trac by days, up to 6 months the chart shows trac by weeks, more than 6 months the chart shows trac by months,
Top Visited Websites The chart of the most frequented websites shows top ve domains (second level) by their visit rate. The number in the chart refers to number of visits of all web pages of the particular domain in the selected accounting period. Note: The HTTP protocol inspector sees only individual HTTP requests. To count number of visited pages (i.e. to recognize which requests were sent within a single visit), WinRoute uses a special heuristic algorithm. The information, therefore, cannot be precise, though the approximation is very good.
It is not possible to switch to a selected subperiod if the trac is displayed by hours. The shortest accounting period to be selected is one day.
272
21.5 Overall View
Figure 21.10
Chart of top visited web domains
Top Requested Web Categories This chart shows top ve web categories requested in the selected period sorted by the ISS OrangeWeb Filter module. The number in the chart refers to total number of HTTP requests included in the particular category. For technical reasons, it is not possible to recognize whether the number includes requests to a single page or to multiple pages. Therefore, number of requests is usually much higher than number of visited websites in the previous chart. For details on web categories, refer to chapter 12.4.
Figure 21.11
The chart of top requested web categories
Top 5 users Top ve users, i.e. users with the greatest volume of data transferred in the selected accounting period. The chart includes individual users and total volume of transferred data. The chart shows part of the most active users in the total volume of transferred data in the selected period. Hover a users name in the chart by the mouse pointer to see volume of data transferred by the user, both in total numbers and both directions (download, upload). Click on a users name in the chart or in the table to switch to the Individual tab (see chapter 21.6) where statistics for the particular user are shown. These charts and tables provide useful information on which users use the Internet connection the most and make it possible to set necessary limits and quotas. Note: 1. Total volume of data transferred by a particular user is a summary of data transferred by the user from all hosts from which they have connected to the rewall in the selected period. Data transferred by unauthenticated users is summed and accounted as the not logged in user. However, this information is not very useful and, therefore, it is recommended to set rewall to always require authentication. For details, see chap273
2.
Chapter 21 Kerio StaR statistics and reporting
Figure 21.12
Top 5 users statistics
ter 10.1. Hint The way of users names are displayed in the table can be set in the Administration Console, in section Accounting, after clicking on the Advanced button (see chapter 21.2). Only full names are shown in charts (or usernames if the full name is not dened in the account of the particular user). Used Protocol The chart of used protocols shows part of individual protocols (i.e. their classes) in the total volume of data transferred in the selected accounting period. Hover a protocol name with the mouse pointer to see volume of data transferred by the particular protocol. Such information might, for example, help recognize type of trac between the local network and the Internet. If the internet line is overloaded, it is possible to use the information to set necessary limits and restrictions (trac rules, URL rules, etc.).
Figure 21.13
Parts of individual protocols in the total volume of transferred data
274
21.5 Overall View
For better reference, WinRoute sorts protocols to predened classes: Web HTTP and HTTPS protocols and any other trac served by the HTTP protocol inspector (see chapter 7.3), E-mail SMTP, IMAP, POP3 protocols (and their secured versions), FTP FTP protocol (including trac over proxy server), Multimedia protocols enabling real-time transmission of sound and video les (e.g. RTSP, MMS, RealAudio), P2P le-sharing protocols (peer-to-peer e.g. DirectConnect, BitTorrent, eDonkey, etc.). The trac is accounted only if WinRoute detects that it is trac within a P2P network. This issue is described in chapter 17.1. VPN connection to remote private networks (e.g. Kerio VPN, Microsoft PPTP, etc.). Remote Access terminal access to remote hosts (e.g. Remote desktop, VNC, Telnet or SSH). Instant Messaging) online communication via IM applications, such as ICQ, MSN Messenger, Yahoo! Messenger, etc. Other any trac which does not belong to any of the previously described categories. 1. The No data available alert informs that no data is available in WinRoutes database for the selected statistics and accounting period. This issue may be caused by various reasons for example, any of the conditions described in chapter 21.1 is not met, the selected user account did or does not exist in the selected period, the user has not connected to the rewall in the period, etc. WinRoute tries to optimize size of the statistic database and volume of processed data. The greatest volume of data is generated by statistics of visited websites. For this reason, daily statistics of visited websites are kept only for the last 40 days. Weekly and monthly statistics are available for the entire data storage period as set in the conguration (see chapter 21.2). If a period is selected for which no data is available, WinRoute oers another period where data for the requested statistics might be found.
2.
Figure 21.14
Selection of a new time period for website statistics
275
Chapter 21 Kerio StaR statistics and reporting
21.6 User statistics
The Individual tab allows showing of statistics for a selected user. First, select a user in the Select User menu. The menu includes all users for which any statistic data is available in the database i.e. users which were active in the selected period (see chapter 21.2).
Figure 21.15
Selection of a user
Hint The way of users names are displayed in the Select User menu can be set in the Administration Console, in section Accounting, after clicking on the Advanced button (see chapter 21.2). When a user is selected, full name, username and email address are displayed (if dened in the user account). The View Users Activity link switches StaR to the Users Activity page providing detailed information on trac of the particular user in the selected time period (for details, see chapter 21.7). The same type of statistics as total statistics in the Individual section will be shown for the user, as follows: volume of data transferred in individual subperiods of the selected accounting period, top visited websites, top requested web categories, used protocols and their part in the total volume of transferred data, For detail information on individual statistic sections, see chapter 21.5.
276
21.7 Users Activity
21.7 Users Activity
The Users Activity tab allows showing of detailed information on browsing activities of individual users. This section answers questions like What was this user doing in the Internet in the selected period? How much time did this user spend by browsing through web pages?, etc. In the top right section of the Users Activity tab, select a user whose activity you wish to see.
Figure 21.16
Selection of a user
The top left section of the page shows a header with all available information about the selected user (username, email address, etc.)
Figure 21.17 Users Activity user info
Under this header, all detected activities of this user in the selected time period are listed. If there are no records meeting the criteria, the No data available information is displayed. Technically, it is not possible to recognize whether there was any activity by this user in the period or not, but is has not been recorded for any reason. Note: 1. The Users Activity section provides overview of users activity for a certain period, but it is not useful for real-time monitoring of the use activity. Detected activities are always shown with certain delay caused especially by these factors:
277
Chapter 21 Kerio StaR statistics and reporting
Updating data in StaR to WinRoute, gathering and evaluation of information for StaR means processing of large data volumes. To reduce load on the rewall, data for StaR is updated approximately once in an hour (see information about the last data update). Delay in recording of activities each activity is recorded 15 minutes after its nished. The reason for this is that similar activities in row are counted as one record (for better transparency of users activity). 2. Users activity can be shown for up to 7 days (for better transparency). If a longer period is selected, shorter periods covering the selected period will be provided.
Activity Categories Detected activities are sorted in a few categories. Under the title of each category, summary information (total number of connections, total volume of transferred data, etc.) is provided, followed by detailed overview of activities. Details can be optionally hidden. If a period longer than one day is selected, records are divided in sections by days. Daily records can be also optionally hidden (by clicking on the date header). Each activity record includes this time information: start time and duration of the activity. If an activity is marked as unnished, the particular connection has not been closed yet (it is still open). Activity categories are ordered as listed in the following description. If there was no corresponding activity by the user in the selected period, the category will not be shown. Web Pages This category addresses one of the top user activities, web browsing.
Figure 21.18
Users Activity access to web pages
278
21.7 Users Activity
The header informs about the total number of visited web pages in the selected period and the total number of web searches. WinRoute treats a HTTP request as a search if its URL meets certain criteria. Most of top-used search engines is detected correctly. Each record of connection to a web page includes: Start time and duration (see above). Domain to which the page belongs (statistics in StaR are created by domains see e.g. chapter 21.9). Number of visits the number says how many times the page was visited within this activity. Web category classication by the ISS OrangeWeb Filter module (see chapter 12.4). If ISS OrangeWeb Filter is not running or classication failed, category will not be displayed. Page title. Page title is displayed as a link it is possible to simply click on the link to open the page in a new window (or a new tab) of the browser. If the page has no title, it will not be included in the activity list. Connections to secured pages (HTTPS) are encrypted; therefore, titles and URLs of these pages cannot be recognized. In these cases, the record includes only the following information: Name (or IP address) of the server. Protocol (HTTPS). Volume of data transferred in each direction. The search record includes: Search engine (only domain). Searched string. The searched string is displayed as a link which can be clicked to perform the corresponding search in the relevant search engine and to view the search results in a new window (or a new tab) of the browser. Messaging This category covers two types of activity: email communication (by SMTP, IMAP and POP3 protocols) and Instant Messaging services such as ICQ, AOL Instant Messenger (AIM), Yahoo! Messenger, MSN Messenger, etc.
Figure 21.19
Users Activity email and Instant Messaging
279
Chapter 21 Kerio StaR statistics and reporting
The header informs about number of detected email messages and total volume of data transferred by email protocols. WinRoute can recognize only email communication by SMTP and POP3. Such trac must be unencrypted and it must use corresponding protocol inspectors. Otherwise (the IMAP protocol, secured communication, retired protocol inspectors), only volumes of data transferred by individual protocols are monitored. Note: For detailed information on protocol inspectors, refer to chapters 14.3 and 7.7. The Messaging section includes the following types of records: Connection to server connection of email client to SMTP, IMAP or POP3 server. The record includes name (or IP address) of the server, used protocol and volume of data transferred in each direction. Sent/Received messages number of messages (transferred within one connection), name (or IP address) of the incoming/outgoing email server, used protocol and volumes of data transferred in each direction. Note: Volume of transferred data is rounded to kilobytes. If data volume is smaller than 0.5 KB, the value is set to 0. Instant messaging only connection to and disconnection from the server is recorded. The record includes protocol (IM service) and name (or IP address) of the login server. In this case, duration of the activity stands for the length of connection to the service, regardless of how many messages the user sent or received. Large File Transfers This category addresses user activities where large data volumes are transferred downloads from web and FTP servers, uploads to FTP servers or sharing of les in P2P networks. Large les are les exceeding 1 MB (or 2 MB of data transferred by an unknown connection see below).
Figure 21.20
Users Activity large le transfers and usage of P2P networks
280
21.7 Users Activity
The header informs about total number of recognized les, total volume of transferred data (in both directions), data transferred via P2P networks (in both directions) and number of blocked attempts for sharing of les in P2P networks (this information is displayed only if there was such attempt detected and blocked). Types of records in the Large File Transfers category: File downloads and uploads the record includes name (or IP address) of the server, volume of transferred data and name of the transferred le. If the record points at download from a web server or from an anonymous FTP server, the le name is displayed as a link. Clicking on the link downloads the le. Sharing (transfers) of les in P2P networks the record includes name of detected P2P network and volume of data transferred in each direction. Blocked P2P le sharing attempts information about attempts for le sharing in P2P networks that was blocked by P2P Eliminator (see chapter 17.1). Unknown connection any trac between the local network and the Internet within which more than 2 MB of data was transferred and which cannot be sorted in another category (e.g. in Multimedia). The record includes name or IP address of the server, protocol/service (if recognized) and volume of data transferred in each direction. Multimedia The Multimedia category includes real-time transfers of multimedia data so called streaming (typically online radio and television channels).
Figure 21.21
Users Activity multimedia
The header informs about total volume of data transferred by multimedia protocols and total number of connections to such servers. Records addressing individual activities include the following information: Stream name (or URL, if the name is not available). Under certain circumstances, name can be displayed as a link by which the stream can be opened. Name (or IP address) of the server. Volume of data transferred in each direction. Remote Access This category addresses remote access to Internet hosts (e.g. Microsoft Remote Desktop, VNC, Telnet and SSH) as well as VPN access to remote networks. Remote access (if not used for work purposes) can be quite dangerous. User can use it to get round local rewall 281
Chapter 21 Kerio StaR statistics and reporting
rules e.g. by browsing through banned web pages on a remote host or by transferring forbidden les by VPN.
Figure 21.22
Users Activity remote and VPN access
The Remote Access header informs about: number of VPN connections and total volume of data transferred via VPN, number of remote connections and total volume of transferred data. Records addressing individual activities include the following information: name (or IP address) of the server to which the user connected, name of protocol/service, volume of data transferred by the connection in each direction.
21.8 Users by Trac
The Users by Trac section shows table of all users sorted by volume of transferred data. The table provides an information of part of the user in the total volume of the transferred data. It is possible to use the table to view all transferred data or only data transferred by a selected protocol (or protocol class). This allows to get information about which users have transferred the most data by a service (e.g. streams from online radio channels). Note: For detailed description of protocol classes distinguished in Kerio StaR, see chapter 21.5. Each row of the table provides name of the user along with information of data transferred by the user: incoming data (download), outgoing data (upload) and the total volume of transferred data. If a particular protocol is selected, only total volume of transferred data is displayed. Click on the name of a user to switch to the Individual tab and see detailed statistics of the particular user (see chapter 21.6).
282
21.9 Top Visited Websites
Figure 21.23
The Users by Trac table
Hint The way of users names are displayed in the table can be set in the Administration Console, in section Accounting, after clicking on the Advanced button (see chapter 21.2).
21.9 Top Visited Websites
The Visited Sites tab includes statistics for the top ten most frequently visited web domains. These statistics provide for example the following information: which sites (domains) are visited by the users regularly, which users are the most active in web browsing, The chart at the top of the tab shows top ten visited web domains. The number in the chart refers to number of visits of all web pages of the particular domain in the selected accounting period. Note: The HTTP protocol inspector sees only individual HTTP requests. To count number of visited pages (i.e. to recognize which requests were sent within a single visit), WinRoute uses a special heuristic algorithm. The information, therefore, cannot be precise, though the approximation is very good. Under the chart, detailed statistics for each of top ten visited domains are shown. The header provides name of the DNS name and total number of visits at websites on servers belonging to the domain. Domain name is also a link to the main web site of
283
Chapter 21 Kerio StaR statistics and reporting
Figure 21.24
Top visited web domains
the particular domain (the www prex is attached to the domain name, i.e. for example the www.google.com page is opened for the google.com domain). The chart shows part of the most active users (up to six items) in the total visit rate of the particular domain. Hovering of a users name by the mouse pointer shows total number of web pages visited by the user.
Figure 21.25
Chart of top active users for the particular domain
The table next to the chart shows the most active users sorted by number of visits at websites within the particular domain (up to ten users). Click on the name of a user in the chart or table to switch to the Individual tab and see detailed statistics of the particular user (see chapter 21.6).
284
21.10 Top Requested Web Categories
Figure 21.26
Table of top active users for the particular domain
Hint The way of users names are displayed in the table can be set in the Administration Console, in section Accounting, after clicking on the Advanced button (see chapter 21.2). Only full names are shown in charts (or usernames if the full name is not dened in the account of the particular user).
21.10 Top Requested Web Categories
The Web Categories section includes statistics of the top ten visited web pages categorized by the ISS OrangeWeb Filter. Statistics of categories provide more general information of visited websites. For example, the information help gure out how much users browse websites not related to their work issues. The chart on the left shows the top ten most visited web categories in the selected accounting period. The number in the chart refers to total number of HTTP requests included in the particular category. For technical reasons, it is not possible to recognize whether the number includes requests to a single page or to multiple pages. Therefore, number of requests is usually much higher than number of visits in statistics of the top visited websites (see chapter 21.9).
Figure 21.27
Top visited websites sorted by categories
285
Chapter 21 Kerio StaR statistics and reporting
Below the chart, detailed statistics for each of top ten visited web categories are shown: The header provides name of the category and total number of requests to websites belonging to the category. The chart shows part of the most active users (up to six items) in the total visit rate of the particular category. Hovering of a users name by the mouse pointer shows total number of the users requests to the particular web category.
Figure 21.28
Chart of top users for a selected web category
The table next to the chart shows the most active users sorted by number of requests to the particular web category (up to ten users).
Figure 21.29
Table of top users for a selected web category
Click on the name of a user in the chart or table to switch to the Individual tab and see detailed statistics of the particular user (see chapter 21.6).
286
21.10 Top Requested Web Categories
Hint The way of users names are displayed in the table can be set in the Administration Console, in section Accounting, after clicking on the Advanced button (see chapter 21.2). Only full names are shown in charts (or usernames if the full name is not dened in the account of the particular user). Note: Statistics of visited categories might be aected by wrong categorization of some web pages. Some pages might be dicult to categorize for technical reasons and, rarely, it may happen that a website is included in a wrong category. Categorization by ISS OrangeWeb Filter is addressed in chapter 12.4.
287
Chapter 22
Logs
Logs are les where history of certain events performed through or detected by WinRoute are recorded and kept. Each log is displayed in a window in the Logs section. Each event is represented by one record line. Each line starts with a time mark in brackets (date and time when the event took place, in seconds). This mark is followed by an information, depending on the log type. If the record includes a URL, it is displayed as a hypertext link. Follow the link to open the page in your default browser. Optionally, records of each log may be recorded in les on the local disk 9 and/or on the Syslog server. Locally, the logs are saved in the les under the logs subdirectory where WinRoute is installed. The le names have this pattern: file_name.log (e.g. debug.log). Each log includes an .idx le, i.e. an indexing le allowing faster access to the log when displayed in Administration Console. Individual logs can be rotated after a certain time period or when a threshold of the le size is reached, log les are stored and new events are logged to a new (empty) le. Administration Console allows to save a selected log (or its part) in a le as plaintext or in HTML. The log saved can be analysed by various tools, published on web servers, etc.
22.1 Log settings
Log parameters (le names, rotation, sending to a Syslog server) can be set in the Conguration Accounting section. In this section of the guide an overview of all logs used by WinRoute are provided. Double-click on a selected log (or select a log and click on the Edit button) to open a dialog where parameters for the log can be set. Note: If the log is not saved in a le on the disk, only records generated since the last login to WinRoute Firewall Engine will be shown in the Administration Console. After logout (or closing of Administration Console), the records will be lost.
Local disk is a disk of the computer where WinRoute is installed, not a computer where Administration Console is running!
288
22.1 Log settings
Figure 22.1
Log settings
File Logging Use the File Loggingtab to dene le name and rotation parameters. Enable logging to le Use this option to enable/disable logging to le according to the File name entry (the .log extension will be appended automatically). If this option is disabled, none of the following parameters and settings will be available. Rotate regularly Set intervals in which the log will be rotated regularly. The le will be stored and a new log le will be started in selected intervals. Weekly rotation is performed at the edge of the calendar week depending on settings in the operating system where WinRoute is installed (typically in Saturday night if the week starts with Sunday or in Sunday night if the week starts with Monday). Monthly rotation is performed at the end of the month (in the night when one month ends and another starts). Rotate when le exceeds size Set a maximal size for each le. Whenever the threshold is reached, the le will be rotated. Maximal size is specied in megabytes (MB).
289
Chapter 22 Logs
Figure 22.2
File logging settings
Keep at most ... log le(s) Maximal count of log les that will be stored. Whenever the threshold is reached, the oldest le will be deleted. Note: 1. If both Rotate regularly and the Rotate when le exceeds size are enabled, the particular le will be rotated whenever one of these conditions is met. Setting of statistics and quotas accounting period does not aect log rotation (see chapter 21.2). Rotation is always bound to calendar week and month.
2.
Syslog Logging Parameters for logging to a Syslog can be dened in the External Logging tab. Enable Syslog logging Enable/disable logging to a Syslog server. If this option is disabled, none of the following parameters and settings will be available.
290
22.2 Logs Context Menu
Figure 22.3
Syslog settings
Syslog server DNS name or IP address of the Syslog server. Facility Facility that will be used for the particular WinRoute log (depends on the Syslog server). Severity Severity of logged events (depends on the Syslog server).
22.2 Logs Context Menu
When you right-click inside any log window, a context menu will be displayed where you can choose several functions or change the logs parameters (view, logged information).
Figure 22.4 Logs Context Menu
291
Chapter 22 Logs
Copy Copies the selected text onto the clipboard. A key shortcut from the operating system can be used (Ctrl+C or Ctrl+Insert in Windows). Save log This option saves the log or selected text in a le as plaintext or in HTML. Hint This function provides more comfortable operations with log les than a direct access to log les on the disk of the computer where WinRoute is installed. Logs can be saved even if WinRoute is administered remotely. The Save log option opens a dialog box where the following optional parameters can be set:
Figure 22.5
Saving a log to a le
Target le name of the le where the log will be saved. By default, a name derived from the le name is set. The le extension is set automatically in accordance with the format selected. Format logs can be saved as plaintext or in HTML. If the HTML format is used, colors will be saved for the lines background (see section Highlighting) and all URLs will be saved as hypertext links. Source either the entire log or only a part of the text selected can be saved. Bear in mind that in case of remote administration, saving of an entire log may take some time. Find Use this option to search for a string in the log. Logs can be scanned either Up (search for older events) or Down (search for newer events) from the current position. During the rst lookup (when switched to the log window), the log is searched through from the top (or the end, depending on the lookup direction set). Further search starts from the marked text (marked by mouse or as a result of the recent search).
292
22.2 Logs Context Menu
Highlighting Highlighting may be set for logs meeting certain criteria (for details, see below). Select font Within this dialog you can select a font of the log printout. All fonts installed on the host with the Administration Console are available. Encoding Coding that will be used for the log printout in Administration Console can be selected in this section. UTF-8 is used by default. Hint Select a new encoding type if special characters are not printed correctly in non-English versions. Log debug A dialog where log parameters such as log le name, rotation and Syslog parameters can be set. These parameters can also be set in the Log settings tab under Conguration Accounting. For details, refer to chapter 22.1. Clear log Removes entire log. The le will be removed (not only the information saved in the selected window). Warning Removed logs cannot be refreshed anymore. Note: If a user with read rights only is connected to WinRoute (see chapter 15.1), the Log settings and Clear log options are missing in the log context menu. Only users with full rights can access these functions.
Log highlighting For better reference, it is possible to set highlighting for logs meeting certain criteria. Highlighting is dened by special rules shared by all logs. Seven colors are available (plus the background color of unhighlighted lines), however, number of rules is not limited. Use the Highlighting option in the context pop-up menu of the corresponding log to set highlighting parameters. Highlighting rules are ordered in a list. The list is processed from the top. The rst rule meeting the criteria stops other processing and the found rule is highlighted by the particular color. Thanks to these features, it is possible to create even more complex combinations of rules, exceptions, etc. In addition to this, each rule can be disabled or enabled for as long as necessary. Use the Add or the Edit button to (re)dene a highlighting rule.
293
Chapter 22 Logs
Figure 22.6
Log highlighting settings
Figure 22.7
Highlighting rule denition
Each highlighting rule consists of a condition and a color which will be used to highlight lines meeting the condition. Condition can be specied by a substring (all lines containing the string will be highlighted) or by a so called regular expression (all lines containing one or multiple strings matching the regular expression will be highlighted). The Description item is used for reference only. It is recommended to describe all created rules well (it is recommended to mention also the name of the log to which the rule applies). Note: Regular expression is such expression which allows special symbols for string denition. WinRoute accepts all regular expressions in accordance with the POSIX standard. For detailed instructions contact Kerio technical support. For detailed information, refer for example to http://www.gnu.org/software/grep/
294
22.3 Alert Log
The Debug log advanced settings Special options are available in the Debug log context menu. These options are available only to users with full administration rights (see chapter 15.1).. Options of information which can be monitored by the Debug log are addressed in chapter 22.6.
22.3 Alert Log
The Alert log provides a complete history of alerts generated by WinRoute (e.g. alerts upon virus detection, dialing and hanging-up, reached quotas, detection of P2P networks, etc.). Each event in the Alert log includes a time stamp (date and time when the event was logged) and information about an alert type (in capitals). The other items depend on an alert type. Hint Email and SMS alerts can be set under Conguration Accounting. All sent alerts can be viewed in the Status Alert messages section (for details, see chapter 19.3).
22.4 Cong Log
The Cong log stores a complete communication history between Administration Console and the WinRoute Firewall Engine the log allows you to nd out what administration actions were performed by which user, and when. The Cong window contains three log types: 1. Information about user logins/logouts to/from the WinRoutes administration Example [18/Apr/2008 10:25:02] james - session opened for host 192.168.32.100 [18/Apr/2008 10:32:56] james - session closed for host 192.168.32.100 [18/Apr/2008 10:25:02] date and time when the record was written to the log jsmith the login name of the user logged in the WinRoute administration session opened for host 192.168.32.100 information about the beginning of the communication and the IP address of the computer from which the user connected session closed for host 192.168.32.100 information about the end of the communication with the particular computer (user logout or Administration Console closed)
295
Chapter 22 Logs
2.
Conguration database changes Changes performed in the Administration Console. A simplied form of the SQL language is used when communicating with the database. Example [18/Apr/2008 10:27:46] james - insert StaticRoutes set Enabled=1, Description=VPN, Net=192.168.76.0, Mask=255.255.255.0, Gateway=192.168.1.16, Interface=LAN, Metric=1 [18/Apr/2008 10:27:46] date and time when the record was written jsmith the login name of the user logged in the WinRoute administration insert StaticRoutes ... the particular command used to modify the WinRoutes conguration database (in this case, a static route was added to the routing table)
3.
Other changes in conguration A typical example of this record type is the change of trac rules. When the user hits Apply in Conguration Trac policy, a complete list of current trac rules is written to the Cong log. Example [18/Apr/2008 12:06:03] Admin - New traffic policy set: [18/Apr/2008 12:06:03] Admin - 1: name=(ICMP traffic) src=(any) dst=(any) service=("Ping") snat=(any) dnat=(any) action=(Permit) time_range=(always) inspector=(default) [18/Apr/2003 12:06:03] date and time of the change Admin login name of the user who did the change 1: trac rule number (rules are numbered top to bottom according to their position in the table, the numbering starts from 1) name=(ICMP Traffic) ... trac rule denition (name, source, destination, service etc.) Note: The default rule (see chapter 7.1) is marked with default instead of the positional number.
296
22.5 Connection Log
22.5 Connection Log
The Connection log gathers information about trac matching trac rules with the Log matching connections enabled (see chapter 7) or meeting certain conditions (e.g. log of UPnP trac see chapter 18.2). How to read the Connection Log? [18/Apr/2008 10:22:47] [ID] 613181 [Rule] NAT [Service] HTTP [User] james [Connection] TCP 192.168.1.140:1193 -> hit.google.com:80 [Duration] 121 sec [Bytes] 1575/1290/2865 [Packets] 5/9/14 [18/Apr/2008 10:22:47] date and time when the event was logged (note: Connection logs are saved immediately after a disconnection). [ID] 613181 WinRoute connection identication number [Rule] NAT name of the trac rule which has been used (a rule by which the trac was allowed or denied). [Service] HTTP name of a corresponding application layer service (recognized by destination port). If the corresponding service is not dened in WinRoute (refer to chapter 14.3), the [Service] item is missing in the log. [User] james name of the user connected to the rewall from a host which participates in the trac. If no user is currently connected from the corresponding host, the [User] item is missing in the log. [Connection] TCP 192.168.1.140:1193 -> hit.top.com:80 protocol, source IP address and port, destination IP address and port. If an appropriate log is found in the DNS Forwarder cache (see chapter 8.1), the hosts DNS name is displayed instead of its IP address. If the log is not found in the cache, the name is not detected (such DNS requests would slow WinRoute down). [Duration] 121 sec duration of the connection (in seconds) [Bytes] 1575/1290/2865 number of bytes transferred during this connection (transmitted /accepted /total). [Packets] 5/9/14 number of packets transferred through this connection (transmitted/accepted/total).
297
Chapter 22 Logs
22.6 Debug Log
Debug (debug information) is a special log which can be used to monitor certain kinds of information, especially for problem-solving. Too much information could be confusing and impractical if displayed all at the same time. Usually, you only need to display information relating to a particular service or function. In addition, displaying too much information slows WinRoutes performance. Therefore, it is strongly recommended to monitor an essential part of information and during the shortest possible period only.
Selection of information monitored by the Debug log The windows context menu for the Debug log includes (see chapter 22.2) further options for advanced settings of the log and for an on-click one-time view of status information. Note: These options are available only to users with full administration rights for WinRoute (see chapter 15.1). IP Trac This function enables monitoring of packets according to the user dened log expression.
Figure 22.8 Expression for trac monitored in the debug log
The expression must be dened with special symbols. After clicking on the Help button, a brief description of possible conditions and examples of their use will be displayed. Logging of IP trac can be cancelled by leaving or setting the Expression entry blank. Show status A single overview of status information regarding certain WinRoute components. This information can be helpful especially when solving problems with Kerio Technologies technical support. Messages This feature allows advanced monitoring of functioning of individual WinRoute plug-ins.. This information may be helpful when solving issues regarding WinRoute components and/or certain network services. WAN / Dial-up messages information about dialed lines (request dialing, auto disconnection down-counter), Filtering logs proving information on ltering of trac passing through WinRoute (antivirus control, website classication, detection and elimination of P2P networks, dropped packets, etc.), Accounting user authentication and monitoring of their activities (protocol recognition, statistics and reporting, etc.), 298
22.7 Dial Log
Figure 22.9 Selection of information monitored by the Debug log
WinRoute services protocols processed by WinRoute services (DHCP server, DNS Forwarder, Web interface, and UPnP support), Decoded protocols logs of specic protocols (HTTP and DNS), Miscellaneous other information on miscellaneous topics (e.g. packet processing by the Bandwidth Limiter, Internet connection, HTTP cache, used licenses, update check, employment of dynamic DNS, etc.), Protocol inspection reports from individual WinRoutes protocol inspectors (sorted by protocol), Kerio VPN detailed information on trac within Kerio VPN (VPN tunnels, VPN clients, encryptions, exchange of routing information, web server for Clientless SSL-VPN, etc.).
22.7 Dial Log
Data about dialing and hanging up the dial-up lines, and about time spent on-line. The following items (events) can be reported in the Dial log: 1. Manual connection (from the Administration Console see chapter 5 or directly from the operating system) [15/Mar/2008 15:09:27] Line "Connection" dialing, console 127.0.0.1 - Admin [15/Mar/2008 15:09:39] Line "Connection" successfully connected 299
Chapter 22 Logs
The rst log item is reported upon initialization of dialing. The log always includes WinRoute name of the dialed line (see chapter 5). If the line is dialed from the Administration Console, the log provides this additional information where the line was dialed from (console Administration Console, IP address of the client (i.e. IP address of the Administration Console), login name of the user who sent the dial request. Another event is logged upon a successful connection (i.e. when the line is dialed, upon authentication on a remote server, etc.). 2. Line disconnection (manual or automatic, performed after a certain period of idleness) [15/Mar/2008 15:29:18] Line "Connection" hang-up, console 127.0.0.1 - Admin [15/Mar/2008 15:29:20] Line "Connection" disconnected, connection time 00:15:53, 1142391 bytes received, 250404 bytes transmitted The rst log item is recorded upon reception of a hang-up request. The log provides information about interface name, client type, IP address and username. The second event is logged upon a successful hang-up. The log provides information about interface name, time of connection (connection time), volume of incoming and outgoing data in bytes (bytes received and bytes transmitted). 3. Disconnection caused by an error (connection is dropped) [15/Mar/2008 15:42:51] Line "Connection" dropped, connection time 00:17:07, 1519 bytes received, 2504 bytes transmitted The items are the same as in the previous case (the second item the disconnected report). 4. Requested dialing (as a response to a DNS query) [15/Mar/2008 15:51:27] DNS query for "www.microcom.com" (packet UDP 192.168.1.2:4567 -> 195.146.100.100:53) initiated dialing of line "Connection" [15/Mar/2008 15:51:38] Line "Connection" successfully connected The rst log item is recorded upon reception of a DNS request (the DNS forwarder has not found requested DNS record in its cache). The log provides: DNS name from which IP address is being resolved, description of the packet with the corresponding DNS query (protocol, source IP address, source port, destination IP address, destination port), name of the line to be dialed. 300
22.8 Error Log
Another event is logged upon a successful connection (i.e. when the line is dialed, upon authentication on a remote server, etc.). 5. On-demand dialing (response to a packet sent from the local network) [15/Mar/2008 15:53:42] Packet TCP 192.168.1.3:8580 -> 212.20.100.40:80 initiated dialing of line "Connection" [15/Mar/2008 15:53:53] Line "Connection" successfully connected The rst record is logged when WinRoute nds out that the route of the packet does not exist in the routing table. The log provides: description of the packet (protocol, source IP address, destination port, destination IP address, destination port), name of the line to be dialed. Another event is logged upon a successful connection (i.e. when the line is dialed, upon authentication on a remote server, etc.). 6. Connection error (e.g. error at the modem was detected, dial-up was disconnected, etc.) [15/Mar/2008 15:59:08] DNS query for "www.microsoft.com" (packet UDP 192.168.1.2:4579 -> 195.146.100.100:53) initiated dialing of line "Connection" [15/Mar/2008 15:59:12] Line "Connection" disconnected The rst record represents a DNS record sent from the local network, from that the line is to be dialed (see above). The second log item (immediately after the rst one) informs that the line has been hungup. Unlike in case of a regular disconnection, time of connection and volume of transmitted data are not provided (because the line has not been connected).
22.8 Error Log
The Error log displays information about serious errors that aect the functionality of the entire rewall. WinRoute administrator should check this log regularly and x detected problems as soon as possible. Otherwise, users might have problems with some services or/and serious security problems might arise. A typical error message in the Error log could be: a problem when starting a service (usually a collision at a particular port number), problems when writing to the disk or when initializing anti-virus, etc.
301
Chapter 22 Logs
Each record in the Error log contains error code and sub-code as two numbers in parentheses (x y). The error code (x) may fall into one of the following categories: 1-999 system resources problem (insucient memory, memory allocation error, etc.) 1000-1999 internal errors (unable to read routing table or interface IP addresses, etc.) 2000-2999 license problems (license expired, the number of users would break license limit, unable to nd license le, etc.) 3000-3999 conguration errors (unable to read conguration le, detected a look in the conguration of DNS Forwarder or the Proxy server, etc.) 4000-4999 network (socket) errors 5000-5999 errors while starting or stopping the WinRoute Firewall Engine (problems with low-level driver, problems when initializing system libraries, services, conguration databases, etc.) 6000-6999 lesystem errors (cannot open /save /delete le) 7000-7999 SSL errors (problems with keys and certicates, etc.) 8000-8099 HTTP cache errors (errors when reading / writing cache les, not enough space for cache, etc.) 8100-8199 errors of the ISS OrangeWeb Filter module 8200-8299 authentication subsystem errors 8300-8399 anti-virus module errors (anti-virus test not successful, problems when storing temporary les, etc.) 8400-8499 dial-up error (unable to read dened dial-up connections, line conguration error, etc.) 8500-8599 LDAP errors (server not found, login failed, etc.) Note: If you are not able to correct an error (or gure out what it is caused by) which is repeatedly reported in the Error log, do not hesitate to contact our technical support. For detailed information, refer to chapter 26 or to http://www.kerio.com/.
302
22.9 Filter Log
22.9 Filter Log
This log gathers information on web pages and objects blocked/allowed by the HTTP and FTP lters (see chapters 12.2 and 12.6) and on packets matching trac rules with the Log matching packets option enabled (see chapter 7) or meeting other conditions (e.g. logging of UPnP trac see chapter 18.2). Each log line includes the following information depending on the component which generated the log: when an HTTP or FTP rule is applied: rule name, user, IP address of the host which sent the request, objects URL when a trac rule is applied: detailed information about the packet that matches the rule (rule name, source and destination address, ports, size, etc.) Example of a URL rule log message [18/Apr/2008 13:39:45] ALLOW URL McAfee update 192.168.64.142 james HTTP GET http://update.kerio.com/nai-antivirus/datfiles/4.x/dat-4258.zip [18/Apr/2008 13:39:45] date and time when the event was logged ALLOW action that was executed (ALLOW = access allowed, DENY = access denied) URL rule type (for URL or FTP) McAfee update rule name 192.168.64.142 IP address of the client jsmith name of the user authenticated on the rewall (no name is listed unless at least one user is logged in from the particular host) HTTP GET HTTP method used in the request http:// ... requested URL
Packet log example [16/Apr/2008 10:51:00] PERMIT Local traffic packet to LAN, proto:TCP, len:47, ip/port:195.39.55.4:41272 -> 192.168.1.11:3663, flags: ACK PSH, seq:1099972190 ack:3795090926, win:64036, tcplen:7 [16/Apr/2008 10:51:00] date and time when the event was logged PERMIT action that was executed with the packet (PERMIT, DENY or DROP) 303
Chapter 22 Logs
Local traffic the name of the trac rule that was matched by the packet packet to packet direction (either to or from a particular interface) LAN interface name (see chapter 5 for details) proto: transport protocol (TCP, UDP, etc.) len: packet size in bytes (including the headers) in bytes ip/port: source IP address, source port, destination IP address and destination port flags: TCP ags seq: sequence number of the packet (TCP only) ack: acknowledgement sequence number (TCP only) win: size of the receive window in bytes (it is used for data ow control TCP only) tcplen: TCP payload size (i.e. size of the data part of the packet) in bytes (TCP only)
22.10 Http log
This log contains all HTTP requests that were processed by the HTTP inspection module (see section 14.3) or by the built-in proxy server (see section 8.4). The log has the standard format of either the Apache WWW server (see http://www.apache.org/) or of the Squid proxy server (see http://www.squid-cache.org/). The enable or disable the Http log, or to choose its format, go toConguration Content Filtering HTTP Policy (refer to section 12.2 for details). Note: 1. Only accesses to allowed pages are recorded in the HTTP log. Request that were blocked by HTTP rules are logged to the Filter log (see chapter 22.9), if the Log option is enabled in the particular rule (see section 12.2). The Http log is intended to be processes by external analytical tools. The Web log (see bellow) is better suited to be viewed by the WinRoute administrator.
2.
304
22.10 Http log
An example of an HTTP log record in the Apache format 192.168.64.64 - jflyaway [18/Apr/2008:15:07:17 +0200] "GET http://www.kerio.com/ HTTP/1.1" 304 0 +4 192.168.64.64 IP address of the client host rgabriel name of the user authenticated through the rewall (a dash is displayed if no user is authenticated through the client) [18/Apr/2008:15:07:17 +0200] date and time of the HTTP request. The +0200 value represents time dierence from the UTC standard (+2 hours are used in this example CET). GET used HTTP method http://www.kerio.com requested URL HTTP/1.1 version of the HTTP protocol 304 return code of the HTTP protocol 0 size of the transferred object (le) in bytes +4 count of HTTP requests transferred through the connection
An example of Http log record in the Squid format 1058444114.733 0 192.168.64.64 TCP_MISS/304 0 GET http://www.squid-cache.org/ - DIRECT/206.168.0.9 1058444114.733 timestamp (seconds and miliseconds since January 1st, 1970) 0 download duration (not measured in WinRoute, always set to zero) 192.168.64.64 IP address of the client (i.e. of the host from which the client is connected to the website) TCP_MISS the TCP protocol was used and the particular object was not found in the cache (missed). WinRoute always uses this value for this eld. 304 return code of the HTTP protocol 0 transferred data amount in bytes (HTTP object size) GET http://www.squid-cache.org/ the HTTP request (HTTP method and URL of the object)
305
Chapter 22 Logs
DIRECT the WWW server access method (WinRoute always uses DIRECT access) 206.168.0.9 IP address of the WWW server
22.11 Security Log
A log for security-related messages. Records of the following types may appear in the log: 1. Anti-spoong log records Messages about packets that where captured by the Anti-spoong module (packets with invalid source IP address see section 17.2 for details) Example [17/Jul/2008 11:46:38] Anti-Spoofing: Packet from LAN, proto:TCP, len:48, ip/port:61.173.81.166:1864 -> 195.39.55.10:445, flags: SYN, seq:3819654104 ack:0, win:16384, tcplen:0 packet from packet direction (either from, i.e. sent via the interface, or to, i.e. received via the interface) LAN interface name (see chapter 5 for details) proto: transport protocol (TCP, UDP, etc.) len: packet size in bytes (including the headers) in bytes ip/port: source IP address, source port, destination IP address and destination port flags: TCP ags seq: sequence number of the packet (TCP only) ack: acknowledgement sequence number (TCP only) win: size of the receive window in bytes (it is used for data ow control TCP only) tcplen: TCP payload size (i.e. size of the data part of the packet) in bytes (TCP only) 2. FTP protocol parser log records
306
22.12 Sslvpn Log
Example 1 [17/Jul/2008 11:55:14] FTP: Bounce attack attempt: client: 1.2.3.4, server: 5.6.7.8, command: PORT 10,11,12,13,14,15 (attack attempt detected a foreign IP address in the PORT command) Example 2 [17/Jul/2008 11:56:27] FTP: Malicious server reply: client: 1.2.3.4, server: 5.6.7.8, response: 227 Entering Passive Mode (10,11,12,13,14,15) (suspicious server reply with a foreign IP address) 3. Failed user authentication log records Message format: Authentication: <service>: Client: <IP address>: <reason>
<service> The WinRoute service to which the user attempted to authenticate (Admin = administration using Kerio Administration Console, WebAdmin = web administration interface, WebAdmin SSL = secure web administration interface, Proxy = proxy server user authentication) <IP address> IP address of the computer from which the user attempted to authenticate <reason> reason of the authentication failure (nonexistent user / wrong password) Note: For detailed information on user quotas, refer to chapters 15.1 and 10.1. 4. Information about the start and shutdown of the WinRoute Firewall Engine a) Engine Startup: [17/Dec/2008 12:11:33] Engine: b) Engine Shutdown: [17/Dec/2008 12:22:43] Engine: Shutdown. Startup.
22.12 Sslvpn Log
In this log, operations performed in the Clientless SSL-VPN interface are recorded. Each log line provides information about an operation type, name of the user who performed it and le associated with the operation.
307
Chapter 22 Logs
Example [17/Mar/2008 08:01:51] Copy File: User: File: \\server\data\www\index.html
jsmith@company.com
22.13 Warning Log
The Warning log displays warning messages about errors of little signicance. Warnings can display for example reports about invalid user login (invalid username or password), error in communication of the server and Web administration interface, etc. Events recalling warning messages in this log do not seriously aect WinRoute functionality. However, they can point at current or possible problems. The Warning log can help if for example a user is complaining that certain services are not working. Each warning message is identied by its numerical code (code xxx:). The following warning categories are dened: 1000-1999 system warnings (e.g. an application found that is known as conicting) 2000-2999 WinRoute conguration problems (e.g. HTTP rules require user authentication, but the WWW interface is not enabled) 3000-3999 warning from individual WinRoute modules (e.g. DHCP server, anti-virus check, user authentication, etc.) 4000-4999 license warnings (subscription expiration, forthcoming expiration of WinRoutes license, ISS OrangeWeb Filter license, or the McAfee anti-virus license) Note: License expiration is considered to be an error and it is logged into the Error log. Examples of Warning logs [15/Apr/2008 15:00:51] (3004) Authentication subsystem warning: Kerberos 5 auth: user james@company.com not authenticated [15/Apr/2008 15:00:51] (3004) Authentication subsystem warning: Invalid password for user admin [16/Apr/2008 10:53:20] (3004) Authentication subsystem warning: User jflyaway doesnt exist The rst log informs that authentication of user jsmith by the Kerberos system in the company.com domain failed The second log informs on a failed authentication attempt by user admin (invalid password) The third log informs on an authentication attempt by a user which does not exist (johnblue) 308
22.14 Web Log
Note: With the above three examples, the relevant records will also appear in the Security log.
22.14 Web Log
This log contains all HTTP requests that were processed by the HTTP inspection module (see section 14.3) or by the built-in proxy server (see section 8.4). Unlike in the HTTP log, the Web log displays only the title of a page and the WinRoute user or the IP host viewing the page. In addition to each URL, name of the page is provided for better reference. For administrators, the Web log is easy to read and it provides the possibility to monitor which Websites were opened by each user. How to read the Web Log? [24/Apr/2008 10:29:51] 192.168.44.128 james "Kerio Technologies" http://www.kerio.com/ [24/Apr/2008 10:29:51] date and time when the event was logged 192.168.44.128 IP address of the client host james name of authenticated user (if no user is authenticated through the client host, the name is substituted by a dash) "Kerio Technologies | Home" page title (content of the <title> HTML tag) Note: If the page title cannot be identied (i.e. for its content is compressed), the "Encoded content" will be reported http://www.kerio.com/ URL pages
309
Chapter 23
Kerio VPN
WinRoute enables secure interconnection of remote private networks using an encrypted tunnel and it provides clients secure access to their local networks via the Internet. This method of interconnection of networks (and of access of remote clients to local networks) is called virtual private network (VPN). WinRoute includes a proprietary implementation of VPN, called Kerio VPN. Kerio VPN is designed so that it can be used simultaneously with the rewall and with NAT (even along with multiple translations). Creation of an encrypted tunnel between networks and setting remote access of clients at the server is very easy. Kerio VPN enables creation of any number of encrypted server-to-server connections (i.e. tunnels to remote private networks). Tunnels are created between two WinRoutes (typically at Internet gateways of corresponding networks). Individual servers (endpoints of the tunnels) verify each other using SSL certicates this ensures that tunnels will be created between trustworthy servers only. Individual hosts can also connect to the VPN server in WinRoute (secured client-to-server connections). Identities of individual clients are authenticated against a username and password (transmitted also by secured connection), so that unauthorized clients cannot connect to local networks. Remote connections of clients are performed through Kerio VPN Client, included in WinRoute (for a detailed description, view the stand-alone Kerio VPN Client User Guide document). Note: For deployment of the Kerio VPN, it is supposed that WinRoute is installed at a host which is used as an Internet gateway. If this condition is not met, Kerio VPN can also be used, but the conguration can be quite complicated. Benets of Kerio VPN In comparison with other products providing secure interconnection of networks via the Internet, the Kerio VPN solution provides several benets and additional features. Easy conguration (only a few basic parameters are required for creation of tunnels and for conguration of servers which clients will connect to). No additional software is required for creation of new tunnels (Kerio VPN Client must be installed at remote clients installation le of the application is 8 MB). No collisions arise while encrypted channels through the rewall are being created. It is supposed that one or multiple rewalls (with or without NAT) are used between connected networks (or between remote clients and local networks). 310
23.1 VPN Server Conguration
No special user accounts must be created for VPN clients. User accounts in WinRoute (or domain accounts if the Active Directory is used see chapter 10.1) are used for authentication. Statistics about VPN tunnels and VPN clients can be viewed in WinRoute (refer to chapter 20.2).
23.1 VPN Server Conguration
VPN server is used for connection of remote endpoints of VPN tunnels and of remote clients using Kerio VPN Client. Note: Connection to the VPN server from the Internet must be rst allowed by trac rules. For details, refer to chapters 23.2 and 23.3. VPN server is available in the Interfaces tab of the Conguration Interfaces section as a special interface.
Figure 23.1 Viewing VPN server in the table of interfaces
Double-click on the VPN server interface (or select the alternative and press Edit, or select Edit from the context menu) to open a dialog where parameters of the VPN server can be set.
General
311
Chapter 23 Kerio VPN
Figure 23.2 VPN server settings basic parameters
Enable VPN server Use this option to enable /disable VPN server. VPN server uses TCP and UDP protocols, port 4090 is used as default (the port can be changed in advanced options, however, it is usually not necessary to change it). If the VPN server is not used, it is recommended to disable it. The action will be applied upon clicking the Apply button in the Interfaces tab. IP address assignment Specication of a subnet (i.e. IP address and a corresponding network mask) from which IP addresses will be assigned to VPN clients and to remote endpoints of VPN tunnels which connect to the server (all clients will be connected through this subnet). By default (upon the rst start-up after installation), WinRoute automatically selects a free subnet which will be used for VPN. Under usual circumstances, it is not necessary to change the default subnet. After the rst change in VPN server settings, the recently used network is used (the automatic detection is not performed again). Warning Make sure that the subnet for VPN clients does not collide with any local subnet! WinRoute can detect a collision of the VPN subnet with local subnets. The collision may arise when conguration of a local network is changed (change of IP addresses, addition of a new subnet, etc.), or when a subnet for VPN is not selected carefully. If the VPN subnet collides with a local network, a warning message is displayed upon saving of the settings (by clicking Apply in the Interfaces tab). In such cases, redene the VPN subnet.
Figure 23.3 VPN server detection of IP collision
312
23.1 VPN Server Conguration
It is recommended to check whether IP collision is not reported after each change in conguration of the local network or/and of the VPN! Warning 1. Under certain circumstances, collision with the local network might also arise when a VPN subnet is set automatically (if conguration of the local network is changed later). Regarding two VPN tunnels, it is also examined when establishing a connection whether the VPN subnet does not collide with IP ranges at the other end of the tunnel (remote endpoint). If a collision with an IP range is reported upon startup of the VPN server (upon clicking Apply in the Interfaces tab), the VPN subnet must be set by hand. Select a network which is not used by any of the local networks participating in the connection. VPN subnets at each end of the tunnel must not be identical (two free subnets must be selected). VPN clients can also be assigned IP addresses according to login usernames. For details, see chapter 15.1.
2.
3.
SSL certicate Information about the current VPN server certicate. This certicate is used for verication of the servers identity during creation of a VPN tunnel (for details, refer to chapter 23.3). The VPN server in WinRoute uses the standard SSL certicate. When dening a VPN tunnel, it is necessary to send the local endpoints certicate ngerprint to the remote endpoint and vice versa (mutual verication of identity see chapter 23.3). Hint Certicate ngerprint can be saved to the clipboard and pasted to a text le, email message, etc. Click Change SSL Certicate to set parameters for the certicate of the VPN server. For the VPN server, you can either create a custom (self-subscribed) certicate or import a certicate created by a certication authority. The certicate created is saved in the sslcert subdirectory of the WinRoute installation directory as vpn.crt and the particular private key is saved at the same location as vpn.key. Methods used for creation and import of SSL certicates are described thoroughly in chapter 11.1. Note: If you already have a certicate created by a certication authority especially for your server (e.g. for secured Web interface), it is also possible to use it for the VPN server it is not necessary to apply for a new certicate.
313
Chapter 23 Kerio VPN
DNS
Figure 23.4 VPN server settings specication of DNS servers
Specify a DNS server which will be used for VPN clients: Use WinRoute as DNS server IP address of a corresponding interface of WinRoute host will be used as a DNS server for VPN clients (VPN clients will use the DNS forwarder). If the DNS Forwarder is already used as a DNS server for local hosts, it is recommended to use it also for VPN clients. The DNS forwarder provides the fastest responses to client DNS requests and possible collision (inconsistency) of DNS records will be avoided. Note: If the DNS forwarder is disabled (refer to chapter 8.1), the option is not available. Use specic DNS servers primary and secondary DNS servers specied through this option will be set for VPN clients. If another DNS server than the DNS forwarder in WinRoute is used in the local network, use this option.
Advanced Listen on port The port on which the VPN server listens for incoming connections (both TCP and UDP protocols are used). The port 4090 is set as default (under usual circumstances it is not necessary to switch to another port). Note: 1. 2. If the VPN server is already running, all VPN clients will be automatically disconnected during the port change. If it is not possible to run the VPN server at the specied port (the port is used by another service), the following error will be reported in the Error log (see chapter 22.8)
314
23.1 VPN Server Conguration
Figure 23.5
VPN server settings server port and routes for VPN clients
upon clicking on the Apply button: (4103:10048) Socket error: for service to port 4090. Unable to bind socket
(5002) Failed to start service "VPN" bound to address 192.168.1.1. To make sure that the specied port is really free, view the Error log to see whether an error of this type has not been reported. Custom Routes Other networks to which a VPN route will be set for the client can be specied in this section. By default, routes to all local subnets at the VPN servers side are dened see chapter 23.4). Hint Use the 255.255.255.255 network mask to dene a route to a certain host. This can be helpful for example when a route to a host in the demilitarized zone at the VPN servers side is being added.
315
Chapter 23 Kerio VPN
23.2 Conguration of VPN clients
The following conditions must be met to enable connection of remote clients to local networks via encrypted channels: The Kerio VPN Client must be installed at remote clients (for detailed description, refer to a stand-alone document, Kerio VPN Client User Guide). Users whose accounts are used for authentication to Kerio VPN Client must possess rights enabling them connect to the VPN server in WinRoute (see chapter 15.115.1). Connection to the VPN server from the Internet as well as communication between VPN clients must be allowed by trac rules. Note: Remote VPN clients connecting toWinRoute are included toward the number of persons using the license (see chapters 4 and 4.6). Be aware of this fact when deciding on what license type should be purchased (or whether an add-on for upgrade to a higher number of users for the license should be bought). Basic conguration of trac rules for VPN clients
Figure 23.6 Common trac rules for VPN clients
The rst rule allows connection to the VPN server in WinRoute from the Internet. To restrict the number of IP addresses from which connection to the VPN server will be allowed, edit the Source entry. By default, the Kerio VPN service is dened for TCP and UDP protocols, port 4090. If the VPN server is running at another port, this service must be redened. The second rule allows communication between the rewall, local network and VPN clients. If the rules are set like this, all VPN clients can access local networks and vice versa (all local hosts can communicate with all VPN clients). To restrict the type of network access available to VPN clients, special rules must be dened. A few alternatives of the restrictions settings within Kerio VPN are focused in chapter 23.5. Note: 1. If the Network Rules Wizard is used to create trac rules, the described rules can be generated automatically (including matching of VPN clients with the Source and Destination 316
23.3 Interconnection of two private networks via the Internet (VPN tunnel)
items). To generate the rules automatically, select Yes, I want to use Kerio VPN in Step 5. For details, see chapter 7.1. 2. For access to the Internet, VPN clients use their current Internet connections. VPN clients are not allowed to connect to the Internet via WinRoute (conguration of default gateway of clients cannot be dened). For detailed information about trac rules, refer to chapter 7.
3.
23.3 Interconnection of two private networks via the Internet (VPN tunnel)
WinRoute (version 6.0.0 or later) including support for VPN (VPN support is included in the typical installation see chapter 2.3) must be installed in both networks to enable creation of an encrypted tunnel between a local and a remote network via the Internet (VPN tunnel). Note: Each installation of WinRoute requires its own license (see chapter 4).
Setting up VPN servers First, the VPN server must be allowed by the trac policy and enabled at both ends of the tunnel. For detailed description on conguration of VPN servers, refer to chapter 23.1.
Denition of a tunnel to a remote server VPN tunnel to the server on the other side must be dened at both ends. Use the Add VPN tunnel option in the Interfaces section to create a new tunnel. Name of the tunnel Each VPN tunnel must have a unique name. This name will be used in the table of interfaces, in trac rules (see chapter 7.3) and interface statistics (details in chapter 20.2). Conguration Selection of a mode for the local end of the tunnel: Active this side of the tunnel will automatically attempt to establish and maintain a connection to the remote VPN server. The remote VPN server specication is required through the Remote hostname or IP address entry. If the remote VPN server does not use the port 4090, a corresponding port number separated by a colon must be specied (e.g. server.company.com:4100 or 10.10.100.20:9000). This mode is available if the IP address or DNS name of the other side of the tunnel is known and the remote endpoint is allowed to accept incoming connections (i.e. the communication is not blocked by a rewall at the remote end of the tunnel). Passive this end of the tunnel will only listen for an incoming connection from the remote (active) side. 317
Chapter 23 Kerio VPN
Figure 23.7
VPN tunnel conguration
The passive mode is only useful when the local end of the tunnel has a xed IP address and when it is allowed to accept incoming connections. At least one end of each VPN tunnel must be switched to the active mode (passive servers cannot initialize connection). Conguration of a remote end of the tunnel When a VPN tunnel is being created, identity of the remote endpoint is authenticated through the ngerprint of its SSL certicate. If the ngerprint does not match with the ngerprint specied in the conguration of the tunnel, the connection will be rejected. The ngerprint of the local certicate and the entry for specication of the remote ngerprint are provided in the Settings for remote endpoint section. Specify the ngerprint for the remote VPN server certicate and vice versa specify the ngerprint of the local server in the conguration at the remote server.
318
23.3 Interconnection of two private networks via the Internet (VPN tunnel)
Figure 23.8 VPN tunnel certicate ngerprints
If the local endpoint is set to the active mode, the certicate of the remote endpoint and its ngerprint can be downloaded by clicking Detect remote certicate. Passive endpoint cannot detect remote certicate. However, this method of ngerprint setting is quite insecure a counterfeit certicate might be used. If a ngerprint of a false certicate is used for the conguration of the VPN tunnel, it is possible to create a tunnel for the false endpoint (for the attacker). Moreover, a valid certicate would not be accepted from the other side. Therefore, for security reasons, it is recommended to set ngerprints manually.
DNS Settings DNS must be set properly at both sends of the tunnel so that it is possible to connect to hosts in the remote network using their DNS names. One method is to add DNS records of the hosts (to the hosts le) at each endpoint. However, this method is quite complicated and inexible. If the DNS forwarder in WinRoute is used as the DNS server at both ends of the tunnel, DNS queries (for DNS rules, refer to chapter 8.1) can be forwarded to hostnames in the corresponding domain of the DNS forwarder at the other end of the tunnel. DNS domain (or subdomain) must be used at both sides of the tunnel. Note: To provide correct forwarding of DNS queries sent from the WinRoute host (at any side of the VPN tunnel), it is necessary that these queries are processed by DNS forwarder. To secure this, set local IP address as for the DNS server and specify former DNS servers in the WinRoutes DNS forwarder. Detailed guidance for the DNS conguration is provided in chapter 23.5.
319
Chapter 23 Kerio VPN
Routing settings On the Advanced tab, you can set which method will be used to add routes provided by the remote endpoint of the tunnel to the local routing table as well as dene custom routes to remote networks. The Kerio VPN routing issue is described in detail in chapter 23.4.
Figure 23.9
VPN tunnels routing conguration
320
23.3 Interconnection of two private networks via the Internet (VPN tunnel)
Connection establishment Active endpoints automatically attempt to recover connection whenever they detect that the corresponding tunnel has been disconnected (the rst connection establishment is attempted immediately after the tunnel is dened and upon clicking the Apply button in Conguration Interfaces, i.e. when the corresponding trac is allowed see below). VPN tunnels can be disabled by the Disable button. Both endpoints should be disabled while the tunnel is being disabled. Note: VPN tunnels keeps their connection (by sending special packets in regular time intervals) even if no data is transmitted. This feature protects tunnels from disconnection by other rewalls or network devices between ends of tunnels.
Trac Policy Settings for VPN Once the VPN tunnel is created, it is necessary to allow trac between the LAN and the network connected by the tunnel and to allow outgoing connection for the Kerio VPN service (from the rewall to the Internet). If basic trac rules are already created by the wizard (refer to chapter 23.2), simply add a corresponding VPN tunnel into the Local Trac rule and the Kerio VPN service to the Firewall trac. The resulting trac rules are shown at gure 23.10.
Figure 23.10
Trac Policy Settings for VPN
Note: 1. To keep examples in this guide as simple as possible, it is supposed that the Firewall trac rule allows to access any service at the rewall (see gure 23.11). Under these conditions, it is not necessary to add the Kerio VPN service to the rule.
321
Chapter 23 Kerio VPN
Figure 23.11
Common trac rules for VPN tunnel
2.
Trac rules set by this method allow full IP communication between the local network, remote network and all VPN clients. For access restrictions, dene corresponding trac rules (for local trac, VPN clients, VPN tunnel, etc.). Examples of trac rules are provided in chapter 23.5.
23.4 Exchange of routing information
An automatic exchange of routing information (i.e. of data informing about routes to local subnets) is performed between endpoints of any VPN tunnel (or between the VPN server and a VPN client). thus, routing tables at both sides of the tunnel are still kept updated.
Routing conguration options Under usual circumstances, it is not necessary to dene any custom routes particular routes will be added to the routing tables automatically when conguration is changed at any side of the tunnel (or at the VPN server). However, if a routing table at any side of the VPN tunnel includes invalid routes (e.g. specied by the administrator), these routes are also interchanged. This might make trac with some remote subnets impossible and overload VPN tunnel by too many control messages. A similar problem may occur in case of a VPN client connecting to the WinRoutes VPN server. To avoid the problems just described, it is possible to go to the VPN tunnel denition dialog (see chapter 23.3) or to the VPN server settings dialog (refer to chapter 23.1) to set which routing data will be used and dene custom routes. Kerio VPN uses the following methods to pass routing information: Routes provided automatically by the remote endpoint (set as default) routes to remote networks are set automatically with respect to the information provided by the remote endpoint. If this option is selected, no additional settings are necessary unless problems regarding invalid routes occur (see above). Both automatically provided and custom routes routes provided automatically are complemented by custom routes dened at the local endpoint. In case of any colli-
322
23.5 Example of Kerio VPN conguration: company with a lial oce
sions, custom routes are used as prior. This option easily solves the problem where a remote endpoint provides one or more invalid route(s). Custom routes only all routes to remote networks must be set manually at the local endpoint of the tunnel. This alternative eliminates adding of invalid routes provided by a remote endpoint to the local routing table. However, it is quite demanding from the administrators point of view (any change in the remote networks conguration requires modication of custom routes).
Routes provided automatically Unless any custom routes are dened, the following rules apply to the interchange of routing information: default routes as well as routes to networks with default gateways are not exchanged (default gateway cannot be changed for remote VPN clients and/or for remote endpoints of a tunnel), routes to subnets which are identical for both sides of a tunnel are not exchanged (routing of local and remote networks with identical IP ranges is not allowed). other routes (i.e. routes to local subnets at remote ends of VPN tunnels excluding the cases described above, all other VPN and all VPN clients) are exchanged. Note: As implied from the description provided above, if two VPN tunnels are created, communication between these two networks is possible. The trac rules can be congured so that connection to the local network will be disabled for both these remote networks.
Update of routing tables Routing information is exchanged: when a VPN tunnel is connected or when a VPN client is connected to the server, when information in a routing table at any side of the tunnel (or at the VPN server) is changed, periodically, once per 30 secs (VPN tunnel) or once per 1 min (VPN client). The timeout starts upon each update (regardless of the update reason).
23.5 Example of Kerio VPN conguration: company with a lial oce
This chapter provides a detailed exemplary description on how to create an encrypted tunnel connecting two private networks using the Kerio VPN. This example can be easily customized. The method described can be used in cases where no redundant routes arise by creating VPN tunnels (i.e. multiple routes between individual private 323
Chapter 23 Kerio VPN
networks). Conguration of VPN with redundant routes (typically in case of a company with two or more lials) is described in chapter 23.6. Note: This example describes a more complicated pattern of VPN with access restrictions for individual local networks and VPN clients. An example of basic VPN conguration is provided in the Kerio WinRoute Firewall Step By Step Conguration document.
Specication Supposing a company has its headquarters in New York and a branch oce in London. We intend to interconnect local networks of the headquarters by a VPN tunnel using the Kerio VPN. VPN clients will be allowed to connect to the headquarters network. The server (default gateway) of the headquarters uses the public IP address 63.55.21.12 (DNS name is newyork.company.com), the server of the branch oce uses a dynamic IP address assigned by DHCP. The local network of the headquarters consists of two subnets, LAN 1 and LAN 2. The headquarters uses the company.com DNS domain. The network of the branch oce consists of one subnet only (LAN). The branch oce filial.company.com. Figure 23.12 provides a scheme of the entire system, including IP addresses and the VPN tunnels that will be built.
Figure 23.12
Example interconnection of the headquarter and
a lial oce by VPN tunnel (connection of VPN clients is possible)
324
23.5 Example of Kerio VPN conguration: company with a lial oce
Suppose that both networks are already deployed and set according to the gure and that the Internet connection is available. Trac between the network of the headquarters, the network of the branch oce and VPN clients will be restricted according to the following rules: 1. 2. 3. VPN clients can connect to the LAN 1 and to the network of the branch oce. Connection to VPN clients is disabled for all networks. Only the LAN 1 network is available from the branch oce. In addition to this, only the WWW, FTP and Microsoft SQL services are available. No restrictions are applied for connections from the headquarters to the branch oce network. LAN 2 is not available to the branch oce network nor to VPN clients.
4.
5.
Common method The following actions must be taken in both local networks (i.e. in the main oce and the lial): 1. It is necessary that WinRoute in version 6.0.0 or higher (older versions do not include Kerio VPN) is installed at the default gateway. Note: For every installation of WinRoute, a stand-alone license for the corresponding number of users is required! For details see chapter 4. 2. Congure and test connection of the local network to the Internet. Hosts in the local network must use the WinRoute hosts IP address as the default gateway and as the primary DNS server. If it is a new (clean) WinRoute installation, it is possible to use the trac rule wizard (refer to chapter 7.1). For detailed description of basic conguration of WinRoute and of the local network, refer to the Kerio WinRoute Firewall Step By Step document. 3. In conguration of DNS Forwarder, set DNS forwarding rules for the domain in the remote network. This enables to access hosts in the remote network by using their DNS names (otherwise, it is necessary to specify remote hosts by IP addresses). To provide correct forwarding of DNS requests from a WinRoute host, it is necessary to use an IP address of a network device belonging to the host as the primary DNS server. As a secondary DNS server, a server where DNS requests addressed to other domains will be forwarded must be specied (typically the ISPs DNS server). Note: For proper functionality of DNS, the DNS database must include records for hosts in a corresponding local network. To achieve this, save DNS names and IP addresses of 325
Chapter 23 Kerio VPN
local hosts into the hosts le (if they use IP addresses) or enable cooperation of the DNS Forwarder with the DHCP server (in case that IP addresses are assigned dynamically to these hosts). For details, see chapter 8.1. 4. In the Interfaces section, allow the VPN server and set its SSL certicate if necessary. Note the ngerprint of the servers certicate for later use (it will be required for conguration of the remote endpoint of the VPN tunnel). Check whether the automatically selected VPN subnet does not collide with any local subnet either in the headquarters or in the lial and select another free subnet if necessary. 5. Dene the VPN tunnel to the remote network. The passive endpoint of the tunnel must be created at a server with xed public IP address (i.e. at the headquarters server). Only active endpoints of VPN tunnels can be created at servers with dynamic IP address. If the remote endpoint of the tunnel has already been dened, check whether the tunnel was created. If not, refer to the Error log, check ngerprints of the certicates and also availability of the remote server. 6. In trac rules, allow trac between the local network, remote network and VPN clients and set desirable access restrictions. In this network conguration, all desirable restrictions can be set at the headquarters server. Therefore, only trac between the local network and the VPN tunnel will be enabled at the lials server. Test reachability of remote hosts from each local network. To perform the test, use the ping and tracert system commands. Test availability of remote hosts both through IP addresses and DNS names. If a remote host is tested through IP address and it does not respond, check conguration of the trac rules or/and nd out whether the subnets do not collide (i.e. whether the same subnet is not used at both ends of the tunnel). If an IP address is tested successfully and an error is reported (Unknown host) when a corresponding DNS name is tested, then check conguration of the DNS. The following sections provide detailed description of the Kerio VPN conguration both for the headquarter and the lial oces.
7.
Headquarters conguration 1. 2. Install WinRoute (version 6.0.0 or later) at the headquarters default gateway (server). Use Network Rules Wizard (see chapter 7.1) to congure the basic trac policy in WinRoute. To keep the example as simple as possible, it is supposed that the access from the local network to the Internet is not restricted, i.e. that access to all services is allowed in step 4.
326
23.5 Example of Kerio VPN conguration: company with a lial oce
Figure 23.13
Headquarters no restrictions are applied to accessing the Internet from the LAN
In step 5, select Create rules for Kerio VPN server. Status of the Create rules for Kerio Clientless SSL-VPN option is irrelevant (this example does not include Clientless SSL-VPN interfaces issues).
Figure 23.14
Headquarter creating default trac rules for Kerio VPN
This step will create rules for connection of the VPN server as well as for communication of VPN clients with the local network (through the rewall).
Figure 23.15
Headquarter default trac rules for Kerio VPN
327
Chapter 23 Kerio VPN
When the VPN tunnel is created, customize these rules according to the restriction requirements (see item 6). Note: To keep the example as simple and transparent as possible, only trac rules relevant for the Kerio VPN conguration are mentioned. 3. Customize DNS conguration as follows: In conguration of the DNS Forwarder in WinRoute, specify DNS servers to which DNS queries which are not addressed to the company.com domain will be forwarded (primary and secondary DNS server of the Internet connection provider by default).
Figure 23.16
Headquarter DNS forwarder conguration
Enable the Use custom forwarding option and dene rules for names in the filial.company.com domain. Specify the server for DNS forwarding by the IP address of the remote rewall hosts interface (i.e. interface connected to the local network at the other end of the tunnel).
Figure 23.17 Headquarter DNS forwarding settings
328
23.5 Example of Kerio VPN conguration: company with a lial oce
Set the IP address of this interface (10.1.1.1) as a primary DNS server for the WinRoute hosts interface connected to the LAN 1 local network. It is not necessary to set DNS server at the interface connected to LAN 2 DNS conguration is applied globally to the entire operating system.
Figure 23.18
Headquarter TCP/IP conguration at
a rewalls interface connected to the local network
Set the IP address 10.1.1.1 as a primary DNS server also for the other hosts. Note: For proper functionality of DNS, the DNS database must include records for hosts in a corresponding local network. To achieve this, save DNS names and IP addresses of local hosts into the hosts le (if they use IP addresses) or enable cooperation of the DNS Forwarder with the DHCP server (in case that IP addresses are assigned dynamically to these hosts). For details, see chapter 8.1. 4. Enable the VPN server and congure its SSL certicate (create a self-signed certicate if no certicate provided by a certication authority is available). Note: The VPN network and Mask entries now include an automatically selected free subnet.
329
Chapter 23 Kerio VPN
Figure 23.19
Headquarters VPN server conguration
For a detailed description on the VPN server conguration, refer to chapter 23.1.
330
23.5 Example of Kerio VPN conguration: company with a lial oce
5.
Create a passive end of the VPN tunnel (the server of the branch oce uses a dynamic IP address). Specify the remote endpoints ngerprint by the ngerprint of the certicate of the branch oce VPN server.
Figure 23.20
Headquarter denition of VPN tunnel for a lial oce
6.
Customize trac rules according to the restriction requirements. In the Local Trac rule, remove all items except those belonging to the local network of the company headquarters, i.e. except the rewall and LAN 1 and LAN 2. Dene (add) the VPN clients rule which will allow VPN clients to connect to LAN 1 and to the network of the branch oce (via the VPN tunnel). Create the Branch oce rule which will allow connections to services in LAN 1.
331
Chapter 23 Kerio VPN
Figure 23.21
Headquarter nal trac rules
Add the Company headquarters rule allowing connections from both headquarters subnets to the branch oce network.. Rules dened this way meet all the restriction requirements. Trac which will not match any of these rules will be blocked by the default rule (see chapter 7.3).
Conguration of a lial oce 1. Install WinRoute (version 6.0.0 or later) at the default gateway of the branch oce (server). Use Network Rules Wizard (see chapter 7.1) to congure the basic trac policy in WinRoute. To keep the example as simple as possible, it is supposed that the access from the local network to the Internet is not restricted, i.e. that access to all services is allowed in step 4.
2.
Figure 23.22
Filial no restrictions are applied to accessing the Internet from the LAN
332
23.5 Example of Kerio VPN conguration: company with a lial oce
In this case, it would be meaningless to create rules for the Kerio VPN server and/or the Kerio Clientless SSL-VPN, since the server uses a dynamic public IP address). Therefore, leave these options disabled in step 5.
Figure 23.23
A lial it is not necessary to create rules for the Kerio VPN server
This step will create rules for connection of the VPN server as well as for communication of VPN clients with the local network (through the rewall).
Figure 23.24
Filial oce default trac rules for Kerio VPN
When the VPN tunnel is created, customize these rules according to the restriction requirements (Step 6). 3. Customize DNS conguration as follows: In conguration of the DNS Forwarder in WinRoute, specify DNS servers to which DNS queries which are not addressed to the company.com domain will be forwarded (primary and secondary DNS server of the Internet connection provider by default). Enable the Use custom forwarding option and dene rules for names in the filial.company.com domain. Specify the server for DNS forwarding by the IP address of the remote rewall hosts interface (i.e. interface connected to the local network at the other end of the tunnel).
333
Chapter 23 Kerio VPN
Figure 23.25
Filial oce DNS forwarder conguration
Figure 23.26
Filial oce DNS forwarding settings
Set the IP address of this interface (192.168.1.1) as a primary DNS server for the WinRoute hosts interface connected to the local network. Set the IP address 192.168.1.1 as a primary DNS server also for the other hosts. Note: For proper functionality of DNS, the DNS database must include records for hosts in a corresponding local network. To achieve this, save DNS names and IP addresses of local hosts into the hosts le (if they use IP addresses) or enable cooperation of the DNS Forwarder with the DHCP server (in case that IP addresses are assigned dynamically to these hosts). For details, see chapter 8.1. 4. Enable the VPN server and congure its SSL certicate (create a self-signed certicate if no certicate provided by a certication authority is available). Note: The VPN network and Mask entries now include an automatically selected free subnet. For a detailed description on the VPN server conguration, refer to chapter 23.1.
334
23.5 Example of Kerio VPN conguration: company with a lial oce
Figure 23.27 Filial oce TCP/IP conguration at a rewalls interface connected to the local network
Figure 23.28
Filial oce VPN server conguration
5.
Create an active endpoint of the VPN tunnel which will connect to the headquarters server 335
Chapter 23 Kerio VPN
(newyork.company.com). Use the ngerprint of the VPN server of the headquarters as a specication of the ngerprint of the remote SSL certicate.
Figure 23.29
Filial oce denition of VPN tunnel for the headquarters
At this point, connection should be established (i.e. the tunnel should be created). If connected successfully, the Connected status will be reported in the Adapter info column for both ends of the tunnel. If the connection cannot be established, we recommend you to check the conguration of the trac rules and test availability of the remote server in our example, the ping newyork.company.com command can be used at the branch oce server. Note: If a collision of VPN network and the remote network is detected upon creation of the VPN tunnel, select an appropriate free subnet and specify its parameters at the VPN server (see Step 4). For detailed information on how to create VPN tunnels, see chapter 23.3. 336
23.6 Example of a more complex Kerio VPN conguration
6.
Add the new VPN tunnel into the Local Trac rule. It is also possible to remove the Dial-In interface and the VPN clients group from this rule (VPN clients are not allowed to connect to the branch oce).
Figure 23.30
Filial oce nal trac rules
Note: It is not necessary to perform any other customization of trac rules. The required restrictions should be already set in the trac policy at the server of the headquarters.
VPN test Conguration of the VPN tunnel has been completed by now. At this point, it is recommended to test availability of the remote hosts from each end of the tunnel (from both local networks). For example, the ping or/and tracert operating system commands can be used for this testing. It is recommended to test availability of remote hosts both through IP addresses and DNS names. If a remote host is tested through IP address and it does not respond, check conguration of the trac rules or/and nd out whether the subnets do not collide (i.e. whether the same subnet is not used at both ends of the tunnel). If an IP address is tested successfully and an error is reported (Unknown host) when a corresponding DNS name is tested, then check conguration of the DNS.
23.6 Example of a more complex Kerio VPN conguration
In this chapter, an example of a more complex VPN conguration is provided where redundant routes arise between interconnected private networks (i.e. multiple routes exist between two networks that can be used for transfer of packets). The only dierence of Kerio VPN conguration between this type and VPN with no redundant routes (see chapter 23.5) is setting of routing between endpoints of individual tunnels. In such a case, it is necessary to set routing between individual endpoints of VPN tunnels by hand. Automatic route exchange is inconvenient since Kerio VPN uses no routing protocol and the route exchange is based on comparison of routing tables at individual endpoints of the VPN tunnel (see also chapter 23.4). If the automatic exchange is applied, the routing will not be ideal! For better reference, the conguration is here described by an example of a company with a headquarters and two lial oces with their local private network interconnected by VPN 337
Chapter 23 Kerio VPN
tunnels (so called triangle pattern). This example can be then adapted and applied to any number of interconnected private networks. The example focuses conguration of VPN tunnels and correct setting of routing between individual private networks (it does not include access restrictions). Access restrictions options within VPN are described by the example in chapter 23.5. Specication The network follows the pattern shown in gure 23.31.
Figure 23.31
Example of a VPN conguration a company with two lials
The server (default gateway) uses the xed IP address 63.55.21.12 (DNS name is gw-newyork.company.com). The server of one lial uses the IP address 115.95.27.55 (DNS name gw-london.company.com), the other lials server uses a dynamic IP address assigned by the ISP. The headquarters uses the DNS domain company.com, lials use subdomains santaclara.company.com and newyork.company.com. Conguration of individual local networks and the IP addresses used are shown in the gure. Common method The following actions must be taken in all local networks (i.e. in the main oce and both lials): 1. WinRoute in version 6.1.0 or higher must be installed at the default gateway. Older versions do not allow setting of routing for VPN tunnels. Therefore, they cannot be used for this VPN conguration (see gure 23.31). 338
23.6 Example of a more complex Kerio VPN conguration
Note: For every installation of WinRoute, a stand-alone license for the corresponding number of users is required! For details see chapter 4. 2. Congure and test connection of the local network to the Internet. Hosts in the local network must use the WinRoute hosts IP address as the default gateway and as the primary DNS server. If it is a new (clean) WinRoute installation, it is possible to use the trac rule wizard (refer to chapter 7.1). For detailed description of basic conguration of WinRoute and of the local network, refer to the Kerio WinRoute Firewall Step By Step document. 3. In conguration of DNS Forwarder, set DNS forwarding rules for domains of the other lials. This enables to access hosts in the remote networks by using their DNS names (otherwise, it is necessary to specify remote hosts by IP addresses). To provide correct forwarding of DNS requests from a WinRoute host, it is necessary to use an IP address of a network device belonging to the host as the primary DNS server. As a secondary DNS server, a server where DNS requests addressed to other domains will be forwarded must be specied (typically the ISPs DNS server). Note: For proper functionality of DNS, the DNS database must include records for hosts in a corresponding local network. To achieve this, save DNS names and IP addresses of local hosts into the hosts le (if they use IP addresses) or enable cooperation of the DNS Forwarder with the DHCP server (in case that IP addresses are assigned dynamically to these hosts). For details, see chapter 8.1. 4. In the Interfaces section, allow the VPN server and set its SSL certicate if necessary. Note the ngerprint of the servers certicate for later use (it will be required for conguration of the VPN tunnels in the other lials). Check whether the automatically selected VPN subnet does not collide with any local subnet in any lial and select another free subnet if necessary. Note: With respect to the complexity of this VPN conguration, it is recommended to reserve three free subnets in advance that can later be assigned to individual VPN servers. 5. Dene the VPN tunnel to one of the remote networks. The passive endpoint of the tunnel must be created at a server with xed public IP address. Only active endpoints of VPN tunnels can be created at servers with dynamic IP address. Set routing (dene custom routes) for the tunnel. Select the Use custom routes only option and specify all subnets of the remote network in the custom routes list. If the remote endpoint of the tunnel has already been dened, check whether the tunnel was created. If not, refer to the Error log, check ngerprints of the certicates and also availability of the remote server. 6. Follow the same method to dene a tunnel and set routing to the other remote network. 339
Chapter 23 Kerio VPN
7.
Allow trac between the local and the remote networks. To allow any trac, just add the created VPN tunnels to the Source and Destination items in the Local trac rule. Access restrictions options within VPN are described by the example in chapter 23.5. Test reachability of remote hosts in both remote networks. To perform the test, use the ping and tracert system commands. Test availability of remote hosts both through IP addresses and DNS names. If a remote host is tested through IP address and it does not respond, check conguration of the trac rules or/and nd out whether the subnets do not collide (i.e. whether the same subnet is not used at both ends of the tunnel). If an IP address is tested successfully and an error is reported (Unknown host) when a corresponding DNS name is tested, then check conguration of the DNS.
8.
The following sections provide detailed description of the Kerio VPN conguration both for the headquarter and the lial oces.
Headquarters conguration 1. Install WinRoute (version 6.1.0 or higher) at the default gateway of the headquarters network. Use Network Rules Wizard (see chapter 7.1) to congure the basic trac policy in WinRoute. To keep the example as simple as possible, it is supposed that the access from the local network to the Internet is not restricted, i.e. that access to all services is allowed in step 4.
2.
Figure 23.32
Headquarters no restrictions are applied to accessing the Internet from the LAN
340
23.6 Example of a more complex Kerio VPN conguration
In step 5, select Create rules for Kerio VPN server. Status of the Create rules for Kerio Clientless SSL-VPN option is irrelevant (this example does not include Clientless SSL-VPN interfaces issues).
Figure 23.33
Headquarter creating default trac rules for Kerio VPN
This step will create rules for connection of the VPN server as well as for communication of VPN clients with the local network (through the rewall).
Figure 23.34
Headquarter default trac rules for Kerio VPN
3.
Customize DNS conguration as follows: In conguration of the DNS Forwarder in WinRoute, specify DNS servers to which DNS queries which are not addressed to the company.com domain will be forwarded (primary and secondary DNS server of the Internet connection provider by default).
Figure 23.35
Headquarter DNS forwarder conguration
341
Chapter 23 Kerio VPN
Enable the Use custom forwarding option and dene rules for names in the filial1.company.com and filial2.company.com domains. To specify the forwarding DNS server, always use the IP address of the WinRoute hosts inbound interface connected to the local network at the remote side of the tunnel.
Figure 23.36
Headquarter DNS forwarding settings
Set the IP address of this interface (10.1.1.1) as a primary DNS server for the WinRoute hosts interface connected to the LAN 1 local network. It is not necessary to set DNS at the interface connected to LAN 2. Set the IP address 10.1.1.1 as a primary DNS server also for the other hosts.
342
23.6 Example of a more complex Kerio VPN conguration
Figure 23.37
Headquarter TCP/IP conguration at
a rewalls interface connected to the local network
343
Chapter 23 Kerio VPN
4.
Enable the VPN server and congure its SSL certicate (create a self-signed certicate if no certicate provided by a certication authority is available). Note: The VPN network and Mask entries now include an automatically selected free subnet. Check whether this subnet does not collide with any other subnet in the headquarters or in the lials. If it does, specify a free subnet.
Figure 23.38
Headquarters VPN server conguration
For a detailed description on the VPN server conguration, refer to chapter 23.1.
344
23.6 Example of a more complex Kerio VPN conguration
5.
Create a passive endpoint of the VPN tunnel connected to the London lial. Use the ngerprint of the VPN server of the London lial oce as a specication of the ngerprint of the remote SSL certicate.
Figure 23.39
Headquarter denition of VPN tunnel for the London lial
On the Advanced tab, select the Use custom routes only option and set routes to the subnets at the remote endpoint of the tunnel (i.e. in the London lial).
345
Chapter 23 Kerio VPN
Figure 23.40
The headquarters routing conguration for the tunnel connected to the London lial
Warning In case that the VPN conguration described here is applied (see gure 23.31), it is unrecommended to use automatically provided routes! In case of an automatic exchange of routes, the routing within the VPN is not be ideal (for example, any trac between the headquarters and the Paris lial oce is routed via the London lial whereas the tunnel between the headquarters and the Paris oce stays waste.
346
23.6 Example of a more complex Kerio VPN conguration
6.
Use the same method to create a passive endpoint for the tunnel connected to the Paris lial.
Figure 23.41
The headquarters denition of VPN tunnel for the Paris lial
On the Advanced tab, select the Use custom routes only option and set routes to the subnets at the remote endpoint of the tunnel (i.e. in the Paris lial). 7. Add the new VPN tunnels into the Local Trac rule.
347
Chapter 23 Kerio VPN
Figure 23.42
The headquarters routing conguration for the tunnel connected to the Paris lial
Figure 23.43
Headquarter nal trac rules
348
23.6 Example of a more complex Kerio VPN conguration
Conguration of the London lial 1. 2. Install WinRoute (version 6.1.0 or higher) at the default gateway of the lials network. Use Network Rules Wizard (see chapter 7.1) to congure the basic trac policy in WinRoute. To keep the example as simple as possible, it is supposed that the access from the local network to the Internet is not restricted, i.e. that access to all services is allowed in step 4. In step 5 of the wizard, select the Create rules for Kerio VPN server option (setting of the Create rules for Kerio Clientless SSL-VPN option is not regarded here).
Figure 23.44
The London lial no restrictions are applied to accessing the Internet from the LAN
Figure 23.45
The London lial oce creating default trac rules for Kerio VPN
This step will create rules for connection of the VPN server as well as for communication of VPN clients with the local network (through the rewall). 3. Customize DNS conguration as follows: In conguration of the DNS Forwarder in WinRoute, specify DNS servers to which DNS queries which are not addressed to the company.com domain will be for349
Chapter 23 Kerio VPN
warded (primary and secondary DNS server of the Internet connection provider by default).
Figure 23.46
The London lial oce default trac rules for Kerio VPN
Figure 23.47
The London lial oce DNS forwarder conguration
Enable the Use custom forwarding option and dene rules for names in the company.com and filial2.company.com domains. To specify the forwarding DNS server, always use the IP address of the WinRoute hosts inbound interface connected to the local network at the remote side of the tunnel.
Figure 23.48
The London lial oce DNS forwarding settings
350
23.6 Example of a more complex Kerio VPN conguration
Set the IP address of this interface (172.16.1.1) as a primary DNS server for the WinRoute hosts interface connected to the LAN 1 local network. It is not necessary to set DNS at the interface connected to LAN 2. Set the IP address 172.16.1.1 as a primary DNS server also for the other hosts. 4. Enable the VPN server and congure its SSL certicate (create a self-signed certicate if no certicate provided by a certication authority is available). Note: The VPN network and Mask entries now include an automatically selected free subnet. Check whether this subnet does not collide with any other subnet in the headquarters or in the lials. If it does, specify a free subnet.
Figure 23.49
The London lial oce VPN server conguration
For a detailed description on the VPN server conguration, refer to chapter 23.1. 5. Create an active endpoint of the VPN tunnel which will connect to the headquarters server (newyork.company.com). Use the ngerprint of the VPN server of the headquarters as a specication of the ngerprint of the remote SSL certicate. On the Advanced tab, select the Use custom routes only option and set routes to headquarters local networks. At this point, connection should be established (i.e. the tunnel should be created). If connected successfully, the Connected status will be reported in the Adapter info column for both ends of the tunnel. If the connection cannot be established, we recommend you to check the conguration of the trac rules and test availability of the remote server in
351
Chapter 23 Kerio VPN
our example, the ping gw-newyork.company.com command can be used at the London branch oce server.
Figure 23.50
The London lial oce denition of VPN tunnel for the headquarters
352
23.6 Example of a more complex Kerio VPN conguration
Figure 23.51
The London lial routing conguration for the tunnel connected to the headquarters
353
Chapter 23 Kerio VPN
6.
Create a passive endpoint of the VPN tunnel connected to the Paris lial. Use the ngerprint of the VPN server of the Paris lial oce as a specication of the ngerprint of the remote SSL certicate.
Figure 23.52
The London lial oce denition of VPN tunnel for the Paris lial oce
On the Advanced tab, select the Use custom routes only option and set routes to Paris local networks. 7. Add the new VPN tunnels into the Local Trac rule. It is also possible to remove the Dial-In interface and the VPN clients group from this rule (supposing that all VPN clients connect to the headquarters server).
354
23.6 Example of a more complex Kerio VPN conguration
Figure 23.53
The London lial routing conguration
for the tunnel connected to the Paris branch oce
Figure 23.54
The London lial oce nal trac rules
355
Chapter 23 Kerio VPN
Conguration of the Paris lial 1. 2. Install WinRoute (version 6.1.0 or higher) at the default gateway of the lials network. Use Network Rules Wizard (see chapter 7.1) to congure the basic trac policy in WinRoute. To keep the example as simple as possible, it is supposed that the access from the local network to the Internet is not restricted, i.e. that access to all services is allowed in step 4.
Figure 23.55
The Paris lial no restrictions are applied to accessing the Internet from the LAN
In this case, it would be meaningless to create rules for the Kerio VPN server and/or the Kerio Clientless SSL-VPN, since the server uses a dynamic public IP address). Therefore, leave these options disabled in step 5.
Figure 23.56
The Paris lial default rules for Kerio VPN will not be created
356
23.6 Example of a more complex Kerio VPN conguration
3.
Customize DNS conguration as follows: In conguration of the DNS Forwarder in WinRoute, specify DNS servers to which DNS queries which are not addressed to the company.com domain will be forwarded (primary and secondary DNS server of the Internet connection provider by default).
Figure 23.57
The Paris lial oce DNS forwarder conguration
Enable the Use custom forwarding option and dene rules for names in the company.com and filial1.company.com domains. Specify the server for DNS forwarding by the IP address of the remote rewall hosts interface (i.e. interface connected to the local network at the other end of the tunnel).
Figure 23.58
The Paris lial oce DNS forwarding settings
Set the IP address of this interface (172.16.1.1) as a primary DNS server for the WinRoute hosts interface connected to the LAN 1 local network. It is not necessary to set DNS at the interface connected to LAN 2. Set the IP address 172.16.1.1 as a primary DNS server also for the other hosts. 4. Enable the VPN server and congure its SSL certicate (create a self-signed certicate if no certicate provided by a certication authority is available). 357
Chapter 23 Kerio VPN
Note: The VPN network and Mask entries now include an automatically selected free subnet. Check whether this subnet does not collide with any other subnet in the headquarters or in the lials. If it does, specify a free subnet.
Figure 23.59
The Paris lial oce VPN server conguration
For a detailed description on the VPN server conguration, refer to chapter 23.1.
358
23.6 Example of a more complex Kerio VPN conguration
5.
Create an active endpoint of the VPN tunnel which will connect to the headquarters server (newyork.company.com). Use the ngerprint of the VPN server of the headquarters as a specication of the ngerprint of the remote SSL certicate.
Figure 23.60
The Paris lial oce denition of VPN tunnel for the headquarters
On the Advanced tab, select the Use custom routes only option and set routes to headquarters local networks. At this point, connection should be established (i.e. the tunnel should be created). If connected successfully, the Connected status will be reported in the Adapter info column for both ends of the tunnel. If the connection cannot be established, we recommend you to check the conguration of the trac rules and test availability of the remote server in our example, the ping gw-sanfrancisco.company.com command can be used at the
359
Chapter 23 Kerio VPN
Paris branch oce server.
Figure 23.61
The Paris lial routing conguration for the tunnel connected to the headquarters
360
23.6 Example of a more complex Kerio VPN conguration
6.
Create an active endpoint of the tunnel connected to London (server gw-london.company.com). Use the ngerprint of the VPN server of the London lial oce as a specication of the ngerprint of the remote SSL certicate.
Figure 23.62
The Paris lial oce denition of VPN tunnel for the London lial oce
On the Advanced tab, select the Use custom routes only option and set routes to Londons local networks. Like in the previous step, check whether the tunnel has been established successfully, and check reachability of remote private networks (i.e. of local networks in the London lial). 7. Add the new VPN tunnels into the Local Trac rule. It is also possible to remove the Dial-In interface and the VPN clients group from this rule (VPN clients are not allowed to 361
Chapter 23 Kerio VPN
Figure 23.63
The Paris lial routing conguration
for the tunnel connected to the London branch oce
Figure 23.64
The Paris lial oce nal trac rules
connect to this branch oce).
VPN test The VPN conguration has been completed by now. At this point, it is recommended to test reachability of the remote hosts in the other remote networks (at remote endpoints of individual tunnels). For example, the ping or/and tracert operating system commands can be used for this testing.
362
Chapter 24
Kerio Clientless SSL-VPN
Kerio Clientless SSL-VPN (thereinafter SSL-VPN) is a special interface used for secured remote access to shared items (les and folders) in the network protected by WinRoute via a web browser. To a certain extent, the SSL-VPN interface is an alternative to Kerio VPN Client (see chapter 23). Its main benet is that it enables an immediate access to a remote network from any location without any special application having been installed and any conguration having been performed (thats the reason for calling it clientless). The main disadvantage of this alternative is that network connections are not transparent. SSL-VPN is, in a manner, an alternative to the My Network Places system tool ) it does not enable access to web servers or other services in aremote network. SSL-VPN is suitable for an immediate access to shared les in remote networks in such environments where it is not possible or useful to use Kerio VPN Client.
24.1 Conguration of WinRoutes SSL-VPN
Usage of SSL-VPN is conditioned by membership of the WinRoute host in the corresponding domain (Windows NT or Active Directory). User accounts that will be used for connections to SSL-VPN must be authenticated at the domain (it is not possible to use local authentication). This implies that SSL-VPN cannot be used for accessing shared items in multiple domains or to items at hosts which are not members of any domain.
SSL-VPN conguration The SSL-VPN interface can be enabled/disabled on the Web Interface SSL-VPN in the Conguration Advanced Options section.
Figure 24.1 Conguration of the SSL-VPN interface
363
Chapter 24 Kerio Clientless SSL-VPN
Click Advanced to open a dialog where port and SSL certicate for SSL-VPN can be set.
Figure 24.2 Setting of TCP port and SSL certicate for SSL-VPN
SSL-VPNs default port is port 443 (standard port of the HTTPS service). Click Change SSL Certicate to create a new certicate for the SSL-VPN service or to import a certicate issued by a trustworthy certication authority. When created, the certicate is saved as sslvpn.crt and the corresponding private key as sslvpn.key. The process of creating/importing a certicate is identical as the one for WinRoutes interface or the VPN server, addressed in detail in chapter 11.1. Hint Certicates for particular server name issued by a trustworthy certication authority can also be used for the Web interface and the VPN server it is not necessary to use three dierent certicates.
Allowing access from the Internet Access to the SSL-VPN interface from the Internet must be allowed by dening a trac rule allowing connection to the rewalls HTTPS service. For details, see chapter 7.4.
Figure 24.3
Trac rule allowing connection to the SSL-VPN interface
Note: If the port for SSL-VPN interface is changed, it is also necessary to modify the Service item in this rule!
364
24.2 Usage of the SSL-VPN interface
24.2 Usage of the SSL-VPN interface
For access to the interface, most of common graphical web browsers can be used (however, we recommend to use Internet Explorer version 6.0 or Firefox/SeaMonkey with the core version 1.3 and later). Specify URL in the browser in the https://server/ format, where server represents the DNS name or IP address of the WinRoute host. If SSL-VPN uses another port than the default port for HTTPS (443), it is necessary to specify the used port in the URL, e.g. https://server:12345/ Upon a connection to the server, the SSL-VPN interfaces welcome page is displayed localized to the language set in the browser. If the language dened as preferred is not available, the English version will be used. For access to the network by SSL-VPN, authentication to the particular domain at the login page by username and password is required. Any operations with shared les and folders are performed under the identity of the user currently logged in.
Figure 24.4
Clientless SSL-VPN login dialog
Method of specication of the login name depends on the conguration of the particular user account in WinRoute (see chapter 15): If an account is dened in the local user database, the username must be specied without the domain (e.g. jsmith). Warning Only accounts authenticated in Active Directory or Windows NT domain (NT/Kerberos 5 authentication) can be used for access to the SSL-VPN interface. Accounts authenticated only in WinRoute (Internal user database authentication) cannot be used to access SSL-VPN. For details on local user accounts, refer to chapter 15.2. If it is a mapped Active Directory domain which is set as primary (or if only one domain is mapped), it is possible to specify username either leaving out the domain (jdolittle) or with the domain (jdolittle@company.com).
365
Chapter 24 Kerio Clientless SSL-VPN
If it is a mapped Active Directory domain which is mary, the domain must be included in the username sidneywashington@usoffice.company.com).
not set as prispecication (e.g.
Handling les and folders The way the SSL-VPN interface is handled is similar to how the My Network Places system window is used.
Figure 24.5
Clientless SSL-VPN main page
At the top of the page, an entry is available, where location of the demanded shared item (so called UNC path) can be specied for example: \\server\folder\subfolder The path may be specied regularly even if folder or/and le names include blank spaces for example: \\server\my folder\my file.doc All shared items in the domain can be browsed using a so called navigation tree on the left. The navigation tree is linked to the entry (this means that in the entry, the path associated with the selected item in the tree is displayed, and vice versa if a path is entered in the line, a corresponding item is selected in the tree).
366
24.2 Usage of the SSL-VPN interface
Right under the navigation tree, actions available for the specied location (i.e. for the selected item or folder) is provided. The basic functions provided by the SSL-VPN interface are download of a selected le to the local host (the host where the users browser is running) and uploading a le from the local host to a selected location in the remote domain (the user must have write rights for the destination). Downloading or uploading of more than one le or of entire folders is not possible. For les and folders, any standard functions, such as copying, renaming, moving and removals, are still available. Files and folders can be copied or moved within the frame of shared les in the particular domain. In the current path, new folders can be created and empty folders can be removed.
Antivirus control If at least one antivirus is enabled in WinRoute (see chapter 13), all les transferred by the SSL-VPN interface can be scanned for viruses. In default conguration, only les uploaded to hosts in remote private networks are scanned. For connection speed reasons, les downloaded to local hosts from remote networks are not scanned by antiviruses (les downloaded from private networks are considered as trustworthy). Settings of antivirus check can be changed in antivirus conguration see chapter 13.5.
Bookmarks For quick access to frequently used network items, so called bookmarks can be created. Bookmarks work on principles similar to the Favorites tool in Windows operating systems. The Add to bookmarks option creates a new bookmark for the current path (the path displayed in the URL entry). It is recommended to label by a short unique name this will help you with the bookmarks maintenance, especially if more bookmarks are used. If the name is not specied, the bookmark will be listed in the list of bookmarks under the UNC path. The Folder administration option allows editing or removing of created bookmarks as well as creating of a new bookmark for any path (folder). The destination path can be specied manually or it can be browsed in the folder tree and it is also possible to use an existing bookmark as a starting point.
367
Chapter 24 Kerio Clientless SSL-VPN
Figure 24.6 Clientless SSL-VPN new bookmark
Examples of operations with les and folders In this section, several examples of manipulation with les and folders via the SSL-VPN interface. Creating folders The dialog allows creating of a new folder in the specied location. By default, the current path specied in the URL line is indicated. However, it is possible to enter a new path.
Figure 24.7
Clientless SSL-VPN new folder
Use the Edit button to select a new path (folder) where the new folder will be created: use a bookmark, select it in the folder tree. Renaming a le or a folder Renaming is very simple use the dialog to specify a new name for the selected folder or le. Copying or moving les/folders The SSL-VPN interface allows copying or moving of any number of les or/and folders at a time. First, select les and folders by checking the elds next to their names (checking of the eld in the header selects all les and folders in the current location). 368
24.2 Usage of the SSL-VPN interface
Figure 24.8 Clientless SSL-VPN destination path (folder) selection
Figure 24.9 Clientless SSL-VPN copying or moving of les/folders
In the copy/move dialog, specify the destination path (folder) or select it in the tree or it is also possible to use a bookmark (see above). Moving of les / folders It is also possible to remove any number of folders or/and les as well as all les and folders in the current path. Downloading les Downloading of les from remote shared folders to the local host is performed in the same way as usual downloading of les from web pages. Simply click on a le to open 369
Chapter 24 Kerio Clientless SSL-VPN
a standard download dialog. It is not possible to download whole folders or multiple les at a time. Uploading les The upload dialog allows selection of a destination folder (by default, the folder which is currently opened in the SSL-VPN interface is set). Destination folder can be specied manually, selected in the folder tree or loaded from a bookmark (see above). Use the File entry to specify full path to a local le. Files can be also selected by using the Browse... button (click this link to open the standard system dialog for opening of a le).
Figure 24.10
Clientless SSL-VPN uploading les to shared folders
It is not possible to upload whole folders or multiple les at a time.
370
Chapter 25
Specic settings and troubleshooting
This chapter provides description of advanced features and specic congurations of the rewall. It also includes helpful guidelines for solving of issues which might occur when you use WinRoute in your network.
25.1 Conguration Backup and Transfer
For cases when it is necessary to reinstall the rewalls operating system (e.g. when new hardware is deployed), it is possible to back-up WinRoutes conguration including the major part of status information and use the back-up for your new WinRoute installation. This may save signicant amount of your time as well as help you avoid solution of problems you have already gured out.
Conguration les All WinRoute conguration data is stored in the following les under the same directory where WinRoute is installed (the typical path is C:\Program Files\Kerio\WinRoute Firewall). The following les are included: winroute.cfg Chief conguration le UserDB.cfg Information about groups and user accounts. host.cfg Preferences for backs-up of conguration, user accounts data, DHCP server database, etc. logs.cfg Log congurations Note: The data in these les are saved in XML format so that it can be easily modied by an advanced user or generated automatically using another application. Files in the following directories are also considered as conguration data: dbSSL An automatically generated SSL certicate generated for trac between the WinRoute Firewall Engine and the Administration Console.
371
Chapter 25 Specic settings and troubleshooting
For details on trac between the WinRoute Firewall Engine Administration Console, refer to Kerio Administration Console (http://www.kerio.com/kwf-manual).
and the Help
sslcert SSL certicates for all components using SSL for trac encryption (i.e. the web interface, VPN server and the Clientless SSL-VPN interface). license If WinRoute has already been registered, the license folder includes a license key le (including registered trial versions). If WinRoute has not been registered yet, the license folder is empty.
Status les In addition, WinRoute generates other les and directories where certain status information is saved: Files: Cache.CFS Current ISS OrangeWeb Filters cache data (see chapter 12.4). dnscache.cfg DNS les stored in DNS forwarders cache (see chapter 8.1). leases.cfg IP addresses assigned by the DHCP server. This le keeps all information available on the Leases tab of the Conguration DHCP server section (refer to chapter 8.2). ofclient.cfg Current ISS OrangeWeb Filter conguration data (see chapter 12.4). This le is generated automatically in accordance with ISS OrangeWeb Filter settings made in the main conguration le (winroute.cfg) and it is refreshed upon any change of these settings. stats.cfg Interface statistics (see chapter 20.2) and user statistics (see chapter 20.1) data. vpnleases.cfg IP addresses assigned to VPN clients (see chapter 23.2). Directories: logs The logs directory stores all WinRoute logs (see chapter 22).
372
25.1 Conguration Backup and Transfer
star The star directory includes a complete database for statistics of the WinRoute web interface.
Handling conguration les We recommend that WinRoute Firewall Engine be stopped prior to any manipulation with the conguration les (backups, recoveries, etc.)! Information contained within these les is loaded and saved only upon starting or stopping the MailServer. All changes to the conguration performed while the Engine is running are only stored in memory. All modications done during Engine performance will be overwritten by the conguration in the system memory when the Engine is stopped.
Conguration backup recovery Conguration can be backed-up by copying all the previously described conguration and/or status les. To recover conguration through backed-up data (typically this need may arise when WinRoute is installed to a new workstation or when the operating system is being reinstalled), follow these steps: 1. 2. 3. Perform WinRoute installation on a required machine (refer to chapter 2.3). Stop WinRoute Firewall Engine. Into the WinRoute directory (the typical path is C:\Program Files\Kerio\WinRoute Firewall) copy les host.cfg, logs.cfg, UserDB.cfg and winroute.cfg from the back-up 4. 5. Copy license and SSL certicate subdirectories (license, sslcert and dbSSL). Copy all les and directories with status information (les Cache.CFS, dnscache.cfg, leases.cfg, ofclient.cfg, stats.cfg, vpnclient.cfg and directories logs and star). Run WinRoute Firewall Engine. At this stage, WinRoute detects the required conguration le. Within this process, unknown network interfaces (ones which are not dened in the winroute.cfg conguration le) will be detected in the system. Each network interface includes a unique (randomly generated) identier in the operating system. It is almost not possible that two identiers were identical. To avoid setting up new interfaces and changing trac rules, you can assign new identiers to original interfaces in the winroute.cfg conguration le. 7. Stop WinRoute Firewall Engine. 373
6.
Chapter 25 Specic settings and troubleshooting
8.
Use a plaintext editor (e.g. Notepad) to open the winroute.cfg conguration le. Go to the following section: <list name="Interfaces"> Scan this section for the original adapter. Find an identier for a new interface in the new adapters log and copy it to the original adapter. Remove the new interfaces log. Example Name of the local network interface is LAN. This network connection is labeled as Local Area Connection in the new operating system. Now, the following data can be found in the Interfaces section (only the essential parts are listed): <listitem> <variable name="Id"> \DEVICE\{7AC918EE-3B85-5A0E-8819-CBA57D4E11C7} </variable> <variable name="Name">LAN</variable> ... </listitem> <listitem> <variable name="Id"> \DEVICE\{6BF377FB-3B85-4180-95E1-EAD57D5A60A1} </variable> <variable name="Name">Local Area Connection</variable> ... </listitem> Copy the Local Area Connection interfaces identier into the LAN interface. Remove the data for Local Area Connection (a relevant listitem section). When all these changes are performed, the data in the conguration le relating to interface connected to the local network will be as follows: <listitem> <variable name="Id"> \DEVICE\{6BF377FB-3B85-4180-95E1-EAD57D5A60A1} </variable> <variable name="Name">LAN</variable> ... </listitem>
9.
Save the winroute.cfg le and run WinRoute Firewall Engine.
Now, the WinRoute conguration is identical with the original WinRoute conguration on the prior operating system.
374
25.2 Automatic user authentication using NTLM
Note: The method described above includes a complete clone of WinRoute on a new host. Some of the steps are optional for example, if you do not wish to keep the current statistics, do not copy the star subdirectory.
25.2 Automatic user authentication using NTLM
WinRoute supports automatic user authentication by the NTLM method (authentication from Web browsers). Users once authenticated for the domain are not asked for username and password. This chapter provides detailed description on conditions and conguration settings for correct functioning of NTLM.
General conditions The following conditions are applied to this authentication method: 1. WinRoute Firewall Engine is running as a service or it is running under a user account with administrator rights to the WinRoute host. The server (i.e. the WinRoute host) belongs to a corresponding Windows NT or Active Directory (Windows 2000/2003/2008) domain. Client host belongs to the domain. User at the client host is required to authenticate to this domain (i.e. local user accounts cannot be used for this purpose). The NT domain / Kerberos 5 authentication method (see chapter 15.1) must be set for the corresponding user account under WinRoute. NTLM cannot be used for authentication in the internal database.
2.
3. 4.
5.
WinRoute Conguration NTLM authentication of users from web browsers must be enabled in Users Authentication Options. User authentication should be required when attempting to access web pages, otherwise enabling NTLM authentication is meaningless. User authentication in the corresponding NT domain must be enabled. For local user accounts (including accounts imported manually or automatically from the domain) at the bottom of the Authentication Options tab, NT authentication must be enabled and the corresponding NT domain must be set (e.g. COMPANY).
375
Chapter 25 Specic settings and troubleshooting
Figure 25.1 NTLM user authentication options
Figure 25.2 Setting of NT authentication for local user accounts
For mapped Active Directory domain the corresponding NT domain must be set in the particular domains conguration on the Active Directory tab (for details, refer to chapter 15.4).
Figure 25.3 Setting of NTLM authentication for a mapped Active Directory domain
The conguration of the WinRoutes web interface must include a valid DNS name of the server on which WinRoute is running (for details, see chapter 11.1).
376
25.2 Automatic user authentication using NTLM
Figure 25.4
Conguration of WinRoutes Web Interface
Web browsers For proper functioning of NTLM, a browser must be used that supports this method. By now, the following browsers are suitable: Internet Explorer version 5.01 or later Firefox or SeaMonkey with the core version Mozilla 1.3 or later
NTLM authentication process NTLM authentication process diers depending on a browser used. Internet Explorer NTLM authentication is performed without users interaction. The login dialog is displayed only if NTLM authentication fails (e.g. when user account for user authenticated at the client host does not exist in WinRoute). Warning One reason of a NTLM authentication failure can be invalid login username or password saved in the Password Manager in Windows operating systems (Control Panels User Accounts Advanced Password Manager) applying to the corresponding server (i.e. the WinRoute host). In such a case, Internet Explorer sends saved login data instead of NTLM authentication of the user currently logged in. Should any problems regarding NTLM authentication arise, it is recommended to remove all usernames/passwords for the server where WinRoute is installed from the Password Manager.
377
Chapter 25 Specic settings and troubleshooting
Firefox/SeaMonkey The browser displays the login dialog. For security reasons, automatic user authentication is not used by default in the browser. This behaviour of the browser can be changed by modication of conguration parameters see below. If authentication fails and direct connection is applied, the rewalls login page is opened automatically (refer to chapter 11.2). The login dialog is displayed if proxy server is used. Note: If NTLM authentication fails by any reason, details are recorded in the error log (see chapter 22.8).
Firefox/SeaMonkey conguration Conguration can be changed to enable automatic NTLM authentication leaving out the login dialog. Check the following example: 1. Insert about:config in the browsers address bar. The list of conguration parameters is displayed. Set corresponding conguration parameter(s) using the following instructions: For direct connection (proxy server is not set in the browser): Look up the network.automatic-ntlm-auth.trusted-uris parameter. Use the WinRoute hosts name as a value for this parameter (e.g. server or server.company.com). This name must match the server name set under Conguration Advanced Options Web Interface (see chapter 11.1). Note: It is not possible to use IP address as a value in this parameter! If WinRoute proxy server is used: Look up the network.automatic-ntlm-auth.allow-proxies parameter and set its value to true. Conguration changes are applied right away, i.e. it is not necessary to restart the browser.
2.
25.3 FTP on WinRoutes proxy server
Proxy server in WinRoute, version 6.0.2 and later (see chapter 8.4), supports FTP. When using this method of accessing FTP servers, it is necessary to keep in mind specic issues regarding usage of the proxy technology and parameters of WinRoutes proxy server. 1. It is necessary that the FTP client allows conguration of the proxy server. This condition is met for example by web browsers (Internet Explorer, Firefox/SeaMonkey, Opera, etc.), Total Commander (originally Windows Commander), CuteFTP, etc.
378
25.3 FTP on WinRoutes proxy server
Terminal FTP clients (such as the ftp command in Windows or Linux) do not allow conguration of the proxy server. For this reason, they cannot be used for our purposes. 2. To connect to FTP servers, the proxy server uses the passive FTP mode. If FTP server is protected by a rewall which does not support FTP (this is not a problem of WinRoute), it is not possible to use proxy to connect to the server. Setting of FTP mode in the client is irrelevant for usage of the proxy server. Only one network connection used by the FTP protocol is always established between a client and the proxy server.
3.
Example of a client conguration: web browser Web browsers allow to set the proxy server either globally or for individual protocols. In our example, conguration of Internet Explorer 6.0 focused (conguration of any other browsers is almost identical). 1. In the browsers main menu, select Tools Internet Options, open the Connections tab and click on the LAN Settings option. Enable the Use a proxy server for your LAN option and enter the IP address and port of the proxy server. IP address of the proxy server is the address of the WinRoutes host interface which is connected to the local network; the default port of the proxy server is 3128 (for details, refer to chapter 8.4). It is also recommended to enable the Bypass proxy server for local addresses option using proxy server for local addresses would slow down trac and overburden WinRoute.
2.
Figure 25.5
Conguring proxy server in Internet Explorer 6.0
379
Chapter 25 Specic settings and troubleshooting
Hint To congure web browsers, you can use a conguration script or the automatic detection of conguration. For details, see chapter 8.4. Note: Web browsers used as FTP clients enable only to download les. Uploads to FTP server via web browsers are not supported.
Example of a client conguration: Total Commander Total Commander allows either single connections to FTP server (by the Net FTP - New Connection option available in the main menu) or creating a bookmark for repeated connections (Net FTP - Connect). The proxy server must be congured individually for each FTP connection (or for each bookmark). 1. In the FTP: connection details dialog, enable the Use rewall (proxy server) option and click Change. In the Firewall settings dialog box, select HTTP Proxy with FTP support. In the Host name textbox, enter the proxy servers IP address and port (separated by a colon, e.g. 192.168.1.1:3128). The User name and Password entries are optional (WinRoute does not use this information).
2.
Figure 25.6
Setting proxy server for FTP in Total Commander
380
25.4 Internet links dialed on demand
Hint The dened proxy server is indexed and saved to the list of proxy servers automatically. Later, whenever you are creating other FTP connections, you can simply select a corresponding proxy server in the list.
25.4 Internet links dialed on demand
If an on-demand dial-up link is used (see chapter 6.2), consider specic behavior of this connection type. If the network and/or the rewall are not congured correctly, the link may stay hung-up even if the local network sends requests for Internet connection or it may be dialed unintentionally. Information provided in this chapter should help you understand the principle and behavior of on-demand dial-ups and avoid such problems.
How demand dial works First, the function of demand dial must be activated within the appropriate line (either permanently or during a dened time period see chapter 6.2). Second, there must be no default gateway in the operating system (no default gateway must be dened for any network adapter). This condition does not apply to the dial-up line which is used for the Internet connection this line will be congured in accordance with information provided by the ISP. If WinRoute receives a packet from the local network, it will compare it with the system routing table. If the packets goes out to the Internet, no record will be found, since there is no default route in the routing table. Under usual circumstances, the packet would be dropped and a control message informing about unavailability of the target would be sent to the sender. If no default route is available, WinRoute holds the packet in the cache and dials the appropriate line if the demand dial function is enabled. This creates an outgoing route in the routing table via which the packet will be sent. To avoid undesired dialing of the line, line dialing is allowed by certain packet types only. The line can be dialed only by UDP or TCP packets with the SYN ag (connection attempts). Demand dialing is disabled for Microsoft Networks services (sharing of les and printers, etc.). Since this moment, the default route exists and other packets directed to the Internet will be routed via a corresponding line. The line may be either disconnected manually or automatically if idle for a certain time period. When the line is hung-up, the default route is removed from the routing table. Any other packet directed to the Internet redials the line. Note: 1. To ensure correct functionality of demand dialing there must be no default gateway set at network adapters. If there is a default gateway at any interface, packets to the Inter-
381
Chapter 25 Specic settings and troubleshooting
net would be routed via this interface (no matter where it is actually connected to) and WinRoute would not dial the line. 2. Only one link can be set for on-demand dialing in WinRoute. WinRoute does not enable automatic selection of a line to be dialed. Lines can be also dialed if this is dened by a static route in the routing table (refer to chapter 18.1). If a static route via the dial-up is dened, the packet matching this route will dial the line. This line will not be used as the default route the Use default gateway on remote network option in the dial-up denition will be ignored. According to the factors that aect total time since receiving the request until the line is dialed (i.e. line speed, time needed to dial the line, etc.) the client might consider the destination server unavailable (if the timeout expires) before a successful connection attempt. However, WinRoute always nishes dial attempts. In such cases, simply repeat the request, i.e. with the Refresh button in your browser.
3.
4.
Technical Peculiarities and Limitations Demand dialing has its peculiarities and limitations. The limitations should be considered especially within designing and conguration of the network that will use WinRoute for connection and of the dial-up connected to the Internet. 1. Demand dial cannot be performed directly from the host where WinRoute is installed because it is initiated by WinRoute low-lever driver. This driver holds packets and decides whether the line should be dialed or not. If the line is disconnected and a packet is sent from the local host to the Internet, the packet will be dropped by the operating system before the WinRoute driver is able to capture it. Typically the server is represented by the DNS name within trac between clients and an Internet server. Therefore, the rst packet sent by a client is represented by the DNS query that is intended to resolve a host name to an IP address. In this example, the DNS server is the WinRoute host (this is very common) and the line to the Internet is disconnected. A clients request on this DNS server is trac within the local network and, therefore, it will not result in dialing the line. If the DNS server does not have the appropriate entry in the cache , it must forward the request to another server on the Internet. The packet is forwarded to the Internet by the local DNS client that is run at the WinRoute host. This packet cannot be held and it will not cause dialing of the line. Therefore, the DNS request cannot be answered and the trac cannot continue. For these reasons, WinRoute DNS Forwarder enables automatic dialing (if the DNS server cannot respond to the request itself). This feature is bound to on-demand dialing. Note: If the DNS server is located on another host within the local network or clients within the local network use a DNS server located in the Internet, then the limitation is irrelevant and the dialing will be available. If clients DNS server is located on the Internet, the line 382
2.
25.4 Internet links dialed on demand
will be dialed upon a clients DNS query. If a local DNS server is used, the line will be dialed upon a query sent by this server to the Internet (the default gateway of the host where the DNS server is running must be set to the IP address of the WinRoute host). 3. It can be easily understood through the last point that if the DNS server is to be running at the WinRoute host, it must be represented by DNS Forwarder because it can dial the line if necessary. If there is a domain based on Active Directory in the LAN (domain server with Windows Server 2000/2003/2008), it is necessary to use Microsoft DNS server, because communication with Active Directory uses special types of DNS request. Microsoft DNS server does not support automatic dialing. Moreover, it cannot be used at the same host as DNS Forwarder as it would cause collision of ports. As understood from the facts above, if the Internet connection is to be available via dialup, WinRoute cannot be used at the same host where Windows Server with Active Directory and Microsoft DNS are running. 4. If DNS Forwarder is used, WinRoute can dial as a response to a clients request if the following conditions are met: Destination server must be dened by DNS name so that the application can create a DNS query. In the operating system, set the primary DNS server to the IP address of the rewall). In Windows, go to TCP/IP properties in interfaces connected to the LAN and set the IP address of this interface as the primary DNS server. 5. The Proxy server in WinRoute (see chapter 8.4) also provides direct dial-up connections. A special page providing information on the connection process is opened (the page is refreshed in short periods). Upon a successful connection, the browser is redirected to the specied Website.
Unintentionally dialed link application of on-demand dial rules Demand dial functions may cause unintentional dialing. Its usually caused by DNS queries that are handled by the DNS Forwarder The following causes apply: User host generates a DNS query in the absence of the user. This trac attempt may be an active object at a local HTML page or automatic update of an installed application. DNS Forwarder performs dialing in response to requests of names of local hosts. Dene DNS for the local domain properly (use the hosts system le of the WinRoute host for details, see chapter 8.1). Note: Undesirable trac causing unintentional dialing of a link can be blocked by WinRoute trac rules (see chapter 7.3). However, the best remedy for any pain is always removal of its cause (e.g. perform antivirus check on the corresponding workstation, etc.). 383
Chapter 25 Specic settings and troubleshooting
To avoid unintentional dialing based on DNS requests, WinRoute allows denition of rules where DNS names are specied for which the line can be dialed or not. To dene these rules, click on Advanced in Conguration Interfaces (in the A Single Internet Link Dial on Demand mode).
Figure 25.7
Dial on demand rules (for dialing based on DNS queries)
Either full DNS name or only its end or beginning completed by an asterisk (*) can be specied in the rule. An asterisk may stand for any number of characters. Rules are ordered in a list which is processed from the top downwards (rules order can be modied with the arrow buttons at the right side of the window). When the system detects the rst rule that meets all requirements, the desired action is executed and the search is stopped. All DNS names missing a suitable rule will be dialed automatically by DNS Forwarder when demanded. In Actions for DNS name, you can select either the Dial or the Ignore option. Use the second option to block dialing of the line in response to a request for this DNS name. The Dial action can be used to create complex rule combinations. For example, dial can be permitted for one name within the domain and denied for the others (see gure 25.7). Dial of local DNS names Local DNS names are names of hosts within the domain (names that do not include a domain). Example: The local domains name is company.com. The host is called pc1. The full name of the host is pc1.company.com whereas local name in this domain is pc1. Local names are usually stored in the database of the local DNS server (in this example, the names are stored in the hosts le at the WinRoute host that uses DNS forwarder). Set by default, DNS Forwarder does not dial these names as names are considered nonexistent unless they can be found in the local DNS database. If the primary server of the local domain is located outside of the local network, it is necessary that the DNS Forwarder also dials the line if requests come from these names. 384
25.4 Internet links dialed on demand
Activate the Enable dialing for local DNS names option in the Other settings tab to enable this (at the top of the Dial On Demand dialog window). In other cases, it is recommended to leave the option disabled (again, the line can be dialed undesirably).
385
Chapter 26
Technical support
Free email and telephone technical support is provided for Kerio WinRoute Firewall. For contacts, see the end of this chapter. Our technical support sta is ready to help you with any problem you might have. You can also solve many problems alone (and sometimes even faster). Before you contact our technical support, please take the following steps: Try to look up the answer in this manual. Individual chapters describe features and parameters of WinRoute components in detail. If you have not found answers here, try to nd it in the Technical Support section of the Kerio Technologies website. If you have not nd answers to all your questions and you still intend to contact our technical support, read through the following section which will provide you with a few guidelines.
26.1 Essential Information
To send a request to our http://support.kerio.com/. technical support, use the contact form at
To be able to help you solve your problems the best and in the shortest possible time our technical support will require your conguration data and as clear information on your problem as possible. Please specify at least the following information:
Description Clearly describe your problem. Provide as much information on the problem as possible (i.e. whether the issue arose after you had installed a new product version, after an upgrade, etc.).
Informational File You can use the Administration Console to create a text le including your WinRoute conguration data. Take the following steps to generate the le: Run WinRoute Firewall Engine and connect to it through the Administration Console. If you use dial-up, connect to the Internet. In the Administration Console use the Ctrl+S keys. 386
26.2 Tested in Beta version
The text le will be stored in the home directory of the logged user. (e.g. C:\Documents and Settings\Administrator) as kerio_support_info.txt. Note: The kerio_support_info.txt le is generated by the Administration Console. This implies that in case you connect to the administration remotely, this le will be stored on the computer from which you connect to the WinRoute administration (not on the computer/server where the WinRoute Firewall Engine is running).
Error Log Files In the directory where WinRoute is installed (the typical path is C:\Program Files\Kerio\WinRoute Firewall) the logs subdirectory is created. There you can nd les error.log and warning.log. Attach these two les to your email to our technical support.
License type and license number Please specify whether you have purchased any WinRoute license or if you use the trial version. Requirements of owners of valid licenses are always preferred.
26.2 Tested in Beta version
As to increase quality of our products, Kerio Technologies releases essential versions of our products as so called beta versions. Beta versions are product versions which include all projected new features, however, these functions and the product itself are still under development. Volunteers can test these versions and provide us with feedback to help us improve the product and x bugs. The feedback from beta testers is essential for the products development. Therefore, WinRoute beta versions include extensions and modules helping testers communicate smoothly with Kerio Technologies. For details on beta versions and their testing, refer to the http://www.kerio.com/beta web page.
26.3 Contacts
Kerio Technologies can be contacted at the following addresses:
387
Chapter 26 Technical support
USA Kerio Technologies Inc. 111 W. Saint John Street, Suite 1100 San Jose, CA 95113 Phone: +1 408 496 4500 http://www.kerio.com/ Contact form: http://support.kerio.com/
United Kingdom Kerio Technologies UK Ltd. Enterprise House Vision Park Histon Cambridge, CB24 9ZR Tel.: +44 1223 202 130 http://www.kerio.co.uk/ Contact form: http://support.kerio.co.uk/
Czech Republic Kerio Technologies s. r. o. Anglicke nabrezi 1/2434 301 49 PLZEN Phone: +420 377 338 902 http://www.kerio.com/ Contact form: http://support.kerio.cz/
388
Appendix A
Legal Notices
Microsoft , Windows , Windows NT , Windows Vista, Internet Explorer , ActiveX , and Active Directory are trademarks or registered trademarks of Microsoft Corporation. Mac OS are Safari are trademarks or registered trademarks of Apple Computer, Inc. Linux is registered trademark of Linus Torvalds. Mozilla and Firefox are registered trademarks of Mozilla Foundation. Kerberos TM is trademark of Massachusetts Institute of Technology (MIT). Other names of real companies and products mentioned in this document may be registered trademarks or trademarks of their owners.
389
Appendix B
Used open-source libraries
Kerio WinRoute Firewall contains the following open-source libraries: bindlib Copyright 1983, 1993 The Regents of the University of California. All rights reserved. Portions Copyright 1993 by Digital Equipment Corporation. Firebird This software embeds modied version of Firebird database engine distributed under terms of IPL and IDPL licenses. All copyright retained by individual contributors original code Copyright 2000 Inprise Corporation. Original source code can be downloaded from http://www.firebirdsql.org/. h323plus This product includes unmodied version of the h323plus library distributed under Mozilla Public License (MPL). Original source code can be downloaded from http://h323plus.org/. libcurl Copyright 1996-2008 Daniel Stenberg. libiconv Copyright Free Software Foundation, Inc. Author: Bruno Haible WinRoute includes a customized version of this library. Complete source codes of the customized version of libiconv library are available at: http://download.kerio.com/dwn/kwf-iconv.zip libIDL Copyright 1998, 1999 Andrew T. Veliath. libxml2 Copyright Copyright Copyright Copyright 1998-2003 Daniel Veillard. All Rights Reserved. 2000 Bjorn Reese and Daniel Veillard. 2000 Gary Pennington and Daniel Veillard 1998 Bjorn Reese and Daniel Stenberg.
OpenSSL This product contains software developed by OpenSSL Project designed for OpenSSL Toolkit (http://www.openssl.org/). This product includes cryptographic software written by Eric Young. This product includes software written by Tim Hudson. 390
PHP Copyright 1999-2006 The PHP Group. All rights reserved. This product includes PHP software, from http://www.php.net/software/. php_mbstring Copyright 2001-2004 The PHP Group. Copyright 1998-2002 HappySize, Inc. All rights reserved. Prototype Copyright Sam Stephenson. Homepage: http://prototype.conio.net/ ptlib This product includes unmodied version of the ptlib library distributed under Mozilla Public License (MPL). Original source code can be downloaded from http://h323plus.org/. zlib Copyright Jean-Loup Gailly and Mark Adler. freely available
391
Glossary of terms
ActiveX This Microsofts proprietary technology is used for creation of dynamic objects for web pages. This technology provides many features, such as writing to disk or execution of commands at the client (i.e. on the host where the Web page is opened). This technology provides a wide range of features, such as saving to disk and running commands at the client (i.e. at the computer where the Web page is opened). Using ActiveX, virus and worms can for example modify telephone number of the dial-up. ActiveX is supported only by Internet Explorer in Microsoft Windows operating systems. Cluster A group of two or more workstations representing one virtual host (server). Requests to the virtual server are distributed among individual hosts in the cluster, in accordance with a dened algorithm. Clusters empower performance and increase reliability (in case of dropout of one computer in the cluster, the virtual server keeps running). Connections A virtual bidirectional communication channel between two hosts. See also TCP DDNS DDNS (Dynamic Domain Name System) is DNS with the feature of automatic update of records. Default gateway A network device or a host where so called default path is located (the path to the Internet). To the address of the default gateway such packets are sent that include destination addresses which do not belong to any network connected directly to the host and to any network which is recorded in the system routing table. In the system routing table, the default gateway is shown as a path to the destination network 0.0.0.0 with the subnet mask 0.0.0.0. Note: Although in Windows the default gateway is congured in settings of the network interface, it is used for the entire operating system. DHCP DHCP (Dynamic Host Conguration Protocol) Serves automatic IP conguration of computers in the network. IP addresses are assigned from a scope. Besides IP addresses, other parameters can be associated with client hosts, such as the default gateway address, DNS server address, local domain name, etc.
392
DMZ DMZ (demilitarized zone) is a reserved network area where services available both from the Internet and from the LAN are run (e.g. a companys public web server). DMZ provides an area, where servers accessible for public are be located separately, so they cannot be misused for cracking into the LAN. More information can be found for example at Wikipedia. DNS DNS (Domain Name System) A worldwide distributed database of Internet hostnames and their associated IP address. Computers use Domain Name Servers to resolve host names to IP addresses. Names are sorted in hierarchized domains. Firewall Software or hardware device that protects a computer or computer network against attacks from external sources (typically from the Internet). In this guide, the word rewall represents the WinRoute host. FTP File Transfer Protocol. The FTP protocol uses two types of TCP connection: control and data. The control connection is always established by a client. Two FTP modes are distinguished according to a method how connection is established: active mode data connection is established from the server to a client (to the port specied by the client). This mode is suitable for cases where the rewall is at the servers side, however, it is not supported by some clients (e.g. by web browsers). passive mode data connection is established also by the client (to the port required by the server). This mode is suitable for cases where the rewall is at the clients side. It should be supported by any FTP client. Note: WinRoute includes special support (protocol inspector) for FTP protocol. Therefore, both FTP modes can be used on LAN hosts. Gateway Network device or a computer connecting two dierent subnets. If trac to all the other (not specied) networks is routed through a gateway, it is called the default gateway. See also default gateway. Greylisting A method of protection of SMTP servers from spam. If an email message sent by an unknown sender is delivered to the server, the server rejects it for the rst time (so called temporary delivery error). Legitimate senders attempt resend the message after some time. SMTP server lets the message in and considers the sender as trustworthy since then, not blocking their messages any longer. Most spam senders try to send as great volume in as short time as possible and stay anonymous. Therefore, they usually do not repeat sending the message and focus on another SMTP server. More information (in English) can be found for example at Wikipedia.
393
Glossary of terms
Ident The Ident protocol is used for identication of user who established certain TCP connection from a particular (multi-user) system. TheIdent service is used for example by IRC servers, FTP servers and other services. More information (in English) can be found for example at Wikipedia. IMAP Internet Message Access Protocol (IMAP) enables clients to manage messages stored on a mail server without downloading them to a local computer. This architecture allows the user to access his/her mail from multiple locations (messages downloaded to a local host disk would not be available from other locations). IP address IP address is a unique 32-bit number used to identify the host in the Internet. It is specied by numbers of the decimal system (0-255) separated by dots (e.g. 195.129.33.1). Each packet contains information about where it was sent from (source IP address) and to which address it is to be delivered (destination IP address). IPSec IPsec (IP Security Protocol) is an extended IP protocol which enables secure data transfer. It provides services similar to SSL/TLS, however, these services are provided on a network layer. IPSec can be used for creation of encrypted tunnels between networks (VPN) so called tunnel mode, or for encryption of trac between two hosts so called transport mode. Kerberos Kerberos is a system used for secure user authentication in network environments. It was developed at the MIT university and it is a standard protocol used for user authentication under Windows 2000/2003/2008. Users use their passwords to authenticate to the central server (KDC, Key Distribution Center) and the server sends them encrypted tickets which can be used to authenticate to various services in the network. In case of the Windows 2000/2003/2008 domains, function of KDC is provided by the particular domain server. LDAP LDAP (Lightweight Directory Access Protocol) is an Internet protocol used to access directory services. Information about user accounts and user rights, about hosts included in the network, etc. are stored in the directories. NAT NAT (Network Address Translation ) stands for substitution of IP addresses in packets passing through the rewall: source address translation (Source NAT, SNAT) in packets going from local networks to the Internet source (private) IP addresses are substituted with the external (public) rewall address. Each packet sent from the local network is recorded in the NAT table. If any packet incoming from the Internet matches with a record included in this table, its destination IP address will be substituted by the IP address of the appropriate host within the local network and the packet 394
will be redirected to this host. Packets that do not match with any record in the NAT table will be dropped. destination address translation (Destination NAT, DNAT, it is also called port mapping) is used to enable services in the local network from the Internet. If any packet incoming from the Internet meets certain requirements, its IP address will be substituted by the IP address of the local host where the service is running and the packet is sent to this host. The NAT technology enables connection from local networks to the Internet using a single IP address. All hosts within the local network can access the Internet directly as if they were on a public network (certain limitations are applied). Services running on local hosts can be mapped to the public IP address. Detailed description (in English) can be found for example at Wikipedia. Network adapter The equipment that connects hosts to a trac medium. It can be represented by an Ethernet adapter, TokenRing adapter, by a modem, etc. Network adapters are used by hosts to send and receive packets. They are also referred to throughout this document as a network interface. P2P network Peer-to-Peer (P2P) networks are world-wide distributed systems, where each node can represent both a client and a server. These networks are used for sharing of big volumes of data (this sharing is mostly illegal). DirectConnect and Kazaa are the most popular ones. Packet Basic data unit transmitted via computer networks. Packets consist of a header which include essential data (i.e. source and destination IP address, protocol type, etc.) and of the data body,. Data transmitted via networks is divided into small segments, or packets. If an error is detected in any packet or a packet is lost, it is not necessary to repeat the entire transmission process, only the particular packet will be re-sent. Policy routing Advanced routing technology using additional information apart from IP addresses, such as source IP address, protocols etc. See also routing table. POP3 Post Oce Protocol is an email accessing protocol that allows users to download messages from a server to a local disk. It is suitable for clients who dont have a permanent connection to the Internet. Port 16-bit number (1-65535) used by TCP and UDP for application (services) identication on a given computer. More than one application can be run at a host simultaneously (e.g. WWW server, mail client, FTP client, etc.). Each application is identied by a port number.
395
Glossary of terms
Ports 1-1023 are reserved and used by well known services (e.g. 80 = WWW). Ports above 1023 can be freely used by any application. PPTP Microsofts proprietary protocol used for design of virtual private networks. See chapters and sections concerning VPN. Private IP addresses Local networks which do not belong to the Internet (private networks) use reserved ranges of IP addresses (private addresses). These addresses cannot be used in the Internet. This implies that IP ranges for local networks cannot collide with IP addresses used in the Internet. The following IP ranges are reserved for private networks: 10.0.0.0/255.0.0.0 172.16.0.0/255.240.0.0 192.168.0.0/255.255.0.0 Protocol inspector WinRoutes plug-in (partial program), which is able to monitor communication using application protocols (e.g. HTTP, FTP, MMS, etc.). Protocol inspection is used to check proper syntax of corresponding protocols (mistakes might indicate an intrusion attempt), to ensure its proper functionality while passing through the rewall (e.g. FTP in the active mode, when data connection to a client is established by a server) and to lter trac by the corresponding protocol (e.g. limited access to Web pages classied by URLs, anti-virus check of downloaded objects, etc.). Unless trac rules are set to follow a dierent policy, each protocol inspector is automatically applied to all connections of the relevant protocol that are processed through WinRoute. Proxy server Older, but still wide-spread method of Internet connection sharing. Proxy servers connect clients and destination servers. A proxy server works as an application and it is adapted for several particular application protocols (i.e. HTTP, FTP, Gopher, etc.). It requires also support in the corresponding client application (e.g. web browser). Compared to NAT, the range of featured oered is not so wide. Router A computer or device with one or more network interfaces between which it handles packets by following specic rules (so called routes). The routers goal is to forward packets only to the destination network, i.e. to the network which will use another router which would handle it on. This saves other networks from being overloaded by packets targetting another network. See also routing table.
396
Routing table The information used by routers when making packet forwarding decisions (so called routes). Packets are routed according to the packets destination IP address. On Windows, routing table can be printed by the route print command, while on Unix systems (Linux, Mac OS X, etc.) by the route command. Script A code that is run on the Web page by a client (Web browser). Scripts are used for generating of dynamic elements on Web pages. However, they can be misused for ads, exploiting of user information, etc. Modern Web browsers usually support several script languages, such as JavaScript and Visual Basic Script (VBScript). SMTP Simple Mail Transfer Protocol is used for sending email between mail servers. The SMTP envelope identies the sender/recipient of an email. Spam Undesirable email message, usually containing advertisments. Spoong Spoong means using false IP addresses in packets. This method is used by attackers to make recipients assume that the packet is coming from a trustworthy IP address. SSL SSL is a protocol used to secure and encrypt network communication. SSL was originally designed in order to guarantee secure transfer of Web pages over HTTP protocol. Nowadays, it is used by almost all standard Internet protocols (SMTP, POP3, IMAP, LDAP, etc.). At the beginning of communication, an encryption key is requested and transferred using asymmetrical encryption. This key is then used to encrypt (symmetrically) the data. Subnet mask Subnet mask divides an IP address in two parts: network mask and an address of a host in the network. Mask have the same form as IP addresses (i.e. 255.255.255.0), however, its value is needed to be understood as a 32-bit number with certain number of ones on the left end and zeros as the rest. The mask cannot have an arbitrary value. Number one in a subnet mask represents a bit of the network address and zero stands for a hosts address bit. All hosts within a particular subnet must have identical subnet mask and network part of IP address. TCP Transmission Control Protocol is a transmission protocol which ensures reliable and sequentional data delivery. It establishes so called virtual connections and provides tools for error correction and data stream control. It is used by most of applications protocols which require reliable transmission of all data, such as HTTP, FTP, SMTP, IMAP, etc. TCP protocol uses the following special control information so called ags: SYN (Synchronize) connection initiation (rst packet in each connection) ACK (Acknowledgement) acknowledgement of received data 397
Glossary of terms
RST (Reset) request on termination of a current connection and on initiation of a new one URG (Urgent) urgent packet PSH (Push) request on immediate transmission of the data to upper TCP/IP layers FIN (Finalize) connection nalization TCP/IP Name used for all trac protocols used in the Internet (i.e. for IP, ICMP, TCP, UDP, etc.). TCP/IP does not stand for any particular protocol! TLS Transport Layer Security. New version of SSL protocol. This version is approved by the IETF and it is accepted by all the top IT companies (i.e. Microsoft Corporation). UDP User Datagram Protocol is a transmission protocol which transfers data through individual messages (so called datagrams). It does not establish new connections nor it provides reliable and sequentional data delivery, nor it enables error correction or data stream control. It is used for transfer of small-sized data (i.e. DNS queries) or for transmissions where speed is preferred from reliability (i.e. realtime audio and video les transmission). VPN Virtual Private Network, VPN represents secure interconnection of private networks (i.e. of individual oces of an organization) via the Internet. Trac between both networks (so called tunnel) is encrypted. This protects networks from tapping. VPN incorporates special tunneling protocols, such as Microsofts IPSec and PPTP (Point-to-Point Tunnelling Protocol). WinRoute contains a proprietary VPN implementation called Kerio VPN.
398
Index
A Active Directory 205, 212 automatic import of accounts 212 domain mapping 214 import of user accounts 213 multiple domains mapping 217 administration 24 remote 22, 223 Administration Console 24 columns 27 views setup 27 alerts 251 overview 254 settings 251 templates 253 anti-spoong 231 antivirus check 13, 176 conditions 176 external antivirus 179 le size limits 180 HTTP and FTP 181 McAfee 177 protocols 180 rules for le scanning 183 settings 177 SMTP and POP3 185 B bandwidth limiter 130 conguration 130 detection principle 135 beta version 387 BOOTP 116 C cache directory 124 DNS 103
size 124 URL exceptions 126 certicate SSL-VPN 364 VPN server 313 Web Interface 144 Clientless SSL-VPN 363 antivirus check 367 bookmarks 367 certicate 364 conguration 363 deployment 365 port 364 trac rule 364 user right 207, 222 conguration les 371 manipulation 373 recovery 373 conict port 12 software 11 system services 17 connection failover 58 D DDNS 118 DHCP 108 default options 109 IP scopes 109 lease reservations 113 leases 115 dial-up dialing scripts 57 hangup if idle 57 dial on demand 53, 381 unintentional dialing 383 DNS DNS Forwarder 102 399
Index
forwarding rules 104 hosts le 106 local domain 107 dynamic DNS 118 F FTP 154, 195, 378 ltering rules 171 full cone NAT 83 G groups interface throughput charts IP address 189 of forbidden words 169 URL 196 user groups 199, 205, 219 H H.323 195 hairpinning 100 HTTP 154 cache 123 content ltering 162 content rating 163 ltering by words 167 logging of requests 161 proxy server 120 URL Rules 155 I import user accounts 212, 213 installation 13 interface throughput charts 44 anti-spoong 231 Dial-In 48 groups 44 Internet connection 49 back-up 58 dial on demand 53, 381 leased line 50 load balancing 62 unintentional dialing 383
IPSec 84 ISS OrangeWeb Filter 163 deployment 165 parameters conguration website categories 166
164
K Kerberos 205 Kerio Administration Console L language Administration Console 24 of alerts 254 Web Interface 152 license 29 expiration 40 information 30 license key 29 license types 29 number of users 30 optional components 29 user counter 42 license key 40 load balancing 62 optimization 95 reserved link 93 localizations Administration Console 24 of alerts 254 Web Interface 152 log 288 alert 295 cong 295 connection 297 debug 298 dial 299 error 301 lter 303 http 304 security 306 settings 288 sslvpn 307 warning 308 400
19
44
web
309
M media hairpinning multihoming 90
100
N NAT 81, 87 full cone NAT 83, 98 NT domain 212 import of user accounts 213 NTLM 137, 139, 212 conguration of web browsers deployment 375 WinRoute conguration 375 P P2P Eliminator 227 Peer-to-Peer (P2P) networks 227 allow 207, 222 deny 227 detection 244 ports 229 speed limit 227 policy routing 93 port SSL-VPN 364 port mapping 70, 84, 88 probe hosts 61, 66 product registration 29 protocol inspector 86, 194, 195 retirement 97 proxy server 120, 378 parent 122 Q Quick Setup 7 quota settings 264 speed limit 130 R ranges time 190, 191
RAS 116 registration at the Kerio website 40 of purchased product 36 trial version 32 relay SMTP server 238 routing table 233 static routes 234 S services 79, 192 SIP 195 SSL-VPN 363 antivirus check 367 bookmarks 367 certicate 364 conguration 363 deployment 365 port 364 trac rule 364 user right 207, 222 StaR 262 accounting period 270 conditions for statistics 263 enable/disable gathering of statistic data 262 overall view 272, 276 overview 267 settings 264 top requested web categories 285 top visited websites 283 users activity 277 volume of transferred data 282 statistics 256 accounting period 270 conditions for statistics 263 interface throughput charts 258 in the Web interface 262 Kerio StaR 262 monitoring 262 overall view 272, 276 overview 267 settings 264 top requested web categories 285 401
378
Index
top visited websites 283 user groups 256 users activity 277 volume of transferred data status information 240 active hosts 240 connections 247 subscription expiration 40 Syslog 290 system requirements 13 T technical support 386 contacts 388 trac policy 67 created by wizard 72 default rule 74 denition 74 exceptions 92 Internet access limiting wizard 67 transparent proxy 123 Trial ID 34 TTL 123, 127 U uninstallation 21 update antivirus 178 WinRoute 224 upgrade 15, 20 automatic update 224 UPnP settings 236 system services 17 user accounts 199 automatic import 212 denition 200 domain mapping 214 in trac rules 95 local 201, 202 mapped 201 templates 201, 204
282
user authentication 137 authentication methods 204 automatic login 210 conguration 138 in Active Directory 212 in NT domain 212 login page 146 V VPN 310 client 207, 222, 316 conguration example 323 Kerio Clientless SSL-VPN 363 Kerio VPN 310 routing 322 server 48, 311 SSL certicate 313 tunnel 317 VPN client 316 DNS 314 routing 314 static IP address 211 VPN tunnel 317 conguration 317 DNS 319 routing 320 trac policy 321 W Web Interface 141 Web interface automatic conguration 122 conguration script 123 Web Interface dial-ups 153 language preferences 152 login page 146 parameters conguration 141 ports 143 SSL certicate 144 user preferences 150 user statistics 149 Windows Internet Connection Sharing 17, 18 402
91
security center 18 Windows Firewall 17, 18 WinRoute Engine Monitor 18, 19 WinRoute Firewall Engine 18
wizard conguration 22 trac rules 67
403
404
You might also like
- The Subtle Art of Not Giving a F*ck: A Counterintuitive Approach to Living a Good LifeFrom EverandThe Subtle Art of Not Giving a F*ck: A Counterintuitive Approach to Living a Good LifeRating: 4 out of 5 stars4/5 (5806)
- The Gifts of Imperfection: Let Go of Who You Think You're Supposed to Be and Embrace Who You AreFrom EverandThe Gifts of Imperfection: Let Go of Who You Think You're Supposed to Be and Embrace Who You AreRating: 4 out of 5 stars4/5 (1091)
- Never Split the Difference: Negotiating As If Your Life Depended On ItFrom EverandNever Split the Difference: Negotiating As If Your Life Depended On ItRating: 4.5 out of 5 stars4.5/5 (842)
- Grit: The Power of Passion and PerseveranceFrom EverandGrit: The Power of Passion and PerseveranceRating: 4 out of 5 stars4/5 (589)
- Hidden Figures: The American Dream and the Untold Story of the Black Women Mathematicians Who Helped Win the Space RaceFrom EverandHidden Figures: The American Dream and the Untold Story of the Black Women Mathematicians Who Helped Win the Space RaceRating: 4 out of 5 stars4/5 (897)
- Shoe Dog: A Memoir by the Creator of NikeFrom EverandShoe Dog: A Memoir by the Creator of NikeRating: 4.5 out of 5 stars4.5/5 (537)
- The Hard Thing About Hard Things: Building a Business When There Are No Easy AnswersFrom EverandThe Hard Thing About Hard Things: Building a Business When There Are No Easy AnswersRating: 4.5 out of 5 stars4.5/5 (345)
- Elon Musk: Tesla, SpaceX, and the Quest for a Fantastic FutureFrom EverandElon Musk: Tesla, SpaceX, and the Quest for a Fantastic FutureRating: 4.5 out of 5 stars4.5/5 (474)
- Her Body and Other Parties: StoriesFrom EverandHer Body and Other Parties: StoriesRating: 4 out of 5 stars4/5 (821)
- The Emperor of All Maladies: A Biography of CancerFrom EverandThe Emperor of All Maladies: A Biography of CancerRating: 4.5 out of 5 stars4.5/5 (271)
- The Sympathizer: A Novel (Pulitzer Prize for Fiction)From EverandThe Sympathizer: A Novel (Pulitzer Prize for Fiction)Rating: 4.5 out of 5 stars4.5/5 (122)
- The Little Book of Hygge: Danish Secrets to Happy LivingFrom EverandThe Little Book of Hygge: Danish Secrets to Happy LivingRating: 3.5 out of 5 stars3.5/5 (401)
- The World Is Flat 3.0: A Brief History of the Twenty-first CenturyFrom EverandThe World Is Flat 3.0: A Brief History of the Twenty-first CenturyRating: 3.5 out of 5 stars3.5/5 (2259)
- The Yellow House: A Memoir (2019 National Book Award Winner)From EverandThe Yellow House: A Memoir (2019 National Book Award Winner)Rating: 4 out of 5 stars4/5 (98)
- Devil in the Grove: Thurgood Marshall, the Groveland Boys, and the Dawn of a New AmericaFrom EverandDevil in the Grove: Thurgood Marshall, the Groveland Boys, and the Dawn of a New AmericaRating: 4.5 out of 5 stars4.5/5 (266)
- A Heartbreaking Work Of Staggering Genius: A Memoir Based on a True StoryFrom EverandA Heartbreaking Work Of Staggering Genius: A Memoir Based on a True StoryRating: 3.5 out of 5 stars3.5/5 (231)
- Team of Rivals: The Political Genius of Abraham LincolnFrom EverandTeam of Rivals: The Political Genius of Abraham LincolnRating: 4.5 out of 5 stars4.5/5 (234)
- On Fire: The (Burning) Case for a Green New DealFrom EverandOn Fire: The (Burning) Case for a Green New DealRating: 4 out of 5 stars4/5 (74)
- UnionBank Transfer GuideDocument21 pagesUnionBank Transfer GuideHoneyGrace Alfeche BalignotNo ratings yet
- The Unwinding: An Inner History of the New AmericaFrom EverandThe Unwinding: An Inner History of the New AmericaRating: 4 out of 5 stars4/5 (45)
- Assignment 1 (Mis201)Document5 pagesAssignment 1 (Mis201)Md. Ayman IqbalNo ratings yet
- Datasheet IT8987E PDFDocument1 pageDatasheet IT8987E PDFd4l170100% (1)
- Amcat - 12 - CDocument5 pagesAmcat - 12 - CShobanaNo ratings yet
- CH 8Document12 pagesCH 8TahirNo ratings yet
- Chapter 15 Basic Concepts and Elements of Internal ControlDocument9 pagesChapter 15 Basic Concepts and Elements of Internal ControlRichard de LeonNo ratings yet
- CPE207 Object Oriented Programming (Week 5)Document27 pagesCPE207 Object Oriented Programming (Week 5)aryaNo ratings yet
- Introduction ToDocument83 pagesIntroduction ToRambhupalReddy100% (1)
- Week 2 NotesDocument19 pagesWeek 2 Notesvaibhavnaik483No ratings yet
- HR Training Evaluation FormDocument10 pagesHR Training Evaluation FormTrinimafiaNo ratings yet
- Lathe Leadscrew Arduino CodeDocument6 pagesLathe Leadscrew Arduino Codeclaudi94No ratings yet
- Modified Seven-Level Pack U-Cell Inverter For Photovoltaic ApplicationsDocument9 pagesModified Seven-Level Pack U-Cell Inverter For Photovoltaic ApplicationsSPOOKY WARRIORSNo ratings yet
- Computer Numeric Control: Prof. J. Ramkumar Department of Mechanical Engineering IIT KanpurDocument48 pagesComputer Numeric Control: Prof. J. Ramkumar Department of Mechanical Engineering IIT KanpurHassnain MohdNo ratings yet
- PolicyCenter Data Sheet Rating ManagementDocument4 pagesPolicyCenter Data Sheet Rating ManagementSubarna DasNo ratings yet
- XXXX ATM Principle: ISSUE2.0Document30 pagesXXXX ATM Principle: ISSUE2.0anon_164514627No ratings yet
- Intro Cad Cam Cae ImpDocument64 pagesIntro Cad Cam Cae ImpManmit SalunkeNo ratings yet
- Umair Paracha: Contact InfoDocument2 pagesUmair Paracha: Contact InfoUmairNo ratings yet
- QR CodeDocument42 pagesQR Codeabhilash_pranay100% (1)
- Project Name: Stephanie's Ponytail Class: FRIT: 7233Document4 pagesProject Name: Stephanie's Ponytail Class: FRIT: 7233Melanie Brooke KirbyNo ratings yet
- PD703003A, 703004A, 703025A: Mos Integrated CircuitDocument40 pagesPD703003A, 703004A, 703025A: Mos Integrated CircuitMaiChiVuNo ratings yet
- Installation: Ups Features and FunctionsDocument3 pagesInstallation: Ups Features and FunctionsCatalina OlteanuNo ratings yet
- CH1 Introduction To Information Security and ESADocument36 pagesCH1 Introduction To Information Security and ESAprincejiNo ratings yet
- D5SB10 D5SB100Document2 pagesD5SB10 D5SB100ElectronicaMecatronicsNo ratings yet
- MI 3125 BT EurotestCOMBODocument2 pagesMI 3125 BT EurotestCOMBOLuis MansillaNo ratings yet
- Introduction About BimDocument30 pagesIntroduction About Bimshanga75No ratings yet
- Integration of The Signum, Piecewise and Related FunctionsDocument7 pagesIntegration of The Signum, Piecewise and Related FunctionsHemendra VermaNo ratings yet
- Crackdown 2 (Official Prima Guide)Document194 pagesCrackdown 2 (Official Prima Guide)mikel4carbajoNo ratings yet
- Eee Kit. ProjectsDocument6 pagesEee Kit. ProjectsseethiniratnakarNo ratings yet
- DAS Fiber Transport V1.3Document4 pagesDAS Fiber Transport V1.3Femi OkeNo ratings yet
- Sec ADocument1 pageSec AroufixNo ratings yet