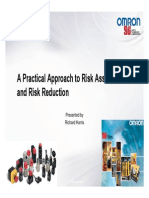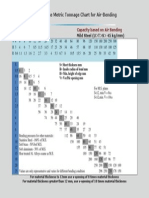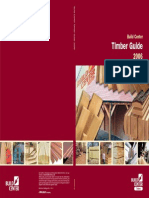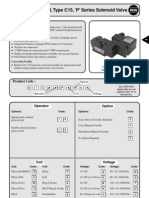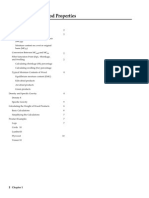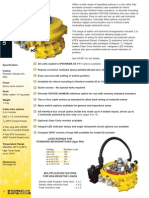Professional Documents
Culture Documents
Inventor - (Introduction To 3D Sketches) .
Uploaded by
stuart3962Original Title
Copyright
Available Formats
Share this document
Did you find this document useful?
Is this content inappropriate?
Report this DocumentCopyright:
Available Formats
Inventor - (Introduction To 3D Sketches) .
Uploaded by
stuart3962Copyright:
Available Formats
Autodesk Inventor Tutorials
by Sean Dotson
www.sdotson.com
seansdotson.com
Introduction to
3D Sketches
Latest Revision: 11/11/02
Revised Ior R4, 5, 5.3, and 6
2002 Sean Dotson (sdotson.com)
Inventor is a registered trademark of Autodesk Inc.
By downloading this document you agreed to the following:
Your use of this material is for information purposes only. You agree not to distribute, publish,
transmit, modify, display or create derivative works from or exploit the contents of this document in
any way. Any other use, including the reproduction, modification, distribution, transmission,
republication, display, or performance, of the content on this site is strictly prohibited.
This tutorial was originally written for R5 but many of the same principles apply to
R4, 5.3 and R6. Differences in versions will be noted where applicable. (Note that
all screen shots are done in R5. R6 dialogue boxes may slightly differ)
Another popular request in the Inventor NG is how to construct 3D sweeps. This is
useIul in tubing, piping and wiring applications. II you are going to get very detailed in
piping and wire harness design there are add on packages to Inventor that will help
simpliIy this process. But iI you just need to route a Iew hoses or wires, 3D sweeps can
help you here. Furthermore you can makes these sweep adaptive so that they will change
with your base geometry.
There are two wavs to make 3D sketches. Adaptive and (with the introduction of
grounded workpoints in R6) non-Adaptive. We will focus on the adaptive approach. At
the end of this tutorial we will discuss the new, grounded workpoint feature in R6.
We start our example with a simple assembly. While 3D sweep can be constructed in a
standalone part environment, to have adaptability you need to work in the assembly
environment. Our assembly consists oI two parts. One bracket with a hose attachment
on each end (the two extruded circles) and a plate in the middle with a hole cut through.
The goal oI this tutorial is to show the user how to connect the two hose attachment
together with a 3D sweep that passes through the hole, no matter to where the hole (or
hose attachments) are moved. (see Figure 1)
Figure 1 - Assembly
At this point we want to create the part that will be our tubing. Select the 'Create
Component button Irom the assembly menu. Name the Iile, select it`s location and
select the template Iile you want to use. (see Figure 2). Be sure the 'Constrain sketch
plane to selected plane or Iace checkbox is checked. This assures that the part will be
constrained to the Iirst Iace chosen. Hit OK when done. (Note: when you exit this
dialogue the parts will likely appear opaque. In this example the opacity was turned oII
so that the images would appear more clearly)
Figure 2 - Create Component Dialogue
You must now choose the Iace to being the sketch. Choose one oI the circular extrusions.
This will begin a new 2D sketch. In our example the diameter oI the hose is the same as
the diameter oI the connections so we simply project the geometry oI the circle. II the
diameters are not the same, simply sketch whatever geometry you wish on this Iace to be
used as a sweep proIile. (see Figure 3)
Figure 3 - 2D Sketch on Hose Connection Face
Exit the 2D sketch. We are now ready to begin the 3D sketch. On the Sketch button pull
down select 3D sketch.
3D sketches are nothing more than a line in space with 3 degrees oI Ireedom (ignoring
any rotational degrees oI Ireedom). They can be controlled by dimensions but these
dimensions then 'hard-code the shape oI the sweep. This can be useIul in some cases
(e.g. when you have a bent tube oI which you know the geometry and have to design
around) but the more useIul and robust technique is to use work geometry to control the
sweep.
A 3D sweep line can be constructed by Iollowing a series oI work points. These work
points must be deIined in space by a plane and an axis, two intersecting axes or three
intersecting planes. By constructing a series oI workplanes and axes based oII existing
geometry the user can then place workpoints onto these planes and axes to Iorm a
'connect-the-dots Iramework Ior the sketch.
In our example we begin with an axis through the Iirst hose connection. We place a
workpoint on the Iace oI the connection and through the workpoint. We then place a
work plane a distance oII the Iace oI the connection and place another workpoint on this
plane and the hose connection axis. This provides us a small 'straight section beIore
leading into the connection. Failure to do this can result in the Iace oI the hose not being
planar with the hose connection Iace when base geometry is changed.
Additional workplane and axes are placed oII the hole in the middle oI the plate to
constrain the work points to Ilow through the middle oI the cutout. Again we provide
two planes set oII both sides oI the middle plate to make sure the hose is straight as it
goes through the middle plate.
We continue this logic until we reach the other hose connection where we place another
oIIset worklane and point (Ior the short straight section) and a workpoint on the Iace oI
the connection and an axis running through the middle. (see Figure 4). (Note that the
background color was changed to provide contrast oI the workpoints)
Now choose the line tool on the 3D sketch toolbar. Creating the sweep path is as simple
as connecting the workpoints. Click on the Iirst workpoint, then the next, then the next
etc. until complete. Inventor will automatically provide radii in the intersections oI non
planar sections oI line. These can be changed (as shown in the example) to whatever is
required. Note that the Iirst radius is a controlling dimension in that all oI the Iollowing
radii are parametrically reIerenced to this dimension. Changing the Iirst dimension will
change them all. II the second or third dimension requires editing, change that particular
dimensions. (see Figure 5)
Figure 4 - Workpoints, Planes and Axes
Figure 5 - 3D Sketch completed
The next step in constructing the tube is the actual sweep. While still in the edit part
mode choose the sweep command. In this command you will be asked to choose the
proIile to be swept (the 2D sketch) and the path to Iollow (the 3D sketch). (see Figure 6)
Figure 6 - 3D Sweep Dialogue
Once OK is chosen the sweep will be generated. The tube connects the two hose
connections together while passing through the center oI the cutout. (see Figure 7)
Figure 7 - Completed Sweep
To test the adaptivity oI the tube, open the middle block part model and edit the position
oI the cutout. Save then return to the assembly and update. The hose should have
Iollowed the position oI the cutout. (see Figure 8) Now open the blue channel and move
the positions oI the hose connections. Save the Iile and update the assembly. Again the
hose should Iollow the position oI the hose connections. (see Figure 9)
Figure 8 - Moving the Cutout Changes Hose Geometry
Figure 9 - Moving the Hose Connections Changes Hose Geometry
It is usually a good idea to only change one part at a time and the update the assembly.
Changing multiple parts at once can cause some instability in the 3D sweep.
Another limitation oI 3D sweeps is the Iact that some Iorethought must be put into how
the planes and points are constructed. A change to geometry that will Iorce a radius to go
beyond zero or inIinity will results in errors in the tubing. This generally happen when
the radii and the path are too small Ior the proIile to be swept without the proIile 'Iolding
in on it`s selI. Changing the radii generally clears up the error.
Another good resource Ior 3D sketch techniques is at Drew`s Inventor Tips & Tricks
page. II can be Iound at http://www.mymcad.com. Click on Inventor at the top oI the
page then Inventor Tips and Tricks. The tip is #1012. A direct link to the page is
http://www.mymcad.com/iv_tipstricks_answer1012.html but I would suggest looking
at the main page as there is a wealth oI inIormation there.
With the introduction oI grounded workpoints in R6 you can make 3D sweeps much
quicker but with the loss oI adaptivity. Grounded workpoints are points that are speciIied
using X,Y and Z distances Irom other points or Ieatures. Since you do not have the
overhead oI adaptive workplanes and axes the creation oI these sweeps is much Iaster but
with this speed you loose the adaptability oI the sweep. This is useIul Ior creating
reIerence geometry or parts that you know cannot change in shape (e.g. and existing
steam line in a plant).
To place a grounded workpoint enter a new 3D Sketch and choose the grounded
workpoint icon (point with a pushpin)
Choose a point on a part or a Ieature (or an intersection oI an axis and a pane, or any
other combination oI choices that deIine a point in space. You will be presented with an
oIIset dialogue box. The Iirst point should have a delta oI 0,0,0 (as this will be the
beginning oI your path). BeIore clicking OK, go to the More tab and check the Repeat
checkbox (this will allow you to remain in the command). Go back to the Iirst tab and
click OK. (see Figure 10). Now using the triad you can drag the next point to the proper
position (similar to presentations). You can also enter the oIIsets by the X, Y and Z
boxes in the dialogue. You can continue to place points until the path is complete.
Once your points are placed the process to create the sweep is the same as the methods
described above. Simply connect the points with the line tool and sweep the proIile along
the path.
You can edit the position oI the points by right clicking on each point and selecting 3D
Move/Rotate. Furthermore you can have a mixture oI grounded and non-grounded
workpoints in your sweep allowing you to have a semi-adaptive sweep.
Figure 10 - Grounded 3D Workpoint
While this tutorial is a basic lesson in 3D sweeps the author hopes that you will take the
opportunity to experiment with these techniques. II you Iind a better or Iaster way to do
any oI these steps Ieel Iree to send me some comments.
You might also like
- The Sympathizer: A Novel (Pulitzer Prize for Fiction)From EverandThe Sympathizer: A Novel (Pulitzer Prize for Fiction)Rating: 4.5 out of 5 stars4.5/5 (119)
- Devil in the Grove: Thurgood Marshall, the Groveland Boys, and the Dawn of a New AmericaFrom EverandDevil in the Grove: Thurgood Marshall, the Groveland Boys, and the Dawn of a New AmericaRating: 4.5 out of 5 stars4.5/5 (266)
- The Little Book of Hygge: Danish Secrets to Happy LivingFrom EverandThe Little Book of Hygge: Danish Secrets to Happy LivingRating: 3.5 out of 5 stars3.5/5 (399)
- A Heartbreaking Work Of Staggering Genius: A Memoir Based on a True StoryFrom EverandA Heartbreaking Work Of Staggering Genius: A Memoir Based on a True StoryRating: 3.5 out of 5 stars3.5/5 (231)
- Grit: The Power of Passion and PerseveranceFrom EverandGrit: The Power of Passion and PerseveranceRating: 4 out of 5 stars4/5 (587)
- Never Split the Difference: Negotiating As If Your Life Depended On ItFrom EverandNever Split the Difference: Negotiating As If Your Life Depended On ItRating: 4.5 out of 5 stars4.5/5 (838)
- The Subtle Art of Not Giving a F*ck: A Counterintuitive Approach to Living a Good LifeFrom EverandThe Subtle Art of Not Giving a F*ck: A Counterintuitive Approach to Living a Good LifeRating: 4 out of 5 stars4/5 (5794)
- Team of Rivals: The Political Genius of Abraham LincolnFrom EverandTeam of Rivals: The Political Genius of Abraham LincolnRating: 4.5 out of 5 stars4.5/5 (234)
- Shoe Dog: A Memoir by the Creator of NikeFrom EverandShoe Dog: A Memoir by the Creator of NikeRating: 4.5 out of 5 stars4.5/5 (537)
- The World Is Flat 3.0: A Brief History of the Twenty-first CenturyFrom EverandThe World Is Flat 3.0: A Brief History of the Twenty-first CenturyRating: 3.5 out of 5 stars3.5/5 (2219)
- The Emperor of All Maladies: A Biography of CancerFrom EverandThe Emperor of All Maladies: A Biography of CancerRating: 4.5 out of 5 stars4.5/5 (271)
- The Gifts of Imperfection: Let Go of Who You Think You're Supposed to Be and Embrace Who You AreFrom EverandThe Gifts of Imperfection: Let Go of Who You Think You're Supposed to Be and Embrace Who You AreRating: 4 out of 5 stars4/5 (1090)
- The Hard Thing About Hard Things: Building a Business When There Are No Easy AnswersFrom EverandThe Hard Thing About Hard Things: Building a Business When There Are No Easy AnswersRating: 4.5 out of 5 stars4.5/5 (344)
- Her Body and Other Parties: StoriesFrom EverandHer Body and Other Parties: StoriesRating: 4 out of 5 stars4/5 (821)
- Hidden Figures: The American Dream and the Untold Story of the Black Women Mathematicians Who Helped Win the Space RaceFrom EverandHidden Figures: The American Dream and the Untold Story of the Black Women Mathematicians Who Helped Win the Space RaceRating: 4 out of 5 stars4/5 (894)
- Elon Musk: Tesla, SpaceX, and the Quest for a Fantastic FutureFrom EverandElon Musk: Tesla, SpaceX, and the Quest for a Fantastic FutureRating: 4.5 out of 5 stars4.5/5 (474)
- The Unwinding: An Inner History of the New AmericaFrom EverandThe Unwinding: An Inner History of the New AmericaRating: 4 out of 5 stars4/5 (45)
- The Yellow House: A Memoir (2019 National Book Award Winner)From EverandThe Yellow House: A Memoir (2019 National Book Award Winner)Rating: 4 out of 5 stars4/5 (98)
- On Fire: The (Burning) Case for a Green New DealFrom EverandOn Fire: The (Burning) Case for a Green New DealRating: 4 out of 5 stars4/5 (73)
- Machine Safety Risk Assessment SafetyIIDocument67 pagesMachine Safety Risk Assessment SafetyIIMarian Ion100% (3)
- Fastener Grades A1, A2, A3 & A4, A5 To BS en ISO 3506Document3 pagesFastener Grades A1, A2, A3 & A4, A5 To BS en ISO 3506Paul OnionsNo ratings yet
- BS 5000-17Document8 pagesBS 5000-17stuart3962No ratings yet
- Press Brake Metric Tonnage Chart For Air BendingDocument1 pagePress Brake Metric Tonnage Chart For Air BendingkokyawzawNo ratings yet
- Introduction to Stainless Steel Grades 304 and 316LDocument2 pagesIntroduction to Stainless Steel Grades 304 and 316Lstuart3962100% (1)
- Cable Tray Selection GuideDocument18 pagesCable Tray Selection Guidestuart3962No ratings yet
- Timber Guide (Build Centre) .Document82 pagesTimber Guide (Build Centre) .stuart3962No ratings yet
- Wire RopeDocument16 pagesWire Ropesori1386No ratings yet
- BS 5345 P1 PDFDocument48 pagesBS 5345 P1 PDFAnamulKabir100% (3)
- BS 5000 IndexDocument2 pagesBS 5000 Indexstuart3962No ratings yet
- Tubeclamps Tech Manual.Document16 pagesTubeclamps Tech Manual.stuart3962No ratings yet
- Taper Lock Bush Sizes PDFDocument4 pagesTaper Lock Bush Sizes PDFstuart3962No ratings yet
- Inventor - (Handling Large Assemblies) .Document36 pagesInventor - (Handling Large Assemblies) .Stuart GoodswenNo ratings yet
- Specification Output Torque: 440 LBF Ins/50 NM at 100 Psi/7 BarDocument1 pageSpecification Output Torque: 440 LBF Ins/50 NM at 100 Psi/7 Barstuart3962No ratings yet
- El 16Document4 pagesEl 16nedduc20No ratings yet
- Conversion Factors.Document2 pagesConversion Factors.Stuart GoodswenNo ratings yet
- RGS c1518Document2 pagesRGS c1518Amila AbeywickramaNo ratings yet
- HP Series Rotary Actuator DatasheetDocument8 pagesHP Series Rotary Actuator Datasheetstuart3962No ratings yet
- CleanSafe 787C - (Tech Data Sheet) .Document2 pagesCleanSafe 787C - (Tech Data Sheet) .Stuart GoodswenNo ratings yet
- CEILCOTE 505 Coroline.Document2 pagesCEILCOTE 505 Coroline.stuart3962No ratings yet
- Basic Wood Properties PDFDocument12 pagesBasic Wood Properties PDFsorix2005No ratings yet
- Catalogo RHPDocument83 pagesCatalogo RHPLuisNovoaRivera100% (1)
- Ardrox 2320A - (MSDS) .Document6 pagesArdrox 2320A - (MSDS) .Stuart GoodswenNo ratings yet
- Cam Followers - 148111032Document2 pagesCam Followers - 148111032stuart3962No ratings yet
- Universal Switch Box Details.Document2 pagesUniversal Switch Box Details.stuart3962No ratings yet
- Blower Fans-Fiberglass ReinforcedDocument4 pagesBlower Fans-Fiberglass ReinforcedthespalNo ratings yet
- Mild Steel Flat Strip Sizes.Document1 pageMild Steel Flat Strip Sizes.Stuart GoodswenNo ratings yet
- Fan LawsDocument8 pagesFan Lawsstuart3962No ratings yet
- Durbar Floor Plate (Corus) .Document12 pagesDurbar Floor Plate (Corus) .Stuart GoodswenNo ratings yet
- Chemflo PP PVDF FittingsDocument68 pagesChemflo PP PVDF Fittingsstuart3962No ratings yet