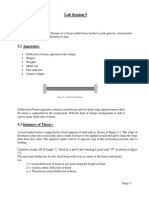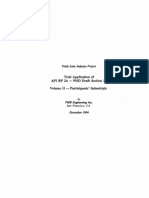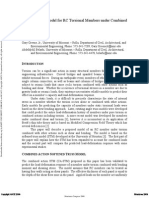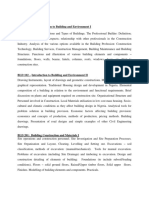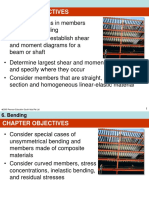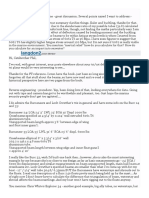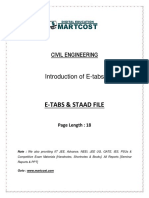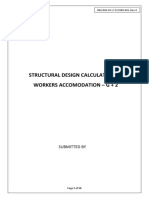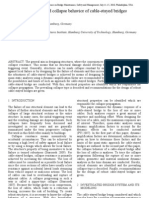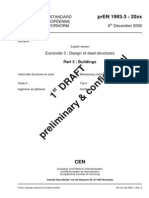Professional Documents
Culture Documents
Getting Started With GSA
Getting Started With GSA
Uploaded by
Hemendra LalgiOriginal Title
Copyright
Available Formats
Share this document
Did you find this document useful?
Is this content inappropriate?
Report this DocumentCopyright:
Available Formats
Getting Started With GSA
Getting Started With GSA
Uploaded by
Hemendra LalgiCopyright:
Available Formats
Getting Started with GSA
Scale: 1:9 6.30 Labels: No de No.s 10 6 8 4 5 8 6 9 7 El em. No.s 7 9
5 1 11 10 2 3
1 Pin
2 Pin
3 Pin
4 Pin
To create the above 2D plane frame in GSA do the following. 1. From the File menu select New or click the New (Ctrl +N) button bar 2. In the New Model Wizard fill in the job details, then click Next> 3. Select the structure type; in this case set to Plane. Click the Units button to and reset the units by clicking the kN-m button, then OK, and Finish 4. You should now have a blank graphics window and the gateway open. You will note that there are a number of shortcut buttons at the bottom of the screen. Select Nodes 5. As the node units are set to m, ensure that the coordinates are given accordingly. x Input the coordinates given here. You will note that the nodes appear in the graphics window as you work. 6. The rest of the nodes could be placed in the same way, but instead we will copy up the nodes to form the next layer. Click on the Graphics window to make it active then click the Select Nodes button drag a window around the nodes. on the Cursor Mode toolbar. Click and 0 4 8 18 on the Cursor Mode toolbar. z 0 0 0 0 on the Standard tool
Open the Sculpt Toolbar by selecting that button
Click the Copy Selection button . Shift the nodes 1, 2 & 3 by 3m in the Z direction; click the Preview button to ensure that GSA will give what you expect, then select OK. 7. Switch on the node numbers by clicking the Label Node Numbers button Display Favourites tool bar. on the
Repeat step 6 with nodes 3 + 4 to create the left hand haunch, but this time copy by 4m not 3m. 8. Select node 7 and copy 5m in the X direction and 2m in the Z direction. Note that during these operations the Nodes table automatically updates.
9. To set the frame supports, select the nodes 1 - 4, then right click on the graphics window to open the menu, then Modify Selected nodes. Alternately, you can click on the Modify Selected button . You will note that there are releases possible in the six degrees of freedom, but as we have set this model to a plane frame a number of them are greyed out. For each degree of freedom you can set to Restrain, Free, Free plus a support stiffness (spring support), or dont modify that freedom. There are also a number of default restraint types; click on the Pin button, then OK. To display the supports click the Label Restraints button on the Display Favourites tool bar. The word Pin should now show next to the modified nodes. 10. Now to create the analysis elements. Click the Elements button at the bottom of the screen to open the elements window. We could define the elements by stating the topology, but it is easier to draw them on. Click on the graphics window then click the Add Elements Sculpt Tool button . Click on the nodes in turn to create the layout shown above. Again note that the elements are filled in automatically. 11. We now need to add the releases to the elements. Click the Select Elements/Members button on the Cursor Mode toolbar, then select the two braces by clicking to the right of them and dragging left (dragging to the left selects the elements that the window crosses, dragging to the right selects the elements within the window). Right click on the graphics . Check the Modify window and Modify Selected Elements on the pop-up menu or type of 1D element and set the toggle box to Tie (this means that those elements are tension only) and OK. You will note that the two braces are now a different colour to the other elements. Select the two horizontal elements and again Modify Selected Elements ; this time click the Releases button, check Modify Nodes, then check the Releases Bending, OK and OK again to exit the dialogs. To confirm the releases click the Label Element Releases button on the Display Favourites tool bar. The releases will now show. 12. The elements currently have no section data, so lets define that now. Click the Sections button at the bottom of the screen. The easiest way to define the sections is to click the Wizard button on the Data Options tool bar.
To do the columns first, on the wizard dialog, set the Name to Column, and the he material to Steel. You will note the wide range of section definition types available; this time set the radio button to Catalogue and click next. There are four catalogues to choose from; for this example set the Catalogue to British, the Type to Universal Columns and the Section to UC254x254x89; click Next, then Finish. Repeat to create Brace, Beam and Rafter section definitions with suitable section profiles. 13. Now to associate the sections with the elements. On the Graphic Display toolbar click the Section Display button . Select all the vertical elements (the cursor mode should still be set to Select Elements/Members) using the Ctrl or Alt keyboard buttons to add or remove from the selection group, and right click to Modify the Selected Elements. Check the Modify property to and set to 1. Repeat for the braces and set to property 2, the horizontal elements to property 3 and the sloping beams to property 4. To make it easier to see which element is set to what property, on the Graphic Display
toolbar click the Label and Display Methods button , change to the Display Methods tab and set the Colour Elements to By Property, then OK. You should now see the different sections in different colours. 14. Loading next. On the gateway on the left of the screen, double click on Loads, then Nodal Loading then Node Loads to open the table. Also switch on the display of loads in the graphic window buy clicking All Load Diagrams on the Display Favourites tool bar.
To apply a wind force to the horizontal beams, type the following into the Nodal Loading table on a single line: Nodes: 5 Load Case: 3 Axis: Global Direction: x Value: 5 A horizontal point load should now be visible on the frame. If it is not, change the Cases choice on the graphic window to L3
15. Now open the beam loading table from the gateway. To apply UDLs to the left hand horizontal beam, select it in the graphics window, then right click and Copy Selection As List. In the Beam Loading table paste the selection to the Beam list. Set the load case to 2, the type to Uniform, Axis to Global, Projected to ~, Direction to z, and the load value to -6 kN/m. Note that the gravity load is negative as it acts in the opposite direction to the z axis. Select and copy the right hand horizontal beam to a new beam list, set the values as above except the Type to Linear, and the Load 2 to -8 kN/m. You should now have a varying load increasing to the portal frame column. If the load slopes away then swap the Load 1 and 2 values around. Now select and copy the rafters to a new load line, again load case 2 but set the projected to Projected. 16. To add self weight, open the Gravity Loading table from the Gateway and accept the defaults by just pressing Return. 17. To analyse the frame you click the Analyse button on the GSA tool bar. You may get some warnings, but for this exercise do not worry about them unless the analysis will not run; if that is the case check the data already input. You can now display the results graphically using the remaining buttons on the Display Favourites tool bar Display tool bar. and the Deformed Image on the Graphic
18. To create a load combination, enlarge Cases and Tasks on the Gateway on the left side of the screen, then double click on Analysis Tasks. Right click on the Analysis Tasks window and select New Analysis Task from the menu. Click Next and add the three standard load combinations 1.4L1+1.6L2, 1.4(L1+L3), 1.2(L1+L2+l3)) as separate cases. Click on Next and Finish to analyse them. On the graphics window the case or combination to view can be selected using the Cases toggle box on the top of the window; you can also go through them in sequence by clicking on the adjacent + and buttons .
19. You can print out the graphics window with the results; annotate the result values by clicking the Select for Annotation button on the cursor mode tool bar and click on window the elements that you want to see the results for. Tabular results can be chosen by clicking the Output button on the bottom of the screen; double click on the data that you wish to view. 20. Congratulations, you now have a fully analysed GSA frame.
You might also like
- The Subtle Art of Not Giving a F*ck: A Counterintuitive Approach to Living a Good LifeFrom EverandThe Subtle Art of Not Giving a F*ck: A Counterintuitive Approach to Living a Good LifeRating: 4 out of 5 stars4/5 (5819)
- The Gifts of Imperfection: Let Go of Who You Think You're Supposed to Be and Embrace Who You AreFrom EverandThe Gifts of Imperfection: Let Go of Who You Think You're Supposed to Be and Embrace Who You AreRating: 4 out of 5 stars4/5 (1093)
- Never Split the Difference: Negotiating As If Your Life Depended On ItFrom EverandNever Split the Difference: Negotiating As If Your Life Depended On ItRating: 4.5 out of 5 stars4.5/5 (845)
- Grit: The Power of Passion and PerseveranceFrom EverandGrit: The Power of Passion and PerseveranceRating: 4 out of 5 stars4/5 (590)
- Hidden Figures: The American Dream and the Untold Story of the Black Women Mathematicians Who Helped Win the Space RaceFrom EverandHidden Figures: The American Dream and the Untold Story of the Black Women Mathematicians Who Helped Win the Space RaceRating: 4 out of 5 stars4/5 (897)
- Shoe Dog: A Memoir by the Creator of NikeFrom EverandShoe Dog: A Memoir by the Creator of NikeRating: 4.5 out of 5 stars4.5/5 (540)
- The Hard Thing About Hard Things: Building a Business When There Are No Easy AnswersFrom EverandThe Hard Thing About Hard Things: Building a Business When There Are No Easy AnswersRating: 4.5 out of 5 stars4.5/5 (348)
- Elon Musk: Tesla, SpaceX, and the Quest for a Fantastic FutureFrom EverandElon Musk: Tesla, SpaceX, and the Quest for a Fantastic FutureRating: 4.5 out of 5 stars4.5/5 (474)
- Her Body and Other Parties: StoriesFrom EverandHer Body and Other Parties: StoriesRating: 4 out of 5 stars4/5 (822)
- The Emperor of All Maladies: A Biography of CancerFrom EverandThe Emperor of All Maladies: A Biography of CancerRating: 4.5 out of 5 stars4.5/5 (271)
- The Sympathizer: A Novel (Pulitzer Prize for Fiction)From EverandThe Sympathizer: A Novel (Pulitzer Prize for Fiction)Rating: 4.5 out of 5 stars4.5/5 (122)
- The Little Book of Hygge: Danish Secrets to Happy LivingFrom EverandThe Little Book of Hygge: Danish Secrets to Happy LivingRating: 3.5 out of 5 stars3.5/5 (401)
- The World Is Flat 3.0: A Brief History of the Twenty-first CenturyFrom EverandThe World Is Flat 3.0: A Brief History of the Twenty-first CenturyRating: 3.5 out of 5 stars3.5/5 (2259)
- The Yellow House: A Memoir (2019 National Book Award Winner)From EverandThe Yellow House: A Memoir (2019 National Book Award Winner)Rating: 4 out of 5 stars4/5 (98)
- Devil in the Grove: Thurgood Marshall, the Groveland Boys, and the Dawn of a New AmericaFrom EverandDevil in the Grove: Thurgood Marshall, the Groveland Boys, and the Dawn of a New AmericaRating: 4.5 out of 5 stars4.5/5 (266)
- A Heartbreaking Work Of Staggering Genius: A Memoir Based on a True StoryFrom EverandA Heartbreaking Work Of Staggering Genius: A Memoir Based on a True StoryRating: 3.5 out of 5 stars3.5/5 (231)
- Team of Rivals: The Political Genius of Abraham LincolnFrom EverandTeam of Rivals: The Political Genius of Abraham LincolnRating: 4.5 out of 5 stars4.5/5 (234)
- On Fire: The (Burning) Case for a Green New DealFrom EverandOn Fire: The (Burning) Case for a Green New DealRating: 4 out of 5 stars4/5 (74)
- Lab Report Experiment 5-10Document29 pagesLab Report Experiment 5-10mkashif iqbal100% (1)
- The Unwinding: An Inner History of the New AmericaFrom EverandThe Unwinding: An Inner History of the New AmericaRating: 4 out of 5 stars4/5 (45)
- Deep Beam Design ExampleDocument7 pagesDeep Beam Design ExampleLe Minh Thanh50% (2)
- Evaluation of Cracks of Hathaway Precast PDFDocument8 pagesEvaluation of Cracks of Hathaway Precast PDFsivasankar reddyNo ratings yet
- API RP 2a-Wsd Draft Section 17Document1,032 pagesAPI RP 2a-Wsd Draft Section 17Kim SeongminNo ratings yet
- Softened Truss Model For RC Torsional Members Under Combined ActionDocument8 pagesSoftened Truss Model For RC Torsional Members Under Combined ActionMinaksheePhutkeNo ratings yet
- Steel Hangar SampleDocument104 pagesSteel Hangar SampleFares YaredNo ratings yet
- List of Building Department CourseDocument19 pagesList of Building Department CourseArome VictorNo ratings yet
- Analysis of Framed Structures Including Generalized Warping EffectsDocument10 pagesAnalysis of Framed Structures Including Generalized Warping EffectsStergios PanosNo ratings yet
- Recommended Design Procedures For Beams With Web OpeningsDocument6 pagesRecommended Design Procedures For Beams With Web OpeningsAnderson GuerraNo ratings yet
- Abrham GebreDocument110 pagesAbrham Gebrefamily_life100% (1)
- Hibbeler, Mechanics of Materials-BendingDocument63 pagesHibbeler, Mechanics of Materials-Bendingpoom2007No ratings yet
- User's Guide Recub RibsDocument98 pagesUser's Guide Recub RibsSPC Civile IașiNo ratings yet
- Crossbeam CalculationsDocument5 pagesCrossbeam CalculationsAlex GigenaNo ratings yet
- Types of Stress On ShipsDocument4 pagesTypes of Stress On Shipssumedhb21No ratings yet
- SmartBeamNon CompositeCastellatedDesignDocument3 pagesSmartBeamNon CompositeCastellatedDesignKiboyNo ratings yet
- Introduction of E TabsDocument18 pagesIntroduction of E TabsneerajNo ratings yet
- Buckling of A Simply Supported Rectangular PlateDocument10 pagesBuckling of A Simply Supported Rectangular Plateshimul2008No ratings yet
- Design CalculationsDocument50 pagesDesign CalculationsAmirthakadeshNo ratings yet
- Tunnel Modelling Features in PLAXIS 3DDocument44 pagesTunnel Modelling Features in PLAXIS 3DMiguel SanchezNo ratings yet
- RC 2 2015 16 Chapter 2 Example 2Document18 pagesRC 2 2015 16 Chapter 2 Example 2Abuye HD100% (1)
- Factor Method - Earthquake EngineeringDocument43 pagesFactor Method - Earthquake EngineeringSarah Lyn AblingNo ratings yet
- Screenshot 2021-05-13 at 20.22.34Document44 pagesScreenshot 2021-05-13 at 20.22.34รศ.ดร.เฉลิมเกียรติ วงศ์วนิชทวีNo ratings yet
- Bridge Technical Note 2018 - 005 FRP For Strengthening of Bridge Structures Jan 2018Document4 pagesBridge Technical Note 2018 - 005 FRP For Strengthening of Bridge Structures Jan 2018Jing CaoNo ratings yet
- 4 Story Wood Over 1 Story Steel Podium - Structural Engineering General Discussion - Eng-TipsDocument3 pages4 Story Wood Over 1 Story Steel Podium - Structural Engineering General Discussion - Eng-TipsciviliiiNo ratings yet
- Pure Bending in BeamDocument24 pagesPure Bending in Beamasyraaf md diwiNo ratings yet
- PSCG LRFD Design GuideDocument10 pagesPSCG LRFD Design GuideRC Dela RocaNo ratings yet
- Cable Loss Analyses and Collapse Behavior of Cable Stayed Bridges (Wolff-Starossek)Document8 pagesCable Loss Analyses and Collapse Behavior of Cable Stayed Bridges (Wolff-Starossek)Anton Husen PurboyoNo ratings yet
- Quiz 1lecture Ce3Document46 pagesQuiz 1lecture Ce3FELICITY MONTEFALCONo ratings yet
- prEN1993 3 1st 01 PDFDocument27 pagesprEN1993 3 1st 01 PDFmichel92748No ratings yet